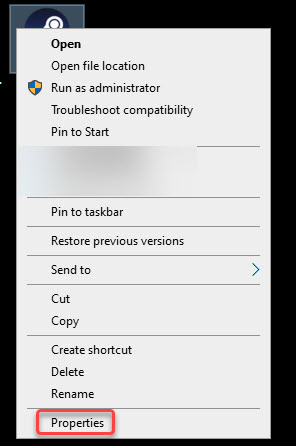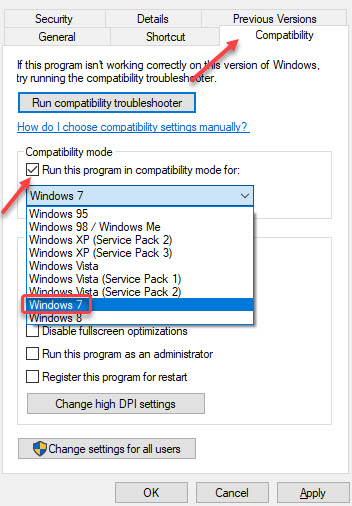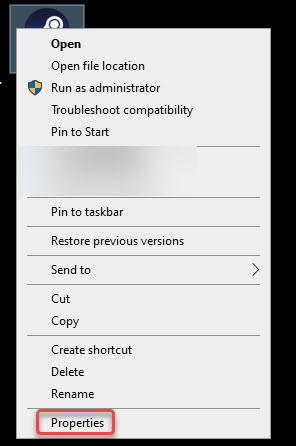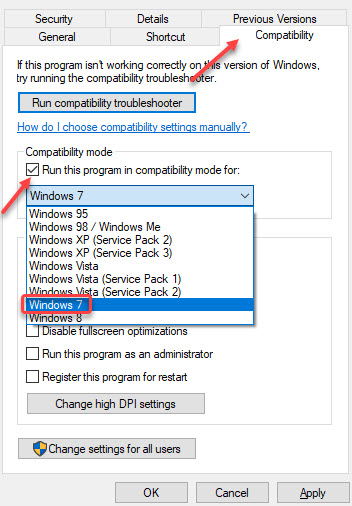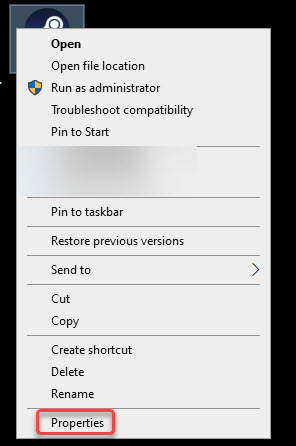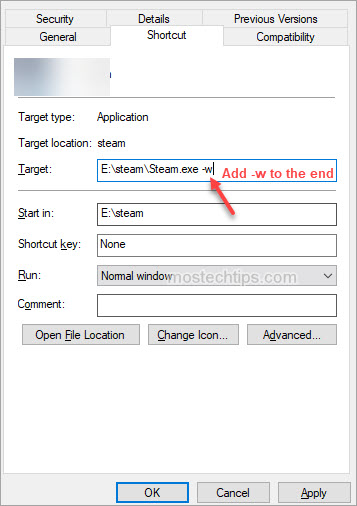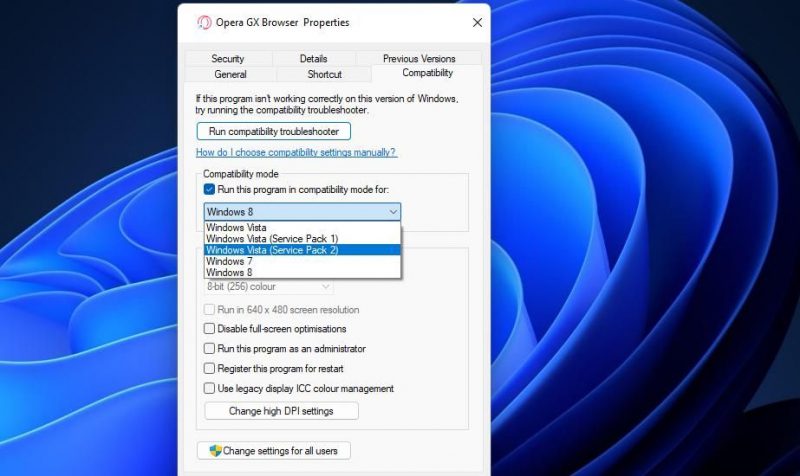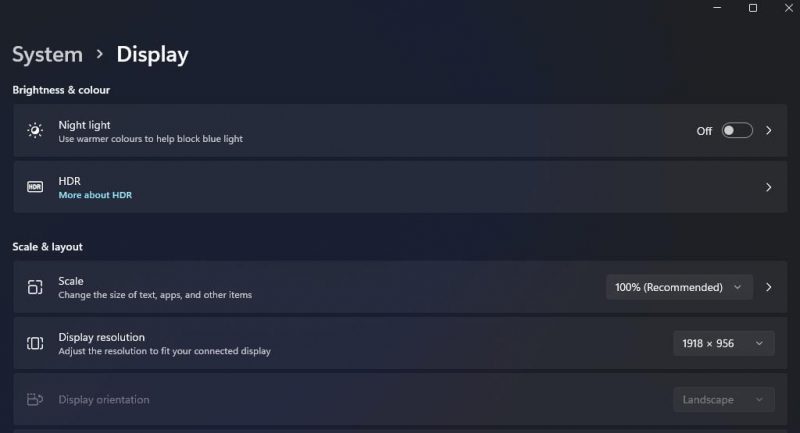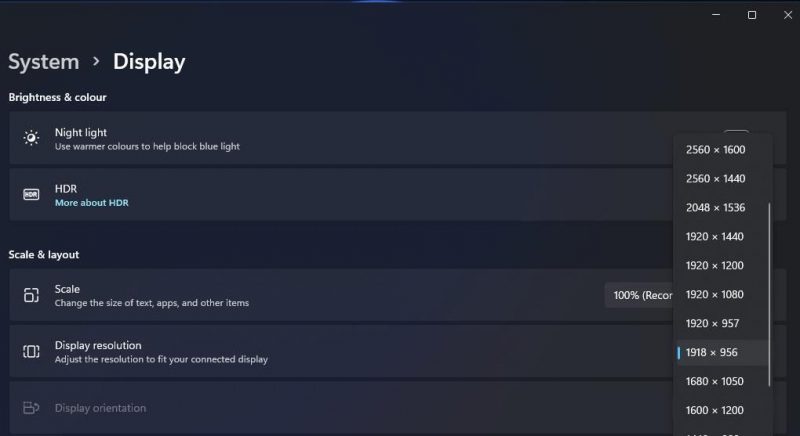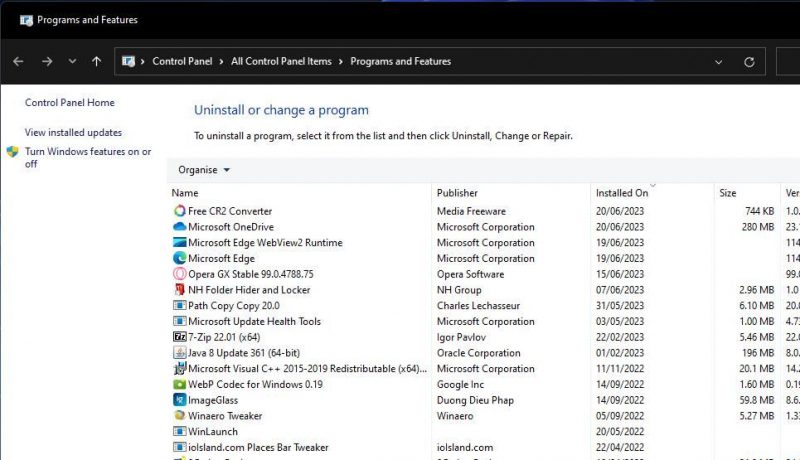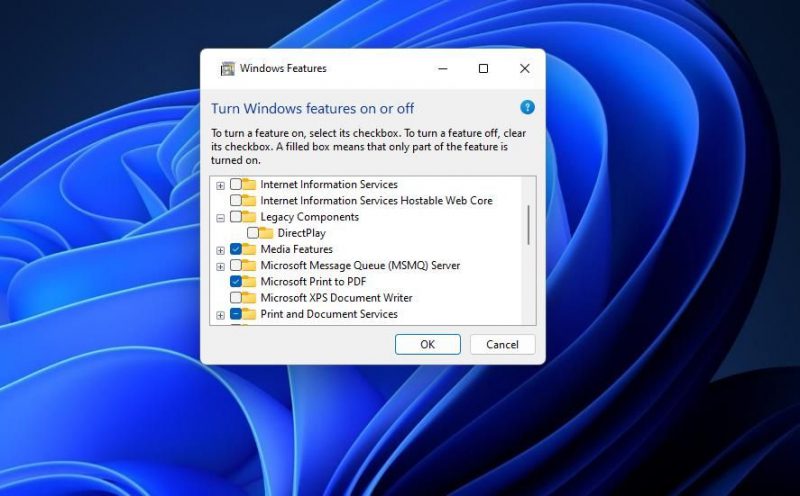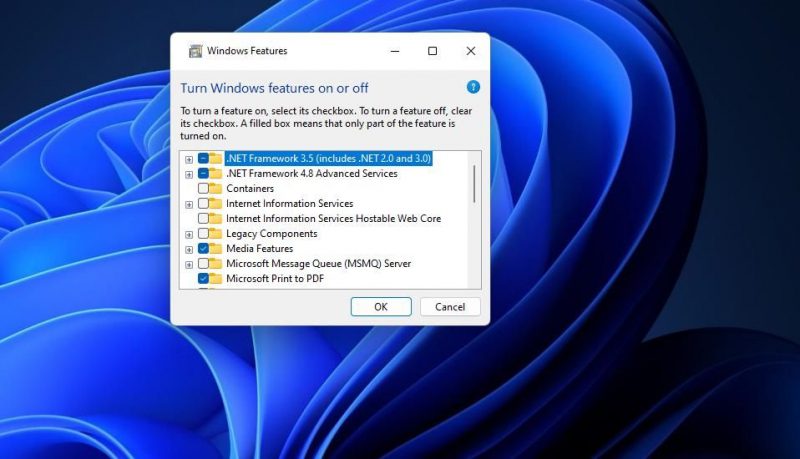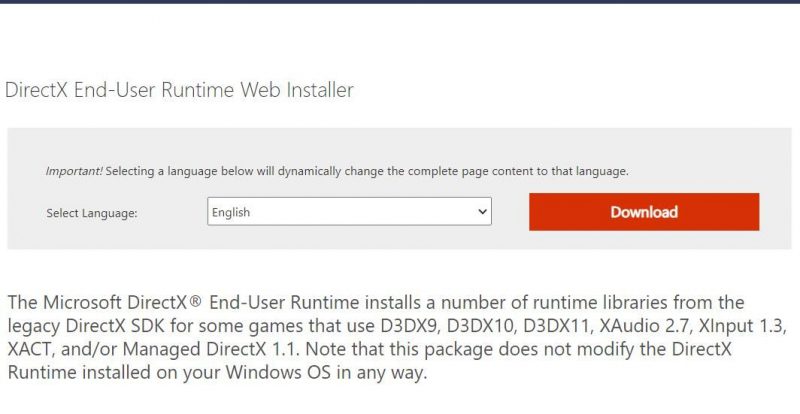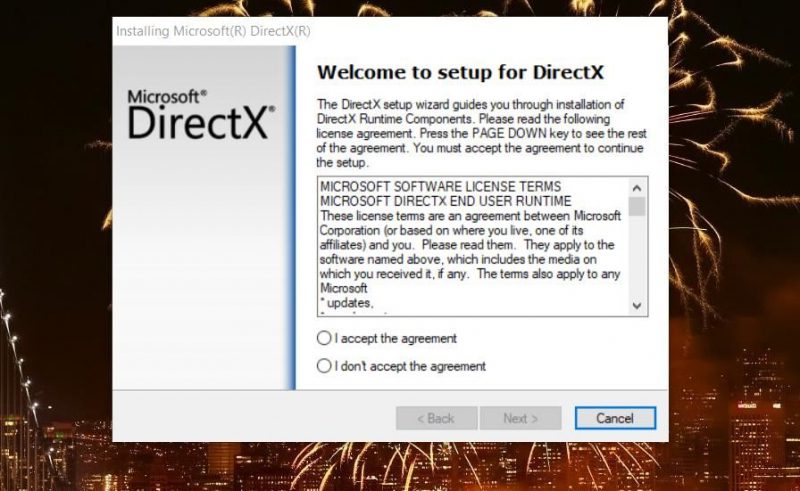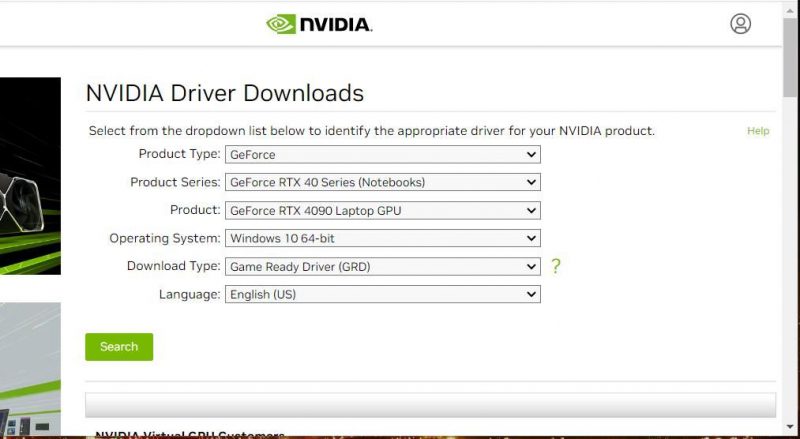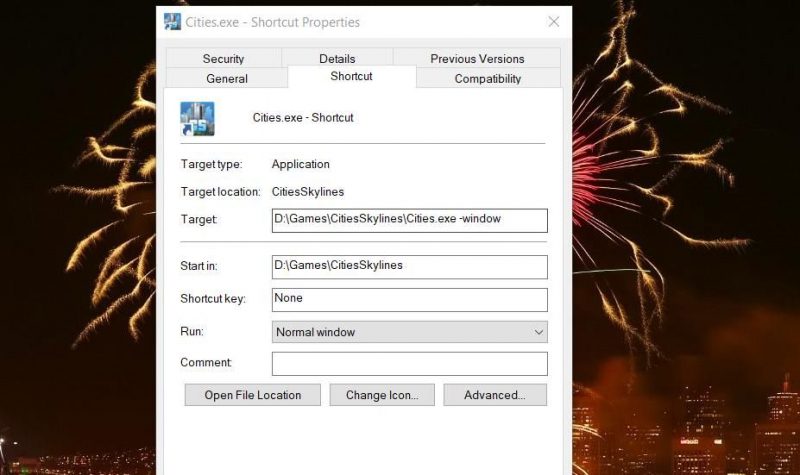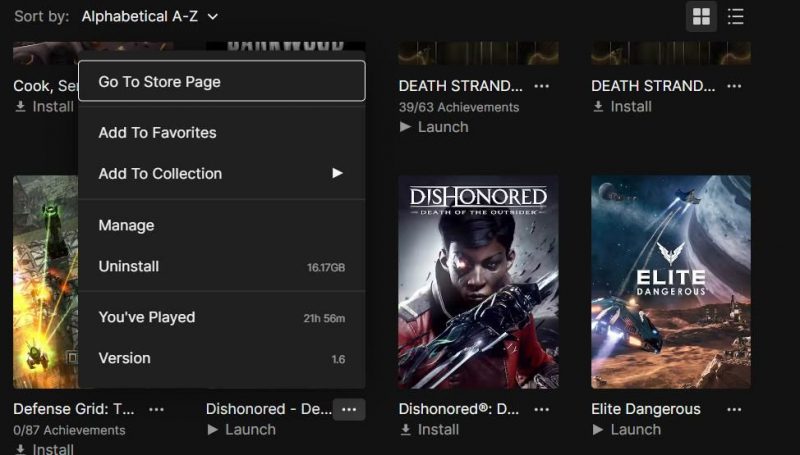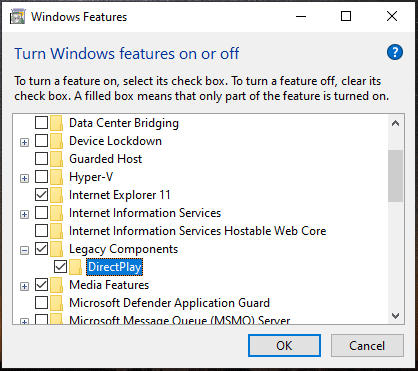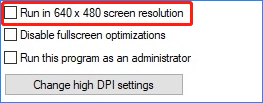Every time you run games (usually occurs to RPG Maker 2003) in the fullscreen mode, you get the DirectDraw Error (DDERR_UNSUPPORTED). That can be frustrating. But not to worry. You can fix the error with one of the methods below.
Method 1: Run the game in compatibility mode
Method 2: Run the game in another resolution
Method 3: Update the graphics card driver
Method 4: Change the shortcut properties of the game
Method 1: Run the game in compatibility mode
To fix the DirectDraw Error, you can try to run the game in compatibility mode for Windows 7.
Here’s how to do it:
1) Right-click on the game shortcut and select Properties from the context menu.
2) Click the Compatibility tab. In the Compatibility mode section, check the box next to Run this program in compatibility mode for, and select Windows 7 from the drop-down menu.
3) Click Apply -> OK to save the changes and see if you can run the game without this error.
Method 2: Run the game in another resolution
The error can be caused by incorrect screen resolution. You can try to run the game in 640*480 screen resolution, and see if the error persists.
To do so:
1) Right-click on the game shortcut and select Properties from the context menu.
2) Click the Compatibility tab. In the Settings section, check the box next to Run in 640*480 screen resolution.
3) Click Apply->OK to save the changes.
Method 3: Update the graphics card driver
When error “DirectDraw Error(DDERR UNSUPPORTED)” occurs, it’s possible that the graphics card driver is missing or outdated. You can update the graphics card driver to fix this error.
You can go to your graphics card manufacturer’s website and download and install the latest graphics card driver easily.
After updating the driver, run your game and check to see if the error is resolved.
Method 4: Change the shortcut properties of the game
The last method you can try is to add a ‘-w’ to the end of the target. Just follow these steps:
1) Right-click on the game shortcut and select Properties from the context menu.
2) Click the Shortcut tab and in the Target field, add ‘-w‘ to the end (shown as the below screenshot).
3) Then click Apply -> OK to save the changes.
4) Launch the game and see if the error persists.
Hopefully you find the article helpful. If you have any questions, ideas or suggestions, feel free to leave a comment below.
Понравилось? Поделитесь…
Иногда старые приложения и игры выдают эту ошибку в Windows. Вот как это исправить.
Ошибка DirectDraw — это ошибка, о которой сообщают некоторые геймеры, когда они пытаются запустить старые ретро-игры на ПК с Windows 11/10. Эти игроки видят сообщение об ошибке «Ошибка DirectDraw (переменный код ошибки) DDERR_UNSUPPORTED». Игры для Windows не запускаются при появлении этого сообщения об ошибке.
Поэтому геймеры не могут играть в более старые игры, такие как Age of Empires, Might and Magic 7 и Diablo, из-за ошибки DirectDraw. Та же ошибка может возникнуть в программах для рисования и дизайна. Вот как исправить ошибки DirectDraw на ПК с Windows 11/10.
1. Настройте уязвимые приложения для запуска в режиме совместимости
запуск игр и программного обеспечения в режиме совместимости — это решение, которое устранило ошибку DirectDraw для многих пользователей. Поскольку ошибка DirectDraw обычно возникает в старых играх и программном обеспечении, имеет смысл это сделать. Вы можете настроить запуск игр в режиме совместимости следующим образом:
- откройте диспетчер файлов и папок проводника, нажав Win + E, и перейдите в папку установки уязвимой игры.
- Щелкните правой кнопкой мыши исполняемый файл игры (приложение) и выберите «Свойства.
- В окне «Свойства» нажмите «Совместимость.
- Выберите «Запустить эту программу в режиме совместимости», чтобы открыть раскрывающееся меню для этого параметра.
- Затем выберите последнюю версию платформы Windows, которая была доступна в год выпуска игры. Если вы не уверены, выберите в меню вариант Windows 8 или 7.
- Выберите Применить, чтобы установить новый параметр совместимости.
- Нажмите OK, чтобы закрыть окно свойств.
Существует также средство устранения неполадок совместимости программ, которое может помочь при устранении ошибки DirectDraw. Этот отладчик включает параметр, который указывает рекомендуемые параметры совместимости для выбранной программы. Это позволяет тестировать программы с настройками совместимости.
Если выбор режима совместимости не работает, рассмотрите возможность использования средства устранения неполадок совместимости программного обеспечения. В этом руководстве по устранению неполадок совместимости программ приведены инструкции по доступу к этому средству устранения неполадок и его использованию.
2. Установите для игры разрешение 640 x 480
Ошибка DirectX также может возникать из-за того, что разрешение вашего монитора несовместимо с разрешением соответствующей игры или программного обеспечения. Имейте в виду, что сегодняшние более высокие разрешения, возможно, не существовали в год выпуска старой игры.
Чтобы исправить это, попробуйте установить разрешение игры на 640 x 480. Вы можете сделать это, открыв вкладку «Совместимость» для игры, следуя инструкциям для первых трех шагов в предыдущем разрешении. Затем отметьте «Запустить с разрешением экрана 640 x 480» и нажмите «Применить» > «ОК.
Если разрешение 640 x 480 для вас слишком низкое, вы также можете попробовать использовать более низкое универсальное разрешение в настройках Windows. Однако разрешение, установленное в приложении «Настройки», будет применяться к Windows и всему программному обеспечению. Вот шаги, чтобы понизить разрешение в настройках:
- Нажмите кнопку «Увеличительное стекло» на панели задач или в текстовом поле поиска.
- Введите ключевое слово для изменения разрешения в настройках.
- Выберите Изменить разрешение экрана в результатах поиска.
- Затем щелкните раскрывающееся меню «Разрешение экрана».
- Выберите вариант с более низким разрешением в меню.
- Затем нажмите кнопку «Сохранить изменения», чтобы установить выбранное разрешение.
- Попробуйте запустить игру или программу.
3. Включите функции устаревшего компонента
Некоторым пользователям может потребоваться включить старые функции устаревшего компонента, чтобы устранить ошибку DirectDraw. Чтобы быть более конкретным, для запуска более старой игры может потребоваться включенная устаревшая функция DirectPlay. Вот как вы можете включить устаревшие функции в Windows 11/10:
- Сначала откройте «Программы и компоненты», нажав клавишу Windows + R, набрав appwiz.cpl в диалоговом окне запуска и выбрав «ОК.
- Нажмите «Включить или отключить функции Windows» в левой части инструмента удаления.
- Дважды щелкните Устаревшие компоненты, чтобы развернуть его.
- Затем отметьте DirectPlay.
- Установите флажок .NET Framework 3.5 (включая .NET 2.0 и 3.0), если он не установлен.
- Нажмите OK, чтобы установить необходимые компоненты.
- Перезагрузите Windows после установки компонентов.
4. Установите отсутствующие компоненты DirectX Runtime
Поскольку DirectDraw является частью DirectX, эта ошибка связана с этим API. Ошибка может возникать из-за того, что для старых игр требуются старые библиотеки времени выполнения DirectX, которые могут отсутствовать на вашем ПК. Вы можете установить отсутствующие компоненты DirectX с помощью веб-установщика DirectX End-User Runtime следующим образом:
- откройте эту страницу веб-установки DirectX End-User Runtime в своем средстве просмотра.
- Нажмите «Скачать» на этом сайте.
- откройте проводник, чтобы перейти к любой папке, в которую ваш браузер настроен для загрузки файлов.
- Дважды щелкните файл конечного пользователя веб-установщика среды выполнения DirectX (иначе dxwebsetup.exe), чтобы открыть окно установки Microsoft(R) DirectX(R).
- Затем нажмите «Я принимаю», чтобы заключить соглашение с Microsoft.
- Нажмите «Далее», чтобы установить компоненты среды выполнения DirectX 9, 10 и 11.
Если до сих пор ничего не помогло, есть несколько простых приемов Windows, которые обычно решают проблемы с программным обеспечением и играми.
Обновите драйвер вашей видеокарты
Эта ошибка также может возникать из-за устаревшего или поврежденного графического драйвера, вызывающего проблемы с компонентом отображения DirectDraw. Установка последнего графического драйвера, доступного для графического процессора вашего ПК, может решить эти проблемы. Наше руководство по обновлению драйверов графического процессора в Windows содержит инструкции по установке новых графических драйверов пятью различными способами.
Запустите уязвимое приложение в оконном режиме
запуск игры или программного обеспечения в оконном режиме также может решить проблемы с разрешением. Чтобы сделать это, ознакомьтесь с нашей статьей о переводе игр в оконный режим в Windows. Следуйте третьему методу в этом руководстве, чтобы настроить программное обеспечение для работы в оконном режиме.
Переустановите поврежденную игру или программное обеспечение
Переустановите сломанные игры или программные пакеты, если вы все еще пытаетесь исправить ошибку DirectDraw после использования других возможных решений, описанных в этом руководстве. Если вы установили игру с помощью игрового клиентского программного обеспечения, такого как Steam, Epic или GOG, вы можете удалить его с помощью того же программного обеспечения. Или удалите программное обеспечение с помощью панели управления или настроек, используя метод, описанный в этом руководстве для удаления программ в Windows.
Когда вы это сделаете, перезапустите Windows и переустановите игру с игровым клиентским программным обеспечением. Если у игры есть DVD/CD, вам нужно будет переустановить ее вместе с этим диском.
Наслаждайтесь своими ретро-играми или приложениями на Windows
Это лучшие и наиболее вероятные возможные решения для исправления ошибок DirectDraw на ПК с Windows 11/10. Одно из возможных решений в этом руководстве, скорее всего, поможет исправить ошибку DirectDraw на вашем компьютере, так как многие пользователи решили эту проблему с их помощью. Затем вы можете вернуться к играм, которые не запустились из-за этой ошибки.
Ошибка DirectDraw dderr unsupported может возникнуть при использовании приложений или игр, особенно старых, которые требуют функциональности DirectDraw для отображения графики. Эта ошибка может быть вызвана неправильными настройками системы, устаревшими драйверами графической карты или проблемами совместимости программного обеспечения.
Если вы столкнулись с ошибкой DirectDraw dderr unsupported, не отчаивайтесь, потому что существуют несколько простых решений, которые вы можете попробовать сами. В этой статье мы рассмотрим несколько способов исправить эту ошибку и вернуть функциональность DirectDraw на вашем компьютере.
Во-первых, проверьте настройки системы. Убедитесь, что DirectDraw включен. Для этого откройте Панель управления и найдите раздел «Диспетчер устройств». В разделе «Видеоадаптеры» найдите вашу графическую карту и щелкните правой кнопкой мыши. В контекстном меню выберите «Свойства» и перейдите на вкладку «Драйвер». Проверьте, есть ли там опция «Включить DirectDraw». Если эта опция выключена, включите ее и перезагрузите компьютер.
Если после проверки настроек системы проблема остается, попробуйте обновить драйверы графической карты. Посетите веб-сайт производителя вашей графической карты и найдите последние версии драйверов для вашей модели карты. Скачайте и установите их на свой компьютер. Это может помочь восстановить функциональность DirectDraw и исправить ошибку dderr unsupported.
Содержание
- Как устранить ошибку DirectDraw dderr unsupported: простые способы решения
- Обновите драйверы видеокарты
- Проверьте совместимость игры с вашей системой
- Отключите аппаратное ускорение DirectDraw
- Установите последние обновления операционной системы
Как устранить ошибку DirectDraw dderr unsupported: простые способы решения
Ошибка DirectDraw dderr unsupported может возникнуть при запуске некоторых старых игр или программ на компьютере с устаревшей версией DirectDraw. Эта ошибка указывает на то, что ваша система не поддерживает функции DirectDraw, что может привести к некорректной работе приложений, например, неправильному отображению графики.
Существует несколько простых способов решить проблему с ошибкой DirectDraw dderr unsupported:
- Обновление драйвера видеокарты. Неправильно настроенный или устаревший драйвер видеокарты может быть причиной возникновения ошибки DirectDraw dderr unsupported. Чтобы исправить проблему, рекомендуется обновить драйвер видеокарты до последней доступной версии. Драйверы обычно можно скачать с официального веб-сайта производителя видеокарты.
- Установка совместимого режима совместимости. В некоторых случаях установка совместимого режима совместимости может помочь устранить ошибку DirectDraw dderr unsupported. Для этого нужно найти исполняемый файл игры или программы, щелкнуть по нему правой кнопкой мыши, выбрать «Свойства» и перейти на вкладку «Совместимость». Затем следует установить совместимый режим совместимости, который соответствует требованиям приложения.
- Изменение параметров DirectDraw. Если предыдущие способы не помогли, можно попробовать изменить некоторые параметры DirectDraw в реестре системы. Чтобы это сделать, нужно открыть «Редактор реестра» (вы можете найти его в меню «Пуск» или воспользоваться комбинацией клавиш Win + R и ввести «regedit»), перейти к следующему пути: HKEY_LOCAL_MACHINE\SOFTWARE\Microsoft\DirectDraw. Далее следует создать новую строку «EmulationOnly» и установить ей значение «1». Это позволит системе эмулировать DirectDraw, что может помочь решить проблему с ошибкой dderr unsupported.
Если ни один из указанных способов не помог устранить ошибку DirectDraw dderr unsupported, возможно, вам потребуется обратиться за помощью к специалисту или разработчику программы. Они смогут провести более детальную диагностику проблемы и предложить индивидуальное решение в вашем конкретном случае.
Все вышеуказанные способы решения ошибки DirectDraw dderr unsupported являются простыми и доступными для большинства пользователей. При обновлении драйвера видеокарты или изменении параметров DirectDraw рекомендуется сохранить резервные копии важных данных, чтобы в случае проблем можно было быстро восстановить систему.
Обновите драйверы видеокарты
Ошибка «DirectDraw dderr unsupported» может возникать из-за несовместимости текущих драйверов видеокарты с приложением или игрой. В этом случае обновление драйверов может помочь решить проблему.
Вот несколько простых шагов, которые помогут вам обновить драйверы видеокарты:
- Определите модель вашей видеокарты. Вы можете найти эту информацию в меню «Устройства и принтеры» в системных настройках или с помощью программы для анализа компьютера.
- Перейдите на официальный веб-сайт производителя видеокарты. На странице поддержки вы сможете найти раздел загрузки драйверов.
- Найдите версию драйвера, соответствующую вашей модели видеокарты и операционной системе.
- Скачайте файл с драйвером на ваш компьютер.
- Запустите установочный файл и следуйте инструкциям по установке. Обычно установка драйверов происходит автоматически.
- Перезапустите компьютер после установки новых драйверов, чтобы изменения вступили в силу.
После обновления драйверов видеокарты, попробуйте запустить приложение или игру снова. Ошибка «DirectDraw dderr unsupported» должна исчезнуть.
Если эта ошибка продолжает возникать, попробуйте найти драйверы более старой версии или обратитесь к производителю видеокарты для получения дополнительной поддержки.
Запомните, что регулярное обновление драйверов видеокарты является важным шагом для исправления различных проблем, связанных с графикой и видео на вашем компьютере.
Проверьте совместимость игры с вашей системой
Перед тем, как вносить изменения в настройки или программы на вашем компьютере, рекомендуется сначала проверить совместимость самой игры с вашей системой. Некорректная совместимость может вызывать ошибку «DirectDraw dderr unsupported» и другие проблемы при запуске игры. Вот несколько простых шагов, которые помогут вам проверить совместимость:
- Узнайте системные требования игры: обратите внимание на операционную систему, требуемые версии DirectX, объем оперативной памяти и другие компоненты.
- Проверьте версию операционной системы: убедитесь, что ваша версия операционной системы соответствует требованиям игры. Если игра требует более новую версию, обновите операционную систему до последней доступной версии.
- Обновите драйверы графической карты: устаревшие или несовместимые драйверы могут вызывать ошибки DirectDraw. Посетите сайт производителя вашей графической карты и загрузите последнюю версию драйвера.
- Установите последнюю версию DirectX: многие игры требуют определенной версии DirectX для корректной работы. В поисковике найдите последнюю версию DirectX от Microsoft и установите ее на ваш компьютер.
Если после проверки совместимости игры с вашей системой проблема не решена, то вам может потребоваться внесение изменений в настройки DirectX или игры. Перейдите к следующему шагу в решении проблемы.
Отключите аппаратное ускорение DirectDraw
Если вы столкнулись с ошибкой DirectDraw dderr unsupported при запуске приложения или игры, одним из возможных решений может быть отключение аппаратного ускорения DirectDraw. Для этого выполните следующие шаги:
- Щелкните правой кнопкой мыши по свободной области на рабочем столе.
- Выберите пункт «Параметры отображения» из контекстного меню.
- В открывшемся окне «Свойства отображения» перейдите на вкладку «Настройки».
- Нажмите кнопку «Дополнительно».
- Перейдите на вкладку «УГА» (Ускорение графического адаптера).
- Снимите флажок рядом с опцией «Включить аппаратное ускорение DirectDraw».
- Нажмите кнопку «ОК» во всех открытых окнах, чтобы сохранить изменения.
После выполнения этих шагов аппаратное ускорение DirectDraw будет выключено, и ошибка dderr unsupported, возможно, будет исправлена. Попробуйте запустить приложение или игру еще раз и проверьте, появляется ли ошибка.
Если данное решение не помогло, можно попробовать иные способы исправления ошибки DirectDraw dderr unsupported, такие как обновление драйверов графического адаптера или установка более новой версии DirectX. Также стоит проверить системные требования приложения или игры, возможно, у вас не хватает необходимых компонентов или ресурсов для их запуска.
Установите последние обновления операционной системы
Часто причиной ошибки DirectDraw dderr unsupported может стать устаревшая версия операционной системы. В таком случае, решением проблемы может быть установка последних обновлений.
Операционные системы, такие как Windows, регулярно выпускают обновления, которые устраняют ошибки и улучшают работу системы в целом. Установка этих обновлений может решить проблему с ошибкой DirectDraw dderr unsupported.
Для проверки наличия и установки обновлений в операционной системе Windows следуйте инструкциям:
- Откройте меню «Пуск» и выберите «Параметры».
- В открывшемся окне выберите пункт «Обновление и безопасность».
- Перейдите на вкладку «Windows Update».
- Нажмите на кнопку «Проверить наличие обновлений».
- Если обновления доступны, выберите их и нажмите на кнопку «Установить».
- Дождитесь завершения процесса установки обновлений и перезагрузите компьютер, если требуется.
После установки последних обновлений операционной системы, попробуйте снова запустить программу или игру, которая вызывает ошибку DirectDraw dderr unsupported. В большинстве случаев проблема будет устранена.
-
Home
-
News
- How to Fix DirectDraw Error Dderr_Unsupported in Legacy Games
By Vera | Follow |
Last Updated
Having DirectDraw Error when playing legacy games in Windows 11/10 is an annoying thing. To play a game smoothly, you need to fix it. Well then, how can you remove this error from your PC? Read this post and you can easily solve it by trying solutions offered by MiniTool Solution.
DirectDraw Error Windows 11/10
In Windows 11/10, your game may not open with DirectDraw Error dderr_unsupported. This often happens when you try to play legacy games like Diablo, Age of Empires, or Diablo II. Usually, this error is accompanied by different error codes like 16385.
When analyzing this issue, you may find various possible reasons, for example, the game runs on full screen, the game is not compatible with Windows 11/10, there is a graphical rendering issue, DirectX is old/damaged/missing, and more.
Fortunately, DirectDraw Error can be fixed, and let’s go to see how to troubleshoot it.
Fixes for DirectDraw Error Windows 10/11 in Legacy Games
Enable DirectDraw and Direct3D
Firstly, you should make sure both DirectDraw and Direct3D are enabled to fix Windows 10/11 DirectDraw Error. Once either of them is disabled, you may run into a related error code.
Step 1: Type dxdiag to the search box and run the command to open DirectX Diagnostic Tool.
Step 2: Navigate to the Display tab and see if DirectDraw Acceleration and Direct3D Acceleration are enabled or not. If they are enabled, skip to the next method. If they are disabled, continue step 3.
Step 3: Press Win + R, type appwiz.cpl and click OK to open Programs and Features.
Step 4: Click the Turn Windows features on or off link.
Step 5: Scroll down to find the Legacy Components section and check the box of DirectPlay.
Step 6: Click OK to save the change.
Besides, you need to enable .NET Framework 3.5. Here you need to check the box of .NET Framework 3.5 (includes .NET 2.0 and 3.0).
Check DirectX Is the Latest
Sometimes DirectDraw Error when playing legacy games is caused by a missing, corrupt or old DirectX version. To get rid of this issue from Windows 11/10, you should make sure your PC is using the latest DirectX version.
Related articles: How to Download and Install DirectX on Your Computer?
Follow the steps below to check and update DirectX:
Step 1: Launch DirectX Diagnostic Tool via typing dxdiag to the search box.
Step 2: Under the System tab and go to the DirectX Version section to see if it is the latest version.
Tip: DirectX is part of Microsoft Windows and there is no stand-alone package for the system but the updates are available through Windows Update.
Step 3: If your PC is running an old version, go to Windows Update and check for updates. Then, download and install the available updates to update DirectX.
Configure the Screen Resolution Compatibility
Incompatible screen resolution may lead to Windows 11/10 DirectDraw Error. In this situation, configure the screen resolution compatibility to fix the issue.
Step 1: Right-click on the legacy game and choose Properties.
Step 2: Under the Compatibility tab, choose the option for Run in 640 x 480 screen resolution and save the change.
Besides, you should check Run this program in compatibility mode for so that run the game in compatibility mode.
Update the Video Card Driver
An outdated or corrupt video card driver can also lead to DirectDraw Error dderr_unsupported in Windows 11/10 when playing legacy games. To fix it, you should update your graphics card driver to the latest version.
There are many ways for you to update the GPU driver, for example, via Device Manager, Windows Update, the official website of manufacturers, etc. To know more information, refer to this post – How to Update Graphics Card Drivers (NVIDIA/AMD/Intel).
Final Words
These are common ways to fix Windows 11/10 DirectDraw Error. If you have any other useful solutions to this issue, let us know by leaving a comment below.
About The Author
Position: Columnist
Vera is an editor of the MiniTool Team since 2016 who has more than 7 years’ writing experiences in the field of technical articles. Her articles mainly focus on disk & partition management, PC data recovery, video conversion, as well as PC backup & restore, helping users to solve some errors and issues when using their computers. In her spare times, she likes shopping, playing games and reading some articles.
Код ошибки DirectDraw DDERR_UNSUPPORTED может возникнуть при попытке выполнить операцию с использованием устаревшей или несовместимой технологии DirectX на вашем компьютере. Эта ошибка может быть вызвана различными причинами, включая отсутствие поддержки видеокартой определенной функции DirectDraw или неправильной конфигурации DirectX. Важно разобраться в причинах возникновения ошибки и найти способы ее исправления, чтобы восстановить нормальную работу приложений, использующих DirectDraw.
Одной из причин возникновения ошибки DDERR_UNSUPPORTED может быть устаревшая версия DirectX. Если у вас установлена старая версия DirectX, которая не поддерживает определенную функцию DirectDraw, то может возникнуть ошибка DDERR_UNSUPPORTED. Решением является обновление DirectX до последней версии. Вы можете скачать последнюю версию DirectX с официального сайта Microsoft и установить ее на свой компьютер. Обновление DirectX может решить проблему с ошибкой DDERR_UNSUPPORTED и обеспечить совместимость с новыми функциями DirectDraw.
Еще одной причиной ошибки DDERR_UNSUPPORTED может быть неподдерживаемая видеокарта. Если вашей видеокартой не поддерживается определенная функция DirectDraw, то при попытке ее использования может возникнуть ошибка DDERR_UNSUPPORTED. В таком случае вам потребуется обновление видеодрайверов на вашей видеокарте до последней версии, которая поддерживает все необходимые функции DirectDraw. Обычно вы можете найти последнюю версию видеодрайверов на официальном сайте производителя видеокарты.
Обратите внимание на настройки и конфигурацию DirectX. Возможно, у вас неправильно настроены параметры DirectX или некоторые файлы конфигурации повреждены. В этом случае можно попробовать выполнить следующие шаги:
- Запустите DirectX Diagnostic Tool, набрав «dxdiag» в строке поиска меню «Пуск» или выполнив команду «dxdiag» в командной строке.
- Проверьте, что вкладка «DirectX Files» не содержит ошибок.
- На вкладке «Display» проверьте, что «DirectDraw Acceleration» включен.
- Если «DirectDraw Acceleration» отключен, попробуйте включить его, нажав «Enable» и перезагрузив компьютер.
Содержание
- Что такое код ошибки Directdraw dderr unsupported?
- Причины возникновения ошибки Directdraw dderr unsupported
- Способы исправления ошибки Directdraw dderr unsupported
- Проверка и обновление драйверов графической карты
- Установка последней версии DirectDraw
- Проверка наличия поддержки DirectDraw в игре или программе
- Проверка поддержки DirectDraw
- Решение проблемы отсутствия поддержки DirectDraw
Что такое код ошибки Directdraw dderr unsupported?
Код ошибки Directdraw dderr unsupported (англ. DirectDraw Error Unsupported) является одной из распространенных проблем, возникающих при использовании DirectDraw – низкоуровневого API для графического вывода в Windows. Ошибка возникает, когда программа пытается использовать возможности, которые не поддерживаются текущим оборудованием или настройками системы.
DirectDraw – это компонент DirectX, разработанный компанией Microsoft и предназначенный для работы с графикой в Windows. Он позволяет программистам создавать высокопроизводительные 2D-графические приложения. Однако, с развитием технологий и обновлением системных требований, некоторые функции DirectDraw устарели и больше не поддерживаются.
Код ошибки dderr unsupported указывает на то, что программа пытается использовать устаревшие или неподдерживаемые возможности DirectDraw, которые предусмотрены для более старых версий Windows или графического оборудования.
Проблема может возникать в различных ситуациях – при запуске игр, приложений или при работе с программами, использующими DirectDraw для отображения графики. Ошибка может проявиться в виде сообщения об ошибке на экране или в лог-файлах приложения.
Исправление кода ошибки DirectDraw dderr unsupported может потребовать установки более новых драйверов для видеокарты, обновления операционной системы, изменения настроек графического драйвера или использования совместимых режимов работы DirectDraw. Также, в некоторых случаях, может потребоваться модификация программного кода приложения для использования современных графических возможностей.
Для точного определения причины ошибки и выбора наиболее подходящего метода исправления рекомендуется обращаться к документации или поддержке разработчика приложения или игры, а также проводить детальный анализ системных требований и совместимости существующего оборудования и программного обеспечения.
Причины возникновения ошибки Directdraw dderr unsupported
Ошибка Directdraw dderr unsupported может возникать по разным причинам. Вот некоторые из них:
- Устаревший драйвер графической карты. Если ваш драйвер графической карты не поддерживает Directdraw, то может возникнуть ошибка dderr unsupported.
- Неподдерживаемая версия операционной системы. Некоторые старые версии операционной системы могут не поддерживать Directdraw, что может вызвать ошибку.
- Проблемы с установкой или обновлением Directx. Если Directx не установлен или у вас установлена неправильная версия, это также может привести к ошибке dderr unsupported.
- Некорректные настройки графической карты. Некоторые настройки графической карты могут быть неправильно установлены, что может привести к ошибке Directdraw.
Если вы столкнулись с ошибкой Directdraw dderr unsupported, то есть несколько способов ее исправить:
- Обновите драйвер графической карты. Перейдите на официальный сайт производителя вашей графической карты и загрузите последнюю версию драйвера.
- Установите последнюю версию Directx. Посетите официальный сайт Microsoft и загрузите последнюю версию Directx для вашей операционной системы.
- Проверьте настройки графической карты. Зайдите в настройки графической карты и убедитесь, что они установлены правильно. Если есть какие-то неправильные настройки, исправьте их.
Если после применения этих способов ошибка Directdraw dderr unsupported все еще не исчезает, возможно, стоит обратиться за помощью к специалисту или воспользоваться форумами и сообществами, где пользователи могут делиться опытом и помогать друг другу решать подобные проблемы.
Способы исправления ошибки Directdraw dderr unsupported
Ошибка Directdraw dderr unsupported может возникать при запуске некоторых игр или программ. Она указывает на то, что ваша система не поддерживает DirectDraw, что может быть вызвано различными причинами. В этом разделе мы рассмотрим несколько способов исправления данной ошибки.
- Обновление драйверов графической карты: Одной из наиболее распространенных причин ошибки Directdraw dderr unsupported является устаревший драйвер графической карты. Вам следует проверить, что у вас установлена последняя версия драйвера. Вы можете скачать и установить драйвер с официального веб-сайта производителя вашей графической карты.
- Установка дополнительных компонентов DirectDraw: Некоторые игры или программы могут требовать установки дополнительных компонентов DirectDraw. Вы можете проверить наличие и обновить эти компоненты с помощью «Центра обновления Windows». Для этого откройте «Панель управления» -> «Центр обновления Windows» -> «Проверить наличие обновлений».
- Переустановка игры или программы: Если ошибка Directdraw dderr unsupported возникает только при запуске конкретной игры или программы, то возможно, есть проблемы с ее файлами или установкой. Попробуйте удалить и заново установить эту игру или программу. Это может решить проблему.
- Запуск игры или программы в совместимости с более старыми версиями Windows: Некоторые игры или программы могут быть несовместимы с вашей текущей версией Windows, что может вызывать ошибку Directdraw dderr unsupported. Попробуйте запустить игру или программу в режиме совместимости с более старыми версиями Windows. Для этого щелкните правой кнопкой мыши на ярлыке игры или программы, выберите «Свойства», затем перейдите на вкладку «Совместимость» и установите нужные настройки.
- Использование инструментов совместимости DirectDraw: Если вы все еще сталкиваетесь с ошибкой Directdraw dderr unsupported, попробуйте использовать инструменты совместимости DirectDraw. В Windows 10 и более новых версиях есть встроенный инструмент, который включает совместимость DirectX 9.0c. Для активации этого инструмента вам нужно найти исполняемый файл игры или программы, щелкнуть правой кнопкой мыши на нем, выбрать «Свойства», затем перейти на вкладку «Совместимость» и установить флажок «Запустить эту программу в режиме совместимости» и выбрать «DirectX 9.0c» из выпадающего списка.
Это лишь несколько способов исправления ошибки Directdraw dderr unsupported. Если ни один из этих способов не помог, вам следует обратиться за помощью к специалистам или разработчикам игры или программы, с которой возникает данная ошибка.
Проверка и обновление драйверов графической карты
Проблема с кодом ошибки DirectDraw DDErr Unsupported может возникать из-за устаревших или некорректно установленных драйверов графической карты. Чтобы исправить эту ошибку, важно проверить наличие последних версий драйверов и обновить их при необходимости.
Вот несколько способов, которые вы можете использовать для проверки и обновления драйверов графической карты:
- 1. Встроенная утилита Windows: Откройте меню «Пуск» и найдите «Диспетчер устройств». В разделе «Адаптеры дисплея» найдите свою графическую карту. Щелкните правой кнопкой мыши и выберите «Обновить драйвер». Windows попытается автоматически найти и установить последнюю версию драйвера.
- 2. Сайт производителя: Посетите веб-сайт производителя вашей графической карты (например, NVIDIA, AMD или Intel) и найдите раздел загрузок или поддержки. Введите модель своей карты и загрузите последнюю версию драйвера. Установите ее, следуя инструкциям на экране.
- 3. Утилиты автоматического обновления: Существуют программы, которые могут автоматически проверять и обновлять драйверы на вашем компьютере. Некоторые из них — Driver Booster, DriverEasy и Snappy Driver Installer. Загрузите и установите одну из этих программ, запустите ее и выполните сканирование драйверов. Она предложит вам обновить любые устаревшие драйверы графической карты.
После обновления драйверов перезагрузите компьютер и проверьте, исправилась ли ошибка DirectDraw DDErr Unsupported. Если ошибка все еще возникает, попробуйте выполнить другие способы исправления, описанные в этой статье.
Обновление драйверов графической карты — важный шаг, который может помочь решить проблему с кодом ошибки DirectDraw DDErr Unsupported. Убедитесь, что вы всегда используете последние версии драйверов для установленной у вас графической карты.
Установка последней версии DirectDraw
Код ошибки DirectDraw dderr unsupported может возникать из-за устаревшей версии DirectDraw на вашем компьютере. Чтобы исправить эту проблему, вам потребуется установить последнюю версию DirectDraw.
Вот несколько шагов, которые помогут вам установить последнюю версию DirectDraw:
- Перейдите на официальный веб-сайт Microsoft.
- Найдите раздел загрузок или поиск на веб-сайте Microsoft.
- Введите «DirectDraw» в поле поиска и нажмите Enter.
- Выберите последнюю версию DirectDraw и нажмите на ссылку для скачивания.
- Сохраните загруженный файл на вашем компьютере.
- Запустите загруженный файл и следуйте инструкциям установщика для установки последней версии DirectDraw.
- Перезагрузите ваш компьютер после завершения установки.
После установки последней версии DirectDraw должна быть решена проблема с кодом ошибки dderr unsupported.
Если проблема все еще не исчезла, рекомендуется проверить наличие последних обновлений Windows и установить все доступные обновления. Для этого можно использовать центр обновления Windows или посетить официальный веб-сайт Microsoft для загрузки и установки последних обновлений.
Проверка наличия поддержки DirectDraw в игре или программе
Ошибка «Код ошибки DirectDraw dderr unsupported» может возникать в случае, когда установленная игра или программа требует поддержки DirectDraw, которая отсутствует на компьютере пользователя. Для решения данной проблемы необходимо проверить наличие поддержки DirectDraw и, при необходимости, принять меры для ее установки.
Проверка поддержки DirectDraw
Существует несколько способов проверить наличие поддержки DirectDraw на компьютере:
- Проверка через DirectX Diagnostic Tool:
- Нажмите сочетание клавиш Win + R, чтобы открыть окно «Выполнить».
- Введите команду dxdiag и нажмите Enter.
- Откроется DirectX Diagnostic Tool.
- Перейдите на вкладку «Отображение» или «Display».
- Проверьте, имеется ли поддержка DirectDraw в разделе «Доступность DirectDraw».
- Проверка через свойства графического адаптера:
- Откройте «Панель управления» и найдите раздел «Устройства и звук».
- Выберите «Управление видеоадаптерами».
- Откроется окно с информацией о вашем графическом адаптере.
- Проанализируйте сведения о поддержке графического адаптера DirectDraw.
Решение проблемы отсутствия поддержки DirectDraw
Если вы установили, что поддержка DirectDraw отсутствует на вашем компьютере, рекомендуется принять следующие меры:
- Обновите драйверы графического адаптера:
- Посетите официальный сайт производителя вашего графического адаптера.
- Найдите раздел «Поддержка» или «Драйверы».
- Скачайте и установите последние версии драйверов для вашего графического адаптера.
- Установите обновления для DirectX:
- Посетите официальный сайт Microsoft и найдите раздел загрузок.
- Поищите последнюю версию DirectX и скачайте ее.
- Установите скачанный пакет обновлений.
- Проверьте наличие обновлений операционной системы:
- Откройте «Параметры» (или «Настройки») вашей операционной системы.
- Выберите раздел «Обновление и безопасность».
- Нажмите на «Проверить наличие обновлений».
- Установите все доступные обновления.
После выполнения этих рекомендаций, попробуйте запустить игру или программу с поддержкой DirectDraw. Если ошибка «Код ошибки DirectDraw dderr unsupported» все еще возникает, рекомендуется связаться с разработчиками игры или программы для получения дополнительной помощи.