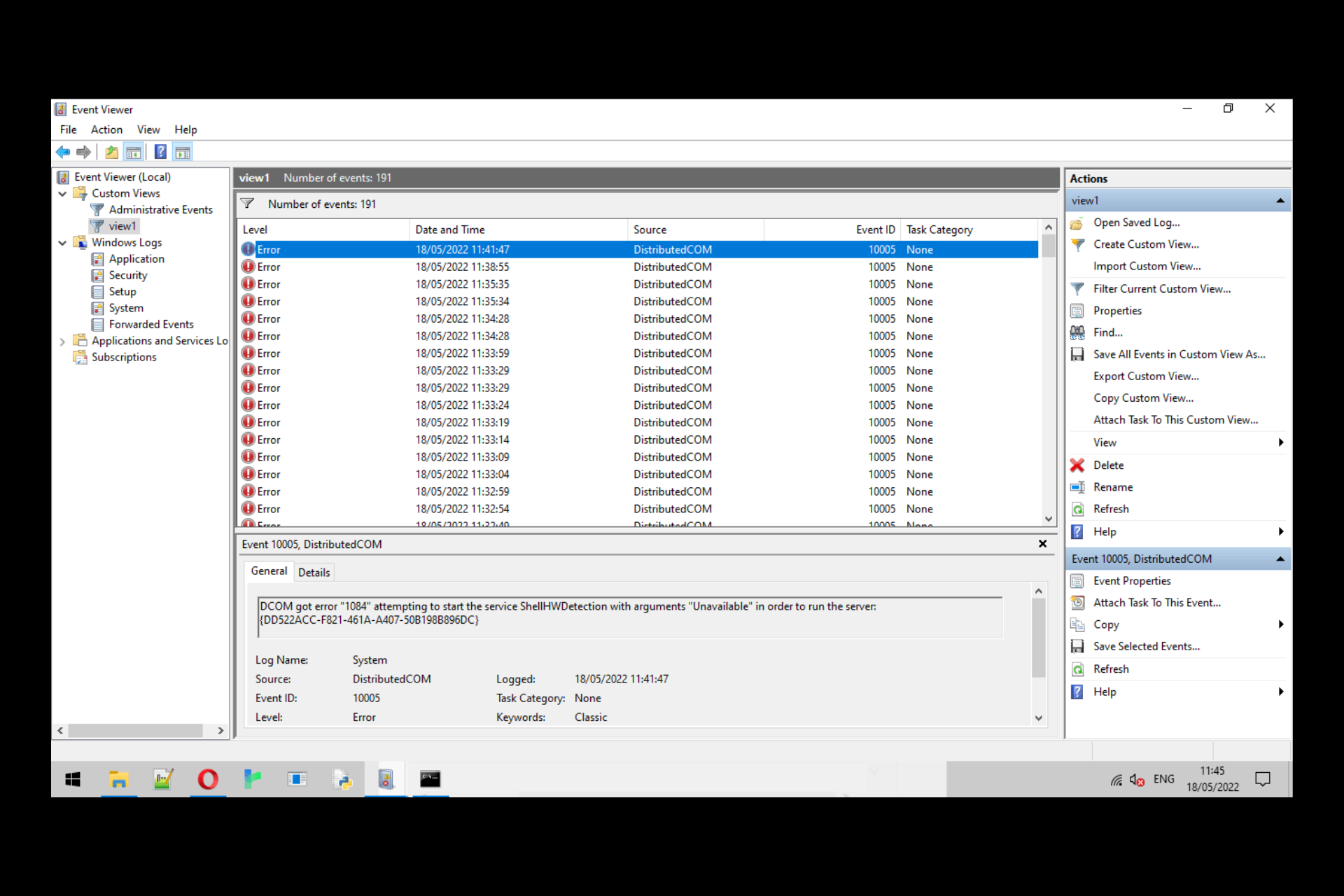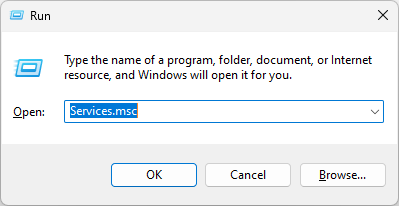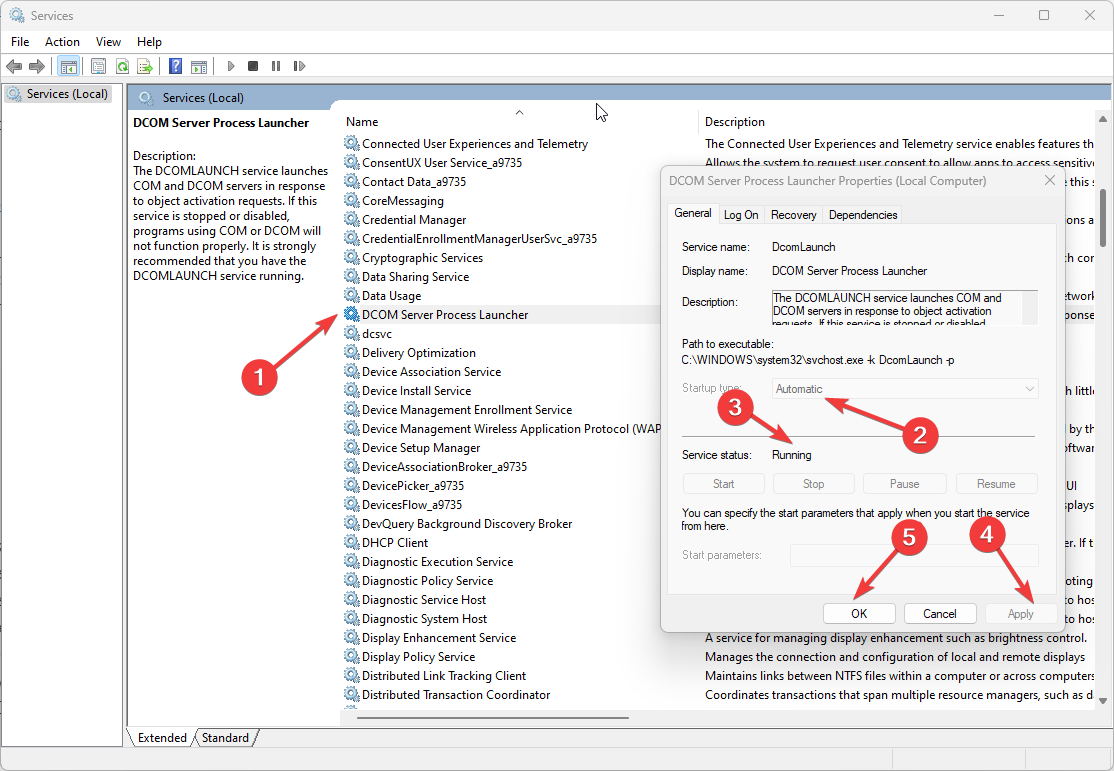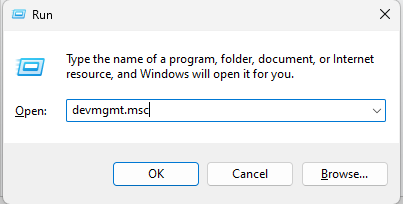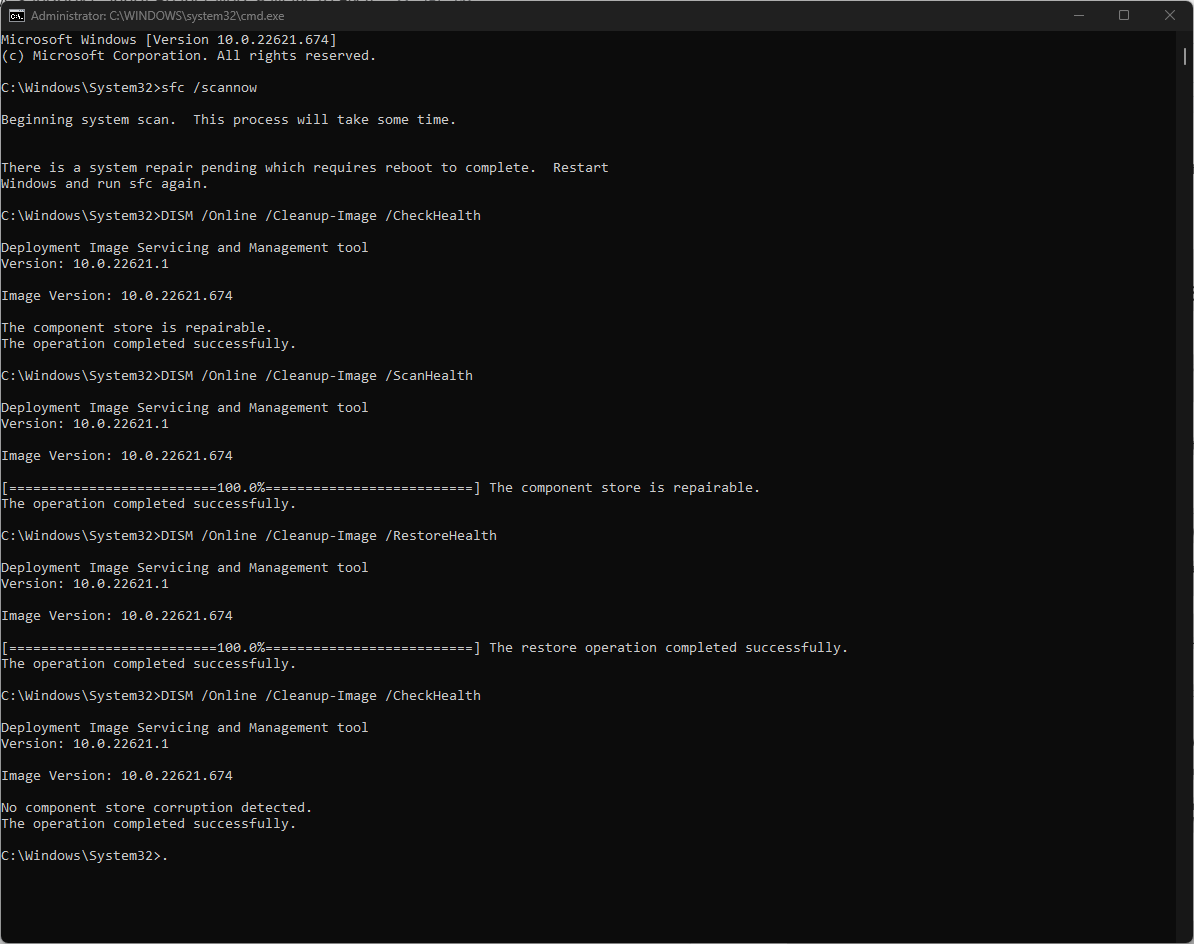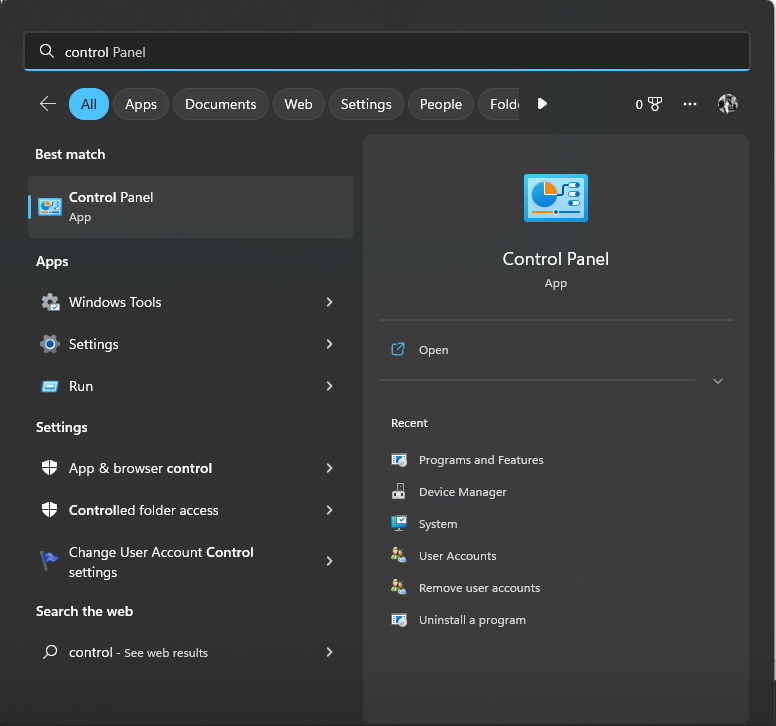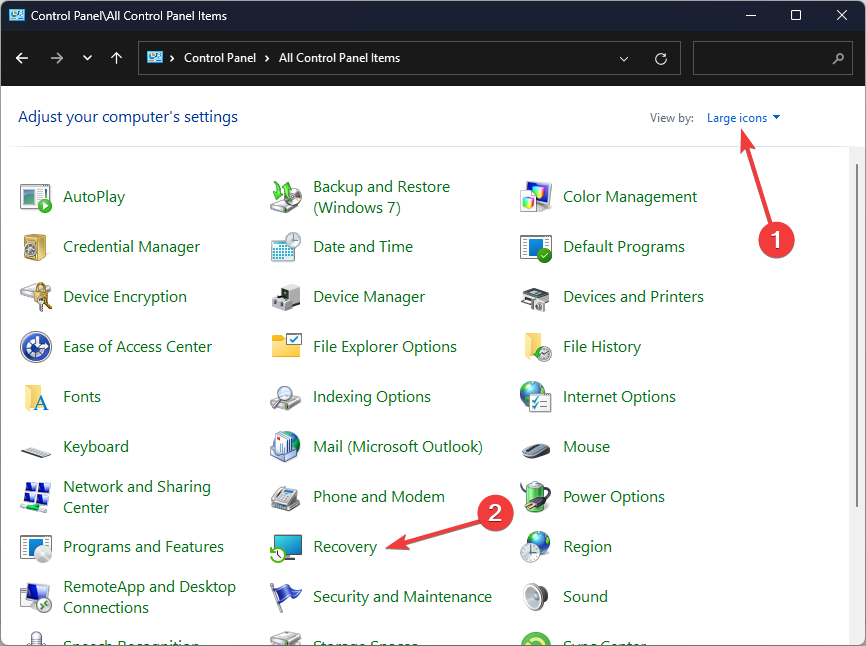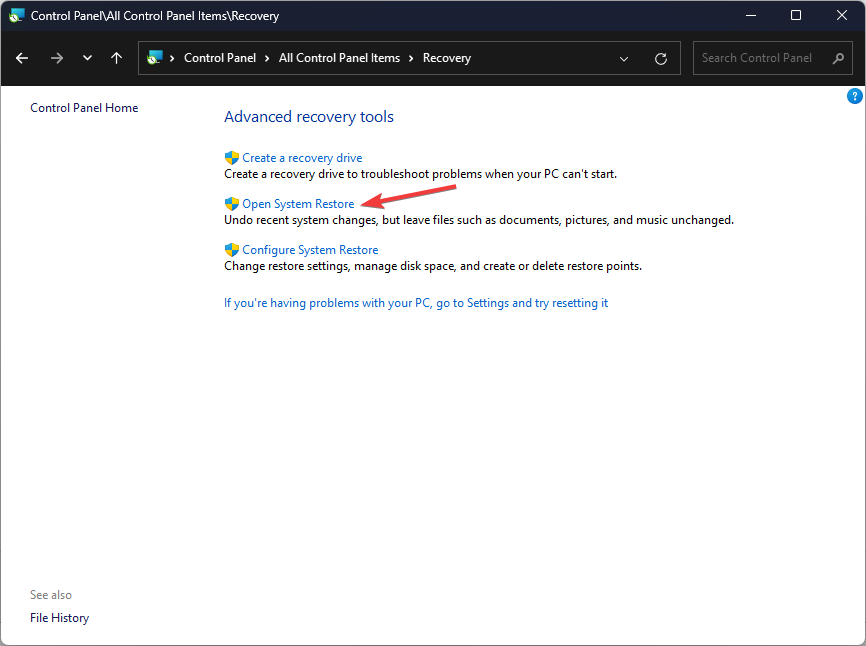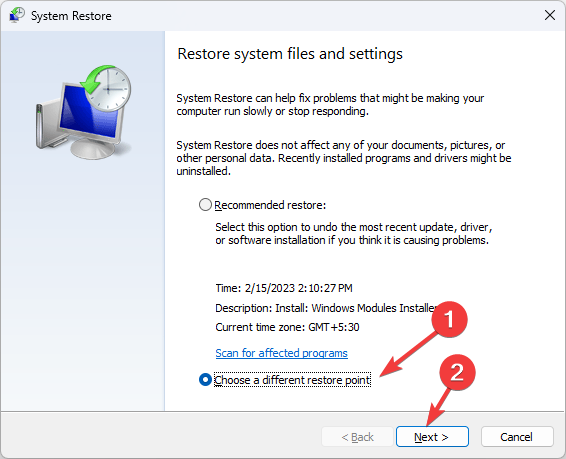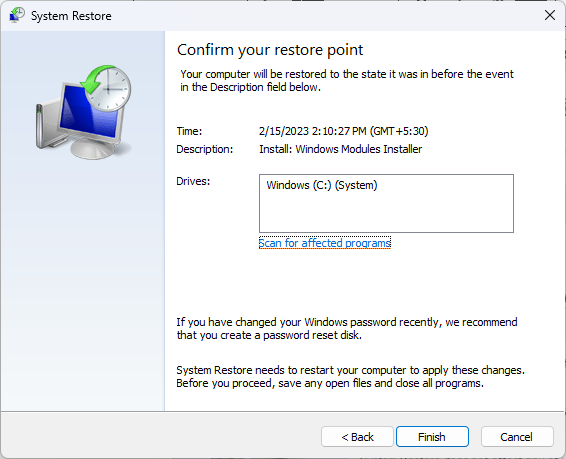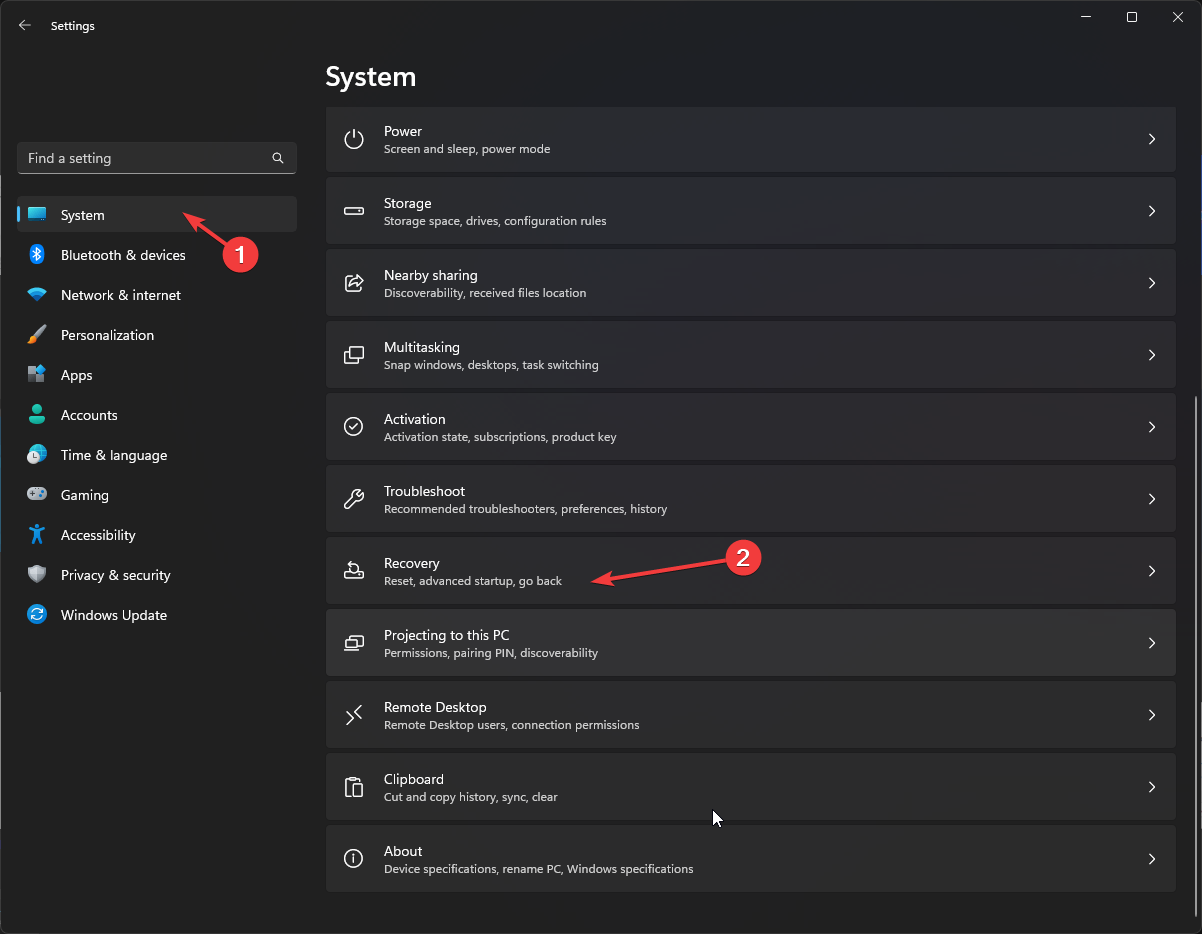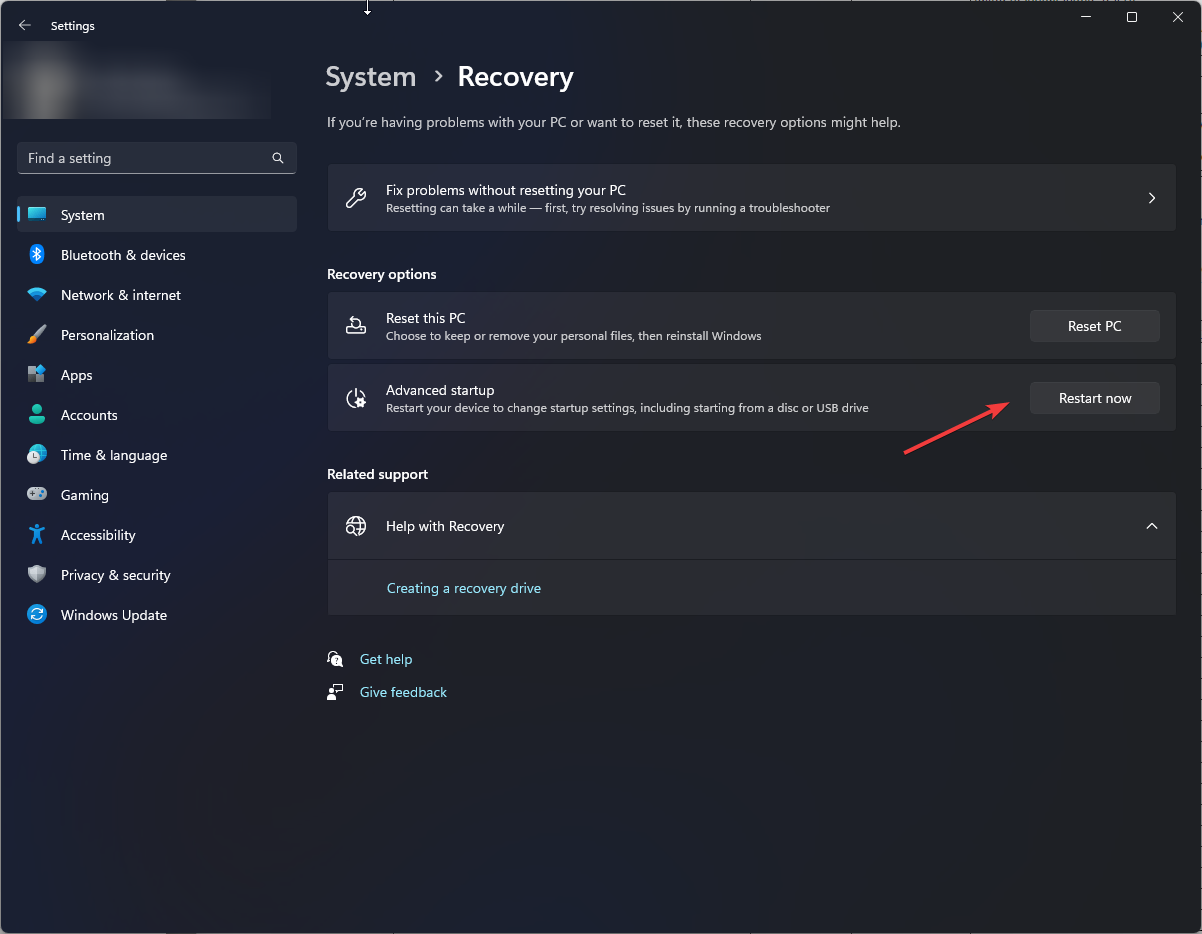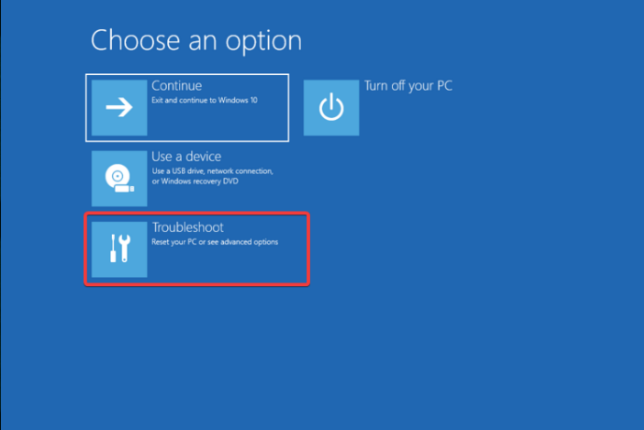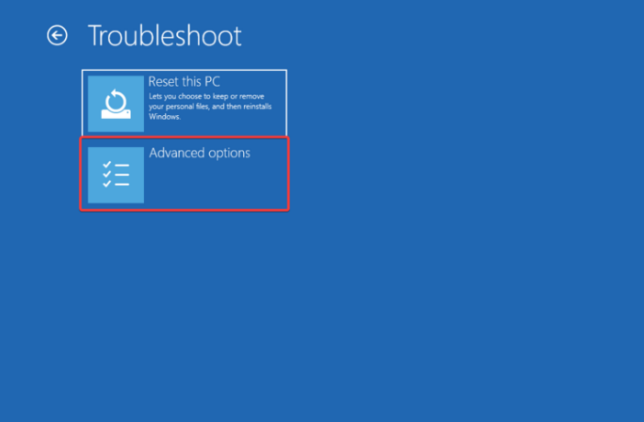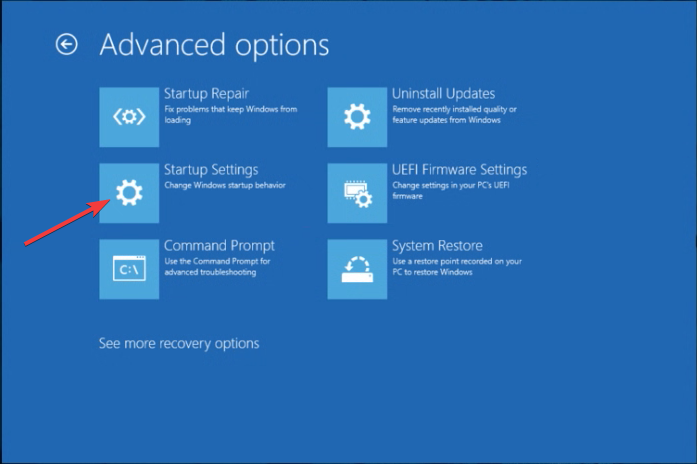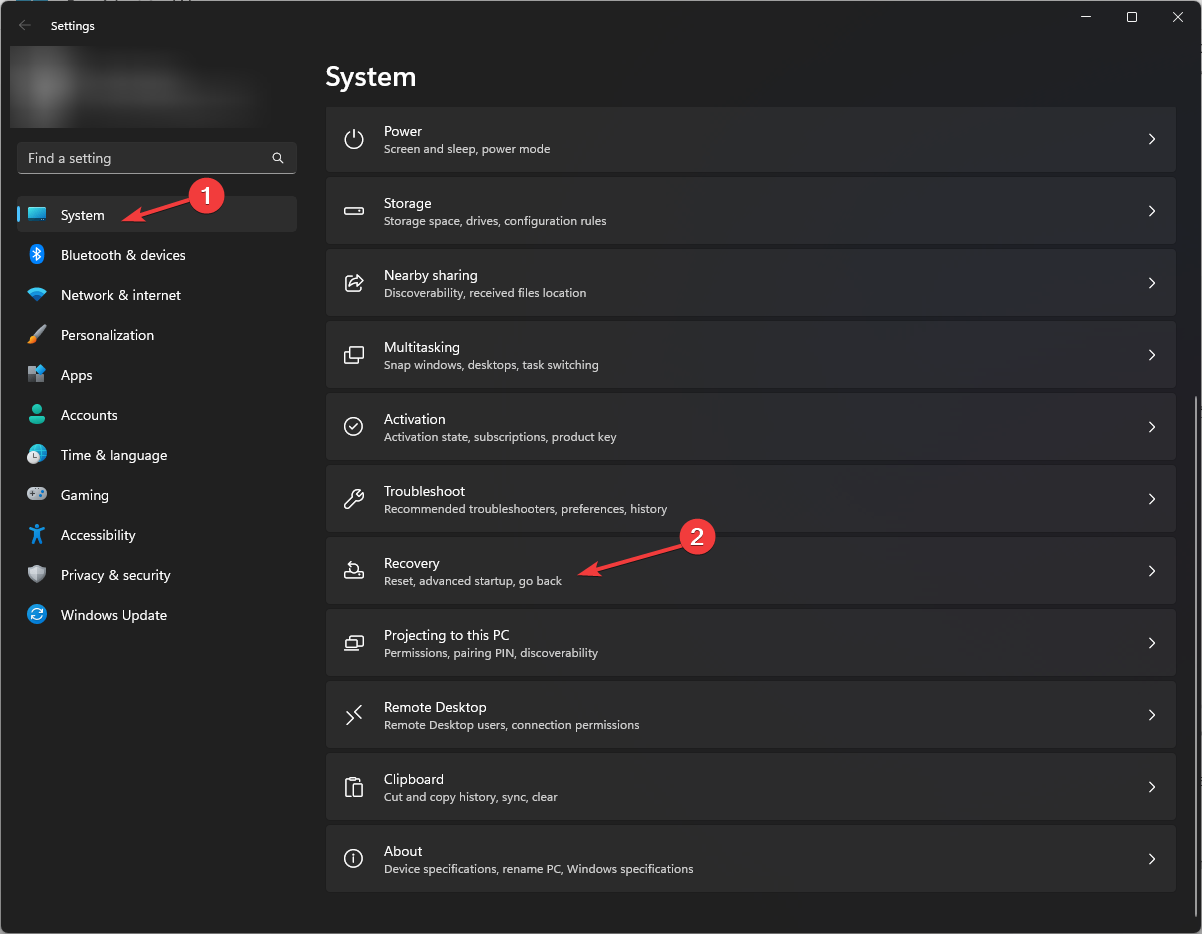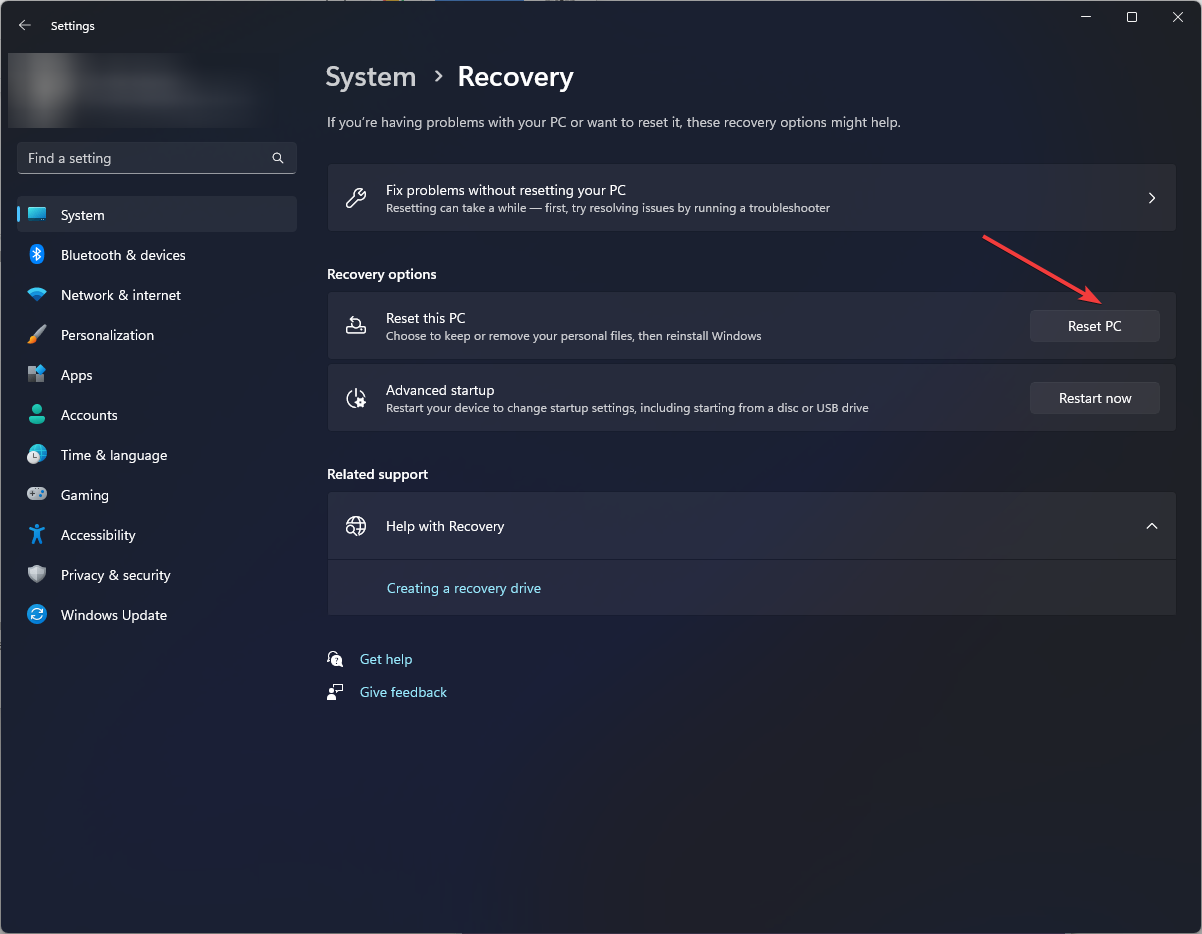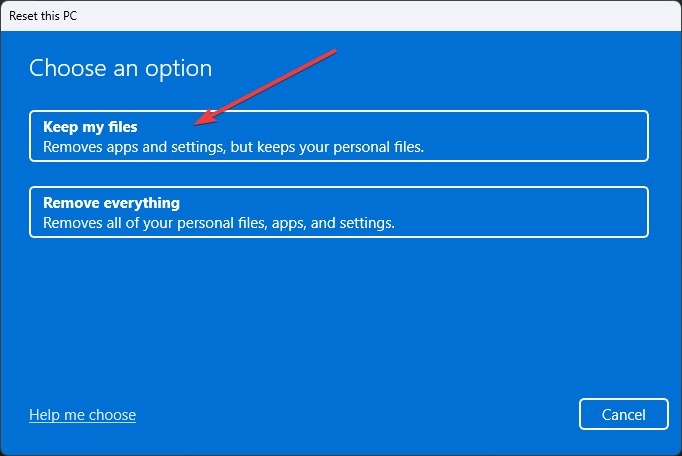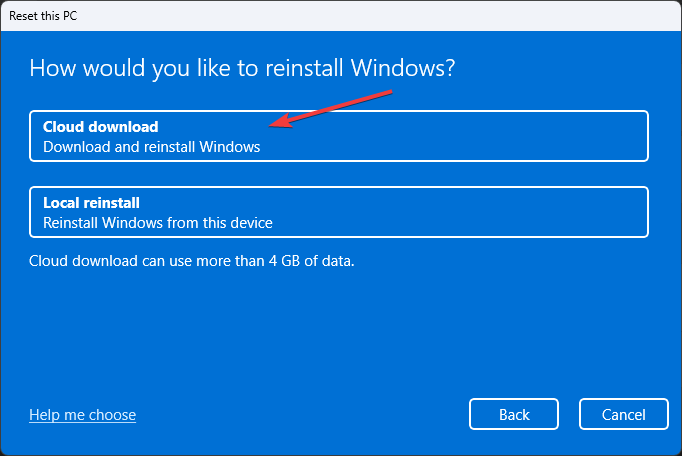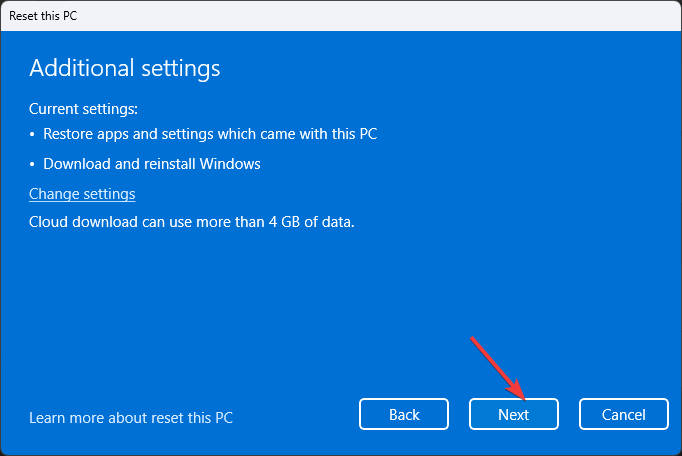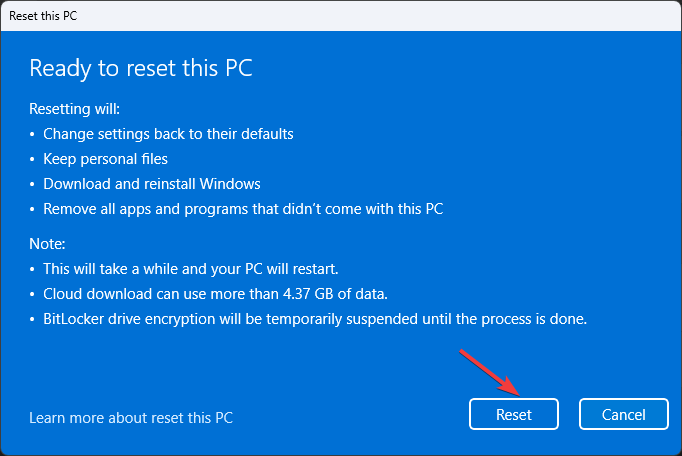Если вы столкнулись с ошибкой при попытке записать файлы на компакт-диск или диск на компьютере с Windows 10, заявив: «Проигрыватель Windows Media не может записать некоторые файлы», читайте дальше, поскольку этот пост поможет вам исправить ошибку.
Вот полное сообщение об ошибке:
«Windows Media Player не может записать некоторые файлы. Чтобы исследовать проблему, щелкните значок рядом с файлами в списке записи ».
Как вы знаете, проигрыватель Windows Media помогает записывать песни или аудиофайлы на компакт-диск или диск, но он не всегда заканчивается успешно, поскольку вы можете столкнуться с некоторыми неудачами, такими как эта конкретная ошибка. Обычно такая проблема возникает, если аудиофайл не соответствует некоторым ограничениям, поэтому вместо этого проигрыватель Windows Media отображает эту ошибку. Вы можете увидеть это сообщение об ошибке, если:
- Вы включаете файл, который не является аудиофайлом.
- Если общее ограничение по времени превышает 80 минут (даже если компакт-диск имеет емкость 700 МБ, вы не можете записывать звук продолжительностью более 80 минут)
Чтобы устранить ошибку, вы должны удалить неподдерживаемые файлы из списка записи, изменить скорость записи или выполнить некоторые настройки в настройках конфиденциальности. Для получения более подробной информации обратитесь к инструкциям ниже.
Вариант 1. Избавьтесь от неподдерживаемых файлов из списка для записи.
Вы должны избавиться от неподдерживаемых файлов из списка файлов для записи. Этот список можно найти в правой части проигрывателя Windows Media. Одним из признаков того, что файл вызывает проблемы, является белый крестик в красном кружке рядом с файлом. Вы можете просто щелкнуть этот значок, чтобы удалить файл из списка для записи. После того, как вы избавитесь от всех неподдерживаемых файлов, попробуйте еще раз записать файлы на компакт-диск или диск.
Вариант 2. Попробуйте изменить настройки конфиденциальности.
Если вы не знаете, в проигрывателе Windows Media есть настройки конфиденциальности, которые помогут вам в различных ситуациях. Однако в редких случаях эти настройки также могут вызывать ошибки, и это может быть причиной появления сообщения «Проигрыватель Windows Media не может записать некоторые файлы». Таким образом, вы можете попробовать отключить эти параметры, чтобы устранить ошибку. Как? Обратитесь к этим шагам:
- Откройте проигрыватель Windows Media.
- Затем перейдите в Инструменты> Параметры. Если вы не можете найти меню «Инструменты», просто нажмите клавиши Ctrl + M. С другой стороны, вы также можете нажать клавишу Alt, чтобы отобразить параметры меню.
- Открыв окно «Параметры», перейдите на вкладку «Конфиденциальность», где вы можете перейти в раздел «Расширенные возможности воспроизведения и устройства».
- В этом разделе вы можете найти следующие варианты. Обязательно отключите их все.
- Отображение медиа-информации из Интернета
- Обновление музыкальных файлов путем извлечения информации о мультимедиа из Интернета
- Загружать права на использование автоматически при воспроизведении или синхронизации файла
- Автоматически проверять, нужно ли обновлять защищенные файлы
- Автоматически устанавливать часы на устройствах
- После того, как вы отключите опции, перечисленные выше, нажмите кнопки «Применить» и «ОК», чтобы сохранить внесенные изменения, а затем попробуйте снова записать файлы.
Вариант 3 — Попробуйте изменить скорость записи
Поскольку по умолчанию скорость записи установлена на самую высокую, вы можете попытаться изменить скорость записи, чтобы решить проблему. Все, что вам нужно сделать, это открыть окно «Параметры» и перейти на вкладку «Запись». Оттуда выберите Средняя или Низкая скорость записи и сохраните внесенные изменения. Теперь попробуйте снова записать ваши файлы на CD или диск.
Узнать больше
Если вы неожиданно получите сообщение о том, что «ваша лицензия Windows скоро истечет, вам нужно активировать Windows в настройках» на вашем компьютере с Windows 10, но вы знаете, что ваша Windows 10 уже активирована. Не беспокойтесь об этом посте, вы сразу же избавитесь от этого сообщения об ошибке. Прежде чем начать, убедитесь, что у вас есть ключ продукта Windows. Если вы этого не сделаете, вы можете получить его, выполнив следующую команду в командной строке с повышенными правами:
wmic path SoftwareLicensingService get OA3xOriginalProductKey
Запишите ключ продукта и перейдите к приведенным ниже параметрам.
Вариант 1. Попробуйте активировать Windows 10 еще раз или используйте другой ключ продукта.
- Если вы уверены, что у вас правильный ключ продукта, нажмите кнопку «Перейти к настройкам».
- После этого нажмите кнопку «Активировать» еще раз.
- Если у вас есть другой лицензионный ключ, вы также можете использовать его, просто нажмите «Изменить ключ продукта».
- Затем введите новый ключ продукта и нажмите «Активировать». Это должно решить проблему, если это не так, обратитесь к следующей опции ниже.
Вариант 2. Попробуйте сбросить статус лицензирования.
- Нажмите кнопку «Пуск» и введите «CMD”В поле поиска, а затем нажмите Ctrl + Shift + Enter, чтобы открыть командную строку с повышенными правами.
- Затем введите «slmgr – перевооружениеИ нажмите Enter, чтобы сбросить статус лицензии.
- Перезагрузите компьютер и проверьте, исчезла ли ошибка.
Вариант 3. Попробуйте удалить ключ продукта и введите его еще раз.
- Первое, что вам нужно сделать, чтобы удалить ключ продукта, — это узнать идентификатор активации вашей установки Windows. Для этого откройте командную строку с повышенными привилегиями, введите эту команду и нажмите Enter — VBS / DLV
- После ввода команды вы должны увидеть статус лицензирования и идентификатор активации. И чтобы получить все идентификаторы активации всех установленных версий Windows, введите эту команду и нажмите Enter — VBS / DLV все
Примечание: Параметр «/ dlv» предоставит вам информацию о лицензии для установленной операционной системы.
- После ввода второй команды вы должны увидеть окно Windows Script Host со всеми статусами лицензирования и активации Windows. Запомните идентификатор активации.
- Далее в той же командной строке с повышенными правами введите эту команду — slmgr / upk
Примечание: В третьей данной команде «/ upk» означает «удалить ключ продукта». Этот параметр удаляет ключ продукта текущего выпуска Windows.
- Перезагрузите компьютер. После этого ваш компьютер будет находиться в нелицензированном состоянии, поэтому вам необходимо еще раз ввести ключ продукта.
Вариант 4. Попробуйте перестроить файл Tokens.dat.
Проблема может быть вызвана повреждением файла Tokens.dat. Файл Tokens.dat — это файл с цифровой подписью, в котором хранится большинство файлов активации Windows, поэтому, если он поврежден, неудивительно, что у вас возникли проблемы с активацией. Чтобы перестроить файл Tokens.dat, выполните следующие действия:
- В меню WinX откройте командную строку с повышенными привилегиями.
- После открытия командной строки необходимо ввести каждую из следующих команд, а после ввода каждой команды нажать Enter.
- чистая остановка sppsvc
- cd% windir% ServiceProfilesLocalServiceAppDataLocalMicrosoftWSLicense
- ren tokens.dat tokens.bar
- чистый старт sppsvc
- exe% windir% system32slmgr.vbs / rilc
- Теперь перезагрузите компьютер.
Вариант 5. Попробуйте запустить средство устранения неполадок активации Windows 10.
- Зайдите в Настройки и затем выберите Активация.
- После этого нажмите Активация Windows, а затем устраните неполадки. Это поможет вам решить большинство распространенных проблем активации на устройствах Windows.
Вариант 6. Попробуйте активировать Windows 10 через мобильный телефон.
Активировать Windows 10 также можно с помощью телефона. Просто отметьте, что вы должны позвонить в Microsoft, чтобы сделать это.
- В поле «Начать поиск» введите «Слуй 4”И нажмите Enter.
- Далее выберите свою страну и нажмите «Далее».
- Держите окно открытым и позвоните по бесплатному номеру страны, из которой вы находитесь.
- После этого автоматическая система должна предоставить удостоверение личности, которое вы должны принять к сведению.
- Наконец, в поле в окне введите идентификатор подтверждения и нажмите кнопку «Активировать». Это должно сделать это.
Узнать больше
Rapid Media Converter — это потенциально нежелательная программа, которая обычно поставляется в комплекте с другим нежелательным программным обеспечением. Многие пользователи сообщили, что не знали, что установили приложение. Он также генерирует дополнительную рекламу и по этой причине классифицируется как рекламное ПО и помечен для необязательного удаления несколькими антивирусами.
От автора: Howard Software / Applon работает на платформе, поддерживаемой рекламой. Во время обычного использования Интернета на сайтах, где работает служба поддержки Applon, пользователи могут видеть рекламу в виде результатов покупок и новых вкладок. Тип рекламы зависит от содержания страницы, когда вы обычно просматриваете Интернет. Applon не имеет отношения к соответствующему веб-сайту и не одобряется им. Эти рекламные объявления будут обозначаться названием или логотипом Applon.
О браузере угонщиков
Рекламное ПО — это программы, созданные для показа рекламы на компьютерах пользователей с их согласия или без него. Своего рода вредоносное ПО, оно поставляется в комплекте с программным приложением, которое человек либо устанавливает, либо получает к нему доступ. Условно-бесплатное или бесплатное программное обеспечение обычно поставляется вместе с рекламным ПО. Когда рекламное ПО без вашего ведома проникает на ваш компьютер и передает информацию о вас или вашем ПК третьим лицам, это оказывается шпионским ПО. Другие виды рекламного ПО могут взять под контроль ваш интернет-браузер и перенаправить вас на веб-сайты, которые вы на самом деле не хотите проверять. Рекламное ПО является распространенной проблемой в большинстве компьютерных систем, и оно действительно вредно для вашего устройства. Рекламное/шпионское ПО обычно загружается и/или устанавливается пользователями случайно во время работы в сети, и в то же время люди сталкиваются с множеством трудностей, когда дело доходит до удаления рекламного ПО со своих компьютеров. Рекламное ПО может быть опасным для пользователей компьютеров во многих отношениях. Это может привести к тому, что рекламные объявления (всплывающие окна, рекламные баннеры и текстовые сообщения) будут постоянно отображаться, когда вы находитесь в сети, или, возможно, нарушить работу вашего компьютера, когда вы не подключены к сети. При длительном заражении рекламным ПО ваш компьютер будет работать с низкой скоростью обработки, ему потребуется больше времени для запуска и выключения, легко зависнет при загрузке веб-сайтов и даже появится синий экран смерти (BSOD). Чаще всего рекламное ПО является законным источником дохода для многих компаний, которые предлагают программное обеспечение клиентам по нулевой цене. Но рекламные объявления, генерируемые рекламным ПО, имеют тенденцию быть более агрессивными, чем обычные объявления, которые могут значительно снизить производительность системы или привести к полному сбою. Рекламное ПО повредит ваш компьютер, если вы позволите ему работать на вашем персональном компьютере в течение длительного периода времени. Разумный способ заблокировать рекламное ПО от порчи вашего ПК — использовать на компьютере надежную антивирусную программу, такую как Safebytes Anti-Malware. Это программное обеспечение обеспечивает полную всестороннюю защиту, гарантируя, что ваш ноутбук или компьютер больше не заразится шпионским и рекламным ПО. Примите следующие меры, чтобы предотвратить проникновение рекламного ПО в вашу систему: Программное обеспечение, загружаемое в Интернете, должно поступать с надежных веб-сайтов, а также быть избирательным в отношении того, что вы устанавливаете на свой компьютер; Всегда читайте лицензионное соглашение с конечным пользователем (EULA) любого приложения, которое вы планируете установить; Остерегайтесь интерактивных объявлений, особенно тех, которые рекламируют специальные предложения, купоны или любые другие подозрительные предложения.; Избегайте установки панелей инструментов, потому что панели инструментов с менее авторитетных веб-сайтов всегда содержат рекламное ПО, которое может замедлить работу вашего ПК, а в некоторых случаях напрямую заразить его.
Что делать, если вредоносное ПО мешает вам загрузить антивирус?
Каждая вредоносная программа опасна, и степень ущерба будет сильно различаться в зависимости от типа заражения. Некоторые вредоносные программы делают все возможное, чтобы помешать вам установить что-либо в вашей компьютерной системе, особенно антивирусное программное обеспечение. Так что же делать, если вредоносное ПО мешает вам загрузить или установить Anti-Malware? Есть несколько исправлений, которые вы можете попытаться обойти с этим конкретным препятствием. Запуск Windows в безопасном режиме. Если для какого-либо вируса настроена немедленная загрузка при запуске Windows, переход в безопасный режим может заблокировать попытку. Поскольку в безопасном режиме запускается только минимум программ и служб, причин для возникновения конфликтов практически нет. Здесь перечислены шаги, которые необходимо выполнить, чтобы перейти в безопасный режим на компьютерах с Windows XP, Vista или 7 (инструкции для компьютеров с Windows 8 и 10 см. на веб-сайте Microsoft).
1) При включении / запуске нажимайте клавишу F8 с интервалом в одну секунду. Это должно вызвать меню Advanced Boot Options.
2) С помощью клавиш со стрелками выберите Безопасный режим с сетевым подключением и нажмите ENTER.
3) Как только этот режим загрузится, у вас должен появиться интернет. Теперь используйте ваш веб-браузер в обычном режиме и перейдите по адресу https://safebytes.com/products/anti-malware/, чтобы загрузить и установить Safebytes Anti-Malware.
4) После установки выполните полное сканирование и позвольте программе удалить обнаруженные угрозы.
Получить антивирусное программное обеспечение, используя альтернативный браузер
Некоторые вредоносные программы нацелены только на определенные веб-браузеры. Если это ваша ситуация, используйте другой браузер, так как он может обойти компьютерный вирус. Если к Internet Explorer подключен троян, переключитесь на альтернативный веб-браузер со встроенными функциями безопасности, например Firefox или Chrome, чтобы загрузить предпочитаемую вами программу защиты от вредоносных программ — Safebytes.
Создайте загрузочный USB-антивирус
Вот еще одно решение, использующее портативное антивирусное программное обеспечение USB, которое может сканировать ваш компьютер на наличие вредоносных программ без необходимости установки. Примите эти меры, чтобы запустить антивирус на пораженной компьютерной системе.
1) На чистом компьютере загрузите и установите Safebytes Anti-Malware.
2) Подключите флешку к USB-разъему на чистом компьютере.
3) Дважды щелкните загруженный файл, чтобы запустить мастер установки.
4) Выберите USB-накопитель в качестве места назначения для сохранения файла программного обеспечения. Следуйте инструкциям на экране для завершения установки.
5) Перенесите USB-накопитель с незараженного компьютера на зараженный компьютер.
6) Дважды щелкните EXE-файл, чтобы открыть программу Safebytes с флэш-накопителя.
7) Нажмите кнопку «Сканировать сейчас», чтобы начать сканирование на наличие вредоносных программ.
SafeBytes AntiMalware Обзор
Вы хотите загрузить лучшую антивирусную программу для своего ноутбука или компьютера? На рынке можно найти множество приложений, которые доступны в платных и бесплатных версиях для систем Microsoft Windows. Некоторые из них отлично справляются с устранением вредоносных программ, а некоторые сами по себе наносят вред вашему компьютеру. Вы должны быть осторожны, чтобы не выбрать неправильное приложение, особенно если вы покупаете премиальное программное обеспечение. При рассмотрении надежных программ Safebytes Anti-Malware, безусловно, является наиболее рекомендуемой. Safebytes входит в число хорошо зарекомендовавших себя фирм, занимающихся компьютерными решениями, которые предоставляют комплексное антивирусное приложение. Благодаря самой передовой технологии обнаружения и устранения вирусов это программное обеспечение поможет вам защитить ваш компьютер от инфекций, вызванных различными видами вредоносных программ и аналогичных интернет-угроз, включая рекламное ПО, шпионское ПО, компьютерные вирусы, черви, троянские кони, клавиатурные шпионы, программы-вымогатели и другие. потенциально нежелательная программа (ПНП).
SafeBytes имеет фантастические возможности по сравнению с другими программами защиты от вредоносных программ. Вот некоторые из хороших:
Надежная защита от вредоносных программ: Созданное на основе широко известного антивирусного движка, это приложение для удаления вредоносных программ способно находить и удалять несколько устойчивых вредоносных угроз, таких как угонщики браузеров, ПНП и программы-вымогатели, которые могут пропустить другие распространенные антивирусные программы.
Живая защита: SafeBytes обеспечивает полную защиту в реальном времени без помощи рук и настроен на наблюдение, предотвращение и устранение всех угроз при первом столкновении. Он будет регулярно контролировать ваш компьютер на предмет хакерской активности, а также обеспечивает конечных пользователей сложной защитой брандмауэра.
Высокоскоростной модуль сканирования вредоносных программ: SafeBytes Anti-Malware имеет алгоритм многопоточного сканирования, который работает до 5 раз быстрее, чем любое другое программное обеспечение для защиты от вредоносных программ.
Безопасный просмотр веб-страниц: SafeBytes проверяет ссылки, представленные на веб-странице, на предмет возможных угроз и информирует вас о том, безопасно ли посещать веб-сайт, с помощью своей уникальной системы рейтинга безопасности.
Легкий: Эта программа легкая и может спокойно работать в фоновом режиме, что не влияет на производительность вашего ПК.
Служба поддержки 24 / 7: По любым техническим вопросам или поддержке продукта вы можете получить круглосуточную помощь экспертов через чат и электронную почту. Подводя итог, SafeBytes Anti-Malware действительно отлично подходит для защиты вашего компьютера от всех видов вредоносных программ. Нет никаких сомнений в том, что ваш компьютер будет защищен в режиме реального времени, как только вы начнете использовать эту программу. Для максимальной защиты и наилучшего соотношения цены и качества вам не найти ничего лучше, чем SafeBytes Anti-Malware.
Технические детали и удаление вручную (для опытных пользователей)
Если вы не хотите использовать программное обеспечение для удаления вредоносных программ и предпочитаете избавиться от Rapid Media Converter вручную, вы можете сделать это, перейдя в меню «Установка и удаление программ» на панели управления и удалив вредоносное программное обеспечение; в случае расширения веб-браузера вы можете удалить его, перейдя в диспетчер дополнений/расширений браузера. Вы, безусловно, также захотите сбросить настройки веб-браузера. Чтобы быть уверенным в полном удалении, найдите следующие записи реестра Windows в своей системе и удалите их или сбросьте значения соответствующим образом. Пожалуйста, имейте в виду, что это предназначено только для опытных пользователей и может быть затруднено из-за неправильного удаления файла, вызывающего дополнительные системные ошибки. Кроме того, некоторые вредоносные программы имеют возможность защититься от его удаления. Рекомендуется делать это в безопасном режиме.
файлы:
Поиск и удаление: RapidMediaConverter.exe ffmpeg.exe unins000.exe SQLite.Interop.dll
Папки:
C: Program Files RapidMediaConverter
Узнать больше
Должен признаться, что я большой поклонник Western Digital, я очень давно пользуюсь их жесткими дисками и должен признать, что очень доволен их продукцией. Иногда они могут быть немного дороже, чем другие накопители на рынке, но безопасность и производительность на их стороне. Если вы когда-либо хотели приобрести жесткие диски Western Digital или WD или подумываете о том, чтобы приобрести их, несомненно, вы сталкивались с их цветной загадочной линейкой продуктов. Жесткий диск емкостью 1 ТБ может быть представлен в 6 разных цветах в вашем поисковом запросе продуктов, и если вы не знакомы с цветовой кодировкой жестких дисков WD, вы можете немного растеряться, какой из них подходит именно вам и в чем различия. Эта статья написана для того, чтобы объяснить, что представляют собой цвета WD, чтобы вы могли выбрать правильный цвет для своих нужд. Western Digital решила использовать цветовые коды для маркировки своих серий дисков, что означает, что каждый цвет представляет разные серии жестких дисков, и они сделаны и предназначены для различного использования, мы собираемся подробно изучить каждую серию ниже:
WD СИНИЙ
Серия Blue представляет собой типичный жесткий диск, предназначенный для повседневного использования в настольных компьютерах для решения всех видов задач. Вы можете использовать его в обычных играх или в качестве хранилища, его предназначение рассчитано на обычных повседневных пользователей.
WD КРАСНЫЙ
WD Red HDD предназначен для NAS и RAID-систем. Его цель — обеспечить круглосуточное обслуживание людей, которым когда-либо понадобится к нему доступ. Приобретите эту серию, если вам нужен постоянный доступ к файлам или если вам нужен надежный жесткий диск RAID.
WD ЗЕЛЕНЫЙ
Жесткие диски серии Green производятся для низкого энергопотребления и для хранения, они предназначены для использования в качестве хранилища, а не для регулярного доступа.
WD ФИОЛЕТОВЫЙ
Линия жестких дисков Purple предназначена исключительно для систем видеонаблюдения. Вместо того, чтобы иметь предпочтение при чтении данных, таких как WD RED, серии PURPLE отдают предпочтение при записи, а точнее постоянной записи.
WD ЧЕРНЫЙ
Черная серия предназначена для внешнего носителя информации с высокой производительностью. Благодаря высокой производительности жесткие диски WD Black пользуются большой популярностью среди фоторедакторов и высококлассных геймеров.
ВД ЗОЛОТО
Жесткий диск WD Gold — это долговременный холодный носитель. Поэтому эта серия жестких дисков Western Digital подходит для центров обработки данных. Эти жесткие диски могут работать со многими сложными системами одновременно и хорошо работать с различными серверами Вот и все, я надеюсь, что теперь у вас есть более четкое представление о цветовой кодировке WD этой серии жестких дисков. Как всегда, спасибо за чтение, и я надеюсь, что у вас будет отличный день. Если вы хотите читать более полезный статьи и советы о посещении различного программного и аппаратного обеспечения errortools.com в день.
Узнать больше
Увидеть желтый треугольник с восклицательным знаком на символе батареи на панели задач вашего ноутбука с Windows 10 не редкость, особенно если ваша батарея вот-вот разрядится. Однако, если вы недавно приобрели свой ноутбук и первое, что вы заметили, когда впервые открыли его, — это желтый треугольник с восклицательным знаком в аккумуляторе, читайте дальше, так как этот пост поможет вам решить эту проблему. Наличие такого значка на вашем компьютере не обязательно означает, что вам нужно заменить аккумулятор, поскольку есть еще несколько потенциальных исправлений, которые вы можете попробовать решить проблему. Поэтому, если вы заметили этот значок, вы можете попробовать запустить средство устранения неполадок питания, поскольку оно поможет вам решить любые потенциальные проблемы с аккумулятором. Кроме того, вы также можете вручную восстановить настройки плана питания по умолчанию или удалить и переустановить драйвер батареи. Для получения дополнительной информации обратитесь к приведенным ниже параметрам.
Вариант 1. Попробуйте запустить средство устранения неполадок питания.
Как уже отмечалось, средство устранения неполадок с питанием может помочь вам автоматически решить любые проблемы с аккумулятором. Он планирует и обнаруживает системные настройки, которые могут влиять на энергопотребление, такие как тайм-аут и настройки сна, настройки дисплея и заставки, и восстанавливает их до настроек по умолчанию. Чтобы запустить это средство устранения неполадок, выполните следующие действия:
- Откройте настройки Windows и перейдите к параметру «Обновление и безопасность».
- Далее, нажмите «Устранение неполадок» в разделе «Обновление и безопасность», а затем прокрутите вниз, пока не увидите параметр «Питание».
- В разделе «Питание» нажмите кнопку «Запустить средство устранения неполадок», чтобы запустить средство устранения неполадок питания.
- Подождите пару секунд, пока средство устранения неполадок питания не выполнит сканирование компьютера на наличие проблем. После этого следуйте инструкциям на экране, которые появятся на экране.
- При необходимости перезагрузите компьютер и посмотрите, исправила ли он проблему.
Вариант 2 — Восстановить настройки схемы электропитания по умолчанию вручную
- Снова откройте «Настройки Windows» и выберите «Система».
- Затем прокрутите вниз, пока не увидите параметр «Питание и сон».
- После этого нажмите «Дополнительные параметры питания», расположенные на правой панели, чтобы открыть параметры питания.
- Теперь нажмите на ссылку «Изменить настройки плана» и выберите «Восстановить настройки по умолчанию для этого плана».
Вариант 3. Попробуйте удалить или переустановить драйвер аккумулятора.
Вы также можете удалить или переустановить драйвер батареи, поскольку это также может решить проблему. Но перед тем, как начать, вы должны выключить компьютер и вынуть шнур питания, а также аккумулятор. Как только вы закончите, выполните следующие действия:
- Подключите шнур питания и перезагрузите компьютер.
- После перезагрузки компьютера нажмите клавиши Win + R, чтобы открыть утилиту «Выполнить», введите в поле «devmgmt.msc» и нажмите «Enter», чтобы открыть диспетчер устройств.
- После этого найдите драйвер «Батареи» в списке драйверов и разверните его.
- Затем щелкните правой кнопкой мыши драйвер «Microsoft ACPI-совместимая система» и выберите «Удалить устройство».
- Как только это будет сделано, перезагрузите компьютер, выключите компьютер и отключите шнур питания, а затем подсоедините аккумулятор.
- Теперь снова подключите шнур питания и перезагрузите компьютер, чтобы автоматически установить драйвер.
Узнать больше
Код ошибки 0X8019019A отображается, когда пользователю не удается добавить свою учетную запись Yahoo в приложение Mail из-за устаревшей или поврежденной установки приложения Mail. Неиспользование специального пароля, а обычный пароль учетной записи Yahoo, также может привести к ошибке. В этом руководстве мы покажем вам, как эффективно исправить эту ошибку, чтобы вы могли настроить почту Yahoo.
-
Перезагрузить компьютер
Выполните перезапуск вашей системы, чтобы исключить временный сбой в системе. Также проверьте, можете ли вы получить доступ к своей электронной почте через веб-браузер, используя те же учетные данные, что и в приложении «Почта». Кроме того, убедитесь, что для доступа в Интернет не используются VPN или прокси-сервер (VPN / прокси могут нормально работать с веб-версией почты Yahoo, но могут препятствовать доступу через почтовый клиент).
-
Обновите Windows и почтовое приложение до последней сборки
Если ваша система не обновлена до последней сборки, это может создать несовместимость между модулями ОС. Обновление приложения Windows и Почта вашей системы до последней сборки может решить проблему.
-
Повторно добавьте учетную запись Yahoo в почтовое приложение
Проблема с учетной записью Yahoo может быть результатом временного сбоя в модулях связи системы. Ошибка может быть устранена, если вы удалите, а затем повторно добавите учетную запись Yahoo в приложение Mail.
-
Сбросить почтовое приложение к настройкам по умолчанию
Вы можете не добавить учетную запись Yahoo в приложение «Почта», если установка самой Почты повреждена. В этом случае сброс приложения Mail до значений по умолчанию может решить проблему.
-
Создайте пароль приложения и используйте его для добавления учетной записи Yahoo в почтовое приложение
Yahoo реализовал множество функций безопасности для своих учетных записей. Одной из таких функций является использование паролей приложений для менее безопасных приложений, таких как приложение Mail. Если ваше имя пользователя или пароль Yahoo не работает с почтовым приложением, то использование пароля для конкретного приложения может решить проблему.
Узнать больше
Запуск программы установки Windows не всегда проходит гладко, так как по пути вы можете столкнуться с некоторыми ошибками. Одной из таких ошибок является ошибка «Что-то случилось, программе установки не удалось определить поддерживаемые варианты установки». Единственный вариант в таких случаях — нажать кнопку «Закрыть» и выйти из настройки. Такая ошибка в программе установки Windows может возникнуть при попытке перейти на предыдущую версию Windows с помощью встроенного механизма. Эта ошибка может быть вызвана поврежденным изображением или неполным набором файлов. Кроме того, это также может быть связано с проблемами совместимости или с тем, что модуль, используемый для понижения версии операционной системы Windows, настроен неправильно. Чтобы исправить эту ошибку, вы должны запустить программу установки Windows в режиме совместимости, чтобы вы могли понизить версию Windows. Вы также можете использовать образ для более ранней версии Windows, доступный на официальном сайте Microsoft. Но прежде чем делать что-либо из этого, убедитесь, что вы вошли в систему как администратор. Чтобы исправить ошибку «Что-то случилось, программе установки не удалось определить поддерживаемые варианты установки», последовательно выполните приведенные ниже параметры.
Вариант 1. Попробуйте запустить установщик более ранней версии в режиме совместимости.
Это первое, что вы можете попытаться решить, вместо того чтобы приступить к созданию загрузочного устройства. Поэтому, если вы понижаете версию Windows, вы можете попробовать запустить установщик в режиме совместимости для этой конкретной версии Windows.
- Ищите установочный файл.
- Найдя его, щелкните его правой кнопкой мыши и выберите «Свойства» в контекстном меню.
- После этого перейдите на вкладку «Совместимость» и установите флажок «Запустить эту программу в режиме совместимости для:» и в раскрывающемся списке выберите либо Windows 7, либо Windows 8.
- Вы также должны проверить опцию «Запуск от имени администратора».
- Теперь нажмите кнопку «Применить», затем нажмите «ОК», чтобы сохранить внесенные изменения и проверить, решена ли проблема или нет.
Вариант 2. Попробуйте устранить неполадки совместимости.
Эта опция почти такая же, как и первая, за исключением того, что это альтернативный способ исправления ошибки «Программа установки не смогла определить поддерживаемые варианты установки» в случае, если первая не сработала. В этом варианте вы устраните проблему совместимости.
- Ищите установочный файл.
- Затем щелкните его правой кнопкой мыши и выберите «Устранение неполадок совместимости» в контекстном меню.
- После этого нажмите «Попробовать рекомендуемые настройки». Как только процесс завершен, сообщение об ошибке должно исчезнуть.
Вариант 3 — Запустите инструмент DISM
Вы также можете запустить инструмент DISM, чтобы исправить код ошибки 0x80244022 во время Центра обновления Windows. Используя этот встроенный инструмент, у вас есть различные опции, такие как «/ ScanHealth», «/ CheckHealth» и «/ RestoreHealth».
- Откройте командную строку с правами администратора.
- Затем введите следующие команды и обязательно нажмите Enter сразу после ввода каждой из них:
- Dism / Online / Очистка-изображение / CheckHealth
- Dism / Online / Очистка-изображение / ScanHealth
- exe / Online / Cleanup-image / Восстановление здоровья
- Не закрывайте окно, если процесс занимает некоторое время, поскольку, вероятно, он займет несколько минут.
Вариант 4 — Попробуйте использовать изображение с официального сайта Microsoft
Если ни один из приведенных выше вариантов не помог, вы можете попробовать использовать изображение с официального сайта Microsoft. Это поможет, особенно если ошибка вызвана поврежденным изображением или папкой изображений с неполными файлами.
Узнать больше
Бывают случаи, когда вы открываете изображение или изображение в средстве просмотра фотографий Windows, и вместо отображения изображения оно ничего не отображает, и вместо этого вы видите сообщение об ошибке, в котором говорится: «Средство просмотра фотографий Windows не может отобразить это изображение, потому что на вашем компьютере может быть недостаточно памяти». Хотя это может выглядеть как явная проблема с меньшим объемом памяти или оперативной памятью на вашем компьютере, это не всегда так. Эксперты по безопасности заметили, что даже если на вашем компьютере достаточно ресурсов и места на диске, такая проблема все равно может возникнуть. Поэтому, если вы испытываете то же самое, вам нужно проверить цветовой профиль вашего экрана. Для получения дополнительной информации обратитесь к подробным инструкциям, приведенным ниже, но прежде чем продолжить, убедитесь, что вы закрыли некоторые процессы в диспетчере задач или перезагрузили компьютер и посмотрите, поможет ли это решить проблему. Вы также можете попробовать использовать инструмент очистки диска. Чтобы использовать его, выполните следующие действия:
- Нажмите клавиши Win + R, чтобы открыть диалоговое окно «Выполнить», а затем введите «cleanmgr» в поле и нажмите Enter, чтобы открыть окно очистки диска.
- После этого выберите диск, который вы хотите очистить.
- Теперь нажмите OK, чтобы очистить диск и перезагрузить компьютер.
Если утилита очистки диска не помогла решить проблему, обратитесь к приведенным ниже инструкциям.
Шаг 1: В поле поиска введите «управление цветом», а затем выберите параметр «Изменить дополнительные параметры управления цветом для отображения» в результатах поиска. Или вы можете просто перейти в «Настройки»> «Система»> «Дисплей», «Расширенные настройки дисплея», а затем выбрать «Дисплей» и щелкнуть «Свойства адаптера дисплея» в меню «Дисплей».
Шаг 2: Затем переключитесь на вкладку «Управление цветом» и нажмите кнопку «Управление цветом».
Шаг 3: В следующем окне выберите монитор, на котором вы получаете сообщение об ошибке «Программа просмотра фотографий Windows не может отобразить это изображение, потому что на вашем компьютере может быть недостаточно памяти». И если у вас два дисплея, убедитесь, что вы выбрали основной дисплей. У вас также есть возможность идентифицировать монитор.
Шаг 4: После подтверждения установите флажок «Использовать мои настройки для этого устройства».
Шаг 5: После этого выберите профиль, указанный в разделе «Профили, связанные с этим устройством», и нажмите «Удалить».
Шаг 6: Затем перейдите на вкладку «Дополнительно» и убедитесь, что для всех параметров установлено значение «Система по умолчанию», включая профиль устройства, воспринимаемые изображения, способ рендеринга, относительную колориметрию и многое другое.
Шаг 7: Как только вы закончите, вам нужно перезагрузить компьютер, а затем попытаться открыть тот же образ, который вы пытались открыть ранее, а затем проверить, можете ли вы теперь открыть его, вместо того, чтобы видеть ошибку.
Узнать больше
Обычные и игровые наушники имеют много различий между собой, и незнание того, что они из себя представляют, может привести к тому, что вы ошибетесь. В этой статье наша цель — проанализировать различия между ними, чтобы вы могли выбрать подходящий для вас.
Цена
Одна вещь, которая имеет место в обоих мирах, заключается в том, что самые дешевые модели с обеих сторон на самом деле не стоят покупки, поскольку и качество, и долговечность будут очень низкими. Если сравнивать high-end модели, то обычные наушники намного дороже игровых. Высококачественные игровые модели могут стоить до 400 долларов, возможно, немного больше, но обычные наушники с высококачественным звуком стоят даже более 2000 долларов.
Если мы сравним наушники по той же цене, как правило, обычные наушники предложат вам немного лучшее качество звука, но игровые наушники предложат некоторые функции, такие как позиционный звук, которых нет у обычных.
Объемный звук и позиционный звук
Одним из главных преимуществ игровых гарнитур является позиционный звук и настоящий объемный звук. эта технология встроена, поэтому вы можете более четко слышать, откуда идет ваш враг, что очень помогает в соревновательных играх. Это достигается размещением нескольких динамиков в разных положениях и под разными углами внутри них. Каждый динамик имеет отдельный звуковой канал, который микшируется с другим динамиком, чтобы обеспечить полное объемное звучание.
Обычные наушники обычно имеют один или два динамика с обеих сторон, направленных под одним и тем же углом, и не могут обеспечить точное объемное или позиционное звучание.
Подавление шума
И игровые, и Hi-Fi наушники предлагают какое-то шумоподавление, чтобы свести к минимуму внешний шум, но если вы действительно хотите сосредоточиться и иметь хорошее шумоподавление, вам придется искать наушники с активным шумоподавлением или ANC.
Качество микрофона
Скажем сразу, большинство обычных аудионаушников среднего и высокого качества вообще не имеют микрофона, а те, которые могут его упаковать, обычно имеют более низкое качество, чем игровые. Это, конечно, имеет смысл, поскольку обычные наушники будут сосредоточены на звуке, а игровые — на играх, где наличие хорошего микрофона необходимо для правильной игры.
Качество звука и звука
Качество динамиков будет напрямую отражаться на качестве и точности звука. В этом преимущество обычных наушников перед игровыми. Поскольку у них не так много маленьких динамиков, расположенных под разными углами, а вместо этого есть только несколько, обычно 2 или 1 большой, он имеет гораздо лучшее качество и диапазон для звука, чем набор маленьких. Если вы ищете четкость и качество самого звука, особенно если вы слушаете несжатую музыку FLAC, то обычные наушники HiFi — гораздо лучший выбор.
Долговечность и долговечность
Еще одна область, в которой у обычных есть преимущество, но это неудивительно, поскольку их цена намного выше по сравнению с игровыми. В большинстве случаев все в высококачественных аудионаушниках сделано из качественных материалов и рассчитано на долгий срок службы и, следовательно, преимущество. Большую часть времени игровые наушники выпускаются в пластиковых версиях, в то время как более качественные аудио содержат много прочного металла в оправах и вкладышах, что делает их намного более долговечными. Разумеется, речь здесь идет о правильном использовании наушников, а не о крайних случаях забрасывания и т. д.
Узнать больше
Компьютерные вирусы — это вредоносные приложения, которые могут самовоспроизводиться и распространяться по системе и различным устройствам, как вирусы в организмах. Все мы знаем, что компьютерные вирусы — это плохо, и вам следует избегать их, как только можете. Итак, в этом духе мы более глубоко исследуем, какие существуют вирусы и как они функционируют.
 1. Вирус, заражающий файлы
1. Вирус, заражающий файлы
Вирус, прикрепившийся к исполняемой программе. Его также называют паразитическим вирусом, который обычно заражает файлы с расширениями .exe или .com. Некоторые инфекторы файлов могут перезаписывать файлы хоста, а другие могут повредить форматирование вашего жесткого диска.
2. Макровирус
Этот тип вируса обычно встречается в таких программах, как Microsoft Word или Excel. Эти вирусы обычно хранятся как часть документа и могут распространяться при передаче файлов на другие компьютеры, часто через вложения электронной почты.
3. Взломщик браузера
Этот вирус нацелен и изменяет настройки вашего браузера. Его часто называют вирусом перенаправления браузера, поскольку он перенаправляет ваш браузер на другие вредоносные веб-сайты, которые вы не собираетесь посещать. Этот вирус может создавать другие угрозы, например изменять домашнюю страницу вашего браузера по умолчанию.
4. Вирус веб-сценариев
Очень коварный вирус, нацеленный на популярные веб-сайты. Этот вирус перезаписывает код на веб-сайте и вставляет ссылки, которые могут установить вредоносное ПО на ваше устройство. Вирусы веб-сценариев могут украсть ваши файлы cookie и использовать эту информацию для размещения от вашего имени сообщений на зараженном веб-сайте.
5. Вирус загрузочного сектора
Эти вирусы когда-то стали обычным явлением, когда компьютеры загружаются с дискет. Сегодня эти вирусы распространяются на физических носителях, таких как внешние жесткие диски или USB. Если компьютер заражен вирусом загрузочного сектора, он автоматически загружается в память, позволяя управлять вашим компьютером.
6. Полиморфный вирус
Этот вирус обладает способностью обходить антивирусные программы, поскольку он может изменять коды каждый раз при запуске зараженного файла.
7. Резидентный вирус
Резидентный вирус сохраняется в памяти вашего компьютера, что позволяет ему заражать файлы на вашем компьютере. Этот вирус может вмешиваться в вашу операционную систему, что приводит к повреждению файлов и программ.
8. Многосторонний вирус
Тип вируса, который очень заразен и может легко распространяться в вашей компьютерной системе. Он может заразить несколько частей системы, включая память, файлы и загрузочный сектор, что затрудняет их сдерживание.
Узнать больше
DCOM — это модуль на компьютерах Windows, который позволяет этим компьютерам запускать программы по сети на другом компьютере. Это аббревиатура, обозначающая Модель объектов распределенного компонента , и это программный компонент от Microsoft, который позволяет COM-объектам взаимодействовать друг с другом, пока эта программа работает удаленно по сети. Другое расширение модели DCOM называется Модель COM . Оба работают вместе для выполнения намеченной задачи. Есть 3 компонента, которые делают этот модуль работать. Это CLSID или Идентификатор класса, PROGID или Программный идентификатор и APPID или Идентификатор приложения.
DCOM может столкнуться с ошибкой 1084 в Windows 10. Из-за этого выполнение ваших программ на удаленном компьютере в сети будет прервано. Если DCOM получил ошибку 1084 при попытке запустить службу, запустить DISM или в других сценариях, в журнале событий в Windows, то эти рекомендации могут вам помочь.
- Проверьте состояние средства запуска процесса DCOM Server или службы DCOMLAUNCH и его 3 зависимостей.
- Устраните неполадки в чистом состоянии загрузки, чтобы узнать, какая сторонняя служба может вызывать проблему.
- Запустить DISM
- Перезагрузите этот компьютер без потери пользовательских файлов.
1] Проверьте состояние запуска процессов сервера DCOM или службы DCOMLAUNCH и их 3 зависимостей
Служба DCOMLAUNCH запускает серверы COM и DCOM в ответ на запросы на активацию объекта. Если эта служба остановлена или отключена, программы, использующие COM или DCOM, не будут работать должным образом. Настоятельно рекомендуется, чтобы у вас была запущена служба DCOMLAUNCH.
Найдите Службы в окне поиска Cortana, щелкните значок Службы и откройте диспетчер служб в новом окне . Или просто нажмите < Сочетание кнопок strong> WINKEY + R для запуска окна Выполнить . Введите services.msc и нажмите Enter , чтобы открыть ту же утилиту Services.
Для следующих услуг,
- Модуль запуска службы DCOM.
- Фоновые задачи Инфраструктура Сервис.
- Локальный менеджер сессий.
- Удаленный вызов процедур (RPC).
Щелкните правой кнопкой мыши по ним один за другим.
Нажмите на свойства. В раскрывающемся списке Тип запуска выберите Автоматический. И убедитесь, что все они работают .
Нажмите на ОК для каждого из них.
2] Устраните неполадки в состоянии чистой загрузки, чтобы определить, какая сторонняя служба может вызывать проблему
Вы можете устранить неполадки вручную, выполнив Чистую загрузку. Чистая загрузка запускает систему с минимальными драйверами и программами запуска. При запуске компьютера в режиме чистой загрузки компьютер запускается с использованием предварительно выбранного минимального набора драйверов и программ запуска, а поскольку компьютер запускается с минимальным набором драйверов, некоторые программы могут работать не так, как ожидалось.
Устранение неполадок при чистой загрузке предназначено для выявления проблем с производительностью. Для устранения неполадок, связанных с чистой загрузкой, необходимо отключить или включить один процесс за раз, а затем перезагрузить компьютер после каждого действия. Если проблема исчезнет, вы знаете, что это был последний процесс, который создавал проблему.
3] Используйте команды DISM
Для этого нажмите комбинацию WINKEY + X и нажмите Командная строка (Admin).
Теперь введите следующие три команды последовательно и одну за другой:
Позвольте этим командам DISM работать и ждать, пока они не выполнятся.
4] Сброс этого ПК без потери пользовательских файлов
Следуйте нашему руководству, чтобы перезагрузить компьютер с Windows 10. Убедитесь, что вы выбрали параметр Сохранить мой файл .
Следуйте другим инструкциям на экране и дайте ему переустановить Windows 10 на вашем компьютере, не удаляя файлы.

В данной статье речь пойдет об ошибке Ошибка 1068: не удалось запустить дочернюю службу Windows 7, которая возникает при запуске Windows или открытия приложений. Мы рассмотрим, из-за чего возникает подобная проблема, а также каким образом ее можно решить.
Способ 1: запуск необходимых служб
Исходя из ошибки, можно предположить, что необходимые для нормального функционирования системы службы просто-напросто отключены. Соответственно, проблему можно решить, если все требуемые службы включить.
- Вызовите окно «Выполнить» сочетанием клавиш Win+R. В высветившемся окне введите команду «services.msc» (без кавычек).
- На экране всплывет окно служб. В данном списке вам потребуется найти службу «Телефония», сделать по ней правый клик мышью и выбрать пункт «Свойства».
- В открывшемся окне кликните по кнопке «Запустить». Если нажатие данной кнопки недоступно, значит, вам потребуется в графе «Тип запуска» сменить параметр «Вручную» на «Автоматически» или наоборот. Сохраните изменения и закройте данное окно.
- Таким же образом вам потребуется поступить и с другими службами, которые перечислены ниже:
- Питание;
- Диспетчер автоматических подключений удаленного доступа;
- Plug and Play;
- Диспетчер подключений удаленного доступа;
- Служба сведений о подключенных сетях (NLA);
- Сетевые подключения;
- Служба шлюза уровня приложения;
- Удаленный вызов процедур (RPC);
- Диспетчер подключений удаленного доступа;
- Служба сведений о подключенных сетях;
- Протокол PNRP;
- Планировщик классов мультимедиа.
Когда все службы будут настроены, перезагрузите компьютер и проверьте наличие ошибки.
Способ 2: выявление зависимых служб
Как правило, когда на экране появляется ошибка 1068, дополнительно в сообщении показывается, по отношению к какой службе возникли неполадки. Выявив дочерние службы основной, мы сможем запустить их работу, тем самым решив проблему.
- После того, как на экране отобразится ошибка, заполните наименование проблемной службы, а затем откройте окно «Службы» (как это сделать, описано в первом способе), а затем найдите в списке проблемную службу, сделайте по ней правый клик мышью, выбрав следом пункт «Свойства».
- На экране отобразится небольшое окошко, в котором вам понадобится проследовать ко вкладке «Зависимости». Разверните все ветки службы, чтобы увидеть наименования подслужб. Именно это и есть дочерние службы, которые вам потребуется запустить, как это описано в первом способе.
- Закончив с редактированием служб, обязательно перезагрузите компьютер.
Способ 3: восстановление системы
В ОС Windows предусмотрена специальная функция, рассчитанная на использование в случае возникновения неполадок в работе системы. Заключается она в том, что вы возвращаете вспять работу компьютера к тому моменту, когда он функционировал нормально.
Если ошибки 1068 возникла не так давно, можно попытаться решить ее, восстановив работу системы.
- Для выполнения задуманного откройте «Панель управления», следом пройдя к разделу «Восстановление».
- Во всплывшем окне выберите пункт «Запуск восстановления системы».
- Когда функция будет запущена, на экране возникнут доступные точки отката, среди которых вам следует выбрать ту, которая соответствует тому времени, когда на компьютере не наблюдалось ошибки 1068.
Обратите внимание, что функционирование системы будет полностью возвращено к заданному временному периоду. Восстановление не станет трогать лишь имеющиеся пользовательские файлы на компьютере.
- Когда восстановление системы будет завершено, ошибка 1068 должна быть устранена.
Способ 4: переустановка системы
Если ни один из предложенных выше способов так и не принес желаемого результата, стоит подумать о переустановке операционной системы.
Если есть такая возможность – выполните чистую инсталляцию Windows, что позволит практически гарантированно вернуть нормальное функционирование компьютеру. Минус данного способа – потребуется новая установка программ.
Как установить Windows с флешки
Как видите, способов решения ошибки 1068 не так много. Надеемся, один из предложенных методов помог вам, наконец, решить ошибку.
When you try to run Network and Sharing Center or Windows Defender Firewall, it shows “error 1068: the dependency service or group failed to start”? There could be various reasons responsible for this problem. MiniTool Partition Wizard offers you some solutions to fix error 1068. Feel free to have a try!
What Is Error 1068
There are two cases in which you may encounter error 1068 in Windows 10.
- Case one: When you run Network and Sharing Center, it shows “Error 1068: The dependency service or group failed to start”. If you are affected by this issue, you will be incapable of connecting to the internet on any network no matter whetheryou use an Ethernet cable or connect it
- Case two: Error 1068 when starting Windows Firewall. Sometimes the message “Error 1068- dependency service failed to start firewall” pops up when you try to turn on your Windows Defender Firewall. Do not turn a blind eye to it because disabling Windows Firewall makes your computer exposed to unauthorized access.
How to fix “error 1068: the dependency service or group failed to start”?
If you see the problem for the first time, you can restart your computer to remove it. However, if the error still shows after the operation, you need to troubleshoot it with the following solutions.
Quick Video Guide:
Fix Error 1068 in Case One
If you meet error 1068 when you use Network and Sharing Center, you can try these ways to fix it.
Solution 1: Enable Related Dependency Services
As you can see in this error message, there is something wrong with the dependency services and you need to make sure that all the related dependency services are enabled.
Here are the steps to solve dependency service failed to start.
Step 1: Press Win + S to open Search, and then input system configuration in the search box.
Step 2: Click System Configuration App in the search result to get into it.
Step 3: Click Services tab, and make sure you have checked all the following options.
- Application Layer Gateway Service
- Network Connections
- Network Location Awareness (NLA)
- Plug and Play
- Remote Access Auto Connection Manager
- Remote Access Connection Manager
- Remote Procedure Call (RPC)
- Telephony
Step 4: Click OK to confirm changes you have made, and then restart your computer.
After restarting your computer, you can open Network and Sharing Center and check whether error 1068 in Windows 10 has been fixed.
Solution 2: Modify Registry Key
If you still see the message “error 1068: the dependency service or group failed to start” after you enable related dependency services, you can try to use Registry Editor to fix the problem.
Note: Most users have removed error 1068 with Registry Editor, but you need to be careful while applying the solution. Do not enter a wrong value when you modify registry key because improper operation to the Registry may bring serious damage to your computer.
Step 1: Press Windows and R key at the same time to get into Run window.
Step 2: Type Regedit in the box and click OK to open Registry Editor.
Step 3: Navigate to the following path:
HKEY_LOCAL_MACHINE > SYSTEM > CurrentControlSet > Services > Dhcp
Step 4: Double-click DependOnService from the right pane.
Step 5: In the Value data text area, delete all the words except “Afd”, and then click OK.
Step 6: Go to HKEY_LOCAL_MACHINE > SYSTEM > CurrentControlSet > Services > Eaphost.
Step 7: Double-click DependOnServices and delete everything in the Value data. Then click OK to confirm changes.
Step 8: Restart your computer and there should be no error message when you use Network and Sharing Center.
Solution 3: Repair Nlasvc.dll
A common reason for “dependency service failed to start” is corrupted or damaged nlasvc.dll.
Nlasvc.dll, also known as Network Location Awareness, is a type of Dynamic Link Library (DLL) file. It collects and stores configuration information for the network and notifies programs when this information is modified.
If there is something wrong with nlasvc.dll, any services that depend on it will fail to start, such as Windows and Sharing Center.
To repair nlasvc.dll, you can run SFC (System File Checker).
Run SFC to Restore Nlasvc.dll
Step 1: Open Run window and type cmd in the box. Then press Ctrl + Shift + Enter to run command prompt as administrator.
Step 2: Type sfc /scannow and hit Enter.
Then SFC will scan for nlasvc.dll issues and any other system file problems automatically.
Tip: If you lost data due to corrupted or missing system files, you can try data recovery with MiniTool Partition Wizard.
Solution 4: Reset TCP//IP to Default
If “error 1068: the dependency service or group failed to start” still cannot be fixed, you can try to reset TCP/IP to default.
Step 1: Run command prompt as administrator.
Step 2: Type the command “netsh int ip reset” to completely reset TCP/IP configuration and restore TCP/IP to its original state, and then hit Enter.
Step 3: Restart your PC and check whether Network and Sharing Center can run properly.
Fix Error 1068 in Case Two
“Error 1068 — dependency service failed to start firewall” is something you don’t want to experience. It is quite annoying that you cannot turn on your Windows Defender Firewall.
What can you do if you got the error “dependency service failed to start firewall”? Here are several solutions which may be helpful for you.
Solution 1: Change Service Settings
Step 1: Input services.msc in Run window.
Step 2: Right-click your Windows Defender Firewall and select Properties.
Step 3: Choose Start and then set the start-up type to Automatic.
Step 4: Select Apply and click OK.
Step 5: Restart your PC to save changes.
Solution 2: Expand Your Administrators Group
There is another free way to fix the error 1068.
You just need to open command prompt as admin and input the commands below.
- net localgroup administrators localservice /add
- net localgroup administrators networkservice /add
Tip: Don’t forget to press Enter after every command.
Now you have to restart your Windows and turn on Windows Defender Firewall to check whether “the dependency service or group failed to start” has been solved.
Solution 3: Update Your Network Adapter Driver
Network adapter driver that is out-of-data could also be a cause for “error 1068 — dependency service failed to start firewall”.
To update your Network adapter driver, you can follow these steps.
Step 1: Press Windows key and X at the same time.
Step 2: Select Device Manager from the list.
Step 3: Click the arrow before Network adapters to expand it.
Step 4: Right-click the driver which is currently used, and choose Update driver.
Step 5: Restart your computer to apply the changes.
You can read more details about how to update the Network adapter driver in this article: Top 4 Ways to Fix Slow Internet Speed on Windows 10.
Solution 4: Disable Your Antivirus Temporarily
If you are running a third-party antivirus software, it might be in conflict with your Windows Defender Firewall, and the error 1068 will stops you turning on Windows Defender Firewall.
You can turn your antivirus software off and check if the issue has been solved. If the answer is yes, you need to report the issue to the vendor of your antivirus app, or you can replace the app with another antivirus software.
If the solution cannot fix the problem, you need to try the next one.
Solution 5: Check Your Windows Update
Sometimes, “error 1068: the dependency service or group failed to start” is simply caused by something out-of-date in your Windows. To solve it, you just need a few clicks.
Step 1: Open Settings by pressing Win + I.
Step 2: Click Update & Security to get into Windows Update.
Step 3: In Windows Update, Select check for updates. Then download the available updates and confirm the installation process.
Step 4: Restart your computer and run Windows Defender Firewall to see if error 1068 “dependency service failed to start firewall” has been removed.
Solution for Any Case
If you cannot fix error 1068 with the solutions above, you may need to reinstall your Windows 10.
By reinstalling Windows 10, you can solve the problems due to system file corruption, system settings changes, third-party software and so on. It is kind of annoying, but it is a really effective way to fight with “error 1068: the dependency service or group failed to start”.
In addition, to make sure error 1068 can be completely removed, you’d better perform a clean install.
There are two ways to achieve it:
- Reset This PC (Remove everything)
- Clean Install
You can get instructions on how to use Reset this PC (Remove everything) to fix error 1068 in the following text.
Note: You need to prepare an installation disk or USB drive if you use Clean install, and everything on your system partition will be erased. Reset this PC (Remove everything) is more convenient and it has the same function as Clean install.
Before you start to reset your PC, you’d better back up your data.
You can use a USB flash drive or an external hard drive to make backup. Pay attention that the backup device needs to be large enough to store all the files and programs in your disk.
Step 1: In the first place, download and install MiniTool Partition Wizard.
Free Download
Tip: To copy the system disk, you need to use MiniTool Partition Wizard Pro Edition and then follow the steps below.
Step 2: Launch the tool and select Copy Disk Wizard from the action panel.
Step 3: Follow the wizard to finish backup process.
Tip: If you back up files before Windows reinstallation, you won’t need to be worried about losing your important documents and programs.
After you back up your files, you can reset your PC to fix error 1068.
Step 1: Click Start and select the Settings icon.
Step 2: Choose Update & Security, and then click Recovery.
Step 3: Click Get started under Reset this PC section.
Step 4:Choose Remove everythingto reset this PC, and then follow the pop-up instructions.
Tip: There are two options when you reset your PC. Keep my files will remove apps and settings, but keep your personal files. Remove everything removes all of your personal files, apps and settings. To fully clean your drive and fix error 1068, you need to remove everything.
Then Windows 10 will reset your PC and perform a clean install. Once it’s done, you can go and check whether error 1068 has been fixed.
With MiniTool Partition Wizard, I successfully back up data and reset my PC to fix error 1068. I’d like to share it with you!Click to Tweet
Bottom Line
If you are bothered by “error 1068: the dependency service or group failed to start”, don’t be annoyed. You can fix it with solutions above.
If you have better ways to solve this problem, you can contact [email protected]. For any questions, you are free to post it in the comment section below and you will be replied as soon.
Error 1068 FAQ
What is error 1068?
Error 1068 is described as “the dependency service or group failed to start”. When you attempts to connect your system to a wireless network or when you try to start Windows Firewall, this error may appear and stop your operation.
How do I run network diagnostics?
- Open Control Panel and select Network and Internet.
- Choose Network and Sharing Center.
- Click Troubleshoot problems and select Internet Connections.
- Then follow the onscreen instructions to finish the process.

В этой инструкции подробно о распространенных вариантах ошибки 1068 (Windows Audio, при подключениях и создании локальной сети и т.п.) и о том, как исправить возникшую проблему, даже если ваш случай не из числа распространенных. Сама же ошибка может появиться в Windows 10, 8 и Windows 7 — то есть во всех последних версиях ОС от Microsoft.
Не удалось запустить дочернюю службу — распространенные варианты ошибки 1068
Для начала о самых часто встречающихся вариантах ошибки и быстрые пути исправить их. Необходимые для исправления действия будут выполняться в управлении службами Windows.
Для того, чтобы открыть «Службы» в Windows 10, 8 и Windows 7, нажмите клавиши Win+R (где Win — клавиша с эмблемой ОС) и введите services.msc после чего нажмите Enter. Откроется окно со списком служб и их состоянием.
Для изменения параметров любой из служб, просто дважды кликните по ней, в следующем окне вы сможете изменить тип запуска (например, включить «Автоматически») и запустить или остановить службу. Если опция «Запустить» не доступна, то сначала нужно изменить тип запуска на «Вручную» или «Автоматически», применить настройки и уже потом запускать службу (но она может не запуститься и в этом случае, если зависима еще от каких-то отключенных в настоящий момент служб).
Если проблема не была решена сразу (или запускать службы не получается), то после изменения типа запуска всех необходимых служб и сохранения настроек попробуйте также перезагрузить компьютер.
Ошибка 1068 службы Windows Audio
Если запустить дочернюю службу не удалось при запуске службы Windows Audio, проверьте состояние следующих служб:
- Питание (тип запуска по умолчанию — Автоматически)
- Планировщик классов мультимедиа (данная служба может отсутствовать в списке, тогда для вашей ОС неприменимо, пропустите).
- Удаленный вызов процедур RPC (по умолчанию — Автоматически).
- Средство построения конечных точек Windows Audio (тип запуска — Автоматически).
После запуска указанных служб и возвращения типа запуска по умолчанию, служба Windows Audio должна перестать выдавать указанную ошибку.
Не удалось запустить дочернюю службу при действиях с сетевыми подключениями
Следующий распространенный вариант — сообщение об ошибке 1068 при каких-либо действиях с сетью: предоставлением общего доступа к сети, настройке домашней группы, подключению к Интернету.
В описываемой ситуации проверьте работу следующих служб:
- Диспетчер подключений Windows (Автоматически)
- Удаленный вызов процедур RPC (Автоматически)
- Служба автонастройки WLAN (Автоматически)
- Автонастройка WWAN (Вручную, для беспроводных подключений и Интернета по мобильной сети).
- Служба шлюза уровня приложения (Вручную)
- Служба сведений о подключенных сетях (Автоматически)
- Диспетчер подключений удаленного доступа (по умолчанию – вручную)
- Диспетчер автоматических подключений удаленного доступа (Вручную)
- Служба SSTP (Вручную)
- Маршрутизация и удаленный доступ (по умолчанию бывает отключена, но попробуйте запустить, может помочь в исправлении ошибки).
- Диспетчер удостоверений сетевых участников (Вручную)
- Протокол PNRP (Вручную)
- Телефония (Вручную)
- Plug and Play (Вручную)
В качестве отдельного действия при неполадках с сетевыми службами при подключении к Интернету (ошибка 1068 и ошибка 711 при непосредственно подключении в Windows 7) можно попробовать следующее:
- Остановите службу «Диспетчера удостоверений сетевых участников» (не меняйте тип запуска).
- В папке C: Windows serviceProfiles LocalService AppData Roaming PeerNetworking удалите файл idstore.sst при его наличии.
После этого перезагрузите компьютер.
Поиск необходимых для исправления ошибки 1068 служб вручную на примере диспетчера печати и брандмауэра
Поскольку все возможные варианты появления ошибки с запуском дочерних служб я предусмотреть не могу, показываю, как можно попробовать самостоятельно исправить ошибку 1068 вручную.
Этот способ должен подойти для большинства случаев появления проблемы в Windows 10 — Windows 7: и для ошибок брандмауэра, Hamachi, диспетчера печати и для других, менее часто встречающихся вариантов.
В сообщение об ошибке 1068 всегда присутствует название службы, вызвавшей эту ошибку. В списке служб Windows найдите это название, после чего кликните по ней правой кнопкой мыши и выберите «Свойства».
После этого перейдите на вкладку «Зависимости». Например, для службы Диспетчер печати мы увидим, что требуется «Удаленный вызов процедур», а для брандмауэра требуется «Служба базовой фильтрации», для которой, в свою очередь, тот же «Удаленный вызов процедур».
Когда необходимые службы стали известны, пробуем включить их. Если тип запуска по умолчанию неизвестен — пробуем «Автоматически» с последующей перезагрузкой компьютера.
Примечание: такие службы, как «Питание» и «Plug and Play» не указываются в зависимостях, но могут быть критичными для работы, всегда обращайте на них внимание при возникновении ошибок запуска служб.
Ну и, если ни один из вариантов не помогает, имеет смысл попробовать точки восстановления (если есть) или другие способы восстановления системы, прежде чем прибегать к переустановке ОС. Тут могут помочь материалы со страницы Восстановление Windows 10 (многие из них подойдут для Windows 7 и 8).
Распределенная компонентная объектная модель или DCOM — это модуль на компьютерах Windows, который позволяет компьютерам запускать программы по сети на другом компьютере. Это программный компонент от Microsoft, который позволяет COM-объектам взаимодействовать друг с другом, пока эта программа удаленно работает по сети. Модель COM — это еще одно расширение модели DCOM, которые работают вместе для выполнения намеченной задачи. Чтобы этот модуль работал, необходимы три компонента, такие как идентификатор класса или CLSID, программный идентификатор или PROGID и идентификатор приложения или APPID.
Однако DCOM не всегда работает должным образом, так как все равно могут возникать некоторые ошибки. Одна из них — ошибка 1084. Из-за этой ошибки выполнение программ на удаленном компьютере в сети будет прервано. Поэтому, если вы столкнетесь с ошибкой DCOM 1084 при попытке запустить службу, например, при запуске инструмента DISM, или в других сценариях на вашем компьютере с Windows 10, этот пост может вам помочь. Обратитесь к приведенным ниже инструкциям, чтобы начать устранение проблемы.
Вариант 1. Попробуйте проверить статус DCOMLAUNCH Service или DCOM Server Process Launcher и его 3 зависимости.
Служба запуска процесса DCOM Server запускает как серверы COM, так и серверы DCOM в ответ на запросы на активацию объекта. Вот почему, если эта служба остановлена или отключена, программы, использующие COM и DCOM, не будут работать должным образом. Поэтому вам необходимо убедиться, что служба DCOMLAUNCH работает.
- В поле поиска Cortana введите «services» и щелкните значок «Services», чтобы открыть диспетчер служб. Кроме того, вы также можете нажать клавиши Win + R, чтобы запустить приглашение «Выполнить», а затем ввести в поле «services.msc» и нажать Enter, чтобы открыть диспетчер служб.
- Далее проверьте следующие сервисы:
- DCOM Service Process Launcher
- Фоновые задачи Инфраструктура Сервис
- Менеджер Local Session
- Удаленный вызов процедур (RPC)
- Затем щелкните правой кнопкой мыши каждую из служб и выберите их свойства.
- После этого выберите «Автоматически» в раскрывающемся меню «Тип запуска» и убедитесь, что все вышеупомянутые службы работают.
- Теперь нажмите OK для каждой из служб.
Вариант 2. Устранение проблемы в состоянии чистой загрузки
Существуют случаи, когда некоторые конфликтующие программы, установленные на вашем компьютере, могут вызывать ошибку DCOM 1084. Чтобы определить, какая программа вызывает проблему, необходимо перевести компьютер в состояние чистой загрузки. Для этого выполните следующие действия.
- Войдите на свой компьютер как администратор.
- Введите MSConfig в Начальном поиске, чтобы открыть утилиту конфигурации системы.
- Оттуда перейдите на вкладку Общие и нажмите «Выборочный запуск».
- Снимите флажок «Загрузить элементы запуска» и убедитесь, что установлены флажки «Загрузить системные службы» и «Использовать исходную конфигурацию загрузки».
- Затем щелкните вкладку «Службы» и установите флажок «Скрыть все службы Microsoft».
- Нажмите Отключить все.
- Нажмите Apply / OK и перезагрузите компьютер. (Это переведет ваш компьютер в состояние чистой загрузки. И настройте Windows на обычный запуск, просто отмените изменения.)
- Оттуда начните изолировать проблему, проверив, какая из программ, которые вы недавно установили, является основной причиной проблемы.
Вариант 3. Попробуйте использовать инструмент DISM.
Возможно, вы захотите восстановить потенциально поврежденные файлы в вашей системе, поскольку их наличие также может вызвать ошибку DCOM 1084. Чтобы восстановить эти поврежденные системные файлы, вы можете запустить команды DISM:
- Нажмите клавиши Win + X и нажмите «Командная строка (Admin)».
- После этого последовательно введите каждую из команд, перечисленных ниже, чтобы выполнить их:
- Dism / Online / Очистка-изображение / CheckHealth
- Dism / Online / Очистка-изображение / ScanHealth
- Dism / Online / Очистка-изображение / RestoreHealth
- Выполнив приведенные выше команды, перезагрузите компьютер и проверьте, исправлена ли ошибка DCOM.
Вариант 4. Перезагрузите компьютер
- Нажмите кнопку Win или нажмите кнопку «Пуск», расположенную на панели задач.
- Затем нажмите кнопку питания в нижней правой части экрана.
- Затем нажмите и удерживайте клавишу Shift на клавиатуре, а затем нажмите «Перезагрузить». Это перезапустит ваш ПК в опциях Advanced Startup.
Примечание: Как только у вас появится доступ к параметрам расширенного запуска, вам нужно перейти к настройке, которая позволяет сбросить настройки компьютера с Windows 10. Все, что вам нужно сделать, это выбрать Устранение неполадок> Сбросить этот компьютер, чтобы перейти к следующему экрану.
После этого выберите вариант «Сохранить мои файлы» и перейдите к следующим инструкциям на экране, чтобы выполнить сброс компьютера с Windows 10 без потери файлов.
Вам нужна помощь с вашим устройством?
Наша команда экспертов может помочь
Специалисты Troubleshoot.Tech всегда готовы помочь вам!
Замените поврежденные файлы
Восстановить производительность
Удалить вредоносные программы
ПОЛУЧИТЬ ПОМОЩЬ
Специалисты Troubleshoot.Tech работают со всеми версиями Microsoft Windows, включая Windows 11, с Android, Mac и другими.
Поделиться этой статьей:
Вас также может заинтересовать
Как вы знаете, одна из самых важных функций Windows 10 — это обновления Windows. Он был предложен клиентам в качестве услуги, а не продукта с выпуском Windows 10 по сценарию «Программное обеспечение как услуга», что привело к установке обновлений Windows по умолчанию в Windows 10 и без возможности отключить их у пользователей. Хотя не все пользователи довольны тем, что сделала Microsoft, это окончательный шаг на пути к большему благу всех ее клиентов, поскольку обновления Windows помогают пользователям обеспечивать безопасность своих компьютеров от всех видов угроз, а также предоставлять им самые лучшие и последние обновления. от Microsoft. Так что, если вы один из тех пользователей, которые одобрили службу обновлений Windows, читайте дальше, поскольку этот пост поможет вам запускать обновления Windows из командной строки либо через командную строку, либо через Windows PowerShell. Полный набор инструкций см. В вариантах, приведенных ниже.
Вариант 1. Запустите Центр обновления Windows через командную строку.
Командная строка в операционной системе Windows существует уже очень давно по сравнению со сравнительно новой оболочкой Windows PowerShell. Вот почему он имеет аналогичные возможности для запуска обновлений Windows. Однако главное здесь то, что вам не нужно загружать какой-либо модуль для обновлений Windows. Чтобы начать запуск обновлений Windows с помощью командной строки, выполните следующие действия.
- Сначала введите «cmd» в поле поиска Cortana и в результатах поиска щелкните правой кнопкой мыши командную строку и выберите параметр «Запуск от имени администратора», чтобы открыть ее с правами администратора.
- Если появляется запрос на ввод учетной записи пользователя или UAC, просто нажмите «Да», чтобы продолжить.
- Затем введите команды, перечисленные ниже, и не забудьте нажать Enter сразу после ввода каждой из них.
- Usoclient Startscan. — используйте эту команду, чтобы начать проверку обновлений.
- UsoClient StartЗагрузить — используйте эту команду, чтобы начать загрузку обновлений.
- УсоКлиент СтартУстановить — используйте эту команду, чтобы начать установку загруженных обновлений.
- Усоклиент перезапуска устройства — используйте эту команду, чтобы перезагрузить компьютер после установки.
- UsoClient ScanInstallWait — используйте эту команду для проверки, загрузки и установки обновлений.
Примечание: Имейте в виду, что перечисленные выше команды в командной строке предназначены только для Windows 10. С другой стороны, если вы используете старую версию Windows, вы можете попробовать вместо этого использовать следующие команды:
- wuauclt / detectnow — используйте эту команду, чтобы начать проверку обновлений.
- wuauclt / updatenow — используйте эту команду, чтобы начать установку обнаруженных обновлений.
- wuauclt / Detenow / UpdateNow — используйте эту команду для проверки, загрузки и установки обновлений.
Вариант 2. Запуск обновлений Windows через Windows PowerShell.
Если вы запускаете обновления Windows в Windows PowerShell, вам потребуется вручную установить модуль Windows Update. Следовательно, вы должны загрузить обновления Windows и установить обновления Windows.
- Найдите PowerShell в поле поиска Cortana, а затем запустите его с правами администратора.
- Открыв Windows PowerShell, введите следующую команду и нажмите Enter.
- Установить модуль PSWindowsUpdate — используйте эту команду для установки модуля Центра обновления Windows для Windows PowerShell.
- Get-WindowsUpdate — используйте эту команду для подключения к серверам Центра обновления Windows и загрузки обновлений, если они найдены.
- Установить-WindowsUpdate — используйте эту команду для установки обновлений Windows, которые вы загрузили на свой компьютер.
Узнать больше
Если у вас возникли проблемы с использованием Epic Games Launcher, вот несколько шагов по устранению неполадок, которые обычно решают типичные проблемы.
Проверьте статус сервера Epic Games
Проверить Статус сервера Epic Games страницу, чтобы убедиться, что все системы работают. Если на программу запуска Epic Games влияет сбой или общесистемная проблема, ваша проблема может быть решена после устранения сбоя.
Очистите веб-кеш вашего лаунчера
Очистка веб-кэша часто решает проблемы с отображением, которые могут помешать вам использовать средство запуска. Выполните следующие действия, чтобы очистить веб-кеш:
Windows
-
Выйдите из программы запуска Epic Games, щелкнув правой кнопкой мыши значок на панели задач в правом нижнем углу, а затем щелкнув Выход.
-
Нажмите Windows Key + R, введите «% localappdata%» и нажмите Enter открыть Проводник окно.
-
Откройте приложение Стрелялка для Эпических Игр папку.
-
Откройте приложение Избранное папку.
-
Нажмите Webcache папку, а затем удалите ее.
- Перезагрузите компьютер, а затем перезапустите программу запуска Epic Games.
Mac
- Выйдите из программы запуска Epic Games.
- Открытые Finder.
- Нажмите на Go становятся Перейти в папку …
- Тип ~ / Библиотека / Кеши / com.epicgames.EpicGamesLauncher и нажмите Enter.
- Перетащите Webcache папки в Корзину.
- Нажмите контроль и нажмите на Корзину.
- Нажмите на Очистить корзину.
- Перезапустите программу запуска Epic Games.
Запускаем лаунчер от имени администратора
Запуск программы запуска от имени администратора повышает ее права, например, чтобы избежать проблем с загрузкой игр. Выполните следующие действия, чтобы запустить программу запуска от имени администратора:
- Щелкните правой кнопкой мыши ярлык Epic Games Launcher.
- Нажмите Запуск от имени администратора.
Обновите драйверы видеокарты
Убедитесь, что в проигрывателе используются новейшие драйверы видеокарты, это может решить проблему сбоя программы запуска. Просмотрите это гайд для получения инструкций по обновлению графических драйверов.
Переустановите программу запуска Epic Games
Примечание: Следующий процесс удалит все ваши установленные игры.
В Windows:
Запустите проверку системных файлов, затем переустановите программу запуска Epic Games.
- Закройте средство запуска Epic Games, щелкнув правой кнопкой мыши значок на панели задач в правом нижнем углу, а затем щелкнув Выход.
- Нажмите Start.
- Введите «cmd», щелкните правой кнопкой мыши Командная строка, , а затем нажмите кнопку Запуск от имени администратора.
- В открывшемся окне введите «sfc /scannow», и затем нажмите Enter.
Это может занять некоторое время. - Перезагрузите компьютер.
- Нажмите Start.
- Введите «Установка и удаление программ», а затем нажмите Enter.
- Выберите Стрелялка для Эпических Игр из списка программ.
- Нажмите Удалить.
- Перейдите на www.epicgames.com и нажмите Получить Epic Games в правом верхнем углу, чтобы загрузить последнюю версию установщика.
На Mac:
- Закройте программу запуска Epic Games.
- Убедитесь, что с программой запуска Epic Games не связаны никакие процессы, установив флажок Мониторинг системы.
- Откройте приложение Приложения папку.
- Щелкните и перетащите приложение Epic Games Launcher на Корзину.
- Убедитесь, что во всех следующих каталогах больше нет папок или файлов Epic Games Launcher:
- ~ / Библиотека / Поддержка приложений
- ~ / Library / Кэш
- ~ / Library / Preferences
- ~ / Library / Logs
- ~ / Библиотека / Файлы cookie
- Перейдите на www.epicgames.com и нажмите Получить Epic Games в правом верхнем углу, чтобы загрузить последнюю версию установщика.
Зависание программы запуска в macOS 10.15.1 или более ранней версии
Если ваша программа запуска зависает в macOS 10.15.1 или более ранней версии, выполните указанные выше действия, чтобы переустановить программу запуска Epic Games на Mac.
Проверить системные требования
Убедитесь, что ваш компьютер соответствует системным требованиям для запуска Epic Games Launcher, используя эту статью. здесь. Системные требования для программы запуска Epic Games: здесь.
Мигающий значок программы запуска Epic Games на панели задач
Если вы не можете запустить программу запуска Epic Games и видите мигающий значок на панели задач, выполните следующие действия, чтобы попытаться исправить это:
- Щелкните правой кнопкой мыши ярлык Epic Games Launcher.
- Нажмите Объекты.
- Выберите Нормальное окно в раскрывающемся меню рядом с Run.
- Нажмите Совместимость меню.
- Снимите все флажки и нажмите Применить становятся OK.
- Нажмите Start, затем введите «Настройки графики» и нажмите Enter.
- Выберите Классическое приложение из раскрывающегося под Предпочтение производительности графики.
- Нажмите Приложения.
- Перейдите в каталог установки Epic Games Launcher. По умолчанию это C: / Программные файлы (x86) / Epic Games / Launcher / Portal / Binaries / Win64.
- Нажмите EpicGamesLauncher.exe файл, а затем щелкните Добавить.
- Нажмите Опции.
- Выберите Энергосбережение.
- Нажмите Save..
- Перезапустите программу запуска Epic Games.
Узнать больше
Если есть какие-либо сторонние надстройки или настройки прокси-сервера, которые мешают интернет-соединению вашего компьютера с Windows 10, вы, скорее всего, столкнетесь с проблемой, когда увидите сообщение об ошибке: «Веб-сайт в сети, но не отвечает на подключение». попыток» при попытке запустить средство устранения неполадок сетевого адаптера. Как уже отмечалось, такая ошибка может быть вызвана некоторыми настройками прокси-сервера, которые препятствуют соединению. С другой стороны, это также может быть вызвано некоторыми сторонними надстройками. Чтобы исправить эту ошибку, читайте дальше, так как этот пост расскажет вам, что вы можете сделать, чтобы исправить это. Вы можете попробовать отключить настройки прокси или отключить надстройки в вашем браузере. Вы также можете попробовать сбросить как TCP/IP, так и DNS, а также сбросить настройки сети. Для получения более подробной информации обратитесь к вариантам, представленным ниже.
Вариант 1. Попробуйте отключить настройки прокси.
Некоторые пользователи сообщили, что устранили проблему после того, как отключили использование прокси-сервера встроенным способом. Выполните следующие действия, чтобы отключить прокси-сервер.
- Нажмите клавиши Win + R, чтобы открыть диалоговое окно «Выполнить».
- Затем введите «inetcpl.cpl» в поле и нажмите Enter, чтобы открыть Свойства Интернета.
- После этого перейдите на вкладку «Подключения» и выберите настройки локальной сети.
- Оттуда. Снимите флажок «Использовать прокси-сервер» для вашей локальной сети, а затем убедитесь, что установлен флажок «Автоматически определять настройки».
- Теперь нажмите кнопку ОК и кнопку Применить.
- Перезагрузите компьютер.
Примечание: Если вы используете стороннюю прокси-службу, вы должны отключить ее.
Вариант 2. Попробуйте отключить надстройки или расширения браузера.
Следующее, что вы можете сделать, чтобы решить эту проблему, это отключить любые расширения или надстройки в вашем браузере. Например, если вы используете Chrome, вот что вам нужно сделать:
- Откройте Chrome и нажмите клавиши Alt + F.
- Перейдите в раздел «Дополнительные инструменты» и нажмите «Расширения», чтобы найти любые подозрительные расширения браузера или панели инструментов.
- Нажмите на корзину и выберите «Удалить».
- Перезапустите Chrome и снова нажмите клавиши Alt + F.
- Перейдите к «При запуске» и отметьте «Открыть определенную страницу или набор страниц».
- Чтобы проверить, активен ли угонщик браузера, нажмите Установить страницы, если он активен, перезапишите URL.
Вариант 3. Попробуйте обновить драйвер сетевого адаптера.
Чтобы обновить драйвер сетевого адаптера, выполните следующие действия:
- Нажмите клавиши Win + R, чтобы открыть окно «Выполнить», а затем введите «MSC”И нажмите Enter, чтобы открыть окно диспетчера устройств.
- Оттуда раскройте список всех сетевых дисков и обновите каждый из них.
Примечание: Если обновление сетевых драйверов не помогло решить проблему, вы также можете попробовать удалить те же самые драйверы и перезагрузить компьютер с Windows 10. После этого система сама переустановит драйверы, которые вы только что удалили. Кроме того, вы также можете загрузить и установить драйверы напрямую с веб-сайта производителя.
Вариант 4 — Попробуйте сбросить TCP / IP и кеш DNS
Как вы знаете, TCP / IP или Интернет-протокол является наиболее важной вещью, если вы хотите использовать Интернет на вашем компьютере. Вот почему, если это в конечном итоге будет повреждено, вам нужно сбросить TCP / IP, чтобы решить проблему. Чтобы сбросить TCP / IP, выполните следующие действия:
- В начале поиска Windows введите «командная строка» и щелкните правой кнопкой мыши командную строку в результатах поиска.
- Затем выберите опцию «Запуск от имени администратора», чтобы открыть командную строку с правами администратора.
- После этого выполните эту команду: Netsh Int IP resettcpip.txt сброс
- Затем выполните эту вторую команду: IPCONFIG / flushdns
- После этого выйдите из командной строки и перезагрузите компьютер, а затем проверьте, исправлена ли ошибка.
Вариант 5 — Попробуйте сбросить сеть
Вы также можете попытаться выполнить сброс сети для решения проблемы. Это сбросит всю конфигурацию сети, включая ваш IP-адрес. Чтобы выполнить сброс сети, выполните следующие действия:
- Нажмите клавиши Win + I, чтобы открыть Настройки.
- Оттуда перейдите в раздел «Сеть и Интернет».
- Затем прокрутите вниз и найдите «Сброс сети» под панелью состояния.
- После этого нажмите «Сброс сети», а затем «Сбросить сейчас», чтобы начать сброс конфигурации сети. После этого проверьте, может ли она исправить ошибку или нет.
Узнать больше
Что такое восстановление программы больше не работает ошибка?
Элемент восстановления системы жизненно важен для операционной системы Windows, и в некоторых случаях он может быть настоящим спасением. Если по какой-то причине вы обнаружите, что восстановление системы работает некорректно в операционной системе Win7 или Windows 8:
- Точки восстановления системы не производятся вручную или механически,
- Вы не можете вручную создать точки восстановления
- Восстановление системы не удается, и вы не можете восстановить свой персональный компьютер,
Ниже приведены несколько уловок, которые могут помочь вам решить эту проблему.
Решения
 Причины ошибок
Причины ошибок
Есть много переменных, которые будут вызывать эту неисправность в вашем персональном компьютере. Решение проблемы будет зависеть от ее причины. Вы должны попробовать следующие действия без последовательности.
Дополнительная информация и ручной ремонт
- Физически старайтесь делать точки восстановления программы. Впоследствии обратите внимание на сообщения об ошибках, которые вы получаете. Если нет, проверьте, создана ли точка восстановления.
- Удалите защиту приложений или антивируса, а затем попробуйте создать точку восстановления.
- Загрузите компьютер в безопасном режиме. Часто водители или поставщики, не относящиеся к Ms, могут ограничивать бесперебойную работу для Восстановить, Другой жизнеспособный выбор, попробуйте чистую загрузку и посмотрите, вернется ли восстановление системы к нормальному состоянию.
- Запустить проверку файлов. Проще говоря, управляйте sfc / scannow из командной строки суперпользователя. Когда проверка записи программы будет завершена, перезагрузите компьютер и проверьте, работает ли восстановление системы.
- Запустите проверку диска как администратор. Введите chkdsk / f / r и затем нажмите Enter. Дождитесь завершения этой процедуры перед попыткой восстановления системы.
- Убедитесь, что функция восстановления системы разрешена в драйверах, где она разрешена. Для сохранения точки восстановления системы у вас должно быть около 300 МБ свободного места на каждом из устройств, на которых включена функция защиты программы.
- Убедитесь, что в драйверах достаточно места, где разрешено восстановление системы.
- В поле поиска внутри кнопки «Пуск» введите «Services.msc» (без кавычек) и нажмите Enter. Убедитесь, что в настоящее время служба планировщика процессов и «Теневое копирование тома» работают правильно и установлены в автоматическом режиме. Убедитесь, что вы запускаете службу восстановления системы, если она не переведена в автоматический режим. Помните, что вам придется перезагрузить компьютер в этом процессе. Сделайте это, а затем повторите попытку, если системе потребуется перезагрузка.
- В поле поиска введите eventvwr.msc / s, затем нажмите клавишу ВВОД, чтобы открыть средство просмотра событий. Дважды щелкните журналы приложений и служб, затем оцените, сможете ли вы определить причину ошибки.
- Возможно, ваш сетевой администратор отключил восстановление системы? Свяжитесь с ними. Попросите их повторно активировать восстановление системы для вашего компьютера, если они выключили его.
Узнать больше
Если вы не знаете, реестр Windows содержит системный куст, который является основной частью Windows. Операционная система Windows хранит различные настройки, параметры и конфигурации. И если вы столкнулись с ошибкой 49 диспетчера устройств для устройства, это означает, что системный куст превысил предельный размер. Не беспокойтесь, этот пост предоставит вам возможные решения, которые могут помочь вам исправить код ошибки 49. Вы увидите следующее сообщение об ошибке, когда столкнетесь с кодом ошибки 49:
«Windows не может запустить новые аппаратные устройства, потому что куст системы слишком большой (превышает ограничение размера реестра), (код 49)»
Бывают случаи, когда может случиться так, что устройство или устройства больше не подключены к компьютеру, но они все еще перечислены в системном кусте реестра. Например, если вы годами удаляли оборудование и приложения, но не удаляли их из реестра, то размер системного куста будет расти, пока не достигнет максимального предела. Как известно, вносить изменения в реестр вручную, как бы вы ни разбирались в таких вещах, не мудро, поскольку реестр не только важен, но и сложен. Кроме того, System Hive также является постоянной частью реестра, связанной с набором файлов, содержащих информацию, связанную с конфигурацией компьютера, на котором установлена ОС. Чтобы устранить эту ошибку, необходимо удалить или деинсталлировать все аппаратные устройства, которых больше нет в системе. Фактически, диспетчер устройств скрывает их по умолчанию, поэтому вам необходимо включить скрытые или отсутствующие устройства. Следуйте приведенным ниже инструкциям, чтобы настроить Диспетчер устройств для отображения устройств, которые больше не подключены к компьютеру.
Шаг 1: Нажмите клавиши Win + R, чтобы открыть диалоговое окно «Выполнить».
Шаг 2: После этого введите «cmd» и нажмите Enter, чтобы открыть командную строку.
Шаг 3: Тип «set devmgr_show_nonpresent_devices = 1”В командной строке и нажмите Enter, чтобы включить опцию скрытых устройств.
Шаг 4: После этого выйдите из командной строки и нажмите Win + X + M, чтобы открыть диспетчер устройств.
Шаг 5: Открыв Диспетчер устройств, нажмите «Просмотр» и выберите «Показать скрытые устройства». Это покажет вам все устройства, которые не подключены к компьютеру, но все еще упоминаются.
Шаг 6: Затем выберите отсутствующее устройство и нажмите «Удалить» на вкладке «Драйвер».
Шаг 7: После этого повторите то, что вы сделали на шаге 5, для любого другого устройства, которое вы больше не используете.
Шаг 8: Перезагрузите компьютер. Вы можете проверить диалоговое окно «Свойства устройства» в диспетчере устройств после того, как вы закончите удаление всех бесполезных устройств, чтобы проверить, устранена ли ошибка. Кроме того, вы также можете попробовать запустить средство устранения неполадок оборудования и устройств, поскольку оно также может помочь решить проблемы, связанные с оборудованием. Чтобы использовать его, обратитесь к шагам ниже.
- Первое, что вам нужно сделать, это нажать на Пуск, а затем на иконку в виде шестеренки, чтобы открыть окно настроек.
- После открытия настроек найдите параметр «Обновление и безопасность» и выберите его.
- Оттуда перейдите к варианту устранения неполадок, расположенному в левой части списка.
- Далее выберите «Оборудование и устройства» из списка, откройте средство устранения неполадок и запустите его. Когда он выполнит свою работу, подождите, пока он завершит процесс, а затем перезапустите систему.
- После перезагрузки системы проверьте, не устранена ли проблема. Если нет, обратитесь к следующей опции, приведенной ниже.
Узнать больше
Код ошибки 10, код диспетчера устройств возникает, когда не удается включить Bluetooth или Wi-Fi. Внутри диспетчера устройств рядом с устройством будет желтый восклицательный знак, и если вы войдете в свойства устройства, состояние будет: Это устройство не может быть запущено.

Перезагрузите компьютер, проверьте переключатель
Это простое решение обычно может работать в большинстве случаев. Прежде всего, проверьте, не выключен ли случайно аппаратный переключатель Wi-Fi или Bluetooth (на ноутбуках есть небольшой переключатель, который может включать или выключать устройство), а затем, если вы этого не сделаете, есть переключатель или вы убедились, что он включен, перезагрузите систему.
Запустите средство устранения неполадок сетевого адаптера
Если предыдущие простые решения не оказались эффективными, запустите средство устранения неполадок сетевого адаптера.
- Нажмите ОКНА+Я открыть настройки
- Перейдите на Система> Устранение неполадок> Другие средства устранения неполадок
- Внутри Найти Сетевой адаптер
- Нажмите на Run чтобы запустить средство устранения неполадок
Отключите, а затем снова включите адаптер
Если предыдущее решение не устранило проблему, попробуйте отключить адаптер, а затем снова включить его.
Обновить сетевой адаптер
Перейдите на веб-сайт Intel и загрузите последний пакет драйверов. После завершения загрузки установите последнюю версию драйвера.
Включите службу автонастройки WLAN.
- Нажмите Windows Key + R для вызова диалогового окна «Выполнить».
- В диалоговом окне «Выполнить» введите услуги.MSC и нажмите Enter, чтобы открыть службы.
- В окне «Службы» прокрутите и найдите службу WLAN AutoConfig.
- Дважды щелкните запись, чтобы изменить ее свойства.
- В окне свойств щелкните раскрывающийся список Тип запуска и Автоматически.
- Затем убедитесь, что Состояние службы запускается и работает.
- Нажмите Применить > OK для сохранения изменений.
- Выйдите из консоли служб.
- Перезагрузите компьютер.
Узнать больше
В последнее время ряд пользователей Windows 10 получают на своих компьютерах сообщение об ошибке «Windows не может найти один из файлов в этой теме». По словам затронутых пользователей, эта ошибка возникает в случайное время, даже если они не вносили никаких изменений в тему своего компьютера до получения ошибки. Если вы один из этих пользователей, читайте дальше, так как этот пост поможет вам решить эту проблему. Если вы нажмете кнопку «Да» в диалоговом окне, где отображается ошибка, это не решит проблему, поскольку время от времени вы все равно будете получать ту же ошибку. Такая ошибка может быть вызвана исполняемым файлом с именем «SettingSyncHost.exe». Возможно, этот исполняемый файл не может синхронизировать вашу тему на вашем компьютере. С другой стороны, это также может быть связано с некоторыми проблемами с активной темой. Чтобы решить эту проблему, вы можете попробовать изменить активную тему, отключить пользовательскую заставку или отключить синхронизацию тем на вашем компьютере, а также запустить средство проверки системных файлов или запустить инструмент DISM. Для получения дополнительных инструкций следуйте приведенным ниже параметрам.
Вариант 1. Попробуйте сменить активную тему.
Первое, что вы можете сделать, чтобы исправить ошибку, — это изменить активную тему вашего компьютера, так как файл SettingSyncHost.exe не сможет правильно синхронизировать тему на компьютере.
- Зайдите в Настройки и нажмите на Персонализация.
- Затем нажмите «Темы» и прокрутите вниз, чтобы применить тему и изменить тему операционной системы.
- После этого нажмите клавиши Win + R, чтобы открыть диалоговое окно «Выполнить», и введите в поле «% windir% ResourcesThemes», а затем нажмите «Ввод», чтобы открыть папку, в которой находятся файлы темы.
- По завершении щелкните правой кнопкой мыши и выберите «Удалить» для активной темы, чтобы удалить тему и ее ресурсы. Это должно устранить основную причину проблемы. Если нет, вы можете попробовать создать новую тему Windows 10 и сохранить ее.
Вариант 2 — Попробуйте отключить пользовательскую заставку
Кастомная заставка является частью механизма блокировки экрана. Хотя они были необходимы в более ранних версиях Windows для предотвращения обесцвечивания экранов монитора ЭЛТ, они больше не нужны в текущей версии Windows. Таким образом, вы можете попытаться отключить его, так как это может быть причиной проблемы.
- Нажмите кнопку «Пуск» и выберите «Настройки»> «Персонализация»> «Экран блокировки».
- Здесь прокрутите вниз и нажмите на настройки заставки.
- После этого выберите опцию «Заставка для (Нет)» в раскрывающемся меню. Это отключит пользовательскую заставку.
Вариант 3. Попробуйте отключить синхронизацию тем на своем компьютере.
Вы также можете попробовать отключить функцию синхронизации тем, чтобы решить проблему. У некоторых пользователей это получилось. Для этого выполните следующие действия:
- Нажмите кнопку «Пуск» и выберите «Настройки»> «Учетная запись»> «Синхронизировать настройки».
- Оттуда отключите Темы в отдельном столбце настроек синхронизации. Это отключит синхронизацию темы.
- Перезагрузите компьютер и посмотрите, исправлена ли проблема.
Вариант 4 — Запустите инструмент DISM
Следующее, что вы можете сделать, это запустить инструмент DISM. Известно, что этот инструмент восстанавливает потенциально поврежденные файлы в вашей системе, поскольку наличие таких файлов также может привести к системным проблемам, таким как ошибка «Windows не может найти один из файлов в этой теме». Чтобы восстановить эти поврежденные системные файлы, вы можете запустить команды DISM:
- Нажмите клавиши Win + X и нажмите «Командная строка (Admin)».
- После этого последовательно введите каждую из команд, перечисленных ниже, чтобы выполнить их:
- Dism / Online / Очистка-изображение / CheckHealth
- Dism / Online / Очистка-изображение / ScanHealth
- Dism / Online / Очистка-изображение / RestoreHealth
- Выполнив приведенные выше команды, перезагрузите компьютер и проверьте, устранена ли проблема.
Вариант 5 — Запустите средство проверки системных файлов
Проверка системных файлов или SFC — это встроенная командная утилита, которая помогает восстановить поврежденные и отсутствующие файлы. Он заменяет испорченные и поврежденные системные файлы на хорошие системные файлы, которые могут быть причиной ошибки «Windows не может найти один из файлов в этой теме». Для запуска команды SFC выполните шаги, указанные ниже.
- Введите «cmd» в поле «Начать поиск» и щелкните правой кнопкой мыши соответствующий результат поиска.
- Затем выберите «Запуск от имени администратора», чтобы открыть командную строку с правами администратора.
- После открытия командной строки введите ПФС / SCANNOW
Команда запустит сканирование системы, которое займет несколько секунд, прежде чем завершится. Как только это будет сделано, вы можете получить следующие результаты:
- Защита ресурсов Windows не обнаружила нарушений целостности.
- Защита ресурсов Windows обнаружила поврежденные файлы и успешно восстановила их.
- Windows Resource Protection обнаружила поврежденные файлы, но не смогла исправить некоторые из них.
- Теперь перезагрузите компьютер и посмотрите, исправлена ли проблема.
Узнать больше
Ошибка 0x800706be — это код ошибки Windows, который появляется, когда возникает проблема с определенным системным файлом. Эта ошибка появляется в другом совместимом с Windows программном обеспечении, а также в драйверах поставщиков. Эта ошибка указывает на неправильно сконфигурированный или поврежденный системный файл, поэтому вы можете столкнуться с этой ошибкой в разных случаях. Например, эта ошибка может появиться, когда вы щелкаете значок звука на панели задач или при сбое обновления или обновления Windows. Излишне говорить, что эта ошибка может быть вызвана разными факторами. В любом случае, этот пост покажет вам, что вы можете сделать, чтобы решить проблему, когда ошибка появляется во время обновления или обновления Windows. Если вы видите эту ошибку при попытке установить последние обновления Windows, появится сообщение об ошибке обновления Windows, и вы, очевидно, не сможете обновить свой ПК с Windows 10, пока не исправите эту ошибку. Вы будете продолжать видеть эту ошибку, даже если попытаетесь перезагрузить или обновить ее пару раз. Как уже упоминалось, код ошибки 0x800706be появляется, когда что-то не так с вашими системными файлами — они либо повреждены, либо неправильно настроены. Эта ошибка, скорее всего, вызвана поврежденными компонентами Центра обновления Windows. Повреждение этих файлов не является чем-то необычным и может произойти в любое время. Таким образом, поскольку файлы или компоненты Центра обновления Windows повреждены, вы не сможете успешно установить последние обновления Windows. Вот несколько вариантов, которые вы можете попробовать решить проблему.
Вариант 1. Попробуйте запустить средство устранения неполадок Центра обновления Windows.
Запуск средства устранения неполадок Центра обновления Windows — это одна из основных задач, возникающих при возникновении любых проблем с обновлениями Windows. Пока это возможно, он обнаружит проблему и автоматически решит ее, так что вам не нужно будет выполнять дополнительные технические действия для решения проблемы.
- Нажмите клавиши Windows и R на клавиатуре, чтобы открыть диалоговое окно «Выполнить».
- Затем введите в поле «control.exe / name Microsoft.Trou Troubleshooting» и нажмите Enter, чтобы открыть средство устранения неполадок Центра обновления Windows.
- После этого щелкните Центр обновления Windows и следуйте следующим инструкциям на экране.
Вариант 2. Попробуйте сбросить компоненты Центра обновления Windows.
Это еще одна основная вещь, которую нужно сделать при исправлении ошибки 0x800706be. Это также одно из решений, которое в основном работало для пользователей, которые также получали эту ошибку при попытке установить обновления Windows. А поскольку проблема вызвана поврежденными компонентами обновления Windows, логичнее всего будет удалить старые файлы и сбросить компоненты. Чтобы сбросить компоненты Центра обновления Windows, внимательно следуйте приведенным ниже инструкциям.
- Нажмите клавишу Windows один раз.
- Затем в Windows Start Search введите «командная строка».
- В отображаемых результатах поиска щелкните правой кнопкой мыши Командную строку и выберите параметр «Запуск от имени администратора».
- После этого введите «net stop wuauserv”И нажмите Enter.
- Затем введите «net stop cryptSvc”И нажмите Enter.
- Затем введите «чистые стоповые бит”И нажмите Enter.
- Печатать «ren C: \ Windows \ Программное обеспечение \ Распространение программного обеспечения \ Distribution.old”И затем нажмите Enter.
- После этого введите «C: \ Windows \ System32 \ catroot2 \ Catroot2.old”И нажмите Enter.
- Далее введите «net start cryptSvc”И нажмите Enter.
- Затем введите «чистые стартовые биты”И нажмите Enter.
- Наконец, введите «net start msiserver”И нажмите Enter.
- Теперь закройте командную строку и попробуйте обновить Windows еще раз.
Узнать больше
Одним из самых сложных помощников в области искусственного интеллекта или искусственного интеллекта на рынке является Cortana. Однако, каким бы сложным ни был этот ИИ-помощник, иногда возникают проблемы с ним. Поэтому, если ваша Cortana не подключается к Интернету, не беспокойтесь, этот пост поможет вам решить проблему. Эта проблема с подключением в Cortana может быть связана с настройками, сетевым подключением или вашей учетной записью Microsoft. Кроме того, также может быть, что брандмауэр или антивирусная программа мешают его подключению. В любом случае, вот несколько возможных решений, которые могут помочь вам решить проблему.
Вариант 1. Попробуйте выключить и снова включить модем, маршрутизатор и компьютер.
- Подключите модем, маршрутизатор и компьютер с помощью проводов, а затем выключите все эти три устройства.
- Включите модем и подождите 30 секунд.
- Включите роутер и подождите 30 секунд.
- Наконец, включите компьютер и проверьте, можете ли вы теперь успешно подключиться к Интернету.
Вариант 2 — проверьте, правильно ли работает ваш роутер или интернет-провайдер
Поскольку причиной этой проблемы является то, что Cortana не подключается к Интернету, даже если вы можете получить доступ к веб-сайтам с помощью браузера, вы можете проверить свой маршрутизатор или интернет-провайдера (Internet Service Provider) и посмотреть, правильно ли они работают.
Вариант 3. Попробуйте изменить подключение к Интернету.
Вы также можете попробовать изменить подключение к интернету и посмотреть, решит ли это проблему. Если вы используете Ethernet, вы можете попробовать подключиться к Wi-Fi-соединению и посмотреть, сможет ли Cortana подключиться или нет.
Вариант 4. Попробуйте запустить средство устранения неполадок поиска и индексирования.
Вы также можете запустить средство устранения неполадок поиска и индексирования в Windows 10, поскольку оно проверяет, установлены ли параметры для Кортаны, и автоматически исправляет любые проблемы, если обновление или установка программного обеспечения изменили параметры. Чтобы запустить его, просто нажмите кнопку «Пуск» и выберите Настройки> Обновления и безопасность> Устранение неполадок. Оттуда выберите средство устранения неполадок поиска и индексирования.
Примечание: Вы также можете запустить средство устранения неполадок в сети, поскольку оно также может помочь в решении проблемы, особенно если проблема связана с сетью.
Вариант 5 — Попробуйте удалить прокси
Удаление прокси-сервера также может помочь вам решить проблему с подключением в Cortana. Вот как вы можете это сделать:
- Нажмите клавиши Win + R, чтобы открыть диалоговое окно «Выполнить».
- Затем введите «inetcpl.cpl» в поле и нажмите Enter, чтобы открыть Свойства Интернета.
- После этого перейдите на вкладку «Подключения» и выберите настройки локальной сети.
- Оттуда. Снимите флажок «Использовать прокси-сервер» для вашей локальной сети, а затем убедитесь, что установлен флажок «Автоматически определять настройки».
- Теперь нажмите кнопку ОК и кнопку Применить.
- Перезагрузите компьютер.
Примечание: Если вы используете стороннюю прокси-службу, вы должны отключить ее.
Вариант 6. Подтвердите свою учетную запись Microsoft
В некоторых случаях Cortana может не иметь возможности подключиться к Интернету, поскольку ваша учетная запись Microsoft больше не проверяется. Обычно это происходит, когда вы используете двухэтапную систему аутентификации с вашей учетной записью Microsoft. Чтобы проверить это, просто откройте «Настройки» и нажмите «Аккаунты». После этого проверьте, есть ли у вас гиперссылка Verify под вашей учетной записью Microsoft или нет, затем нажмите Verify. После этого следуйте инструкциям на экране, чтобы подтвердить свою учетную запись Microsoft. Как только ваша учетная запись будет подтверждена, перезагрузите компьютер.
Вариант 7. Попробуйте сбросить настройки Кортаны.
- Откройте Cortana и перейдите в раздел «Настройки», где вы увидите: «Отключение Cortana удаляет все, что Cortana знает на этом устройстве, но ничего не удаляет из Блокнота. После выключения Cortana вы можете решить, что делать с тем, что еще хранится в облаке ». Отключите эту опцию.
- Перезагрузите компьютер.
- После загрузки компьютера снова запустите Cortana и проверьте.
Вариант 8. Попробуйте переустановить Кортану.
Если ни один из приведенных выше вариантов не работает, вам следует рассмотреть возможность переустановки Cortana.
- Сначала щелкните правой кнопкой мыши кнопку «Пуск» и выберите в списке параметр Windows Powershell (Admin).
- Затем введите следующую команду и нажмите Enter, чтобы выполнить ее:
Get-AppXPackage -Name Microsoft.Windows.Cortana | Foreach {Add-AppxPackage -DisableDevelopmentMode -Register «$($_.InstallLocation)AppXManifest.xml»}
- Перезагрузите компьютер и проверьте, может ли Cortana подключиться.
Узнать больше
В этом посте вы узнаете, как исправить ошибку 0x80070013 при выполнении различных операций на вашем компьютере с Windows 10, таких как восстановление системы, резервное копирование Windows или обновления Windows. Когда вы столкнетесь с ошибкой 0x80070013, вы увидите следующие сообщения об ошибках. Для восстановления системы там написано:
«Восстановление системы не завершилось успешно. Системные файлы и настройки вашего компьютера не были изменены.
Подробности: не удалось восстановить систему при сканировании файловой системы на диске.
Возможно, диск поврежден. Возможно, вы захотите повторить восстановление системы после запуска chkdsk / R на этом диске.
Во время восстановления системы произошла неизвестная ошибка. (0x80070013)
Вы можете попробовать Восстановление системы еще раз и выбрать другую точку восстановления. Если вы продолжаете видеть эту ошибку, вы можете попробовать расширенный метод восстановления ».
Принимая во внимание, что в Резервном копировании Windows это заявляет:
«Проверьте свою резервную копию. Не удалось выполнить резервное копирование Windows при попытке чтения из этой теневой копии на одном из резервных копий томов. Пожалуйста, проверьте в журналах событий для любых соответствующих ошибок.
Ошибка резервного копирования. Носитель защищен от записи (0x80070013). »
С другой стороны, вы увидите следующее сообщение об ошибке в Центре обновления Windows:
«Были некоторые проблемы с установкой обновлений, но мы попробуем позже. Если вы продолжаете видеть это и хотите искать информацию в Интернете или обратиться в службу поддержки за информацией, это может помочь: (0x80070013) ».
Есть несколько предложений, которые вы можете проверить, чтобы исправить ошибку в зависимости от того, где вы столкнулись с ней. Если вы столкнулись с этим во время работы Центра обновления Windows, то вы можете попытаться сбросить компоненты Центра обновления Windows или запустить средство устранения неполадок Центра обновления Windows. И если вы получили ошибку при запуске System Restore, вы можете попробовать запустить проверку System File Checker или средство DISM, а также утилиту CHKDSK. Наконец, если вы получили эту ошибку при запуске службы резервного копирования Windows, вы можете попробовать проверить ее состояние в диспетчере служб.
Ошибка 0x80070013 в обновлениях Windows:
Вариант 1. Попробуйте сбросить компоненты Центра обновления Windows.
- Откройте командную строку с правами администратора.
- После этого введите каждую из следующих команд и нажмите Enter после ввода одной за другой.
- net stop wuauserv
- net stop cryptsvc
- чистые стоповые бит
- net stop msiserver
Примечание: Введенные вами команды остановят компоненты Центра обновления Windows, такие как служба Центра обновления Windows, Криптографические службы, BITS и установщик MSI.
- После отключения компонентов WU необходимо переименовать папки SoftwareDistribution и Catroot2. Для этого введите каждую из следующих команд ниже и не забудьте нажать Enter после ввода одной команды за другой.
- ren C: /Windows/SoftwareDistribution/SoftwareDistribution.old
- ren C: /Windows/System32/catroot2/Catroot2.old
- Затем перезапустите службы, которые вы остановили, введя другую серию команд. Не забудьте нажать Enter после ввода одной команды за другой.
- net start wuauserv
- net start cryptsvc
- чистые стартовые биты
- net start msiserver
- Закройте командную строку и перезагрузите компьютер.
Вариант 2. Запустите средство устранения неполадок Центра обновления Windows.
Вы также можете запустить средство устранения неполадок Центра обновления Windows, поскольку это также может помочь в устранении ошибки 0x80070013. Чтобы запустить его, перейдите в «Настройки», а затем выберите «Устранение неполадок». Оттуда нажмите Центр обновления Windows, а затем нажмите кнопку «Запустить средство устранения неполадок». После этого следуйте следующим инструкциям на экране, и все будет хорошо.
Ошибка 0x80070013 в восстановлении системы:
Вариант 3. Попытайтесь запустить как проверку системных файлов, так и инструмент DISM.
Запуск сканирования System File Checker, а также инструмента DISM может помочь устранить ошибку 0x80070013 при выполнении восстановления системы. Обратитесь к этим шагам, чтобы сделать это.
- Откройте командную строку с правами администратора.
- После открытия командной строки выполните эту команду, чтобы запустить проверку средства проверки системных файлов: ПФС / SCANNOW
- После завершения сканирования перезагрузите компьютер и посмотрите, исправлена ли теперь ошибка. Если нет, вы можете запустить инструмент DISM.
- Снова откройте командную строку с правами администратора.
- Затем введите следующие команды и обязательно нажмите Enter сразу после ввода каждой из них, чтобы правильно запустить инструмент DISM:
- Dism / Online / Очистка-изображение / CheckHealth
- Dism / Online / Очистка-изображение / ScanHealth
- Dism / Online / Cleanup-image / Восстановление здоровья
- Не закрывайте окно, если процесс занимает некоторое время, поскольку, вероятно, он займет несколько минут.
Вариант 4 — запустить утилиту CHKDSK
- В поле поиска Windows введите «командная строка» и в результатах поиска щелкните правой кнопкой мыши командную строку и выберите «Запуск от имени администратора».
- После открытия командной строки введите эту команду и нажмите Enter: chkdsk : / ф / р / х / б
- Введенная вами команда начнет проверять ошибки и автоматически их исправлять. В противном случае будет выдано сообщение об ошибке «Chkdsk не может быть запущен, поскольку том используется другим процессом. Хотите ли вы проверить график этого объема при следующем перезапуске системы? (Y / N)».
- Нажмите клавишу Y, чтобы запланировать проверку диска при следующей перезагрузке компьютера.
Ошибка 0x80070013 в Windows Backup:
Вариант 5. Попробуйте проверить состояние службы резервного копирования Windows.
- Сначала вам нужно нажать клавиши Win + R на клавиатуре, чтобы открыть диалоговое окно «Выполнить».
- Затем введите «services.msc» в поле и нажмите «ОК» или нажмите «Ввод», чтобы открыть диспетчер служб Windows.
- После этого вы увидите список служб и оттуда найдите службу резервного копирования Windows и дважды щелкните по ней, чтобы открыть ее свойства.
- Затем проверьте, установлен ли тип запуска «Отключено». Если это так, измените его на «Ручной». Обратите внимание, что эта служба необходима, поскольку она обеспечивает резервное копирование и восстанавливает возможности.
- Теперь нажмите кнопку «Применить» и «ОК», чтобы сохранить внесенные изменения, а затем перезагрузите компьютер. Проверьте, не исчезла ли ошибка.
Узнать больше
Авторское право © 2023, ErrorTools, Все права защищены
Товарный знак: логотипы Microsoft Windows являются зарегистрированными товарными знаками Microsoft. Отказ от ответственности: ErrorTools.com не имеет отношения к Microsoft и не претендует на прямую связь.
Информация на этой странице предоставлена исключительно в информационных целях.
Reinstalling the graphics driver can do the trick
by Srishti Sisodia
Srishti Sisodia is an electronics engineer and writer with a passion for technology. She has extensive experience exploring the latest technological advancements and sharing her insights through informative… read more
Updated on
- The error could have come up due to malware infection, conflicting software, or corrupt system files.
- This guide will cover all the methods required to fix the error quickly.
XINSTALL BY CLICKING THE DOWNLOAD FILE
To fix Windows PC system issues, you will need a dedicated tool
SPONSORED
Fortect is a tool that does not simply clean up your PC, but has a repository with several millions of Windows System files stored in their initial version. When your PC encounters a problem, Fortect will fix it for you, by replacing bad files with fresh versions. To fix your current PC issue, here are the steps you need to take:
- Download Fortect and install it on your PC.
- Start the tool’s scanning process to look for corrupt files that are the source of your problem
- Right-click on Start Repair so the tool could start the fixing algorythm
- Fortect has been downloaded by 0 readers this month, rated 4.4 on TrustPilot
DCOM error 1084 occurs in Windows when there is a problem with the DCOM (Distributed Component Object Model) service.
The DCOM service allows software components to communicate with each other on a network. In this guide, we will discuss all the expert-tested methods to fix the error right after examining the causes for the same.
There could be various reasons why this DCOM error occurs; some of the common ones are:
- Malware infection – If your computer is infected with malware or viruses, it could damage the DCOM service, hence the error. You need to run a malware scan to remove malware infection.
- Misconfigured system settings – If your computer system settings are not configured properly, it could cause issues with the DCOM service; hence, you see this error.
- Damaged Windows system files – If your Windows system files are corrupted or missing, it could cause errors, including this one. You need to run the system file checker scan to repair the files.
- Third-party software interference – If two third-party software are conflicting, it could cause issues with the DCOM service. It would be best to uninstall the problematic software to fix the problem.
- Registry errors – If the registry files are missing or corrupted, you might face this DCOM service error. You might need to run a registry cleaner app to fix the problem.
Before engaging in advanced troubleshooting steps, you should consider performing the following checks:
- Uninstall the unwanted programs.
- Run a malware scan.
1. Use the Services app to check the status of the DCOM services
- Press Windows + R to open the Run dialog box.
- Type services.msc and press Enter to open the Services app.
- Go to DCOM Service Process Launcher and double-click it to open Properties.
- On the Properties window, select Startup type as Automatic and click the Start button under the Service status to ensure the service is running.
- Click Apply and OK to save the changes.
- Now locate these three services: Background Tasks Infrastructure Service, Local Session Manager, and Remote Procedure Call (RPC), and repeat the same process for them.
2. Reinstall the graphics driver
- Press Windows + R to open the Run window.
- Type devmgmt.msc and click OK to open Device Manager.
- Go to Display adapters and double-click it to expand.
- Locate, and right-click the graphics driver to select Uninstall driver.
- Restart your computer, and Windows will install the appropriate driver during Restart.
3. Repair the system files and Windows image
- Press the Windows key, type CMD, and click Run as administrator.
- Type the following command to scan & repair the system image and press Enter:
sfc/scannow - Copy and paste the following commands one by one to repair the Windows image, and press Enter after every command:
Dism /Online /Cleanup-Image /CheckHealthDism /Online /Cleanup-Image /ScanHealthDism /Online /Cleanup-Image /RestoreHealth - Restart your computer to let the changes take effect.
- 3 Ways to Block Internet Access for Specific Apps in Windows 11
- 4 Ways to Fix LiveKernelEvent 144 Error on Windows 11
4. Restore your computer to the previous version
- Press the Windows key, type Control Panel, and click Open.
- Select Large icons from the drop-down next to Category, and click Recovery.
- Click Open System Restore.
- Select Choose a different restore point in the System Restore window and click Next.
- Select the restore point and click Next.
- Click Finish to start the process of restoring your computer to the previous version.
5. Run your computer in safe mode
- Press Windows + I to open the Settings app.
- Go to System, and click Recovery.
- Now next to Advanced startup, click Restart now.
- From the Choose an option screen, click Troubleshoot.
- On the Troubleshoot option, select Advanced options.
- On the Advanced options window, click Startup Settings.
- You will get a list; press F4 to boot your computer in Safe Boot mode.
- If the computer runs fine in safe mode, you need to check third-party software interfering with your computer.
6. Reset your PC
- Press Windows + I to open the Settings app.
- Go to System, and click Recovery.
- Now next to Reset this PC, click Reset PC.
- From the Choose an option window, select Keep my files.
- On the How would you like to reinstall Windows screen, select Cloud download.
- Now on the Additional settings page, click Next.
- On the Ready to reset this PC screen, click Reset. Now, please wait for the process to complete.
So, these are methods that you can follow to fix the DCOM error 1084 on Windows 11 or 10. Try them and let us know what worked in the comments section below.


 1. Вирус, заражающий файлы
1. Вирус, заражающий файлы






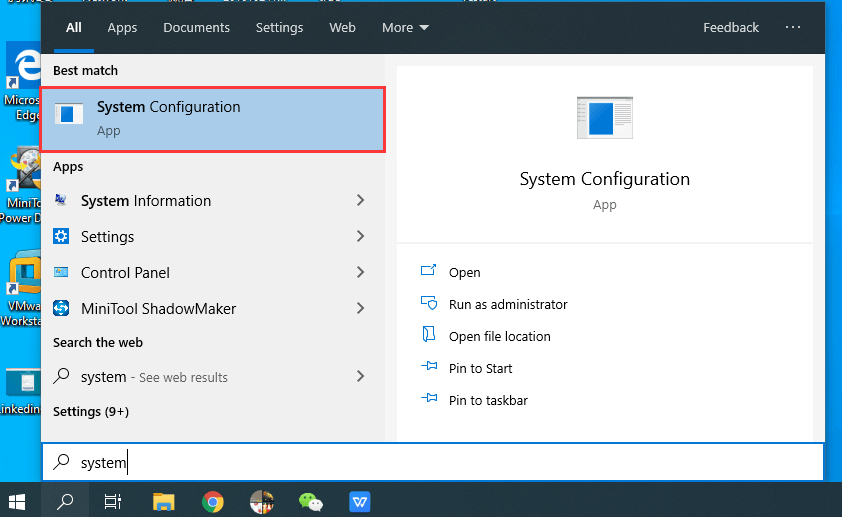
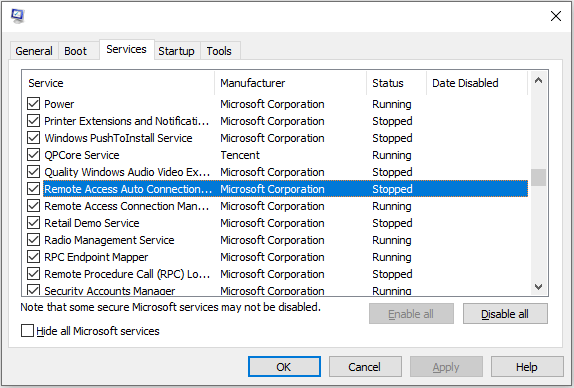
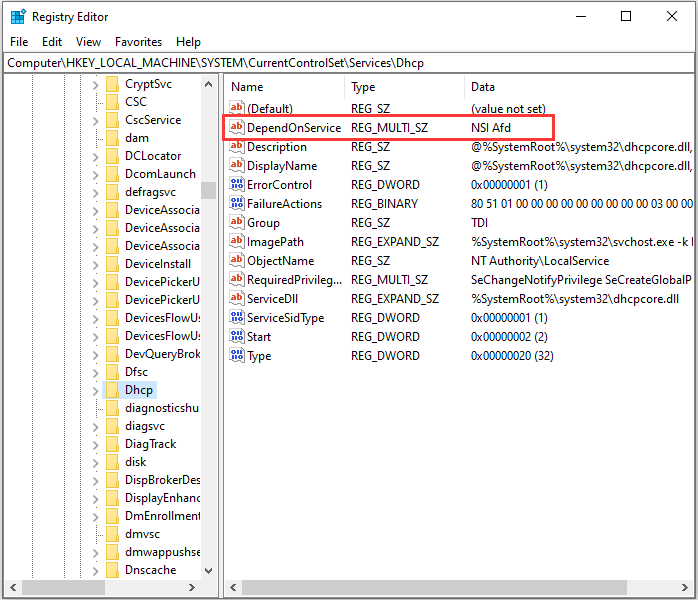
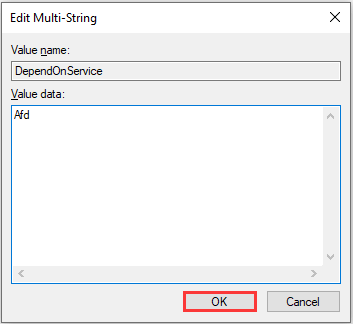
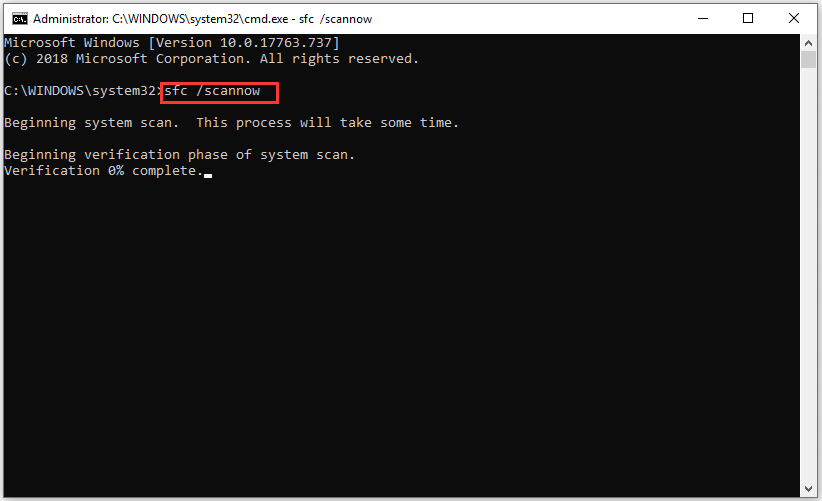
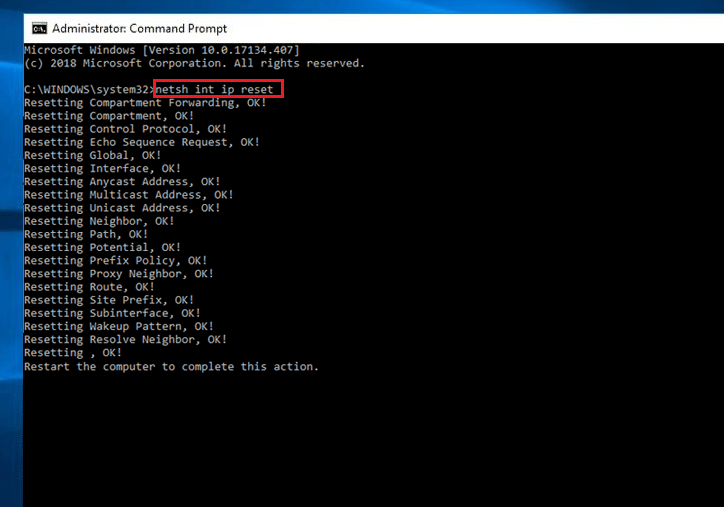
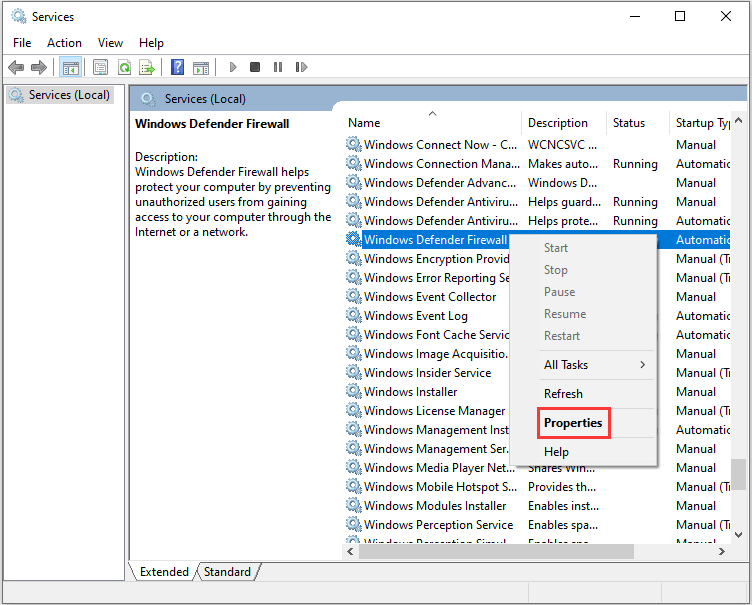
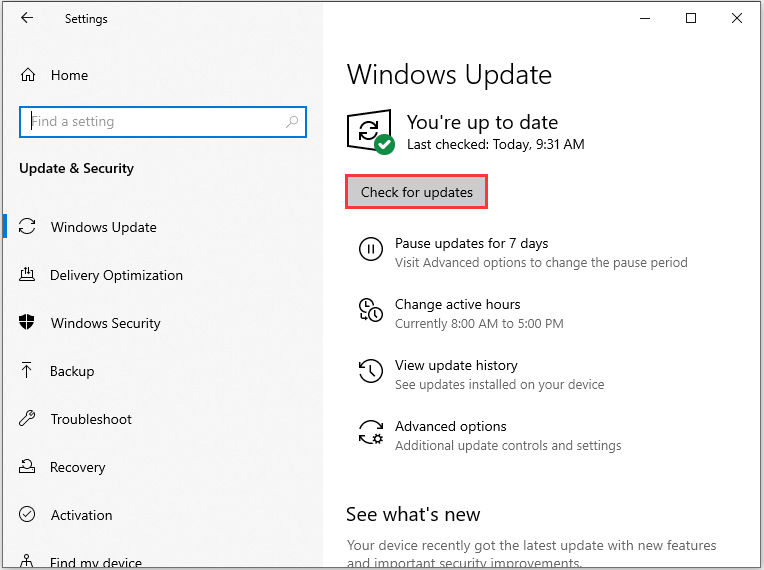
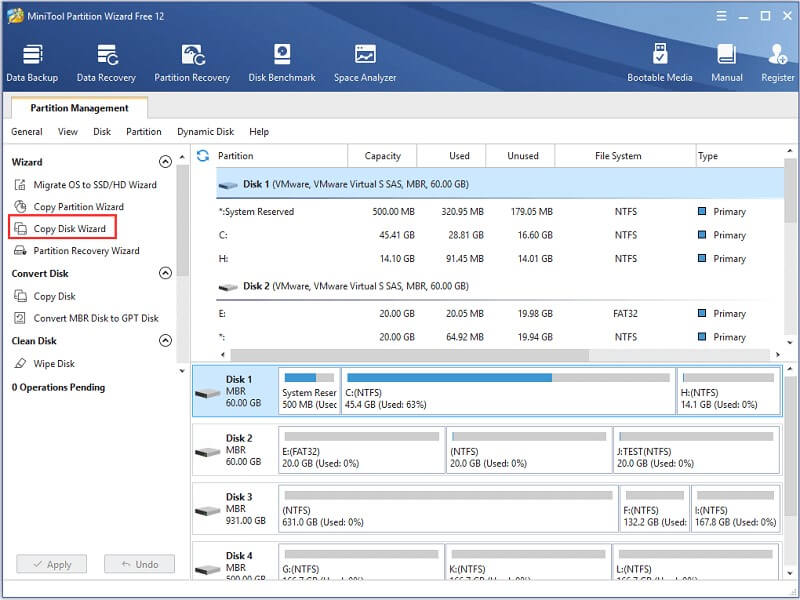
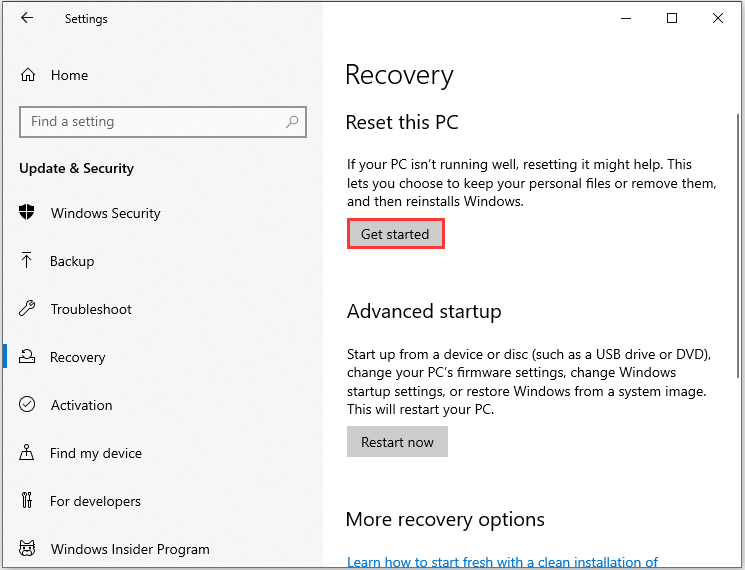
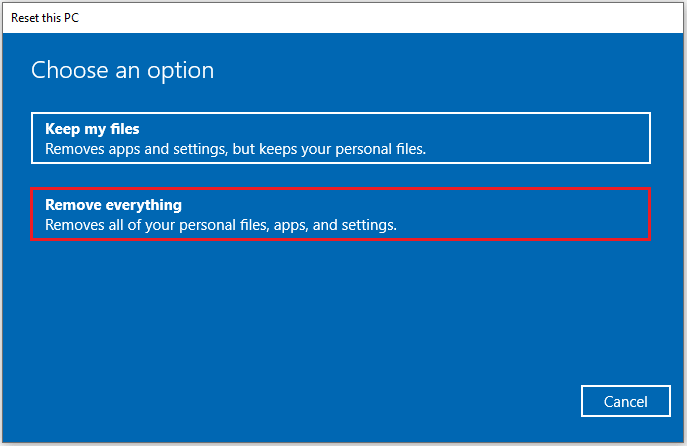





 Причины ошибок
Причины ошибок