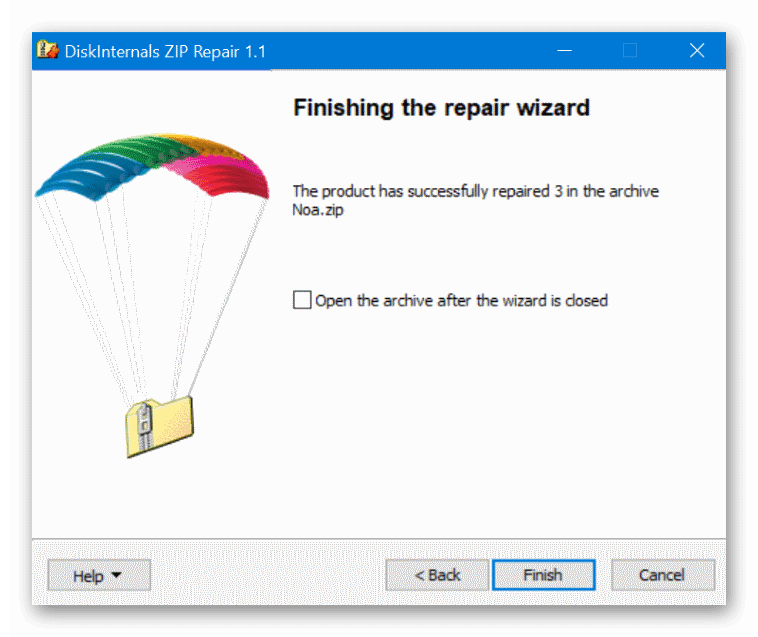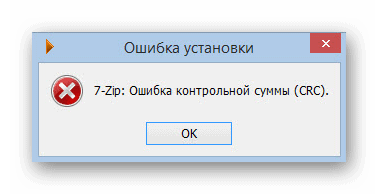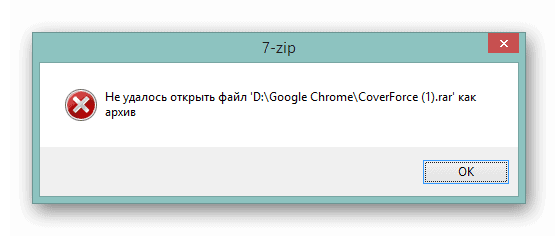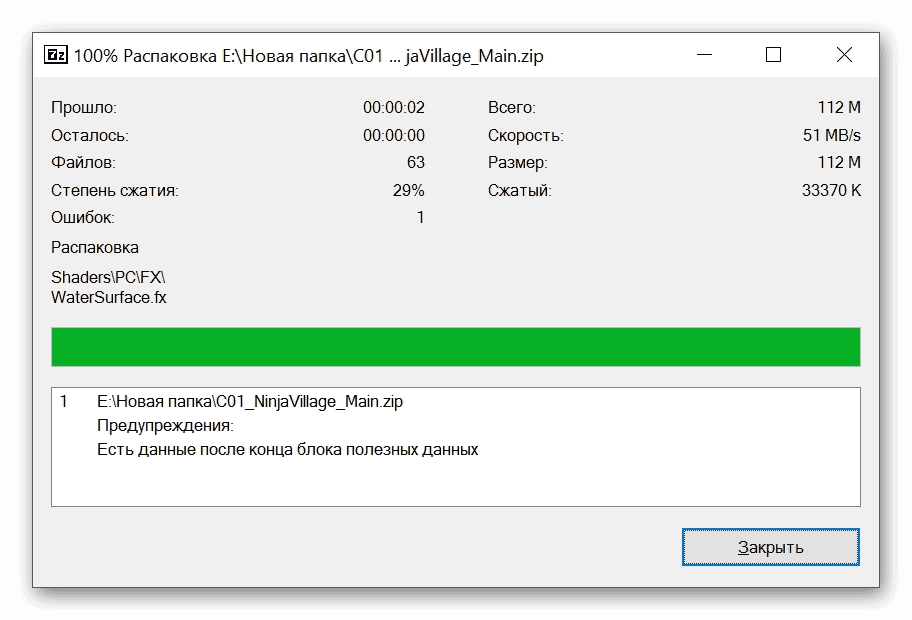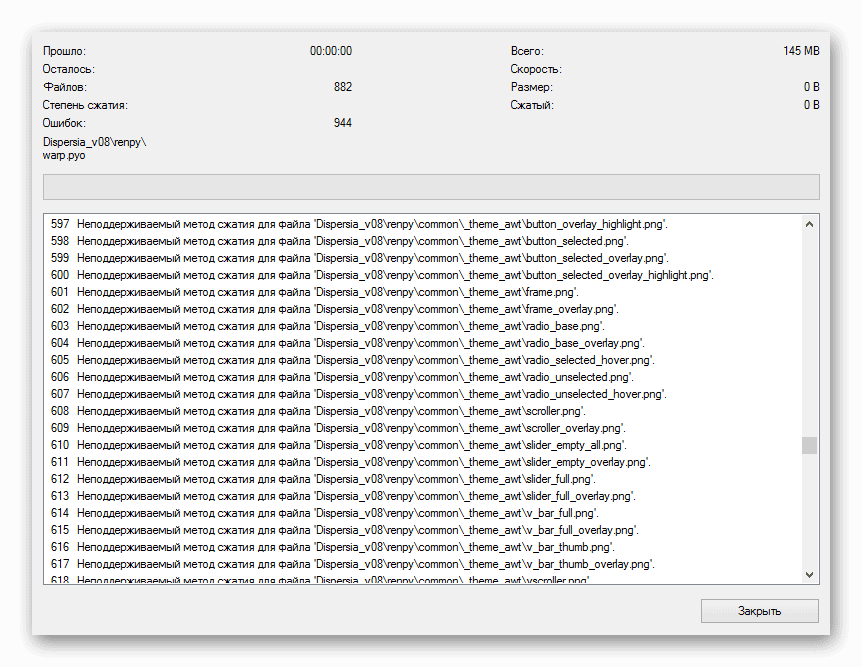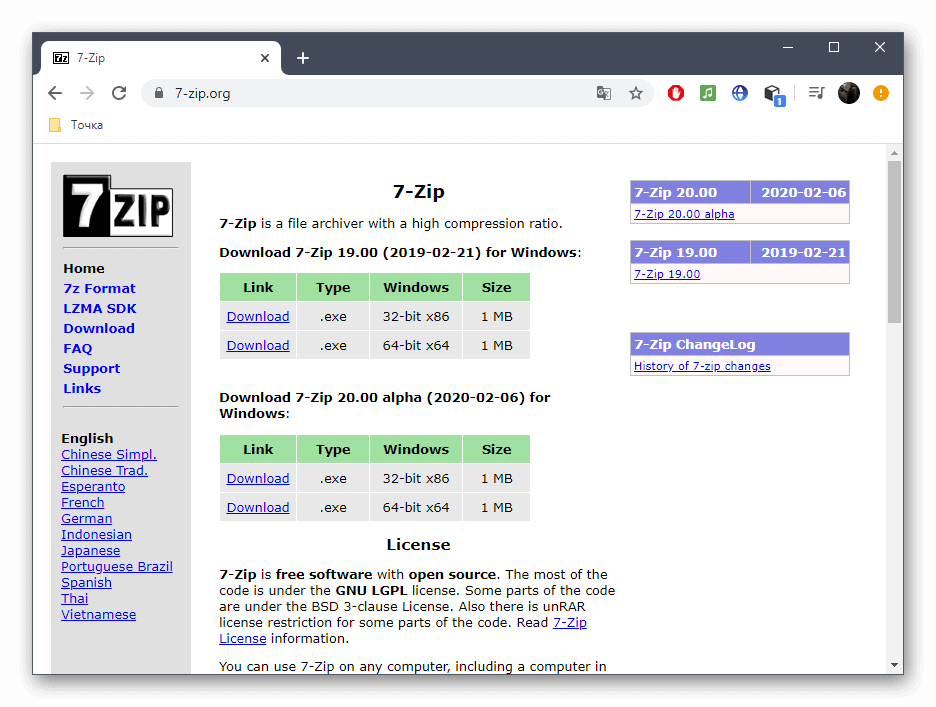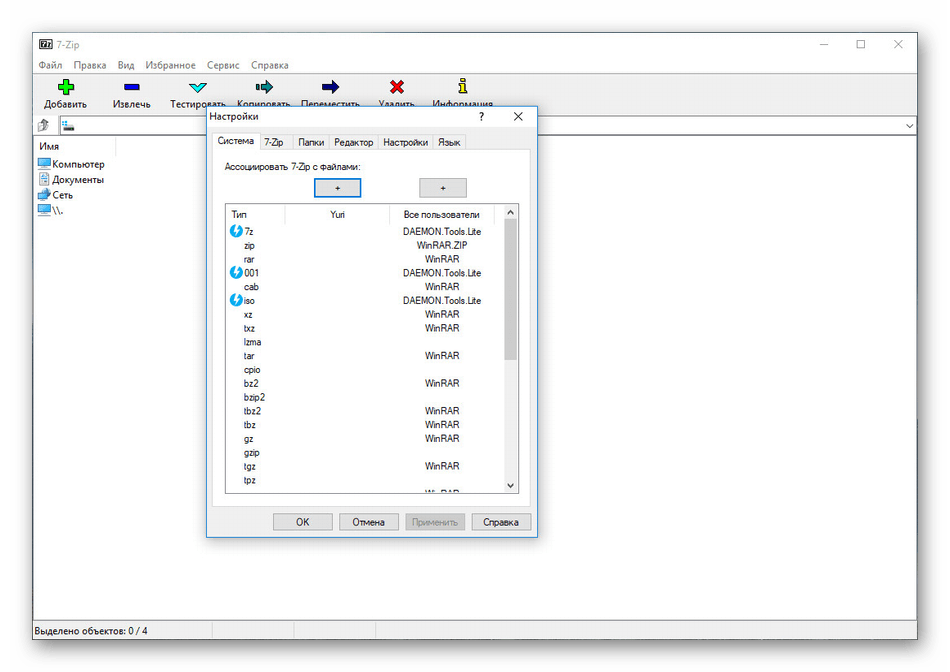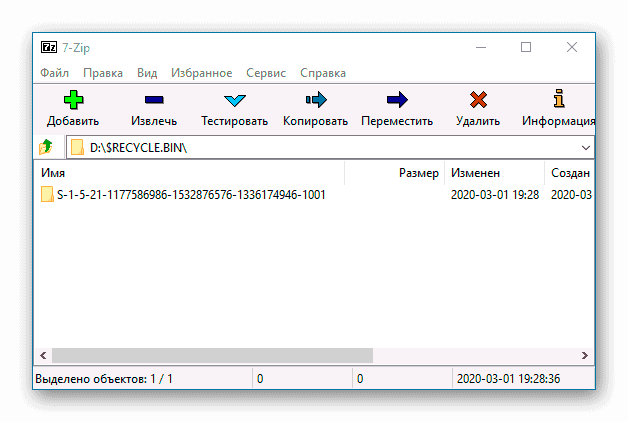A free file archiver for extremely high compression
-
Summary
-
Files
-
Reviews
-
Support
-
Wiki
-
Tickets ▾
- Support Requests
- Patches
- Bugs
- Feature Requests
-
News
-
Discussion
Menu
▾
▴
getting «Data error : Wrong password?» while extracting a 7zip file
Created:
2019-01-17
Updated:
2021-05-31
-
HELLO
I used 7z to compress with encryption some files but when extracting them some was extracted fine, but for the others i’m getting in the log «Data error : Wrong password?».
I’m very upset because those were personal files, memories stored years along
-
If you update archive, it’s possible, that some files were added with another password. So archive can have two different passwords.
You can create the list of files:7z l c:a.7z -slt -pYourPassword > c:a.txt 7z t c:a.7z -bb3 -pYourPassword > c:test.txt
then find lines in
a.txtwhereBlockvalue changes from 0 to 1, from 1 to 2, and so on.
And check results intest.txtfor first file of each block.Last edit: Igor Pavlov 2019-01-18
-
here’s what i got…..
could you please tell me what is the next step
-
Find first lines with error in
test.txt
And look lines for that error file and previous file in list filea.txt.
LookBlockfield for these files.
-
i am not an expert…
I can’t find where are those errors in test.txt
°_°Last edit: Amine 2019-01-19
-
According to Memories 1 in text, you have 4 blocks in the archive. This means it is possible to have up to 4 different passwords: one for each block of files. When you specify a password, files from each block that has the same password are extracted, other blocks fail. Since there are no errors in Capture, you have entered a correct password for the first (number 0) block, but the passwords for blocks 1, 2 and/or 3 may differ from it. If you want to extract all of your files, you should try different passwords until each block is extracted successfully. There are software that try different passwords for you in the case you have many of them. However, if you don’t remember what that password is like at all, then the chances to get the files back are very low.
Last edit: Shell 2019-01-19
-
tnx shell…
which software is the best in your opinion-
I know only one such program — cRARk for 7-Zip purpose. You can try to find more by searching for something like «7-Zip password recovery».
-
you need also file with errors:
7z t c:a.7z -bb3 -pYourPassword 1> c:1.txt 2> c:error.txt
also find all
Blockvalue changes inlist.txt
and look these files in1.txtanderror.txtLast edit: Igor Pavlov 2019-01-20
-
Correction.
Use another command:7z t c:a.7z -bb3 -bse1 -pYourPassword 1> c:2.txt
it must be simpler to find files with
Blockchanges and errors in that2.txtLast edit: Igor Pavlov 2019-01-20
-
I did what Igor & Shell told me to do,
and I noticed that the block value of all error files is «0»
but there are also good files that have «0» in block value.
-
So the password is OK.
And there is curruption in Block=0.
It can be difficult to recover the data.
But if data is uncompressible, lzma2 could store that data without compression. So you can skip bad part in block and try to recover uncompressed chunks after errors.
It’s only some probability to recover something, but it’s not 100% chance.It requires some programming. You must change source code of 7-zip and use debugger.
It’s difficult, if you are not programmer.
If your data are important, you can hire some programmer (not me) for that task.-
-
I will try to learn how to fix it…
-
I had the same problem with 7z, I tried winrar with the same password and it worked just fine.
-
What archive type and what version of 7-zip did you get error?
-
Unfortunately it didn’t work for me,
the same error messages still appearing.
Log in to post a comment.
Обновлено: 08.04.2023
Вы можете защитить свои ZIP-файлы паролем, чтобы предотвратить подозрительные вторжения. Это помогает в ситуации, когда в вашей компьютерной системе есть несколько пользователей, но что произойдет, если вы забудете пароль и не сможете получить доступ к содержащимся в нем данным? Или вы загружаете файл из Интернета, и он защищен паролем. Мы здесь, чтобы помочь вам в этой ситуации. Есть несколько способов разблокировать zip-файл. Здесь мы будем внедрять методы с высокой степенью успеха.
Метод 1. Разблокируйте ZIP-файл С Помощью Средства Разблокировки ZIP-пароля
Если у вас нет времени попробовать несколько методов для 100% успеха, настоятельно рекомендуется использовать PassFab для ZIP, не задумываясь. Эта программа для разблокировки паролей ZIP-файлов восстанавливает пароли для всех типов зашифрованных ZIP-файлов без повреждения данных. Его метод дешифрования настолько обширен, что он также может расшифровать файл, защищённый алгоритмом AES. Он использует 3 различные эффективные процедуры для восстановления пароля к ZIP-файлу:
Атака грубой силой: попробуйте все возможные комбинации, что займет больше времени.
Атака по маске: настраивайте числа, символы, символы.
Атака по словарю: быстро найдите пароль из встроенного или настроенного словаря.
-
Загрузите и установите PassFab для ZIP с официального сайта.
а. Выберите «Атака грубой силы», если вы не можете вспомнить ни слова из своего пароля. Он попробует все возможные комбинации паролей.
б. Выберите «Атака по маске», если вы знаете свой пароль. Появится несколько вариантов. Выберите те, которые имеют отношение к вашему утерянному паролю, и нажмите «Да».
c. Выберите «Атака по словарю», если у вас есть словарь паролей. Это часто помогает восстановить утерянный пароль. Добавьте словарь и нажмите «Да». Теперь нажмите кнопку «Пуск». После восстановления пароля вам будет отображен пароль.
Метод 2. Разблокировать Пароль К ZIP-файлу Онлайн Без Пароля
Есть несколько веб-сайтов, предлагающих бесплатную возможность дешифрования ZIP-файлов. Онлайн-сервисы всегда имеют мощные вычислительные ресурсы, позволяющие использовать распределенные виртуальные частные серверы в разных местах. Интерфейс сайтов для расшифровки ZIP-файлов прост.
Перейдите на сайт, и он спросит о вашем зашифрованном ZIP-файле. Просмотрите этот файл. Иногда вам будет предложено ввести свой адрес электронной почты, чтобы получить пароль по электронной почте. Затем нажмите «Продолжить». Вы получите уведомление, если пароль будет восстановлен. Но этот метод не рекомендуется, потому что ваши данные могут быть конфиденциальными и загружать эти файлы на общедоступные сайты небезопасно.
Метод 3. Разблокировка Пароля ZIP-файла С Помощью Блокнота
Вы также можете разблокировать защищенный паролем ZIP-файл с помощью блокнота. Это самый простой и немного сложный способ разблокировать ZIP-файл, защищенный паролем. Этот метод работает с использованием пакетной файловой системы. Если вы не знаете элементарных вещей, этот метод может показаться вам трудным. Если у вас хорошо получается, вот полное руководство по этому методу:
-
Откройте ваш ZIP-файл с помощью блокнота, щелкнув правой кнопкой мыши ZIP-файл и выбрав «Открыть с помощью». После этого выберите Блокнот из списка программ.
Метод 4. Угадайте Свой Правильный Почтовый Пароль (Бесплатно)
ZIP-файл — это широко используемое расширение для архивирования различных файлов с целью хранения или передачи. Это наиболее удобный способ уменьшить размер файлов, сжав их в один ZIP-файл. Чаще всего для доступа к этим файлам или их архивирования используется бесплатное программное обеспечение 7ZIP или WinZip. Наряду со сжатием файлов zip также обеспечивается высокий уровень безопасности и конфиденциальности.
Может показаться, что угадать ваш zip-пароль очень просто, но в большинстве случаев мы не рассматриваем это как вариант. Это должно быть вашим первым вариантом при восстановлении любого пароля. Есть ряд шаблонов, которые люди используют для установки пароля. Вот некоторые из них:
Наиболее распространенные пароли, используемые для защиты ZIP-файла: 111111, 123456, a1b2c3d4, welcome. Попробуйте наиболее распространенные, которые вы можете использовать для защиты файла.
Часто в качестве пароля можно использовать псевдоним вашего ребенка, супруга, матери, отца или ваше детское имя.
Попробуйте использовать домашнее животное, имя для машины или имя лучшего друга в старшей школе.
Попробуйте ввести названия ваших любимых вещей, таких как еда, книга, фильм, песня, певец, актер.
Примечание: Вы можете продолжать много попыток, так как нет ограничений на попытки ввода разных паролей. Если ни один из них не работает, используйте другие методы, упомянутые выше.
Так что в следующий раз, когда вы встретите кого-то с зашифрованным ZIP-файлом, вы можете помочь ему или ей разблокировать процедуры с ZIP-файлом. Доступно множество других сторонних программ, которые могут претендовать на восстановление пароля вашего ZIP-файла, но PassFab для ZIP протестирован и рекомендован нами. Он защищает вашу конфиденциальность и данные от посторонних вторжений. Используйте PassFab для ZIP, и вы не будете разочарованы.
Работа программы 7-Zip осуществляется благодаря взаимодействию команд и операторов. Для этого требуются подходящие условия, что обеспечивается не всегда. Поэтому возникает ошибка контрольной суммы и другие проблемы при распаковке архива приложением 7-Zip. В этой статье вы найдете решение частых неполадок в работе архиватора.
Ошибка контрольной суммы CRC
Такая ошибка возникает из-за того, что скачивание архива сопровождалось потерей пакетов. Во время загрузки происходили ошибки, что актуально для нестабильного интернета, когда теряется связь.
Чаще с такой проблемой сталкиваются пользователи с большими файлами, загрузка которых длится несколько часов. При этом объем документов совпадает, но только округленные значения, так как несколько битов все равно потеряно.
- Проблему с распаковкой 7-Zip архива можно решить до возникновения ошибки, используя программное обеспечение Download Master. Потерянный пакет вынуждает начинать загрузку заново.
- Другой вариант – восстановить архив. Рекомендуется воспользоваться архиватором WinRAR. Если расширение файла не поддерживается, то подойдет программа Universal Extractor.
WinRAR удобен тем, что имеет встроенную функцию для восстановления архивов, где некоторое количество пакетов потеряно.
Как восстановить архив
- Запустите WinRAR, через интерфейс выберите Tools, а затем – Repair archive.
- Открыть поврежденный архив не получится, поэтому создайте новый и перейдите в папку к файлу с потерянными пакетами.
- Перед восстановлением щелкните один раз по названию.
- Иногда требуется указать путь для восстановленного архива и его формат. Расширение должно оставаться тем же, что было до потери информации. Если все указано верно, нажмите ОК и дождитесь окончания работы WinRAR.
Если приложение справится и ошибка архива 7-Zip исчезнет, то загружать файл заново не придется.
Проблема может возникать постоянно. Для решения систематического сбоя проверьте оперативную память и жесткий диск программным обеспечением Aida.
Отказ в доступе
Часто пользователи при добавлении новых файлов через меню 7-Zip сталкиваются с ошибкой «Отказано в доступе». Существует 3 варианта решения:
- Проверить корректность работы антивируса. Не блокирует ли он файл, запрещая активировать архив на компьютере. Достаточно отключить программу и открыть документ.
- Архиватор 7-Zip предполагает установку паролей. Возможно, требование ввести ключ от файла не отображается, а пользователь сразу получает отказ доступа. Единственный способ проверить это – обратиться к правообладателю сжатого материала.
- Если файл открывается не из администраторской директории, то нужно поменять учетную запись или открыть архив через главного пользователя.
Иные проблемы говорят о том, что файл битый. Попробуйте воспользоваться не 7-Zip, а другим распаковщиком или просто скачайте документ заново.
Unsupported command 7 Zip
Ошибка «Unsupported command» в 7-Zip возникает совместно с указанием места расположения файла. Но локальная ссылка не представляет ничего интересного, так как решение проблемы кроется не в ней.
Установка архиватора 7-Zip заканчивается тем, что пользователь устанавливает связь между программой и сжатыми данными. Для этого нужно указать ярлык программы.
Разработчики предоставили два варианта ярлыка, поэтому возникает ошибка.
Правильный выбор – 7zFM, а не 7zG. В последнем случае программе отправляется команда открыть файл через нерабочий ярлык.
- Откройте файловый менеджер через меню «Пуск».
- «Сервис» – «Настройки».
- Во вкладке «Система» снимите галочку в окошке рядом с проблемным форматом. Щелкните ОК.
Теперь можно попробовать запустить документ заново.
Не удается открыть файл
Архивный файл открывается через контекстное меню.
Кликните по документу правой кнопкой мыши, выберите раздел 7-Zip, затем – «Открыть архив».
Если это не дало результата, попробуйте следующие варианты:
- Воспользоваться аналогами, например WinRAR. Иногда достаточно переустановить 7-Zip, и ошибка исчезает.
- Установить на компьютер программу, восстанавливающую битые архивы, и извлечь файлы через нее.
Убедитесь, что расширение документа соответствует возможностям разархиватора.
Данные после конца блока полезных данных
Никаких проблем с информацией внутри не будет, так как 7-Zip уже завершил работу, и остается нажать «Закрыть».
Поврежденный архив
Приложение исправляет проблему поврежденных архивов. Поддерживаются все известные методы сжатия. Интерфейс не содержит лишних кнопок, поэтому понятен и прост.
Достаточно указать путь к сжатому файлу и нажать OK.
Открыть архив удается почти всегда. Если ситуация повторилась, проверьте компьютер на вирусы, так как они могут перехватывать пакеты. Это разрушает структуру сжатого файла, делая его недоступным пользователю.
Неподдерживаемый метод
Если некоторые файлы извлечены из архива, а другие нет, то пользователь увидит ошибку, что определенный метод не поддерживается в программе 7-Zip.
Иногда быстрее воспользоваться другим распаковщиком. Если аналогов на компьютере нет, то обновите 7-Zip до последней версии.
С подобной ошибкой встречаются пользователи, скачивающие документы в формате «zipx». Новые методы, разработанные WinZip, позволяют сократить размер файла, но другим приложениям пришлось выпускать обновления, чтобы решить проблему.
Сайт 7-Zip не открывается
Обновить 7-Zip для исправления ошибок можно на официальном сайте разработчика. Но сейчас пользователи испытывают трудности с доступом к ресурсу, поэтому скачайте архиватор 7-Zip бесплатно на нашем сайте.
Любое программное обеспечение не может пройти ВСЕ тесты и быть досконально проверено разработчиками. Физически это сделать возможно, но нерационально. Так как за время, потраченное на тесты абсолютно новой программы или расширенного функционала рабочего программного обеспечения, может произойти непоправимое. Данное ПО может устареть или ещё чего хуже, конкуренты выпустят на рынок свой аналог. Упущенное время, как и неполученную выгоду уже будет не вернуть. Именно поэтому производители, в основном, выбрасывают новинки ещё сырыми. А уж потом, отталкиваясь от многочисленных жалоб от потребителей, собрав множества замечаний, исправляют ошибки и выпускают обновления или своего рода «патчи». Не редки случаи, когда «баги» превращаются в «фичи»!
Какие бывают ошибки в 7 Zip
Ошибки в 7 Zip архиваторе тоже бывают. Но надо отдать должное разработчикам из команды Игоря Павлова, почти все жалобы и претензии от пользователей персональных компьютеров, использующих популярное программное обеспечение 7-Zip, рассматриваются довольно оперативно.
«unsupported command 7 Zip что это?»
Например, нужна ассоциативная связь 7zFM.exe с архивными файлами, а существует привязка 7zg.exe с zip-файлами.
Запуск программы 7-zip, далее в файловом менеджере необходимо выбрать пункт «Tools» => «Options».
В окне «Options» на вкладке «System» через нажатие кнопки плюс в столбце пользователь добавляем выбранный формат.
Чтобы закрепить изменения необходимо нажать кнопку «Apply».
Или попробовать внести коррективы через Windows Explorer.
Нажать на архивный файл правой кнопкой мыши, далее выбрать в контекстном меню «Open with»/ «Открыть с помощью» => «Choose program»/ «Выбрать программу». Через поиск найти и выбрать программу 7-Zip File Manager и закрепить функцией «Всегда использовать…»
Более подробную информацию о самых распространённых ошибках можно найти на официальной страницу 7-Zip в разделе FAQ.
Доброго времени суток, уважаемый читатель! Волею судьбы, я, на этом этапе жизни я преподаватель IT дисциплин в колледже и делюсь некоторыми наблюдениями с Вами, дорогими читателями.
Современные дети с пеленок ловко управляются со смартфоном, устанавливают операционные системы на ПК, и взламывают Touch ID на гаджетах, что уж говорить о профессионально развивающихся людях, в данном направлении.
В данной статье пойдет речь, как ни странно, о бесплатном архиваторе 7-Zip , имеющим в своем арсенале, не новый, функционал по защите информации с помощью парольной защиты.
В данной статье расскажу о простой парольной защите и защите с шифрованием имен файлов . К слову, 7-Zip использует популярный стандарт шифрования AES-256 .
Причем здесь архиватор?
Об архиваторах не слышал только ленивый. Появились они давно, у истоков стояли WinZip и WinRAR, там также парольная защита присутствовала, даже в «бородатых» версиях ПО.
В наше время зачастую несколько файлов, проще заархивировать перед отправкой по эл.почте, к примеру, да и отправителю будет проще скачать, без возможности сделать ошибку, не скачав какой-нибудь из файлов.
А еще, мы все живем почти год в режиме дистанта и часто приходится прикреплять, к примеру, домашнее задание ребенка на платформу, а платформа капризничает, то объем, то формат.
В чем его надежность?
Шифрование AES — 256 . Advanced Encryption Standard (AES) — один из наиболее часто используемых и наиболее безопасных алгоритмов шифрования.
Неужели его так сложно взломать?
Взломать конечно можно, но это не совсем взлом, даже, работает только подбор пароля. Подбор осуществляется, не в ручную, не пугайтесь, для этого есть отдельное ПО. О замечательной программе, подбирающей пароли к архивным файлам, в данной статье речь не пойдет.
Простая парольная защита в 7-Zip (последовательность действий)
1. Создаем папку, для удобства, размещаем в нее, необходимые файлы, нажимаем на папке правой кнопкой мыши, 7-Zip — Добавить к архиву.
Чтобы определить подходящий метод исправления ошибки, мы должны сначала определить причину ошибки. Давайте сначала посмотрим на структуру файла архива.
Как мы уже упоминали в других статьях, 7Zip — это инструмент для архивирования с открытым исходным кодом который производит контейнеры сжатия, называемые архивами. Программное обеспечение может создавать архивы в различных операционных системах, таких как Windows, макинтош, и Linux, Архивы состоят из четырех видов блоков, которые переносят данные. Эти блоки следующие:
- Начальный заголовок имеет размер 32 байта. Этот заголовок содержит подпись и ссылку на конечный заголовок
- Сжатые данные ваших файлов
- Блок сжатых метаданных для сжатых файлов. Этот блок содержит ссылки на сжатые данные, информацию о методах сжатия, CRC, именах файлов, размерах этих файлов и временных отметках.
- Конечный заголовок, имеющий ссылку на блок сжатых метаданных
При возникновении проблемы в любом или нескольких из этих блоков вы столкнетесь с ошибкой. Наиболее распространенная проблема, с которой сталкиваются пользователи, — 7Zip не может открыть файл как архив. Вот несколько причин, почему вы сталкиваетесь с этой ошибкой:
- В архиве есть неверный или неправильный заголовок
- Программное обеспечение не может открыть некоторые заголовки с начала или конца архива
- Архив поврежден и не имеет определенной ссылки на конечный заголовок
- Общий размер архива создает проблему
- Конечный архив поврежден или отсутствует
Исправление ошибок в архиве
Для более опытных пользователей, которые знакомы со структурой архивных файлов, лучше всего использовать шестнадцатеричный редактор. Если у вас есть последняя версия 7Zip и редактор шестнадцатеричных кодов, такой как FAR Manager, тогда все готово. Официальный интернет сайт из 7Zip предоставил руководство по устранению этих ошибок.
Помимо исправления ошибок, вы также можете узнать, как запустить 7Zip через командная строка и поставить пароли на ваши архивы в других наших статьях.
Использование программы восстановления для исправления ошибок в архиве
Другой вариант, который вы можете использовать для исправления ошибок, — это использовать программное обеспечение для ремонта за вас. Выучить шестнадцатеричные редакторы довольно сложно, если у вас ограниченный опыт. По этой причине такое программное обеспечение, как Yodot, является популярным вариантом для восстановления поврежденных архивных файлов.
Использование Yodot
Йодот восстанавливает испорченные архивы. Программное обеспечение сканирует все, чтобы исключить источник коррупции. Это программное обеспечение извлекает все данные, которые недоступны, используя другие методы восстановления.
Помимо исправления ошибки «7Zip не удается открыть файл как архив», Yodot также может помочь вам решить другие проблемы с архивом. К ним относятся «не файл RAR», «архив RAR не может быть полностью распакован» и другие ошибки, которые появляются при извлечении файлов RAR.
Yodot совместим с Windows 2003, Server 2008, XP и Vista, 7, 8, 8.1 и 10 ОС. Чтобы устранить ошибку, выполните следующие действия:
- Загрузите и установите Yodot ZIP Repair на свое устройство
- После этого запустите приложение
- Выберите архив 7z, нажав на кнопку Обзор
- Нажмите на кнопку Ремонт
- Проверьте восстановленные архивные файлы и папки 7Zip, посмотрев в окно «Восстановленное содержимое файла».
- Нажмите «Выбрать папку», чтобы указать место, где можно сохранить исправленный архив 7Zip.
- Восстановленный архив теперь можно извлечь без проблем
Другие источники ошибок 7Zip файла
Другая ошибка, с которой вы можете столкнуться — это ошибка CRC. Значение Cycical Redundancy Check (CRC) используется для проверки целостности данных файла. Каждый файл имеет значение CRC, связанное с ним. При извлечении архива инструменты сопоставляют эти значения CRC с существующим значением файла.
Ошибки возникают, когда эти два значения не совпадают. Всякий раз, когда вы сталкиваетесь с этим типом ошибки, это означает, что значение CRC изменено или повреждено. Есть много причин, по которым происходят ошибки CRC, например:
- Ошибки переноса. Ошибки могут возникнуть при перемещении файла 7Zip в другое место
- Незавершенные загрузки. Ошибки или прерывания при загрузке архивных файлов могут привести к ошибкам CRC в процессе извлечения
- Другие причины, такие как неисправность инструмента архивации или повреждение физического диска
Другие ошибки также могут возникнуть из-за самого файла. Это то, что вы называете ошибками архива не-7Zip. Вот общие причины, по которым вы можете с ними столкнуться:
- Неполная загрузка
- 7Zip ошибки при установке
- Обновления драйверов
Часто задаваемые вопросы
Почему 7Zip говорит, что я не могу открыть файл RAR как архив?
Что делать, если 7Zip говорит, что не может открыть файл как архив?
7Zip не может открыть файл как архив: Заключение
Существует множество причин, по которым вы можете столкнуться с ошибками при извлечении архивных файлов. Пока вы можете определить источники этих ошибок, было бы легче определить, какой метод будет полезен при их решении.
Читайте также:
- Oracle собрать статистику по таблице
- Как включить камеру на ноутбуке compaq cq58
- Как использовать эмоции в пабге на xbox one
- On chip primary pci ide в биосе что это
- Как упорядочить каналы на телевизоре lg oled
Архиватор 7-Zip — это бесплатная программа с открытым исходным кодом, которая с успехом заменила WinZip и WinRAR. Она сжимает лучше, не требует дополнительных манипуляций, распознается программной средой Windows по умолчанию. Тем не менее, порой возникают проблемы, а пользователю полезно знать, как восстановить архив, если возникает ошибка архиватора 7-Zip.
Причины ошибок
Программа создана таким образом, что при создании архива она добавляет заголовок и другие «технические» характеристики для себя. Помимо самих данных также размещает служебную информацию. На любом этапе, как правило, в результате каких-либо программных сбоев могут возникать ошибки. Самые распространенные причины:
- неправильный заголовок в архиве;
- возникает конфликт с отдельными заголовками — к сожалению, архиватор, увидев одну, сразу же заявляет, что не может работать с данными вовсе;
- поврежденный архив;
- слишком большой архив.
Сразу стоит отметить ситуации, когда исправить ничего не получится:
1. Вы качали архив со стороннего сайта, а связь оборвалась в самый ответственный момент. Если это подборка небольших по размеру файлов, можно попытаться достать, а если один большой — вряд ли.
2. Архив на этом стороннем сайте изначально был некорректным, загрузивший его человек поместил неправильные файлы.
3. Поврежден компьютер.
Во всех остальных случаях можно попробовать поработать с программой. Для начала можно сделать совсем простую операцию: установить 7-Zip как архиватор «по умолчанию», чтобы не возникало конфликтов. Для этого необходимо «ассоциировать» с 7-Zip все файлы rar, 7z, zip.
Ошибка контрольной суммы
Сообщение «ошибка контрольной суммы CRC» — это проблема с хешем или идентификацией. Нельзя, чтобы у двух файлов была одинаковая контрольная сумма. Проблема может быть связана с повреждением файла. Можно попытаться исправить следующим образом:
1. Зайти в реестр: для этого надо нажать «Пуск — Выполнить», а затем набрать regedit в операционных системах до Windows 10. В Windows 10 вместо «Пуск — Выполнить» используется соответствующая клавиша с изображением логотипа «окошек».
2. Далее в реестре, в «дереве» слева находите папки Explorer и Policies. Желательно содержимое сначала скопировать.
3. Удаляйте обе папки. Именно ошибки реестра зачастую служат источником проблем с контрольной суммой CRC и того, что не удается открыть файл этого архива.
После удаления этих папок компьютер нужно перезагрузить. При перезагрузке необходимая данная в реестре будет создана заново, и если с самой «машиной» нет никаких проблем, реестр получится «чистым», а файл легко откроется.
Внимание! Постоянные ошибки контрольной суммы говорят о проблемах с оперативной памятью. Вполне возможно, придется заменять «физические» части компьютерной системы.
Сломанная утилита 7-Zip
Ошибка Unsupported command 7-Zip — это сигнал того, что «сломалась» сама программа и ее нужно переустановить.
Стандартные возможности Windows по установке приложений тут не помогут, ведь проблема в том, что она не просто вам больше не нужна, а некорректно работает. Потребуется внешняя утилита, которая полностью удалит 7-Zip из системы, включая реестр. Среди наиболее удобных — HiBit Uninstaller. Алгоритм действий такой:
1. Скачать утилиту, ее даже необязательно устанавливать, поскольку разработчики предлагают «portable» версии.
2. Запустить ее и в списке отметить проблемный архиватор.
3. После удаления с помощью утилиты просканировать реестр и записи на остаточные артефакты, которые вполне могут сохраниться, особенно, если архиватор был поврежден в результате атаки вируса или трояна.
4. Перезагрузить компьютер и скачать последнюю версию 7-Zip.
После завершения всех подобных манипуляций архив должен открываться без проблем.
Отказ в доступе
Проблема отказа в доступе — это отсутствие прав. Может быть связано с тем, что нет пароля к архиву, а он нужен, либо с тем, что пользователь должен выступать администратором, чтобы открывать подобные файлы.
Во втором случае все решаемо:
1. Нажимаем правую кнопку мыши.
2. Заходим в права доступа.
3. Выбираем «Запуск от администратора».
Это должно помочь. Если не сработало, придется искать или просить пароль. Архиватор 7-Zip достаточно надежно защищает зашифрованные от несанкционированного доступа файлы.
Проблемы с архиватором возникают нечасто. Это стабильная и надежная программа. Тем не менее, принцип работы с основными ошибками пригодится любому пользователю.
Работа программы 7-Zip осуществляется благодаря взаимодействию команд и операторов. Для этого требуются подходящие условия, что обеспечивается не всегда. Поэтому возникает ошибка контрольной суммы и другие проблемы при распаковке архива приложением 7-Zip. В этой статье вы найдете решение частых неполадок в работе архиватора.
Ошибка контрольной суммы CRC
Скачивание заархивированного файла может завершиться тем, что пользователь при запуске получит сообщение: «Ошибка контрольной суммы». Другое название проблемы: «Ошибка CRC сжатых данных».
Такая ошибка возникает из-за того, что скачивание архива сопровождалось потерей пакетов. Во время загрузки происходили ошибки, что актуально для нестабильного интернета, когда теряется связь.
Чаще с такой проблемой сталкиваются пользователи с большими файлами, загрузка которых длится несколько часов. При этом объем документов совпадает, но только округленные значения, так как несколько битов все равно потеряно.
Как исправить:
- Проблему с распаковкой 7-Zip архива можно решить до возникновения ошибки, используя программное обеспечение Download Master. Потерянный пакет вынуждает начинать загрузку заново.
- Другой вариант – восстановить архив. Рекомендуется воспользоваться архиватором WinRAR. Если расширение файла не поддерживается, то подойдет программа Universal Extractor.
WinRAR удобен тем, что имеет встроенную функцию для восстановления архивов, где некоторое количество пакетов потеряно.
Как восстановить архив
- Запустите WinRAR, через интерфейс выберите Tools, а затем – Repair archive.
- Открыть поврежденный архив не получится, поэтому создайте новый и перейдите в папку к файлу с потерянными пакетами.
- Перед восстановлением щелкните один раз по названию.
- Иногда требуется указать путь для восстановленного архива и его формат. Расширение должно оставаться тем же, что было до потери информации. Если все указано верно, нажмите ОК и дождитесь окончания работы WinRAR.
Если приложение справится и ошибка архива 7-Zip исчезнет, то загружать файл заново не придется.
Проблема может возникать постоянно. Для решения систематического сбоя проверьте оперативную память и жесткий диск программным обеспечением Aida.
Отказ в доступе
Часто пользователи при добавлении новых файлов через меню 7-Zip сталкиваются с ошибкой «Отказано в доступе». Существует 3 варианта решения:
- Проверить корректность работы антивируса. Не блокирует ли он файл, запрещая активировать архив на компьютере. Достаточно отключить программу и открыть документ.
- Архиватор 7-Zip предполагает установку паролей. Возможно, требование ввести ключ от файла не отображается, а пользователь сразу получает отказ доступа. Единственный способ проверить это – обратиться к правообладателю сжатого материала.
- Если файл открывается не из администраторской директории, то нужно поменять учетную запись или открыть архив через главного пользователя.
Иные проблемы говорят о том, что файл битый. Попробуйте воспользоваться не 7-Zip, а другим распаковщиком или просто скачайте документ заново.
Unsupported command 7 Zip
Ошибка «Unsupported command» в 7-Zip возникает совместно с указанием места расположения файла. Но локальная ссылка не представляет ничего интересного, так как решение проблемы кроется не в ней.
Установка архиватора 7-Zip заканчивается тем, что пользователь устанавливает связь между программой и сжатыми данными. Для этого нужно указать ярлык программы.
Правильный выбор – 7zFM, а не 7zG. В последнем случае программе отправляется команда открыть файл через нерабочий ярлык.
Отменить привязку распаковщика к формату можно через интерфейс 7-Zip:
- Откройте файловый менеджер через меню «Пуск».
- «Сервис» – «Настройки».
- Во вкладке «Система» снимите галочку в окошке рядом с проблемным форматом. Щелкните ОК.
Теперь можно попробовать запустить документ заново.
Не удается открыть файл
Пользователь может получить сообщение, что 7-Zip не удалось открыть файл, который сохранен как архив. Ошибка носит функциональный характер, связанный с основным недостатком распаковщика.
Архивный файл открывается через контекстное меню.
Если это не дало результата, попробуйте следующие варианты:
- Воспользоваться аналогами, например WinRAR. Иногда достаточно переустановить 7-Zip, и ошибка исчезает.
- Установить на компьютер программу, восстанавливающую битые архивы, и извлечь файлы через нее.
Убедитесь, что расширение документа соответствует возможностям разархиватора.
Данные после конца блока полезных данных
Сообщение программы 7-Zip в конце распаковки: «Есть данные после конца блока полезных данных» возникает при использовании двух разных архиваторов. Запаковывались документы через WinRAR, где установлена опция «Добавить запись восстановления». Разработчики предлагают не бороться с ошибкой, а продолжать распаковывать.
Источник проблемы очевиден, если пользователь получает ошибку при распаковке через контекстное меню или интерфейс файлового менеджера. Для проверки выделите документы мышкой и перенесите в новую папку. Если сообщения нет, то и в остальных случаях его можно игнорировать.
Разработчики 7-Zip выявили связь с WinRAR после обнаружения в архиве данных, объем которых не превышает 50 Кб. Распаковщик предупреждает об этом документе, поэтому сообщение игнорируется.
Поврежденный архив
Если во время работы 7-Zip пользователь получает сообщение: «Ошибка данных», то, возможно, архив поврежден при загрузке на компьютер. Исправить проблему без использования сторонних средств нельзя. В таком случае установите программу Universal Extractor.
Приложение исправляет проблему поврежденных архивов. Поддерживаются все известные методы сжатия. Интерфейс не содержит лишних кнопок, поэтому понятен и прост.
Открыть архив удается почти всегда. Если ситуация повторилась, проверьте компьютер на вирусы, так как они могут перехватывать пакеты. Это разрушает структуру сжатого файла, делая его недоступным пользователю.
Неподдерживаемый метод
Если некоторые файлы извлечены из архива, а другие нет, то пользователь увидит ошибку, что определенный метод не поддерживается в программе 7-Zip.
Иногда быстрее воспользоваться другим распаковщиком. Если аналогов на компьютере нет, то обновите 7-Zip до последней версии.
С подобной ошибкой встречаются пользователи, скачивающие документы в формате «zipx». Новые методы, разработанные WinZip, позволяют сократить размер файла, но другим приложениям пришлось выпускать обновления, чтобы решить проблему.
Ошибки в архиваторе возникают часто, но пользователи совместно с разработчиками научились их решать и сокращать в последних версиях программы. О том, почему сайт www.7-zip.org не открывается и как получить доступ, подробно рассказывается в отдельной статье.
Обновить 7-Zip для исправления ошибок можно на официальном сайте разработчика. Но сейчас пользователи испытывают трудности с доступом к ресурсу, поэтому скачайте архиватор 7-Zip бесплатно на нашем сайте.
Загрузка…
Ошибка Архив повреждён. Распаковка поврежденных архивов.
Те, кто часто работают с файлами архива знают, иногда архивные файлы невозможно бывает извлечь. Чаще всего это происходит из-за того, что архив повреждён.
В этой записи я расскажу вам почему это происходит и как распаковать поврежденный архив.
Содержание
- 1 Ошибка! Архив повреждён или имеет неизвестный формат.
- 1.1 Восстановление и распаковка поврежденных архивов
Ошибка! Архив повреждён или имеет неизвестный формат.
Чаще всего архив повреждается при обрыве связи (например, если он скачивался с какого нибудь сайта по интернету), при воздействии компьютерного вируса либо других причин. При попытке извлечь поврежденный архив появляется окно с предупреждением: «Ошибка! Архив повреждён или имеет неизвестный формат.» 
Восстановление и распаковка поврежденных архивов
Для начала надо установить архиватор. Воспользуемся архиватором WinRAR. О нём я писал в статье Лучшие бесплатные архиваторы для Windows.
WinRAR умеет и восстанавливать поврежденные архивы и также распаковывать их. Для восстановления:
- Запустите архиватор и выделите в проводнике нужный файл архива.
- Нажмите на кнопку Исправить.
- Выберите папку для записи восстановленного архива и тип восстанавливаемого архива. Это либо RAR либо ZIP.
Успешность восстановления зависит от того, добавлена ли была информация для восстановления архива при его создании.
У WinRAR есть одна полезная функция, которая при архивировании файлов, позволяет добавить в архив информацию для восстановления архива, в случаях когда он будет повреждён. Если архив был создан с использованием данной функции, то вероятность полного восстановления поврежденного архива в разы повышается. Но, использование данной фнукции увеличивает размер самого файла архива. Этой функцией рекомендуется воспользоваться при архивации важных данных, если размер файла не важен.
После окончания процесса восстановления, длительность которого зависит от размера файла архива, в указанной папке будет создан файл, в названии которого будет добавлено слово rebuilt.
Если восстановить повреждённый архив не получилось перейдём к его извлечению. Для распаковки поврежденного архива:
- Кликните правой кнопкой мыши по поврежденному архиву и из контекстного меню выберите пункт Извлечь файлы.
- Установите галочку в чекбоксе Не удалять файлы, извлеченные с ошибками.
В предыдущих версиях WinRAR данный чекбокс назывался как Оставить на диске поврежденные файлы. Возможно дело не в версиях самой программы, а в разном переводе данного пункта.
Нажмите ОК.
При таком извлечении, архив полностью распакуется, но возможно не все файлы в нём удастся открыть. Возможно некоторые файлы будут повреждены, но большинство из них (а может даже и все) будут доступны для дальнейшего использования.
Итоги:
Надеюсь данный материал будет полезен нашим читателям, у которых возникли проблемы с поврежденными архивами. Напоследок, порекомендую также воспользоваться программой 7-ZIP, о которой тоже писал. Иногда архивы, которые не получается распаковать другими программами, 7-ZIP щёлкает в два счёта. На этом все на сегодня. Здоровых архивов вам.
Если вам понравилась эта статья, то пожалуйста, оцените её и поделитесь ею со своими друзьями на своей странице в социальной сети.

Загрузка…
by Vlad Turiceanu
Passionate about technology, Windows, and everything that has a power button, he spent most of his time developing new skills and learning more about the tech world. Coming… read more
Updated on February 8, 2022
- When it comes to archives, it’s a struggle when you cannot extract the compressed file due to software errors.
- In today’s article, we’re going to show you how to solve the Windows 10 Error 42125 ZIP archive is corrupted for good.
- Check out our dedicated Fix hub and learn how to solve other related issues like a pro.
- If you’re having additional issues with other applications, our PC Software Hub has all the fixes you need.
XINSTALL BY CLICKING THE DOWNLOAD FILE
This software will repair common computer errors, protect you from file loss, malware, hardware failure and optimize your PC for maximum performance. Fix PC issues and remove viruses now in 3 easy steps:
- Download Restoro PC Repair Tool that comes with Patented Technologies (patent available here).
- Click Start Scan to find Windows issues that could be causing PC problems.
- Click Repair All to fix issues affecting your computer’s security and performance
- Restoro has been downloaded by 0 readers this month.
Unfortunately, ZIP archives are not without problems and the issues that arise are various, one of them is the Windows 10 Error 42125 ZIP archive is corrupted, and it appears when trying to open the compressed file.
There are different reasons why you may get this error message but rest assured the solution is pretty simple to solve in just a few easy steps.
In this article we will go through what you can do in order to fix this error in the most efficient way, so make sure to keep on reading.
1. Use an alternative unzipper
Before going into more depth with how you can fix the Windows 10 Error 42125 ZIP archive that is corrupted when trying to extract your compressed files, we would suggest that you consider another utility for this matter.
Knowing how to combine and divide zip files might be useful while preparing to present a big number of files at work. Or perhaps you wish to efficiently share your trip photos with your relatives and friends.
Multiple zip file extraction in Windows isn’t possible by default, but with the right third-party software, it’s a breeze. This is a feature for most third-party apps to zip and unzip any type of file.
When attempting to download a large file from a server, you may have download troubles; however, if it is divided into a number of archives, the entire process becomes easier.
2. Use the Repair option
- Right-click on the corrupted RAR file.
- Next, select Open with WinRAR.
- Click on the Tools option and select Repair archive.
- Select the Browse button to locate and select the corrupted file.
- In the Repaired file field, choose the destination where you want the repaired RAR file to be saved.
- Wait for the repairing process to be completed
- Click OK.
3. Uninstall the graphics card drivers
- Click on the Start button.
- In the search box, type devmgmt.msc, and then press Enter.
- Select the graphics card device and right-click on it.
- Now select Properties.
- Under the Driver tab, you just need to click on the Uninstall button.
- If you want the driver completely removed from the computer, check the option that says Delete the driver software for this device.
- Confirm your action by clicking OK.
Make sure that once this procedure is finished, you head over to the manufacturer’s website and reinstall the latest driver version.
4. Update WinRAR
- Launch WinRAR on your Windows PC.
- Click on Help and then select About WinRAR.
- Next, in the About WinRAR window look for the WinRAR version info and the edition.
- Go to the WinRAR download page and install it on your PC.
- Click the Latest version of WinRAR under English WinRAR and RAR releases. Make sure to choose the correct edition 32-bit/64-bit depending on your PC’s Operating System.
- Click Continue to download WinRAR.
- Run the installer and proceed with the installation.
With this last step, we conclude our list of suggestions and we hope that one of them has helped you solve the Windows 10 Error 42125 ZIP archive is corrupted.
After completing the above steps you should be able to open your compressed files, without any problem whatsoever.
If you have additional suggestions or recommendations, please let us know in the comments section below.
Newsletter
by Vlad Turiceanu
Passionate about technology, Windows, and everything that has a power button, he spent most of his time developing new skills and learning more about the tech world. Coming… read more
Updated on February 8, 2022
- When it comes to archives, it’s a struggle when you cannot extract the compressed file due to software errors.
- In today’s article, we’re going to show you how to solve the Windows 10 Error 42125 ZIP archive is corrupted for good.
- Check out our dedicated Fix hub and learn how to solve other related issues like a pro.
- If you’re having additional issues with other applications, our PC Software Hub has all the fixes you need.
XINSTALL BY CLICKING THE DOWNLOAD FILE
This software will repair common computer errors, protect you from file loss, malware, hardware failure and optimize your PC for maximum performance. Fix PC issues and remove viruses now in 3 easy steps:
- Download Restoro PC Repair Tool that comes with Patented Technologies (patent available here).
- Click Start Scan to find Windows issues that could be causing PC problems.
- Click Repair All to fix issues affecting your computer’s security and performance
- Restoro has been downloaded by 0 readers this month.
Unfortunately, ZIP archives are not without problems and the issues that arise are various, one of them is the Windows 10 Error 42125 ZIP archive is corrupted, and it appears when trying to open the compressed file.
There are different reasons why you may get this error message but rest assured the solution is pretty simple to solve in just a few easy steps.
In this article we will go through what you can do in order to fix this error in the most efficient way, so make sure to keep on reading.
1. Use an alternative unzipper
Before going into more depth with how you can fix the Windows 10 Error 42125 ZIP archive that is corrupted when trying to extract your compressed files, we would suggest that you consider another utility for this matter.
Knowing how to combine and divide zip files might be useful while preparing to present a big number of files at work. Or perhaps you wish to efficiently share your trip photos with your relatives and friends.
Multiple zip file extraction in Windows isn’t possible by default, but with the right third-party software, it’s a breeze. This is a feature for most third-party apps to zip and unzip any type of file.
When attempting to download a large file from a server, you may have download troubles; however, if it is divided into a number of archives, the entire process becomes easier.
2. Use the Repair option
- Right-click on the corrupted RAR file.
- Next, select Open with WinRAR.
- Click on the Tools option and select Repair archive.
- Select the Browse button to locate and select the corrupted file.
- In the Repaired file field, choose the destination where you want the repaired RAR file to be saved.
- Wait for the repairing process to be completed
- Click OK.
3. Uninstall the graphics card drivers
- Click on the Start button.
- In the search box, type devmgmt.msc, and then press Enter.
- Select the graphics card device and right-click on it.
- Now select Properties.
- Under the Driver tab, you just need to click on the Uninstall button.
- If you want the driver completely removed from the computer, check the option that says Delete the driver software for this device.
- Confirm your action by clicking OK.
Make sure that once this procedure is finished, you head over to the manufacturer’s website and reinstall the latest driver version.
4. Update WinRAR
- Launch WinRAR on your Windows PC.
- Click on Help and then select About WinRAR.
- Next, in the About WinRAR window look for the WinRAR version info and the edition.
- Go to the WinRAR download page and install it on your PC.
- Click the Latest version of WinRAR under English WinRAR and RAR releases. Make sure to choose the correct edition 32-bit/64-bit depending on your PC’s Operating System.
- Click Continue to download WinRAR.
- Run the installer and proceed with the installation.
With this last step, we conclude our list of suggestions and we hope that one of them has helped you solve the Windows 10 Error 42125 ZIP archive is corrupted.
After completing the above steps you should be able to open your compressed files, without any problem whatsoever.
If you have additional suggestions or recommendations, please let us know in the comments section below.
Newsletter
Содержание
- 1 Ошибка контрольной суммы CRC
- 2 Как восстановить архив
- 3 Отказ в доступе
- 4 Unsupported command 7 Zip
- 5 Не удается открыть файл
- 6 Данные после конца блока полезных данных
- 7 Поврежденный архив
- 8 Неподдерживаемый метод
- 9 Сайт 7-Zip не открывается
Запись опубликовал aplayer · 12 сентября, 2018
6 102 просмотра
Все наши архивы создаются в программе 7z. Для распаковки сборок обязательно нужно использовать только эту программу. Скачать её можно на сайте https://www.7-zip.org/
При использовании WinRar и других программ работа сборок не гарантируется.
Если при распаковке многотомного архива нам выдало какую либо ошибку это значит надо какую-то часть перекачать заново. Но проблема в том, что архиватор не сообщает какой файл является битым. Перекачивать все куски архива не нужно.
Самая распространенная ошибка это «неожиданный конец архива». Лечится она следующим образом:
Открываем архиватор 7z. Находим в нем папку с нашим многотомных архивом. Кликаем по первому файлу правой кнопкой мыши и выбираем меню как на картинке ниже:
Когда откроется следующее окно, то идем на страницу скачивания сборки и там под каждой ссылкой видно какие-то непонятные цифры-буквы.
Сверяем значение sha1 полученное в программе 7z со значением под ссылкой.
Если буквы-цифры в программе и на сайте совпадают, то файл перекачивать не надо. Если не совпадают то этот кусок архива надо перекачать.
Такую операцию надо проделать с каждым файлом.
Эта операция называется проверка контрольных сумм. И служит специально для проверки целостности файлов.
Авторизация
Работа программы 7-Zip осуществляется благодаря взаимодействию команд и операторов. Для этого требуются подходящие условия, что обеспечивается не всегда. Поэтому возникает ошибка контрольной суммы и другие проблемы при распаковке архива приложением 7-Zip. В этой статье вы найдете решение частых неполадок в работе архиватора.
Ошибка контрольной суммы CRC
Скачивание заархивированного файла может завершиться тем, что пользователь при запуске получит сообщение: «Ошибка контрольной суммы». Другое название проблемы: «Ошибка CRC сжатых данных».
Такая ошибка возникает из-за того, что скачивание архива сопровождалось потерей пакетов. Во время загрузки происходили ошибки, что актуально для нестабильного интернета, когда теряется связь.
Чаще с такой проблемой сталкиваются пользователи с большими файлами, загрузка которых длится несколько часов. При этом объем документов совпадает, но только округленные значения, так как несколько битов все равно потеряно.
Как исправить:
- Проблему с распаковкой 7-Zip архива можно решить до возникновения ошибки, используя программное обеспечение Download Master. Потерянный пакет вынуждает начинать загрузку заново.
- Другой вариант – восстановить архив. Рекомендуется воспользоваться архиватором WinRAR. Если расширение файла не поддерживается, то подойдет программа Universal Extractor.
WinRAR удобен тем, что имеет встроенную функцию для восстановления архивов, где некоторое количество пакетов потеряно.
Как восстановить архив
- Запустите WinRAR, через интерфейс выберите Tools, а затем – Repair archive.
- Открыть поврежденный архив не получится, поэтому создайте новый и перейдите в папку к файлу с потерянными пакетами.
- Перед восстановлением щелкните один раз по названию.
- Иногда требуется указать путь для восстановленного архива и его формат. Расширение должно оставаться тем же, что было до потери информации. Если все указано верно, нажмите ОК и дождитесь окончания работы WinRAR.
Если приложение справится и ошибка архива 7-Zip исчезнет, то загружать файл заново не придется.
Проблема может возникать постоянно. Для решения систематического сбоя проверьте оперативную память и жесткий диск программным обеспечением Aida.
Отказ в доступе
Часто пользователи при добавлении новых файлов через меню 7-Zip сталкиваются с ошибкой «Отказано в доступе». Существует 3 варианта решения:
- Проверить корректность работы антивируса. Не блокирует ли он файл, запрещая активировать архив на компьютере. Достаточно отключить программу и открыть документ.
- Архиватор 7-Zip предполагает установку паролей. Возможно, требование ввести ключ от файла не отображается, а пользователь сразу получает отказ доступа. Единственный способ проверить это – обратиться к правообладателю сжатого материала.
- Если файл открывается не из администраторской директории, то нужно поменять учетную запись или открыть архив через главного пользователя.
Иные проблемы говорят о том, что файл битый. Попробуйте воспользоваться не 7-Zip, а другим распаковщиком или просто скачайте документ заново.
Unsupported command 7 Zip
Ошибка «Unsupported command» в 7-Zip возникает совместно с указанием места расположения файла. Но локальная ссылка не представляет ничего интересного, так как решение проблемы кроется не в ней.
Установка архиватора 7-Zip заканчивается тем, что пользователь устанавливает связь между программой и сжатыми данными. Для этого нужно указать ярлык программы.
Правильный выбор – 7zFM, а не 7zG. В последнем случае программе отправляется команда открыть файл через нерабочий ярлык.
Отменить привязку распаковщика к формату можно через интерфейс 7-Zip:
- Откройте файловый менеджер через меню «Пуск».
- «Сервис» – «Настройки».
- Во вкладке «Система» снимите галочку в окошке рядом с проблемным форматом. Щелкните ОК.
Теперь можно попробовать запустить документ заново.
Не удается открыть файл
Пользователь может получить сообщение, что 7-Zip не удалось открыть файл, который сохранен как архив. Ошибка носит функциональный характер, связанный с основным недостатком распаковщика.
Архивный файл открывается через контекстное меню.
Если это не дало результата, попробуйте следующие варианты:
- Воспользоваться аналогами, например WinRAR. Иногда достаточно переустановить 7-Zip, и ошибка исчезает.
- Установить на компьютер программу, восстанавливающую битые архивы, и извлечь файлы через нее.
Убедитесь, что расширение документа соответствует возможностям разархиватора.
Данные после конца блока полезных данных
Сообщение программы 7-Zip в конце распаковки: «Есть данные после конца блока полезных данных» возникает при использовании двух разных архиваторов. Запаковывались документы через WinRAR, где установлена опция «Добавить запись восстановления». Разработчики предлагают не бороться с ошибкой, а продолжать распаковывать.
Источник проблемы очевиден, если пользователь получает ошибку при распаковке через контекстное меню или интерфейс файлового менеджера. Для проверки выделите документы мышкой и перенесите в новую папку. Если сообщения нет, то и в остальных случаях его можно игнорировать.
Разработчики 7-Zip выявили связь с WinRAR после обнаружения в архиве данных, объем которых не превышает 50 Кб. Распаковщик предупреждает об этом документе, поэтому сообщение игнорируется.
Поврежденный архив
Если во время работы 7-Zip пользователь получает сообщение: «Ошибка данных», то, возможно, архив поврежден при загрузке на компьютер. Исправить проблему без использования сторонних средств нельзя. В таком случае установите программу Universal Extractor.
Приложение исправляет проблему поврежденных архивов. Поддерживаются все известные методы сжатия. Интерфейс не содержит лишних кнопок, поэтому понятен и прост.
Открыть архив удается почти всегда. Если ситуация повторилась, проверьте компьютер на вирусы, так как они могут перехватывать пакеты. Это разрушает структуру сжатого файла, делая его недоступным пользователю.
Неподдерживаемый метод
Если некоторые файлы извлечены из архива, а другие нет, то пользователь увидит ошибку, что определенный метод не поддерживается в программе 7-Zip.
Иногда быстрее воспользоваться другим распаковщиком. Если аналогов на компьютере нет, то обновите 7-Zip до последней версии.
С подобной ошибкой встречаются пользователи, скачивающие документы в формате «zipx». Новые методы, разработанные WinZip, позволяют сократить размер файла, но другим приложениям пришлось выпускать обновления, чтобы решить проблему.
Ошибки в архиваторе возникают часто, но пользователи совместно с разработчиками научились их решать и сокращать в последних версиях программы. О том, почему сайт www.7-zip.org не открывается и как получить доступ, подробно рассказывается в отдельной статье.
Скачать 7-Zip с нашего сайта
Обновить 7-Zip для исправления ошибок можно на официальном сайте разработчика. Но сейчас пользователи испытывают трудности с доступом к ресурсу, поэтому скачайте архиватор 7-Zip бесплатно на нашем сайте.
Используемые источники:
- https://amlgames.com/blogs/entry/2-oshibki-pri-raspakovke-mnogotomnyh-arhivov-chto-delat/
- https://7zip-arhive.ru/faq/oshibki
Архиватор 7-Zip — это бесплатная программа с открытым исходным кодом, которая с успехом заменила WinZip и WinRAR. Она сжимает лучше, не требует дополнительных манипуляций, распознается программной средой Windows по умолчанию. Тем не менее, порой возникают проблемы, а пользователю полезно знать, как восстановить архив, если возникает ошибка архиватора 7-Zip.
Причины ошибок
Программа создана таким образом, что при создании архива она добавляет заголовок и другие «технические» характеристики для себя. Помимо самих данных также размещает служебную информацию. На любом этапе, как правило, в результате каких-либо программных сбоев могут возникать ошибки. Самые распространенные причины:
- неправильный заголовок в архиве;
- возникает конфликт с отдельными заголовками — к сожалению, архиватор, увидев одну, сразу же заявляет, что не может работать с данными вовсе;
- поврежденный архив;
- слишком большой архив.
Сразу стоит отметить ситуации, когда исправить ничего не получится:
1. Вы качали архив со стороннего сайта, а связь оборвалась в самый ответственный момент. Если это подборка небольших по размеру файлов, можно попытаться достать, а если один большой — вряд ли.
2. Архив на этом стороннем сайте изначально был некорректным, загрузивший его человек поместил неправильные файлы.
3. Поврежден компьютер.
Во всех остальных случаях можно попробовать поработать с программой. Для начала можно сделать совсем простую операцию: установить 7-Zip как архиватор «по умолчанию», чтобы не возникало конфликтов. Для этого необходимо «ассоциировать» с 7-Zip все файлы rar, 7z, zip.
Ошибка контрольной суммы
Сообщение «ошибка контрольной суммы CRC» — это проблема с хешем или идентификацией. Нельзя, чтобы у двух файлов была одинаковая контрольная сумма. Проблема может быть связана с повреждением файла. Можно попытаться исправить следующим образом:
1. Зайти в реестр: для этого надо нажать «Пуск — Выполнить», а затем набрать regedit в операционных системах до Windows 10. В Windows 10 вместо «Пуск — Выполнить» используется соответствующая клавиша с изображением логотипа «окошек».
2. Далее в реестре, в «дереве» слева находите папки Explorer и Policies. Желательно содержимое сначала скопировать.
3. Удаляйте обе папки. Именно ошибки реестра зачастую служат источником проблем с контрольной суммой CRC и того, что не удается открыть файл этого архива.
После удаления этих папок компьютер нужно перезагрузить. При перезагрузке необходимая данная в реестре будет создана заново, и если с самой «машиной» нет никаких проблем, реестр получится «чистым», а файл легко откроется.
Внимание! Постоянные ошибки контрольной суммы говорят о проблемах с оперативной памятью. Вполне возможно, придется заменять «физические» части компьютерной системы.
Сломанная утилита 7-Zip
Ошибка Unsupported command 7-Zip — это сигнал того, что «сломалась» сама программа и ее нужно переустановить.
Стандартные возможности Windows по установке приложений тут не помогут, ведь проблема в том, что она не просто вам больше не нужна, а некорректно работает. Потребуется внешняя утилита, которая полностью удалит 7-Zip из системы, включая реестр. Среди наиболее удобных — HiBit Uninstaller. Алгоритм действий такой:
1. Скачать утилиту, ее даже необязательно устанавливать, поскольку разработчики предлагают «portable» версии.
2. Запустить ее и в списке отметить проблемный архиватор.
3. После удаления с помощью утилиты просканировать реестр и записи на остаточные артефакты, которые вполне могут сохраниться, особенно, если архиватор был поврежден в результате атаки вируса или трояна.
4. Перезагрузить компьютер и скачать последнюю версию 7-Zip.
После завершения всех подобных манипуляций архив должен открываться без проблем.
Отказ в доступе
Проблема отказа в доступе — это отсутствие прав. Может быть связано с тем, что нет пароля к архиву, а он нужен, либо с тем, что пользователь должен выступать администратором, чтобы открывать подобные файлы.
Во втором случае все решаемо:
1. Нажимаем правую кнопку мыши.
2. Заходим в права доступа.
3. Выбираем «Запуск от администратора».
Это должно помочь. Если не сработало, придется искать или просить пароль. Архиватор 7-Zip достаточно надежно защищает зашифрованные от несанкционированного доступа файлы.
Проблемы с архиватором возникают нечасто. Это стабильная и надежная программа. Тем не менее, принцип работы с основными ошибками пригодится любому пользователю.
Любое программное обеспечение не может пройти ВСЕ тесты и быть досконально проверено разработчиками. Физически это сделать возможно, но нерационально. Так как за время, потраченное на тесты абсолютно новой программы или расширенного функционала рабочего программного обеспечения, может произойти непоправимое. Данное ПО может устареть или ещё чего хуже, конкуренты выпустят на рынок свой аналог. Упущенное время, как и неполученную выгоду уже будет не вернуть. Именно поэтому производители, в основном, выбрасывают новинки ещё сырыми. А уж потом, отталкиваясь от многочисленных жалоб от потребителей, собрав множества замечаний, исправляют ошибки и выпускают обновления или своего рода «патчи». Не редки случаи, когда «баги» превращаются в «фичи»!
Ошибки в 7 Zip архиваторе тоже бывают. Но надо отдать должное разработчикам из команды Игоря Павлова, почти все жалобы и претензии от пользователей персональных компьютеров, использующих популярное программное обеспечение 7-Zip, рассматриваются довольно оперативно.
Ошибка ошибке рознь. Есть критические ошибки «7 Zip ошибка данных возможно архив поврежден/ 7 Zip ошибка контрольной суммы CRC», которые возникают при стечении обстоятельств (плохой интернет, незаконченная загрузка файла из сети, вирусы и т.д. и т.п.) и как следствие надо просто скачать или отправить архивный файл снова. И проблема устраняется. А есть проблемы связанные с компьютерной неграмотностью пользователя. Ведь вся функциональность компьютера или определённой программы доступна только авторам и разработчикам, да и то не всегда. Иногда над проектом работает целая команда и каждый отвечает строго за свою часть. В таких случаях глобальная сеть Интернет на, дорогие пользователи, в помощь!
Например:
«unsupported command 7 Zip что это?»
Данного рода сообщение об ошибке может появляться после скачивания обновлений к существующему архиватору. После чего сбились некоторые настройки.
Например, нужна ассоциативная связь 7zFM.exe с архивными файлами, а существует привязка 7zg.exe с zip-файлами.
Выход есть:
Запуск программы 7-zip, далее в файловом менеджере необходимо выбрать пункт «Tools» => «Options».

Чтобы закрепить изменения необходимо нажать кнопку «Apply».
Или попробовать внести коррективы через Windows Explorer.
Нажать на архивный файл правой кнопкой мыши, далее выбрать в контекстном меню «Open with»/ «Открыть с помощью» => «Choose program»/ «Выбрать программу». Через поиск найти и выбрать программу 7-Zip File Manager и закрепить функцией «Всегда использовать…»
Более подробную информацию о самых распространённых ошибках можно найти на официальной страницу 7-Zip в разделе FAQ.
7zip – популярный софт, который позволяет архивировать и распаковывать файлы. Его главное преимущество заключается в бесплатном использовании, высокой скорости работы, а также в понятном интерфейсе. Данный архиватор занимает лидирующую позицию среди иных программ, так как обладает всеми необходимыми функциональными возможностями. Но, бывает такое, что пользователи задаются следующим вопросом: «Как восстановить архив 7-zip?». Мы знаем ответ на данный вопрос! Приступим к его рассмотрению.
Содержание
- Алгоритм восстановления архива
- Вероятные ошибки в работе с 7-zip
- Как получить доступ к архивному файлу?
- «Данные после конца блока полезных данных»
- «Неподдерживаемый метод»
- Что делать, есть 7-zipне открывается?
- «Unsupported command 7-Zip»
- «Отказ в доступе»
- Заключение
Алгоритм восстановления архива
Существует два способа восстановления битого архива. Первый из них – ручной. Именно о нём говорится в инструкции по использованию архиватора. Но, важно учесть, что данный вариант удобен не для всех пользователей, так как предполагает наличие опыта в работе с программой. В том случае, если Вы являетесь новичком или просто ещё не сталкивались с данной проблемой, то советуем Вам изучить нижеприведённый материал.
Вы можете воспользоваться специализированной утилитой, функционал которой позволяет открывать и вытаскивать все необходимые файлы/документы. Её название – ZIP Repair. Данная программа является бесплатной, следовательно, скачать и установить её достаточно просто.
Вероятные ошибки в работе с 7-zip
Наиболее распространённой ошибкой, встречающейся при работе с рассматриваемым архиватором, считается неполадка, связанная с контрольной суммой CRC. Её специфика относится к структурной стороне заархивированного файла. Именно в данном случае Вы не сможете извлечь нужный файл при помощи ручного способа. Решением данной проблемы является повторное скачивание сжатых данных. Также у Вас есть возможность попробовать решить данную проблемы через другой источник.
Обратите внимание! Также, при поиске решения рассматриваемой проблемы, Вы можете попробовать отключить функционирующий антивирус на Вашем ПК. Есть небольшой процент того, что это поможет.
Хорошим методом решения проблемы также является вариант использования программы Win RAR. Вы можете попытаться получиться доступ к необходимому файлу именно через данный архиватор. В том случае, если результат окажется положительным, то файлы будут открываться в обычном состоянии без каких-либо затруднений.
Как получить доступ к архивному файлу?
Вопрос, связанный с тем, как восстановить архив 7-zip, является популярным среди пользователей, так как играет важную роль в качественной работе ПК. Если во время работы с 7-zip перед Вами открывается окно, в котором написано «Не удаётся открыть файл», то необходимо обратиться к первой части данной статьи, в которой подробно описан алгоритм восстановления доступа к архиву. Как уже было отмечено, Вы можете попытаться использовать иной архиватор, например, Win RAR.
«Данные после конца блока полезных данных»
В том случае, если возникла «ошибка» при распаковке, название которой Вы можете наблюдать выше, то не стоит расстраиваться. Это значит, что уже производилась попытка разархивирования файла при помощи иной программы. Данная ситуация не предполагает решения проблемы, так как просто сообщает некоторую информацию. Вы можете спокойно игнорировать сообщения программы данного типа.
«Неподдерживаемый метод»
Данное уведомление точно так же связано с процессом распаковки файлов. Оно сообщает о том, что определённый формат не может быть поддержан архиватором. Это связано с тем, что на ПК установлена старая версия 7-zip.
Отметим, что самым верным решением проблем будет использование аналога программы (конечно, в том случае, если он присутствует на ПК).
Что делать, есть 7-zip не открывается?
Решение данного вопроса имеет несколько вариантов. Прочитав все из них, у Вас появится возможность выбрать наиболее комфортный.
- Проверьте подключение к интернету, так как его работа может характеризоваться нестабильностью работы.
- Перезапустите используемый браузер.
- Очистите историю браузера.
- Попробуйте использовать иной веб-обозреватель.
- Закройте все программы, которые обеспечивают VPN/ прокси-соединения.
Чаще всего, вышеуказанные действия приводят к положительному результату. Вы больше не будете задумываться о том, как восстановить архив 7-zip. В том случае, если ни один вариант решения проблемы не исправил сложившуюся ситуацию, то просто дайте программе отдохнуть. Не трогайте её несколько часов, после чего попробуйте снова начать работу.
«Unsupported command 7-Zip»
Вышеуказанная ошибка может возникнуть тогда, когда пользователь изначально поставил неверные настройки программы при её установке. Варианты ошибочных настроек могут быть разнообразные. Например, Вы могли выбрать нефункционирующий ярлык утилиты либо допустить промах в выборе ассоциации файлов. Для решения данной проблемы нужно вручную исправить параметры настроек. Алгоритм необходимых действий состоит в следующем:
- Откройте архиватор для того, чтобы перед Вами появилось меню.
- Кликните на «Сервис», а далее на «Настройки».
- Выберите окно «Система», в котором уберите галочку, отображающую формат файла.
«Отказ в доступе»
Данная ошибка появляется очень редко, но, всё же, случается во время запуска архиватора. Ключевыми методами её решения является следующее:
- Через графическое меню антивируса исключите 7-zip из списка утилит, с которыми он работает.
- В том случае, если архив можно открыть лишь через введение пароля, а форма для его ввода не отображается на экране, то узнайте у адресата архива информацию о том, действительно ли файл находится под защитой.
- Попытайтесь открыть архиватор через «Запуск от имени администратора».
- Попробуйте переключиться на новую учётную запись, программный функционал которой содержит повышенные права.
Заключение
При работе с программой 7-zip может возникнуть ряд проблем. Их решение будет напрямую зависеть от типа ошибки. Каждой из них соответствует свой метод решения. Положительный результат будет только в случае следования инструкциям, которые мы описали в данной статье. Надеемся, что информация о том, как восстановить архив 7-zip, была полезной и понятной для Вас.
Содержание
- Ошибка unarc.dll — как исправить. Скачать файл unarc.dll
- Причины возникновения ошибки unarc.dll
- Наличие русских букв в пути и названии учётной записи.
- Скачать unarc.dll и скопировать его в систему
- Произошла ошибка при распаковке unarc.dll вернул код ошибки-11 (1, 7, 12, 6, 14,
- Причины ошибки при распаковке
- Устранение ошибки unarc.dll
- Замена файла unarc.dll
- Причина ошибки — оперативная память
- Другие методы устранения ошибки unarc.dll
- Решение всех ошибок unarc.dll
- Где находится файл unarc.dll
- Различаются ли версии unarc.dll для х86 (х32) и для х64?
- Ошибка failder CRC check ISDone.dll
- ERROR: archive data corrupted (decompression fails)
- -1
- Где находится Unark.dll?
- Решение: Unarc dll вернул код ошибки
Ошибка unarc.dll — как исправить. Скачать файл unarc.dll
В данной статье рассмотрим очень распространенную проблему, а именно «ошибка unarc.dll». Встретить её вы можете при скачивании и распаковки какого-либо архива или во время установки игры. Эту ошибку можно получить во всех популярных на нынешний момент операционных системах Windows: xp, vista, 7, 8.1 и 10.
Изучая просторы интернета, в поиске решения этой проблемы было замечено, что решений по исправлению ошибки unarc.dll много, но не каждому тот, или иной метод помогает. Также заметил что проблема очень тесно пересекается с неполадкой ISDone.dll. Поэтому рекомендую перейти на страницу файла ISDone.dll и также почитать информацию там.
Причины возникновения ошибки unarc.dll
Во время распаковки архива или установки игры вы можете получить такое (или схожее по содержанию) уведомление:
Первым делом нужно отключить антивирус (в том числе и родной защитник Windows) и Фильтр SmartScreen. Повторить попытку. Проверить архив, не является ли он битым. Для этого желательно скачать его с альтернативного источника. Если ошибка unarc.dll снова появилась, попробуйте распаковать архив другой программой архиватором.
Когда есть возможность, можно попробовать установить игру или распаковать архив на другом компьютере или ноутбуке.
Наличие русских букв в пути и названии учётной записи.
Одной из причин ошибки unarc.dll, может быть синтаксически не правильный путь к архиву, который пытаетесь разархивировать. Имеется ввиду именно где лежит файл, а не куда распаковываете. При наличии русских букв, меняем путь извлечения. Например «Загрузки» нужно сменить на «Downloads».
Также это касается и имени вашей учетной записи Windows. Это связано с тем, что при извлечении файлов, они изначально располагаются в папке «Temp» на пути к которой присутствует имя вашей учетной записи.
Существует также мнение, что помогает смена местами планок оперативной памяти, или их поочередное вынимание из материнской платы.
Скачать unarc.dll и скопировать его в систему
В случае, если вышеописанные методы не дали положительного результата, есть еще метод. Можно попробовать загрузить файл и заменить его в операционной системе.
Для этого нужно скачать unarc.dll по ссылкам:
Версия ОС: Windows xp, 7, 8.1, 10 32/64 бит.
Нужно скопировать файл в эти папки в зависимости от разрядности вашей ОС:
После этого проводим процедуру регистрации файла в системе:
Источник
Произошла ошибка при распаковке unarc.dll вернул код ошибки-11 (1, 7, 12, 6, 14, ![8)]()
Геймеры часто встречают сообщение «Произошла ошибка при распаковке unarc.dll». Она встречается на разных операционных системах Windows и говорит о том, что не удается открыть архив с игрой или другими приложениями. Часто ошибка сопровождается дополнительной информацией. Рассмотрим основные случаи, причины ошибки, а также определим, как ее устранить далее в этой статье.
Причины ошибки при распаковке
Если в ошибке значится причина «failed CRC Check», то это значит, что файл архива поврежден. В этом случае остается только искать рабочий файл. Дополнение к ошибке «decompression failed» говорит о причинах, связанных с компьютером пользователя. Возможно, что на компьютере отсутствует архиватор, который работает с этим форматом. Тем более, что создатели «репаков» игр и программ часто используют для архива особые форматы и программы. Чаще всего это RAR, со способностью распаковывать при помощи SFX, 7-ZIP со специальными алгоритмами архивации ppmd, dcj2, delta, lzma2, FreeArc с распаковкой через SFX и другие.
Устранение ошибки unarc.dll
В первую очередь пользователю необходимо скачать и установить на свой компьютер универсальный архиватор — 7-ZIP. Это можно сделать на официальном сайте программы https://www.7-zip.org/download.html. Здесь вам нужно будет выбрать свою операционную систему и ее архитектуру. Он работает практически со всеми типами архивов.
При установке проблемной игры или приложения, необходимо внимательно выбрать путь установки. В нем не должно быть кириллицы, то есть русских букв. Путь весь должен состоять только из латинских символов или цифр. Например, при установке DotA2 в папку «Игры» возникнет ошибка. Попробуйте отменить установку, переименуйте папку в «Game» или что-то подобное на английском языке и снова запустите установку.
Замена файла unarc.dll
При возникновении «Ошибки в процессе распаковки архива unarc.dll вернул код ошибки-11 (1, 7, 12, 6, 14, 8)» необходимо попытаться заменить файл динамической библиотеки и зарегистрировать его в системном реестре. Для этого необходимо скачать другой файл unarc.dll по ссылке https://www.dll.ru/files/search/unarc.dll.
Попробуйте снова запустить приложение, с которым у вас возникала ошибка.
Причина ошибки — оперативная память
Ошибки при установке и в других случаях возникают не только по программным причинам. Если вышел из строя один из модулей оперативной памяти (или единственный), то вы будете наблюдать различные ошибки при запуске или установке программ. Поэтому ее нужно проверить. Это можно сделать вручную.
В том случае, если все планки оказались рабочими, перейдем к другому методу. Он заключается в проверке наличия драйверов устройств компьютера. Для этого нам нужно запустить «Диспетчер устройств». Можно ввести запрос в строке поиска, нажав кнопку «Пуск». Откройте список устройств и просмотрите все пункты. Если с драйвером устройства будут какие-нибудь неполадки или драйвер будет нуждаться в обновлении, то возле него можно увидеть восклицательный знак в желтой рамке. В случае обнаружения такого значка, нажмите по нему правой кнопкой мыши и выберите пункт контекстного меню «Обновить драйверы».
Другие методы устранения ошибки unarc.dll
Процессу установке может мешать системный Защитник Windows и Брандмауэр. Поэтому их нужно отключить, можно на время.
Если установлено дополнительное антивирусное программное обеспечение, то его также необходимо отключить. Практически во всех программах есть специальные функции отключения экранов реального времени на некоторое время. Их можно найти через панель быстрого доступа (возле регулятора звука и часов). Отключите всю систему защиты вашего компьютера на время и попытайтесь снова установить приложение. Ошибка при разархивировании файла unarc.dll должна исчезнуть.
Источник
Решение всех ошибок unarc.dll
Unarc.dll — файл который отвечает за процесс распаковки архивов. Взаимодействует с системой и позволяет более быстро производить процесс, взаимодействует более эффективно с центральным процессором. Обычно в ходе работы возникают сложности и проблемы.
В этой статье мы рассмотрим различные проблемы и ошибки, которые влияют на работу unarc.dll
Ошибка 11 гласит о том, что архив который был скачан, нужно проверить контрольной суммой перед запуском. Данная цифра говорить нам о том, какие файлы и сколько были заложены в архив. Если она не совпадает, то мы получим 11 ошибку unarc.dll файла.
Обновите хеш торрент файла — если файл был скачан с его помощью. Обязательно проверьте хеш-сумму на сайте где производили скачку.
Обычно 11 ошибка связана с невозможностью записи данных на диск. Он может быть переполнен или недоступен для записи в данный момент.
Более подробно про 11 ошибку можно почитать в этой статье — http://marmok.ru/pc/unarc-dll-kod-oshibki-11-ispravlenie/
В случае ошибки 12 как и в 11 проблемой всему является хеш-сумма. Но в данном случае, unarc.dll ругается на принудительное изменение целостности архива и самого файла который в данный момент задействован.
Ошибка означает — блокировку сектора установки программным приложением. Это означает, что в данный момент файл занят и не может быть распакован. Возникать это может в случае несовпадения хеш-суммы архива или неправильной упаковки.
Если unarc.dll вернул код ошибки 2 — это означает, что архив поврежден. Нарушение целостности могло возникнуть при совместном использовании определенных секторов установки.
Если при установке игры вы получили ошибку 6 — это означает, что в самом процессе установки была нарушена или удалена часть архива. Делается это как самой системой так и инсталлером для освобождения ресурсов.
13 ошибка возникает при нарушении архива путём его изменения в живом режиме. При самой установке, инсталлер пытается заменить некоторые элементы в файлах, что изменяет их контрольную сумму.
Сделать с этим практически ничего нельзя, т.к. изменения вшиты в сам процесс установки. Но решение ошибки может быть связано с перекешированием активного торрета.
При ошибки с номером 3 — следует запустить установщик в режиме администратора. Некоторые процедуры (такие как занесение в реестр) должны получить определенный доступ. Архиватор не может этого сделать — если установлено ограничение на права пользователя.
Если на экране при распаковке или установке игры или приложения возникает ошибка unarc.dll с кодом 4 — это означает, что архив был либо недокачан, либо при проверке антивирусом из него были удалены вредоносные (или небезопасные) компоненты.
Такая установка не может продолжаться, т.к. инсталлер запрограммирован вычислять битые секторы архива.
Ошибка с номером 7 — означает, что архив был поврежден или не был полностью скачан. Вам следует проверить целостность архива.
Полная перезакачка архива в 95% случаев помогает решить эту проблему. Ошибка пропадет сама собой, если вы удалите, а потом заново скачаете его.
Самая базовая ошибка под номером — 1. В данном случае unarc.dll не может определить какого рода проблема, поэтому вам следует сделать все возможные варианты для решения.
Где находится файл unarc.dll
Расположения файла unarc.dll доступно для пользователей с правами администратора. Этот системный файл, он обозначен антивирусами как — безопасный.
Файл находится по пути С:/Windows/system32/unarc.dll. Там же находится его компонент isdone.dll.
Различаются ли версии unarc.dll для х86 (х32) и для х64?
На самом деле отличия минимальны. Сама структура системы которая отвечает за распаковку может работать в двух режимах — х86 и х64. В зависимости от операционной системы могут применяться и различные (подходящие по структуре) алгоритмы распаковки архива.
Если Вы скачиваете файлы для замены, то обязательно соблюдайте разрядность.
Ошибка failder CRC check ISDone.dll
Как компонент unarc — файл ISDone.dll — так же помогает в распаковке файлов их хранит в себе завершающую стадию структуры алгоритма.
Если Вы видите эту ошибку, то наверняка процесс распаковки был прерван. Обычно это связано со звуковыми файлами которые при создании контрольной суммы могут различаться.Решение тут простое — перекачайте архив или обновите хеш-сумму.
ERROR: archive data corrupted (decompression fails)
Базовая ошибка которая возникает в любого рода проблемах unarc. Она создана для оповещения пользователя о недоступности архива с которым производятся различные действия.
В зависимости от кода ошибки он трактовка его будет разной. Попробуйте найти решение согласно возвращенного кода ошибки.
Источник
Нужно смотреть коды ошибок. Перед тем как начать устранять ошибки, следует обновить последнюю версию используемого софта, будь то 7Zip или WinRaR. Поэтому прям сейчас, скачайте последнюю версию программы и установите её заново. Можно попробовать вообще удалить старую программу перед установкой.
-1
Продолжение уведомление такое ERROR: archive data corrupted. Толкование неисправности такое:
«Распаковка не удалась и прервалась из-за поврежденного архива». Вполне возможно, что инсталляционный файл был загружен с ошибками. Код первым проявляется в случае, если причина ошибки неясна и нужно перепробовать всевозможные пути решения:
C:UsersДмитрийAppDataLocalTemp
В последнем случае можно изменить путь во время установки или же изменить сам Temp:
Кроме установки архиваторов можно реализовать следующее:
В Windows 7 символ 4 значит, что технология DEP деактивированная для инсталляционного файла и ее нужно включить. Она опционально включена для служб и программ ОС. Для сторонних решений потребуется ее активировать:
Также, есть вероятность что архив был недокачан, либо антивирус удалил из него опасные (по мнению антивируса) компоненты. Что можно предпринять при установке игры, деактивировав антивирус:
В названии данной Error прописан информация «decompression fails», которая указывает на проблему с нехваткой памяти. Решить проблему можно освобождением места на накопителе. Чтобы определить, сколько место нужно, ознакомьтесь с информацией в установщике, когда выбираете директорию инсталляции игры. Кроме этого места, добавьте еще половину или же выделите в 2 раза больше. Например, 20 Гб игре нужно, выделяете 30 Гб для полной установки.
Проблема состоит в том, что в данную директорию невозможно инсталлировать игру или программное обеспечение. Исправить ошибку можно двумя способами:
После диагностики повторите установку снова.
Седьмой код с 99.9% вероятностью сообщает, что неисправность проявляется из-за не докаченного архива. Если грузили торрентом, просто пересчитайте кэш. Также удостоверьтесь, что архиватор последней версии.
Проблема скорей всего связана с неверной контрольной суммой. Она не совпадает с той, которая должна быть при целостности компонентов инсталлятора:
Если места на накопителе мало, рекомендуется что-то удалить или отменить установку.
Ошибка «Unark.dll» вернул код ошибки-12, с припиской директории файла и «failed CRC check» – указывает на причастие неправильно заархивированных файлах. Частое явление при инсталляции модов или непроверенных репаков игр. Рекомендуется поискать другой репак.
Текст «wrong password» указывает на то, что архив не поврежденный, а попросту не верно указан пароль. Если это происходит с репаком, проверьте, что в папке инсталлятора присутствует «таблетка» и ее не съел антивирус.
«this is not FreeArc archive or this archive is corrupt»
Это значит, что заблокирован сектор установки программным обеспечением. Вероятно, файл занят в этот момент и его невозможно распаковать. Проявляться данная неисправность может при:
Где находится Unark.dll?
Системный файл доступен в директории:
С:/Windows/system32/unarc.dll
В нее можно получить доступ при наличии прав профиля администратора. Антивирусы не считают этот файл проблемным и помечают его ярлыком «безопасный».
Источник
Решение: Unarc dll вернул код ошибки
Полный текст ошибки: ERROR: archive data corrupted (decompression files)
Распаковка была прервана из-за того, что архив поврежден. Вероятно, установочный файл был скачан с ошибками. Такое часто возникает при скачивании файлов установки через торрент.
Полный текст ошибки: Не найден, если у вас такая ошибка, приложите скриншот в комментариях.
В первую очередь устанавливайте последние версии архиваторов WinRAR или 7Zip. Выше есть ссылки на официальные сайты. Далее попробуйте:
Полный текст ошибки: Не найден, если у вас такая ошибка, приложите скриншот в комментариях.
Чтобы исправить ошибку с кодом четыре, необходимо включить технологию DEP для установочного файла. По умолчанию, технология DEP включена только для программ и служб Windows. Но необходимо включить эту технологию для других программ и добавить установочный файл игры в список.
Подробнее читайте в статье по ссылке
Ошибка с кодом пять связана с нехваткой памяти при распаковке. Освободите место на жестком диске для продолжения установки. Обратите внимание на минимальные системные требования в отношении места на HDD, плюс еще необходимо место для временной распаковки, приблизительно +50%, а в идеале +100%. К примеру, если игра требует 5Гб места на жестком диске, для установки необходимо иметь как миниум 7,5Гб свободного места.
Полный текст: ERROR: can’t open file C:Program FilesSkyrimdata1.bin
Вначале убедитесь, что путь, по которому устанавливается игра не содержит русских символов. Обычно ошибка с кодом шесть вызвана проблемами с жетским диском. Попробуйте установить приложение на другой диск. Если это не возможно, проверьте HDD на наличие ошибок. Для этого существуют как встроенные так и сторонние программы.
После проверки жесткого диска повторите установку снова.
Ошибка семь возникает из-за повреждения архива. Вероятно он не был докачан до конца.
Полный текст: Произошла ошибка при распаковке: Необходимые функции не поддерживаются библиотекой!
Ошибка связана с архиватором. Необходимо установить последнюю версию. Скачать последние версии можно тут:
win-rar.com
7-zip.org
Полный текст: Невозможно записать данные на диск. ERROR: file write operation failed
Вначале убедитесь, что путь, по которому устанавливается игра не содержит русских символов. Обычно ошибка с кодом шесть вызвана проблемами с жетским диском. Попробуйте установить приложение на другой диск. Если это не возможно, проверьте HDD на наличие ошибок. Для этого существуют как встроенные так и сторонние программы. Подробнее смотрите в пункте №6.
Так же ошибка может быть связана с недостаточным объемом файла подкачки. Необходимо в настройках файла подкачки указать автоматически подбирать объем.
Для этого выполните команду sysdm.cpl. Пуск — Выполнить, введите sysdm.cpl и нажмите ОК.
В появившемся окне перейдите во вкладку Дополнительно — затем «Параметры»
Следующий шаг: Дополнительно — Изменить.
В появившемся окне поставить галочку «Автоматически выбирать объем файла подкачки», затем ОК.
Так же проблема может быть из-за того, что имя пользователя написано русскими буквами. И в итоге временный каталог для распаковки содержит русские символы, к примеру: C:UsersЕвгенийAppDataLocalTemp
Для решения проблемы необходимо изменить расположение временного каталога на другое. Как это сделать смотрите в первом пункте
Полный текст ошибки: ERROR: file C:Program FilesGTAdata1.bin failed CRC check
Проблема возникла из-за неправильной архивации. Чаще всего проблема возникает при установке репаков или модов. Установите другую версию.
Полный текст ошибки: ERROR: wrong password
Полный текст ошибки: ERROR: this is not FreeArc archive or this archive is corrupt
Проверьте, все ли файлы были докачаны. Если вы скачивали торентом, попробуйте пересчитать или обновить хэш. Хеш предназначен для проверки целостности файлов. Для этого кликните на закачку правой кнопкой и нажмите «Пересчитать хэш». Подробнее в первом пункте.
Если вам не помогли приведенные советы или вы решили проблему другим способом, отпишитесь в комментариях на нашем сайте.
Источник
Работа программы 7-Zip осуществляется благодаря взаимодействию команд и операторов. Для этого требуются подходящие условия, что обеспечивается не всегда. Поэтому возникает ошибка контрольной суммы и другие проблемы при распаковке архива приложением 7-Zip. В этой статье вы найдете решение частых неполадок в работе архиватора.
Ошибка контрольной суммы CRC
Скачивание заархивированного файла может завершиться тем, что пользователь при запуске получит сообщение: «Ошибка контрольной суммы». Другое название проблемы: «Ошибка CRC сжатых данных».
Такая ошибка возникает из-за того, что скачивание архива сопровождалось потерей пакетов. Во время загрузки происходили ошибки, что актуально для нестабильного интернета, когда теряется связь.
Чаще с такой проблемой сталкиваются пользователи с большими файлами, загрузка которых длится несколько часов. При этом объем документов совпадает, но только округленные значения, так как несколько битов все равно потеряно.
Как исправить:
- Проблему с распаковкой 7-Zip архива можно решить до возникновения ошибки, используя программное обеспечение Download Master. Потерянный пакет вынуждает начинать загрузку заново.
- Другой вариант – восстановить архив. Рекомендуется воспользоваться архиватором WinRAR. Если расширение файла не поддерживается, то подойдет программа Universal Extractor.
WinRAR удобен тем, что имеет встроенную функцию для восстановления архивов, где некоторое количество пакетов потеряно.
Как восстановить архив
- Запустите WinRAR, через интерфейс выберите Tools, а затем – Repair archive.
- Открыть поврежденный архив не получится, поэтому создайте новый и перейдите в папку к файлу с потерянными пакетами.
- Перед восстановлением щелкните один раз по названию.
- Иногда требуется указать путь для восстановленного архива и его формат. Расширение должно оставаться тем же, что было до потери информации. Если все указано верно, нажмите ОК и дождитесь окончания работы WinRAR.
Если приложение справится и ошибка архива 7-Zip исчезнет, то загружать файл заново не придется.
Проблема может возникать постоянно. Для решения систематического сбоя проверьте оперативную память и жесткий диск программным обеспечением Aida.
Отказ в доступе
Часто пользователи при добавлении новых файлов через меню 7-Zip сталкиваются с ошибкой «Отказано в доступе». Существует 3 варианта решения:
- Проверить корректность работы антивируса. Не блокирует ли он файл, запрещая активировать архив на компьютере. Достаточно отключить программу и открыть документ.
- Архиватор 7-Zip предполагает установку паролей. Возможно, требование ввести ключ от файла не отображается, а пользователь сразу получает отказ доступа. Единственный способ проверить это – обратиться к правообладателю сжатого материала.
- Если файл открывается не из администраторской директории, то нужно поменять учетную запись или открыть архив через главного пользователя.
Иные проблемы говорят о том, что файл битый. Попробуйте воспользоваться не 7-Zip, а другим распаковщиком или просто скачайте документ заново.
Unsupported command 7 Zip
Ошибка «Unsupported command» в 7-Zip возникает совместно с указанием места расположения файла. Но локальная ссылка не представляет ничего интересного, так как решение проблемы кроется не в ней.
Установка архиватора 7-Zip заканчивается тем, что пользователь устанавливает связь между программой и сжатыми данными. Для этого нужно указать ярлык программы.
Правильный выбор – 7zFM, а не 7zG. В последнем случае программе отправляется команда открыть файл через нерабочий ярлык.
Отменить привязку распаковщика к формату можно через интерфейс 7-Zip:
- Откройте файловый менеджер через меню «Пуск».
- «Сервис» – «Настройки».
- Во вкладке «Система» снимите галочку в окошке рядом с проблемным форматом. Щелкните ОК.
Теперь можно попробовать запустить документ заново.
Не удается открыть файл
Пользователь может получить сообщение, что 7-Zip не удалось открыть файл, который сохранен как архив. Ошибка носит функциональный характер, связанный с основным недостатком распаковщика.
Архивный файл открывается через контекстное меню.
Если это не дало результата, попробуйте следующие варианты:
- Воспользоваться аналогами, например WinRAR. Иногда достаточно переустановить 7-Zip, и ошибка исчезает.
- Установить на компьютер программу, восстанавливающую битые архивы, и извлечь файлы через нее.
Убедитесь, что расширение документа соответствует возможностям разархиватора.
Данные после конца блока полезных данных
Сообщение программы 7-Zip в конце распаковки: «Есть данные после конца блока полезных данных» возникает при использовании двух разных архиваторов. Запаковывались документы через WinRAR, где установлена опция «Добавить запись восстановления». Разработчики предлагают не бороться с ошибкой, а продолжать распаковывать.
Источник проблемы очевиден, если пользователь получает ошибку при распаковке через контекстное меню или интерфейс файлового менеджера. Для проверки выделите документы мышкой и перенесите в новую папку. Если сообщения нет, то и в остальных случаях его можно игнорировать.
Разработчики 7-Zip выявили связь с WinRAR после обнаружения в архиве данных, объем которых не превышает 50 Кб. Распаковщик предупреждает об этом документе, поэтому сообщение игнорируется.
Поврежденный архив
Если во время работы 7-Zip пользователь получает сообщение: «Ошибка данных», то, возможно, архив поврежден при загрузке на компьютер. Исправить проблему без использования сторонних средств нельзя. В таком случае установите программу Universal Extractor.
Приложение исправляет проблему поврежденных архивов. Поддерживаются все известные методы сжатия. Интерфейс не содержит лишних кнопок, поэтому понятен и прост.
Открыть архив удается почти всегда. Если ситуация повторилась, проверьте компьютер на вирусы, так как они могут перехватывать пакеты. Это разрушает структуру сжатого файла, делая его недоступным пользователю.
Неподдерживаемый метод
Если некоторые файлы извлечены из архива, а другие нет, то пользователь увидит ошибку, что определенный метод не поддерживается в программе 7-Zip.
Иногда быстрее воспользоваться другим распаковщиком. Если аналогов на компьютере нет, то обновите 7-Zip до последней версии.
С подобной ошибкой встречаются пользователи, скачивающие документы в формате «zipx». Новые методы, разработанные WinZip, позволяют сократить размер файла, но другим приложениям пришлось выпускать обновления, чтобы решить проблему.
Ошибки в архиваторе возникают часто, но пользователи совместно с разработчиками научились их решать и сокращать в последних версиях программы. О том, почему сайт www.7-zip.org не открывается и как получить доступ, подробно рассказывается в отдельной статье.
Обновить 7-Zip для исправления ошибок можно на официальном сайте разработчика. Но сейчас пользователи испытывают трудности с доступом к ресурсу, поэтому скачайте архиватор 7-Zip бесплатно на нашем сайте.
Загрузка…
Ошибка Архив повреждён. Распаковка поврежденных архивов.
Те, кто часто работают с файлами архива знают, иногда архивные файлы невозможно бывает извлечь. Чаще всего это происходит из-за того, что архив повреждён.
В этой записи я расскажу вам почему это происходит и как распаковать поврежденный архив.
Содержание
- 1 Ошибка! Архив повреждён или имеет неизвестный формат.
- 1.1 Восстановление и распаковка поврежденных архивов
Ошибка! Архив повреждён или имеет неизвестный формат.
Чаще всего архив повреждается при обрыве связи (например, если он скачивался с какого нибудь сайта по интернету), при воздействии компьютерного вируса либо других причин. При попытке извлечь поврежденный архив появляется окно с предупреждением: «Ошибка! Архив повреждён или имеет неизвестный формат.» 
Восстановление и распаковка поврежденных архивов
Для начала надо установить архиватор. Воспользуемся архиватором WinRAR. О нём я писал в статье Лучшие бесплатные архиваторы для Windows.
WinRAR умеет и восстанавливать поврежденные архивы и также распаковывать их. Для восстановления:
- Запустите архиватор и выделите в проводнике нужный файл архива.
- Нажмите на кнопку Исправить.
- Выберите папку для записи восстановленного архива и тип восстанавливаемого архива. Это либо RAR либо ZIP.
Успешность восстановления зависит от того, добавлена ли была информация для восстановления архива при его создании.
У WinRAR есть одна полезная функция, которая при архивировании файлов, позволяет добавить в архив информацию для восстановления архива, в случаях когда он будет повреждён. Если архив был создан с использованием данной функции, то вероятность полного восстановления поврежденного архива в разы повышается. Но, использование данной фнукции увеличивает размер самого файла архива. Этой функцией рекомендуется воспользоваться при архивации важных данных, если размер файла не важен.
После окончания процесса восстановления, длительность которого зависит от размера файла архива, в указанной папке будет создан файл, в названии которого будет добавлено слово rebuilt.
Если восстановить повреждённый архив не получилось перейдём к его извлечению. Для распаковки поврежденного архива:
- Кликните правой кнопкой мыши по поврежденному архиву и из контекстного меню выберите пункт Извлечь файлы.
- Установите галочку в чекбоксе Не удалять файлы, извлеченные с ошибками.
В предыдущих версиях WinRAR данный чекбокс назывался как Оставить на диске поврежденные файлы. Возможно дело не в версиях самой программы, а в разном переводе данного пункта.
Нажмите ОК.
При таком извлечении, архив полностью распакуется, но возможно не все файлы в нём удастся открыть. Возможно некоторые файлы будут повреждены, но большинство из них (а может даже и все) будут доступны для дальнейшего использования.
Итоги:
Надеюсь данный материал будет полезен нашим читателям, у которых возникли проблемы с поврежденными архивами. Напоследок, порекомендую также воспользоваться программой 7-ZIP, о которой тоже писал. Иногда архивы, которые не получается распаковать другими программами, 7-ZIP щёлкает в два счёта. На этом все на сегодня. Здоровых архивов вам.
Если вам понравилась эта статья, то пожалуйста, оцените её и поделитесь ею со своими друзьями на своей странице в социальной сети.

Загрузка…
by Vlad Turiceanu
Passionate about technology, Windows, and everything that has a power button, he spent most of his time developing new skills and learning more about the tech world. Coming… read more
Updated on February 8, 2022
- When it comes to archives, it’s a struggle when you cannot extract the compressed file due to software errors.
- In today’s article, we’re going to show you how to solve the Windows 10 Error 42125 ZIP archive is corrupted for good.
- Check out our dedicated Fix hub and learn how to solve other related issues like a pro.
- If you’re having additional issues with other applications, our PC Software Hub has all the fixes you need.
XINSTALL BY CLICKING THE DOWNLOAD FILE
This software will repair common computer errors, protect you from file loss, malware, hardware failure and optimize your PC for maximum performance. Fix PC issues and remove viruses now in 3 easy steps:
- Download Restoro PC Repair Tool that comes with Patented Technologies (patent available here).
- Click Start Scan to find Windows issues that could be causing PC problems.
- Click Repair All to fix issues affecting your computer’s security and performance
- Restoro has been downloaded by 0 readers this month.
Unfortunately, ZIP archives are not without problems and the issues that arise are various, one of them is the Windows 10 Error 42125 ZIP archive is corrupted, and it appears when trying to open the compressed file.
There are different reasons why you may get this error message but rest assured the solution is pretty simple to solve in just a few easy steps.
In this article we will go through what you can do in order to fix this error in the most efficient way, so make sure to keep on reading.
1. Use an alternative unzipper
Before going into more depth with how you can fix the Windows 10 Error 42125 ZIP archive that is corrupted when trying to extract your compressed files, we would suggest that you consider another utility for this matter.
Knowing how to combine and divide zip files might be useful while preparing to present a big number of files at work. Or perhaps you wish to efficiently share your trip photos with your relatives and friends.
Multiple zip file extraction in Windows isn’t possible by default, but with the right third-party software, it’s a breeze. This is a feature for most third-party apps to zip and unzip any type of file.
When attempting to download a large file from a server, you may have download troubles; however, if it is divided into a number of archives, the entire process becomes easier.
2. Use the Repair option
- Right-click on the corrupted RAR file.
- Next, select Open with WinRAR.
- Click on the Tools option and select Repair archive.
- Select the Browse button to locate and select the corrupted file.
- In the Repaired file field, choose the destination where you want the repaired RAR file to be saved.
- Wait for the repairing process to be completed
- Click OK.
3. Uninstall the graphics card drivers
- Click on the Start button.
- In the search box, type devmgmt.msc, and then press Enter.
- Select the graphics card device and right-click on it.
- Now select Properties.
- Under the Driver tab, you just need to click on the Uninstall button.
- If you want the driver completely removed from the computer, check the option that says Delete the driver software for this device.
- Confirm your action by clicking OK.
Make sure that once this procedure is finished, you head over to the manufacturer’s website and reinstall the latest driver version.
4. Update WinRAR
- Launch WinRAR on your Windows PC.
- Click on Help and then select About WinRAR.
- Next, in the About WinRAR window look for the WinRAR version info and the edition.
- Go to the WinRAR download page and install it on your PC.
- Click the Latest version of WinRAR under English WinRAR and RAR releases. Make sure to choose the correct edition 32-bit/64-bit depending on your PC’s Operating System.
- Click Continue to download WinRAR.
- Run the installer and proceed with the installation.
With this last step, we conclude our list of suggestions and we hope that one of them has helped you solve the Windows 10 Error 42125 ZIP archive is corrupted.
After completing the above steps you should be able to open your compressed files, without any problem whatsoever.
If you have additional suggestions or recommendations, please let us know in the comments section below.
Newsletter
by Vlad Turiceanu
Passionate about technology, Windows, and everything that has a power button, he spent most of his time developing new skills and learning more about the tech world. Coming… read more
Updated on February 8, 2022
- When it comes to archives, it’s a struggle when you cannot extract the compressed file due to software errors.
- In today’s article, we’re going to show you how to solve the Windows 10 Error 42125 ZIP archive is corrupted for good.
- Check out our dedicated Fix hub and learn how to solve other related issues like a pro.
- If you’re having additional issues with other applications, our PC Software Hub has all the fixes you need.
XINSTALL BY CLICKING THE DOWNLOAD FILE
This software will repair common computer errors, protect you from file loss, malware, hardware failure and optimize your PC for maximum performance. Fix PC issues and remove viruses now in 3 easy steps:
- Download Restoro PC Repair Tool that comes with Patented Technologies (patent available here).
- Click Start Scan to find Windows issues that could be causing PC problems.
- Click Repair All to fix issues affecting your computer’s security and performance
- Restoro has been downloaded by 0 readers this month.
Unfortunately, ZIP archives are not without problems and the issues that arise are various, one of them is the Windows 10 Error 42125 ZIP archive is corrupted, and it appears when trying to open the compressed file.
There are different reasons why you may get this error message but rest assured the solution is pretty simple to solve in just a few easy steps.
In this article we will go through what you can do in order to fix this error in the most efficient way, so make sure to keep on reading.
1. Use an alternative unzipper
Before going into more depth with how you can fix the Windows 10 Error 42125 ZIP archive that is corrupted when trying to extract your compressed files, we would suggest that you consider another utility for this matter.
Knowing how to combine and divide zip files might be useful while preparing to present a big number of files at work. Or perhaps you wish to efficiently share your trip photos with your relatives and friends.
Multiple zip file extraction in Windows isn’t possible by default, but with the right third-party software, it’s a breeze. This is a feature for most third-party apps to zip and unzip any type of file.
When attempting to download a large file from a server, you may have download troubles; however, if it is divided into a number of archives, the entire process becomes easier.
2. Use the Repair option
- Right-click on the corrupted RAR file.
- Next, select Open with WinRAR.
- Click on the Tools option and select Repair archive.
- Select the Browse button to locate and select the corrupted file.
- In the Repaired file field, choose the destination where you want the repaired RAR file to be saved.
- Wait for the repairing process to be completed
- Click OK.
3. Uninstall the graphics card drivers
- Click on the Start button.
- In the search box, type devmgmt.msc, and then press Enter.
- Select the graphics card device and right-click on it.
- Now select Properties.
- Under the Driver tab, you just need to click on the Uninstall button.
- If you want the driver completely removed from the computer, check the option that says Delete the driver software for this device.
- Confirm your action by clicking OK.
Make sure that once this procedure is finished, you head over to the manufacturer’s website and reinstall the latest driver version.
4. Update WinRAR
- Launch WinRAR on your Windows PC.
- Click on Help and then select About WinRAR.
- Next, in the About WinRAR window look for the WinRAR version info and the edition.
- Go to the WinRAR download page and install it on your PC.
- Click the Latest version of WinRAR under English WinRAR and RAR releases. Make sure to choose the correct edition 32-bit/64-bit depending on your PC’s Operating System.
- Click Continue to download WinRAR.
- Run the installer and proceed with the installation.
With this last step, we conclude our list of suggestions and we hope that one of them has helped you solve the Windows 10 Error 42125 ZIP archive is corrupted.
After completing the above steps you should be able to open your compressed files, without any problem whatsoever.
If you have additional suggestions or recommendations, please let us know in the comments section below.
Newsletter
Содержание
- 1 Ошибка контрольной суммы CRC
- 2 Как восстановить архив
- 3 Отказ в доступе
- 4 Unsupported command 7 Zip
- 5 Не удается открыть файл
- 6 Данные после конца блока полезных данных
- 7 Поврежденный архив
- 8 Неподдерживаемый метод
- 9 Сайт 7-Zip не открывается
Запись опубликовал aplayer · 12 сентября, 2018
6 102 просмотра
Все наши архивы создаются в программе 7z. Для распаковки сборок обязательно нужно использовать только эту программу. Скачать её можно на сайте https://www.7-zip.org/
При использовании WinRar и других программ работа сборок не гарантируется.
Если при распаковке многотомного архива нам выдало какую либо ошибку это значит надо какую-то часть перекачать заново. Но проблема в том, что архиватор не сообщает какой файл является битым. Перекачивать все куски архива не нужно.
Самая распространенная ошибка это «неожиданный конец архива». Лечится она следующим образом:
Открываем архиватор 7z. Находим в нем папку с нашим многотомных архивом. Кликаем по первому файлу правой кнопкой мыши и выбираем меню как на картинке ниже:
Когда откроется следующее окно, то идем на страницу скачивания сборки и там под каждой ссылкой видно какие-то непонятные цифры-буквы.
Сверяем значение sha1 полученное в программе 7z со значением под ссылкой.
Если буквы-цифры в программе и на сайте совпадают, то файл перекачивать не надо. Если не совпадают то этот кусок архива надо перекачать.
Такую операцию надо проделать с каждым файлом.
Эта операция называется проверка контрольных сумм. И служит специально для проверки целостности файлов.
Авторизация
Работа программы 7-Zip осуществляется благодаря взаимодействию команд и операторов. Для этого требуются подходящие условия, что обеспечивается не всегда. Поэтому возникает ошибка контрольной суммы и другие проблемы при распаковке архива приложением 7-Zip. В этой статье вы найдете решение частых неполадок в работе архиватора.
Ошибка контрольной суммы CRC
Скачивание заархивированного файла может завершиться тем, что пользователь при запуске получит сообщение: «Ошибка контрольной суммы». Другое название проблемы: «Ошибка CRC сжатых данных».
Такая ошибка возникает из-за того, что скачивание архива сопровождалось потерей пакетов. Во время загрузки происходили ошибки, что актуально для нестабильного интернета, когда теряется связь.
Чаще с такой проблемой сталкиваются пользователи с большими файлами, загрузка которых длится несколько часов. При этом объем документов совпадает, но только округленные значения, так как несколько битов все равно потеряно.
Как исправить:
- Проблему с распаковкой 7-Zip архива можно решить до возникновения ошибки, используя программное обеспечение Download Master. Потерянный пакет вынуждает начинать загрузку заново.
- Другой вариант – восстановить архив. Рекомендуется воспользоваться архиватором WinRAR. Если расширение файла не поддерживается, то подойдет программа Universal Extractor.
WinRAR удобен тем, что имеет встроенную функцию для восстановления архивов, где некоторое количество пакетов потеряно.
Как восстановить архив
- Запустите WinRAR, через интерфейс выберите Tools, а затем – Repair archive.
- Открыть поврежденный архив не получится, поэтому создайте новый и перейдите в папку к файлу с потерянными пакетами.
- Перед восстановлением щелкните один раз по названию.
- Иногда требуется указать путь для восстановленного архива и его формат. Расширение должно оставаться тем же, что было до потери информации. Если все указано верно, нажмите ОК и дождитесь окончания работы WinRAR.
Если приложение справится и ошибка архива 7-Zip исчезнет, то загружать файл заново не придется.
Проблема может возникать постоянно. Для решения систематического сбоя проверьте оперативную память и жесткий диск программным обеспечением Aida.
Отказ в доступе
Часто пользователи при добавлении новых файлов через меню 7-Zip сталкиваются с ошибкой «Отказано в доступе». Существует 3 варианта решения:
- Проверить корректность работы антивируса. Не блокирует ли он файл, запрещая активировать архив на компьютере. Достаточно отключить программу и открыть документ.
- Архиватор 7-Zip предполагает установку паролей. Возможно, требование ввести ключ от файла не отображается, а пользователь сразу получает отказ доступа. Единственный способ проверить это – обратиться к правообладателю сжатого материала.
- Если файл открывается не из администраторской директории, то нужно поменять учетную запись или открыть архив через главного пользователя.
Иные проблемы говорят о том, что файл битый. Попробуйте воспользоваться не 7-Zip, а другим распаковщиком или просто скачайте документ заново.
Unsupported command 7 Zip
Ошибка «Unsupported command» в 7-Zip возникает совместно с указанием места расположения файла. Но локальная ссылка не представляет ничего интересного, так как решение проблемы кроется не в ней.
Установка архиватора 7-Zip заканчивается тем, что пользователь устанавливает связь между программой и сжатыми данными. Для этого нужно указать ярлык программы.
Правильный выбор – 7zFM, а не 7zG. В последнем случае программе отправляется команда открыть файл через нерабочий ярлык.
Отменить привязку распаковщика к формату можно через интерфейс 7-Zip:
- Откройте файловый менеджер через меню «Пуск».
- «Сервис» – «Настройки».
- Во вкладке «Система» снимите галочку в окошке рядом с проблемным форматом. Щелкните ОК.
Теперь можно попробовать запустить документ заново.
Не удается открыть файл
Пользователь может получить сообщение, что 7-Zip не удалось открыть файл, который сохранен как архив. Ошибка носит функциональный характер, связанный с основным недостатком распаковщика.
Архивный файл открывается через контекстное меню.
Если это не дало результата, попробуйте следующие варианты:
- Воспользоваться аналогами, например WinRAR. Иногда достаточно переустановить 7-Zip, и ошибка исчезает.
- Установить на компьютер программу, восстанавливающую битые архивы, и извлечь файлы через нее.
Убедитесь, что расширение документа соответствует возможностям разархиватора.
Данные после конца блока полезных данных
Сообщение программы 7-Zip в конце распаковки: «Есть данные после конца блока полезных данных» возникает при использовании двух разных архиваторов. Запаковывались документы через WinRAR, где установлена опция «Добавить запись восстановления». Разработчики предлагают не бороться с ошибкой, а продолжать распаковывать.
Источник проблемы очевиден, если пользователь получает ошибку при распаковке через контекстное меню или интерфейс файлового менеджера. Для проверки выделите документы мышкой и перенесите в новую папку. Если сообщения нет, то и в остальных случаях его можно игнорировать.
Разработчики 7-Zip выявили связь с WinRAR после обнаружения в архиве данных, объем которых не превышает 50 Кб. Распаковщик предупреждает об этом документе, поэтому сообщение игнорируется.
Поврежденный архив
Если во время работы 7-Zip пользователь получает сообщение: «Ошибка данных», то, возможно, архив поврежден при загрузке на компьютер. Исправить проблему без использования сторонних средств нельзя. В таком случае установите программу Universal Extractor.
Приложение исправляет проблему поврежденных архивов. Поддерживаются все известные методы сжатия. Интерфейс не содержит лишних кнопок, поэтому понятен и прост.
Открыть архив удается почти всегда. Если ситуация повторилась, проверьте компьютер на вирусы, так как они могут перехватывать пакеты. Это разрушает структуру сжатого файла, делая его недоступным пользователю.
Неподдерживаемый метод
Если некоторые файлы извлечены из архива, а другие нет, то пользователь увидит ошибку, что определенный метод не поддерживается в программе 7-Zip.
Иногда быстрее воспользоваться другим распаковщиком. Если аналогов на компьютере нет, то обновите 7-Zip до последней версии.
С подобной ошибкой встречаются пользователи, скачивающие документы в формате «zipx». Новые методы, разработанные WinZip, позволяют сократить размер файла, но другим приложениям пришлось выпускать обновления, чтобы решить проблему.
Ошибки в архиваторе возникают часто, но пользователи совместно с разработчиками научились их решать и сокращать в последних версиях программы. О том, почему сайт www.7-zip.org не открывается и как получить доступ, подробно рассказывается в отдельной статье.
Скачать 7-Zip с нашего сайта
Обновить 7-Zip для исправления ошибок можно на официальном сайте разработчика. Но сейчас пользователи испытывают трудности с доступом к ресурсу, поэтому скачайте архиватор 7-Zip бесплатно на нашем сайте.
Используемые источники:
- https://amlgames.com/blogs/entry/2-oshibki-pri-raspakovke-mnogotomnyh-arhivov-chto-delat/
- https://7zip-arhive.ru/faq/oshibki
Архиватор 7-Zip — это бесплатная программа с открытым исходным кодом, которая с успехом заменила WinZip и WinRAR. Она сжимает лучше, не требует дополнительных манипуляций, распознается программной средой Windows по умолчанию. Тем не менее, порой возникают проблемы, а пользователю полезно знать, как восстановить архив, если возникает ошибка архиватора 7-Zip.
Причины ошибок
Программа создана таким образом, что при создании архива она добавляет заголовок и другие «технические» характеристики для себя. Помимо самих данных также размещает служебную информацию. На любом этапе, как правило, в результате каких-либо программных сбоев могут возникать ошибки. Самые распространенные причины:
- неправильный заголовок в архиве;
- возникает конфликт с отдельными заголовками — к сожалению, архиватор, увидев одну, сразу же заявляет, что не может работать с данными вовсе;
- поврежденный архив;
- слишком большой архив.
Сразу стоит отметить ситуации, когда исправить ничего не получится:
1. Вы качали архив со стороннего сайта, а связь оборвалась в самый ответственный момент. Если это подборка небольших по размеру файлов, можно попытаться достать, а если один большой — вряд ли.
2. Архив на этом стороннем сайте изначально был некорректным, загрузивший его человек поместил неправильные файлы.
3. Поврежден компьютер.
Во всех остальных случаях можно попробовать поработать с программой. Для начала можно сделать совсем простую операцию: установить 7-Zip как архиватор «по умолчанию», чтобы не возникало конфликтов. Для этого необходимо «ассоциировать» с 7-Zip все файлы rar, 7z, zip.
Ошибка контрольной суммы
Сообщение «ошибка контрольной суммы CRC» — это проблема с хешем или идентификацией. Нельзя, чтобы у двух файлов была одинаковая контрольная сумма. Проблема может быть связана с повреждением файла. Можно попытаться исправить следующим образом:
1. Зайти в реестр: для этого надо нажать «Пуск — Выполнить», а затем набрать regedit в операционных системах до Windows 10. В Windows 10 вместо «Пуск — Выполнить» используется соответствующая клавиша с изображением логотипа «окошек».
2. Далее в реестре, в «дереве» слева находите папки Explorer и Policies. Желательно содержимое сначала скопировать.
3. Удаляйте обе папки. Именно ошибки реестра зачастую служат источником проблем с контрольной суммой CRC и того, что не удается открыть файл этого архива.
После удаления этих папок компьютер нужно перезагрузить. При перезагрузке необходимая данная в реестре будет создана заново, и если с самой «машиной» нет никаких проблем, реестр получится «чистым», а файл легко откроется.
Внимание! Постоянные ошибки контрольной суммы говорят о проблемах с оперативной памятью. Вполне возможно, придется заменять «физические» части компьютерной системы.
Сломанная утилита 7-Zip
Ошибка Unsupported command 7-Zip — это сигнал того, что «сломалась» сама программа и ее нужно переустановить.
Стандартные возможности Windows по установке приложений тут не помогут, ведь проблема в том, что она не просто вам больше не нужна, а некорректно работает. Потребуется внешняя утилита, которая полностью удалит 7-Zip из системы, включая реестр. Среди наиболее удобных — HiBit Uninstaller. Алгоритм действий такой:
1. Скачать утилиту, ее даже необязательно устанавливать, поскольку разработчики предлагают «portable» версии.
2. Запустить ее и в списке отметить проблемный архиватор.
3. После удаления с помощью утилиты просканировать реестр и записи на остаточные артефакты, которые вполне могут сохраниться, особенно, если архиватор был поврежден в результате атаки вируса или трояна.
4. Перезагрузить компьютер и скачать последнюю версию 7-Zip.
После завершения всех подобных манипуляций архив должен открываться без проблем.
Отказ в доступе
Проблема отказа в доступе — это отсутствие прав. Может быть связано с тем, что нет пароля к архиву, а он нужен, либо с тем, что пользователь должен выступать администратором, чтобы открывать подобные файлы.
Во втором случае все решаемо:
1. Нажимаем правую кнопку мыши.
2. Заходим в права доступа.
3. Выбираем «Запуск от администратора».
Это должно помочь. Если не сработало, придется искать или просить пароль. Архиватор 7-Zip достаточно надежно защищает зашифрованные от несанкционированного доступа файлы.
Проблемы с архиватором возникают нечасто. Это стабильная и надежная программа. Тем не менее, принцип работы с основными ошибками пригодится любому пользователю.
Любое программное обеспечение не может пройти ВСЕ тесты и быть досконально проверено разработчиками. Физически это сделать возможно, но нерационально. Так как за время, потраченное на тесты абсолютно новой программы или расширенного функционала рабочего программного обеспечения, может произойти непоправимое. Данное ПО может устареть или ещё чего хуже, конкуренты выпустят на рынок свой аналог. Упущенное время, как и неполученную выгоду уже будет не вернуть. Именно поэтому производители, в основном, выбрасывают новинки ещё сырыми. А уж потом, отталкиваясь от многочисленных жалоб от потребителей, собрав множества замечаний, исправляют ошибки и выпускают обновления или своего рода «патчи». Не редки случаи, когда «баги» превращаются в «фичи»!
Ошибки в 7 Zip архиваторе тоже бывают. Но надо отдать должное разработчикам из команды Игоря Павлова, почти все жалобы и претензии от пользователей персональных компьютеров, использующих популярное программное обеспечение 7-Zip, рассматриваются довольно оперативно.
Ошибка ошибке рознь. Есть критические ошибки «7 Zip ошибка данных возможно архив поврежден/ 7 Zip ошибка контрольной суммы CRC», которые возникают при стечении обстоятельств (плохой интернет, незаконченная загрузка файла из сети, вирусы и т.д. и т.п.) и как следствие надо просто скачать или отправить архивный файл снова. И проблема устраняется. А есть проблемы связанные с компьютерной неграмотностью пользователя. Ведь вся функциональность компьютера или определённой программы доступна только авторам и разработчикам, да и то не всегда. Иногда над проектом работает целая команда и каждый отвечает строго за свою часть. В таких случаях глобальная сеть Интернет на, дорогие пользователи, в помощь!
Например:
«unsupported command 7 Zip что это?»
Данного рода сообщение об ошибке может появляться после скачивания обновлений к существующему архиватору. После чего сбились некоторые настройки.
Например, нужна ассоциативная связь 7zFM.exe с архивными файлами, а существует привязка 7zg.exe с zip-файлами.
Выход есть:
Запуск программы 7-zip, далее в файловом менеджере необходимо выбрать пункт «Tools» => «Options».

Чтобы закрепить изменения необходимо нажать кнопку «Apply».
Или попробовать внести коррективы через Windows Explorer.
Нажать на архивный файл правой кнопкой мыши, далее выбрать в контекстном меню «Open with»/ «Открыть с помощью» => «Choose program»/ «Выбрать программу». Через поиск найти и выбрать программу 7-Zip File Manager и закрепить функцией «Всегда использовать…»
Более подробную информацию о самых распространённых ошибках можно найти на официальной страницу 7-Zip в разделе FAQ.
7zip – популярный софт, который позволяет архивировать и распаковывать файлы. Его главное преимущество заключается в бесплатном использовании, высокой скорости работы, а также в понятном интерфейсе. Данный архиватор занимает лидирующую позицию среди иных программ, так как обладает всеми необходимыми функциональными возможностями. Но, бывает такое, что пользователи задаются следующим вопросом: «Как восстановить архив 7-zip?». Мы знаем ответ на данный вопрос! Приступим к его рассмотрению.
Содержание
- Алгоритм восстановления архива
- Вероятные ошибки в работе с 7-zip
- Как получить доступ к архивному файлу?
- «Данные после конца блока полезных данных»
- «Неподдерживаемый метод»
- Что делать, есть 7-zipне открывается?
- «Unsupported command 7-Zip»
- «Отказ в доступе»
- Заключение
Алгоритм восстановления архива
Существует два способа восстановления битого архива. Первый из них – ручной. Именно о нём говорится в инструкции по использованию архиватора. Но, важно учесть, что данный вариант удобен не для всех пользователей, так как предполагает наличие опыта в работе с программой. В том случае, если Вы являетесь новичком или просто ещё не сталкивались с данной проблемой, то советуем Вам изучить нижеприведённый материал.
Вы можете воспользоваться специализированной утилитой, функционал которой позволяет открывать и вытаскивать все необходимые файлы/документы. Её название – ZIP Repair. Данная программа является бесплатной, следовательно, скачать и установить её достаточно просто.
Вероятные ошибки в работе с 7-zip
Наиболее распространённой ошибкой, встречающейся при работе с рассматриваемым архиватором, считается неполадка, связанная с контрольной суммой CRC. Её специфика относится к структурной стороне заархивированного файла. Именно в данном случае Вы не сможете извлечь нужный файл при помощи ручного способа. Решением данной проблемы является повторное скачивание сжатых данных. Также у Вас есть возможность попробовать решить данную проблемы через другой источник.
Обратите внимание! Также, при поиске решения рассматриваемой проблемы, Вы можете попробовать отключить функционирующий антивирус на Вашем ПК. Есть небольшой процент того, что это поможет.
Хорошим методом решения проблемы также является вариант использования программы Win RAR. Вы можете попытаться получиться доступ к необходимому файлу именно через данный архиватор. В том случае, если результат окажется положительным, то файлы будут открываться в обычном состоянии без каких-либо затруднений.
Как получить доступ к архивному файлу?
Вопрос, связанный с тем, как восстановить архив 7-zip, является популярным среди пользователей, так как играет важную роль в качественной работе ПК. Если во время работы с 7-zip перед Вами открывается окно, в котором написано «Не удаётся открыть файл», то необходимо обратиться к первой части данной статьи, в которой подробно описан алгоритм восстановления доступа к архиву. Как уже было отмечено, Вы можете попытаться использовать иной архиватор, например, Win RAR.
«Данные после конца блока полезных данных»
В том случае, если возникла «ошибка» при распаковке, название которой Вы можете наблюдать выше, то не стоит расстраиваться. Это значит, что уже производилась попытка разархивирования файла при помощи иной программы. Данная ситуация не предполагает решения проблемы, так как просто сообщает некоторую информацию. Вы можете спокойно игнорировать сообщения программы данного типа.
«Неподдерживаемый метод»
Данное уведомление точно так же связано с процессом распаковки файлов. Оно сообщает о том, что определённый формат не может быть поддержан архиватором. Это связано с тем, что на ПК установлена старая версия 7-zip.
Отметим, что самым верным решением проблем будет использование аналога программы (конечно, в том случае, если он присутствует на ПК).
Что делать, есть 7-zip не открывается?
Решение данного вопроса имеет несколько вариантов. Прочитав все из них, у Вас появится возможность выбрать наиболее комфортный.
- Проверьте подключение к интернету, так как его работа может характеризоваться нестабильностью работы.
- Перезапустите используемый браузер.
- Очистите историю браузера.
- Попробуйте использовать иной веб-обозреватель.
- Закройте все программы, которые обеспечивают VPN/ прокси-соединения.
Чаще всего, вышеуказанные действия приводят к положительному результату. Вы больше не будете задумываться о том, как восстановить архив 7-zip. В том случае, если ни один вариант решения проблемы не исправил сложившуюся ситуацию, то просто дайте программе отдохнуть. Не трогайте её несколько часов, после чего попробуйте снова начать работу.
«Unsupported command 7-Zip»
Вышеуказанная ошибка может возникнуть тогда, когда пользователь изначально поставил неверные настройки программы при её установке. Варианты ошибочных настроек могут быть разнообразные. Например, Вы могли выбрать нефункционирующий ярлык утилиты либо допустить промах в выборе ассоциации файлов. Для решения данной проблемы нужно вручную исправить параметры настроек. Алгоритм необходимых действий состоит в следующем:
- Откройте архиватор для того, чтобы перед Вами появилось меню.
- Кликните на «Сервис», а далее на «Настройки».
- Выберите окно «Система», в котором уберите галочку, отображающую формат файла.
«Отказ в доступе»
Данная ошибка появляется очень редко, но, всё же, случается во время запуска архиватора. Ключевыми методами её решения является следующее:
- Через графическое меню антивируса исключите 7-zip из списка утилит, с которыми он работает.
- В том случае, если архив можно открыть лишь через введение пароля, а форма для его ввода не отображается на экране, то узнайте у адресата архива информацию о том, действительно ли файл находится под защитой.
- Попытайтесь открыть архиватор через «Запуск от имени администратора».
- Попробуйте переключиться на новую учётную запись, программный функционал которой содержит повышенные права.
Заключение
При работе с программой 7-zip может возникнуть ряд проблем. Их решение будет напрямую зависеть от типа ошибки. Каждой из них соответствует свой метод решения. Положительный результат будет только в случае следования инструкциям, которые мы описали в данной статье. Надеемся, что информация о том, как восстановить архив 7-zip, была полезной и понятной для Вас.
Как исправить 7-Zip не удается открыть файл как ошибка архива? Когда вы имеете дело с большими файлами для проекта, инструменты архивации, такие как 7Zip пригодиться. Они сжимают большие файлы в контейнер сжатия, называемый архивом. Таким образом, вместо отправки и совместного использования этих файлов один за другим, вы можете хранить их в одном месте. Однако иногда вы можете столкнуться с тем, что 7Zip не может открыть файл как архив, что может вызвать головную боль.
Эти ошибки происходят из-за нескольких факторов. В этом руководстве мы покажем вам, как исправить эту ошибку несколькими способами. Но прежде чем мы это сделаем, мы приглашаем вас проверить другие руководства и исправления 7Zip 7Zip Помогите.
содержание
- 1 Источники 7Zip не могут открыть файл как ошибки файла архива
- 2 Исправление ошибок в архиве
- 3 Использование программы восстановления для исправления ошибок в архиве
- 4 Использование Yodot
-
- 4.0.1 Как исправить 7Zip не может открыть файл как архив
-
- 5 Другие источники ошибок 7Zip файла
- 5.1 Часто задаваемые вопросы
- 5.1.1 7Zip не может открыть файл как архив: Заключение
- 5.1 Часто задаваемые вопросы
Прежде чем обсуждать, как исправить эту ошибку, убедитесь, что формат файла совместим с 7Zip. Есть и другие программы для архивирования, такие как WinRAR и WinZip это может работать для вашего формата файла. Эти инструменты архивирования являются законным программным обеспечением, которое будет защитить ваши данные.
Чтобы определить подходящий метод исправления ошибки, мы должны сначала определить причину ошибки. Давайте сначала посмотрим на структуру файла архива.
Как мы уже упоминали в других статьях, 7Zip — это инструмент для архивирования с открытым исходным кодом который производит контейнеры сжатия, называемые архивами. Программное обеспечение может создавать архивы в различных операционных системах, таких как Windows, макинтош, и Linux, Архивы состоят из четырех видов блоков, которые переносят данные. Эти блоки следующие:
- Начальный заголовок имеет размер 32 байта. Этот заголовок содержит подпись и ссылку на конечный заголовок
- Сжатые данные ваших файлов
- Блок сжатых метаданных для сжатых файлов. Этот блок содержит ссылки на сжатые данные, информацию о методах сжатия, CRC, именах файлов, размерах этих файлов и временных отметках.
- Конечный заголовок, имеющий ссылку на блок сжатых метаданных
При возникновении проблемы в любом или нескольких из этих блоков вы столкнетесь с ошибкой. Наиболее распространенная проблема, с которой сталкиваются пользователи, — 7Zip не может открыть файл как архив. Вот несколько причин, почему вы сталкиваетесь с этой ошибкой:
- В архиве есть неверный или неправильный заголовок
- Программное обеспечение не может открыть некоторые заголовки с начала или конца архива
- Архив поврежден и не имеет определенной ссылки на конечный заголовок
- Общий размер архива создает проблему
- Конечный архив поврежден или отсутствует
Исправление ошибок в архиве
Теперь, когда мы определили, откуда происходят эти ошибки, теперь мы можем обсудить, как их исправить. Чтобы исправить эти ошибки, вы можете попробовать использовать шестнадцатеричный редактор или стороннее программное обеспечение, чтобы позаботиться об этом.
Для более опытных пользователей, которые знакомы со структурой архивных файлов, лучше всего использовать шестнадцатеричный редактор. Если у вас есть последняя версия 7Zip и редактор шестнадцатеричных кодов, такой как FAR Manager, тогда все готово. Официальный интернет сайт из 7Zip предоставил руководство по устранению этих ошибок.
Помимо исправления ошибок, вы также можете узнать, как запустить 7Zip через командная строка и поставить пароли на ваши архивы в других наших статьях.
Использование программы восстановления для исправления ошибок в архиве
Другой вариант, который вы можете использовать для исправления ошибок, — это использовать программное обеспечение для ремонта за вас. Выучить шестнадцатеричные редакторы довольно сложно, если у вас ограниченный опыт. По этой причине такое программное обеспечение, как Yodot, является популярным вариантом для восстановления поврежденных архивных файлов.
Использование Yodot
Йодот восстанавливает испорченные архивы. Программное обеспечение сканирует все, чтобы исключить источник коррупции. Это программное обеспечение извлекает все данные, которые недоступны, используя другие методы восстановления.
Помимо исправления ошибки «7Zip не удается открыть файл как архив», Yodot также может помочь вам решить другие проблемы с архивом. К ним относятся «не файл RAR», «архив RAR не может быть полностью распакован» и другие ошибки, которые появляются при извлечении файлов RAR.
Yodot совместим с Windows 2003, Server 2008, XP и Vista, 7, 8, 8.1 и 10 ОС. Чтобы устранить ошибку, выполните следующие действия:
- Загрузите и установите Yodot ZIP Repair на свое устройство
- После этого запустите приложение
- Выберите архив 7z, нажав на кнопку Обзор
- Нажмите на кнопку Ремонт
- Проверьте восстановленные архивные файлы и папки 7Zip, посмотрев в окно «Восстановленное содержимое файла».
- Нажмите «Выбрать папку», чтобы указать место, где можно сохранить исправленный архив 7Zip.
- Восстановленный архив теперь можно извлечь без проблем
Как исправить 7Zip не может открыть файл как архив
Есть несколько способов исправить 7Zip, который не может открыть файл как архив. Один из самых простых способов — попробовать переустановить и заново создать сжатый файл.
Когда вы пытаетесь открыть файл в 7Zip, это может не сработать. Это может произойти, когда файл поврежден или поврежден. Если это так, то вам нужно будет найти правильное решение для устранения проблемы. Вы можете сделать это, выполнив несколько различных шагов.
Во-первых, вам нужно найти правильный инструмент для ремонта проблемы. Хорошим вариантом является использование стороннего инструмента. Эти инструменты часто предназначены для сканирования вашего архива для восстановления данных. Некоторые из этих программ доступны для загрузки через Интернет, а другие можно загрузить из магазина программного обеспечения. Recoverit, в частности, является отличным вариантом для восстановления архивных файлов.
Во-вторых, можно попробовать открыть файл архива в шестнадцатеричном редакторе. Это позволит вам проверить правильный размер файла. Кроме того, вы можете удалить или заменить некоторые данные в файле, что также возможно с помощью шестнадцатеричного редактора.
Наконец, вы можете восстановить свой архив с помощью шестнадцатеричного редактора или установить новую программу, которая сделает это за вас. Это не только проще, но и безопаснее.
Чтобы восстановить архив 7Zip, вам сначала нужно найти подходящие инструменты. В меню «Инструменты» вы можете найти кнопку «Восстановить архив». После выбора этого вам будет предложено ввести путь для сохранения восстановленного файла. По завершении вы получите уведомление о том, что файл готов к извлечению.
Затем инструмент восстановления приступит к исправлению вашего поврежденного или поврежденного файла. После этого он попросит вас указать место для файла. После этого вы можете выбрать новое место на жестком диске для восстановленного файла.
Наконец, вы также можете попробовать восстановить свой архив с помощью команд Test и Extract. Выполнение этих команд позволит вам удалить несколько битов информации из начального и конечного заголовков. Однако, если эти команды не решают проблему, вам может потребоваться переустановить программное обеспечение. Для получения дополнительной информации вы можете посетить официальный сайт 7Zip.
Надеюсь, эта статья показала вам, как решить проблему. Если вы все еще не можете заставить его работать, вы можете попробовать скачать альтернативную программу или другой архив. Конечно, если это не вариант, вы всегда можете выполнить вышеупомянутые тесты, чтобы найти решение вашей проблемы.
В зависимости от вашего конкретного случая лучшим решением может быть просто удаление поврежденного zip-файла. К счастью, это можно легко сделать, либо удалив файл из вашей системы, либо загрузив новую копию.
Пока вы это делаете, вы также можете попробовать исправить свой архив, заменив некоторые неисправные части. Вы можете сделать это, заново скачав весь архив или заново создав его с нуля.
Использование соответствующих инструментов для исправления вашего архива 7Zip гарантирует, что вы сможете продолжать делиться своими файлами без проблем. Существует множество других способов обмена файлами в Интернете, включая сайты социальных сетей, электронную почту и облачные сервисы.
Другая ошибка, с которой вы можете столкнуться — это ошибка CRC. Значение Cycical Redundancy Check (CRC) используется для проверки целостности данных файла. Каждый файл имеет значение CRC, связанное с ним. При извлечении архива инструменты сопоставляют эти значения CRC с существующим значением файла.
Ошибки возникают, когда эти два значения не совпадают. Всякий раз, когда вы сталкиваетесь с этим типом ошибки, это означает, что значение CRC изменено или повреждено. Есть много причин, по которым происходят ошибки CRC, например:
- Ошибки переноса. Ошибки могут возникнуть при перемещении файла 7Zip в другое место
- Незавершенные загрузки. Ошибки или прерывания при загрузке архивных файлов могут привести к ошибкам CRC в процессе извлечения
- Другие причины, такие как неисправность инструмента архивации или повреждение физического диска
Другие ошибки также могут возникнуть из-за самого файла. Это то, что вы называете ошибками архива не-7Zip. Вот общие причины, по которым вы можете с ними столкнуться:
- Неполная загрузка
- 7Zip ошибки при установке
- Обновления драйверов
Часто задаваемые вопросы
Почему 7Zip говорит, что я не могу открыть файл RAR как архив?
Когда вы видите это сообщение об ошибке, это означает, что файл RAR поврежден или обнаружена ошибка. Всякий раз, когда вы сталкиваетесь с этой ошибкой, для этого есть несколько причин:
u003e Ошибки в блоках данных архива
u003e Неполные загрузки
u003e Ошибки передачи
u003e Повреждения физического диска
u003e 7Zip ошибки установки
u003e Обновления драйверов
Windows 10, как исправить, не может открыть файл в виде архива 7Zip?
Когда вы идентифицируете источник ошибки, вы можете применить к ней различные методы. Если вы обнаружите, что один или несколько блоков данных архива повреждены, вы можете попробовать исправить это с помощью шестнадцатеричного редактора. Но если вы не знакомы с hex-редактором, вы также можете попробовать использовать стороннее программное обеспечение, такое как Yodot или Stellar Phoenix Zip Recovery.
Что делать, если 7Zip говорит, что не может открыть файл как архив?
Это означает, что ваш файл архива только что обнаружил ошибку. Вы можете попробовать исправить это с помощью шестнадцатеричного редактора или стороннего программного обеспечения. Если это не работает, вы можете попробовать повторно загрузить файл архива из его источника или изменить флэш-диск, который вы используете для его сохранения.
7Zip не может открыть файл как архив: Заключение
Существует множество причин, по которым вы можете столкнуться с ошибками при извлечении архивных файлов. Пока вы можете определить источники этих ошибок, было бы легче определить, какой метод будет полезен при их решении.
В этом руководстве мы показали вам источники ошибок и способы их устранения. Если вы столкнулись с той же ошибкой, сообщите нам, эффективны ли представленные выше решения. Если у вас есть вопросы или предложения по поводу нашего гида, оставьте нам сообщение в разделе комментариев ниже.
7zip не может открыть файл как архивРабота программы 7-Zip осуществляется благодаря взаимодействию команд и операторов. Для этого требуются подходящие условия, что обеспечивается не всегда. Поэтому возникает ошибка контрольной суммы и другие проблемы при распаковке архива приложением 7-Zip. В этой статье вы найдете решение частых неполадок в работе архиватора.
Ошибка контрольной суммы CRC
Скачивание заархивированного файла может завершиться тем, что пользователь при запуске получит сообщение: «Ошибка контрольной суммы». Другое название проблемы: «Ошибка CRC сжатых данных».
Такая ошибка возникает из-за того, что скачивание архива сопровождалось потерей пакетов. Во время загрузки происходили ошибки, что актуально для нестабильного интернета, когда теряется связь.
Чаще с такой проблемой сталкиваются пользователи с большими файлами, загрузка которых длится несколько часов. При этом объем документов совпадает, но только округленные значения, так как несколько битов все равно потеряно.
Как исправить:
- Проблему с распаковкой 7-Zip архива можно решить до возникновения ошибки, используя программное обеспечение Download Master. Потерянный пакет вынуждает начинать загрузку заново.
- Другой вариант – восстановить архив. Рекомендуется воспользоваться архиватором WinRAR. Если расширение файла не поддерживается, то подойдет программа Universal Extractor.
WinRAR удобен тем, что имеет встроенную функцию для восстановления архивов, где некоторое количество пакетов потеряно.
Как восстановить архив
- Запустите WinRAR, через интерфейс выберите Tools, а затем – Repair archive.
- Открыть поврежденный архив не получится, поэтому создайте новый и перейдите в папку к файлу с потерянными пакетами.
- Перед восстановлением щелкните один раз по названию.
- Иногда требуется указать путь для восстановленного архива и его формат. Расширение должно оставаться тем же, что было до потери информации. Если все указано верно, нажмите ОК и дождитесь окончания работы WinRAR.
Если приложение справится и ошибка архива 7-Zip исчезнет, то загружать файл заново не придется.
Проблема может возникать постоянно. Для решения систематического сбоя проверьте оперативную память и жесткий диск программным обеспечением Aida.
Отказ в доступе
Часто пользователи при добавлении новых файлов через меню 7-Zip сталкиваются с ошибкой «Отказано в доступе». Существует 3 варианта решения:
- Проверить корректность работы антивируса. Не блокирует ли он файл, запрещая активировать архив на компьютере. Достаточно отключить программу и открыть документ.
- Архиватор 7-Zip предполагает установку паролей. Возможно, требование ввести ключ от файла не отображается, а пользователь сразу получает отказ доступа. Единственный способ проверить это – обратиться к правообладателю сжатого материала.
- Если файл открывается не из администраторской директории, то нужно поменять учетную запись или открыть архив через главного пользователя.
Иные проблемы говорят о том, что файл битый. Попробуйте воспользоваться не 7-Zip, а другим распаковщиком или просто скачайте документ заново.
Unsupported command 7 Zip
Ошибка «Unsupported command» в 7-Zip возникает совместно с указанием места расположения файла. Но локальная ссылка не представляет ничего интересного, так как решение проблемы кроется не в ней.
Установка архиватора 7-Zip заканчивается тем, что пользователь устанавливает связь между программой и сжатыми данными. Для этого нужно указать ярлык программы.
Правильный выбор – 7zFM, а не 7zG. В последнем случае программе отправляется команда открыть файл через нерабочий ярлык.
Отменить привязку распаковщика к формату можно через интерфейс 7-Zip:
- Откройте файловый менеджер через меню «Пуск».
- «Сервис» – «Настройки».
- Во вкладке «Система» снимите галочку в окошке рядом с проблемным форматом. Щелкните ОК.
Теперь можно попробовать запустить документ заново.
Не удается открыть файл
Пользователь может получить сообщение, что 7-Zip не удалось открыть файл, который сохранен как архив. Ошибка носит функциональный характер, связанный с основным недостатком распаковщика.
Архивный файл открывается через контекстное меню.
Если это не дало результата, попробуйте следующие варианты:
- Воспользоваться аналогами, например WinRAR. Иногда достаточно переустановить 7-Zip, и ошибка исчезает.
- Установить на компьютер программу, восстанавливающую битые архивы, и извлечь файлы через нее.
Убедитесь, что расширение документа соответствует возможностям разархиватора.
Данные после конца блока полезных данных
Сообщение программы 7-Zip в конце распаковки: «Есть данные после конца блока полезных данных» возникает при использовании двух разных архиваторов. Запаковывались документы через WinRAR, где установлена опция «Добавить запись восстановления». Разработчики предлагают не бороться с ошибкой, а продолжать распаковывать.
Источник проблемы очевиден, если пользователь получает ошибку при распаковке через контекстное меню или интерфейс файлового менеджера. Для проверки выделите документы мышкой и перенесите в новую папку. Если сообщения нет, то и в остальных случаях его можно игнорировать.
Разработчики 7-Zip выявили связь с WinRAR после обнаружения в архиве данных, объем которых не превышает 50 Кб. Распаковщик предупреждает об этом документе, поэтому сообщение игнорируется.
Поврежденный архив
Если во время работы 7-Zip пользователь получает сообщение: «Ошибка данных», то, возможно, архив поврежден при загрузке на компьютер. Исправить проблему без использования сторонних средств нельзя. В таком случае установите программу Universal Extractor.
Приложение исправляет проблему поврежденных архивов. Поддерживаются все известные методы сжатия. Интерфейс не содержит лишних кнопок, поэтому понятен и прост.
Открыть архив удается почти всегда. Если ситуация повторилась, проверьте компьютер на вирусы, так как они могут перехватывать пакеты. Это разрушает структуру сжатого файла, делая его недоступным пользователю.
Неподдерживаемый метод
Если некоторые файлы извлечены из архива, а другие нет, то пользователь увидит ошибку, что определенный метод не поддерживается в программе 7-Zip.
Иногда быстрее воспользоваться другим распаковщиком. Если аналогов на компьютере нет, то обновите 7-Zip до последней версии.
С подобной ошибкой встречаются пользователи, скачивающие документы в формате «zipx». Новые методы, разработанные WinZip, позволяют сократить размер файла, но другим приложениям пришлось выпускать обновления, чтобы решить проблему.
Ошибки в архиваторе возникают часто, но пользователи совместно с разработчиками научились их решать и сокращать в последних версиях программы. О том, почему сайт www.7-zip.org не открывается и как получить доступ, подробно рассказывается в отдельной статье.
Обновить 7-Zip для исправления ошибок можно на официальном сайте разработчика. Но сейчас пользователи испытывают трудности с доступом к ресурсу, поэтому скачайте архиватор 7-Zip бесплатно на нашем сайте.
Ошибка Архив повреждён. Распаковка поврежденных архивов.
Те, кто часто работают с файлами архива знают, иногда архивные файлы невозможно бывает извлечь. Чаще всего это происходит из-за того, что архив повреждён.
В этой записи я расскажу вам почему это происходит и как распаковать поврежденный архив.
Ошибка! Архив повреждён или имеет неизвестный формат.
Чаще всего архив повреждается при обрыве связи (например, если он скачивался с какого нибудь сайта по интернету), при воздействии компьютерного вируса либо других причин. При попытке извлечь поврежденный архив появляется окно с предупреждением: «Ошибка! Архив повреждён или имеет неизвестный формат.» 
Восстановление и распаковка поврежденных архивов
Для начала надо установить архиватор. Воспользуемся архиватором WinRAR. О нём я писал в статье Лучшие бесплатные архиваторы для Windows.
WinRAR умеет и восстанавливать поврежденные архивы и также распаковывать их. Для восстановления:
- Запустите архиватор и выделите в проводнике нужный файл архива.
- Нажмите на кнопку Исправить.
- Выберите папку для записи восстановленного архива и тип восстанавливаемого архива. Это либо RAR либо ZIP.
Успешность восстановления зависит от того, добавлена ли была информация для восстановления архива при его создании.
У WinRAR есть одна полезная функция, которая при архивировании файлов, позволяет добавить в архив информацию для восстановления архива, в случаях когда он будет повреждён. Если архив был создан с использованием данной функции, то вероятность полного восстановления поврежденного архива в разы повышается. Но, использование данной фнукции увеличивает размер самого файла архива. Этой функцией рекомендуется воспользоваться при архивации важных данных, если размер файла не важен.
После окончания процесса восстановления, длительность которого зависит от размера файла архива, в указанной папке будет создан файл, в названии которого будет добавлено слово rebuilt.
Если восстановить повреждённый архив не получилось перейдём к его извлечению. Для распаковки поврежденного архива:
- Кликните правой кнопкой мыши по поврежденному архиву и из контекстного меню выберите пункт Извлечь файлы.
- Установите галочку в чекбоксе Не удалять файлы, извлеченные с ошибками.
В предыдущих версиях WinRAR данный чекбокс назывался как Оставить на диске поврежденные файлы. Возможно дело не в версиях самой программы, а в разном переводе данного пункта.
Нажмите ОК.
При таком извлечении, архив полностью распакуется, но возможно не все файлы в нём удастся открыть. Возможно некоторые файлы будут повреждены, но большинство из них (а может даже и все) будут доступны для дальнейшего использования.
Итоги:
Надеюсь данный материал будет полезен нашим читателям, у которых возникли проблемы с поврежденными архивами. Напоследок, порекомендую также воспользоваться программой 7-ZIP, о которой тоже писал. Иногда архивы, которые не получается распаковать другими программами, 7-ZIP щёлкает в два счёта. На этом все на сегодня. Здоровых архивов вам.
Если вам понравилась эта статья, то пожалуйста, оцените её и поделитесь ею со своими друзьями на своей странице в социальной сети.

Загрузка…
by Vlad Turiceanu
Passionate about technology, Windows, and everything that has a power button, he spent most of his time developing new skills and learning more about the tech world. Coming… read more
Updated on February 8, 2022
- When it comes to archives, it’s a struggle when you cannot extract the compressed file due to software errors.
- In today’s article, we’re going to show you how to solve the Windows 10 Error 42125 ZIP archive is corrupted for good.
- Check out our dedicated Fix hub and learn how to solve other related issues like a pro.
- If you’re having additional issues with other applications, our PC Software Hub has all the fixes you need.
Unfortunately, ZIP archives are not without problems and the issues that arise are various, one of them is the Windows 10 Error 42125 ZIP archive is corrupted, and it appears when trying to open the compressed file.
There are different reasons why you may get this error message but rest assured the solution is pretty simple to solve in just a few easy steps.
In this article we will go through what you can do in order to fix this error in the most efficient way, so make sure to keep on reading.
1. Use an alternative unzipper
Before going into more depth with how you can fix the Windows 10 Error 42125 ZIP archive that is corrupted when trying to extract your compressed files, we would suggest that you consider another utility for this matter.
Knowing how to combine and divide zip files might be useful while preparing to present a big number of files at work. Or perhaps you wish to efficiently share your trip photos with your relatives and friends.
Multiple zip file extraction in Windows isn’t possible by default, but with the right third-party software, it’s a breeze. This is a feature for most third-party apps to zip and unzip any type of file.
When attempting to download a large file from a server, you may have download troubles; however, if it is divided into a number of archives, the entire process becomes easier.
2. Use the Repair option
- Right-click on the corrupted RAR file.
- Next, select Open with WinRAR.
- Click on the Tools option and select Repair archive.
- Select the Browse button to locate and select the corrupted file.
- In the Repaired file field, choose the destination where you want the repaired RAR file to be saved.
- Wait for the repairing process to be completed
- Click OK.
3. Uninstall the graphics card drivers
- Click on the Start button.
- In the search box, type devmgmt.msc, and then press Enter.
- Select the graphics card device and right-click on it.
- Now select Properties.
- Under the Driver tab, you just need to click on the Uninstall button.
- If you want the driver completely removed from the computer, check the option that says Delete the driver software for this device.
- Confirm your action by clicking OK.
Make sure that once this procedure is finished, you head over to the manufacturer’s website and reinstall the latest driver version.
4. Update WinRAR
- Launch WinRAR on your Windows PC.
- Click on Help and then select About WinRAR.
- Next, in the About WinRAR window look for the WinRAR version info and the edition.
- Go to the WinRAR download page and install it on your PC.
- Click the Latest version of WinRAR under English WinRAR and RAR releases. Make sure to choose the correct edition 32-bit/64-bit depending on your PC’s Operating System.
- Click Continue to download WinRAR.
- Run the installer and proceed with the installation.
With this last step, we conclude our list of suggestions and we hope that one of them has helped you solve the Windows 10 Error 42125 ZIP archive is corrupted.
After completing the above steps you should be able to open your compressed files, without any problem whatsoever.
If you have additional suggestions or recommendations, please let us know in the comments section below.
- Когда дело доходит до архивов, возникает проблема, когда вы не можете извлечь сжатый файл из-за ошибок программного обеспечения.
- В сегодняшней статье мы покажем вам, как решить Windows 10 Error 42125 ZIP-архив поврежден для блага.
- Ознакомьтесь с нашими специальными Исправить концентратор и узнайте, как решать другие связанные проблемы на профессиональном уровне.
- Если у вас возникли дополнительные проблемы с другими приложениями, нашиЦентр программного обеспечения для ПКсодержит все необходимые исправления.
Для решения различных проблем с ПК мы рекомендуем Restoro PC Repair Tool:
Это программное обеспечение исправит распространенные компьютерные ошибки, защитит вас от потери файлов, вредоносных программ, сбоев оборудования и оптимизирует ваш компьютер для максимальной производительности. Исправьте проблемы с ПК и удалите вирусы прямо сейчас, выполнив 3 простых шага:
- Скачать Restoro PC Repair Tool который поставляется с запатентованными технологиями (патент доступен здесь).
- Нажмите Начать сканирование чтобы найти проблемы с Windows, которые могут вызывать проблемы с ПК.
- Нажмите Починить все для устранения проблем, влияющих на безопасность и производительность вашего компьютера
- Restoro был загружен 0 читатели в этом месяце.
К сожалению, с ZIP-архивами есть проблемы, и проблемы, которые возникают, различны, одна из них — Windows 10 Error 42125 ZIP-архив поврежден, и появляется при попытке открыть сжатый файл.
Есть разные причины, по которым вы можете получить это сообщение об ошибке, но будьте уверены, решение довольно просто решить, выполнив всего несколько простых шагов.
В этой статье мы рассмотрим, что вы можете сделать, чтобы исправить эту ошибку наиболее эффективным способом, поэтому обязательно продолжайте читать.
Как исправить ошибку 7zip при распаковке zip-архива?
Прежде чем углубляться в то, как вы можете исправить ошибку Windows 10 Error 42125. ZIP-архив поврежден при попытке извлечь сжатые файлы, мы предлагаем вам взглянуть на WinZip.
WinZip — популярное и широко используемое программное обеспечение, которое со временем оказалось выбором номер один для многих пользователей. Это понятно, поскольку оно более безошибочно, чем другое программное обеспечение.
Использовать программное обеспечение невероятно просто, все, что вам нужно сделать, это выбрать их и нажать на опцию Извлечь, чтобы начать процесс.
Еще один отличный аргумент в том, что WinZip поддерживает файлы различных типов архивов, такие как ZIP, ZIPX, RAR, 7Z, GZ, ISO, IMG, TAR GZ, TAR, GZIP, GZ и многие другие.
Более того, вы можете использовать его для сжатия папок, изображений, MP3, видео, но, что наиболее важно, благодаря встроенная функция восстановления, вы также можете восстановить свой архив, если из-за неконтролируемых обстоятельств он становится поврежден.
Давайте посмотрим на некоторые из его основных функций:
- Функция резервного копирования
- Функция файлового менеджера
- 128-битное и 256-битное шифрование AES
- Может использоваться на Mac и ПК
- Функция разделения файлов

WinZip
Избегайте ошибок извлечения при работе с заархивированными файлами, используя это замечательное программное обеспечение!
Бесплатная пробная версияПосетить вебсайт
2. Используйте опцию ремонта
- Щелкните правой кнопкой мыши поврежденный файл RAR.
- Далее выберитеОткрыть с помощью WinRAR.
- Нажми наИнструментывариант и выберитеРемонтный архив.
- Выберите Просматривать кнопку, чтобы найти и выбрать поврежденный файл.
- в Восстановленный файл В поле выберите место назначения, в которое вы хотите сохранить восстановленный файл RAR.
- Дождитесь завершения процесса ремонта
- НажмитеОК.
3. Удалите драйверы видеокарты
- Нажми на Начинать кнопка.
- В поле поиска введите devmgmt.msc и нажмите Входить.
- Выберите устройство видеокарты и щелкните его правой кнопкой мыши.
- Теперь выберите Характеристики.
- Под Вкладка Драйвер, вам просто нужно нажать на Удалить кнопка.
- Если вы хотите, чтобы драйвер был полностью удален с компьютера, установите флажок, говорит Удалить программное обеспечение драйвера для этого устройства.
- Подтвердите свое действие, нажав ОК.
Убедитесь, что после завершения этой процедуры вы перейдете на веб-сайт производителя и переустановите последнюю версию драйвера.
4. Обновить WinRAR
- Запустите WinRAR на вашем ПК с Windows.
- Нажмите на Помощь а затем выберите О WinRAR.
- Затем в окне «О WinRAR» найдите информацию о версии и выпуске WinRAR.
- Перейти кСтраница загрузки WinRAR и установите его на свой компьютер.
- Щелкните Последняя версия WinRAR под английскими выпусками WinRAR и RAR. Убедитесь, что выбрали правильную версию 32-бит / 64-бит в зависимости от операционной системы вашего ПК.
- Нажмите Продолжайте скачивать WinRAR.
- Запустите установщик и продолжите установку.
Этим последним шагом мы завершаем наш список предложений, и мы надеемся, что одно из них помогло вам решить проблему. Windows 10 Error 42125 ZIP-архив поврежден.
После выполнения вышеуказанных шагов у вас должна быть возможность открывать сжатые файлы без каких-либо проблем.
Если у вас есть дополнительные предложения или рекомендации, сообщите нам об этом в разделе комментариев ниже.

- Загрузите этот инструмент для ремонта ПК получил рейтинг «Отлично» на TrustPilot.com (загрузка начинается на этой странице).
- Нажмите Начать сканирование чтобы найти проблемы с Windows, которые могут вызывать проблемы с ПК.
- Нажмите Починить все исправить проблемы с запатентованными технологиями (Эксклюзивная скидка для наших читателей).
Restoro был загружен 0 читатели в этом месяце.
Normally after extract a rar or zip archive and an error show up saying: Data Error wrong Password this mean password incorrect, in 7 zip is the same thing if you extract a archive .rar .zip that need a password and you put a wrong password a wrong password error show up, but i found that even if the password correct in 7 zip sometimes it also show Data Error wrong Password let’s see the correct way to extract a rar zip archive using 7 zip
7 Zip: Data Error Wrong Password — Password Is Correct Fixed
In 7 zip after extracting a rar archive that contain a lot of parts example part1 part2 part3… and that archive need a password, and example if you extract from part2 you will get a wrong password, also example if you only have a part2 from the archive and you extract only that part you will get wrong password, so if you have an archive with multiple parts and you wanna extract using 7 zip make sure you have all the parts in the same folder and extract from part1 and the problem should be fixed.
I’m using github.com/bodgit/sevenzip v1.3.0.
When I try to extract a password protected 7z archive with a wrong password, I get newRangeDecoder: first byte not zero error.
Here’s a test to replicate it (needs stretchr/testify):
package main import ( "encoding/base64" "io" "io/ioutil" "testing" "github.com/bodgit/sevenzip" "github.com/stretchr/testify/assert" ) func TestWrongPassword(t *testing.T) { arcWithPass := "N3q8ryccAARCn6bIEAAAAAAAAABiAAAAAAAAAG8Zm0GDjJRj+0NwGgTAtoiHYDl5AQQGAAEJEAAHCwEAAiQG8QcBElMPMHa6n3dxaC3cnHuv+q8n7yEhAQABAAwNCQAICgEK18HKAAAFARkBABELAHQAZQB4AHQAAAAZABQKAQCWO8QQJK/YARUGAQAggKSBAAA=" arcWOPass := "N3q8ryccAASaR9RFDQAAAAAAAABSAAAAAAAAADFkgJoBAAhzZXZlbnppcAoAAQQGAAEJDQAHCwEAASEhAQAMCQAICgEK18HKAAAFARkMAAAAAAAAAAAAAAAAEQsAdABlAHgAdAAAABkAFAoBAJY7xBAkr9gBFQYBACCApIEAAA==" tests := []struct { name string archiveBase64 string password string }{ { name: "password protected, correct password", archiveBase64: arcWithPass, password: "password", }, { name: "password protected, wrong password", archiveBase64: arcWithPass, password: "password1", // fails `newRangeDecoder: first byte not zero` }, { name: "password protected, wrong password", archiveBase64: arcWithPass, password: "not 'password'", // fails `lzma: unexpected chunk type` }, { name: "not protected, with password", archiveBase64: arcWOPass, password: "password", }, { name: "not protected, without password", archiveBase64: arcWOPass, password: "", }, { name: "password protected, wrong password, another error", archiveBase64: "N3q8ryccAATmiIjWEAAAAAAAAABqAAAAAAAAAPj97y5WCxqWKbLj7vDaXAe/cLh2AQQGAAEJEAAHCwEAAiQG8QcBElMPRIjTr6dLKHHK30sEtwLboyEhAQABAAwMCAAICgH8UFzbAAAFARkBABETAHQAZQB4AHQALgB0AHgAdAAAABkAFAoBADbNXd0pr9gBFQYBACCApIEAAA==", password: "notpassword", // fails `lzma: unsupported chunk header byte` }, } for _, tt := range tests { t.Run(tt.name, func(t *testing.T) { archive, size := readBase64(tt.archiveBase64) r, err := sevenzip.NewReaderWithPassword(archive, size, tt.password) assert.NoError(t, err) for _, af := range r.File { f, err := af.Open() assert.NoError(t, err) _, err = io.Copy(ioutil.Discard, f) assert.NoError(t, err) } }) } } func readBase64(encoded string) (io.ReaderAt, int64) { // decode as base64 decoded, err := base64.StdEncoding.DecodeString(encoded) if err != nil { panic(err) } return bytesAt{decoded}, int64(len(decoded)) } type bytesAt struct { b []byte } func (b bytesAt) ReadAt(p []byte, off int64) (n int, err error) { if off >= int64(len(b.b)) { return 0, io.EOF } n = copy(p, b.b[off:]) return }
Here the second case password protected, wrong password fails with an error. It seems that the error comes deep within io package when I try to read the archived file io.Copy(ioutil.Discard, f).
It would be great if it detected wrong passwords when I call NewReaderWithPassword and returned an ErrWrongPassword or something. This would let me catch it with errors.Is(err, ErrWrongPassword) and try another password.
I can submit a fix if you can give me some pointers on where to look.