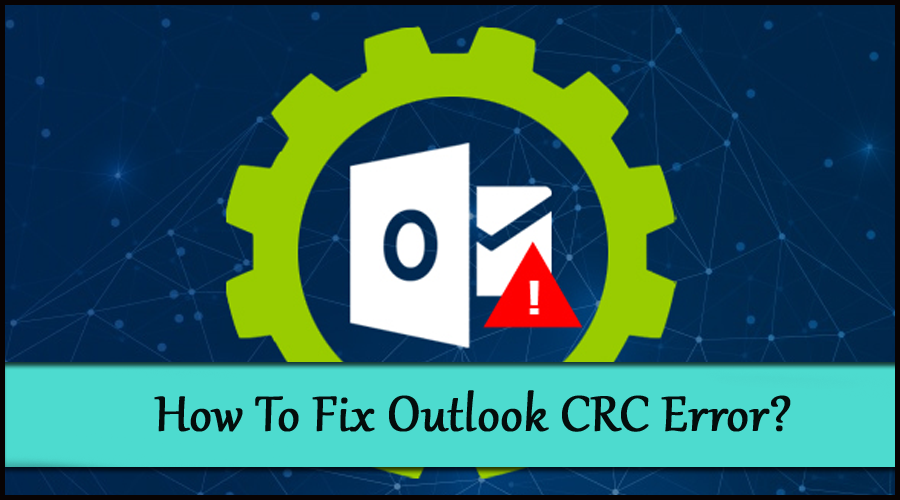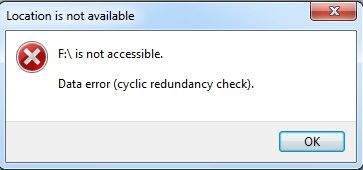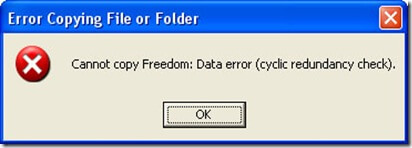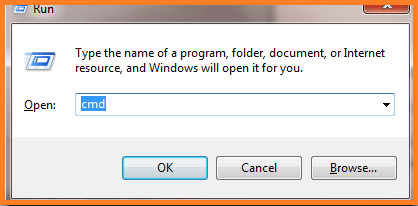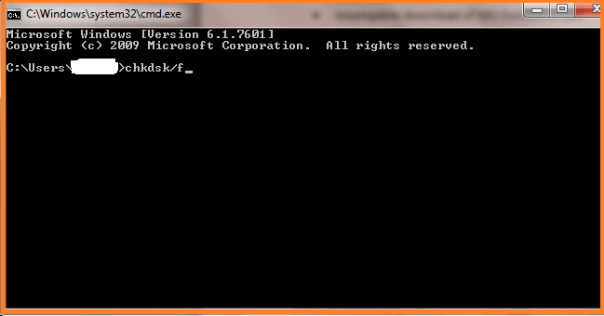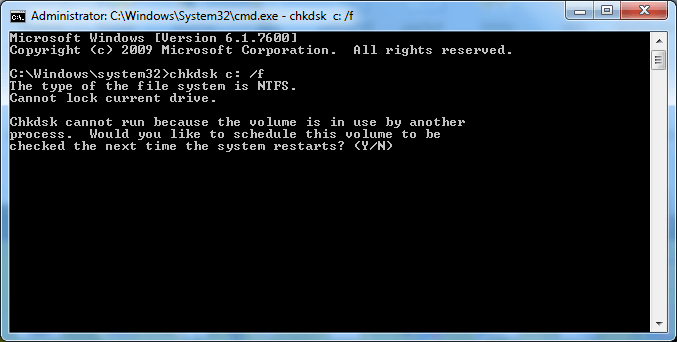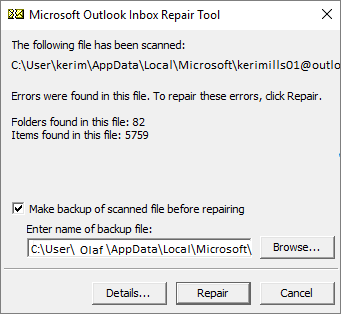The two leading causes of Cyclic Redundancy Error (CRE) are PST file corruption and presence of bad sectors on the drive, where your PST files reside. This can be due to a malfunction in your Outlook app or times when you try to download email items off of Outlook. This is a huge indicator of the fact that there is something wrong with the hard disk drive or the PST file
Causes of CRC Error
There can be several causes of CRC error; some of the primary reasons are given below:
- Power surges and abrupt termination of MS Outlook.
- Malicious attacks can also make the PST files inaccessible and corrupt.
- Presence of bad sectors on the drive where PST files are stored.
- Loss of internet connection while sending/receiving emails in Outlook.
- Accessing or sharing PST files on a network.
- PST file corruption after Outlook upgrade.
How to Fix CRC Error?
- Check for Hard Disk Errors
- Go the Start button and hit Run.
- Type cmd in the dialog box and press enter (Run as Administrator).
- Type chkdsk x:/f (Kindly replace the letter x in the command with the drive letter that you want to format) in the command prompt and press the enter button.
- This might take a while as the chkdsk process starts to repair your files.
NB: if this process ends without an error then restart your PC before attempting to read your files off of the drive. Proceed to the next method if this doesn’t work for you.
- Repair PST files using Inbuilt Repair Tool
- Scanpst.exe tool can be found here-
- Open scanpst.exe
- Next, from the dialog box, browse for the .pst files and click Next. In general, the PST files can be found here-
- The tool will now scan for consistency.
- If any inconstancies were found, then click Repair.
- If successful, then you will be prompted with a Complete Repair message.
- Open the Outlook and try to access the repaired file.
In Outlook 2019: C:\Program Files (x86)\Microsoft Office\root\Office16
In Outlook 2016: C:\Program Files (x86)\Microsoft Office\root\Office16
In Outlook 2013: C:\Program Files (x86)\Microsoft Office\Office15
In Outlook 2010: C:\Program Files (x86)\Microsoft Office\Office14
In Outlook 2007: C:\Program Files (x86)\Microsoft Office\Office12C:\Users\user\Documents\Outlook Files
What to do if chkdsk and scanpst.exe fail?
If both of the aforementioned methods don’t work for you, then you need a more sophisticated professional tool. Outlook PST Recovery is specially developed to overcome PST corruption-related issues. There are numerous features of this impressive utility. Irrespective of the file size, it can even repair password protected PST files. This tool can also retrieve deleted email items. The Find feature of this tool comes in handy as many times you are unaware of the location of your PST files. One can take advantage of this feature and look for PST files in a specific drive before recovery. If your PST files were created in the older ANSI (or newer UNICODE) file format, then this tool will also work for you. Finally, this Outlook PST recovery tool offers many options for saving your repaired PST files in various formats such as DBX, MBOX, MSG, EML, TXT, RTF, HTML, and MHTML. Additionally, you can directly export the recovered PST files to email servers and web mails.
After launching the tool, the welcome screen (see the snippet below) prompts you to either browse for a single file, or you can also add multiple PST files for recovery. Impressive, easy to use user interface along with the tool’s capability to handle adverse PST corruption issues makes it a must-have tool.
Conclusion
In Conclusion, we tried to shed some light on the CRC error, which prohibits the user from copying a PST file to another location on the disk drive. Additionally, we briefly discussed chkdsk and scanpst.exe methods, which are manual techniques to repair PST files. In case of severe corruption, both aforementioned methods fail. Hence, the help of a third-party tool is required. One such tool is Outlook PST Repair. It completes the process in only the minimum number of steps and retrieves the data in full health and the same format. You can also download a trial version of the software to get yourself familiar with the functional procedure.
Если вы столкнулись с техническими проблемами в Outlook, из-за которых вы не можете использовать какие-либо функции MS Outlook. Также появляется много кодов ошибок при работе с приложением Outlook. И поиск подходящего решения, чтобы решить проблемы как можно скорее.
В этом блоге мы собираемся обсудить некоторые распространенные коды ошибок Outlook, их причины и способы устранения.
Некоторые распространенные коды ошибок в Microsoft Outlook 2003, 2007, 2010, 2013, 2016, 2019 и способы их устранения перечислены ниже:
Ошибка 1: ошибка отправки Outlook 0x800ccc0f
Эта ошибка возникает, когда Outlook не может подключиться к серверу включения почты. Наиболее вероятная причина заключается в том, что брандмауэр препятствует соединению между клиентом и сервером.
Решение
- Проверьте конфигурацию DNS.
- Проверьте подключение к сети TCP / IP.
- Проверьте настройки учетной записи Outlook (исходящий SMTP)
Прочитайте больше..
Ошибка 2: не удается запустить Microsoft Outlook
Эта ошибка чаще всего возникает из-за ее неукоснительного использования. Это происходит, когда ошибка панели навигации препятствует запуску приложения Outlook.
Решение
- Сбросить настройки панели навигации
- Запустите Outlook в безопасном режиме и проверьте дефектные надстройки
- Создать новый профиль Outlook
- Восстановить файл данных Outlook с помощью ScanPST.exe
Прочитайте больше..
Ошибка 3: время ожидания при связи с сервером 0x800ccc19
Основная причина этой ошибки – отсутствие ответа от сервера на почтовый клиент Outlook.
Решение
- Отключите брандмауэр и антивирус.
- Измените номер исходящего порта.
- Просканируйте системный реестр.
- Разбейте учетные записи POP3 на группы.
- Очистите ненужный почтовый ящик.
Прочитайте больше..
Ошибка 4: отказано в доступе к файлам данных Outlook
Обычно это происходит, когда вы пытаетесь открыть файл данных Outlook на новом компьютере при импорте старых файлов данных Outlook.
Решение
- Изменение свойств файла данных Outlook PST
- Откройте Outlook с правами администратора
- Сканировать и восстановить файл данных Outlook
- Запустите Outlook в безопасном режиме.
Прочитайте больше..
Ошибка 5: не удается открыть вложения Outlook
Основная причина возникновения этой ошибки – нераспознанные форматы файлов, подозрительные прикрепленные файлы и поврежденные файлы данных.
Решение
- Проверить наличие дефектных надстроек
- Отключить брандмауэр и антивирус
- Проверяйте подозрительные электронные письма и вложения
- Восстановить файл данных Outlook с помощью ScanPST.exe
Ошибка 6: ошибка CRC в Outlook
Ошибка проверки циклическим избыточным кодом в Outlook – одна из распространенных проблем в Outlook. Пользователи могут получить всплывающее сообщение об ошибке «Путь к файлу filename.pst недоступен. Ошибка данных. Циклическая проверка избыточности.”
Настоящая причина этой ошибки – повреждение файла PST, из-за которого вы не можете просматривать сообщения Outlook.
Решение
- Запустите chkdsk на жестком диске
- Запустите ScanPST.exe
Ошибка 7: код ошибки 0x80070002
Это может появиться, когда структура файла повреждена или недоступен каталог, в котором Outlook хочет сохранить файл PST.
Решение
- Если файл PST поврежден – вам необходимо восстановить файл.
- Создайте правильный путь к каталогу файла Outlook PST.
Прочитайте больше..
Ошибка 8: отправка сообщения об ошибке 0x8004210b
Эта ошибка возникает, когда вы пытаетесь отправить или получить электронное письмо. Это означает, что веб-сервер, на котором хранятся ваши электронные письма Outlook, слишком долго загружает или отправляет новые электронные письма.
Решение
- Telnet номер порта SMTP.
- Проверьте настройки учетной записи электронной почты Outlook.
- Удалите или переустановите MS Outlook.
- Удалите антивирус.
Прочитайте больше..
Ошибка 9: сервер не может быть найден. 0x800ccc0d
Как правило, возникает, когда Outlook не может решить, подключена ли ваша система к Интернету, или есть программа, блокирующая доступ Outlook к Интернету.
Решение
- Проверьте учетные данные для входа в свою учетную запись
- Убедитесь, что ваш брандмауэр не блокирует соединение
- Очистить реестр
Если эти уловки не могут решить вашу проблему, тогда продолжайте и прочтите следующий раздел, где вы узнаете эффективное и надежное решение, которое навсегда устранит ваши проблемы.
Ошибка 10: ошибка повреждения файла Outlook PST
Иногда вы не можете получить доступ к почтовому приложению Outlook и его данным из-за повреждения файла PST. Существует множество причин повреждения файла PST. Вы можете предотвратить повреждение файлов PST, но как только вы получите поврежденный файл PST, вам придется восстановить их, чтобы получить доступ к данным.
Решение
Программа для восстановления Outlook PST – это продвинутый инструмент для восстановления удаленных элементов и восстановления поврежденных файлов. Он восстановит поврежденные данные в форматах файлов PST, EML, MSG, PDF, HTML. Кроме того, этот инструмент способен снимать шифрование с электронных писем Outlook.
Вывод
Мы перечислили некоторые распространенные проблемы Outlook, с которыми могут столкнуться обычные пользователи Outlook. Наряду с этими ошибками мы обсудили ручные решения для устранения этих проблем. В случае, если у вас возникли проблемы с повреждением, рекомендуется использовать автоматический инструмент для исправления коррупции.
Summary:
Let’s catch complete detail on Outlook PST file CRC error; like what it is, what causes CRC error in Outlook, and how to fix Outlook CRC error.
What Is Outlook CRC Error?
Cyclic Redundancy Check CRC Error indicates error encountered in any specific file or mainly in the hard drive. It doesn’t show that your Outlook application is having any kind of issue. Actually it indicates that there are some issues with the place where Outlook PST file is kept in the hard drive.
So, it is found that this Outlook CRC error usually comes when trying to copy the PST file which is located in the bad sector of the hard disk.
Besides that, you will also encounter CRC error in Outlook at the time of downloading emails from Outlook. This ultimately shows that your Outlook PST file has got broken or corrupted somehow. On the other hand, can’t open Outlook attachments or cannot start Outlook; like issues is a sign of critical corruption cases.
But you don’t need to panic; as there are some fixes through which one can easily get rid of this Outlook CRC error.
Before that let me explain why you are frequently getting this Outlook CRC Error.
Error message:
“File path\filename.pst could not be accessed. Data error. Cyclic redundancy check”.
What Are The Causes For Outlook CRC Error?
Most common reasons behind the occurrence of this Outlook CRC Error are:
- Incomplete download of Outlook emails.
- Upgrading Outlook application may lead to corruption of PST files
- Virus or malware attack can destroy all data including PST files
- Improper or abrupt closing of Outlook application leads to the corruption of Outlook PST files.
- Cyclic redundancy check error usually comes when there is a bad sector present on the hard drive.
- The occurrence of some sort of Outlook app malfunction.
How To Fix Outlook PST File CRC Error [Manual Ways] ?
You can fix Outlook PST file CRC error by following the below-given methods. So, in our first section, we will learn how to fix Outlook CRC error manually.
Whereas, in our second section we will learn how to resolve CRC error in Outlook using any appropriate Outlook PST file repair software tool.
To fix CRC error manually follows the below steps.
Method 1: Check Hard Disk For Errors
If Outlook CRC error has occurred in the hard disk then immediately follow down the steps given below.
- Click “Start”, open Run and type cmd and hit Enter.
- When the command windows open, type chkdsk/f and hit Enter.
- You will be notified with the following message – the type of the file system is NTFS, cannot lock the current drive.
- It means that chkdsk cannot perform as the volume used by other processes. Would you like to schedule this volume to be checked next time the system restarts? (Y/N).
- You must press Y and perform restart your computer. Now open the MS Outlook, if your CRC is solved its good, if not then follow another method below mentioned.
Method 2: Fix Outlook CRC Error With Scanpst.Exe Tool
The second manual solution through which you can fix CRC Error in Outlook is by using the Outlook inbuilt utility Scanpst.Exe Tool.
As this tool is quiet efficiently scan each of the object folders and also make a check for the data integrity issues.
So, let’s know where does this Scanpst.Exe Tool locate and how to use it.
In different Outlook version Scanpst.Exe Tool is located in different locations:
In Outlook 98/97: C:\Program Files\Common Files\Windows Messaging\SCANPST.EXE
In Outlook 2000: C:\Program Files\Common Files\System\MAPI\\NT\SCANPST.EXE
In version 2002/XP: C:\Program Files\Common Files\System\MAPI\\SCANPST.EXE
In Outlook 2003: C:\Program Files\Common Files\System\MSMAPI\ to locate Inbox Repair Tool.”
In Outlook 2007: C:\Program Files\Microsoft Office\Office12
In Outlook 2010: C:\Program Files\Microsoft Office\Office14
In version 2013: C:\Program Files\Microsoft Office\Office15
In Outlook 2016: C:\Program Files\Microsoft Office\Office16
Following are steps to run Scanpst.Exe Tool
1: First of all close your Outlook application if in case it is already opened.
2: Make a double click on the Outlook application to start it.
3: Tap on the Browse option to reach the folder path where your entire PST file is got saved.
4: Then, hit the start button to begin the scanning process. After then don’t forget to repair .OST and.PST files.
5: Now this tool will search all your files and folders for the errors. You will get the list of reported errors at the end of the process.
6: At the end tap to the Repair option for the recovery of MS Outlook data file.
How To Fix Outlook CRC Error [Automatic Ways]?
After following the above two manual methods even if your PST files are showing CRC error. Then it is recommended that you must use professional and appropriate Outlook PST File Repair Tool to fix corrupt PST files.
[cta-btn-pst]
The tool recovers and repairs Outlook PST files safely and securely. You can try a free version of the Outlook PST file repair tool to know the functionality of the software. The software is compatible with almost every Windows OS version.
Steps To Recover Outlook PST files:
Step 1: Install and Run Outlook PST Repair tool. Click ‘Select Outlook File‘ to choose a corrupt PST file.
Step 2: Once the PST file is selected, click on ‘START‘ button to begin the scanning.
Step 3: When the scanning process completes, all the recovered mailbox folder and other items will be viewed on the left panel. You can select any item you want to recover.
Step 4: After selecting all or some of the items click on the ‘Save Recovered File’ button to recover the PST file on the desired location on PC.
Step 5: When the saving process completes, a dialog box will confirm the process and show the ‘Destination path’ and ‘Recovered File Size’.
Conclusion:
Now that you know, among several causes of Outlook inaccessibility issue, one foremost cause is the data CRC error.
However, after following the above solutions you will be able to fix Outlook CRC error in a simple and easy manner.
Jeff Tecson is a senior technical writer at filerepairtool.net having over 5 years of experience. He has provided solutions related EDB file, OLM, PST Repair & many other email clients. Jeff holds a degree of Master’s in Computer Science from University of California, CA. Besides writing, he loves to play games, passionate about troubleshooting different technical problems and also wants to help people by providing best solutions in the industry.
Summary:
If any interruption is caused while using Outlook, your data file might be prone to CRC error. And no longer data can be used. Follow the below sections to know about the easiest solution to fix the data cyclic redundancy check (CRC) error in Outlook. Before that, learn about causes of cyclic redundancy check error below.
MS Outlook is a largely used email client software that is developed by Microsoft. Apart from being just an email application it also offers multiple functionalities in the form of a contact manager, note-taking, journal, calendar, etc.
While offering different features, Outlook is also prone to corruption for various reasons that leads to “Data Error (CRC)”.
Causes of cyclic redundancy check error in Outlook PST:
- Abrupt termination of Outlook application
- Incomplete download of MS Outlook emails
- PST File Size Issue can lead to cyclic redundancy check error in Outlook
- Malware infection
There are plenty of errors that affect Outlook email client on a daily basis. Problem with Outlook can directly affect your work routine. Firstly, to fix the data CRC errors try out these few simple methods as indicated in the coming sections.
What is Data Cyclic Redundancy Check Error?
Basically, CRC is an error-detecting code that is commonly used to detect accidental changes to raw data in digital network and storage devices. It is called CRC (cyclic redundancy check) because the algorithm used to check error is cyclic codes. It majorly helps in indicating any errors in the PST file during read and write operations.
There exist two manual methods to fix CRC error in Outlook. One is using chkdsk command in the command prompt and another is scanpst.exe (inbox repair tool). Inbox repair tool is an inbuilt service provided by the Microsoft company to repair OST and PST files.
Is it possible to fix data cyclic redundancy check error in Outlook?
Yes, there exist two methods to fix CRC error in Outlook. You can try using CHKDSK command in the command prompt to fix CRC error and the other is scanpst.exe (Inbox repair tool). Inbox repair tool is an inbuilt service provided by the Microsoft company to repair OST and PST files.
Above mentioned both methods works when there is minor corruption, if your Data file is severely corrupted, you might need a professional Outlook Repair tool to Fix CRC error.
Method 1: Fixing data CRC error in Outlook with chkdsk command
A command prompt (cmd) is a command-line interpreter that is available in most of the Windows operating systems. It’s a program that helps a long way in fixing the CRC error using the following sequence of commands.
- Step 1: Go to search bar and type cmd. Run the application
- Step 2: Type “chkdsk disk name: /f” and press enter. Disk name refers to the disk that is chosen to run for scanning. In case error “Access Denied as you do not have sufficient privileges. You have to invoke the utility running in an elevated mode” occurs
- Step 3: Go to the initial step and click on “Run as Administrator”.
- Step 4: Type “chkdsk disk name: /f” and press enter.
- Step 5: After completing close chkdsk and restart the computer.
Usually, these steps won’t resolve errors completely. Since, it requires a high knowledge of command-line execution, a single line error in execution leads to the complicated run in command prompt.
If the problem continues, storage drive has to be formatted. Formatting will erase all the data from the storage device. If you don’t want to lose any data, it is safe to use SFWare PST Repair tool, which is more effective and an optimum way to repair PST files.
Method 2: Fixing data CRC error in Outlook with scanpst.exe tool
It is an inbuilt utility provided by the Microsoft to fix data cyclic redundancy check error in Outlook PST and repair files-Microsoft Outlook Inbox Repair tool. It works by scanning each object folder by folder and checks for data integrity issues. Furthermore, where scan-PST is located and how does it help with fixing data CRC error is given below.
Where is scanpst.exe located? – simple steps to locate the inbox repair utility
- Open task manager on Windows PC
- Then, go to the process tab
- Right-click on Outlook and select “Open File Location”.
- Option to convert data without Outlook installation.
- Now the Inbox repair tool is located in this folder by the name “scanpst.exe”.
Or manually locate scanPST.exe.
Following are the instructions for using the Microsoft Inbox utility to fix OST and PST files:
- Step 1: Close the Outlook application if its currently open. Next, double-click on the application to launch it.
- Step 2: Click on the Browse button to go to the folder path where the PST file is saved.
- Step 4: Then, click on Start to initiate the scanning process and repair Outlook data files (.PST and .OST).
- Step 5: Now, each file and folder will be searched to find errors. These will be reported at the end of the process.
- Step 6: Finally, click on the Repair button to Recover Microsoft Outlook data file.
Although Scanpst.exe is convenient and free, it might not be capable of repairing the severely broken PST file. Scanpst.exe starts working directly on the original file and alters the content While SFWare utility does a copy of original file and allow changes, SFWare PST Repair tool helps retaining data integrity as well as helps in scanning and minimize the data corruption without any hassle.
SFWare Repair Outlook (PST) tool has a programmed process to repair fix PST files.
Download SFWare Repair PST tool and install in the system. Launch the software.
-
Conclusion:
There are certain reasons for which Outlook PST file cannot be accessed, one foremost cause is data cyclic redundancy check error. However, after going through this article you will be able to fix the errors in a simple manner using SFWare repair tool.
Frequently Askes Question
What is Data Cyclic Redundancy Check Error in outlook?
Cyclic Redundancy Check is a Data error that is encountered when you are trying to download new email on to your computer. Sometimes, this can be due to corrupt Outlook data files or change in the stored PST file location.
Can Data Cyclic Redundancy Check Error in outlook using CHKDSK?
Yes, you can try using CHKDSK command in the command prompt to fix CRC error in Outlook. you can follow the detailed steps to use CHKDSK in article. The other method you can try using to fix the CRC error in Outlook is ScanPST or inbox repair tool.
The mails from MS Outlook mailbox can be easily downloaded, but sometimes while downloading the PST files, the corruption of PST files along with their inaccessibility has been clearly observed. To the user’s surprise, the source of such occurrence is known but performing the wrong solution may cost severe loss to the user in addition. For example, a naïve user may not be aware of any such issue and may encounter it while downloading the PST file from the Outlook mailbox. So, if the user wants to counteract, then it is necessary to understand the meaning and the nature of error.
CRC Error and its relation with MS Outlook
CRC error appears on the screen as:
or
Did you find any difference? Absolutely, from both messages, the incapability to copy the file from source can be deciphered. So, what is the reason of its occurrence?
The different reasons for occurrence of CRC errors are as follows:
- Abrupt closure of Outlook platform.
- Incomplete PST files downloading.
- Malware infection.
- Bad networks and connections
- Hard disk failure.
- Software incapability.
- Corrupt PST file.
The chances of Outlook CRC error occurrence by the above mentioned factors are quite high. The Hard Disk Failure is the known factor among all with definite resolution provided to get rid of such error.
Resolution to CRC Error
To fix CRC error it is advised to initially try the manual method. However, if the manual method fails to procure the desired results, then it is recommended to take third-party assistance just for the sake of the mailbox data.
Primary Checks
To fix the CRC error in Outlook, users should perform the simple steps first for its solution.
- Restart the Microsoft Outlook application
- Check internet network connection
- Use another Outlook profile for the PST file. If not available, then create one with the Mail Account Settings and use it to open the PST file in the Outlook.
- Disable Antivirus, Firewall or Malware installed on the system
- Disable Microsoft Outlook Add-ins by navigating to File>Options>Add-ins.
Manual methods to fix CRC Error
1- Fixing Hard Disk Issue:
To fix CRC error manually, user is requested to follow these steps:
- Click Start -> Type Run-> Type cmd.
- In CMD screen, type chkdsk/f and press Enter.
- A new screen will appear that says, “The type of the file system is NTFS. Cannot lock current drive.” This means the Chkdsk cannot run due to already running program. Hence, user has to schedule the volume so that whenever the computer restarts, the disk volume is checked.
- Press ‘Y’ to restart the system.
Note: You can run the command sfc /scannow in the Command Prompt run as administrator to scan the system files and repair for the infected ones.
2- Recreating Outlook PST Files:
To create Outlook PST files these steps are quite useful:
- Close Outlook window and start Windows Explorer.
- Now, make the selection of the PST file and rename the file as desired with .pst as file extension.
- After naming the PST file, open the inbox repair utility Scanpst.exe (search Scanpst.exe in the Windows explorer) and perform the repair function.
The default location of the Scanpst.exe application is:
C:\Program Files (x86)\Microsoft Office\root\OfficeV
OR
C:\Program Files (x86)\Microsoft Office\OfficeV
Users must know their PST file location to add it to the utility for the scan and repair. The default PST file locations are:
C:\Users\\AppData\Local\Microsoft\Outlook
OR
C:\Users\\Roaming\Local\Microsoft\Outlook
OR
C:\Documents and Settings\\Local Settings\Application Data\Microsoft\Outlook
- If the inbox utility does not fix the PST-related error, then it is recommended to take the assistance from the external functionality.
Once done, close the all windows and restart the system. The reported CRC errors are now finally resolved. If user is professional then the manual method is quite sufficient for them; however, the assistance from the third-party PST Recovery tool is recommended for the naïve user and those who did not get solution from the manual fixes. The biggest advantage of using the third-party tool is the guaranteed recovery of the PST files without any data loss.