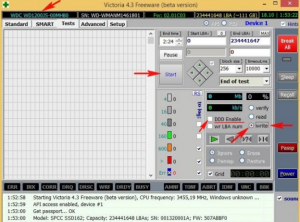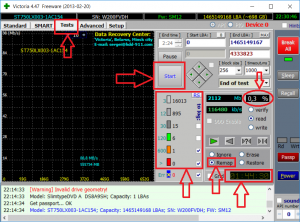Портативные запоминающие носители, твердотельные накопители, флешки и жесткие диски – устройства для передачи и хранения файлов. Но иногда при использовании одного из этих накопителей возникает предупреждение «Ошибка в данных (CRC)». Это предупреждение появляется при попытке скопировать данные между этими дисковыми устройствами, при установке приложений и игр.
Например, ошибка может появиться, если внешний жесткий диск или флешка какой-то причине отключается во время копирования файлов.
Причины возникновения ошибки CRC
Циклический избыточный код (CRC) обычно указывает на аппаратную проблему, но может связан и с программным обеспечением. Ошибка в данных CRC может указывать на поломку диска HDD или появление битых секторов на его поверхности. В твердотельных SSD с интерфейсом PCI Express, иногда из-за наличия слоя пыли на плате устройства. Также ошибка возникает при плохом контакте в адаптере подключения SD карты, через неполадки USB порта, и это можно легко проверить. С программной стороны CRC указывает на сбои драйвера диска.
Прежде чем лечить ее с помощью специальных утилит, есть несколько способов сузить поиск источника проблемы.
- Если ошибка возникла с внешним жестким диском или флешкой попробуйте другой порт. Возможно, порт неисправен.
- Попробуйте скопировать данные на другой диск. Если все же возникает ошибка, проверьте на другом компьютере.
- Если не получается перенести на другие носители информации, проблема может быть с файлом. Скорее всего, в месте его записи образовался битый сектор. Если к нему нет доступа и он важен, восстанавливаем бэд-сектора программой MHDD или Victoria, и безопасно переносим на другой носитель.
- Не запускается установочный файл игры, скачанный через торрент клиент? Скорее всего, был загружен поврежденный архив. Удалите его и скачайте новый с других torrent-сайтов.
Не отображается буква диска
Одним из способов решения является проверка дисковых накопителей на ошибки файловой системы утилитой Chkdsk. Для тестирования требуется буква накопителя, но что делать, если она не отображается в Проводнике. Есть несколько решений.
Подключите неопределяемый жесткий диск к другому компьютеру в качестве второго.
Нажмите сочетание клавиш Win+E и посмотрите, отображается ли диск в Проводнике.
Если нет, нажмите Win+R для вызова окна Выполнить. Введите команду devmgmt.msc и подтвердите запуск на Enter.
Разверните вкладку «Дисковые устройства», проверьте, есть ли в списке проблемный диск. При его отсутствии, щелкните правой кнопкой мыши и выберите в меню пункт «Обновить конфигурацию оборудования».
Если в Диспетчере устройств появился желтый треугольник с восклицательным знаком, это означает, что проблема с драйверами. Кликните правой кнопкой мыши по неизвестному устройству и выберите Обновить драйвер, затем автоматический поиск.
Если это не решает проблему, кликните правой кнопкой мыши и выберите Удалить и перезагрузите компьютер или проверьте наличие обновленной версии драйвера на официальном сайте и обновите его вручную.
Теперь нажмите Win+R, наберите diskmgmt.msc. Должен отобразится диск со статусом «Не распределен», помеченный черным. Кликните правой кнопкой мыши и выберите «Инициализировать диск».
Откройте поиск Windows, наберите «командная строка» и на найденной позиции в результатах поиска кликните правой кнопкой мыши и выберите «Запуск от имени администратора».
Введите diskpart, подтвердите выполнение на Enter.
Затем наберите automount enable и подтвердите на Enter.
После перезагрузки системы буква должна появится.
Проверка диска Chkdsk
Это встроенный инструмент Windows для выявления ошибок файловой системы и битых секторов, а также их исправления.
Если возникает сообщение с ошибкой CRC при копировании с USB-накопителя, то в первую очередь проверьте этот внешний диск. Нет смысла тратить несколько часов на проверку жесткого диска, чтобы в итоге узнать, что проблема возникла в флеш-накопителе, тестирование которого занимает несколько минут.
Запустите Командную строку от имени администратора. Наберите команду chkdsk Х: / f, где вместо Х укажите букву своего ошибочного носителя информации. Букву уточните в Проводнике, после совместного нажатия на Win+E.
После завершения появятся результаты тестирования.
Если ошибку CRC не удалось устранить, попробуйте запустить chkdsk перед загрузкой Windows.
- Подключите загрузочную флешку с диском восстановления или установочный с Windows к компьютеру и перезагрузите систему.
- На первом экране с логотипом производителя нажмите одну из клавиш Esc, F8, F12 или F10, которая предназначена для входа в Биос.
- После входа в BIOS найдите раздел Boot options или похожий, чтобы изменить приоритет загрузки.
- Чтобы изменить порядок загрузки с помощью стрелок переместите на первое место USB накопитель (или CD / DVD в зависимости от того, что вы используете).
- Сохраните изменения и перезагрузите ПК.
- При загрузке с установочного диска укажите раскладку клавиатуры и язык. На странице «Установить Windows» перейдите на ссылку «Восстановление системы».
- Перейдите в «Поиск и устранение неисправностей — Дополнительные параметры» и найдите пункт «Командная строка».
- После входа в командный интерфейс введите chkdsk Х: / f.
После завершения тестирования, проверьте, помогло ли это решение исправить ошибку.
Системная утилита для диагностики диска
Windows стандартно оснащен утилитой проверки диска, которая проще в использовании в сравнении с командой Chkdsk.
- Удерживая клавишу Win нажмите E.
- Отобразится список накопителей. Кликните правой кнопкой мыши тот, который хотите тестировать и перейдите в «Свойства».
- Откройте вкладку Сервис, затем кликните «Проверка диска на наличие ошибок».
- Если появится новое диалоговое окно, установите флажок «Автоматически исправлять системные ошибки» и нажмите Пуск.
Примечание: Если выбрали «C», компьютер попросит запланировать проверку. Это означает, что системный накопитель будет проверен при следующей загрузке системы. Нажмите «Запланировать проверку диска».
Дождитесь завершения сканирования. Как упоминалось, это может занять больше, чем пару часов.
Быстрое форматирование
Этот способ применяем в крайнем случае, если ошибку CRC исправить утилитой chkdsk не удалось. Если есть важные данные на диске, то этот метод поможет их восстановить.
При быстром форматировании записывается загрузочный сектор и пустая таблица файловой системы. При этом, файлы не стираются, если не скопируете на них что-то новое, которое заменит старые данные.
После быстрого форматирования нужно использовать утилиту для восстановления данных.
Подключите диск к компьютеру. Если возникнут проблемы, установите его на другой ПК в качестве второго винчестера.
Клавишами Win+E откройте окно Проводника. Укажите сбойное устройство, кликните правой кнопкой мыши и выберите Форматирование.
Отметьте пункт «Быстрое», и подтвердите выполнение на Пуск.
Как только формат будет завершен, запустите приложение восстановления данных. Рекомендуем воспользоваться программой Recuva, бесплатная версия которой способна восстановить все данные.
Программа Victoria несомненно является одной из лучших для проверки поверхности жесткого диска на наличие нечитаемых секторов (Bad). Зачастую во время проверки диска в данной программе отображаются сектора с обозначением UNCR. Если с цветовыми обозначениями вопросов нет (чем ближе цвет к красному, тем хуже состояние сектора), то буквенное обозначение понятно далеко не всем.
Обозначение секторов по цветам
В данной статье мы расскажем что означает UNCR при проверке жесткого диска программой Victoria.
Насколько все плохо?
UNCR расшифровывается как неисправляемая ошибка (Uncorrectable Error). Проще говоря, это нечитаемый BAD сектор. В лучшем случае BAD софтовый, который исправится прописыванием всего диска нулями. Такая функция есть в Victoria, но стоит учесть что при этом вся информация с жесткого диска будет удалена. Поэтому перед проведением данной процедуры все важные данные нужно перенести на другой жесткий диск.
Настройки в Victoria для прописывания диска нулями
В худшем случае (наиболее вероятно) BAD физический. Исправляется только заменой адреса сектора на другой, находящийся в специальной резервной области. Делается это включением опции Remap перед проверкой в Victoria или MHDD.
Включение Remap в Victoria
Но так как объем резервной области ограничен, то большое количество UNCR секторов (более 10 штук) говорит о необходимости замены диска. Да и Remap таких секторов не всегда проходит удачно. Порой программа прото зависает.
Вывод
Чем больше секторов с обозначением UNCR – тем хуже. Если их буквально несколько штук (до 10), то какое – то время диск еще поработает. Если же их больше, то лучше его заменить. Иначе есть риск потери данных, находящихся на данном жестком диске.
Исправляем ошибку CRC жесткого диска
Ошибка в данных (CRC) возникает не только со встроенным жестким диском, но и с другими накопителями: USB flash, внешний HDD. Обычно это происходит в следующих случаях: при загрузке файлов через torrent, установке игр и программ, копировании и записи файлов.
Варианты исправления ошибки CRC
Ошибка CRC означает, что контрольная сумма файла не соответствует той, которая должна быть. Иными словами, этот файл был поврежден или изменен, поэтому программа и не может обработать его.
В зависимости от условий, при которых возникла эта ошибка, формируется решение проблемы.
Вариант 1: Использование работающего установочного файла/образа
Проблема: При установке игры или программы на компьютер либо при попытке записи образа возникает ошибка CRC.
Решение: Обычно это происходит потому, что файл был скачан с повреждениями. Такое могло случиться, например, при нестабильно работающем интернете. В данном случае необходимо скачать установщик заново. При необходимости можно пользоваться менеджером загрузок или torrent-программой, чтобы не было обрывов связи при скачивании.
Кроме того, скачанный файл сам по себе может быть поврежденным, поэтому при появлении проблемы после повторного скачивания необходимо найти альтернативный источник скачивания («зеркало» или torrent).
Вариант 2: Проверка диска на ошибки
Проблема: Нет доступа ко всему диску или не работают сохраненные на жестком диске установщики, которые без проблем работали раньше.
Решение: Такая проблема может возникнуть, если файловая система жесткого диска нарушена либо у него есть битые сектора (физические или логические). Если сбойные физические сектора исправлению не поддаются, то остальные ситуации можно разрешить, используя программы по исправлению ошибок на жестком диске.
В одной из наших статей мы уже рассказывали, как устранить проблемы файловой системы и секторов на HDD.
Вариант 3: Поиск корректной раздачи на torrent
Проблема: Скачанный через торрент установочный файл не работает.
Решение: Скорее всего, вы скачали так называемую «битую раздачу». В этом случае необходимо найти этот же файл на одном из torrent-сайтов и скачать его заново. Поврежденный файл можно удалить с жесткого диска.
Вариант 4: Проверка CD/DVD
Проблема: При попытке скопировать файлы с CD/DVD диска выскакивает ошибка CRC.
Решение: Вероятнее всего, повреждена поверхность диска. Проверьте его на пыль, загрязнения, царапины. При явно выраженном физическом дефекте, скорее всего, сделать ничего не получится. Если информация очень нужна, можно попробовать воспользоваться утилитами для восстановления данных с поврежденных дисков.
Практически во всех случаях одного из перечисленных способов достаточно для устранения появившейся ошибки.
Что значит crc. Ошибка в данных CRC, как исправить. Не отображается буква диска
Редактирование реестра Windows вручную с целью удаления содержащих ошибки ключей ERROR_CRC не рекомендуется, если вы не являетесь специалистом по обслуживанию ПК. Ошибки, допущенные при редактировании реестра, могут привести к неработоспособности вашего ПК и нанести непоправимый ущерб вашей операционной системе. На самом деле, даже одна запятая, поставленная не в том месте, может воспрепятствовать загрузке компьютера!
В связи с подобным риском мы настоятельно рекомендуем использовать надежные инструменты очистки реестра, такие как Reimage (разработанный Microsoft Gold Certified Partner), чтобы просканировать и исправить любые проблемы, связанные с Ошибка 23. Используя очистку реестра , вы сможете автоматизировать процесс поиска поврежденных записей реестра, ссылок на отсутствующие файлы (например, вызывающих ошибку ERROR_CRC) и нерабочих ссылок внутри реестра. Перед каждым сканированием автоматически создается резервная копия, позволяющая отменить любые изменения одним кликом и защищающая вас от возможного повреждения компьютера. Самое приятное, что устранение ошибок реестра может резко повысить скорость и производительность системы.
Предупреждение: Если вы не являетесь опытным пользователем ПК, мы НЕ рекомендуем редактирование реестра Windows вручную. Некорректное использование Редактора реестра может привести к серьезным проблемам и потребовать переустановки Windows. Мы не гарантируем, что неполадки, являющиеся результатом неправильного использования Редактора реестра, могут быть устранены. Вы пользуетесь Редактором реестра на свой страх и риск.
Перед тем, как вручную восстанавливать реестр Windows, необходимо создать резервную копию, экспортировав часть реестра, связанную с ERROR_CRC (например, Windows Operating System):
- Нажмите на кнопку Начать .
- Введите «command » в строке поиска. ПОКА НЕ НАЖИМАЙТЕENTER !
- Удерживая клавиши CTRL-Shift на клавиатуре, нажмите ENTER .
- Будет выведено диалоговое окно для доступа.
- Нажмите Да .
- Черный ящик открывается мигающим курсором.
- Введите «regedit » и нажмите ENTER .
- В Редакторе реестра выберите ключ, связанный с Ошибка 23 (например, Windows Operating System), для которого требуется создать резервную копию.
- В меню Файл выберите Экспорт .
- В списке Сохранить в выберите папку, в которую вы хотите сохранить резервную копию ключа Windows Operating System.
- В поле Имя файла введите название файла резервной копии, например «Windows Operating System резервная копия».
- Убедитесь, что в поле Диапазон экспорта выбрано значение Выбранная ветвь .
- Нажмите Сохранить .
- Файл будет сохранен с расширением.reg .
- Теперь у вас есть резервная копия записи реестра, связанной с ERROR_CRC.
Следующие шаги при ручном редактировании реестра не будут описаны в данной статье, так как с большой вероятностью могут привести к повреждению вашей системы. Если вы хотите получить больше информации о редактировании реестра вручную, пожалуйста, ознакомьтесь со ссылками ниже.
Внешний хард Seagate Backup Plus 1 TB USB Portable был приобретен почти два года назад.
Все это время работал без нареканий, не падал, повреждений не было.
Возможно, несколько раз был некорректно отключен от компьютера путем небезопасного извлечения, а обычного выдергивания шнура из USB разъема.
Хард использовался в первую очередь для хранения нужной информации (софт, исходники выполненных работ и т.п.), часто не эксплуатировался, периодически наполнялся информацией и отправлялся на дальнюю полку (где темно и сухо). Заполнен был чуть больше половины.
В очередной раз, когда возникла необходимость его использования появилась надпись — «Нужно отформатировать диск в дисководе перед тем, как использовать его. Отформатировать? » После появления этого сообщения возникло нарастающее ощущение паники и первая мысль — как спасти данные с внешнего HDD?
Надо сказать, что диск определялся, как обычный съемный диск и при попытке открыть его, выдавал сообщение о необходимости Форматирования.
Всегда подключался по usb 2.0 к ноутбуку.
После отказа форматировать хард я увидел сообщение «Ошибка данных CRC 23 «
В «Управлении дисками» (Для XP: Панель управления-Администрирование-Управление компьютером) он также определился, но файловая система у него была RAW !
После долгого чтения различных ресурсов, был найден совет как спасти информацию при помощи программы R-Studio .
В панеле дисков выбираем девайс и нажимаем «Сканировать», настройки по-умолчанию, то есть сканим весь диск на предмет файлов любого типа.
После сканированию (у меня заняло более 4 часов), нажимаем «Показать содержимое диска», отмечаем файлы для восстановления и жмем «Восстановить помеченные».
После этого в следующем окне выбираем путь, куда восстанавливать файлы. Здесь указываем другой HDD, установленный в системе и нажимаем «Да»:
Все получилось, R-Studio помогла решить основную задачу — спасти (вытащить) данные с HDD, при этом он был подключен по USB. Паника стала отходить, но осталось непонимание того, что же произошло с девайсом.
Далее я прочитал, что часто бывают сбои при чтении из-за неисправности переходника SATA-USB внутри коробки HDD. Чтобы это исключить я отсоединил переходник и подключил Seagate к разъему SATA в системном блоке.
При включении система запустила Scandisk с целью проверки вновьподключенного HDD:
В ходе проверки были получены несколько сообщений вида:
Deleting index entry.
и Inserting an index entry into.
После прохождения проверки система загрузилась и Seagate стал доступен для открытия.
Чудо! Информация, находящаяся на нем до глюка была доступна для просмотра.
Также на нем появилась папка found.000
Подобные папки содержат файлы или их восстановленные фрагменты.
Следующим шагом я запустил проверку Seagate на вирусы.
Вирусов обнаружено не было.
Далеенеобходимо выяснять техническое состояние хард-диска при помощи S.M.A.R.T.
S.M.A.R.T. — это технология самотестирования и отчетности, присутствует у всех современных винчестеров. Данные по S.M.A.R.T. можно получить при помощи специализированного ПО.
Как работать с Victoria for Windows
Слева появляется информация о харде, так называемый паспорт устройства.
После рядом с кнопкой «GET SMART» отобразится общий результат сомотестирования HDD, в моем случае написано «GOOD». Это уже хорошо.
Справа тест самодиагностики расписан по показателям с их значениями для текущего HDD.
В колонке «Health» (Уровень здоровья, если дословно) наглядно отображается значение того или иного параметра в виде цветных кружков.
Зеленым цветом показано приемлемое значение, желтым — значение, на которое необходимо обратить внимание и, если это возможно, принять меры по улучшению.
Красные круглеши говорят о том, что значение показателя не соответствует нормальному диапазону.
Особое внимание заслуживает параметр «Reallocated sector count » — Число перенесенных секторов, то есть тех, которые S.M.A.R.T. посчитал сбойными и из которых информация была перенесена в резервную область. Соответственно, если значение параметра более 0, то на диске присутствуют «плохие блоки» и процесс его «старения» уже запущен.
Вцелом, если S.M.A.R.T. оказался GOOD, то переходим к следующей вкладке «Test», где Victoria позволяет провести тщательный анализ поверхности дисков на присутствие (плохих) кластеров. Этот процесс занял у меня заняло 2 с половиной часа.
Здесь выбираем режим «Ignor» (игнорировать найденные bad blocks, то есть не предпринимать с ними пока никаких действий, а только показать информацию об их наличие или отсутствии.)
Указываем, информацию о каких блоках мы хотим получить:
Все блоки обозначены цветами в зависимости от количества времени чтения:
После этого нажимаем кнопку «Start».
Пока идет проверка может заняться своими делами, главное не работать с хардом, на котором запущена проверка, иначе это заметно увеличит время анализа.
Слева в окне наглядно происходит процесс сканирования поверхности диска по блокам и напротив цветных блоков отображается количество тех или иных секторов.
Если по завершению проверки окажется наличие красных и синих секторов, это говорит о том, что на харде появились бэд блоки (bad blocks) и необходимо выполнить ремаппинг, то есть заменить плохой сектор на сектор из резервной области.
Сделать это можно, включив режим сканирования «Remap» и снова запустить процесс.
В этом режиме сканирование будет ещё более длительным, потому что помимо проверки будет происходить перезапись плохих секторов.
В моем случае завершению проверки диска у меня был найден 1 сектор синего цвета.
Откуда он возник — не понятно, то ли из-за логического сбоя, то ли физического повреждения.
В любом случае, почти каждый случай выхода из рабочего строя харда имеет индивидуальные особенности. Повлиять может куча разных факторов от перебоев электричества до глюков системы.
Как мне стало понятно из сотни-другой прочитанных статей по восстановлению информации и обнаружению bad blockов, некоторые харды продолжают сбоить с растущей периодичностью, а некоторые безупречно работают на протяжении последующих лет.
Но в любом случае не следует на 100% полагаться на устройство и особо важную информацию при возможности необходимо дублировать на другом носителе.
И если уж обнаружили сбойные сектора, то периодически проверяйте показания S.M.A.R.T. и раз в полгода тестите поверхность харда, чтобы избежать неприятных сюрпризов.
Надеюсь, заметка кому-то окажется полезной и большая благодарность разработчикам R-Studio , дай, Бог, вам здоровья!
Пользователи регулярно сталкиваются с различными системными сбоями, возникающими по программным или аппаратным причинам. Одной из распространённых проблем является ошибка CRC, сопровождающаяся сообщением с соответствующим текстом «Ошибка данных в CRC». Она свидетельствует о несовпадении контрольных сумм загружаемого файла, что говорит о его изменении или повреждении, и может проявляться при использовании внутренних и внешних накопителей информации. Часто сбой встречается во время записи оптического диска, копирования данных с диска на компьютер, установке игр и приложений или при работе с торрент-клиентами. Момент отслеживания появления сбоя всегда имеет значение, поскольку способ решения проблемы напрямую зависит от того, при каких условиях возникла ошибка CRC.
Способы исправления ошибки CRC.
Циклический избыточный код или CRC (англ. Cycle Redundancy Check) является алгоритмом вычисления контрольной суммы файла, используемой для проверки корректности передаваемой информации. То есть в результате обработки информации получается определённое значение, которое обязательно будет разным для файлов, даже на один бит отличающихся между собой. Так, алгоритм, базирующийся на циклическом коде, определяет контрольную сумму и приписывает её к передаваемым данным. В свою очередь принимающая сторона также владеет алгоритмом нахождения контрольной суммы, что даёт возможность системе проверить целостность получаемых данных. Когда эти числа соответствуют, информация передаётся успешно, а при несовпадении значений контрольной суммы возникает ошибка в данных CRC, это означает, что файл, к которому обратилась программа, был изменён или повреждён.
Причины возникновения ошибки CRC
В большинстве случаев проблема носит аппаратный характер, но иногда возникает и по программным причинам. Сообщение «Ошибка данных в CRC» может говорить о неисправности HDD, нарушении файловой системы или наличии битых секторов. Нередко сбой возникает при инициализации жёсткого диска или твердотельного накопителя SSD после подсоединения к компьютеру, несмотря на конструктивные отличия и разницу в способе функционирования, это происходит, поскольку не удаётся правильно прочитать данные. Тогда неполадка может заключаться не только в механических повреждениях, но и в неисправности интерфейсов подключения или плохом контакте. Ошибка в устройствах SSD с интерфейсом PCI-E также случается из-за накопившихся загрязнений на плате. Проблемы с доступом к внешним накопителям нередко связаны с неисправностью портов. Среди программных причин ошибку в данных CRC способны вызывать сбои драйверов устройств. Источником проблемы при установке программного обеспечения посредством торрент-клиента чаще всего является повреждённый архив. Таким образом, можно выделить следующие причины ошибки CRC:
- Случайный сбой во время установки софта.
- Потеря или повреждение данных при их передаче.
- Неправильные записи системного реестра.
- Некорректные драйверы устройств .
- Повреждение оптического диска.
- Неисправность разъёмов.
- Повреждение секторов жёсткого диска, файловой системы HDD.
- Неправильная конфигурация файлов и другие причины.
Как исправить ошибку CRC
Факторов, провоцирующих проблему не так уж и мало. Определить источник неприятности чаще всего можно исходя из условий, при которых проявилась ошибка в данных CRC, тогда можно сузить круг возможных причин и понять, как исправить сбой. Все действия, направленные на устранение неисправности будут эффективны в различных ситуациях.
Ошибка в данных CRC при подключении устройства
В случае возникновения проблемы при работе с внешними накопителями прежде, чем лечить устройство посредством специализированных утилит, первым делом следует проверить работу с другими разъёмами. Если порт неисправен, то вопрос может решиться подключением носителя к иному порту на девайсе. Ещё одна причина – плохой контакт, например это часто встречается в адаптере подключения SD карты , а также при использовании устройств HDD или SSD. Флешка, СД карта или другой подключаемый накопитель также могут быть неисправными, для чтения данных с повреждённых устройств используется специальный софт, например, BadCopyPro, но при выходе из строя носителя программные методы бессильны.
Возникновение сбоя при попытке доступа к файлам на HDD
«Ошибка в данных CRC» нередко проявляется по причине нарушения целостности файловой системы или битых секторов на жёстком диске. Поскольку не удаётся правильно прочесть информацию, с этим может быть связан ряд сбоев, включая ситуацию, когда винчестер не инициализируется. Диагностировать HDD можно с помощью встроенных средств Windows или сторонних программ.
В арсенале ОС имеется немало интегрированных служб для решения различных задач. Проверить файловую систему на ошибки, а также обнаружить битые сектора можно с использованием утилиты Check disk, вызываемой из командной строки. Чтобы просканировать жёсткий диск выполняем следующие действия:
- Открываем командную строку на правах администратора . Используем для этого консоль «Выполнить» (Win+R), где вводим команду cmd и зажимаем клавиши Ctrl+Shift+Enter, после чего подтверждаем намерение воспользоваться инструментом. Можно также запустить службу через поисковую строчку Пуск – пишем запрос командная строка, затем нажатием ПКМ на нужном приложении в результатах поиска открываем контекстное меню и выбираем «Запуск от имени администратора».
- В открывшемся окне прописываем команду chkdsk C: /r /f (здесь C – это буква проверяемого раздела, чтобы проверить другие диски, нужно будет подставить соответствующее значение), жмём клавишу ввода.
- Если система запланирует проверку при последующей загрузке, соглашаемся и перезагружаем компьютер. Проверка будет выполняться автоматически и займёт определённое время зависимо от объёма накопителя. По результатам процедуры система выведет отчёт об обнаруженных проблемах и исправлениях ошибок (если это было возможно).
В ряде случаев, когда нет доступа ко всему диску или ошибка в данных CRC проявляется при обращении к софту, который раньше работал, сканирование потребуется выполнить в режиме восстановления, для чего потребуется загрузочная флешка или диск с соответствующей ОС Windows. Изменив порядок запуска устройств (выставить в Boot приоритет для съёмного накопителя) и запустившись с загрузочного носителя можно открыть командную строку следующим образом:
https://amdy.su/wp-admin/options-general.php?page=ad-inserter.php#tab-8
- Выбираем раскладку клавиатуры и язык, жмём «Установить Windows», затем переходим к разделу «Восстановление системы».
- Выбираем «Поиск и устранение неисправностей — Дополнительные параметры» и находим пункт «Командная строка».
- Запустится интерфейс командной строки, где нужно ввести ту же команду chkdsk C: /r /f.
Сканирование системной утилитой проверки диска
Можно выполнить проверку на ошибки и другим способом:
- Открываем «Мой компьютер» («Этот компьютер») нажатием клавиш Win+E или любым другим удобным способом.
- Среди отображающихся накопителей выбираем нужный, жмём ПКМ и заходим в «Свойства».
- Во вкладке «Сервис» нажимаем кнопку «Выполнить проверку».
- При появлении диалогового окна нужно отметить пункт «Автоматически исправлять системные ошибки» и запустить проверку. Процесс займёт какое-то время.
При выборе системного диска потребуется запланировать проверку, в таком случае он будет просканирован при следующей загрузке Windows. Для восстановления HDD применяется также сторонний софт, например, HDD Regenerator, Acronis Disk Director, Victoria и прочие. При этом в случае с физическими повреждениями устройства выправить их программно не получится, поэтому лучше заранее скопировать важную информацию с жёсткого диска, возможно, его время уже на исходе.
Проблема при скачивании с CD/DVD носителя
Если ошибка выскакивает при копировании информации с оптического диска на внутренний накопитель, возможно, что диск просто загрязнён или повреждён. Для начала нужно очистить поверхность носителя и попытаться выполнить процедуру снова. Если не помогло, ищем другой источник информации, а при его отсутствии и необходимости восстановления данных с диска можно использовать программу BadCopyPro, которая считывает и возвращает к жизни файлы с испорченных накопителей, если это возможно. К сожалению, при сильно выраженных повреждениях диска скопировать с него файлы не удастся.
Ошибка в данных CRC при записи оптического диска, установке программ или игр
Если проблема возникла в процессе записи образа, скачанного с просторов интернета, на CD/DVD, стоит проверить контрольные суммы записываемых данных перед выполнением процедуры. Для этой цели используется утилита HashTab, после установки которой, в свойствах файла появится новая вкладка «Хеш-суммы файлов», с её помощью вы сможете сравнить значение с исходником. Так, при несовпадении контрольных сумм, следует скачать образ снова.
Повторно скачать файл или архив следует также, когда с помощью скачанного дистрибутива программы она не устанавливается на компьютер. Данные могли быть повреждены в процессе загрузки или не были полностью выкачаны. Удобно применять для скачивания uTorrent, поскольку утилита самостоятельно определяет значения контрольных сумм и перекачивает часть информации, загрузившейся с ошибкой. В случае скачивания данных по прямым ссылкам можно использовать Download Master. При этом не исключено, что архив или файл уже был повреждён изначально и в таком виде залит на ресурс, потому нужно попробовать скачать его с альтернативного источника.
Ошибка в uTorrent
Когда ошибка в данных CRC появляется в программе uTorrent, исправляем её следующими действиями:
- Выполняем обновление клиента.
- Удаляем проблемную раздачу в программе, а также недокачавшийся файл в папке на компьютере.
- Ищем аналогичную раздачу на другом ресурсе и скачиваем оттуда.
Вышеперечисленных способов достаточно, чтобы избавиться от ошибки в данных CRC, возникающей при различных условиях. Так, определив источник появления сбоя, можно целенаправленно устранить проблему. В большинстве случаев исправить ошибку удаётся программными средствами, но, когда речь идёт о физической неисправности накопителя, следует задуматься о его замене.
Создание дисков на винчестере или запись загрузочной флешки сложная задача, особенно когда баги идут один за другим. Интегрированная утилита Diskpart в чем-то хороша, но серия обнаруженных ею ошибок, иногда лишает полностью желания что-то делать. Разберем все случаи по отдельности.
Мы рассмотрели несколько моментов, когда возможны проблемы при использовании Дискпарт.
- Ошибка в данных CRC
Первым рассмотрим случай с «ошибка в данных CRC». Она очень характерна при работе с винчестером. Проявляется на фоне поврежденных исходных или передаваемых файлах. Особый алгоритм Windows не может проверить целостность заданного пользователем софта.
Если возникает такая ситуация при записи загрузочного диска, тогда проверти его целостность, скачайте образ Windows заново, возьмите другую флешку.
- Ошибки Ввода/Вывода
Этот баг также связан с винчестером. Он может появиться из-за технической поломки, вследствие обновлений ОС, изменений основных разделов, закрытия прав администратора и т. д.
Windows также не будем списывать со счетов. Может именно ваша «пиратская» версия переполнена всякими битыми секторами, а значит, поможет только переустановка ОС.
- Устройство не готово и параметр задан неверно
Проявляется при работе с флешкой. Скорее всего, пользователь не может ее отформатировать или что-то записать, ведь команды в Diskpart прописаны не верно.
- Запрос не был выполнен
Во многих случаях флешки с такими ошибками, скорее всего, сломаны. Однако последней надеждой становиться форматирование DISKPART. Именно форматирование может помочь, поэтому прибегайте к помощи разных утилит – терять уже нечего.
Многие пользователи знакомы с ситуацией, когда система выдает различные ошибки. Чем лечить ошибку данных CRC hdd? Что стало причиной ее появления?
Как правило, она возникает при копировании информации CD/ DVD и говорит о повреждении диска или потере возможности сделать необходимые копии. Естественно, приятного ничего в этом нет, но и паниковать по этому поводу не стоит. Благодаря существованию специальных программ можно устранить проблему и считать данные, которые содержат поврежденные диски.
Почему появляется ошибка CRC hdd?
Причиной появления могут быть механические повреждения диска или его «заезженность» в силу продолжительного срока эксплуатации. Чтобы точно определить причину ошибки и состояние диска, можно попробовать копировать его на стороннем компьютере. При повторении ошибки можно говорить о повреждении самого носителя.
При наличии повреждений в той части диска, где делают надписи, можно использовать маркер и зарисовать их. Не удивляйтесь, но иногда такая мера является эффективной!
Программа BadCopy Pro
Устранить проблему поможет очень полезная программа BadCopy Pro, которую мы рекомендуем установить. Благодаря специальным алгоритмам, которые распознают сбойные секторы, программа обладает способностью к считыванию информацию с поврежденных носителей.
Используя программу BadCopy Pro, можно восстанавливать информацию, носителями которой являются нечитабельные диски, дискеты, винчестеры, флешки и др. Программа обеспечивает восстановление графических, текстовых, исполняемых файлов, архивов и так далее. Наличие простого, понятного и удобного интерфейса позволяет пользоваться этой программой даже новичкам.
При сильном повреждении диска восстановление информации потребует вашего терпения и времени. Вероятность успеха зависит от того, насколько серьезно поврежден носитель.
Используя BadCopy Pro можно решить следующие задачи:
- получить доступ к нечитаемым файлам
- восстановить утерянные фотографии на цифровых аппаратах
- воссоздать файлы с дискеты, которые были удалены при быстром форматировании
- восстановить утерянные файлы на дискетах, дисках CD/DVD-R и CD/DVD-RW, CD/DVD-RW.
Если вы не уверены в том, что сможете справиться с «лечением» hard disk самостоятельно, обратитесь в сервисный центр за квалифицированной помощью. Успехов вам!
Ошибка данных crc ssd чем лечить. Чем лечить ошибку данных CRC hdd? Исправляем ошибку CRC жесткого диска
Некоторые пользователи при загрузке (или установке) файлов с каких-либо источников могут столкнуться с ошибкой CRC, проявляющей себя сообщением «Ошибка в данных (CRC)». Данная проблема обычно возникает в ситуации, когда система фиксирует несовпадение контрольных данных загружаемого файла, вследствие чего возникает сообщение об ошибке в данных CRC. В этой статье я расскажу, что такое ошибка данных CRC, при каких условиях она возникает, а также поясню как её исправить.
Скриншот ошибки «Расположение недоступно»
Что такое CRC
Прежде чем начать описывать, что делать в ситуации, когда появляется ошибка в данных CRC, следует пояснить, что такое «CRC».
Как известно, CRC (Cycle Redundancy Check – в переводе «циклическая избыточная проверка») являет собой алгоритм создания и проверки «контрольной суммы файла». Последняя используется в слежении за целостностью передаваемых данных с целью профилактики их повреждения или потери.
Данный алгоритм на основе циклического кода вычисляет контрольную сумму файла и добавляет её к телу самого файла. При загрузке (копировании) данного файла система, обладая алгоритмом вычисления контрольной суммы, проверяет правильность полученных данных, и при возникновении нестыковок выдаёт сообщение об ошибке CRC (data error — cycle redundancy check).
Алгоритм CRC был изобретён в далёком 1961 году, пережил несколько качественных улучшений, и ныне является универсальным средством для проверки целостности получаемых данных.
Особенности возникновения ошибки CRC
Что же до причин возникновения данной дисфункции, то конкретные причины ошибки CRC могут быть следующими:
- Потеря или повреждение какого-либо из пакетов сетевых данных при их передаче;
- Потеря или повреждение данных на жёстком диске (к примеру, из-за плохих секторов);
- Физическое повреждение оптического диска с информацией (CD, DVD и др.);
- Нарушение целостности системного реестра;
- Случайный сбой при инсталляции программы;
- Неверная конфигурация файлов и так далее.
Для отображения кода CRC существует такая программа как HashTab, которая, после своей установки, в свойствах самого файла (кликаем правой клавишей мыши на файле, затем выбираем «Свойства) отображает значения контрольных сумм данного файла.
Ошибка в данных CRC — проблемы с жёстким диском
Итак, как исправить ошибку CRC? Поскольку она регулярно случается из-за проблем к доступу жёсткого диска, то рекомендую выполнить следующее:
Действие 1. Восстановите потерянные данные на жёстком диске. Если данная проблема возникла при попытке получения доступа к какому-либо файлу на жёстком диске, тогда стоит использовать различные программы для восстановления потерянных данных. В частности, можно попробовать в деле такие программные продукты как Power Data Recovery или BadCopy Pro, предназначенные именно для рассматриваемых мной задач.
К примеру, чтобы воспользоваться Power Data Recovery, необходимо скачать и установить приложение, в меню выбрать «Damaged Partition Recovery», и осуществить полное сканирование (Full Scan). Если потерянные данные удастся восстановить, тогда, первым делом, нужно будет скопировать их на надёжный и безопасный носитель.
Интерфейс программы Power Data Recovery
Действие 2. Альтернативным вариантом восстановления доступа к данным на винчестере является использование системной утилиты проверки диска.
- Зайдите в Проводник, кликните правой клавишей мыши на проблемном диске (например, С:), в появившемся меню выберите «Свойства».
- Перейдите на вкладку «Сервис», кликните на «Выполнить проверку», поставьте галочки напротив двух опций проверки диска, нажмите на «Ок», а затем перезагрузите компьютер.
- После перезагрузки система автоматически задействует проверку целостности данных на жёстком диске, и попытается восстановить повреждённые сектора (может занять какое-то время).
Проверяем диск на наличие ошибок
Действие 3. Также можно запустить командную строку от имени администратора (нажать на кнопку «Пуск», в строке поиска написать cmd (не нажимая на ввод), кликнуть на появившийся вверху однотипный результат правой клавишей мыши, и выбрать «Запуск от имени администратора). В командной строке необходимо написать:
chkdsk c: /r /f — (вместо «с:» впишите имя другого проблемного диска при необходимости) затем нажать на ввод, и дождаться окончания проверки.
Как исправить ошибку CRC — альтернативные варианты
Кроме проблем с жёстким диском, ошибка CRC может возникать и по другим причинам. Потому чтобы пофиксить ошибку CRC сделайте следующее:
- Если данная ошибка возникла при установке какой-либо игры, будет проще загрузить её образ ещё раз (или сами файлы программы) из другого источника с помощью проверенных программ уровня Download Master, возможно, это поможет избавиться от ошибки CRC.
Заключение
Если у вас возникла ошибка в данных CRC, то, прежде всего, определитесь с условиями, при которых возникла данная ошибка. Наиболее часто она возникает при попытке закачки и установки образов дисков (или самых программ) из сети. Эффективным средством в этом случае будет использование альтернативных ресурсов для закачки данных файлов, что, в большинстве случаев, помогает эффективно решить указанную проблему. Если же вы имеете дело с дисфункцией в работе жёсткого диска, тогда необходимо использовать программы уровня Power Data Recovery или BadCopyPro, способных помочь в восстановлении доступа к нужным вам файлам.
Исправляем ошибку CRC жесткого диска
Ошибка в данных (CRC) возникает не только со встроенным жестким диском, но и с другими накопителями: USB flash, внешний HDD. Обычно это происходит в следующих случаях: при загрузке файлов через torrent, установке игр и программ, копировании и записи файлов.
Способы исправления ошибки CRC
Ошибка CRC означает, что контрольная сумма файла не соответствует той, которая должна быть. Иными словами, этот файл был поврежден или изменен, поэтому программа и не может обработать его.
В зависимости от условий, при которых возникла эта ошибка, формируется решение проблемы.
Способ 1: Использование работающего установочного файла/образа
Проблема: При установке игры или программы на компьютер либо при попытке записи образа возникает ошибка CRC.
Решение: Обычно это происходит потому, что файл был скачан с повреждениями. Такое могло случиться, например, при нестабильно работающем интернете. В данном случае необходимо скачать установщик заново. При необходимости можно пользоваться менеджером загрузок или torrent-программой, чтобы не было обрывов связи при скачивании.
Кроме того, скачанный файл сам по себе может быть поврежденным, поэтому при появлении проблемы после повторного скачивания необходимо найти альтернативный источник скачивания («зеркало» или torrent).
Способ 2: Проверка диска на ошибки
Проблема: Нет доступа ко всему диску или не работают сохраненные на жестком диске установщики, которые без проблем работали раньше.
Решение: Такая проблема может возникнуть, если файловая система жесткого диска нарушена либо у него есть битые сектора (физические или логические). Если сбойные физические сектора исправлению не поддаются, то остальные ситуации можно разрешить, используя программы по исправлению ошибок на жестком диске.
В одной из наших статей мы уже рассказывали, как устранить проблемы файловой системы и секторов на HDD.
Подробнее: 2 способа восстановить битые сектора на жестком диске
Способ 3: Поиск корректной раздачи на torrent
Проблема: Скачанный через торрент установочный файл не работает.
Решение: Скорее всего, вы скачали так называемую «битую раздачу». В этом случае необходимо найти этот же файл на одном из torrent-сайтов и скачать его заново. Поврежденный файл можно удалить с жесткого диска.
Способ 4: Проверка CD/DVD
Проблема: При попытке скопировать файлы с CD/DVD диска выскакивает ошибка CRC.
Решение: Вероятнее всего, повреждена поверхность диска. Проверьте его на пыль, загрязнения, царапины. При явно выраженном физическом дефекте, скорее всего, сделать ничего не получится. Если информация очень нужна, можно попробовать воспользоваться утилитами для восстановления данных с поврежденных дисков.
Практически во всех случаях одного из перечисленных способов достаточно для устранения появившейся ошибки.
Мы рады, что смогли помочь Вам в решении проблемы.
Опрос: помогла ли вам эта статья?
Причина и решение ошибки crc в данных
Ошибка crc проявляется тогда, когда пользователь пытается выполнить копирование некоего файла на свой жесткий диск или другой носитель информации.
Проявление этой неприятности может быть связано с двумя основными первопричинами:
- Несовпадение контрольных сумм размеров.
- Некоторые повреждения используемого винчестера.
Из любой из этих ситуаций, которые могут привести к ошибке crc, существует свой выход.
Лечение первого варианта
Ошибка crc, связанная с несовпадением размеров у закачанного файла и его теоретического источника обычно возникает при использовании торрента. Например, подобное расхождение может привести к возникновению записи «ошибка данных crc при установке игры» на любом этапе инсталляции, когда человек уже подготовил себя к приятному времяпровождению.
Решение этой неприятности достаточно простое, правда, потребует от пользователя траты своего времени:
- Включить торрент-клиент.
- Удалить с раздачи проблемные файлы (выделить мышкой и нажать на кнопку «del»).
- Стереть уже закачанную информацию с жесткого диска ПК.
- Выполнить поиск в сети и найти более качественную раздачу. Рекомендует обращать внимание на отзывы других людей, которые могут ранее обнаружить эту проблему, что позволит сэкономить время.
Исправление второго типа этой проблемы
Если проявляется ошибка данных crc на внешнем жестком диске или на его стационарном аналоге, то здесь потребуется приложить несколько больше усилий.
Первоначальный шаг в том, как исправить ошибку в данных crc, связанную с накопителем, заключается в выполнении небольшой проверочной процедуры:
- Выбрать тот диск, на который требуется произвести запись.
- Нажать на него правой кнопкой мыши, чтобы была возможность перейти в меню свойств.
- Совершить переход в «Сервис», где выбрать первую строку, дающую право начать проверку диска.
- Подождать результата.
После этого этапа рекомендуется выполнить дефрагментацию. Этот процесс запускается в том же месте, только на строку ниже. Обычно подобная процедура требует значительного ожидания, поэтому придется запастись терпением или посвятить себя чему-то другому.
Если два вышеописанных шага не смогли положительно решить поставленную задачу, то придется использовать специальные программы. Чем лечить ошибку данных crc hdd? Обычно для этого используют HDD Regenerator, Victoria или аналогичные им приложения. После инсталляции следует зайти в настройки ПО, где выставить параметры так, чтобы приложение начинало проверку непосредственно перед процессом загрузки операционки.
Только если ни один из предложенных вариантов не помог справиться с ситуацией, следует искать помощи у специалистов, которые, возможно, посоветуют поменять винчестер.
Как исправить ошибку в данных CRC?
Ошибка в данных (CRC) возникает в случае несоответствии контрольных сумм файла к которому обращалась утилита. Это может означать, что файл был каким-то образом стал изменен или даже поврежденным.
В основном это проблема возникает тогда, когда вы устанавливаете приложения и игры; делаете копии файла расположенного на диске; пишите какой-либо диск или производите загрузку через торрент утилиту. Давайте теперь рассмотрим основные причины возникновения ошибки в данных crc.
Ошибка в данных crc возникает при записи диска
Вам нужно проверить контрольные суммы вашего образа. Особенно если вы сказали его из сети. Чтобы это выполнить нужно скачать утилиту HashTab. После своей установки в окошке с свойствами появится новая вкладка по названием «Хеш-суммы файлов». С помощью ее вы можете провести сравнение с хеш-сумма образа с суммами выставленными на сайте.
Если вы обнаружили, что эти суммы не сходятся, но придется скачать этот образ заново. Лучше всего для этого использовать утилиту Utorrent. При скачивании файлов она сама делает просчет их контрольных сумм. Если вы скачиваете файлы с прямых ссылок, то тогда можно воспользоваться утилитой Download Master.
Ошибка в данных crc возникает при копировании с привода на HDD
Скорее всего ошибка возникает из-за того, что используемый вами диск повредился или имеет на себе грязь. Попробуйте очистить его и попытайтесь выполнить копирование с диска. Если у вас ничего не вышло, но файлы на CD вам очень нужны, вы можете использовать утилиту BadCopyPro.
Ошибка в данных crc возникает при установке утилит или игр
Самым лучшим решением будет произвести перезакачку скачанного вами образа. Как уже указывалось выше, лучше всего будет использовать такие утилита, как Download Master(для прямых ссылок) и Utorrent(для торрент закачен).
Здесь нам нужно будет выполнить проверку вашей файловой системы. Чтобы это сделать, выполните следующее:
- Нажмите комбинацию клавиш Win+R и пропишите команду cmd. Так вы зайдете в Командную строку.
- В Командной строке впишите chkdsk c: /r /f(буква С — это ваш логический диск). Этой командой будет запущен процесс проверки вашего жесткого диска на различные ошибки и их исправления.
Ошибка в данных crc возникает при использовании Utorrent
- Попробуйте обновить утилиту.
- Избавьтесь от проблемной раздачи в утилите.
- Вам придется удалить не докачавшийся файл.
- Попробуйте найти другую похожую раздачу и попытайтесь скачать ее.
Нашли опечатку? Выделите текст и нажмите Ctrl + Enter
Чем лечить ошибку данных CRC hdd?
- 1. Почему появляется ошибка CRC hdd?
- 1.1. Программа BadCopy Pro
Многие пользователи знакомы с ситуацией, когда система выдает различные ошибки. Чем лечить ошибку данных CRC hdd? Что стало причиной ее появления?
Как правило, она возникает при копировании информации CD/ DVD и говорит о повреждении диска или потере возможности сделать необходимые копии. Естественно, приятного ничего в этом нет, но и паниковать по этому поводу не стоит. Благодаря существованию специальных программ можно устранить проблему и считать данные, которые содержат поврежденные диски.
Ошибка в данных (CRC) возникает в случае несоответствии контрольных сумм файла к которому обращалась утилита. Это может означать, что файл был каким-то образом стал изменен или даже поврежденным.
В основном это проблема возникает тогда, когда вы устанавливаете приложения и игры; делаете копии файла расположенного на диске; пишите какой-либо диск или производите загрузку через торрент утилиту. Давайте теперь рассмотрим основные причины возникновения ошибки в данных crc.
Вам нужно проверить контрольные суммы вашего образа. Особенно если вы сказали его из сети. Чтобы это выполнить нужно скачать утилиту HashTab . После своей установки в окошке с свойствами появится новая вкладка по названием «Хеш-суммы файлов ». С помощью ее вы можете провести сравнение с хеш-сумма образа с суммами выставленными на сайте.
Если вы обнаружили, что эти суммы не сходятся, но придется скачать этот образ заново. Лучше всего для этого использовать утилиту Utorrent . При скачивании файлов она сама делает просчет их контрольных сумм. Если вы скачиваете файлы с прямых ссылок, то тогда можно воспользоваться утилитой Download Master .
Ошибка в данных crc возникает при копировании с привода на HDD
Скорее всего ошибка возникает из-за того, что используемый вами диск повредился или имеет на себе грязь. Попробуйте очистить его и попытайтесь выполнить копирование с диска. Если у вас ничего не вышло, но файлы на CD вам очень нужны, вы можете использовать утилиту BadCopyPro .
Ошибка в данных crc возникает при установке утилит или игр
Самым лучшим решением будет произвести перезакачку скачанного вами образа. Как уже указывалось выше, лучше всего будет использовать такие утилита, как Download Master (для прямых ссылок) и Utorrent (для торрент закачен).
Ошибка в данных crc возникает при установке утилит с HDD
Здесь нам нужно будет выполнить проверку вашей файловой системы. Чтобы это сделать, выполните следующее:
- Нажмите комбинацию клавиш Win+R и пропишите команду cmd . Так вы зайдете в Командную строку .
- В Командной строке впишите chkdsk c: /r /f (буква С — это ваш логический диск). Этой командой будет запущен процесс проверки вашего жесткого диска на различные ошибки и их исправления.
Ошибка в данных crc возникает при использовании Utorrent
- Попробуйте обновить утилиту.
- Избавьтесь от проблемной раздачи в утилите.
- Вам придется удалить не докачавшийся файл.
- Попробуйте найти другую похожую раздачу и попытайтесь скачать ее.
Да – жизнь состоит не только из белых полос. Случаются в ней и неприятности – мелкие, средние, крупные.. и ошибка CRC. К какому типу можно отнести это безобразие, которое способно повысить уровень адреналина в крови пользователя, решившего приятно провести время за своим ПК и закачать что-то крайне интересное на свой жесткий диск, но не способного завершить этот крайне необходимый процесс?
Существует два варианта этой неприятности:
- Приемлемая – которая связана с несовпадением контрольных размерных сумм.
- Более серьезная – которую вызывают проблемы с жестким диском.
Думаете все плохо? Ой, да ладно – доктор Ай-Тупит и здесь придет вам на выручку!
Решаем ошибку CRC в первом случае
Итак, прежде всего, необходимо подумать – после чего возникает ошибка CRC? Не поверите, но в подавляющем числе случаев ее первопричиной является использование торрентов.
Да, конечно, торрент – наше все. Тем не менее, даже эта технология иногда создает некоторые неприятности. Что самое обидное – они могут проявить значительно позже, например, на стадии установки (где-нибудь минут через сорок после начала инсталляции интерактивной новинки) возникает надпись «ошибка данных CRC при установке игры». И хоть треснись головой об стенку, хоть откуси пол клавиатуры или десять раз скорми компьютерную мышку любимому коту – ничего не поможет.
Есть выход? Есть! Он заключается всего в нескольких этапах, правда они потребуют от пользователя очередной траты времени:
- Запустить торрент-клиент.
- Удалить с него ранее законченные загрузки (конкретно именно ту, которая при установке всегда заканчивается надписью «ошибка CRC).
- Тоже самое сделать с записанной инфой на жестком диске любимого компа.
- Найти более качественную раздачу и, естественно, поставить ее в очередность загрузки.
Кстати, хороший раздатчик всегда сообщает контрольную сумму размера скаченного файла. Поэтому у пользователя, который уже раз обжегся, есть возможность проверить теоретические и реальные размерные характеристики, чтобы дважды не попасть в одну и туже неприятность.
Ошибка CRC – исправление второго варианта
Итак, возникла ошибка данных CRC на внешнем жестком диске или традиционном оборудовании, которое пылится в корпусе компа. Решение этой проблемы потребует от пользователя больших усилий, тем не менее, ничего сложно, чем не справится доморощенный Билл Гейтс.
Первый этап заключается в банальной проверке, которая может подсказать – как исправить ошибку в данных CRC.
Все делается легко и просто:
- Выбрать именно тот диск, которые при попытке записи информации приводит к подобной ситуации.
- Перейти в «свойства» – «сервис» – «проверка». Правая кнопка мышки вам в помощь.
- Попробовать переварить информацию, которая будет выдана на экран монитора при ее завершении.
В принципе, не заморачивайтесь – переходите сразу к дефрагментации диска. Тем более, что кнопка старта этого процесс расположена очень удобно – в том же меню, откуда выполнялась проверка.
Здесь можно перекурить, сварить борщ, приготовить селедку под шубой, пообщаться с любимым хомячком, научиться делать бумажные самолетики – дефрагментация очень долгий и занудный процесс.
Завершили, проверили.. не помогло. Что делать-то? Чем лечить ошибку данных CRC HDD? Главное не.. ну вы поняли – не делать того, чем запрещено заниматься в танке, а спокойно продолжать процедуры лечения. Не паникуем, а скачиваем одну из спецпрограмм, например Victoria или HDD Regenerator. Главное не провтыкать, а сразу изменить настройки программ так, чтобы они начинали выполнять свою полезную работу перед самим запуском операционной системы.
Ошибка данных CRC может возникать при любом виде копирования информации, будь то разархивирование, перенос данных с носителя или скачивание данных из интернета. Давайте поэтапно разберём все возможные варианты возникновения этой ошибки, переходя от частного к общему.
Архивы
Это один из самых первых случаев, когда может возникнуть сбой. Процесс архивирования достаточно сложен, поэтому малейший сбой может привести к повреждению архива. Если у вас появляется надпись «Ошибка CRC. Файл повреждён», то, скорее всего, архив был поврежден уже после создания. То есть вы его не полностью докачали или скопировали с носителя данных. Другой вариант проблем с архивом в том, что непосредственно во время создания архива произошел аппаратный сбой. Возможно, был сбой питания, процессор «разогнан» собственноручно или установлены некачественные планки памяти. В таком случае информация восстановлению не подлежит.
Скачивание с интернета
Если вы скачиваете какую-либо информацию с интернета, то при обращении к полученным данным может также возникнуть ошибка crc. Это, как и в предыдущем случае, означает, что файл битый. Тот, кто выложил файл в сеть, сделал это не полностью. Возможно, закачка прервалась не по его вине, однако данные в сети не являются полными. Решением этой проблемы является поиск необходимых вам данных в другом месте. Удалите уже скачанный файл и начинайте загрузку. Если вы используете торрент, то удалите торрент-файл из закачки вместе с битой загруженной информацией.
Перенос
Иногда при копировании информации с диска, флэшки и внешнего винта, файлы тоже могут повреждаться. Это также вызывает появление сообщения «Ошибка данных CRC». Что это может означать при работе с оптическими дисками?
В 99% случаев это означает, что ваш диск поврежден. Причем не на логическом, а на физическом уровне. Попробуйте аккуратно протереть его поверхность от пыли и отпечатков пальцев, только не оставьте новые. Другой вариант — попробуйте прочитать диск на другом компьютере. Если помогает, то, вероятно, неисправность в вашем дисководе. Если есть царапины на верхней (с картинкой) части диска, можете попробовать зарисовать их маркером (дедовский способ иногда помогает).
BadCopy
Для чтения и восстановления битых данных служит программа BadCopy. При появлении сообщения «Ошибка в данных CRC» при работе с дисками она поможет вам спасти информацию. Или хотя бы считать её часть. Например, при её помощи можно вытащить видео с повреждённого диска. Поскольку повреждения диска имеются на 1-2% поверхности, то и данные будут искажены примерно на столько же или даже меньше. Таким образом, если вы с помощью этой программы спасёте видео, то при просмотре будут заметны пара кадров с неясной графикой, в остальном же всё кино будет цело и невредимо. При очень сильном повреждении диска выполнение программы может занять достаточно продолжительное время, и не факт, что результат будет 100%. В целом эта программа способна выполнять следующие действия:
- Получить доступ к нечитаемым файлам.
- Восстановить фотографии на фотоаппарате.
- Восстановить данные, удалённые методом быстрого форматирования.
- Восстановить утерянные файлы на различных носителях информации.
- Считать данные, если они были удалены с перезаписываемого оптического диска.
Жесткий диск
Последней и самой опасной причиной, из-за которой может появиться ошибка CRC, является проблема с вашим «железом» и предустановленным программным обеспечением.
Во всяком случае помните, что профилактический уход за вашим компьютером никто не отменял. Установите программу CCleaner и регулярно проводите очистку системы. Хотя бы раз в полгода делайте дефрагментацию. И, конечно, грамотно производите удаление установленных программ, тогда ошибка CRC не появится по вине вашего оборудования.
Внешний хард Seagate Backup Plus 1 TB USB Portable был приобретен почти два года назад.
Все это время работал без нареканий, не падал, повреждений не было.
Возможно, несколько раз был некорректно отключен от компьютера путем небезопасного извлечения, а обычного выдергивания шнура из USB разъема.
Хард использовался в первую очередь для хранения нужной информации (софт, исходники выполненных работ и т.п.), часто не эксплуатировался, периодически наполнялся информацией и отправлялся на дальнюю полку (где темно и сухо). Заполнен был чуть больше половины.
В очередной раз, когда возникла необходимость его использования появилась надпись — «Нужно отформатировать диск в дисководе перед тем, как использовать его. Отформатировать? » После появления этого сообщения возникло нарастающее ощущение паники и первая мысль — как спасти данные с внешнего HDD?
Надо сказать, что диск определялся, как обычный съемный диск и при попытке открыть его, выдавал сообщение о необходимости Форматирования.
Всегда подключался по usb 2.0 к ноутбуку.
После отказа форматировать хард я увидел сообщение «Ошибка данных CRC 23 «
В «Управлении дисками» (Для XP: Панель управления-Администрирование-Управление компьютером) он также определился, но файловая система у него была RAW !
После долгого чтения различных ресурсов, был найден совет как спасти информацию при помощи программы R-Studio .
В панеле дисков выбираем девайс и нажимаем «Сканировать», настройки по-умолчанию, то есть сканим весь диск на предмет файлов любого типа.
После сканированию (у меня заняло более 4 часов), нажимаем «Показать содержимое диска», отмечаем файлы для восстановления и жмем «Восстановить помеченные».
После этого в следующем окне выбираем путь, куда восстанавливать файлы. Здесь указываем другой HDD, установленный в системе и нажимаем «Да»:
Все получилось, R-Studio помогла решить основную задачу — спасти (вытащить) данные с HDD, при этом он был подключен по USB. Паника стала отходить, но осталось непонимание того, что же произошло с девайсом.
Далее я прочитал, что часто бывают сбои при чтении из-за неисправности переходника SATA-USB внутри коробки HDD. Чтобы это исключить я отсоединил переходник и подключил Seagate к разъему SATA в системном блоке.
При включении система запустила Scandisk с целью проверки вновьподключенного HDD:
В ходе проверки были получены несколько сообщений вида:
Deleting index entry.
и Inserting an index entry into.
После прохождения проверки система загрузилась и Seagate стал доступен для открытия.
Чудо! Информация, находящаяся на нем до глюка была доступна для просмотра.
Также на нем появилась папка found.000
Подобные папки содержат файлы или их восстановленные фрагменты.
Следующим шагом я запустил проверку Seagate на вирусы.
Вирусов обнаружено не было.
Далеенеобходимо выяснять техническое состояние хард-диска при помощи S.M.A.R.T.
S.M.A.R.T. — это технология самотестирования и отчетности, присутствует у всех современных винчестеров. Данные по S.M.A.R.T. можно получить при помощи специализированного ПО.
Как работать с Victoria for Windows
Слева появляется информация о харде, так называемый паспорт устройства.
После рядом с кнопкой «GET SMART» отобразится общий результат сомотестирования HDD, в моем случае написано «GOOD». Это уже хорошо.
Справа тест самодиагностики расписан по показателям с их значениями для текущего HDD.
В колонке «Health» (Уровень здоровья, если дословно) наглядно отображается значение того или иного параметра в виде цветных кружков.
Зеленым цветом показано приемлемое значение, желтым — значение, на которое необходимо обратить внимание и, если это возможно, принять меры по улучшению.
Красные круглеши говорят о том, что значение показателя не соответствует нормальному диапазону.
Особое внимание заслуживает параметр «Reallocated sector count » — Число перенесенных секторов, то есть тех, которые S.M.A.R.T. посчитал сбойными и из которых информация была перенесена в резервную область. Соответственно, если значение параметра более 0, то на диске присутствуют «плохие блоки» и процесс его «старения» уже запущен.
Вцелом, если S.M.A.R.T. оказался GOOD, то переходим к следующей вкладке «Test», где Victoria позволяет провести тщательный анализ поверхности дисков на присутствие (плохих) кластеров. Этот процесс занял у меня заняло 2 с половиной часа.
Здесь выбираем режим «Ignor» (игнорировать найденные bad blocks, то есть не предпринимать с ними пока никаких действий, а только показать информацию об их наличие или отсутствии.)
Указываем, информацию о каких блоках мы хотим получить:
Все блоки обозначены цветами в зависимости от количества времени чтения:
После этого нажимаем кнопку «Start».
Пока идет проверка может заняться своими делами, главное не работать с хардом, на котором запущена проверка, иначе это заметно увеличит время анализа.
Слева в окне наглядно происходит процесс сканирования поверхности диска по блокам и напротив цветных блоков отображается количество тех или иных секторов.
Если по завершению проверки окажется наличие красных и синих секторов, это говорит о том, что на харде появились бэд блоки (bad blocks) и необходимо выполнить ремаппинг, то есть заменить плохой сектор на сектор из резервной области.
Сделать это можно, включив режим сканирования «Remap» и снова запустить процесс.
В этом режиме сканирование будет ещё более длительным, потому что помимо проверки будет происходить перезапись плохих секторов.
В моем случае завершению проверки диска у меня был найден 1 сектор синего цвета.
Откуда он возник — не понятно, то ли из-за логического сбоя, то ли физического повреждения.
В любом случае, почти каждый случай выхода из рабочего строя харда имеет индивидуальные особенности. Повлиять может куча разных факторов от перебоев электричества до глюков системы.
Как мне стало понятно из сотни-другой прочитанных статей по восстановлению информации и обнаружению bad blockов, некоторые харды продолжают сбоить с растущей периодичностью, а некоторые безупречно работают на протяжении последующих лет.
Но в любом случае не следует на 100% полагаться на устройство и особо важную информацию при возможности необходимо дублировать на другом носителе.
И если уж обнаружили сбойные сектора, то периодически проверяйте показания S.M.A.R.T. и раз в полгода тестите поверхность харда, чтобы избежать неприятных сюрпризов.
Надеюсь, заметка кому-то окажется полезной и большая благодарность разработчикам R-Studio , дай, Бог, вам здоровья!
|
1 / 1 / 0 Регистрация: 04.01.2015 Сообщений: 24 |
|
|
1 |
|
|
20.04.2015, 17:12. Показов 12155. Ответов 19
Добрый день! Все началось с того, что решил я подключить давно не используемый винт. Подключил, отформатировал, попробовал торрентом на него файл скачать. Получил ошибку CRC. И так несколько раз. Попробовал просто на него файлы большие копировать и md5 проверять. Ошибка md5. Скачал Victoria несколько раз делал remap — показывает успешно загружаю снова опять копирую файл проверяю md5 опять ошибка md5. Через Windows-Victoria S.M.A.R.T. показывает что я вообще не ремапил… Скрины снизу. Стоит ли с ним возиться или уже конец? Миниатюры
0 |
|
Programming Эксперт 94731 / 64177 / 26122 Регистрация: 12.04.2006 Сообщений: 116,782 |
20.04.2015, 17:12 |
|
19 |
|
352 / 173 / 30 Регистрация: 31.07.2014 Сообщений: 560 |
|
|
20.04.2015, 18:01 |
2 |
|
Привет deathset, Жаль слышать о ваших трудностях. С начало — лучше попробовать сделать диагностику используя инструмент WD Data Lifeguard: Выполнить обе «Быстрый» и «Расширенной» тесты и результаты поместите сюда пожалуйста.* В любом случае я на вашем месте бы сделал бекап данных, пока они доступные. Программа для «лечение» нестабильник секторов (Current Pending Sector Count — 95) является CHKDSK /f . http://technet.microsoft.com/r… 91051.aspx Если после этого диск продолжает накапливать плохие сектора еще бы рекомендовал писать нули на диск — это обычно делается, когда нужен вполностью пустой диск и для того, чтобы убедиться, что любые ошибки в файловой системе исправлены. Это тоже можно сделать с помощью WD Data Lifeguard. Обратите внимание, что при этом вся информация на диске будет удалена безвозвратно. Буду ждать вашего ответа, Citizen_WD
0 |
|
1 / 1 / 0 Регистрация: 04.01.2015 Сообщений: 24 |
|
|
20.04.2015, 19:21 [ТС] |
3 |
|
Citizen_WD, скачал попробовал. Быстрый тест завершается с ошибкой. Скрин прилагаю. Миниатюры
0 |
|
1 / 1 / 0 Регистрация: 04.01.2015 Сообщений: 24 |
|
|
20.04.2015, 20:50 [ТС] |
4 |
|
Сделал Extended тест, нажал в конце Repair, получил сообщение. Миниатюры
0 |
|
4242 / 1741 / 248 Регистрация: 01.05.2013 Сообщений: 7,764 |
|
|
20.04.2015, 22:31 |
5 |
|
deathset,
В victoria 3.52 прогоните Advanced Remap, по окончании снова сделаете SMART и покажете. Викторию берите тут.
0 |
|
1 / 1 / 0 Регистрация: 04.01.2015 Сообщений: 24 |
|
|
20.04.2015, 22:42 [ТС] |
6 |
|
Turok123, там две Виктории, одна Windows, другая DOS. Какую из?
0 |
|
4242 / 1741 / 248 Регистрация: 01.05.2013 Сообщений: 7,764 |
|
|
20.04.2015, 22:43 |
7 |
|
deathset, DOS.
0 |
|
1 / 1 / 0 Регистрация: 04.01.2015 Сообщений: 24 |
|
|
21.04.2015, 00:57 [ТС] |
8 |
|
Сделал. Скриншоты сделать не получилось из DOS пришлось из Windows Victoriи делать. Миниатюры
0 |
|
4242 / 1741 / 248 Регистрация: 01.05.2013 Сообщений: 7,764 |
|
|
21.04.2015, 09:19 |
9 |
|
deathset, Current Pending Sector Count ушли. Теперь все нормально. Атрибут 198 сам очистится со временем.
1 |
|
352 / 173 / 30 Регистрация: 31.07.2014 Сообщений: 560 |
|
|
21.04.2015, 10:29 |
10 |
|
Привет deathset , Я ни в коем случае не хочу спорить, и действительно Викториа теперь показывает нормальный статус, без переназначенных секторов, но все таки я бы вас советовал быть очень осторожным и часто делать резервные копии файлов. Если HDD опять начнет накапливать плохих секторов — каждое решение будет с временным характером и скорее всего придется заменить накопитель, а если он еще в гарантий — можно его заменить. Пользуйтесь еще неделю и опять сделайте тест с помощью DLG. Если опять появиться ошибка — я на диске не бы доверял важных данных.
1 |
|
1 / 1 / 0 Регистрация: 04.01.2015 Сообщений: 24 |
|
|
21.04.2015, 17:10 [ТС] |
11 |
|
Turok123, То есть по идее сейчас можно пробовать записывать файлы на диск и он должен возвращать нормальный md5 ?
0 |
|
1 / 1 / 0 Регистрация: 04.01.2015 Сообщений: 24 |
|
|
21.04.2015, 18:36 [ТС] |
12 |
|
Попробовал записать файл и проверить md5. Md5 выдал ошибку а Victoria показывает опять… Миниатюры
0 |
|
4242 / 1741 / 248 Регистрация: 01.05.2013 Сообщений: 7,764 |
|
|
21.04.2015, 20:07 |
13 |
|
deathset, Ну,значит сыпится винт. Тут уж ничего не попишешь)
0 |
|
2132 / 1238 / 101 Регистрация: 03.08.2013 Сообщений: 3,101 |
|
|
21.04.2015, 20:40 |
14 |
|
Ну,значит сыпится винт. Здесь проблемы с механикой, 01 атрибут должен быть = 0, а он растет и 200 говорит о проблемах. Добавлено через 28 минут
1 |
|
352 / 173 / 30 Регистрация: 31.07.2014 Сообщений: 560 |
|
|
22.04.2015, 09:59 |
15 |
|
Опять привет, Я тут побольше согласен с @Turok123 — диск однозначно начал
Сообщение от NewTech А так, конечно, можно заменить интерфейсный кабель и подключить в другой разъем, но мое мнение, что к-во переназначених секторов, и в целом результаты остаются такими же. Если хотите все очистить полностью — пропишите диск нулями (можно через WD DataLifeguard), меняйте шлейф SATA и опять протестируйте. Если что-то не так — диск под замену. Citizen_WD
1 |
|
2132 / 1238 / 101 Регистрация: 03.08.2013 Сообщений: 3,101 |
|
|
22.04.2015, 10:58 |
16 |
|
Raw Read Error Rate (01) — частота ошибок чтения и этот параметр в вашем случае не 200 а 4110. Есть случаи в которых этот параметр намного выше, но не является критическим. Научитесь читать SMART, если являетесь представителем столь серъезной фирмы (WD). Атрибут 200 — Ненулевое значение говорит о проблемах с диском — в частности, у дисков WD большие цифры могут означать «умирающие» головки. . Здесь еще есть вероятная проблема с буферной памятью HDD.
1 |
|
1 / 1 / 0 Регистрация: 04.01.2015 Сообщений: 24 |
|
|
22.04.2015, 22:27 [ТС] |
17 |
|
Тогда такой вопрос. В процессе тестирования Викторией я заметил что все плохие блоки расположены в начале. То есть где то Гб 20-30. А затем не одного не встречается. Возможно ли отрезать эту часть диска и пользоваться рабочей без БЭДов?
0 |
|
2132 / 1238 / 101 Регистрация: 03.08.2013 Сообщений: 3,101 |
|
|
23.04.2015, 10:02 |
18 |
|
Возможно ли отрезать эту часть диска и пользоваться рабочей без БЭДов У вас нет плохих секторов, а есть программные ошибки, которые лечатся Викой, в образовании которых скорее всего виновата буферная память диска. В Victoria 3.52 есть тест инрерфейса, при запуске которого вы скорее всего будете наблюдать ошибки.
1 |
|
1 / 1 / 0 Регистрация: 04.01.2015 Сообщений: 24 |
|
|
23.04.2015, 19:13 [ТС] |
19 |
|
Ceper@, подскажите с чего начать? по порядку.
0 |
|
2132 / 1238 / 101 Регистрация: 03.08.2013 Сообщений: 3,101 |
|
|
24.04.2015, 10:11 |
20 |
|
Тест интерфейса как я понял. Это к сожалению лишь может подтвердить проблемы с буферной памятью или с интерфейсным кабелем. Это не лечится, возможно замена контролера решит проблему, но в этом не уверен.
1 |
Привет друзья! В предыдущей статье с Вами узнали о лучшей программе по диагностике и ремонту жёстких дисков под названием Victoria. Также мы теперь знаем, что такое S.M.A.R.T. и о чём говорят его атрибуты, как за секунду определить состояние здоровья Вашего винчестера или твердотельного накопителя SSD. В этой статье мы переходим к самому главному, а именно процессу восстановления информации на жёстких дисках и избавления винчестера от сбойных секторов (бэд-блоков), но перед началом статьи я хочу предупредить Вас. Столкнувшись с неудовлетворительной работой жёсткого диска (скрипы, щёлкания, зависания операционной системы, невозможность скопировать важные данные) простые пользователи без соответствующего опыта сразу обращаются к таким серьёзным программам, как Victoria, MHDD, HDDScan и к сожалению, зачастую только ухудшают ситуацию. Почему? Я Вам отвечу.
Очень много того, что написано о Виктории в интернете, — написано непрофессионалами, а любителями. Профессионалы редко пишут статьи, они в этом отношении немного ленивые. Если Вы хотите узнать о программе Victoria всё, нужно много работать с этой программой самому и посещать специализированные форумы в интернете касающиеся расшифровки показателей S.M.A.R.T., восстановлению данных (создание посекторного образа больного винта с бэдами), и уже в последнюю очередь там обсуждают механизм работы программы Виктория. Именно такая последовательность в большинстве случаев правильная — сначала спасение данных (снятие посекторного образа с неисправного винчестера), затем лечение жёсткого диска.
- Запомните, самое главное правило при восстановлении информации с неисправного жёсткого диска, да и любого накопителя информации звучит так: винчестер в любой момент может «приказать долго жить», поэтому число обращений к нему должно быть сведено к минимуму. А значит, перед работой с Victoria нужно обязательно делать образ «больного» жёсткого диска и восстанавливать информацию уже с образа, как только информация будет восстановлена, тогда можно проводить какие-то операции с жёстким диском, к примеру лечить его алгоритмами Advanced REMAP или Erase.
Поэтому в нашей сегодняшней статье много информации не только о программе Victoria, но и о программе DMDE, при помощи которой мы и будем создавать посекторный образ неисправного жёсткого диска, это тоже нужно сделать правильно, дабы пользовательские данные не пропали. Не спорю, многим читателям, читающим сейчас эти строки, информация на жёстком диске может быть и не нужна, они просто хотят подлечить свой винчестер от сбойных секторов (бэд-блоков) и запустить его обратно в эксплуатацию, дабы сэкономить деньги и не покупать новый жёсткий диск. В этом случае, они просто могут пропустить некоторые части статьи.
Друзья, если Вы читаете эти строки, значит у Вас какая-то проблема с жёстким диском. Когда мы задумываемся о том, что с нашим жёстким диском происходит что-то не то?
-
С жёсткого диска невозможно скопировать нужную информацию на другой накопитель, при копировании операционная система зависает и спасает только перезагрузка.
-
Windows может неожиданно зависнуть на любом этапе работы.
-
Невозможно переустановить операционную систему, в процессе установки происходит зависание на распаковке файлов Windows или установщик сообщает об ошибке «Невозможно продолжить установку…», или Windows очень долго устанавливается, например несколько часов.
-
При включении компьютера сразу запускается утилита Chkdsk и проверяет разделы жёсткого диска на ошибки.
-
Жёсткий диск издаёт посторонние звуки (щелчки, скрип) и периодически не определяется в BIOS.
Итак, поехали, во-первых, в программе Виктория точно установим номера сбойных секторов (бэд-блоков), затем сделаем посекторную копию жёсткого диска и этим спасём пользовательские данные, а дальше произведём скрытие сбойных секторов бэд-блоков (рэмап) в программе Victoria. Также узнаем, как делать «Запись по всей поляне» (тест Erase), то есть при обнаружении сбойного сектора переписывать весь блок (256 секторов) жёсткого диска нулями.
Примечание: если вы не читали первую статью из нашей серии о программе Виктория, то вам будет не всё понятно, поэтому я рекомендую сначала прочитать начальную статью, затем переходить к этой. В данный момент вы читаете вторую статью, но есть ещё статьи:
Для примера возьмём реальный жёсткий диск, имеющий сбойные сектора. Друзья, минимальная единица информации на жёстком диске, это сектор, объём пользовательских данных составляет 512 байт, если информацию в секторе невозможно прочесть, значит сектор является нечитаемым или другими словами сбойным. Все зависания операционной системы происходят при чтении инфы с такого сектора. Данный винчестер WDC WD5000AAKS-00A7B2 (объём 500 ГБ) реально неисправен.
Операционная система на нём постоянно зависает и периодически при загрузке запускается проверка жёсткого диска на ошибки. Последней каплей для хозяина винчестера стало то, что не получалось скопировать важные данные на другой диск и даже переустановка операционной системы закончилась очередным зависанием на распаковке файлов Windows, замена установочного диска с операционкой ничего не дала, зависание повторилось на другом этапе установки. Вот тогда и встал вопрос о том, что делать с этим жёстким диском, ведь на одном из разделов находились важные данные и их нужно было скопировать.
Запускаем программу Victoria от имени администратора. Соглашаемся со всеми предупреждениями о работе в 64-битной системе.
Выбираем начальную вкладку Standard. Если у нас несколько жёстких дисков, в правой части окна выделяем левой мышью нужный жёсткий диск, в нашем случае WDC WD5000AAKS-00A7B2
и переходим на вкладку SMART,
жмем кнопку Get SMART, справа от кнопки засветится сообщение GOOD и откроется S.M.A.R.T. выбранного нами жёсткого диска.
S.M.A.R.T. этого винта оказался не самый хороший. Почему? Читайте нашу первую статью из цикла о программе Виктория. Здесь скажу лишь, что целых четыре атрибута S.M.A.R.T. горят красным, в том числе и самый важный параметр, атрибут
5 Reallocated Sector Count— (remap), обозначающий число переназначенных секторов это значит запасные сектора на резервных дорожках заканчиваются и скоро сбойные сектора переназначать будет нечем.
Переходите на вкладку Tests.
В правой части окна программы отметьте пункт Ignor и пункт read, затем нажмите Start. Запустится простой тест поверхности жёсткого диска без исправления ошибок. Этот тест не принесёт никаких плохих или хороших воздействий на Ваш винчестер, но когда тест закончится, мы узнаем в каком состоянии находится наш жёсткий диск.
Начинается сканирование поверхности жёсткого диска и через некоторое время обнаруживаются сбойные сектора. Через 40 минут Victoria выдаёт нам такой результат:
-
Очень много хороших секторов с хорошей задержкой чтения не более 5 ms — 3815267
-
Также имеются сектора с нехорошей задержкой чтения 200 ms
-
Секторов с неудовлетворительной задержкой чтения более 600 ms (кандидаты в бэд-блоки) нет совсем, но…
-
Что совсем плохо, присутствуют полноценные сбойные сектора (бэд-блоки), информацию из которых прочитать совсем не удалось — 13!
13 сбойных секторов (бэд-блоков), все они начинаются в области 6630400, а заканчиваются на 980000000, то есть рассыпаны по всему жёсткому диску. Номера бэд-блоков нужно записать. Друзья, вполне возможно все наши проблемы с жёстким диском могут быть из-за этих 13 бэдов и от них нужно избавиться, но сначала сделаем посекторный образ больного винта.
Жёсткий диск пострадавшего WDC WD5000AAKS-00A7B2 (объём 500 ГБ) был разделён на два раздела: диск D: с операционной системой объём 120 ГБ и диск E: с данными объём 345 ГБ.
Перед работой с программой Victoria обезопасим себя и сделаем полный образ раздела диск E: объём 345 ГБ и данные будем вытаскивать именно с образа. Образ сделаем в другой программе DMDE и расположим его на другом физическом диске SAMSUNG HD403LJ (объём 400 ГБ) я покажу Вам как это сделать.
Управление дисками моего компьютера
Важные данные находятся на Новом томе (E:) объём 347 ГБ жёсткого диска WDC WD5000AAKS (общий объём 500 ГБ), значит создавать будем образ раздела (E:). Посекторный образ раздела (E:) создадим на жёстком диске SAMSUNG HD403LJ (объём 400 ГБ), на нём всего один раздел без данных Новый том (F:). Третий физический диск в системе, это твердотельный накопитель SSD (объём 120 ГБ) диск (C:), на нём находится наша работающая операционная система Windows 8.1, в которой мы сейчас и находимся.
И скачиваем программу, жмём GUI для Windows.
DMDE скачивается в архиве, разархивируем его и запускаем файл dmde.exe.
Затем выбираем язык Русский.
Принимаем условия Лицензионного соглашения. В начальном окне программы нам нужно для создания образа выбрать или Физическое устройство (то есть полностью жёсткий диск) или раздел с данными.
Нужен нам только том (E:), поэтому отмечаем левой мышью наш жёсткий диск WDC WD5000AAKS, затем отмечаем пункт Логические диски
и раздел (E:), затем жмём ОК.
Меню. Создать образ/клон…
Место для записи, жмём Диск.
Новый том (F:) и ОК. Нужно чтобы раздел, на котором будет создан посекторный образ неисправного жёсткого диска (или раздела с нечитаемыми данными) был по объёму не меньше этого диска.
ОК.
На новом томе (F:) удалятся все данные, соглашаемся Да.
Начинается создание посекторной копии раздела (E:) больного жёсткого диска WDC WD5000AAKS на новом томе (F:) другого здорового жёсткого диска диска SAMSUNG HD403LJ, которое продолжается 6 часов (с особо «бэдастых» винтов образ снимается несколько суток) и наглухо зависает на 83 процентах, прождав пару часов я нажал на кнопку Прервать! Друзья, если прервать создание образа посекторного раздела под самый конец (всё-таки 83%) то нас ждёт два варианта, как говаривал Суворов — «либо грудь в крестах, либо голова в кустах».
После прерывания операции заходим на Новый том (F:) и смотрим, есть ли на нём какие-либо данные и…они есть, всё основное, что нам было нужно программе DMDE удалось перенести на диск (F:), практически все данные читаются без ошибок. Значит случай у нас не сложный и бэды в основном софтовые.
Но в некоторых случаях не всё так будет радужно и при попытке войти на раздел с посекторной копией нас будет ждать вот эта ошибка: Нет доступа к F:\. Файл или папка повреждены. Чтение невозможно.
Нет доступа к F:\. Файловая система не распознана. Убедитесь, что все требуемые системные драйвера загружены и том не повреждён.
Но и в этом случае сдаваться мы не будем и поступим так.
Друзья, не всегда процесс создания посекторной копии заканчивается успешно даже по истечении нескольких часов, но если прекратить создание посекторной копии данные в ней могут оказаться нечитаемые.
Или в процессе создания посекторной копии появится вот такая ошибка «Запрос не был выполнен из-за ошибки ввода/вывода на устройстве» (смотрите скришнот ниже) обозначающая, что DMDE не смогла прочитать информацию в сбойном секторе (номер сектор указан в ошибке) в этом случае нажмите
«Повторить», произойдёт повторная попытка считывания информации с данного сектора и она может закончится успехом. Если данная ошибка с этим же сектором появится опять, тогда нажмите
«Игнорировать» и создание посекторного образа продолжится, но информацию в этом секторе мы потеряем и в результате в посекторной копии не откроется один какой-либо файл. Если ошибка «Запрос не был выполнен из-за ошибки ввода/вывода на устройстве» будет появляться слишком часто, можно выбрать
«Игнорировать всё» и подобные ошибки будут пропущены, а можно нажать кнопку
«Параметры» и соответствующе настроить программу DMDE для такого тяжёлого случая. Нажмите в этом окне кнопку Параметры.
В параметрах нужно быть внимательным, так как настроить здесь можно много чего. Например заставить DMDE создавать посекторный образ с жёсткого диска не с начала, а с конца, для этого нужно отметить пункт
«Обратный ход», иногда это приносит результат.
И опять нажмите «Параметры».
В этом окне отметьте пункт «Не ждать, если устройство не готово — Всегда». При выборе опции операция будет продолжена даже
в случае ошибки, связанной с отсутствием готовности устройства. Если не отметить эту опцию, то на некоторых «бэдастых» винчестерах будет выводиться предупреждение с ожидаемой реакцией пользователя, то есть на автомате создание образа происходить не будет.
Число повторов авто при ошибке CRC — 0
Число авто повторов, если сектор не найден — 0
Заполнять плохие секторы (hex)
Затем ОК и ОК, начинается создание посекторного образа.
Щёлкните левой мышью для увеличения изображения
Также работоспособным показал себя такой вариант настроек.
Пропускать ошибки ввода-вывода — Всегда
Не ждать, если устройство не готово — Всегда
Число повторов при ошибке CRC — 0
Число авто повторов, если сектор не найден — 0
Вообще я Вам посоветую изучить мануал к программе DMDE http://dmde.ru/manual.html или http://dmde.ru/docs/DMDE-manual-ru.pdf, так же можете дождаться нашей статьи о создании посекторного образа неисправного жёсткого диска различными программами, в ней мы рассмотрим даже создание загрузочной флешки с программой DMDE.
- Если DMDE Вам не поможет, тогда можно попробовать другие программы, например Acronis True Image. Конечно, существуют ещё способы, с помощью которых можно сделать посекторный образ сбойного винта, например загрузиться с какой-нибудь операционной системы, основанной на Linux, к примеру Ubuntu, но сам процесс описывать здесь не буду и лучше напишу отдельную статью. Также под Линуксом можно запустить утилиту safecopy..
- Что делать, если всё же посекторную копию жёсткого диска Вам сделать не удастся, выбирать Вам. Можете обратиться в хороший и зарекомендовавший себя сервис по восстановлению данных и посекторную копию с Вашего жёсткого диска снимут на специальном дорогостоящем оборудовании специалисты, например с помощью того же комплекса PC−3000. Если Вам не жалко Ваши данные, то можете рискнуть и запустить в программе Victoria алгоритмы, избавляющие поверхность Вашего жёсткого диска от сбойных секторов (бэд-блоков), как это сделать написано далее, жёсткий диск после этой операции может вернуться к жизни.
- Важно: Казанский (разработчик программы Виктория) обещает, что самый новаторский алгоритм скрытия бэд-блоков BB = Advanced REMAP НЕ деструктивен для данных, но в некоторых случаях для Ваших файлов это может быть деструктивно, так как даже самый продвинутый алгоритм Виктории Advanced REMAP скрытие дефектов (ремап), это по любому изменение трансляции винта, а значит потеря пользовательских данных (подробности далее. Хочу сказать, что иногда бывало и так, что вылечит Victoria жёсткий диск от бэдов и Вам даже удастся скопировать инфу с такого харда, но к сожалению не вся информация получается читаемая.
Итак, в нашем случае сделать посекторную копию больного жёсткого диска, а именно нового тома (E:) программе DMDE сделать удалось, правда в некоторых местах DMDE немного зависала, но всё закончилось успешно. Посекторная копия нового тома (E:) представляет из себя точную копию и расположена на томе (F:). Все имеющиеся данные успешно читаются и копируются.
Основная задача решена и пользовательские данные спасены, теперь приступаем к процедуре лечения жёсткого диска.
Друзья, давайте теперь представим, что у нас не получилось сделать посекторный образ жёсткого диска с бэд-блоками и мы ничего другого не придумали и решили избавить наш хард от бэдов в программе Victoria, в надежде на то, что после скрытия сбойных секторов нам удастся прочитать и скопировать информацию на жёстком диске.
Примечание: избавить винт от бэдов в работающей Windows трудно, тем более, если к примеру у Вас ноутбук с одним жёстким диском и на этом же жёстком диске установлена операционная система и Вы эту же операционную хотите излечить от бэд-блоков. В таких случаях создают загрузочную флешку с Викторией, загружают с неё ноутбук и избавляются от сбойных секторов. Предлагаю создать загрузочную флешку в следующей статье, а сейчас мы узнаем как это делается прямо в работающей операционной системе, я Вам всё продемонстрирую.
Remap
В главном окне Виктории отмечаем пункт Remap, обозначающий алгоритм переназначения бэд-блоков секторами с резервных дорожек в процессе сканирования. Тест в режиме чтения Read, то есть от начала к концу и жмём на кнопку Start.
Пока идёт сканирование поговорим вот о чём.
1. Что происходит при данном алгоритме Remap? Производится (несколько раз) попытка принудительной записи информации в сбойный сектор жёсткого диска, если попытка удачна, значит сектор становится здоровым и удаляется из списка бэд-блоков (ремап не происходит). Если попытка записи неудачна, значит больной сектор переназначается здоровым сектором со специально предназначенной для таких случаев резервной дорожки винчестера.
2. Remap это переназначение (замена) больного сектора, присвоение его номера LBA другому физически здоровому сектору из резервной дорожки. Информация из сектора (на момент переназначения) висит в ОЗУ винта, и как только сектор переназначен — записывается назад.
Remap в основном не деструктивен для информации, если Ваши данные и потеряются, то только в одном сбойном секторе, но согласитесь, данные в бэд-блоке и так были нечитаемы. Во втором случае данные будут просто перенесены на сектор с резервной дорожки.
Результат. Как я и говорил в работающей Windows трудно что-либо исправить и Victoria не может осуществить Ремап. Через 20 минут тот же самый результат, 13 бэд-блоков и нам с Вами придётся делать загрузочную флешку с Викторией и работать в ДОСе.
Как в программе Victoria сканировать определённую область на жёстком диске
Если Вам известны точные адреса сбойных секторов, вы можете задать в программе Victoria точные параметры сканирования. Например, мы знаем, что наши бэд-блоки начинаются с сектора 770 000 000, тогда в пункте Start LBA: здесь задать это число и программа Victoria именно с сектора 770 000 000 начнёт сканирование и исправление поверхности жёсткого диска, также, если задать нужное Вам число в пункте End LBA: то Victoria закончит сканирование на нужном Вам секторе.
Алгоритм Erase
Друзья, вы можете спросить меня, а что будет если применить тест Erase или ещё есть Write?
Erase при обнаружении нечитаемого сектора принудительно переписывает весь блок из 256 секторов нулями (осторожно, в некоторых случаях ваши данные на жёстком диске удалятся).
- Чаще всего попадаются софтовые (программные) бэды, которые убираются быстрее всего обнулением — алгоритмом Erase, да и при неудачной записи в сектор нулей вполне может произойти Remap, так как микропрограмма винчестера может посчитать такой сектор сбойным. Если Erase не поможет, тогда можно выбрать Remap, но как мы знаем, шансы, что Remap будет произведён в работающей Windows невелики.
- Софтовые (программные) бэды в некоторых случаях можно убрать даже простым форматированием средствами самой Windows. Всю разницу между существующими бэд-блоками: физическими и программными, читайте в нашей статье всё о бэд-блоках. В двух словах объясню, что физические бэды (физически разрушившийся сектор) восстановить невозможно (возможен только ремап, переназначение), а логические (программные, ошибки логики сектора) восстановить можно.
- Друзья, мы можем избавиться от бэд-блоков посекторно, но тогда наша статья будет ещё длиннее, это мы тоже сделаем в следующей статье.
Мне не хочется ставить эксперимент над нашим жёстким диском WDC WD5000AAKS, так как я планирую в следующей статье вылечить его от бэд-блоков в ДОС режиме с помощью загрузочной флешки с программой Виктория и всё таки вернуть хозяину вылеченный от бэдов жёсткий диск с неповреждёнными данными.
Я просто покажу Вам на другом винчестере как запустить этот тест в работающей Windows.
В главном окне Виктории выбираем наш жёсткий диск и идём на вкладку Tests отмечаем пункт Erase (осторожно, в некоторых случаях ваши данные на жёстком диске удалятся) — при обнаружении нечитаемого сектора принудительно переписывает весь блок из 256 секторов нулями, естественно информация при этом в целом блоке секторов полностью теряется, но если перезапись происходит, блок возвращается в работу (становится здоровым).
Тест в режиме чтения Read, то есть от начала к концу и жмём Start.
Часто при «обнулении» в работающей Windows будут выходить вот такие ошибки:
Block (номер сбойного сектора) try Erase 256 sectors. Переписать блок секторов не удалось.
Циклическое избыточное кодирование (CRC) — это метод обнаружения ошибок в данных, который основан на математическом алгоритме. Он широко применяется для проверки целостности данных, передаваемых по сети или записываемых на носители информации. Ошибка CRC возникает, когда данные, отправленные или записанные на устройство, показывают неверное контрольное значение CRC, что указывает на возможность повреждения или искажения данных.
Программа Victoria — это программное обеспечение для диагностики и восстановления информации с жесткого диска. Одной из возможных проблем, с которой пользователи могут столкнуться при использовании программы Victoria, является ошибка CRC данных. Эта ошибка может указывать на повреждение данных на жестком диске или другие технические проблемы.
Чтобы исправить ошибку CRC данных после запуска программы Victoria, рекомендуется выполнить следующие шаги:
-
Проверьте состояние жесткого диска: Первым шагом является проверка состояния жесткого диска с помощью программы Victoria. Убедитесь, что диск работает должным образом и не имеет физических повреждений. Если обнаружены повреждения, возможно, требуется замена жесткого диска.
-
Сканирование на ошибки: Запустите сканирование диска с помощью функции проверки на наличие ошибок в программе Victoria. Это позволит обнаружить проблемные секторы и фрагменты данных с ошибками CRC. В зависимости от размера диска и количества ошибок сканирование может занять некоторое время.
-
Исправление ошибок: После завершения сканирования Victoria может предложить варианты для исправления ошибок. Обычно он предоставляет возможность восстановить данные с неправильными контрольными суммами CRC. Следуйте инструкциям программы, чтобы исправить ошибки и восстановить данные.
-
Резервное копирование данных: Если восстановление данных с неправильными контрольными суммами CRC невозможно или проблема повторяется, рекомендуется сделать резервную копию всех важных данных с диска. Это предотвратит потерю данных при возникновении дальнейших проблем.
-
Обратитесь к специалисту: Если проблема с ошибкой CRC данных не может быть решена с помощью программы Victoria, рекомендуется обратиться к профессиональному специалисту по восстановлению данных или к технической поддержке производителя жесткого диска.
Важно отметить, что исправление ошибки CRC данных после запуска программы Victoria может быть сложной задачей, особенно если проблема связана с физическим повреждением или неисправностью жесткого диска. Поэтому всегда рекомендуется регулярно делать резервные копии данных и проводить профилактическую проверку состояния жесткого диска для предотвращения потери информации.