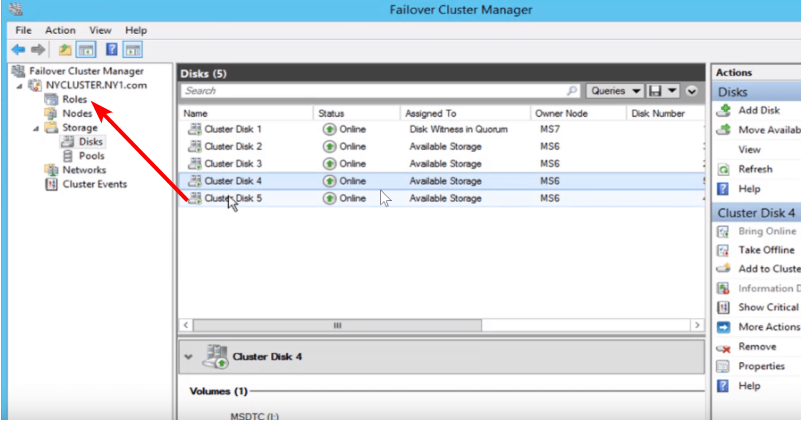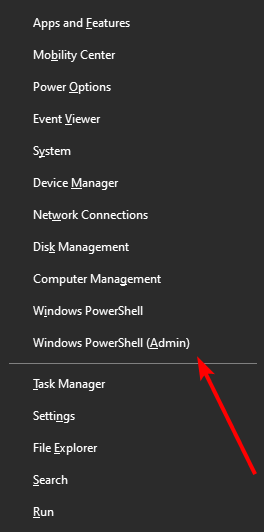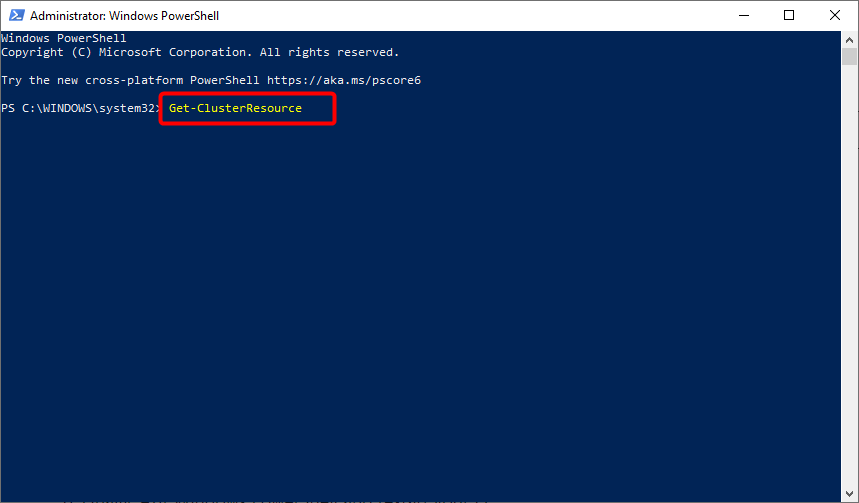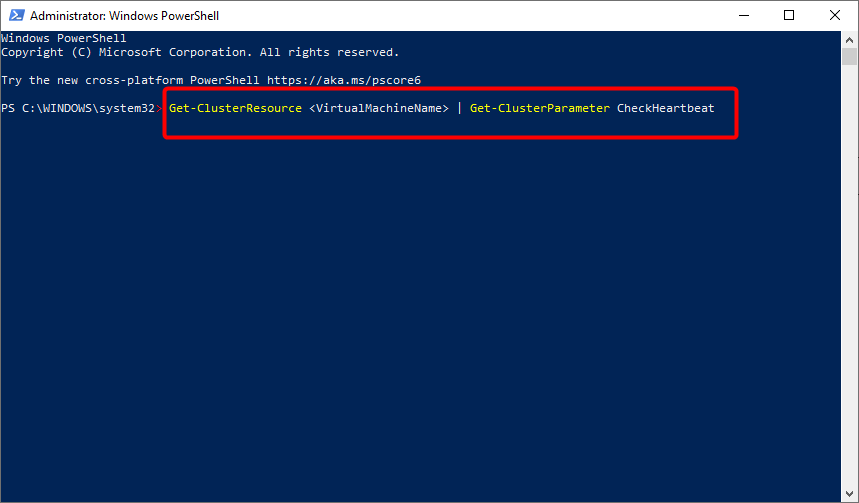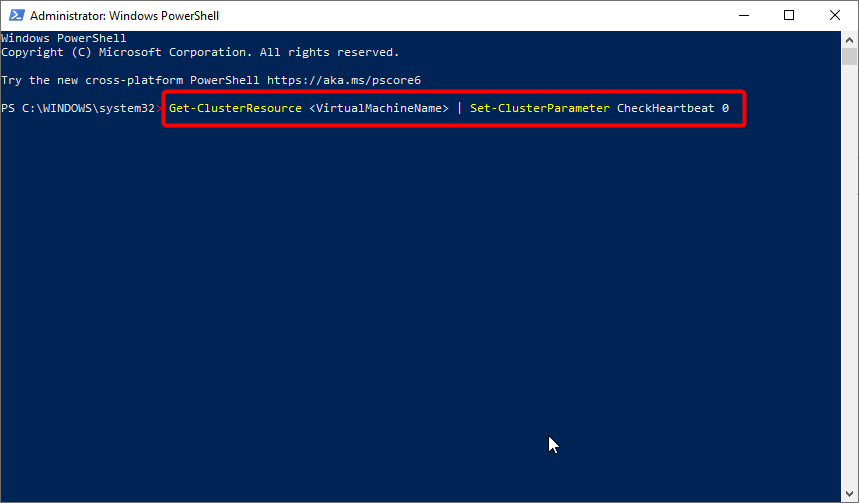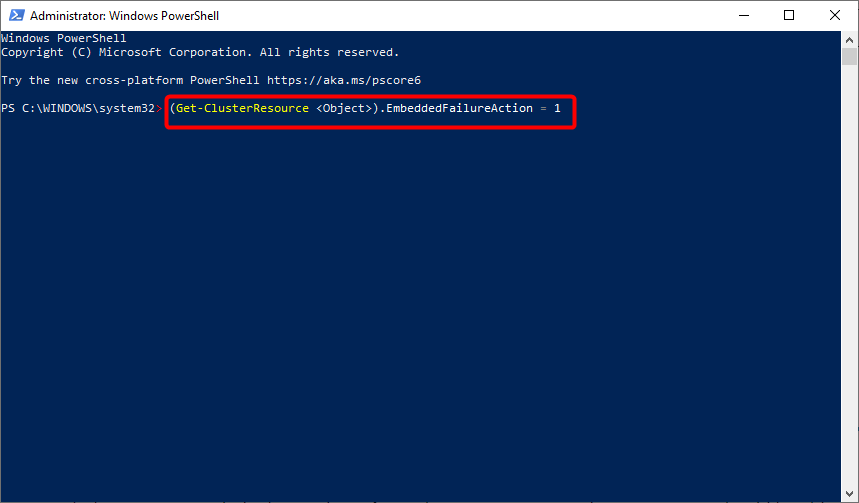Недаром в народе критическую ошибку (BSOD) в виде синего экрана с «какими-то цифрами и буквами» называют «Синий экран смерти».
Действительно, любого рядового пользователя (а порой, и закалённого системного администратора с многолетним опытом работы) подобная критическая ошибка может поставить в тупик, и тогда без посторонней помощи или взгляда со стороны просто не обойтись.
И в данной статье мы рассмотрим одного из представителей категории критических ошибок — «Dumping physical memory to disk», а также обозначим основные причины появления системного сбоя, и предложим наиболее эффективные методы борьбы с ним.
Сразу же стоит отметить, что в подавляющем большинстве случаев данная ошибка является следствием реакции операционной системы на обнаружение аппаратных неполадок (или же иными словами — физической неисправности).
Поэтому для начала следует остановиться на решении основных аппаратных проблем.
«Оперативная память»
Довольно часто «Dumping physical memory to disk» возникает после физического вмешательства в компоненты компьютера (чистка пыли, апгрейд, замена термопасты) или после скачков напряжения и перегрева компонентов.
Соответственно, от этого и стоит отталкиваться в решении ошибки:
- Извлеките планки оперативной памяти и протрите медные контакты обычным канцелярским ластиком. Делать это нужно аккуратно и без фанатизма.
- По возможности замените слот для оперативной памяти, или просто поменяйте их местами.
- При наличии нескольких активных планок отключите одну из них и проверьте работоспособность системы.
«Видеокарта»
Если ошибка возникает при загрузке операционной системы, то вполне вероятно, что сбоит видеокарта.
Следовательно, необходимо осмотреть её (а также материнскую плату) на наличие явных физических неисправностей — вздутие, погорение, потёртости и т. п.
Если что-либо из перечисленного было вами выявлено в своём компьютере, то следует или заменить проблемные компоненты, или воспользоваться услугами сервисного центра и по возможности продлить им «жизнь».
Программные неполадки
Cразу же после столкновения с ошибкой «Dumping physical memory to disk» (как и с любой другой формой «BSOD») следует внимательно проанализировать отчёт по возникшей критической ошибке.
Для этого следует перейти в «С:\windows\minidump» (она же может именоваться «Memory.dmp»).
В данной папке будут находиться отчёты операционной системы, записанные непосредственно перед возникновением ошибки, что позволяет определить, какой процесс является виновником ее появления.
Однако самостоятельный анализ такого отчета принесёт положительный результат только при наличии у пользователя определённых технических познаний в работе операционной системы в целом.
Поэтому — при отсутствии таких навыков — можно загрузить отчёты (дампы) на любое файловое хранилище, предоставить открытый доступ (личной информации в отчёте нет) и создать соответствующую тему на любом тематическом техническом форуме.
А также можно попробовать воспользоваться общими рекомендациями, которые будут предоставлены ниже.
Что делать при появлении ошибки «dumping physical memory to disk»
Проверка целостности системных файлов и корректности работы жёсткого диска
Это стандартный алгоритм проверки работы системы, который даже если не решит основную проблему, то поможет избавиться от мелких системных сбоев.
Утилита «sfc/scannow» предназначена для выявления повреждённых и отсутствующих системных файлов, с их последующим восстановлением.
Для её активации сделайте следующее:
- Нажмите «Пуск» и в строке поиска введите «cmd.exe».
- Кликните правой кнопкой мышки по найденному результату и выберите «Запустить от имени администратора».
- В открывшейся консоли командной строки введите и выполните команду «sfc/scannow».
- Дождитесь завершения сканирования и просмотрите отчёт утилиты.
Утилита «CHKDSK» предназначена для проверки физических носителей на наличие имеющихся ошибок и их автоматического исправления:
- Аналогичным образом запустите консоль командной строки.
- Введите и выполните команду «CHKDSK f/ r/» — параметр «f/» указывает на автоматический поиск и исправление ошибок, параметр «r/» — сканирует жёсткий диск на наличие повреждённых секторов и автоматически их исправляет.
- Процесс может занять длительное время, поэтому наберитесь терпения и не прерывайте работу утилиты.
Анализ и переустановка графического драйвера
В продолжение темы физической неисправности видеокарты, следует проверить её работу на наличие программных ошибок (в виде некорректно работающих драйверов программного обеспечения).
Для проверки актуальности установленных драйверов программного обеспечения графического адаптера зайдите на официальный сайт производителя и проверьте, какие последние редакции получило ваше оборудование (с учётом используемой операционной системы).
Если версия драйвера актуальна, то, возможно, причиной возникновения сбоя «dumping physical memory to disk» стала его некорректная установка.
Проверить это можно следующим образом:
- Нажмите комбинацию клавиш «WIN+R» и выполните «devmgmt.msc».
- В открывшемся окне «Диспетчер устройств» разверните строку/раздел «Видеоадаптеры».
- Кликните правой кнопкой мышки по найденному устройству и выберите «Свойства».
- Перейдите на вкладку «Драйвер» и нажмите на кнопку «Удалить».
Здесь возможно два варианта дальнейших действий:
- Перезагрузить компьютер и предоставить операционной системе «карт бланш» на самостоятельную установку драйвера графического адаптера.
- Воспользоваться специализированным программным обеспечением (DriverPack или Driver Booster) для самостоятельной полуавтоматической установки необходимых драйверов.
Анализ работы оперативной памяти
Как и с работой графического адаптера, так и в работе оперативной памяти возможны ошибки, которые также необходимо выявить на программном уровне.
Делается это достаточно просто:
- Наиболее популярная и качественная программа для диагностики работы оперативной памяти является «Memtest». Для работы вам потребуется скачать и записать образ программы на загрузочный носитель, с которого и будет осуществляться тестирование.
- Далее потребуется просто загрузиться с носителя (используя «Boot Menu» или установив соответствующий приоритет загрузки в BIOS) и начать работу с «Memtest».
- После загрузки с носителя сканирование и тестирование начнётся автоматически.
- Остаётся набраться терпения, так как сканирование займёт длительное время (это часы тестирования для каждой планки оперативной памяти).
Если по завершению работы «Memtest» внизу активного окна будет предоставлено уведомление «Pass complete, no errors, press Esc to Exit», то программа не обнаружила неисправных блоков.
Если же они присутствуют, то будут наглядно выделены красным цветом, соответственно, вам придется заменить оперативную память.
Заключение
В заключение стоит ещё раз повторить, что самый верный путь в решении рассматриваемого вопроса — это исследование и анализ отчёта о возникшей ошибке.
Everything you need to eliminate this error on your PC
by Ivan Jenic
Passionate about all elements related to Windows and combined with his innate curiosity, Ivan has delved deep into understanding this operating system, with a specialization in drivers and… read more
Updated on
- A corrupt memory dump error can lead to system instability and crashes; therefore, you must fix it as soon as possible.
- To fix this issue, the best way is to use specialized software optimized for dealing with BSOD errors.
- You can also fix this problem by making a few changes to your settings.
It isn’t every day that you come across a corrupted memory dump file, but when you do, it will be a frustrating experience. That is for the simple reason that the condition renders your PC virtually unusable.
Thankfully, it is an issue that can be easily fixed with the correct information, such as the one in this guide.
What does a corrupt memory dump mean?
A corrupt memory dump comes up when your PC generates a faulty memory dump file from your virtual machine. This happens when users try to generate a complete memory dump file from their virtual machine.
The primary cause of this issue is that the option Enable heartbeat monitoring for the virtual machine is selected in the virtual machine.
How do I fix corrupted memory dump file errors?
1. Use a specialized repair software
It would be best to use specialized BSOD repair software to fix a corrupt memory dump. Fixing BSOD errors manually can be a problem, but there are specialized tools that can help you.
2. Change the setting via GUI
- For this, open Failover Cluster Manager first and click on Roles.
- Search for the virtual machine resource and click on the Resources
- Under the Resources tab, right-click on the virtual machine.
- Now, click on Properties and select Settings.
- Under Heartbeat Setting, clear the Enable automatic recovery for application health monitoring checkbox.
- Similarly, clear the Enable heartbeat monitoring for the virtual machine checkbox and click OK for the setting to take effect.
This should help prevent the generation of corrupt memory dump files on Windows.
- Windows Software Development Kit: Everything You Need to Know
- Clipchamp is coming to Windows 10 to replace Video Editor
3. Change the setting via Windows PowerShell
- Press the Windows key + X and select Windows PowerShell (Admin).
- Type the command below and hit Enter to run it:
Get-ClusterResource - Next, run the following command to check if Enable heartbeat monitoring for the virtual machine and Enable automatic recovery for application health monitoring are enabled:
Get-ClusterResource <VirtualMachineName> | Get-ClusterParameter CheckHeartbeat - Now, type the command below and hit Enter to set the CheckHeartbeat value to 0:
Get-ClusterResource <VirtualMachineName> | Set-ClusterParameter CheckHeartbeat 0 - However, just in case you’d like only the Enable automatic recovery for application health monitoring option to be canceled, run the following command:
(Get-ClusterResource <Object>).EmbeddedFailureAction = 1 - Finally, exit Windows PowerShell and restart your PC.
Note that this solution is pretty technical and requires you to enter the commands carefully.
We can conclude this guide on fixing the corrupt memory dump issue with this. You should be able to solve the problem quickly, provided you follow the instructions carefully.
If you want to know how to delete a system error memory dump file, check our detailed guide to do it quickly.
Let us know which solutions worked best for you by leaving a message in the comments section below.
Появление синего экрана кого угодно может поставить в тупик. Казалось бы, еще вчера система работала нормально, а теперь по неизвестной причине Windows не загружается. Снизу в окне видно, как активируется процесс Dumping physical memory to disk, после чего следует самопроизвольная перезагрузка системы. В чем причина, как бороться с такими явлениями, читайте далее.
Синий экран с активацией процесса Dumping physical memory to disk: в чем причина его появления?
Вообще, появление синего экрана со стартом вышеуказанного процесса в большинстве случаев следует расценивать как реакцию компьютерной системы не неполадки или конфликты на аппаратном уровне.
Иными словами, в каком-то железном компоненте произошел сбой. И он может носить не обязательно физический характер, хотя такой вариант тоже не исключается. В любом случае пользователь видит ошибку и появление процесса Dumping physical memory to disk: 100, после чего выдается строка Memory dump complete, и следует рестарт.
В данном случае сам процесс представляет собой сброс дампа памяти на диск со 100-секундным отсчетом до рестарта системы. Но почему же так происходит? Большинство специалистов выделяют три возможных причины такого явления:
- проблемы с видеокартой или ее драйвером;
- неработоспособные планки оперативной памяти;
- неполадки в работе жесткого диска.
Dumping physical memory to disk: Windows не загружается. Что делать в первую очередь?
Исходя из причин, указанных выше, можно принимать соответствующие меры по устранению проблемы. И самое первое, что можно сделать — попытаться запустить автоматическое восстановление системы (откат до состояния, предшествующего появлению сбоя).
Если после принудительного рестарта и отключения компьютера или ноутбука путем длительного нажатия на кнопку питания ничего не происходит, перезагрузку таким способом необходимо выполнить несколько раз. Если и это не поможет, и снова появится уведомление о старте процесса Dumping physical memory to disk, в Windows 7 при начальной загрузке системы можно использовать нажатие клавиши F8, после чего в появившемся меню старта выбрать загрузку последней удачной конфигурации.
Если и это не сработает, возможно, из того же меню система загрузится с безопасным стартом. Если загрузка прошла нормально, придется использовать раздел восстановления и попытаться откатить Windows самостоятельно, указав нужную точку из списка, который можно развернуть для отображения всех снимков состояния.
Примечание: откат можно произвести и в том случае, если в наличии имеется установочный диск или диск восстановления, что выглядит намного предпочтительнее.
Переустановка драйверов графического адаптера
Однако, как показывает практика, появление процесса Dumping physical memory to disk не всегда может быть связано именно с состоянием операционной системы. Часто виной появления BSoD становится графический адаптер, который при старте ОС активируется в самую первую очередь.
Если причина состоит не физической поломке, опять же, можно загрузиться через стартовое меню с выбором безопасного старта и полностью удалить драйверы видеокарты в «Диспетчере задач», который можно вызвать либо из стандартной «Панели управления», либо из раздела «Администрирование», либо через консоль «Выполнить», прописав в ней команду devmgmt.msc.
После удаления драйвера можно поступить двояко: установить новые драйверы сразу или произвести перезагрузку, при которой система инсталлирует их самостоятельно. Думается, лучше воспользоваться первым решением (особенно если есть «родной» диск с драйверами).
Но можно поступить еще проще, установив любую программу автоматического апдейта драйверов вроде Driver Booster. Только для этого необходимо загружать систему с тем же безопасным стартом, но уже с поддержкой сетевых драйверов (для обновления потребуется подключение к Интернету).
Если же и это эффекта не даст, и опять возникнет синий экран (Dumping physical memory to disk), возможно, дело в самом адаптере. В качестве одного из решений можно предложить просто переставить видеокарту в другой слот на материнской плате. Если и это не поможет, устройство придется заменить и попробовать произвести загрузку системы заново.
Примечание: если на материнской планет имеется интегрированная видеокарта, в настройках BIOS можно переключиться на нее. Если загрузка произойдет без проблем, причина сбоя станет очевидной.
Выявление проблем с оперативной памятью
Нередко причиной такого нелицеприятного явления становятся и планки оперативной памяти, особенно если они несовместимы между собой. В случае когда система может загружаться безопасно, выявить проблемы поможет небольшая утилита Memtest86+.
Но в большинстве случаев определить сбойные планки можно самостоятельно, поочередно вынимая их из соответствующих слотов на выключенном компьютере с последующим стартом. В большинстве случаев такая методика дает немедленный результат. При выявлении проблем планки нужно будет заменить (но только так, чтобы все они относились к одному типу, например, DDR3).
Проверка диска
Наконец, причиной активации процесса Dumping physical memory to disk может быть и сам винчестер, на котором могут быть ошибки, или сам он начал «сыпаться».
Проверить диск можно командой chkdsk, дополнив ее атрибутами вроде «/x /f /r» (без кавычек) при безопасном старте, но лучше для верности использовать установочный или восстановительный диск с вызовом командной консоли из меню восстановления (Shift + F10).
А если проблема состоит именно в физическом износе, тут только два пути: либо заменить жесткий диск, либо попытаться его восстановить программой HDD Regenerator, но только при условии, что операционная система хоть как-то загружается.
Несколько слов напоследок
Здесь были названы только самые распространенные причины такого явления. Их может быть гораздо больше, в том числе и воздействие некоторых типов вирусов. Но они в данном случае не рассматривались, поскольку каждый пользователь должен сам следить за безопасностью своего компьютера.
Содержание
- Windows crash dump
- Синий экран с активацией процесса Dumping physical memory to disk: в чем причина его появления?
- Dumping physical memory to disk: Windows не загружается. Что делать в первую очередь?
- Переустановка драйверов графического адаптера
- Выявление проблем с оперативной памятью
- Проверка диска
- Несколько слов напоследок
- Как исправить синий экран ошибка дампа памяти?
Windows crash dump
Автор Вячеслав Кисель задал вопрос в разделе Программное обеспечение
Система вылетает на синий экран смерти с ошибкой (см. в пояснениях) и получил лучший ответ
Ответ от Алекс Икс[гуру]
Ox0000007E указывает на нехватку места в ЖД, скорее всего полетел жесткий диск, либо что-то не так с мат. платой (она не может его прочитать). Тут надо разбирать ПК полностью и смотреть. Если есть другой ЖД, подключи его и посмотри, что будет, если также-материнка полетела. Если нет ЖД-неси в сервис/вызывай мастера. Тут никакая прога не поможет. Некая деталь сломана.
Появление синего экрана кого угодно может поставить в тупик. Казалось бы, еще вчера система работала нормально, а теперь по неизвестной причине Windows не загружается. Снизу в окне видно, как активируется процесс Dumping physical memory to disk, после чего следует самопроизвольная перезагрузка системы. В чем причина, как бороться с такими явлениями, читайте далее.
Синий экран с активацией процесса Dumping physical memory to disk: в чем причина его появления?
Вообще, появление синего экрана со стартом вышеуказанного процесса в большинстве случаев следует расценивать как реакцию компьютерной системы не неполадки или конфликты на аппаратном уровне.
Иными словами, в каком-то железном компоненте произошел сбой. И он может носить не обязательно физический характер, хотя такой вариант тоже не исключается. В любом случае пользователь видит ошибку и появление процесса Dumping physical memory to disk: 100, после чего выдается строка Memory dump complete, и следует рестарт.
В данном случае сам процесс представляет собой сброс дампа памяти на диск со 100-секундным отсчетом до рестарта системы. Но почему же так происходит? Большинство специалистов выделяют три возможных причины такого явления:
- проблемы с видеокартой или ее драйвером;
- неработоспособные планки оперативной памяти;
- неполадки в работе жесткого диска.
Dumping physical memory to disk: Windows не загружается. Что делать в первую очередь?
Исходя из причин, указанных выше, можно принимать соответствующие меры по устранению проблемы. И самое первое, что можно сделать — попытаться запустить автоматическое восстановление системы (откат до состояния, предшествующего появлению сбоя).
Если после принудительного рестарта и отключения компьютера или ноутбука путем длительного нажатия на кнопку питания ничего не происходит, перезагрузку таким способом необходимо выполнить несколько раз. Если и это не поможет, и снова появится уведомление о старте процесса Dumping physical memory to disk, в Windows 7 при начальной загрузке системы можно использовать нажатие клавиши F8, после чего в появившемся меню старта выбрать загрузку последней удачной конфигурации.
Если и это не сработает, возможно, из того же меню система загрузится с безопасным стартом. Если загрузка прошла нормально, придется использовать раздел восстановления и попытаться откатить Windows самостоятельно, указав нужную точку из списка, который можно развернуть для отображения всех снимков состояния.
Примечание: откат можно произвести и в том случае, если в наличии имеется установочный диск или диск восстановления, что выглядит намного предпочтительнее.
Переустановка драйверов графического адаптера
Однако, как показывает практика, появление процесса Dumping physical memory to disk не всегда может быть связано именно с состоянием операционной системы. Часто виной появления BSoD становится графический адаптер, который при старте ОС активируется в самую первую очередь.
Если причина состоит не физической поломке, опять же, можно загрузиться через стартовое меню с выбором безопасного старта и полностью удалить драйверы видеокарты в «Диспетчере задач», который можно вызвать либо из стандартной «Панели управления», либо из раздела «Администрирование», либо через консоль «Выполнить», прописав в ней команду devmgmt.msc.
После удаления драйвера можно поступить двояко: установить новые драйверы сразу или произвести перезагрузку, при которой система инсталлирует их самостоятельно. Думается, лучше воспользоваться первым решением (особенно если есть «родной» диск с драйверами).
Но можно поступить еще проще, установив любую программу автоматического апдейта драйверов вроде Driver Booster. Только для этого необходимо загружать систему с тем же безопасным стартом, но уже с поддержкой сетевых драйверов (для обновления потребуется подключение к Интернету).
Если же и это эффекта не даст, и опять возникнет синий экран (Dumping physical memory to disk), возможно, дело в самом адаптере. В качестве одного из решений можно предложить просто переставить видеокарту в другой слот на материнской плате. Если и это не поможет, устройство придется заменить и попробовать произвести загрузку системы заново.
Примечание: если на материнской планет имеется интегрированная видеокарта, в настройках BIOS можно переключиться на нее. Если загрузка произойдет без проблем, причина сбоя станет очевидной.
Выявление проблем с оперативной памятью
Нередко причиной такого нелицеприятного явления становятся и планки оперативной памяти, особенно если они несовместимы между собой. В случае когда система может загружаться безопасно, выявить проблемы поможет небольшая утилита Memtest86+.
Но в большинстве случаев определить сбойные планки можно самостоятельно, поочередно вынимая их из соответствующих слотов на выключенном компьютере с последующим стартом. В большинстве случаев такая методика дает немедленный результат. При выявлении проблем планки нужно будет заменить (но только так, чтобы все они относились к одному типу, например, DDR3).
Проверка диска
Наконец, причиной активации процесса Dumping physical memory to disk может быть и сам винчестер, на котором могут быть ошибки, или сам он начал «сыпаться».
Проверить диск можно командой chkdsk, дополнив ее атрибутами вроде «/x /f /r» (без кавычек) при безопасном старте, но лучше для верности использовать установочный или восстановительный диск с вызовом командной консоли из меню восстановления (Shift + F10).
А если проблема состоит именно в физическом износе, тут только два пути: либо заменить жесткий диск, либо попытаться его восстановить программой HDD Regenerator, но только при условии, что операционная система хоть как-то загружается.
Несколько слов напоследок
Здесь были названы только самые распространенные причины такого явления. Их может быть гораздо больше, в том числе и воздействие некоторых типов вирусов. Но они в данном случае не рассматривались, поскольку каждый пользователь должен сам следить за безопасностью своего компьютера.
в Советы и хитрости 08.12.2017 0 10,473 Просмотров
Синий экран с надписью ошибка дампа памяти, которая всплывает на экране, прежде чем система пытается перезагрузиться, меняя свой цвет на синий, может быть из-за нескольких причин, благодаря которым операционная система перестает работать должным образом. Благодаря этому всё содержимое оперативной памяти автоматически сбрасывается в файл, содержащий данные. Такое сообщение возникает в основном случайным образом в операционной системе Windows, когда система перезагружается и начинается демпинг физической памяти и для тех, кто знаком с ней называют это как синий экран смерти.
Выявить эту ошибку довольно легко, так как сообщение описывает её и меняет цвет экрана на синий, и ваша система снова и снова перезагружается. Существуют различные причины, из-за которой операционная система перестает функционировать так, как она должна была работать. Самая распространенная причина для появления ошибки физического дампа памяти является отсутствие совместимости между программными и аппаратными компонентами.
Как правило, операционная система Windows способна одновременно выполнять многозадачность, но иногда, когда в системе запущенны много процессов с аналогичными уровнями приоритета, может возникать эта ошибка.
Основная причина, по которой эта ошибка возникает — это проблема реестра Windows. Две других вышеупомянутых ошибки можно легко решить, но это должно быть правильно обработано с пошаговыми процедурами для того, чтобы система снова начала работать нормально. Подлинная версия Windows будет функционировать должным образом, так эти файлы реестра являются очень известными, и если они отсутствуют, то это может вызвать ошибки синего экрана.
Как исправить синий экран ошибка дампа памяти?
Существуют различные способы с помощью которых можно решить эту проблему дампа памяти в кратчайшие сроки. Иногда есть только одна ошибка, которая является причиной синего экрана, которая должна быть предложена или всплывает на экране с синим экраном, но если нет такого сообщения об ошибке, то можно найти её исправление путём сортировки следующих вопросов:
1. Проверить диспетчер устройств
Есть огромный шанс, что в связи с проблемами совместимости между новым оборудованием или программным обеспечением, между уже установленными драйверами, происходит ошибка и появляется синий экран.
В таких случаях существует только одно решение — удалить предыдущие версии аппаратного или программного обеспечения, которое является причиной ошибки и заменить его новой версией, переустановив его.
При установке новой версии, чтобы избежать дальнейших ошибок, всегда нужно убедиться, что эти драйверы совместимы с операционной системой которую вы используете на вашем компьютере. В интернете доступно различное стороннее программное обеспечение, которое помогают отследить все те драйвера, которые недавно были установлены, и программа также проверяет, если они еще имеют какие-либо проблемы или нет.
Если есть проблема с драйверами, то есть также вероятность, что драйвер устройства, которое вы используете, имеет проблемы в себе, которая вызывает операционную систему не работать должным образом. Таким образом, появляется синий экран смерти.
2. Восстановление реестра Windows
Для любой операционной системы, чтобы она могла нормально работать, необходимо иметь все файлы правильно установленные и проверенные. Файл реестра операционной системы — это очень важный файл, который должен присутствовать в системных файлах.
Бывают случаи, когда файл реестра операционной системы включает в себя различные недействительные записи, которые даже не присутствуют в системе или файл реестра поврежден. Это приводит к ошибке дампа памяти, которая вызывает синий экран.
Для тех, кто имеет тонкие знаниях об операционной системе и нормальный доступ к интернету могут обновить его сами, но этот метод также может быть рискованным. Для лучшего шанса совершенства, всегда покупайте подлинное программное обеспечение, которое берёт на себя все проблемы реестра.
Оно автоматически сканирует и исправляет проблемы для любого вопроса, касающегося реестра операционной системы.
3. Проверить модули памяти
Иногда синий экран и какое-то сообщение об ошибке также появляется, которое обычно гласит: “UNEXPECTED_KERNEL_MODE_TRAP”, такая ошибка обычно означает, что ошибка возникает в основном из-за проблемы с памятью.
Для решения вопроса с памятью вашего компьютера, необходимы два основных модуля которые могут быть проверены SIMM и CMOS. SIMM стенды для одиночных модулей встроенной памяти, который обрабатывает совместимость скорости работы операционной системы и КМОП расшифровывается как Комплементарный металло-оксидный полупроводник, которые должны быть установлены правильно согласно конфигурации оперативной памяти.
В большинстве случаев, проверяя эти два модуля могут сделать чудеса, если фиксируются синий экран с ошибками, но если нет, то есть только одно решение — это замена всей установленной памяти операционной системы.
4. Ремонт жесткого диска, который поврежден
Поврежденный жесткий диск также может быть причиной синего экрана дампа памяти в вашем компьютере. Операционная система Windows разработана таким образом, что она имеет функциональность диагностического сканирования, которое проверяет жесткий диск как он работает нормально или нет, а также проверяет его на ошибки, которые вызывают проблемы.
Но в силу каких-то причин эти диагностические функции перестают работать и не могут проверять или прочитать любой жесткий диск. В таких ситуациях для устранения ошибок должен быть проверен терминатор, который представляет собой интерфейс.
5. Проверка на вирусы
Если все вышеперечисленные причины не помогли исправить ошибку синий экран, то должна быть причина, которая блокирует все возможности и вызывает эту ошибку дампа памяти.
Эта причина может быть из-за вируса или любой другой вредоносной программы, присутствие которой останавливает операционную систему, чтобы она функционировала должным образом. Есть существенный поток данных между операционной системой и жестким диском и после вируса или любой другой вредоносной программы жёсткий диск может быть повреждён, в результате поток также прерывается.
Это может привести к синему экрану смерти, что, и конечном счете, начинается демпинг физической памяти, и снова и снова перезапуск системы.
Такого рода ошибки могут быть решены путем загрузки подлинной версии антивируса на ваш компьютер, но если у вас уже установлен антивирус, то есть только одно решение, то есть удалить эту версию и скачать новую версию антивируса.
После того, как файл, который сканируется правильно и будет удалён из вашей системы, пользователь должен проверить еще раз наличие синего экрана после перезагрузки компьютера.
в Советы и хитрости 08.12.2017 0 10,473 Просмотров
Синий экран с надписью ошибка дампа памяти, которая всплывает на экране, прежде чем система пытается перезагрузиться, меняя свой цвет на синий, может быть из-за нескольких причин, благодаря которым операционная система перестает работать должным образом. Благодаря этому всё содержимое оперативной памяти автоматически сбрасывается в файл, содержащий данные. Такое сообщение возникает в основном случайным образом в операционной системе Windows, когда система перезагружается и начинается демпинг физической памяти и для тех, кто знаком с ней называют это как синий экран смерти.
Выявить эту ошибку довольно легко, так как сообщение описывает её и меняет цвет экрана на синий, и ваша система снова и снова перезагружается. Существуют различные причины, из-за которой операционная система перестает функционировать так, как она должна была работать. Самая распространенная причина для появления ошибки физического дампа памяти является отсутствие совместимости между программными и аппаратными компонентами.
Как правило, операционная система Windows способна одновременно выполнять многозадачность, но иногда, когда в системе запущенны много процессов с аналогичными уровнями приоритета, может возникать эта ошибка.
Основная причина, по которой эта ошибка возникает — это проблема реестра Windows. Две других вышеупомянутых ошибки можно легко решить, но это должно быть правильно обработано с пошаговыми процедурами для того, чтобы система снова начала работать нормально. Подлинная версия Windows будет функционировать должным образом, так эти файлы реестра являются очень известными, и если они отсутствуют, то это может вызвать ошибки синего экрана.
Содержание
- Как исправить синий экран ошибка дампа памяти?
- Как узнать причину BSoD
- Не успеваете прочесть синий экран?
- Содержание
- Анализ аварийного дампа утилитой BlueScreenView
- Анализ аварийного дампа отладчиком WinDbg
- Установка Debugging Tools for Windows (WinDbg)
- Настройка отладочных символов
- Анализ аварийного дампа
- Получение информации о проблемном драйвере
- Аппаратные причины возникновения критических ошибок
- Диагностика неисправностей диска
- Диагностика неисправностей памяти
- Настройка параметров сохранения аварийного дампа
- Рекомендуем к прочтению
Как исправить синий экран ошибка дампа памяти?
Существуют различные способы с помощью которых можно решить эту проблему дампа памяти в кратчайшие сроки. Иногда есть только одна ошибка, которая является причиной синего экрана, которая должна быть предложена или всплывает на экране с синим экраном, но если нет такого сообщения об ошибке, то можно найти её исправление путём сортировки следующих вопросов:
1. Проверить диспетчер устройств
Есть огромный шанс, что в связи с проблемами совместимости между новым оборудованием или программным обеспечением, между уже установленными драйверами, происходит ошибка и появляется синий экран.
В таких случаях существует только одно решение — удалить предыдущие версии аппаратного или программного обеспечения, которое является причиной ошибки и заменить его новой версией, переустановив его.
При установке новой версии, чтобы избежать дальнейших ошибок, всегда нужно убедиться, что эти драйверы совместимы с операционной системой которую вы используете на вашем компьютере. В интернете доступно различное стороннее программное обеспечение, которое помогают отследить все те драйвера, которые недавно были установлены, и программа также проверяет, если они еще имеют какие-либо проблемы или нет.
Если есть проблема с драйверами, то есть также вероятность, что драйвер устройства, которое вы используете, имеет проблемы в себе, которая вызывает операционную систему не работать должным образом. Таким образом, появляется синий экран смерти.
2. Восстановление реестра Windows
Для любой операционной системы, чтобы она могла нормально работать, необходимо иметь все файлы правильно установленные и проверенные. Файл реестра операционной системы — это очень важный файл, который должен присутствовать в системных файлах.
Бывают случаи, когда файл реестра операционной системы включает в себя различные недействительные записи, которые даже не присутствуют в системе или файл реестра поврежден. Это приводит к ошибке дампа памяти, которая вызывает синий экран.
Для тех, кто имеет тонкие знаниях об операционной системе и нормальный доступ к интернету могут обновить его сами, но этот метод также может быть рискованным. Для лучшего шанса совершенства, всегда покупайте подлинное программное обеспечение, которое берёт на себя все проблемы реестра.
Оно автоматически сканирует и исправляет проблемы для любого вопроса, касающегося реестра операционной системы.
3. Проверить модули памяти
Иногда синий экран и какое-то сообщение об ошибке также появляется, которое обычно гласит: “UNEXPECTED_KERNEL_MODE_TRAP”, такая ошибка обычно означает, что ошибка возникает в основном из-за проблемы с памятью.
Для решения вопроса с памятью вашего компьютера, необходимы два основных модуля которые могут быть проверены SIMM и CMOS. SIMM стенды для одиночных модулей встроенной памяти, который обрабатывает совместимость скорости работы операционной системы и КМОП расшифровывается как Комплементарный металло-оксидный полупроводник, которые должны быть установлены правильно согласно конфигурации оперативной памяти.
В большинстве случаев, проверяя эти два модуля могут сделать чудеса, если фиксируются синий экран с ошибками, но если нет, то есть только одно решение — это замена всей установленной памяти операционной системы.
4. Ремонт жесткого диска, который поврежден
Поврежденный жесткий диск также может быть причиной синего экрана дампа памяти в вашем компьютере. Операционная система Windows разработана таким образом, что она имеет функциональность диагностического сканирования, которое проверяет жесткий диск как он работает нормально или нет, а также проверяет его на ошибки, которые вызывают проблемы.
Но в силу каких-то причин эти диагностические функции перестают работать и не могут проверять или прочитать любой жесткий диск. В таких ситуациях для устранения ошибок должен быть проверен терминатор, который представляет собой интерфейс.
5. Проверка на вирусы
Если все вышеперечисленные причины не помогли исправить ошибку синий экран, то должна быть причина, которая блокирует все возможности и вызывает эту ошибку дампа памяти.
Эта причина может быть из-за вируса или любой другой вредоносной программы, присутствие которой останавливает операционную систему, чтобы она функционировала должным образом. Есть существенный поток данных между операционной системой и жестким диском и после вируса или любой другой вредоносной программы жёсткий диск может быть повреждён, в результате поток также прерывается.
Это может привести к синему экрану смерти, что, и конечном счете, начинается демпинг физической памяти, и снова и снова перезапуск системы.
Такого рода ошибки могут быть решены путем загрузки подлинной версии антивируса на ваш компьютер, но если у вас уже установлен антивирус, то есть только одно решение, то есть удалить эту версию и скачать новую версию антивируса.
После того, как файл, который сканируется правильно и будет удалён из вашей системы, пользователь должен проверить еще раз наличие синего экрана после перезагрузки компьютера.
BSOD– это ошибка, которая вызывает STOP системы (отсюда и название “ошибка STOP”). Останов системы происходит в связи с тем, существует потенциальная возможность повреждения системы и её файлов. На экране появляется синий экран смерти (Blue Screen of Dead) – это неофициальное название полученное из-за изображения ошибки белым текстом на синем фоне. Синий экран содержит шестнадцатеричные значения из дампа памяти, которые могут быть использованы для определения причины отказа системы.
Когда говорят BSOD, могут подразумевать:
- Синий экран смерти
- STOP код
- Аварийный дамп (crash dump)
- Дамп памяти (memory dump)

Появление синего экрана, как правило, вызвано проблемами в аппаратной части компьютера (его железе) или проблемами с драйверами установленного оборудования. Обыкновенные, стандартные программы зачастую не в состоянии вызвать синий экран, так как если произойдет сбой приложения, то оно просто завершиться с ошибкой, но не затронет работоспособность самой системы. А вот программы низкого уровня, работающие на уровне ядра Windows могут привести к появлению BSOD, к нм как раз и относятся драйвера.
Критический сбой происходит, когда система получает STOP код, что приводит к остановке работы Windows. Единственное, что для операционная система может сделать, так это прекратить дальнейшую работу компьютера и перезагрузить его. Это в свою очередь может привести к потере данных работающих программ, поскольку приложения не имеют возможности сохранить текущие данные. Чтобы уберечься от такого рода потерь информации, необходимо постоянно сохранять все изменения в отрытых документах, причём не только самому пользователю, но и в программы должно быть заложено разработчиками ведение, что-то типа резервной активной копии открытых файлов (как например это сделано в Word).
Во время появления синего экрана Windows автоматически создает на диске файл “минидампа” памяти, который содержит информацию о предшествующих сбою операциях. Вы можете изучить информацию в этих минидампов, чтобы определить причину синего экрана.
Как узнать причину BSoD
Расшифровка синего экрана смерти на самом деле гораздо проще, чем вы думаете. Это только на первый взгляд выглядит пугающе, но стоит присмотреться как можно выделить основные ключевые области экрана, где содержится нужная информация, которая поможет в исправлении ошибки.
Первые две строчки говорят нам, что была обнаружена проблема и работа Windows была завершена, чтобы предотвратить повреждения компьютера.
Сперва наперво обращаем на две строчки на экране (обведены красным). Первая верхняя строка – это само название кода ошибки (его аббревиатура). В нашем случае это UNMOUNTABLE_BOOT_VOLUME . В выделенной нижней строке пишется сам код ошибки, в нашем примере 0x000000ED , в скобках указаны дополнительные возможные коды, выпишите их на всякий случай, чтобы можно было и по ним по мере надобности поискать информацию.
Чтобы выяснить, что именно не так с вашим компьютером, можно воспользоваться нашей формой поиска ошибок на главной странице или поискать вручную на разделе содержащему полный перечень BSOD.
Не успеваете прочесть синий экран?
В некоторых случаях конфигурация системы настроена таким образом, что компьютер автоматически перезагрузится после после появления синего экрана, буквально через секунду и вы не успеете ничего прочитать. И этот цикл может быть бесконечным, если проблему не устранила первая перезагрузка. Так что же делать, как увидеть всё что нужно? К счастью всё очень просто.
Если компьютер не загружается, то нам надо попробовать зайти в защищенный режим. Для этого, как правило, надо нажимать кнопку F8 при загрузке.
Если вы смогли зайти в безопасный режим, то половина пути уже пройдено
Перейдите на страницу Свойства системы , щелкнув правой кнопкой мыши Мой компьютер и выбрав в Свойства
Если у Вас Windows 7 то слева выберите Дополнительные параметры системы .
В появившемся окошке переходим на вкладку Дополнительно и нажимаем на кнопку Параметры , как на рисунке ниже.
Убираем галочки у опции Выполнить автоматическую перезагрузку .

Теперь при появлении синего экрана он будет оставаться на экране пока вы сами не выполните перезагрузку.
В случае критической ошибки система останавливает свою работу, отображает синий экран смерти (BSOD), информация об ошибке и содержимое памяти сохраняется в файле подкачки. При последующей загрузке системы, на основе сохраненных данных, создается аварийный дамп c отладочной информацией. В системном журнале событий создается запись о критической ошибке.
Если критическая ошибка возникла на ранней стадии загрузки системы или в результате ошибки произошел отказ дисковой подсистемы, аварийный дамп сохранен не будет.
Аварийный дамп может быть проанализирован с помощью утилиты BlueScreenView или системного отладчика WinDbg (Debugging Tools for Windows).
Содержание
Анализ аварийного дампа утилитой BlueScreenView
Простейшим инструментом для анализа аварийных дампов является утилита BlueScreenView от NirSoft.
BlueScreenView сканирует папку с минидампами и отображает информацию по найденным отказам.
По каждому отказу отображается дата, данные об ошибке и драйвер, который предположительно вызвал отказ.
В нижней части окна отображается список загруженных в системе драйверов. Модули, к которым выполнялось обращение в момент отказа, выделены цветом, на них следует обратить особое внимание, они могут быть причиной отказа.
По двойному клику отображается дополнительная информация.
Анализ аварийного дампа отладчиком WinDbg
С помощью WinDbg из аварийного дампа можно вытащить более детальную информацию, включая расшифровку стека вызовов.
Установка Debugging Tools for Windows (WinDbg)
Microsoft распространяет WinDbg только в составе SDK, загрузить веб-установщик можно на странице загрузки центра разработки.
Для анализа аварийных дампов установка SDK не требуется. Скачать Debugging Tools for Windows (WinDbg) отдельным пакетом можно здесь или здесь.
Загружаем и устанавливаем WinDbg для вашей версии Windows. Версия для Windows 7 работает также в Windows XP и в Windows Vista.
Для Windows 10 требуется WinDbg версии 10.0.10586.567. Скачиваем Изолированный пакет SDK для Windows 10. Будет загружен веб-установщик. При установке, отключаем все компоненты, кроме отладчика.
После установки, корректируем ярлык для запуска WinDbg. В свойствах ярлыка, устанавливаем флажок запуска от имени администратора. Также, в качестве рабочей папки, задаем: %SystemRoot%Minidump.
Настройка отладочных символов
Отладочные символы содержат символические имена функций из исходного кода. Они необходимы для расшифровки и интерпретации аварийного дампа.
При первом запуске WinDbg, необходимо указать путь к отладочным символам, для этого открываем меню File, Symbol File Path, или используем комбинацию Ctrl+S.
Следующей строкой включаем загрузку отладочных символов из сети, задаем локальный путь для сохранения файлов и адрес для загрузки из интернета:
Если система не подключена к интернету, пакет для установки символов можно предварительно загрузить на странице загрузки пакетов символов Windows, центра разработки Microsoft.
Анализ аварийного дампа
В меню выбираем File, Open Crash Dump, или нажимаем Ctrl+D.
Указываем путь к дампу %SystemRoot%MEMORY.DMP или %SystemRoot%Minidumpфайл.dmp.
Загрузка отладочных символов из интернета может занять некоторое время.
Для получения детальной информации выполняем команду:
Дебаггер сам вам предложит ее выполнить, достаточно навести указатель мыши на ссылку и кликнуть.
В результате получаем следующий вывод:
Получение информации о проблемном драйвере
Если удалось обнаружить драйвер, в котором возникла ошибка, имя драйвера будет отображено в полях MODULE_NAME и IMAGE_NAME.
Чтобы получить путь к файлу и прочую информацию, щелкаем по ссылке на модуль:
Если полный путь к драйверу не указан, по умолчанию используется папка %SystemRoot%system32drivers.
Находим указанный файл, и изучаем его свойства.
Обновляем проблемный драйвер.
Аппаратные причины возникновения критических ошибок
Источником критических ошибок нередко бывают неисправности в дисковой подсистеме, или в подсистеме памяти.
Диагностика неисправностей диска
В случае ошибок дисковой подсистемы, аварийный дамп может не сохраняться.
Чтобы исключить проблемы с диском, проверяем системный журнал событий на наличие ошибок чтения и записи на диск.
Проверяем параметры S.M.A.R.T жесткого диска, получить их можно, например, с помощью программы SpeedFan.
Особое внимание обращаем на параметры: «Current Pending Sector Count» и «Uncorrectable Sector Count», ненулевые значения этих параметров сигнализируют о неисправности диска.
Ненулевое значение параметра: «UltraDMA CRC Error Count», сигнализирует о проблеме с SATA-кабелем.
Подробнее о параметрах S.M.A.R.T. читаем в статье Википедии.
Диагностика неисправностей памяти
Проблемы с памятью нередко могут стать причиной самых разнообразных глюков, включая различные синие экраны, зависания, аварийное завершение программ, повреждение реестра, повреждение файловой системы и данных.
Выявить проблемы с памятью можно с помощью утилиты Memtest86+.
Загружаем образ по ссылке, записываем на диск, загружаемся с диска, запускается тест.
Начиная с Windows Vista, в системе имеется свой тест памяти. Для его запуска нажимаем «Пуск», в строке поиска набираем «памяти«, выбираем «Средство диагностики памяти Windows».
Проблемы с памятью в некоторых случаях могут быть устранены обновлением BIOS.
Настройка параметров сохранения аварийного дампа
Для изменения параметров сохранения аварийного дампа нажимаем кнопку «Пуск», щелкаем на «Компьютер» правой кнопкой мыши, в контекстном меню выбираем «Свойства». В окне «Система» слева выбираем «Дополнительные параметры системы», в группе «Загрузка и восстановление» нажимаем кнопку «Параметры».
После загрузки Windows через минут 5-15 появляется синий экран
(0x0000007a)
Описание: Периодически, прежде чем загрузиться, Windows запускал «CHKDSK C:» (на английском писал о необходимости проведения проверки и не дождавшись
реакции через 10 с начинал её), в выполнения которой упоминались «bad sectors«. Проверка длилась очень долго после чего он перезагружался и по-новой выполнял «CHKDSK C:».
Нажимая клавишу «Esc», во время предложения выполнения «CHKDSK C:», процесс сворачивался и продолжалась нормальная загрузка ОС. После загрузки Windiws в окне уведомлений всплывало сообщение о необходимости
проведения проверки диска. И после некоторых раздумий снова выдавал синий экран.
Используя нехитрые манипуляции удалось поставить в расписание «Проверку диска с автоматическим исправлением системных ошибок и Восстановлением поврежденных секторов», далее ПК был перезагружен.
Начав загружаться, ситуация ни чем не отличалась от описанной выше — предложение проведения «CHKDSK C:», на которое им было получено молчаливое согласие. Далее, как и полагается, последовала проверка, по завершении
которой началась еще одна (каждая состояла из 5 этапов — 5 длительных этапов). После ПК начал загружаться без каких-либо предложений (если работа была завершена корректно), но синий экран продолжает выскакивать и при этом дамп памяти не создается
(или я его не там ищу). Обнаруженные мной дампы (в [%SystemRoot%Minidump] и в [%SystemRoot%MEMORY.DMP]) изменялись 28.01.2012, т.е. почти год назад.
Еще при при простой проверке диска («CHKDSK C:» без атрибутов) также происходит ошибка, но имеет другой код: 0x0000007F
Вот текст экрана при 0x0000007A:
«A problem has been detected and windows has been shun down no prevent damage to your computer.
KERNEL_DATA_INPAGE__ERROR
If this is the first time you’ve seen this stop error screen, restart your computer, if this screen appears again, follow these steps:
Check to make sure any new hardware or software is properly installed. If this is a new installation, ask your hardware or software manufacturer for any windows updates you might need.
If problems continue, disable or remove any newly installed hardware or software. Disable Bios memory options such as caching or shadowing. If you need to use safe Mode to remove or disable components, restart your computer, press F8 to select
Advanced startup options, and then select safe Mode.
Technical information:
S»»>collecting data for crash dump …
initializing disk for crasn dump …
Physical memory dump FAILED with status 0XC000009С.
contact your system admin or technical support group for further assistance.»
Текст экрана при 0x0000007F:
A problem has been detected and windows has been shut down to prevent damage to your computer.»
if this is the -first time you’ve seen this stop error screen, restart your computer. XT this screen appears again, follow these steps:
Run a system diagnostic utility supplied by your hardware manufacturer. In particular, run a memory check, and check for faulty or mismatched memory. Try changing video adapters.
Disable or remove any newly installed hardware and drivers. Disable or remove any newly installed software. If you need to use safe Mode to remove or disable components, restart your computer, press F8 to select Advanced startup options, and then
select safe Mode.
Technical information:
S»font-size:14.44444465637207px;line-height:24.44444465637207px;»>collecting data for crash dump …
Initializing disk for crash dump …
Буду очень признателен, если подскажите, что с этим возможно сделать!
На чтение 8 мин. Опубликовано 15.12.2019
Содержание
- Windows crash dump
- Синий экран с активацией процесса Dumping physical memory to disk: в чем причина его появления?
- Dumping physical memory to disk: Windows не загружается. Что делать в первую очередь?
- Переустановка драйверов графического адаптера
- Выявление проблем с оперативной памятью
- Проверка диска
- Несколько слов напоследок
- Очередь просмотра
- Очередь
- YouTube Premium
- Хотите сохраните это видео?
- Пожаловаться на видео?
- Понравилось?
- Не понравилось?
Windows crash dump
Автор Вячеслав Кисель задал вопрос в разделе Программное обеспечение
Система вылетает на синий экран смерти с ошибкой (см. в пояснениях) и получил лучший ответ
Ответ от Алекс Икс[гуру]
Ox0000007E указывает на нехватку места в ЖД, скорее всего полетел жесткий диск, либо что-то не так с мат. платой (она не может его прочитать). Тут надо разбирать ПК полностью и смотреть. Если есть другой ЖД, подключи его и посмотри, что будет, если также-материнка полетела. Если нет ЖД-неси в сервис/вызывай мастера. Тут никакая прога не поможет. Некая деталь сломана.
Появление синего экрана кого угодно может поставить в тупик. Казалось бы, еще вчера система работала нормально, а теперь по неизвестной причине Windows не загружается. Снизу в окне видно, как активируется процесс Dumping physical memory to disk, после чего следует самопроизвольная перезагрузка системы. В чем причина, как бороться с такими явлениями, читайте далее.
Синий экран с активацией процесса Dumping physical memory to disk: в чем причина его появления?
Вообще, появление синего экрана со стартом вышеуказанного процесса в большинстве случаев следует расценивать как реакцию компьютерной системы не неполадки или конфликты на аппаратном уровне.
Иными словами, в каком-то железном компоненте произошел сбой. И он может носить не обязательно физический характер, хотя такой вариант тоже не исключается. В любом случае пользователь видит ошибку и появление процесса Dumping physical memory to disk: 100, после чего выдается строка Memory dump complete, и следует рестарт.
В данном случае сам процесс представляет собой сброс дампа памяти на диск со 100-секундным отсчетом до рестарта системы. Но почему же так происходит? Большинство специалистов выделяют три возможных причины такого явления:
- проблемы с видеокартой или ее драйвером;
- неработоспособные планки оперативной памяти;
- неполадки в работе жесткого диска.
Dumping physical memory to disk: Windows не загружается. Что делать в первую очередь?
Исходя из причин, указанных выше, можно принимать соответствующие меры по устранению проблемы. И самое первое, что можно сделать — попытаться запустить автоматическое восстановление системы (откат до состояния, предшествующего появлению сбоя).
Если после принудительного рестарта и отключения компьютера или ноутбука путем длительного нажатия на кнопку питания ничего не происходит, перезагрузку таким способом необходимо выполнить несколько раз. Если и это не поможет, и снова появится уведомление о старте процесса Dumping physical memory to disk, в Windows 7 при начальной загрузке системы можно использовать нажатие клавиши F8, после чего в появившемся меню старта выбрать загрузку последней удачной конфигурации.
Если и это не сработает, возможно, из того же меню система загрузится с безопасным стартом. Если загрузка прошла нормально, придется использовать раздел восстановления и попытаться откатить Windows самостоятельно, указав нужную точку из списка, который можно развернуть для отображения всех снимков состояния.
Примечание: откат можно произвести и в том случае, если в наличии имеется установочный диск или диск восстановления, что выглядит намного предпочтительнее.
Переустановка драйверов графического адаптера
Однако, как показывает практика, появление процесса Dumping physical memory to disk не всегда может быть связано именно с состоянием операционной системы. Часто виной появления BSoD становится графический адаптер, который при старте ОС активируется в самую первую очередь.
Если причина состоит не физической поломке, опять же, можно загрузиться через стартовое меню с выбором безопасного старта и полностью удалить драйверы видеокарты в «Диспетчере задач», который можно вызвать либо из стандартной «Панели управления», либо из раздела «Администрирование», либо через консоль «Выполнить», прописав в ней команду devmgmt.msc.
После удаления драйвера можно поступить двояко: установить новые драйверы сразу или произвести перезагрузку, при которой система инсталлирует их самостоятельно. Думается, лучше воспользоваться первым решением (особенно если есть «родной» диск с драйверами).
Но можно поступить еще проще, установив любую программу автоматического апдейта драйверов вроде Driver Booster. Только для этого необходимо загружать систему с тем же безопасным стартом, но уже с поддержкой сетевых драйверов (для обновления потребуется подключение к Интернету).
Если же и это эффекта не даст, и опять возникнет синий экран (Dumping physical memory to disk), возможно, дело в самом адаптере. В качестве одного из решений можно предложить просто переставить видеокарту в другой слот на материнской плате. Если и это не поможет, устройство придется заменить и попробовать произвести загрузку системы заново.
Примечание: если на материнской планет имеется интегрированная видеокарта, в настройках BIOS можно переключиться на нее. Если загрузка произойдет без проблем, причина сбоя станет очевидной.
Выявление проблем с оперативной памятью
Нередко причиной такого нелицеприятного явления становятся и планки оперативной памяти, особенно если они несовместимы между собой. В случае когда система может загружаться безопасно, выявить проблемы поможет небольшая утилита Memtest86+.
Но в большинстве случаев определить сбойные планки можно самостоятельно, поочередно вынимая их из соответствующих слотов на выключенном компьютере с последующим стартом. В большинстве случаев такая методика дает немедленный результат. При выявлении проблем планки нужно будет заменить (но только так, чтобы все они относились к одному типу, например, DDR3).
Проверка диска
Наконец, причиной активации процесса Dumping physical memory to disk может быть и сам винчестер, на котором могут быть ошибки, или сам он начал «сыпаться».
Проверить диск можно командой chkdsk, дополнив ее атрибутами вроде «/x /f /r» (без кавычек) при безопасном старте, но лучше для верности использовать установочный или восстановительный диск с вызовом командной консоли из меню восстановления (Shift + F10).
А если проблема состоит именно в физическом износе, тут только два пути: либо заменить жесткий диск, либо попытаться его восстановить программой HDD Regenerator, но только при условии, что операционная система хоть как-то загружается.
Несколько слов напоследок
Здесь были названы только самые распространенные причины такого явления. Их может быть гораздо больше, в том числе и воздействие некоторых типов вирусов. Но они в данном случае не рассматривались, поскольку каждый пользователь должен сам следить за безопасностью своего компьютера.
Очередь просмотра
Очередь
- Удалить все
- Отключить
YouTube Premium
Хотите сохраните это видео?
- Пожаловаться
Пожаловаться на видео?
Выполните вход, чтобы сообщить о неприемлемом контенте.
Понравилось?
Не понравилось?
Error overview
A crash dump is classified as an unexpected error simply because it can happen anytime. This type of malfunction can happen when a few portions of the processors data or RAM memory are erroneously copied to one or more files.
A Crash Dump usually points to some serious and critical errors with your Computer. Below are some of the possible causes for this error:
Corrupt memory
Incorrect configurations on hardware
Programming errors
Incompatible drivers
Faulty Operating system
Luckily, there are 3 easy ways to fix this error. You might need to try each of these methods and see which one will work for you.
Method 1
Reinstall the Operating System
a) First, put the setup CD into the computer disk drive. Once you’ve completed this, reboot the pc.
Press the F8 function key on your keyboard while the pc is re-booting. This takes you to a menu where you should choose “Advanced Boot Options”
c) Click “Repair My Computer”
As soon as you push the F8 option, and do what’s suggested in the last measure above, you must click on “Repair My Computer” and press the “Return/Enter” key.
d) Click on the “Startup Repair”
Search for the start-up repair option, and choose it. Subsequently move to Next. Using this method, the cause of the Crash dump will undoubtedly be recognized, and mended after a thorough scan of your system.
Additionally it is smart to take note of the whole Crash Dump information appears on your screen. Windows supplies you detailed error messages. Write down each of the error codes in hexadecimal values as well as capital characters as displayed on the screen.
Method 2
Disconnect Hardware and uninstall all Drivers
Disconnect and remove any new hardware that is causing your PC to crash dump. Uninstall any drivers you used to install the hardware. If this solves the problem, contact the hardware manufacturer and request latest and updated device drivers.
Method 3
Install a Repair Utility Tool
Total System Care is a multi-functional repair tool that is integrated with Registry cleaner, Anti-virus and a System Optimizer.
Related Errors:
fix crash dump
crash dump error
crash dump information
blue screen crush dump
crush dump vista