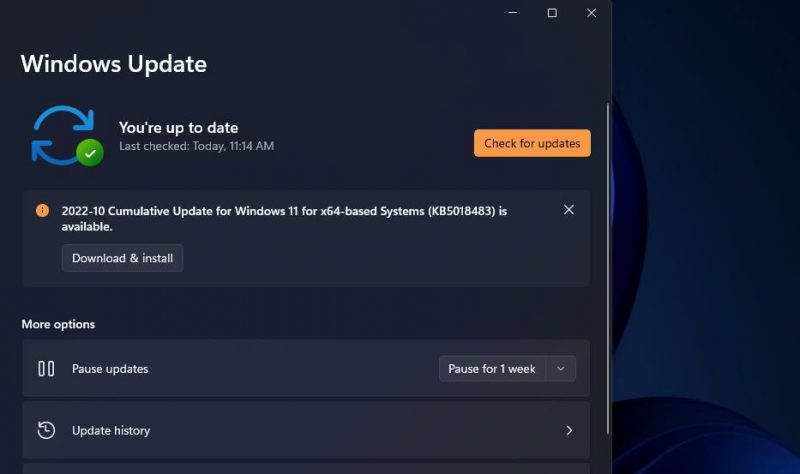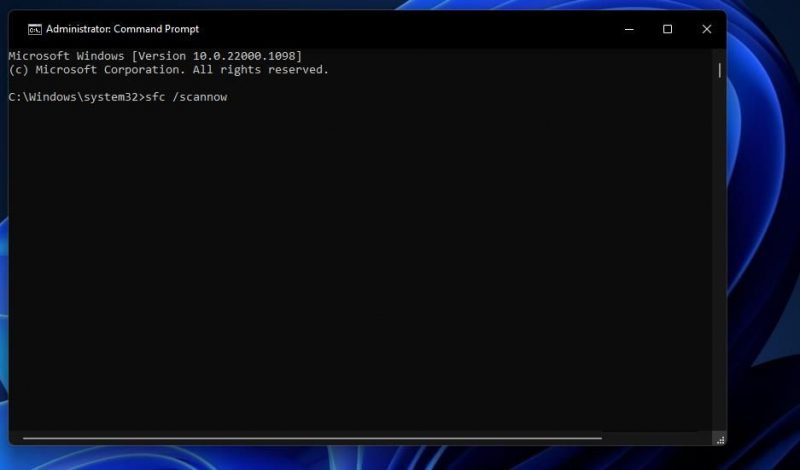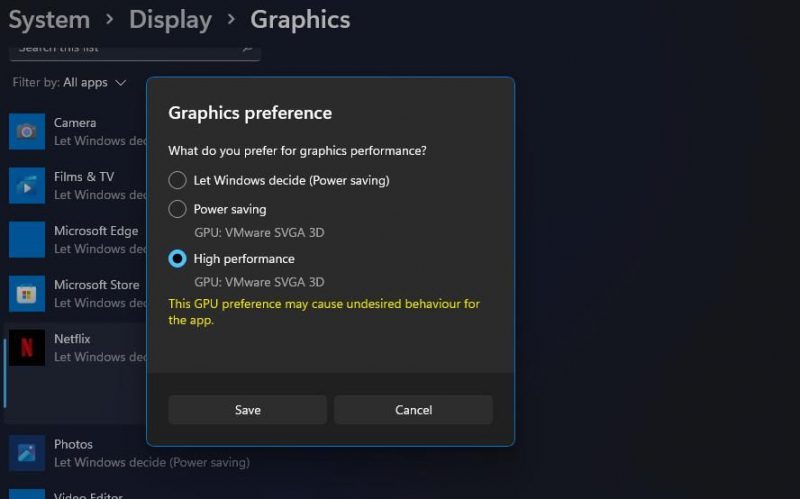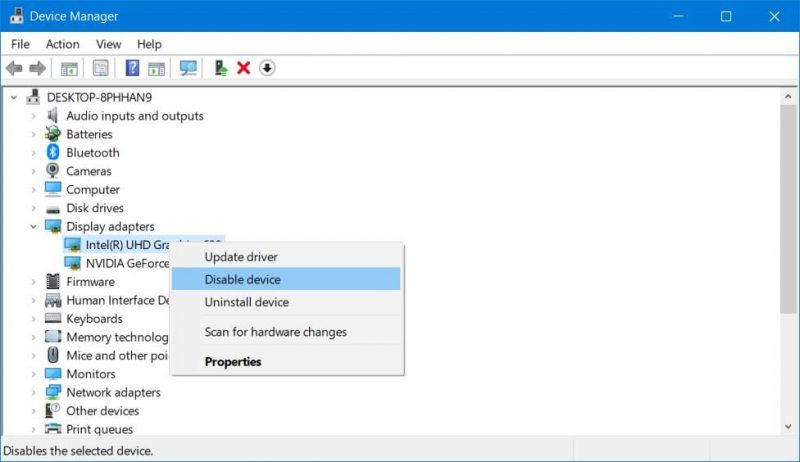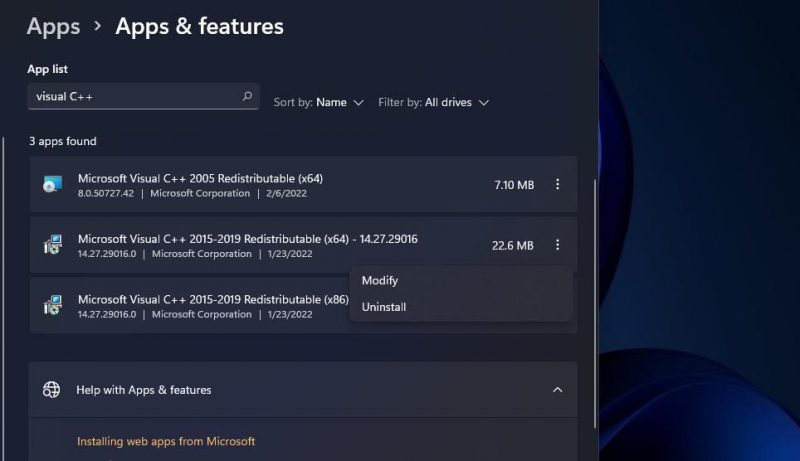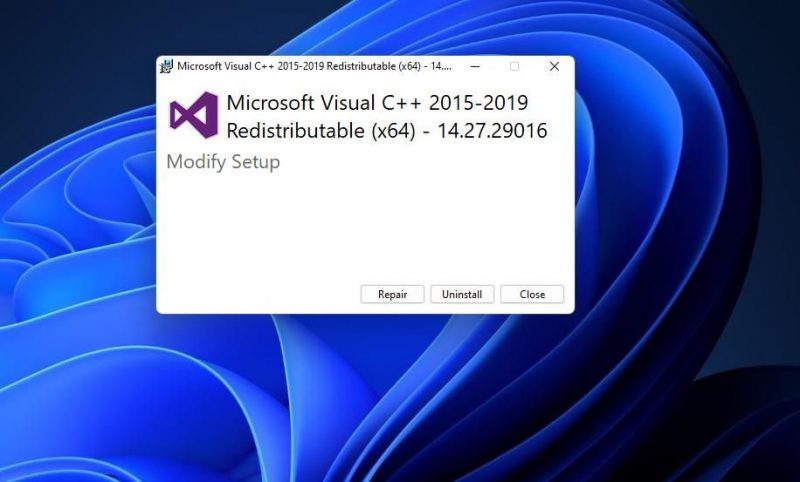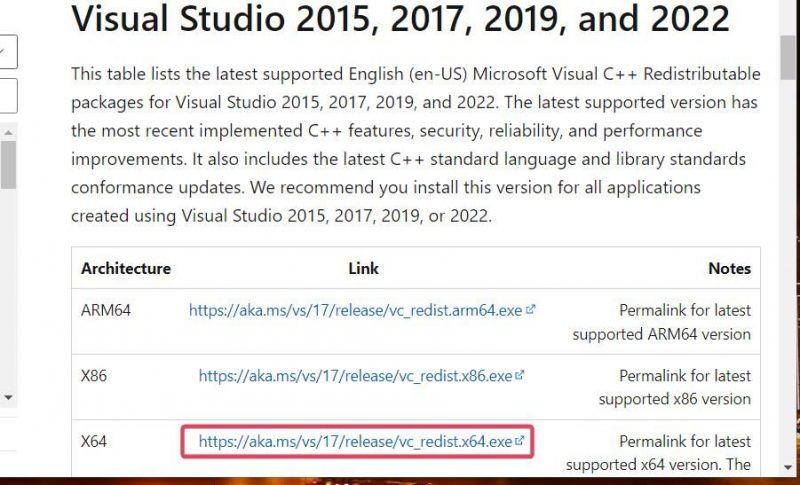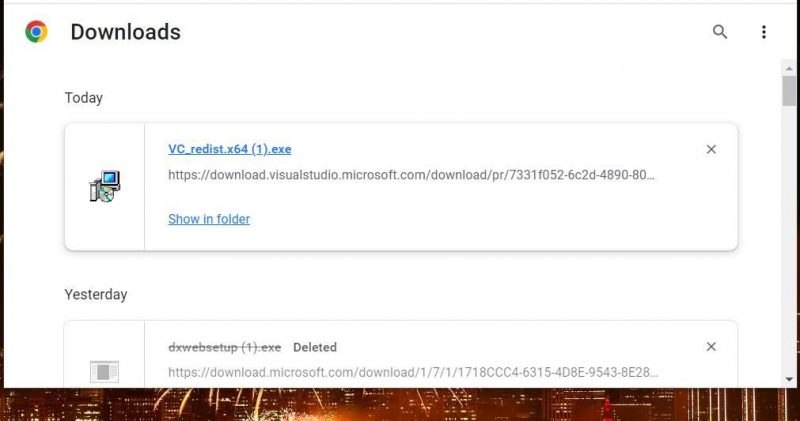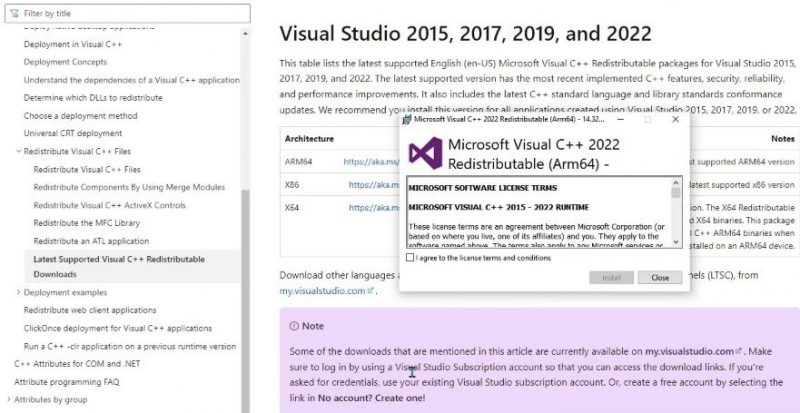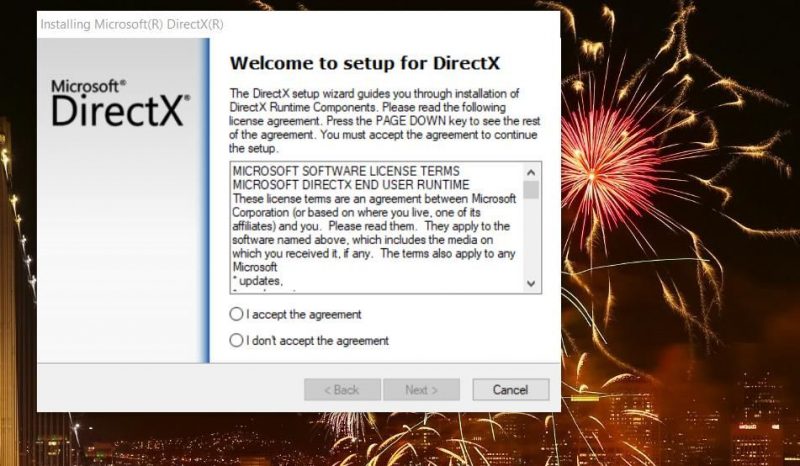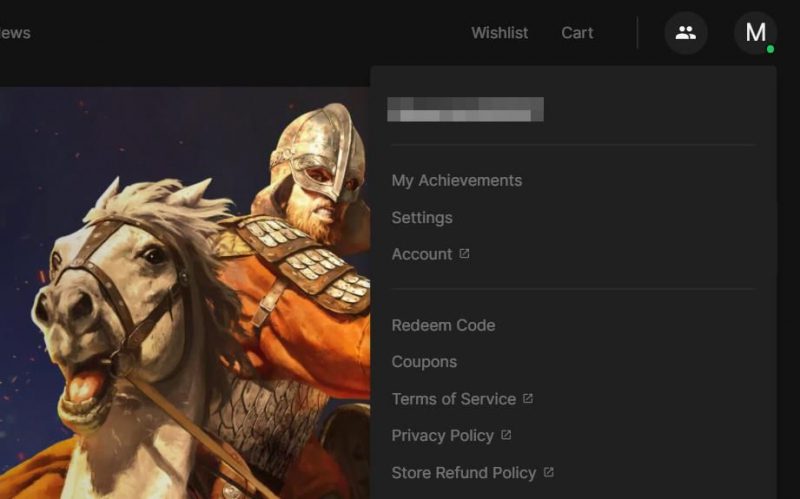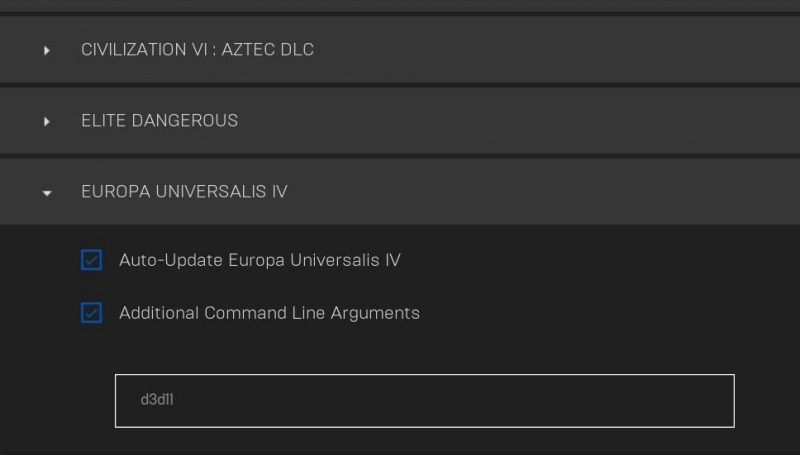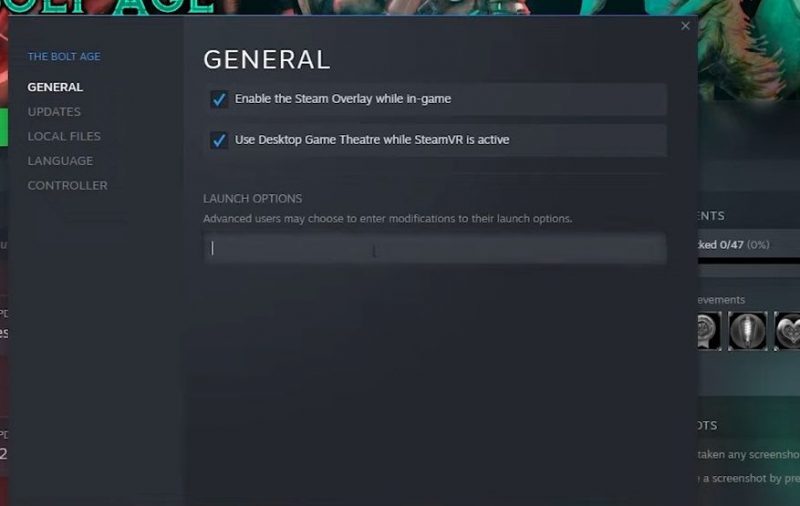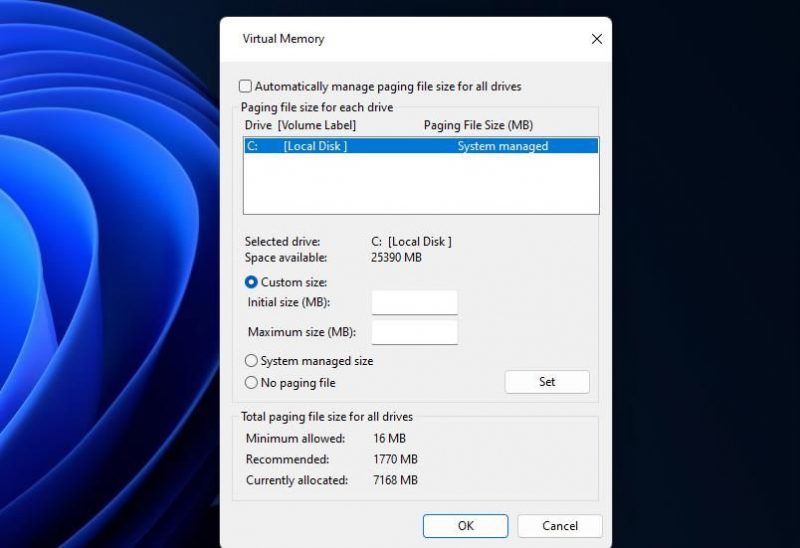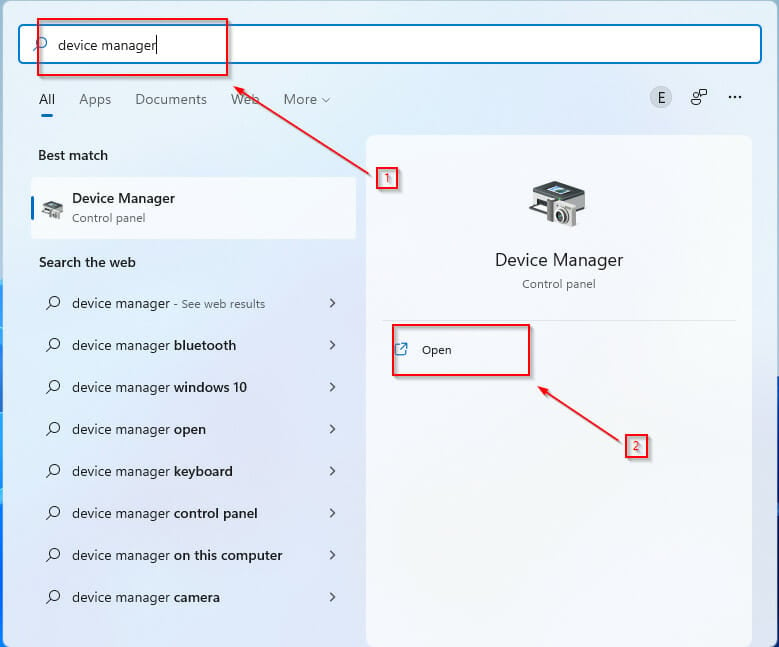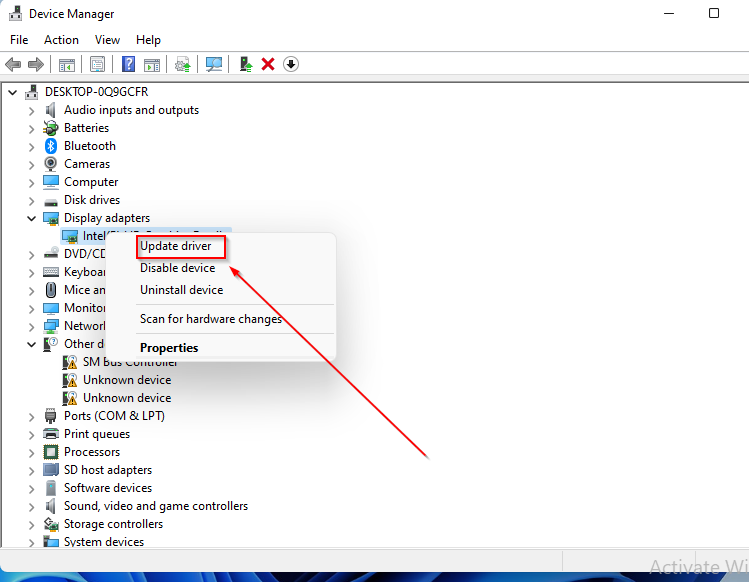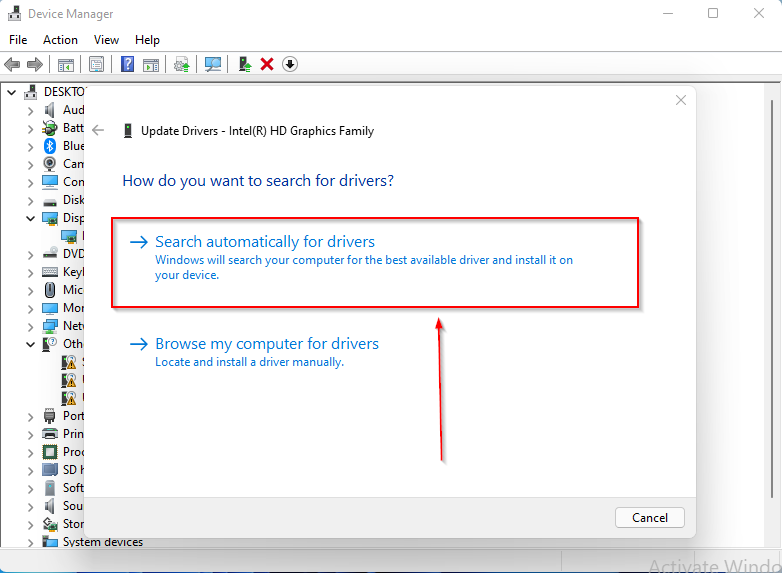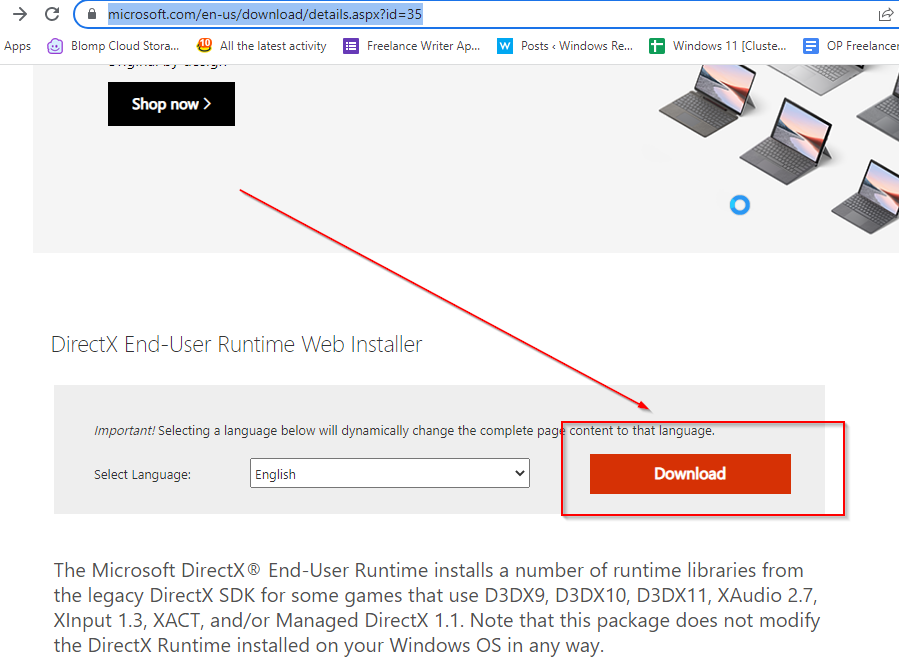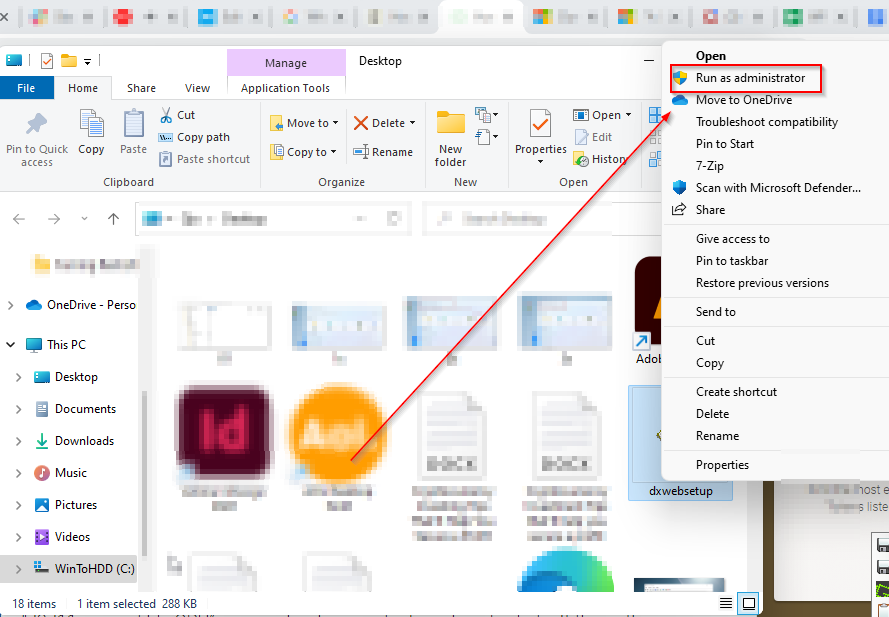Как видно из текста ошибки, проблема заключается в инициализации DirectX 11, а точнее, Direct3D 11, за что и отвечает файл d3d11.dll. При этом, несмотря на то, что, используя инструкции в Интернете, вы уже могли заглянуть в dxdiag и увидеть, что DX 11 (а то и DirectX 12) установлен, проблема может сохраняться. В этой инструкции — подробно о том, как исправить ошибку D3D11 CreateDeviceAndSwapChain Failed или d3dx11.dll отсутствует на компьютере.
Исправление ошибок D3D11
Причиной рассматриваемой ошибки могут быть различные факторы, самые распространенные из которых
- Ваша видеокарта не поддерживает DirectX 11 (при этом, нажав клавиши Win+R и введя dxdiag, вы можете там видеть, что установлена именно 11 или 12 версия. Однако, это ничего не говорит о том, что есть поддержка этой версии со стороны видеокарты — только о том, файлы данной версии установлены на компьютере).
- Не установлены последние оригинальные драйверы на видеокарту — при этом начинающие пользователи часто пробуют обновить драйверы, используя кнопку «Обновить» в диспетчере устройств, это неправильный метод: сообщение о том, что «Драйвер не нуждается в обновлении» при данном способе обычно мало что означает.
- Не установлены необходимые обновления для Windows 7, что может приводить к тому, что даже при наличии DX11, файла d3d11.dll и поддерживаемой видеокарты, игры, наподобие Dishonored 2 продолжают сообщать об ошибке.
Первые два пункта взаимосвязаны и в равной степени могут встречаться как у пользователей Windows 7, так и Windows 10.
Правильным порядком действий при ошибках в данном случае будет:
- Вручную скачать оригинальные драйверы видеокарты с официальных сайтов AMD, NVIDIA или Intel (см., например, Как установить драйверы NVIDIA в Windows 10) и установить их.
- Зайти в dxdiag (клавиши Win+R, ввести dxdiag и нажать Enter), открыть вкладку «Экран» и в разделе «Драйверы» обратить внимание на поле «DDI для Direct3D». При значениях 11.1 и выше ошибки D3D11 появляться не должны. При меньших — скорее всего дело в отсутствии поддержки со стороны видеокарты или ее драйверов. Либо, в случае Windows 7, в отсутствии необходимого обновления платформы, о чем — далее.
Также вы можете посмотреть отдельно установленную и поддерживаемую аппаратно версию DirectX в сторонних программах, например, в AIDA64 (см. Как узнать версию DirectX на компьютере).
В Windows 7 ошибки D3D11 и инициализации DirectX 11 при запуске современных игр могут появляться даже в тех случаях, когда необходимые драйверы установлены, а видеокарта не из старых. Исправить ситуацию можно следующим образом.
Как скачать D3D11.dll для Windows 7
В Windows 7 по умолчанию может не быть файла d3d11.dll, а в тех образах, где он присутствует, может не работать с новыми играми, вызывая ошибки инициализации D3D11.
Его можно скачать и установить (или обновить, если он уже есть на компьютере) с официального сайта Майкрософт в составе выпущенных для 7-ки обновлений. Скачивать этот файл отдельно, с каких-то сторонних сайтов (или брать с другого компьютера) не рекомендую, навряд ли это исправит ошибки d3d11.dll при запуске игр.
- Для правильной установки необходимо скачать Обновление платформы Windows 7 (для Windows 7 SP1) — https://www.microsoft.com/ru-ru/download/details.aspx?id=36805.
- После загрузки файла, запустите его, и подтвердите установку обновления KB2670838.
По завершении установки и после перезагрузки компьютера, рассматриваемая библиотека будет в нужном расположении (C:\ Windows\ System32\ ), а ошибок, связанных с тем, что d3d11.dll или отсутствует на компьютере или D3D11 CreateDeviceAndSwapChain Failed, появляться не будет (при условии, что у вас достаточно современное оборудование).
Понравилось? Поделитесь…
Видеоигры имеют свои особенности, и исправление странных ошибок — одна из них. Как исправить ошибку «Графический процессор, совместимый с D3D11» в Windows.
Ошибка «Графический процессор, совместимый с D3D11» является распространенной ошибкой, связанной с играми, как для Windows 10, так и для 11. Обычно это сообщение об ошибке появляется при попытке запустить определенные уязвимые игры. Это выдаст сообщение об ошибке, в котором говорится: «Движку требуется для запуска D3D11 (уровень функций 11, модель шейдера-5) совместимый графический процессор», и затронутые игры не будут запускаться.
Об этой ошибке чаще всего сообщалось в Fortnite, но она также возникает и в других играх для Windows. Если вы столкнулись с той же проблемой, вот как исправить ошибку «Графический процессор, совместимый с D3D11» в Windows 10 и 11.
Когда вы обновляете Windows, ваш компьютер также обновляет DirectX, это важно, потому что DirectX — это игровой и мультимедийный API. Сообщение об ошибке «Графический процессор, совместимый с D3D11» относится к Direct3D 11, части DirectX. Поскольку ошибка «Графический процессор, совместимый с D3D11» связана с DirectX, рекомендуется установить все доступные обновления Windows и посмотреть, устранит ли это ошибку.
Вот как проверить и установить обновления в Windows:
- Щелкните правой кнопкой мыши «Пуск», чтобы выбрать «Поиск».
- Введите обновления ключевых слов в инструмент поиска.
- Выберите элемент результатов поиска Проверить наличие обновлений, чтобы открыть настройки.
- Щелкните переключатель «Проверить наличие обновлений» на вкладке «Центр обновления Windows». При выборе этого параметра доступные исправления автоматически загружаются и устанавливаются в Windows.
- Выберите «Перезагрузить сейчас», если этот параметр доступен вам на вкладке «Центр обновления Windows.
Если вы видите какие-либо дополнительные обновления, перечисленные там, нажмите кнопки загрузки и установки для них. Это включает в себя текущую версию Windows 11, обновление версии 22H2 или любую другую новую сборку, на которую вы должны перейти, если она доступна.
2. Просканируйте Ваши системные файлы с помощью SFC
Чтобы проверить возможное повреждение системного файла, вызывающее ошибку «Графический процессор, совместимый с D3D11», запустите сканирование System File Checker (SFC). Инструмент SFC просканирует поврежденные системные файлы в Windows и восстановит их. Вы можете запустить сканирование SFC следующим образом:
- откройте Windows Search (см. Как найти Windows Search, если вам нужна помощь в его открытии) и введите в него cmd.
- Щелкните правой кнопкой мыши командную строку в результатах поиска и выберите «Запуск от имени администратора.
- Запустите сканирование SFC, введя и выполнив эту команду: sfc /scannow
- Подождите, пока средство проверки системных файлов завершит сканирование и отобразит сообщение о результатах.
3. Настройте игру на использование выделенной видеокарты
Есть ли на вашем ПК встроенные и дискретные (выделенные) графические адаптеры? Если это произойдет, убедитесь, что затронутая игра использует выделенный графический процессор вашего компьютера. Для этого вы можете выбрать в настройках опцию высокой производительности графики для игры. В нашем руководстве по выбору предпочтительной видеокарты для приложения показано, как настроить выделенный графический процессор для вашей игры в настройках.
Или вместо этого вы можете отключить встроенный графический процессор вашего ПК. Это гарантирует, что все ваши игры будут использовать превосходный выделенный графический адаптер вашего ПК. Вы можете отключить встроенный графический процессор следующим образом:
- откройте Диспетчер устройств, доступ к которому можно получить, нажав клавишу Windows + X и щелкнув ярлык этого инструмента.
- Дважды щелкните вкладку Видеоадаптеры, чтобы просмотреть графические адаптеры.
- Нажмите на встроенный графический адаптер вашего ПК, чтобы выбрать «Отключить.
- Выберите «Да» в диалоговом окне, которое попросит вас предоставить дополнительное подтверждение.
4. Обновите драйвер для вашей видеокарты
Иногда обновление драйверов графического процессора (GPU) устраняет ошибку «D3D11 Compatible GPU». Если драйвер вашей видеокарты устарел, решением может стать его обновление.
Мы рекомендуем пользователям вручную загружать и устанавливать последние версии драйверов для своих видеокарт с веб-сайтов NVIDIA, Intel или AMD. В нашем руководстве по обновлению графических драйверов в Windows есть дополнительная информация по этой теме, если вам нужна помощь.
5. Восстановите или обновите распространяемые файлы Visual C++ на Вашем компьютере
Ошибка «Графический процессор, совместимый с D3D11» иногда может быть вызвана отсутствием или повреждением распространяемых библиотек среды выполнения Microsoft Visual C++. Таким образом, вам может потребоваться восстановить или установить библиотеку времени выполнения на вашем компьютере.
Вот как вы можете восстановить распространяемые файлы Visual C++ с помощью приложений и функций:
- откройте вкладку «Настройки приложений и функций», используя один из методов, описанных в разделе «Как открыть инструмент «Приложения и функции» в Windows.
- Введите Microsoft Visual C++ в поле поиска в верхней части раздела «Приложения и компоненты».
- Затем нажмите кнопку меню с тремя точками, чтобы найти там Microsoft Visual C++ Redistributable for Recovery.
- Выберите параметр «Изменить.
- Нажмите кнопку Восстановить в открывшемся окне Visual C++.
- Повторите предыдущие два шага для всех распространяемых файлов Microsoft Visual C++, перечисленных в разделе «Программы и компоненты.
Или вам может потребоваться установить некоторые отсутствующие распространяемые файлы Visual C++. Вы можете установить последние библиотеки времени выполнения с помощью распространяемого пакета Microsoft Visual C++ 2015-2022 следующим образом:
- Перейдите на страницу загрузки распространяемого пакета Microsoft Visual C.
- Щелкните ссылку для скачивания X64 для Visual Studio 2015–2022.
- Ваш браузер, скорее всего, будет содержать вкладку или меню, в котором отображаются загруженные файлы. Откройте вкладку «Загрузки», которая имеет сочетание клавиш Ctrl + J в браузерах Firefox, Opera, Edge и Chrome.
- Затем щелкните VC_redist.x64.exe, чтобы открыть окно, показанное ниже.
- Если на вашем КОМПЬЮТЕРЕ отсутствуют какие-либо библиотеки времени выполнения, в окне распространяемого пакета Microsoft Visual C++ 2015-2022 будет доступен вариант установки. Нажмите эту кнопку установки.
- Выберите параметр «Перезагрузить сейчас» после обновления библиотек.
6. Установите библиотеки среды выполнения DirectX
Веб-установщик среды выполнения DirectX для конечных пользователей помог некоторым пользователям устранить ошибку «ГП, совместимый с D3D11». Этот установщик заменяет отсутствующие или поврежденные файлы DirectX. Ниже приведены шаги по установке библиотек среды выполнения с помощью веб-установщика среды выполнения для конечного пользователя DirectX:
- откройте страницу загрузки веб-установщика Microsoft DirectX Runtime для конечного пользователя.
- Выберите вариант загрузки этой страницы.
- Затем щелкните файл dxwebsetup.exe в разделе загрузок вашего браузера.
- Выберите переключатель для параметра Я принимаю соглашение в мастере настройки DirectX.
- Нажмите «Далее», чтобы просмотреть предложение Bing Bar.
- Если вам не нужно дополнительное программное обеспечение, снимите флажок «Установить панель Bing».
- Нажмите кнопку «Далее» в мастере настройки DirectX.
- Нажмите кнопку Готово в мастере.
- Перезагрузите ноутбук или настольный компьютер с Windows.
7. Настройте запуск затронутых игр с DirectX 11
Если можете, попробуйте настроить уязвимую игру для работы с DirectX 11 вместо DX12. Конечно, вы не сможете сделать это с экрана настроек игры, если только она не запустится с самого начала.
Однако вы можете настроить запуск игр DirectX 11 с помощью аргументов командной строки в Epic Games и Steam. Чтобы настроить затронутую игру для работы с DirectX 11 в Epic Games и Steam:
Как принудительно установить DirectX 11 в Epic Games
Для всех игр Epic Games:
- откройте окно программы запуска Epic Games.
- Нажмите кнопку «Учетная запись пользователя» в правом верхнем углу окна программы запуска Epic Games.
- Выберите пункт меню «Настройки.
- Нажмите на название затронутой игры, чтобы развернуть параметры.
- Затем установите флажок «Дополнительные аргументы командной строки игры.
- Введите d3d11 в текстовое поле в качестве аргумента командной строки.
Как принудительно установить DirectX 11 в Steam
Аналогично, если вы поклонник Steam:
- откройте клиентское программное обеспечение Steam.
- Выберите «Библиотека» в верхней части окна Steam.
- Щелкните правой кнопкой мыши любую игру, в которой используется «D3D11-совместимый графический процессор», и выберите «Свойства».
- На вкладке «Общие» введите -dx11 в текстовое поле «Параметры загрузки.
8. Разверните файл подкачки, чтобы увеличить объем виртуальной памяти
Расширение файла подкачки увеличит объем виртуальной памяти, доступной для игр. Это рекомендуемый метод для устранения ошибки «D3D11-совместимый графический процессор», поскольку ваш компьютер может лучше справляться с системными требованиями игр с большим объемом графики, используя файл подкачки большего размера. Ознакомьтесь с нашим руководством по расширению виртуальной памяти в Windows, чтобы использовать это потенциальное решение.
Снова наслаждайтесь играми для Windows
Многие игроки устранили ошибку «Графический процессор, совместимый с D3D11» с помощью решений, приведенных в этом руководстве. Так что есть большая вероятность, что один из них также решит эту проблему для ваших игр для Windows 11/10. Однако некоторым геймерам на ПК со старыми графическими процессорами может потребоваться обновить свои видеокарты, чтобы решить проблему «Графический процессор, совместимый с D3D11”.
В этой статье мы затронем довольно интересную тему, которая, казалось бы, могла показаться очередной статьей о DLL-файле. Но все не так просто, как могло показаться на первый взгляд.
Ваши поиски такой вещи в сети, как файл d3d11.dll начались у вас определенно неспроста. Вероятно, что при запуске какой-то игры или мультимедийного приложения, которое использует API DirectX, у вас, вместо желаемого результата, на экране появилась ошибка с динамической библиотекой d3d11.dll.
В этой ошибке содержится следующая информация:
Запуск программы невозможен, так как на компьютере отсутствует d3d11.dll. Попробуйте переустановить программу.
У этой проблемы есть две, так сказать, стороны, о которых мы сейчас и начнем говорить. Итак, начнем с решения проблемы для пользователей Windows XP, если таковые еще остались на белом свете (конечно остались).
Вот заметка для пользователей операционной системы Windows XP: вы, скорее всего, попытались запустить игру, которая работает на DirectX 11. Вы должны знать, что Windows XP не имеет поддержки DirectX 11 и вы не сможете запускать игры, в системных требованиях которых указан DirectX 11.
Также стоит указать, а точнее предостеречь, чтобы вы не пытались экспериментировать с различными любительскими версиями DirectX 11 для Windows XP, которое якобы должны заставить работать DX11 приложения на XP. Все они бесполезны и не работают. С их помощью вы себе только систему повредите.
Теперь давайте перейдем к пользователям с системой Windows 7 и выше. Здесь все будет довольно типично и просто. Библиотека d3d11.dll могла быть каким-то образом повреждена или удалена вследствие наличия на компьютере каких-то вредоносных программ и вирусов, или это произошло из-за самих действий пользователя.
Все это не так важно. Ошибка d3d11.dll — это проблема, которая решается, как правило, с помощью двух основных способов: обновлением DirectX и установкой d3d11.dll непосредственно в систему.
Для того чтобы обновить свои библиотеки DirectX и заменить файл d3d11.dll на рабочий, вам нужно скачать установщик этого программного обеспечения с официального сайта Microsoft. Вы можете воспользоваться этой ссылкой для скачивания веб-установщика, с помощью которого вы обновите свой DirectX до последней версии. В большинстве случаев, обновление DX помогает решить проблему.
Однако, если проблема в лице ошибки с библиотекой d3d11.dll все еще донимает вас, то можно попробовать скачать d3d11.dll и установить его на компьютер своими силами. Для этого следуйте нижеприведенной инструкции.
Как установить d3d11.dll на компьютер?
- Загрузите на компьютер нужный вам файл.
- Поместите файл в директории C\Windows\system32 и C\Windows\sysWOW64
- Нажмите Win+R и пропишите regsvr32 d3d11.dll
- Если не помогли и вышеуказанные шаги, то можете попробовать скопировать эту библиотеку в папку с игрой.
by Vladimir Popescu
Being an artist his entire life while also playing handball at a professional level, Vladimir has also developed a passion for all things computer-related. With an innate fascination… read more
Updated on
- A GPU is a crucial component of your PC as it determines how smooth and efficient gameplay will be.
- The d3d11 compatible GPU is required error often plagues gamers who don’t have the correct drivers installed.
- To resolve the issue, it’s advised that you update your graphics drivers and your Windows version.
XINSTALL BY CLICKING THE DOWNLOAD FILE
Get rid of malfunctioning drivers on your PC
SPONSORED
Drivers can often become corrupt as they can interfere with malfunctioning system files, thus arriving to be installed but not running correctly. To keep your drivers running smoothly, your Windows OS must run even smoother. Get it in perfect shape by following the steps below:
- Download Fortect and install it on your PC.
- Start the tool’s scanning process to look for corrupt files that are the source of your problem
- Right-click on Start Repair so the tool can start the fixing algorithm
- Fortect has been downloaded by 0 readers this month, rated 4.4 on TrustPilot
If you’re a gamer, it’s almost sure that you have run into a d3d11-compatible GPU required to run the engine error.
This is a prevalent issue in the PC gaming world and takes away time you could use playing games.
The most common source of D3D11 errors is a faulty d3d11 file in the DirectX software, but the errors might also indicate a registry or virus issue.
If you have run into this error, read till the end to find out how to bypass it.
What is a D3D11 GPU?
The GPU is widely utilized in graphics and video processing because of its parallel processing capabilities.
While the terms GPU and graphics cards are used similarly, there is a difference. A graphics card is an add-in board that houses the GPU, just like a motherboard. You’ll also find the slew of needed components to power and install the GPU within this board.
The Direct3D card acts as a library for accessing the card for graphics and hardware-accelerated processing.
In recent times, D3D11 is now commonly used. This new library variant includes updated features and can increase visual clarity.
How do you check your GPU?
- Click on Windows + S.
- In the search bar, enter Device Manager.
- Open the control panel.
- Click on the Display Adapters dropdown to view the GPU in the new window.
- Double-click the result to see extra details.
After checking whether it’s activated, you’re advised to update your GPU drivers. In the next section, you’ll learn how to go about it on Windows 11. Read on.
- 3 Ways to Block Internet Access for Specific Apps in Windows 11
- How to Completely Remove an Unwanted Display Language on Windows 11
- How to Find & View Saved Passwords on Windows 11
- How to Permanently Disable Left Swipe on Windows 11
How do you update your GPU?
- Press Windows + S.
- In the search bar, enter Device Manager.
- Open the control panel.
- In the new window, click on the Display Adapters dropdown to view the name of the GPU.
- Right-click on the GPU.
- Click on Update Driver.
- In the new window, select Search automatically for drivers.
To save time and prevent having outdated drivers in the future, you can use Outbyte Driver Updater. It uses a comprehensive driver database to check your drivers and install new versions as soon as they are available.
⇒ Get Outbyte Driver Updater
What can I do if it says a compatible d3d11 GPU is required?
➡ Windows 11
- Go to the DirectX End-User Runtime download page.
- Click on download and wait for the program to install.
- After downloading, right-click on the .exe file.
- Select run as administrator.
- Try relaunching the game after a PC reboot.
Alternatively, it could be that you need to replace the GPU entirely. If it’s older than five years, it’s probably time to change it, as the game engine uses different graphics components.
➡ Windows 10
- Select settings from the start menu.
- Windows Update & Security will appear as a menu option on the following window. Here, you can search for new updates.
- Any GPU that needs to be installed will be done automatically.
➡ Windows 7
- Click on the control panel by opening the Windows start menu.
- Tap on system and security.
- Tap on Windows update.
- Check for available updates.
- If you can’t find any available updates, tap on check for updates.
- Check for graphic card drivers. You can find them in the main view or optional updates section.
- When you find a graphic card driver, click on it to install and wait for it to finish installing.
How do I fix Fortnite not compatible graphics card
- Ensure that your PC fulfills the hardware requirements for playing the game.
- Update your graphics card driver.
- Reboot your PC
D3D11 compatible GPU Fortnite
To play Fortnite, you need a compatible D3D11 component installed on your device. If you don’t, you may encounter some errors. A solution to fixing the error is to update your Windows version. Alternatively, you can also read this piece to learn how to update GPU drivers.
Thank you for reading this article, and don’t forget to share your thoughts in the comments section.
d3d11 dll – это не программа, а всего лишь компонент, находящийся в библиотеке DirectX.
Поэтому если вы увидели сообщение: «приложению не удалось запуститься, поскольку d3d11.dll не был найден» — его нужно скачать и установить в папку: windows =>> system32.
Даже если у вас будет установлен DirectX, всех компонентов может не быть. Для устранения этой ошибки, вам нужно перейти по ссылке ниже (ВСТАВИТЬ В АДРЕСНУЮ СТРОКУ) и загрузить полностью бесплатно установщик, а он уже скачает и установит сам всю библиотеку для игр – включая d3d11.dll
Программа для поиска компонента d3d11 dll
Если скачивать целую библиотеку, желания нет, вы можете воспользоваться специальными программами для поиска DLL файлов, включая d3d11.
Первая программа называется «DLL-Files.com Fixer». Ищет, скачивает и устанавливает, тот что вы впишите в строке поиска или проверит виндовс на целость библиотеки и в случае отсутствия некоторых компонентов – предложит скачать и установить.
Вторая программа – DLLSuite. Эта еще похлеще. Она сразу найдет десятки файлов d3d11 dll – не только для всех операционных систем по отдельности (windows 7, vista, XP, виндовс 8), но всех версий (домашняя, профессиональная и так далее).
Как видите, проблема решается просто. Хотите бесплатно – скачивайте целую библиотеку с сайта по ссылке в статье (не вздумайте с других – очень много с вирусами, потом не только игра не запустится).
Хотите скачать компонент d3d11 dll отдельно, пользуйтесь программами. В целом они очень хорошие системные помощники. Успехов.