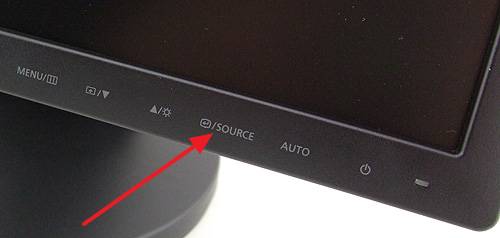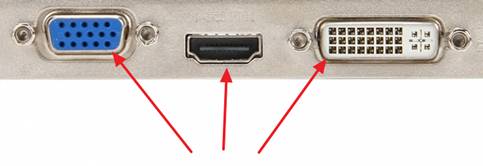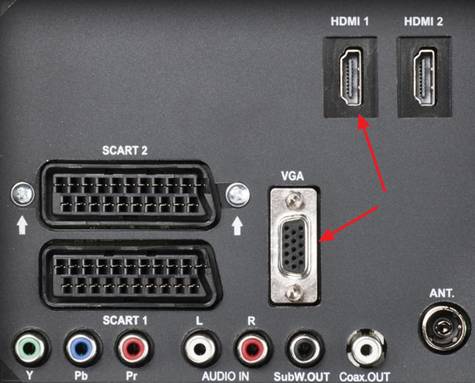Неприятно, когда включив компьютер, вместо обычного экрана приветствия и рабочего стола Вы видите чёрный экран монитора с непривычными надписями «Нет сигнала», «No Signal» или подобные. В общем, не социальные сети, фильмы и игры, а неприятность и разочарование.
Если после манипуляций с кабелем от системника к монитору проблема исчезла, то Вам крупно повезло. Но бывает так, что кабель вытащили-вставили, а проблема осталась. Значит, проблема намного глубже. Дам несколько рекомендаций, как определить источник проблемы, и как устранить неисправность.
- Проверьте надёжность подключения монитора к системному блоку.
- Идеальный вариант — подключить монитор к другому системному блоку или к ноутбуку (в качестве второго экрана).
Нет сигнала на монитор — видеокарта или материнская плата?
Если монитор исправен, то причиной отсутствия сигнала является неисправность видеокарты или материнской платы (или окислившиеся контакты в разьёмах материнская плата-видеокарта).
Если видеокарта оборудована двумя выходами (DVI, D-SUB, HDMI, Displayport), следует подключить монитор ко второму разъёму (может понадобиться соответствующий переходник).
После смены вывода с видеокарты не расстраивайтесь, если всё так же увидите, что на мониторе нет сигнала. Мы последовательно исключаем возможные причины неисправности и локализуем проблему.
Проверяем соединение материнская плата-видеокарта (порт PCIe, AGP).
Вскрываем системный блок (достаточно снять боковую крышку, чтобы получить доступ к материнской плате и видеокарте. Все операции с компьютерными компонентами производите только при полностью отключённом питании! Вытащите видеокарту, почистите обыкновенной канцелярской резинкой полоску контактов, которая вставляется в разьём AGP (для старых компьютеров) или PCIe — для современных ПК.
Вставляете видеокарту в материнскую плату, подключаете питание к системному блоку, включаете компьютер. Если проблема не исчезла, есть ещё один вариант проверить, почему нет сигнала на монитор. Большинство материнских плат оборудованы встроенной видеокартой, кроме того, большинство современных процессоров имеют интегрированный графический чип, а на материнской плате имеется разьём для подключения монитора. Следует подключить монитор к выходу на материнской плате. Если монитор так и не стал показывать картинку, то проблема, вероятнее всего, в материнской плате.
Иногда пользователи сталкиваются с ситуацией, когда после включения компьютера на мониторе появляется сообщение «нет сигнала». Такое сообщение на мониторе может быть вызвано разными проблемами с компьютером, поэтому без должного опыта быстро найти причину неисправности вряд ли получится.
Если вы столкнулись с такой же проблемой, то предлагаем вам ознакомиться с нашим списком наиболее вероятных причин, которые могут к этому приводить.
Проблемы с подключением монитора к компьютеру.
Если при включении компьютера на мониторе появляется сообщение о том, что нет сигнала, то первое, что стоит проверить это кабель, который используется для подключения монитора к компьютеру. С кабелем обычно бывает две проблемы: кабель может потерять контакт в месте подключения к компьютеру или монитору либо кабель не исправен и его нужно менять.
В первую очередь нужно проверить контакт в местах подключения кабеля. Для этого отключите кабель от монитора и компьютера и подключите его заново. Если это DVI или VGA кабель, то обязательно закрутите два винта, которыми кабель фиксируется в разъеме.
Винт для фиксации кабеля в разъеме.
Поломка кабеля, который до этого работал нормально, явление довольно редкое. Но, если у вас есть под рукой другой кабель, либо вы можете снять такой кабель с другого компьютера, то можно проверить, как монитор будет работать с другим кабелем. Возможно после замены кабеля проблема решиться.
Выбран не тот источник сигнала на мониторе.
На мониторах, которые имеют несколько видео входов есть кнопка для переключения между сигналами с этих видео входов. Как правило, данная кнопка называется «Source» или «Input». Если на вашем мониторе кнопки не подписаны, то ознакомьтесь с инструкцией.
Кнопка Source на мониторе компьютера.
Попробуйте несколько раз нажать на эту кнопку для того чтобы переключится на другой видео вход. Если на мониторе был выбран не верный видео вход, то это должно решить проблему и сообщение «Нет сигнала» исчезнет.
Если вы проверили все выше описанное, но на мониторе все равно нет сигнала, то это может означать о серьезной неисправности компьютера. Первый подозреваемый видеокарта. Если видеокарта вышла из строя, то при включении компьютера на мониторе может появляться сообщение «Нет сигнала».
Проверить видеокарту на неисправность можно двумя способами: установить в компьютер заведомо рабочую видеокарту либо снять видеокарту и запустить компьютер с интегрированной графикой (если она есть).
В случае поломки видеокарты также возможна ситуация, когда сигнала нет только на одном из видео выходов видеокарты. Поэтому есть смысл попробовать подключить монитор к другому видео выходу.
Видео выходы VGA, HDMI и DVI на видеокарте.
Например, если раньше для подключения использовался DVI, то вы можете попробовать подключить монитор к HDMI или VGA выходу видеокарты.
Поломка монитора – встречается реже чем поломка видеокарты, однако она также может приводить к появлению сообщения «Нет сигнала» при включении компьютера. Поэтому исключать такой вариант также нельзя. К счастью, для того чтобы проверить данный вариант вам даже не понадобится другой монитор. Все что нужно, это любой современный телевизор. Посмотрите какие видео входы (DVI, VGA, HDMI) есть у вашего телевизора и определите наиболее простой способ подключения к вашему компьютеру.
Видео входы VGA и HDMI на телевизоре.
Подключите телевизор к компьютеру и измените источник сигнала с помощью кнопки «Source» на пульте. Если телевизор будет отображать картинку с компьютера, значит проблема либо в мониторе, либо в кабеле, который использовался для подключения монитора к компьютеру.
Иногда, подключая компьютер к монитору, мы можем столкнуться с проблемой, когда на экране высвечивается надпись «d sub нет сигнала». Это означает, что монитор не получает сигнал от компьютера через аналоговый кабель VGA (D-Sub).
Есть несколько причин, по которым монитор может не получать сигнал от компьютера. Возможно, кабель VGA не правильно подключен к порту на компьютере или мониторе, возможно, порт на компьютере или мониторе поврежден, и наконец, возможно, проблема связана с графической картой компьютера.
Но не волнуйтесь, наша статья поможет вам решить проблему. Мы разберемся в причинах возникновения данной проблемы и дадим несколько советов по ее решению. Будьте внимательны и следуйте нашим рекомендациям, и вы избавитесь от проблемы «d sub нет сигнала» на вашем мониторе.
Содержание
- Проблемы с подключением к компьютеру
- Проблемы с кабелем VGA
- Неисправности монитора
- Вопрос-ответ
- Что означает сообщение «d sub нет сигнала» на мониторе?
- Как проверить и решить проблему с сообщением «d sub нет сигнала» на мониторе?
- Какие существуют альтернативы использованию аналогового соединения D-sub на мониторе?
Проблемы с подключением к компьютеру
Что делать, если на мониторе высвечивается «d sub нет сигнала»?
Возможно, компьютер не подключен к монитору правильно. Проверьте все кабели на наличие повреждений и соединений. Если все соединения корректны, попробуйте поменять кабель. Если это не помогает, проверьте настройки монитора.
Какие бывают виды кабелей для подключения к монитору?
- VGA – аналоговый видеокабель;
- DVI – цифровой видеокабель;
- HDMI – цифровой видеокабель, который также передает аудиосигнал;
- DisplayPort – цифровой видеокабель, который позволяет передавать высокое разрешение и частоту обновления.
Как подключить монитор к ноутбуку?
Для этого привычен используют VGA-джек либо HDMI. Сначала необходимо подключить один конец кабеля к монитору, а другой – к ноутбуку. После этого обоих устройствах должны автоматически произойти настройки, и картинка должна появиться на мониторе.
Почему монитор показывает «no signal»?
Это может быть вызвано не только проблемами с кабелями, но и неисправностью видеокарты в компьютере. В таком случае лучше всего обратиться к специалисту, который поможет определить и устранить причину проблемы.
Проблемы с кабелем VGA
Кабель VGA – это наиболее распространенный способ подключения монитора к компьютеру. Но иногда при подключении через кабель VGA вы можете столкнуться с проблемой отсутствия сигнала и на мониторе высвечивается сообщение «d sub нет сигнала».
Причины проблем с кабелем VGA могут быть следующими:
- Неподходящее разрешение экрана на мониторе. Проверьте, насколько подходит разрешение на мониторе для вашей операционной системы. Если на мониторе отображается сигнал, но нет изображения – это может быть из-за неподходящего разрешения.
- Повреждение кабеля VGA. Проверьте внимательно все контакты на кабеле и разъемы. Если они заломлены, испорчены или запылены – возможно, кабель VGA требует замены.
- Проблемы на уровне Windows. Возможны проблемы с установкой драйверов видеокарты, настройки вывода этой карты на монитор, проблемы с устройством монитора или траблы в настройках самих Windows. Во всех этих случаях надо обращаться к специалистам.
Если вам нужно будет приобрести новый кабель VGA, стоит обратить внимание на: тип менеджеров коннекторов (98-pin VGA, 15-pin D-Sub, DB-15, HD-15), длину кабеля, качество проводника, тип защиты (троещитный, четырехпроводный или другой), уровень защиты от электромагнитных помех, материал кладки и рабочую частоту кабеля VGA.
Неисправности монитора
1. Отсутствие питания
Если монитор не включается, то причина может быть в неработающей разъемной розетке или в неисправности шнура питания. Чтобы устранить данную проблему, нужно проверить подключение к розетке и проверить состояние кабеля.
2. Неисправность экрана
Если на экране монитора появляются полосы, точки или другие артефакты, то причина может быть в неисправности матрицы LCD или видеокарты. Для устранения данной неисправности, потребуется замена матрицы или видеокарты, что может решить эту проблему.
3. Неисправность соединений
Часто мониторы не работают в силу нарушений в соединительных контактах, где соединительные контакты на гибком шлейфе могут ослабляться на связи или потерять контакт. Устранение данной проблемы может быть решено путем замены поврежденных элементов или замены гибкого шлейфа.
4. Неисправность блока питания
Если монитор не запускается, вероятно, блок питания неисправен. Перестал работать трансформатор, плохо склеенные конденсаторы, к чертям железки. Решение может быть проще, чем вы думаете – замена трансформатора, устранение замыканий и замена плохих элементов.
5. Неисправность контроллера
Часто на мониторе появляется надпись «d-sub нет сигнала», означающая, что проблема может быть в неисправности контроллера монитора. Чтобы устранить данную проблему, необходимо заменить управляющую плату или ремонтировать контроллер.
6. Неисправность видеокарты
Если монитор не видит подключенную к нему видеокарту, то причина может быть в ее неисправности. Для устранения данной проблемы, нужно заменить или ремонтировать видеокарту.
7. Неисправность микросхемы
Если на мониторе видны фоновые полосы, решетка, прямоугольные или другие артефакты, то причина может быть в неисправности микросхемы. Для устранения данной проблемы, нужно заменить модуль микросхемы или отремонтировать ее.
Вопрос-ответ
Что означает сообщение «d sub нет сигнала» на мониторе?
Это сообщение означает, что монитор не получает сигнала от компьютера через аналоговый разъём D-sub. Это может быть вызвано несколькими причинами, включая неправильную подключение монитора к компьютеру, неисправный кабель, неисправность адаптера видеокарты, или неисправность самой видеокарты.
Как проверить и решить проблему с сообщением «d sub нет сигнала» на мониторе?
Существует несколько способов решить проблему с сообщением «d sub нет сигнала» на мониторе. Проверьте, правильно ли подключен кабель между монитором и компьютером, а также убедитесь, что кабель не поврежден и надежно закреплен на обоих концах. Проверьте настройки видеокарты в BIOS, чтобы узнать, не заблокирована ли функция аналогового видео. Если ничего не помогает, возможно, что некоторые компоненты компьютера могут быть неисправны и нуждаются в ремонте.
Какие существуют альтернативы использованию аналогового соединения D-sub на мониторе?
Существуют несколько альтернативных способов соединения монитора к компьютеру, например, использование цифрового разъёма HDMI или DisplayPort. Эти разъемы предоставляют более высокое качество видео и звука, чем D-sub, и имеют более надежный сигнал. Однако, они могут быть не совместимы с некоторыми старыми компьютерами или мониторами.
Часто пользователи сталкиваются с проблемой, когда на их мониторе появляется надпись «D sub нет сигнала». Это означает, что компьютер не отправляет сигнал на монитор и, вместо ожидаемой картинки, пользователь видит только черный экран.
Прежде всего, необходимо проверить, что все кабели правильно подключены. Убедитесь, что кабель VGA или DVI прочно прикреплен к монитору и компьютеру. Если все соединения кажутся надежными, попробуйте перезапустить компьютер и монитор.
Если проблема сигнала возникает после периода неактивности компьютера, это может быть связано с энергосберегающим режимом. У многих компьютеров есть функция автоматического перехода в энергосберегающий режим после определенного периода бездействия. В этом случае, просто нажмите клавишу на клавиатуре или двигайте мышкой, чтобы активировать монитор и вернуться к работе.
Содержание
- Что делать, если у D sub нет сигнала
- Проверьте соединения и подключения
- Измените настройки питания
- Убедитесь, что драйвер графической карты установлен
- Проверьте настройки монитора
- Перезагрузите компьютер
- Проверьте работу D sub на другом устройстве
- Обновите драйвер графической карты
Что делать, если у D sub нет сигнала
Если у вашего D sub-порта нет сигнала, есть несколько вариантов действий, которые могут помочь решить проблему:
1. Проверьте кабель
Убедитесь, что кабель, используемый для подключения устройства к D sub-порту, надежно вставлен с обеих сторон. Постарайтесь исключить вероятность того, что проблема возникает из-за неисправности кабеля.
2. Перезагрузите устройство
Иногда простая перезагрузка устройства может помочь восстановить сигнал на порту. Попробуйте выключить устройство, подождать некоторое время и затем снова включить его.
3. Проверьте настройки экрана
Убедитесь, что настройки экрана вашего устройства правильно сконфигурированы. Проверьте разрешение экрана, частоту обновления и другие параметры, чтобы убедиться, что они соответствуют требованиям вашего устройства.
4. Попробуйте другой порт или устройство
Если у вас есть возможность, попробуйте подключить ваше устройство к другому D sub-порту или использовать другое устройство с D sub-портом. Это может помочь исключить возможность неисправности порта или устройства.
Если ни одно из вышеперечисленных действий не помогло, возможно, проблема в более серьезной неисправности или требует консультации специалиста.
Проверьте соединения и подключения
Убедитесь, что кабель D sub правильно подключен к компьютеру и монитору. Проверьте, что разъемы на обоих концах кабеля надежно вставлены и не провисают.
Также стоит обратить внимание на работу других компонентов оборудования. Проверьте питание монитора и компьютера, убедитесь, что они включены и надежно подключены к электрической сети.
Если возможно, попробуйте подключить другой кабель D sub, чтобы исключить возможность его неисправности.
Проверьте также настройки монитора и видеокарты. Убедитесь, что монитор выбран в качестве основного дисплея и правильно настроены разрешение и частота обновления.
После проведения всех этих проверок перезагрузите компьютер и монитор, чтобы убедиться, что проблема не связана с временным сбоем в работе оборудования.
Важно: Если после проверки соединений и подключений проблема с отсутствием сигнала на D sub-порте остается, возможно, причина проблемы кроется в других факторах, таких как неисправность монитора или видеокарты. В этом случае рекомендуется обратиться к специалистам для диагностики и ремонта оборудования.
Измените настройки питания
Если ваш монитор перешел в энергосберегающий режим и отображается сообщение «D sub нет сигнала», возможно, причина кроется в настройках питания компьютера.
1. Проверьте параметры сна и гибернации вашей операционной системы. Они могут быть настроены таким образом, что компьютер автоматически переходит в режим энергосбережения после определенного периода бездействия. Вам нужно изменить эти настройки или отключить функцию сна и гибернации.
2. Проверьте настройки питания на самом мониторе. Некоторые мониторы имеют свои собственные настройки питания, которые могут вызывать переход в энергосберегающий режим. Проверьте руководство пользователя или меню настройки монитора, чтобы найти эти опции и отключить или изменить их.
3. Убедитесь, что кабель подключен к компьютеру и монитору надежно. Иногда плохое соединение может привести к потере сигнала и переходу монитора в режим энергосбережения.
4. Если вы использовали адаптер или переходник для подключения монитора к компьютеру, убедитесь, что они работают должным образом. Попробуйте подключить монитор непосредственно к компьютеру без использования адаптера или переходника.
Если после выполнения указанных действий проблема не решена, возможно, стоит обратиться к специалисту или связаться с производителем монитора для получения дополнительной помощи.
Убедитесь, что драйвер графической карты установлен
Чтобы убедиться, что драйвер графической карты установлен и работает правильно, выполните следующие шаги:
- Откройте «Управление устройствами» в операционной системе.
- Найдите раздел «Графические карты» и раскройте его.
- Убедитесь, что графическая карта, установленная на вашем компьютере, отображается в списке и не имеет значка ошибки (восклицательного знака или красного крестика).
- Если графическая карта имеет значок ошибки, щелкните правой кнопкой мыши на ней и выберите «Обновить драйвер». Следуйте инструкциям на экране для обновления драйвера.
После того, как драйвер графической карты будет установлен или обновлен, перезагрузите компьютер и проверьте, вернулся ли сигнал на вашем мониторе через D sub порт.
Если проблема с отсутствием сигнала сохраняется, проверьте настройки драйвера графической карты и убедитесь, что они соответствуют вашему монитору и подключению. При необходимости внесите соответствующие изменения и снова перезагрузите компьютер.
Проверьте настройки монитора
Если у вас нет сигнала на дисплее, возможно, причина в неправильных настройках самого монитора. Следуйте этим шагам для проверки:
1. Проверьте соединения: Убедитесь, что кабель D-sub или VGA подключен к порту на компьютере и мониторе. Также убедитесь, что кабель не поврежден и крепко сидит в порту.
2. Переключите источник сигнала: Настройки входного сигнала может быть неправильно установлены на мониторе. Проверьте настройки для выбора правильного источника сигнала (например, VGA или D-sub).
3. Проверьте разрешение и частоту обновления: Некоторые мониторы могут не поддерживать определенное разрешение экрана или частоту обновления. Проверьте настройки разрешения и частоты обновления и убедитесь, что они совместимы с монитором.
Если после выполнения всех этих шагов проблема не решена, возможно, есть проблема с компьютером или монитором, и рекомендуется обратиться к профессионалам для дополнительной помощи.
Перезагрузите компьютер
Часто причиной отсутствия сигнала на D sub может быть обычная сбойность программного обеспечения. Перезагрузка компьютера может помочь восстановить нормальную работу.
Для перезагрузки компьютера выполните следующие шаги:
- Нажмите на кнопку «Пуск» в левом нижнем углу экрана.
- Выберите опцию «Перезагрузить».
- Подождите, пока компьютер полностью выключится и снова включится.
- После перезагрузки проверьте, появился ли сигнал на D sub.
Если перезагрузка компьютера не помогла, возможно, проблема в другом аспекте аппаратной части или конфигурации компьютера. В таком случае, рекомендуется обратиться к специалисту или связаться с технической поддержкой производителя компьютера.
Проверьте работу D sub на другом устройстве
Если ваш монитор не получает сигнал от подключенного устройства и переходит в энергосберегающий режим, возможно проблема кроется в самом устройстве. Чтобы исключить неисправность вашего монитора, проверьте его работу на другом устройстве.
Для этого подключите D sub-кабель от монитора к другому дополнительному устройству, такому как ноутбук или другой компьютер. Убедитесь, что вы правильно подключили кабель, вставив его в соответствующий порт на устройстве.
После подключения запустите подключенное устройство и проверьте, получает ли ваш монитор сигнал. Если монитор успешно отображает изображение, значит проблема была в основном устройстве, которое вы использовали ранее.
Если на другом устройстве также отсутствует сигнал или монитор не отображает изображение, вероятнее всего проблема связана с самим монитором или с кабелем D sub. Рассмотрите возможность замены кабеля или обратитесь к специалисту для дальнейшей диагностики и ремонта монитора.
Обновите драйвер графической карты
Если у вас возникает проблема с отсутствием сигнала на D sub порту и компьютер переходит в энергосберегающий режим, возможно, причина кроется в устаревшем драйвере графической карты.
Драйвер графической карты – это программное обеспечение, которое обеспечивает взаимодействие между операционной системой и графическим аппаратным обеспечением компьютера. Устаревший драйвер может приводить к неправильной работе графической карты и проблемам с отображением сигнала на мониторе.
Чтобы обновить драйвер графической карты, вам потребуется зайти на официальный сайт производителя вашей графической карты и найти раздел «Поддержка» или «Драйверы и загрузки».
Там вы сможете найти последнюю версию драйвера для вашей модели карты. Загрузите файл драйвера на ваш компьютер и запустите его. Следуйте инструкциям на экране для установки нового драйвера.
После установки нового драйвера перезагрузите компьютер и проверьте, решается ли проблема с отображением сигнала на мониторе через D sub порт. Если проблема остается, возможно, причина кроется в другом аспекте компьютерной конфигурации или мониторе.
Если ваш монитор отображает сообщение «D sub no signal», это означает, что он не получает сигнал от компьютера через аналоговый видеоразъем D sub. Данная проблема может возникнуть по нескольким причинам, включая неисправность кабеля, неправильные настройки графической карты или проблемы с видеовыходом компьютера. Тем не менее, существуют несколько способов исправить эту проблему и вернуть вам рабочий дисплей.
Первым делом, проверьте соединение между компьютером и монитором. Убедитесь, что кабель D sub корректно подключен с обеих сторон и не испорчен. Если кабель не поврежден, попробуйте заменить его на другой, чтобы исключить возможность неисправности кабеля.
Далее, убедитесь, что графическая карта вашего компьютера правильно настроена. Зайдите в настройки графической карты и убедитесь, что вы выбрали соответствующий выход сигнала для вашего монитора. Если возможно, попробуйте изменить разрешение экрана и частоту обновления, чтобы увидеть, поможет ли это решить проблему.
Если проблема все еще не решена, возможно, дело в самом видеовыходе компьютера. В некоторых случаях может потребоваться обновить или переустановить драйверы для графической карты. Обратитесь к производителю вашей графической карты или посетите их веб-сайт, чтобы найти подходящие драйверы и инструкции по их установке.
Также стоит отметить, что проблема «D sub no signal» может возникнуть из-за неправильного входа на мониторе. Убедитесь, что выбранный вход на мониторе соответствует используемому кабелю (D sub в данном случае).
Если все вышеперечисленные методы не помогли вам решить проблему, рекомендуется обратиться к профессионалам. Возможно, ваш монитор или графическая карта требуют ремонта или замены. Также стоит проверить другие компоненты вашего компьютера, такие как материнская плата и оперативная память, так как некоторые проблемы с ними могут привести к ошибке «D sub no signal».
В целом, проблема «D sub no signal» может быть разнообразной, и не всегда ее легко исправить. Однако, следуя данным рекомендациям, вы увеличиваете свои шансы на успешное решение данной проблемы и восстановление работы вашего монитора.
Содержание
- Проверьте подключение кабеля D sub
- Убедитесь в правильной настройке монитора
- Перезагрузите компьютер и монитор
- Используйте другой кабель или порт D sub
Проверьте подключение кабеля D sub
Если у вас возникла проблема с «D sub no signal», первым делом проверьте правильность подключения кабеля D sub.
Убедитесь, что кабель D sub надежно подключен к вашему компьютеру и монитору. Возможно, он ослабился или отсоединился, что может привести к отсутствию сигнала.
Также, проверьте, что коннекторы кабеля D sub полностью вставлены в соответствующие разъемы на компьютере и мониторе.
Если кабель подключен правильно, попробуйте заменить его на другой рабочий кабель D sub, чтобы исключить возможность неисправности кабеля.
Если после всех проверок проблема остается, возможно, проблема не в кабеле, а в компьютере или мониторе. В таком случае, рекомендуется обратиться за помощью к специалисту или связаться с технической поддержкой производителя.
Убедитесь в правильной настройке монитора
Сначала проверьте, правильно ли подключены кабели между компьютером и монитором. Тщательно проверьте, что все кабели подключены к соответствующим разъемам и надежно закреплены.
После этого убедитесь, что монитор настроен на правильный интерфейс входа. Если вы используете аналоговое соединение VGA, убедитесь, что монитор настроен на режим VGA. Если вы используете цифровое подключение DVI или HDMI, монитор должен быть настроен на соответствующий режим входа.
Некоторые мониторы имеют автоматическую функцию определения входного сигнала. Попробуйте активировать эту функцию в меню настроек монитора. Это может помочь устранить проблему и восстановить сигнал.
Если все настройки монитора выглядят правильно, попробуйте подключить монитор к другому источнику сигнала, такому как ноутбук или телевизор. Если изображение отображается на другом устройстве, проблема может быть в компьютере или его видеокарте.
В случае, если проблема не устраняется после проверки и настройки монитора, возможно, требуется обратиться к специалисту или обратиться в сервисный центр для дальнейшей диагностики и ремонта оборудования.
Перезагрузите компьютер и монитор
Если ваш монитор отображает сообщение «D sub no signal», первым делом попробуйте перезагрузить компьютер и монитор.
Для перезагрузки компьютера вы можете нажать на кнопку перезагрузки на корпусе или воспользоваться командой перезагрузки операционной системы. Если у вас нет возможности выполнить перезагрузку сразу, вы можете попробовать выключить и затем включить компьютер. Это может помочь устранить временный сбой в работе монитора или компьютера.
Перезагрузите также монитор, отключив его от источника питания на некоторое время (около 30 секунд) и затем снова подключив. Это поможет сбросить настройки монитора и возможно устранит ошибку «D sub no signal».
- Перезагрузите компьютер с помощью кнопки перезагрузки либо команды операционной системы.
- Выключите монитор, отключив его от источника питания.
- Подождите около 30 секунд и затем снова подключите монитор к питанию.
- Включите компьютер и монитор и проверьте, осталась ли ошибка «D sub no signal».
Используйте другой кабель или порт D sub
Если у вас возникает проблема с отсутствием сигнала на порте D sub, первым шагом может быть проверка кабеля. Попробуйте подключить монитор с помощью другого кабеля D sub и проверьте, появится ли сигнал.
Также проверьте работоспособность порта D sub на видеокарте или компьютере. Переключитесь на другой порт D sub и проверьте, работает ли сигнал на новом порту.
Если после этих шагов проблема не решится, возможно, причина кроется в других компонентах или настройках. Рекомендуется обратиться к специалистам или производителю оборудования для получения дальнейшей помощи и решения проблемы.
Когда вы подключаете монитор к компьютеру через интерфейс D-sub (также известный как VGA), может возникнуть ситуация, когда на экране не отображается изображение, а на самом мониторе появляется надпись «D-sub нет сигнала». Это может быть вызвано разными причинами, например, отсутствием сигнала со стороны компьютера или неправильной настройкой монитора.
Само сообщение «D-sub нет сигнала» указывает на то, что монитор не получает сигнал с входа D-sub. Это может произойти, если кабель неправильно подключен или поврежден, или если в настройках монитора выбран неправильный источник сигнала. Если вы видите это сообщение на мониторе, первым делом проверьте правильность подключения кабеля и убедитесь, что он надежно фиксируется в разъеме D-sub.
Если подключение и кабель корректны, то возможно, что в настройках монитора не выбран правильный источник сигнала. Рекомендуется просмотреть настройки монитора и убедиться, что выбран источник сигнала «D-sub» или «VGA». Если в настройках выбран другой источник сигнала, измените его на «D-sub» и сохраните изменения.
В случае, если проблема не устраняется после проверки подключения и настроек монитора, возможно, проблема заключается в компьютере. Проверьте, подключен ли компьютер к источнику питания, включен ли он и работает ли он нормально. Попробуйте перезагрузить компьютер и монитор, чтобы устранить возможные технические неполадки. Если проблема остается, рекомендуется обратиться к специалисту для дальнейшей диагностики и решения проблемы.
Содержание
- Отсутствие сигнала D sub: что делать и как перейти в энергосберегающий режим
- Проверка соединений и настройка сигнала D sub
- Режим энергосбережения: преимущества и настройка
Отсутствие сигнала D sub: что делать и как перейти в энергосберегающий режим
Если у вас возникла проблема с отсутствием сигнала D sub, вот несколько шагов, которые вы можете предпринять, чтобы решить эту проблему:
- Проверьте подключение. Убедитесь, что кабель D sub правильно подключен к монитору и компьютеру. Если кабель не подключен должным образом, монитор не сможет получить сигнал.
- Проверьте компьютер. Убедитесь, что ваш компьютер включен и работает нормально. Иногда отсутствие сигнала может быть связано с проблемами в самом компьютере.
- Перезагрузите компьютер. Попробуйте перезагрузить компьютер, чтобы обновить подключение и возможно исправить проблему.
- Попробуйте другой кабель. Если проблема не решается, попробуйте использовать другой кабель D sub. Иногда причина проблемы может быть именно в неисправности кабеля.
- Обратитесь к специалисту. Если ни один из вышеперечисленных шагов не помогает, возможно, проблема связана с монитором или компьютером. В этом случае лучше обратиться за помощью к специалисту.
Переход в энергосберегающий режим может быть полезным, если вы не собираетесь использовать компьютер в течение некоторого времени. Этот режим позволяет уменьшить энергопотребление и продлить срок службы компонентов.
Чтобы перейти в энергосберегающий режим, вам следует выполнить следующие действия:
- Откройте меню управления монитором. Для этого обычно есть кнопка меню на передней панели монитора.
- Найдите опцию «Power» или «Энергосбережение». В разных мониторах название этой опции может немного отличаться.
- Выберите режим энергосбережения, который наиболее подходит для ваших потребностей. Обычно предлагаются несколько вариантов, от уменьшенной яркости экрана до полного отключения.
- Сохраните изменения и закройте меню. Теперь ваш монитор будет работать в энергосберегающем режиме, что позволит сократить энергопотребление и продлить срок его службы.
Все вышеперечисленные шаги помогут вам решить проблему с отсутствием сигнала D sub и настроить энергосберегающий режим для вашего монитора. Если проблема остается, рекомендуется обратиться за помощью к специалисту или производителю монитора.
Проверка соединений и настройка сигнала D sub
Если у вас отсутствует сигнал D sub на вашем устройстве и вы хотите включить энергосберегающий режим, следуйте приведенным ниже шагам для проверки соединений и настройки.
1. Проверьте соединения: убедитесь, что кабель D sub правильно подключен как к вашему устройству, так и к источнику сигнала. Убедитесь, что кабель не поврежден и хорошо зафиксирован на обоих концах.
2. Проверьте настройки дисплея: убедитесь, что ваш дисплей правильно настроен для использования сигнала D sub. Проверьте меню настроек дисплея и убедитесь, что выбран правильный входной источник сигнала.
3. Проверьте разрешение экрана: убедитесь, что ваше устройство и источник сигнала имеют совместимое разрешение экрана. Проверьте настройки разрешения экрана на вашем устройстве и, если необходимо, измените его на подходящее.
4. Проверьте обновление драйверов: убедитесь, что у вас установлена последняя версия драйверов для вашего дисплея. Проверьте сайт производителя вашего дисплея для загрузки и установки последнего обновления драйверов.
5. Перезагрузите устройство и источник сигнала: выполните перезагрузку как вашего устройства, так и источника сигнала. Иногда перезагрузка может помочь исправить неполадки с соединениями и настройками.
Если вы выполнили все эти шаги, но проблема с сигналом D sub все еще существует, рекомендуется обратиться к специалисту или связаться с технической поддержкой производителя вашего устройства для получения дальнейшей помощи и решения проблемы.
Режим энергосбережения: преимущества и настройка
Преимущества режима энергосбережения:
- Экономия энергоресурсов. Режим энергосбережения снижает электропотребление устройства, что позволяет пользователям экономить деньги на электроэнергии.
- Увеличение автономного времени работы. Благодаря сниженному энергопотреблению, активация режима энергосбережения позволяет продлить время работы устройства от аккумулятора или батареи.
- Уменьшение нагрева устройства. В режиме энергосбережения потребление энергии снижается, что влечет за собой снижение нагрева компонентов устройства и увеличение их срока службы.
- Полезно для окружающей среды. Меньшее потребление электроэнергии в режиме энергосбережения приводит к снижению выбросов углекислого газа, что положительно сказывается на экологии и способствует борьбе с изменением климата.
Настройка режима энергосбережения зависит от конкретного устройства и операционной системы. В большинстве случаев, настройка режима энергосбережения производится через панель управления устройства или в специальном разделе настроек системы. Пользователю рекомендуется просмотреть руководство по эксплуатации или обратиться к производителю устройства для получения точной информации по настройке режима энергосбережения.
Для оптимальной настройки режима энергосбережения рекомендуется учесть следующие факторы:
- Уровень яркости экрана. Уменьшение яркости экрана способствует снижению энергопотребления, поэтому рекомендуется установить оптимальный уровень яркости.
- Время бездействия. Задание определенного времени бездействия, после которого устройство переходит в режим энергосбережения, позволяет снизить энергопотребление во время простоя.
- Отключение неиспользуемых периферийных устройств. Отключение или перевод в спящий режим неактивных устройств, таких как клавиатура, микрофон, аудиосистема и др., также способствует экономии энергии.
Настройка режима энергосбережения может различаться для разных устройств и операционных систем, поэтому рекомендуется ознакомиться с инструкцией по настройке или обратиться за помощью к специалистам.