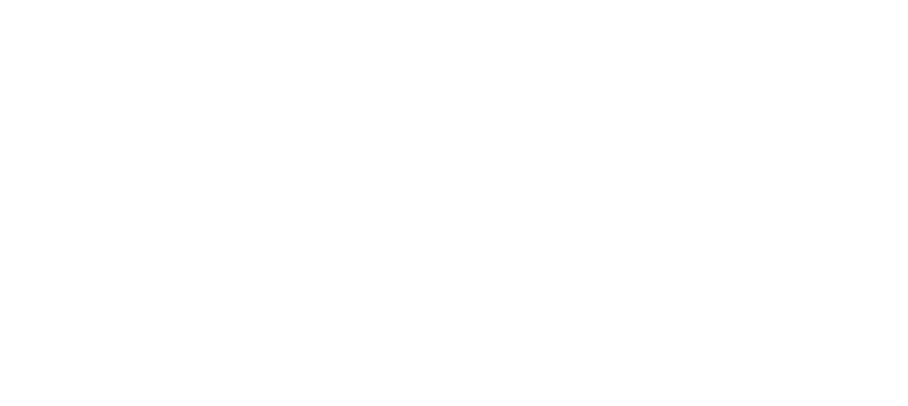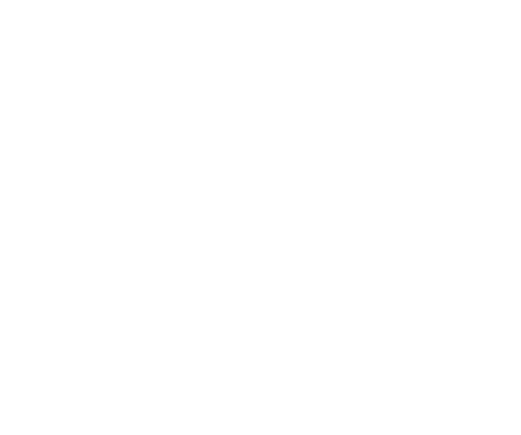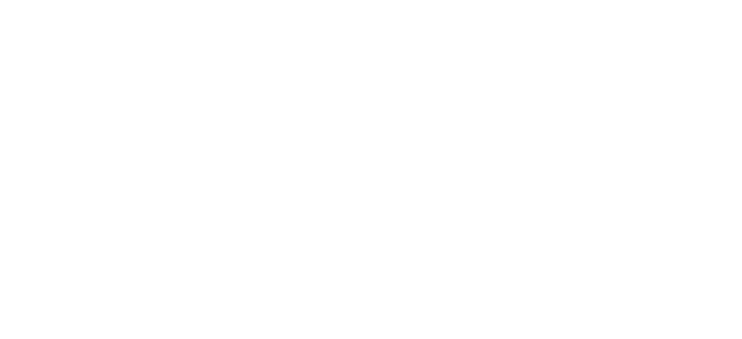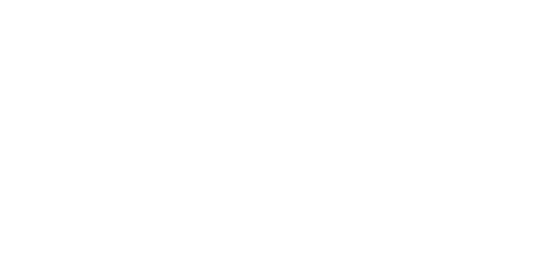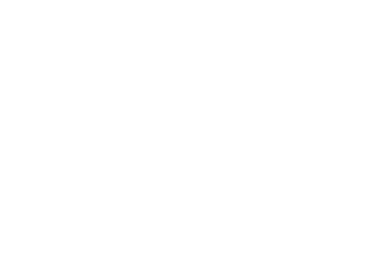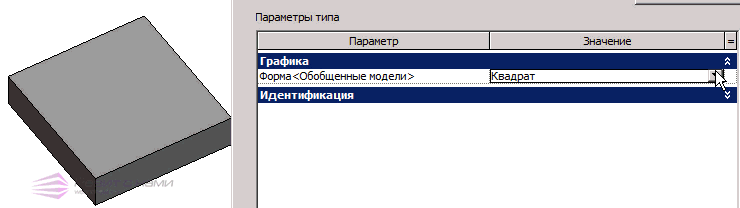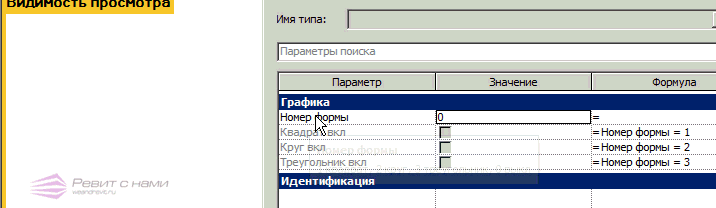Циклическая взаимосвязь выделенных элементов
При проведении синхронизации появляется предупреждение об ошибке.
- Текст ошибки: «Циклическая взаимосвязь выделенных элементов.»
- Текст ошибки eng: «There is a circular chain of references among the highlighted elements.»
Ошибка может возникать при излишних соединениях стен или появиться после возникновения запроса на редактирование группы, в которую входят стены.
Решение — Найти проблемные элементы
- Просмотрите полный текст предупреждения, для этого нужно в окне ошибки нажать «Развернуть».
- Скопируйте код проблемных стен.
3. Найдите стены из ошибки по коду. Для этого перейдите в Управление — Выбрать по коду.
4. Чтобы наглядно увидеть стены, воспользуйтесь инструментом Рамка выбора, который располагается на вкладке Изменить. При этом на 3D виде отобразится конкретная стена.
5. Нажмите на стену инструментом «Отсоединить».
6. Проведите все действия со второй стеной. Если при «отсоединить» появится опять эта ошибка, то тогда сначала отсоедините вторую стену, которая появилась в ошибке, затем первую.
Не помогло? Задай вопрос в чате
Устранение ошибки циклической взаимосвязи выделенных элементов
При проведении синхронизации появляется предупреждение об ошибке.
Текст ошибки: «Циклическая взаимосвязь выделенных элементов.«
Текст ошибки eng: «There is a circular chain of references among the highlighted elements.«
Ошибка может возникать при излишних соединениях стен или появиться после возникновения запроса на редактирование группы, в которую входят стены.
-
Просмотрите полный текст предупреждения, для этого нужно в окне ошибки нажать «Развернуть».
-
Скопируйте код проблемных стен.
3. Найдите стены из ошибки по коду. Для этого перейдите в Управление — Выбрать по коду.
4. Чтобы наглядно увидеть стены, воспользуйтесь инструментом Рамка выбора, который располагается на вкладке Изменить. При этом на 3D виде отобразится конкретная стена.
5. Нажмите на стену инструментом «Отсоединить».
6. Проведите все действия со второй стеной. Если при «отсоединить» появится опять эта ошибка, то тогда сначала отсоедините вторую стену, которая появилась в ошибке, затем первую.
Я работаю BIM-менеджером и вместе со своей командной Altec Systems помогаю компаниям внедрить BIM. Недавно мне написал клиент с такой проблемой:
У меня один архитектор — назовём его Вова-рука*** — случайно в проекте сдвинул связанный файл конструкторов на 5 миллиметров, вот так:
Выскочило сообщение, мол, вы изменили систему координат файла. Вова его не понял и позвал BIM-менеджера. Тот был занят. Вова подумал, фиг с ним: закончил работу и передал её специалисту ОВК. Тот не заметил, что в проекте ошибка, и начал рисовать систему отопления со смещением в 5 миллиметров. В итоге заказчик выдал отчёт с 5000 коллизиями. Пришлось переделывать и оправдываться.
Как уберечь проект от случайных смещений?
Сейчас поделюсь панацеей. Чтобы уберечь проект от таких ошибок, есть два решения:
Так себе решение
Закрепить каждый подгруженный файл связью в файле, в котором работает специалист. Для этого нужно нажать на такую кнопку:
Если в проекте шесть подгруженных связью файлов (например, ОВ, ВК, КЖ, СС, ИТП, ЭЛ), то придётся ещё зайти в каждый файл смежного специалиста и закрепить все связанные файлы там. Это придется проделать 36 раз. И это не даёт гарантий, что файл кто-нибудь да открепит.
Быстрое решение
Построить защиту от случайных ошибок через рабочие наборы. Там можно настроить права доступа так, чтобы никто кроме bim-менеджера не двигал систему координат.
Это решение не идеальное
Оно не под каждую задачу подойдёт. Например, если у вас BIM-менеджера часто нет на месте, а ГИПа нужно срочно поменять в штампе. Пишите мне на почту, если у вас та же проблема, но нужно другое решение. Я помогу.
Как это делается — удобнее всего показать на видео. Я снял пошаговую видеоинструкцию. На 01:42 — первый шаг.
Если возможности посмотреть нет, вот пересказ всех четырех этапов:
1. Убираем ошибку
Перед началом уберём ошибку во всех файлах проекта. Нам уже сообщили, что файл конструкторов стоит правильно, а архитектурный — неправильно. Значит её и выравниваем. Это можно сделать с помощью функции «выровнять». Выбираем её:
И нажимаем на ось, которая стоит правильно:
Затем нажимаем на ту, которая стоит неправильно:
Revit спросит в ответ на наши действия, а стоит ли сохранять изменения. Чтобы положение осей осталось правильным, нажмите «сохранить»:
Чтобы убедится, что положение осей сохранено, перейдите:
⟶ вкладка «Вставить» ⟶ «Диспетчер связей».
По отсутствию галочки можно удостовериться, что положение точно сохранено:
2. Меняем имя пользователя
Чтобы никто кроме вас не менял систему координат, зайдём в проект по именем «Bim-manager».
Перед началом закроем файл и сохраним его локально:
Затем идём в параметры. Для этого нажимаем кнопку «Главная»:
И на стрелку «назад»:
Затем заходим в параметры, чтобы проверить имя пользователя:
Меняем имя пользователя на имя того, кто будет иметь право редактировать систему координат. В нашем случае это BIM-менеджер. Указываем его и нажимаем «ок»:
Теперь заходим под этим именем в проект:
⟶ файл ⟶ открыть ⟶ выбираем проект.
3. Занимаем рабочий набор
Теперь занимаем рабочий набор «сведения о проекте» под именем «BIM-менеджера». Заходим в рабочие наборы:
⟶ вкладка «Совместная работа» ⟶ «Рабочие наборы»:
Заходим в стандарты проекта:
Там ищем пункт «Сведения о проекте». Нажимаем на него, кликаем на «Редактируемый» и нажимаем «Ок»:
После этого на колонке владелец появится имя BIM-менеджер. Это значит, что теперь только вы можете редактировать систему координат и вся информация о проекте принадлежит только вам.
Чтобы Revit не освободил рабочий набор, который ему мы только что заняли, синхронизируемся:
В окошке синхронизации убираем галочку «Рабочие наборы стандартов проекта» и нажимаем «Ок»:
4. Аккуратно выходим
Чтобы права на редактирования остались за bim-менеджером, нужно выйти аккуратно.
Закрываем файл, сохраняем локально и указываем, что хотим сохранить принадлежность прав доступа:
Теперь только никто кроме BIM-менеджера не может редактировать систему координат проекта. Это можно проверить так. Меняем имя пользователя имя любого другого пользователя, заходим в проект, пытаемся изменить его и получаем вот такое уведомление:
Если оно вышло, все удалось. Если не вышло, что-то пошло не так. Попробуйте пройти все заново. Не получится снова — напишите мне на почту: mehoncev@altecsystems.ru. Помогу чем смогу.
Если вы плохо знакомы с системой координат, прочитайте статью на isicad: Там все о том, как работать с системой координат в Revit.
Часто спрашивают: вот есть в семействе три элемента, на каждом — параметр видимости, и как сделать так, что один флажок включаешь — остальные выключаются:
Сейчас расскажу! (нет)
Неудивительно! Да, мы можем связать параметр «Да/Нет» через формулу:
Но обратите внимание, что при этом параметр блокируется. Если мы пропишем формулу для всех трех параметров, то как минимум не сможем их включать! Более того, что при этом образуется циклическая связь: значение параметра зависит от другого параметра, значение которого, в свою очередь, зависит от первого. Ревит нам такое не разрешит:
Что же делать? Ну, как минимум можно использовать «Типоразмер из семейства». Тогда можно будет даже из выпадающего списка нужный элемент выбирать:
Но нужно будет вложенные семейства вводить, и придумать, как выкручиваться, если от этих флажков другие формулы зависят…
Я обычно пользуюсь другим способом — с числовым параметром, который будет являться источником данных для других параметров. Создаем параметр «Номер формы» и определяем через него все параметры видимости:
Да, не супер-изящно, но вполне себе норм.
Ладно, раз уж мы здесь собрались — вот еще пару хитростей с формулами для параметров «Да/Нет»:
IF можно использовать прямо внутри формул. Предположим, в зависимости от параметра «Доборный вкл» вам нужно увеличивать количество элементов на 1. Можно написать так:
Количество = if(Доборный вкл, rounddown((Длина-2*Отступ)/Шаг)+1, rounddown((Длина-2*Отступ)/Шаг))
Но можно упростить:
Количество = rounddown((Длина-2*Отступ)/Шаг)+ if(Доборный вкл,1,0)
Еще у меня в начале была вот такая формула, включающая круг тогда, когда выключен квадрат и треугольник:
Круг = and(not(Квадрат), not(Треугольник))
Но формула всё-таки громоздкая, её можно записать иначе: вынести not за скобки и поменять and на or:
Круг = not(or(Квадрат, Треугольник))
Такие хитрости часто позволяют упростить сложные формулы.
Еще можно заблокировать параметр «Да/Нет», чтобы он был всегда включен или выключен. Я обычно использую условие «1=1» и «1=0«:
Кстати, а шо это за волшебная анимация в начале статьи? Да ничего особенного, просто немного магии видеомонтажа 🎬✂🎥
А я жив-здоров, просто перешел из Академии в Пик и нырнул в настоящее море работы. И хорошо!
Добрый день @vladDXUEV !
Добро пожаловать в Сообщество пользователей Autodesk!
На нашем форуме действует негласное правило: одна тема=один вопрос, пожалуйста, придерживайтесь данного условия.
Вы также можете прикреплять файлы к вашему сообщению, используя кнопку с изображением скрепки.
Находите сообщения полезными? Поставьте «НРАВИТСЯ» этим сообщениям! | Do you find the posts helpful? «LIKE» these posts!
На ваш вопрос успешно ответили? Нажмите кнопку «УТВЕРДИТЬ РЕШЕНИЕ« | Have your question been answered successfully? Click «ACCEPT SOLUTION» button.
Лена Талхина/Lena Talkhina
Менеджер Сообщества — Русский/Community Manager — Russian

Устранение ошибки циклической взаимосвязи выделенных элементов
При проведении синхронизации появляется предупреждение об ошибке.
-
Текст ошибки: «Циклическая взаимосвязь выделенных элементов.»
-
Текст ошибки eng: «There is a circular chain of references among the highlighted elements.»
Ошибка может возникать при излишних соединениях стен или появиться после возникновения запроса на редактирование группы, в которую входят стены.
решение — найти проблемные элемены
1. Просмотрите полный текст предупреждения, для этого нужно в окне ошибки нажать «Развернуть».
2. Скопируйте код проблемных стен.
3. Найдите стены из ошибки по коду. Для этого перейдите в Управление — Выбрать по коду.
4. Чтобы наглядно увидеть стены, воспользуйтесь инструментом Рамка выбора, который располагается на вкладке Изменить. При этом на 3D виде отобразится конкретная стена.
5. Нажмите на стену инструментом «Отсоединить».
6. Проведите все действия со второй стеной. Если при «отсоединить» появится опять эта ошибка, то тогда сначала отсоедините вторую стену, которая появилась в ошибке, затем первую.
Не помогло? Задайте вопрос в одном из чатов взаимной поддержки
Теги: Ошибки Revit, Ошибка Revit, Ошибки Ревит, Ошибка ревит, Revit Alert, Revit warning, Revit error
Не удалось извлечь оглавление
Условные выражения для формул
С помощью условных выражений может описываться внешний вид семейства в зависимости от состояния тех или иных его параметров.
Т.е. значение параметра может определяться тем, выполняется заданное условие или нет. Условные выражения дают дополнительную гибкость при проектировании семейств. Однако семейства в этом случае получаются более сложными, поэтому условные выражения следует использовать только при необходимости.
Для большинства параметров типа использовать условные выражения не требуется, поскольку сами параметры типа по своей роли схожи с условными выражениями. Для таких параметров лучше задавать конкретные значения. Более пригодны для использования условных выражений параметры вхождения, особенно если не меняются постоянно.
Синтаксис условных выражений
Это означает, что значения параметра будут меняться, в зависимости от того, выполняется условие или нет. Если условие » » выполняется, то значением параметра будет » «. Если условие » » не выполняется, то значением параметра будет » «.
В условном выражении могут использоваться числовые значения, имена параметров, а также параметры типа «Да/Нет». В условии можно использовать следующие операторы сравнения: » » и «=». Также поддерживается использование логических операторов: «AND», «OR» и «NOT». На текщих момент не поддерживаются операторы » =». Однако, эти операторы может заменить логический оператор «NOT». Например, неравенство a b).
Ниже приведены примеры формул с условными выражениями:
Обычное IF: =IF (Длина IF со строковым параметром: =IF (Длина > 35′, “Строка1”, “Строка2”)
Вложенное IF-условие : =IF ( Длина IF и условие типа «Да/Нет»: =Длина > 40 (В данном случае записывается как условие, так и результаты.)
Примеры использования условных выражений
Чаще всего условные выражения в формулах используются для вычисления количественных показателей, а также для управления видимостью элементов в зависимости от значений параметров. Например, с помощью условных выражений можно:
Формула: Кол-во_элементов_массива = IF (Параметр_массива Формула: Видимость_средников = Количество_створок > 1
Источник
Revit
Не удалось извлечь оглавление
Условные выражения для формул
С помощью условных выражений может описываться внешний вид семейства в зависимости от состояния тех или иных его параметров.
Т.е. значение параметра может определяться тем, выполняется заданное условие или нет. Условные выражения дают дополнительную гибкость при проектировании семейств. Однако семейства в этом случае получаются более сложными, поэтому условные выражения следует использовать только при необходимости.
Для большинства параметров типа использовать условные выражения не требуется, поскольку сами параметры типа по своей роли схожи с условными выражениями. Для таких параметров лучше задавать конкретные значения. Более пригодны для использования условных выражений параметры вхождения, особенно если не меняются постоянно.
Синтаксис условных выражений
Это означает, что значения параметра будут меняться, в зависимости от того, выполняется условие или нет. Если условие » » выполняется, то значением параметра будет » «. Если условие » » не выполняется, то значением параметра будет » «.
В условном выражении могут использоваться числовые значения, имена параметров, а также параметры типа «Да/Нет». В условии можно использовать следующие операторы сравнения: » » и «=». Также поддерживается использование логических операторов: «AND», «OR» и «NOT». На текщих момент не поддерживаются операторы » =». Однако, эти операторы может заменить логический оператор «NOT». Например, неравенство a b).
Ниже приведены примеры формул с условными выражениями:
Обычное IF: =IF (Длина IF со строковым параметром: =IF (Длина > 35′, “Строка1”, “Строка2”)
Вложенное IF-условие : =IF ( Длина IF и условие типа «Да/Нет»: =Длина > 40 (В данном случае записывается как условие, так и результаты.)
Примеры использования условных выражений
Чаще всего условные выражения в формулах используются для вычисления количественных показателей, а также для управления видимостью элементов в зависимости от значений параметров. Например, с помощью условных выражений можно:
Формула: Кол-во_элементов_массива = IF (Параметр_массива Формула: Видимость_средников = Количество_створок > 1
Источник
Я тут вам немного формул принёс
Часто спрашивают: вот есть в семействе три элемента, на каждом — параметр видимости, и как сделать так, что один флажок включаешь — остальные выключаются:
Сейчас расскажу! (нет)
Неудивительно! Да, мы можем связать параметр «Да/Нет» через формулу:
Но обратите внимание, что при этом параметр блокируется. Если мы пропишем формулу для всех трех параметров, то как минимум не сможем их включать! Более того, что при этом образуется циклическая связь: значение параметра зависит от другого параметра, значение которого, в свою очередь, зависит от первого. Ревит нам такое не разрешит:
Что же делать? Ну, как минимум можно использовать «Типоразмер из семейства». Тогда можно будет даже из выпадающего списка нужный элемент выбирать:
Но нужно будет вложенные семейства вводить, и придумать, как выкручиваться, если от этих флажков другие формулы зависят…
Я обычно пользуюсь другим способом — с числовым параметром, который будет являться источником данных для других параметров. Создаем параметр «Номер формы» и определяем через него все параметры видимости:
Да, не супер-изящно, но вполне себе норм.
Ладно, раз уж мы здесь собрались — вот еще пару хитростей с формулами для параметров «Да/Нет»:
IF можно использовать прямо внутри формул. Предположим, в зависимости от параметра «Доборный вкл» вам нужно увеличивать количество элементов на 1. Можно написать так:
Но можно упростить:
Еще у меня в начале была вот такая формула, включающая круг тогда, когда выключен квадрат и треугольник:
Но формула всё-таки громоздкая, её можно записать иначе: вынести not за скобки и поменять and на or:
Такие хитрости часто позволяют упростить сложные формулы.
Еще можно заблокировать параметр «Да/Нет», чтобы он был всегда включен или выключен. Я обычно использую условие «1=1» и «1=0«:
Кстати, а шо это за волшебная анимация в начале статьи? Да ничего особенного, просто немного магии видеомонтажа 🎬✂🎥
А я жив-здоров, просто перешел из Академии в Пик и нырнул в настоящее море работы. И хорошо!
Всем привет! Тут мой блог об Autodesk Revit, а на самом деле — просто блокнот, куда я записываю свои идеи.
Надеюсь, что информация окажется полезной и интересной.
Источник
Revit
Не удалось извлечь оглавление
Синтаксис формул
В формулах допускается использование следующих арифметических операций: сложение, вычитание, умножение, деление, возведение в степень, логарифмирование и извлечение квадратного корня. Также поддерживаются тригонометрические функции: синус, косинус, тангенс, арксинус, арккосинус и арктангенс.
В формулах используются следующие операторы и функции:
В формулах можно вводить целые числа, десятичные и обычные дроби, руководствуясь стандартным математическим синтаксисом. Примеры:
Имена параметров в формулах чувствительны к регистру. Например, если имя параметра начинается с заглавной буквы, например «Ширина», то формулах его следует вводить именно начиная с заглавной буквы. Если в формуле же ввести имя этого параметра строчными буквами, например «ширина * 2», то программа не распознает заданную формулу.
Источник
Revit
Не удалось извлечь оглавление
Условные выражения для формул
С помощью условных выражений может описываться внешний вид семейства в зависимости от состояния тех или иных его параметров. Т.е. значение параметра может определяться тем, выполняется заданное условие или нет. Условные выражения дают дополнительную гибкость при проектировании семейств. Однако семейства в этом случае получаются более сложными, поэтому условные выражения следует использовать только при необходимости.
Для большинства параметров типа использовать условные выражения не требуется, поскольку сами параметры типа по своей роли схожи с условными выражениями. Для таких параметров лучше задавать конкретные значения. Более пригодны для использования условных выражений параметры вхождения, особенно если не меняются постоянно.
Синтаксис условных выражений
Это означает, что значения параметра будут меняться, в зависимости от того, выполняется условие или нет. Если условие » » выполняется, то значением параметра будет » «. Если условие » » не выполняется, то значением параметра будет » «.
В условном выражении могут использоваться числовые значения, имена параметров, а также параметры типа «Да/Нет». В условии можно использовать следующие операторы сравнения: » » и «=». Также поддерживается использование логических операторов: «AND», «OR» и «NOT». На текущий момент не поддерживаются операторы » =». Однако, эти операторы может заменить логический оператор «NOT». Например, неравенство a b).
Ниже приведены примеры формул с условными выражениями:
Обычное IF: =IF (Длина IF со строковым параметром: =IF (Длина > 35′, “Строка1”, “Строка2”)
Вложенное IF-условие: =IF ( Длина IF и условие типа «Да/Нет»: =Длина > 40 (В данном случае записывается как условие, так и результаты.)
Примеры использования условных выражений
Чаще всего условные выражения в формулах используются для вычисления количественных показателей, а также для управления видимостью элементов в зависимости от значений параметров. Например, с помощью условных выражений можно:
Формула: Кол-во_элементов_массива = IF (Параметр_массива Формула: Видимость_средников = Количество_створок > 1
Источник
Adblock
detector
| Синтаксис функции | Описание | Примеры |
|---|---|---|
| round(x) | Функция round возвращает значение, округленное до ближайшего целого числа. При этом не учитывается направление округления. | |
| roundup(x) | Функция roundup возвращает значение, округленное до максимального целого значения, большего или равного·х. | |
| rounddown(x) | Функция rounddown возвращает значение, округленное до минимального встроенного значения, меньшего или равного х. |
Решение. Вы можете исправить проблему, выбрав параметр «Аудит» при открытии файла проекта Revit и повторно сохранив файл.
Какая ошибка является неисправимой?
Неисправимая ошибка — это ошибка, возникающая во время выполнения кода или программы, которые не были зарегистрированы ранее, и никакие повторные попытки не могут исправить или отменить ошибку. Обычно неисправимая ошибка приводит к зависанию системы, и ее необходимо перезагрузить, чтобы она снова заработала.
Почему у меня не получается установить Revit?
Причины. На компьютере уже установлена новая версия Generative Design for Revit. На диске доступно менее 30 ГБ свободного места. Повреждена служба лицензирования Autodesk.
Как найти ошибки модели в Revit?
В любой момент работы над проектом вы можете просмотреть список предупреждающих сообщений, чтобы найти проблемы, требующие проверки и решения.
- Выберите вкладку «Управление» панель «Запрос» («Просмотреть предупреждения»). …
- При необходимости нажимайте кнопки со стрелками для прокрутки списка предупреждающих сообщений.
- Нажмите OK, чтобы закрыть список.
Как исправить ошибку видеодрайвера в Revit?
Перезапустить Revit
Если Revit оставить открытым на ночь или дольше, графика может стать нестабильной. Попробуйте закрыть Revit в конце каждого дня и проверьте, не возникает ли ошибка видеодрайвера.
Как исправить неисправимую ошибку на Macbook Pro?
При необходимости сбросьте настройки загрузочного диска и звука после сброса PRAM. Проверьте в безопасном режиме, чтобы увидеть, сохраняется ли проблема, затем перезапустите в обычном режиме. См. Как использовать безопасный режим на вашем Mac. Восстановите диск, загрузившись с Recovery HD.
Что такое неисправимая ошибка?
ЭТО. нас. ошибка компьютерного программного обеспечения, вызывающая ошибку в процессе, расчете и т. д., которую невозможно исправить: сигнал возникает, когда неисправимая ошибка требует немедленного прекращения процесса.
Как полностью удалить Revit 2020?
Панель управления > Программы и компоненты > Удалите конкретный продукт Revit 2020.
- Удалите библиотеку материалов 2020 из панели управления Windows: …
- Используйте проводник Windows, чтобы найти и удалить следующие папки по мере необходимости: …
- Откройте системный реестр (меню Windows «Пуск» > «Выполнить» > Regedit).
Как установить программу Revit на ноутбук?
Запустите программу установки Revit.
…
В зависимости от того, откуда вы устанавливаете, выполните одно из следующих действий:
- Нажмите «Установить» (в приложении Autodesk для настольных ПК) или «Установить сейчас» (в учетной записи Autodesk Account). …
- Если вы загрузили установщик, запустите EXE или EXE-файл, связанный с вашим продуктом и версией, например, setup.exe.
Что вызывает повреждение файлов Revit?
Причины коррупции
Надстройка, которая изменяет элементы способами, которые невозможны или нежелательны для пользовательского интерфейса. Непроверенные операции или серии операций — например, отмена синхронизации или использование команды «Отменить» после синхронизации.
Что такое обзор модели Revit?
Autodesk Revit Model Review — это подключаемый модуль для платформы Revit, который проверяет точность и непротиворечивость ваших проектов, включая параметры коррекции, что обеспечивает полноту и правильность вашей модели.
Андрей Кусакин
29.08.2018
Планы одинаковые?
Екатерина Попова
29.08.2018
Андрей, нвообщем да, несколько разных стенок, но ранее я проделывала и с неодинаковыми
Андрей Кусакин
29.08.2018
может проще скопировать вид в этом случае с детализацией?
Екатерина Попова
29.08.2018
Андрей, это другой этаж
Нужно выделить все требуемые размеры на виде, затем на панели нажать кнопку скопировать в буфер обмена, затем на кнопку вставить и в выпадающем меню выбрать «с ориентацией по виду» , выбрать перечень видов на который нужно их скопировать. Скопируются только те, которые найдут соодветствующий исходному объект.
Часто спрашивают: вот есть в семействе три элемента, на каждом — параметр видимости, и как сделать так, что один флажок включаешь — остальные выключаются:
Сейчас расскажу! (нет)
Неудивительно! Да, мы можем связать параметр «Да/Нет» через формулу:
Но обратите внимание, что при этом параметр блокируется. Если мы пропишем формулу для всех трех параметров, то как минимум не сможем их включать! Более того, что при этом образуется циклическая связь: значение параметра зависит от другого параметра, значение которого, в свою очередь, зависит от первого. Ревит нам такое не разрешит:
Что же делать? Ну, как минимум можно использовать «Типоразмер из семейства». Тогда можно будет даже из выпадающего списка нужный элемент выбирать:
Но нужно будет вложенные семейства вводить, и придумать, как выкручиваться, если от этих флажков другие формулы зависят…
Я обычно пользуюсь другим способом — с числовым параметром, который будет являться источником данных для других параметров. Создаем параметр «Номер формы» и определяем через него все параметры видимости:
Да, не супер-изящно, но вполне себе норм.
Ладно, раз уж мы здесь собрались — вот еще пару хитростей с формулами для параметров «Да/Нет»:
IF можно использовать прямо внутри формул. Предположим, в зависимости от параметра «Доборный вкл» вам нужно увеличивать количество элементов на 1. Можно написать так:
Количество = if(Доборный вкл, rounddown((Длина-2*Отступ)/Шаг)+1, rounddown((Длина-2*Отступ)/Шаг))
Но можно упростить:
Количество = rounddown((Длина-2*Отступ)/Шаг)+ if(Доборный вкл,1,0)
Еще у меня в начале была вот такая формула, включающая круг тогда, когда выключен квадрат и треугольник:
Круг = and(not(Квадрат), not(Треугольник))
Но формула всё-таки громоздкая, её можно записать иначе: вынести not за скобки и поменять and на or:
Круг = not(or(Квадрат, Треугольник))
Такие хитрости часто позволяют упростить сложные формулы.
Еще можно заблокировать параметр «Да/Нет», чтобы он был всегда включен или выключен. Я обычно использую условие «1=1» и «1=0«:
Кстати, а шо это за волшебная анимация в начале статьи? Да ничего особенного, просто немного магии видеомонтажа 🎬✂🎥
А я жив-здоров, просто перешел из Академии в Пик и нырнул в настоящее море работы. И хорошо!