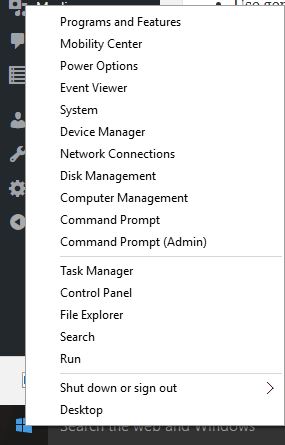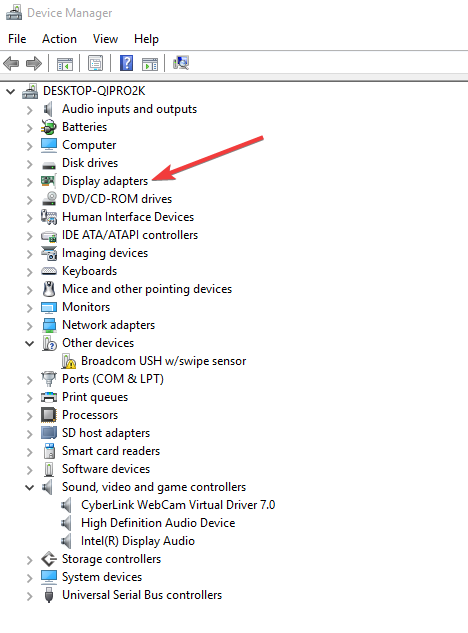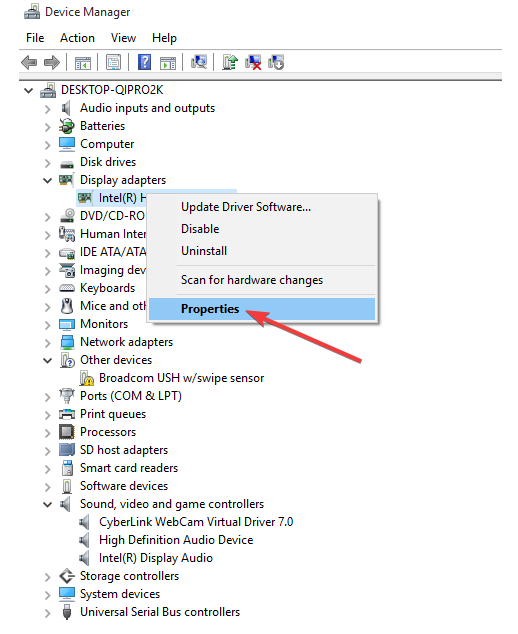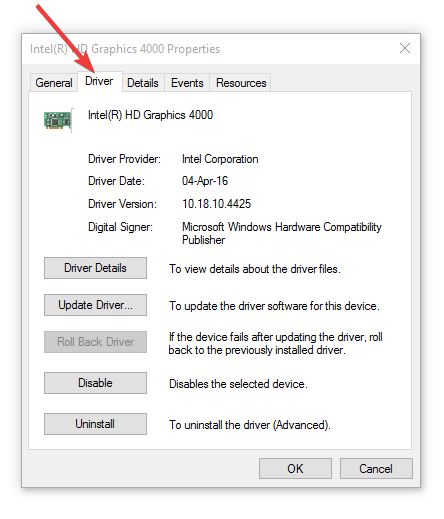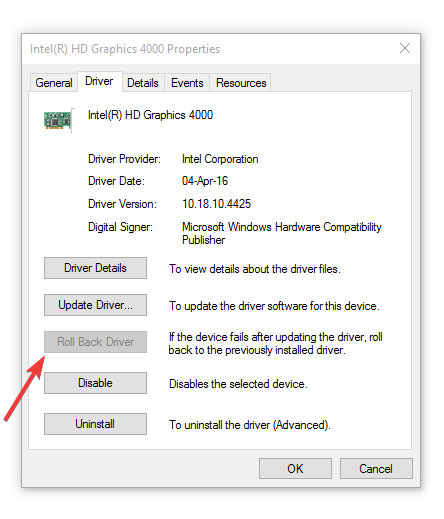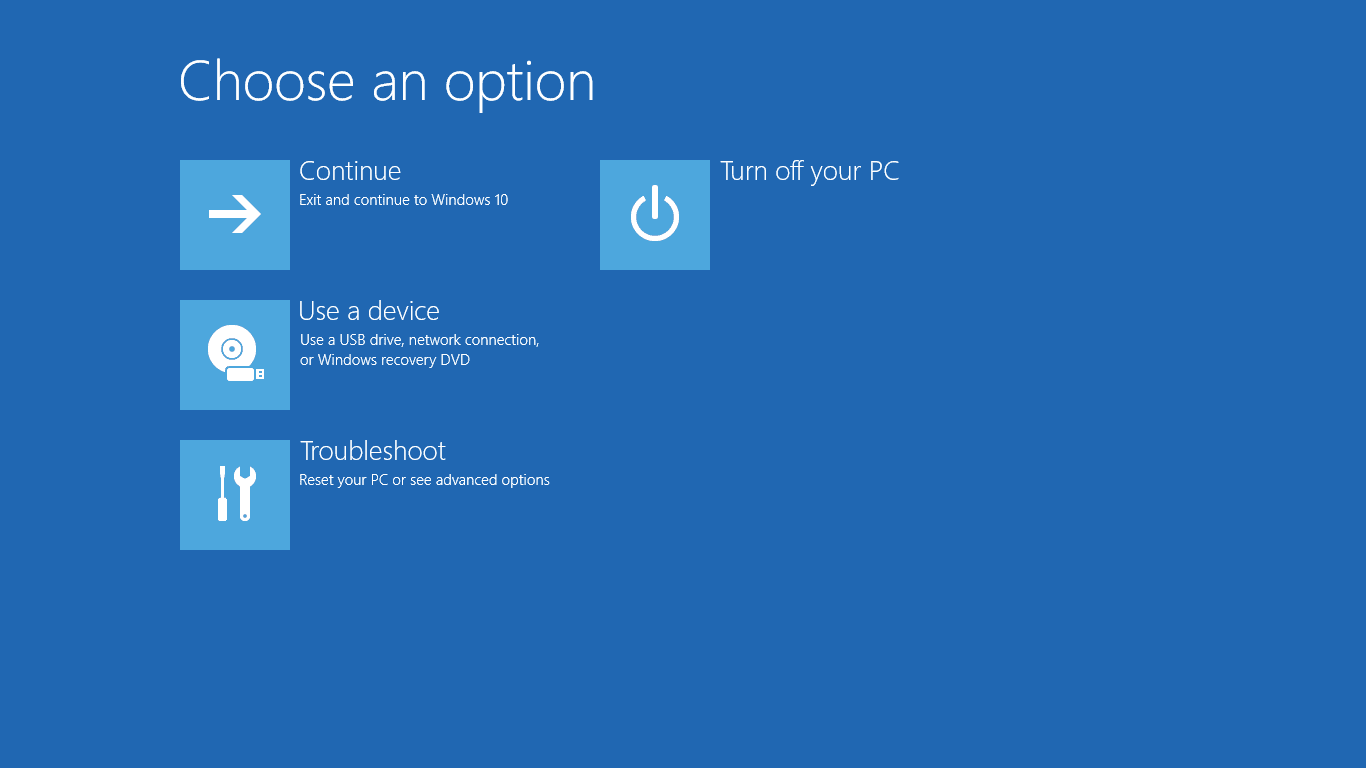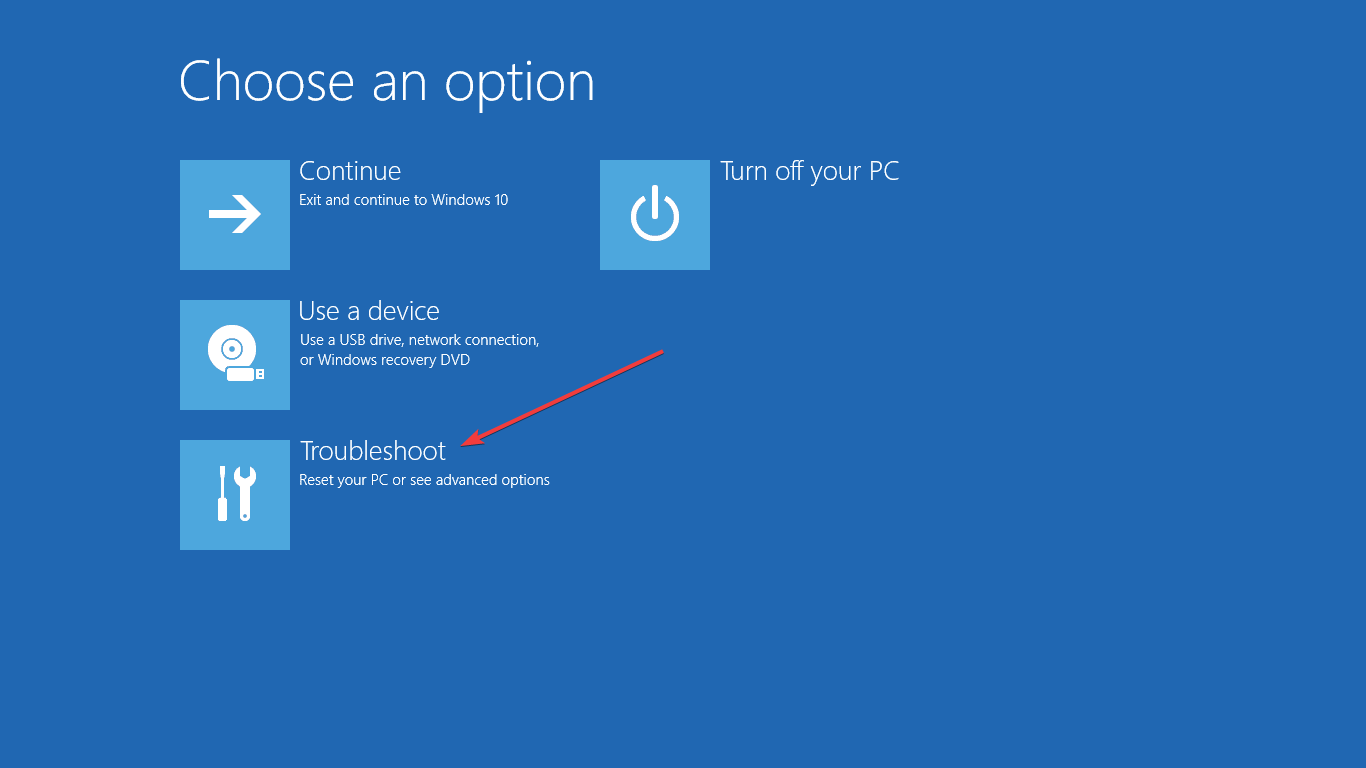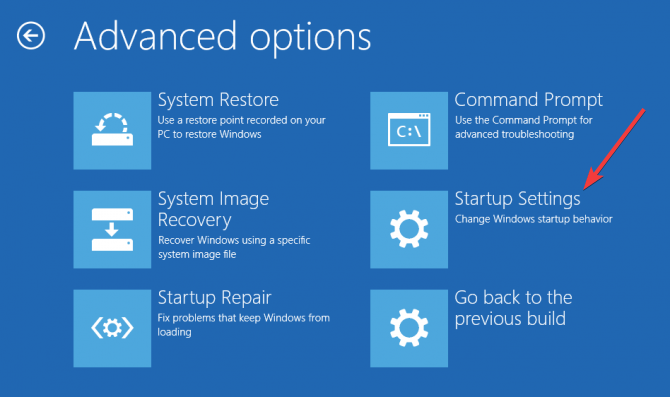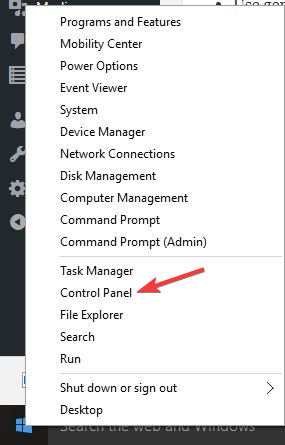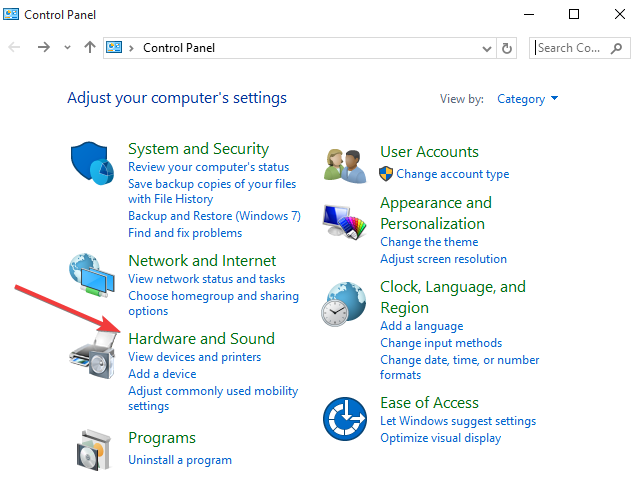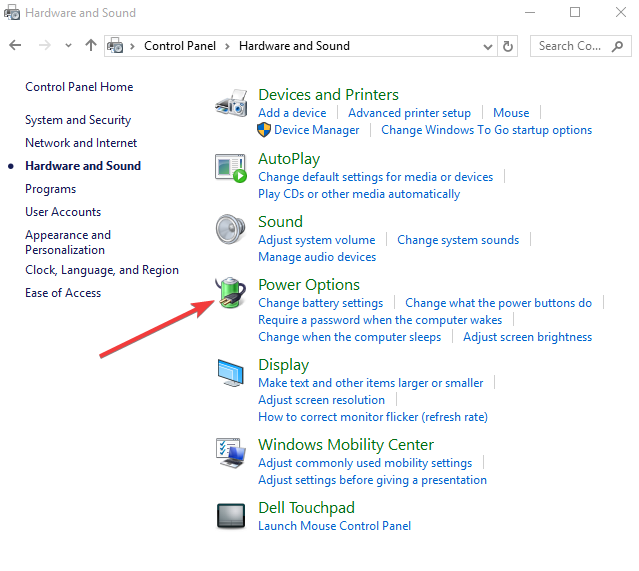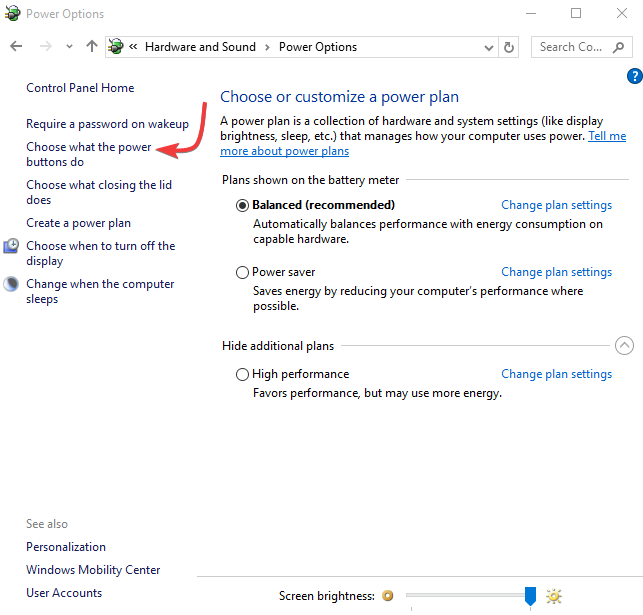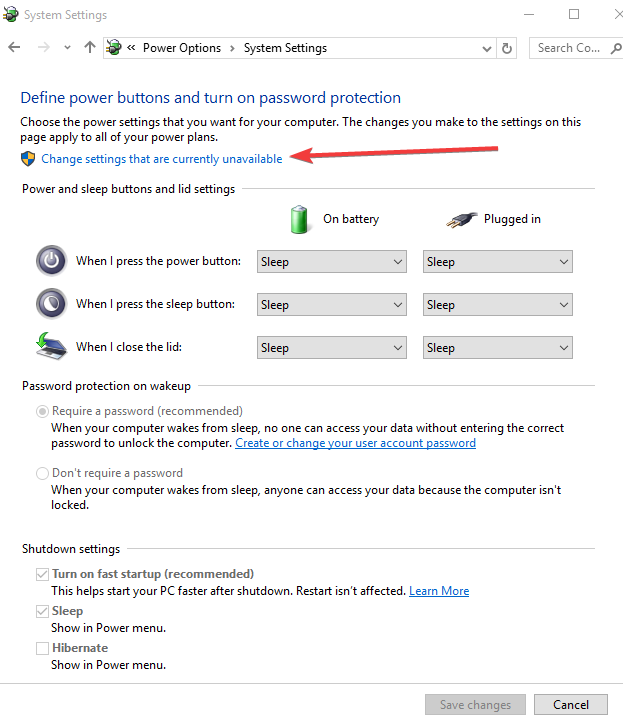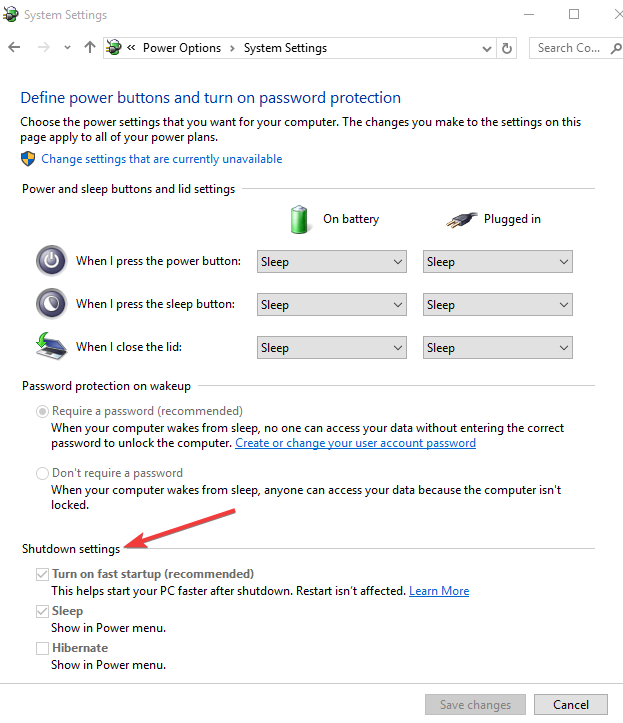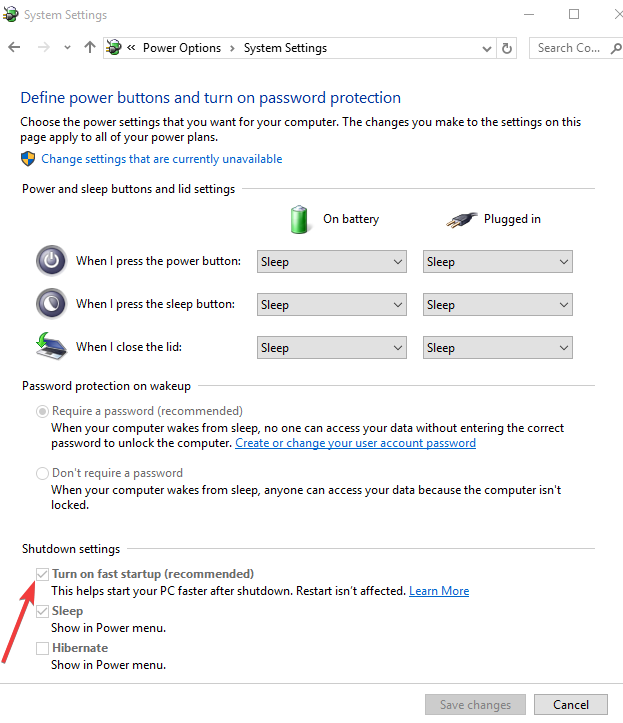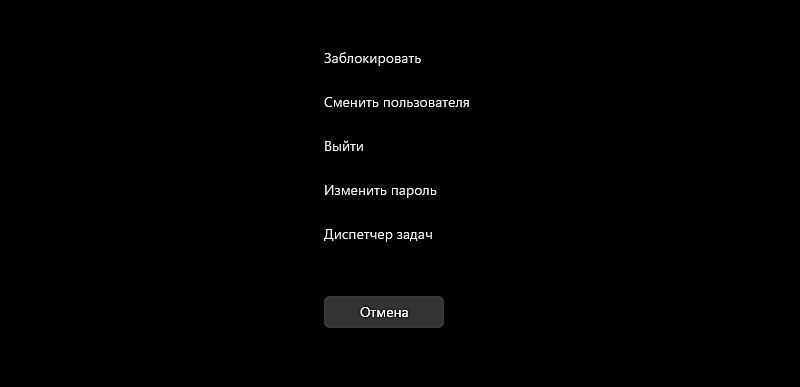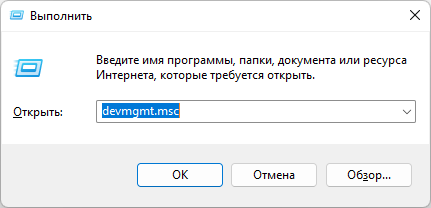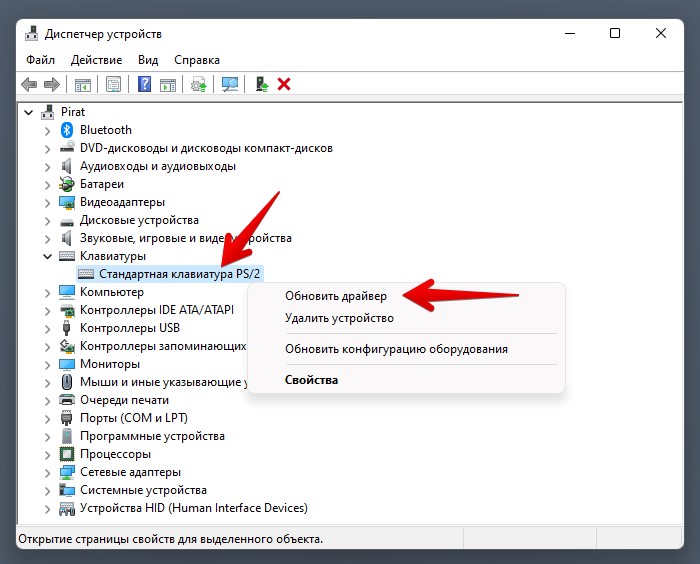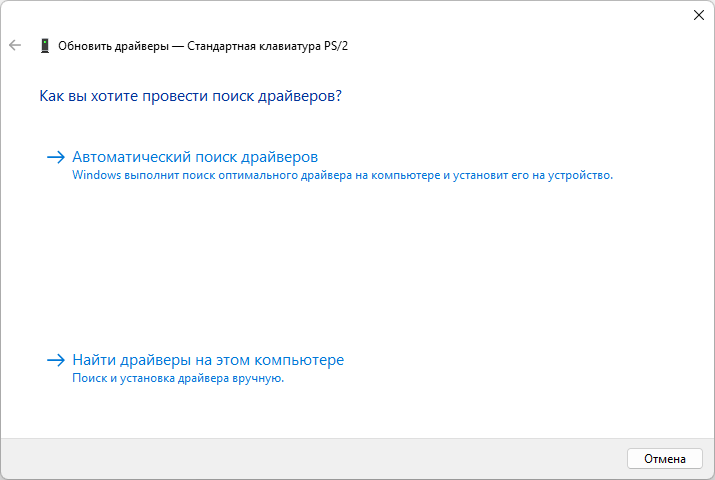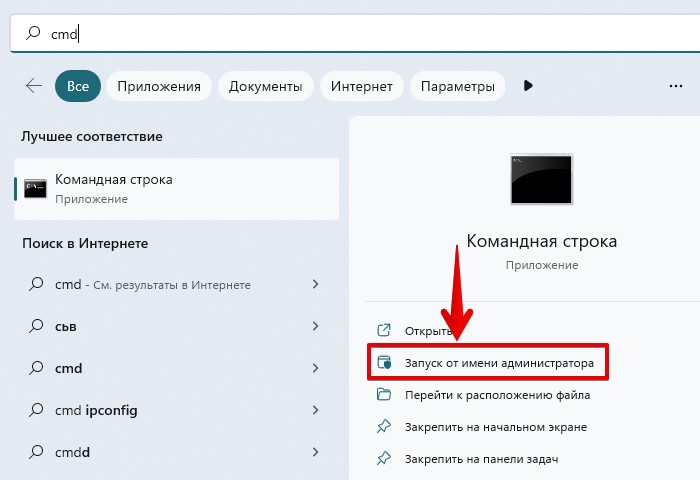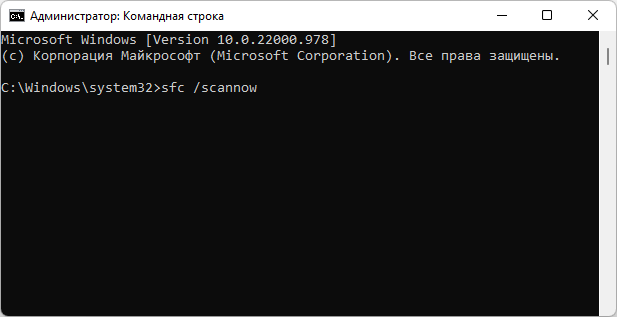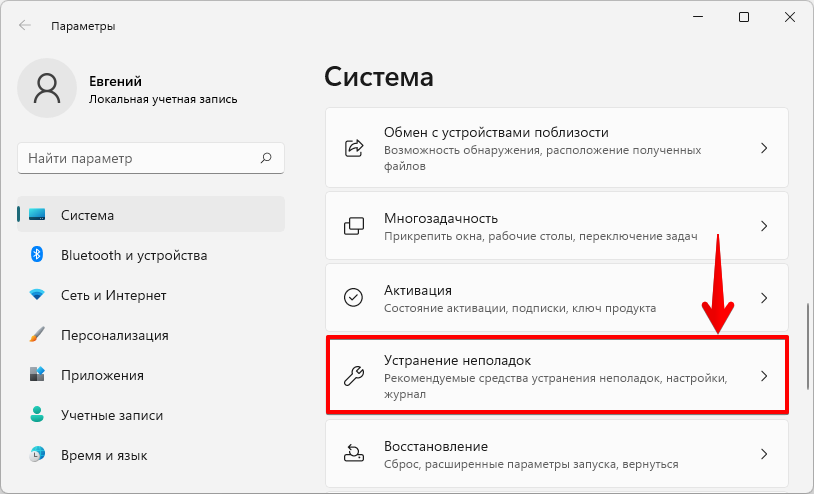Это сообщение об ошибке указывает на то, что загрузочный сектор поврежден или отсутствует.
Решение
Воспользуйтесь приведенными ниже способами, чтобы устранить ошибки запуска Windows.

Способ 1. Запуск средства восстановления при загрузке в среде восстановления Windows (WinRE)
Чтобы выполнить восстановление при загрузке в среде восстановления Windows (WinRE), сделайте следующее:
-
Вставьте установочный диск Windows в дисковод и запустите компьютер.
-
После появления сообщения Press any key to boot from CD or DVD (Нажмите любую клавишу для загрузки с компакт-диска или DVD-диска), выполните требуемое.
Если компьютер не обнаружит носитель автоматически-
При перезагрузке найдите на экране инструкции, в которых объясняется, как прервать загрузку в обычном режиме и войти в программу настройки BIOS. Чтобы начать настройку BIOS, для большинства компьютеров можно нажать клавиши F2, F10, ESC или DEL.
-
В окне программы настройки BIOS Setup Utility найдите вкладку Boot Order (Порядок загрузки), Boot Options (Параметры загрузки) или Boot (Загрузка). Следуя инструкциям на экране, воспользуйтесь клавишами со стрелками, чтобы открыть вкладку Boot Order (Порядок загрузки), а затем нажмите клавишу ВВОД.
-
В списке загрузки найдите обозначение компакт-диска, DVD-диска или USB-устройства флэш-памяти (CD, DVD или USB flash drive соответственно). Возможно, носитель определен как Removable Device (Съемное устройство). Следуя инструкциям на экране, воспользуйтесь клавишами со стрелками, чтобы поднять обозначение диска в списке загрузки и сделать его первым. Нажмите клавишу ВВОД. Теперь последовательность загрузки с компакт-диска, DVD-диска или USB-устройства флэш-памяти изменена.
-
Нажмите клавишу F10, чтобы сохранить изменения и выйти из программы настройки BIOS Setup Utility. Выберите команду Yes (Да) в окне подтверждения. Компьютер будет перезагружен.
-
-
Выберите язык, время и денежные единицы, а также способ ввода и клавиатуру, затем нажмите кнопку Далее.
-
Выберите пункт Восстановить компьютер.
-
При появлении диалогового окна Параметры восстановления системы выберите диск с установочными файлами Windows и нажмите кнопку Далее.
-
В окне Параметры восстановления системы выберите пункт Восстановление системы.
-
Укажите операционную систему, которую требуется восстановить, и нажмите кнопку Далее.
-
В диалоговом окне Параметры восстановления системы выберите пункт Восстановление при загрузке.
Способ 2. Перестроение данных конфигурации загрузки в среде восстановления Windows (WinRE)
Для перестроения данных конфигурации загрузки в среде восстановления Windows (WinRE) выполните следующие действия
-
Вставьте установочный диск Windows в дисковод и запустите компьютер.
-
После появления сообщения Press any key to boot from CD or DVD (Нажмите любую клавишу для загрузки с компакт-диска или DVD-диска), выполните требуемое.
Если компьютер не обнаружит носитель автоматически-
При перезагрузке найдите на экране инструкции, в которых объясняется, как прервать загрузку в обычном режиме и войти в программу настройки BIOS. Чтобы начать настройку BIOS, для большинства компьютеров можно нажать клавиши F2, F10, ESC или DEL.
-
В окне программы настройки BIOS Setup Utility найдите вкладку Boot Order (Порядок загрузки), Boot Options (Параметры загрузки) или Boot (Загрузка). Следуя инструкциям на экране, воспользуйтесь клавишами со стрелками, чтобы открыть вкладку Boot Order (Порядок загрузки), а затем нажмите клавишу ВВОД.
-
В списке загрузки найдите обозначение компакт-диска, DVD-диска или USB-устройства флэш-памяти (CD, DVD или USB flash drive соответственно). Возможно, носитель определен как Removable Device (Съемное устройство). Следуя инструкциям на экране, воспользуйтесь клавишами со стрелками, чтобы поднять обозначение диска в списке загрузки и сделать его первым. Нажмите клавишу ВВОД. Теперь последовательность загрузки с компакт-диска, DVD-диска или USB-устройства флэш-памяти изменена.
-
Нажмите клавишу F10, чтобы сохранить изменения и выйти из программы настройки BIOS Setup Utility. Выберите команду Yes (Да) в окне подтверждения. Компьютер будет перезагружен. Пусть компьютер загрузится в обычном режиме. Проверка займет несколько минут. За это время удалится вредоносная программа, которой, возможно, заражен компьютер.
-
-
Выберите язык, время и денежную единицу, способ ввода данных (с клавиатуры или другой), а затем нажмите кнопку Далее.
-
Выберите пункт Восстановить компьютер.
-
Укажите операционную систему, которую требуется восстановить, и нажмите кнопку Далее.
-
В диалоговом окне Параметры восстановления системы выберите пункт Командная строка.
-
Введите Bootrec /RebuildBcd и нажмите клавишу ВВОД.
Подробнее о том, как использовать Bootrec.exe, см. в статье Как использовать средство Bootrec.exe в среде восстановления Windows для устранения неполадок при запуске Windows.
Способ 3. Запуск восстановления системы в среде восстановления Windows (WinRE)

Чтобы выполнить восстановление системы в среде восстановления Windows (WinRE), сделайте следующее:
-
Вставьте установочный диск Windows в дисковод и запустите компьютер.
-
После появления сообщения Press any key to boot from CD or DVD (Нажмите любую клавишу для загрузки с компакт-диска или DVD-диска), выполните требуемое.
Если компьютер не обнаружит носитель автоматически-
При перезагрузке найдите на экране инструкции, в которых объясняется, как прервать загрузку в обычном режиме и войти в программу настройки BIOS. Чтобы начать настройку BIOS, для большинства компьютеров можно нажать клавиши F2, F10, ESC или DEL.
-
В окне программы настройки BIOS Setup Utility найдите вкладку Boot Order (Порядок загрузки), Boot Options (Параметры загрузки) или Boot (Загрузка). Следуя инструкциям на экране, воспользуйтесь клавишами со стрелками, чтобы открыть вкладку Boot Order (Порядок загрузки), а затем нажмите клавишу ВВОД.
-
В списке загрузки найдите обозначение компакт-диска, DVD-диска или USB-устройства флэш-памяти (CD, DVD или USB flash drive соответственно). Возможно, носитель определен как Removable Device (Съемное устройство). Следуя инструкциям на экране, воспользуйтесь клавишами со стрелками, чтобы поднять обозначение диска в списке загрузки и сделать его первым. Нажмите клавишу ВВОД. Теперь последовательность загрузки с компакт-диска, DVD-диска или USB-устройства флэш-памяти изменена.
-
Нажмите клавишу F10, чтобы сохранить изменения и выйти из программы настройки BIOS Setup Utility. Выберите Да в окне подтверждения.
-
-
Выберите язык, время и валюту, а также способ ввода и клавиатуру, затем нажмите кнопку Далее.
-
Выберите пункт Восстановить компьютер.
-
При появлении диалогового окна Параметры восстановления системы выберите диск с установочными файлами Windows и нажмите кнопку Далее.
-
В диалоговом окне Параметры восстановления системы выберите пункт Восстановление системы.
-
Следуйте указаниям мастера восстановления системы и выберите подходящую точку восстановления.
-
Нажмите кнопку Готово, чтобы восстановить систему.
Дополнительные сведения о восстановлении системы см. в разделе Восстановление системы: часто задаваемые вопросы.
Способ 4. Использование средства восстановления при загрузке, если оно уже установлено на компьютере

Если у вас нет установочного диска Windows, но при этом на компьютере заранее установлено средство восстановления при загрузке, выполните следующие действия, чтобы восстановить загрузочные файлы.
-
Извлеките из компьютера все дискеты, компакт-диски и DVD-диски, а затем перезагрузите компьютер, нажав кнопку питания.
-
Если на компьютере установлена только одна операционная система, при перезагрузке компьютера нажмите и удерживайте клавишу F8. Клавишу F8 необходимо нажать до появления эмблемы Windows. В случае появления эмблемы Windows необходимо повторить перезагрузку после вывода приглашения войти в систему Windows.
-
Если на компьютере установлено несколько операционных систем, с помощью клавиш со стрелками выберите операционную систему, которую необходимо восстановить, а затем нажмите и удерживайте клавишу F8.
-
-
На экране Дополнительные варианты загрузки выберите с помощью клавиш со стрелками пункт Устранение неполадок компьютера и нажмите клавишу ВВОД. (Если пункт Восстановление системы отсутствует, то средства восстановления не установлены на компьютере или отключены администратором сети.)
-
Выберите раскладку клавиатуры и нажмите кнопку Далее.
-
Выберите имя пользователя, введите пароль и нажмите кнопку OK.
-
В меню Параметры восстановления системы выберите пункт Восстановление при загрузке. Средство восстановления при загрузке может предлагать вам выбор вариантов устранения проблемы и перезагружать компьютер в процессе восстановления.
by Milan Stanojevic
Milan has been enthusiastic about technology ever since his childhood days, and this led him to take interest in all PC-related technologies. He’s a PC enthusiast and he… read more
Updated on
- The function of the CTRL+ALT+DELETE differs depending on the context. Most of the time, it interrupts or facilitates interrupting a function.
- When dealing with a computer stuck on the CTRL+ALT+DELETE screen, a hard reset may do wonders.
- To avoid similar issues and boost your productivity, use the best shortcut software for Windows 10.
- Bypass all bugs and technical glitches by using the tips from our Windows 10 Troubleshooting Hub.
Are you getting stuck on the login or CTRL+ALT+DEL screen when using your Windows 10 computer?
If so, have you tried unplugging any devices connected to the computer? Or maybe you’ve tried to restart your computer and nothing happens?
At this point, you could try clicking on Ease of Access on the lower-left corner of the login screen if your mouse is working.
Select Type without the keyboard (on-screen keyboard) and use the mouse to press the CTRL+ALT+DEL keyboard shortcut.
Sometimes the issue is with your keyboard, which could be dead or has come loose so you can check the keyboard’s connection to the PC.
If it’s a wireless keyboard, check the batteries. If you don’t get any lights coming on when pressing Caps Lock, or Num Lock, then your keyboard is most likely shot.
Should none of these quick fixes work, you can go ahead and try the suggested solutions here.
What can I do if my PC is stuck on the CTRL+ALT+DEL screen?
- Roll back graphics/video card driver
- Perform a hard reset
- Perform a startup repair
- Disable fast boot/startup
1. Roll back graphics/video card driver
- Right-click Start.
- Select Device Manager.
- Select Display Adapters and click to expand the list then choose the card.
- Right-click the on the card, and then select Properties.
- In Properties, select the Driver tab.
- Select Roll Back Driver, then follow the prompts.
Your PC doesn’t natively know how to take advantage of all video card features. It needs a driver to do that and not just any driver – an updated one.
When applying the above procedure, if the button is unavailable, that means there’s no driver to roll back to.
If Windows can’t find a new driver for your graphics/video card, you can visit your computer manufacturer’s website to download the latest driver.
However, there’s an even better option to take into consideration. Instead of wasting time scattering between countless graphics/video card versions, install Outbyte Driver Updater and let it handle this task.
Besides solving the CTRL+ALT+DELETE issue by updating your graphics/video card, this lightweight tool will keep all your drivers updated for your PC to work properly.
And if you’re not a big fan of tech changes, keep in mind that the interface is kept relatively simple, so you’ll get used to it in no time.
2. Perform a hard reset

- Remove the battery from its compartment, and then press and hold the Power button on your computer for about 15 seconds to drain any residual electrical charge from its capacitors.
- Insert the battery and power adapter back to the computer but don’t connect any other devices just yet.
- Press the Power button to turn on your computer. You’ll see the startup menu opening, so use the arrow keys to select Start Windows Normally and press Enter.
- You can now reconnect the devices one at a time, and you’re good to go. Remember to run Windows Update and update all device drivers.
This will be different depending on whether your computer has a removable battery or a sealed (non-removable) battery.
For a removable battery computer, switch off the computer and remove any plugged devices, disconnect all externally connected peripherals, and then unplug the power adapter from the computer.
For a computer with a sealed or non-removable battery, don’t try to remove it as this can void your warranty. Do the following instead:
- Turn off the computer and remove any plugged devices or peripherals, and unplug the power adapter from the computer.
- Most laptops can be reset by pressing and holding the Power button for 15 seconds. So do this, then plug back the power adapter but not any other devices.
- Press the Power button and start your computer, then select Start Windows Normally and press Enter.
- Reconnect other devices and peripherals, one at a time, and run Windows Update as well as updating all device drivers after the reset.
3. Perform a startup repair
- Start your computer from the installation media by inserting the disk or USB drive stick. If you get a message asking you to press any key to boot from DVD, press any key on your laptop or computer’s keyboard. If you don’t see such a message, change the boot order in your BIOS settings so that it starts from the disk or USB.
- When you see the Install Windows page, click Repair your computer to start the Windows Recovery (WinRE) environment
- Go to Choose an option screen.
- Click Troubleshoot.
- Select Advanced Options.
- Click Startup Settings and then click Restart.
- Once this is done, complete the repair and check if you can start your computer again.
You can do this by first downloading the Windows 10 ISO and creating a media creation tool, then performing a startup repair.
Once you have the installation media, do as described above.
4. Disable Fast Boot
- Right-click Start.
- Select Control Panel.
- Click Hardware and Sound.
- Click Power Options.
- Click Choose what the power buttons do.
- Click Change settings that are currently unavailable.
- Scroll down to Shutdown settings.
- Uncheck Turn on fast startup.
- Click Save changes.
Some users have raised concerns over the Fast Boot setting in BIOS that hinders the booting and fast loading of the desktop, creating many problems in Windows 10.
You could try and disable this in your computer’s BIOS and see if it fixes the problem.
Did any of these solutions help you fix the ‘computer stuck on CTRL+ALT+DELETE screen problem? Let us know by leaving a comment in the section below.
При помощи комбинации клавиш «Ctrl+Alt+Del» (Control-Alt-Delete) мы можем заблокировать ПК, сменить пользователя, выйти из системы, изменить пароль и запустить диспетчер задач.
Однако иногда случается трабл, когда при нажатии этих клавиш ничего не происходит. Ниже мы рассмотрим возможные варианты решения проблемы.
Способ 1. Перезагрузка ПК
Этот способ может показаться слишком простым, но перезагрузка может исправить некоторые ошибки и сбои Windows 11.
Прежде чем начинать более сложные способы устранения неполадок, сначала рекомендуем перезагрузить устройство.
Способ 2. Обновление драйверов клавиатуры
Устаревшие драйверы в Windows 11 могут вызывать проблемы в работе периферийных устройств, в том числе и клавиатур. Перед решением проблемы, сначала проверяем физическое соединение устройства с ПК. Если с физическим подключением проблем не наблюдается, выполняем следующие действия:
1. Нажимаем клавиши «Win+R», чтобы открыть диалоговое окно «Выполнить» и вводим «devmgmt.msc» в текстовое поле, а после нажимаем клавишу Enter, чтобы запустить приложение «Диспетчер устройств».
Либо используем альтернативный способ, если клавиши на клавиатуре совсем не реагируют — щелкаем по меню «Пуск» правой кнопкой мыши и в появившемся меню находим приложение «Диспетчер устройств», запускаем его.
2. В окне диспетчера устройств раскрываем список «Клавиатуры» и щелкаем правой кнопкой мыши по проблемной клавиатуре из списка, затем в появившемся меню щелкаем по пункту «Обновить драйвер».
3. В окне обновления драйверов выбираем пункт «Автоматический поиск драйверов». Следуем инструкциям на экране и устанавливаем последнюю версию драйверов для клавиатуры.
Перезагружаем свой ПК и проверяем, решена ли проблема.
Способ 3. Исправление через SFC
SFC (System File Checker) — встроенная утилита Windows 11, которая сканирует и восстанавливает поврежденные системные файлы. Чтобы воспользоваться утилитой необходимо сделать следующее:
1. Через значок поиска на панели задач (или горячих клавиш «Win+S») находим командную строку, введя в поисковом поле запрос «cmd» и запускаем её в режиме администратора.
2. В окне командной строки вводим следующую команду:
3. Нажимаем клавишу «Enter», чтобы выполнить команду и ожидаем несколько минут, пока не завершиться процесс сканирования.
Способ 4. Средства устранения неполадок
1. Нажимаем клавиши «Win+I», чтобы перейти в Параметры Windows 11, либо находим приложение «Параметры» в меню «Пуск».
2. В окне параметров в разделе «Система» щелкаем по вкладке «Устранение неполадок».
3. Щелкаем по плитке «Другие средства устранения неполадок».
4. Находим пункт «Клавиатура» и нажимаем на кнопку справа «Запуск».
5. Следуем инструкциям на экране, чтобы Windows 11 смогла просканировать, диагностировать и устранять основные проблемы.
Способ 5. Восстановление системы
Если перечисленные выше способы не решили проблему, можно использовать средства восстановления системы, чтобы откатить состояние системы до предыдущей контрольной точки. Вот как можно использовать средство «Восстановления системы» в Windows 11:
1. В меню поиска вводим запрос «Создание точки восстановления», чтобы найти данную утилиту.
2. В окне «Свойства системы» во вкладке «Защита системы» нажимаем кнопку «Восстановить».
3. Выбираем из списка самую последнюю контрольную точку и нажимаем все время «Далее», следуя инструкциям на экране, чтобы восстановить устройство. Условие сработает, если ранее была создана точка восстановления, в противном случае этот способ не сработает.
Не смотря на то, что многие уже перешли на windows 10, я до сих пор остаюсь на 7. И, на днях сам столкнулся с проблемой запуска своего компьютера, когда мне показалось оповещение с пресловутой комбинацией клавиш Ctrl+Alt+Delete. При нажатии которых, все повторялось вновь и вновь.
После исправления, решил написать статью/инструкцию, как избавиться от этой ошибки, почему не включается компьютер, пишет Ctrl+Alt+Del.
Причины возникновения этой пресловутой ошибки BOOTMGR
Если вникнуть в суть сообщения, то можно прояснить, что ошибка выходит из-за сжатия файла BOOTMGR.
По этой причине Windows не имеет возможности выполнить загрузку, о чем и говорят появляющиеся сообщения.
После нажатия клавиш происходит перезагрузка компьютера, но очень часто снова при включении компьютера пишет Ctrl+Alt+Del.
Вся основа этой ошибки заключается в том, что на жестком диске подключена опция сжатия информации, которая помогает экономить место на носителе.
Чтобы никогда не встретиться с такой проблемой, стоит посмотреть, отмечен ли параметр «сжать диск для экономии места».
Если стоит, значит, ее нужно убрать, иначе вы на практике узнаете что это за проблема.
К большому сожалению, это недоработка специалистов Microsoft, система запуска не способна обойти сжатие системного диска.
Еще одной причиной возникновения данной проблемы может быть то, что системный диск «глючит» из-за ошибок работы контроллера или на нем имеются повреждения. В такой ситуации замена диска будет самым верным решением.
Как можно убрать ctrl+alt+del при загрузке Windows
Теперь попробуем разобраться, что делать если при запуске компьютера просит нажать Ctrl+Alt+Del?
Функцию «расжатия» файла по указаниям системы разработчики не предусмотрели.
Из-за этого возможность восстановить файл появляется, только если у пользователя имеется установочный диск, содержащий исходную версию.
Для начала нужно вставить диск в привод и попытаться перезагрузить систему.
Если попытки не увенчались успехом, следует зайти в БИОС и задать CD проигрыватель в качестве загрузочного устройства.
По прошествии нескольких минут, должно появиться окно, где будет предложено выбрать язык.
Выбираем русский язык и нажимаем «далее», после появления «восстановление системы» нужно нажать «продолжить».
После этого должен начаться поиск ОС, установленных на компьютере. Вам нужно будет выбрать систему.
Нажимаем Windows 7, затем «далее», следом должно появиться окно с различными методами восстановления, выбираем «командная строка».
После появления черного окна, пишем в нем по указанному порядку:
• C: → жмем Enter
• bootrec /fixmbr → жмем Enter
• bootrec /fixmbr → жмем Enter
Если будет требоваться подтверждение, то еще раз жмем кнопку Enter.
Теперь осталось достать установочный диск и перезагрузить систему.
Если все будет сделано по инструкции, ошибка исчезнет.
Но, может получится так, а вернее никак не получится, то, только переустановка системы. Если были данные на компьютере и нужно их сохранить, выход один, ставить систему без форматирования диска поверх старой. После такой установки, сначала забрать нужные данные и потом произвести повторную установку, но уже по уму и с форматированием диска.
Попробуйте наш инструмент устранения неполадок
Выберите операционную систему
Выберите язык програмирования (опционально)
‘>
Если вы используете Ctrl + Alt + Del последовательность для блокировки ПК или запуска диспетчера задач; или если вы используете это «приветствие тремя пальцами», чтобы сменить пользователя или выйти из системы, но только чтобы обнаружить, что эта комбинация клавиш не работает, не паникуйте, вы не одиноки. Об этом сообщают многие пользователи Windows. Но хорошая новость в том, что вы можете это исправить! Мы собрали несколько советов, которые помогут вам решить эту проблему. Возможно, вам не придется пробовать их все. Просто двигайтесь вниз по списку, пока не найдете тот, который работает.
Исправления, которые стоит попробовать
-
Проверьте свою клавиатуру
-
Обновите драйвер клавиатуры
-
Сбросьте настройки клавиатуры
-
Запустить проверку системных файлов
-
Измените свой реестр
-
Выполните чистую загрузку
Исправление 1. Проверьте клавиатуру
Если вы используете неисправную клавиатуру, вы можете столкнуться с Ctrl + Alt + Del не рабочий вопрос. Вы можете использовать другую клавиатуру или подключить клавиатуру к другому компьютеру, чтобы проверить, вызвана ли эта проблема вашей клавиатурой.
Исправление 2: обновите драйвер клавиатуры
Если драйвер клавиатуры устарел или поврежден, это также может вызвать эту проблему. В этом случае вам следует попробовать обновить драйвер клавиатуры.
Вы можете обновить драйвер вручную или автоматически. Ручной процесс занимает много времени и рискован, поэтому мы не будем его здесь рассматривать. Если вам неудобно работать на компьютере, рекомендуется скачать Водитель Easy чтобы обновить драйвер клавиатуры.
Driver Easy автоматически распознает вашу систему и найдет для нее подходящие драйверы. Вам не нужно точно знать, на какой системе работает ваш компьютер, вам не нужно рисковать, загружая и устанавливая неправильный драйвер, и вам не нужно беспокоиться о том, чтобы сделать ошибку при установке.
Вы можете загрузить и установить драйверы, используя бесплатную или профессиональную версию Driver Easy. Но с версией Pro это занимает всего 2 клика (и вы получаете полную поддержку и 30-дневную гарантию возврата денег):
1) Скачать и установите Driver Easy.
2) Запустите Driver Easy и щелкните Сканировать сейчас кнопка. Затем Driver Easy просканирует ваш компьютер и обнаружит все проблемные драйверы.
3) Щелкните значок Обновить рядом с клавиатурой, чтобы автоматически загрузить правильный драйвер для этого устройства, а затем вы можете установить его вручную. Вы также можете нажать Обновить все кнопку в правом нижнем углу, чтобы автоматически обновить все устаревшие или отсутствующие драйверы на вашем компьютере (для этого требуется Pro версия — вам будет предложено обновить, когда вы нажмете на Обновить все ).
4) Перезагрузка ваш компьютер, а затем проверьте, существует ли эта проблема или нет. Если проблема не исчезнет, попробуйте следующее исправление.
Исправление 3: сбросьте настройки клавиатуры
Вы также можете столкнуться с Ctrl + Alt + Del проблема не работает, если недавно установленное программное обеспечение изменило настройки клавиатуры по умолчанию или если вы добавили несколько горячих клавиш или пользовательских сочетаний клавиш. Попробуйте сбросить настройки клавиатуры по умолчанию, и эта проблема может быть решена.
В этом исправлении инструкции для Windows 7, Windows 8 и Windows 10 немного отличаются.
-
Если ваша текущая операционная система — Windows 7:
-
Если ваша текущая операционная система — Windows 8:
-
Если ваша текущая операционная система — Windows 10:
-
Если ваша текущая операционная система — Windows 7:
1) На клавиатуре нажмите Windows logo key и р одновременно открыть диалоговое окно «Выполнить»; тип контроль и нажмите Войти , чтобы открыть Панель управления.
2) Просмотреть панель управления Категория и щелкните Смена клавиатуры или других методов ввода .
3) Во всплывающем окне выберите Клавиатуры и языки вкладку и щелкните Сменить клавиатуру…
4) Если вы используете только один язык, щелкните Добавить… чтобы добавить еще один язык. Если вы используете несколько языков на своем ПК, пропустите этот шаг.
5) Выберите свой основной язык (язык вверху списка) и нажмите Двигаться вниз , а затем щелкните Двигаться вверх верните его в начало списка, чтобы сбросить настройки клавиатуры.
6) Нажмите Хорошо чтобы сохранить настройку и закрыть окно.
Пойдите и проверьте, есть ли Ctrl + Alt + Del последовательность работ. Если это все еще не работает, не волнуйтесь, ниже есть другие решения.
-
Если ваша текущая операционная система — Windows 8:
1) На клавиатуре нажмите Windows logo key и р одновременно открыть диалоговое окно «Выполнить»; тип контроль и нажмите Войти , чтобы открыть Панель управления.
2) Просмотреть панель управления Категория и нажмите ‘Изменить’ методы ввода .
3) Если вы используете только один язык, щелкните Добавить язык чтобы добавить еще один язык. Если вы используете несколько языков на своем ПК, пропустите этот шаг.
4) Выберите свой основной язык (язык вверху списка) и нажмите Двигаться вниз , а затем щелкните Двигаться вверх верните его в начало списка, чтобы сбросить настройки клавиатуры.
Пойдите и проверьте, есть ли Ctrl + Alt + Del последовательность работ. Если по-прежнему не работает, попробуйте следующее исправление.
-
Если ваша текущая операционная система — Window 10:
1) На клавиатуре нажмите Windows logo key и я в то же время, чтобы открыть настройки Windows, а затем нажмите Время и язык .
2) Если вы используете только один язык, щелкните Добавить язык чтобы добавить еще один язык. Когда вы добавляете новый язык, НЕ чек ‘ Установить в качестве языка отображения Windows » . Если вы используете несколько языков на своем ПК, пропустите этот шаг.
3) Выберите свой основной язык (язык вверху списка) и нажмите стрелка вниз ⬇️, а затем щелкните стрелка вверх ⬆️, чтобы вернуть его в начало списка.
Пойдите и проверьте, есть ли Ctrl + Alt + Del последовательность работ. Если по-прежнему не работает, попробуйте Исправить 4 .
Исправление 4: запустить проверку системных файлов
В Ctrl + Alt + Del неработающая проблема может возникнуть, когда ваши системные файлы повреждены. Если вы не уверены, повреждены ли ваши системные файлы или нет, вы можете запустить Проверка системных файлов для сканирования системных файлов Windows на наличие повреждений и восстановления поврежденных файлов.
1) На клавиатуре нажмите Windows logo key а затем введите cmd в поле поиска. Когда вы видите Командная строка в списке результатов щелкните его правой кнопкой мыши и выберите Запустить от имени администратора . Вам будет предложено разрешение. Нажмите да для запуска командной строки.
2) На клавиатуре введите команды ниже и нажмите Войти . Если ваша текущая операционная система — Windows 7, пропустите этот шаг.
Dism / Online / Cleanup-Image / ScanHealth
Выполнение этой командной операции может занять несколько минут. 
Dism / Online / Cleanup-Image / CheckHealth
Выполнение этой командной операции может занять несколько минут. 
Dism / Online / Cleanup-Image / RestoreHealth
Выполнение этой командной операции может занять несколько минут. 
sfc / scannow
Для завершения командной операции может потребоваться некоторое время. 
Исправление 5: измените реестр
Эта проблема также может возникнуть, если какое-то стороннее программное обеспечение внесло изменения в ваш реестр и изменило значение по умолчанию. Эту проблему можно решить, вернув измененное значение по умолчанию в вашем реестре. Вот как это сделать:
1) На клавиатуре нажмите Windows logo key и р в то же время, чтобы открыть диалог запуска. Тип regedit а затем нажмите Войти , чтобы открыть редактор реестра.
2) На левой панели перейдите к HKEY_CURRENT_USER Программное обеспечение Microsoft Windows CurrentVersion Policies System .
Если этого ключа не существует, перейдите к HKEY_CURRENT_USER Программное обеспечение Microsoft Windows CurrentVersion Policies .
3) Щелкните правой кнопкой мыши Политики , Выбрать Новый а затем щелкните Ключ для создания нового ключа. Переименуйте ключ как Система . Пропустите этот шаг, если системный ключ уже существует.
4) На правой панели редактора реестра дважды щелкните DisableTaskMgr для просмотра его свойств.
Если вы не видели DisableTaskMgr щелкните правой кнопкой мыши Система , Выбрать Новый а затем щелкните DWORD (32-битное) Значение . Переименуйте новый DWORD как DisableTaskMg r и дважды щелкните его, чтобы просмотреть его свойства.
5) Проверить Данные значения : Набор 0 как данные значения, а затем рестарт ваш компьютер, чтобы проверить Ctrl + Alt + Del последовательность работает или нет. Если это по-прежнему не работает, не сдавайтесь, просто попробуйте следующее исправление, и эта проблема может быть решена.
Значение 0 означает, что ключ DisableTaskMgr является отключен , так что ваш диспетчер задач включен . Если ваш Данные значения является 1 , значит, ваш Диспетчер задач Сейчас отключен .
Исправление 6. Выполните чистую загрузку.
Если все вышеперечисленные методы по-прежнему не работают, возможно, вам придется выполнить чистую загрузку . Чистая загрузка — это метод устранения неполадок, который позволяет вручную отключать запуски и службы, чтобы вы могли обнаружить проблемное программное обеспечение. Как только вы его обнаружите, просто удалите его, а затем Ctrl + Alt + Del не рабочий вопрос будет решен. Вот как это сделать:
1) На клавиатуре нажмите Windows logo key и р в то же время, чтобы открыть диалог запуска. Тип msconfig и нажмите Войти открыть Конфигурация системы окно.
2) Выберите Сервисы вкладка, проверьте Скрыть все службы Microsoft а затем щелкните Отключить все .
3) Выберите Запускать вкладку и щелкните Открыть диспетчер задач .
4) На Запускать вкладка в Диспетчер задач , за каждый элемент автозагрузки, выберите его и нажмите Отключено .
5) Вернитесь к Конфигурация системы окно и щелкните Хорошо .
6) Нажмите Рестарт чтобы перезагрузить компьютер.
нажмите Ctrl + Alt + Del последовательность, чтобы проверить, появляется ли проблема снова при перезагрузке компьютера. Если нет, вам нужно открыть Конфигурация системы снова окно, чтобы включить службы и приложения по одному пока не найдете проблемное программное обеспечение. После включения каждой службы вам необходимо рестарт ваш компьютер, чтобы применить изменения.
Как только вы обнаружите проблемное программное обеспечение, вам необходимо удалить это для того, чтобы решить Ctrl + Alt + Del не рабочий вопрос.