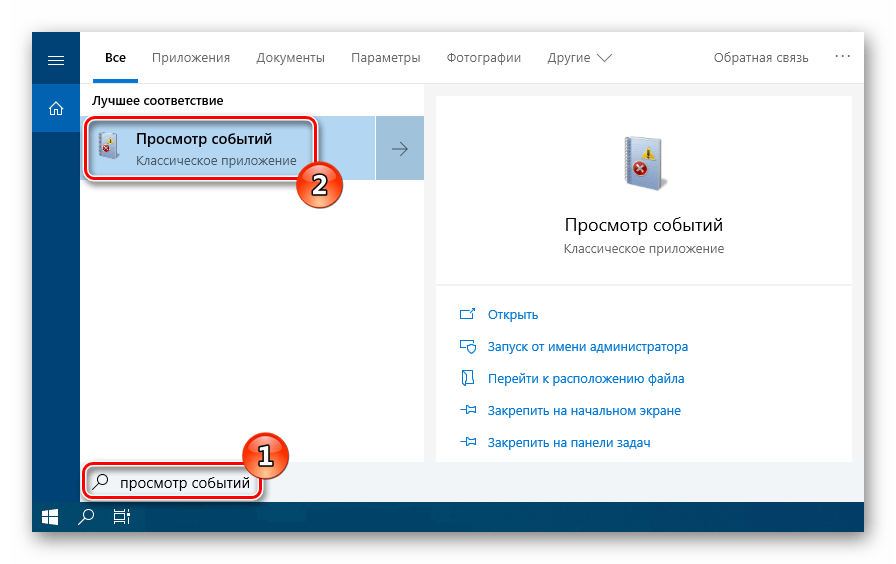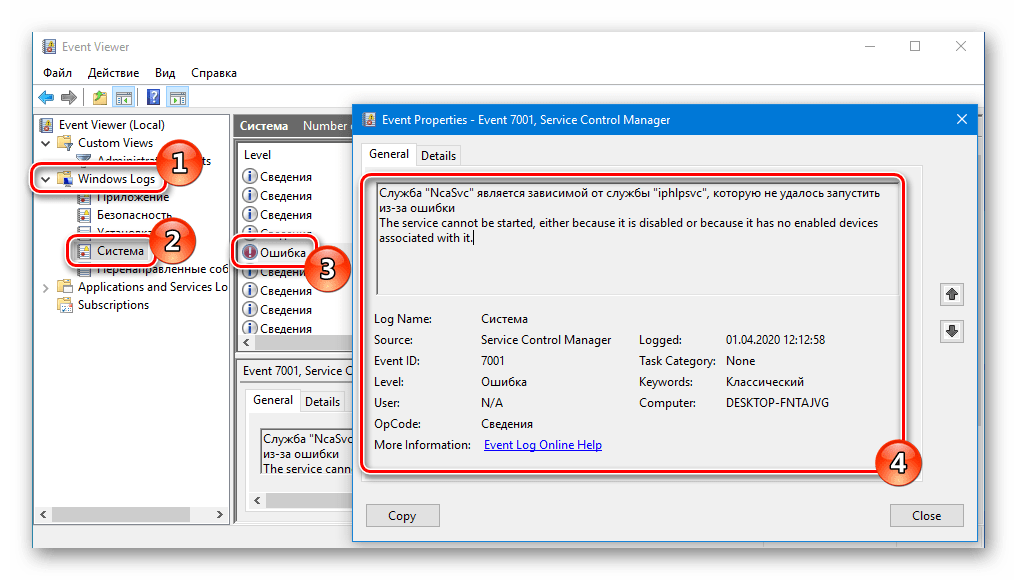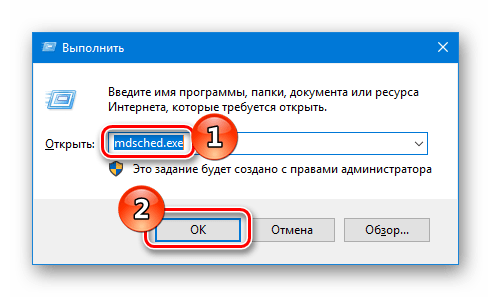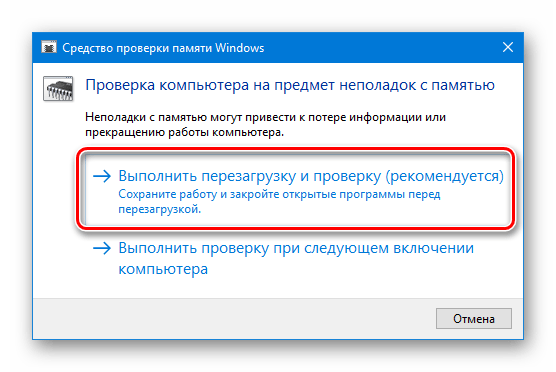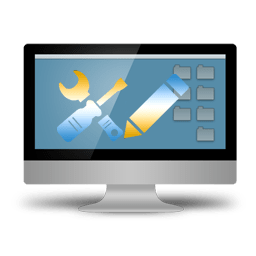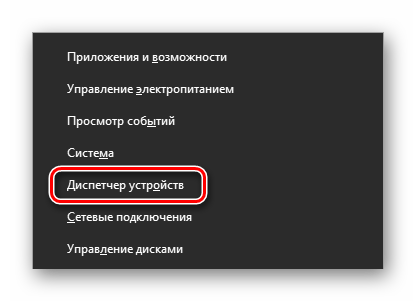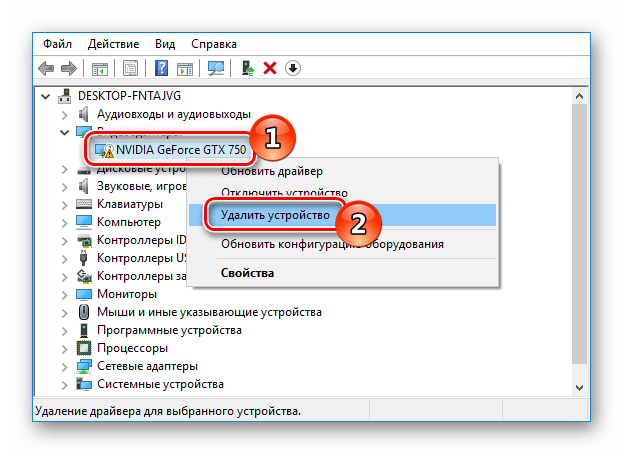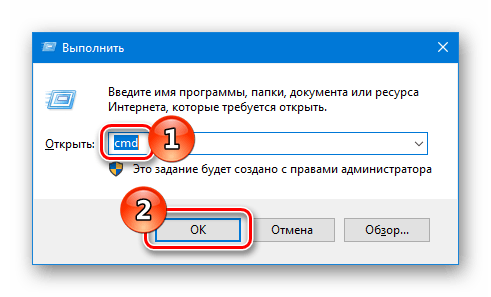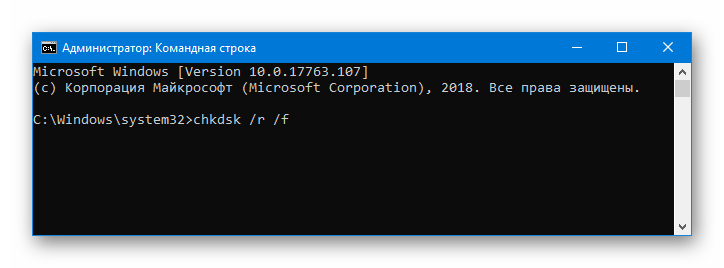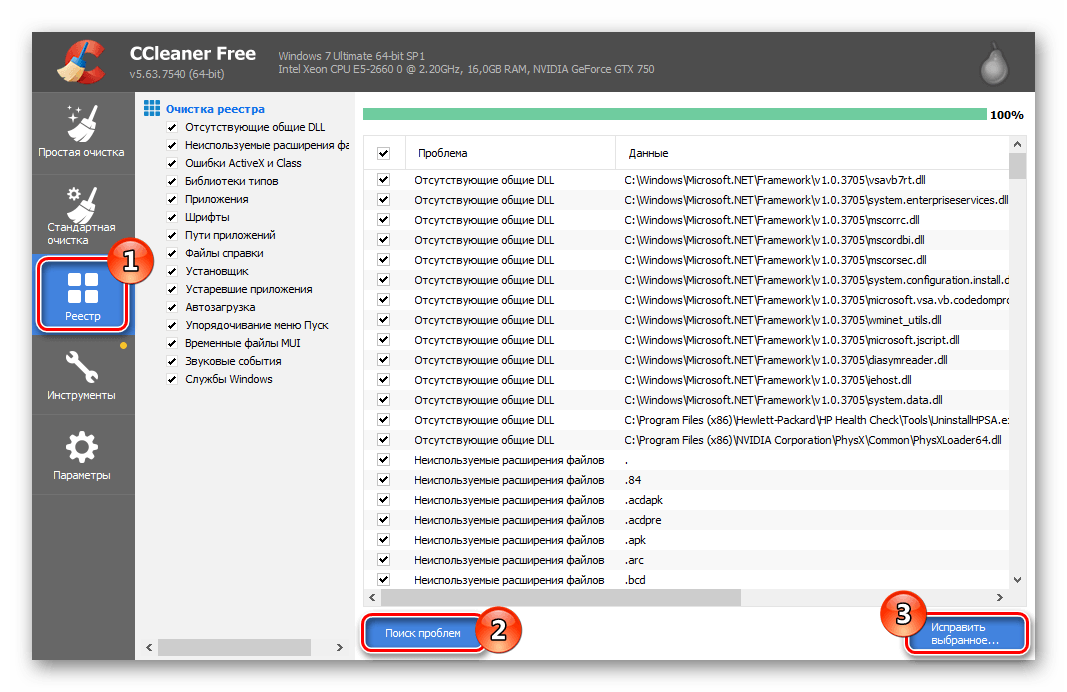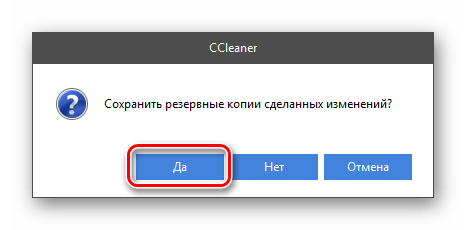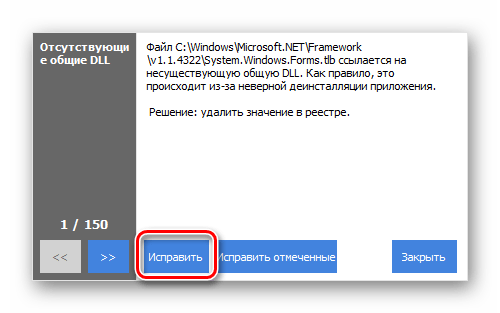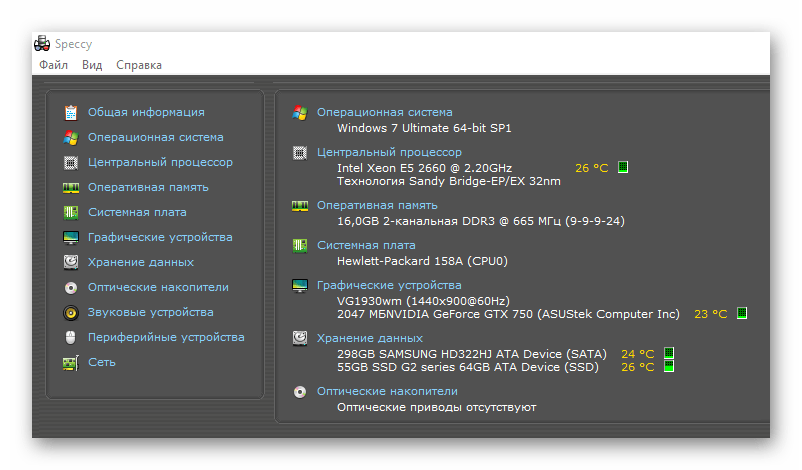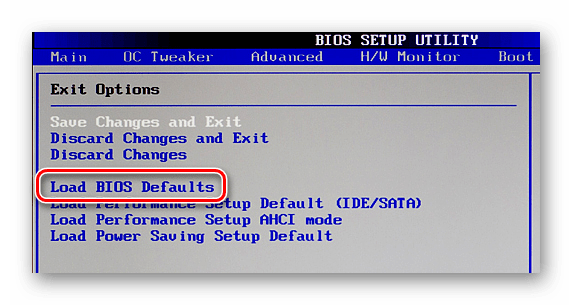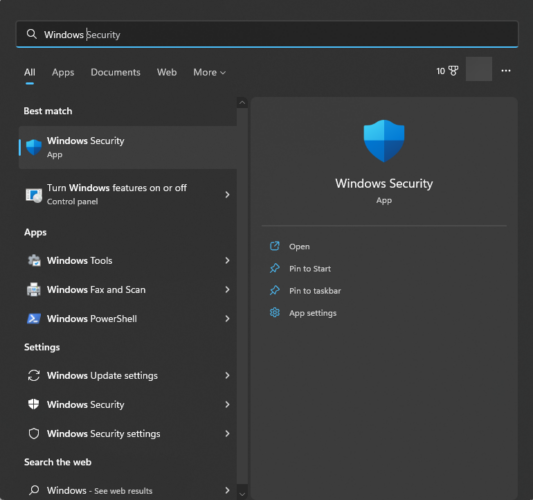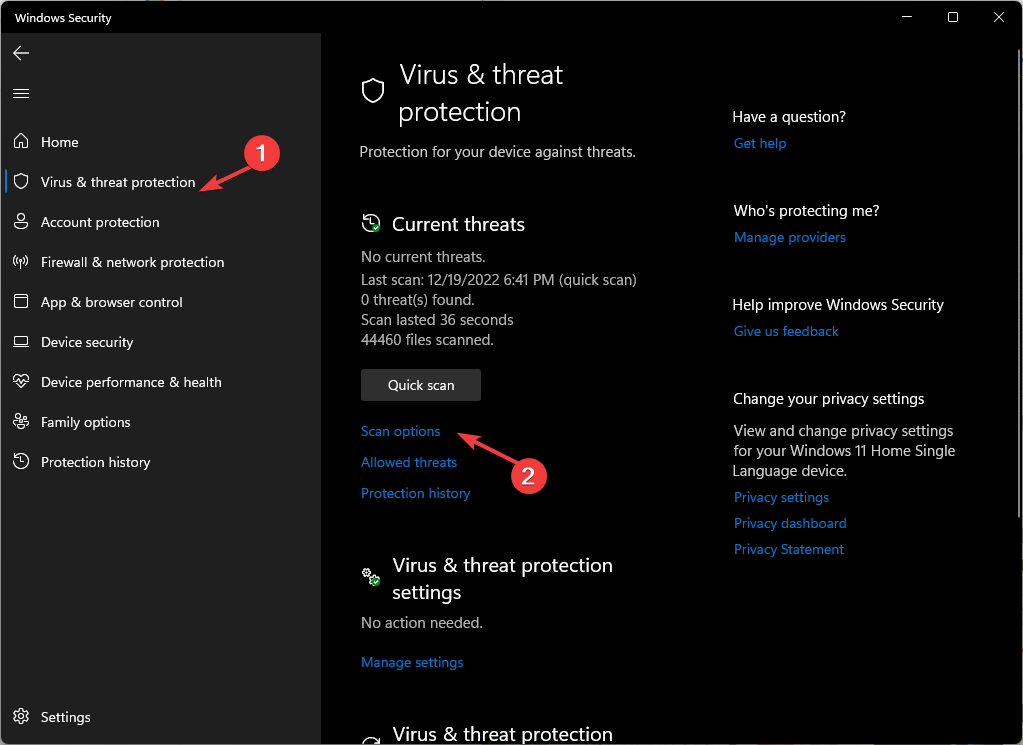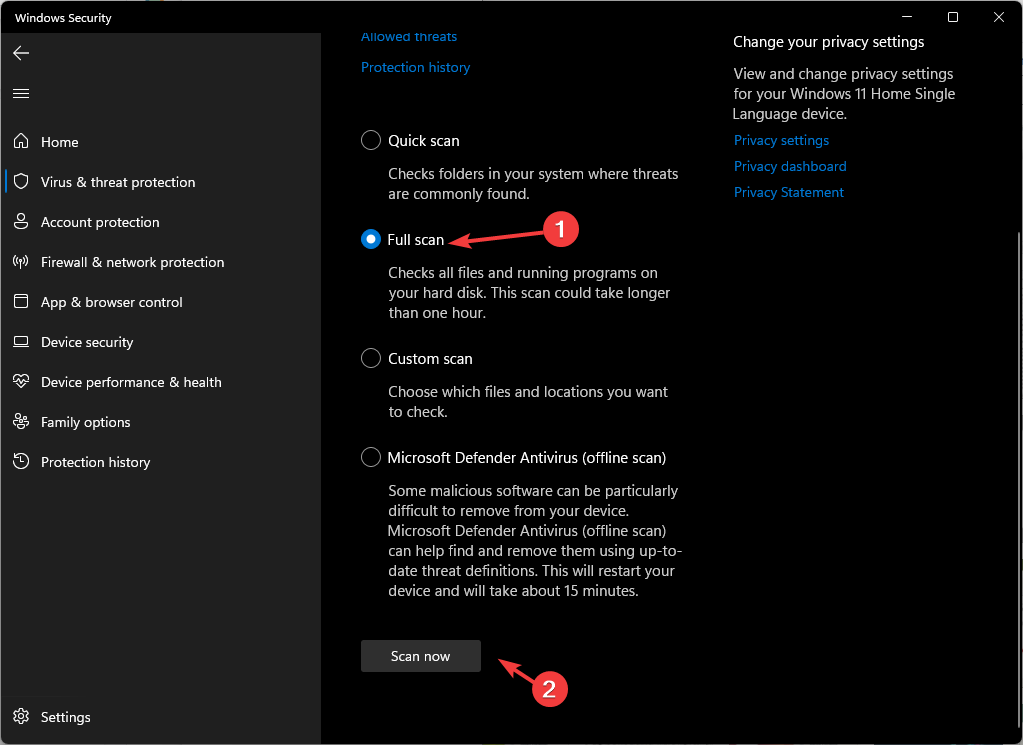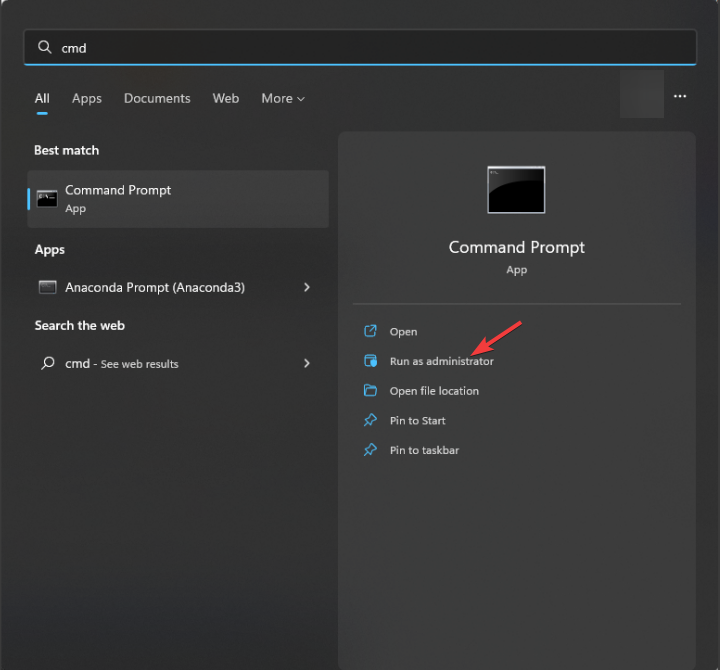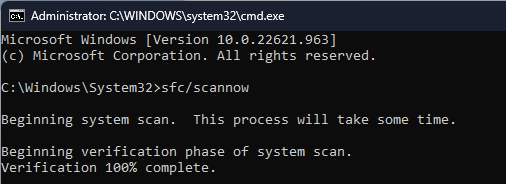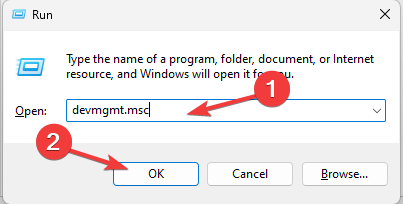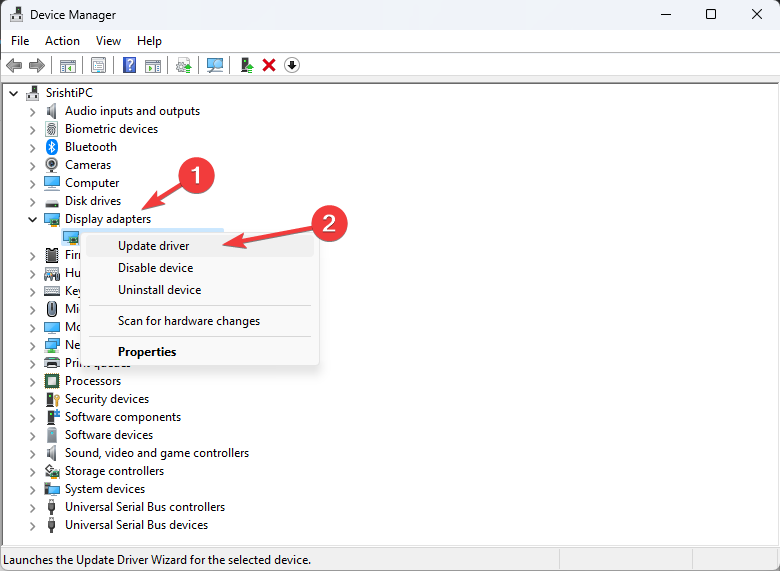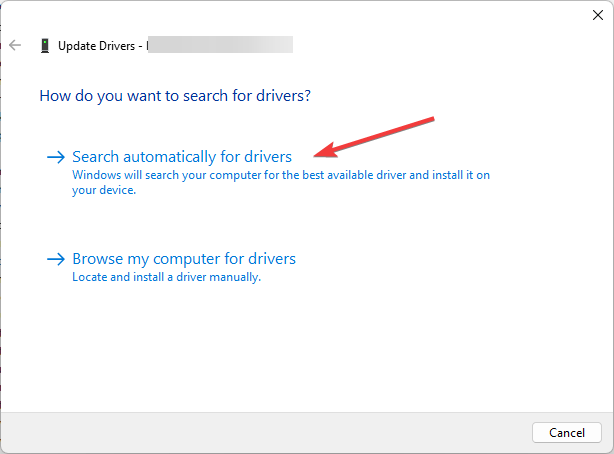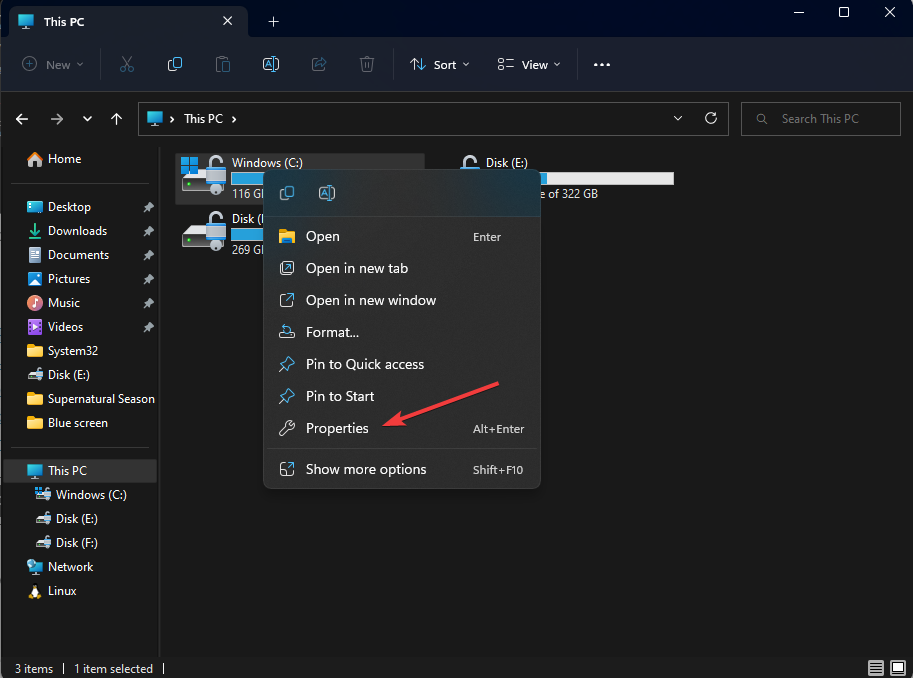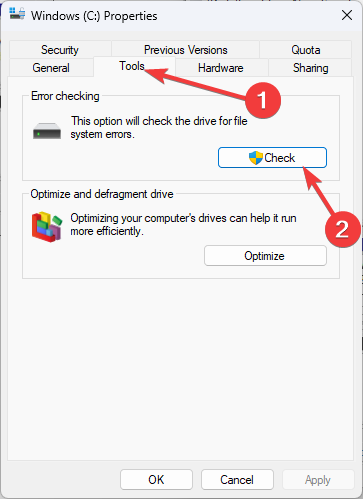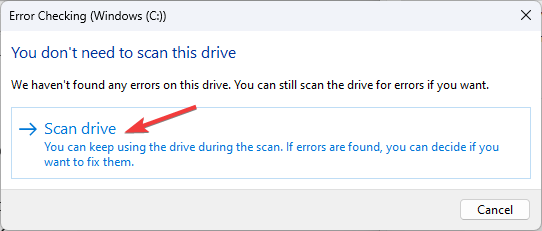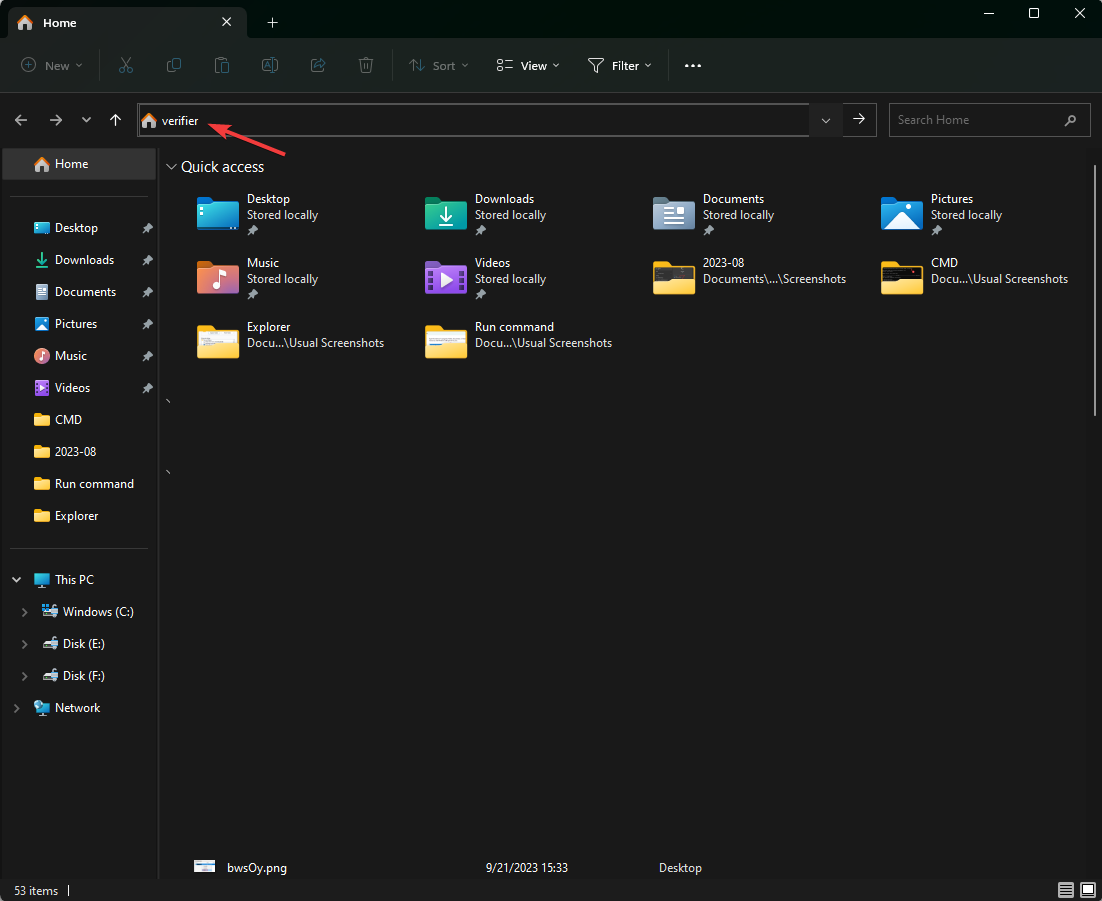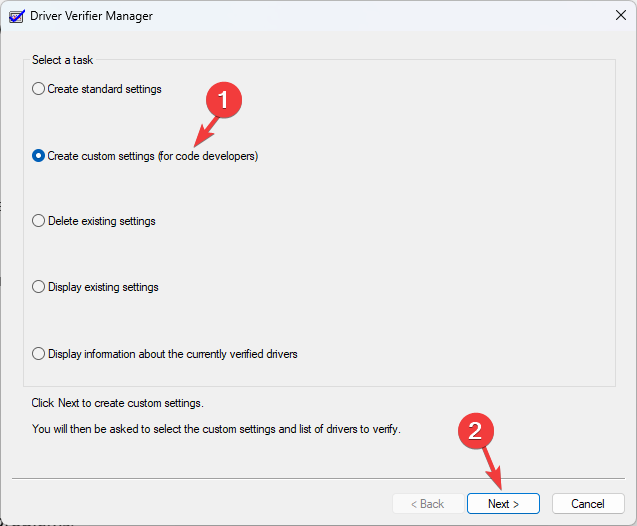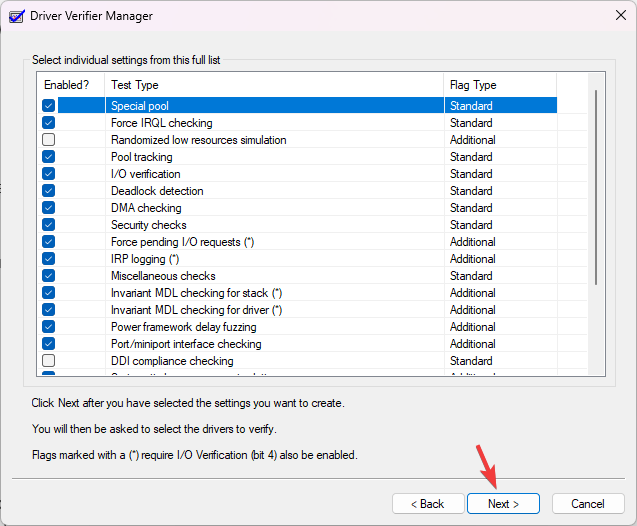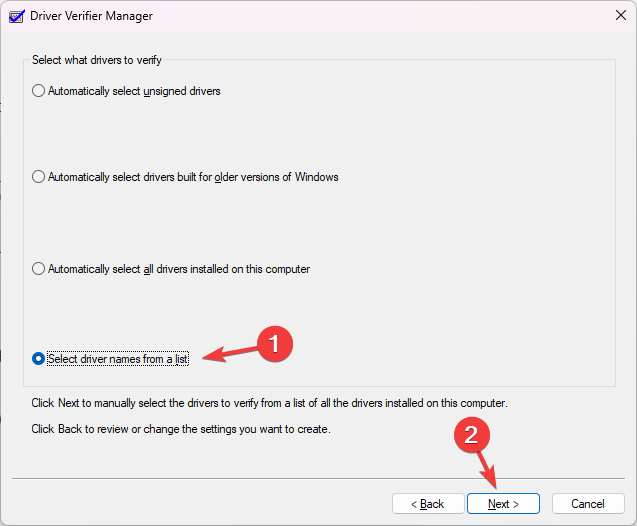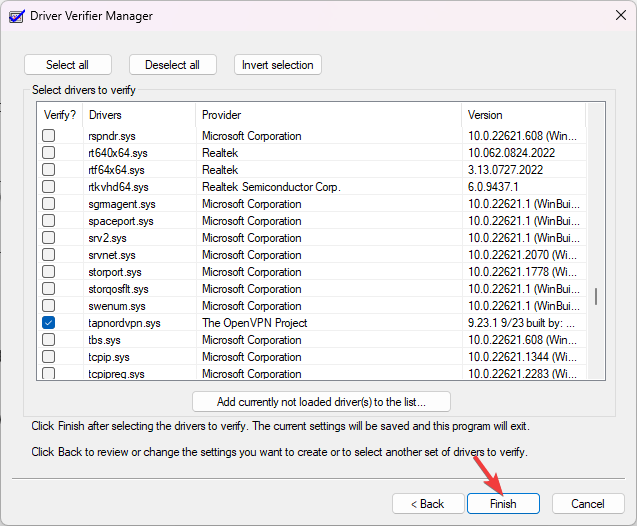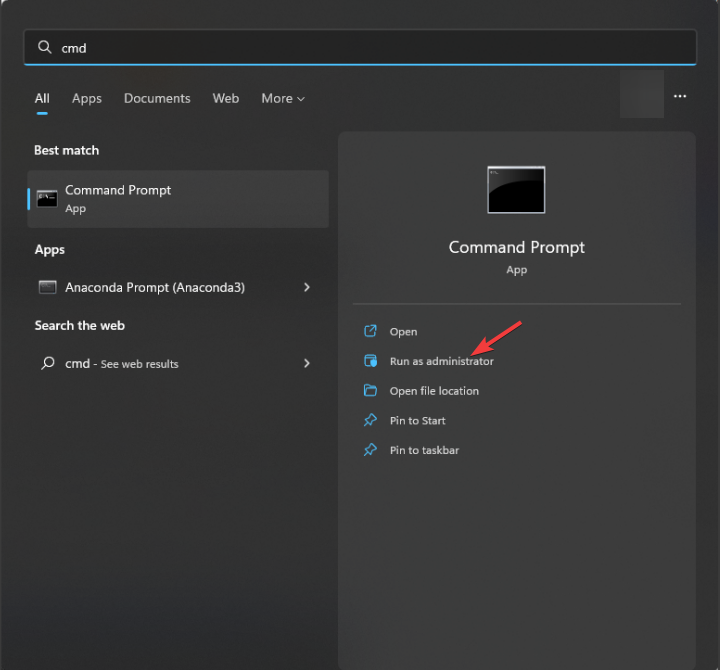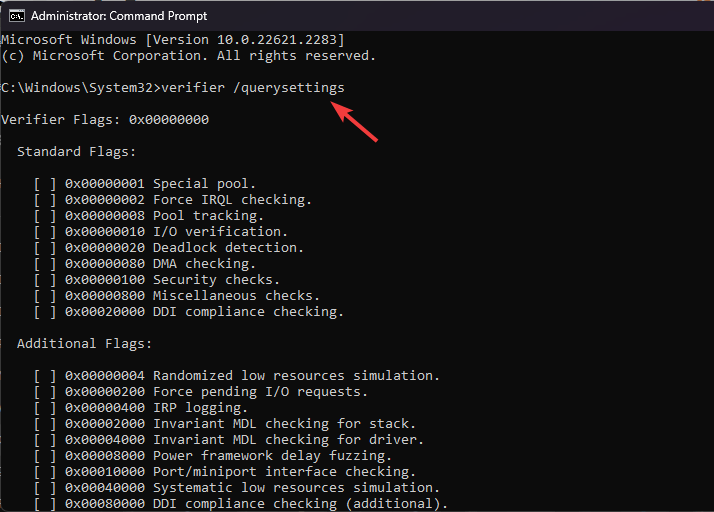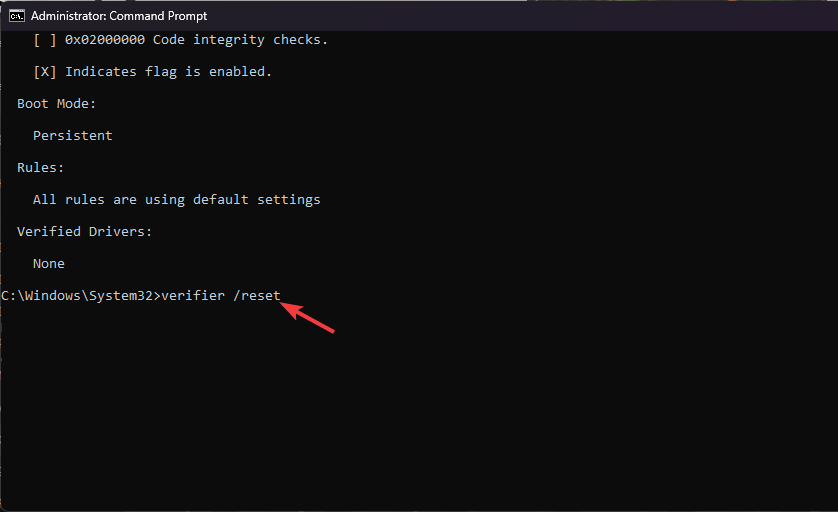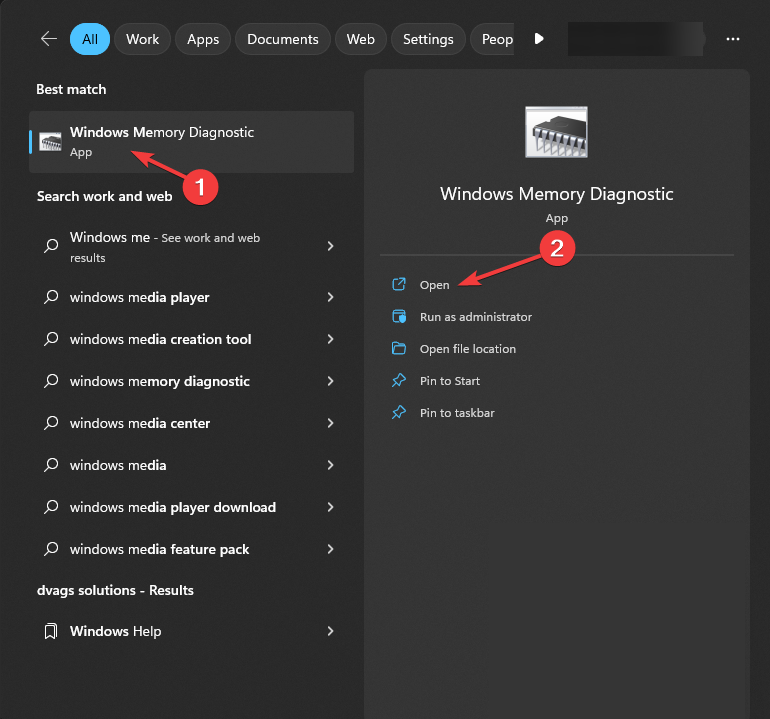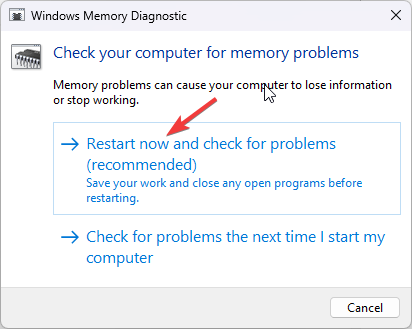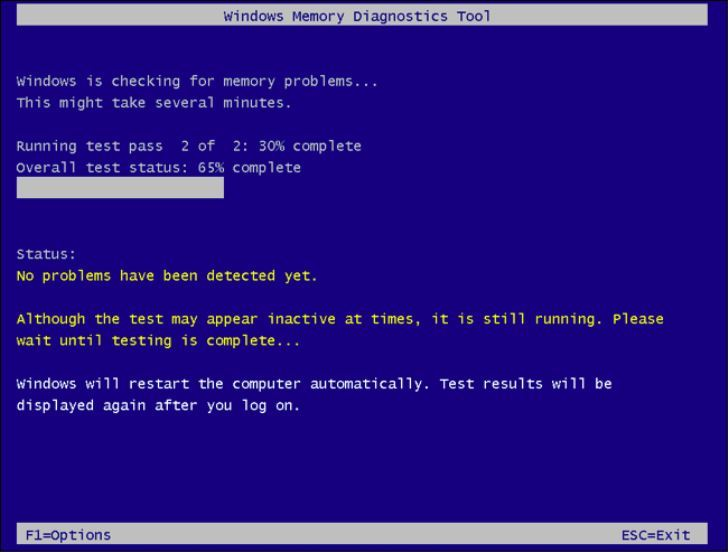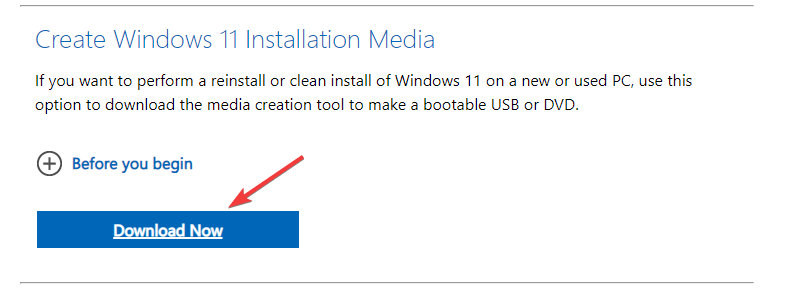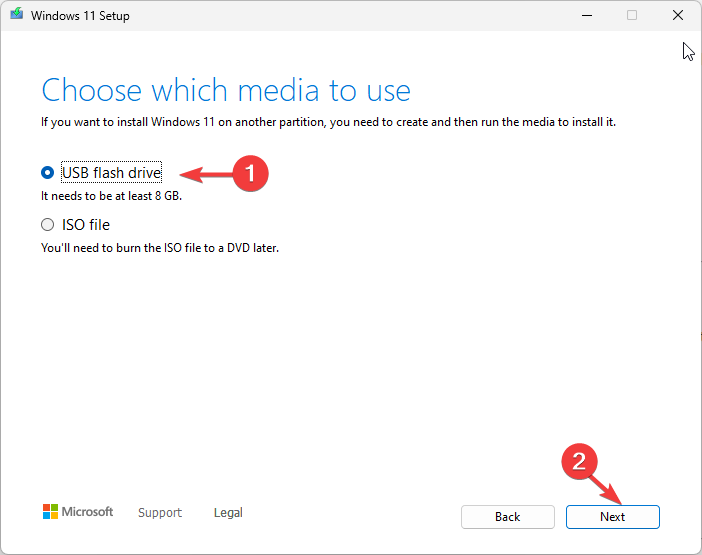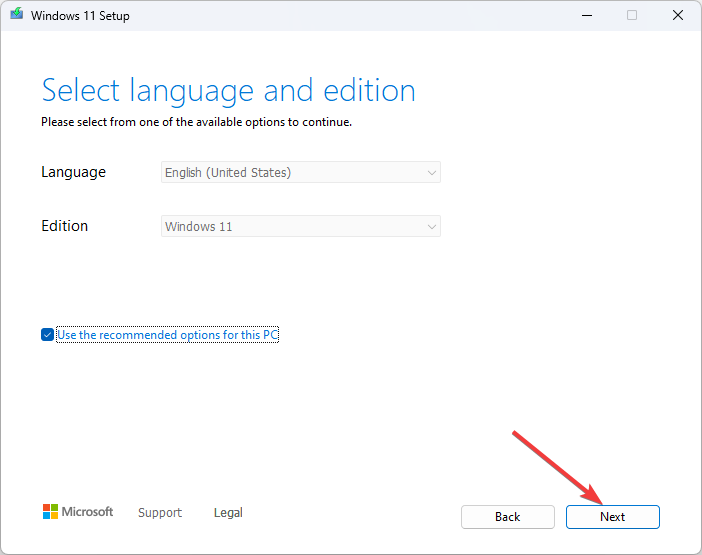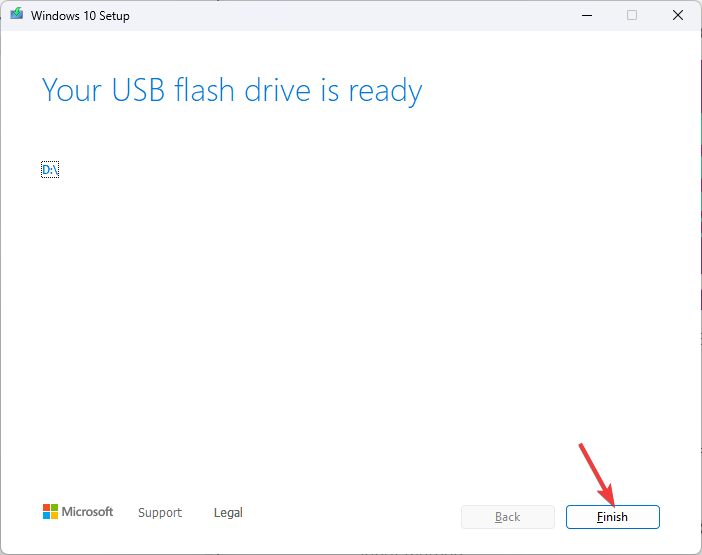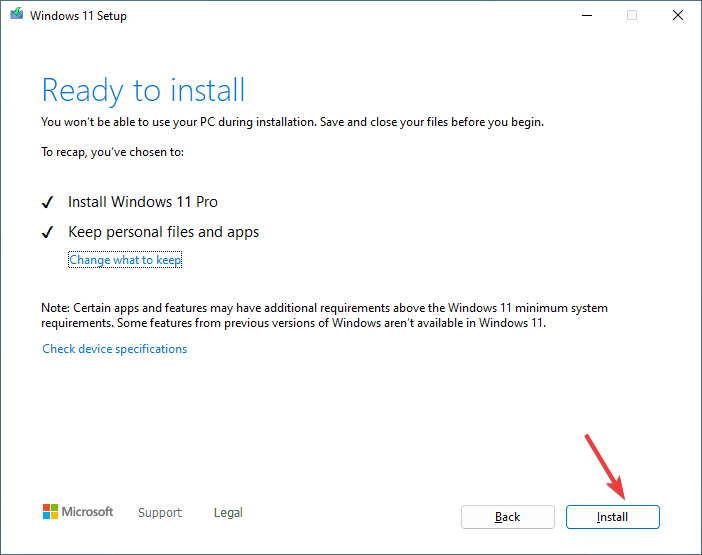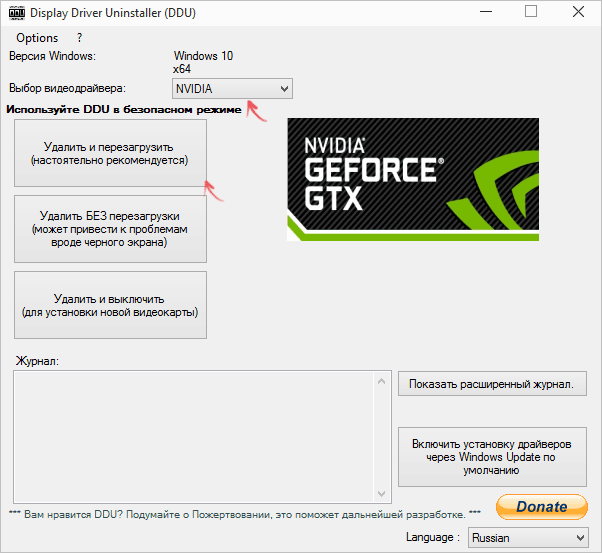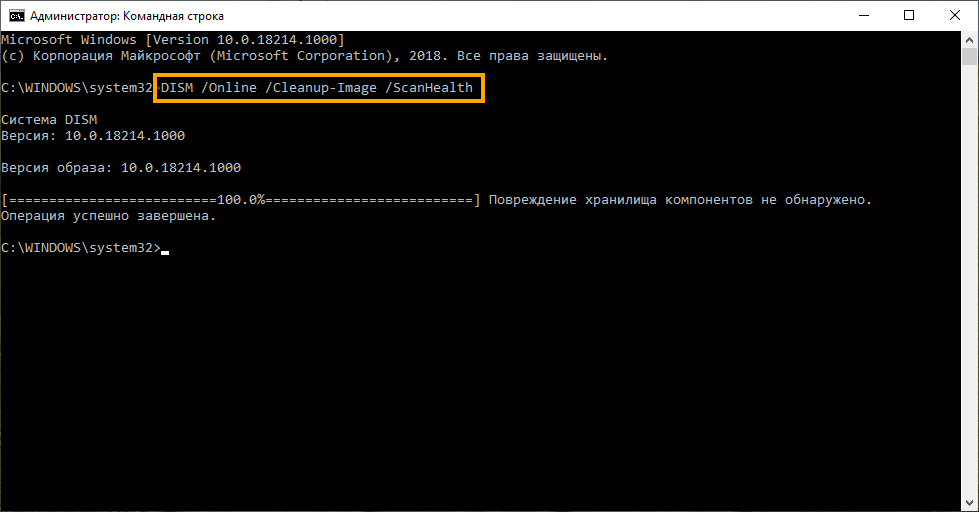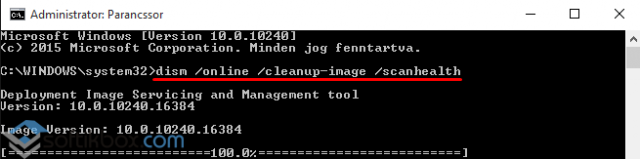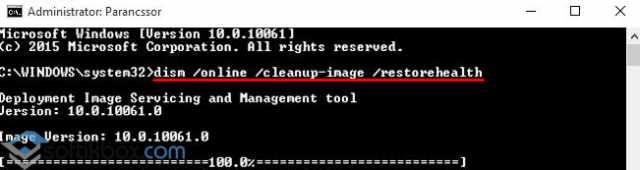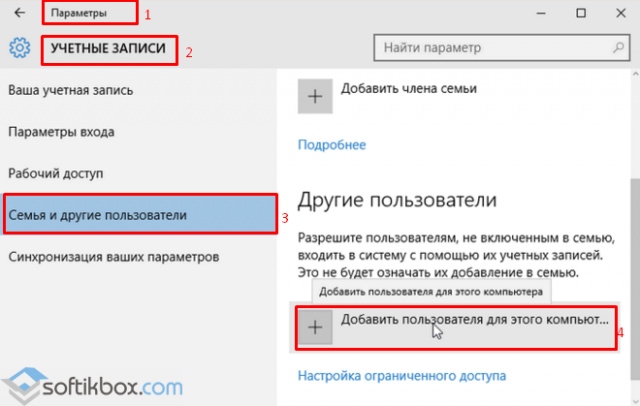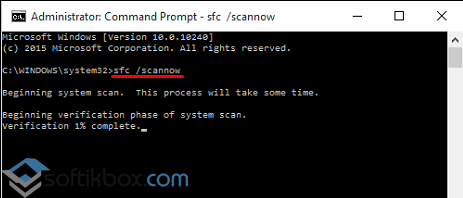Неполадку CRITICAL_STRUCTURE_CORRUPTION можно встретить как в десятой версии Windows, так и в более ранних изданиях этой операционной системы. Ошибка в большинстве случаев возникает из-за неполадок с драйверами устройств, а также при сбоях в программном обеспечении. Вместе с ошибкой также зачастую возникают сбои с кодовыми номерами 0x559F80CD ,0x00000109, 0x3590B8E7, 0x0B76E031 и 0x8A287C67.В нашей статье мы приведем несколько методов, при помощи которых можно будет устранить такую проблему.
Варианты устранения ошибки
Чтобы избавиться от неполадки CRITICAL_STRUCTURE_CORRUPTION в Windows 10, можно прибегнуть к нескольким методам её устранения. Для получения более подробной информации о сбое можно воспользоваться журналом событий Windows, а чтобы устранить ошибку, потребуется проверить оперативную память и жесткий диск на наличие ошибок, обновить драйверы, также сканировать реестр системы и обратить внимание на температуру комплектующих. Рассмотрим каждый из методов в подробностях.
Получаем больше информации о сбое
Чтобы посмотреть подробности об ошибке CRITICAL_STRUCTURE_CORRUPTION, можно воспользоваться журналом событий Windows. Открыть его можно следующим образом:
- В поиск системы вводим запрос просмотр событий
- Запускаем программу из полученных результатов.
Открываем журнал событий Windows
- Далее открываем раздел «Журналы Windows».
- Кликаем по категории «Система».
Теперь в середине окна можно будет отыскать ошибку и, кликнув по ней дважды, посмотреть подробности.
Описание ошибки в журнале событий
Способ №1: Проверяем оперативную память
Сбой CRITICAL_STRUCTURE_CORRUPTION может произойти из-за некорректного функционирования оперативной памяти. Чтобы её проверить, можно воспользоваться специальной утилитой, входящей в состав Windows. Нам понадобится проделать следующие шаги:
- Нажав «Win+R», на клавиатуре вызываем окно «Выполнить».
- Далее вписываем туда название программы mdsched.exe
- Кликаем по кнопке «OK».
Запускаем проверку памяти
- В появившемся окне выбираем пункт «Выполнить перезагрузку и проверку».
Выбираем тип проверки
Компьютер перезагрузится и начнет поиск ошибок в ОЗУ. По окончании операции Windows выдаст результат проверки. Если будут найдены проблемы, то не обязательно сразу приобретать новую оперативную память, попробуйте поменять планки ОЗУ местами. Если она одна, то подключите её в другой разъем и после этого еще раз запустите тест.
Способ №2: Проверяем драйверы устройств
В некоторых случаях сбой может быть вызван некорректно функционирующими драйверами. Чтобы найти вызывающий проблему драйвер, сделаем следующее:
- Открываем «Диспетчер устройств» из контекстного меню кнопки «Пуск».
Открываем «Диспетчер устройств»
- В появившемся окне смотрим, нет ли у какого-либо драйвера желтого значка с изображением восклицательного знака.
- Если такой драйвер обнаружен, нажимаем по нему правой кнопкой и выбираем вариант «Удалить устройство».
Удаляем устройство в диспетчере
- Далее загружаем новую версию драйвера с официального сайта производителя и запускаем установку.
Способ №3: Устраняем ошибки на жестком диске
Ошибки на жестком диске также могут вызывать сбой CRITICAL_STRUCTURE_CORRUPTION. Чтобы их устранить, воспользуемся программой Chkdsk. Запустить её можно следующим образом:
- Нажимаем «Win+R» на клавиатуре.
- В появившееся окно вводим команду cmd и кликаем по кнопке «OK».
Открываем командную строку
- После этого в окно вводим команду chkdsk /r/f и нажимаем «Enter».
Запускаем проверку диска
- Начнется проверка накопителя, и если программа найдет ошибки, то попытается их устранить автоматически.
Способ №4: Очистка реестра системы
Иногда причиной ошибки CRITICAL_STRUCTURE_CORRUPTION могут быть неправильные записи в реестре системы. Чтобы их исправить, воспользуемся программой CCleaner.
Загрузить приложение с официального сайта
- После установки программы запускаем её и переходим на вкладку «Реестр».
- Нажимаем на кнопку «Поиск проблем».
- Начнется поиск ошибок и по его завершении кликаем по кнопке «Исправить выбранное».
Исправляем ошибки в реестре
- Далее соглашаемся на создание резервной копии.
Подтверждаем создание резервной копии
- В новом окне кликаем «Исправить».
Исправляем ошибки
Способ №5: Проверяем температуру комплектующих
Если в вашей системе происходит перегрев какой-либо детали, то это также может стать причиной возникновения ошибки. Чтобы посмотреть температуру комплектующих, воспользуемся программой Speccy.
Скачать утилиту с официального ресурса
После запуска приложения в главном его окне сразу будут видны температуры.
Температуры комплектующих в программе Speccy
Если какая-нибудь из них превышает 70 градусов Цельсия под нагрузкой, то следует обратить на это внимание и выяснить причину перегрева.
Способ №6: Сброс настроек BIOS
Избавиться от ошибки в некоторых случаях можно сбросом БИОС материнской платы до заводских настроек. Для этого понадобится перезагрузить компьютер и перед его включением периодически нажимать на клавишу «Del». Попав в настройки, нужно отыскать пункт «Load Setup Defaults» или «Load BIOS Defaults» и активировать его.
Сброс БИОСа в меню
Если вы не сможете найти этот пункт, то можно осуществить сброс настроек, вынув батарейку на плате и вставив её обратно через полчаса.
Теперь вы знаете, как избавиться от ошибки CRITICAL_STRUCTURE_CORRUPTION в Windows 10. Надеемся, что при помощи нашей инструкции вам удастся устранить возникшую неполадку.
Post Views: 336
First, disconnect the external peripherals
by Ivan Jenic
Passionate about all elements related to Windows and combined with his innate curiosity, Ivan has delved deep into understanding this operating system, with a specialization in drivers and… read more
Updated on
Reviewed by
Alex Serban
After moving away from the corporate work-style, Alex has found rewards in a lifestyle of constant analysis, team coordination and pestering his colleagues. Holding an MCSA Windows Server… read more
- The CRITICAL_STRUCTURE_CORRUPTION error in Windows 11 usually appears due to corrupted or outdated drivers.
- To fix it, you need to update the device drivers and install all Windows updates.
- To know the detailed steps for each method, continue reading!
XINSTALL BY CLICKING THE DOWNLOAD FILE
Get rid of malfunctioning drivers on your PC
SPONSORED
Drivers can often become corrupt as they can interfere with malfunctioning system files, thus arriving to be installed but not running correctly. To keep your drivers running smoothly, your Windows OS must run even smoother. Get it in perfect shape by following the steps below:
- Download Fortect and install it on your PC.
- Start the tool’s scanning process to look for corrupt files that are the source of your problem
- Right-click on Start Repair so the tool can start the fixing algorithm
- Fortect has been downloaded by 0 readers this month, rated 4.4 on TrustPilot
Many users have encountered the CRITICAL_STRUCTURE_CORRUPTION, a BSoD error in Windows 11, while launching a problem, restarting their PC, browsing the internet, or even when the system is idle. It appears when the kernel detects that critical kernel code or data has been corrupted.
In this guide, we will discuss expert-recommended solutions with step-by-step instructions to eliminate the stop error code so that you can use your device without any hassle.
What causes the critical_structure_corruption blue screen in Windows 11?
- Damaged or corrupted system files might hinder the normal functioning of your computer, causing such issues.
- Outdated or faulty drivers.
- Hardware failure or incorrect configuration.
- Malware infection.
- Faulty RAM modules.
How do I fix critical_structure_corruption in Windows 11?
Before proceeding with any detailed steps, go through the following preliminary checks:
- Disconnect all the external peripherals except the keyboard and mouse.
- Restart your computer in clean boot & ensure you have no incompatible devices.
- If you are using a desktop computer, open the CPU panel and check it to ensure all the components are properly seated.
- Ensure there are no pending Windows updates, and check the Event Viewer to learn more about the error.
- Uninstall any new or problematic software on your computer.
1. Run a malware scan
- Press the Windows key, type windows security, and click Open.
- Go to Virus & threat protection from the left pane.
- Click Scan options.
- Now select Full scan and click Scan now.
Wait for the scan to complete. If it flags any suspicious files, delete them from your computer.
2. Run SFC and DISM scans
- Press the Windows key, type cmd, and click Run as administrator.
- Type the following command to repair the corrupted system files using cached copies and hit Enter:
sfc /scannow - To check & fix the component store corruption using Windows Update and restore the image to a good known state, copy & paste the following command and press Enter:
Dism /Online /Cleanup-Image /RestoreHealth - Once executed, restart your computer to confirm the changes.
These system scans can also fix similar BSoD errors like Critical Process Died on Windows 11; to learn more about it, read this detailed guide. Furthermore, you can use a BSoD repair tool if the manual steps seem like a hassle.
3. Update your device drivers
- Press Windows + R to open the Run dialog box.
- Type devmgmt.msc and click OK to open the Device Manager app.
- Go to each section and check if you see a yellow triangle next to any of the listed items. If it is present, right-click the driver and select Update driver.
- Click Search automatically for drivers.
- Follow the on-screen instructions to complete the process.
Keep repeating steps 3 and 4 until all the drivers listed are updated. Once done, reboot your PC. This method works as a BSoD fixer for all the blue screen errors caused by the driver issues.
4. Check the hard drive
- Press Windows + E to open the Windows Explorer. Go to This PC, right-click your system drive (most likely C:), and select Properties.
- Switch to the Tools tab, locate Error checking, and click the Check button.
- Next, select Scan drive. The tool will scan your hard drive to identify and potentially repair bad sectors on it.
- Wait for the process to finish, then restart your computer.
- 3 Ways to Block Internet Access for Specific Apps in Windows 11
- 4 Ways to Fix LiveKernelEvent 144 Error on Windows 11
- How to Completely Remove an Unwanted Display Language on Windows 11
5. Run the Driver Verifier Manager
Driver Verifier Manager is a preinstalled Windows tool that puts the drivers through a verification process and is designed for advanced users and developers.
It can detect misbehaving drivers that can cause system crashes, freezes, or other issues to enhance system stability.
- Press Windows + E to open the Windows File Explorer.
- Go to the address bar and type verifier. Click Yes on the UAC prompt.
- Once the Driver Verifier Manager wizard pops up, choose Create custom settings (for code developers) and click Next.
- For Select individual settings from this full list, select all except Randomized low resources simulation and DDI compliance checking and click Next.
- Next, place a checkmark next to the Select driver names from a list option.
- Now select all the drivers that appear unofficial and click Finish.
Now to manage and review the configuration of the tool on your Windows, follow these steps:
- Press the Windows key, type cmd, and click Run as administrator.
- Copy & paste the following command to check the current settings of the tool and press Enter:
verifier /querysettings - Type the following command to reset and disable the configuration of the tool and hit Enter:
verifier /reset - Now reboot your computer.
6. Run the Windows Memory Diagnostic tool
- Press the Windows key, type memory diagnostic, and click Run as administrator.
- On the Windows Memory Diagnostic window, select Restart now and check for problems.
- Your computer will restart, and the tool will start scanning your RAM for potential issues.
- Once complete, your computer will reboot, and you will be greeted with a login screen.
As you log in, you will see the scan results; if the results come back fine, then proceed to the next method.
However, if it indicates issues, then remove the RAM module, clean the dust & debris, reseat it, and run the scan again. If you see the errors again, you might have to replace the RAM.
7. Reinstall Windows (the last resort)
First, take a backup of your important data, plug in a USB flash drive with 8 GB free space on a different computer, and follow these steps to create a USB Windows installation media:
- Visit the Microsoft official website and click Download now.
- Follow the instructions to complete the download, and double-click the file to run the Windows 11 Setup wizard.
- On the next window, accept the license terms and agreements, then for the Choose which media to use option, select USB flash drive, and click Next.
- Select a language, edition, and architecture (64-bit or 32-bit), and click Next.
- Select the USB flash drive from the list and click Next.
- Follow the onscreen prompts to complete, click Finish, and remove the flash drive.
Now follow these steps to reinstall:
- Plug the thumb drive into the affected computer and press Windows + E to open the File Explorer.
- Click the drive with installation media, locate and double-click setup.exe, and click Yes on the UAC prompt.
- Ensure the Keep personal files and apps option is selected. However, if you want to change it to Keep personal files only or Keep nothing, click Change what to keep.
- Next, click Install.
Your PC will restart several times, so be patient. Once the installation is complete, you will be greeted with the login screen.
Tips to prevent BSoD errors on Windows 11
- Always install the latest security updates and patches to address the stability and vulnerabilities issues of a system.
- Ensure all the device drivers are compatible and up to date.
- Run a deep scan using a reliable antivirus tool once a month.
- Regularly optimize your computer by removing temp files, unused apps, and unwanted files.
- Make sure your hardware components are clean, the vents get a proper airflow, and monitor the temperature and disk health to avoid overheating.
To conclude, if you ever face blue screen errors, first restart your computer in the clean boot or safe mode and check the Event Viewer to understand the nature of the error, whether it is due to hardware failure or software conflict. Once confirmed, perform the mentioned steps to fix it.
To know about the BSoD causes to ensure you steer clear of these annoying error codes, read this guide.
Did we miss a method that worked for you to fix the CRITICAL_STRUCTURE_CORRUPTION on Windows 11? Don’t hesitate to mention it in the comments section below. We will happily add it to the list.
Ошибка Critical Structure Corruption с кодом 0x00000109 возникает при запуске системы эмуляции и другого программного обеспечения внутри ядра операционной системы. Её возникновение означает, что ядро обнаружило повреждение данных внутри него.
Методика устранения ошибки Critical Structure Corruption.
Причины возникновения ошибки
Ядро – наиболее важная часть вашей операционной системы. Оно контролирует различные задачи и приложения на ПК – как программные, так и аппаратные, например, ОЗУ и процессор. Существует два вида ядер – микроядро и монолитное ядро. Первое имеет только базовые функциональные возможности, второе же дополнительно содержит множество драйверов. По сути, это соединение программного и аппаратного обеспечения. Причины ошибки очень велики и широки. Поэтому вам нужно будет выполнить множество различных решений и посмотреть, какое из них вам подходит. Причинами ошибки BsoD Critical_Structure_Corruption в Windows обычно являются:
- Повреждённое оборудование (например, неисправная карта памяти).
- Драйвер, который преднамеренно или случайно изменил критический код или данные ядра.
Поскольку причины выяснены, решения проблемы найти будет уже не так сложно. Читайте дальше и узнайте, как исправить ошибку Critical_Structure_Corruption в Windows 10.
Как проявляется ошибка critical structure corruption
Наиболее частой причиной появления синего экрана является устаревший или повреждённый драйвер. Он отображается рядом с кодом ошибки CRITICAL_STRUCTURE_CORRUPTION и оканчивается на «sys». Здесь решением является обновление или удаление этого повреждённого ПО. Когда вы снова столкнётесь с BSOD, запишите имя неисправного драйвера, чтобы выяснить, для чего он предназначен. Для этого есть много отличных сайтов, которые предлагают полное описание источника. Например, Carrona: http://www.carrona.org/dvrref.php
Откройте ссылку и введите свою ошибку в поле поиска. После этого сайт предоставит вам всю необходимую информацию. Во-первых, вы должны определить, к какому из двух типов драйверов он: Windows и аппаратное обеспечение. Если в результатах поиска повреждённый файл содержит ссылку – это аппаратное обеспечение, если указано «Обновление Windows» – это ПО, связанное с Windows.
Аппаратные драйверы – используются для запуска определённых физических компонентов компьютера, таких как прошивка или различные компоненты системы. Они обеспечивают бесперебойную работу различной электроники на ПК. Вы можете сказать, что это аппаратная ошибка, если в таблице Carrona в разделе «Источник» указана ссылка на сайт. Драйверы Windows, с другой стороны, используются только ОС. В большинстве случаев причиной ошибки Critical Structure Corruption в Windows служат программы-эмулятора и виртуальные машины. Другие возможные причины:
- Неисправное оборудование.
- Устаревшая видеокарта.
- Повреждённый драйвер, который влияет на основные данные ОС.
Critical Structure Corruption – как исправить
Alcohol 120%, Deamon Tools, MacDriver и Intel HAXM (Hardware Accelerated Execution Manager), как утверждают разработчики, непосредственно связаны с ошибкой Critical_Structure_Corruption в Windows. Если на вашем компьютере установлен одна из этих программ, обновите её до последней версии или удалите с ПК. После этого перезагрузите ПК и проверьте его, исправлена ли ошибка. При повторном возникновении синего экрана переходите к следующему методу.
Обновите драйвер графического адаптера
Во многих случаях BsoD с ошибкой вызван неисправным ПО видеокарты. Есть два способа получить правильный драйвер для вашей видеокарты: вручную или автоматически. Обновление ПО вручную – вы можете обновить софт для видеокарты вручную, перейдя на веб-сайт производителя вашей видеокарты и выполнив поиск самой последней актуальной версии драйвера. Обязательно выбирайте только драйверы, совместимые с вашей версией Windows 10. Обратите внимание, что, если вы являетесь пользователем ноутбука, вам следует всегда обращаться к производителю ноутбука, в противном случае вы рискуете потерять расширенные функции настройки, которые входят в комплект поставки с вашей видеокартой. К автоматическим способам обновления драйверов относится сторонний софт, который сканирует систему, определяет подключённое оборудование и сверяет версии установленных драйверов с последними доступными в интернете.
Инструмент диагностики памяти
Как уже упоминалось, одной из возможных причин проблемы является неисправное оборудование, например, повреждённая карта памяти. К счастью, вы можете легко проверить это с помощью встроенного диагностического инструмента:
- Windows+R/введите mdsched.exe.
- Вы можете выбрать «Перезагрузить сейчас и проверить на наличие проблем (рекомендуется)», чтобы проверить состояние карты памяти прямо сейчас, или выбрать «Проверить на наличие проблем при следующем запуске компьютера», если вы сейчас заняты.
- Откроется страница, показывающая ход проверки и количество проходов, которые она выполнит в памяти. Если при этом вы не видите никаких дополнительных ошибок, ваша карта памяти не вызывает никаких проблем.
- Если вы пользуетесь сторонним средством диагностики оборудования, которому доверяете, запустите его и следуйте инструкциям согласно мастеру по настройке.
- Проверьте журнал событий
Просмотр событий точно укажет, что произошло, когда у вас возник синий экран смерти с ошибкой Critical_Structure_Corruption. Вот как вы можете это проверить:
- Windows+X/«Просмотр событий».
- Откройте «Журналы Windows», проверьте среднюю часть окна на наличие подозрительных событий, которые происходят примерно в то время, когда возникает ошибка синего экрана. Посмотрите, является ли определённая программа виновником вашей проблемы.
Удаление драйвера дисплея
Согласно Microsoft, вы также можете попробовать удалить драйвер дисплея и перезагрузить компьютер. Вот как это сделать:
- Запустите Windows 10.
- Одновременно нажмите кнопку Win и X.
- Выберите диспетчер устройств.
- Нажмите на Адаптеры дисплея/Удалить.
Перезагрузите компьютер и проверьте его на работоспособность.
Проверка оборудования (HDD, RAM, PSU)
Прежде чем перейти к этапам устранения неполадок, связанных с программным обеспечением, в первую очередь необходимо проверить оборудование. Возможные причины BSOD и вышеупомянутого повреждения структуры являются факторами различных критических проблем и многих системных сбоев:
- HDD – используйте chkdsk (Командная строка> введите: chkdsk c: /r и нажмите Enter), чтобы найти и исправить ошибки. или используйте сторонний инструмент. Убедитесь, что всё подключено правильно.
- RAM – запустите проверку памяти или используйте MemTest86 для поиска ошибок RAM. В случае, если у вас есть несколько флешек, отсоединяйте их одну за другой (оставляйте как минимум одну включённую) и, таким образом, определите неисправный компонент.
- Блок питания – убедитесь, что все кабели подключены правильно. Кроме того, если вы недавно добавили новое оборудование, убедитесь, что оно не превышает возможности блока питания.
SFC и DISM
- Щёлкните правой кнопкой мыши Пуск и откройте командную строку (от имени администратора). В командной строке введите sfc /scannow и нажмите Enter.
- Подождите, пока инструмент не найдёт ошибки, и закройте командную строку.
DISM запускается через командную строку:
- Щёлкните правой кнопкой мыши на Пуск и откройте командную строку (от имени администратора).
- Введите следующие строки и после каждой нажмите Enter:
- DISM /Online /Cleanup-Image /CheckHealth
- DISM /Online /Cleanup-Image /RestoreHealth
- Дождитесь окончания сканирования и закройте командную строку.
- Перезагрузите компьютер.
Проверьте все драйверы
Помимо приложений, которые не удалось интегрировать в оболочку Windows 10, нельзя забывать и о драйверах. Неисправные драйверы являются наиболее распространённой причиной неисправностей Windows 10 на сегодняшний день. Иногда универсальные, но современные драйверы могут привести к тем же результатам и сломать вашу систему. Итак, вам нужно будет поэкспериментировать, найти подходящий функциональный драйвер и, наконец, отключить распространение драйверов через Центр обновления Windows:
- Щёлкните правой кнопкой мыши Пуск и откройте Диспетчер устройств.
- Нажмите на вид и включите «Показать скрытые устройства».
- Если есть неисправный драйвер, найдите его в списке и переустановите.
Если ни один из перечисленных способов вам не помог, возможно, требуется полностью переустановить ОС. Если вы уже сталкивались с подобной проблемой и использовали для её решения другой метод, расскажите об этом в комментариях под статьёй.
- Почему возникает сбой?
- 6 решений ошибки CRITICAL_STRUCTURE_CORRUPTION
Сбой CRITICAL_STRUCTURE_CORRUPTION проявляется в Windows в виде окна с ошибкой или вызывает синий экран смерти. Он может возникать при запуске системы или в процессе выполнения некоторых программ. Неполадка часто появляется при попытке включить эмуляцию. Рассмотрим, почему она возникает и как ее исправить.
Почему возникает сбой?
Наиболее распространенная причина ошибки — проблемы с драйверами. Если они устарели или их файлы повредились, может возникать синий экран смерти. К сбою также могут приводить неполадки во взаимодействии системы с драйверами устройств. Среди других возможных причин — неисправности оперативной памяти и жесткого диска, заражение вирусами, повреждение файлов ОС.
6 решений ошибки CRITICAL_STRUCTURE_CORRUPTION
Рассмотрим 6 методов решения проблемы для разных ситуаций. Они позволят избавиться от ошибки в большинстве случаев. Попробуйте несколько из них, чтобы устранить сбой.
Восстановление поврежденных системных файлов
Для начала следует проверить целостность файлов системы и состояние раздела, на котором установлена ОС. Чтобы сделать это, можно воспользоваться стандартными службами в Windows, работающими в Командной строке. Для этого:
1. Найдите CMD в поиске на панели задач и запустите консоль от имени администратора.
2. Для начала выполните команду chkdsk c: /f /r
Это позволит проверить файловую систему диска C. Вставьте ее в Командную строку и нажмите Enter на клавиатуре. Если служба найдет повреждения, она автоматически исправит их, при возможности.
3. Выполните команду sfc /scannow
Это поможет найти и устранить повреждения системных файлов.
4. Запустите DISM /Online /Cleanup-Image /RestoreHealth. Команда выявит неисправности компонентов Windows и устранит их, автоматически загрузив исправные копии системных файлов с серверов Microsoft.
После этого закройте окно Командной строки и перезагрузите компьютер.
Проверка оперативной памяти
Одна из возможных причин сбоя — неисправности ОЗУ. Найти и исправить их может помочь встроенная в Windows утилита для диагностики. Чтобы воспользоваться ей, откройте программу Выполнить сочетанием кнопок Win + R, введите команду mdsched.exe и нажмите Enter.
В открывшемся окне щелкните на пункт Выполнить перезагрузку и проверку. Компьютер будет перезапущен. Во время перезагрузки служба проведет диагностику и исправление ошибок ОЗУ. В ряде случаев это помогает избавиться от синих экранов смерти.
Установка обновлений Windows
В некоторых случаях обновление Windows помогает избавиться от ошибки. Новые патчи и компоненты часто содержат исправления сбоев и неполадок. Чтобы загрузить и установить их, откройте Центр обновления. Запустить его можно, например, через поиск на панели задач.
Запустите поиск доступных обновлений соответствующей кнопкой. После этого система предложит установить найденные дополнения.
Загрузка обновлений драйверов
Ошибка часто вызывается проблемами с драйверами. Чтобы устранить их, можно попробовать установить актуальные версии компонентов. Они часто содержат исправления старых сбоев. Для обновления драйверов можно воспользоваться специальными сторонними утилитами, которые загружают и инсталлируют их актуальные версии автоматически.
Наиболее популярные из них — DriverHub, SDI и IObit Driver Booster. Скачайте одну из этих программ и воспользуйтесь ей для обновления драйверов. После этого следует обязательно перезагрузить ПК.
Откат ОС до точки восстановления
Если ошибка возникла недавно, а до этого она не появлялась, для ее исправления можно попробовать откатить ОС. Это возможно только в случае, если восстановление включено и точки для него созданы. Чтобы запустить его, откройте старую Панель управления и найдите Восстановление в нем через поиск. Начните откат, нажав на ссылку Запуск восстановления системы.
Проследуйте инструкциям утилиты и перезапустите компьютер. Важно выбрать точку, которая была создана до первого возникновения ошибки.
Переустановка Windows
Если стандартные способы решения не помогают избавиться от синего экрана, можно воспользоваться радикальным методом и переустановить операционную систему. Это гарантированно устранит неполадку, если она не была вызвана аппаратными неисправностями. Помните, что перед переустановкой ОС следует обязательно сохранить важные данные с диска C, так как они будут утеряны.
12.03.2016
Просмотров: 6546
В операционной системе Windows 10 одной из распространённых ошибок является Critical Structure Corruption, которая может быть вызвана как системными ошибками, повреждением реестра, так и вредоносным ПО, наличием физических повреждений винчестера или планок ОЗУ.
Читайте также: Как исправить ошибку 0x803f7001 в Windows 10?
Как исправить ошибку Critical Structure Corruption в Windows 10?
Для того, чтобы исправить ошибку Critical Structure Corruption в Windows 10, в первую очередь, необходимо просканировать ПК на наличие вирусов. Часто вредоносное ПО вносит изменения в реестр и система выдаёт синий экран смерти.
Следующим шагом на пути к исправлению ошибки будет очистка системы от мусора, которую можно выполнить с помощью штатной утилиты или программой CCleaner.
Также разработчики системы рекомендуют выполнить полное обновление Windows 10 с установкой рекомендованных и необязательных дополнений.
Если же стандартные методы не дали результатов, стоит выполнить следующие рекомендации:
- Открываем командную строку с правами администратора и вводим «dism.exe /online /cleanup-image /scanhealth».
- После выполнения операции, стоит запустить следующую команду: «dism.exe /online /cleanup-image /restorehealth».
Перезагружаем компьютер.
Ещё одним способом устранения неполадки является создания второй учётной записи.
- Жмём «Пуск», «Параметры» и выбираем «Учётные записи». В левом меню переходим к разделу «Семя и другие пользователи», жмём «Добавить пользователя для этого компьютера».
- Следуем подсказкам и создаём новый аккаунт. После этого перезагружаем ПК и входим под новым именем. Проверяем наличие ошибки.
Поскольку ошибка Critical Structure Corruption в Windows 10 может возникнуть из-за повреждения системных файлов, стоит выполнить сканирования Windows 10 с помощью встроенной утилиты. Для этого открываем командную строку с правами Администратора и вводим «sfc / scannow».
Дополнительные методы устранения ошибки можно посмотреть в видео по ссылке: