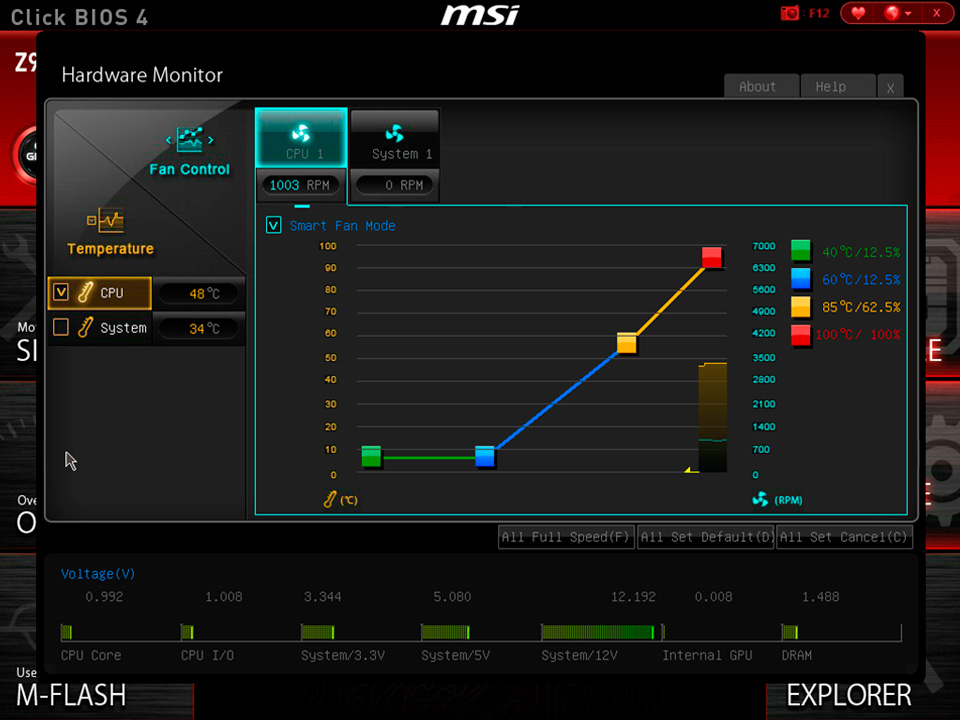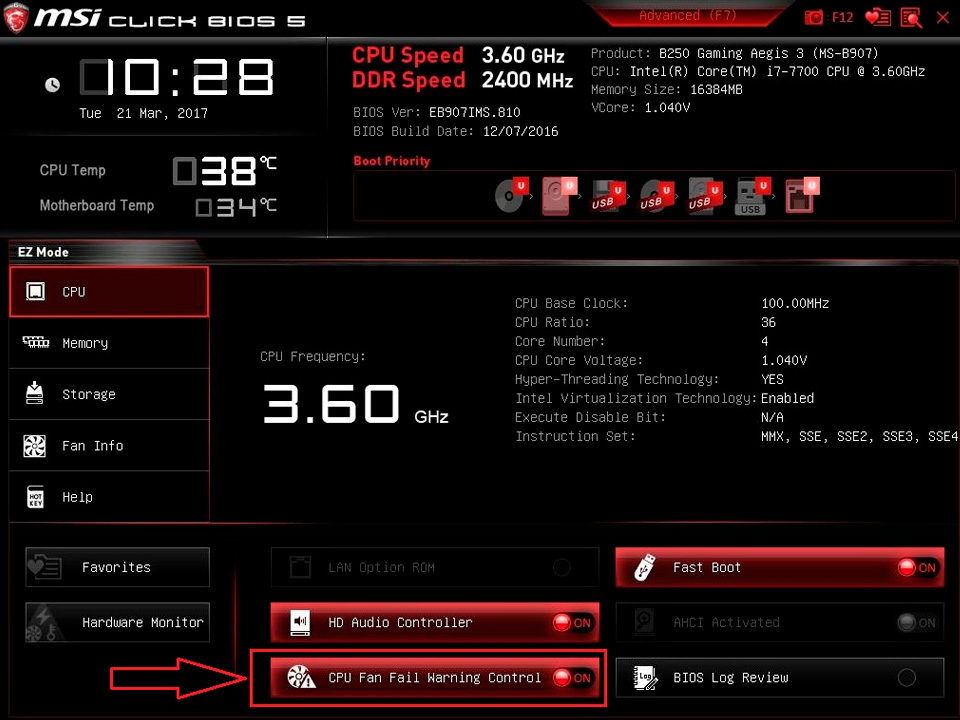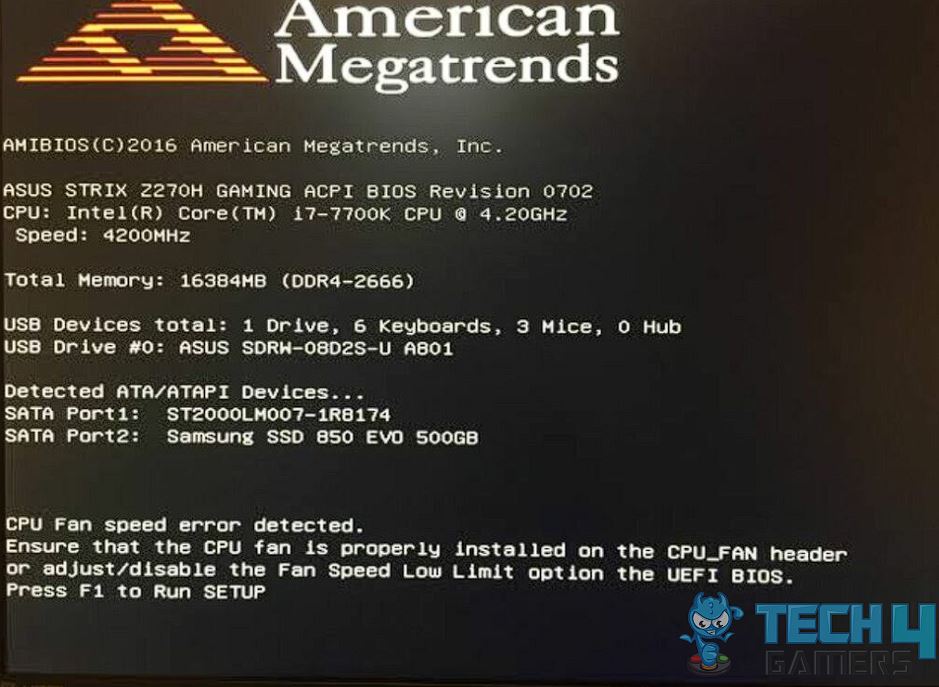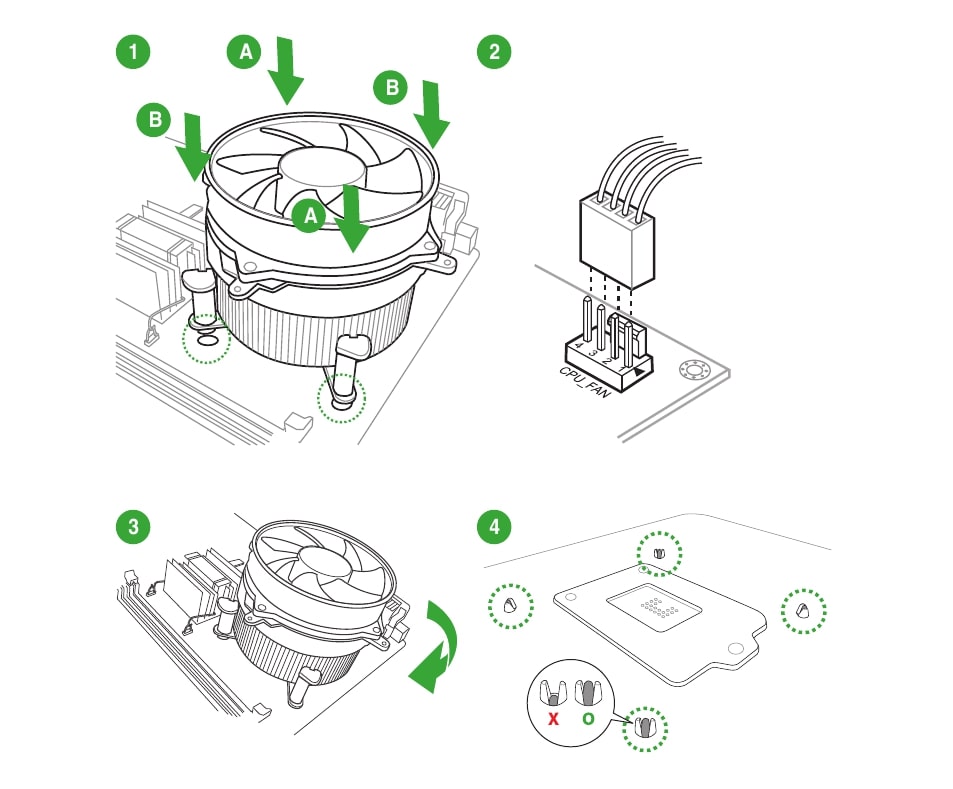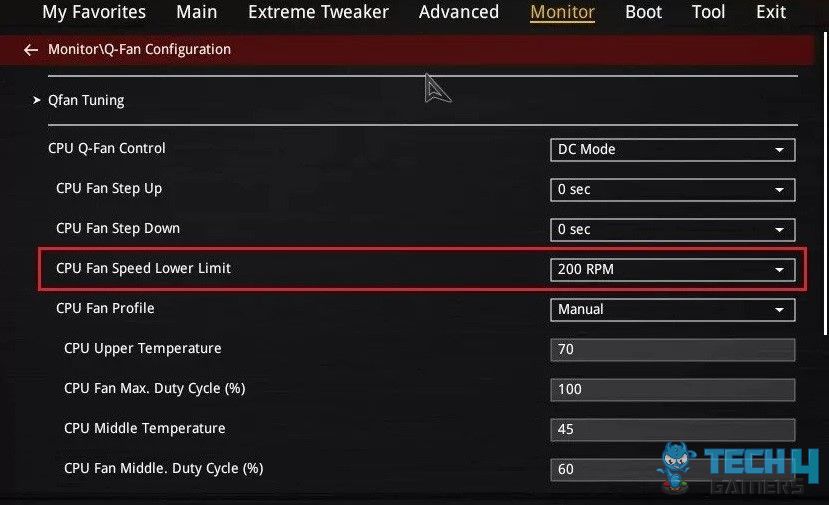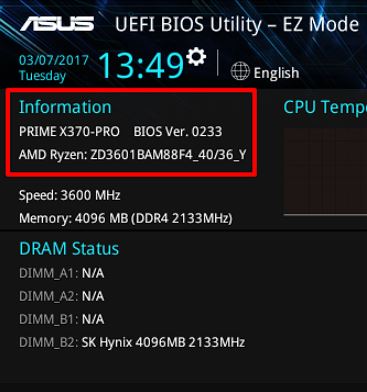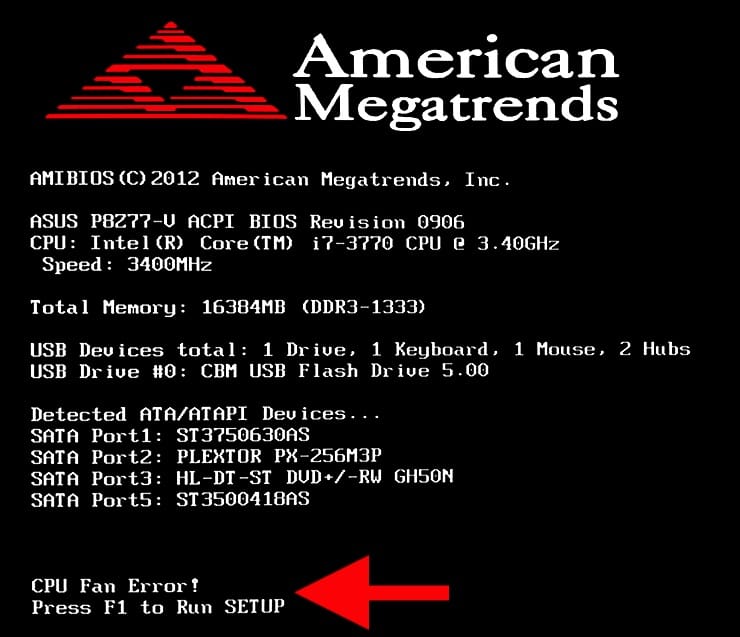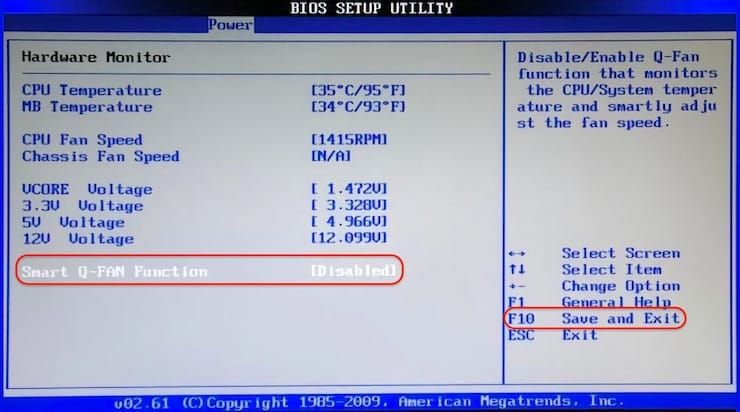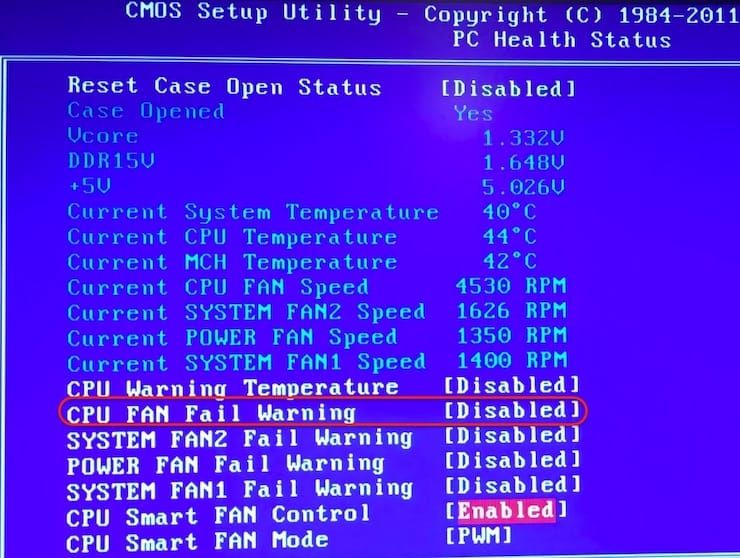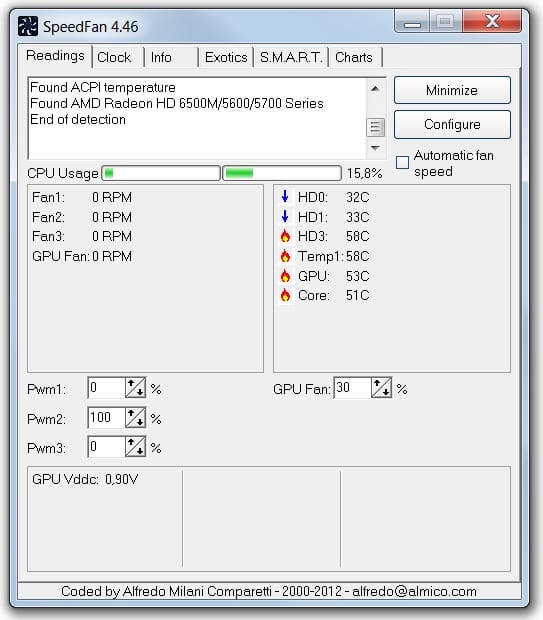Ошибка CPU fan Error при включении ноутбука (Lenovo, в основном) или ПК возникает довольно часто. Обычно пользователи видят два типа сообщений об ошибке ЦПУ фан:
- CPU Fan Error! Press F1 to Resume;
- CPU Fan Error! Press F1 to Run SETUP.
Из этой статьи вы узнаете, что такое ошибка «CPU fan Error», почему она возникает и как ее можно решить. Мы предоставим вам пошаговую инструкцию для диагностики проблемы и её устранения, даже если вы не являетесь экспертом в области компьютерной техники. Также мы рассмотрим несколько способов предотвращения появления этой ошибки в будущем.
Что это за ошибка?
При включении компьютера, операционная система производит проверку наличия и работоспособности важных компонентов, включая систему охлаждения. Если при проверке обнаруживается, что отвечающий за охлаждение процессора (CPU fan) вентилятор не работает или работает неисправно, компьютер выдает, переводя на русский язык, “ошибку вентилятора процессора”.
Далее у вас существует два варианта развития событий в зависимости от типа сообщения. Вы нажимаете клавишу F1 и:
- Продолжаете загрузку;
- Перезагружаете компьютер и отправляетесь в настройки BIOS;
В первом случае мы настоятельно рекомендуем не игнорировать проблему, а принять меры по её устранению. Все шаги будут описаны чуть ниже.
Также есть вероятность появления таких сообщений: “Fanin detect speed Error” и “Fanout detect speed Error”. Означают они практически то же самое и решаются схожими способами.
Почему ноутбуки Lenovo более уязвимы для этой ошибки?
Но сперва стоит обозначить, что проблемы с вентилятором могут возникнуть на любых устройствах. Однако чаще всего возникает CPU fan Error при включении ноутбуков Lenovo.
Это связано с тем, что у некоторых компьютеров этой китайской фирмы (особенно у моделей b590 или r61i) есть проблема с датчиком, который иногда может давать неверные показания по скорости вращения вентилятора. Когда устройство это обнаруживает, оно выводит сообщение об ошибке «CPU fan Error» при загрузке. Таким образом ОС пытается предупредить о возможном перегреве процессора (fun Error). Устройства от Lenovo богаты на различные ошибки: например, “no keyboard detected”, 0135:CPU, FATAL ERROR: SYSTEM HALT!. Но что это за ошибки, и как их исправлять, мы расскажем в следующий раз.
Также нужно вкратце упомянуть процессоры от ASUS и American Megatrends: ошибки “Asus fan control service” и “CPU fan Error press f1…” здесь можно встретить нередко.
Для решения этой проблемы существует 3 простых шага. Приступим!
Шаг 1. Проверьте вентилятор
Прежде всего включите компьютер и осмотрите кулер внешне: его лопасти должны стабильно работать и издавать характерный шум. Если этого не происходит, снимите крышку с системного блока (или с задней части моноблока или ноутбука) и проверьте вентилятор изнутри.
Убедитесь, что он правильно соединён с материнской платой и ничем не забит. Если вы видите в лопастях большие куски пыли или волосы, уберите их с помощью мягкой щётки или сжатого воздуха.
Если вы всё сделали верно, но система снова выдаёт ошибку, значит переходите к следующему шагу.
Шаг 2. Настройте BIOS
Для того чтобы зайти в БИОС, во время запуска компьютера нажмите одну из этих клавиш: F2, F8, F10, F12 или DEL. Затем перейдите в раздел настройки кулера: он может называться Hardware Monitor, PC Health Status или CPU Fan Control. Проверьте, исправно ли работает вентиляционная система.
Также в этом разделе вы можете вручную настроить скорость вращения кулера. Попробуйте повысить обороты: это может помочь избавиться от ошибки. Для этого найдите в меню настройку CPU Fan Speed или CPU Fan Control. С помощью клавиши Page Up увеличьте скорость вращения. Затем нажмите F10, чтобы сохранить изменения.
Если и это не помогло, то вы можете попробовать переустановить ваш БИОС. Как это сделать, вы найдете в открытом доступе: процесс этот несложный, однако может привести к непредвиденным проблемам. Так что будьте осторожны.
Шаг 3. Замените систему охлаждения
Выбрасывать свой кулер и покупать новый следует только в том случае, если никакие другие методы не помогли. Однако это может стать единственным выходом из ситуации.
Советы по предотвращению этой проблемы
Если вы не хотите больше думать над тем, как отключить CPU fan Error, то обезопасьте себя прямо сейчас и предупредите появления ошибки заранее. И для этого есть два основных совета.
Совет №1. Включите оповещение о сбое вентилятора
Находясь в BIOS, найдите опцию CPU Fan Fail Warning. Она также может называться:
- CPU Fan Detection;
- CPU Fan Speed Warning;
- CPU System Fan Fail Warning Control.
В переводе эти названия обозначают одно — “предупреждение о сбое вентилятора”. Изначально эта опция должна быть выключена, однако мы настоятельно рекомендуем включить её. Система начнёт автоматически отслеживать обороты вентилятора (checking fan speed). Как только будут обнаружены малейшие неполадки, вы сразу же увидите текстовое сообщение.
Совет №2. Приобретите систему жидкостного (водяного) охлаждения
Конечно, такая система стоит дороже, чем обычный кулер. Однако она будет намного эффективней, хотя и менее надёжной из-за своей сложности в установке и эксплуатации. Сравните разные варианты: возможно вы сможете подобрать что-то для себя.
Заключение
Кратко подведём итоги: как исправить ошибку системы охлаждения?
- Проверьте кулер. Убедитесь, что он надёжно подключён и в нём отсутствует грязь и пыль;
- Настройте BIOS. Проверьте, исправно ли работает вентиляционная система. Также попробуйте повысить скорость оборотов;
- Замените свой кулер в случае его неисправности
- Включите оповещение о сбое вентиляционной системы;
- Если есть возможность, купите себе систему жидкостного охлаждения.
Если ничего из вышеперечисленного не помогло, то записывайтесь в сервисный центр HYPERPC, мы поможем устранить любую неисправность вашего устройства.
FAQ
CPU Fan Error! (Охлаждение CPU — ошибка) Нажмите F1 для справки
POST проверка материнские платы не обнаруживает скорость вращения вентилятора. Вы можете сделать следующее:
1. Убедитесь, что питание вентилятора процессора подключенного к CPU_FAN Pin (коннектору).
2. Если вы не хотите открывать корпус компьютера, Вы можете ввести изменения в настройках BIOS — CPU FAN Speed может быть установлен в статус Ignore (игнор).
Эта информация была полезной?
Yes
No
- Приведенная выше информация может быть частично или полностью процитирована с внешних веб-сайтов или источников. Пожалуйста, обратитесь к информации на основе источника, который мы отметили. Пожалуйста, свяжитесь напрямую или спросите у источников, если есть какие-либо дополнительные вопросы, и обратите внимание, что ASUS не имеет отношения к данному контенту / услуге и не несет ответственности за него.
- Эта информация может не подходить для всех продуктов из той же категории / серии. Некоторые снимки экрана и операции могут отличаться от версий программного обеспечения.
- ASUS предоставляет вышеуказанную информацию только для справки. Если у вас есть какие-либо вопросы о содержании, пожалуйста, свяжитесь напрямую с поставщиком вышеуказанного продукта. Обратите внимание, что ASUS не несет ответственности за контент или услуги, предоставляемые вышеуказанным поставщиком продукта.
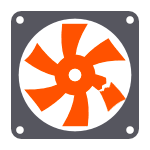
Вообще, текст ошибки говорит о том, что система диагностики БИОС обнаружила проблемы с вентилятором охлаждения процессора. И часто в этом и есть причина ее появления, однако не всегда. Рассмотрим все варианты по порядку.
Выясняем причину появления ошибки CPU Fan Error
Для начала, рекомендую вспомнить, не меняли ли вы скорость вращения вентилятора (кулера) с помощью настроек БИОС или программ. Или, может, ошибка появилась после того, как вы разбирали компьютер? Не сбрасывается ли время на компьютере после выключения компьютера?
В случае, если вы регулировали настройки работы кулера, рекомендую их либо вернуть в исходное состояние, либо найти те параметры, при которых ошибка CPU Fan Error не будет появляться.
Если у вас сбрасывается время на компьютере, это означает, что села батарейка на материнской плате компьютера и сбрасываются в том числе другие настройки CMOS. В этом случае требуется просто ее заменить, подробнее об этом в инструкции Сбивается время на компьютере.
Если вы разбирали компьютер для каких-либо целей, то есть вероятность, что вы любо неправильно подключили кулер (если отключали его), либо вообще отключили. Об этом далее.
Проверяем кулер
Если вы уверены, что с какими-либо настройками ошибка не связана (или ваш компьютер требует нажимать F1 с момента приобретения), стоит заглянуть внутрь вашего ПК, сняв одну боковую стенку (левую, если смотреть спереди).
Следует проверить: не забит ли пылью вентилятор на процессоре, не мешают ли какие-либо другие элементы его нормальному вращению. Можно также включить компьютер со снятой крышкой и посмотреть, вращается ли он. Если наблюдаем что-то из этого, исправляем и смотрим, исчезла ли ошибка CPU Fan Error.
При условии, что вы не исключаете вариант неправильного подключения кулера (например, вы разбирали компьютер или ошибка была всегда), следует также проверить, как он подключен. Обычно используется провод с тремя контактами, который подсоединяется к трем контактам на материнской плате (бывает, что 4), при этом на материнской плате они обычно имеют подпись, похожую на CPU FAN (могут быть понятные сокращения). Если он подключен не так, стоит исправить.
Примечание: на некоторых системных блоках есть функции регулировки или просмотра скорости вращения вентиляторов с передней панели, часто для их функционирования нужно «неправильное» подключение кулера. В этом случае, если вам требуется сохранить данные функции, внимательно ознакомьтесь с документацией к системному блоку и материнской плате, потому как скорее всего, при подключении была допущена ошибка.
Если ничто из перечисленного не помогает
Если никакой из вариантов не помог исправить ошибку кулера, то есть разные варианты: возможно, на нем перестал работать датчик и следует заменить его, возможно даже, что что-то не так с материнской платой компьютера.
В некоторых вариантах БИОС вы можете вручную убрать предупреждение об ошибке и необходимость нажимать клавишу F1 при загрузке компьютера, однако пользоваться данной возможностью стоит только если вы абсолютно уверены, что это не выльется в проблемы с перегревом. Обычно пункт настроек выглядит как «Wait for F1 if error». Также можно (при наличии соответствующего пункта) установить значение CPU Fan Speed в «Ignored».
If your CPU fan or cooler isn’t installed correctly on the motherboard, you may get a message that reads ‘CPU fan speed error detected,’ and you won’t be able to boot into your PC. These errors can be fixed by tweaking some settings in BIOS and a few other methods.
Key Takeaways
- CPU fan speed error detected message means that your CPU isn’t receiving enough cooling and prevents you from booting into Windows.
- The error occurs when your CPU fan isn’t working correctly, it’s not connected properly, or the motherboard can’t detect it.
- To fix this error, you can install the CPU fan and AIO cooler properly, adjust the CPU fan RPM, fix CPU overheating, and tweak the BIOS settings.
What Causes CPU Fan Speed Error?
The CPU fan speed error message appears when your motherboard detects an improperly installed CPU fan or cooler. This can cause your CPU to function without proper cooling and get damaged.
Also Read: How To Fix AIO CPU Fan Not Working
The motherboard prevents you from booting into your computer by displaying this error message. However, the error can occur even if your CPU fan or cooler is correctly installed on the motherboard.
For ASUS motherboards, you will see the error message ‘CPU fan speed error detected.’ The error may be written simply as ‘CPU fan error detected’ and other variations on different motherboards.
While there is a way to bypass this error by tweaking some settings in BIOS, I’ll advise you not to do that, as the error means your CPU isn’t receiving proper cooling. Ignoring this error can cause damage to your CPU as well as other components on your PC.
How To Fix CPU Fan Speed Error?
Now that you know why the CPU fan speed error is occurring on your PC, I’ll guide you through the different methods you can use to fix this issue.
Properly Installing The CPU Fan
The most common reason for the ‘CPU fan speed error detected’ message to appear on your PC is that the CPU fan isn’t connected to the CPU_FAN header on the motherboard.
You may have plugged the CPU fan into another fan header on your motherboard, like the SYS_FAN error or CHA_FAN header. If this is the case, the motherboard will display the error message.
To fix this problem, you should ensure that the CPU fan header is correctly installed on the CPU_FAN header on the motherboard. You can locate the CPU_FAN header by using the motherboard’s manual and by checking the text beside the header. Also, ensure that the backplate, screws, thermal paste, and other components of your CPU cooler have no problems.
Also Read: How To Remove Intel CPU Fan/Cooler?
Correctly Installing The AIO Pump
Installing an AIO cooler for the first time can be a bit confusing, and you may have mixed up the headers on your motherboard, which can be why you’re getting the CPU fan speed error.
Firstly, check if your AIO pump is connected to the proper AIO_PUMP header on your motherboard. Then ensure that a fan is connected to the CPU_FAN header. You will get the error if the CPU_FAN header is left vacant but the AIO_PUMP header is connected.
So you can fix this issue by connecting the components of your AIO cooler to their correct headers on the motherboard. Also, ensure that your AIO’s other parts are correctly installed.
Also Check: Answered: How Long Does An AIO Liquid Cooler Last?
Adjusting CPU Fan RPM
You may find it even when your CPU fan and cooler are correctly installed in your motherboard; you may still get the error. One of the main reasons for the ‘CPU fan speed error detected’ message appearing on your PC is the slow-spinning CPU fan.
If you have a CPU fan that automatically reduces its RPM or stops when the CPU temperature is low, then your motherboard may not be able to detect it and will display the error message.
Also Read: CPU Clock Speed
You must change the CPU fan RPM settings from your computer’s BIOS to fix this. To do that, follow these steps:
- Press the F1 key when the error is displayed to enter the BIOS.
- Go to Advanced Mode and navigate to the Monitor tab.
- From the ‘CPU Fan Speed Low Limit‘ option, set the fan speed to 200 RPM.
CPU Fan speed control. Image Credits (Tech4Gamers) - Press the F10 key and select Ok to save your changes, and exit the BIOS.
Updating BIOS
Some ASUS motherboards get the CPU fan speed error detected message when the BIOS isn’t updated correctly. You need to install the newest BIOS version on your PC to eliminate this error.
First, you need to check which BIOS version is currently installed on your PC. To do that, follow these steps:
- Open the BIOS settings by pressing the F1 key when the error is displayed.
- Select Advanced Mode and check your BIOS version under the Information tab.
You can update the BIOS using the EZ Update feature in the AI Suite software provided for the ASUS motherboards.
Fix CPU Overheating Issues
If your CPU is overheating and your current CPU cooler isn’t helping maintain the temperature, you may get the CPU fan speed error detected message.
To fix this, you should disable any overclocking settings you may have applied to your computer and reset the BIOS to default settings.
You should also place your PC in a cool environment, clean the CPU fans thoroughly and blow the dust out of your PC. Having a good airflow solution is also a good idea so your CPU remains as cool as possible. We also have a guide on how to clean a PC without compressed air.
Related Article: How To Lower CPU Temperature [15 Methods]
Changing BIOS Settings
If none of the methods worked for you and you’re still getting this error on your PC, you should try changing your BIOS settings to bypass the error. To do that, follow these steps:
- Press the F1 key to access the BIOS setup when the error is displayed.
- Press the F7 key or click the Advanced Settings option on the bottom right.
- Select the Monitor tab and look for the CPU Fan Speed setting.
- Change it from N/A to Ignore.
- Press the F10 key and select Ok to save your changes.
Now the computer will automatically restart, and you should be able to boot into Windows without any problems. But remember that doing this will only make the motherboard ignore the error instead of fixing it, but if your CPU temperatures are cool, everything should be fine.
Also Read: How To Reset BIOS Settings
Final Thoughts
If you tried all the methods I mentioned in this guide and they didn’t work for you, it may be that your CPU fan or cooler is broken, in which case you may have to replace it with a new one. But before doing that, I would advise you to get your PC checked by a hardware technician. If you decide to get a new CPU cooler, check out our guide on how to buy a CPU cooler.
Frequently Asked Questions
What does CPU fan speed detection error mean?
CPU fan speed detection error means that your CPU fans are installed incorrectly, or your CPU isn’t getting enough cooling.
How do I clean my CPU fan?
You can clean your CPU fan by using canned compressed air.
What happens if the CPU fan stops working?
If the CPU fan stops working, the CPU may overheat, and the computer will shut itself down to prevent damage to the CPU.
Was our article helpful? 👨💻
Thank you! Please share your positive feedback. 🔋
How could we improve this post? Please Help us. 😔
Когда Windows перестает загружаться и появляется черное или синее окно с техническими надписями, это способно смутить большинство пользователей. Но порой проблему можно решить довольно просто.
💚 ПО ТЕМЕ: Лучшие аналоги Lightroom: 10 программ для Windows и Mac, доступных без подписки.
Пользователи могут столкнуться с ошибкой, чей полный текст дословно выглядит так:
CPU Fan Error! Press F1 to Resume или CPU Fan Error! Press F1 to Run SETUP.
Если перевести эту фразу, то можно понять ее смысл. После включения и при начале загрузки компьютер проходит самодиагностику, в результате которой выявилась ошибка с работой вентилятора на процессоре. Вот компьютер и предлагает пользователю исправить проблему, войдя в настройки UEFI (BIOS) или проигнорировать ее, продолжив работу.
Чаще всего хочется просто нажать клавишу F1, как предлагает компьютер, и продолжить обычную загрузку. Однако в этом случае пользователь берет на себя риски – необходимо быть действительно уверенным, что проблем с охлаждением процессора нет, и он не перегреется.
💚 ПО ТЕМЕ: Как найти забытый пароль от вайфая (Wi-Fi сети) на компьютере Windows: 4 способа.
Почему появляется ошибка «CPU Fan Error! Press F1»
В самом начале работы компьютера и в последующем система UEFI (или BIOS) обеспечивает правильное напряжение для оборудования и следит за его работой, в том числе за оборотами вентиляторов. Их статус определяется с помощью выявления частоты вращения лопастей, что можно регулировать в UEFI (BIOS).
А ошибка «CPU Fan Error» возникает при выявлении системой пониженного числа оборотов кулера или его полной остановки. Стоит ли говорить, что система активного охлаждения процессора обеспечивает для него рабочие температуры. Без кулера любая трудоемкая задача быстро приведет к перегреву устройства, так что неслучайно компьютер предупреждает пользователя о возникшей проблеме.
💚 ПО ТЕМЕ: Как в Windows создать иконку для выключения / перезагрузки компьютера.
Как исправить ошибку «CPU Fan Error! Press F1»
1. Посмотрите, вращается ли вентилятор (кулер)
Если система сигнализирует об ошибке вращения вентилятора, логично предположить, что с ним физически что-то не так. Для этого придется осмотреть изнутри системный блок. Понадобится аккуратно снять его крышку и посмотреть – вращается ли в принципе вентилятор. Вполне может быть, что он заклинил из-за пыли, или ему мешают попавшие между лопастями кабели от блока питания.
Скорее всего, ситуацию удастся легко разрешить. Провода можно убрать и подвязать пластиковыми стяжками, пыль же несложно удалить с помощью кисточки или продува кулера сжатым воздухом. Если вентилятор забился довольно сильно, то его придется на время демонтировать. Для этого понадобится или отвернуть винты, или отщелкнуть фиксаторы. Конечно же, подобная проверка должна осуществляться при обесточенном от питания компьютере.
💚 ПО ТЕМЕ: Как ускорить работу компьютера с Windows: 20 советов.
2. Правильно ли подключен вентилятор?
Вентилятор при физическом осмотре может оказаться чистым и даже легко прокручиваться при движении рукой. Вот только при работе компьютера кулер крутиться не хочет. Возможно, он просто неправильно подключен к соответствующему разъему на материнской плате.
Сам коннектор обладает особенным ключом, который вроде бы и не дает вставить его неестественным образом в разъем. Но люди бывают невнимательными или просто делать это впервые. Некоторые же ухищряются ошибиться, прикладывая к тому же еще и физическую силу. А три провода вентилятора неопытных пользователей вообще вгоняют в ступор.
Кроме того, бывает, что пользователи подключают трехконтактный штекер кулера в четырехконтактный разъем на материнской плате. Вроде бы все работает и крутится, но система не может распознать датчик оборотов и появляется ошибка «CPU Fan Error». В этом случае необходимо подобрать совместимый кулер или отключить контроль за вращением вентилятора в UEFI (BIOS) (см. пункт 5 ниже).
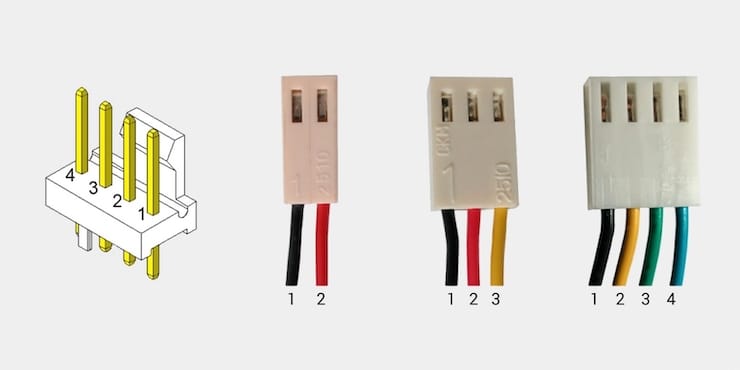
Порой ошибка заключается и в подключении кулера к ошибочному разъему. На материнской плате (особенно, продвинутой) таковых для вентиляторов может быть сразу несколько. Разъем для кулера процессора помечен, как CPU_FAN, но рядом находится и похожий CHA_FAN.
Вот только этот разъем подходит для корпусных вентиляторов. Любой кулер надо подключать исключительно в предназначенный для него разъем, при этом придется проконтролировать совпадение пазов на разъемах. Компьютер можно включать – все заработает должным способом.
💚 ПО ТЕМЕ: svchost.exe грузит память в Windows: что это за процесс и как решить проблему.
3. Увеличьте количество оборотов вентилятора
Повысить скорость вращения вентилятора можно программным способом в BIOS (UEFI). Описываемая нами ошибка как раз и может возникать из-за низкого числа оборотов – системе кажется, что кулер просто не вращается.
Вполне вероятно, что вы уже вручную когда-то изменили эти настройки. В таком случае потребуется отключить функцию под названием Smart Q‑FAN (может называться иначе) для умного управления оборотами кулера. Сохранить настройки и выйти можно, нажав клавишу F10.
В этом же разделе обычно можно найти такую частоту вращения кулера при которой ошибка перестанет выводиться. Пользователю придется понемногу повышать обороты, выходить из BIOS (UEFI) с сохранением настроек, перегружаться и смотреть на результат.
💚 ПО ТЕМЕ: Зависает компьютер на Windows? Горячие клавиши, которые помогут решить проблему.
4. Замените вентилятор
Иногда, что случается редко, вентилятор может не вращаться из-за собственной поломки. Понадобится проверить рабочее ли устройство. Это можно осуществить путем подачи на разъем напряжения от 5 до 12 Вольт. В такой ситуации подойдет батарейка «Крона» или четыре соединенных последовательно пальчиковых батарейки.
Отрицательный полюс батареи надо соединить с первым контактом разъема (черный провод), положительный же – со вторым контактом (желтый или красный провод). Если вентилятор при подключении к такой схеме не включится, то он может считаться физически сломанным. Необходимо купить новый.
💚 ПО ТЕМЕ: Как отключить пароль на вход в Windows 10: рабочие способы.
5. Активируйте игнорирование мониторинга оборотов
Неприятной ошибки можно избежать, даже если кулер физически подключен к ошибочному разъему на материнской плате или же пользователь умышленно ограничил число оборотов для снижения шума. Необходимо в BIOS (UEFI) отключить функцию контроля вращения, что и поможет разрешить ситуацию.
Но идти на такой шаг надо лишь при осознании рисков перегрева процессора. Нелишним будет настроить дополнительный контроль температуры рабочих устройств с помощью специализированных программ, например, SpeedFan.
В BIOS (UEFI) отыщите параметр CPU FAN Fail Warning (или аналог, например, CPU FAN Speed и т.д.) и отключите его, установив значение Disabled или Ignored. Сохраните настройки и перегрузите компьютер.
Смотрите также:
- Диск загружен на 100% на Windows: как исправить проблему.
- 32- или 64-битная Windows: какая разница и какую систему нужно устанавливать?
- Как автоматически переключать язык (раскладку) на клавиатуре в macOS или Windows.