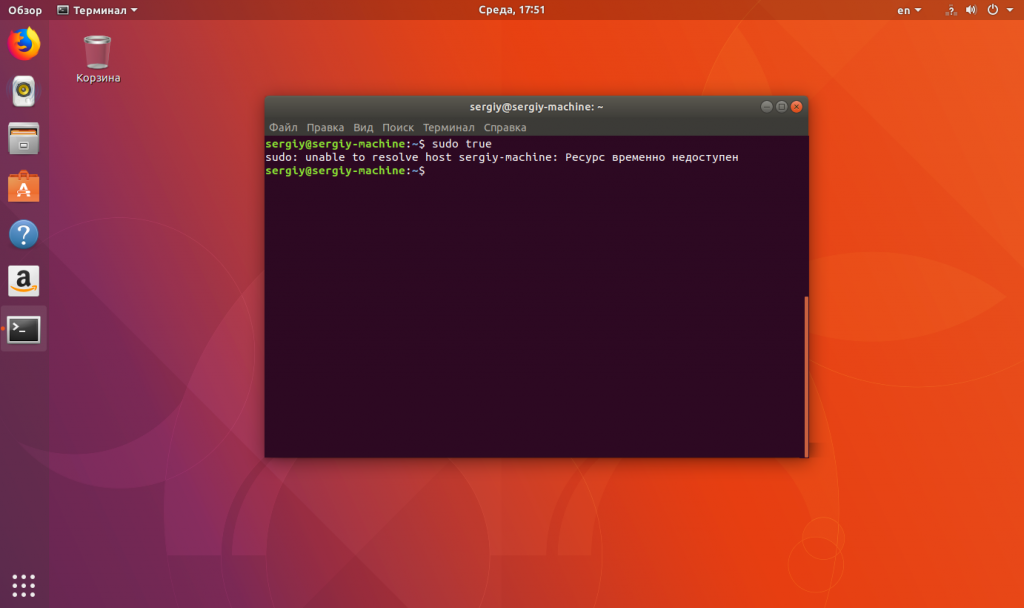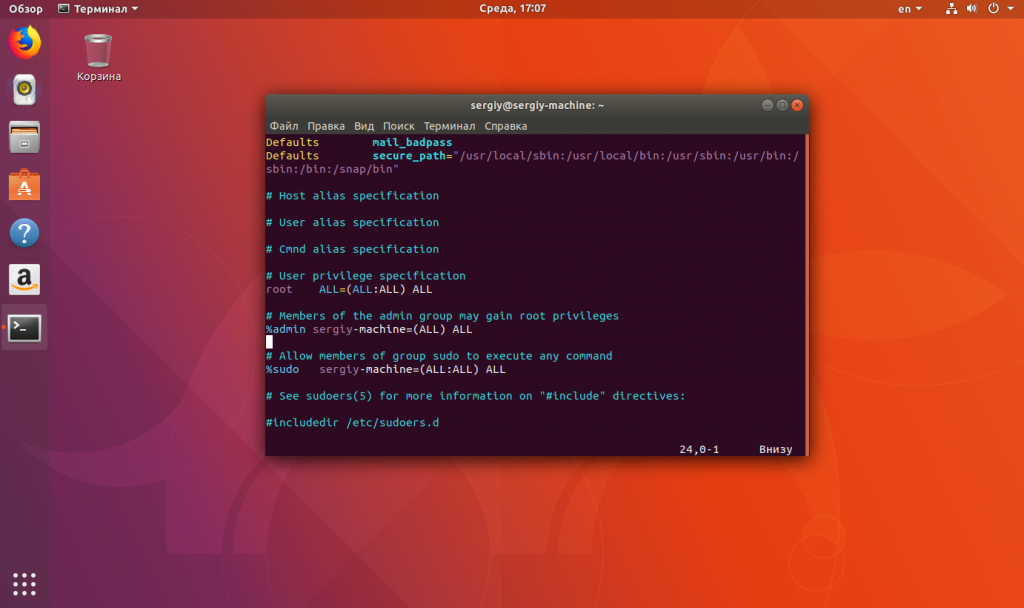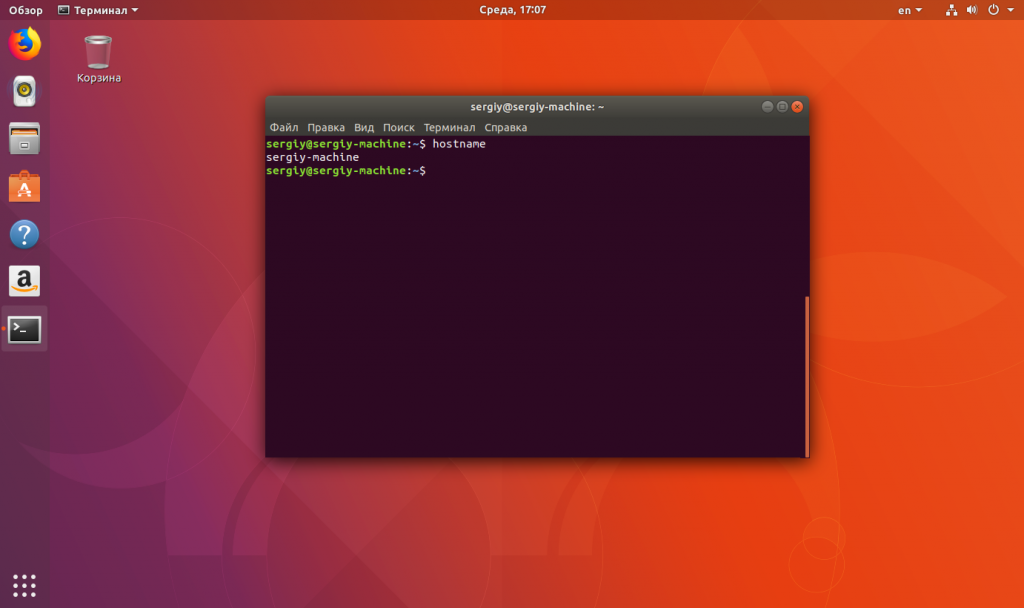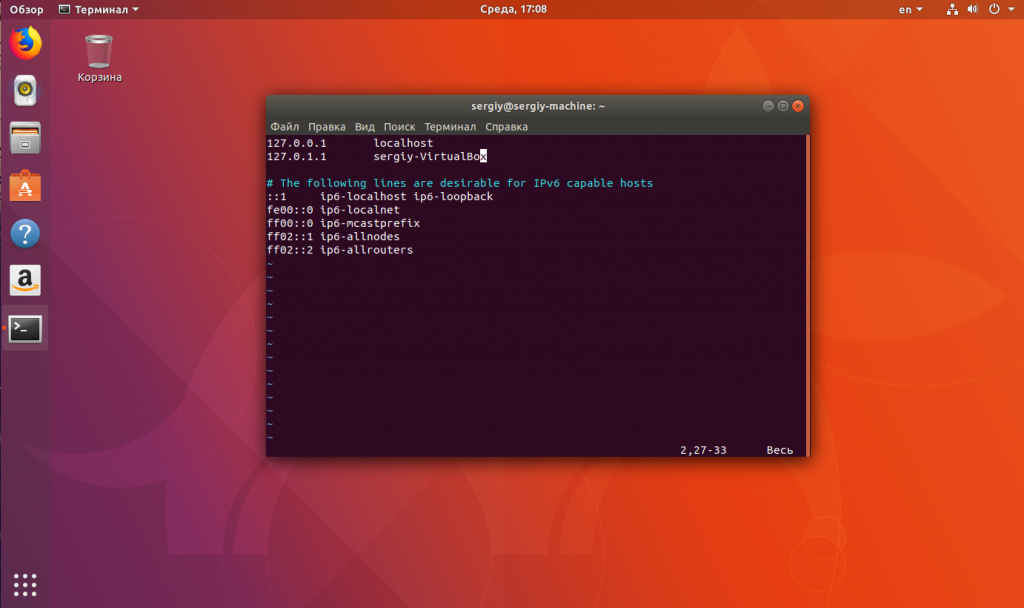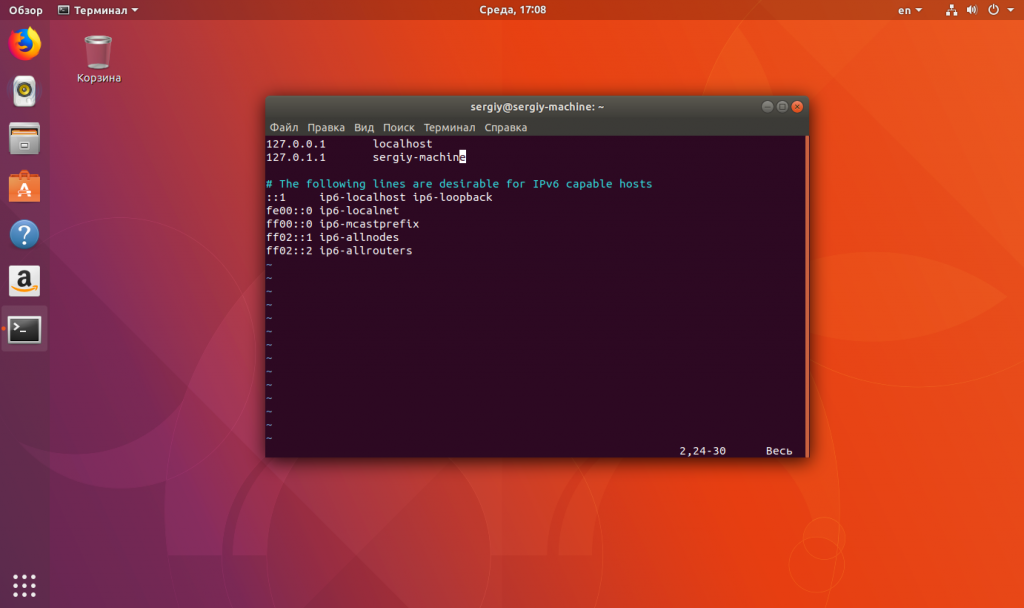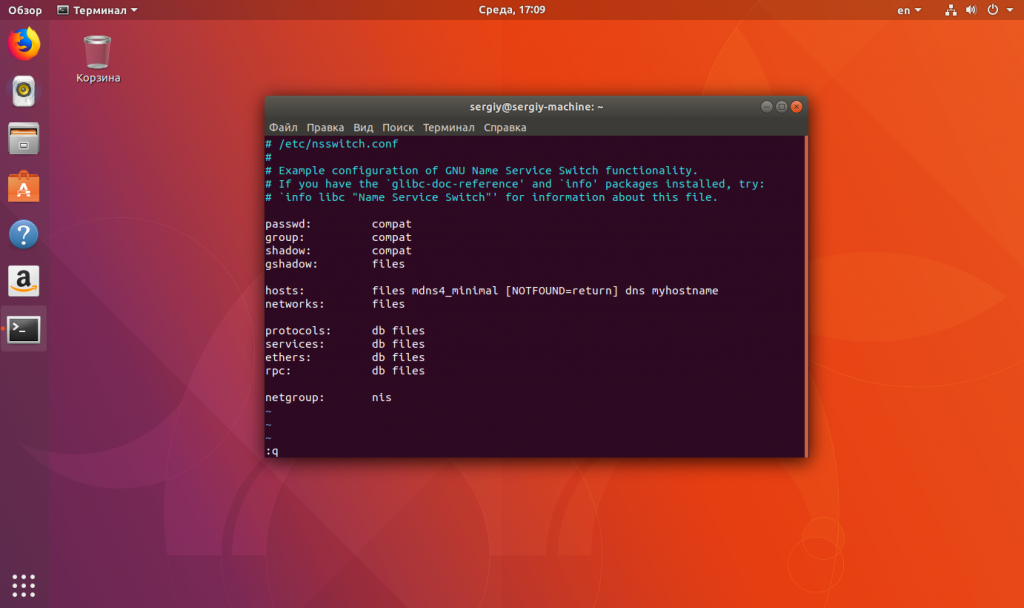Некоторые пользователи сталкиваются с ошибкой «sudo unable to resolve host». Обычно, эта ошибка появляется после смены имени компьютера. Это простая проблема, которую можно быстро решить.
В этой статье мы рассмотрим, почему возникает эта ошибка, что она означает, а также как её решить на примере Ubuntu.
Сообщение «unable to resolve host имя_хоста» означает, что утилита не может определить IP-адрес хоста «имя_хоста«. Казалось бы, sudo — это локальная команда для повышения привилегий в системе, и ей незачем определять IP хостов. Но это не совсем так: sudo может использоваться и удалёнными пользователями, например, подключёнными по SSH, а в самом конфигурационном файле /etc/sudoers уровни доступа различных пользователей настраиваются такой строчкой:
пользователь хост=(другой_пользователь:группа) команды
Подробнее про строку настройки читайте в статье настройка sudo в linux. А сейчас нам интересно, что для каждого запроса утилите нужно определить, какой хост используется на данном компьютере.
Если кратко, то основная идея разработчиков состоит в том, что один универсальный файл /etc/sudoers будет использоваться на множестве компьютеров и на каждом из них нужно определить, какие правила предназначены для него. Таким образом, переменная host в sudoers влияет только на локальные правила.
А теперь вернёмся к нашей ошибке. Как я уже сказал, она означает, что утилита не может определить IP-адрес «имени хоста». Для домена сайта это означало бы, что такой записи нет в DNS. Но поскольку это имя нашего локального компьютера, то вполне естественно, что его нет в глобальной сети.
Как исправить ошибку
1. Решение проблемы в /etc/hosts
Чтобы исправить ошибку, мы можем добавить такую DNS-запись локально в файл /etc/hosts. Поскольку sudo у вас не работает, а этот файл можно редактировать только от суперпользователя, то эта простая задача становится сложнее. Сначала смотрим наше текущее имя хоста:
hostname
Дальше, если у вас установлен пароль root, вы можете авторизоваться от его имени с помощью su:
su -
А затем добавить такую строчку в /etc/hosts:
vi /etc/hosts
127.0.0.1 имя_хоста
Слова «имя_хоста» надо заменить на то имя хоста, которое вы получили с помощью команды hostname. После этого надо перезапустить компьютер или просто перезапустить сеть:
sudo systemctl restart networking
Ещё желательно убедиться, что в системной службе разрешения доменных имён включено использование файла /hosts. Откройте /etc/nsswitch.conf и найдите в строке hosts слово «files». Оно должно быть на первом месте. Если нет, перенесите его на первое место.
Если же у вас пароль для root не установлен, вам нужно загрузиться с LiveCD, примонтировать корневую файловую систему в /mnt/ и исправлять ошибку уже там.
2. Решение с помощью systemd
Есть ещё один путь. В попытках воспроизвести эту проблему в своей Ubuntu 18.04 я обнаружил, что разрешением доменных имён для локальных приложений занимается служба systemd-resolved. Если она запущена, то даже если в файле /etc/hosts нет имени вашего компьютера, всё будет работать. Поэтому, если вы случайно отключили эту службу, верните её на место и всё заработает:
sudo systemctl start systemd-resolved
sudo systemctl enable systemd-resolved
Выводы
В этой статье мы разобрали, как справиться с ошибкой «sudo cannot to resolve host». Как видите, всё достаточно логично и просто. Если у вас остались вопросы, спрашивайте в комментариях!
Обнаружили ошибку в тексте? Сообщите мне об этом. Выделите текст с ошибкой и нажмите Ctrl+Enter.
Статья распространяется под лицензией Creative Commons ShareAlike 4.0 при копировании материала ссылка на источник обязательна .
Об авторе
Основатель и администратор сайта losst.ru, увлекаюсь открытым программным обеспечением и операционной системой Linux. В качестве основной ОС сейчас использую Ubuntu. Кроме Linux, интересуюсь всем, что связано с информационными технологиями и современной наукой.
Ошибка «Couldn’t resolve host» – это сообщение, которое может возникнуть при попытке доступа к веб-сайту или серверу. Она указывает на то, что компьютер, на котором запущен веб-браузер или другое приложение, не может определить IP-адрес, связанный с именем хоста, указанным в URL-адресе.
Такая ошибка может возникать по разным причинам. Одной из наиболее распространенных причин является проблема с DNS-сервером. DNS-серверы ответственны за преобразование доменных имен в IP-адреса. Если DNS-сервер недоступен или работает неправильно, компьютер не сможет получить нужный IP-адрес и возникнет ошибка «Couldn’t resolve host».
Если у вас возникла подобная ошибка, в первую очередь обратите внимание на подключение к интернету. Проверьте работает ли ваше сетевое соединение и доступность других сайтов. Если остальные сайты работают нормально, то проблема, скорее всего, заключается именно с сервером, к которому вы пытаетесь подключиться.
Если проблема с сервером, попробуйте обновить страницу. Иногда это помогает решить временные трудности сервера или проблемы с вашим интернет-соединением. Если обновление страницы не помогает, попробуйте ввести URL-адрес в адресную строку вашего браузера непосредственно с IP-адресом, который вы хотите посетить. Это позволит обойти проблемы с DNS-сервером и прямо подключиться к серверу.
Содержание
- Что делать, если возникает ошибка «Нельзя разрешить хост»
- Проверьте правильность написания адреса
- Проверьте доступность сервера
- Проверьте настройки DNS
- Проверьте наличие интернет-соединения
- Очистите кэш DNS
- Проверьте наличие блокирующего ПО
- Используйте альтернативные DNS-серверы
- Свяжитесь с провайдером интернета
Что делать, если возникает ошибка «Нельзя разрешить хост»
Ошибка «Нельзя разрешить хост» происходит, когда операционная система не может найти IP-адрес, соответствующий указанному доменному имени. Это может произойти по разным причинам, таким как неправильное написание доменного имени, проблемы с DNS-серверами или недоступность сервера.
Вот несколько шагов, которые можно предпринять, чтобы исправить эту ошибку:
- Проверьте правильность написания доменного имени. Убедитесь, что вы правильно указали название сайта или хоста, с которым возникает проблема. Проверьте наличие опечаток, лишних пробелов или неправильных символов.
- Проверьте подключение к интернету. Убедитесь, что вы имеете активное интернет-соединение. Попробуйте открыть другой сайт, чтобы убедиться, что проблема не связана с вашим подключением к интернету.
- Попробуйте использовать другой DNS-сервер. DNS-серверы преобразуют доменные имена в IP-адреса. Если ваш текущий DNS-сервер недоступен или работает неправильно, вы можете исправить проблему, переключившись на другой DNS-сервер. Вы можете вручную настроить DNS-сервер в настройках сети или использовать публичные DNS-серверы, такие как Google Public DNS или OpenDNS.
- Проверьте наличие блокировки хоста. Ваш провайдер интернет-услуг может блокировать доступ к определенным сайтам или хостам. Если вы не можете достучаться до конкретного хоста, попробуйте использовать виртуальную частную сеть (VPN) или прокси-сервер, чтобы обойти блокировку.
- Проверьте наличие проблем с сервером. Если ошибка «Нельзя разрешить хост» возникает только при попытке доступа к определенному сайту или серверу, это может быть связано с проблемами на самом сервере. Попробуйте позже повторить попытку доступа к серверу.
Если ни один из этих шагов не помогает, обратитесь к вашему провайдеру интернет-услуг или системному администратору, чтобы получить дополнительную помощь.
Проверьте правильность написания адреса
Ошибка «Couldn t resolve host» может возникнуть, если вы неправильно вводите адрес, к которому пытаетесь обратиться. Проверьте следующее:
- Убедитесь, что весь адрес написан правильно. Проверьте каждую букву и знак препинания в адресной строке.
- Проверьте, что вы использовали правильный протокол (HTTP или HTTPS) для доступа к сайту. Некоторые сайты могут работать только по определенному протоколу.
- Если вы пытаетесь получить доступ к сайту с использованием имени хоста, убедитесь, что хост правильно зарегистрирован в DNS (системе доменных имен). Попробуйте воспользоваться другим резолвером DNS или проверьте настройки DNS у себя в сети.
Если после всех этих проверок ошибка «Couldn t resolve host» все еще сохраняется, возможно, проблема не с вашим вводом, а с хостом самого сайта или вашим подключением к Интернету. В таком случае вам может потребоваться отправить запрос в службу поддержки или связаться с администратором сайта для получения дополнительной помощи.
Проверьте доступность сервера
Ошибка «Couldn t resolve host» означает, что компьютер не может найти сервер, к которому вы пытаетесь подключиться. Возможные причины этой ошибки могут быть следующими:
- Проблемы с интернет-соединением. Убедитесь, что вы подключены к интернету и сигнал стабильный.
- Проблемы с DNS-настройками. DNS (Domain Name System) — это служба, которая преобразует доменные имена в IP-адреса. Убедитесь, что ваш компьютер настроен на использование правильных DNS-серверов.
- Проблемы с сервером. Возможно, сервер, к которому вы пытаетесь подключиться, не работает или временно недоступен. Попробуйте повторить попытку подключения позже.
Для проверки доступности сервера вы можете выполнить следующие действия:
- Проверьте другие веб-сайты. Если у вас есть возможность открыть другие веб-сайты, это может указывать на проблемы только с конкретным сервером.
- Проверьте DNS-настройки. Если у вас есть права администратора на компьютере, вы можете проверить и изменить настройки DNS. Попробуйте использовать другой DNS-сервер или обратитесь к своему интернет-провайдеру за помощью.
- Проверьте статус сервера. Если известно какой сервер должен быть доступен, вы можете проверить его статус на специализированных веб-сайтах или связаться со службой поддержки.
Если все вышеперечисленные действия не приводят к решению проблемы, возможно, нужна помощь специалиста. Обратитесь к системному администратору или провайдеру услуг для устранения неполадок с доступностью сервера.
Проверьте настройки DNS
Ошибка «Couldn t resolve host» может быть вызвана проблемами с DNS-настройками. DNS (Domain Name System) – это система, которая преобразует доменные имена в IP-адреса, позволяя вашему компьютеру подключаться к нужным серверам.
Если вы столкнулись с ошибкой «Couldn t resolve host», вот несколько шагов, которые помогут вам проверить вашу настройку DNS:
-
Проверьте настройки DNS-сервера:
Первым делом, убедитесь, что ваш компьютер или маршрутизатор настроен на правильное использование DNS-серверов. В большинстве случаев, ваш провайдер интернета предоставляет вам DNS-серверы по умолчанию, но вы также можете использовать общедоступные DNS-серверы, такие как Google Public DNS (8.8.8.8 и 8.8.4.4) или OpenDNS (208.67.222.222 и 208.67.220.220).
-
Проверьте подключение к DNS-серверам:
Проверьте, установлено ли соединение с выбранными DNS-серверами. Для этого вы можете воспользоваться командой «ping» в командной строке. Например, для проверки соединения с DNS-сервером Google Public DNS (8.8.8.8), выполните команду:
ping 8.8.8.8Если вы получите ответы от сервера, значит, у вас есть соединение. Если нет, вам может потребоваться проверить свои сетевые настройки или связаться с вашим провайдером интернета.
-
Попробуйте использовать другой DNS-сервер:
Если вы продолжаете получать ошибку «Couldn t resolve host» с текущими DNS-серверами, попробуйте временно изменить настройки на другие DNS-серверы. Это может помочь установить, есть ли проблема с вашим текущим DNS-сервером или нет.
-
Очистите кеш DNS:
Если вы изменили настройки DNS или у вас были проблемы с подключением, может быть полезно очистить кеш DNS на вашем компьютере. Для этого выполните команду «ipconfig /flushdns» в командной строке (для Windows) или «sudo killall -HUP mDNSResponder» в терминале (для macOS).
-
Проверьте наличие блокирующих программ или файрволлов:
Иногда, ошибку «Couldn t resolve host» может вызвать блокировка DNS-сервера вашей антивирусной программой, файрволлом или другими защитными программами. Убедитесь, что эти программы не мешают работе вашего DNS-соединения и временно отключите их, чтобы проверить, решит ли это вашу проблему.
Если после проведения этих шагов ошибка «Couldn t resolve host» все еще не исчезла, возможно, вам следует обратиться к вашему провайдеру интернета для получения дальнейшей поддержки и помощи.
Проверьте наличие интернет-соединения
Одной из причин возникновения ошибки «Couldn t resolve host» может быть отсутствие или проблемы с интернет-соединением. Для проверки наличия интернет-соединения можно выполнить следующие действия:
- Убедитесь, что ваш компьютер или устройство, с которого вы пытаетесь обратиться к хосту, подключены к интернету.
- Проверьте работоспособность интернет-соединения, открыв любую другую веб-страницу или попробовав выполнить поиск в Интернете.
- Если у вас есть другие устройства подключены к той же сети, проверьте их работоспособность в Интернете.
Если вы убедились, что у вас есть рабочее интернет-соединение, но ошибка «Couldn t resolve host» по-прежнему возникает, то, скорее всего, проблема заключается не в интернет-соединении, а в DNS-настройках.
Примечание: Если у вас есть доступ к роутеру или настройкам сети, вы также можете попробовать перезагрузить роутер или проверить настройки DNS.
Очистите кэш DNS
Если вы столкнулись с ошибкой «Couldn t resolve host», одним из способов ее решения может быть очистка кэша DNS. Кэш DNS – это временное хранилище информации о доменах и их IP-адресах, которые ваш компьютер запоминает для облегчения доступа к веб-сайтам.
Когда возникает ошибка «Couldn t resolve host», это может быть связано с некорректными или устаревшими записями в кэше DNS. В таком случае очистка кэша DNS может помочь вам восстановить доступ к нужным веб-страницам. Вот как это сделать:
- Откройте командную строку. В операционной системе Windows это можно сделать, нажав клавиши Win + R, введя cmd и нажав Enter.
- Введите команду ipconfig /flushdns и нажмите Enter. Это команда очистит кэш DNS на вашем компьютере.
После выполнения этих двух простых шагов кэш DNS на вашем компьютере будет очищен, и веб-браузер снова будет искать актуальные IP-адреса для запрашиваемых доменов. Попробуйте повторить вашу операцию, которая вызывала ошибку «Couldn t resolve host», и, возможно, она пройдет успешно.
Если очистка кэша DNS не решает проблему, то, вероятно, дело не в кэше DNS, а в другой причине. В таком случае рекомендуется обратиться к специалисту по информационной безопасности или провайдеру услуг интернета для дальнейшей помощи.
Проверьте наличие блокирующего ПО
Если вы столкнулись с ошибкой «Couldn t resolve host» при попытке доступа к веб-сайту, одной из возможных причин может быть наличие блокирующего программного обеспечения (ПО) на вашем устройстве. Блокирующее ПО может предотвратить соединение с сервером сайта и вызвать ошибку «Couldn t resolve host». В этом случае следует проверить настройки и временно отключить блокирующее ПО для дальнейшего тестирования.
Для проверки наличия блокирующего ПО и его отключения можно выполнить следующие действия:
- Проверьте наличие антивирусного программного обеспечения на вашем устройстве. Антивирусное ПО часто содержит функции блокировки нежелательных веб-ресурсов, которые могут привести к ошибке «Couldn t resolve host». Откройте настройки антивирусного ПО и проверьте, есть ли там функция блокировки веб-сайтов. Если она есть, временно отключите ее и попробуйте повторить доступ к сайту.
- Проверьте наличие брандмауэра на вашем устройстве. Брандмауэр также может блокировать соединение с веб-сайтом и вызывать ошибку «Couldn t resolve host». Проверьте настройки брандмауэра и убедитесь, что веб-сайт, к которому вы пытаетесь получить доступ, не заблокирован. Если он заблокирован, временно разрешите доступ к нему и проверьте, появится ли ошибка.
- Проверьте наличие программы блокировки рекламы. Некоторые программы блокировки рекламы могут также блокировать некоторые веб-сайты и вызывать ошибку «Couldn t resolve host». Если у вас установлена программа блокировки рекламы, временно отключите ее и проверьте, будет ли работать веб-сайт без ошибок.
Если после проверки и отключения блокирующего ПО ошибка «Couldn t resolve host» все еще возникает, возможно, причина в других факторах, таких как проблемы с сетью или некорректные DNS-настройки. В этом случае стоит обратиться к провайдеру интернет-услуг или системному администратору для получения дополнительной помощи и решения проблемы.
Используйте альтернативные DNS-серверы
Если вы столкнулись с ошибкой «Couldn t resolve host», то одним из способов решения проблемы может быть использование альтернативных DNS-серверов. DNS (Domain Name System) — это система, которая преобразует доменные имена в соответствующие им IP-адреса.
Возможно, ваш текущий DNS-сервер временно недоступен или имеет проблемы с разрешением доменных имен. Чтобы обойти эту проблему, вы можете настроить альтернативные DNS-серверы на своем компьютере или маршрутизаторе.
Вот несколько популярных и надежных альтернативных DNS-серверов, которые вы можете использовать:
-
Google Public DNS
- Primary DNS: 8.8.8.8
- Secondary DNS: 8.8.4.4
-
OpenDNS
- Primary DNS: 208.67.222.222
- Secondary DNS: 208.67.220.220
-
Cloudflare DNS
- Primary DNS: 1.1.1.1
- Secondary DNS: 1.0.0.1
Чтобы настроить альтернативные DNS-серверы, вам может потребоваться изменить настройки сетевого подключения на вашем компьютере или маршрутизаторе. Обычно вы можете найти эти настройки в разделе «Сеть» или «Интернет» в настройках операционной системы или панели управления маршрутизатора.
После изменения настроек DNS-сервера перезагрузите компьютер или маршрутизатор, чтобы изменения вступили в силу. Это позволит вашему компьютеру использовать выбранные альтернативные DNS-серверы при разрешении доменных имен.
Использование альтернативных DNS-серверов может помочь вам решить проблему с ошибкой «Couldn t resolve host». Однако, если проблема сохраняется, стоит обратиться к вашему интернет-провайдеру для получения дополнительной поддержки и проверки возможных причин ошибки.
Свяжитесь с провайдером интернета
Если вы постоянно сталкиваетесь с ошибкой «Couldn t resolve host», которая возникает при попытке доступа к определенному веб-ресурсу, то первым делом стоит обратиться к провайдеру интернета. Возможно, проблема заключается именно в их сети или ДНС-сервере, который отвечает за перевод доменных имен в IP-адреса.
Следующим шагом будет связаться с технической поддержкой провайдера. Обычно они предоставляют контактный номер или электронную почту, по которым можно обратиться за помощью. В вашем обращении укажите подробную информацию о проблеме: какой именно сайт не открывается, какая ошибка появляется и когда именно. Это поможет специалистам провайдера более быстро и точно определить и решить вашу проблему.
Также следует узнать, есть ли какие-либо известные проблемы соединения или временные работы в вашем регионе. Провайдер обычно публикует такую информацию на своем официальном сайте или в социальных сетях. Если возникают проблемы только с определенным веб-ресурсом, может быть полезно сообщить провайдеру о этом, чтобы они могли расследовать и возможно устранить причину.
Если провайдер не может предоставить решение проблемы или ошибка «Couldn t resolve host» возникает только на вашем устройстве, то можно попробовать использовать общедоступные DNS-серверы, такие как Google Public DNS или OpenDNS. Возможно, это поможет обойти проблему с ДНС и позволит открыть нужный веб-ресурс. Инструкции по настройке DNS на различных операционных системах можно найти в Интернете или у провайдера.
Ошибка «Couldn t resolve host name 1c» может возникнуть при попытке подключения к серверу 1C, когда операционная система не может разрешить имя хоста. Возможные причины этой ошибки: проблемы с сетью, неправильные настройки DNS, а также блокировка доступа к серверу хостом или брандмауэром.
В данной статье мы рассмотрим несколько способов решения этой проблемы. В первую очередь, проверьте свое соединение с интернетом и убедитесь, что у вас работает доступ к другим ресурсам в сети. Если проблема локальная, попробуйте перезагрузить компьютер или перезапустить сетевое оборудование.
Если проблема не решается, следующим шагом может быть проверка настроек DNS. Убедитесь, что ваш компьютер правильно настроен на использование DNS-серверов. Вы можете воспользоваться командой ipconfig /all в командной строке, чтобы увидеть текущие настройки DNS.
Если настройки DNS верны, и вы все равно получаете ошибку «Couldn t resolve host name 1c», возможно, проблема в блокировке доступа к серверу хостом или брандмауэром. Проверьте, не заблокирован ли сервер 1C вашим антивирусным программным обеспечением или брандмауэром.
Содержание
- Что такое ошибка «Couldn t resolve host name 1c»
- Причины возникновения ошибки «Couldn t resolve host name 1c»
- Способы исправления ошибки «Couldn t resolve host name 1c»
- Как настроить DNS-сервер для исправления ошибки «Couldn t resolve host name 1c»
- Как изменить файл hosts для исправления ошибки «Couldn t resolve host name 1c»
Ошибка «Couldn t resolve host name 1c» возникает при попытке доступа к серверу 1C, когда система не может разрешить имя хоста. Это может произойти из-за различных причин, включая проблемы с сетью, неправильные настройки DNS или недоступность сервера.
Когда вы пытаетесь подключиться к серверу 1C, ваш компьютер передает запрос на разрешение имени хоста DNS-серверу. Если DNS-сервер не может найти соответствующую запись, то возникает ошибка «Couldn t resolve host name 1c». Это означает, что система не может определить IP-адрес сервера 1C и, следовательно, не может установить соединение с ним.
Чтобы исправить ошибку «Couldn t resolve host name 1c», вам необходимо проверить следующие вещи:
- Проверьте свое подключение к сети. Убедитесь, что вы подключены к сети и имеете доступ к Интернету.
- Проверьте настройки DNS. Убедитесь, что ваш компьютер использует правильные DNS-серверы. Вы можете воспользоваться общедоступными DNS-серверами, такими как Google DNS или OpenDNS.
- Убедитесь, что сервер 1C доступен. Проверьте, что сервер 1C функционирует и может принимать соединения от клиентов.
- Проверьте правильность написания имени хоста. Убедитесь, что вы правильно указали имя хоста сервера 1C при подключении.
Если вы выполнили все вышеперечисленные действия и ошибка «Couldn t resolve host name 1c» всё еще возникает, то вам может понадобиться обратиться к специалистам по IT или службе поддержки 1C для получения дополнительной помощи.
Причины возникновения ошибки «Couldn t resolve host name 1c»
Ошибка «Couldn t resolve host name 1c» возникает при попытке доступа к удаленному серверу по имени хоста, однако система не может разрешить это имя в IP-адрес. В результате, соединение с сервером не устанавливается, и пользователь получает данную ошибку.
Вот несколько распространенных причин возникновения ошибки:
- Проблемы с DNS: Когда ваш компьютер или сеть не может найти соответствующее имя хоста в службе DNS, то результирующий IP-адрес не может быть определен. Это может произойти из-за неполадок в настройках DNS-сервера или неправильной конфигурации сетевых настроек на вашем компьютере.
- Отсутствие подключения к интернету: Если ваш компьютер не подключен к интернету, то он не сможет обращаться к серверу по имени хоста. Проверьте свои сетевые настройки и убедитесь, что вы имеете соединение с интернетом.
- Неправильно указанное имя хоста: Если вы неправильно указали имя хоста при попытке обращения к серверу, то система не сможет его разрешить. Убедитесь, что вы правильно указали имя хоста и проверьте его правильность.
- Проблемы с брандмауэром: Некоторые брандмауэры могут блокировать доступ к определенным адресам или портам, что может привести к ошибке «Couldn t resolve host name 1c». Убедитесь, что брандмауэр не блокирует доступ к серверу и попробуйте временно отключить его, чтобы проверить, решит ли это проблему.
Если вы столкнулись с ошибкой «Couldn t resolve host name 1c», рекомендуется проверить все вышеуказанные причины и осуществить необходимые действия для их устранения. Если проблема остается, возможно, потребуется обратиться за помощью к системному администратору или провайдеру интернет-услуг.
Способы исправления ошибки «Couldn t resolve host name 1c»
Ошибка «Couldn t resolve host name 1c» может возникать при попытке подключения к серверу 1С. Она указывает на то, что системе не удалось разрешить DNS-имя сервера. В таких случаях возможны различные причины и способы исправления ошибки.
Ниже перечислены несколько распространенных способов решения проблемы:
- Проверьте правильность написания имени сервера. Убедитесь, что вы правильно указываете полное DNS-имя сервера, включая все необходимые символы и точку в конце имени. Если вы не уверены в правильности написания имени, свяжитесь с администратором системы.
- Проверьте свое интернет-соединение. Убедитесь, что ваше устройство подключено к интернету и имеет рабочее соединение. Если возникают проблемы с интернет-соединением, свяжитесь с вашим интернет-провайдером или системным администратором для устранения неполадок.
- Попробуйте использовать другой DNS-сервер. Иногда проблема может быть связана с неисправностью текущего DNS-сервера. Вы можете попробовать настроить компьютер на использование альтернативного DNS-сервера, такого как Google Public DNS или OpenDNS.
- Проверьте наличие блокировки со стороны файрвола или антивирусного ПО. Некоторые файрволы и антивирусные программы могут блокировать доступ к определенным DNS-серверам или серверам приложений. Убедитесь, что ваше антивирусное ПО или файрвол не блокируют соединение с сервером 1С.
- Обратитесь за помощью к специалисту. Если все вышеперечисленные методы не помогли решить проблему, рекомендуется обратиться к специалисту, который сможет более детально исследовать причину ошибки и помочь в ее исправлении.
Используйте вышеперечисленные способы для исправления ошибки «Couldn t resolve host name 1c». Однако перед тем как применять их, рекомендуется провести дополнительные проверки и убедиться, что ошибка не связана с другими проблемами, такими как проблемы сети или сервером.
Как настроить DNS-сервер для исправления ошибки «Couldn t resolve host name 1c»
Одной из причин возникновения ошибки «Couldn t resolve host name 1c» может быть неправильная настройка DNS-сервера. DNS-сервер отвечает за преобразование доменных имен в IP-адреса, что позволяет вашему компьютеру обращаться к нужным ресурсам в сети Интернет.
Для исправления ошибки «Couldn t resolve host name 1c» вам может потребоваться настроить DNS-сервер на своем компьютере или на роутере. Вот несколько шагов, которые помогут вам выполнить эту задачу:
- Определите IP-адрес DNS-сервера, который вы хотите использовать. В качестве DNS-сервера можно выбрать публичный DNS, предоставляемый различными компаниями, например, Google Public DNS (8.8.8.8) или OpenDNS (208.67.222.222).
- Настройте DNS-сервер на своем компьютере:
- Для операционных систем Windows: откройте Панель управления, выберите «Сеть и интернет», затем «Сеть и общий доступ к сети». Нажмите на активное сетевое подключение правой кнопкой мыши, выберите «Свойства», затем «Интернет-протокол версии 4 (TCP/IPv4)» и нажмите «Свойства». В открывшемся окне выберите «Использовать следующий IP-адрес DNS» и введите IP-адрес DNS-сервера.
- Для операционной системы macOS: откройте «Системные настройки», выберите «Сеть». В списке слева выберите активное сетевое подключение, затем нажмите на кнопку «Расширенные», перейдите на вкладку «DNS» и добавьте IP-адрес DNS-сервера в список.
- Для операционной системы Linux: настройка DNS-сервера может отличаться в зависимости от используемой дистрибуции. Обычно файлы настроек DNS располагаются в каталоге /etc или /etc/network. Откройте нужный файл настроек (например, /etc/resolv.conf) в текстовом редакторе и добавьте строку «nameserver IP_адрес_DNS» с IP-адресом DNS-сервера.
- Настройте DNS-сервер на роутере:
- Откройте веб-интерфейс роутера, вводя в адресной строке браузера IP-адрес роутера. Часто IP-адрес роутера указан на корпусе роутера или в документации к нему.
- Авторизуйтесь в веб-интерфейсе роутера, используя логин и пароль. Эти данные также указаны на корпусе роутера или в документации.
- Найдите раздел настроек DNS. В зависимости от модели роутера и прошивки эта опция может находиться в разных местах. Обычно она называется «DNS Settings» или «DNS Server».
- Добавьте IP-адрес DNS-сервера в список. Некоторые роутеры требуют указания не только одного DNS-сервера, но и вторичного DNS-сервера. В этом случае также укажите его IP-адрес.
- Сохраните изменения и перезагрузите роутер.
После настройки DNS-сервера попробуйте повторно выполнить операцию, которая вызывала ошибку «Couldn t resolve host name 1c». В большинстве случаев это поможет исправить ошибку и вернуть доступ к нужным ресурсам в сети Интернет. Если ошибка не исчезла, возможно, проблема не связана с DNS-сервером, и вам следует обратиться к специалисту для дальнейшей диагностики и решения проблемы.
Как изменить файл hosts для исправления ошибки «Couldn t resolve host name 1c»
Ошибку «Couldn t resolve host name 1c» можно исправить путем изменения файла hosts на вашем компьютере. Файл hosts используется для ассоциации IP-адресов с доменными именами, и его изменение может помочь в решении проблем с подключением к серверу.
Чтобы изменить файл hosts, выполните следующие шаги:
- Откройте проводник и перейдите в каталог C:\Windows\System32\drivers\etc.
- Найдите файл с названием «hosts».
- Нажмите правой кнопкой мыши на файле и выберите «Открыть с помощью» > «Блокнот» (или любой другой текстовый редактор).
- Добавьте следующую строку в файл:
| IP-адрес | Доменное имя |
|---|---|
| 127.0.0.1 | 1c |
Строка «127.0.0.1 1c» указывает, что доменное имя «1c» будет ассоциироваться с локальным IP-адресом «127.0.0.1».
После внесения изменений сохраните файл hosts.
Теперь компьютер будет выполнять ассоциацию доменного имени «1c» с локальным IP-адресом «127.0.0.1». Это позволит исправить ошибку «Couldn t resolve host name 1c» и установить подключение к серверу.
Обратите внимание: для изменения файла hosts может потребоваться права администратора. Если у вас нет необходимых прав, выполните шаги от имени администратора или обратитесь к администратору системы.
As Linux users continue to skillfully nurture and grow their user experience, they soon realize that they become more performant and productive while in the Linux command-line environment.
The Linux OS environment exposes its users to terminal-based tools like Curl for a non-interactive download and upload of targeted network/internet-based files, which is similar to the Wget utility and both share some similarities in their implementation and functionalities.
The primary role of the Curl utility as highlighted on its manual page is to transfer a targeted URL.
$ man curl
It supports numerous protocols with the common ones being FTP, FTPS, HTTP, HTTPS, SCP, SFTP, SMTP, and SMTP.
The Curl command syntax is as follows:
$ curl [options / URLs]
We can show its implementation by using it with a random URL.
$ curl https://google.com -o linuxshelltips.txt
In the above command, Curl’s findings from accessing the highlighted URL are saved in the succeeding text file.
curl: (6) could not resolve host Error
Mostly, such an error occurs when there is an issue with a Linux server’s DNS resolver. A Linux administrator will categorize/define this challenge as a server management service issue.
This error is likely to take several forms when the curl command is executed from the Linux terminal and the most popular ones include:
- curl: (6) could not resolve host: domain_name.extension; Name or service not known
- curl: (6) could not resolve host: domain_name.extension e.g. ubuntumint.com
- curl: (6) could not resolve host: application
Now that we have highlighted the primary reason that might be behind the stated curl command error during its execution on a Linux terminal, it’s time to fix the problem.
Solution 1: Missing Working DNS Nameserver
A nameserver is basically a bridge between a working/purchased domain name and the IP address of a server. When you purchase or subscribe to a domain name, and before you use/link this domain name to your remote Linux server, you need to configure a DNS nameserver. A DNS nameserver enables a user to use a domain name to access a remote server instead of using its IP address.
On your Linux server/machine, the file /etc/resolv.conf is responsible for the DNS nameserver entries auto-generated by NetworkManager.
$ sudo nano /etc/resolv.conf
This file can hold more than one DNS nameserver entry. As you might have noted, the syntax for adding a DNS nameserver entry in this file should resemble the following:
nameserver IP.ADDRESS
For instance, if you were to add Google public nameservers to this file, it would look like the following:
nameserver 192.168.100.1 nameserver 8.8.8.8 nameserver 8.8.4.4
If you are using a private DNS nameserver, add it to the /etc/resolv.conf file. Update or reboot the system if possible and the host should start resolving.
Solution 2: Curl Syntax Errors
Make sure the curl command execution adheres to its correct syntax usage. A syntax error can arise from something as simple as the misuse of an escape sequence (/) or an illegal spacing on the URL.
The curl: (6) could not resolve host error in Linux primarily relates to wrongful/missing DNS nameserver setup or a random syntax error that can be scanned and fixed.
The “unable to resolve host address” error in wget occurs when the tool is unable to resolve the domain name of the host you’re trying to access.
This could be due to various reasons, such as DNS server issues, network connectivity problems, or incorrect URLs.
10 ways to fix unable to resolve host address in wget command
Here are some steps you can follow to troubleshoot and fix this issue:
Sure, here’s a more detailed explanation of each step:
- Check the URL:
Sometimes, the “Could not resolve host” error occurs due to a simple mistake in the URL.
Make sure you have entered the correct URL, including the proper protocol (e.g., “http://” or “https://”).
Additionally, ensure there are no extra spaces or special characters in the URL. - Verify the host’s DNS:
The Domain Name System (DNS) is responsible for converting domain names (e.g., example.com) into IP addresses (e.g., 192.0.2.1) that computers can understand.
If wget cannot resolve the host’s domain name to an IP address, it won’t be able to establish a connection. Use the ping command to check if your DNS is working correctly. Open your terminal/command prompt and type:
ping your-hostname.com
If you receive responses with an IP address, it indicates that your DNS is resolving correctly. If there are no responses or you get an error, it means there is an issue with DNS resolution. - Check your internet connection:
Ensure that your internet connection is active and functioning properly.
If you are on a corporate network, behind a proxy server, or have a firewall, make sure that wget is allowed to access external hosts. - Use an alternative DNS server:
Your default DNS server may experience temporary issues or outages.
You can try using a different DNS server to see if it resolves the host’s name correctly.
To change your DNS server, you can modify your network settings to use public DNS servers like Google’s DNS (8.8.8.8) or Cloudflare’s DNS (1.1.1.1). - Flush DNS cache (Windows):
On Windows systems, DNS data is cached to improve performance.
However, sometimes this cache can become corrupted or outdated. To clear the DNS cache, open the Command Prompt as an administrator and run the following command:ipconfig /flushdnsThis will clear the DNS cache and force your computer to request fresh DNS information from the configured servers.
- Restart networking service (Linux):
On Linux systems, restarting the networking service can help resolve network-related issues.
The commands to restart the networking service may vary depending on your Linux distribution.
For example, on Ubuntu, you can use:
sudo service networking restart
Alternatively, you can try restarting your computer to reset the network configuration. - Temporarily disable your firewall and antivirus:
In some cases, your firewall or antivirus software may be blocking wget from accessing the internet.
Temporarily disable them to check if they are causing the issue. If disabling them resolves the problem, you can adjust the settings to allow wget to function properly. - Check for typos and mistakes:
Carefully review the URL you are trying to access. Typos, misspellings, or incorrect domain names can lead to the “Could not resolve host” error.
Ensure there are no unnecessary spaces or special characters in the URL. - Use the IP address directly:
If all else fails and you know the IP address of the host, you can try using it directly instead of the domain name. For example:
wget http://192.0.2.1/file.txt - use curl command:
if the wget command is not available on your system, you can use the curl command as an alternative for downloading files.
curl is a versatile and widely used command-line tool that supports various protocols, including HTTP, HTTPS, FTP, SCP, and more.
It can perform similar tasks to wget, such as downloading files from URLs.To use curl to download a file, you can use the following command:
curl -o URLReplace <URL> with the actual URL of the file you want to download.
The -o option tells curl to save the downloaded file with the same name as the original file from the URL.
curl provides a rich set of features and options for downloading files, and it can be an excellent alternative to wget in situations where wget is not available or not installed on your system.
Wget FAQ
1. What is wget? wget stands for “web get” and is a command-line utility for downloading files from the internet. It is available on various operating systems and supports various protocols like HTTP, HTTPS, FTP, and more.
2. How do I use wget to download a file? You can use wget by opening a terminal or command prompt and typing wget followed by the URL of the file you want to download. For example:
wget https://example.com/file.zip
3. How do I specify the output filename with wget? By default, wget will save the downloaded file with the same name as the file on the server. To specify a different output filename, use the -O option:
wget -O my_file.zip https://example.com/file.zip
4. How can I resume a partial download with wget? To resume a partially downloaded file, use the -c or –continue option with wget:
wget -c https://example.com/large_file.zip
5. How do I limit the download rate with wget? You can limit the download rate using the –limit-rate option followed by the desired download rate in bytes per second, kilobytes per second (K), or megabytes per second (M):
wget --limit-rate=1M https://example.com/large_file.zip
6. How do I download multiple files with wget? To download multiple files, you can provide multiple URLs to wget:
wget https://example.com/file1.zip https://example.com/file2.zip
7. Can wget download recursively? Yes, wget can perform recursive downloads, allowing you to download entire directories from a web server. Use the -r or –recursive option:
wget -r https://example.com/directory/
8. How do I specify a user-agent with wget? You can set a custom user-agent string using the –user-agent option:
wget --user-agent="MyCustomUserAgent" https://example.com/file.zip
9. Can wget download over FTP? Yes, wget supports FTP downloads. Just provide the FTP URL for the file you want to download:
wget ftp://example.com/file.zip
10. Where can I find more information about wget? You can access wget documentation and additional options by typing man wget in your terminal. Alternatively, you can check online resources and tutorials for more detailed information about wget.
If none of these steps resolve the issue, it’s possible that the host you are trying to access may be temporarily down or inaccessible. You may need to wait for the host to come back online or contact the website administrator for further assistance.