SSH stands for secure shell, and it is a security protocol that provides end-to-end encryption of data. SSH could not resolve hostname is an error message that occurs when the host system fails to resolve the IP address of the remote host provided with the ssh command. Ssh protocol is widely used to provide secure remote shell access.
The ssh command is used to connect to a remote host. The ssh command requires a hostname to connect to, which is then inquired from a DNS(Domain Name System) server that sends the IP address of the remote host the user is trying to login to. If, for some reason, if the hostname is not resolved, then the ssh could not resolve the hostname error message is displayed.
Understanding SSH
Secure Shell is an intermediate protocol that is implemented between the application layer and the transport layer of the Internet protocol stack. It works on top of the TCP protocol, ensuring reliable delivery and data integrity. To connect to a remote shell, use the ssh command and provide the username and the hostname of the remote host you are trying to connect. Public key cryptography is used to authenticate the user. The private key is stored in the user’s host, which provides authentication. The ssh could not resolve hostname is one of the common errors faced while using ssh.

SSH hostname resolution and DNS
The hostname provided in the ssh command has to be resolved to an IP address, i.e., the address of the remote host in computer-readable form. The hostname can be provided in the IP address form example, 192.168.43.89, or a name can be used instead of example.com, for example. A DNS server is used to resolve the hostname to an IP address. The string of characters provided as the hostname in the command is sent to the DNS server, which then, in turn, returns the IP address of the host.
If the host is unable to contact the DNS server or the DNS server doesn’t return a valid IP address in return then, ssh could not resolve the hostname error that occurs. The ssh could not resolve hostname can also happen due to the cached DNS data stored in the system. Frequently used Domain name addresses are stored in cache storage in the host system so that the system doesn’t need to enquire the DNS server every time it makes a request. If the cache data is outdated or the host’s IP has been charged, the cached data becomes useless and can cause problems like ssh could not resolve the hostname.
If you are receiving the ssh could not resolve the hostname error, then a few steps can be employed to resolve and avoid this error message. Consider the given steps to fix the ssh could not resolve the hostname error.
Check the hostname
Most of the basic and simple measures to avoid the ssh could not resolve hostname is to check whether the hostname you are using with the ssh command is correct or not. Using the wrong hostname or domain address might result in a Wrong DNS response or no valid response at all. Check your hostname address for typos and syntax errors of the command. If everything is correct but still getting the hostname does not resolve the error, then employ the following measures.
Clearing DNS Cache
Clearing the DNS cache might also help resolve the ssh could not fix the hostname error. After the DNS cached data is deleted, a new fresh DNS inquiry is sent to the DNS server for each request, which would be beneficial if the IP address of the host is changed. Follow the given steps to clear the DNS cache in Windows.
- Press Windows + R.
- Enter cmd in the serach box and hit enter.
- In the shell Enter the command ipconfig /flushdns.
- The DNS cache is not cleared.
- Try running the ssh command again.
For Ubuntu users, Enter the following command in the terminal to clear the DNS cache manually.

Editing the /etc/hosts file
If you are trying to connect to a remote host using ssh for the first time and getting a hostname error not resolved error in return, try editing the ssh hosts file and entering the username and hostname in the file. Employing the given steps to edit the hosts’ file and fix the ssh could not resolve the hostname error.
- Open the terminal emulator.
- Enter sudo nano /etc/hosts.
- Enter your root password.
- Now in the file, enter the IP address and hostname of your remote host.
- Press ctrl + O to save the file.
- Press ctrl + X to exit nano.
- Run the ssh command again.

SSh could not resolve hostname github.com

The ssh could not resolve hostname error can also show up while using the git version management program. The git uses the ssh while cloning a repository or pushing a remote repository. The issue can be fixed with the following steps.
- Try to ping the github.com using the ping github.com command. If the server responds then try to run the git command again after rebooting the system, it might be a normal network issue.
- If the issue persists, follow the steps mentioned above, such as clearing the DNS cache.
- Run the following command to restart the network manager in linux, which might help resolve the issue.
sudo service network-manager restartSSH could not resolve hostname Gitlab
Gitlab is another popular open-source platform that is widely used in DevOps operations. “ssh: Could not resolve hostname gitlab.example.com: Temporary failure in name resolution” is the error message that is displayed while logging into the GitLab server. As the message itself suggests, this is a temporary failure in the name resolution, and chances would be resolved automatically after some time. But if the problem persists, follow the steps suggested above to make it work. You could also try adding ssh:// before the git URL to resolve the hostname issue.
git clone ssh://[email protected]:username/This_is_a_demo.gitSSH could not resolve hostname Gitbucket.org
Bitbucket is another open platform used to host git repositories online. The same hostname resolution problem can be encountered with gitbucket.org as with github.com. To resolve this issue, use the suggested methods and configure your .git config file. Open the config file in the .git folder for your project’s main directory. Change the remote directory listing as mentioned below (remove the ssh:// in the config file) and rerun the command.
url = ssh://[email protected]
//before
url = [email protected]
//afterFAQs on SSH Could Not Resolve Hostname
What is TCP?
It stands for Transfer Control Protocol. It is a transport layer protocol that ensures the reliable hosts-to-host delivery of the data packets.
What is the difference between git and GitHub?
Git is a version management program that keeps track of the changes in a project, While GitHub is an online platform where people can share their git repositories.
What is the Linux equivalent of ipconfig?
The Linux equivalent of the ipconfig command is ifconfig.
Conclusion
The ssh could not resolve hostname is a common error that any user can face. It is not that big of an issue. It simply happens when the ssh command fails to resolve the IP address of the provided hostname. In such situations clearing the DNS cache or editing the /etc/host file can help. This article provided you with the necessary measure and solutions to fix this error. In the end, we also mentioned what to do if you are receiving this error while using the git CLI.
Trending Now
-
Fixing Xtools XToolkit Installation Error
●March 3, 2023
-
Troubleshoot DeepMotion Preview Not Working: Tips and Tricks
by Dharam Nath Jha●March 3, 2023
-
Getting Virtwifi has No Internet Access? Here’s What to Do!
by Dharam Nath Jha●February 16, 2023
-
The Ultimate Guide to Fixing Wabbajack Failed Unknown Error
by Dharam Nath Jha●February 16, 2023
When connecting to a remote host via SSH, it is possible that you might encounter an error message reading Could not resolve the hostname. This occurs when the system cannot properly identify and connect to the remote server’s address. The causes of this problem can vary, but there are some solutions that can help you get connected quickly.
When attempting to connect via SSH, the most common cause of the Could not resolve hostname error is a misconfigured or incorrect DNS settings on your local machine. This often occurs when you are trying to connect to a remote server with an IP address that does not match the domain name used in the connection.
What is SSH and Why is It Important?
SSH (Secure Shell) is an encrypted protocol used to securely connect to remote servers. It is the most common way of accessing and managing remote computers, web servers, and other networked devices. SSH provides a secure connection that encrypts data as it passes between your local computer and the remote server. This prevents any malicious users or bots from intercepting your data.
SSH is essential for keeping your online activity and personal information safe, and for securely transferring files between computers. In order to connect successfully via SSH, you must have the correct DNS settings configured on both your local machine and the remote server. Incorrect DNS settings or an inability to properly resolve hostnames can prevent a successful connection. If you are encountering the Could not resolve hostname error, this guide will help you identify and fix the problem quickly.
Explanation of SSH and Its Use in Secure Communication:
SSH (Secure Shell) is a secure communications protocol that uses encryption to protect data as it passes between two computers. It provides an encrypted tunnel through which users can connect to remote servers and securely transfer data, such as files, passwords, and other sensitive information. SSH is used by network administrators, web developers, and other professionals who need to securely access and manage remote computers.
Understanding “Could Not Resolve Hostname” Error Message
Meaning of the Error Message:
The Could not resolve hostname error message is an indication that the system cannot properly identify and connect to the remote server’s address. This typically occurs when there is a misconfigured or incorrect DNS settings on your local machine, or if there is an issue with the remote server’s DNS settings.
Reasons for the Error Message:
The most common reasons for the Could not resolve hostname error message are misconfigured or incorrect DNS settings on your local machine, or an issue with the remote server’s DNS settings. Other potential causes include outdated or corrupt SSH software, a corrupted local hosts file, and a firewall blocking the connection.
Causes of Could Not Resolve Hostname Error
Typing Error:
One of the most common causes of this error is a typing mistake when entering the remote server’s address. Make sure you have entered the correct IP address or domain name. It is also possible that you may have a typo in your SSH configuration file.
DNS Issue:
If the remote server’s DNS settings are not properly configured, you will likely encounter this error. Make sure that you have entered the correct IP address or domain name in both your local machine and the remote server.
Network Configuration Issue:
If your local network is not properly configured, it can prevent SSH from connecting to the remote server. Check that your local router and firewall are not blocking the connection. Additionally, make sure that you have the correct port open on the remote server’s firewall.
Firewall or Proxy Issue:
If a firewall or proxy is blocking the connection, you may encounter this error. Make sure that your firewall and/or proxy settings are properly configured to allow SSH connections.
Solutions for Could Not Resolve Hostname Error
- Check Typing Errors
- Check DNS Configuration
- Check Network Configuration
- Check Firewall or Proxy Settings
- Update SSH Software
Advanced Solutions for “Could Not Resolve Hostname” Error
Check SSH Configuration:
If you are still having issues connecting to the remote server, check the SSH configuration settings. Make sure that all required options are set up correctly and that no conflicting settings are present.
Check SSH Keys:
If you are using SSH keys to authenticate with the remote server, check that the correct public key is present on the remote server. Additionally, make sure that your private key is correctly configured and has not expired.
Reset SSH Connection:
If you are still having issues, try resetting the SSH connection by closing the terminal window and restarting it. This can help to reset any corrupt data that may be causing the issue. It is also a good idea to run an SSH connection test to make sure that the connection is working properly.
Use IP Address Instead of Hostname:
If all else fails, try connecting to the remote server using its IP address instead of its hostname. This can help to bypass any DNS issues that may be causing the error. You should also double-check that the IP address is correct and up-to-date.
Prevention of Could Not Resolve Hostname Error
Use DNS with Redundancy:
To prevent this error from occurring, it is important to use a DNS service with redundancy. This means that if one of the nameservers goes down, the other nameservers can still provide the correct IP address information.
Maintain Consistent Network Configuration:
Make sure that your local network is properly configured and maintained. This can help to prevent any issues with connecting to the remote server. Additionally, make sure that your firewall and/or proxy settings are properly configured to allow SSH connections.
Ensure Firewall and Proxy Settings are Properly Configured:
It is also important to make sure that your firewall and proxy settings are properly configured to allow SSH connections. This can help to prevent any issues with connecting to the remote server.
Conclusion:
In order to prevent the “Could Not Resolve Hostname” error from occurring, it is important to ensure that your DNS settings and network configuration are properly maintained. Additionally, make sure that your firewall and proxy settings are properly configured to allow SSH connections. Finally, it is important to make sure that you have the latest version of SSH software installed on both your local machine and the remote server. By following these steps, you can help ensure that your connection to the remote server is secure and reliable.
We hope this guide has helped provide you with a better understanding of the “Could Not Resolve Hostname” error in SSH, its causes, and possible solutions. By taking the time to understand and address the issue, you can save yourself time and frustration in the long run, and maintain a reliable and secure connection to your remote server. As always, stay vigilant and keep your systems up-to-date to ensure the best possible performance and security.
If you’ve been getting the error message “ssh: Could not resolve hostname Name or service not known,” don’t worry, you’re not alone.
The error message “ssh: Could not resolve hostname [name]: Name or service not known” indicates that the SSH client is unable to resolve the hostname of the remote server you are trying to connect to. This can happen for several reasons:
- Typo in the hostname: Double-check that you have entered the correct hostname or IP address. A simple typo in the hostname can lead to this error.
- DNS resolution issue: If the hostname is not in your local DNS cache or not present in the DNS server you are using, the resolution may fail. Ensure that the hostname can be resolved using DNS.
- Network connectivity issue: If you are trying to connect to a remote server, there might be a network connectivity problem preventing the DNS resolution. Check your internet connection and ensure that the remote server is accessible.
- Firewall or security restrictions: Firewall rules or security settings on your system or network may be blocking the DNS resolution or SSH connection.
- SSH configuration: Incorrect settings in your SSH client configuration file (usually located at ~/.ssh/config) could also cause this error.
In this blog post, we will discuss five ways to fix the ssh error message.
We will also provide instructions on how to troubleshoot this problem if it persists.
Table of Contents
How to fix ssh: Could not resolve hostname Name or service not known
- Check your ssh command syntax and make sure you type your command correctly.
- Check your hostname exists in DNS and make sure the hostname can be resolved to the correct IP address.
- Update your /etc/hosts file with an entry mapping the IP address of the server if necessary
Check your ssh command syntax
ssh is a secure shell client command used to connect to remote servers. The most basic syntax for the ssh command is:
ssh [options] user@server_hostname
or
ssh [options] user@ip_address
The user name is the name of the user you are logging in as, and the server name is the hostname or IP address of the remote server.
For example,
if the server hostname is “example.com” and your user name on the server is “admin”, you would enter:
ssh [email protected]
If you use the following command, you will get an error.
ssh admin@server example.com
ssh: Could not resolve hostname server: Name or service not known
ssh command also supports different options. These options allow you to set up the connection in different ways.
For example, if you’re trying to establish an SSH connection from a Windows machine, then you could use the -p option to specify the port number for the server.
For example:
ssh -p 33 [email protected]
If you need to use a private key in the ssh command, then use the -i option to specify the path to your private key.
For example:
ssh -i /path/to/private_key [email protected]
You can also mix these options like StrictHostKeyChecking together like the following example. Make sure you use the correct ssh command.
ssh -i bastion_dev.pem -o StrictHostKeyChecking=no -o ServerAliveInterval=30 [email protected]
Check your hostname and DNS record
If your syntax is correct, we need to check to make sure that the DNS record for your hostname is set up correctly, and if necessary try using the IP address of the server instead of its hostname.
We can use some commands like ping, dig, or nslookup to check the hostname and make sure that your hostname can be resolved by the DNS server.
For example, to check the hostname with the ping command:
ping example.com
If we get a response from this command, it means the DNS server is able to resolve the hostname, and your problem may be related to other factors.
We can also use nslookup or dig command to get more detailed information.
For example:
nslookup example.com
or
dig example.com
If these commands return errors related to the DNS server, then you may need to contact your ISP or hosting provider to help solve the problem.
Check Network connectivity
Here are some steps you can take to check and troubleshoot network connectivity issues:
- Verify Physical Connections:
- Check if all network cables are properly connected and secure.
- Ensure network devices like routers, switches, and modems are powered on and functioning.
- Check Network Interface Status:
- Use the ifconfig or ip addr show command to view the status of network interfaces.
- Ensure the network interface is UP and has an assigned IP address.
- Test DNS Resolution:
- Use the ping command to test DNS resolution (e.g., ping google.com).
- If DNS resolution fails, check the DNS server configuration in /etc/resolv.conf.
- Test Connectivity to Gateway:
- Use the ping command to check if you can reach the default gateway (e.g., ping 192.168.1.1).
- If the gateway is unreachable, there might be an issue with your local network setup.
Update your /etc/hosts file
If the hostname still can’t be resolved, you can try adding an entry in your local machine’s /etc/hosts file mapping the IP address of the server to its hostname.
For example, if the IP address of the server is 192.168.1.100, you would add the following line to your /etc/hosts file:
192.168 .1 .100 example.com
Save the file and try connecting again with ssh command. If it works then you know that the problem is related to your DNS server.
Check your ssh configuration file
Here are some potential issues in the SSH client configuration file that can trigger the error:
- Typo in Hostname: Double-check that the hostname specified in the configuration file is correct and matches the actual remote server’s hostname or IP address.
- Incorrect Host Alias: If you have defined a host alias in the configuration file, ensure it is accurately specified and corresponds to the intended server.
- Inconsistent Hostname: Make sure there are no duplicate entries for the same hostname in the configuration file. This could lead to ambiguity and result in connection problems.
- Invalid Configuration Syntax: Review the entire configuration file for any syntax errors, missing or extra characters, and ensure each option is properly formatted.
To troubleshoot SSH client configuration issues:
- Open the SSH client configuration file in a text editor (e.g., nano ~/.ssh/config).
- Check for any mistakes, typos, or inconsistencies in the configuration.
- Comment out any suspicious lines or host entries to see if the error persists.
- Use the SSH command without relying on the configuration file (e.g., ssh user@hostname) to see if the issue is related to the configuration.
- If the issue is resolved, gradually reintroduce entries from the configuration file, verifying each addition to identify the problematic entry.
If you are still having trouble, check any firewalls or proxy servers that may be blocking access to the server and make sure they are configured correctly. If all else fails, contact the server’s administrator for assistance.
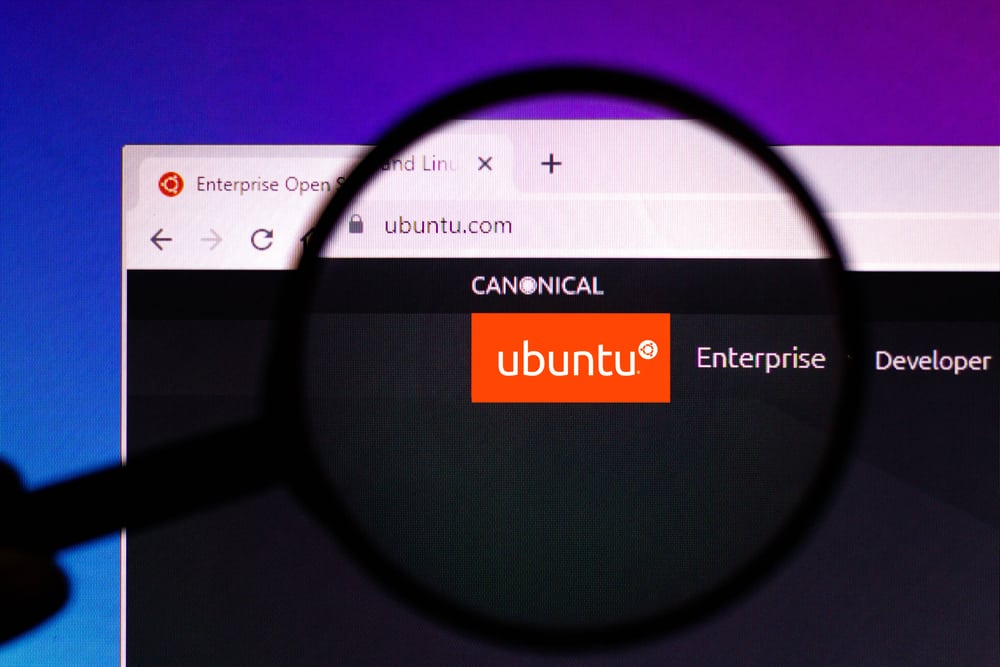
In this article, we will delve into the common SSH error: “ssh: Could not resolve hostname server: Name or service not known”. This error usually occurs when you are trying to connect to a server using SSH (Secure Shell) and the system fails to recognize the hostname. We will explore the potential causes of this error and provide step-by-step solutions to resolve it.
- Understanding the SSH Command
- Common Causes of the Error
- Solutions
- Correcting the SSH Command Syntax
- Resolving DNS Issues
- Using the -l Option
- Setting Up a Config File
- Conclusion
Understanding the SSH Command
Before we dive into the solutions, let’s understand the SSH command. The SSH command is used to log into a remote machine and execute commands on it. The basic syntax of the SSH command is ssh user@host. Here, “user” is the username on the remote machine you want to log into, and “host” is the IP address or hostname of the remote machine.
For example, if you want to log into a machine with the IP address 10.0.2.15 and the username root, you would use the command ssh root@10.0.2.15.
Common Causes of the Error
The error “ssh: Could not resolve hostname server: Name or service not known” can occur due to the following reasons:
- Incorrect SSH command syntax
- DNS resolution failure
- Incorrect entry in the
/etc/hostsfile
Solutions
Correcting the SSH Command Syntax
The first and most straightforward solution is to ensure that you are using the correct syntax for the SSH command. If you are trying to log into a machine with the IP address 10.0.2.15 and the username root, the correct command would be ssh root@10.0.2.15.
Resolving DNS Issues
If you are still encountering the error, it could be due to a DNS resolution failure. In this case, you can add an entry for the server in the /etc/hosts file on your machine.
To do this, open the /etc/hosts file in a text editor with root privileges. You can use the nano editor for this purpose:
sudo nano /etc/hostsThen, add a line with the IP address of the server followed by the desired hostname. For example:
10.0.2.15 serverSave and close the file. Now, try connecting to the server again using the SSH command.
Using the -l Option
Another alternative is to use the -l option to specify the login name directly. The command would be ssh 10.0.2.15 -l root. Here, -l specifies the user to log in as on the remote machine.
Setting Up a Config File
If you frequently connect to the same server, you can set up a configuration file called config in the ~/.ssh/ directory. In this file, you can specify the hostname, IP address, and username for the server.
To do this, open the config file in a text editor:
nano ~/.ssh/configThen, add the following lines:
Host server
HostName 10.0.2.15
User rootSave and close the file. Now, you can simply use ssh server to connect to the server.
Conclusion
In this article, we have explored the common causes of the “ssh: Could not resolve hostname server: Name or service not known” error and provided detailed solutions to resolve it. By ensuring correct SSH command syntax, resolving potential DNS issues, and setting up a configuration file for frequent connections, you can easily fix this error.
Remember, you can always consult the SSH manual by typing man ssh in the terminal for more options and information.
SSH stands for Secure Shell. It is a cryptographic network protocol that allows secure communication between two computers over an unsecured network. It provides a secure way to log into a remote machine and execute commands on it.
To open the /etc/hosts file with root privileges, you can use the sudo command followed by a text editor of your choice. For example, you can use sudo nano /etc/hosts to open the file with the nano editor.
Yes, you can always consult the SSH manual for more options and information. Simply type man ssh in the terminal to access the manual.
I have installed RasPi Raspbian, and now I can’t do ssh or git clone, only local host names are being resolved it seems. And yet ping works:
pi ~ $ ssh test.com
ssh: Could not resolve hostname test.com: Name or service not known
pi ~ $ git clone gitosis@test.com:test.git
Cloning into 'test'...
ssh: Could not resolve hostname test.com: Name or service not known
fatal: The remote end hung up unexpectedly
pi ~ $ ping test.com
PING test.com (174.36.85.72) 56(84) bytes of data.
I sort of worked around it for github by using http://github.com instead of git://github.com, but this is not normal and I would like to pinpoint the problem.
Googling for similar issues but the solutions offered was either typo correction, or adding domains to hosts file.
asked Feb 25, 2013 at 0:53
2
This sounds like a DNS issue. Try switching to another DNS server and see if it works.
OpenDNS
- 208.67.222.222
- 208.67.220.220
GoogleDNS
- 8.8.8.8
- 8.8.4.4
answered Feb 25, 2013 at 1:17
chirinoskychirinosky
4,4381 gold badge28 silver badges39 bronze badges
3
Try reseting te contents of the DNS client resolver cache.
(For windows) Fireup a command prompt and type:
ipconfig /flushdns
If you are a linux or mac user, they have their own way of flushing the dns.
answered Sep 29, 2016 at 4:36
OzeshOzesh
6,5461 gold badge25 silver badges23 bronze badges
Had the same error, I just needed to specify a folder:
localmachine $ git pull ssh://someusername@127.0.0.1:38765
ssh: Could not resolve hostname : No address associated with hostname
fatal: The remote end hung up unexpectedly
localmachine $ git pull ssh://someusername@127.0.0.1:38765/
someusername@127.0.0.1's password:
That error message is just misleading.
answered Apr 23, 2014 at 17:06
kungfoomankungfooman
4,4931 gold badge44 silver badges33 bronze badges
if you’ve a network-manager installed
check /etc/nsswitch.conf
if you’ve got a line
hosts: files mdns4_minimal [NOTFOUND=return] dns mdns4
remove the **[NOTFOUND=return]**
restart /etc/init.d/networking
the [NOTFOUND=return] prevents futher lookups if the first nameservwe doesn't respond correctly
answered Jul 10, 2013 at 10:01
Maybe this is a rare case, but in case your target server works on a non-standard port rather than 22 like mine, you need specify port like below:
ssh user@remote_server -p 2222
The port number should be passed to the command via -p argument. The error «could not resolve hostname» ocurred when I tryied to connect in this way: ssh user@remote_server:2222.
answered Apr 6 at 4:03
thinwathinwa
3053 silver badges9 bronze badges
This may be an issue with the proxy. Kindly unset and try.
git config --global --unset http.proxy
git config --global --unset https.proxy
Pang
9,624146 gold badges81 silver badges122 bronze badges
answered Jun 29, 2017 at 4:56




