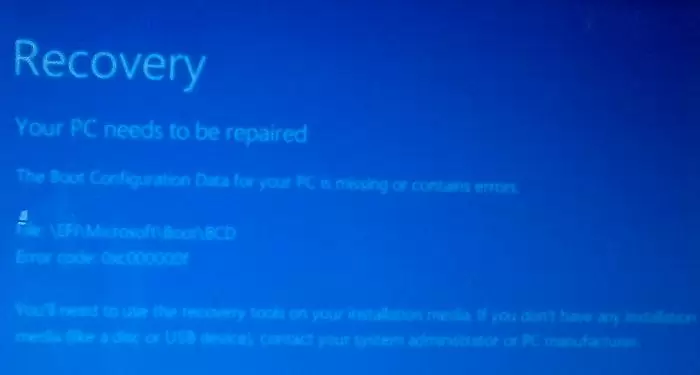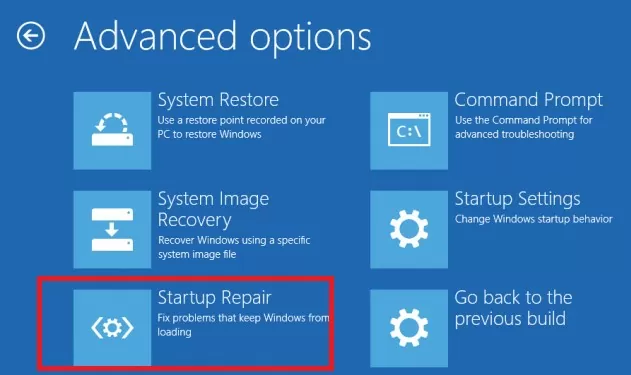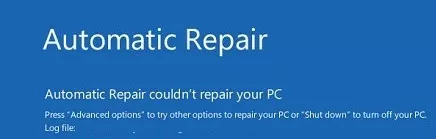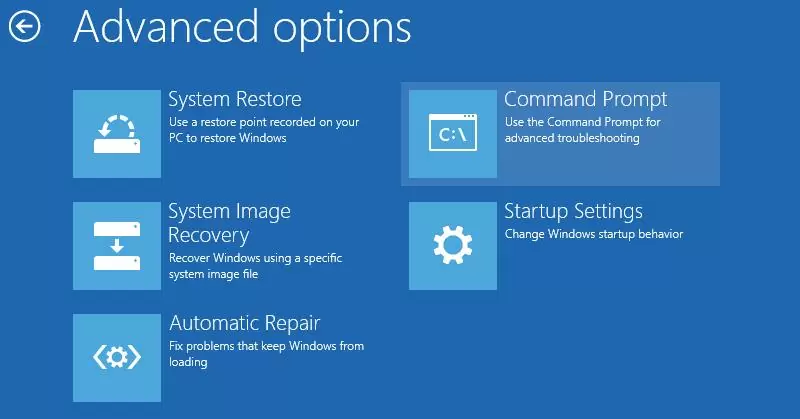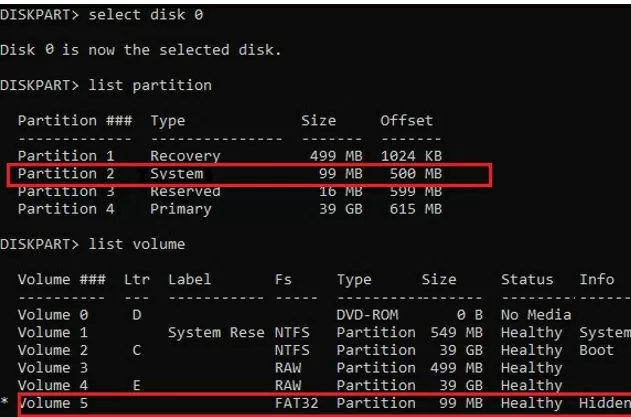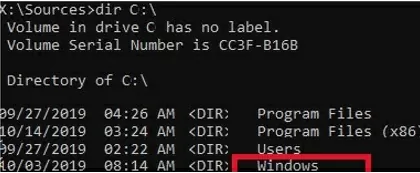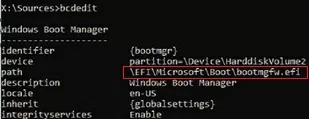В этой статье мы разберемся, как восстановить загрузчик Windows 10 или 11 на современном компьютере, на котором используется UEFI интерфейс вместо классического BIOS и таблица разделов диска GPT (вместо MBR). Повреждение загрузчика Windows может быть вызвано установкой второй ОС (Dual Boot — конфигурация), повреждением файловой систему, некорректным восстановлении Windows после сбоя, удалением скрытых разделов, вирусом-вымогателем и рядом других причин.
Данная статья содержит подробную пошаговую процедуру восстановления поврежденного или удаленного загрузчика ОС в Windows 11/10/8.1 и Windows Server 2022/2019/2016/2012R2 на компьютерах, которые работают в нативном (не legacy) режиме UEFI. Инструкцию можно использовать как для восстановления бинарных файлов загрузчика Windows, так и конфигурационного файла загрузчика EFI\Microsoft\Boot\BCD (в случаях, когда Windows не загружается из-за отсутствия или повреждения файла конфигурацией загрузка BCD.
Содержание:
- Не загружается Windows: Boot configuration data is missing EFI\Microsoft\Boot\BCD
- Автоматическое восстановление загрузчика Windows
- Ручное восстановление загрузчика Windows с помощью BCDBoot
Не загружается Windows: Boot configuration data is missing EFI\Microsoft\Boot\BCD
UEFI компьютер с Windows, установленной в наивном режиме, не сможет загрузиться при повреждении EFI загрузчика Windows. При попытке загрузиться с диска с повреждённым или отсутствующим EFI загрузчиком появится BSOD (синий экран смерти) с ошибкой:
The boot configuration data for your PC is missing or contains errors. File :\EFI\Microsoft\Boot\BCD Error code: 0xc000000f
или
Error code: 0xc000014c
В русской версии Windows ошибка может быть такая:
Ваш компьютер нуждается в ремонте Данные конфигурации загрузки для вашего ПК отсутствуют или содержат ошибки Файл:\EFI\Microsoft\Boot\BCD Код ошибки: 0xc000000f
Эта ошибка говорит о повреждении или даже полном удалении конфигурации загрузчика Windows — Boot Configuration Data (BCD). Если вы попытаетесь восстановить загрузчик на UEFI компьютере с помощью утилиты
bcdedit
, вы получите такую ошибку:
The boot configuration data store could not be found. The requested system device cannot be found.
Дело в том, что если Windows 10/11 установлена в нативном режиме UEFI на GPT диск, то EFI загрузчик Windows (Windows Boot Manager) хранит программу управления загрузкой и конфигурацию BCD на отдельном скрытом разделе EFI (размером 100 мб с файловой системой FAT32). Утилита bcdedit не видит этот EFI раздел, и соответственно не может управлять конфигурацией загрузчика на нем.
Если при загрузке Windows появляется только черный экран с надписью “Operating System not found”, скорее всего у вас полностью удален загрузчик Windows. Следуйте инструкции по ссылке.
Автоматическое восстановление загрузчика Windows
Процедура автоматического восстановления загрузчика, зашитая в среду восстановления Windows (WinRe), как правило, в таких случаях бессильна. Но попробовать все-же стоит:
- Загрузитесь с диска загрузочного диска, диска восстановления или установочной флешки с Windows 10 или 11;
- На экране установки нажмите кнопку Восстановление системы;
- Затем выберите пункт Поиск и устранение неисправностей -> Восстановление при загрузке и выберите ОС, загрузчик которой нужно попытаться восстановить;
- Но скорее всего результат будет отрицательный: Восстановление при загрузке не удалось восстановить компьютер
Ручное восстановление загрузчика Windows с помощью BCDBoot
Перейдем к процедуре ручного восстановления EFI загрузчика Windows на UEFI компьютере.
Для восстановления конфигурации загрузчика (BCD), вам нужно загрузить компьютер с оригинального установочного диска с Windows (диска восстановления или специально подготовленной установочной USB флешки с Windows ). После загрузки в среде восстановления нужно открыть окно командной строки: выберите Восстановление системы -> Диагностика -> Командная строка (System Restore -> Troubleshoot -> Command Prompt).
Командную строку также можно запустить, если у вас под рукой есть только установочный диск с Windows. Для этого достаточно на самом первом этапе установки Windows (при выборе языка и раскладки клавиатуры) нажать комбинацию клавиш Shift+F10 (или Shift+Fn+F10 на некоторых моделях ноутбуков).
В открывшейся командной строке выполните запустите утилиту управления дисками, набрав команду:
diskpart
Выведите список дисков в системе:
list disk
На этом этапе очень важно определить тип таблицы разделов на диске, на котором установлена Windows: MBR или GPT. Дело в том, что EFI загрузчик используется только на дисках с GPT разметкой.
Если у диска в столбце Gpt указана звездочка (
*
), тогда на диске используется таблица разделов GPT, если нет – MBR.
Если с помощью diskpart вы определили, что на вашем диске используется GPT разметка, следуйте дальнейшим шагам инструкции по восстановлению загрузчика.
Если у вас разметка MBR, тогда данная инструкция не применима к вашему компьютеру. Скорее всего у вас компьютер с BIOS, или в настройках UEFI включен режим совместимости Legacy/Compatibility Support Module/CSM.
На MBR дисках загрузчик хранится на отдельном разделе System Reserved, а не на EFI разделе (ни в коем случае не конвертируйте таблицу разделов MBR в GPT, пока не исправите загрузчик!!) Используйте другую инструкцию по восстановлению BCD загрузчика на MBR (Master Boot Record) диске.
Выберите диск, на котором установлена ваша Windows (если жесткий диск в системе один, его индекс должен быть равен 0):
sel disk 0
Выведите список томов и разделов в системе:
list partition
list volume
В нашем примере видно, что загрузочный раздел EFI имеет индекс Partition2 (он же Volume 5 с меткой Hidden). Проще всего определить EFI размер по файловой системе FAT32, размеру 100 Мб (это стандартный минимальный размер для Windows компьютеров, в редких случая размер раздела может быть). Чаще всего для него используется метка — System EFI или ESP/ EFI System Partion).
В нашем примере основной раздел, на который установлена Windows, имеет индекс volume 2, отформатирован в файловая система NTFS и ему назначена буква C:.
В вашем случае назначенная буква диске может отличаться. Это зависит, как вы загрузили свой компьютер в среде WinPE. Проще всего определить его по размеру. Если вы не уверены, нужно проверить что на этом диске есть каталог Windows. Выйдите из утилиты diskpart (команда exit) и выполните команду:
dir C:\
Убедитесь, что на этом диске есть каталоги
Windows
,
Program Files
,
Users
и прочие.
Если этих каталогов нет, значит вашему диску с Windows назначена другая буква диска. Проверьте содержимоет дисков с другими буквами.
Запомните букву диска, назначенную разделу с Windows, чуть ниже мы будем использовать ее в качестве одного из аргументов команды bcdboot.
В таблице также обязательно должен быть раздел MSR (Microsoft System Reserved) размером 16 мб в Windows 10/11 (или 128 Мб в Windows 8.1).
Назначьте скрытому EFI разделу произвольную букву диска (например, M:):
select volume 5
assign letter M:
Должна появится строка, свидетельствующая об успешном назначении буквы диска разделу EFI:
DiskPart successfully assigned the drive letter or mount point.
Завершите работу с diskpart:
exit
Перейдите в каталог с загрузчиком на скрытом разделе:
cd /d m:\efi\microsoft\boot\
В данном случае M: это буква диска, присвоенная разделу EFI чуть выше. Если каталог \EFI\Microsoft\Boot\ отсутствует
The system cannot find the path specified
), попробуйте следующие команды:
cd /d M:\Boot\
или
cd /d M:\ESD\Windows\EFI\Microsoft\Boot\
На этом этапе многие рекомендуют выполнить следующие команды, которые должны перезаписать загрузочную запись раздела, найти установленные Windows и добавить их в BCD:
bootrec /fixboot
bootrec /scanos
bootrec /rebuildbcd
или даже:
bootrec /FixMbr
(восстановление MBR записи для GPT диска выглядит странным)
Все эти команды применимы только для дисков с MBR. Если ваш компьютер загружается в UEFI режиме, то на нем обязательно используется таблица разделов GPT (как раз наш случай). Поэтому при запуске команд
bootrec
вы увидите ошибку:
access is denied
Для исправления загрузочных записей на EFI разделе нужно использовать утилиту
BCDBoot
, а не bootrec.
Утилита BCDBoot позволяет восстановить файлы загрузчика на EFI разделе, скопировав их системного каталога на разделе с Windows. Конфигурация загрузчика BCD пересоздается с помощью шаблона %WINDIR%\System32\Config\BCD-Template.
С помощью команды
attrib
снимите атрибуты скрытый, read-only и системный с файла BCD:
attrib BCD -s -h -r
Удалите текущий файл с конфигурацией BCD, переименовав его (так вы сохраните старую конфигурацию в качестве резервной копии):
ren BCD BCD.bak
С помощью утилиты bcdboot.exe нужно скопировать из системного каталога критические файлы среды загрузки UEFI в загрузочный EFI раздел и пересоздать конфигурацию загрузчика в хранилище BCD:
bcdboot C:\Windows /l en-us /s M: /f ALL
где,
- C:\Windows – путь к корневому системному каталогу Windows на диске (это ваш диск, на который была установлена ваша Windows, мы узнали его ранее с помощью команды diskpart);
- /f ALL – означает, что необходимо скопировать файлы среды загрузки Windows, включая файлы для компьютеров с UEFI и BIOS (теоретическая возможность загружаться на EFI и BIOS системах). Чтобы скопировать только EFI загрузчик, используйте команду /f UEFI;
- /l en-us — определяет языковой стандарт, который используется при инициализации хранилища BCD. По умолчанию используется en-US — английский язык (США);
- /s M: — скопировать файлы EFI загрузчика на указанный раздел;
- /с – эта новая опция BCDBoot в Windows 10, которая позволяет перезатереть имеющиеся загрузочные записи при создании нового хранилища (в том числе debugsettings). Используйте этот параметр, чтобы игнорировать старые настройки и создать полностью чистую конфигурацию BCD загрузчика;
- /v – используется для включения режима вывода подробной информации BCDBoot..
Теперь, если выполнить команду bcdedit, вы увидите следующую картину:
В секции диспетчера загрузки Windows (Windows Boot Manager) должна появится запись, указывающая на полный путь к файлу управления загрузкой UEFI. В этом примере он находится на разделе 2 (
partition=\Device\HarddiskVolume2
), путь
\EFI\MICROSOFT\BOOT\BOOTMGFW.EFI
.
Windows Boot Manager
--------------------
identifier {bootmgr}
device partition=\Device\HarddiskVolume2
path \EFI\Microsoft\Boot\bootmgfw.efi
description Windows Boot Manager
locale en-US
inherit {globalsettings}
bootshutdowndisabled Yes
default {CURRENT}
resumeobject {xxxxxxxx-xxxx-xxxx-xxxx-xxxxxxxxxxxx}
displayorder {default}
toolsdisplayorder {memdiag}
timeout 30
Windows Boot Loader
-------------------
identifier {current}
device partition=C:
path \Windows\system32\winload.efi
description Windows Server 10
locale en-US
inherit {bootloadersettings}
recoverysequence {xxxxxxxx-xxxx-xxxx-xxxx-xxxxxxxxxxxx}
recoveryenabled Yes
isolatedcontext Yes
allowedinmemorysettings 0x15000075
osdevice partition=C:
systemroot \Windows
resumeobject {xxxxxxxx-xxxx-xxxx-xxxx-xxxxxxxxxxxx}
В секции Windows Boot Manager должен быть указан путь к EFI разделу (
=\Device\HarddiskVolume2
), путь к файлу управления загрузкой (bootmgfw.efi). В секции Windows Boot Loader указан раздел Windows и путь к EFI загрузчику Windows (
\Windows\system32\winload.efi
). При включении компьютер передаст управление диспетчеру загрузки EFI, который запустит загрузчик Windows.
Возможные ошибки:
Перезагрузите компьютер, отключите загрузочный диск. Если вы все сделали правильно, в выборе устройств загрузки должен появиться пункт Windows Boot Manager в котором можно выбрать загрузку нужной операционной системы. Ваш EFI загрузчик и конфигурация BCD успешно восстановлены!
В некоторых случаях после восстановления BCD загрузчика, при загрузке Windows появляется ошибка
BAD SYSTEM CONFIG INFO
. Чтобы исправить ошибку:
Убедитесь, что вы не вносили недавно изменения в настройки UEFI
Загрузитесь с установочной/загрузочной флешки и измените конфигурацию загрузчика командами:
-
bcdedit /deletevalue {default} numproc -
bcdedit /deletevalue {default} truncatememory
В этой статье мы разберемся, как восстановить загрузчик Windows 10 или 11 на современном компьютере, на котором используется UEFI интерфейс вместо классического BIOS и таблица разделов диска GPT (вместо MBR). Повреждение загрузчика Windows может быть вызвано установкой второй ОС (Dual Boot — конфигурация), повреждением файловой систему, некорректным восстановлении Windows после сбоя, удалением скрытых разделов, вирусом-вымогателем и рядом других причин.
Данная статья содержит подробную пошаговую процедуру восстановления поврежденного или удаленного загрузчика ОС в Windows 11/10/8.1 и Windows Server 2022/2019/2016/2012R2 на компьютерах, которые работают в нативном (не legacy) режиме UEFI. Инструкцию можно использовать как для восстановления бинарных файлов загрузчика Windows, так и конфигурационного файла загрузчика EFIMicrosoftBootBCD (в случаях, когда Windows не загружается из-за отсутствия или повреждения файла конфигурацией загрузка BCD.
Содержание:
- Не загружается Windows: Boot configuration data is missing EFIMicrosoftBootBCD
- Автоматическое восстановление загрузчика Windows
- Ручное восстановление загрузчика Windows с помощью BCDBoot
Не загружается Windows: Boot configuration data is missing EFIMicrosoftBootBCD
UEFI компьютер с Windows, установленной в наивном режиме, не сможет загрузиться при повреждении EFI загрузчика Windows. При попытке загрузиться с диска с повреждённым или отсутствующим EFI загрузчиком появится BSOD (синий экран смерти) с ошибкой:
The boot configuration data for your PC is missing or contains errors. File :EFIMicrosoftBootBCD Error code: 0xc000000f
или
Error code: 0xc000014c
В русской версии Windows ошибка может быть такая:
Ваш компьютер нуждается в ремонте Данные конфигурации загрузки для вашего ПК отсутствуют или содержат ошибки Файл:EFIMicrosoftBootBCD Код ошибки: 0xc000000f
Эта ошибка говорит о повреждении или даже полном удалении конфигурации загрузчика Windows — Boot Configuration Data (BCD). Если вы попытаетесь восстановить загрузчик на UEFI компьютере с помощью утилиты
bcdedit
, вы получите такую ошибку:
The boot configuration data store could not be found. The requested system device cannot be found.
Дело в том, что если Windows 10/11 установлена в нативном режиме UEFI на GPT диск, то EFI загрузчик Windows (Windows Boot Manager) хранит программу управления загрузкой и конфигурацию BCD на отдельном скрытом разделе EFI (размером 100 мб с файловой системой FAT32). Утилита bcdedit не видит этот EFI раздел, и соответственно не может управлять конфигурацией загрузчика на нем.
Если при загрузке Windows появляется только черный экран с надписью “Operating System not found”, скорее всего у вас полностью удален загрузчик Windows. Следуйте инструкции по ссылке.
Автоматическое восстановление загрузчика Windows
Процедура автоматического восстановления загрузчика, зашитая в среду восстановления Windows (WinRe), как правило, в таких случаях бессильна. Но попробовать все-же стоит:
- Загрузитесь с диска загрузочного диска, диска восстановления или установочной флешки с Windows 10 или 11;
- На экране установки нажмите кнопку Восстановление системы;
- Затем выберите пункт Поиск и устранение неисправностей -> Восстановление при загрузке и выберите ОС, загрузчик которой нужно попытаться восстановить;
- Но скорее всего результат будет отрицательный: Восстановление при загрузке не удалось восстановить компьютер
Ручное восстановление загрузчика Windows с помощью BCDBoot
Перейдем к процедуре ручного восстановления EFI загрузчика Windows на UEFI компьютере.
Для восстановления конфигурации загрузчика (BCD), вам нужно загрузить компьютер с оригинального установочного диска с Windows (диска восстановления или специально подготовленной установочной USB флешки с Windows ). После загрузки в среде восстановления нужно открыть окно командной строки: выберите Восстановление системы -> Диагностика -> Командная строка (System Restore -> Troubleshoot -> Command Prompt).
Командную строку также можно запустить, если у вас под рукой есть только установочный диск с Windows. Для этого достаточно на самом первом этапе установки Windows (при выборе языка и раскладки клавиатуры) нажать комбинацию клавиш Shift+F10 (или Shift+Fn+F10 на некоторых моделях ноутбуков).
В открывшейся командной строке выполните запустите утилиту управления дисками, набрав команду:
diskpart
Выведите список дисков в системе:
list disk
На этом этапе очень важно определить тип таблицы разделов на диске, на котором установлена Windows: MBR или GPT. Дело в том, что EFI загрузчик используется только на дисках с GPT разметкой.
Если у диска в столбце Gpt указана звездочка (
*
), тогда на диске используется таблица разделов GPT, если нет – MBR.
Если с помощью diskpart вы определили, что на вашем диске используется GPT разметка, следуйте дальнейшим шагам инструкции по восстановлению загрузчика.
Если у вас разметка MBR, тогда данная инструкция не применима к вашему компьютеру. Скорее всего у вас компьютер с BIOS, или в настройках UEFI включен режим совместимости Legacy/Compatibility Support Module/CSM.
На MBR дисках загрузчик хранится на отдельном разделе System Reserved, а не на EFI разделе (ни в коем случае не конвертируйте таблицу разделов MBR в GPT, пока не исправите загрузчик!!) Используйте другую инструкцию по восстановлению BCD загрузчика на MBR (Master Boot Record) диске.
Выберите диск, на котором установлена ваша Windows (если жесткий диск в системе один, его индекс должен быть равен 0):
sel disk 0
Выведите список томов и разделов в системе:
list partition
list volume
В нашем примере видно, что загрузочный раздел EFI имеет индекс Partition2 (он же Volume 5 с меткой Hidden). Проще всего определить EFI размер по файловой системе FAT32, размеру 100 Мб (это стандартный минимальный размер для Windows компьютеров, в редких случая размер раздела может быть). Чаще всего для него используется метка — System EFI или ESP/ EFI System Partion).
В нашем примере основной раздел, на который установлена Windows, имеет индекс volume 2, отформатирован в файловая система NTFS и ему назначена буква C:.
В вашем случае назначенная буква диске может отличаться. Это зависит, как вы загрузили свой компьютер в среде WinPE. Проще всего определить его по размеру. Если вы не уверены, нужно проверить что на этом диске есть каталог Windows. Выйдите из утилиты diskpart (команда exit) и выполните команду:
dir C:
Убедитесь, что на этом диске есть каталоги
Windows
,
Program Files
,
Users
и прочие.
Если этих каталогов нет, значит вашему диску с Windows назначена другая буква диска. Проверьте содержимоет дисков с другими буквами.
Запомните букву диска, назначенную разделу с Windows, чуть ниже мы будем использовать ее в качестве одного из аргументов команды bcdboot.
В таблице также обязательно должен быть раздел MSR (Microsoft System Reserved) размером 16 мб в Windows 10/11 (или 128 Мб в Windows 8.1).
Назначьте скрытому EFI разделу произвольную букву диска (например, M:):
select volume 5
assign letter M:
Должна появится строка, свидетельствующая об успешном назначении буквы диска разделу EFI:
DiskPart successfully assigned the drive letter or mount point.
Завершите работу с diskpart:
exit
Перейдите в каталог с загрузчиком на скрытом разделе:
cd /d m:efimicrosoftboot
В данном случае M: это буква диска, присвоенная разделу EFI чуть выше. Если каталог EFIMicrosoftBoot отсутствует
The system cannot find the path specified
), попробуйте следующие команды:
cd /d M:Boot
или
cd /d M:ESDWindowsEFIMicrosoftBoot
На этом этапе многие рекомендуют выполнить следующие команды, которые должны перезаписать загрузочную запись раздела, найти установленные Windows и добавить их в BCD:
bootrec /fixboot
bootrec /scanos
bootrec /rebuildbcd
или даже:
bootrec /FixMbr
(восстановление MBR записи для GPT диска выглядит странным)
Все эти команды применимы только для дисков с MBR. Если ваш компьютер загружается в UEFI режиме, то на нем обязательно используется таблица разделов GPT (как раз наш случай). Поэтому при запуске команд
bootrec
вы увидите ошибку:
access is denied
Для исправления загрузочных записей на EFI разделе нужно использовать утилиту
BCDBoot
, а не bootrec.
Утилита BCDBoot позволяет восстановить файлы загрузчика на EFI разделе, скопировав их системного каталога на разделе с Windows. Конфигурация загрузчика BCD пересоздается с помощью шаблона %WINDIR%System32ConfigBCD-Template.
С помощью команды
attrib
снимите атрибуты скрытый, read-only и системный с файла BCD:
attrib BCD -s -h -r
Удалите текущий файл с конфигурацией BCD, переименовав его (так вы сохраните старую конфигурацию в качестве резервной копии):
ren BCD BCD.bak
С помощью утилиты bcdboot.exe нужно скопировать из системного каталога критические файлы среды загрузки UEFI в загрузочный EFI раздел и пересоздать конфигурацию загрузчика в хранилище BCD:
bcdboot C:Windows /l en-us /s M: /f ALL
где,
- C:Windows – путь к корневому системному каталогу Windows на диске (это ваш диск, на который была установлена ваша Windows, мы узнали его ранее с помощью команды diskpart);
- /f ALL – означает, что необходимо скопировать файлы среды загрузки Windows, включая файлы для компьютеров с UEFI и BIOS (теоретическая возможность загружаться на EFI и BIOS системах). Чтобы скопировать только EFI загрузчик, используйте команду /f UEFI;
- /l en-us — определяет языковой стандарт, который используется при инициализации хранилища BCD. По умолчанию используется en-US — английский язык (США);
- /s M: — скопировать файлы EFI загрузчика на указанный раздел;
- /с – эта новая опция BCDBoot в Windows 10, которая позволяет перезатереть имеющиеся загрузочные записи при создании нового хранилища (в том числе debugsettings). Используйте этот параметр, чтобы игнорировать старые настройки и создать полностью чистую конфигурацию BCD загрузчика;
- /v – используется для включения режима вывода подробной информации BCDBoot..
Теперь, если выполнить команду bcdedit, вы увидите следующую картину:
В секции диспетчера загрузки Windows (Windows Boot Manager) должна появится запись, указывающая на полный путь к файлу управления загрузкой UEFI. В этом примере он находится на разделе 2 (
partition=DeviceHarddiskVolume2
), путь
EFIMICROSOFTBOOTBOOTMGFW.EFI
.
Windows Boot Manager
--------------------
identifier {bootmgr}
device partition=DeviceHarddiskVolume2
path EFIMicrosoftBootbootmgfw.efi
description Windows Boot Manager
locale en-US
inherit {globalsettings}
bootshutdowndisabled Yes
default {CURRENT}
resumeobject {xxxxxxxx-xxxx-xxxx-xxxx-xxxxxxxxxxxx}
displayorder {default}
toolsdisplayorder {memdiag}
timeout 30
Windows Boot Loader
-------------------
identifier {current}
device partition=C:
path Windowssystem32winload.efi
description Windows Server 10
locale en-US
inherit {bootloadersettings}
recoverysequence {xxxxxxxx-xxxx-xxxx-xxxx-xxxxxxxxxxxx}
recoveryenabled Yes
isolatedcontext Yes
allowedinmemorysettings 0x15000075
osdevice partition=C:
systemroot Windows
resumeobject {xxxxxxxx-xxxx-xxxx-xxxx-xxxxxxxxxxxx}
В секции Windows Boot Manager должен быть указан путь к EFI разделу (
=DeviceHarddiskVolume2
), путь к файлу управления загрузкой (bootmgfw.efi). В секции Windows Boot Loader указан раздел Windows и путь к EFI загрузчику Windows (
Windowssystem32winload.efi
). При включении компьютер передаст управление диспетчеру загрузки EFI, который запустит загрузчик Windows.
Возможные ошибки:
Перезагрузите компьютер, отключите загрузочный диск. Если вы все сделали правильно, в выборе устройств загрузки должен появиться пункт Windows Boot Manager в котором можно выбрать загрузку нужной операционной системы. Ваш EFI загрузчик и конфигурация BCD успешно восстановлены!
В некоторых случаях после восстановления BCD загрузчика, при загрузке Windows появляется ошибка
BAD SYSTEM CONFIG INFO
. Чтобы исправить ошибку:
Убедитесь, что вы не вносили недавно изменения в настройки UEFI
Загрузитесь с установочной/загрузочной флешки и измените конфигурацию загрузчика командами:
-
bcdedit /deletevalue {default} numproc -
bcdedit /deletevalue {default} truncatememory
Содержание
- Ошибка 0xc000000f при загрузке Windows 10/7
- Как исправить ошибку BootBCD с кодом 0xc000000f
- Bfsvc error could not open the bcd template store status c000000f windows 10
- Вопрос
- Ответы
- Как восстановить загрузчик EFI Windows?
- Чтобы было понятно…
- Данные конфигурации загрузки Windows
- Как восстановить загрузчик EFI Windows 10: в лоб.
- Возможные ошибки
- Как восстановить загрузчик EFI Windows 7/10: пересоздаём EFI.
- Ошибка вновь появляется…
- Ошибка 0xc000000f файла bootbcd при загрузке Windows: причины и пути решения
- Причины появления ошибки на компьютере
- Метод № 1: Отладка настроек в BIOS
- Метод № 2: Восстановление при помощи установочного диска (флешки)
- Шаг № 1: Настройка Биос
- Шаг № 2: Восстановление запуска
- Шаг № 3: Анализ жесткого диска
- Шаг № 4: Ввод команды Bootrec.exe
- Метод № 3: Устранение неполадки с помощью программы Easy Recovery Essentials
Ошибка 0xc000000f при загрузке Windows 10/7
При включении компьютера мы можем обнаружить код ошибки 0xc000000f. Также может быть описание к данному коду ошибки «File: bootbcd«. Эта ошибка связана с диспетчером загрузки Windows, а точнее повреждением загрузочной записи. Когда система Windows пытается прочитать данные из загрузчика, которые повреждены, то она не может прочитать данные конфигурации загрузки и выдает вам ошибку bootbcd с кодом 0xc000000f, настаивая на том, чтобы вы восстановили ПК с помощью установочного носителя Windows. Ошибка 0xc000000f с комментарием BootBCD может появится в Windows 7 и Windows 10.
Как исправить ошибку BootBCD с кодом 0xc000000f
В первую очередь вы должны извлечь все USB устройства с вашего ПК и проверить, загружается ли система. Также рекомендую выставить в BIOS на первое место SSD или HDD диск на котором система Windows.
Поскольку эта ошибка не позволяет нам загружать нашу операционную систему, мы не можем прибегать к обычным средствам восстановления данных, но мы вынуждены анализировать нашу систему с помощью средств восстановления Microsoft. Что нам потребуется, так это установочная флешка windows 10. Клшжа вы начали установку с флещки, то дойдите до пункта установки и нажмите снизу на «Восстановление системы«. Тем самым мы попадем в дополнительные параметры загрузки.
После того, как нажали на восстановление системы, вам нужно запустить командную строку (CMD). Примерное местонахождение «Поиск и устранение неисправностей» > «Командная строка«.
Советую в первую очередь нажать на «Восстановление при загрузке«, а потом запускать CMD.
Шаг 1. Введите команду, чтобы проверить и исправить битые сектора на диске, которые могут находиться на загрузчике, что не давая системе нормально считать оттуда информацию.
После окончание процесса перезагрузите ПК и проверьте, устранена ли ошибка 0xc000000f.
Шаг 2. Если выше способ не помог исправить ошибку 0xc000000f, то воспользуемся инструментом Bootrec, чтобы восстановить главную загрузочную запись. Введите команды ниже по порядку, нажимая Enter после каждой:
Если вам выдало какую-либо ошибку при вводе выше команд, то вы должны удалить предыдущую BCD и перестроить ее заново, чтобы получить совершенно новые данные конфигурации загрузки. Введите ниже команды по очереди, нажимая Enter после каждой:
Примечание: Если вам сложно понять, или у вас не получается восстановить загрузчик, то есть отличный мануал, как восстановить загрузочную запись для BIOS и UEFI с разными разметками GPT и MBR. Особенно обратите внимание на способ 3.
Источник
Вопрос
Доброго времени суток!
В результате сбоя повредились системные файлы ОС. Система в конце загрузки перезагружается без каких либо сообщений и входит в режим восстановления. Откат предыдущего состояния и безопасный режим не помогают. Необходимо восстановить системные файлы или накатить систему сверху не повреждая установленный exchange, можно ли это сделать?
Попытался выполнить команду из консоли восстановления;
BFSVC Error: Could not open the BCD template store. Status = [c000015c]
Ответы
Вы устанавливали с диска? Если с диска, то Вам нужно вставить диск и выбрать «починку»,но, имейте ввиду, если у Вас диск SP1, а у Вас установлен SP2, то сперва Вам нужно удалить SP2, и тогда уже проделать «починку». Если Вы не удалите SP2 и проделайте процедуру, то Вам потом придется проделать чистую установку заново всей ОС!
Мнения, высказанные здесь, являются отражением моих личных взглядов, а не позиции корпорации Microsoft. Вся информация предоставляется «как есть» без каких-либо гарантий. Не забывайте помечать сообщения как ответы и полезные, если они Вам помогли.
Источник
Как восстановить загрузчик EFI Windows?
Как восстановить загрузчик EFI Windows 7 и Windows 10?
В этой статье мы попробуем восстановить загрузчик EFI для Windows 7/8/10. Чуть ранее мы уже разбирали восстановление загрузки для таблицы MFT на примере Windows 7. Сейчас же позволю себе сразу отметить, что повреждение загрузчика в нашем случае чаще всего (помимо прочего) вызывается:
С помощью представленных инструментов можно будет попробовать восстановить загрузчик EFI, который отказывается загрузить систему из-за отсутствующего или битого файла конфигурации по адресу:
Скрытый диск:EFIMicrosoftBootBCD
Вот, кстати, его примерное содержимое из Heren’s BootCD:
Чтобы было понятно…
Структура разделов в таблице GPT на Windows, загруженной в режиме UEFI, чаще всего выглядит так:
Windows 10 сюда добавляет ещё и диск Восстановления. По умолчанию (т.е. при установке Windows на НЕФОРМАТИРОВАННЫЙ диск), первые два раздела имеют чёткий объём. И потому по необходимости их легко вычленить, ориентируясь только лишь на размеры обоих. В Windows 7, например, это соответственно 100 Мб и 128 Мб. И это, как говорится, типовая конфигурация. Некоторые производители компьютеров создают разделы по своему усмотрению, например, засовывая туда среду восстановления Windows PE в файл winre.wim. Если вы обнаружили у себя такой файл, знайте, что именно он содержит в себе образ восстановления системы от производителя. Раздел EFI обязателен на GPT дисках с UEFI поддержкой. Когда компьютер включается, среда UEFI загружает загрузчик (EFIMicrosoftBootbootmgfw.efi) из раздела EFI (ESP), передавая той контроль над загрузкой самой Windows. Нет раздела — нет загрузки.
Раздел же MSR на диске создаётся для облегчения обзора разделов и используется для системных операций (типа конвертации диска из простого в динамический). Это резервный раздел, которому Windows никогда не присваивает опознавательные знаки. И данных пользователя он не содержит. В Windows 10 размер раздела MSR — 16 Мб (в Windows 8 — 128 Мб), тип файловой системы — NTFS.
Данные конфигурации загрузки Windows
О том, что файл по указанному выше адресу EFIMicrosoftBootBCD повреждён, вам может сообщить синий экран смерти BSOD с ошибкой следующего содержания:
Это означает, что данные в файле Boot Configuration Data не распознают конфигурацию загрузчика вашей Windows. Однако, пользователей, знакомых с утилитой восстановления загрузчика в MFT bcdedit.exe, в этот раз та не выручит. При попытке её запустить, пользователь увидит непривычное:
Мол, ни данных, ни самого устройства не существует. Причина одна: раз конфигурация загрузчика BCD в UEFI-режиме загрузки лежит в специальном разделе EFI:
efi раздел в Windows 7
efi раздел в Windows 10
У вас тоже с ошибкой написано?
Как восстановить загрузчик EFI Windows 10: в лоб.
у меня EFI — это безымянный Том 3
После закрытия программы отправляемся в этот раздел:
Здесь появляется небольшое отступление. Этот путь существует по умолчанию, и причин, чтобы консоль вам отказала в переходе в указанную папку, нет. Если ошибка появилась, см. абзац Возможные ошибки или сразу переходите к следующей части Как восстановить загрузчик EFI Windows 7/10: пересоздаём EFI.
меня ошибка Отказано в доступе настигла сразу
/f ALL – скопирует загрузочные файлы (и UEFI и BIOS режимов) для возможной поддержки загрузки на EFI и BIOS;
/l ru– ru — укажет на языковую локаль системы, которая будет использоваться, т.е. на русскую. Если всё проходит без ошибок, пропускайте абзац.
Перезагружаемся в Windows 10 на жёстком диске и проверяем.
Возможные ошибки
Администратора здесь могут подстерегать некоторые ошибки. Среди них наиболее часто появляются:
где с — диск с системой
Как восстановить загрузчик EFI Windows 7/10: пересоздаём EFI.
можно проверить результат:
У нас осталось некоторое нераспределённое пространство, в котором мы заново создаём удалённый только что раздел:
Но при попытке присвоить применявшуюся ранее букву Y, консоль ответила отказом (надо было её перезапускать). Я присвою разделу букву Z:
Подготовим почву для bootrec.
Никуда они не денутся, если вы их случайно не удалили, или они не попали в зону бэд-секторов. Остаётся…
Выключаем компьютер, флешку вынимаем и включаем машину. Ждём появления Windows. Дайте ей загрузиться до Рабочего стола и проверяйте, всё ли на месте.
Ошибка вновь появляется…
Не беспокойтесь. Если вы вникли в процесс, и все команды вводили осознанно и корректно, ситуация, скорее всего, уже исправлена. Просто следует учесть особенности своеобразных фильтров безопасности, принятых для режима UEFI, и не путать буквы дисков. Их можно пройти, проделав такие шаги:
Источник
Ошибка 0xc000000f файла bootbcd при загрузке Windows: причины и пути решения

Причины появления ошибки на компьютере
Анализируя факторы, которые способствуют возникновению ошибки 0xc000000f при очередном запуске или изначальной установке ОС Windows, можно прийти к выводу, что причинами такой неполадки могут быть:
В целом зная, чем вызвана проблема, устранить ее достаточно просто. Вместе с тем стоит признать, что определить причину ошибки с кодом 0xc000000f с первого раза удается не всем и не всегда. В таком случае единственное, что остается – проверять поочередно в действии каждый из возможных способов решения проблемы. Один то уж точно сработает!
Метод № 1: Отладка настроек в BIOS
Итак, если после проверки жесткого диска оказалось, что он в полном порядке, причину возникновения ошибки 0xc000000f с BootBCD в Windows XP, 7 и 8 стоит поискать в BIOS. Для этого перезагружаем компьютер и с помощью нажатия клавиш F1, F2 или Del входим в биос. После этого ищем в верхней панели BIOS раздел Boot и входим в него. Далее в появившемся меню находим и открываем пункт Hard Disk Drivers:
В результате должен отобразиться список драйверов в виде 1st Drive и 2nd Drive. Появился? Отлично! Тогда выбираем строку 1st и жмем Enter. После этого в появившемся окошке находим SATA: 4S-WDC WD20EARX-00PASB0 и с помощью нажатия стрелочки ñ на клавиатуре поднимаем его на первое место в списке. Теперь нажимаем Enter, а затем F10, чтобы изменения в настройках вступили в силу. Остается только выйти из BIOS и перезагрузить компьютер.
Заметим, что если причина появления ошибки 0xc000000f в работе BootBCD была вызвана некорректной настройкой загрузки системы в BIOS, в итоге выполненных действий неполадки с запуском Windows 7, 8 или XP будут устранены.
Метод № 2: Восстановление при помощи установочного диска (флешки)
На компьютерах с Windows 7/ 8 / XP избавиться от проблемы с файлом bootbcd (ошибка 0xc000000f) можно с помощью установочного диска или загрузочной флешки с образом операционной системы. В этом случае пошаговая инструкция будет выглядеть так:
Шаг № 1: Настройка Биос
Способом, изложенным в методе № 2, входим в BIOS, открываем раздел Boot и выбираем в нем пункт Boot (First) Device Priority. После этого при помощи кнопки ñ выставляем на первое место параметр CD-ROM (если предполагается использовать установочный диск) или USB-HDD (если для восстановления будет применяться загрузочная флешка). Сохраняем настройки, вставляем диск / флешку с образом Windows и перезагружаем компьютер.
Шаг № 2: Восстановление запуска
Если настройки биос были выполнены верно, при перезапуске системы появится окошко с предложением загрузить компьютер с Windows. Жмем любую клавишу, а затем выбираем в мастере установки пункт «Восстановление системы»:
После этого в автоматическом режиме система произведет анализ проблем в работе установленных на компьютере операционных систем и предложит их исправить:
Если предложение об исправлении ошибки не появилось, вручную выбираем операционную систему в списке, жмем «Далее» и выбираем в новом окошке пункт «Восстановление запуска»:
Шаг № 3: Анализ жесткого диска
Если средство восстановления запуска не сработало, возвращаемся к параметрам восстановления системы и выбираем в меню пункт «Командная строка». Далее в открывшейся командной строке вбиваем задачу chkdsk C: /f и жмем Enter:
После окончания выполнения задачи закрываем командную строку и перезагружаем Windows. Если ошибка 0xc000000f после этого не исчезла, выполняем настройку дальше.
Шаг № 4: Ввод команды Bootrec.exe
Повторяя действия, указанные в шаге № 2, входим в командную строку, вбиваем задачу Bootrec.exe и жмем Enter:
Как видно из информации, изложенной в командной строке, есть четыре команды для восстановления структуры диска. Отправить их на выполнение достаточно просто. Для этого поочередно вбиваем в командную строку каждую из задач, подтверждая их ввод нажатием Enter:
Кроме того, для восстановления работы bootbcd можно воспользоваться альтернативной командой bootsect /NT60 SYS:
В любом случае после выполнения такой команды и выхода из командной строки система предложит запустить операционную систему в автоматическом режиме. Результат весьма предсказуем – ошибка в работе bootbcd исчезнет.
Метод № 3: Устранение неполадки с помощью программы Easy Recovery Essentials
Эффективно справиться с ошибкой кодом 0xc000000f файла bootbcd поможет программка Easy Recovery. Скачать ее абсолютно бесплатно можно прямиком с официального сайта. С этим справились? Тогда записываем программку на диск (флешку), вставляем его в привод и выставляем параметры запуска в Биос (см. шаг № 1 метода № 3).
После того как Windows перезагрузится, Easy Recovery должна запуститься автоматически. От нас потребуется только выбрать в открывшемся окошке пункт Automated Repair, нажать Continue, отметить диск C и вновь кликнуть мышкой Automated Repair:
В результате Easy Recovery устранит неисправность в работе файла bootbcd, что в свою очередь избавит от ошибки 0xc000000f:
Источник
Как восстановить загрузчик EFI Windows 7 и Windows 10?
В этой статье мы попробуем восстановить загрузчик EFI для Windows 7/8/10. Чуть ранее мы уже разбирали восстановление загрузки для таблицы MFT на примере Windows 7. Сейчас же позволю себе сразу отметить, что повреждение загрузчика в нашем случае чаще всего (помимо прочего) вызывается:
- установкой второй операционной системы
- неправильными операциями по восстановлению системы (или неудачным её завершением)
- удалением неких данных из скрытых разделов
- битыми секторами на носителе с Windows
- действием зловредов.
С помощью представленных инструментов можно будет попробовать восстановить загрузчик EFI, который отказывается загрузить систему из-за отсутствующего или битого файла конфигурации по адресу:
Скрытый диск:EFIMicrosoftBootBCD
Вот, кстати, его примерное содержимое из Heren’s BootCD:
- Структура Windows 7/10 в режиме загрузки UEFI
- Попробуем переписать файл конфигурации напрямую
- Пересоздаём раздел EFI из-за Ошибки доступа в bootrec
- Не получается?
- На будущее: резервную копию BCD можно было создать самому.
Чтобы было понятно…
Структура разделов в таблице GPT на Windows, загруженной в режиме UEFI, чаще всего выглядит так:
где
- EFI — раздел ESP (Extensible Firmware Interface) — раздел, где хранится программное обеспечение с драйверами, обеспечивающими загрузку Windows;
- MSR — он же Microsoft Reserved — резервируемый во время установки Windows раздел; его вполне может и не быть на вашей машине
- Первичный раздел — том, где хранятся системные файлы: реестр, службы, системные утилиты, файлы настроек и т.д.
Windows 10 сюда добавляет ещё и диск Восстановления. По умолчанию (т.е. при установке Windows на НЕФОРМАТИРОВАННЫЙ диск), первые два раздела имеют чёткий объём. И потому по необходимости их легко вычленить, ориентируясь только лишь на размеры обоих. В Windows 7, например, это соответственно 100 Мб и 128 Мб. И это, как говорится, типовая конфигурация. Некоторые производители компьютеров создают разделы по своему усмотрению, например, засовывая туда среду восстановления Windows PE в файл winre.wim. Если вы обнаружили у себя такой файл, знайте, что именно он содержит в себе образ восстановления системы от производителя. Раздел EFI обязателен на GPT дисках с UEFI поддержкой. Когда компьютер включается, среда UEFI загружает загрузчик (EFIMicrosoftBootbootmgfw.efi) из раздела EFI (ESP), передавая той контроль над загрузкой самой Windows. Нет раздела — нет загрузки.
Раздел же MSR на диске создаётся для облегчения обзора разделов и используется для системных операций (типа конвертации диска из простого в динамический). Это резервный раздел, которому Windows никогда не присваивает опознавательные знаки. И данных пользователя он не содержит. В Windows 10 размер раздела MSR — 16 Мб (в Windows 8 — 128 Мб), тип файловой системы — NTFS.
Данные конфигурации загрузки Windows
О том, что файл по указанному выше адресу EFIMicrosoftBootBCD повреждён, вам может сообщить синий экран смерти BSOD с ошибкой следующего содержания:
The boot configuration data for your PC is missing or contains errors. File :EFIMicrosoftBootBCD Error code: 0xc0000***
Это означает, что данные в файле Boot Configuration Data не распознают конфигурацию загрузчика вашей Windows. Однако, пользователей, знакомых с утилитой восстановления загрузчика в MFT bcdedit.exe, в этот раз та не выручит. При попытке её запустить, пользователь увидит непривычное:
The boot configuration data store could not be found. The requested system device cannot be found
Мол, ни данных, ни самого устройства не существует. Причина одна: раз конфигурация загрузчика BCD в UEFI-режиме загрузки лежит в специальном разделе EFI:
efi раздел в Windows 7
efi раздел в Windows 10
…то наша утилита просто его не видит. Т.е. не видит сам загрузчик, а то и весь раздел. В общем, не спасают и традиционные средства восстановления, созданные на такой случай:
У вас тоже с ошибкой написано?
Как восстановить загрузчик EFI Windows 10: в лоб.
- выбираем загрузочное устройство, вызвав меню быстрой загрузки клавишами в зоне F или через BIOS
- загружаем с флешки с Windows 10 PE;
- выходим на командную строку, зажав Shift + F10 после появления окна Установка Windows
- как и в предыдущем режиме, нам нужно определиться со списком разделов компьютера. Далее я предполагаю, что жёсткий диск установлен в единственном экземпляре:
diskpart list volume
- обнаруживаем EFI раздел. Его размеры, повторюсь, невелики (100 Мб в W7 и W10), и он имеет файловую систему FAT32:
у меня EFI — это безымянный Том 3
- по умолчанию он скрыт, а значит не имеет буквы. Для дальнейшей работы она нам понадобится. Так что присваиваем букву прямо сейчас:
select volume * assign letter Y: exit
После закрытия программы отправляемся в этот раздел:
cd /d Y:EFIMicrosoftBoot
Здесь появляется небольшое отступление. Этот путь существует по умолчанию, и причин, чтобы консоль вам отказала в переходе в указанную папку, нет. Если ошибка появилась, см. абзац Возможные ошибки или сразу переходите к следующей части Как восстановить загрузчик EFI Windows 7/10: пересоздаём EFI.
меня ошибка Отказано в доступе настигла сразу
- создаём заново загрузочный сектор одноимённого раздела:
bootrec /fixboot
- используя утилиту bcdedit.exe создадим хранилище заново, копируя загрузочные файлы из системной папки:
bcdboot C:Windows /l ru-ru /s k: /f ALL
где
/f ALL – скопирует загрузочные файлы (и UEFI и BIOS режимов) для возможной поддержки загрузки на EFI и BIOS;
/l ru– ru — укажет на языковую локаль системы, которая будет использоваться, т.е. на русскую. Если всё проходит без ошибок, пропускайте абзац.
- выполняем последовательно следующие команды:
bootrec /scanos bootrec /rebuildbcd
Перезагружаемся в Windows 10 на жёстком диске и проверяем.
Возможные ошибки
Администратора здесь могут подстерегать некоторые ошибки. Среди них наиболее часто появляются:
- BFSVC Error: Can not open the BCD template store. status – [c000000f] –
нужно проверить вводимые команды и путь к хранению системных файлов Windows; иногда ошибка появляется из-за неправильного указания языковой локали; - BFSVC Error: Error copying boot files from Last Error = 0x570 – ошибка является следствием самого явления, что Windows не загружается. Вероятно, плохие сектора появились не только в разделе загрузки EFI, но и на диске с системой; прогоните жёсткий диск утилитой chkdsk.exe тут же из консоли командой
chkdsk с: /а
где с — диск с системой
- Отказано в доступе — причин на то множество: от наличия плохих секторов до неверно выставленного режима загрузки (стоит Legacy вместо UEFI; нужно — только UEFI) с флешки. Однако. UEFI не был бы UEFI, если бы всё проходило вот так гладко: то, что раздел EFI не подпускает к своим файлам — это, скорее закономерность, чем исключение. Так что, если в доступе вам отказано, я советую вам просто сначала удалить сам раздел EFI (а он такой нам больше не нужен), воссоздать его заново с единственно необходимой для его работы директорией, а затем уже положиться на ремонтную bootrec, позволив ей завершить работу. Так что, если необходимость возникла, продолжаем работу с момента появления отказа команде
bootrec /fixboot
Как восстановить загрузчик EFI Windows 7/10: пересоздаём EFI.
Самое главное здесь — не промахнитесь с разделом/лами и не удалите тот из них, в котором хранятся данные Windows и ваша информация. Итак, раз bootrec.exe попасть в нужный нам раздел не смогла, раздел убираем. Для этого нам будет нужно вернуться в diskpart.exe, снова определиться с разделами и выбрать тот, что на 100 Мб. Возвращаемся в ремонтную консоль:
cd /d x:
И начинаем заново:
diskpart select disk 0 list partition select partition 2
удаляем его:
delete partition override
можно проверить результат:
list partition
У нас осталось некоторое нераспределённое пространство, в котором мы заново создаём удалённый только что раздел:
create partition efi size=100 list partition select partition 2 format quick fs=fat32 label="System"
Но при попытке присвоить применявшуюся ранее букву Y, консоль ответила отказом (надо было её перезапускать). Я присвою разделу букву Z:
assign letter=Z
exit
Подготовим почву для bootrec.
- создаём папку загрузки:
mkdir Z:EFIMicrosoftBoot
- копируем туда файлы из состава среды EFI из папки установленной Windows (С — буква диска с системными файлами Windows):
xcopy /s C:WindowsBootEFI*.* Z:EFIMicrosoftBoot
- пусть bootrec с вашей флешки проверит диски на предмет системных файлов Windows:
bootrec /scanos
Никуда они не денутся, если вы их случайно не удалили, или они не попали в зону бэд-секторов. Остаётся…
- … заставить написать «правильный» файл BCD и прочие «конфиги»:
bootrec /rebuildbcd
Выключаем компьютер, флешку вынимаем и включаем машину. Ждём появления Windows. Дайте ей загрузиться до Рабочего стола и проверяйте, всё ли на месте.
Ошибка вновь появляется…
Не беспокойтесь. Если вы вникли в процесс, и все команды вводили осознанно и корректно, ситуация, скорее всего, уже исправлена. Просто следует учесть особенности своеобразных фильтров безопасности, принятых для режима UEFI, и не путать буквы дисков. Их можно пройти, проделав такие шаги:
- Разбудите BIOS:
— снимите крышку боковую компьютера или нижнюю ноутбука
— отключите жёсткий диск (отключив оба шлейфа на «стационарнике» или вынув из разъёмов на ноутбуке)
— включите машину, дождавшись ошибки загрузки;
— выключив компьютер, подключите жёсткий заново и снова, включив компьютер, проверьте; - проверьте UEFI меню платы компьютера на предмет правильной очерёдности разделов загрузки; первым должен стоять, как вы поняли, именно EFI;
- убедитесь, что метка Загрузочный стоит только напротив EFI раздела, и ни у какого больше. Проверить и исправить ситуацию из Windows PE, к сожалению, не получится. И для этого придётся воспользоваться дополнительными инструментами в виде загрузочной флешки. Сделайте это любым удобным вариантом из статьи Метка диска Загрузочный: как добавить или удалить?
У меня всё. Успехов.
Содержание
- Ошибка 0xc000000f при загрузке Windows 10/7
- Как исправить ошибку BootBCD с кодом 0xc000000f
- Bfsvc error could not open the bcd template store status c000000f windows 10
- Вопрос
- Ответы
- Как восстановить загрузчик EFI Windows?
- Чтобы было понятно…
- Данные конфигурации загрузки Windows
- Как восстановить загрузчик EFI Windows 10: в лоб.
- Возможные ошибки
- Как восстановить загрузчик EFI Windows 7/10: пересоздаём EFI.
- Ошибка вновь появляется…
- Ошибка 0xc000000f файла bootbcd при загрузке Windows: причины и пути решения
- Причины появления ошибки на компьютере
- Метод № 1: Отладка настроек в BIOS
- Метод № 2: Восстановление при помощи установочного диска (флешки)
- Шаг № 1: Настройка Биос
- Шаг № 2: Восстановление запуска
- Шаг № 3: Анализ жесткого диска
- Шаг № 4: Ввод команды Bootrec.exe
- Метод № 3: Устранение неполадки с помощью программы Easy Recovery Essentials
Ошибка 0xc000000f при загрузке Windows 10/7
При включении компьютера мы можем обнаружить код ошибки 0xc000000f. Также может быть описание к данному коду ошибки «File: bootbcd«. Эта ошибка связана с диспетчером загрузки Windows, а точнее повреждением загрузочной записи. Когда система Windows пытается прочитать данные из загрузчика, которые повреждены, то она не может прочитать данные конфигурации загрузки и выдает вам ошибку bootbcd с кодом 0xc000000f, настаивая на том, чтобы вы восстановили ПК с помощью установочного носителя Windows. Ошибка 0xc000000f с комментарием BootBCD может появится в Windows 7 и Windows 10.
Как исправить ошибку BootBCD с кодом 0xc000000f
В первую очередь вы должны извлечь все USB устройства с вашего ПК и проверить, загружается ли система. Также рекомендую выставить в BIOS на первое место SSD или HDD диск на котором система Windows.
Поскольку эта ошибка не позволяет нам загружать нашу операционную систему, мы не можем прибегать к обычным средствам восстановления данных, но мы вынуждены анализировать нашу систему с помощью средств восстановления Microsoft. Что нам потребуется, так это установочная флешка windows 10. Клшжа вы начали установку с флещки, то дойдите до пункта установки и нажмите снизу на «Восстановление системы«. Тем самым мы попадем в дополнительные параметры загрузки.
После того, как нажали на восстановление системы, вам нужно запустить командную строку (CMD). Примерное местонахождение «Поиск и устранение неисправностей» > «Командная строка«.
Советую в первую очередь нажать на «Восстановление при загрузке«, а потом запускать CMD.
Шаг 1. Введите команду, чтобы проверить и исправить битые сектора на диске, которые могут находиться на загрузчике, что не давая системе нормально считать оттуда информацию.
После окончание процесса перезагрузите ПК и проверьте, устранена ли ошибка 0xc000000f.
Шаг 2. Если выше способ не помог исправить ошибку 0xc000000f, то воспользуемся инструментом Bootrec, чтобы восстановить главную загрузочную запись. Введите команды ниже по порядку, нажимая Enter после каждой:
Если вам выдало какую-либо ошибку при вводе выше команд, то вы должны удалить предыдущую BCD и перестроить ее заново, чтобы получить совершенно новые данные конфигурации загрузки. Введите ниже команды по очереди, нажимая Enter после каждой:
Примечание: Если вам сложно понять, или у вас не получается восстановить загрузчик, то есть отличный мануал, как восстановить загрузочную запись для BIOS и UEFI с разными разметками GPT и MBR. Особенно обратите внимание на способ 3.
Источник
Вопрос
Доброго времени суток!
В результате сбоя повредились системные файлы ОС. Система в конце загрузки перезагружается без каких либо сообщений и входит в режим восстановления. Откат предыдущего состояния и безопасный режим не помогают. Необходимо восстановить системные файлы или накатить систему сверху не повреждая установленный exchange, можно ли это сделать?
Попытался выполнить команду из консоли восстановления;
BFSVC Error: Could not open the BCD template store. Status = [c000015c]
Ответы
Вы устанавливали с диска? Если с диска, то Вам нужно вставить диск и выбрать «починку»,но, имейте ввиду, если у Вас диск SP1, а у Вас установлен SP2, то сперва Вам нужно удалить SP2, и тогда уже проделать «починку». Если Вы не удалите SP2 и проделайте процедуру, то Вам потом придется проделать чистую установку заново всей ОС!
Мнения, высказанные здесь, являются отражением моих личных взглядов, а не позиции корпорации Microsoft. Вся информация предоставляется «как есть» без каких-либо гарантий. Не забывайте помечать сообщения как ответы и полезные, если они Вам помогли.
Источник
Как восстановить загрузчик EFI Windows?
Как восстановить загрузчик EFI Windows 7 и Windows 10?
В этой статье мы попробуем восстановить загрузчик EFI для Windows 7/8/10. Чуть ранее мы уже разбирали восстановление загрузки для таблицы MFT на примере Windows 7. Сейчас же позволю себе сразу отметить, что повреждение загрузчика в нашем случае чаще всего (помимо прочего) вызывается:
С помощью представленных инструментов можно будет попробовать восстановить загрузчик EFI, который отказывается загрузить систему из-за отсутствующего или битого файла конфигурации по адресу:
Скрытый диск:EFIMicrosoftBootBCD
Вот, кстати, его примерное содержимое из Heren’s BootCD:
Чтобы было понятно…
Структура разделов в таблице GPT на Windows, загруженной в режиме UEFI, чаще всего выглядит так:
Windows 10 сюда добавляет ещё и диск Восстановления. По умолчанию (т.е. при установке Windows на НЕФОРМАТИРОВАННЫЙ диск), первые два раздела имеют чёткий объём. И потому по необходимости их легко вычленить, ориентируясь только лишь на размеры обоих. В Windows 7, например, это соответственно 100 Мб и 128 Мб. И это, как говорится, типовая конфигурация. Некоторые производители компьютеров создают разделы по своему усмотрению, например, засовывая туда среду восстановления Windows PE в файл winre.wim. Если вы обнаружили у себя такой файл, знайте, что именно он содержит в себе образ восстановления системы от производителя. Раздел EFI обязателен на GPT дисках с UEFI поддержкой. Когда компьютер включается, среда UEFI загружает загрузчик (EFIMicrosoftBootbootmgfw.efi) из раздела EFI (ESP), передавая той контроль над загрузкой самой Windows. Нет раздела — нет загрузки.
Раздел же MSR на диске создаётся для облегчения обзора разделов и используется для системных операций (типа конвертации диска из простого в динамический). Это резервный раздел, которому Windows никогда не присваивает опознавательные знаки. И данных пользователя он не содержит. В Windows 10 размер раздела MSR — 16 Мб (в Windows 8 — 128 Мб), тип файловой системы — NTFS.
Данные конфигурации загрузки Windows
О том, что файл по указанному выше адресу EFIMicrosoftBootBCD повреждён, вам может сообщить синий экран смерти BSOD с ошибкой следующего содержания:
Это означает, что данные в файле Boot Configuration Data не распознают конфигурацию загрузчика вашей Windows. Однако, пользователей, знакомых с утилитой восстановления загрузчика в MFT bcdedit.exe, в этот раз та не выручит. При попытке её запустить, пользователь увидит непривычное:
Мол, ни данных, ни самого устройства не существует. Причина одна: раз конфигурация загрузчика BCD в UEFI-режиме загрузки лежит в специальном разделе EFI:
efi раздел в Windows 7
efi раздел в Windows 10
У вас тоже с ошибкой написано?
Как восстановить загрузчик EFI Windows 10: в лоб.
у меня EFI — это безымянный Том 3
После закрытия программы отправляемся в этот раздел:
Здесь появляется небольшое отступление. Этот путь существует по умолчанию, и причин, чтобы консоль вам отказала в переходе в указанную папку, нет. Если ошибка появилась, см. абзац Возможные ошибки или сразу переходите к следующей части Как восстановить загрузчик EFI Windows 7/10: пересоздаём EFI.
меня ошибка Отказано в доступе настигла сразу
/f ALL – скопирует загрузочные файлы (и UEFI и BIOS режимов) для возможной поддержки загрузки на EFI и BIOS;
/l ru– ru — укажет на языковую локаль системы, которая будет использоваться, т.е. на русскую. Если всё проходит без ошибок, пропускайте абзац.
Перезагружаемся в Windows 10 на жёстком диске и проверяем.
Возможные ошибки
Администратора здесь могут подстерегать некоторые ошибки. Среди них наиболее часто появляются:
где с — диск с системой
Как восстановить загрузчик EFI Windows 7/10: пересоздаём EFI.
можно проверить результат:
У нас осталось некоторое нераспределённое пространство, в котором мы заново создаём удалённый только что раздел:
Но при попытке присвоить применявшуюся ранее букву Y, консоль ответила отказом (надо было её перезапускать). Я присвою разделу букву Z:
Подготовим почву для bootrec.
Никуда они не денутся, если вы их случайно не удалили, или они не попали в зону бэд-секторов. Остаётся…
Выключаем компьютер, флешку вынимаем и включаем машину. Ждём появления Windows. Дайте ей загрузиться до Рабочего стола и проверяйте, всё ли на месте.
Ошибка вновь появляется…
Не беспокойтесь. Если вы вникли в процесс, и все команды вводили осознанно и корректно, ситуация, скорее всего, уже исправлена. Просто следует учесть особенности своеобразных фильтров безопасности, принятых для режима UEFI, и не путать буквы дисков. Их можно пройти, проделав такие шаги:
Источник
Ошибка 0xc000000f файла bootbcd при загрузке Windows: причины и пути решения

Причины появления ошибки на компьютере
Анализируя факторы, которые способствуют возникновению ошибки 0xc000000f при очередном запуске или изначальной установке ОС Windows, можно прийти к выводу, что причинами такой неполадки могут быть:
В целом зная, чем вызвана проблема, устранить ее достаточно просто. Вместе с тем стоит признать, что определить причину ошибки с кодом 0xc000000f с первого раза удается не всем и не всегда. В таком случае единственное, что остается – проверять поочередно в действии каждый из возможных способов решения проблемы. Один то уж точно сработает!
Метод № 1: Отладка настроек в BIOS
Итак, если после проверки жесткого диска оказалось, что он в полном порядке, причину возникновения ошибки 0xc000000f с BootBCD в Windows XP, 7 и 8 стоит поискать в BIOS. Для этого перезагружаем компьютер и с помощью нажатия клавиш F1, F2 или Del входим в биос. После этого ищем в верхней панели BIOS раздел Boot и входим в него. Далее в появившемся меню находим и открываем пункт Hard Disk Drivers:
В результате должен отобразиться список драйверов в виде 1st Drive и 2nd Drive. Появился? Отлично! Тогда выбираем строку 1st и жмем Enter. После этого в появившемся окошке находим SATA: 4S-WDC WD20EARX-00PASB0 и с помощью нажатия стрелочки ñ на клавиатуре поднимаем его на первое место в списке. Теперь нажимаем Enter, а затем F10, чтобы изменения в настройках вступили в силу. Остается только выйти из BIOS и перезагрузить компьютер.
Заметим, что если причина появления ошибки 0xc000000f в работе BootBCD была вызвана некорректной настройкой загрузки системы в BIOS, в итоге выполненных действий неполадки с запуском Windows 7, 8 или XP будут устранены.
Метод № 2: Восстановление при помощи установочного диска (флешки)
На компьютерах с Windows 7/ 8 / XP избавиться от проблемы с файлом bootbcd (ошибка 0xc000000f) можно с помощью установочного диска или загрузочной флешки с образом операционной системы. В этом случае пошаговая инструкция будет выглядеть так:
Шаг № 1: Настройка Биос
Способом, изложенным в методе № 2, входим в BIOS, открываем раздел Boot и выбираем в нем пункт Boot (First) Device Priority. После этого при помощи кнопки ñ выставляем на первое место параметр CD-ROM (если предполагается использовать установочный диск) или USB-HDD (если для восстановления будет применяться загрузочная флешка). Сохраняем настройки, вставляем диск / флешку с образом Windows и перезагружаем компьютер.
Шаг № 2: Восстановление запуска
Если настройки биос были выполнены верно, при перезапуске системы появится окошко с предложением загрузить компьютер с Windows. Жмем любую клавишу, а затем выбираем в мастере установки пункт «Восстановление системы»:
После этого в автоматическом режиме система произведет анализ проблем в работе установленных на компьютере операционных систем и предложит их исправить:
Если предложение об исправлении ошибки не появилось, вручную выбираем операционную систему в списке, жмем «Далее» и выбираем в новом окошке пункт «Восстановление запуска»:
Шаг № 3: Анализ жесткого диска
Если средство восстановления запуска не сработало, возвращаемся к параметрам восстановления системы и выбираем в меню пункт «Командная строка». Далее в открывшейся командной строке вбиваем задачу chkdsk C: /f и жмем Enter:
После окончания выполнения задачи закрываем командную строку и перезагружаем Windows. Если ошибка 0xc000000f после этого не исчезла, выполняем настройку дальше.
Шаг № 4: Ввод команды Bootrec.exe
Повторяя действия, указанные в шаге № 2, входим в командную строку, вбиваем задачу Bootrec.exe и жмем Enter:
Как видно из информации, изложенной в командной строке, есть четыре команды для восстановления структуры диска. Отправить их на выполнение достаточно просто. Для этого поочередно вбиваем в командную строку каждую из задач, подтверждая их ввод нажатием Enter:
Кроме того, для восстановления работы bootbcd можно воспользоваться альтернативной командой bootsect /NT60 SYS:
В любом случае после выполнения такой команды и выхода из командной строки система предложит запустить операционную систему в автоматическом режиме. Результат весьма предсказуем – ошибка в работе bootbcd исчезнет.
Метод № 3: Устранение неполадки с помощью программы Easy Recovery Essentials
Эффективно справиться с ошибкой кодом 0xc000000f файла bootbcd поможет программка Easy Recovery. Скачать ее абсолютно бесплатно можно прямиком с официального сайта. С этим справились? Тогда записываем программку на диск (флешку), вставляем его в привод и выставляем параметры запуска в Биос (см. шаг № 1 метода № 3).
После того как Windows перезагрузится, Easy Recovery должна запуститься автоматически. От нас потребуется только выбрать в открывшемся окошке пункт Automated Repair, нажать Continue, отметить диск C и вновь кликнуть мышкой Automated Repair:
В результате Easy Recovery устранит неисправность в работе файла bootbcd, что в свою очередь избавит от ошибки 0xc000000f:
Источник
Содержание
- Ошибка 0xc000000f при загрузке Windows 10
- Способ 1: Проверка настроек BIOS
- Способ 2: Восстановление системы
- Способ 3: Проверка жесткого диска
- Способ 4: Восстановление загрузчика (bootbsd)
- Способ 5: Установка другой сборки Windows
- Вопросы и ответы
Из-за различных программных и аппаратных неполадок пользователи могут получать ошибки от операционной системы еще до появления рабочего стола. Одной их них является ошибка 0xc000000f, которая нередко возникает в Windows 10. Рассмотрим, что могло стать тому причиной, и как исправить возникшую неполадку.
Провоцируют появление данного сбойного кода разные обстоятельства, начиная с программных проблем самой сборки ОС и заканчивая некорректными настройками БИОС. Однако практически любую проблему можно решить самостоятельно, последовательно начав поиск ее решения.
Прежде всего попробуйте довольно нестандартный способ — отключите от ПК всю периферию (мышь, клавиатуру, принтер и т.д.), а затем включите его. В редких случаях это помогает, и значит, что драйвер какого-то из устройств мешает загрузке ОС. Выяснить, какого именно, можно лишь последовательным подключением устройств одного за другим с перезагрузкой системы. При обнаружении виновника понадобится переустановить его программное обеспечение, о чем будет сказано в Способе 2 этой статьи.
Способ 1: Проверка настроек BIOS
Рассматриваемая ошибка появляется при неправильной настройке БИОС, связанной с неверным порядком очередности загрузочных дисков. Чаще всего ситуация связана с подключением нескольких накопителей к ПК и неверным назначением конкретного устройства тем, с которого должен происходить запуск операционной системы. То же самое могло произойти после сброса настроек BIOS или севшего аккумулятора на материнской плате. Чтобы это исправить, сперва достаточно выполнить несложное изменение соответствующей опции.
- Перезагрузите компьютер и зайдите в BIOS, используя ту клавишу, которая отображается как активная на загрузочном экране.
Читайте также: Как войти в BIOS на компьютере
- Найдите вкладку «Boot», а там строчку «Boot Device Priority». Указанные названия могут быть и немного другими, что зависит от материнской платы. В частности, раздел «Boot Device Priority» может и не быть отдельным, а сразу доступен после перехода на вкладку «Boot».
- Выделение сразу же будет стоять на пункте «1st Boot Device», нажмите Enter, чтобы перейти в подменю выбора загрузочного диска, и поставьте на первое место тот, куда установлена Windows. Делается это при помощи Enter по выбранному HDD (или SSD) и стрелочки вверх на клавиатуре. Ориентироваться придется по названию или другим дополнительным параметрам идентификации устройства, которые предлагает BIOS.
- После успешного изменения нажмите F10, чтобы сохранить изменения и выйти из БИОС. Подтвердите действие на «Yes» и дождитесь, пока компьютер перезагрузится.
Если проблема исчезла, но возвращается каждый раз после включения компьютера (достаточно зайти в BIOS и проверить порядок дисков еще раз), скорее всего, виной тому севшая батарейка на материнской плате. Она отвечает за хранение всех базовых настроек БИОС типа времени и даты, загрузчика. Достаточно ее заменить на новую, чтобы больше не испытывать затруднений с включением ПК. О том, как это сделать, написано в отдельном нашем материале.
Подробнее: Замена батарейки на материнской плате
Способ 2: Восстановление системы
Вызвать рассматриваемую ошибку может некорректное программное обеспечение, в том числе и неверный драйвер жизненно важного компонента операционной системы. Поскольку загрузиться в Windows не удается, понадобится воспользоваться загрузочной флешкой с «десяткой», чтобы через нее запустить восстановление.
- Создайте загрузочную флешку, если у вас ее еще нет, при помощи статьи по ссылке ниже. Если она у вас есть, подключите ее к компьютеру и загрузитесь с нее.
Подробнее:
Создание загрузочной флешки или диска с Windows 10
Настраиваем BIOS для загрузки с флешки - Дождитесь запуска установщика Windows, в приветственном окне с выбором языка нажмите «Далее».
- В следующем окне вместо начала установки жмите «Восстановление системы».
- На экране будут выведены доступные варианты действий, из которых следует выбрать «Поиск и устранение неисправностей».
- Используйте один из доступных вариантов:
- «Восстановление системы» — откроется стандартное окно восстановления системы, где нужно выбрать точку, к которой совершится откат. Для этого у вас должна быть заранее включена функция создания и использования точек восстановления;
- «Восстановление образа системы» — используется при наличии образа этой же операционной системы, но в рабочем состоянии. Бывает далеко не у каждого юзера, поэтому способ сложно назвать в полной мере рабочим;
- «Восстановление при загрузке» — Windows сама попытается устранить возникшую ошибку, и в зависимости от источника ее возникновения вариант может увенчаться успехом.
В полной мере действенным следует назвать только откат к точке восстановления, поскольку эта возможность включена у многих юзеров, и при проблемах программного характера именно такой метод возвращения рабочего состояния ОС будет самым легким.
Удаление программы через «Безопасный режим»
Если сбой произошел сразу после установки какого-либо программного обеспечения, вместо восстановления системы стоит попробовать переход в «Безопасный режим» и удаление проблемного компонента.
- Для этого выполните шаги 2-4 из предыдущей инструкции и выберите «Параметры загрузки».
- В окне с информацией кликните «Перезагрузить».
- Из списка вариантов клавишей 4 или F4 выберите «Включить безопасный режим».
- Дождитесь старта системы, и если он прошел успешно, удалите то ПО, что стало источником возникновения проблемы. Сделать это можно стандартно — через меню «Параметры» > «Приложения».
- Если необходимо удалить драйвер, кликнув по «Пуск» правой кнопкой мыши, выберите и зайдите в «Диспетчер устройств».
Найдите устройство, после установки драйвера для которого возникла неустранимая ошибка, кликните по нему 2 раза ЛКМ и в появившемся окне на вкладке «Драйвер» выберите «Удалить устройство».
Обязательно установите галочку рядом с пунктом «Удалить программы драйверов для этого устройства». Останется подтвердить свое решение и дождаться перезагрузки ПК.
Виндовс 10 по возможности установит базовую версию драйвера из собственных онлайн-источников.
Способ 3: Проверка жесткого диска
При использовании HDD, который работает не очень стабильно, вполне вероятны проблемы с загрузкой системы. Если битые сектора появились в том месте, где хранятся файлы, отвечающие за загрузку, это может привести к появлению ошибки старта ОС, такой как 0xc000000f. Пользователю следует запустить проверку жесткого диска, чтобы узнать о наличии бэд блоков и исправить их. Стоит сразу же учитывать, что некоторые сбойные сектора имеют физический, а не программный характер, ввиду чего восстановление информации из них не всегда возможно.
Вариант 1: Встроенная утилита chkdsk
Проще всего проверить качество диска встроенной утилитой check disk, которая дополнительно умеет восстанавливать найденные ошибки. Однако если вы уверены в своих знаниях и силах, переходите к Варианту 2, который считается более эффективным.
- Осуществите запуск компьютера с загрузочной флешки (как это сделать, написано в шаге 1 Способа 2) и когда увидите приветственное окно установщика, нажмите Shift + F10 для запуска «Командной строки».
- Впишите команду
diskpart, чтобы перейти к работе с одноименной утилитой. - Вбейте
list volume, чтобы узнать букву системного диска, которую присвоила ему среда восстановления. Часто эти литеры отличаются от тех, что вы видите в системе, поэтому необходимо выяснить букву накопителя, для которого будет запущена проверка его состояния. - Если дисков несколько ориентируйтесь на столбец «Размер» — так вы узнаете, какой из них тот, куда установлена ОС. В нашем случае, например, это С, который имеет одинаковый размер с D, но стоит первым, а значит являющийся системным.
- Напишите
exit, чтобы завершить работу с DiskPart. - Теперь напечатайте
chkdsk C: /F /R, где C — буква, которую вы вычислили, /F и /R — параметры, исправляющие поврежденные сектора и устраняющие ошибки.

Дождитесь завершения процедуры и по ее итогам пробуйте запустить компьютер.
Вариант 2: Загрузочная флешка с утилитой
Этот метод будет сложнее, но эффективнее тогда, когда вы понимаете, что проблема кроется в HDD, а стандартная утилита chkdsk не может восстановить поврежденные сектора. Останется прибегнуть к более профессиональному ПО, которое выполнит эту же работу и вернет работоспособность накопителю. Однако вам потребуется другой компьютер и флешка, чтобы произвести запись специальной программы.
Мы будем использовать одну из самых известных и востребованных утилит — Hiren’s BootCD, в составе которой есть инструмент HDAT2. В дальнейшем после использования этой программы не рекомендуем стирать флешку: в состав утилиты входит множество полезных приложений, которые могут пригодиться вам или вашим знакомым при возникновении подобных неполадок.
Перейти на официальный сайт Hiren’s BootCD
- Скачайте Hiren’s BootCD, перейдя на страницу загрузки ее официального сайта по ссылке выше. Для этого прокрутите страницу вниз и кликните по загрузке ISO-образа.
- Запишите образ на флешку так, чтобы она стала загрузочной. Для этого воспользуйтесь нашей инструкцией, на примере трех разных программ объясняющей, как это сделать.
Подробнее: Гайд по записи ISO-образа на flash-накопитель
- Загрузитесь с этой флешки, при старте компьютера нажав на F2 или F8 и выбрав флешку как загрузочное устройство. Или сделайте ее загрузочной в BIOS.
- Из списка выберите пункт «Dos Programs». Здесь и далее для управления используйте стрелки вверх и вниз и клавишу Enter как подтверждение.
- В списке отыщите «Hard Disk Tools». Со всеми остальными пунктами, что будут выведены далее, соглашайтесь.
- Появится список доступных утилит для диагностики и ремонта. В нем выберите первый вариант — «HDAT2».
- Отобразится список имеющихся на компьютере дисков, где надо выбрать ваш. Если не знаете его название, ориентируйтесь по объему накопителя (столбец «Capacity»).
- Нажав «p» в английской раскладке, вы зайдете в меню с параметрами, где мы рекомендуем отключить оповещение звуковым сигналом каждого найденного битого сектора. При большом количестве бэд блоков звук будет только мешать. Переключите значение на «disabled» и нажмите клавишу Esc для возвращения в предыдущее меню.
- После выбора винчестера будет выведен список доступных для проведения операций, нам нужен первый инструмент — «Drive Level Tests Menu».
- Он предложит список своих возможностей, из них выберите «Check and Repair bad sectors».
- Начнется сканирование. Звуковой сигнал будет обозначать найденный битый сектор. Их количество отображается в строчке «Errors», а чуть ниже расположен прогресс-бар, который обозначает количество обработанного объема. Учтите, что чем больше накопитель и чем он сильнее испорчен, тем дольше будет производиться проверка и исправление.
- По окончании работы статистику можно увидеть в самом низу. «Bad sectors» — общее число секторов, «Repaired» — то, сколько удалось восстановить.

Остается нажать любую клавишу для выхода и перезагрузить компьютер, чтобы проверить, появилась ли ошибка снова.
Способ 4: Восстановление загрузчика (bootbsd)
Когда пользователь видит синий экран смерти с ошибкой 0xc000000f и пояснением в виде проблемного пути bootbsd, это означает, что повредилась загрузочная запись, которую надо попытаться восстановить.
- Снова воспользуемся загрузочной флешкой и зайдем с ее помощью в «Командную строку» так, как сказано в шаге 1 Способа 3.
- В ней напишите
bootrec.exeи нажмите Enter. - По одной вписывайте указанные ниже команды, после каждой нажимая Enter:
bootrec /fixmbr
bootrec /fixboot
bootsect /nt60 ALL /force /mbr
exit
Остается перезагрузить ПК и проверить, была ли исправлена ошибка.
Способ 5: Установка другой сборки Windows
Многие юзеры используют различные сборки операционной системы, созданные авторами-любителями. Гарантировать качество таких сборок никто не может, поэтому нередко при их использовании возникают сложности разного рода, и даже ошибки при запуске Windows. Если вы не можете позволить себе приобрести лицензионное программное обеспечение, выберите наиболее «чистую» сборку, без разных модификаций.
Мы рассмотрели рабочие способы исправления ошибки 0xc000000f на компьютере с Windows 10. В большинстве случаев какой-то из них должен поспособствовать устранению сбоя, но в крайне сложных ситуациях ничего не остается как переустанавливать операционную систему или менять жесткий диск, если у того обнаружились многочисленные проблемы в стабильности работы.
Читайте также:
Руководство по установке Windows 10 с USB-флешки или диска
Характеристики жестких дисков
Чем отличается жесткий диск от SSD
Выбираем SSD для своего компьютера
Содержание:
- 1 Основные причины появления ошибки 0xc000000f при загрузке Windows
- 2 Проверка настроек BIOS
- 3 Восстановление при загрузке
- 4 Восстановление загрузочной записи вручную
- 5 Проверка диска на ошибки
- 6 Использование спецсредств
Когда в работающей Windows появляется ошибка, всегда можно покопаться в настройках, проверить работу стороннего ПО и встроенных компонентов. Другое дело, если со сбоем приходится сталкиваться на самом раннем этапе загрузки операционной системы. Такие ошибки часто бывают очень коварны в том смысле, что установить их причину оказывается весьма непросто. Характерным тому примером является ошибка с кодом 0xc000000f, появляющаяся в момент загрузки Windows. При этом на экране BSOD может указываться возможная причина критического сбоя или вызвавший ее файл.
Причин, способных вызвать ошибку 0xc000000f при запуске Windows 7/10, достаточно, причем они могут быть как программными, так и аппаратными. В их список входят повреждение или удаление загрузочных файлов/разделов, некорректная работа драйверов контроллера диска, наличие в загрузочной области «битых» секторов, изменение конфигурации BIOS. Привести к ошибке может также попытка установки системы с поврежденного носителя или сборки Windows, содержащей ошибки. Трудность в том, что эти причины нередко вторичны, первопричина может лежать куда глубже. Так как же исправить ошибку 0xc000000f и с чего начинать?
Проверка настроек BIOS
Первое, что следует предпринять, это убедиться в корректности настроек BIOS. Зайдите в раздел Boot и посмотрите, определяются ли жесткие диски, и с какого физического устройства компьютер пытается загрузиться. Приоритет загрузки должен быть выставлен с жесткого диска, на котором установлена операционная система. Если в качестве значения параметра First Boot Device выставлен CD-ROM, USB-порт или другое устройство, меняем его на диск и сохраняем настройки клавишей F10. Код ошибки 0xc000000f не исключает повреждения самого диска, поэтому анализ параметров SMART будет весьма желателен.
Восстановление при загрузке
Если в описании ошибки 0xc000000f указывается на файл bootcd, причиной неполадки скорее всего стало повреждение или удаление загрузочных файлов. В таком случае выполняем процедуру восстановления при загрузке. Загрузившись с установочного диска, выберите в окне мастера установки Восстановление системы – Поиск и устранение неисправностей – Дополнительные параметры – Восстановление при загрузке. В Windows 7 в окошке параметров восстановления системы следует выбрать опцию «Восстановление запуска». При этом будет произведена диагностика компьютера и последующее устранение проблем, мешающих нормальной загрузке.
Восстановление загрузочной записи вручную
В этом случае вам также понадобится установочный диск с Windows. Загрузитесь с него, а когда на экране появится окно мастера, нажмите Shift + F10 и выполните к открывшейся командной строке следующие команды:
bootrec.exe /fixmbr bootrec.exe /fixboot
Вызванную повреждением загрузочный записей ошибку 0xc000000f можно также исправить альтернативной командой bootsect /NT60 SYS, при этом вы должны получить сообщение об успешном обновлении данных.
Процедура ручного восстановления загрузчика на дисках с разметкой GPT несколько сложнее. Загрузившись из-под установочного диска и открыв командную строку, вам сначала нужно запустить утилиту Diskpart, вывести в ней список разделов, выбрать среди них скрытый том EFI и присвоить ему букву. Затем, завершив работу Diskpart, выполнить такие команды, где A – назначенная EFI-разделу буква.
cd /d A:/EFI/Microsoft/Boot bootrec /fixboot
Проверьте, является ли загрузочный раздел активным, так как отмечены случаи, когда ошибка 0xc000000f появлялась после случайного снятия атрибута «Активный» с раздела «Зарезервировано системой».
Проверка диска на ошибки
Код ошибки 0xc000000f в Windows 7/10 может косвенно указывать на повреждение файловой системы. Чтобы исключить эту вероятность, загрузившись с установочного диска и открыв консоль CMD, выполните команду сhkdsk для каждого из логических разделов. В загрузочной среде буквы томов могут отличаться, по умолчанию буква С будет присвоена разделу «Зарезервировано системой», буква D – системному разделу с Windows. В случае обнаружения ошибок, выполните команду сhkdsk с параметрами /f /r. Если потребуется отключение проверяемого тома, отключаем.
Использование спецсредств
Как исправить boot/bcd 0xc000000f в Windows 7/10 еще, какие для этого существуют дополнительные средства? Например, AdminPE – профессиональный инструмент реанимации и администрирования Windows. В его составе имеются утилиты для диагностики оперативной памяти, поверхности жесткого диска и, конечно же, восстановления загрузчиков. В качестве альтернативы можно порекомендовать диск WinPE by Sergei Strelec, с помощью которого можно запустить Windows даже с полностью удаленным загрузочным разделом.
Заключение
В данном обзоре мы постарались кратко ответить на вопрос, как исправить ошибку 0xc000000f при загрузке Windows 7/10. Предложенные здесь решения являются базовыми и не охватывают весь спектр причин, способных повлечь за собой эту неисправность. Невозможность загрузки с установочного носителя, отсутствие жесткого диска среди определяемых в BIOS устройств и тому подобное могут указывать на наличие более серьезных проблем с аппаратной частью, устранением которых должны заниматься компетентные специалисты.
I have installed a new hard disk drive on my Acer Aspire 771. I made a USB recovery stick as well as recovery cd of the Windows 8 64 bit running on the former HD (which got corrupted, so no cloning possible).
After two days of struggling, I managed to get the recovery going, but it aborted at about 80 % of loading. As before, the system is not booting, and only the recovery disk helps me to get the command promt (all other repair options fail).
I tried to recreate the BCD, doing something like:
select vol 2 --> EFI
assign --> resulted in F: drive
select vol 3 --> Windows8_OS drive (471 GB)
assign --> resulted in G: drive
exit
cd /d F:EFIMicrosoftBoot
bootrec /fixboot
ren BCD BCD.bak
bcdboot G:Windows /l en-us /s f: /f ALL
to no avail, resulting in the mentioned error message
I also tried:
BOOTREC /FIXMBR
BOOTREC /FIXBOOT
BOOTREC /REBUILDBCD
without success.
I’m getting into slight dispair…
Thanks for any suggestions.
In this article, we will learn how to repair the Windows bootloader on a modern computer that uses UEFI instead of a classic BIOS and GPT disk partition table (instead of MBR). The corruption of the Windows bootloader can occur after installing a second OS (in Dual Boot configurations), file system corruption, incorrect actions during Windows recovery, removal of some data on hidden partitions, malicious software (virus, ransomware, etc.), and for some other reasons.
This article contains a step-by-step guide for repairing a damaged or deleted bootloader in Windows 11/10/8.1 and Windows Server 2022/2019/2016/2012R2 on computers running in native (non-compatible) UEFI mode. You can use this guile both to repair the binary files of the Windows bootloader, and the bootloader configuration \EFI\Microsoft\Boot\BCD file (in cases where Windows doesn’t boot due to the missing or corrupted BCD boot configuration file).
Contents:
- Windows Boot Error: Boot Configuration Data is Missing (EFI\Microsoft\Boot\BCD)
- Automatic Windows Bootloader Repair with WinRE
- Using BCDBoot to Manually Repair EFI Bootloader in Windows
Windows Boot Error: Boot Configuration Data is Missing (EFI\Microsoft\Boot\BCD)
A UEFI computer with Windows installed in native mode will not be able to boot if the Windows EFI bootloader is corrupted. When trying to boot from a disk with a damaged or missing EFI bootloader, the following BSOD (Blue Screen of Death) error appear:
The boot configuration data for your PC is missing or contains errors. File :\EFI\Microsoft\Boot\BCD Error code: 0xc000000f
or:
Error code: 0xc000014c
This error indicates that the Windows bootloader configuration (Boot Configuration Data, BCD) has been corrupted or even completely removed. If you try to repair the bootloader on a UEFI computer using bcdedit tool, you will receive an error:
The boot configuration data store could not be found. The requested system device cannot be found.
If Windows 10/11 is installed in native UEFI mode on a GPT disk, then the Windows EFI bootloader (Windows Boot Manager) stores the boot manager and BCD configuration on a separate hidden EFI volume (100 MB in size with the FAT32 file system). The bcdedit tool doesn’t see this EFI partition, and cannot manage the bootloader configuration on it.
If you only see a black screen with the message “An operating system wasn’t found” when you boot your computer, it’s likely that the Windows bootloader has been completely removed. Follow the instructions on the link.
Automatic Windows Bootloader Repair with WinRE
The procedure for the automatic repair of the EFI bootloader used in the Windows Recovery Environment (WinRE) is usually useless in such cases. But it’s still worth a try:
- Boot your device from the recovery disc or Windows 10/11 installation media;
- Click the Restore System on the installation screen;
- Then select Troubleshoot -> Startup Repair and select the OS whose bootloader you want to try to repair;
- But most likely the result will be negative:
Automatic Repair couldn’t repair your PC.
Using BCDBoot to Manually Repair EFI Bootloader in Windows
Let’s move on to the procedure for manually repairing the EFI Windows bootloader on a UEFI computer.
To repair the bootloader configuration (BCD), you have to boot from the original Windows installation media (also, you can use a recovery disk or a special UEFI bootable USB flash drive). After booting into the recovery environment, you need to open a command-line console: select System Restore – > Troubleshoot-> Command Prompt).
You can run the Command Prompt even if you only have a Windows installation media at hand. To do this, it is enough to press the key combination Shift + F10 (or Shift + Fn + F10 on some laptop models) on the first Windows setup screen (when choosing a language and keyboard layout).
In the command prompt that opens, run the disk management tool:
diskpart
Display the list of drives on the computer:
list disk
At this stage, it is very important to determine the type of partition table on the disk on which your Windows is installed: MBR or GPT. The point is that the EFI bootloader is used only on disks with a GPT partition table.
If the asterisk (*) is in the Gpt column, then the GPT partition table is used on disk. If not, the MBR is used.
If your disk uses a GPT partition table, follow the steps below in the instructions to repair the Windows EFI bootloader.
If you have an MBR partition table on your disk, this guide won’t work for your computer. Most likely you have a computer with BIOS or Legacy/Compatibility Support Mode (CSM) option enabled in the UEFI settings.
On MBR disks, the Windows bootloader is stored on a separate System Reserved partition, and not on the EFI partition (in any case, don’t convert the MBR partition table to GPT until you fix the Windows bootloader !!). Use another guide to restore the BCD bootloader on a BIOS computer with MBR (Master Boot Record) disk.
Select the drive where your Windows is installed (if there is only one hard drive in the system, its index should be 0):
sel disk 0
Display the list of partitions and volumes on this disk: list partition
list volume
In this example, you can see that the EFI boot partition has the partition 2 index (aka Volume 5 with the Hidden label). The easiest way to identify an EFI partition is by the FAT32 file system and 100 MB in size (this is the standard minimum size of EFI partition for Windows computers; in rare cases, the partition size may differ). The most commonly used label for it is System EFI or ESP/EFI System Partition).
In our example, the main partition on which Windows is installed has a volume 2 index, is formatted in the NTFS file system, and is assigned the drive letter C:.
dir C:\
Make sure that this drive contains the Windows, Program Files, Users, and other directories.
If these directories are missing, then your Windows drive has a different drive letter. Check the contents of drives with different drive letters assigned.
Write down the drive letter assigned to the Windows partition. We will use it as one of the arguments of the bcdboot command a little later.
The partition table must also contain an MSR (Microsoft System Reserved) partition of 16 MB in Windows 10/11 (or 128 MB in Windows 8.1).
Assign the drive letter K: to the hidden EFI volume:
select volume 5
assign letter K:
A message that the drive letter has been successfully assigned to the EFI partition should appear:
DiskPart is successfully assigned the drive letter or mount point.
Close the diskpart:
exit
Go to the bootloader directory on the hidden volume:
cd /d K:\efi\microsoft\boot\
In this case, K: is the drive letter assigned to the EFI partition just above. If the \EFI\Microsoft\Boot\ directory is missing (error The system cannot find the path specified), try the following commands:
cd /d K:\Boot\
or
cd /d K:\ESD\Windows\EFI\Microsoft\Boot\
At this point, many guides recommend running the following commands, which should overwrite the partition boot record, find the installed Windows, and add them to the BCD:
bootrec /fixboot
bootrec /scanos
bootrec /rebuildbcd
or even:
bootrec /FixMbr (preparing MBR record for a GPT disk looks strang)
You can use all these commands only for MBR-based disks. If your computer boots in UEFI mode, then it definitely uses the GPT partition table (as in our case). Therefore, when you run bootrec commands, you will see an error: access is denied
You need to use the BCDBoot.exe tool to restore bootloader files and fix the boot records on the EFI partition by copying them from the system directory on the Windows partition. The BCD bootloader configuration is recreated using the %WINDIR%\System32\Config\BCD-Template file.
Use the attrib command to remove the hidden, read-only, and system attributes from the BCD file:
attrib BCD -s -h -r
Delete the current BCD configuration file by renaming it (this will keep the old boot configuration as a backup): ren BCD BCD.bak
Using the bcdboot tool, you need to copy the critical files of the UEFI boot environment from the system directory to the EFI boot partition and recreate the BCD bootloader config file:
bcdboot C:\Windows /l en-us /s k: /f ALL
- C:\Windows – the path to the root Windows system directory on the disk (this is your disk on which your Windows is installed, we determined it earlier using the diskpart command);
- f ALL –means that you need to copy the Windows Boot Environment files, including those for UEFI and BIOS computers (theoretically able to boot both on UEFI and BIOS computers). To copy only the EFI bootloader, use the /f UEFI command;
- /l en-us —specifies the system locale that is used when initializing the BCD store. By default, en-us – English (USA) is used;
- /s K: — copy the bootloader EFI files to the specified partition;
- /c – this is a new BCDBoot option in Windows 10 that allows you to overwrite existing boot records (including debugsettings). Use this option to ignore old boot settings and create a clean BCD configuration;
- /v – used to enable BCDBoot verbose output.
Now, if you run the bcdedit command, you will see the following :
An entry should appear in the Windows Boot Manager section containing the full path to the UEFI boot file (\EFI\MICROSOFT\BOOT\BOOTMGFW.EFI).In this example, it is located on volume 5 (partition=\Device\HarddiskVolume5).
Windows Boot Manager
--------------------
identifier {bootmgr}
device partition=\Device\HarddiskVolume5
path \EFI\Microsoft\Boot\bootmgfw.efi
description Windows Boot Manager
locale en-US
inherit {globalsettings}
bootshutdowndisabled Yes
default {CURRENT}
resumeobject {xxxxxxxx-xxxx-xxxx-xxxx-xxxxxxxxxxxx}
displayorder {default}
toolsdisplayorder {memdiag}
timeout 30
Windows Boot Loader
-------------------
identifier {current}
device partition=C:
path \Windows\system32\winload.efi
description Windows 10
locale en-US
inherit {bootloadersettings}
recoverysequence {xxxxxxxx-xxxx-xxxx-xxxx-xxxxxxxxxxxx}
recoveryenabled Yes
isolatedcontext Yes
allowedinmemorysettings 0x15000075
osdevice partition=C:
systemroot \Windows
resumeobject {xxxxxxxx-xxxx-xxxx-xxxx-xxxxxxxxxxxx}
The Windows Boot Manager section must contain the path to the EFI partition (=\Device\HarddiskVolume5 ) and the path to the boot manager file (bootmgfw.efi). The Windows Boot Loader section contains the Windows partition info and the path to the Windows EFI bootloader ( \Windows\system32\winload.efi). When you turn it on, your computer will pass control to the EFI bootloader, which will start the Windows bootloader.
Possible errors:
Now you need to restart your computer and disconnect the bootable media. If you did everything correctly, the Windows Boot Manager should appear in the list of bootable devices, where you can choose a desired operating system to boot. Your EFI bootloader and BCD configuration have been restored successfully!
In some cases, after repairing the BCD bootloader, when Windows boots, a BAD SYSTEM CONFIG INFO error appears. To fix the error:
Make sure you haven’t made any recent changes to UEFI settings. Undo all changes.
Boot your computer from the installation/bootable flash drive and change the bootloader configuration with the commands:
bcdedit /deletevalue {default} numprocbcdedit /deletevalue {default} truncatememory
Trying to repair EFI/GPT bootloader on Windows 10? We can help you with it.
Here at Bobcares, we have seen several such Windows-related queries as part of our Server Management Services for web hosts and online service providers.
Today we’ll see how to repair the EFI/GPT bootloader on Windows.
How to repair EFI/GPT bootloader on Windows 10
Today, we shall see how to repair the Windows bootloader that uses UEFI instead of BIOS and GPT disk partition table. This is useful if Windows does not boot due to missing or damaged boot configuration file \EFI\Microsoft\Boot\BCD.
The corruption of the Windows bootloader might occur after installing a second OS. It may occur due to incorrect actions during Windows recovery, removal of some data on hidden partitions, malicious software (virus, ransomware, etc.) and for some other reasons.
The boot configuration data for your PC is missing: EFI\Microsoft\Boot\BCD
A computer with Windows 10 installed in native UEFI mode might fail to boot if the EFI bootloader is corrupted. When trying to boot the computer, the following BSOD error appears:
The boot configuration data for your PC is missing or contains errors. File :\EFI\Microsoft\Boot\BCD Error code: 0xc000000f
or
Error code: 0xc000014c
Here, the error indicates that the Windows bootloader configuration – Boot Configuration Data is corrupted or even completely removed. However, if we try to repair the bootloader on a UEFI computer using the bcdedit tool, we will receive an error as below:
The boot configuration data store could not be found. The requested system device cannot be found.
Actually, the fact is that if Windows 10 is installed in native UEFI mode on a GPT disk. Then the Windows 10 EFI bootloader (Windows Boot Manager) stores the boot manager and BCD configuration on a separate hidden EFI volume. The bcdedit tool does not see this EFI partition, and cannot manage the bootloader configuration on it.
In case, if the computer boots with a black screen with the message “Operating System not found” then it means that the Windows bootloader is completely removed.
Automatic Windows Bootloader Recovery
The procedure for the automatic repair of the bootloader used in the Windows Recovery Environment (WinRE), is generally of no great use in such cases. But anyway it is worth trying.
- First, we try to boot the device from the recovery disc or install Windows 10 media.
- Next, on the installation screen, we click the Restore System.
- Then we select Troubleshoot >> Startup Repair and we select the OS whose bootloader we want to try to recover.
- However, most likely the result will be negative: Automatic Repair couldn’t repair your PC.
Using BCDBoot to Manually Repair EFI Bootloader in Windows 10
Now let’s see how our Support Engineers manually restore the EFI Windows bootloader.
To repair the bootloader configuration, we have to boot from the original installation of Windows 10 media. After booting into the recovery environment, we open a command line: select System Restore >> Troubleshoot >> Command Prompt.
In the command prompt, we run the disk management tool:
diskpartThen we display the list of drives:
list diskNow we select the disk with Windows installed (if there is one hard disk in the system, its index should be 0):
sel disk 0We display list of partitions and volumes on the disk.
list partition
list volumeIn this example, we see that the EFI boot partition has the partition 2 index (aka Volume 5 with the Hidden label). The main partition with the installed Windows with the NTFS file system is volume 2. Also, there is an MSR partition of 16 MB for Windows 10 (or 128 MB for Windows 8.1).
Then we assign the drive letter K: to the hidden EFI volume:
select volume 1 assign letter K:
As a result, the below message will appear:
DiskPart is successfully assigned the drive letter or mount point.
Now, we close diskpart:
exitThen we go to the bootloader directory on the hidden volume:
cd /d K:\efi\microsoft\boot\In this case, K: is the drive letter assigned to the EFI partition. If the \EFI\Microsoft\Boot\ directory is missing (error The system cannot find the path specified), then we try the following commands:
cd /d K:\Boot\or
cd /d K:\ESD\Windows\EFI\Microsoft\Boot\We use the attrib command to remove the hidden, read-only, and system attributes from the BCD file:
attrib BCD -s -h -rIn order to delete the current BCD configuration file, we rename it by running the below command(this will keep the old boot configuration as a backup).
ren BCD BCD.bakThen using the bcdboot.exe utility, we recreate the BCD store by copying the UEFI boot environment files to the boot partition from the Windows directory:
bcdboot C:\Windows /l en-us /s k: /f ALLNow, if we run the bcdedit command, we will see the following:
An entry should appear in the Windows Boot Manager section containing the full path to the UEFI boot file (\EFI\MICROSOFT\BOOT\BOOTMGFW.EFI). In this example, it is located on volume 2 (partition=\Device\HarddiskVolume2).
Possible errors:
BFSVC Error: Could not open the BCD template store. status – [c000000f]
We check if the entered command is correct and whether you have a localized Windows version installed. In this case, we should specify the correct local language code. The bcdboot tool copies the BCD template files from the \Windows\System32\Config directory. If the BCD templates in this folder are damaged or deleted, try to check the integrity of the system files offline using the sfc.exe tool (you need a Windows installation disc – drive D :):
sfc /scanow /OFFBOOTDIR=C:\ /OFFWINDIR=D:\WINDOWSBFSVC Error: Error copying boot files from Last Error = 0x570
We try to check the drive with the help of the below command:
CHKDSK K: /FBFSVC Error: Failed to set element application device. Status = [c000000bb]
We check the EFI and Windows 10 partitions with chkdsk.exe. Verify that the hidden and system attribute of the BCD file is cleared. We remove it:
attrib -s -h \EFI\Microsoft\Boot\BCD
del \EFI\Microsoft\Boot\BCD
bcdboot: bfsvc errorFailure when initializing library system volume
We make sure you are using the correct FAT32 partition with EFI (you may have several similar partitions).
Finally, now we restart the computer and disconnect the bootable media. Then the Windows Boot Manager appears in the list of bootable devices, where we can choose the desired operating system to boot. Your EFI bootloader and BCD configuration have been restored successfully!
[Need any further assistance with Windows queries? – We are here to help you]
Conclusion
Today, we saw how our Support Engineers repair EFI/GPT bootloader on the Windows server.
PREVENT YOUR SERVER FROM CRASHING!
Never again lose customers to poor server speed! Let us help you.
Our server experts will monitor & maintain your server 24/7 so that it remains lightning fast and secure.
GET STARTED
var google_conversion_label = «owonCMyG5nEQ0aD71QM»;
Specific errors are as follows:
BFSVC Error: Could not open the BCD template store.Status=[c000000f]
In Baidu know to answer the question, encounter a netizen Win10 computer into the system, prompt BCD error.
Reset the BCD, go to troubleshooter, advanced options, command prompt, execute:
bootrec /rebuildbcd
The result is no good, prompt system cannot find the specified path. (The problem cannot be restored later, so it cannot be tested)
Execute diskPart and know GPT mode from list disk. Sel disk 0, List Part. Sel Part 1, assign letter Z, assign letter Z, assign letter Z.
The most important step is to make sure the Windows directory is on drive C by switching to Drive C, dir/A. So execute:
bcdboot c:\windows /s z: /f uefi /l zh-cn
Status=[c000000f] BFSVC Error: Could not open the BCD template store.status =[c000000f]
In this case, you can follow it with/V to see the details. At that time, I thought there was a problem with the BCD-Template file.
Because the general system files, WinSXS have relevant backup, so execute:
CD C :\ Windows \ System32 \ Configren BCD-BAK, I can restore CD C :\ Windows \ Winsxscd * bcdTemplate * if necessary. This is the path I found by searching everything on my computer. Because the folder name is too long, I use the wildcard instead. copy bcd-template c:\windows\system32\config
This method may not work on some Win10, because winSXS bCD-Template may not be a registry file, win7 is a registry file, users can also win10 computer.
will not work, if you want to use the bcdboot command to fix it, you can only copy the bcd-template from the config directory on the same system computer to your own computer.
Net friend executes above command while, I also search relevant data on the net.
Some netizens said, bCD-Template is out of order, using SFC to repair, win10 tested SFC does not support to repair the file. Others said that they had the same problem and that they had mixed up \ and/or.
Seeing this, I went back to see the user executed the command, sure enough, “Bcdboot c:/ Windows…” “To” Bcdboot c:\ Windows…” Command executed successfully! After restarting, the system can enter normally.
So, you can’t take these punctuation marks lightly.