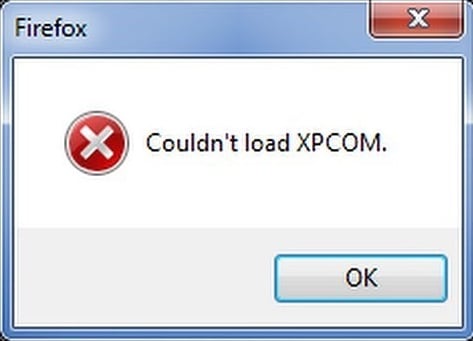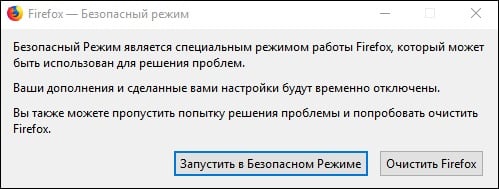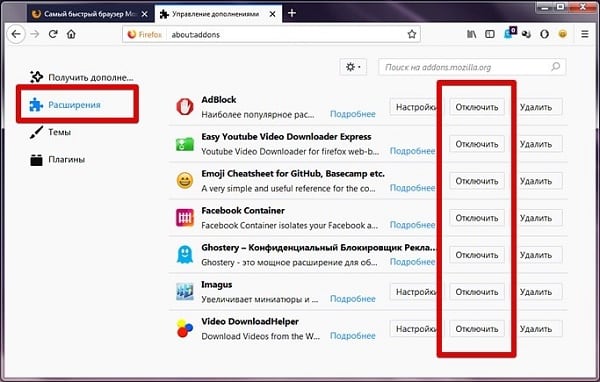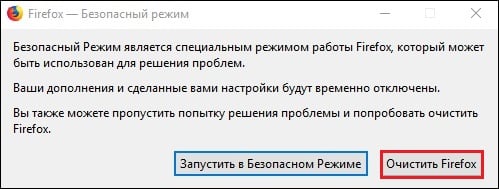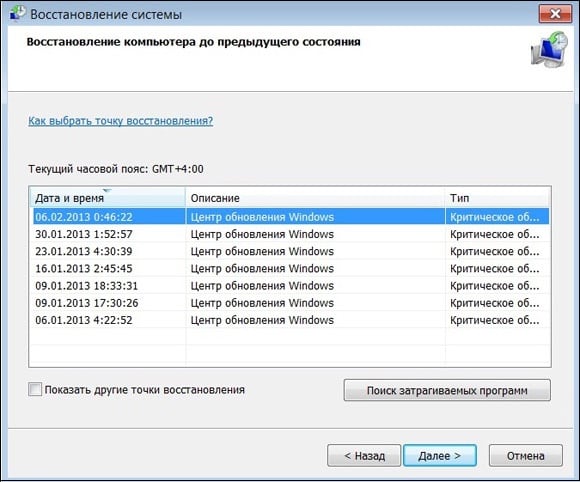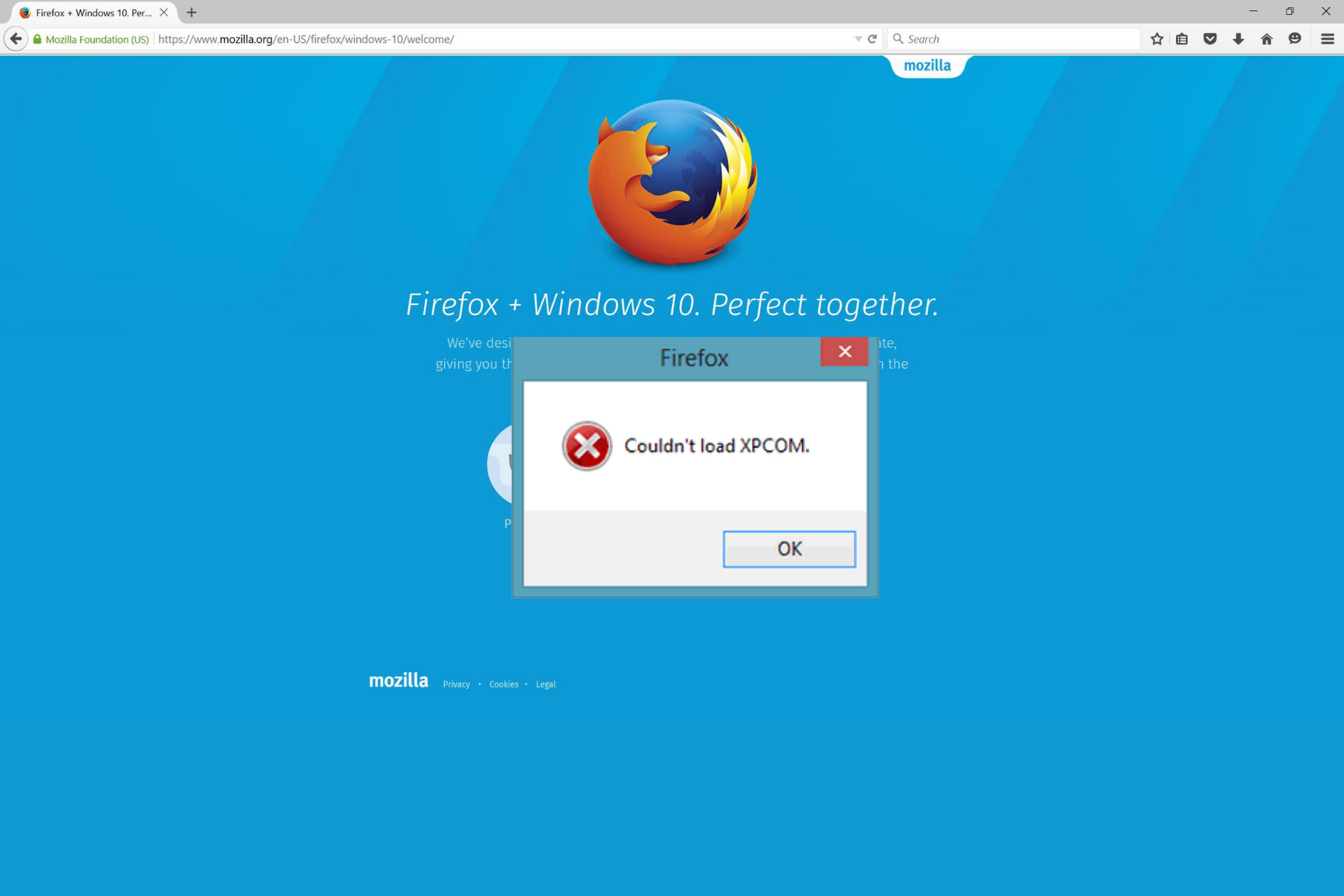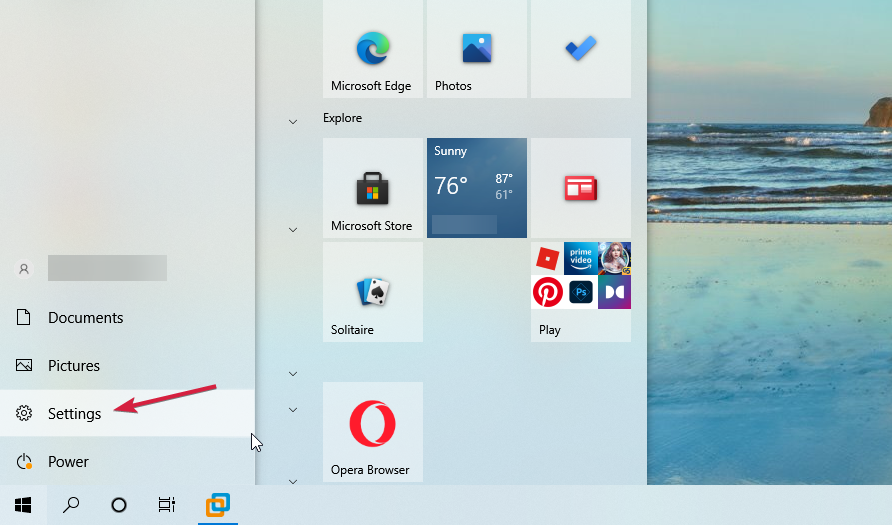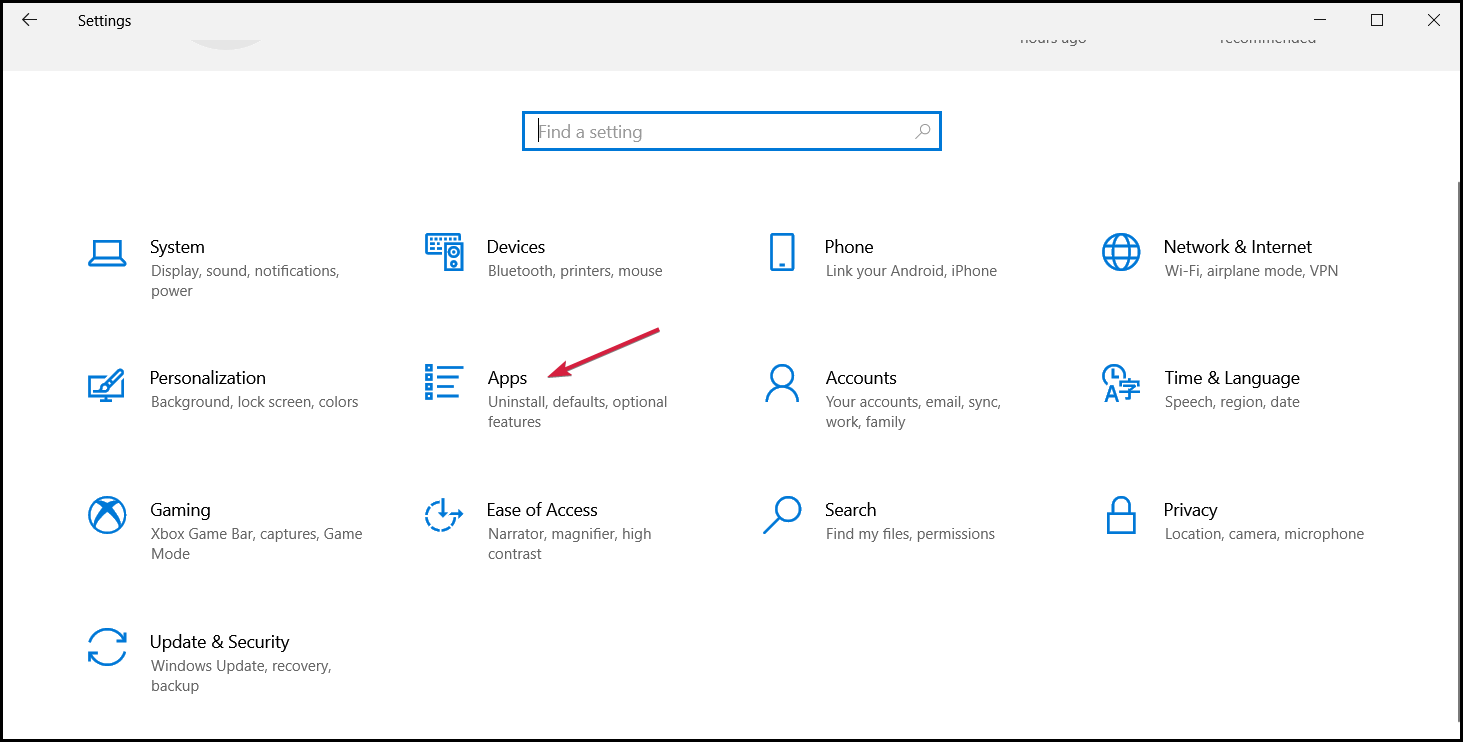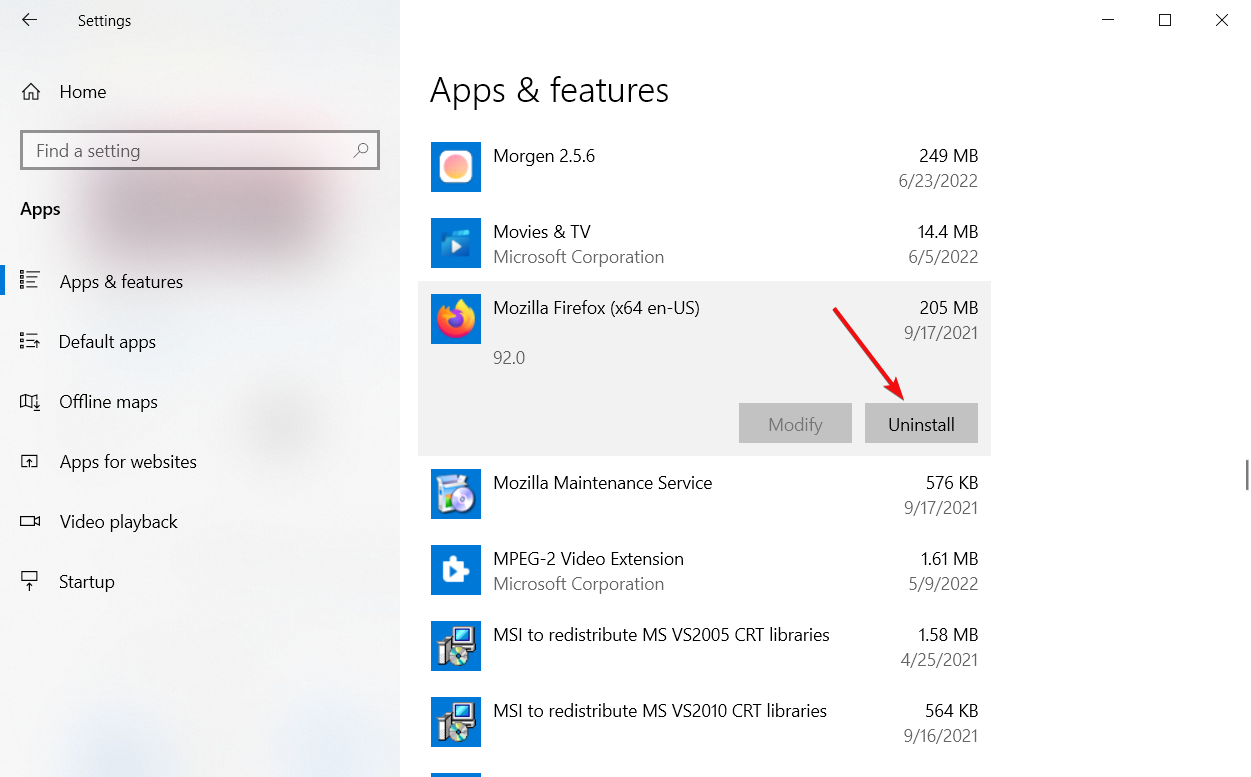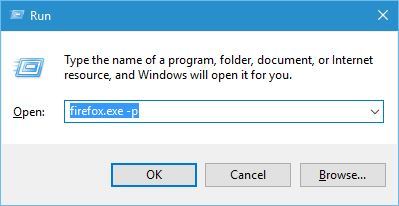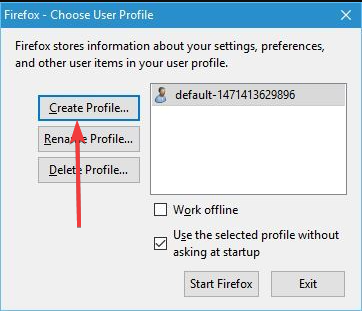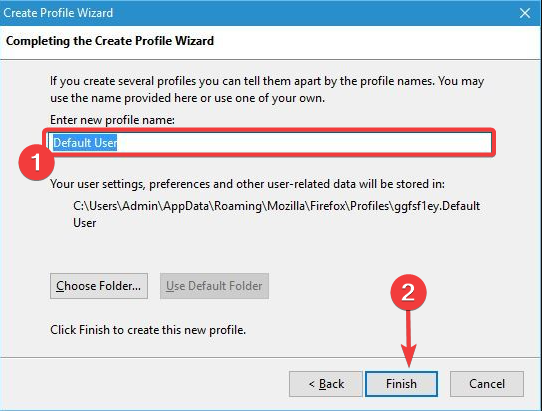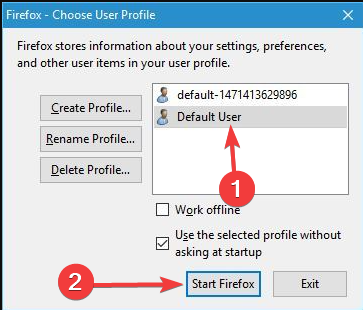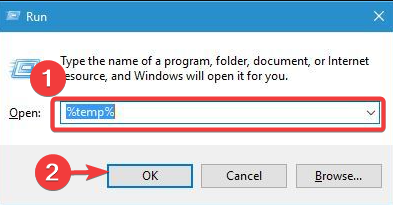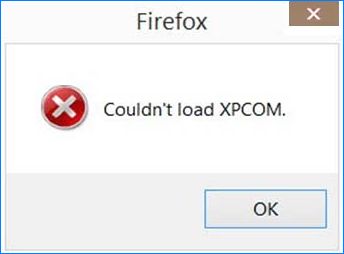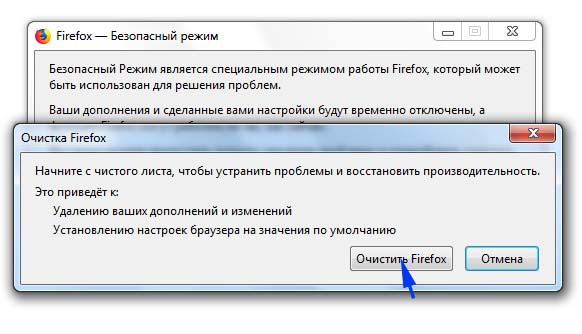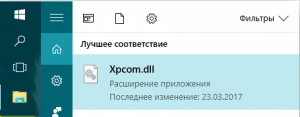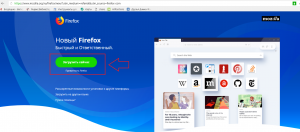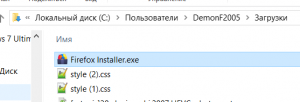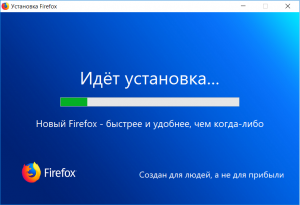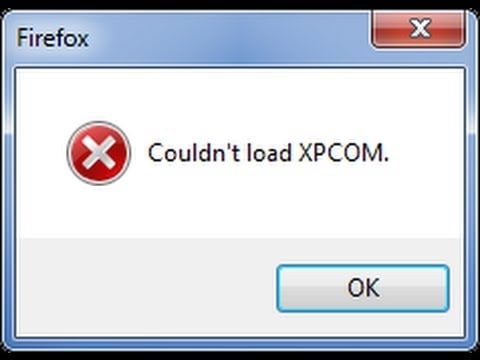При запуске браузера Mozilla Firefox пользователь может внезапно столкнуться с сообщением «Couldn’t load XPCOM». После нажатия на «ОК» сообщение исчезает, повторный же запуск браузера приводит к ровно той же проблеме. Появившаяся ошибка обычно связана с дисфункциями в работе объектной модели XPCOM, ответственной за языковые связи различных компонентов и программ. Ниже разберём, что это за ошибка при запуске Мозилла, и что делать в случае появления данной ошибки на вашем ПК.
Содержание
- Что значит текст ошибки
- Проверьте систему на вирусы
- Обновите ваш Firefox для устранения ошибки на Мозилле
- Отключите расширения для вашего браузера
- Очистите ваш Файрфокс
- Полностью переустановите браузер
- Откатите вашу систему
- Заключение
Что значит текст ошибки
В переводе с английского языка текст данного сообщения звучит как «Не удалось загрузить XPCOM».
XPCOM (аббревиатура от «Cross Platform Component Object Model» — «кросплатформенная объектная модель компонентов») – это кроссплатформенная компонентная модель, созданная усилиями сообщества «Mozilla». Особенностью данной модели является поддержка множества языковых связей и языка описания интерфейса (IDL), что позволяет разработчикам включать разработанные ими функции в каркас своих программ, и соединять их с другими компонентами. Функционал XPCOM активно используется в браузере Firefox, многие из компонентов которого взаимодействуют благодаря функционалу XPCOM. При выходе данного компонента из строя пользователь получает рассматриваемой нами сообщение.
Сам же выход компонента из строя может произойти по следующим причинам:
- Вирусная атака, повредившая целостность файла;
- Неудачно установленное или дисфункциональное расширение для браузера;
- Повреждение жёсткого диска (осыпание), вследствие чего структура XPCOM была нарушена.
После выявления причин, разберёмся как исправить ошибку Couldn’t load XPCOM на вашем ПК.
Проверьте систему на вирусы
Первым делом рекомендуем проверить вашу систему на наличие зловредов. Для поиска и удаления вирусов используйте «ДокторВеб Кюрейт», «AdwCleaner» и другие программы-аналоги, зарекомендовавшие себя на стезе борьбы с вирусами.
Обновите ваш Firefox для устранения ошибки на Мозилле
Наиболее простым и эффективным средством решить данную проблему будет обновление вашего браузера Firefox.
Выполните следующее:
- С другого браузера (например, Хром) скачайте и запустите свежий инсталлятор Firefox на вашей системе;
- На первом экране инсталлятора снимите галочку с опции «Сделать браузером по умолчанию», и кликните на «Обновить» (Upgrade).
- После обновления браузера ошибка будет решена.
Отключите расширения для вашего браузера
Другим способом, позволяющим избавиться от ошибки «Couldn’t load XPCOM», является отключение расширений к браузеру Мозилла. Последние часто вызывают сбои в работе модели XPCOM, потому их временная деактивация может стать способом решения возникшей проблемы.
- Находясь на рабочем столе ПК зажмите клавишу Shift, после чего дважды кликните на ярлыке браузера Мозилла;
- Появится предупреждение о запуске в безопасном режиме. Кликните на «Запустить в Безопасном Режиме»;
Нажмите на «Запустить в безопасном режиме» - Если Мозилла запуститься без рассматриваемой нами ошибки, это означает, что какое-либо из расширений является непосредственной причиной проблемы. В этом случае перейдите в Настройки – Дополнения, и отключите все установленные у вас расширения с помощью клавиши «Отключить»;
- Затем перезапустите Мозиллу в обычном режиме, и по одному включая отключенные ранее расширения выявите и удалите виновника.
Очистите ваш Файрфокс
Если отключение расширение не помогло решить ошибку, тогда сбросьте настройки вашего браузера. Закройте ваш браузер, вновь нажмите и удерживайте Shift, после чего дважды кликните на ярлык Мозилла для его запуска. После появления таблички о безопасном режиме выберите «Очистить Firefox».
В этом случае будет создан новый профиль пользователя, удалены все расширения и плагины. Останутся нетронутыми пользовательские закладки, история, пароли, куки, словарь, заполняемая автоматически информация из веб-форм.
Полностью переустановите браузер
Если ничего из этого не помогло, сделайте бекап ваших паролей, закладок, настроек etc., после чего полностью удалите браузер (включая его папки на диске). Затем перезагрузите компьютер и установите самую свежую версию браузера https://www.mozilla.org/ru/firefox/all/, восстановив ваши настройки из бекапа.
Откатите вашу систему
Если ничего не помогло, откатите вашу систему до ранней точки восстановления, при которой система работала корректно. Нажмите на Win+R, наберите там rstrui, и откатите вашу систему до стабильной точки восстановления.
Заключение
При появлении рассматриваемой в статье ошибки после старта Firefox рекомендуем первым делом обновить ваш браузер, что позволит восстановить работоспособность вашего веб-навигатора. Если же первый способ не помог, используйте другие альтернативы, перечисленные выше, что позволит исправить проблему Couldn’t load XPCOM на вашем ПК.
Failed updates are the main cause of this problem
by Milan Stanojevic
Milan has been enthusiastic about technology ever since his childhood days, and this led him to take interest in all PC-related technologies. He’s a PC enthusiast and he… read more
Updated on
- The Couldn’t load XPCOM error message appears primarily because of a failed Firefox update.
- If you are dealing with this issue, the fastest solution is to switch to another browser.
- Creating a new profile can solve the Firefox error Couldn’t load XPCOM in Windows.
Opera One brings a handful of changes, including an updated UI, integration with AI chatbots, and tab management features. What else can you expect?
- Easy migration: use the Opera One assistant to transfer existing Firefox information
- Optimize resource utilization: Opera One uses your Ram more efficiently than Firefox
- Ensures your privacy online with a free VPN and built-in Ad blocker
- ⇒ Get Opera One
Users reported Couldn’t load XPCOM error message on Windows 10 while trying to start specific applications, so let’s see if we can fix this problem.
Problems with Firefox, or other applications, will occur sooner or later, so it’s essential to know how to fix those problems.
XPCOM is short for Cross Platform Component Object Model, a cross-platform component model from Mozilla. Without it, Firefox cannot function properly, and it might be frustrating because you can’t use it to its full extent.
Here are a few known causes:
- Corrupted Firefox installation – A corrupt installation can prevent the XPCOM component from loading, causing this error.
- Conflicts with other software – Conflicts with software or extensions installed on the computer can also cause this error.
- Outdated or corrupted XPCOM components – Outdated or corrupted XPCOM components can also prevent the element from loading, causing this error.
- Incorrectly set Firefox profile – An incorrectly set Firefox profile can cause the XPCOM component to fail to load.
- Virus or malware – A virus or malware infection can damage the XPCOM components and cause this error.
- Problems with the Windows registry – Problems with the Windows registry can also cause the XPCOM component to fail to load, causing this error.
What are some common XPCOM errors?
The solutions listed below will also prove helpful if you are encountering the following issues:
- Couldn’t load XPCOM – Here is an error about the XPCOM missing.
- Firefox couldn’t load XPCOM – You will notice that this variation appears because of a failed update.
- Couldn’t load XPCOM Windows 10 – This variation is similar to the first error message.
- Firefox couldn’t load XPCOM Windows 10 – Also, this is similar to the other Firefox-related messages.
- Xulrunner couldn’t load XPCOM – This is an XPCOM error that can also appear on Mac.
- Couldn’t load XPCOM Firefox portable – This variation is the same as on the full version.
So, after clearing these things, let’s see how we can fix the Couldn’t load XPCOM error.
How do I fix Couldn’t load XPCOM?
Before going into solutions, note that if Firefox is giving you a hard time in general, and not just because of the XPCOM issues, then maybe you should consider using a different browser entirely.
We recommend you give Opera One a shot. This web browser is built using the Chromium engine, just like Edge and Chrome, and it is highly stable and reliable, allowing for near-zero errors.
It also has some extra tools that most other browsers don’t accept through extensions, such as a built-in VPN, a very efficient ad-blocker and designed for generative AI.

Opera One
Enjoy a fast, error-free browser with a high level of customization at no cost.
1. Completely remove Firefox and reinstall it
- Click the Start button and select Settings.
- Choose Apps.
- Now look for Mozilla Firefox within the list of apps, click on it, and select Uninstall.
- Follow the instructions on the screen to complete the process.
- Press the Windows key + E to start File Explorer, then remove these folders (for 32-bit and 64-bit versions):
C:\ProgramFiles\Mozilla FirefoxC:\ProgramFiles(x86)\Mozilla FirefoxC:\Users\your_user_name\AppData\Local\MozillaFirefoxC:\Users\your_user_name\AppData\Local\MozillaupdatesC:\Users\your_user_name\AppData\Local\VirtualStore\Program Files\Mozilla Firefox
After uninstalling Firefox and removing its installation directory, download and install the latest version of it.
When the installation process is finished, start Firefox and check if the problem is resolved.
2. Create a new Firefox profile
- Press Windows key + R and enter firefox.exe -p, then press Enter or click OK.
- Click the Create Profile button.
- Click Next.
- Enter the name of your new profile and click Finish. You can also set the storage directory for this profile if you want.
- Select the profile that you just created and click the Start Firefox button.
After creating a new profile, you must check if this problem is resolved. If everything works without a problem, just keep using your new Firefox profile, and everything should be in order.
Some of our readers also suggested removing your Firefox profile and creating a new one, so you might want to try that as well.
- PR_END_OF_FILE_ERROR: How to Bypass Secure Connection
- Firefox Not Working on Windows 10: 8 Fixes if It Won’t Open
3. Delete everything from the Temp folder and disable your antivirus program
- Press Windows Key + R and enter %temp%.
- Press Enter or click OK.
- The Temp folder will now open.
- Select all files from the Temp folder and delete them.
NOTE
If deleting files from the Temp folder doesn’t solve the issue, we suggest you try disabling your antivirus software.
Antivirus can sometimes interfere with specific applications and cause this and many other errors to appear; therefore, be sure to disable it and check if that solves the problem.
If disabling the antivirus doesn’t fix the problem, you might want to remove it and check if that solves this error temporarily.
4. Reinstall Thunderbird
Thunderbird is a browser that Mozilla also makes, and it has the same XPCOM component that may fail after an incomplete update.
As for its most famous brother, to fix this problem, Mozilla recommends a clean reinstallation of Thunderbird. After that, you can follow the same steps as in Solution 1.
That includes uninstalling the program, deleting its folder from the paths below, and reinstalling the app:C:\Program Files\Mozilla Thunderbird\C:\Program Files (x86)\Mozilla Thunderbird\
Couldn’t load XPCOM error usually appears while starting Firefox, but in most cases, this problem can be fixed simply by reinstalling Firefox. If that doesn’t work, try any other solution from this article.
You may also find it helpful to read our guide on how to fix Firefox when it’s not responding in Windows 10/11.
For suggestions or questions, feel free to use our comments section below.
Hello supporters
I’ve restart my pc then run firefox and it show up message Couldn’t load XPCOM
I’ve uninstalled it many times
Then delete all file from my pc belongs to firefox
And the problem still exist
I’ve deleted from roaming, local, programs files, register And still same problem
I’ve used software for complete uninstallation for firefox and the problem still exist
Please tell how to fix this problem ?
I discarded all files belongs to firefox but it show up same message every time I run it and I can’t browse any page from it
Hello supporters
I’ve restart my pc then run firefox and it show up message Couldn’t load XPCOM
I’ve uninstalled it many times
Then delete all file from my pc belongs to firefox
And the problem still exist
I’ve deleted from roaming, local, programs files, register And still same problem
I’ve used software for complete uninstallation for firefox and the problem still exist
Please tell how to fix this problem ?
I discarded all files belongs to firefox but it show up same message every time I run it and I can’t browse any page from it
Chosen solution
This issue would normally be fixed with a clean reinstall that involved deleting the Firefox program folder.
- (64-bit Firefox) «C:\Program Files\Mozilla Firefox\»
- (32-bit Firefox) «C:\Program Files (x86)\Mozilla Firefox\»
An error message about XPCOM missing or about platform version usually happens because of a failed Firefox update that left you with a mixture of old and updated files in the Firefox program folder.
This can happen in case security software was keeping a handle of some of the files in the Firefox program folder preventing Firefox from replacing all the files.
You can do a clean reinstall to ensure that all files are replaced.
You may have to disable security software temporarily in case the problem persists.
You can find the full version of the current Firefox release (61.0.1) in all languages and all operating systems here:
- https://www.mozilla.org/en-US/firefox/all/
- https://www.mozilla.org/en-US/firefox/61.0.1/releasenotes/
Read this answer in context
👍 1
All Replies (6)
What OS are you running, Linux or Android ?
Reinstall with Current Release Firefox 61.0.2 with a Full Version Installer
- https://www.mozilla.org/firefox/all/
If that does not fix the issue the issue is in your Profile : Make a new one and test …:
- https://support.mozilla.org/en-US/kb/profile-manager-create-and-remove-firefox-profiles
If is your Profile :
- https://support.mozilla.org/en-US/kb/recovering-important-data-from-an-old-profile
- http://kb.mozillazine.org/Transferring_data_to_a_new_profile_-_Firefox
Do the above with Firefox closed. Work with Copies only, do not transfer the problem into the new Profile.
What’s What in the Profile :
- bookmarks and history: places.sqlite
- bookmark backups: compressed .jsonlz4 JSON backups in the bookmarkbackups folder
- cookies.sqlite for the Cookies
- formhistory.sqlite for saved autocomplete Form Data
- logins.json (passwords) and key4.db (58+) or key3.db (57 and older) (decryption key) for Passwords saved in the Password Manager
- if you only have key3.db then make sure to remove an existing key4.db
- cert9.db (58+) or cert8.db (57 and older) for (intermediate) certificates stored in the Certificate Manager
- if you only have cert8.db then make sure to remove an existing cert9.db
- persdict.dat for words you added to the spelling checker dictionary
- permissions.sqlite for Permissions and possibly content-prefs.sqlite for other website specific data (Site Preferences)
- sessionstore.jsonlz4 for open tabs and pinned tabs (see also the sessionstore-backups folder)
Please let us know if this solved your issue or if need further assistance.
My OS is Windows 10 64bit
I have deleted all files of firefox even profile
And I’ve been installing version 62.0.2 64bit
I’ve created new profile and still same problem
I don’t know what should I do please help me
Chosen Solution
This issue would normally be fixed with a clean reinstall that involved deleting the Firefox program folder.
- (64-bit Firefox) «C:\Program Files\Mozilla Firefox\»
- (32-bit Firefox) «C:\Program Files (x86)\Mozilla Firefox\»
An error message about XPCOM missing or about platform version usually happens because of a failed Firefox update that left you with a mixture of old and updated files in the Firefox program folder.
This can happen in case security software was keeping a handle of some of the files in the Firefox program folder preventing Firefox from replacing all the files.
You can do a clean reinstall to ensure that all files are replaced.
You may have to disable security software temporarily in case the problem persists.
You can find the full version of the current Firefox release (61.0.1) in all languages and all operating systems here:
- https://www.mozilla.org/en-US/firefox/all/
- https://www.mozilla.org/en-US/firefox/61.0.1/releasenotes/
I was able to solve the ‘xpcom missing error’ I got for a long time as Thunderbird wouldn’t start when my computer started.
Open the ‘Task Manager’ on the menu by right clicking in Windows 10 task bar, next to the empty space on the bar showing the time and date.
On the task manager menu top menu click startup, right click on Thunderbird and select «Open File Location». If the File Explorer opens on C:\Users\(Your PC Name) \AppData\Roaming\Microsoft\Windows\Start Menu\Programs\Startup, delete the Thunderbird file there.
Then, open in File Explorer the C:\Program Files (x86)\Mozilla Thunderbird directory. Find the application Thunderbird (.exe) and right click on it. Click «Create Shortcut» and confirm to place the shortcut on the desktop. Cut paste the Thunderbird — shortcut file from the desktop to C:\Users\(Your PC)\AppData\Roaming\Microsoft\Windows\Start Menu\Programs\Startup.
This worked for me after trying all the options of deleting and install/uninstalling the software and registry etc.
If any help on above kindly email me on kamleshbarot@revivalhotel.com
An ‘xpcom missing error’ is always a problem with files in the Firefox program folder and is usually caused by security software that is locking files and preventing Firefox from replacing all the files.
You always have to remove the Firefox program folder and possibly disable your security software or boot Windows in Safe Mode to get a clean reinstall.
Your steps may have worked if you rebooted a few times in case an update didn’t complete properly.
Ошибка Couldn’t load XPCOM при запуске браузера Mozilla Firefox может возникнуть после обновления Windows, а также при повреждении профиля пользователя, вследствие вирусного заражения или установки стороннего расширения. Узнаем подробнее, как ее исправить.
Прежде чем перейти к решениям, проверьте компьютер на вирусы, запустив полное сканирование системы.
Во многих случаях ошибку Couldn’t load XPCOM удалось исправить путем переустановки браузера.
Загрузить последнюю версию Firefox можно с помощью Internet Explorer, который установлен в ОС по умолчанию, или другого браузера, если он установлен. Если на панели быстрого запуска или рабочем столе отсутствует значок Internet Explorer, откройте его командой iexplore.exe из окна «Выполнить» (Win + R).
После перейдите на сайт Mozilla, загрузите и установите последнюю версию.
Примечание: Не удаляйте установленную версию Firefox, просто запустите установщик, чтобы ее восстановить или обновить.
Отключение расширений
Сообщение об ошибке Couldn’t load XPCOM может возникнуть после установки расширения. Чтобы его отключить выполните указанные шаги:
Запустите Firefox в безопасном режиме. Для этого, удерживая клавишу Shift, щелкните по значку браузера на панели задач. Выберите «Запустить в безопасном режиме».
Если запускается без сообщения об ошибке XPCOM, то, скорее всего, расширение вызывает проблему. Попробуйте отключить расширение, установленное самым последним, затем запустить браузер обычным способом. Если проблема остается, отключайте одно за другим установленные дополнения, перезапуская Firefox, пока не выясните, какой плагин вызывает ошибку.
Откройте браузер, разверните основное меню нажатием на кнопку с тремя линиями и перейдите в Дополнения. Нажмите на «три точки» выберите «Отключить».
После обнаружения проблемного дополнения удалите его.
Сброс настроек до значений по умолчанию
Устранить ошибку XPCOM можно путем очистки и сброса настроек до значений по умолчания.
Запустите браузер в безопасном режиме и кликните на «Очистить Firefox». В следующем окне снова щелкните на эту кнопку.
Примечание: Функция очистки восстанавливает все настройки по умолчанию, создавая новый профиль пользователя и удаляя все дополнения и настройки (плагины, добавленные поисковые системы). При очистке не удаляются элементы:
- закладки;
- журналы посещений;
- пароли;
- открытые вкладки;
- Cookies;
- информация об автоматическом заполнении форм;
- личный словарь.
Резервное копирование и чистая установка
Прежде чем начать, создайте резервную копию Firefox для сохранения закладок, паролей и т. д. в случае, если есть в ней необходимость. Сделать ее можно с помощью утилиты MozBackup. Затем выполните следующие шаги:
Загрузите 30-дневную пробную версию Revo Uninstaller из официального сайта.
Запустите загруженный файл. После установки программы откройте Revo Uninstaller и выберите Firefox.
Кликните на кнопку «Удалить», затем выберите Дополнительно и следуйте инструкциям на экране.
Затем на вкладке «Дополнительно» нажмите кнопку Сканировать.
Отобразятся оставшиеся файлы, отметьте все и нажмите «Удалить».
После перейдите в папку C:\Program Files и удалите папку Mozilla Firefox, также проверьте C:\Program Files (x86)\.
После этого переустановите Firefox из сайта. Таким образом, можно исправить Couldn’t load XPCOM.
Восстановление системы к предыдущему состоянию
Попробуйте вернуть Windows в предыдущее состояние с помощью точки восстановления.
Откройте окно восстановления системы с помощью команды rstrui из окна «Выполнить» (Win + R).
Перейдите к следующему окну, укажите предыдущую точку восстановления и кликните «Далее».
Нажмите на «Готово», чтобы начать восстановление.
После завершения проверьте, возникает ли при запуске сообщение Couldn’t load XPCOM.
При запуске браузера Mozilla Firefox пользователь может внезапно столкнуться с сообщением «Couldn’t load XPCOM». После нажатия на «ОК» сообщение исчезает, повторный же запуск браузера приводит к ровно той же проблеме. Появившаяся ошибка обычно связана с дисфункциями в работе объектной модели XPCOM, ответственной за языковые связи различных компонентов и программ. Ниже разберём, что это за ошибка при запуске Мозилла, и что делать в случае появления данной ошибки на вашем ПК.
Содержание
- Что значит текст ошибки
- Проверьте систему на вирусы
- Обновите ваш Firefox для устранения ошибки на Мозилле
- Отключите расширения для вашего браузера
- Очистите ваш Файрфокс
- Полностью переустановите браузер
- Откатите вашу систему
- Заключение
Что значит текст ошибки
В переводе с английского языка текст данного сообщения звучит как «Не удалось загрузить XPCOM».
XPCOM (аббревиатура от «Cross Platform Component Object Model» — «кросплатформенная объектная модель компонентов») – это кроссплатформенная компонентная модель, созданная усилиями сообщества «Mozilla». Особенностью данной модели является поддержка множества языковых связей и языка описания интерфейса (IDL), что позволяет разработчикам включать разработанные ими функции в каркас своих программ, и соединять их с другими компонентами. Функционал XPCOM активно используется в браузере Firefox, многие из компонентов которого взаимодействуют благодаря функционалу XPCOM. При выходе данного компонента из строя пользователь получает рассматриваемой нами сообщение.
Сам же выход компонента из строя может произойти по следующим причинам:
- Вирусная атака, повредившая целостность файла;
- Неудачно установленное или дисфункциональное расширение для браузера;
- Повреждение жёсткого диска (осыпание), вследствие чего структура XPCOM была нарушена.
После выявления причин, разберёмся как исправить ошибку Couldn’t load XPCOM на вашем ПК.
Проверьте систему на вирусы
Первым делом рекомендуем проверить вашу систему на наличие зловредов. Для поиска и удаления вирусов используйте «ДокторВеб Кюрейт», «AdwCleaner» и другие программы-аналоги, зарекомендовавшие себя на стезе борьбы с вирусами.
Обновите ваш Firefox для устранения ошибки на Мозилле
Наиболее простым и эффективным средством решить данную проблему будет обновление вашего браузера Firefox.
Выполните следующее:
- С другого браузера (например, Хром) скачайте и запустите свежий инсталлятор Firefox на вашей системе;
- На первом экране инсталлятора снимите галочку с опции «Сделать браузером по умолчанию», и кликните на «Обновить» (Upgrade).
- После обновления браузера ошибка будет решена.
Отключите расширения для вашего браузера
Другим способом, позволяющим избавиться от ошибки «Couldn’t load XPCOM», является отключение расширений к браузеру Мозилла. Последние часто вызывают сбои в работе модели XPCOM, потому их временная деактивация может стать способом решения возникшей проблемы.
Очистите ваш Файрфокс
Если отключение расширение не помогло решить ошибку, тогда сбросьте настройки вашего браузера. Закройте ваш браузер, вновь нажмите и удерживайте Shift, после чего дважды кликните на ярлык Мозилла для его запуска. После появления таблички о безопасном режиме выберите «Очистить Firefox».
В этом случае будет создан новый профиль пользователя, удалены все расширения и плагины. Останутся нетронутыми пользовательские закладки, история, пароли, куки, словарь, заполняемая автоматически информация из веб-форм.
Полностью переустановите браузер
Если ничего из этого не помогло, сделайте бекап ваших паролей, закладок, настроек etc., после чего полностью удалите браузер (включая его папки на диске). Затем перезагрузите компьютер и установите самую свежую версию браузера https://www.mozilla.org/ru/firefox/all/, восстановив ваши настройки из бекапа.
Откатите вашу систему
Если ничего не помогло, откатите вашу систему до ранней точки восстановления, при которой система работала корректно. Нажмите на Win+R, наберите там rstrui, и откатите вашу систему до стабильной точки восстановления.
Заключение
При появлении рассматриваемой в статье ошибки после старта Firefox рекомендуем первым делом обновить ваш браузер, что позволит восстановить работоспособность вашего веб-навигатора. Если же первый способ не помог, используйте другие альтернативы, перечисленные выше, что позволит исправить проблему Couldn’t load XPCOM на вашем ПК.
Ошибка Couldn’t load XPCOM при запуске браузера Mozilla Firefox может возникнуть после обновления Windows, а также при повреждении профиля пользователя, вследствие вирусного заражения или установки стороннего расширения. Узнаем подробнее, как ее исправить.
Прежде чем перейти к решениям, проверьте компьютер на вирусы, запустив полное сканирование системы.
Содержание
- 1 Переустановка Firefox
- 2 Отключение расширений
- 3 Сброс настроек до значений по умолчанию
- 4 Резервное копирование и чистая установка
- 5 Восстановление системы к предыдущему состоянию
Во многих случаях ошибку Couldn’t load XPCOM удалось исправить путем переустановки браузера.
Загрузить последнюю версию Firefox можно с помощью Internet Explorer, который установлен в ОС по умолчанию, или другого браузера, если он установлен. Если на панели быстрого запуска или рабочем столе отсутствует значок Internet Explorer, откройте его командой iexplore.exe из окна «Выполнить» (Win + R).
После перейдите на сайт Mozilla, загрузите и установите последнюю версию.
Примечание: Не удаляйте установленную версию Firefox, просто запустите установщик, чтобы ее восстановить или обновить.
Отключение расширений
Сообщение об ошибке Couldn’t load XPCOM может возникнуть после установки расширения. Чтобы его отключить выполните указанные шаги:
Запустите Firefox в безопасном режиме. Для этого, удерживая клавишу Shift, щелкните по значку браузера на панели задач. Выберите «Запустить в безопасном режиме».
Если запускается без сообщения об ошибке XPCOM, то, скорее всего, расширение вызывает проблему. Попробуйте отключить расширение, установленное самым последним, затем запустить браузер обычным способом. Если проблема остается, отключайте одно за другим установленные дополнения, перезапуская Firefox, пока не выясните, какой плагин вызывает ошибку.
Откройте браузер, разверните основное меню нажатием на кнопку с тремя линиями и перейдите в Дополнения. Нажмите на «три точки» выберите «Отключить».
После обнаружения проблемного дополнения удалите его.
Сброс настроек до значений по умолчанию
Устранить ошибку XPCOM можно путем очистки и сброса настроек до значений по умолчания.
Запустите браузер в безопасном режиме и кликните на «Очистить Firefox». В следующем окне снова щелкните на эту кнопку.
Примечание: Функция очистки восстанавливает все настройки по умолчанию, создавая новый профиль пользователя и удаляя все дополнения и настройки (плагины, добавленные поисковые системы). При очистке не удаляются элементы:
- закладки;
- журналы посещений;
- пароли;
- открытые вкладки;
- Cookies;
- информация об автоматическом заполнении форм;
- личный словарь.
Резервное копирование и чистая установка
Прежде чем начать, создайте резервную копию Firefox для сохранения закладок, паролей и т. д. в случае, если есть в ней необходимость. Сделать ее можно с помощью утилиты MozBackup. Затем выполните следующие шаги:
Загрузите 30-дневную пробную версию Revo Uninstaller из официального сайта.
Запустите загруженный файл. После установки программы откройте Revo Uninstaller и выберите Firefox.
Кликните на кнопку «Удалить», затем выберите Дополнительно и следуйте инструкциям на экране.
Затем на вкладке «Дополнительно» нажмите кнопку Сканировать.
Отобразятся оставшиеся файлы, отметьте все и нажмите «Удалить».
После перейдите в папку C:Program Files и удалите папку Mozilla Firefox, также проверьте C:Program Files (x86).
После этого переустановите Firefox из сайта. Таким образом, можно исправить Couldn’t load XPCOM.
Восстановление системы к предыдущему состоянию
Попробуйте вернуть Windows в предыдущее состояние с помощью точки восстановления.
Откройте окно восстановления системы с помощью команды rstrui из окна «Выполнить» (Win + R).
Перейдите к следующему окну, укажите предыдущую точку восстановления и кликните «Далее».
Нажмите на «Готово», чтобы начать восстановление.
После завершения проверьте, возникает ли при запуске сообщение Couldn’t load XPCOM.
На чтение 4 мин. Просмотров 1.4k. Опубликовано 29.08.2019
Проблемы с определенными приложениями рано или поздно возникнут, поэтому важно знать, как их устранить. Пользователи сообщали об ошибке Не удалось загрузить XPCOM при попытке запуска определенных приложений в Windows 10, поэтому давайте посмотрим, сможем ли мы решить эту проблему.
Содержание
- Как исправить ошибки загрузки XPCOM
- Исправлено – Не удалось загрузить XPCOM в Firefox
- Исправлено – Tor не мог загрузить XPCOM
Исправлено – Не удалось загрузить XPCOM в Firefox
Решение 1. Полностью удалите Firefox и переустановите его
Пользователи сообщили, что эта ошибка возникает при попытке открыть Firefox и что они вообще не могут использовать Firefox. Это может быть серьезной проблемой, если вы используете Firefox в качестве веб-браузера по умолчанию, но вы сможете решить эту проблему, просто переустановив Firefox.
Для этого сначала вам нужно удалить приложение Firefox с вашего ПК. Удаление Firefox обычно не достаточно, и для решения этой проблемы вам придется полностью удалить все файлы, связанные с Firefox.
Для этого удалите папку C: Program FilesMozilla Firefox , если вы используете 32-разрядную версию Windows 10 или папку C: Program Files (x86) Mozilla Firefox , если вы используете 64-битную версию Windows. Пользователи также предлагают удалить следующие папки с вашего компьютера:
- C: Usersyour_user_nameAppDataLocalMozillaFirefox
- C: Usersyour_user_nameAppDataLocalMozillaupdates
- C: Usersyour_user_nameAppDataLocalVirtualStoreProgram FilesMozilla Firefox
После удаления Firefox и удаления его установочного каталога загрузите последнюю версию Firefox и установите ее. Когда процесс установки завершится, запустите Firefox и проверьте, решена ли проблема.
Немногие пользователи сообщили, что они не смогли удалить Firefox со своего компьютера, если они не использовали Windows 10 в безопасном режиме. Чтобы войти в безопасный режим, выполните следующие действия:
- Удерживайте клавишу Shift и нажмите кнопку Перезагрузить . Кроме того, вы можете просто вручную перезагрузить компьютер несколько раз во время загрузки.
- Выберите Устранение неполадок> Дополнительные параметры> Запуск системы и нажмите Перезагрузить .
- Когда ваш компьютер перезагрузится, вам будет представлен список опций. Нажмите соответствующую клавишу, чтобы выбрать любую версию безопасного режима.
- После входа в Безопасный режим попробуйте снова удалить Firefox.
Если вы не хотите использовать безопасный режим для удаления Firefox, вы также можете использовать такие инструменты, как REVO uninstaller, чтобы полностью удалить Firefox с вашего компьютера.
- ЧИТАЙТЕ ТАКЖЕ: Диспетчер задач – это новое дополнение к Firefox, обладающее такими же возможностями, что и диспетчер задач
Решение 2. Создайте новый профиль Firefox
Иногда ваш профиль Firefox по умолчанию может быть поврежден, и это может привести к появлению этой ошибки. Чтобы решить эту проблему, вам просто нужно создать новый профиль Firefox, выполнив следующие действия:
-
Нажмите Windows Key + R и введите firefox.exe -p . Нажмите Enter или нажмите ОК .
-
Нажмите кнопку Создать профиль .
- Нажмите Далее .
-
Введите имя своего нового профиля и нажмите Готово . При желании вы также можете установить каталог хранилища для этого профиля.
-
Выберите только что созданный профиль и нажмите кнопку Запустить Firefox .
После создания нового профиля вам просто нужно проверить, решена ли эта проблема. Если все работает без проблем, просто продолжайте использовать свой новый профиль Firefox, и все должно быть в порядке.
Некоторые пользователи также предлагают полностью удалить ваш профиль Firefox, а затем создать новый, так что вы можете попробовать это.
Решение 3. Удалите все из папки Temp и отключите антивирусную программу
Пользователи сообщили, что ваша временная папка может иногда мешать работе Firefox и приводить к появлению ошибки Не удалось загрузить XPCOM . Чтобы решить эту проблему, вам нужно удалить все файлы из папки Temp, выполнив следующие действия:
-
Нажмите Windows Key + R и введите % temp% . Нажмите Enter или нажмите ОК .
- Папка Temp теперь откроется. Выберите все файлы из папки Temp и удалите их.
Если удаление файлов из папки Temp не решает проблему, мы рекомендуем вам попробовать отключить антивирусное программное обеспечение.Антивирус может иногда мешать работе определенных приложений и вызывать появление этой и многих других ошибок, поэтому обязательно отключите его и проверьте, решает ли это проблему.
Если отключение антивируса не устраняет проблему, вы можете временно удалить его и проверить, устраняет ли это эту ошибку.
Исправлено – Tor не мог загрузить XPCOM
Решение. Добавьте папку Tor в список исключений .
По словам пользователей, эта ошибка появляется, если вы используете Tor вместе с Malwarebytes, и для решения этой проблемы вам нужно добавить весь каталог установки Tor в список исключений в Malwarebytes. После этого вам нужно отключить Malwarebytes и полностью переустановить Tor.
Ошибка Не удалось загрузить XPCOM обычно появляется при запуске Firefox, но в большинстве случаев эту проблему можно исправить, просто переустановив Firefox. Если это не сработает, попробуйте любое другое решение из этой статьи.
Содержание
- Способы решения ошибки «Couldn’t load XPCOM»
- Способ 1: переустановка Firefox
- Способ 2: запуск от имени администратора
- Способ 3: восстановление системы
- Вопросы и ответы
Многие пользователи до сих пор не видят альтернатив браузеру Mozilla Firefox, ведь это один из наиболее стабильных браузеров современности. Однако, как и в любой другой программе под управлением ОС Windows, в данном веб-обозревателе могут возникать неполадки. В этой же статье вопрос будет посвящен ошибке «Couldn’t load XPCOM», с которой могут сталкиваться пользователи Mozilla Firefox.
Файл XPCOM является файлом библиотеки, необходимым для корректной работы браузера. В случае если система не может обнаруживать данный файл на компьютере, запуск или дальнейшая работа браузера выполняться не могут. Ниже мы рассмотрим несколько способов, которые направлены на решение ошибки «Couldn’t load XPCOM».
Способ 1: переустановка Firefox
Прежде всего, столкнувшись с тем, что на компьютере не был обнаружен или поврежден файл, входящий в состав Mozilla Firefox, самое логичное решение – это выполнить переустановку браузера.
Прежде, вам потребуется выполнить деинсталляцию браузера, причем это рекомендуется сделать полностью, поскольку удаляя браузер обычным способом через меню «Панель управления» – Удаление программ», на компьютере остается большое количество файлов, которые могут негативно отразиться на работе новой версии установленного браузера. Именно поэтому по ссылке ниже вы найдете рекомендацию, каким образом можно полностью удалить Firefox с компьютера, не оставив ни одного файла.
Как полностью удалить Mozilla Firefox с компьютера
После того как удаление Mozilla Firefox будет завершено, перезагрузите браузер, чтобы компьютер окончательно принял изменения, внесенные в систему, а затем выполните повторную установку браузера, предварительно загрузив свежий дистрибутив Firefox с официального сайта разработчика.
Скачать браузер Mozilla Firefox
Практически с полной уверенностью можно утверждать, что после выполнения переустановки Firefox проблема с ошибкой будет решена.
Способ 2: запуск от имени администратора
Попробуйте щелкнуть по ярлыку Mozilla Firefox правой кнопкой мыши и в высветившемся контекстном меню сделайте выбор в пользу пункта «Запуск от имени администратора».
В некоторых случаях данный метод позволяет решить проблему.
Способ 3: восстановление системы
Если ни первый, ни второй способы не помогли решить проблему, и на экране по-прежнему отображается ошибка «Couldn’t load XPCOM», но прежде Firefox работал нормально, вам следует попробовать выполнить откат системы к тому промежутку времени, когда проблем с работой веб-обозревателя не наблюдалось.
Для этого вызовите меню «Панель управления», в верхнем правом углу выставьте параметр «Мелкие значки», а затем произведите переход к разделу «Восстановление».
Выберите раздел «Запуск восстановления системы».
Когда на экране будет запущен режим восстановления системы, вам потребуется выбрать подходящую точку отката, датированную тем временем, когда проблем с работой браузера не наблюдалось.
Запустив восстановление системы, вам потребуется дождаться завершения процесса. Длительность процедуры будет зависеть от количества изменений, внесенных со дня создания точки. Восстановление будет касаться всех аспектов системы, за исключением пользовательских файлов и, возможно, настроек антивируса.
Как правило, это основные способы, позволяющие решить ошибку «Couldn’t load XPCOM». Если у вас есть свои наблюдения, каким образом устраняется подобная неполадка, поделитесь ими в комментариях.

Не запускается Firefox. Не удалось загрузить XPCOM
Некоторые пользователи несомненно популярного и удобного браузера Firefox порой сталкиваются с ошибками при его запуске. Одна из них это ошибка загрузки xpcom. Чаще всего она появляется сразу после запуска браузера через ярлык.
В данной статье мы расскажем что такое XPCOM, почему он не может быть загружен и как данную проблему исправить без потери вкладок и паролей, сохраненных в FireFox.
Что такое XPCOM?
Данный объект является важной составной частью браузера. Он отвечает за работу многих его функций, а именно отображение веб страниц, запуск установленных дополнений, воспроизведение аудио и видео контента и т.д. Когда вы запускаете Firefox, он загружает и инициализирует компонент XPCOM.dll.
Библиотека XPCOM.dll
В случае возникновения проблем на данном этапе появляется ошибка “Couldn’t load xpcom”.
Почему возникает ошибка?
Текст ошибки “Couldn’t load xpcom” переводится на русский язык как “Не удалось загрузить xpcom”.
Причины, по которым Firefox не может загрузить xpcom:
- Файл поврежден;
- Файл устарел;
- Файл удален.
Как исправить ошибку?
Для этого достаточно зайти на сайт Firefox через любой другой браузер и скачать установочный файл. При этом удалять установленную версию не нужно иначе пропадут все сохраненные закладки и пароли.
Загрузка установочного файла firefox
После скачивания установщика запустите его и согласитесь с установкой.
Запуск скачанного файла
Этим вы произведете полное обновление Firefox до актуальной на сегодняшний день версии и устраните ошибку “Couldn’t load xpcom” без потери сохраненных данных в браузере.
Обновление Firefox
Лучшая благодарность автору — репост к себе на страничку:
На чтение 5 мин. Просмотров 66 Опубликовано 12.04.2021
Ошибка « Не удалось загрузить XPCOM » обычно вызывается обновлениями Windows. Несмотря на то, что в Интернете есть несколько способов решить эту проблему, один из способов, описанных в этом руководстве, – безусловно, самый простой, который я нашел.
Чтобы продолжить этот метод, вам нужно будет использовать Интернет. Проводник (по умолчанию или другой браузер, если он установлен)
Если вы не можете найти/найти Internet Explorer, просто удерживайте клавишу Windows на клавиатуре и нажмите R, чтобы открыть диалоговое окно запуска, а в диалоговом окне запуска введите -> iexplore.exe и нажмите OK.


Содержание
- Метод 1. Восстановить поврежденные файлы
- Метод 2: просто обновите/переустановите
- Метод 3. Создайте резервную копию и выполните чистую установку
- Метод 4: Запуск от имени администратора
- Метод 5: Использование Firefox для сети Tor
Метод 1. Восстановить поврежденные файлы
Загрузите и запустите Restoro для сканирования и восстановления поврежденных и отсутствующих файлов из здесь , а затем проверьте, появляется ли ошибка по-прежнему. Если да, переходите к методу 2.
Метод 2: просто обновите/переустановите
Этот метод работал для большей части пользователей, и за ним очень легко следить. Войдя в Internet Explorer или другой браузер, просто перейдите по следующему адресу, чтобы загрузить последнюю версию установочного файла Firefox, запустить его и установить. https://www.mozilla.org/en-US/firefox/new/?product=firefox-3.6.8&os=osx%E2%8C%A9=en-US
Метод 3. Создайте резервную копию и выполните чистую установку
Прежде чем начать, если вы хотите создать резервную копию Firefox, вы также можете выбрать экспорт определенных вещей, таких как история , пароли или закладки, и вы можете импортировать эти закладки позже из Chrome или других браузеров.
1. Загрузите 30-дневную пробную версию RevoUninstaller , перейдя на сайт www.revouninstaller.com и нажав следующую кнопку на сайте
Загрузить Revo Uninstaller
2. Теперь у вас должен быть установочный файл Revo, откройте его и установите. После его установки на рабочем столе появится значок RevoUninstaller. Откройте Revo Uninstaller и выберите Firefox,
3. Теперь нажмите «Удалить», затем выберите «Дополнительно» и следуйте инструкциям на экране, чтобы удалить Firefox.
4. Затем выберите «Дополнительно» и нажмите «Сканировать в Revo Uninstaller».
5. На следующем экране отобразятся оставшиеся файлы, см. Экран ниже, выберите все из них и нажмите «Удалить».

6. Затем перейдите в C: Program Files сначала и удалите папку Mozilla Firefox, а также проверьте C: Program Files (x86) ..
7 . Нажмите «Windows» + «R» и введите «% temp%».
8. Нажмите «CTRL» + «A», а затем нажмите «Shift» + «Удалить», чтобы очистить эту папку.
9. Переустановите Firefox и проверьте, сохраняется ли проблема.
Примечание. Если это происходит в браузере Tor, запустите его от имени администратора и попробуйте отключить антивирус. временно. Также рекомендуется удалить Geforce Experience, если он установлен на вашем компьютере, поскольку известно, что в некоторых случаях он вызывает конфликты с приложением.
Метод 4: Запуск от имени администратора
В некоторых случаях проблема просто решается путем запуска браузера от имени администратора. Некоторое программное обеспечение требует прав администратора для прохождения определенных ограничений оборудования/безопасности. Поэтому на этом этапе мы запустим браузер от имени администратора, а затем проверим, устраняет ли это проблему. Для этого:
- Щелкните правой кнопкой мыши исполняемый файл браузера на рабочем столе.
- Щелкните «Свойства» и затем выберите вкладку «Совместимость» .
- На вкладке совместимости отметьте «Запустить эту программу от имени администратора» и нажмите «Применить» , а затем –
- После этого запустите браузер и проверьте, сохраняется ли проблема.
Метод 5: Использование Firefox для сети Tor
В некоторых случаях эта проблема возникает в браузере Tor и, похоже, не решается с помощью какого-либо обходного пути /исправить. Поэтому на этом этапе мы будем использовать браузер Firefox для подключения к браузеру Tor вместо самого браузера Tor. Это исправление работает для большинства пользователей, и его действительно легко применить. Для этого:
- Загрузите и установите браузер Mozilla Firefox отсюда.
- Теперь перейдите в папку установки браузера Tor, которая является обычно на рабочем столе его адрес должен выглядеть примерно так:
Desktop Tor Browser Tor (полный путь "C: Users your-username Desktop Tor Browser Tor")
- Внизу папки должен быть «tor.exe» , щелкните этот исполняемый файл правой кнопкой мыши и выберите «Закрепить на панели задач. ».
- Теперь запустите Tor и подождите, пока он полностью подключится к своей сети.
- После запуска Tor запустите браузер Firefox, который мы только что установлен не из пакета Tor, а из автономного браузера, который мы установили на шаге 1.
- Щелкните значок «Настройка» в правом верхнем углу окна Панель Firefox и выберите в списке «Параметры» .
- Перейдите на вкладку «Сеть» и затем выберите параметр «Настройки» .
- Щелкните параметр «Ручная настройка прокси-сервера» и введите в нем следующую строку .
Хост SOCKS: 127.0.0.1 Порт: 9050
- Щелкните на «OK» , чтобы сохранить изменения.
- Введите «About: config» в адресную строку и проверьте Сообщение « Я буду осторожен ».
- Введите «network.proxy.socks_remote_dns» в строку поиска и установите для него значение ИСТИНА.
- Перезапустите Firefox и введите в адресной строке следующее:
https://check.torproject.org/
- Теперь должно быть указано, что вы настроены для запуска Tor.
- Теперь проблема должна быть полностью решена.
Существует достаточно много вариантов ПО, предназначенного для выхода на просторы Глобальной паутины. Естественно, что у многих людей есть определенные предпочтения. Например, часть интернет-пользователей предпочитают использовать такой браузер, как Мазила. Но что делать, если попытка активации этой программы приводит к возникновению сообщения: «Couldn’t load XPCOM»?
Важно отметить, что эта ошибка, если она и возникает, то непосредственно при запуске Firefox. А попытка перезапустить прогу приводит к точно такому же результату. Конечно, можно попытаться перейти на альтернативный интернет-браузер. Но, во-первых, это не всегда может устроить пользователя, во-вторых, данная неприятность может сигнализировать о наличии достаточно серьезных проблем. Поэтому не стоит пытаться проигнорировать такое сообщение – лучше знать и уметь исправлять ошибку.
Что это такое и о чем может сигнализировать пользователю
Что означает XPCOM? Это специальная кроссплатформенная объектная модель, которую используют разработчики Фаерфокс.
Перевод же самой фразы «Couldn’t load XPCOM» говорит о том, что как раз эту объектную модель и не удалось запустить.
Важно отметить, что этот компонент является для данного браузера очень важным, так как на его основе строятся большинство взаимосвязей.
Существует три основных причины, которые могут привести к возникновению подобного состояния:
- На компьютере завелся вирус, который и нанес подобные повреждения;
- Юзер попытался выполнить инсталляцию какого-либо расширения для данного ПО, но процесс завершился неудачно;
- Возникли проблемы с винчестером, что также может вызвать повреждение данного компонента.
Исходя из всего вышеперечисленного, можно понять, что делать при возникновении такой ситуации.
Инструкция по избавлению от этой ошибки
Итак, как же исправить? Рекомендуется действовать в том порядке, в котором выше были описаны первопричины. То есть, первый шаг должен быть следующим:
- Выполнить установку хорошего, свежего антивирусника;
- Активировать антивирусное ПО и запустить полный анализ операционки на наличие заражений;
- Подождать результатов. Если нашли вирусы и прога их исправила, попытаться заново активировать ранее недоступный интернет-браузер.
Если антивирусное ПО не помогло, то следует перейти ко второму этапу. Его следует начать с обновления Мазилы:
- Зайти в Интернет с помощью любой альтернативы;
- Выполнить поиск актуальной версии Firefox и перенести ее на жесткий диск;
- Запустить инсталляционную процедуру;
- На самом первом окошке инсталляции нужно будет снять галочку, использование которой сделает Фаерфокс основным браузером;
- Дальше – кликнуть на предложение «Обновить».
Подождать завершения и проверить полученный результат. Но ведь есть люди, которые категорически против обновления той или иной программы! Как быть? Можно пойти следующим путем:
Осталось перезапустить ПО в стандартном режиме и оценить итог.
Если проблема осталась, можно попробовать сбросить настройки данной интернет-программы до изначальных. Для этого нужно опять кликнуть на иконку, не забыв зажать «Shift». В окошке выбрать второй из доступных вариантов дальнейших действий. То есть – очистка Фаерфокса. В итоге, это приведет к тому, что программа удалит все, что было установлено после ее самой первой инсталляции. А вот личные данные останутся, так что заранее переживать о их сохранности не стоит.
Ну и, под конец, всегда можно полностью деинсталлировать этот онлайн-браузер, а затем – установить полностью новую версию, как говорится, с чистого листа. Правда вот в этом случае придется подумать о том, как сохранить свои пароли, логины и возможно другую важную для себя информацию.
Даже после выполнения всех вышеперечисленных действий остается вероятность того, что Couldn’t load XPCOM при запуске Firefox будет возникать. Как быть? Последний из доступных вариантов подразумевает попытку отката ОС до предыдущего, рабочего состояния. Естественно, для этого потребуется периодически создавать так называемые точки восстановления. Если они присутствуют, то нужно повторить такие действия:
- Одновременно зажать «Вин» и «R»;
- В активированную строку вбить «rstrui». Без кавычек и кликнув затем на подтверждение команды;
- В списке подобрать подходящую точку восстановления и задействовать ее.
Отзывы
Помогает ли предложенная методика? Отзывы пользователей позволят дать ответ на этот вопрос:
- Георгий. У меня была именно такая проблема. Вроде и антивирусник есть хороший и винчестер новенький, а вот недавно возникла эта ошибка. А я стараюсь браузеры не менять, так как привыкаю к одной программе – с другими работать мне сложно. Вот и решил воспользоваться предложенной инструкцией. Помог вариант с деактивацией расширений. У меня комп – семейный, поэтому за ним сижу не только я, но и жена с сыном. Вот как раз последний решил что-то установить в веб-браузер, что и стало причиной возникновения данного сбоя.
- Роман. Я быстро вычислил первопричину, так как сообщение о проблемах с XPCOM начали появляться как раз в момент, когда у меня ПК три дня был без должной антивирусной защиты – закончился срок лицензии и я несколько дней не мог ее оплатить. В итоге, закинул деньги, антивирусник заработал, запустил его, нашел заражения и избавился от них. Автоматически исчезла и эта проблема.
- Иван. У меня, к сожалению, оказался самый худший вариант из возможных. Перепробовал все способы – результата ноль. Плюс к этому начали возникать другие неприятности. В итоге, отнес жесткий диск на проверку. Мастера посмотрели и сказали, что нужно идти в магазин за новым, так как мой винчестер может в любой момент вообще прекратить функционировать и уже пройден тот момент, когда можно было бы попытаться его спасти.
- Илья. Мне помог вариант, позволяющий обновить браузер. Я его установил несколько лет назад и после этого ни разу не апгрейдил. Дело в том, что компьютер очень слабенький и всякие автоматические процессы очень сильно его тормозят, что мешает любой рабочей деятельности на оборудовании. В итоге, я принудительно запретил поиск и установку обновлений. Но вот появилась эта ошибка и пришлось решить ее именно таким образом. То есть, скачиванием инсталлятора и апгрейда браузера до нормальной, актуальной версии.
- Марина. У нас на работе есть один общий компьютер, которым пользуются абсолютно все сотрудники. Не удивительно, что там часто случаются ошибки. Шефу это надоело, и он ввел правило – если возник сбой после предыдущего пользователя, а новый об этом не сообщил, то теперь именно он должен исправлять проблему. Вот так и я как-то попала именно с невозможностью входа в Firefox из-за XPCOM. К счастью, у меня муж хорошо в ПК разбирается. Позвонила ему, описала суть проблемы. Он через некоторое время связался, сказал сначала проверить на вирусы, затем – снести прогу и установить ее заново. В итоге, сбой был устранен, и я отделалась достаточно быстро.
То есть, чаще всего избавиться от этого сбоя можно достаточно просто. И только в крайне редких ситуациях сообщение о такой ошибке подразумевает наличие каких-либо серьезных неприятностей с используемым накопителем.
Во время запуска Mozilla Firefox некоторые пользователи сталкиваются с ошибкой «Couldn’t Load XPCOM». Как правило, ошибка возникает в результате установки обновлений для операционной системы Windows. Спешим вас обрадовать: устранить подобную ошибку чрезвычайно просто, причем в кратчайшие сроки.
Содержание
- Устранение ошибки «Couldn’t load XPCOM»
- Метод №1 Переустановка браузера Mozilla Firefox
- Метод №2 Деактивация установленных расширений
- Метод №3 Восстановление настроек по умолчанию
- Дополнительные методы
Устранение ошибки «Couldn’t load XPCOM»
Метод №1 Переустановка браузера Mozilla Firefox
Переустановка Firefox — самый эффективный шаг в ликвидации «Couldn’t load XPCOM». Воспользуйтесь «Программы и компоненты», чтобы полностью удалить Firefox со своего компьютера. Далее запустите Microsoft Edge или Microsoft Explorer, дабы скачать и установить самую актуальную версию ранее удаленного Firefox. Не забывайте перезагружать свой компьютер после удаления и установки браузера!
Метод №2 Деактивация установленных расширений
Удивительно, но некоторые расширения (или их комбинация) способны приводить к появлению ошибки «Couldn’t load XPCOM». Рекомендуем деактивировать все установленные (даже не используемые вами!) расширения в Firefox, после чего проверить наличие ошибки. Подождите-ка, а как вообще это сделать? Ведь браузер не запускается? Ответ — сэйф-мод a.k.a. безопасный режим.
И нет, не безопасный режим Windows, а безопасный режим самого браузера. Верно, о нем знают немногие, но благодаря нему можно решить многие возникшие проблемы. Итак, зажмите левый Шифт на клавиатуре и кликните на значок Firefox в панели задач. Перед вами появится диалоговое окошко — выберите опцию по запуску сэйф-мода.
Ну как, получилось запустить Firefox? Если получилось, то проблема действительно заключалась в расширениях. Пройдите в раздел «Дополнения» и деактивируйте абсолютно все расширения, которые установлены в вашем браузере. Закройте Firefox и запустите его снова, но только в обычном режиме.
Метод №3 Восстановление настроек по умолчанию
В некоторых случаях ошибка «Couldn’t load XPCOM» может стать результатом некорректно выставленных настроек браузера Firefox. Решение — восстановление настроек по умолчанию. Процесс крайне простой и выполняется всего за несколько секунд. Запустите Mozilla Firefox в сэйф-моде (как это было показано выше) и дважды кликните на кнопку «Очистить Firefox». Не забывайте: все ваши личные данные будут стерты в процессе восстановления настроек.
Дополнительные методы
Что же делать, если ничего из вышеуказанного не сработало? Очень странно, что вам ничего не помогло, но не унывайте: дополнительные методы существуют! Правда, навряд ли они вас обрадуют. Вот что вы можете сделать:
- Возвращение компьютера в исходное состояние (с сохранением личных файлов).
- Использование точки восстановления (при наличии таковой).
- Замена Mozilla Firefox на другой браузер.
Хочется верить, что наш материал помог вам устранить «Couldn’t load XPCOM».