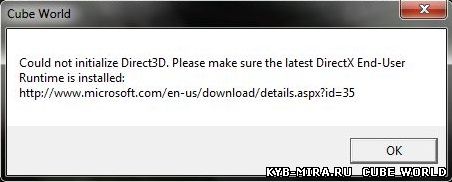Один из типичных вопросов
Здравствуйте.
У меня в Windows 10 при запуске некоторых игр появляется ошибка «Direct3D initialization error». Windows шла вместе с ноутбуком, версия «Домашняя для одного языка».
Скажите, может ли эта ошибка быть из-за версии Windows, и как ее исправить?
Доброго дня!
Вообще, подобная ошибка не редкость, особенно после переустановки Windows (в вашем случае, после покупки ноутбука, так как в магазинах редко устанавливаются все необходимые библиотеки и драйвера, необходимые для комфортной работы устройства).
Появляется она, как правило, после попытки запустить какую-нибудь игру — либо сразу, либо в игре будет просто черный экран, а свернув ее вы увидите это окно.
В этой статье остановлюсь на основных причинах появления подобной ошибки, и покажу на примере как от нее избавиться…
Типичный вид ошибки
Содержание статьи📎
- 1 Что делать с ошибкой Direct3D
- 1.1 Обновление DirectX
- 1.2 Проблема с драйвером видеокарты
- 1.3 Используйте режим совместимости
→ Задать вопрос | дополнить
Что делать с ошибкой Direct3D
Обновление DirectX
Самая частая причина появления подобной ошибки связана с отсутствием библиотеки👉 DirectX. Причем, не обязательно, что она у вас не установлена, возможно у вас просто нет какого-то конкретного файла из библиотеки.
*
DirectX — специальная библиотека для программистов. Используется в большинстве случаев при разработке игр. Пакет доступен для установки и обновления на официальном сайте Microsoft. Более подробно от этом можете узнать на сайте Википедии.
👉 Несколько способов обновить DirectX — см. инструкцию
*
Поэтому, рекомендую посмотреть требования запускаемой вами игры, и посмотреть, какая версия DirectX установлена у вас на ПК.
Чтобы узнать, какой DirectX у вас на ПК, нажмите:
- сочетание кнопок Win+R, чтобы открылось окно «Выполнить«;
- далее впишите команду dxdiag и нажмите Enter (см. скриншот ниже).
Запускаем средство диагностики DirectX (DxDiag)
Далее во вкладке «Система» будут представлены все необходимые данные: версия вашей ОС Windows, ваша видеокарта, звуковое устройства, версия BIOS, и версия DirectX (см. на красный квадрат на скрине ниже).
Средство диагностики DirectX / Кликабельно
Для обновления DirectX на сайте Microsoft есть специальный веб-установщик. Перейдите на нужную страницу и скачайте его. Далее запустите, согласитесь с условиями лицензионного соглашения, и ждите пока работает мастер.
Принятие условий лиц. соглашения DirectX
В конце операции вы должны увидеть сообщение о том, что установка DirectX завершена, нужные пакеты обновлены и пр. Либо, как вариант, мастер сообщит вам о том, что новая версия DirectX уже установлена и в обновлении не нуждается.
Рекомендую после этого перезагрузить компьютер, а затем попробовать запустить игру.
Установка DirectX завершена
Как правило, после такого обновления, игра начинает работать как нужно.
👉 ДОПОЛНЕНИЕ!
Если у вас нет интернета (либо он медленный или сайт Microsoft недоступен, выдает ошибку и т.д.), DirectX можно обновить с помощью игр: почти на половине дисков с играми есть новая версия DirectX (прим.: новая на момент запуска игры, конечно). Поэтому, вам достаточно взять более-менее современную игру и установив ее, обновите DirectX.
*
Проблема с драйвером видеокарты
Если ошибка все так же появляется, возможно ваша видеокарта отключена в диспетчере устройств (такое может быть, например, у ноутбуков с 2-мя видеокартами), либо у вас просто не обновлены/не установлены драйвера на видеокарту.
Как проверить наличие драйверов и включена ли видеокарта
Самый простой способ, воспользоваться диспетчером устройств. Чтобы его открыть:
- нажмите кнопки Win+R;
- далее введите devmgmt.msc и нажмите Enter.
Запуск диспетчера устройств — devmgmt.msc
Далее откройте вкладку «Видеоадаптеры», и посмотрите, все ли видеокарты включены, и не горит ли напротив них желтый восклицательный знак (указывающий на проблемы с драйверами, пример — ).
Ниже на скриншоте показано, что один видеоадаптер отключен и не задействован. Часто ошибка с Direct3D связана как раз с этим.
Intel HD включена, NVIDIA выключена
Чтобы включить адаптер, просто щелкните по нему правой кнопкой мышки и выберите функцию «Задействовать». Пример на скрине ниже.
Задействовать видеокарту
После этого перезагрузите компьютер, затем попробуйте открыть игру.
👉 ДОПОЛНЕНИЕ!
В некоторых случаях одна из видеокарт может быть отключена в BIOS компьютера (например, если у вас на ноутбуке стоит дискретная и встроенная видеокарты). Чтобы проверить так ли это, зайдите в BIOS, обычно, в разделе MAIN можно найти режим работы графики (Graphic mode). Пример показан на фото ниже.
👉 Как зайти в BIOS — см. инструкцию
👉 Кнопки для входа в BIOS для разных производителей ноутбуков/ПК — см. инструкцию
Как обновить драйвера на видеокарту:
- Способ №1: зайти на официальный сайт производителя вашего ноутбука и скачать их оттуда. Если не знаете точную модель ноутбука, воспользуйтесь программами для определения характеристик компьютера;
- Способ №2: воспользоваться специальными программами для автоматического поиска и обновления драйверов. Самый простой и быстрый вариант, на самом деле. К тому же, программы проверят необходимые библиотеки для игр (например, Drive Booster, рекомендую);
- Способ №3: работать в ручном режиме, через диспетчер устройств. Более подробно об этом см. здесь.
*
Используйте режим совместимости
Не так давно я тестировал ноутбук с относительно новым процессором AMD Ryzen 5 2500U и столкнулся с одной интересной особенностью…
Обновил DirectX, установил все необходимые драйвера, различные пакеты и дополнения к играм — однако, часть игр не запускалась, показывая ошибку Direct3D… (особенность: все игры были старыми, что наводило на разные мысли…).
Довольно сильно я был удивлен, когда открыл свойства исполняемого файла игры, перешел во вкладку «Совместимость» и поставил галочку напротив пункта «Запустить игру в режиме совместимости с Windows XP SP 2» — игра стала нормально работать, никаких ошибок, связанных с Direct3D, больше не было…
Примеры, что нужно сделать, приведены на скринах ниже…
Открываем свойства исполняемого файла игры
Запустить игру в режиме совместимости с Windows XP SP 2
👉 Также в помощь!
Как запустить старую игру на новом компьютере — см. способы и примеры
PS
Если ничего не помогло из выше написанного, то также рекомендую еще обновить пакет Microsoft Visual C++ и NET Framework.
На этом все, всем всего доброго!
👣
Первая публикация: 19.03.2017
Статья откорректирована: 17.12.2020


Does this look familiar? When launching a program, or playing a game in your computer, you must feel annoyed to always see this error message. It can read either:
- Failed to initialize Direct3D
Make sure you have at least DirectX 9.0c installed, have drivers for your graphics card and have not disabled 3D acceleration in display settings.
InitializeEngineGraphics failed - Failed initialize Direct3D with current settings
- Cannot initialize Direct3D device
- …
Try these fixes:
Fortunately, there are solutions to fix this problem. Below are the 3 solutions to fix the error Failed to initialize Direct3D. Try these fixes!
- Check your DirectX version and update it if necessary
- Update your graphics card driver
- Reinstall Visual C++ Redistributables
Note: The screenshots below come from Windows 10, but the fixes also work on Windows 8 and Window 7.
What is Direct3D and Why does the error happen?
Direct3D, which belongs to a part of DirectX, is a graphics application programming interface for Windows, which is used to render the three-dimensional graphics in applications or games like Call of Duty, Tomb Raider, etc. Direct3D uses the hardware acceleration if it is available on the graphics card, and allows the hardware acceleration of the 3D rendering pipeline.
Why does this problem happen? There are various reasons for this problem, and the possible causes can be the old DirectX version, the missing or outdated video drivers, or the missing DLL files in your program file.
You can try the following solutions to fix it easily and quickly!
Fix 1: Check your DirectX version and update it
As then error message suggested, you can first of all, check the DirectX version in your computer to see if it meets the minimum requirement (DirectX 9.0c and later). If it’s older than the required version, you’ll need to update and install the latest DirectX in your Windows.
How to check the DirectX version in Windows?
Follow the instructions below to check the DirectX version in your Windows:
1) On your keyboard, press the Windows logo key 
2) Type dxdiag and click OK.
3) In the System tab, you will see the DirectX version as the screenshot shows. If it doesn’t meet the requirement (DirectX 9.0c and later), you should update your DirectX version in your system. Updating DirectX varies from Windows versions.
If you’re using Windows 10, Windows 8 and Windows 8.1, you’ll need to update Windows to update and install the latest DirectX; While if you’re using Windows 7, Windows Vista and Windows XP, you should install a service pack to update. Check the Microsoft support to update DirectX in different Windows system: How to install the latest version of DirectX.
4) Click the Display tab, in the DirectX Features section, check if Direct3D is enabled. If not, click to enable it.
This should fix the failed to initialize Direct3D issue. If the issue still persists, don’t worry, we have more solutions for you.
Fix 2: Update your graphics card driver
Graphics card driver issue can cause the failed to initialize Direct3D issue. If the video driver in your computer is missing or out of date, it can result in this problem and stop running the application or game. So you should update the graphics card driver to fix the error.
There are two ways to update the graphics drivers: manually and automatically.
Manually update driver – You can go to the manufacturer’s website of your graphics card, find the exact graphics card driver for your graphics adapter, and install it in your Windows.
You’ll need some computer skills and patience to update your drivers this way. You need to know for sure the right the driver online that matches with your Windows OS, download it and install it step by step.
Automatically update driver – If you don’t have the time, patience or computer skills to update the graphics card driver manually, you can do it automatically with Driver Easy.
With Driver Easy, you don’t have to search and find what drivers needed in your PC, nor to update drivers step by step. It can considerably help with almost all the issues related to drivers.
Furthermore, you can update your graphics card drivers automatically with either the FREE or Pro version of Driver Easy. It only takes 2 simple clicks with the Pro version (and you will get full support and a 30-day money back guarantee).
1) Download and install Driver Easy.
2) Run Driver Easy and click Scan Now. Then Driver Easy will scan your computer and detect any problem drivers.
3) Click the Update button next to the driver name to download the correct driver (you can do that with the FREE version), then install it in your computer.
Or click Update All to automatically download and install the correct version of all the problem drivers (you can do that with Pro version, and you will be prompted to upgrade when you click Update All).
4) After updating driver, restart your PC, and open your game/application to see if it works now.
This should solve your problem. If the error still appears, don’t worry. There’s one more solution you can try.
Fix 3: Reinstall Visual C++ Redistributables
To fix Failed to initialize Direct3D error, you can also try to reinstall the Visual C++ Redistributables packages in your computer. It may lack of the .dll files in the program files, so reinstalling the Visual C++ Redistributables can download the missing dll files in your computer, and the problem can be solved.
1) On your keyboard, press the Windows logo key
+ R at the same time.
2) Type appwiz.cpl in the Run box, and click OK.
3) You’ll see all the Microsoft Visual C++ Redistributable packages installed in your computer. Right click the one you want to uninstall, and click Uninstall, then follow the wizard to uninstall it.
4) After uninstalling, go to the Windows download page to download the corresponding Visual C++ Redistributable packages.
5) Run the downloaded file, and follow the wizard to install it in your computer.
6) After reinstallation, restart the computer and try to open the program that gives the error.
These are the best 3 solutions to fix Failed to initialize Direct3D in your Windows. If you have any questions or need any help, feel free to comment below and we’ll see what more we can do to help.
Ошибка «could not initialize direct3d» является довольно распространенной проблемой при запуске игр или приложений, требующих работу с графикой. Она может возникнуть из-за нескольких причин, и решение этой проблемы может быть непростым. В этой статье мы рассмотрим несколько возможных способов исправления ошибки «could not initialize direct3d».
Первым и, возможно, самым простым способом является обновление драйверов видеокарты. Чтобы это сделать, вам нужно открыть диспетчер устройств и найти вашу видеокарту. Затем щелкните правой кнопкой мыши по ней и выберите пункт «Обновить драйвер». Если обновление драйверов не помогло, попробуйте переустановить драйверы с официального сайта производителя видеокарты.
Если обновление драйверов не помогло, то возможно, причина ошибки «could not initialize direct3d» кроется в неправильных настройках графического адаптера. В этом случае вам может помочь изменение параметров Direct3D. Для этого выполните следующие шаги:
- Нажмите Win + R на клавиатуре, чтобы открыть «Выполнить».
- Введите «dxdiag» и нажмите Enter, чтобы открыть Диагностическую программу DirectX.
- Перейдите на вкладку «Отображение».
- Найдите кнопку «Включить Direct3D ускорение».
- Установите флажок рядом с этой опцией.
- Нажмите «Применить» и «ОК», чтобы сохранить изменения.
Если ни одно из вышеперечисленных решений не помогло, то, возможно, проблема с ошибкой «could not initialize direct3d» связана с установленным программным обеспечением на вашем компьютере. В этом случае рекомендуется выполнить чистую установку операционной системы или обратиться за помощью к специалистам.
В данной статье мы рассмотрели несколько возможных способов исправления ошибки «could not initialize direct3d». Надеемся, что одно из этих решений поможет вам решить проблему и наслаждаться играми и приложениями без ошибок.
Содержание
- Проверка соответствия системных требований
- Обновление драйверов графической карты
- Установка актуальной версии DirectX
- Проверка и восстановление файлов DirectX
- Изменение настроек экрана и разрешения
Проверка соответствия системных требований
Перед тем как начать поиск причины ошибки «could not initialize direct3d», необходимо убедиться, что ваш компьютер соответствует системным требованиям для запуска приложения или игры, требующей Direct3D.
Для этого выполните следующие шаги:
- Проверьте версию операционной системы: Проверьте, что на вашем компьютере установлена поддерживаемая версия операционной системы. Некоторые приложения могут требовать Windows 7, Windows 8 или более позднюю версию.
- Проверьте версию DirectX: Проверьте, что на вашем компьютере установлена поддерживаемая версия DirectX. Для этого выполните следующие действия:
- Нажмите комбинацию клавиш Win + R, чтобы открыть окно «Выполнить».
- Введите «dxdiag» и нажмите Enter.
- Откроется диалоговое окно «DirectX Diagnostic Tool».
- Проверьте версию DirectX, отображаемую на вкладке «Система».
- Если у вас установлена устаревшая версия DirectX, обновите его до последней версии, загрузив установщик с официального сайта Microsoft.
- Проверьте требования по видеокарте: Убедитесь, что ваша видеокарта поддерживает Direct3D. Чтобы узнать модель вашей видеокарты, выполните следующие действия:
- Нажмите комбинацию клавиш Win + R, чтобы открыть окно «Выполнить».
- Введите «dxdiag» и нажмите Enter.
- Откроется диалоговое окно «DirectX Diagnostic Tool».
- Перейдите на вкладку «Отображение».
- Проверьте, что ваша видеокарта поддерживает Direct3D, отображаемое в разделе «Устройство».
- Если видеокарта не поддерживает Direct3D, обратитесь к производителю для уточнения возможности обновления или замены видеокарты.
Если ваш компьютер соответствует системным требованиям, но ошибка «could not initialize direct3d» по-прежнему возникает, рекомендуется обратиться к технической поддержке приложения или игры для получения дополнительной помощи.
Обновление драйверов графической карты
Один из наиболее распространенных способов решения ошибки «could not initialize direct3d» связан с обновлением драйверов графической карты.
Драйверы графической карты отвечают за взаимодействие операционной системы и графического аппарата компьютера. Обновление драйверов может помочь исправить проблемы, связанные с работой DirectX и устранить ошибку «could not initialize direct3d».
Чтобы обновить драйверы графической карты, можно воспользоваться следующими шагами:
- Определите модель вашей графической карты. Обычно информацию можно найти в спецификациях компьютера или на официальном сайте производителя.
- Перейдите на официальный сайт производителя графической карты.
- Найдите страницу поддержки или раздел загрузки драйверов на сайте производителя.
- Выберите модель вашей графической карты и операционную систему, для которой вам нужны драйверы.
- Скачайте последнюю версию драйвера для графической карты и сохраните ее на компьютере.
- Запустите установочный файл, который вы только что скачали, и следуйте инструкциям для установки драйверов.
- Перезагрузите компьютер после установки драйверов.
Обновление драйверов графической карты может помочь решить ошибку «could not initialize direct3d». При этом рекомендуется устанавливать только официальные и актуальные версии драйверов с официального сайта производителя, чтобы избежать проблем совместимости и обеспечить стабильную работу графической карты.
Установка актуальной версии DirectX
Ошибка «could not initialize direct3d» обычно возникает из-за отсутствия или устаревшей версии DirectX на компьютере. Чтобы исправить эту проблему, необходимо установить актуальную версию DirectX.
Вот как можно установить актуальную версию DirectX:
- Перейдите на официальный сайт Microsoft.
- Найдите раздел загрузок или поиска на сайте и введите «DirectX» в строке поиска.
- Найдите последнюю версию DirectX, которая совместима с вашей операционной системой.
- Нажмите на ссылку для скачивания DirectX.
- Следуйте инструкциям по установке, указанным на сайте Microsoft.
После установки DirectX перезагрузите компьютер и запустите приложение, в котором возникала ошибка «could not initialize direct3d». В большинстве случаев проблема должна быть решена, и приложение должно запуститься без ошибок.
Если ошибка продолжает возникать, возможно, проблема не связана с DirectX, и вам стоит обратиться за помощью к специалистам или вспомогательным ресурсам. Также имейте в виду, что процесс установки DirectX может немного отличаться в зависимости от вашей операционной системы и версии DirectX.
Проверка и восстановление файлов DirectX
Ошибка «could not initialize direct3d» может возникнуть из-за повреждения или отсутствия необходимых файлов DirectX. Для исправления данной проблемы рекомендуется проверить и восстановить файлы DirectX на вашем компьютере. Для этого можно воспользоваться следующими шагами:
- Запустите командную строку от имени администратора. Для этого нажмите Win + X и выберите «Командная строка (администратор)».
- В командной строке введите команду
sfc /scannowи нажмите Enter. Эта команда запустит системный инструмент проверки целостности файлов. - Дождитесь завершения процесса проверки. Это может занять некоторое время, поэтому будьте терпеливы.
- Если системный инструмент обнаружит поврежденные файлы DirectX, он попытается автоматически восстановить их. Для этого вам может потребоваться подключение к интернету.
После завершения процесса проверки и восстановления файлов DirectX рекомендуется перезагрузить компьютер. После перезагрузки попробуйте запустить требующее DirectX приложение снова и проверьте, исправилась ли проблема «could not initialize direct3d».
В случае, если ошибка продолжает возникать, рекомендуется обратиться к производителю вашей видеокарты или разработчику соответствующего приложения для получения дополнительной поддержки и решения проблемы.
Изменение настроек экрана и разрешения
Проблема «could not initialize direct3d» может быть связана с неправильными настройками экрана и разрешения. В этом случае следует попробовать изменить эти параметры.
- Перейдите в настройки экрана, нажав правой кнопкой мыши на рабочем столе и выбрав «Настройки экрана».
- В разделе «Настройки» найдите ползунок «Разрешение экрана» и попробуйте изменить его значение на другое. Рекомендуется выбирать разрешение, которое поддерживается вашим монитором и видеокартой.
- Если проблема не решена, попробуйте изменить частоту обновления экрана. В разделе «Дополнительные параметры дисплея» найдите параметр «Частота обновления экрана» и выберите его значение.
- Если проблема все еще не решена, попробуйте изменить цветовую палитру. В разделе «Настройки» найдите параметр «Цвета» и выберите другое значение.
После каждого изменения настроек экрана и разрешения перезагрузите компьютер и проверьте, исправилась ли ошибка «could not initialize direct3d». Если проблема не решена, возможно, неполадка связана с видеокартой или программным обеспечением.
Если ни одно из вышеперечисленных решений не помогло, рекомендуется обратиться к специалисту или поставщику программного обеспечения для получения дополнительной помощи.
Попробуйте наш инструмент устранения неполадок
Выберите операционную систему
Выберите язык програмирования (опционально)
‘>
Знакомо? Когда вы запускаете программу или играете в игру на своем компьютере, вы должны чувствовать раздражение, постоянно сталкиваясь с этим сообщением об ошибке. Он может читать либо:
- Не удалось инициализировать Direct3D
Убедитесь, что у вас установлен как минимум DirectX 9.0c, есть драйверы для вашей видеокарты и не отключено 3D-ускорение в настройках дисплея.
Ошибка InitializeEngineGraphics - Не удалось инициализировать Direct3D с текущими настройками
- Не удается инициализировать устройство Direct3D
- …
Попробуйте эти исправления:
К счастью, есть решения, позволяющие решить эту проблему. Ниже приведены 3 решения для исправления ошибки Не удалось инициализировать Direct3D . Попробуйте эти исправления!
- Проверьте свою версию DirectX и при необходимости обновите ее.
- Обновите драйвер видеокарты
- Переустановите распространяемые компоненты Visual C ++
Запись : Скриншоты ниже взяты из Windows 10, но исправления также работают в Windows 8 и Windows 7.
Direct3D, который входит в состав DirectX, является интерфейс программирования графических приложений для Windows, который используется для рендеринга трехмерная графика в приложениях или играх вроде По зову долга , Расхитительница гробниц и т.д. Direct3D использует аппаратное ускорение, если оно доступно на видеокарта , и позволяет аппаратное ускорение конвейера 3D-рендеринга.
Почему возникает эта проблема? У этой проблемы есть разные причины, и возможными причинами могут быть: старая версия DirectX , отсутствующие или устаревшие видеодрайверы , или же отсутствующие файлы DLL в вашем программном файле.
Вы можете попробуйте следующие решения, чтобы исправить это легко и быстро !
Исправление 1. Проверьте версию DirectX и обновите ее.
Как было предложено в сообщении об ошибке, вы можете, прежде всего, проверьте версию DirectX на вашем компьютере чтобы проверить, соответствует ли он минимальным требованиям (DirectX 9.0c и новее). Если он старше требуемой версии, вам необходимо обновите и установите последнюю версию DirectX в вашем Windows.
Как проверить версию DirectX в Windows?
Следуйте приведенным ниже инструкциям, чтобы проверить версию DirectX в вашей Windows:
1) На клавиатуре нажмите кнопку Windows logo key 
2) Тип dxdiag и нажмите Хорошо .
3) В Вкладка системы , вы увидите Версия DirectX как показано на скриншоте. Если он не соответствует требованиям (DirectX 9.0c и новее), вам следует обновить версию DirectX в вашей системе. Обновление DirectX зависит от версии Windows.
Если вы используете Windows 10, Windows 8 и Windows 8.1, вам необходимо обновить Windows, чтобы обновить и установить последнюю версию DirectX; Если вы используете Windows 7, Windows Vista и Windows XP, вам следует установить пакет обновления для обновления. Проверьте поддержку Microsoft, чтобы обновить DirectX в другой системе Windows: Как установить последнюю версию DirectX .
4) Щелкните значок Вкладка Display , в Возможности DirectX раздел, проверьте, есть ли Direct3D включен. Если нет, нажмите, чтобы включить Это.
Это должно исправить ошибку при инициализации Direct3D. Если проблема не исчезнет, не волнуйтесь, у нас есть для вас другие решения.
Исправление 2: обновите драйвер видеокарты
Проблема с драйвером видеокарты может вызвать не удалось инициализировать Direct3D вопрос. Если видеодрайвер на вашем компьютере отсутствует или устарел, это может привести к этой проблеме и остановке запуска приложения или игры. Так что тебе следует обновить драйвер видеокарты чтобы исправить ошибку.
Есть два способа обновить графические драйверы: вручную и автоматически.
Обновите драйвер вручную — Вы можете зайти на сайт производителя видеокарты, найти драйвер видеокарты для своего графического адаптера и установить его в Windows.
Чтобы обновить драйверы таким образом, вам потребуются навыки работы с компьютером и терпение. Вам нужно точно узнать, какой драйвер в Интернете подходит для вашей ОС Windows, скачать и установить его шаг за шагом.
Автоматически обновить драйвер — Если у вас нет времени, терпения или компьютерных навыков для обновления драйвера видеокарты вручную, вы можете сделать это автоматически с помощью Водитель Easy .
С Driver Easy вам не нужно искать и находить, какие драйверы необходимы для вашего ПК, или обновлять драйверы шаг за шагом. Он может значительно помочь практически со всеми проблемами, связанными с драйверами.
Кроме того, вы можете автоматически обновлять драйверы видеокарты с помощью БЕСПЛАТНОЙ или Pro версии Driver Easy. В версии Pro требуется всего 2 простых клика (и вы получите полную поддержку и 30-дневная гарантия возврата денег ).
1) Скачать и установите Driver Easy.
2) Бежать Driver Easy и нажмите Сканировать сейчас . Затем Driver Easy просканирует ваш компьютер и обнаружит все проблемные драйверы.
3) Нажмите кнопка Обновить рядом с именем драйвера, чтобы загрузить правильный драйвер (вы можете сделать это с помощью СВОБОДНЫЙ версия), затем установите его на свой компьютер.
Или нажмите Обновить все для автоматической загрузки и установки правильной версии всех проблемных драйверов (это можно сделать с помощью Pro версия , и вам будет предложено обновить, когда вы нажмете Обновить все ).
4) После обновления драйвера рестарт свой компьютер и откройте игру / приложение, чтобы проверить, работает ли оно сейчас.
Это должно решить вашу проблему. Если ошибка не исчезла, не волнуйтесь. Вы можете попробовать еще одно решение.
Исправление 3: переустановите распространяемые компоненты Visual C ++
Исправить Не удалось инициализировать Direct3D ошибку, вы также можете попробовать переустановить распространяемые пакеты Visual C ++ на свой компьютер. В программных файлах могут отсутствовать файлы .dll, поэтому переустановка распространяемых компонентов Visual C ++ может загрузить недостающие файлы dll на ваш компьютер, и проблема может быть решена.
1) На клавиатуре нажмите кнопку Windows logo key 
+ R в то же время.
2) Тип appwiz.cpl в поле ‘Выполнить’ и щелкните Хорошо .
3) Вы увидите все Распространяемые пакеты Microsoft Visual C ++ установлен на вашем компьютере. Щелкните правой кнопкой мыши тот, который хотите удалить, и нажмите Удалить , затем следуйте указаниям мастера, чтобы удалить его.
4) После удаления перейдите в Страница загрузки Windows чтобы загрузить соответствующие распространяемые пакеты Visual C ++.
5) Бежать загруженный файл и следуйте указаниям мастера, чтобы установить это в вашем компьютере.
6) После переустановки рестарт компьютер и попробуйте открыть программу, которая выдает ошибку.
Эти лучшие решения 3 для исправления Не удалось инициализировать Direct3D в вашем Windows. Если у вас есть вопросы или вам нужна помощь, не стесняйтесь оставлять комментарии ниже, и мы увидим, чем еще мы можем помочь.
Данное сообщение об ошибке и невозможности запустить игру на имеющимся ПК или ноутбуке пугает многих, но если вникнуть в суть проблемы, то можно понять, что тут нет нечего страшного или же сложного в ее решение.
Вот скриншот самой ошибки:
Ну а теперь по списку, что же стоит сделать для решения данной ошибки и запуска Cube World:
1. Убеждаемся что у нас стоит последняя версия DirectX. Скачать полноценную версию можно с официального сайта Microsoft
2. Скачиваем ВОТ ТУТ >>> распаковываем архив >>> находим файл d3d9.dll >>> переносим этот файл в папку с игрой (корневую папку) >>> пытаемся запустить Cube World.
На этот пока все! надеюсь, что эта пара простых и не очень трудоемких способов по решению одной маленькой, но очень противной проблемы связанной с игрой Cube World вам непременно поможет.