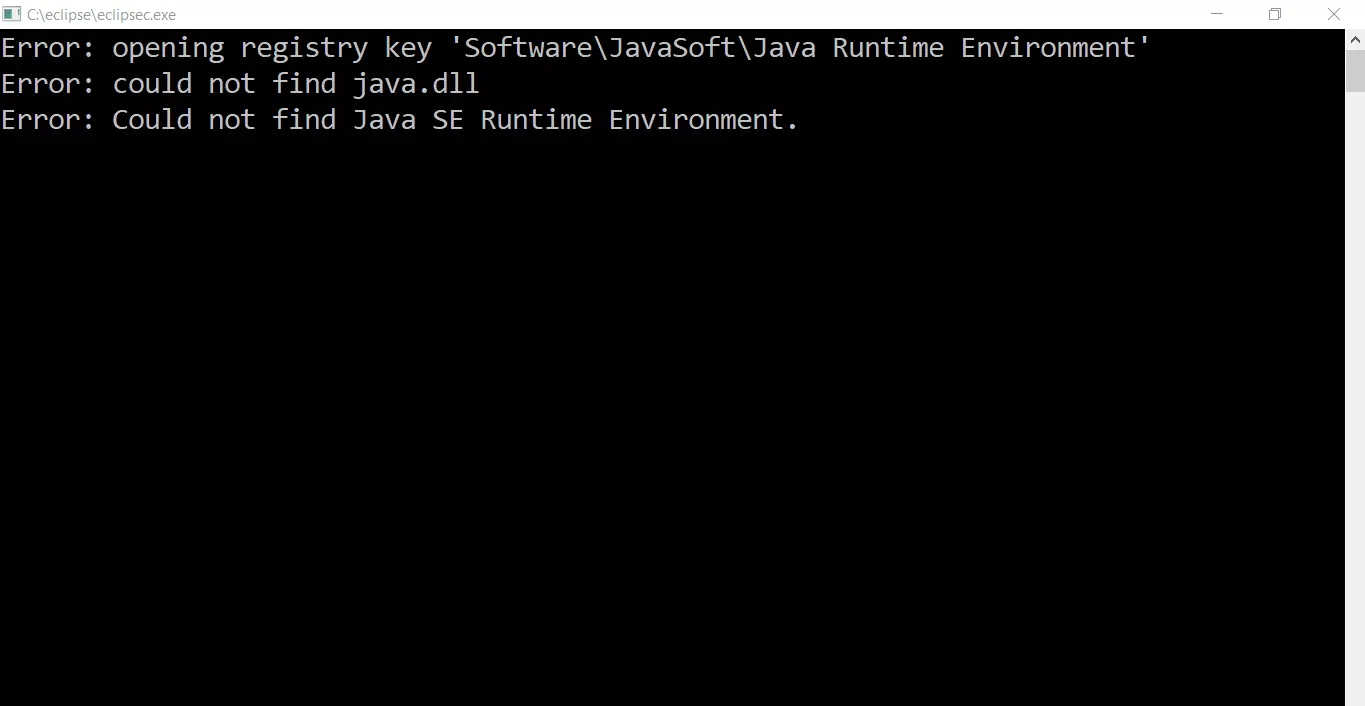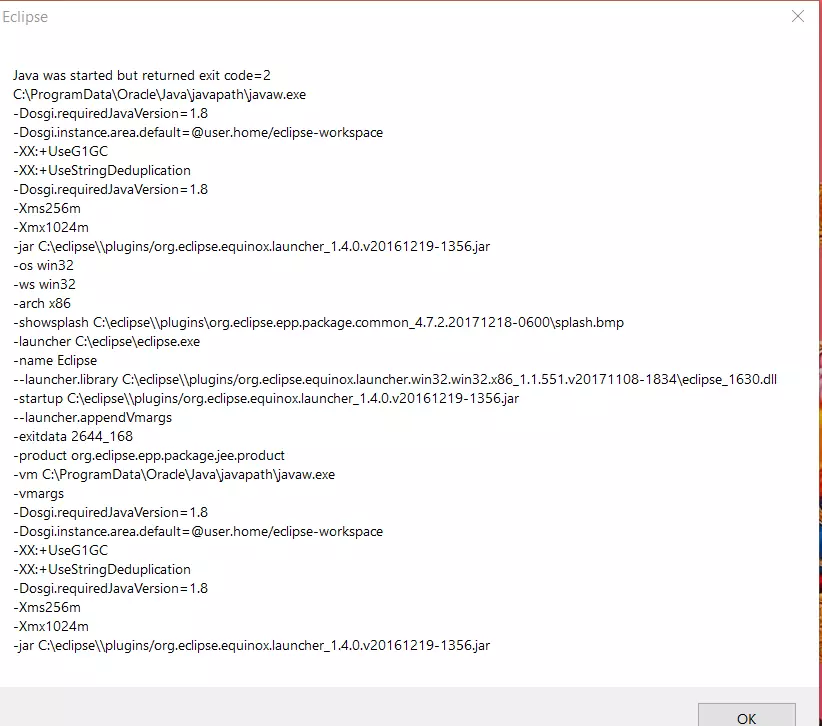why do I get this? How can I fix it?
C:\Users\ash>java version
Error: Registry key 'Software\JavaSoft\Java Runtime Environment'\CurrentVersion'
has value '1.7.0_01', but '1.7' is required.
Error: could not find java.dll
Error: Could not find Java SE Runtime Environment.
DNA
42k12 gold badges107 silver badges147 bronze badges
asked Feb 16, 2012 at 14:48
1
The accepted solution for Reinstalling ALL JDKs was a bit harsh.
I too experienced this problem and here is my 2 cents:
This problem started happening since I installed JDK 8 and still had JDK 6 installed. I need for different projects I’m working on.
I noticed I had both a User and a System %JAVA_HOME%, so I removed my User %JAVA_HOME% variable and left only the system one.
I also noticed that in my Oracle installation there was some Java executables and I believe those where the ones conflicting since both my Oracle and Java installations were in my %PATH% variable.
I removed all Java paths from my %PATH% Variable and only left the %JAVA_HOME%\bin at the start of the variable for avoiding any conflicts with the Oracle installation.
answered Nov 27, 2014 at 12:11
ffleandroffleandro
4,0394 gold badges33 silver badges48 bronze badges
1
I had a similar issue after installing the java 1.8.
To fix this go to Advance System setting —> path and remove
C:\ProgramData\Oracle\Java\javapath;
answered Aug 17, 2016 at 21:45
Rohit JainRohit Jain
2,05217 silver badges19 bronze badges
1
Removing
C:\ProgramData\Oracle\Java\javapath;
work like charm
answered Mar 27, 2018 at 2:28
blazehubblazehub
1,88019 silver badges25 bronze badges
1
Reinstall JDK and set system variable JAVA_HOME on your JDK. (e.g. C:\tools\jdk7)
And add JAVA_HOME variable to your PATH system variable
Type in command line
echo %JAVA_HOME%
and
java -version
To verify whether your installation was done successfully.
answered Feb 16, 2012 at 15:56
IlyaIlya
29.1k19 gold badges111 silver badges158 bronze badges
4
I had a similar issue after installing the java 10.0
To fix this go to Advance System setting —> path and remove
C:\ProgramData\Oracle\Java\javapath;
answered Oct 10, 2018 at 1:44
NéêrãjNéêrãj
611 silver badge2 bronze badges
I had to remove the Common Files javapath from the ‘Path’ that was conflicting, in order to make it work. Now thankfully the java -version works just fine.
C:\Program Files (x86)\Common Files\Oracle\Java\javapath
answered Apr 30, 2019 at 15:53
zagoo2000zagoo2000
1751 gold badge3 silver badges10 bronze badges
0
Make sure your JDK Path variable is directing to the \bin folder and is at the top of the list, because it always uses the first match. By moving it to the top you can make sure that no other path is matched first.
If there’s any other entry that has a file called java (such as C:\ProgramData\Oracle\Java\javapath) it will run the command against that file instead of the java file in your JDK. There’s no need to reinstall the entire JDK unless your files are corrupt or damaged for some reason.
answered May 31, 2018 at 17:10
DFSFOTDFSFOT
5363 silver badges19 bronze badges
This problem generally occurs in Windows when your «Java Runtime Environment» registry entry is missing or mismatched with the installed JDK. The mismatch can be due to multiple JDKs.
Steps to resolve:
-
Open the Run window:
Press windows+R
-
Open registry window:
Type
regeditand enter. -
Go to:
\HKEY_LOCAL_MACHINE\SOFTWARE\JavaSoft\ -
If Java Runtime Environment is not present inside JavaSoft, then create a new Key and give the name Java Runtime Environment.
-
For Java Runtime Environment create «CurrentVersion» String Key and give appropriate version as value:
-
Create a new subkey of 1.8.
-
For 1.8 create a String Key with name JavaHome with the value of JRE home:
Ref: https://mybindirectory.blogspot.com/2019/05/error-could-not-find-javadll.html
answered May 6, 2019 at 7:47
ShivamShivam
3713 silver badges8 bronze badges
I edited my path to put the Oracle JDK at the start of the path and that fixed it.
answered Aug 19, 2016 at 15:27
Problem:
We had the same problem in our Windows 2012 server. We used JAVA_HOME environmental system variable, an we used in the PATH this kind of settings: …%JAVA_HOME%/bin;…
and no other java related settings was in the PATH.
The problem was we had a space at the end of the value of the JAVA_HOME variable. Like ‘C:\Program Files\Java\Jdk 1.8.0_172 ‘ so the %JAVA_HOME%/bin meant ‘C:\Program Files\Java\Jdk 1.8.0_172 \bin’. So because the value was split by space and the system tried to find java.exe at ‘C:\Program Files\Java\Jdk 1.8.0_172’ where it is obviously not.
Solution was: Delete the space from the end of value of the JAVA_HOME !
answered Jul 5, 2018 at 13:29
- Uninstall Java from machine
- Check Java folder is deleted from Program Files
- Check Registry does not have any instance of Java
- Open system Variables and delete the ONLY java path from PATH
- Now install the new version again.
- Set the Path in System Variables.
This process cleans up all the traces of java and then install fresh java.
Note: This issues occurs when there is multiple installation and uninstall done.
answered Jan 6, 2019 at 18:43
You could be using a 32 bit version of java on a 64 bit environment.
Export the registry hive form HKLM\Software\JavaSoft and import into HKLM\Software\Wow6432Node\JavaSoft. For 1.6 I only needed JavaHome and RuntimeLib values.
Windows Registry Editor Version 5.00
[HKEY_LOCAL_MACHINE\SOFTWARE\Wow6432Node\Javasoft]
[HKEY_LOCAL_MACHINE\SOFTWARE\Wow6432Node\Javasoft\Java Runtime Environment]
"CurrentVersion"="1.6"
[HKEY_LOCAL_MACHINE\SOFTWARE\Wow6432Node\Javasoft\Java Runtime Environment\1.6]
"JavaHome"="C:\\Java\\jre"
"RuntimeLib"="C:\\Java\\jre\\bin\\client\\jvm.dll"
WEFX
8,3088 gold badges66 silver badges102 bronze badges
answered Apr 9, 2013 at 12:32
None of the above worked for me, unfortunately.
The error solved when I uninstalled the old JDK versions that were installed on my computer. I did it simply with the «Uninstall or change a program» tool (under the Control Panel).
answered Dec 17, 2019 at 12:13
I removed the «C:\Program Files (x86)\Heroku\bin» from PATH variable and the problem has gone. I think it is probably the Heroku require different version of Java. So check all directories in your PATH variable, remove the possible ones may have confliction.
answered Jan 23, 2018 at 14:24
HappyLiangHappyLiang
7421 gold badge5 silver badges9 bronze badges
If you face this error in cmd with another error as «could not find runtime environment» after you have done all settings in Environment Variable. Then you just need to run jre.exe in your jdk folder and reinstall it and then recheck it by java -version command. Hope it will help you.
Elletlar
3,1467 gold badges32 silver badges38 bronze badges
answered Aug 9, 2018 at 12:19
- rename file
"C:\Windows\System32\java.exe" to "C:\Windows\System32\java_old.exe" - CMD —>
java -version
done.
answered Dec 13, 2018 at 3:11
In my case the regedit information was correct and the problem was solved by doing the below:
1) setting JAVA_HOME to jdk — set JAVA_HOME=C:\Program Files\Java\\bin
2) setting PATH to jre — set PATH=»C:\Program Files\Java\\bin»
answered Jun 9, 2019 at 17:24
after adding the requirements path as illustrated up and deleting C:\ProgramData\Oracle\Java\javapath;. don’t forget to reopen your editor.
answered Nov 15, 2020 at 9:20
Go to CMD and type the following:
SET PATH=C:\Program Files\Java\jdk1.8.0_291\bin
(here jdk1.8.0_291 represents your java version, it may differ for you)
answered Jun 21, 2021 at 20:26
2
Вопрос:
зачем я это получаю? Как я могу это исправить?
C:\Users\ash>java version
Error: Registry key 'Software\JavaSoft\Java Runtime Environment'\CurrentVersion'
has value '1.7.0_01', but '1.7' is required.
Error: could not find java.dll
Error: Could not find Java SE Runtime Environment.
Лучший ответ:
Переустановите JDK и установите системную переменную JAVA_HOME на свой JDK. (например, C:\tools\jdk7)
И добавьте переменную JAVA_HOME в вашу системную переменную PATH
Введите в командной строке
echo %JAVA_HOME%
а также
java -version
Чтобы проверить, была ли ваша установка выполнена успешно.
Ответ №1
Принятое решение для переустановки ВСЕХ JDK было немного жестким.
Я тоже испытал эту проблему, и вот мои 2 цента:
Эта проблема возникла с тех пор, как я установил JDK 8 и все еще был установлен JDK 6. Мне нужны разные проекты, над которыми я работаю.
Я заметил, что у меня были как Пользователь, так и система %JAVA_HOME%, поэтому я удалил переменную User %JAVA_HOME% и оставил только системный.
Я также заметил, что в моей установке Oracle были некоторые исполняемые файлы Java, и я считаю, что те, в которых конфликтуют, поскольку мои установки Oracle и Java были в моей переменной %PATH%.
Я удалил все пути Java из моей переменной %PATH% и оставил только %JAVA_HOME%\bin в начале переменной, чтобы избежать конфликтов с установкой Oracle.
Ответ №2
У меня была аналогичная проблема после установки java 1.8.
Чтобы исправить это, перейдите в настройку Advance System → path и удалите
C:\ProgramData\Oracle\Java\javapath;
Ответ №3
Удаление
C:\ProgramData\Oracle\Java\javapath;
работать как шарм
Ответ №4
Убедитесь, что переменная JDK Path направлена в папку \bin и находится в верхней части списка.
Если есть какая-либо другая запись с файлом с именем java (например, C:\ProgramData\Oracle\Java\javapath), она выполнит команду для этого файла вместо файла java в вашем JDK. Нет необходимости переустанавливать весь JDK, если ваши файлы по какой-либо причине не повреждены или повреждены.
Ответ №5
У меня была похожая проблема после установки Java 10.0
Чтобы это исправить, перейдите в настройки системы Advance → path и удалите
C:\ProgramData\Oracle\Java\javapath;
Ответ №6
Мне пришлось удалить javapath Common Files из “Пути”, который конфликтовал, чтобы заставить его работать. Теперь, к счастью, Java -version работает просто отлично.
C:\Program Files (x86)\Common Files\Oracle\Java\javapath
Ответ №7
Вы можете использовать 32-разрядную версию java в 64-битной среде.
Экспорт формы куста реестра HKLM\Software\JavaSoft и импорт в HKLM\Software\Wow6432Node\JavaSoft. Для 1.6 мне нужны только значения JavaHome и RuntimeLib.
Windows Registry Editor Version 5.00
[HKEY_LOCAL_MACHINE\SOFTWARE\Wow6432Node\Javasoft]
[HKEY_LOCAL_MACHINE\SOFTWARE\Wow6432Node\Javasoft\Java Runtime Environment]
"CurrentVersion"="1.6"
[HKEY_LOCAL_MACHINE\SOFTWARE\Wow6432Node\Javasoft\Java Runtime Environment\1.6]
"JavaHome"="C:\\Java\\jre"
"RuntimeLib"="C:\\Java\\jre\\bin\\client\\jvm.dll"
Ответ №8
Я редактировал мой путь, чтобы поместить Oracle JDK в начало пути и исправил его.
Ответ №9
Проблема: у нас была такая же проблема на нашем сервере Windows 2012. Мы использовали системную переменную среды JAVA_HOME, и в PATH мы использовали такие настройки:…% JAVA_HOME%/bin;… и никаких других настроек, связанных с java, в PATH не было.
Проблема заключалась в том, что у нас был пробел в конце значения переменной JAVA_HOME. Например, “C:\Program Files\Java\Jdk 1.8.0_172”, поэтому% JAVA_HOME%/bin означает “C:\Program Files\Java\Jdk 1.8.0_172\bin”. Поэтому, поскольку значение было разделено по пробелам, и система пыталась найти java.exe в C:\Program Files\Java\Jdk 1.8.0_172, где его, очевидно, нет.
Решение было: удалите пробел из конца значения JAVA_HOME!
Ответ №10
Я удалил “C:\Program Files (x86)\Heroku\bin” из переменной PATH, и проблема исчезла. Я думаю, что, вероятно, Heroku требует другую версию Java. Поэтому проверьте все каталоги в вашей переменной PATH, удалите возможные из них, возможно, возникли проблемы.
Ответ №11
Если вы столкнулись с этой ошибкой в cmd с другой ошибкой “Не удалось найти среду выполнения” после выполнения всех настроек в переменной среды. Затем вам просто нужно запустить jre.exe в папке jdk, переустановить его, а затем перепроверить его командой java -version. Надеюсь, это поможет вам.
Ответ №12
- переименуйте файл
"C:\Windows\System32\java.exe" to "C:\Windows\System32\java_old.exe" - CMD →
java -version
сделанный.
Ответ №13
- Удалить Java с компьютера
- Проверьте, что папка Java удалена из Program Files
- Проверьте реестр не имеет ни одного экземпляра Java
- Откройте системные переменные и удалите ТОЛЬКО путь Java из PATH
- Теперь установите новую версию снова.
- Установите путь в системных переменных.
Этот процесс очищает все следы Java, а затем установить свежую Java.
Примечание. Эта проблема возникает, когда выполняется многократная установка и удаление.
Ответ №14
Эта проблема обычно возникает в Windows, когда запись реестра “Java Runtime Environment” отсутствует или не соответствует установленному JDK. Несоответствие может быть связано с несколькими JDK.
Шаги для решения:
-
Откройте окно “Выполнить”:
Нажмите windows + R
-
Открыть окно реестра:
Наберите “regedit” и введите.
-
Перейдите по адресу:\HKEY_LOCAL_MACHINE\SOFTWARE\JavaSoft\
-
Если среда выполнения Java отсутствует в JavaSoft, создайте новый ключ и дайте имя среде выполнения Java.
-
Для среды выполнения Java создайте строковый ключ “CurrenVersion” и укажите в качестве значения соответствующую версию:
-
Создайте новый подраздел 1.8.
-
Для 1.8 создайте строковый ключ с именем JavaHome со значением JRE home:
Ссылка: https://mybindirectory.blogspot.com/2019/05/error-could-not-find-javadll.html
Ответ №15
В моем случае информация о regedit была правильной, и проблема была решена с помощью следующих действий:
1) установить JAVA_HOME в jdk – установить JAVA_HOME = C:\Program Files\Java\\bin 2) установить PATH в jre – установить PATH = “C:\Program Files\Java\\bin”
Java Questions
Introduction
In this tutorial, we will go through the steps involved in how to fix the Eclipse error could not find java.dll. Eclipse installation depends on clean Java install on the machine. This error is due to corrupt java install on the machine.
Eclipse Error during the launch
Error: opening registry key ‘Software\JavaSoft\Java Runtime Environment’
Error: could not find java.dll
Error: Could not find Java SE Runtime Environment.
Root Cause: Java Corrupt Install
Fix for this error is to identify the corrupt Java install and reinstall it on the machine. In case of multiple Java installations, remove the corrupt install from the PATH variable.
Open a command shell and issue the following command:
>java -version
Error: opening registry key ‘Software\JavaSoft\Java Runtime Environment’
Error: could not find java.dll
Error: Could not find Java SE Runtime Environment.
Multiple Java Installs
Check the PATH variable to check if we have added multiple Java install paths. This error could be due to one of the corrupt Java install that has been specified in the PATH.
Fix:
In this case, we need to identify the corrupt install and remove the corrupt Java install path from the environment variable.
Check Environment variables
To check JAVA_HOME on Windows:
Sample command
>echo %JAVA_HOME%
C:\Program Files\Java\jdk1.8.0_121
To check PATH variable on Windows:
Sample command
>echo %PATH% C:\oraclexe\app\oracle\product\11.2.0\server\bin;C:\ProgramData\Oracle\Java\ javapath;C:\WINDOWS\system32;C:\WINDOWS;C:\WINDOWS\System32\Wbem; C:\WINDOWS\System32\WindowsPowerShell\v1.0\;C:\Program Files (x86)\ ATI Technologies\ATI.ACE\Core-Static;C:\maven\bin;C:\Program Files\ Java\jdk1.8.0_121\bin;C:\Program Files (x86)\Silverfrost\FTN95; C:\Program Files\MATLAB\R2017b\bin;C:\codeblocks\MinGW\bin; C:\Program Files\MySql\bin;C:\WINDOWS\System32\OpenSSH\; C:\Program Files (x86)\Java\jdk1.8.0\db\bin;C:\Program Files\MongoDB \Server\4.0\bin;C:\ffmpeg\bin;C:\Python27;C:\Users\vani\AppData\Local \Android\Sdk\platform-tools;C:\Users\vani\AppData\Local\Microsoft\WindowsApps; C:\Fortran\g95\bin;C:\sqlite
In this case, there are multiple Java installs, and any could be corrupted or removed.
C:\Program Files (x86)\Java\jdk1.8.0\db\bin
C:\ProgramData\Oracle\Java\javapath
C:\Program Files\Java\jdk1.8.0_121\bin;
The Oracle product that was removed from the machine still had it pointed in the PATH variable. Removing the entry from the PATH fixed the problem.
If you’re trying to check the version of Java installed on your machine and encounter the error message “could not find java.dll”, it can be frustrating. This error can occur due to various reasons such as a missing or corrupted Java installation, incorrect PATH environment variable configuration, etc. Here is a guide to help you troubleshoot and resolve the issue.
Check your Java installation
The first step is to ensure that Java is installed on your machine. You can check this by opening a command prompt and typing the following command:
java -version
If Java is installed, you should see the version number displayed in the output. If you receive the error “could not find java.dll”, it might indicate that Java is not installed correctly.
Correct the PATH environment variable
If the Java installation is correct, the next step is to ensure that the PATH environment variable is set correctly. The PATH environment variable is a list of directories that the command prompt searches for when you run a command.
To check the PATH environment variable, open a command prompt and type:
echo %PATH%
This command will display the list of directories that the command prompt searches for when running commands. If the directory containing java.dll is not listed in the PATH, you will need to add it.
Assuming that Java is installed in the “C:\Program Files\Java\jdk1.8.0_221\bin” directory, you can add it to the PATH by following these steps:
- Open the System Properties dialog box by right-clicking on “Computer” and selecting “Properties”.
- Click on “Advanced system settings”.
- Click on the “Environment Variables” button.
- Under “System Variables”, scroll down and select the “Path” variable, then click on “Edit”.
- In the “Edit environment variable” dialog box, click on “New” and add the following directory: “C:\Program Files\Java\jdk1.8.0_221\bin”.
- Click “OK” to close all the dialog boxes.
Now, open a new command prompt and try running the “java -version” command again. The error message should be resolved, and you should see the version number displayed in the output.
Conclusion
If you encounter the error “could not find java.dll” when checking the Java version on your machine, it can be due to a missing or corrupted Java installation or an incorrect PATH environment variable configuration. By following the steps in this guide, you should be able to troubleshoot and resolve the issue.
Ошибка «Could not find java dll» возникает при попытке запуска программы, которая требует наличия Java для своей работы. Она указывает на то, что операционная система не может найти необходимую библиотеку Java, которая обеспечивает функциональность программы.
Java dll (динамическая библиотека) является частью платформы Java и содержит необходимые функции и классы для работы приложений на Java. Если операционная система не может найти эту библиотеку, то при запуске программы появляется ошибка.
Как правило, причиной возникновения ошибки «Could not find java dll» является отсутствие или неправильное указание пути к библиотеке Java dll. Это может произойти, если Java не установлена на компьютере вовсе, или если она была удалена или переустановлена в другую директорию.
Для исправления данной ошибки необходимо установить или переустановить Java на компьютере, а также проверить правильность указания пути к библиотеке Java dll в настройках программы или операционной системы.
Примечание: При установке или обновлении Java рекомендуется следовать рекомендациям и инструкциям, предоставляемым разработчиками Java, чтобы избежать дальнейших проблем и ошибок.
Содержание
- Возможные причины ошибки
- Как исправить ошибку «Could not find java dll»
- Проверка наличия и пути java dll
- Обновление и переустановка Java
Возможные причины ошибки
Ошибка «Could not find java dll» может появиться при запуске Java-приложения или приложения на Java Virtual Machine (JVM). Возможные причины данной ошибки могут быть следующими:
- Отсутствие установленной Java Runtime Environment (JRE) или неправильно установленная версия.
- Неправильно настроенные переменные среды JAVA_HOME и PATH.
- Повреждение или отсутствие необходимых DLL-файлов в системе.
- Возможное конфликтное взаимодействие между несколькими версиями JVM, установленными на компьютере.
- Ошибка в пути к файлам JVM.
- Неправильно настроенный антивирус или брандмауэр, блокирующий доступ к DLL-файлам.
В случае возникновения ошибки «Could not find java dll» рекомендуется проверить наличие установленной и правильно настроенной JRE, убедиться в наличии необходимых DLL-файлов и правильно настроить переменные среды JAVA_HOME и PATH, а также проверить наличие конфликтов между различными версиями JVM.
Как исправить ошибку «Could not find java dll»
Ошибка «Could not find java dll» часто возникает при попытке запуска программы или приложения, требующего наличие Java Runtime Environment (JRE) на компьютере. Возникает ошибка потому, что система не может найти файл dll, необходимый для запуска Java.
Если вы столкнулись с ошибкой «Could not find java dll», вот несколько способов ее исправить:
- Установите Java — убедитесь, что на вашем компьютере установлена последняя версия Java. Посетите официальный сайт Java (https://www.java.com) и загрузите установочный файл. Запустите его и следуйте инструкциям по установке.
- Проверьте переменные среды — убедитесь, что переменная среды JAVA_HOME указывает на правильную папку, в которой установлена Java. Нажмите Win+X и выберите «Система». В открывшемся окне выберите «Дополнительные параметры системы» и затем «Переменные среды». В разделе «Системные переменные» найдите переменную JAVA_HOME и проверьте путь к вашей установленной Java. Если путь неверный, отредактируйте его до правильного.
- Проверьте путь в переменной среды Path — убедитесь, что переменная среды Path также содержит путь к папке bin вашей установленной Java. Если путь отсутствует, добавьте его. Откройте переменные среды, найдите переменную Path, откройте ее для редактирования и добавьте путь к папке bin вашей Java, разделяя его другими путями с помощью точки с запятой (;).
- Переустановите Java — если ничто из вышеперечисленного не сработало, попробуйте переустановить Java. Удалите Java с вашего компьютера, используя «Установку и удаление программ» или аналогичное приложение, и затем переустановите последнюю версию Java, загрузив ее с официального сайта.
После применения этих действий ваша программа или приложение, требующее Java, должны работать как положено, и ошибка «Could not find java dll» больше не должна возникать.
Проверка наличия и пути java dll
В случае возникновения ошибки «Could not find java dll», необходимо проверить наличие и пути java dll. Java dll — это библиотеки, необходимые для работы Java в операционной системе.
Для проверки наличия и пути java dll выполни следующие шаги:
- Открой командную строку. Для этого нажми Win + R и введи «cmd».
- В командной строке введи команду «java -version» и нажми Enter. Эта команда позволяет проверить наличие установленной Java на компьютере.
- Если в результате выполнения команды выводится информация о версии Java, то Java установлена и библиотеки должны быть доступны. Если же выводится сообщение об ошибке, то необходимо переустановить Java.
- Для проверки пути java dll можно воспользоваться командой «javac -verbose». Эта команда выводит информацию о процессе компиляции Java-кода и пути к библиотекам.
- Если в выводе команды присутствует информация о пути к java dll, то они должны быть доступны. Если же пути отсутствуют или есть ошибки, то необходимо проверить настройки пути к Java.
Проверка наличия и пути java dll поможет определить причину ошибки «Could not find java dll» и принять необходимые меры для ее устранения.
Обновление и переустановка Java
Ошибка «Could not find java dll» может возникнуть в результате проблем с установкой или обновлением Java на вашем компьютере. Для решения этой проблемы вам может потребоваться выполнить обновление или переустановку Java.
Вот некоторые шаги, которые вы можете выполнить для обновления или переустановки Java:
- Перед началом процесса обновления или переустановки Java рекомендуется удалить предыдущие версии Java с вашего компьютера. Для этого вы можете воспользоваться инструментами удаления программ в операционной системе Windows или других аналогичных инструментах.
- После удаления предыдущих версий Java перейдите на официальный сайт Java (https://www.java.com) и найдите раздел загрузки (Download).
- Выберите подходящую версию Java для вашей операционной системы (например, Windows, macOS или Linux) и нажмите на соответствующую ссылку загрузки.
- Следуйте инструкциям по установке, чтобы установить новую версию Java на ваш компьютер.
После успешной установки новой версии Java, вы должны проверить, работает ли ошибка «Could not find java dll». Если проблема все еще существует, рекомендуется выполнить следующие дополнительные действия:
- Убедитесь, что путь к файлу java.dll указан правильно в системных переменных окружения.
- Перезагрузите компьютер после установки Java и проверьте, появляется ли ошибка при запуске Java-приложений.
Если все указанные выше действия не помогли решить проблему, вам может потребоваться обратиться к службе поддержки Java или обратиться за помощью к профессиональному специалисту.