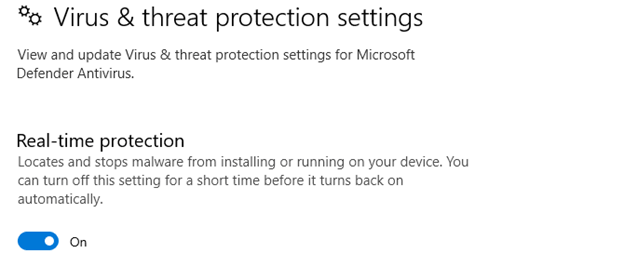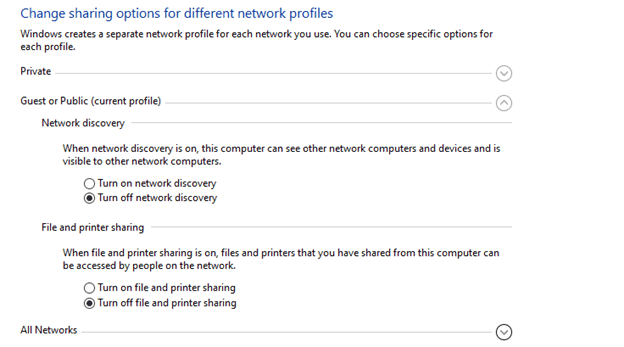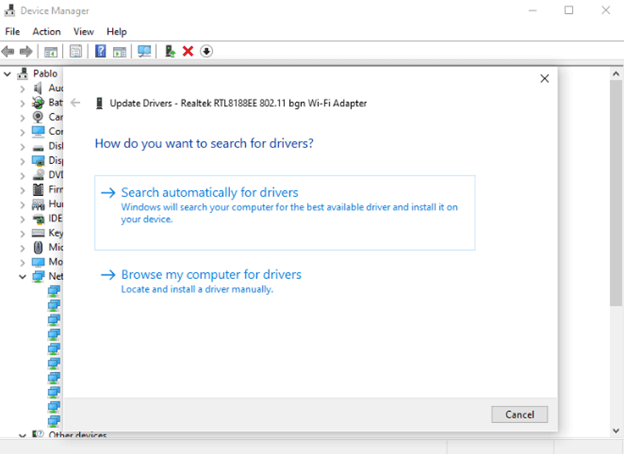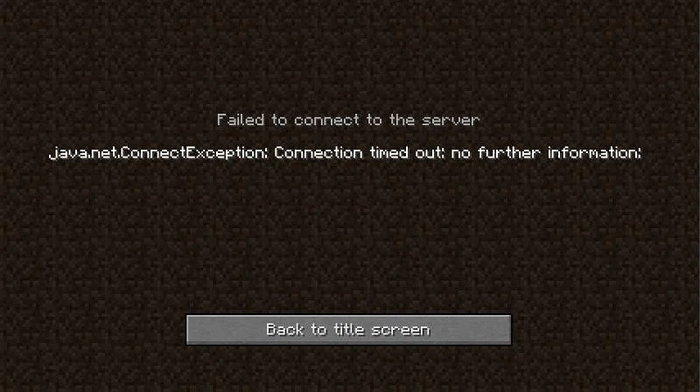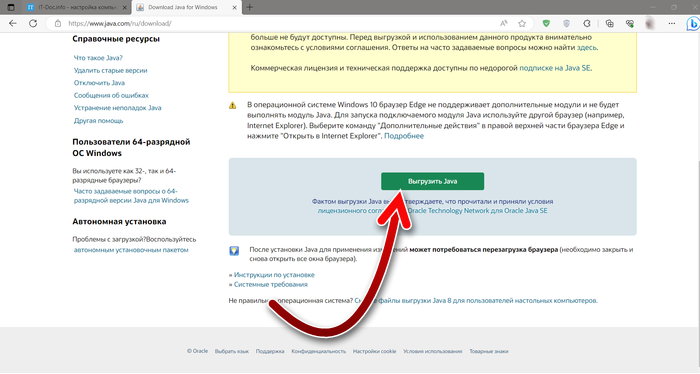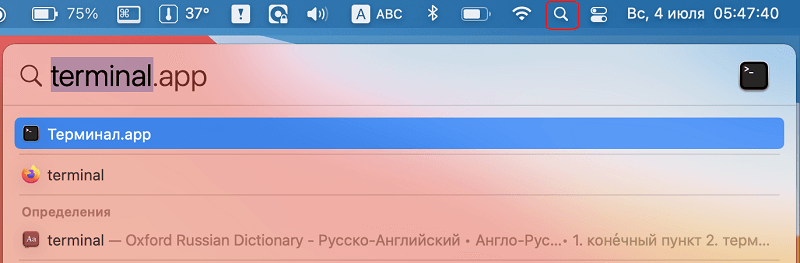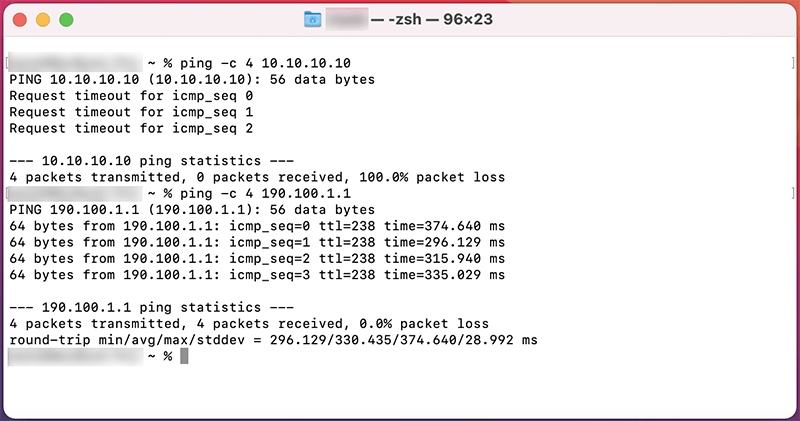Contents
- What Is the “Minecraft Connection Timed Out: No Further Information” Error Message?
- What Causes the Minecraft Connection Timed Out Issue?
- Basic Troubleshooting Steps for Minecraft Connection Timed Out Error
- Fix 1: Check Your Internet Connection
- Fix 2: Check the Minecraft Server Status
- Fix 3: Try Connecting to a Different Minecraft Server
- Fix 4: Restart Your Computer
- Fix 5: Check Your Minecraft Version
- Advanced Solutions to Fix ‘Connection Timed Out: No Further Information’ Error in Minecraft
- Fix 1: Whitelist Minecraft in Your Firewall
- Fix 2: Reset the Network Configurations
- Fix 3: Temporarily Disable Your Antivirus
- Fix 4: Enable the Network Discovery Feature
- Fix 5: Update the Network Driver
- How to Prevent the Connection Timed Out Minecraft Error
- Java Net Connectexception Connection Refused Minecraft
- Possible Reasons for The Error
- How to Fix Minecraft Java Net Connectexception
- How to Deal With Other Minecraft Errors
- Conclusion
- FAQ
- Why Do I Keep Losing Connection to the Minecraft Server?
- Why Can’t I Join My friend’s Minecraft World?
- Why Can’t I Connect to a Minecraft Server?
- How to Host a Minecraft Server Without Port Forwarding?
![[FIXED] How to Fix the Minecraft Connection Timed Out Error](https://www.auslogics.com/en/articles/wp-content/uploads/2023/07/shutterstock_1543631909-1.jpg)
Minecraft is a popular video game that has been around for about a decade now. This game allows you to explore different worlds, thus providing a unique gaming experience. However, many Minecraft players have recently been complaining about getting various errors like the “connection timed out:no further information”, “minecraft lan connection timed out“, “connection refused no further information“, and even “minecraft java net connectexception“. These errors prevent you from playing the game online with friends, which can be quite disappointing to most multiplayer lovers.
If you have been going through the same problem, don’t worry. We have your back. Today’s article will discuss the best ways to resolve these errors in Windows. Read on.
What Is the “Minecraft Connection Timed Out: No Further Information” Error Message?
The Minecraft “connection timed out error: no further information” message, or sometimes a “minecraft server timeout” message, is a common issue that players may encounter when trying to connect to a server.
This error message indicates that the player’s connection to the server has timed out. It means that the server did not receive a response from the player’s computer within a certain amount of time. When the “minecraft timed out” error occurs, the player will typically see an error message displayed on their screen. Depending on the circumstances, the player may be automatically disconnected from the server or unable to join the server in the first place.
If an issue causes the error message with the player’s internet connection, restarting their router or modem may help to resolve the issue. If it is caused by a firewall or antivirus software blocking the connection, you may need to adjust their settings or add Minecraft to the list of exceptions. But if server issues cause the error, the player may need to wait for the server to be fixed. In some cases, players have also reported a “lan connection timed out minecraft” error, which can often be resolved with the same methods.
Following the steps outlined in this article, you can diagnose and fix the error message and enjoy playing the game with others on servers.
Also Read: How to play Minecraft offline in Windows 10/11?
What Causes the Minecraft Connection Timed Out Issue?
The Minecraft Connection Timed Out problem, which may manifest as a “minecraft server timing out” or a “connection timed out minecraft lan”, can be caused by a variety of factors, including:
- Weak or Unstable Internet Connection:
A weak or unstable internet connection can cause the “connection timed out” error in Minecraft. If your internet connection is not strong enough to support the game, you may experience latency or dropped packets, which can cause the connection to time out.
- Server Issues:
Sometimes, the Minecraft server you are trying to connect to may be experiencing issues. If the server is down or undergoing maintenance, you will not be able to connect to it, and you may receive the error message.
- Outdated Minecraft Versions:
If you are running an outdated version of Minecraft, you may experience connection issues when trying to connect to a server. Servers may require a specific version of the game, and if you are running an incompatible version, you may receive the connection timed out Minecraft error message.
- Firewall or Antivirus Software:
The firewall or antivirus software on your computer may block your connection to the Minecraft server, causing the timed out Minecraft server error. It can be especially true if you have recently installed new antivirus software or updated your firewall settings.
- Router Configuration:
If your router is not configured correctly, it may block your connection to the Minecraft server. It can happen if your router is blocking specific ports or if your router’s firmware is outdated.
- Other Technical Issues:
Other technical issues, such as conflicting software or hardware issues, can cause Minecraft’s error. For example, if your computer’s network card is malfunctioning, you may experience connectivity issues when connecting to a server.
Understanding the root cause of the problem can help you troubleshoot and resolve the issue, so you can get back to playing Minecraft with your friends.
Basic Troubleshooting Steps for Minecraft Connection Timed Out Error
Before you do anything drastic, here are some steps you should try first when you encounter this error:
Fix 1: Check Your Internet Connection
The first step in troubleshooting a Minecraft server connection timed-out error is to check your internet connection. Make sure that your internet connection is stable and robust. If your internet connection is weak or intermittent, you may experience this error. Try restarting your router or modem to see if that fixes the issue.
Related: Boost Internet on Your PC: Tips on How to Speed Up Your Internet Connection
Fix 2: Check the Minecraft Server Status
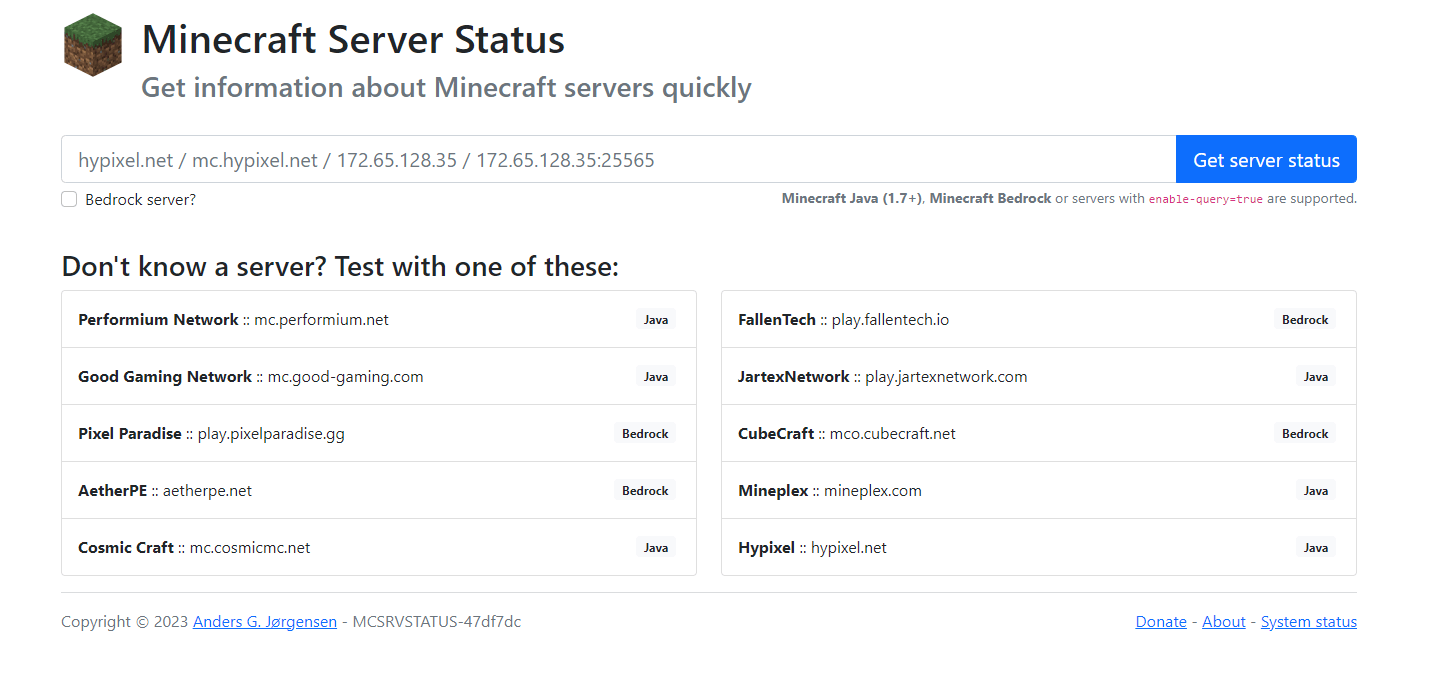
Fix 3: Try Connecting to a Different Minecraft Server
If the server you are trying to join is down or experiencing issues, try joining a different server to see if the problem persists. If you can join a different server without any issues, the issue will likely be with the server you initially tried to enter.
Fix 4: Restart Your Computer
Restarting your computer can help resolve the Minecraft timed-out error. Restarting your computer can clear any cache or temporary files causing the issue.
Fix 5: Check Your Minecraft Version
Make sure that you are running the latest version of Minecraft. Older game versions may not be compatible with specific servers, which can cause the connection timed-out error. Check the Minecraft website to ensure you are running the latest version of the game.
The Minecraft server connection timed out error can be frustrating, but there are several steps you can take to resolve the issue. If the above solutions did not help, check the more advanced fixes below.
Advanced Solutions to Fix ‘Connection Timed Out: No Further Information’ Error in Minecraft
If the fixes above failed to resolve the “connection timed out” error, check out other solutions listed below.
Fix 1: Whitelist Minecraft in Your Firewall
The Windows Defender and other antivirus apps regularly scan your computer for malware threats and block anything they deem suspicious. However, sometimes these apps might block legit programs causing them to malfunction. Whitelisting Minecraft in your firewall can help avoid such problems that may trigger the Minecraft error on your PC.
Use this quick guide:
- Press the “Windows logo key + R” combination to bring up the Run dialog box.
- Type in “control” (without quotes) and then click on the OK button. This will open the Control Panel.
- Go to the “View by” dropdown menu in the top-right corner of the window and choose “Large icons”.
- Select Windows Defender Firewall.
- Click on the “Allow an app or feature through Windows Defender Firewall” link on the left side of the window.
- Click on the “Change settings” button under “Allow apps to communicate through Windows Defender Firewall”.
- Locate Minecraft on the list and select the Private and Public checkboxes.
- Click OK.
- Now check if the error has been removed from your computer.
Fix 2: Reset the Network Configurations
You might encounter the “connection timed out: no further information” error if your IP address has been blocked by Minecraft servers. Fortunately, you can resolve this issue by resetting your machine’s network configurations and obtaining a new IP address.
Here is how this works:
- Press the “Windows + S” keyboard shortcut to open the Windows search bar.
- Type in “command” (no quotes) and then right-click on the Command Prompt search result.
- Choose “Run as administrator” and then click “Yes” when the User Account Control window appears.
- When the elevated command prompt window opens, run the following commands one by one. Ensure you press Enter on your keyboard after entering a command.
iPConfig /release
iPConfig /flushdns
iPConfig /renew
netsh int ip
netsh int ip set dns
netsh winsock reset - After running all the commands, close the CMD window.
- Reboot your PC and then check if the error will reappear.
 Fix 3: Temporarily Disable Your Antivirus
Fix 3: Temporarily Disable Your Antivirus
Sometimes your antivirus can be a bit overprotective, thus preventing some programs from running completely on your device. If you whitelisted Minecraft on your antivirus and are still facing issues, applying this method might help. This can be particularly useful if you’re receiving a “connection refused no further information” error message. To fix this problem, try temporarily disabling your antivirus when playing Minecraft.
Follow these steps to do so:
- Press the “Win + I” key combo to open the Settings app.
- Go to Update & Security.
- Select Windows Security on the left menu pane.
- Head to the “Protection areas” section and choose “Virus & threat protection”.
- Click on the “Manage settings” link under “Virus & threat protection”.
- Disable the toggle button for “Real-time protection”.
- Now check if the “connection timed out” error has been fixed.
If you have a third-party antivirus app, ensure you disable it too for better results. This can be especially beneficial if you’re experiencing a “minecraft lan connection timed out” error. Better yet, look for a professional antivirus program that does not interrupt other installed apps. A good example is Auslogics Anti-Malware. This tool automatically scans your PC for malicious entities and immediately eliminates them. This helps ensure consistent protection against sneaky viruses. Plus, this program does not affect the performance of other applications. Therefore, you don’t have to turn off the protection when playing Minecraft, as that could leave your computer defenseless.
Fix 4: Enable the Network Discovery Feature
The network discovery feature usually allows other computers to easily find your servers and connect to them. This can come in pretty handy when playing Minecraft online with friends since you must be on the same server. Therefore, enabling it would reduce the chances of experiencing connection problems.
This guide will explain how to enable the network discovery feature on your Windows PC:
- Go to the bottom-right corner of the screen and right-click on the Wi-Fi or Ethernet icon.
- Choose “Open Network & Internet Settings”.
- Select “Network and Sharing Center” under the “Advanced network settings” section.
- Click on the “Change advanced sharing settings” link on the left side of the window.
- Expand the “Private” section by clicking on the dropdown arrow beside it. Then choose “Turn on network discovery”.
- Do the same for “Guest or Public”.
- Then click on the “Save changes” button to finish the process.
- Now check if the problem has been solved.
Fix 5: Update the Network Driver
Sometimes, when facing network issues, the network driver is usually the culprit. This is because this driver is responsible for ensuring all network-related functions run smoothly on your machine. Therefore, if this driver is missing, outdated, or damaged, you will likely see errors such as the “connection timed out” error.
Here is how to update it:
- Press the “Windows logo key + S” combination to open the search box.
- Type in “device” (without quotes) and then select the Device Manager search result.
- On the new window, scroll to find the “Network adapters” section. Then double click on it to expand it.
- Now right-click on your Network driver and choose “Update driver”.
- Select “Search automatically for drivers”.
- Then wait for the driver to be automatically installed on your PC.
- Reboot the machine once the process completes.
- The error should not appear now.
Also Read: [EASY GUIDE] How to Update Device Drivers on a Windows 10 PC?
How to Prevent the Connection Timed Out Minecraft Error
To prevent the server timed out Minecraft error, there are several steps you can take:
- Configure Router Settings:
Ensure that your router is configured correctly and that Minecraft’s ports are open. It can be done by accessing your router’s settings and configuring it to allow traffic for Minecraft.
- Remove Conflicting Software:
Sometimes, other software on your computer can conflict with Minecraft and cause connectivity issues. Try removing any conflicting software to see if this resolves the problem.
- Upgrade Your Hardware:
If you have an older computer or network card, it may not be able to support the demands of Minecraft. Consider upgrading your hardware to improve connectivity and prevent errors.
Related: Upgrade GPU on Laptop: All You Need to Know
By following these steps, you can prevent Minecraft’s “connection timed out: no further information” error message and enjoy uninterrupted gameplay with your friends.
Java Net Connectexception Connection Refused Minecraft
Stumbling upon a java net connectexception connection refused minecraft error? Don’t worry. This roadblock usually pops up when you’re trying to jump onto a Minecraft server, but something’s in the way. Let’s break down the common culprits and figure out how to deal with them.
Possible Reasons for The Error
Firstly, the Minecraft server could be taking a break. This could be due to a scheduled tune-up or a sudden crash.
If you’ve double-checked and the server’s awake, the issue might be on your end. It could be as simple as a typo in the server’s address, which is basically its online location. Ensuring that you’ve got the right address can rule out this mistake.
Another thing that might be throwing a spanner in the works is overzealous antivirus software or firewall. These guys can sometimes block Minecraft’s internet access, interpreting it as a potential threat.
If your antivirus isn’t the culprit behind the minecraft java net connectexception, consider looking at your local network. Problems with your router, modem, or even internet service provider could be creating this hurdle.
Sometimes, the server itself might not be ready to receive you. Issues with the server’s settings, like a strict firewall, might be shutting the door on your Minecraft session.
How to Fix Minecraft Java Net Connectexception
So, how do we tackle the problem? Start by checking if the server’s online. You can usually find this info on its website or community chat room.
Next, cross-check the server’s address. It’s crucial to get the IP and port right, so make sure you’ve got the correct info.
If the minecraft java net connectexception persists, try disabling your firewall or antivirus briefly. If this allows you to connect, remember to adjust the settings to let Minecraft through.
A good old restart could solve local network issues, so try rebooting your router or modem.
Finally, if nothing else works, get in touch with the server’s admin. They might be able to help if the issue lies on their side. And just like that, you’re back on track to resume your Minecraft adventures!
How to Deal With Other Minecraft Errors
- If you encounter the OpenGL error when playing Minecraft, follow the instructions in this guide.
- If you get the “Minecraft Realms could not invite the provided name” problem when trying to invite other gamers, read this article for the solutions.
- If you’re having trouble updating the Minecraft Native Launcher, here are the fixes you should follow.
- If you want to play Minecraft offline, this is what you can do.
Conclusion
A stable internet connection is crucial for a smooth and uninterrupted Minecraft gameplay experience. The game requires a constant connection to the server to function correctly. Any interruption or delay in the connection can cause issues like the “connection timed out” error message, lag, disconnections, and other Minecraft errors.
We hope you now understand how to fix the Minecraft server connection timed out in Windows. If you used different methods to remove this error from your computer, please share them below.
If you are experiencing persistent issues with Minecraft, such as the minecraft server timing out, despite taking steps to prevent them, it is essential to seek further help. Persistent problems can be frustrating and lead to a diminished gaming experience, making it difficult to enjoy the game to its fullest potential.
While many resources are available online to help troubleshoot common Minecraft issues, like a connection time out minecraft lan, sometimes the root cause of the problem can be challenging to diagnose. In these cases, seeking further help from Minecraft’s technical support team or a knowledgeable community can be beneficial.
FAQ
Why Do I Keep Losing Connection to the Minecraft Server?
There can be several reasons for losing connection to a Minecraft server. Some common causes include unstable internet connection, server issues, or problems with your network configuration. To troubleshoot this, ensure a stable internet connection, check the server’s status, and consider resetting your network configuration if needed.
Why Can’t I Join My friend’s Minecraft World?
If you’re unable to join your friend’s Minecraft world, it could be due to various factors. Make sure that both you and your friend are using the same Minecraft version. Additionally, check if the server is whitelisted and if you are on the whitelist. Ensure that any firewall or antivirus software isn’t blocking the connection. If the issue persists, reach out to your friend for assistance or seek guidance from the Minecraft community.
Why Can’t I Connect to a Minecraft Server?
If you’re dealing with a minecraft server timing out, there are a few possible reasons. Firstly, verify that you have the correct server address and port number. Check your internet connection and ensure that there are no network issues. Additionally, firewall or antivirus settings might be blocking the connection.
Disable any VPN or proxy connections that could be interfering. If all else fails, contact the server administrator or seek help from the Minecraft community.
How to Host a Minecraft Server Without Port Forwarding?
Hosting a Minecraft server without port forwarding is possible by using virtual private server (VPS) hosting or using a third-party hosting service. VPS hosting allows you to set up a server without port forwarding, as the provider handles the network configuration. Third-party hosting services provide a similar solution where the server setup is simplified, eliminating the need for port forwarding. These options offer accessible ways to host a server without dealing with port forwarding complexities.
При попытках подключиться к игровым серверам пользователь может сталкиваться с различными ошибками. Одной из достаточно распространенных проблем считается сбой «Connection timed out no further information» в игре Minecraft. Он говорит о появлении различных сетевых проблем при получении доступа к игровому серверу. Как следствие, желание пользователя насладиться игровыми мирами ресурса остается нереализованным. Устранить сбой можно разными способами.
Содержание
- Ошибка «Connection timed out»: что это значит
- Причины возникновения ошибки
- Как исправить ошибку
- Перезагрузка как способ исправления
- Обновление Java для исправления
- Обновление Minecraft
- Исключения в настройках
- Смена сервера как способ устранения ошибки «Connection timed out»
- Смена статического IP-адреса
- Работа с DNS-сервером для исправления ошибки
Ошибка «Connection timed out»: что это значит
Ошибка появляется при попытках зайти на определенную платформу. При этом чаще всего она появляется при подключении к серверу Майнкрафт. Этот сбой свидетельствует о возникновении разных проблем при получении доступа к игре.
Причины возникновения ошибки
Эта ошибка связана с такими причинами:
- нестабильность интернет-соединения;
- установка устаревшей версии Java;
- использование устаревшей редакции Minecraft;
- сбои в работе игрового сервера;
- блокировка подключения к игровому серверу антивирусом или брандмауэром;
- использование динамического IP;
- некорректная работа пользовательского роутера.
Как исправить ошибку
Чтобы устранить эту ошибку, рекомендуется установить причины ее появления. В зависимости от этого требуется принимать те или иные меры.
Перезагрузка как способ исправления
Для начала требуется перезагрузить свое устройство. В отдельных случаях этот простой метод помогает справиться со сбоем.
Обновление Java для исправления
Обязательно требуется установить свежую редакцию Java на свое устройство. Часто причиной сбоя становится именно устаревшая версия программы на пользовательском компьютере. Для этого рекомендуется зайти в «Панель управления», выбрать меню «Программы», найти там пункт «Java» и нажать на него.
После того как появится окно с настройками, рекомендуется перейти во вкладку «Update» и кликнуть на пункт «Update Now». После этого стоит установить в системе нужные обновления. Эту процедуру рекомендуется провести и на своем устройстве, и на компьютере пользователя, с которым планируется играть по сети.
Обновление Minecraft
Minecraft все время выпускает различные версии. Если на сервере стоит одна редакция игры, а на ПК – другая, то ошибка обязательно появится. Это касается всех видов игрового софта с многопользовательскими режимами. В такой ситуации рекомендуется скачать и установить Minecraft той версии, которая нужна для сервера.
Исключения в настройках
При появлении ошибки рекомендуется внести Minecraft в исключения антивирусной программы и брандмауэра. Для этого рекомендуется выполнить следующие действия:
- Загрузить «Панель управления».
- Зайти в меню «Система и безопасность».
- Найти пункт «Брандмауэр Виндовс» и нажать на него.
- В новом окне настроек выбрать опцию «Разрешения взаимодействия». Она находится с левой стороны.
- В открывшемся окне с программами найти софт, в котором упоминается «Java», и установить галочки, которые разрешают подключение. В этом случае поможет пункт «Изменить параметры».
- Нажать на пункт «Ок», чтобы сохранить результаты.
- Выполнить перезагрузку устройства и попытаться подключиться к серверу.
С антивирусным софтом рекомендуется выполнить аналогичные действия. При этом стоит внести Java и Minecraft в исключения программного обеспечения.
Смена сервера как способ устранения ошибки «Connection timed out»
Если появляется такой сбой, рекомендуется попытаться воспользоваться альтернативным сервером. Если подключиться к конкретному серверу не удается, вероятно, у него присутствуют временные неполадки в работе. В таком случае стоит попробовать альтернативный сервер или некоторое время подождать восстановления работоспособности.
Также можно создать сервер на другом устройстве. При создании сервера, к которому подключается другой пользователь, необходимо сменить базовое устройство. Это означает, что сервер должен создать другой пользователь. После чего к нему можно подключиться.
Смена статического IP-адреса
Если есть возможность, стоит использовать официальный IP-адрес. Его можно получить через провайдера. Обычно данная услуга является платной.
Работа с DNS-сервером для исправления ошибки
Следующим эффективным вариантом считается переход на публичные DNS-сервера. Есть много публичных DNS. Однако лучше всего использовать наиболее надежные и популярные варианты. К ним, в частности, относят DNS-сервера, которые предлагает компания Google.
При этом нужно сделать следующее:
- Кликнуть правой кнопкой мышки на раздел «Пуск» и выбрать раздел «Сетевые подключения».
- Дважды нажать на свое сетевое подключение и выбрать меню «Свойства».
- Нажать на компонент, который отвечает за протокол 4 версии интернета, и дважды кликнуть на него.
- Установить галочку около пункта для ввода DNS-серверов вручную.
- В верхнее поле ввести «8.8.8.8.», а в нижнее – «8.8.4.4.».
- Нажать на пункт «Ок» и закрыть окно.
Появление ошибки, связанной с проблемами с подключением к серверу Minecraft, может быть связано с различными факторами. Чтобы устранить сбой, важно установить его причины. В зависимости от провоцирующего фактора можно перезагрузить устройство, поменять сервер или IP-адрес, установить исключения в настройках антивирусного софта или брандмауэра. Также эффективным решением считается работа с DNS-сервером для исправления ошибки.
Нашли опечатку? Выделите текст и нажмите Ctrl + Enter
Поделись с друзьями:
Твитнуть
Поделиться
Поделиться
Отправить
Класснуть
Вотсапнуть
Запинить
На чтение 6 мин Просмотров 3к. Опубликовано
Minecraft был впервые выпущен в 2021 году и с тех пор считается одной из самых продаваемых игр. Хотя Minecraft – надежная видеоигра, есть случаи, когда могут возникать определенные проблемы, такие как получение ошибки «Время ожидания подключения к серверу», когда игроки пытаются подключиться к серверу во время игры. В этой последней части нашей серии по устранению неполадок мы покажем вам способы исправления ошибки превышения времени ожидания подключения к серверу Minecraft на вашем ПК с Windows.
Содержание
- Исправить ошибку «Время ожидания подключения к серверу Minecraft истекло» на ПК с Windows 10
- Шаг 1. Удалите сторонний антивирус
- Шаг 2. Перенаправьте порт 25565 в брандмауэре Windows
- Шаг 3: переадресация порта в маршрутизаторе
- Шаг 4. Используйте другую версию игры Minecraft
- Шаг 5. Сброс подключения к Интернету
- Шаг 6. Разрешить сервер через брандмауэр
Исправить ошибку «Время ожидания подключения к серверу Minecraft истекло» на ПК с Windows 10
Есть несколько причин, которые могут вызвать эту конкретную проблему, начиная от сторонние антивирусные программы, установленные на вашем компьютере, проблемы с портом брандмауэра или проблемы с подключением к серверу.
Но перед выполнением любого из рекомендуемых решений по устранению неполадок, перечисленных ниже, лучше всего перезагрузить компьютер. Это обновит операционную систему Windows 10 и, как правило, устранит большинство распространенных проблем, связанных с Windows.
Шаг 1. Удалите сторонний антивирус
Бывают случаи, когда установленная сторонняя антивирусная программа может вызвать проблемы на вашем компьютере. Рекомендуется удалить стороннюю антивирусную программу и проверить, не возникает ли проблема с ошибкой.
- Введите «Панель управления» в строке поиска в Windows, расположенной в левом нижнем углу.
- Щелкните Панель управления , чтобы открыть окно панели управления.
- В разделе панели управления убедитесь, что для параметра Просмотр по задано значение Категория.
- Нажмите Удалить программу в разделе “Программы” .
- Найти установленный на вашем компьютере сторонний антивирус, щелкните правой кнопкой мыши, а затем нажмите кнопку Удалить в раскрывающемся меню. Следуйте инструкциям на экране, чтобы удалить антивирусную программу.
- Перезагрузите компьютер.
После удаления стороннего антивируса проверьте, не возникает ли ошибка «Тайм-аут подключения к серверу Minecraft» на ПК с Windows.
Шаг 2. Перенаправьте порт 25565 в брандмауэре Windows
Для правильной работы игры Minecraft вам необходимо перенаправить порт 25565 на брандмауэре Windows..
Для этого:
- Введите «Панель управления» в строке поиска в вашей Windows, расположенной по адресу нижний левый.
- Щелкните результат Панель управления , чтобы открыть окно панели управления.
- Убедитесь, что для параметра “Просмотр по” установлено значение «Большие значки»
- Щелкните вкладку Брандмауэр Защитника Windows .
- На левой панели , щелкните вкладку Расширенные настройки , откроется новое окно.
- Щелкните правой кнопкой мыши параметр Правила для входящих подключений на левой панели.
- В раскрывающемся меню выберите вариант Новое правило , откроется новое окно.
- Выберите Порт в разделе Тип правила, затем нажмите Далее .
- Выберите вкладку TCP или UDP
- Щелкните, чтобы выбрать параметр, определяющий локальные порты, а затем введите 25565 . Нажмите Далее.
- Выберите параметр Разрешить соединение , затем нажмите Далее.
- Обязательно выберите все параметры для применения правила, затем нажмите Далее .
- Назовите новое правило и затем нажмите Готово .
- Повторите те же действия для Outbound Rules .
После переадресации порта 25565 на вашем брандмауэре проверьте, нет ли ошибки «Время ожидания подключения к серверу Minecraft истекло» на ПК с Windows по-прежнему происходит.
Шаг 3: переадресация порта в маршрутизаторе
Если шаги упомянутое выше не помогло устранить сообщение об ошибке, попробуйте перенаправить порт в маршрутизаторе на компьютер.
- Введите «Командная строка» в Панель поиска в Windows расположена в левом нижнем углу.
- В результате выполнения командной строки щелкните Запуск от имени администратора в раскрывающемся меню.
- В окне командной строки введите команду ipconfig/all и нажмите Enter i>
- Нажмите клавишу Windows + R на клавиатуре, чтобы открыть диалоговое окно RUN.
- Введите «ncpa.cpl ‘ и нажмите Enter или нажмите OK, чтобы открыть настройки подключения к Интернету.
- Щелкните правой кнопкой мыши свое подключение и выберите Свойства в раскрывающемся меню.
- Оставайтесь на вкладке Сеть .
- Найдите из списка Протокол Интернета версии 4 (TCP/IPv4) , а затем нажмите
- Оставайтесь на General t ab.
- Выберите вариант Использовать следующие адреса DNS-серверов.
- Для Предпочитаемый DNS-сервер введите цифры 8.8.8.8
- Для Альтернативный DNS-сервер введите цифры 8.8.4.4
- Нажмите Проверить настройки при выходе.
- Нажмите OK , чтобы применить сделанные изменения.
Проверьте, не возникла ли ошибка «Тайм-аут подключения к серверу Minecraft» на ПК с Windows. EMS все еще встречается.
Шаг 4. Используйте другую версию игры Minecraft
Возможно, новые версии обновлений Minecraft не поддерживаются с другими серверами. Попробуйте перейти на другую версию игры и проверьте, устранена ли ошибка.
Для этого:
- Откройте Minecraft Launcher . Обычно он находится на рабочем столе вашего компьютера.
- Внутри Minecraft нажмите кнопку Installations .
- Нажмите + New .
- Щелкните вкладку Версия , чтобы развернуть ее раскрывающееся меню.
- Выбрать другое версии игры в раскрывающемся меню, а затем нажмите кнопку «Создать».
- После завершения загрузки версии она будет добавлена в меню установки на вашем Minecraft.
- Выберите новую версию, которую вы только что создали, и попробуйте поиграть с выбранным вами сервером.
Проверьте, не возникает ли ошибка превышения времени ожидания подключения к серверу Minecraft.
Шаг 5. Сброс подключения к Интернету
В некоторых случаях ваше подключение к Интернету блокируется серверами игры. Попробуйте сбросить подключение к Интернету с помощью командной строки и проверьте, будет ли ошибка исправлена.
Для этого:
- Введите «Командная строка» в строке поиска в Windows, расположенной в левом нижнем углу.
- Щелкните правой кнопкой мыши результат командной строки и выберите Запуск от имени администратора из раскрывающегося меню.
- Введите следующую команду в командной строке и нажмите Enter после каждой команды:
- Введите ipconfig/release и нажмите Enter.
- Введите ipconfig/flushdns и нажмите Enter.
- Введите ipconfig/Renew. и нажмите Enter.
- Введите netsh int ip и нажмите Enter.
- Введите netsh int ip установите DNS и нажмите Enter.
- Введите netsh winsock reset и нажмите Enter.
- Выйти из командной строки
- Перезагрузите компьютер.
После полной перезагрузки компьютера проверьте, не Ошибка истечения времени ожидания подключения к серверу Minecraft все еще возникает.
Шаг 6. Разрешить сервер через брандмауэр
Возможно, появляется сообщение об ошибке когда брандмауэр Windows заблокировал соединение с сервером. Убедитесь, что сервер проходит через брандмауэр, чтобы решить эту проблему.
- Введите «Панель управления» в строке поиска в вашей Windows, расположенной по адресу нижний левый.
- Щелкните результат Панель управления , чтобы открыть окно панели управления.
- Убедитесь, что Просмотр Для параметра By установлено значение «Большие значки».
- Щелкните вкладку Брандмауэр Защитника Windows .
- На левой панели. , выберите вариант «Разрешить приложение или функцию через брандмауэр Защитника Windows ..
- Нажмите Изменить настройки в правом верхнем углу.
- Найдите Minecraft Launcher, если он не может быть найден, щелкните параметр “Разрешить другое приложение”.
- Щелкните “Обзор” и найдите папку установки Minecraft Launcher. Обычно он находится по этому адресу: C: Program Files (x86) Minecraft Launcher MinecraftLauncher.exe
- Нажмите ДОБАВИТЬ кнопка strong>. Убедитесь, что отмечены и “Частный”, и “Общедоступный”.
- Нажмите OK , чтобы применить сделанные изменения.
- Закройте окно свойств брандмауэра Windows.
Проверить, возникает ли ошибка превышения времени ожидания подключения к серверу Minecraft
Выполнив указанные шаги, вы успешно исправите ошибку превышения времени ожидания подключения к серверу Minecraft в Windows
Посетите наш канал на YouTube TheDroidGuy, чтобы увидеть больше видео по устранению неполадок.
Minecraft — одна из самых популярных и увлекательных игр на сегодняшний день. Она позволяет создавать свои уникальные миры, исследовать их, выживать и общаться с другими игроками. Эта игра очень нетребовательная к компьютеру, для её работы нужно мало ресурсов, однако, несмотря на это, пользователи, всё-таки, сталкиваются с трудностями с ней. Например, при попытке подключиться к серверу игры может возникнуть ошибка Connection timed out no further information, которая не дает вам насладиться игровым процессом. Что она означает и как её исправить — тема данной статьи.
Содержание
- Что значит ошибка Connection timed out no further information?
- Проверьте работоспособность сервера
- Проверьте наличие подключения
- Перезагрузите компьютер и интернет-соединение
- Обновите Java
- Обновите Minecraft
- Отключите брандмауэр и антивирус
- Сбросьте настройки роутера
Что значит ошибка Connection timed out no further information?
Эта ошибка означает, что ваш клиент игры не смог установить соединение с сервером в течение определенного времени. Это может быть вызвано различными причинами, например:
- Нестабильное или медленное интернет-соединение.
- Неправильные настройки клиента или сервера игры.
- Проблемы с работой сервера (технические работы, перегрузка, недоступность и т.д.).
- Блокировка соединения брандмауэром Windows или антивирусной программой.
- Несовместимость версий Java или Minecraft.
- Неисправность роутера или модема.
Если вы столкнулись с ошибкой Connection timed out no further information в Minecraft, то есть несколько способов, которые могут помочь вам решить её и вернуться к игре, как можно скорее.
Проверьте работоспособность сервера
Прежде всего, убедитесь, что сервер, к которому вы хотите подключиться, работает и доступен. Для этого вы можете использовать специальные онлайн-сервисы, такие как Minecraft Server Status, где вы можете ввести IP-адрес или доменное имя сервера и увидеть информацию о его состоянии, количестве игроков, версии игры и т.д. Если сервер не работает или имеет какие-то проблемы, то вы не сможете подключиться к нему, пока они не будут устранены.
https://minecraft-server-status.com/
Проверьте наличие подключения
Возможно ошибка Connection timed out no further information появляется от того, что подключения к интернету у вас нет вообще. Чтобы проверить это, попробуйте зайти на какой-нибудь сайт. Если он открылся, значит интернет есть. Если не открылся, то интернет отсутствует.
Если интернет отсутствует, то проверьте, оплачены ли у вас услуги интернет-провайдера, подключены ли все необходимые провода в устройства, исправно ли ваше сетевого оборудование. Также можно обратиться в поддержку провайдера.
Вам будет это интересно: Как играть в Майнкрафт по сети с другом через TLauncher.
Перезагрузите компьютер и интернет-соединение
Иногда простая перезагрузка компьютера и интернет-соединения может решить многие проблемы, связанные с ошибками в играх. Попробуйте отключить и включить ваш роутер или модем, а также переподключиться к Wi-Fi или проводной сети. Затем перезапустите ваш компьютер и запустите Minecraft заново. Это может помочь обновить настройки соединения и устранить возможные конфликты.
Обновите Java
Java — это программная платформа, на которой работает Майнкрафт и многие другие приложения. Если у вас установлена старая или несовместимая версия Java, то это может привести к ошибкам в игре. Поэтому важно обновлять Java регулярно и устанавливать последнюю версию, соответствующую вашей операционной системе и разрядности. Для этого вы можете перейти на официальный сайт Java https://www.java.com/ru/download/ и скачать нужный установщик. Затем запустите его и следуйте инструкциям на экране. После обновления Java перезапустите компьютер и Minecraft.
Обновите Minecraft
Также важно обновлять саму игру до последней версии, которая может содержать исправления ошибок и улучшения производительности. Для этого вы можете использовать официальный лаунчер игры, который автоматически проверяет наличие обновлений и предлагает их установить. Если вы используете другой лаунчер, то вам нужно самостоятельно скачать и установить новую версию игры с официального сайта Minecraft. После обновления игры перезапустите ее и попробуйте подключиться к серверу.
https://www.minecraft.net/ru-ru/download/
Отключите брандмауэр и антивирус
Брандмауэр Windows и антивирусные программы могут блокировать соединение между вашим клиентом игры и сервером, если они считают его подозрительным или опасным. Чтобы это проверить, вы можете временно отключить брандмауэр и антивирус и посмотреть, решит ли это проблему. Для этого вы можете перейти в Панель управления, затем в раздел Система и безопасность, а потом в Брандмауэр Windows. Там вы можете выбрать опцию «Отключить брандмауэр Windows» и подтвердить свой выбор. Для отключения антивируса вам нужно открыть его настройки и найти соответствующую опцию. После того как вы отключите брандмауэр и антивирус, запустите Minecraft и попробуйте подключиться к серверу. Если это поможет, то вы можете добавить Minecraft в список разрешенных приложений в настройках брандмауэра и антивируса, чтобы они не мешали ему в дальнейшем.
Сбросьте настройки роутера
Если ничего из выше перечисленного не помогло, то возможно проблема кроется в настройках вашего роутера или модема. Иногда они могут быть неправильно сконфигурированы или повреждены, что может мешать нормальной работе интернет-соединения. Чтобы это исправить, вы можете сбросить настройки роутера или модема к заводским значениям. Для этого вам нужно найти на задней панели устройства маленькую кнопку Reset и нажать на неё с помощью скрепки или зубочистки на 10-15 секунд. После этого ваш роутер или модем перезагрузится с новыми настройками.
Обратите внимание, что при этом вы потеряете все свои индивидуальные настройки, такие как имя сети, пароль, порты и т.д., поэтому вам придется заново настроить своё соединение с интернетом. После сброса настроек роутера или модема запустите Майнкрафт и попробуйте подключиться к серверу.
Посмотрите видео о том, как решить проблему Connection timed out no further information в Майнкрафт.
Ошибка Connection timed out no further information в Minecraft — это довольно распространенная проблема, которая может испортить вам игровое настроение. Однако в большинстве случаев её можно решить самостоятельно, используя один из предложенных выше способов. Если же ни один из них не помог, то вы можете обратиться за помощью к администратору сервера или технической поддержке игры.
Бывают случаи, когда при входе на сервер, вы получаете ошибку «Io.netty.channel.AbstractChannel$AnnotatedConnectException: Connection time out: no further information«, которая означает, что ваш компьютер не смог получить информацию о сервере, IP которого вы использовали для входа. В этой статье, вы узнаете, как с помощью стандартных средств системы, проверить доступность любого IP или сервера.
Содержание:
Пинг на Windows
Пинг на macOS
Пинг на Windows
На компьютере, с которого пытаетесь подключится к серверу, открываем Пуск и вписываем в поиск cmd (Если поиска нет, нажимаем клавиши Windows+R и вписываем в окне CMD, нажимаем ОК), открываем данную программу:
В открывшемся окне вписываем ping -4 10.10.10.10, где вместо 10.10.10.10, адрес сервера (в буквенном виде, например, mc.test.ru) или IP (состоящий из цифр), нажимаем Enter.
Расшифровка результатов:
Превышен интервал ожидания для запроса: При таком ответе, ваш компьютер НЕ МОЖЕТ пропинговать сервер, с большой вероятностью настройка сети выполнена не верно (если речь про локальную сеть) или же сервер физически не работает.
Ответ от 190.100.1.1: число байт=32 время=275мс TTL=242: Значит сеть настроена верно, у вас должна быть возможность войти на сервер. Если всё равно не входит с такой ошибкой, нужно искать причину в антивирусе или брандмауэре.
Пинг на macOS
Для проверки пинга сервера, открываем Терминал (Terminal). Для его открытия, можно нажать на иконку поиска (или нажать клавиши Command+P) и вписать название этой программы. Открываем её.
В открывшемся окне вписываем ping -c 4 10.10.10.10, где вместо 10.10.10.10, адрес сервера (в буквенном виде, например, mc.test.ru) или IP (состоящий из цифр), нажимаем Enter.
Расшифровка результатов:
Request timeout for icmp_seq 0: При таком ответе, ваш компьютер НЕ МОЖЕТ пропинговать сервер, с большой вероятностью настройка сети выполнена не верно (если речь про локальную сеть) или же сервер физически не работает.
64 bytes from 190.100.1.1: icmp_seq=1 ttl=238 time=374.640 ms: Значит сеть настроена верно, у вас должна быть возможность войти на сервер. Если всё равно не входит с такой ошибкой, нужно искать причину в антивирусе или брандмауэре.
Читайте также:
— Как играть по локальной сети в Minecraft
— Как установить скин в Майнкрафт?
Обсудить эту тему можно в комментариях ниже:

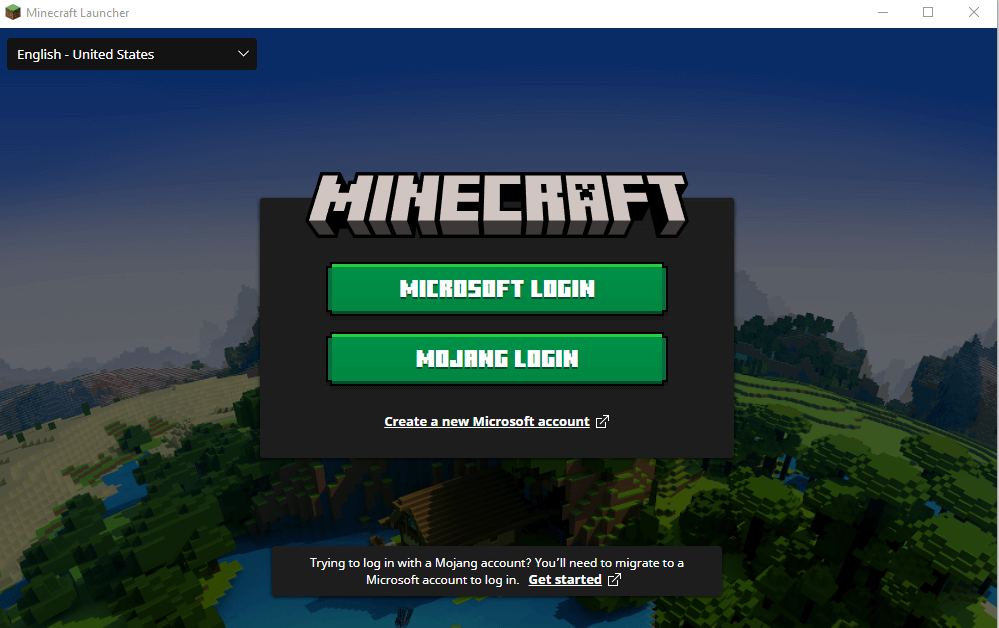
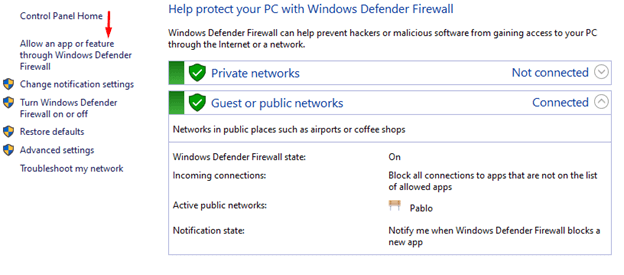
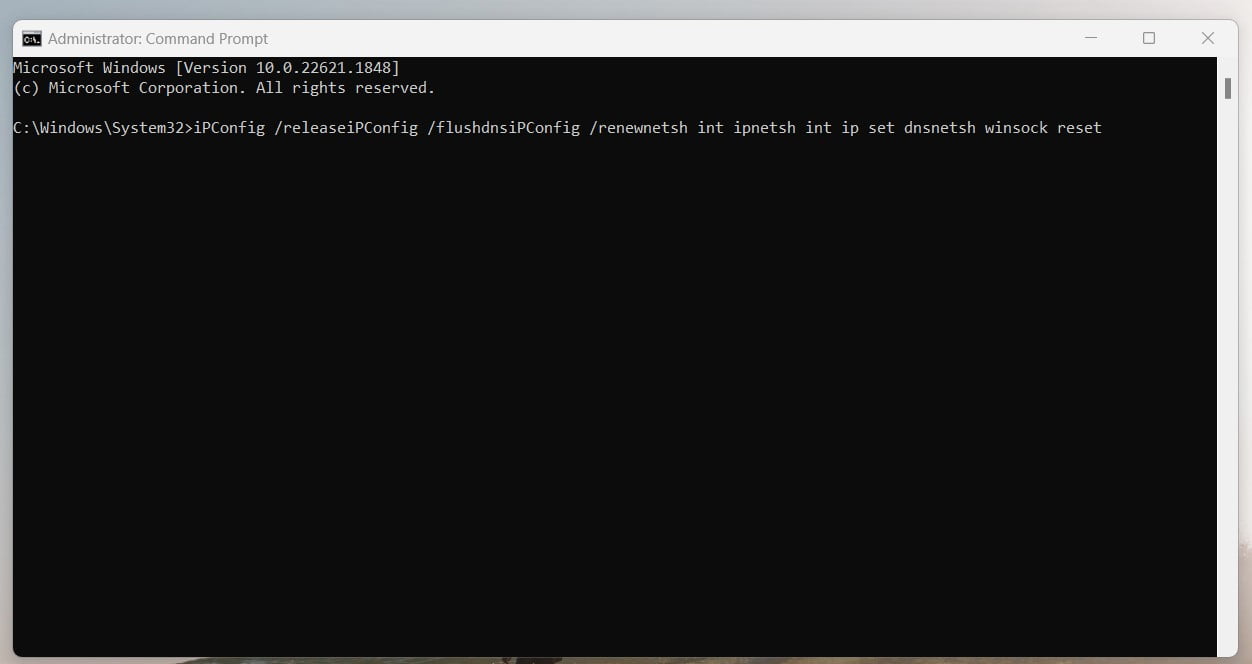 Fix 3: Temporarily Disable Your Antivirus
Fix 3: Temporarily Disable Your Antivirus