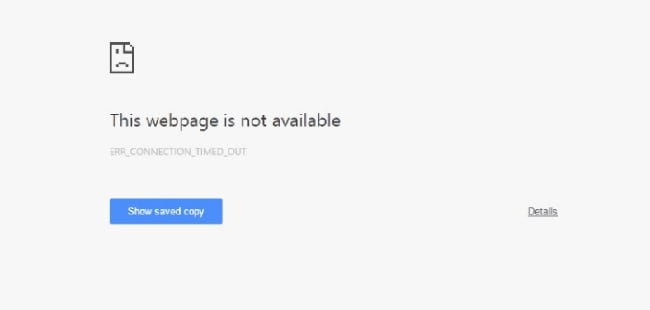Как исправить ошибку ERR_CONNECTION_TIMED_OUT?
Одной из самых распространённых ошибок, с которой вы можете столкнуться в интернете, является «Превышено время ожидания ответа от сайта».
В этой статье вы узнаете, каковы причины этой проблемы, что именно представляет собой ошибка и как её устранить различными методами.
Что такое ошибка «Время ожидания ответа истекло»?
Не пугайтесь, если у вас раз за разом появляется ошибка «Время ожидание ответа истекло», и уж точно не спешите звонить своему знакомому программисту. Дело вовсе не в опасном вирусе или серьёзной поломке вашего компьютера или роутера. Это сообщение лишь предупреждает вас о том, что системе не удалось установить сетевое соединение с сервером.
Код ошибки ERR_CONNECTION_TIMED_OUT («Нет ответа. Время ожидания ответа истекло», «Превышено время ожидания от сайта») появляется, когда что-то происходит при попытке посетить тот или иной веб-сайт. В частности, когда сайт слишком долго отвечает. Как правило, ограничение по времени составляет 30 секунд, после чего, если ответ не может быть получен, соединение разрывается, и в результате этот сайт оказывается недоступен.
Каковы причины ошибки «Время ожидания ответа истекло»?
Итак, ошибка возникает, если браузеру не удаётся установить соединение. Но почему так происходит?
Ошибка «Превышено время ожидание от сайта» может быть связана с:
- Проблемой подключения сети. Сюда может включаться и отсутствие интернет-соединения, и медленная скорость загрузки, и перегруженное сетевое соединение, и многое другое.
- Избытком временных файлов вашего браузера (кэша и куки).
- Ограничениями, наложенными брандмауэром или антивирусом вашего компьютера, – они вполне способны заблокировать доступ к сайту.
- Включённой VPN-программой или работой через прокси-сервер.
- Блокировкой доступа из-за местоположения вашего IP-адреса. Это значит, что из-за региона, в котором вы находитесь, трудно будет открыть веб-сайт без сторонних программ.
Однако далеко не всегда пользователь способен сам решить проблему, так как иногда ошибка может появиться из-за проблем самого сервера. В некоторых случаях сайт пытается использовать больше ресурсов, чем ему доступно, то есть проблема может зависеть от его ограниченного количества памяти.
Ошибка «Время ожидания ответа истекло» в разных браузерах
Несмотря на то, что каждый из нас хоть раз сталкивался с этой ошибкой, мало кто знает, что она по-разному проявляется в разных браузерах. Поэтому сейчас мы рассмотрим, как выглядит ошибка ERR_CONNECTION_TIMED_OUT в зависимости от используемого браузера.
Выдав ошибку, почти каждый браузер сообщит вам, что «Не удаётся получить доступ к сайту» или «Не удаётся открыть эту страницу», и объяснит, что превышено время ожидания сайта. Кроме того, он предложит вам возможные решения проблемы. Например, проверить подключение к интернету или обратиться к поисковой системе Google.
В Google Chrome
В Opera
В Microsoft Edge
В Яндекс.Браузере
В Safari
В Сафари ошибка не указана, но браузер предупреждает, что «Safari не может открыть страницу», поскольку не может безопасно подключиться к серверу. Кроме того, он не предлагает никаких решений выданной ошибке.
Как исправить ошибку ERR_CONNECTION_TIMED_OUT?
Теперь, когда вы увидели, как выглядит ошибка в разных браузерах, давайте рассмотрим возможные решения её исправления.
В первую очередь проверьте открывается ли сайт с ошибкой на другом устройстве. Если ошибка появляется и на нём, в таком случае она связана с сервером, и вам остаётся лишь дожидаться устранения проблемы.
Однако если сайт всё-таки открывается на другом устройстве, причина ошибки находится на вашей стороне.
- Проверьте интернет-подключение
Убедившись в том, что проблема существует только на одном вашем устройстве, первое, что вы должны сделать – это проверить интернет-соединение. Важно иметь в виду, что ошибка также может быть связана с очень медленным соединением, а не только с его отсутствием.
Попробуйте загрузить другие веб-страницы и, если проблема продолжает возникать, убедитесь, что соединение активно.
- Проверьте провода. Сетевой кабель и блок питания роутера должны быть плотно вставлены в разъём. Можете вытащить их и заново вставить до щелчка.
- Перезагрузите роутер. Для этого найдите небольшую кнопку на задней панели и зажмите её примерно на 5-10 секунд или вытащите адаптер из розетки и подождите около минуты.
- Перезагрузите компьютер.
- Запустите проверку состояния сетевого подключения в Windows
Чтобы запустить утилиту устранения сетевых неполадок в Windows:
- Откройте меню «Пуск» в левом нижнем углу экрана.
- Нажмите Параметры, затем «Сетевой & состояние».
- В конце выберите в Интернете.
- Затем нажмите «Устранение неполадок сети», чтобы начать диагностику, и следуйте инструкциям.
- Очистить временные файлы браузера
В некоторых случаях кэшированные данные и куки в браузере могут вызывать ошибки. Эти ошибки возникают в основном, когда они устарели. В этих случаях проблема решается простой очисткой кэша.
Однако перед этим вы можете выполнить простую проверку. Попробуйте открыть браузер в режиме инкогнито и открыть сайт. Если ошибка исчезла, и вы можете зайти на сайт, то проблема, вероятно, в устаревших или повреждённых временных файлах браузера. В противном случае продолжайте пробовать способы, описанные ниже.
Если проблема всё-таки возникла из-за кэшированных данных или куки, их придётся очистить. Больше информации о временных файлах и пошаговые инструкции по очистке кэша вашего браузера вы сможете получить в нашей статье «Кэш: что это и зачем его чистить».
- Отключите брандмауэр и антивирус
Как антивирусы, так и брандмауэры отвечают за безопасность всей вашей системы и файлов. Сканируя ваш компьютер, они ищут прокравшиеся вирусы и выявляют их.
Однако у такой защиты есть и определённые минусы: работающие антивирусы и брандмауэр могут ограничить или и вовсе запретить вход на определённые страницы, если посчитают их небезопасными для вас. Иногда это может происходить, даже если веб-сайт полностью безвреден.
Поэтому получив ошибку ERR_CONNECTION_TIMED_OUT, попробуйте отключить брандмауэр и антивирус. Однако вы должны быть полностью уверены, что страница, к которой вы пытаетесь получить доступ, безопасна.
С отключением антивируса у вас не должно возникнуть проблем, но вот как отключить брандмауэр вы можете не знать. Рассмотрим, как это сделать для двух ОС.
Для Windows
- Откройте Пуск и выберите Параметры.
- Далее вы увидите опцию Обновление и безопасность – примените её.
- Перейдите в Безопасность Windows.
- Нажмите Брандмауэр и защита сети.
- Выберите из списка используемую сеть и отключите брандмауэр, установив значение Выкл.
Для MacOS
В MacOS брандмауэр отключён по умолчанию, так что владельцы устройств Apple могут пропустить этот пункт и перейти к следующему.
- Отключите прокси и VPN
Иногда ошибка «Превышено время ожидания ответа от сайта» может напрямую зависеть от настроек прокси-сервера или включённой программы-VPN.
Откройте настройки прокси-сервера и посмотрите, включён ли он. При положительном результате попробуйте отключить его. А «как» узнаете в пошаговой инструкции ниже.
Для Windows
- Откройте меню Пуск и перейдите в Параметры.
- Найдите раздел Сеть и Интернет.
- В самом низу левого меню выберите опцию Прокси-сервер.
- Отключите пункты Использовать сценарий настройки и Использовать прокси-сервер и тоже отключаем.
Для MacOS
- Откройте Системные настройки.
- Выберите Сеть и в правом нижнем углу нажмите Дополнительно….
- Появится новое меню. В верхней панели откройте вкладку Прокси и снимите отметку с каждого элемента. Вполне возможно, что у вас всё будет отключено по умолчанию.
После выполненных действий вне зависимости от операционной системы обновите страницу, чтобы увидеть, исчезла ли ошибка.
Кроме того, ошибка ERR_CONNECTION_TIMED_OUT может быть вызвана работающим VPN. В этом случае рекомендуется временно отключить приложение.
- Изменить DNS-серверы
В большинстве случаев ваш компьютер автоматически получает настройки внутренних DNS-серверов вашего интернет-провайдера, однако это не всегда полезно. Иногда необходимо прописать всё вручную, чтобы избавиться от определённых ошибок. В том числе и ошибки Время ожидания ответа истекло.
Для Windows
- Откройте окно Выполнить с помощью сочетания клавиш Win+R и введите inetcpl.cpl.
- Щёлкните правой кнопкой мыши по текущему соединению и выберите Свойства в контекстном меню.
- В списке выберите IP версии 4 (TCP/IPv4) и перейдите в Свойства. Включите опцию «Использовать следующие адреса DNS-серверов», после чего вручную пропишите DNS:
Предпочитаемый DNS-сервер: 8.8.8.8
Альтернативный DNS-сервер: 8.8.4.4
- Подтвердите изменения, нажав ОК, а затем перезагрузите браузер.
Для MacOS
- Откройте Системный настройки и перейдите в меню Сеть.
- Щёлкните Дополнительно….
- В верхней части открывшегося меню выберите вкладку DNS.
- Найдите значок + и нажмите на него.
- Впишите 8.8.8.8, после чего подтвердите свой выбор кнопкой ОК.
- Проверьте файл hosts
Файл hosts содержит в себе информацию о домене и определённом IP-адресе. Этот файл помогает, например, увидеть промежуточную версию вашего сайта, не дожидаясь делегирования домена на DNS-серверы.
Поэтому увидев ошибку ERR_CONNECTION_TIMED_OUT, проверьте содержимое этого файла – внизу страницы после последнего значка # удалите IP-адрес заблокированного ресурса, доступ к которому вы пытаетесь получить. Если сомневаетесь, просто удалите все строчки без #. Не забудьте сохранить изменения!
Где найти файл hosts:
Для Windows
- Запустите Блокнот или любой другой текстовый редактор от имени администратора. Для этого откройте меню Пуск, найдите в поиске нужную программу и щёлкните на неё правой кнопкой мыши, чтобы выбрать Запуск от имени администратора.
- На верхней панели нажмите Файл и в открывшемся меню щёлкните на опцию Открыть….
- В правом нижнем углу открывшейся вкладки измените тип файлов на «Все файлы».
- Далее в строке поиска наверху впишите путь: C:\Windows\System32\drivers\etc.
- Найдя в открывшейся папке файл hosts выберите его и подтвердите своё решение кнопкой Открыть внизу.
Для MacOS
- Откройте утилиту Терминал.
- Введите sudo nano /private/etc/hosts и нажмите Enter. После этого этапа у вас могут запросить пароль. Процесс ввода пароля никак не будет отображаться: просто впишите его и нажмите Enter.
- Убедитесь, что веб-сайт, который вы пытаетесь посетить, не указан в вашем файле hosts. Если он находится там, то удалите его.
- Сбросьте настройки браузера
Если ни один из предыдущих способов избавиться от ошибки ERR_CONNECTION_TIMED_OUT не работает, попробуйте восстановить настройки браузера по умолчанию.
В Google Chrome
- Откройте меню, нажав три точки в правом верхнем углу браузера.
- Перейдите в Настройки.
- Слева на панели найдите и выберите Сбросить настройки, а затем Восстановление настроек по умолчанию.
- Подтвердите свой выбор.
В Opera
- В боковой панели выберите значок Настроек (он выглядит как шестерёнка).
- В поиске в правом углу введите «Сброс», после чего перед вами появится опция Сбросить настройки по умолчанию – выберите её. Щёлкните Сброс, чтобы подтвердить свой выбор.
В Microsoft Edge
- Нажмите на три точки в правом верхнем углу окна.
- Щёлкните Настройки.
- В боковой панели перейдите в Сбросить настройки, а после – Восстановить стандартные настройки.
- Подтвердите решение, выбрав Сбросить.
В Яндекс.Браузере
- В правом верхнем углу щёлкните на значок с тремя линиями.
- Выберите Настройки.
- Слева в углу найдите строку поиска и введите «Сброс». Самым последним будет нужным вам вариант – Сбросить все настройки.
- Нажмите Сбросить.
В Safari
Опция восстановления настроек Safari по умолчанию была отключена компанией Apple.
Заключение
В этой статье мы рассказали о том, чем может быть вызвана ошибка «Время ожидания ответа истекло» и о том, как её устранить.
Теперь вы знаете больше об этой проблеме, и мы надеемся, что помогли с её исправлением. Если же нет – вполне вероятно, что ошибка связана не с вашим устройством и находится на стороне владельца сервера. В таком случае вам остаётся только ждать её исправления.
 Туториал: как исправить ошибку «Превышено время ожидания ответа от сайта»
Туториал: как исправить ошибку «Превышено время ожидания ответа от сайта»
Вот бывает же такое: приходишь домой, запускаешь Minecraft и думаешь «ух, сейчас как поиграю!», а поиграть не получается. Ошибку Java.net.ConnectException Connection timed out: no further information Minecraft выдает пользователям довольно часто. В статье разберемся, что она означает и как можно быстро ее решить.
При подключении к серверу в игре может возникнуть ошибка Java.net.ConnectException Connection timed out: no further information. Если переводить досконально, то на экране вы видите предупреждение: «Сетевой сбой Java.Net. Время соединения истекло: нет дальнейшей информации». Чаще всего появляется ошибка во время подключения к Minecraft, но столкнуться с ней можно и в других продуктах на движке Java.
По сути, ошибка означает, что программа не смогла подключиться к серверу в указанное время (connection timed out). А перед тем как разбираться, что с этим делать, стоит узнать причину ее возникновения.
Причины появления
У ошибки Java.net.ConnectException Connection timed out: no further information есть несколько причин:
- Нестабильное соединение с лагами и перебоями;
- Низкая скорость интернета;
- На компьютере стоит старая версия Java;
- Вы пытаетесь запустить устаревшую версию Minecraft;
- Проблемы с работой сервера (техработы, сервер недоступен и так далее);
- Брандмауэр Windows или антивирус заблокировали подключение;
- Проблемы с работой роутера.
Как убрать ошибку
Перед тем как браться за устранение ошибки, проверьте работоспособность нужного сервера. Сделать это достаточно просто. Перейдите на любой онлайн-ресурс для проверки (например, этот) и введите IP-адрес сервера в первую строку. Если все в порядке, вы увидите информацию о самом сервере и количестве игроков.
Также стоит проверить не закончилась ли у вас подписка на платный сервер (если вы играете на нем) и не нужно ли ее возобновить. После этого можно переходить к различным решениям проблемы.
Перезагрузка
Пойдем по порядку от самого простого к самому сложному. Прежде всего, попробуйте перезагрузить ПК. Да, это тоже может помочь. Бывает, что из-за долгой работы ваше устройство начинает лагать. Отсюда могут появиться различные баги и ошибки.
Если перезагрузка ПК не сработала, переподключитесь к интернету или Wi-Fi, либо перезагрузите роутер. Вдруг проблема на стороне провайдера и вы тут не причем.
Обновление Java
Идем дальше. Перезагрузки не спасли. Что можно сделать? Поставить на компьютер последнюю версию движка Java. Иногда проблема бывает в том, что версия игры конфликтует с устаревшей программой. Чтобы это сделать, откройте Панель управления, потом меню «Программы и компоненты», отыщите в списке Java и нажмите на нее. В окне настроек движка нажмите Update и обновите программу по инструкции.
Кстати, обновить Java нужно не только у вас, но и у друга, с которым вы собираетесь играть на одном сервере.
Если не помогло и это, пора вносить игру в исключения брандмауэра и антивируса.
Обновление Minecraft
Тоже простой вариант решения проблемы. Скачайте новую версию игры из магазина. Также напомните другу, чтобы он тоже обновил Minecraft. Важно, чтобы у вас совпадали не только версии Java, но и самой игры.
Подключению к серверам также могут мешать моды и модпаки. Чтобы проверить это, перенесите все установленные моды в отдельную папку в другой директории или на другом диске. После этого запускайте игру и снова пробуйте подключиться.
Исключения
Начнем с брандмауэра. Снова откройте Панель управления и перейдите в раздел «Система и Безопасность». Внутри вы увидите надпись «Брандмауэр Windows», на которую нужно кликнуть. После этого откроются настройки брандмауэра, где вверху слева можно найти раздел «Разрешения взаимодействия».
После нажатия на надпись откроется еще одно окно. В разделе для внешнего подключения программ отыщите все, что запускается через Java, и измените их параметры. Выставьте галочки для разрешения подключения и закрывайте окно. Не забудьте после этого перезагрузиться.
Если не помогло, есть еще один вариант. В окне брандмауэра откройте раздел «Дополнительные параметры». После этого перейдите в «Правила для входящих подключений», нажмите «Создать правило» и выберите пункт «Для порта». Потом нажмите «Все локальные порты» и жмите кнопку «Далее», пока не дойдете до последнего пункта. Задайте имя для нового правила и нажмите «Готово».
С антивирусом все проще. В зависимости от вашего антивируса открывайте раздел «Безопасность» и ищите раздел «Исключения». После этого нажмите «Добавить» и укажите путь к папке, куда установлен Minecraft. Сохраните все и перезагрузите компьютер.
Смена сервера
Попытайтесь подключиться к другому серверу. Возможно, вся проблема в том, что именно с конкретным сервером неполадки. Если подключение будет успешным, значит, стоит подождать, пока все починят. Нужный сервер заработает рано или поздно.
Еще один вариант решения проблемы — создайте сервер на другом устройстве. Возможно, ошибка вылезает из-за того, что ПК перестал нормально выдерживать нагрузку и придется создавать новый сервер.
IP
Еще один вариант — сменить статический IP-адрес. Если вы использовали измененный айпи, стоит попробовать подключаться через официальный, который вам предоставляет провайдер.
Можно также попробовать сбросить Winsock. Открывайте Пуск и запускайте «Командную строку» от имени администратора. По очереди вводите вот эти команды в строку, нажимая Enter после каждой:
- ipconfig /release
- ipconfig /all
- ipconfig /flushdns
- ipconfig /renew
- netsh int ip set dns
- netsh winsock reset
Перезагрузите ПК, чтобы изменения вступили в силу. Попробуйте подключиться к серверу снова.
Еще одной причиной проблем с IP может стать VPN. Рекомендуем его отключить и попробовать присоединиться к серверу заново. А если вы играете без VPN, то наоборот, его установка может решить все ваши проблемы.
DNS
Нет, речь пойдет не о том, чтобы вы пошли и купили себе новый компьютер в магазине. Еще один вариант решения проблемы — работа с DNS-сервером. Это самый сложный метод, поэтому мы оставили его напоследок.
Важно! Прибегать к нему нужно только в самую последнюю очередь и только если уверены в том, что знаете, как работает ваша сеть. В ином случае НЕ НУЖНО этого делать.
Прежде всего, сделайте очистку кэша DNS. Вызовите командную строку (в случае в Windows 10 можно использовать PowerShell) любым удобным для вас способом. Введите команду:
ipconfig /flushdns
И нажмите Enter.
После этого убедитесь, что порт 25565 свободен, чтобы подключение работало нормально. Откройте командную строку или PowerShell и введите команду:
ipconfig /all
После чего нажмите Enter. После этого пролистайте вниз и найдите раздел Network adapter. Скопируйте и сохраните где-нибудь на компьютере следующие данные:
- Default Gateway — Основной шлюз;
- Subnet Mask — Маска подсети;
- MAC Address — Физический адрес;
- DNS.
Нажмите Win + R и откройте диалоговое окно. Введите в нем ncpa.cpl и нажмите ОК, чтобы открыть сетевые подключения. Щелкните правой кнопкой по активному подключению и откройте «Свойства». Отыщите строку IP версии 4 (TCP/IPv4) и откройте его свойства. Выберите параметр «Использовать следующие адреса DNS-серверов» и введите следующее:
- Предпочитаемый DNS сервер: 8.8.8.8
- Альтернативный DNS сервер: 8.8.4.4.
После этого нажмите «Использовать следующий IP-адрес» и в разделе «Основной шлюз» введите данные из Default Gateway, которые вы сохранили раньше. Последнюю цифру стоит заменить другим числом. IP адрес и маску подсети тоже нужно взять из данных, которые мы получили из командной строки.
Откройте браузер и введите номер шлюза по умолчанию в вашу адресную строку. Нажмите Enter. Введите имя пользователя и пароль от вашей сети и нажмите войти. Отыщите параметр «Включить ручное назначение» и включите его.
В текстовые поля введите свой MAC и IP-адреса. После этого выберите «Добавить». Теперь найдите область перенаправления портов. В разделе «Начало и конец» укажите диапазон открытых портов или используйте отдельные порты для внутреннего и внешнего трафика.
Переадресовывайте только порт 25565 для сервера Minecraft и убедитесь, что он выбран как для TCP, так и для UDP. Введите ваш IP-адрес, созданный ранее, и включите его, если этот параметр доступен. Подтвердите изменения и перезагрузите роутер и компьютер.
Мы разобрали все варианты исправления ошибки. Теперь вам остается только попробовать их и понять, помогло ли это вам или нет. И не забудьте почитать другие статьи по Майнкрафту на нашем сайте.
Заглавное фото: pxfuel.com
Ошибка ERR_CONNECTION_TIMED_OUT появляется, когда вы открываете какой-то сайт или страницу в социальной сети. Это может произойти на любом веб-сервере, независимо от его популярности, качества и наличия обновлений.
Что это за ошибка ERR_CONNECTION_TIMED_OUT
Когда открывается сайт, ваш ПК обращается к серверу, чтобы отобразить содержимое. На это отводится определенное время, когда оно заканчивается, вам сообщают, что страница недоступна, т.к., время соединения истекло – описание ошибки именно так звучит в переводе.
Ошибка Err connection timed out
Фактически, это означает, что возникли какие-то проблемы на сайте или конкретно с вашим подключением. Причем, ошибка касается только одного ресурса, например, Facebook, а с другими всё в порядке, можно спокойно просмотреть содержимое.
Ошибка может быть вызвана:
- большим количеством одновременных обращений к серверу (чаще всего в играх, а также в определенные периоды, например, в Новогоднюю ночь, когда все поздравляют друг друга в социальных сетях и совершают много одинаковых действий в одно и то же время);
- сбоем маршрутизатора;
- блокировкой антивируса.
Как исправить ошибку ERR_CONNECTION_TIMED_OUT
Есть несколько способов справиться с возникшей проблемой, если только это не связано с самим сайтом. В противном случае лучше написать в службу поддержки.
Сброс интернет-соединения
При появлении CONNECTION_TIMED_OUT_CONNECT первое, что нужно сделать – выключить роутер и оставить его на 1-2 минуты, а затем снова включить. После перезагрузки ситуация может исправиться.
Обновление IP и сброс Winsock
Если первый метод не помог, попробуем менее очевидный:
- В «Пуске» найдите Command Line, кликните дополнительной кнопкой мыши и выберите Run As Administrator.
- В поле впишите ipconfig /release + «Enter».
- Не дожидаясь сообщения о ходе операции, наберите также: ipconfig /all + «Enter».
- Затем впишите: ipconfig /flushdns + «Enter».
- Снова не ждите отчета системы, вбивайте: ipconfig /renew + «Enter» и netsh int ip set dns + «Enter» (сохраняйте все знаки и пробелы).
- И, наконец, последняя команда, позволяющая сбросить предустановки Windows Sockets: netsh winsock reset + «Enter».
Перезапустите систему и попробуйте зайти на проблемный сайт, чтобы убедиться, что ошибка исправлена.
Переход на публичные DNS-серверы
Публичные DNS сервера
В этом случае мы воспользуемся серверами, которые предлагает Google:
- Кликните дополнительной кнопкой манипулятора по «Пуску» и нажмите Network connection.
- Найдите название существующего, щелкните по нему дважды и выберите вкладку Properties.
- Здесь нужно развернуть ссылку, подписанную Internet Protocol version 4 и отметить, что вы самостоятельно впишите сервер.
- Вы увидите две строчки: в первую впишите 8.8.8.8., а во вторую — 8.8.4.4.
- Согласитесь с изменениями и перезагрузите ПК.
- Попробуйте открыть сайт.
Если ничто не помогло, обязательно проверьте, не фильтрует ли антивирус сайт, на который вы безуспешно пытаетесь попасть. Откройте настройки брандмауэра и создайте правило для сайта, в котором будет прописано разрешение на установление соединения.
Также блокировать сайт может встроенный брандмауэр Windows. Его можно отключить, если у вас есть антивирус или вписать адрес ресурса в список исключений.
Добрый день!
У меня на сайте появилась ошибка Connection Timed Out (превышено время ожидания). Как ее исправить?
Ответ
Ошибка обычно возникает, когда сервер на хостинге перегружен и недоступен. Часто это происходит вследствии хакерской атаки. В этом случае необходимо предпринять следующие действия.
Деактивировать все плагины
WordPress-плагины являются сторонними разработками, а поэтому могут содержать зловредный код, который и может вызвать “падение” всего сервера. Рекомендуется с помощью одного из FTP-менеджеров перейти в каталог /wp-content/ и переименовать его подпапку plugins. Таким образом Вы деактивируете все плагины. Если ошибка пропала, то значит она была вызвана одним из плагинов.
Активировать одну из стандартных WordPress-тем
Вредоносный код в теме тоже может стать причиной появления ошибки Connection Timed Out. Чтобы это проверить, необходимо активировать одну из стандартных тем от WordPress-разработчиков, гарантирующих отсутствие стороннего кода. Как это сделать, было описано в одном из наших материалов.
Увеличить количество выделяемой оперативной памяти
В некоторых случаях ошибка может возникнуть вследствие нехватки для работы Вашего сайта оперативной памяти на сервере. Чтобы увеличить ее объем, советуем ознакомится с этим материалом.
Восстановить рабочую резервную копию сайта
Если вышеперечисленные способы не дали никаких результатов, стоит попытаться восстановить Ваш сайт из рабочей резервной копии. Обычно такую возможность предоставляют все хостинги, делая копии автоматически или по требованию. Если Вы не знаете, как это сделать, обратитесь в службу поддержки Вашей хостинг-компании.
Нажмите, пожалуйста, на одну из кнопок, чтобы узнать понравилась статья или нет.
Наверное, всем людям, которые активно пользуются Интернетом, при входе на какой-либо сайт встречалась ошибка ERR_CONNECTION_TIMED_OUT. Однако как исправить ее, в свою очередь, мало кто знает. На самом деле, соответствующее сообщение не означает ничего страшного, и в большинстве случаев проблему можно устранить, в результате чего попасть на сайт.
Что это за ошибка ERR_CONNECTION_TIMED_OUT и как переводится соответствующее сообщение
Переводится сообщение «ERR_CONNECTION_TIMED_OUT» следующим образом: время подключения истекло. Дело в том, что в веб-браузерах настроен лимит на время, на протяжении которого он ожидает ответа от запрашиваемого веб-сервера. Если за заданный период сайт не ответил, то выводится соответствующая ошибка.
Как можно видеть, разобраться, что значит ошибка ERR_CONNECTION_TIMED_OUT – не сложно. А зная, что она собой представляет, можно ее попробовать решить.
Как исправить ошибку ERR_CONNECTION_TIMED_OUT и попасть на запрашиваемый сайт
Самый простой способ, как исправить ошибку ERR_CONNECTION_TIMED_OUT заключается в освобождении оперативной памяти и уменьшении нагрузки на центральный процессор. Дело в том, что когда вычислительные ресурсы компьютера забиты, у него остается мало мощности на обработку новых вычислений, в том числе и открытие страниц сайтов.
Если не удаётся установить соединение с сайтом изучите действия по решению проблемы.
Чтобы это сделать потребуется закрыть все неиспользуемые приложения. Другой вариант – перезагрузить компьютер.
Бывает так, что ошибка ERR_CONNECTION_TIMED_OUT появляется в одном браузере, но в другом обозревателе все сайты нормально открываются. В этом случае проблему решить легко, так как связана она с тем, что межсетевой экран блокирует программе доступ в сеть.
Чтобы это исправить потребуется:
- Открыть «Панель управления»;
- Выбрать пункт «Система и безопасность»;
- Открыть «Брандмауэр Windows»;
- Зайти в «Дополнительные параметры»;
- Перейти на вкладку «Правила для входящих соединений»;
- Найти в списке нужный браузер и дважды кликнуть по нему;
- В открывшемся окне выбрать «Разрешить подключения»;
- Нажать «OK» для сохранения параметров.
После соответствующих действий ошибка должна перестать беспокоить. Однако если вы пользуетесь другим межсетевым экраном (не брандмауэром Windows), то вам придется найти инструкцию по работе с вашим файрволом или изучить программу самостоятельно.
Также соответствующая проблема может возникать и в случаях, когда компьютер подключен к интернету не напрямую, а через прокси. Если он локальный, то следует посмотреть все ли в порядке с подключением на компьютере, который раздает интернет. Если же человек использует web-прокси или VPN, то ему следует попробовать сменить их на другие, либо попытаться выйти в Сеть без оных. Порядок конфигурации прокси и VPN зависит от приложения, которое используется для этих целей.
Если все вышеперечисленные действия не помогли исправить ошибку ERR_CONNECTION_TIMED_OUT, то, скорее всего, проблема либо на стороне сервера, на котором опубликован сайт, либо у провайдера. В этом случае ничего не сделаешь, а придется только ждать, когда сайт вернется в строй или провайдер устранит неисправности у себя.

.png)
.png)
.png)
.png)
.png)