Windows 7 Home Premium Windows 7 Enterprise Windows 7 Enterprise N Windows 7 Home Basic Windows 7 Professional Windows 7 Professional N Windows 7 Starter Windows 7 Starter N Windows 7 Ultimate Windows 7 Ultimate N Microsoft Windows XP Service Pack 3 More…Less
Support for Windows Vista Service Pack 1 (SP1) ends on July 12, 2011. To continue receiving security updates for Windows, make sure you’re running Windows Vista with Service Pack 2 (SP2). For more information, refer to this Microsoft web page: Support is ending for some versions of Windows.
Symptoms
Consider the following scenario.
-
You are running a Windows XP Service Pack 3 (SP3), Windows Vista Service Pack 1 (SP1) or a Windows 7 based computer
-
You use a user name that includes a double-byte character set (DBCS) character.
When you try to install an application that uses the Microsoft Visual C++ 2005 Redistributable Package, you receive the following error message:
Command line option syntax error. Type command/? For help.
Cause
This problem occurs because the Win32 Cabinet Self-Extractor tool cannot handle the DBCS characters in the user name.
Resolution
To have us fix this problem for you, go to the «Fix it for me» section. If you prefer to fix this problem yourself, go to the «Let me fix it myself» section.
Fix it for me
To fix this problem automatically, click the Fix it button or link. Then click Run in the File Download dialog box, and follow the steps in the Fix it wizard.
Notes
-
The Fix it solution will not work if your account is not an administrator account.
-
This wizard may be in English only. However, the automatic fix also works for other language versions of Windows.
-
If you are not on the computer that has the problem, save the Fix it solution to a flash drive or a CD and then run it on the computer that has the problem.
Then, go to the «Did this fix the problem?» section.
Let me fix it myself
To resolve this problem, follow these steps:
-
Click Start
, right-click Computer, and then click Properties.
-
In the Computer name, domain, and workgroup settings area, click Change settings.
If you are prompted for an administrator password or for confirmation, type your password, or click Continue.
-
Click Change Settings and then selct the Advanced tab. Click on the Environment variables button
-
In the User variables area, click TEMP, and then click Edit.
-
In the Variable value box, type C:\Temp, and then click OK two times.
-
Click Apply, and then click OK.
-
Follow steps 4 through 6 for the TMP environment variable as well.
-
Confirm that C:\Temp folder exists, if not create one.
-
Restart the computer.
-
Attempt to install the application again.
Did this fix the problem?
-
Check whether the problem is fixed. If the problem is fixed, you are finished with this section. If the problem is not fixed, you can contact support.
-
We would appreciate your feedback. To provide feedback or to report any issues with this solution, please leave a comment on the «Fix it for me» blog or send us an email.
Need more help?
Want more options?
Explore subscription benefits, browse training courses, learn how to secure your device, and more.
Communities help you ask and answer questions, give feedback, and hear from experts with rich knowledge.
Сегодня во время установки программы autocad (но может вылететь и в других программах) ошибка Microsoft Visual C++ 2005 Redistributable Command line option syntax error. Type Command /? for Help
Данная ошибка решается несколькими вариантами:
1 Вариант
Причина появления данной ошибки в том, что Вы пытаетесь начать инсталлировать (это в моем случае) программу не имея прав администратора. Т.е. для ее решения нужно проверить что данная учетная запись относится к администраторам () Либо создать новую учетную запись и ей заведомо дать права администратора и из под нее выполнить необходимые действия (в моем случае установить Автокад).
Вариант 1.1 Если вы решили создать нового юзера с права администратора, то нужно создать пользователя на латинице (т.е. анг. буквами и без пробелов) например nibbl
2 Вариант
Еще как вариант данная ошибка возникает, когда Вы принудительно изменяете каталог куда нужно инсталлировать программу. т.е. проверьте что бы в каталогах НЕ БЫЛО русских букв (кириллицы) и пробелов!!!!
3 Вариант
Этот вариант для “Маньяков” но его тоже нужно выложить :-)))
Если все описанные пункты Вам не помогли решить проблему, тогда выполните установку Windwos в режиме обновления с установочного диска. Это позволит восстановить компоненты системы в первоначальное состояние. Данный режим не затронет Ваши личные данные и программы.
- Включите компьютер, чтобы запустить Windows в обычном режиме. (При обновлении невозможно запустить компьютер с установочного носителяWindows 7.)
- Если пакет обновления 1 (SP1) не содержится на установочном диске Windows 7, а в системе Windows установлен, то удалите пакет обновления 1 (SP1) с помощью центра обновления Windows, Установленные обновления, Поиск установленные обновления, введите: KB976932 и удалите. Компьютер необходимо перезагрузить.
- После запуска Windows выполните одно из следующих действий.
- При загрузке Windows 7 с веб-сайта перейдите к загруженному файлу установки и дважды щелкните его.
- При использовании установочного диска Windows 7 вставьте его в соответствующий дисковод на компьютере. Установка должна быть запущена автоматически. Если этого не произошло, нажмите кнопку Пуск, выберите Компьютер, дважды щелкните значок DVD-дисковода, чтобы открыть установочный диск Windows 7, а затем дважды щелкните файл setup.exe.
- Если файлы установки Windows 7 загружены на USB-устройство флэш-памяти, вставьте его в компьютер. Установка должна быть запущена автоматически. Если этого не произошло, нажмите кнопку Пуск, выберите Компьютер, дважды щелкните требуемый диск, а затем дважды щелкните файл setup.exe.
- На странице Установить Windows щелкните Установить сейчас.
- На странице Получение важных обновлений для установки рекомендуется получить последние обновления для обеспечения успешной установки и защиты компьютера от угроз безопасности. Для получения обновлений установки потребуется подключение к Интернету.
- Если вы принимаете условия лицензионного соглашения на странице Ознакомьтесь с условиями лицензии, щелкните Я принимаю условия лицензии, а затем нажмите кнопку Далее.
- Чтобы начать обновление, на странице Выберите тип установки щелкните Обновление. Можно просмотреть отчет о совместимости.
Страница «Выберите тип установки»
- Следуйте инструкциям для завершения установки Windows 7.
Надеюсь Вам помогут первых два варианта :-)))
Command line option syntax errors can be a tricky problem to resolve–causing errors to occur when typing in commands into the terminal on a Linux system. In this article, we’ll discuss the causes and best troubleshooting practices for this particular type of error, as well as provide a step-by-step guide for fixing it. We’ll also include a FAQ section to provide answers to commonly asked questions about the topic.
Causes of Command Line Option Syntax Errors
Ubiquitous in the Linux operating system are command line interface tools, which are programs that allow you to run commands and control the system from text in a terminal window. The command line option, however, is a type of syntax error that is generated when a command is improperly formatted in the terminal. This type of error can originate from typos and incorrect input, as well as system instabilities.
Solution: Troubleshooting a Command Line Option Syntax Error
Step One: Read the Error Message – The first step towards troubleshooting a command line option syntax error is to read the error message carefully. Generally, these messages contain helpful information about the problem, such as a line number, the command, and various other details.
Step Two: Use the --help flag – It’s possible to use the --help flag when running a command to get additional information about its options and syntax. This will give you a better understanding of the command, and thus make it easier to troubleshoot the error.
Step Three: Analyze command line options – When troubleshooting a command line option syntax error, it’s important to take a look at the available options in order to identify any typos or mistakes that may have been made when typing the command. Additionally, make sure that all options are formatted correctly.
Step Four: Use a text editor to troubleshoot – If the error persists, try using a text editor to open the command line in order to troubleshoot the syntax error. This can help to identify any errors that were missed previously or provide an easier way to track them.
Step Five: Use command line tools – If the above steps fail to rectify the problem, a variety of command line tools are available which can help with troubleshooting syntax errors. Some of these tools include strace, ldd, and grep.
By following these five steps, you should be able to troubleshoot the command line option syntax error that is causing the issue.
Frequently Asked Questions
What is a command line option syntax error?
A command line option syntax error is an error which is generated when a command is improperly formatted in the terminal. This type of error typically originates from typos and incorrect input, as well as system instabilities.
What are the best practices for troubleshooting a command line option syntax error?
The best practices for troubleshooting a command line option syntax error include reading the error message carefully, using the --help flag for more information about the command and its syntax, analyzing all command line options, using a text editor to troubleshoot, and using command line tools.
How can I use a text editor to troubleshoot a command line option syntax error?
Using a text editor to troubleshoot a command line option syntax error is a good way to identify any errors that were missed previously or provide an easier way to track them. This can be done by opening the command in the text editor and checking it for any typos or incorrect input.
What are some command line tools to help troubleshoot syntax errors?
Some common command line tools which can be used to help troubleshoot syntax errors include strace, ldd, and grep.
What system instabilities can cause command line option syntax errors?
System instabilities such as unstable hardware, software bugs, and incorrect configurations can all cause command line option syntax errors.
Resources
Got Error “command line option syntax error. type command /? for help” during installation Visual C++ 2005 — Microsoft Q&A
we are getting below error during installation of Visual C++ 2005 on windows 2019 server while running through chef recipe. Any solution on this error..? Error: command line option syntax error. type command /? for help Note: The…
Microsoft Q&A
- IT
- Компьютеры
- Cancel
Originally published at Заметки человека IT специальности. You can comment here or there.
Сегодня во время установки программы autocad(у Вас может и при других вылететь) вылетела ошибка Microsoft Visual C++ 2005 Redistributable Command line option syntax error. Type Command /? for Help
Данная ошибка решается путем создания учетной записи и добавления ее в права администратора, далее заходите под этой новой учеткой и инсталируйте программу. Проблема этим способом решается 100%
Hi,
Microsoft explanation :
Consider the following scenario.
— You are running a Windows XP Service Pack 3 (SP3), Windows Vista Service Pack 1 (SP1) or a Windows 7 based computer
— You use a user name that includes a double-byte character set (DBCS) character.
Solution :
— Click StartStart button , right-click Computer, and then click Properties.
— In the Computer name, domain, and workgroup settings area, click Change settings.
User Account Control permission If you are prompted for an administrator password or for confirmation, type your password, or click Continue.
— Click Change Settings and then selct the Advanced tab. Click on the Environment variables button
— In the User variables area, click TEMP, and then click Edit.
— In the Variable value box, type C:\Temp, and then click OK two times.
— Click Apply, and then click OK.
— Follow steps 4 through 6 for the TMP environment variable as well.
— Confirm that C:\Temp folder exists, if not create one.
— Restart the computer.
— Attempt to install the application again.
More info :
https://support.microsoft.com/en-us/help/952211/error-message-when-you-try-to-install-an-application…

 , right-click Computer, and then click Properties.
, right-click Computer, and then click Properties. If you are prompted for an administrator password or for confirmation, type your password, or click Continue.
If you are prompted for an administrator password or for confirmation, type your password, or click Continue.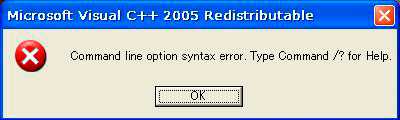
 Страница «Выберите тип установки»
Страница «Выберите тип установки»