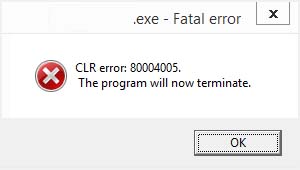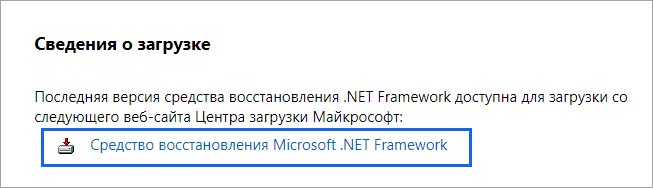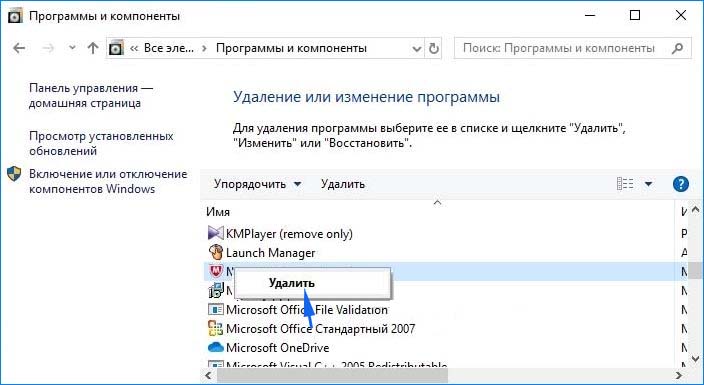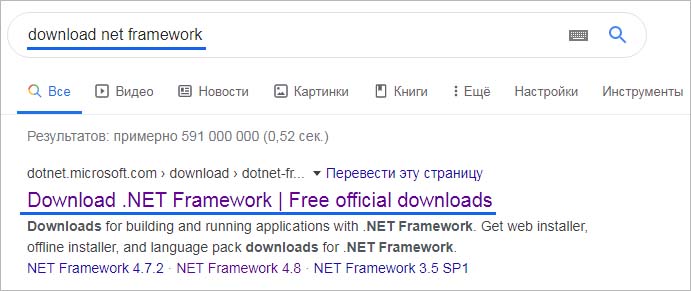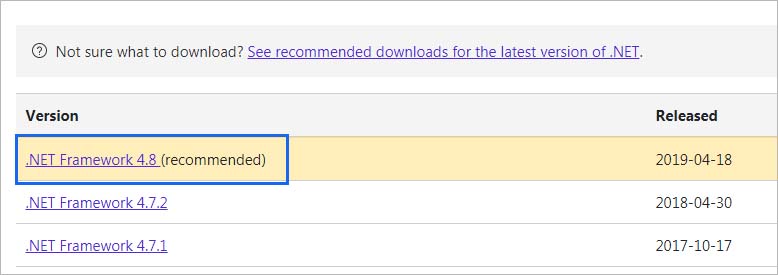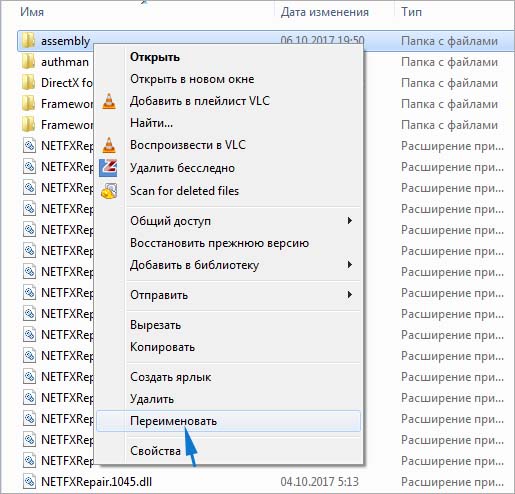С ошибкой CLR 80004005 можно столкнуться при запуске Discord, Raser Synapse и других приложений на основе NET. Во многих случаях проблема возникает через повреждение файлов .NET Framework. Исправить ее можно с помощью средства восстановления Framework или переименованием совместно используемой папки. Также возможно, что не установлена версия, которая требуется для запуска приложения.
С другой стороны ошибку CLR 80004005 может вызвать повреждение системных компонентов, или когда пытаетесь запустить исполняемый файл, не имеющего разрешений администратора.
Запуск средства восстановления
Во многих случаях запуск приложений прерывается ошибкой CLR 80004005 из-за повреждения компонентов программной платформы. Поэтому в первую очередь попытайтесь устранить проблему с помощью средства восстановления .NET Framework.
Сделайте запрос в интернете «средство восстановления NET Framework» и перейдите на указанный сайт.
Загрузите инструмент нажатием на соответствующую ссылку.
Запустите загруженный файл NetFxRepairTool.exe. После подтверждения лицензии путем установки отметки, начнется процесс сканирования. Дождитесь его завершения и кликните на «Далее», как только появится возможность автоматически применить рекомендуемые стратегии восстановления. После применения исправлений нажмите на «Готово», чтобы завершить процесс.
Перезагрузите компьютер и повторите то действие, которое вызывало ошибку CLR 80004005.
Запуск с правами администратора
С ошибкой CLR 80004005 также можно столкнуться по причине того, что приложение не имеет доступа администратора. В этом случае у него нет возможности использовать зависимости .NET, на которые у него нет администраторских разрешений. В этом случае проблему можно решить путем изменения свойств запускающего файла, чтобы у приложения была возможность получать доступ администратора при каждом запуске.
Найдите исполняемый файл в Проводнике, щелкните на него правой кнопкой мыши и выберите «Запуск от имени администратора». Если отобразится запрос контроля учетных записей, подтвердите его нажатием на кнопку «Да».
Если программа запустилась без ошибки CLR 80004005, выполните следующие действия, чтобы сделать изменения постоянными.
Щелкните правой кнопкой мыши на файле еще раз и выберите Свойства.
На вкладке Совместимость отметьте флажком опцию, связанную с запуском этой программы от имени администратора. Затем нажмите на «Применить», чтобы сохранить изменения.
Переустановка приложения
Иногда программу не удается запустить, когда в системе отсутствует требуемая версия Framework. Это может произойти в случае, когда при инсталляции приложения была проигнорирована установка сопутствующей версии программной платформы. Чтобы это исправить, следуйте инструкции.
Перейдите в раздел «Программы и компоненты» командой appwiz.cpl, запущенной из окна Win + R.
Найдите в списке проблемную программу, щелкните на него правой кнопкой мыши и выберите «Удалить». Подтвердите все запросы в процессе удаления, затем перезагрузите компьютер.
Затем повторно установите программу, но на этот раз не проигнорируйте установку требуемого пакета Framework.
После запустите программу, которую не удавалось из-за ошибки CLR 80004005.
Установке последней версии программной среды
Если продолжаете сталкиваться с проблемой, попробуйте установить последнюю версию .NET Framework. Это накопительный установщик, который включает все, что требуется для загрузки существующих приложений, разработанных в этой программной среде.
Сделайте запрос «download net framework» и перейдите на указанный сайт.
Загрузите последнюю версию установщика.
Запустите загруженный файл и следуйте инструкциям на экране до завершения установки. Перезагрузите компьютер и проверьте, решена ли проблема.
Переименование папки Assembly
Сбой может произойти из-за конфликта между установленными пакетами NET Framework. Обычно отдельные пакеты устанавливаются на компьютер при инсталляции игр и приложений. Причина возникает по причине того, что каждая версия совместно использует одну и ту же папку Assembly. Для решения ошибки CLR 80004005, эту папку можно переименовать, заставив тем самым Windows создать новую.
В проводнике перейдите по пути:
C:\Windows\Microsoft.NET
Затем щелкните правой кнопкой мыши на папке Assembly и выберите пункт «Переименовать». Например, переименуйте ее в assembly_old. Это действие заставит ОС создать эту папку заново в ходе перезагрузки компьютера.
Теперь переустановите программу, вызывающую ошибку, вместе с версией среды, которую она использует. После перезапуска компьютера запустите программу, которую не удавалось из-за сообщения CLR 80004005.
Если не удалось исправить ошибку, попробуйте использовать следующие решения:
Выполните возврат системы в предыдущее состояние с помощью точки восстановления.
Проверьте целостность системы командами, запущенными в командной строке с правами администратора:
- sfc /scannow
- DISM /Online /Cleanup-Image /RestoreHealth
Просмотров 196к. Опубликовано 15 августа, 2018 Обновлено 24 июня, 2019
Ошибка 0x80004005 переводится как неуказанная ошибка и обычно наблюдается, когда пользователь не может получить доступ к общим папкам, дискам, виртуальным машинам, а также при невозможности установки обновлений Windows. Устранение этой проблемы зависит от того, где и как возникает сообщение об ошибке, и поскольку в этой ошибке не указано конкретно, какова фактическая проблема, даже в Microsoft справочнике она определяется как «Неопределенная ошибка».
С помощью этого руководства вы сможете решить проблему. Я собрал рабочие решения для различных сценариев и поместил их в этот пост. См. Ниже содержание, а затем используйте решение, применимое к вашему сценарию.
Ошибка 0x80004005 на VirtualBox
Обычно это раздел реестра, который вызывает проблемы.
- Удерживайте клавишу Windows и нажмите R. Введите regedit и нажмите OK.
- Перейдите к следующему пути реестра:
HKEY_LOCAL_MACHINESOFTWAREMicrosoftWindows NTCurrentVersionAppCompatFlagsLayers "C:Program FilesOracleVirtualBoxVirtualBox.exe"="DISABLEUSERCALLBACKEXCEPTION"
- Если этот ключ существует, удалите его и повторите попытку. Если удаление ключа не помогает, попробуйте отключить антивирус.
Если ошибка все ещё возникает, тогда:
- Удалите антивирус, проверьте его и затем переустановите.
Замените антивирус другим, например, AVG или Essentials безопасности.
Ошибка 0x80004005 при доступе к общей папке или диску
Мы будем использовать regedit для создания значения LocalAccountTokenFilterPolicy.
- Удерживайте клавишу Windows и нажмите R
- Введите regedit и нажмите OK.
- Перейдите к следующему пути в regedit
HKLMSOFTWAREMicrosoftWindowsCurrentVersionPoliciesSystem - Для 32-разрядной системы создайте новое значение DWORD, с названием LocalAccountTokenFilterPolicy.
Для 64-разрядной системы создайте QWORD (64-разрядный), с названием LocalAccountTokenFilterPolicy. - В любом случае установите значение в числовое значение 1 (значение включено) и не забудьте нажать «ОК».
- Обычно значение LocalAccountTokenFilterPolicy создается до того, как вы сможете установить значение данных; нет проблем, просто дважды щелкните и измените данные с 0 на 1.
- Как только это будет сделано, перезагрузите компьютер и посмотрите, можете ли вы теперь обращаться к общим дискам или папкам.
Если проблема повторяется после выполнения всех вышеперечисленных действий; тогда
Удерживая клавишу Windows и нажмите R и введите hdwwiz.cpl, чтобы открыть Диспетчер устройств. Выберите «Сетевые адаптеры», затем выберите «Вид» в меню и выберите «Просмотр скрытых устройств». Разверните сетевые адаптеры, и если вы увидите Microsoft 6to4 Adapters, затем удалите их все, щелкнув правой кнопкой мыши и выбрав «Удалить устройство».
После этого перезагрузите компьютер и проверьте.
Ошибка 0x80004005 при установке Windows 7 или Windows Server 2008 R2 с пакетом обновления 1
Скачать и запустить CheckSUR из здесь . После того, как средство готовности к обновлению системы завершит проверку компонентов в системе, запустите сканирование SFC.
E_FAIL (0x80004005) При настройке VirtualBox на Ubuntu
Если вы пытаетесь выделить виртуальную машину более 3 ГБ ОЗУ, убедитесь, что хост — это 64-разрядная система, и разрешено использование истинного аппаратного обеспечения (VT-x)
Не удалось открыть сеанс для виртуальной машины
В некоторых сеансах на виртуальной машине (VirtualBox) вы можете увидеть следующую ошибку.
Чтобы устранить проблему, откройте Центр управления сетями и выберите «Изменить настройки адаптера». Щелкните правой кнопкой мыши свой адаптер только для хостинга Virtualbox и выберите «Свойства». Включите «VirtualBird NDIS6 Bridget Networking Driver», если он отключен, и снова проверьте. Теперь VirtualBox должен работать нормально. Если нет, включите Virtual Network NDIS6 Bridget Networking Driver для каждого сетевого адаптера (Ethernet, WiFi …) и всегда снимите флажок NDIS6 и протестируйте.
Удаление Microsoft 6to4
Чтобы решить эту проблему, вы должны удалить Microsoft 6to4-устройства из своего диспетчера задач. Имейте в виду, что вы можете не видеть эти устройства, потому что они скрыты по умолчанию. Таким образом, вы увидите их только после включения опции Показать скрытые устройства.
Ниже приведены шаги для удаления этих устройств.
- Удерживайте клавишу Windows и нажмите R
- Введите devmgmt.msc и нажмите Enter.
- Нажмите «Вид» и выберите «Показать скрытые устройства».
- Дважды щелкните Сетевые адаптеры
- Щелкните правой кнопкой мыши устройство Microsoft 6to4 и выберите «Удалить» . Повторите этот шаг для всех устройств Microsoft 6to4, которые вы видите в списке
Как только вы закончите, перезагрузите компьютер. Ваша проблема должна быть решена после повторного входа в Windows.
Ошибка 0x80004005 При извлечении файлов
Если вы получаете эту ошибку при попытке извлечь или открыть ZIP-файлы или файлы .rar, у вас есть несколько потенциальных исправлений.
Способ 1. Попробуйте использовать другую утилиту для извлечения
Во-первых, убедитесь, что файл не защищен паролем, а утилита разахиватора не оборудована для обработки файлов, защищенных паролем. Вы можете сделать это, загрузив еще одну утилиту, например 7Zip, и посмотрите, требуется ли вам указать пароль при попытке открыть или извлечь один и тот же архив .zip или .rar.
Способ 2. Отключите защиту антивирусом в реальном времени
Другая возможная причина — чрезмерный защитный пакет сторонних разработчиков. При определенных условиях несколько сторонних антивирусных пакетов будут блокировать извлечение zipped-файлов. Если вы используете внешний сторонний антивирус вместо стандартного набора безопасности (Защитник Windows), вы можете попытаться временно отключить защиту в реальном времени или защиту вашего стороннего AV-адаптера и выяснить, устранена ли проблема.
В случае, если вы больше не сталкиваетесь с ошибкой 0x80004005, подумайте об удалении вашего текущего пакета сторонних поставщиков и перейдите в другой пакет безопасности. Если вы хотите избежать других конфликтов, подобных этому, подумайте над встроенным решением безопасности.
Метод 3: Повторная регистрация jscript.dll и vbscript.dll
Если первые два возможных решения вам не удались, попробуем другой подход. Некоторым пользователям удалось зафиксировать их, перерегистрировав несколько DLL (библиотеки динамических ссылок) в расширенной командной строке. Чтобы быть более точным, этот метод попытается устранить проблему, перерегистрировав jscript.dll (библиотеку, используемую при запуске JScript) и vbscript.dll (модуль, содержащий функции API для VBScript). Вот краткое руководство о том, как это сделать:
- Нажмите клавишу Windows + R, чтобы открыть окно «Выполнить». Затем введите «cmd» и Ctrl + Shift + Enter и нажмите « Да» в приглашении UAC (Контроль учетных записей пользователей), чтобы открыть повышенную командную строку.
- В командной строке с повышенными правами введите следующую команду и нажмите Enter:
regsvr32 jscript.dll
- В том же приглашении с повышенным командованием введите следующую команду и нажмите Enter:
regsvr32 vbscript.dll
- Перезагрузите компьютер и убедитесь, что вы можете открывать или извлекать файлы .zip или .rar без получения ошибки 0x80004005 .
Устранение ошибки с кодом 0x80004005 в Windows 10
Исправляем ошибку с кодом 0x80004005
Причина проявления этого сбоя тривиальна – «Центр обновлений» не смог либо загрузить, либо установить то или иное обновление. А вот источник самой проблемы может быть разным: неполадки с системными файлами или же проблемы с самим инсталлятором обновлений. Устранить ошибку можно тремя разными методами, начнём с самого эффективного.
Если же у вас возникла ошибка 0x80004005, но она не касается обновлений, обратитесь к разделу «Другие ошибки с рассматриваемым кодом и их устранение».
Способ 1: Очистка содержимого каталога с обновлениями
Все системные апдейты устанавливаются на компьютер только после полной загрузки. Файлы обновлений загружаются в специальную временную папку и удаляются оттуда после инсталляции. В случае проблемного пакета он пытается установиться, но процесс завершается с ошибкой, и так до бесконечности. Следовательно, очистка содержимого временного каталога поможет в решении проблемы.
После загрузки компьютера проверьте наличие ошибки – скорее всего, она исчезнет, поскольку «Центр обновлений» загрузит на этот раз корректную версию апдейта.
Способ 2: Ручная загрузка обновлений
Чуть менее эффективный вариант устранения рассматриваемого сбоя заключается в ручной загрузке обновления и его установке на компьютер. Подробности процедуры освещены в отдельном руководстве, ссылка на которое находится ниже.
Способ 3: Проверка целостности системных файлов
В некоторых случаях проблемы с обновлениями вызваны повреждением того или иного системного компонента. Решение заключается в проверке целостности системных файлов и их восстановлении, если таковое потребуется.
Другие ошибки с рассматриваемым кодом и их устранение
Ошибка с кодом 0x80004005 возникает также по иным причинам. Рассмотрим самые частые из них, а также методы устранения.
Ошибка 0x80004005 при попытке доступа к сетевой папке
Эта ошибка возникает вследствие особенностей работы новейших версий «десятки»: из соображений безопасности по умолчанию отключены несколько устаревших протоколов соединения, а также некоторые компоненты, которые отвечают за сетевые возможности. Решением проблемы в этом случае будет правильная настройка сетевого доступа и протокола SMB.
Ошибка 0x80004005 при попытке доступа к Microsoft Store
Довольно редкий сбой, причина которого заключается в ошибках взаимодействия брандмауэра Windows 10 и Магазина приложений. Устранить эту неисправность достаточно просто:
Перезагрузите машину и попробуйте зайти в «Магазин» — проблема должна быть решена.
Заключение
Мы убедились, что ошибка с кодом 0x80004005 наиболее характерна для некорректного обновления Windows, однако может возникать и по другим причинам. Также мы познакомились с методами устранения этой неисправности.
Помимо этой статьи, на сайте еще 12412 инструкций.
Добавьте сайт Lumpics.ru в закладки (CTRL+D) и мы точно еще пригодимся вам.
Отблагодарите автора, поделитесь статьей в социальных сетях.
Источник
Как исправить ошибку 0х80004005 в Windows 10 и 7
Код ошибки 0x80004005 в Windows 10 может появится из-за сбоев в работе службы обновления, при проверке подлинности или попытке подключения к локальной сети. В каждом случае подход для устранения неисправности индивидуальный, но заключается в изменении параметров системы.
Как исправить ошибку 0х80004005 при обновлении Windows 10 и 7
Для устранения проблемы не требуется установка программного обеспечения от стороннего производителя, все действия связаны с изменением системных настроек:
Важно! Эффективность метода напрямую зависит от причины возникновения неисправности, но рекомендуется поочередно воспользоваться каждой инструкцией, приведенной ниже.
Очистка содержимого каталога с обновлениями
Ошибка при проверке подлинности с кодом 0x80004005 в Windows 10 может появится вследствие повреждения файлов обновления. Необходимо очистить директорию с соответствующими данными и выполнить повторную попутку инсталляции апдейтов.
После проделанных действий необходимо перезагрузить компьютер, чтобы процесс загрузки обновлений повторно запустился.
Анализ и восстановление системных файлов
При повреждении важных данных на системном разделе появляются ошибки, которые косвенно или напрямую связаны с рассматриваемой. Чтобы исключить этот фактор, потребуется воспользоваться специальной консольной утилитой.
Запустится процесс сканирования с последующим восстановлением поврежденных данных.
Обратите внимание! Если проблемы отсутствуют или нормализовать работу системы не удастся, появится соответствующее сообщение.
Изменение параметров контроля учетных записей
Неопознанная ошибка с кодом 0x80004005 может возникать из-за завышенного параметра контроля учетных записей. Чтобы устранить проблему, необходимо:
После выполнения инструкции рекомендуется перезапустить компьютер, чтобы изменения вступили в силу.
Отключение брандмауэра
По причине сбоя в работе системы защиты может появиться рассматриваемая ошибка. Пошаговое руководство по деактивации брандмауэра:
Важно! После выполнения инструкции подозрительные файлы в системе перестанут проверяться.
Отсутствие администраторских прав
Если у юзера недостаточно прав доступа, при использовании сетевых служб может появляться ошибка. Необходимо перейти на аккаунт администратора:
Редактирование системного реестра
Чтобы устранить неисправность, необходимо создать специальный параметры в системном реестре. Пошаговое руководство:
Чтобы изменения вступили в силу, необходимо перезапустить компьютер.
Ручная загрузка обновлений
Если операционная система не может получить обновление автоматически, необходимо выполнить загрузку вручную. Пошаговое руководство:
Отключение IPv6
Возможно, на появление ошибки влияет активированный протокол IPv6. Необходимо выполнить отключение по следующей инструкции:
Удаление последних обновлений
Обновления под кодовым названием KB2592687 и KB2574819 могут конфликтовать с другими, поэтому необходимо выполнить деинсталляцию. Пошаговое руководство:
После завершения выполнения инструкции компьютер нужно перезапустить, чтобы изменения вступили в силу.
Удаление вирусов
Вирусы — частая причина неисправностей операционной системы. Чтобы исключить этот фактор, потребуется выполнить проверку антивирусом. Пошаговое руководство:
Настройка протокола SMB
Если ошибка появляется при взаимодействии со службой Remote Desktop Protocol ( RDP ) или расшариванию директорий, необходимо сделать следующее:
Заключение
Неопытным пользователям рекомендуется изначально очистить содержимое каталога с обновлениями, восстановить системные файлы, отключить брандмауэр и изменить параметры контроля учетных записей. Вносить правки в системный реестр, менять конфигурацию сетей и удалять последние обновления стоит только опытным пользователям.
Источник
Как исправить ошибку 0x80004005 windows
Ошибка 0x80004005 переводится как неуказанная ошибка и обычно наблюдается, когда пользователь не может получить доступ к общим папкам, дискам, виртуальным машинам, а также при невозможности установки обновлений Windows. Устранение этой проблемы зависит от того, где и как возникает сообщение об ошибке, и поскольку в этой ошибке не указано конкретно, какова фактическая проблема, даже в Microsoft справочнике она определяется как «Неопределенная ошибка».
С помощью этого руководства вы сможете решить проблему. Я собрал рабочие решения для различных сценариев и поместил их в этот пост. См. Ниже содержание, а затем используйте решение, применимое к вашему сценарию.
Ошибка 0x80004005 на VirtualBox
Обычно это раздел реестра, который вызывает проблемы.
Если ошибка все ещё возникает, тогда:
Ошибка 0x80004005 при доступе к общей папке или диску
Мы будем использовать regedit для создания значения LocalAccountTokenFilterPolicy.
Если проблема повторяется после выполнения всех вышеперечисленных действий; тогда
Удерживая клавишу Windows и нажмите R и введите hdwwiz.cpl, чтобы открыть Диспетчер устройств. Выберите «Сетевые адаптеры», затем выберите «Вид» в меню и выберите «Просмотр скрытых устройств». Разверните сетевые адаптеры, и если вы увидите Microsoft 6to4 Adapters, затем удалите их все, щелкнув правой кнопкой мыши и выбрав «Удалить устройство».
После этого перезагрузите компьютер и проверьте.
Ошибка 0x80004005 при установке Windows 7 или Windows Server 2008 R2 с пакетом обновления 1
E_FAIL (0x80004005) При настройке VirtualBox на Ubuntu
Если вы пытаетесь выделить виртуальную машину более 3 ГБ ОЗУ, убедитесь, что хост — это 64-разрядная система, и разрешено использование истинного аппаратного обеспечения (VT-x)
Не удалось открыть сеанс для виртуальной машины
В некоторых сеансах на виртуальной машине (VirtualBox) вы можете увидеть следующую ошибку.
Чтобы устранить проблему, откройте Центр управления сетями и выберите «Изменить настройки адаптера». Щелкните правой кнопкой мыши свой адаптер только для хостинга Virtualbox и выберите «Свойства». Включите «VirtualBird NDIS6 Bridget Networking Driver», если он отключен, и снова проверьте. Теперь VirtualBox должен работать нормально. Если нет, включите Virtual Network NDIS6 Bridget Networking Driver для каждого сетевого адаптера (Ethernet, WiFi …) и всегда снимите флажок NDIS6 и протестируйте.
Удаление Microsoft 6to4
Чтобы решить эту проблему, вы должны удалить Microsoft 6to4-устройства из своего диспетчера задач. Имейте в виду, что вы можете не видеть эти устройства, потому что они скрыты по умолчанию. Таким образом, вы увидите их только после включения опции Показать скрытые устройства.
Ниже приведены шаги для удаления этих устройств.
Как только вы закончите, перезагрузите компьютер. Ваша проблема должна быть решена после повторного входа в Windows.
Ошибка 0x80004005 При извлечении файлов
Способ 1. Попробуйте использовать другую утилиту для извлечения
Способ 2. Отключите защиту антивирусом в реальном времени
Другая возможная причина — чрезмерный защитный пакет сторонних разработчиков. При определенных условиях несколько сторонних антивирусных пакетов будут блокировать извлечение zipped-файлов. Если вы используете внешний сторонний антивирус вместо стандартного набора безопасности (Защитник Windows), вы можете попытаться временно отключить защиту в реальном времени или защиту вашего стороннего AV-адаптера и выяснить, устранена ли проблема.
В случае, если вы больше не сталкиваетесь с ошибкой 0x80004005, подумайте об удалении вашего текущего пакета сторонних поставщиков и перейдите в другой пакет безопасности. Если вы хотите избежать других конфликтов, подобных этому, подумайте над встроенным решением безопасности.
Метод 3: Повторная регистрация jscript.dll и vbscript.dll
Если первые два возможных решения вам не удались, попробуем другой подход. Некоторым пользователям удалось зафиксировать их, перерегистрировав несколько DLL (библиотеки динамических ссылок) в расширенной командной строке. Чтобы быть более точным, этот метод попытается устранить проблему, перерегистрировав jscript.dll (библиотеку, используемую при запуске JScript) и vbscript.dll (модуль, содержащий функции API для VBScript). Вот краткое руководство о том, как это сделать:
Источник
Ошибка 0х80004005: в чем причины и как избавиться
Ошибка 0х80004005 чаще всего возникает, когда пользователь пытается открыть виртуальную машину в приложении VirtualBox. Причина – невозможность найти файл предыдущей сессии. Сбой мог произойти в момент записи или при повреждении секторов, на которых сохранились данные. В таком случае мы видим код ошибки 0х80004005 в Windows 10 и отказ открытия программы. Далее мы расскажем о нескольких способах справиться с проблемой.
Метод 1
Причина появления 0x80004005 в VirtualBox Windows 10 находится в папках пользователя системного диска. Откройте каталог, например С:/пользователи/[ИМЯ текущего]/ VirtualBox VMs.
Перейдите в каталог с именем машины. Здесь вы увидите не только «родной» файл с нормальным расширением, но и тот, что был сохранен с проблемами.
Метод 2
В случае, когда «неправильного» документа сессии нет, а код ошибки 0x80004005 Windows 10 возникает, как исправить, чтобы пользоваться преимуществами ВМ? Попробуем откатить изменения от Майкрософт. Многие убирают эту функцию в своих ОС, но если вы забыли или просто не задумывались, то в одном из полученных пакетов вы можете получить KB:3004394. Нужно его удалить.
Нежелательное обновление будет удалено.
Про другие ошибки вы можете прочитать в других наших статьях, просто переходите по ссылке:
Метод 3
Ошибка «E-FAIL 0x80004005» в VirtualBox Windows 10 может появиться при запрете виртуализации в БИОС. Вам необходимо зайти в базовые настройки при загрузке. Для многих ПК это выполняется с помощью кнопки F2, которая нажимается сразу после включения компьютера. На ноутбуках может быть предусмотрена специальная кнопка. Например, на Леново она находится рядом с клавишей питания.
Если у вас это не работает, значит установлена новая версия – UEFI. В таком случае вам необходимо зажать одновременно [WIN]+[I] и зайти в раздел обновлений и безопасности.
Здесь в области восстановления кликайте кнопку перезагрузки.
Чтобы избавиться в VirtualBox от ошибки 0x80004005 ищите раздел Intel Virtualization и включайте его (значение «Enabled»).
Если проблема не в виртуальной машине
Похожим маркером «0x80004005 неопознанная ошибка» помечается и проблемы, связанные с обновлениями или сетью.
Накопительное обновление KB3081424
Сообщение об ошибке 0x80004005 появляется в центре обновлений.
Если у вас этот пакет не установился, запустите инструмент устранения неполадок в параметрах (там же, где искали вход в БИОС).
Если будут найдены ожидающие обновления – примените их.
Сбой в обновлениях Adobe Flash Player в Internet Explorer и Edge
Кликайте по линку удаления.
В списке выбирайте ненужные и нажимайте кнопку «Удалить» сверху. Советуем прочитать статью о том, как скачать Дискорд для Виндовс 10.
Невозможно подключиться к удаленному ПК по локальной сети
Если вы объединили несколько компьютеров в одну сетку и пытаетесь получить доступ к одному из них, может появиться запрет с ошибкой 0x80004005. В таком случае исправляйте ее через редактор реестра.
Пишите в комментариях, в каких ситуациях у вас возникла ошибка 0x80004005 и как вы избавились от нее.
Комментарии (11)
Помогло.
Виндовс 10, релизы 20H2 и 21Н1:
на двух компах не удавалось подключить сетевую папку.
На одном поменял значение на 1 и все заработало.
А на втором, такой записи вообще не существовало… Создал новую запись и прописал в ней значение «1» и все заработало..
Спасибо автору статьи.
Большое спасибо, Помог вариант подключения к сети, только пришлось заходить под администратором, а не под учетной записью.
попробовал все способы доступ к другим пк так и не открылся..может ещё что то есть?
После установки win10 не открывались шары папок и принтеров. Спасибо, помогло
Помогло — «Переходите последовательно КомпьютерHKEY_LOCAL_MACHINESYSTEMCurrentControlSetServicesLanmanWorkstationParameters.
Изменяйте значение параметра AllowInsecureGuestAuth на 1».
P.s. До этого чего только не перепробовал!
ВОу, фича с регистром помогла
Спасибо за совет, проблема была в реестре в параметре: КомпьютерHKEY_LOCAL_MACHINESYSTEMCurrentControlSetServicesLanmanWorkstationParameters: AllowInsecureGuestAuth «1»
Была ошибка при работе с сетью. Помогло ваше решение. Спасибо огромное.
Спасибо большое, тоже помог пункт «Невозможно подключиться к удаленному ПК по локальной сети». Включал все необходимые службы, отключил SMB, ничего не помогало. Поменял в реестре значение AllowInsecureGuestAuth на 1 и все заработало, появился доступ к компьютерам в сети.
Переходите последовательно КомпьютерHKEY_LOCAL_MACHINESYSTEMCurrentControlSetServicesLanmanWorkstationParameters.
Изменяйте значение параметра AllowInsecureGuestAuth на 1.
Огонь статья, помог пункт «Невозможно подключиться к удаленному ПК по локальной сети» подключался через Radmin, мучился 4 часа.
Источник
Ошибка 0x800004005 возникает, когда метод IUIAutomation вызывается для узла, который имеет много узлов-потомков в Windows 7 и Windows Server 2008 R2
Симптомы
Рассмотрим следующий сценарий:
У вас есть компьютер под управлением Windows 7 или Windows Server 2008 R2.
На этом компьютере метод вызывается для узла с помощью константы области.
Узел, который имеет много узлов-потомков.
В этом случае вызов завершается неудачей из-за тайм-аута условия. Кроме того возникает ошибка «0x800004005».
Решение
Сведения об исправлении
Доступно исправление от службы поддержки Майкрософт. Однако данное исправление предназначено для устранения только проблемы, описанной в этой статье. Применяйте это исправление только в тех случаях, когда наблюдается проблема, описанная в данной статье. Это исправление может проходить дополнительное тестирование. Таким образом если вы не подвержены серьезно этой проблеме, рекомендуется дождаться следующего пакета обновления, содержащего это исправление.
Если исправление доступно для скачивания, имеется раздел «Пакет исправлений доступен для скачивания» в верхней части этой статьи базы знаний. Если этот раздел не отображается, обратитесь в службу поддержки для получения исправления.
Примечание. Если наблюдаются другие проблемы или необходимо устранить неполадки, вам может понадобиться создать отдельный запрос на обслуживание. Стандартная оплата за поддержку будет взиматься только за дополнительные вопросы и проблемы, которые не соответствуют требованиям конкретного исправления. Чтобы просмотреть полный список телефонов поддержки и обслуживания клиентов корпорации Майкрософт или создать отдельный запрос на обслуживание, посетите следующий веб-сайт корпорации Майкрософт:
Примечание. В форме «Пакет исправлений доступен для скачивания» отображаются языки, для которых доступно исправление. Если нужный язык не отображается, значит исправление для данного языка отсутствует.
Предварительные условия
Для установки этого исправления необходимо иметь для Windows 7 или Windows Server 2008 R2 установлен.
Сведения о реестре
Чтобы включить это исправление, необходимо создать или изменить следующие разделы реестра.
На основе x86 и в системах на базе x64: HKEY_CURRENT_USERSoftwareMicrosoftUIA
X64 в системах на базе только: HKEY_CURRENT_USERSoftwarewow6432NodeMicrosoftUIA
Имя DWORD: Время ожидания
Значение DWORD: Значение в миллисекундах (мс)
Необходимость перезагрузки
Не требуется перезагружать компьютер после установки данного исправления.
Сведения о замене исправлений
Это исправление не заменяет все ранее выпущенные исправления.
Английский (США) версия данного исправления устанавливает файлы с атрибутами, указанными в приведенных ниже таблицах. Дата и время для файлов указаны в формате UTC. Дата и время для файлов на локальном компьютере отображаются в местном времени с вашим текущим смещением летнего времени (DST). Кроме того, при выполнении определенных операций с файлами, даты и время могут изменяться.
Информация о файлах для Windows 7 и Windows Server 2008 R2 и примечанияВажно. Исправления для Windows Server 2008 R2 и Windows 7 включены в одни и те же пакеты. Однако исправления на странице запроса исправлений перечислены под обеими операционными системами. Чтобы запросить пакет исправления, который применяется к одной или обеим ОС, установите исправление, описанное в разделе «Windows 7/Windows Server 2008 R2» страницы. Всегда обращайтесь к разделу «Применяется к» в статьи для определения фактических операционной системы, к которому применяется каждое исправление.
Файлы MANIFEST (.manifest) и MUM (.mum), устанавливаемые для каждой среды, указаны отдельно в разделе «Сведения о дополнительных файлах для Windows 7 и Windows Server 2008 R2». Файлы MUM и MANIFEST, а также связанные файлы каталога безопасности (CAT) чрезвычайно важны для поддержания состояния обновленных компонентов. Файлы каталога безопасности, для которых не перечислены атрибуты, подписаны цифровой подписью корпорации Майкрософт.
Для всех поддерживаемых 86-разрядных версий Windows 7
Статус
Корпорация Майкрософт подтверждает, что это проблема продуктов Майкрософт, перечисленных в разделе «Относится к».
Ссылки
Источник
На чтение 6 мин Просмотров 1.9к. Опубликовано 13.07.2022
Ошибка 0x80004005 переводится как неуточненная ошибка и обычно возникает, когда пользователь не может получить доступ к общей папке, дискам и виртуальным машинам, а также когда обновления Windows не могут быть установлены. Решение зависит от происхождения и происхождения сообщения об ошибке. Поскольку ошибка не указывает, в чем заключается проблема, даже в книгах Microsoft она определяется как «номер ошибки»
С помощью этого руководства вы сможете решить проблему. Я собрал рабочие решения для различных сценариев и включил их в этот пост. Прочитайте следующие разделы, а затем используйте то решение, которое применимо к вашей ситуации.
Содержание
- Восстановление поврежденных системных файлов
- Ошибка 0x80004005 в VirtualBox
- Ошибка 0x80004005 при доступе к общему диску
- Ошибка 0x80004005 при установке Windows 7 или Windows Server 2008 R2 SP1
- YouTube video: (решено) как исправить ошибку 0x80004005.
- E_FAIL (0x80004005) при настройке VirtualBox в Ubuntu
- Не удается войти в виртуальную машину
- Удалите Microsoft 6to4
- Ошибка 0x80004005 при извлечении файлов
- Способ 1: попробуйте другую утилиту извлечения
- Способ 2: отключите защиту в реальном времени вашего AV
- Метод 3: перерегистрировать jscript.dll и vbscript.dll
Восстановление поврежденных системных файлов
Инструмент проверки системных файлов (SFC) используется для проверки поврежденных или отсутствующих системных файлов Windows и восстановления их прежнего состояния.
- SFC — это инструмент, основанный на командах, поэтому для его запуска вам понадобится командная строка.
- Откройте командную строку, найдя cmd в меню «Пуск», щелкните ее правой кнопкой мыши и выберите «Запуск от имени администратора».
- Теперь в командной строке введите следующую команду: SFC /scannow
- Нажмите enter и начнется сканирование поврежденных файлов windows.

- Он автоматически исправит поврежденные файлы, если таковые будут найдены. Если вы не нашли поврежденных файлов, перейдите к следующему методу.
Читать — Как ускорить работу компьютера с Windows 10 (мастер-руководство)
Ошибка 0x80004005 в VirtualBox
Обычно причиной проблем является ключ реестра.
- Зажмите клавишу Windows и нажмите R. В окне запуска введите Regedit и нажмите OK.
- Перейдите к следующему пути журнала:
- HKEY_LOCAL_MACHINESOFTWAREMicrosoftWindows NTCurrentVersion AppCompatFlagsLayers
- «C: Program FilesOracleVirtualBoxVirtualBox.exe» =»DISABLEUSERCALLBACKEXCEPTION»
- В случае, если вышеуказанный ключ присутствует, удалите его и попробуйте снова. Если удаление ключа не помогло, отключите антивирус.
Ошибка 0x80004005 при доступе к общему диску

Мы будем использовать regedit для создания значения LocalAccountTokenFilterPolicy.
- Нажмите клавишу Windows и нажмите R.
- Введите regedit и нажмите OK
- Перейдите по следующему пути в regedit
- HKLM SOFTWARE Microsoft Windows CurrentVersion Policies System
- Для 32-битной системы создайте новое значение DWORD под названием LocalAccountTokenFilterPolicy.
- Для 64-битной системы создайте QWORD (64-битный) под названием LocalAccountTokenFilterPolicy.
- В обоих случаях установите числовое значение 1 (то есть, включено) и не забудьте нажать OK.
- Обычно значение LocalAccountTokenFilterPolicy создается до того, как вы сможете установить количество данных. Нет проблем, просто дважды щелкните и измените значение с 0 на 1.
- Затем перезагрузите компьютер и посмотрите, можете ли вы теперь получить доступ к общим дискам или папкам.
- Если проблема не исчезла после выполнения всех предыдущих шагов, то
- Нажмите клавишу Windows и затем нажмите R. Затем введите hdwwiz.cpl, чтобы открыть диспетчер устройств.
- Выберите Сетевые адаптеры, нажмите Показать в меню, а затем нажмите Показать скрытые устройства.
- Расширьте сетевые адаптеры. Если вы видите адаптеры Microsoft 6to4, удалите все адаптеры, щелкнув правой кнопкой мыши и выбрав Удалить устройство.
- Затем перезагрузите компьютер и проверьте его.
Ошибка 0x80004005 при установке Windows 7 или Windows Server 2008 R2 SP1
Скачайте CheckSUR здесь и запустите его. Запустите SFC Scan после того, как System Update Preparation Tool завершит проверку компонентов системы.
YouTube video: (решено) как исправить ошибку 0x80004005.
E_FAIL (0x80004005) при настройке VirtualBox в Ubuntu
Если вы пытаетесь выделить виртуальной машине более 3 ГБ оперативной памяти, убедитесь, что хост является 64-битной системой и что разрешена реальная аппаратная передача (VT-x).
Не удается войти в виртуальную машину
Следующая ошибка может появиться в некоторых сеансах на виртуальной машине (VirtualBox). Откройте Network Center и выберите Изменить параметры адаптера, чтобы устранить эту проблему. Щелкните правой кнопкой мыши на адаптере виртуального хоста Virtualbox и выберите Свойства. Включите «Virtualbox NDIS6 Bridget Networking Driver», если он отключен, и повторите попытку. Теперь VirtualBox должен запуститься правильно. Если нет, разрешите сетевой драйвер Virtualbox NDIS6 Bridget для всех существующих сетевых адаптеров (Ethernet, WiFi и т.д.) и всегда отключайте NDIS6 и пробуйте.
Удалите Microsoft 6to4
Чтобы решить эту проблему, вы должны удалить устройства Microsoft 6to4 из диспетчера задач. Обратите внимание, что вы можете не увидеть эти устройства, поскольку по умолчанию они скрыты. Поэтому вы увидите их только после активации опции Показать скрытые устройства.
Вот шаги для удаления этих устройств.
- Нажмите клавишу Windows и затем нажмите R.
- Введите devmgmt.msc и нажмите Enter
- Нажмите Показать и выберите Показать скрытые устройства.
- Дважды щелкните Сетевые адаптеры
- Щелкните правой кнопкой мыши на устройстве Microsoft 6to4 и выберите Удалить. Повторите этот шаг для всех перечисленных устройств Microsoft 6to4
После этого перезагрузите компьютер. Проблема должна быть решена, как только вы снова войдете в Windows.
Ошибка 0x80004005 при извлечении файлов
Если эта ошибка возникает при извлечении или открытии файлов ZIP или RAR, есть несколько возможных решений.
Способ 1: попробуйте другую утилиту извлечения
Сначала убедитесь, что файл не защищен паролем, а ваша утилита извлечения не предназначена для обработки защищенных паролем данных. Для этого можно загрузить другой сервис, например 7Zip, и проверить, требуется ли пароль при попытке открыть или извлечь тот же файл ZIP или RAR.
Способ 2: отключите защиту в реальном времени вашего AV
Еще одна возможная причина — осторожность стороннего пакета безопасности. При определенных обстоятельствах несколько наборов сторонних антивирусов блокируют извлечение сжатых файлов.
Если вы используете внешний сторонний антивирус вместо стандартного пакета безопасности (Windows Defender), вы можете попробовать временно отключить защиту или защиту в реальном времени вашего стороннего антивируса и посмотреть, решится ли проблема.
Если ошибка 0x80004005 больше не возникает, вам следует удалить ваш текущий сторонний пакет и выбрать другой пакет безопасности.
Если вы хотите избежать других проблем, подобных этой, вам следует выбрать интегрированное решение безопасности.
Метод 3: перерегистрировать jscript.dll и vbscript.dll
Если два вышеуказанных возможных решения не помогли, мы попробуем другой подход. Некоторые пользователи успешно устранили проблему, перерегистрировав некоторые библиотеки динамических связей (DLL) в поднятой командной строке. Если быть более точным, этот метод пытается решить проблему путем перерегистрации jscript.dll (библиотека, используемая при запуске JScript) и vbscript.dll (модуль, содержащий функции API для VBScript). Вот краткая справка о том, как это сделать:
Нажмите Windows Key + R, чтобы открыть окно запуска. Затем введите «cmd» и Ctrl + Shift + Enter и нажмите Yes в приглашении User Account Control (UAC), чтобы немедленно открыть повышенную командную строку.
В повышенной командной строке введите следующую команду и нажмите Enter:
regsvr32 jscript.dll
В той же повышенной командной строке введите следующую команду и нажмите Enter:
regsvr32 vbscript.dll
Перезагрузите компьютер и проверьте, можете ли вы получить доступ или извлечь.ZIP или.RAR файлы без получения ошибки 0x80004005
.
Печальный код ошибки 0x80004005 в Windows 10/11 может появляться в нескольких вариациях, и в основном классифицируется как «Неопознанная ошибка«, что затрудняет понять источник возникновения данной ошибки.
Ошибка 0x80004005 может возникать, когда пользователь не может получить доступ к общим папкам или дискам по сети и виртуальным машинам как Virtual Box с пояснением E_FAIL.
Но это не все, эта ошибка также появляется при установки обновлений Windows в «центре обновления«. Давайте посмотрим, как исправить код ошибки 0x80004005 в Windows 11/10.
Как исправить ошибку 0x80004005 в Windows 11/10
Я буду приводить решение данной ошибки для различных ситуаций, будь то ошибка в Virtual box с кодом E_FAIL, ошибка сети доступа или в центре обновления Windows. Вы можете сразу выбрать, где у вас ошибка и приступить к исправлению:
- Ошибка 0x80004005 при попытке доступа к общим папкам и дискам.
- Ошибка E_FAIL (0x80004005) Virtual Box.
- Ошибка 0x80004005 Центра обновления Windows.
1. Ошибка 0x80004005 при доступе к общим папкам и дискам
Эта ошибка возникает, когда пытаемся зайти на другой локальный компьютер по сети. В других случаях, когда вы пытаетесь удалить, переместить или переименовать какой-либо файл, то возможно этот файл в момент перемещения используется системой.
Способ 1. Нажмите сочетание кнопок Win+R и введите regedit, чтобы открыть редактор реестра. В редакторе реестра перейдите по следующему пути:
HKLMSOFTWAREMicrosoftWindowsCurrentVersionPoliciesSystem
Нажмите справа на пустом поле правой кнопкой мыши и «Создать» > «Параметр DWORD (32 бита)«. Далее задайте имя LocalAccountTokenFilterPolicy и значение 1. Если у вас система 64-bit, то нужно создать параметр QWORD (64 бита).
Способ 2. Нажмите сочетание кнопок Win+R и введите hdwwiz.cpl, чтобы открыть диспетчер устройств. Далее разверните графу «Сетевые адаптеры«, нажмите на вкладку сверху «Вид» и выберите «Показать скрытые устройства«.
Если у вас появятся сетевые адаптеры Microsoft 6to4, то щелкните по ним правой кнопкой мыши и выберите удалить устройство. Перезагрузите ПК и проверьте устранена ли ошибка 0x80004005 при сетевом доступе.
Способ 3. Включим гостевой доступ, чтобы устранить данную проблему при доступе к папкам и дискам. Для этого, запустите командную строку от имени администратора и введите:
reg add "HKLMSYSTEMCurrentControlSetServicesLanmanWorkstationParameters" /v AllowInsecureGuestAuth /t REG_DWORD /d 1
net stop LanmanWorkstation
net start LanmanWorkstation
Способ 4. Чтобы исправить неопознанную ошибку 0x80004005 при доступе к сетевым папкам и дискам в Windows 11/10, нужно включить протокол SMB 1.0/CIFS. Это связано с тем, что п умолчанию он отключен и, если в сети имеется Windows 7, то вы не сможете получить сетевой доступ. Чтобы включить SMB 1.0/CIFS:
- Нажмите сочетание кнопок Win+R и введите optionalfeatures.exe
- Установите галочку Поддержка общего доступа к файлам SMB 1.0/CIFS
- Нажмите OK, чтобы установить компонент
Если не помогло, то попробуйте снять галочку Автоматическое удаление протокола SMB 1.0/CIFS и оставьте только клиент и сервер.
2. Ошибка E_FAIL (0x80004005) Virtual Box
Разберем, когда ошибка 0x80004005 E_FAIL появляется в виртуальной машине. Хочу заметить, что в версии 6.0 Virtual box нет поддержки 32-bit. По этому, если вы ставите Virtual box на более поздние версии Windows 7, XP, то устанавливайте до версии 6.0.
Может быть и так, что нужно наоборот обновить программу до последней версии. Это решит множество ошибок в дальнейшим. Также, хочу подсказать, что в Windows есть своя виртуальная машина Hyper-V, ничем не уступающая остальным.
Первым делом, это удалите текущий Virtual Box и скачайте с официального сайта исполняемый exe файл. Щелкните по exe файлу правой кнопкой мыши и запуск от имени администратора, после чего продолжите установку. Это решит множество проблем с ограничениями учетной записи, даже, если она является административной.
Способ 1. Нажмите сочетание кнопок Win+R и введите regedit, чтобы открыть редактор реестра. В редакторе реестра перейдите по следующему пути:
HKEY_LOCAL_MACHINESOFTWAREMicrosoftWindows NTCurrentVersionAppCompatFlagsLayers
Если справа у вас есть ключ C:Program FilesOracleVirtualBoxVirtualBox.exe со значением DisableUserCallbackException, то удалите его и проверьте решена ли проблема. Если вы используете сторонний антивирусный продукт, то отключите его на время и повторите момент с реестром.
Способ 2. Нужно попробовать переименовать файлы, тем самым задействовать файл-бэкап копии. Для начало вы должны знать путь установленной системы при которой вылетает ошибка. Путь можно посмотреть в самом Virtual Box нажав на «Файл» > «Настройки». Когда узнали путь переходим по нему, по умолчанию у всех он C:Usersваше имяVirtualBox VMs выбираем ОС, в мое случае это папка 7 (Win7). В папке нас интересуют два файла с расширением .vbox и .vbox-prev:
- Вырежьте и вставьте файл .vbox в другое место для резервной копии на всякий пожарный. Потом его можно будет удалить, если ошибка разрешиться.
- Далее переименуйте файл .vbox-prev в расширение .vbox убрав приставку-prev.
Теперь перейдите в папку C:Usersваше имя.VirtualBox, нужно проделать тоже самое:
- Вырежьте файл VirtualBox.xml и вставьте его в безопасное место для резервной копии.
- Переименуйте VirtualBox.xml-prev в обычный VirtualBox.xml, убрав приставку -prev.
3. Ошибка 0x80004005 Центра обновления Windows
Разберем, как исправить ошибку 0x80004005 в Windows 11/10 при установке обновлений.
Способ 1. Нужно заменить системный файл dpcdll.dll. Для этого вам потребуется взять и скопировать на флешку копию этого файла из другого надежного компьютера. Далее вам нужно будет загрузиться в безопасном режиме, чтобы система дала возможность заменить системный файл. Когда вы все подготовили и загрузились в безопасном режиме, то перейдите по пути и замените файл dpcdll.dll:
- Для x86: C:WindowsSystem32
- Для x64: C:WindowsSysWOW64
После этого откройте командную строку от имени администратора и введите команду regsvr32 dpcdll.dll, чтобы зарегистрировать этот файл в системе.
Способ 2. Сбросим компоненты центра обновлений. Для этого, запустите командную строку от имени администратора и введите ниже команды по очереди:
net stop wuauservnet stop cryptSvcnet stop bitsnet stop msiserverren C:WindowsSoftwareDistribution SoftwareDistribution.oldren C:WindowsSystem32catroot2 catroot2.oldnet start wuauservnet start cryptSvcnet start bitsnet start msiserver
Способ 3. Восстановим поврежденные системные файлы и битые сектора на диске, если таковы имеются. Запустите командную строку от имени администратора и введите:
chkdsk c: /f /rsfc /scannowDISM /Online /Cleanup-Image /RestoreHealth
Способ 4. Если это не обновление функции, а только накопительное обновление, вы можете вручную скачать и установить обновления Windows из официального каталога Microsoft. Откройте «Параметры» > «Обновление и безопасность» > «Центр обновления Windows» > справа «Просмотр журнала обновлений«. Посмотрите в журнале, какое именно обновление не удалось. Далее перейдите в каталог обновлений Windows введите номер KB обновления, которое не удалось установить, скачайте его и установите.
Если выше не помогло, то я собрал отличное руководство в котором написаны самые решаемые способы по устранению различных ошибок в «Центре обновления Windows».
Смотрите еще:
- Неопределенная ошибка 80004005 в Windows 10
- Ошибка 0x8000ffff при восстановлении системы Windows 10
- Ошибка 0x80070643: Не удалось установить обновления Windows 10
- Ошибка 0x80070091: Папка не пуста
- 0x80070422 Проблемы с установкой обновлений Windows 10
[ Telegram | Поддержать ]
Обновлено сентябрь 2023: остановите эти сообщения об ошибках и устраните распространенные проблемы с помощью этого инструмента. Получить сейчас в эту ссылку
- Скачайте и установите программного обеспечения.
- Он просканирует ваш компьютер на наличие проблем.
- Затем инструмент исправить проблемы которые были найдены.
Некоторые пользователи Windows сталкиваются со следующим сообщением об ошибке при попытке установить программное обеспечение. Некоторые даже видят это сообщение при запуске системы.
Ошибка CLR: 80004005.
Эта программа будет завершена.
В этой статье мы исправим ошибку CLR 80004005 в Windows 11/10 с помощью нескольких простых решений.
Содержание:
В большинстве случаев причина ошибки кроется в .NET framework. Согласно Microsoft, «каждая версия .NET Framework включает в себя среду Common Language Runtime (CLR), библиотеки базовых классов и другие управляемые библиотеки».
Некоторые источники сообщают, что несколько версий .NET Framework могут быть причиной ошибки Common Language Runtime (CLR) и что удаление этих версий может решить проблему. Однако Microsoft уже давно поставляет фреймворк вместе с обновлениями Windows, которые затем интегрируются в систему. В результате пользователи не могут удалить .NET Framework обычным способом через «Программы и компоненты».
Как устранить ошибку CLR в Windows 10?
Обновлено: сентябрь 2023 г.
Этот инструмент настоятельно рекомендуется, чтобы помочь вам исправить вашу ошибку. Кроме того, этот инструмент обеспечивает защиту от потери файлов, вредоносных программ и аппаратных сбоев, а также оптимизирует работу вашего устройства для достижения максимальной производительности. Если у вас уже есть проблема с компьютером, это программное обеспечение может помочь вам решить ее и предотвратить повторение других проблем:
- Шаг 1: Установите инструмент восстановления и оптимизации ПК. (Виндовс 10, 8, 7, ХР, Виста).
- Шаг 2: Нажмите Начать сканирование чтобы определить, какие проблемы вы испытываете с вашим компьютером.
- Шаг 3: Нажмите Починить всечтобы решить все проблемы.
Выполните восстановление системы
Недавняя установка программного обеспечения или обновление драйвера могли вызвать ошибку CLR 80004005. Если этот сценарий применим и проблема связана со сторонней службой или процессом, вы можете решить ее с помощью утилиты восстановления системы.
- Нажмите клавишу Windows + R, чтобы открыть диалоговое окно «Выполнить».
- Затем введите «rstrui» и нажмите Enter, чтобы открыть мастер восстановления системы.
- Когда откроется мастер восстановления системы, нажмите «Далее» на главном экране, чтобы перейти к следующему меню.
- На следующем экране сначала установите флажок «Показать больше точек восстановления».
- Затем просмотрите даты всех доступных моментальных снимков восстановления и выберите тот, который ближе всего к дате возникновения проблемы.
- Затем выберите соответствующую точку восстановления и нажмите «Далее», чтобы перейти к следующему меню.
- Если вы дошли до этого момента, утилита готова к использованию. Чтобы запустить его, просто нажмите «Готово», а затем нажмите «Да» в запросе подтверждения, чтобы начать процесс восстановления.
- После этого компьютер перезагрузится, и при следующей загрузке системы будет восстановлено старое состояние.
- При следующем запуске системы проверьте, устранена ли проблема.
Переименуйте сетевую папку «сборка».
- Откройте проводник и перейдите в следующую папку:
C:\Windows\Microsoft.NET. - Когда вы доберетесь до нужного места, щелкните правой кнопкой мыши сборку и выберите «Переименовать» в контекстном меню.
- При появлении запроса контроля учетных записей (UAC) нажмите «Да», чтобы предоставить права администратора.
- Переименуйте папку сборки в другое имя, например «assembly2». Изменяя имя, вы заставляете операционную систему создавать новый экземпляр той же папки при следующем запуске компьютера.
- При следующем запуске переустановите программу, вызвавшую проблему, и версию .NET, которую она использует.
- Перезагрузите компьютер и посмотрите, решится ли проблема при следующем запуске системы.
Эта проблема также может быть вызвана конфликтом между установленными платформами .NET. Обычно это происходит, когда пользователь ранее установил каждую платформу .NET Framework отдельно. Проблема возникает из-за того, что каждая версия использует одну и ту же папку сборки.
Установите последнюю версию среды выполнения .NET Framework.
- Перейдите по этой ссылке и нажмите кнопку «Загрузить среду выполнения .NET Framework» (в разделе «Среда выполнения»), чтобы начать загрузку исполняемого файла установки.
- После успешной загрузки исполняемого файла установки дважды щелкните его и нажмите «Да» на экране UAC (Контроль учетных записей).
- Затем следуйте инструкциям на экране, чтобы завершить установку отсутствующих версий .NET Framework.
- Дождитесь завершения процесса и перезагрузите компьютер вручную, если вам не будет предложено сделать это автоматически.
Принудительный запуск программы с правами администратора
- Во-первых, убедитесь, что программа с проблемой полностью закрыта (также проверьте, что это не фоновый процесс).
- После закрытия всех экземпляров приложения щелкните правой кнопкой мыши исполняемый файл, а затем выберите «Запуск от имени администратора» в появившемся контекстном меню.
- При появлении запроса на UAC (Контроль учетных записей пользователей) нажмите «Да», чтобы предоставить права администратора.
- Если программа открывается нормально без той же проблемы, выполните следующие шаги, чтобы сделать изменения постоянными.
- Закройте приложение, в котором снова возникла ошибка.
- Щелкните правой кнопкой мыши исполняемое приложение еще раз, а затем снова выберите «Свойства» в контекстном меню.
- На экране свойств Photoshop перейдите на вкладку «Совместимость», используя горизонтальное меню вверху.
- Затем перейдите в «Настройки» и установите флажок «Запускать эту программу от имени администратора».
- После внесения изменений нажмите «Применить», чтобы сохранить изменения.
- Перезапустите приложение и посмотрите, сможете ли вы устранить ошибку CLR 80004005.
ОДОБРЕННЫЙ: Чтобы исправить ошибки Windows, нажмите здесь.
Часто задаваемые вопросы
Ошибка CLR на вашем компьютере — это серьезная ошибка, которая может помешать правильной загрузке компьютера и работе многих приложений. Одной из наиболее распространенных ошибок CLR является «Ошибка CLR 80004005», которая возникает в системах Windows в процессе загрузки. Эта ошибка обычно вызвана более чем одним файлом .
- Нажмите на кнопку «Пуск» в Windows.
- Щелкните «Панель управления».
- Щелкните «Программы и компоненты».
- Найдите Microsoft .Net Framework и щелкните по нему.
- Затем нажмите «Удалить», чтобы удалить программу.
- Попробуйте запустить приложение от имени администратора.
- Восстановите или переустановите соответствующее приложение.
- Запустите средство восстановления Microsoft .NET Framework.
- Используйте инструмент для создания мультимедиа.
- Перерегистрируйте установщик Windows.
- Активируйте службу установщика Windows.
- Запустите средство устранения неполадок Центра обновления Windows.
- Удалите все в папке загрузки Центра обновления Windows.
- Запустите Центр обновления Windows.
- Удалите временные файлы.
- Отключите почтовые уведомления Outlook.
- Деактивируйте Защитник Windows.
- Используйте другую программу декомпрессии.
Сообщение Просмотров: 865
Для решения различных проблем с ПК мы рекомендуем DriverFix:
Это программное обеспечение будет поддерживать ваши драйверы в рабочем состоянии, тем самым защищая вас от распространенных компьютерных ошибок и сбоев оборудования. Проверьте все свои драйверы сейчас за 3 простых шага:
- Скачать DriverFix (проверенный файл загрузки).
- Нажмите Начать сканирование найти все проблемные драйверы.
- Нажмите Обновите драйверы чтобы получить новые версии и избежать сбоев в работе системы.
- DriverFix был загружен 0 читатели в этом месяце.
При попытке установить программное обеспечение или просто перезагрузить компьютер вы можете столкнуться с ошибкой CLR 8000405; программа теперь прекратит работу из-за ошибки в Windows.
Эта ошибка обычно может возникнуть, если в системе одновременно установлено несколько версий платформы .NET. Хотя наличие большего количества экземпляров .NET framework может быть проблемой не для всех, иногда это может создавать проблемы совместимости, приводящие к следующей ошибке.
Если вас также беспокоит эта ошибка, вот несколько советов по устранению неполадок, которые помогут вам устранить ошибку CLR 8000405; программа теперь прекратит работу из-за ошибки в Windows.
Как исправить ошибку 8000405 Docker CLR в Windows?
1. Запустите программу от имени администратора
- Если проблема связана со сторонним приложением, попробуйте запустить программы от имени администратора.
- Щелкните правой кнопкой мыши значок программы на рабочем столе и выберите Запустить от имени администратора.
- Кроме того, при необходимости вы также можете запустить исполняемый файл программы из установочного каталога. Вот как это сделать.
- Откройте проводник и перейдите в следующее место:
C: программные файлы (x86) - Откройте папку с названием вашей программы.
- Найдите .EXE файл.
- Щелкните правой кнопкой мыши .EXE файл и выберите Запустить от имени администратора.
- Теперь программа должна запуститься без ошибок.
При нажатии кнопки «Запуск от имени администратора» ничего не происходит? Проверьте это руководство
2. Запустить программу в режиме совместимости
- Откройте проводник и перейдите в следующее место:
C: программные файлы (x86) - Откройте папку программы с ошибкой.
- Щелкните правой кнопкой мыши .EXE файл и выберите Характеристики.
- Открой Совместимость таб.
- В режиме совместимости проверьте Запустите эту программу в режиме совместимости для:
- Выберите соответствующую ОС в раскрывающемся меню.
- Нажмите Применять а также ОК чтобы сохранить изменения.
- Снова запустите программу и проверьте, есть ли улучшения.
Запуск программы в режиме совместимости может помочь вам решить проблему, если программа, которую вы пытаетесь запустить, несовместима с вашей версией Windows. Windows автоматически попытается запустить его в режиме совместимости после выбора этой опции.
3. Проверить наличие нескольких экземпляров .NET framework
- Нажмите Клавиша Windows + R, чтобы открыть Run.
- Введите control и щелкните ОК.
- В Панели управления перейдите к Программы> Программы и компоненты.
- Найдите Microsoft .NET Framework инсталляции.
- Если установлено несколько экземпляров .NET framework, щелкните программы правой кнопкой мыши и выберите Удалить.
- После удаления платформы перезагрузите компьютер, чтобы завершить процесс удаления.
- После перезагрузки скачайте и установите последнюю версию .NET framework с официального сайта.
- Установка последней версии фреймворка избавит вас от необходимости устанавливать несколько экземпляров фреймворка на ваш компьютер.
- После установки перезагрузите компьютер, чтобы применить все изменения.
В большинстве случаев ошибка CLR 8000405 возникает, если на компьютере пользователя установлено несколько экземпляров .NET framework. Удаление и переустановка .NET framework может помочь вам решить проблему.
Ошибка CLR 8000405 — частое явление, которое возникает, если сторонняя программа, которую вы пытаетесь запустить, не имеет достаточных разрешений.
Это также может произойти, если программа несовместима с вашей ОС Windows. Однако в большинстве случаев проблема возникает из-за нескольких экземпляров платформы .NET.
Выполните все шаги, описанные в этой статье, один за другим и сообщите нам, какой метод помог вам устранить ошибку в комментариях.
Download Windows Speedup Tool to fix errors and make PC run faster
Some Windows users are encountering the following error message when they try to install software, some are even seeing this message when they start their system.
CLR error: 80004005.
This program will now terminate
In this article, we are going to fix CLR error 80004005 in Windows 11/10 with the help of some simple solutions.
What does CLR error mean?
CLR error or Common Language Runtime error is one of the most common boot-time errors. CLR is in every .NET Framework present on your computer and an abundance of it can cause this error.
CLR error can be because of many different reasons, such as conflict with .NET Framework or it being corrupted. In most cases, the error has something to do with .NET Framework. We are going to see some solutions to fix the error.
These are the things you can do to fix CLR error 80004005 in Windows 11/10.
- Use .NET Framework Troubleshooter
- Reinstall .NET Framework
- Reinstall Corrupted App
Let us talk about them in detail.
1] Use .NET Framework Troubleshooter
Since it is a .NET Framework related issue, the best solution would be to run .NET Framework Troubleshooter. You can install the run the tool to fix CLR errors, effortlessly.
2] Reinstall .NET Framework
If .NET Framework Troubleshooter is not apt enough to fix the issue, you can uninstall the feature and reinstall it. This will fix the error if it’s because of a corrupted .NET Framework. To uninstall the feature, you can follow the given steps.
- Launch Control Panel from the Start Menu or by Win + R > type “control” > hit Enter.
- Click Programs and Features > Turn Windows features on or off.
- Uncheck every instance of the .NET Framework.
- It will give you a list of Windows features that will be turned off if you remove this feature, so, click Yes.
- Now, click Ok.
This way you have uninstalled .NET Framework from your computer. Finally, download the latest .NET Framework from microsoft.com.
3] Reinstall Corrupted App
If there’s a specific app that’s giving you the error message every time you launch it, try reinstalling it and see if it fixes the error.
You can do the following to uninstall an app on Windows 10.
- Launch Control Panel from the Start Menu.
- Click Programs and Features.
- Right-click on the corrupted program and click Uninstall.
Now, reinstall the application and see if it fixes the issue.
Hopefully, you are able to solve the CLR error with these solutions.
Read Next: How to fix Missing DLL files errors on Windows 11/10 PC
Yusuf is an Engineering graduate from Delhi. He has written over 1000 technical articles and has knowledge of programming languages including Java, and C++, and technologies such as Oracle 12C and MsSQL. Troubleshooting Windows is his favorite past-time.