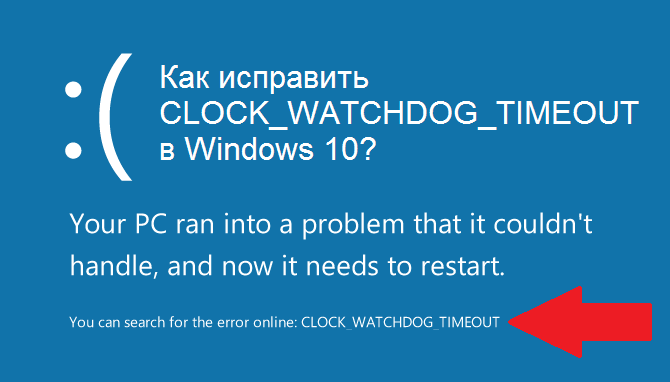В этой инструкции — о наиболее распространенных причинах ошибки и способах исправить синий экран CLOCK_WATCHDOG_TIMEOUT в Windows 10, если это возможно (в некоторых случаях проблема может быть аппаратной).
Синий экран смерти (BSoD) CLOCK_WATCHDOG_TIMEOUT и процессоры AMD Ryzen
Решил вынести информацию об ошибке применительно к владельцам компьютеров на Ryzen в отдельный раздел, поскольку для них, помимо причин, описанных далее есть и свои специфичные.
Итак, если у вас на борту установлен CPU Ryzen, и вы столкнулись с ошибкой CLOCK_WATCHDOG_TIMEOUT в Windows 10, рекомендую учесть следующие моменты.
- Не устанавливайте ранние сборки Windows 10 (версии 1511, 1607), поскольку в них возможны конфликты при работе на указанных процессорах, что приводит к ошибкам. В дальнейшем были устранены.
- Обновите БИОС вашей материнской платы с официального сайта её производителя.
По второму пункту: на ряде форумов сообщают, что, наоборот, ошибка проявляется после обновления БИОС, в данном случае срабатывает откат на предыдущую версию.
Проблемы с БИОС (UEFI) и разгон
Если в последнее время вы меняли параметры БИОС или выполняли разгон процессора, это может служить причиной ошибки CLOCK_WATCHDOG_TIMEOUT. Попробуйте следующие шаги:
- Отключить разгон процессора (если выполнялся).
- Сбросить БИОС на настройки по умолчанию, можно — оптимизированные настройки (Load Optimized Defaults), подробнее — Как сбросить настройки БИОС.
- Если проблема появилась после сборки компьютера или замены материнской платы, проверьте, есть ли на официальном сайте производителя обновление БИОС для неё: возможно, проблема была решена в обновлении.
Проблемы с периферийным оборудованием и работой драйверов
Следующая по распространенности причина — неправильная работа оборудования или драйверов. Если вы недавно подключили новое оборудование или же только что переустановили (обновили версию) Windows 10, обратите внимание на следующие методы:
- Установите оригинальные драйверы устройств с официального сайта производителя вашего ноутбука или материнской платы (если это ПК), особенно драйверы чипсета, USB, управления электропитанием, сетевых адаптеров. Не используйте драйвер-паки (программы для автоматической установки драйверов), также не воспринимайте серьезно «Драйвер не нуждается в обновлении» в диспетчере устройств — это сообщение не говорит о том, что новых драйверов действительно нет (их нет лишь в центре обновлений Windows). Для ноутбука также следует установить вспомогательное системное ПО, также с официального сайта (именно системное, различные прикладные программы, которые также могут там присутствовать не обязательны).
- В случае, если в диспетчере устройств Windows есть устройства с ошибками, попробуйте отключить их (правый клик мышью — отключить), если это новые устройства, то можно отключить их и физически) и перезагрузить компьютер (именно перезагрузка, а не завершение работы с последующим включением, в Windows 10 это может быть важно), а затем понаблюдать — проявляется ли проблема снова.
Еще один момент, касающийся оборудования — в некоторых случаях (речь о ПК, не ноутбуках) проблема может проявляться при наличии двух видеокарт на компьютере (интегрированного чипа и дискретной видеокарты). В БИОС на ПК обычно присутствует пункт для отключения интегрированного видео (как правило, в разделе Integrated Peripherals), попробуйте выполнить отключение.
Программное обеспечение и вредоносные программы
Помимо прочего, BSoD CLOCK_WATCHDOG_TIMEOUT может быть вызвана недавно установленными программами, особенно теми из них, которые работают с Windows 10 на низком уровне или добавляют свои системные службы:
- Антивирусы.
- Программы, добавляющие виртуальные устройства (можно посмотреть в диспетчере устройств), например, Daemon Tools.
- Утилиты для работы с параметрами БИОС из системы, например, ASUS AI Suite, программы для разгона.
- В некоторых случаях — софт для работы с виртуальными машинами, например, VMWare или VirtualBox. Применительно к ним, иногда ошибка возникает в результате неправильной работы виртуальной сети или при использовании специфичных систем в виртуальных машинах.
Также к такому ПО можно отнести вирусы и другие вредоносные программы, рекомендую выполнить проверку компьютера на их наличие. См. Лучшие средства удаления вредоносных программ.
Ошибка CLOCK_WATCHDOG_TIMEOUT как следствие аппаратных проблем
И, наконец, причиной рассматриваемой ошибки могут быть аппаратные и сопутствующие проблемы. Некоторые из них достаточно просто исправляются, к ним можно отнести:
- Перегрев, пыль в системном блоке. Следует почистить компьютер от пыли (даже при отсутствии признаков перегрева это не будет лишним), при перегреве процессора, возможно, также поменять термопасту. См. как узнать температуру процессора.
- Неправильная работа блока питания, напряжения отличные от требуемых (можно отследить в БИОС некоторых материнских плат).
- Ошибки оперативной памяти. См. Как проверить оперативную память компьютера или ноутбука.
- Проблемы с работой жесткого диска, см. Как проверить жесткий диск на ошибки.
Более серьезные проблемы этого характера — неисправности материнской платы или процессора.
Дополнительная информация
Если ничто из описанного пока не помогло, возможно, могут оказаться полезными следующие пункты:
- Если проблема возникла недавно, а система не переустанавливалась, попробуйте использовать точки восстановления Windows 10.
- Выполните проверку целостности системных файлов Windows 10.
- Часто проблема бывает вызвана работой сетевых адаптеров или их драйверов. Иногда не удается точно определить, что дело в них (обновление драйверов не помогает и т.п.), но, при отключении компьютера от Интернета, выключении Wi-Fi адаптера или вынимании кабеля из сетевой карты проблема исчезает. Это не обязательно говорит о проблемах именно сетевой карты (также могут быть виноваты системные компоненты, неправильно работающие с сетью), но может помочь в диагностике проблемы.
- Если ошибка проявляется при запуске какой-то конкретной программы, возможно, проблема вызвана именно её некорректной работой (возможно, конкретно в этой программной среде и на этом оборудовании).
Надеюсь, один из способов поможет решить проблему и в вашем случае ошибка не вызвана аппаратными проблемами. Для ноутбуков или моноблоков с оригинальной ОС от производителя вы также можете попробовать выполнить сброс на заводские настройки.
Синий экран с кодом ошибки CLOCK_WATCHDOG_TIMEOUT возникает, когда Windows не получает команды от центрального процессора. Из-за чего это происходит сказать сложно, так как причин огромное количество.
Чаще всего проблема программная, то есть компьютер в порядке, а сбой случается из-за неверно выставленных настроек BIOS, Windows 10 или каких-то других приложений. Далее мы расскажем, что делать, если у вас синий экран с кодом остановки CLOCK_WATCHDOG_TIMEOUT.
Верните BIOS к заводским настройкам
Если вы меняли какие-то настройки в BIOS, например, выставляли XMP профиль оперативной памяти или разгоняли центральный процессор, то с большой вероятностью именно это и вызвало ошибку..
Чтобы избавиться от нее, верните настройки микропрограммы к заводским. Для этого запустите BIOS, перейдите во вкладку «Exit» и найдите пункт «Load Default Settings». Иногда этот пункт называется «Load Optimized Defaults» или «Вернуть настройки к заводским», если BIOS переведен на русский язык. Имейте в виду, что это одно и то же.
Когда вы найдете нужный пункт, выберите его и нажмите «Enter» на клавиатуре. Затем еще раз нажмите «Enter», чтобы подтвердить операцию. После этого компьютер перезапустится с заводскими настройками BIOS, и ошибка CLOCK_WATCHDOG_TIMEOUT исчезнет.
Возвращение микропрограммы к заводским настройкам помогает в большинстве случаев. Если вам очень нужно настроить работу комплектующих в BIOS, то попробуйте выставить другие параметры. Например, для разгона оперативной памяти выберите другой режим XMP или при разгоне процессора, воспользуйтесь PBO. Главное, не повторяйте предыдущих действий.
Сбросьте настройки BIOS
Если возвращение к заводским настройкам не помогло, то сбросьте BIOS. Оговоримся сразу, что это не одно и то же. Сброс микропрограммы и возвращение ее параметров к заводским – это две разные процедуры. Если не помогла первая, то, скорее всего, поможет вторая.
Чтобы сбросить BIOS, открутите боковую стенку компьютера и взгляните на материнскую плату. В ее нижней части найдите надпись «CLR_CMOS». Прямо над ней вы увидите два контакта. Возьмите какой-нибудь металлический предмет, например отвертку, и коснитесь ей этих двух контактов. Само собой компьютер должен быть отключен от электросети. Оговоримся, что вашему здоровью ничего не угрожает и удара током не будет. Когда вы коснетесь двух контактов, BIOS сбросится.
На материнских платах премиум-сегмента вместо двух контактов можно увидеть маленькую кнопку. Она также подписана «CLR_CMOS». Для сброса BIOS нажмите на эту кнопку. Иногда потребуется зажать ее на несколько секунд. Точную информацию вы найдете в документации, которая была в коробке с материнской платой. Если у вас ее нет, то введите название материнки в интернете и найдите техническую документацию на сайте производителя.
Наименование можно узнать на самой плате. Оно будет выглядеть примерно так: «MSI B550M PRO VDH», «Gigabyte Z390 Aorus Elite», «ASRock B660M Pro RS» и так далее. Название материнки обычно записывается возле сокета процессора.
Кнопка сброса BIOS обычно располагается в нижней части материнской платы, но на некоторых моделях ее можно найти вместе с USB-разъемами на задней панели. Тогда вам не придется откручивать боковую крышку системного блока и лезть внутрь ПК. Просто нащупайте эту кнопку с обратной стороны компьютера и нажмите ее.
После сброса BIOS запускайте систему и начинайте ей пользоваться. Проблема CLOCK_WATCHDOG_TIMEOUT должна исчезнуть, но, если ошибка останется, значит BIOS в порядке и сбой вызывает что-то другое. Далее поговорим об этом.
Проверьте диспетчер устройств
Иногда ошибки с синим экраном происходят из-за сбоев в работе других устройств. Мышей, клавиатур, сетевых адаптеров, модулей Bluetooth и так далее. Чтобы убедиться в их исправности перейдите в диспетчере устройств Windows.
Для этого нажмите на кнопку «Поиск». Она располагается на панели задач, рядом с меню «Пуск». В появившемся окне впишите «Диспетчер устройств». Откройте программу и внимательно посмотрите на ее левый столбец, где перечислены ваши устройства. Если напротив одного или нескольких из них стоит желтый треугольник с восклицательным знаком, значит, эти устройства работают со сбоями и, скорее всего, они вызывают ошибку с синим экраном.
- Сначала попробуйте устранить сбои. По очереди нажимайте правую кнопку мыши на каждом устройстве с желтым треугольником и выбирайте пункт «Обновить драйвер».
- Если появляется сообщение, что для этих устройств уже установлены подходящие драйверы, то просто нажимайте «ОК» и закрывайте окно. В таком случае рекомендуется найти драйверы для этих устройств в интернете и скачать их оттуда.
- Проблема в том, что сделать это очень трудно. Найти драйверы в свободном доступе сложно, так как современные версии Windows находят их самостоятельно. Если вы можете найти и скачать установочные файлы драйверов для своих устройств, то обязательно сделайте это.
- После загрузки файлов перейдите в диспетчер устройств. Нажмите правой кнопкой мыши по оборудованию с желтым треугольником и нажмите «Удалить драйвер». Далее запустите файл, который вы скачали в интернете и установите его как любую другую программу. Возможно, что восклицательный знак пропадет и ошибка с синим экраном тоже.
- Если найти драйверы не удалось, то попробуйте отключить устройство с желтым треугольником. Этого не стоит делать в случае, когда устройство очень важное, например сетевой адаптер или звуковая карта. А вот Bluetooth модуль или принтер отключать можно. Без них компьютер будет работать стабильно.
Избавьтесь от вредоносных программ
Если раньше синего экрана не было, но после установки каких-то приложений ошибка CLOCK_WATCHDOG_TIMEOUT начала появляться, то, скорее всего, вы установили вредоносное ПО. Обязательно удалите программы, которые устанавливали в последнее время и проверьте систему с помощью антивирусных утилит.
Покупать антивирусы, например Kaspersky, не обязательно. Существует много бесплатных утилит, которые просканируют вашу систему, найдут вредоносные программы и удалят их. Самые распространенные из них:
- HitmanPro;
- Malwarebytes;
- Dr.Web CureIt.
Максимум, что от вас потребуют эти утилиты, ввести свой электронный адрес. Платить деньги вам придется только если вы захотите установить полные версии этих программ.
Важно, чтобы вы скачивали антивирусные утилиты с их официальных сайтов. В противном случае вместо вы можете установить еще больше вредоносного ПО.
Все антивирусные программы работают по одному алгоритму:
- установка приложения;
- сканирования системы;
- просмотр обнаруженных угроз;
- удаление всех найденных угроз.
Очистка системы от вредоносных программ – это последнее, что можно сделать на программном уровне. Остальные решения проблемы CLOCK_WATCHDOG_TIMEOUT потребуют манипуляций с комплектующими компьютера.
Почистите системный блок от пыли и замените термопасту
Синий экран часто возникает из-за перегрева центрального процессора.
Чтобы снизить рабочие температуры ЦП, разберите компьютер, почистите системный блок от пыли и замените термопасту. Важно не просто пропылесосить системный блок, а вытащить каждое комплектующее и убрать с него пыль. Особенно это касается кулера, который охлаждает центральный процессор. Снимите его вместе с радиатором, продуйте насколько возможно и очистите от пыли. Перед тем, как ставить его обратно уберите старый слой термопасты с крышки процессора и нанесите новый.
В запущенных случаях, полное обслуживание системного блока, снижает рабочую температуру ЦП на 20-30 градусов.
Также синий экран «BSOD» появляется из-за перегрева видеокарты, однако в таком случае вы будете наблюдать на мониторе различные искажения и артефакты перед выключением системы. Если у вас такого нет, то, скорее всего, видеокарта исправна. Значит, ошибку CLOCK_WATCHDOG_TIMEOUT вызывает не она.
Поменяйте местами модули оперативной памяти
Это последнее, что вы можете сделать без помощи специалистов. Просто поменяйте модули оперативной памяти местами и посмотрите на результат.
Также вы можете попробовать запустить компьютер с одной плашкой оперативной памяти. Если ошибка с синим экраном осталась, то поставьте другой модуль ОЗУ. Затем повторите то же самое, только с другим слотом. Например, если раньше плашка стояла во втором разъеме, то поставьте ее в четвертый.
Что делать, если ошибка CLOCK_WATCHDOG_TIMEOUT Windows осталась
В таком случае обращайтесь в сервисный центр. Для решения проблемы нужна полная диагностика персонального компьютера. Чтобы сделать это, нужны не только другие комплектующие, но и специальное оборудование в виде посткарт, мультиметров, осциллографов, микроскопов и так далее.
Разбирать компоненты и пытаться их отремонтировать, не рекомендуется. Самостоятельные попытки исправить неполадки приведут только к новым поломкам. Обращайтесь в профессиональную мастерскую HYPERPC, чтобы не допустить этого. В нашем распоряжении есть все для качественного и безопасного ремонта вашего компьютера. Мы найдем причину появления ошибки CLOCK_WATCHDOG_TIMEOUT и избавимся от нее.
Если вы столкнулись с ошибкой CLOCK_WATCHDOG_TIMEOUT «Синий экран смерти» при использовании компьютера с Windows 10, то это, скорее всего, вызвано указанным процессором, который не обрабатывает прерывания. Это происходит, когда процессор заблокирован или не отвечает.
В частности, этот тип Stop-ошибки возникает, когда процессору трудно взаимодействовать с его потоками и ядрами. Потоки — это задачи, выполняемые ядрами, и некоторые ядра могут иметь несколько потоков одновременно. И здесь начинается проблема — один поток ожидает адекватного ответа от другого потока или одно ядро ожидает ответа от другого ядра, и эти ответы не приходят. Другими словами, когда процессор не может продолжить обработку задач, поскольку его ресурсы заняты и взаимозависимы, чтобы освободиться, такое состояние называется тупиковой блокировкой.
Проверка ошибки CLOCK WATCHDOG TIMEOUT имеет значение 0x00000101, что означает, что ожидаемое прерывание синхронизации на вторичном процессоре в многопроцессорной системе не было получено в выделенном интервале. Чтобы устранить проблему, вы можете проверить возможные исправления, представленные ниже, но прежде чем продолжить, убедитесь, что вы загружаете свой компьютер в безопасном режиме только с поддержкой сети.
Вариант 1. Отмените или отключите разгон, если вы разогнали свою систему.
- Зайдите в меню «Пуск» и откройте «Настройки».
- Далее выберите «Обновление и безопасность» и перейдите на вкладку «Восстановить».
- Оттуда, нажмите «Перезагрузить сейчас» в расширенном запуске. Это перезагрузит ваш компьютер.
- После запуска расширенного запуска перейдите в раздел «Устранение неполадок» и выберите «Дополнительные параметры».
- Оттуда выберите Настройки прошивки UEFU.
- Теперь нажмите на перезагрузку. Как только ваш компьютер перезагрузится, он автоматически откроет BIOS.
- В BIOS перейдите на вкладку «Дополнительно» и перейдите к «Производительности», а затем найдите «Разгон».
- Найдя разгон, убедитесь, что он отключен. Если это не так, отключите его и сохраните внесенные изменения, нажав клавишу F10.
- Запустите компьютер нормально и проверьте, исправлена ли ошибка CLOCK_WATCHDOG_TIMEOUT 0x00000101.
Вариант 2. Попробуйте запустить средство диагностики памяти.
Средство диагностики памяти в окнах может помочь устранить ошибку «синий экран» CLOCK_WATCHDOG_TIMEOUT 0x00000101, проверяя и автоматически исправляя любые проблемы с памятью. Чтобы запустить его, обратитесь к этим шагам:
- Нажмите клавиши Win + R, чтобы открыть Run и введите мдшед.ехе и нажмите Enter, чтобы открыть средство диагностики памяти Windows.
- После этого он даст два варианта, таких как:
- Перезапустите сейчас и проверьте наличие проблем (рекомендуется)
- Проверьте проблемы при следующем запуске компьютера
- После перезагрузки компьютера выполните базовое сканирование, или вы также можете воспользоваться опциями «Advanced», такими как «Test mix» или «Pass count». Просто нажмите клавишу F10, чтобы начать тестирование.
Вариант 3. Попробуйте откатиться, обновить или отключить драйверы.
Следующее, что вы можете сделать, чтобы исправить STOP-ошибку CLOCK_WATCHDOG_TIMEOUT 0x00000101, — это выполнить откат, обновить или отключить драйверы устройств. Скорее всего, после того, как вы обновили свой компьютер с Windows, ваш драйвер также нуждается в обновлении. С другой стороны, если вы только что обновили драйверы устройства, вам необходимо откатить драйверы до их предыдущих версий. В зависимости от того, что применимо к вам, следуйте приведенным ниже инструкциям.
- Откройте Диспетчер устройств из меню Win X.
- Затем найдите драйверы устройств и щелкните их правой кнопкой мыши, чтобы открыть окно «Свойства».
- После этого перейдите на вкладку «Драйвер» и нажмите кнопку «Удалить устройство».
- Следуйте опции экрана, чтобы полностью удалить его.
- Наконец, перезагрузите компьютер. Это просто переустановит драйверы устройства автоматически.
Примечание: Вы можете установить специальный драйвер на свой компьютер, если он у вас есть, или вы также можете найти его прямо на веб-сайте производителя.
Вариант 4. Попробуйте запустить средство устранения неполадок синего экрана.
Средство устранения неполадок синего экрана — это встроенный инструмент в Windows 10, который помогает пользователям исправлять ошибки BSOD, такие как CLOCK_WATCHDOG_TIMEOUT 0x00000101. Его можно найти на странице средств устранения неполадок настроек. Чтобы использовать его, выполните следующие действия:
- Нажмите клавиши Win + I, чтобы открыть панель «Настройки».
- Затем перейдите в Обновление и безопасность> Устранение неполадок.
- Оттуда найдите опцию «Синий экран» с правой стороны, а затем нажмите кнопку «Запустить средство устранения неполадок», чтобы запустить средство устранения неполадок «Синий экран», а затем перейдите к следующим параметрам на экране. Обратите внимание, что вам может потребоваться загрузить ваш компьютер в безопасном режиме.
Вариант 5. Попробуйте отключить или отключить недавно установленное оборудование.
В этом варианте вам придется отключить или удалить оборудование, которое вы только что установили недавно, поскольку внешние устройства могут быть причиной появления ошибки «Синий экран смерти». Для этого просто отключите любое внешнее устройство, физически подключенное к вашему компьютеру, а затем проверьте, исправляет ли оно ошибку синего экрана CLOCK_WATCHDOG_TIMEOUT.
Вариант 6. Устранение ошибки BSOD в состоянии чистой загрузки
Вы также можете устранить ошибку синего экрана в состоянии чистой загрузки. Бывают случаи, когда сторонние приложения вызывают ошибки BSOD. Перевод вашего компьютера в это состояние может помочь вам определить, какая программа является виновником, и таким образом изолировать проблему. В состоянии чистой загрузки ваш компьютер начнет использовать только предварительно выбранный минимальный набор драйверов и программ запуска. Обратите внимание, что вы должны отключать и включать по одному процессу за раз.
- Войдите на свой компьютер как администратор.
- Введите MSConfig в Начальном поиске, чтобы открыть утилиту конфигурации системы.
- Оттуда перейдите на вкладку Общие и нажмите «Выборочный запуск».
- Снимите флажок «Загрузить элементы запуска» и убедитесь, что установлены флажки «Загрузить системные службы» и «Использовать исходную конфигурацию загрузки».
- Затем щелкните вкладку «Службы» и установите флажок «Скрыть все службы Microsoft».
- Нажмите Отключить все.
- Нажмите Apply / OK и перезагрузите компьютер. (Это переведет ваш компьютер в состояние чистой загрузки. А чтобы настроить Windows на обычный запуск, просто отмените изменения.)
- Оттуда начните изолировать проблему, проверив, какая из программ, которые вы недавно установили, является основной причиной проблемы.
Вариант 7 — Попробуйте обновить BIOS
Обновление BIOS может помочь вам исправить ошибку CLOCK_WATCHDOG_TIMEOUT BSOD, но, как вы знаете, BIOS является чувствительной частью компьютера. Хотя это программный компонент, функционирование аппаратного обеспечения во многом зависит от него. Таким образом, вы должны быть осторожны при изменении чего-либо в BIOS. Так что, если вы не знаете об этом много, лучше, если вы пропустите эту опцию и попробуете другие. Однако, если вы хорошо разбираетесь в навигации по BIOS, выполните следующие действия.
- Нажмите клавиши Win + R, чтобы открыть диалоговое окно «Выполнить».
- Далее введите «msinfo32”И нажмите Enter, чтобы открыть информацию о системе.
- Оттуда вы должны найти поле поиска в нижней части, где вы должны искать версию BIOS, а затем нажмите Enter.
- После этого вы должны увидеть разработчика и версию BIOS, установленную на вашем ПК.
- Перейдите на сайт производителя и загрузите последнюю версию BIOS на свой компьютер.
- Если вы используете ноутбук, убедитесь, что он включен, пока вы не обновите BIOS.
- Теперь дважды щелкните загруженный файл и установите новую версию BIOS на свой компьютер.
- Теперь перезагрузите компьютер, чтобы применить сделанные изменения.
Вам нужна помощь с вашим устройством?
Наша команда экспертов может помочь
Специалисты Troubleshoot.Tech всегда готовы помочь вам!
Замените поврежденные файлы
Восстановить производительность
Удалить вредоносные программы
ПОЛУЧИТЬ ПОМОЩЬ
Специалисты Troubleshoot.Tech работают со всеми версиями Microsoft Windows, включая Windows 11, с Android, Mac и другими.
Поделиться этой статьей:
Вас также может заинтересовать
Если вы вдруг столкнулись с сообщением об ошибке «Сегмент записи файла не читается» на синем экране при загрузке компьютера, это означает, что ваш жесткий диск находится в состоянии ошибки. Этот конкретный синий экран ошибки смерти может иметь много поврежденных секторов или, возможно, достиг своего конца. Обходные пути, которые вы можете попытаться решить, — это найти поврежденные сектора или проверить жесткий диск на наличие несоответствий в отображении и исправить их. Следуйте подробным инструкциям, изложенным ниже, для этих обходных путей.
Вариант 1. Попробуйте проверить наличие сбойных секторов и неправильных конфигураций на жестком диске.
Первое, что вам нужно проверить, это загрузочные файлы на вашем ПК. Как вы знаете, ваш компьютер загружается с этих файлов, и если с одним из них что-то не так или один из них оказывается поврежденным, вы, скорее всего, увидите синий экран с сообщением об ошибке смерти или подсказку с сообщением об ошибке , «Сегмент записи файла не читается». По словам некоторых пользователей, сообщивших об этой проблеме, эта ошибка не распространяется на новые жесткие диски. Вот почему рекомендуется выполнять это решение независимо от того, в каком сценарии вы находитесь. Вам нужно будет запустить командную строку в режиме восстановления и посмотреть, сможете ли вы решить проблему, выполнив команды проверки диска.
- После загрузки перезагрузите компьютер и нажмите F11, чтобы перейти в среду восстановления, затем выберите Устранение неполадок.
- Далее, нажмите «Дополнительно» в указанных параметрах и выберите «Командная строка».
- После открытия командной строки выполните команды, перечисленные ниже, и не забудьте нажать Enter сразу после ввода каждой из них, и если вы установили Windows в какой-то другой каталог, вы должны заменить «C» на имя диск, на котором установлена Windows.
- чкдск с: / г / х
- chkdsk C: / f
Примечание: Функция Chkdsk может занять некоторое время, прежде чем она завершит свои операции, поэтому вам нужно набраться терпения и дождаться завершения всего процесса. И, в зависимости от ситуации, это может занять максимум день, поэтому терпение здесь действительно ключ.
Вариант 2. Попробуйте подключить жесткий диск к другому компьютеру.
Если вариант 1 не сработал для вас, и вы все еще видите ошибку, вы можете попробовать подключить жесткий диск к другому компьютеру, а затем сначала скопировать данные. Сделайте своим приоритетом спасение данных на тот случай, если жесткий диск не сохранится в будущем. После репликации жесткого диска вы можете попробовать выполнить команды chkdsk, перечисленные в пункте 1 выше, на новом компьютере, к которому вы подключаете жесткий диск, и убедиться, что вы вводите правильную букву диска, назначенную жесткому диску. вы используете. После выполнения команд chkdsk снова подключите жесткий диск к предыдущему компьютеру, а затем проверьте, можете ли вы теперь загрузить его без каких-либо проблем.
Вариант 4 — заменить неисправный жесткий диск
Если ни один из предложенных выше вариантов действительно не сработал, возможно, пришло время подумать о замене жесткого диска. Примерно в 50% случаев с этой ошибкой у некоторых несчастных пользователей не оставалось другого выбора, кроме как заменить жесткий диск, поскольку проблема связана с самим жестким диском. Жесткие диски имеют сложный ходовой механизм, который включает в себя головку и диск, который вращается соответственно, поэтому вы можете проверить, правильно ли подключены кабели, подключенные к жесткому диску, и находится ли он в правильном положении или нет. Кроме того, вы также должны убедиться, что адаптеры SATA, к которым подключен жесткий диск, работают правильно. Если на диске возникают проблемы с операциями ввода-вывода, у вас мало шансов использовать его как обычный жесткий диск. Если жесткий диск находится на гарантии, проверьте его и замените. Если нет, вы можете подумать о том, чтобы отнести его в сервисный центр, чтобы специалисты рассмотрели его.
Узнать больше
Что такое код ошибки 0x6d9?
Если в вашей системе установлен брандмауэр, вы можете столкнуться с кодом ошибки 0x6d9. Эта ошибка возникает при открытии брандмауэра Windows в режиме повышенной безопасности. Код ошибки 0x9d9 отображается как:
«При открытии брандмауэра Windows с расширенной безопасностью произошла ошибка.
Не удалось загрузить оснастку «Брандмауэр Windows в режиме повышенной безопасности». Перезапустите службу брандмауэра Windows на компьютере, которым вы управляете. Код ошибки: 0x6D9 ”
Это происходит, когда служба брандмауэра Windows отсутствует. Служба не запускается из-за ошибок прав доступа к различным разделам реестра. Это критический Синий экран смерти код ошибки, из-за которого экран компьютера становится синим, а Windows закрывается. Если этот код ошибки не будет исправлен, он может начать появляться все чаще и чаще, что приведет к полному повреждению системы.
Решения
 Причины ошибок
Причины ошибок
Практически основной причиной ошибки брандмауэра Windows с кодом 0x6d9 является поврежденный реестр. Реестр — это база данных системы, в которой сохраняются все действия, включая просмотр веб-страниц, установленные и удаленные программы, а также ненужные файлы на ПК. Реестр сохраняет всю информацию в оперативной памяти вашего жесткого диска. По мере того, как диск заполняется файлами, для его работы требуется больше энергии, что влияет на производительность ПК и замедляет его работу. В то же время, поскольку жесткий диск перегружен данными, он подвергает реестр повреждению файлов, фрагментации и повреждению, что в конечном итоге создает помехи для запуска вызывающих программ и их запуска в вашей системе, поскольку файлы либо повреждены, либо отсутствуют. Помимо проблем с загроможденным диском, ошибки реестра также возникают из-за атак вирусов и вредоносных программ. Если брандмауэр недоступен, ваша система подвержена вредоносным программам.
Дополнительная информация и ручной ремонт
Чтобы исправить код ошибки 0x6d9 в вашей системе, вам не нужно быть программистом или нанимать профессионала. Вы можете исправить все это самостоятельно с Restoro. Restoro — это передовой, интуитивно понятный, удобный и многофункциональный инструмент для ремонта с полным набором мощных утилит для ремонта ПК, все в одном. От ошибок реестра, таких как синий экран кодов ошибок смерти, включая 0x6d9, до вирусной инфекции и замедления работы системы, Restoro — это универсальное решение для всех ошибок ПК. С этим программным обеспечением вам не нужны никакие технические знания. Вам не нужно вдаваться в подробности поиска глубоко укоренившейся причины кода ошибки 0x6d9, а затем искать и устанавливать инструмент для ПК, предназначенный для устранения этой конкретной причины ошибки. Restoro имеет интуитивно понятный и сложный интерфейс в сочетании с автоматизированным алгоритмом, который позволяет обнаруживать, сканировать и идентифицировать все основные и глубоко укоренившиеся причины ошибок на вашем ПК за считанные секунды и устранять их все. Все, что вам нужно сделать, это нажать кнопку сканирования, а Restoro позаботится обо всем остальном.
Возможности Restoro
Restoro также прост в использовании и имеет простую навигацию, что упрощает его использование пользователями всех уровней, включая новичков и пользователей среднего уровня. Этот PC Fixer является одновременно высокофункциональным очистителем реестра и мощным антивирусом. Это означает, что независимо от того, возникает ли код ошибки 0x6d9 из-за перегрузки диска или заражения вирусом, этот помощник можно использовать для исправления ошибки в обоих случаях. Его встроенный очиститель реестра очищает жесткий диск за несколько секунд. Он удаляет все ненужные и устаревшие файлы, загромождающие систему, и восстанавливает поврежденный реестр. Для сохранности данных во время ремонта он имеет встроенную функцию возврата. Эта функция позволяет сохранять и создавать резервные копии всех ваших файлов. Его интеллектуальная функция обнаружения ошибок конфиденциальности проверяет вашу систему на наличие вирусов, шпионского и рекламного ПО, а также вредоносного ПО. Такое вредоносное программное обеспечение, если его не удалить с вашего компьютера, может подвергнуть вас риску безопасности данных. Такое программное обеспечение обеспечивает легкий доступ хакерам. А поскольку код ошибки 0x6d9 мешает вам использовать Межсетевые экраны, ваша система будет иметь больше шансов заразиться вирусами и угрозами безопасности данных. Тем не менее, запустив Restoro в своей системе, вы можете легко удалить это вредоносное программное обеспечение и устранить код ошибки 0x6d9. В отличие от других инструментов восстановления, Restoro совместим со всеми версиями Windows.
Как получить Ресторо
И так, чего же ты ждешь? Это займет всего 3 шага. Для начала все, что вам нужно сделать, это:
- Открыть установить Restoro
- Запустите его для сканирования на наличие ошибок
- Нажмите кнопку ремонта, чтобы решить
Чтобы предотвратить повторное появление кода ошибки 0x6d9 на вашем ПК в течение некоторого времени, при надлежащем обслуживании ПК рекомендуется еженедельно запускать Restoro в вашей системе, чтобы реестр не был загроможден, а ваша система не подвергалась воздействию вирусов. Своевременное обнаружение ошибок и ремонт — лучший способ обеспечить бесперебойную работу вашей системы и оптимальную скорость.
Узнать больше
Sadooma — это расширение для браузера Google Chrome. Это расширение предлагает пользователям возможность поиска любых популярных новостей в Интернете.
Это расширение заменяет вашу поисковую систему по умолчанию на Yahoo, и пока оно активно, оно изменяет отображаемую рекламу в вашем браузере, позволяя ей получать доход от каждой рекламы, которую вы нажимаете. Хотя это не является вредоносным по своей сути, расширение сначала перенаправляет ваш поиск на свои серверы, а затем перенаправляет его на Yahoo и отображает результаты поиска. Информация, которая отправляется обратно на серверы, содержит данные о ваших просмотрах и посещенных веб-страницах. Поскольку это представляет угрозу безопасности и конфиденциальности, Sadooma классифицируется как угонщик браузера из-за его потенциально нежелательных функций и плохого взаимодействия с пользователем.
От автора:
У нас есть то, что вам нужно!
Если вы, как и мы, увлекаетесь интересным вирусным контентом, вы достигли для этого лучшего места.
Sadooma поможет вам быстро и легко найти то, что сейчас происходит в Интернете.
Конфиденциальность — мы не передаем вашу информацию другим лицам.
Популярный контент — новый вирусный контент каждый день
Актуальность — мы обновляем источники, чтобы информация оставалась свежей.
Сделано с любовью — наш контент безопасен и подходит для всех возрастов.
О браузере угонщиков
Взлом браузера — это тип нежелательного программного обеспечения, обычно надстройки или расширения браузера, которое затем вызывает изменения в настройках браузера. Угонщики браузера могут делать больше, чем просто изменять домашние страницы. Он перенаправляет вас на спонсируемые сайты и вставляет рекламные объявления в интернет-браузер, что помогает его создателю получать прибыль. Многие люди думают, что сайты такого типа являются законными и безвредными, но это не так. Почти все угонщики браузера представляют собой существующую угрозу вашей безопасности в Интернете, и очень важно отнести их к категории угроз конфиденциальности. В худшем случае ваш веб-браузер может быть взломан для загрузки вредоносного программного обеспечения, которое нанесет серьезный ущерб вашему компьютеру.
Признаки взлома браузера
Существует множество симптомов, указывающих на взлом браузера: вы видите несанкционированные изменения на домашней странице вашего браузера; вас перенаправляют на сайты, которые вы никогда не собирались посещать; веб-движок по умолчанию изменен; вы получаете панели инструментов браузера, которых раньше не замечали; ваш интернет-браузер будет постоянно отображать всплывающие окна; ваш браузер начинает работать медленно или выдает частые ошибки; Вы не можете получить доступ к определенным веб-сайтам, особенно к антивирусным.
Как они попадают в ваш компьютер или ноутбук
Угонщики браузера заражают компьютеры через вредоносные вложения электронной почты, загружают зараженные компьютерные файлы или посещают зараженные сайты. Многие взломы веб-браузеров происходят из-за дополнительного программного обеспечения, например, вспомогательных объектов браузера (BHO), панелей инструментов или расширений, добавленных к веб-браузерам, чтобы предоставить им дополнительные функции. Угонщики браузера проникают на ваш компьютер вместе с бесплатными приложениями, которые вы по незнанию устанавливаете вместе с оригиналом. Примером известного угонщика браузера является Conduit, Anyprotect, Babylon, SweetPage, DefaultTab, RocketTab и Delta Search, но их названия регулярно меняются.
Удаление
Определенный взлом браузера можно довольно легко остановить, найдя и удалив соответствующее вредоносное приложение из панели управления. Но большинство угонщиков действительно живучи и требуют специальных приложений для их удаления. Вы должны думать о ремонте вручную, только если вы технически подкованы, так как потенциальные риски связаны с возней с системным реестром и файлом HOSTS. Вы можете выбрать методы автоматического удаления угонщиков браузера, просто установив и запустив надежное приложение для защиты от вредоносных программ. SafeBytes Anti-Malware — один из лучших инструментов для исправления вредоносных программ, угонщиков браузера. Это может помочь вам удалить все ранее существовавшие вредоносные программы на вашем компьютере и дает вам мониторинг в режиме реального времени и защиту от новейших интернет-угроз. Вместе с инструментом защиты от вредоносных программ системный оптимизатор поможет вам автоматически удалить все связанные файлы и изменения в реестре компьютера.
Что делать, если вы не можете установить антивирус?
Все вредоносные программы по своей сути опасны, но одни виды вредоносных программ наносят намного больший ущерб вашему компьютеру, чем другие. Некоторые варианты вредоносного ПО изменяют настройки интернет-браузера, включая прокси-сервер, или изменяют конфигурацию DNS компьютера. В таких случаях вы не сможете посещать некоторые или все веб-сайты и, следовательно, не сможете загрузить или установить необходимое программное обеспечение безопасности для удаления компьютерного вируса. Если вы читаете это, возможно, вы заразились вирусом, который не позволяет вам загрузить программное обеспечение для обеспечения компьютерной безопасности, такое как Safebytes Anti-Malware. Хотя такого рода проблему будет сложно обойти, вы можете предпринять некоторые шаги.
Используйте безопасный режим для решения проблемы
В безопасном режиме вы можете настроить параметры Windows, удалить или установить некоторые программы, а также устранить трудно удаляемые вредоносные программы. Если вредоносное ПО настроено на немедленную загрузку при запуске компьютера, переключение в этот режим вполне может помешать ему это сделать. Чтобы войти в безопасный режим или безопасный режим с поддержкой сети, нажмите клавишу F8 во время загрузки компьютера или запустите MSCONFIG и найдите параметры «Безопасная загрузка» на вкладке «Загрузка». Перейдя в безопасный режим, вы можете попытаться загрузить и установить программу защиты от вредоносных программ без помех со стороны вредоносных программ. После установки запустите сканер вредоносных программ, чтобы устранить большинство стандартных заражений.
Переключиться на другой браузер
Вредоносный код может использовать уязвимости в определенном интернет-браузере и блокировать доступ ко всем веб-сайтам антивирусного программного обеспечения. Если вы подозреваете, что ваш Internet Explorer был захвачен компьютерным вирусом или иным образом скомпрометирован хакерами, лучший план действий — переключиться на другой интернет-браузер, такой как Google Chrome, Mozilla Firefox или Apple Safari, чтобы загрузить выбранную вами безопасность. приложение — Safebytes Anti-Malware.
Установите и запустите антивирус с вашего большого пальца
Другое решение — сохранить и запустить антивирусную программу полностью с USB-накопителя. Попробуйте эти простые действия, чтобы очистить зараженный компьютер с помощью портативного антивируса.
1) Используйте другой безвирусный ПК для загрузки Safebytes Anti-Malware.
2) Подключите флешку к чистому компьютеру.
3) Дважды щелкните значок «Установка» антивирусного программного обеспечения, чтобы запустить мастер установки.
4) Выберите букву диска флешки в качестве места, когда мастер спросит вас, где вы хотите установить антивирус. Следуйте инструкциям на экране для завершения процесса установки.
5) Снимите перьевой привод. Теперь вы можете использовать этот портативный антивирус на зараженном компьютере.
6) Дважды щелкните значок Safebytes Anti-malware на флэш-накопителе, чтобы запустить программу.
7) Запустите полное сканирование системы, чтобы выявить и избавиться от всех видов вредоносных программ.
Давайте поговорим о SafeBytes Anti-Malware!
Если вы хотите загрузить программу защиты от вредоносных программ для своего компьютера, на рынке есть несколько инструментов, которые следует учитывать, однако вы не можете слепо доверять никому, независимо от того, платная это программа или бесплатная. Некоторые из них отлично справляются с устранением вредоносных программ, а некоторые сами повлияют на ваш компьютер. Вы должны приобрести инструмент, который имеет хорошую репутацию и обнаруживает не только вирусы, но и другие виды вредоносных программ. Одним из рекомендуемых отраслевыми аналитиками инструментов является SafeBytes Anti-Malware, самая безопасная программа для Microsoft Windows. Антивредоносное ПО SafeBytes — это мощное и очень эффективное защитное программное обеспечение, предназначенное для помощи пользователям всех уровней ИТ-грамотности в поиске и удалении вредоносных угроз с их персональных компьютеров. Используя передовую технологию, это приложение поможет вам избавиться от нескольких типов вредоносных программ, включая компьютерные вирусы, ПНП, трояны, черви, программы-вымогатели, рекламное ПО и программы-угонщики браузера. Этот продукт для обеспечения безопасности предоставляет множество замечательных функций. Ниже приведены некоторые из выделенных функций, включенных в инструмент.
Реагирование на угрозы в реальном времени: SafeBytes обеспечивает круглосуточную защиту вашего ПК, мгновенно ограничивая вторжение вредоносных программ. Он будет регулярно контролировать ваш ноутбук или компьютер на предмет хакерской активности, а также предоставляет пользователям расширенную защиту с помощью брандмауэра.
Защита от вредоносных программ мирового класса: Safebytes создан на лучшем антивирусном движке в отрасли. Эти механизмы обнаруживают угрозы и устраняют их даже на ранних этапах эпидемии вредоносного ПО.
Более быстрое сканирование: Это программное обеспечение оснащено одним из самых быстрых и эффективных механизмов поиска вирусов в отрасли. Сканирование очень точное и занимает мало времени.
Безопасный просмотр веб-страниц: SafeBytes обеспечивает мгновенный рейтинг безопасности на веб-страницах, которые вы собираетесь проверить, автоматически блокируя небезопасные сайты и удостоверяясь, что вы уверены в своей онлайн-безопасности при просмотре сети.
Легкий инструмент: SafeBytes — это легкое и удобное решение для защиты от вирусов и вредоносных программ. Поскольку оно использует минимальные ресурсы компьютера, это приложение оставляет мощность компьютера именно там, где она и принадлежит: на самом деле.
Круглосуточная техническая поддержка онлайн: Вы можете получить круглосуточную поддержку высокого уровня, если используете их платное программное обеспечение. Подводя итог, SafeBytes Anti-Malware отлично подходит для защиты вашего ноутбука или компьютера от всевозможных вредоносных программ. Нет никаких сомнений в том, что ваш компьютер будет защищен в режиме реального времени, как только вы начнете использовать это программное обеспечение. Так что, если вы ищете комплексную антивирусную программу, достаточно простую в использовании, SafeBytes Anti-Malware — это именно то, что вам нужно!
Технические детали и удаление вручную (для опытных пользователей)
Если вы не хотите использовать программное обеспечение для удаления вредоносных программ и предпочитаете удалять Sadooma вручную, вы можете сделать это, перейдя в меню «Установка и удаление программ» на панели управления и удалив нарушающее программное обеспечение; в случае надстроек браузера вы можете удалить их, посетив диспетчер надстроек/расширений браузера. Возможно, вы даже захотите сбросить настройки браузера, а также очистить кеш браузера и файлы cookie. Чтобы обеспечить полное удаление, вручную проверьте жесткий диск и реестр на наличие всего следующего и удалите или сбросьте значения по мере необходимости. Однако редактирование реестра Windows на самом деле является сложной задачей, и только опытные пользователи и профессионалы должны пытаться ее исправить. Кроме того, некоторые вредоносные программы имеют возможность защиты от его удаления. Рекомендуется выполнить эту процедуру в безопасном режиме.
файлы:
% USERPROFILE% \ AppData \ Local \ Google \
Реестр:
HKEY_CURRENT_USER\Software\Microsoft\Windows\CurrentVersion\Run HKEY_LOCAL_MACHINE\SOFTWARE\Microsoft\Windows\CurrentVersion\Run HKEY_LOCAL_MACHINE\SOFTWARE\Wow6432Node\Microsoft\Windows\CurrentVersion\Run
Узнать больше
Если вы столкнулись с ошибкой типа «синий экран», которая указывает на файл Wdf01000.sys, этот пост может оказаться полезным. Wdf01000.sys — это файл, связанный с Windows Driver Framework, который управляет системными драйверами. Поэтому, если этот файл окажется поврежденным, драйверы начнут вызывать проблемы в системе, что в конечном итоге приведет к ошибке «Синий экран смерти». Существует множество описаний ошибок, связанных с файлом Wdf01000.sys, например:
- DRIVER_IRQL_NOT_LESS_OR_EQUAL
- SYSTEM_THREAD_EXCEPTION_NOT_HANDLED
- PAGE_FAULT_IN_NONPAGED_AREA
- System_Service_Exception
- KMODE_EXCEPTION_NOT_HANDLED
- DRIVER_VERIFIER_DETECTED_VIOLATION
Хотя шаги по устранению неполадок, которые вы должны предпринять, зависят от типа ошибки BSOD, которую вы получаете, есть несколько вариантов, которые вы можете попытаться устранить ошибки синего экрана, связанные с файлом Wdf01000.sys. Обратитесь к опциям, приведенным ниже.
Вариант 1. Попробуйте запустить инструмент DISM.
Вы можете попробовать запустить инструмент управления развертыванием образов и обслуживания или DISM, чтобы исправить ошибку синего экрана Wdf01000.sys. Используя этот встроенный инструмент, у вас есть различные опции, такие как «/ ScanHealth», «/ CheckHealth» и «/ RestoreHealth».
- Откройте командную строку с правами администратора.
- Затем введите следующие команды и обязательно нажмите Enter сразу после ввода каждой из них:
- Dism / Online / Очистка-изображение / CheckHealth
- Dism / Online / Очистка-изображение / ScanHealth
- exe / Online / Cleanup-image / Восстановление здоровья
- Не закрывайте окно, если процесс занимает некоторое время, поскольку, вероятно, он займет несколько минут.
Вариант 2. Попробуйте обновить или откатить драйверы вашего устройства.
Если первый вариант вам не подошел, то пора либо обновить, либо откатить драйверы устройств. Скорее всего, после того, как вы обновили свой компьютер с Windows, ваш драйвер также нуждается в обновлении. С другой стороны, если вы только что обновили драйверы устройства, вам необходимо откатить драйверы до их предыдущих версий. В зависимости от того, что применимо к вам, следуйте приведенным ниже инструкциям.
- Откройте Диспетчер устройств из меню Win X.
- Затем найдите драйверы устройств и щелкните их правой кнопкой мыши, чтобы открыть окно «Свойства».
- После этого перейдите на вкладку «Драйвер» и нажмите кнопку «Удалить устройство».
- Следуйте опции экрана, чтобы полностью удалить его.
- Наконец, перезагрузите компьютер. Это просто переустановит драйверы устройства автоматически.
Примечание: Вы можете установить специальный драйвер на свой компьютер, если он у вас есть, или вы также можете найти его прямо на веб-сайте производителя.
Вариант 3. Используйте диспетчер проверки драйверов
Диспетчер проверки драйверов — это еще один инструмент в Windows, который может помочь вам решить проблемы, связанные с драйверами. И поэтому, если вы хотите исправить ошибку синего экрана Wdf01000.sys, вам нужно использовать Driver Verifier Manager:
- Введите ключевое слово «Verifier» в поле поиска Cortana для поиска Verifier в Windows 10.
- После этого выберите опцию «Создать пользовательские настройки».
- Убедитесь, что вы проверили все, кроме параметров «Проверка соответствия DDI» и «Рандомизированное моделирование низких ресурсов».
- Далее выберите опцию «Выбрать имена драйверов из списка».
- После этого вы должны выбрать все драйверы от любого неофициального или стороннего поставщика. Проще говоря, вы должны выбрать все драйверы, которые не поставляются Microsoft.
- Затем нажмите кнопку Готово.
- Откройте Командную строку от имени администратора и выполните эту команду — верификатор / запрос настроек
- Команда, которую вы только что выполнили, отобразит настройки Driver Verifier, поэтому, если вы увидите какие-либо из включенных флагов, загрузите ваш компьютер с Windows 10 в безопасном режиме.
- Снова откройте командную строку от имени администратора и выполните эту команду: верификатор / сброс
- Команда сбросит проверку драйвера. После завершения процесса перезагрузите компьютер и проверьте.
Вариант 4 — Запустить проверку системных файлов
Проверка системных файлов или SFC — это встроенная командная утилита, которая помогает восстановить поврежденные и отсутствующие файлы. Он заменяет плохие и поврежденные системные файлы на хорошие системные файлы. Для запуска команды SFC выполните шаги, указанные ниже.
- Нажмите Win + R, чтобы запустить Run.
- Введите CMD в поле и нажмите Enter.
- После открытия командной строки введите ПФС / SCANNOW
Команда запустит сканирование системы, которое займет несколько секунд, прежде чем завершится. Как только это будет сделано, вы можете получить следующие результаты:
- Защита ресурсов Windows не обнаружила нарушений целостности.
- Защита ресурсов Windows обнаружила поврежденные файлы и успешно восстановила их.
- Windows Resource Protection обнаружила поврежденные файлы, но не смогла исправить некоторые из них.
- Перезагрузите компьютер.
Вариант 5. Запустите средство устранения неполадок синего экрана
Средство устранения неполадок с синим экраном — это встроенный инструмент в Windows 10, который помогает пользователям исправлять ошибки BSOD, такие как Wdf01000.sys. Его можно найти на странице средств устранения неполадок настроек. Чтобы использовать его, выполните следующие действия:
- Нажмите клавиши Win + I, чтобы открыть панель «Настройки».
- Затем перейдите в Обновление и безопасность> Устранение неполадок.
- там найдите опцию «Синий экран» с правой стороны, а затем нажмите кнопку «Запустить средство устранения неполадок», чтобы запустить средство устранения неполадок «Синий экран», а затем перейдите к следующим параметрам на экране. Обратите внимание, что вам может потребоваться загрузить ваш компьютер в безопасном режиме.
Узнать больше
Как вы знаете, операционная система Windows имеет множество функций. Некоторые из них не предназначены для непосредственного использования обычными клиентами или пользователями, что означает, что только небольшой процент огромной пользовательской базы операционной системы использует такие функции. Тем не менее, они добавили некоторые важные значения в список функций операционной системы. Эти функции можно найти в разделе «Включение и отключение компонентов Windows». Это означает, что если вы хотите, вы можете просто ввести «Включить и выключить функции Windows» в поле поиска, а затем включить любую функцию, которую вы хотите включить. Помимо этого, есть и другие способы, которые вы можете отключить или включить дополнительные функции Windows на вашем компьютере с Windows 10.
Вариант 1 — через Панель управления
- Откройте панель управления и выберите «Удалить программу».
- После этого выберите параметр «Включить или выключить функции Windows» слева.
Вариант 2 — через командную строку
- Коснитесь комбинации Win + X на клавиатуре или щелкните правой кнопкой мыши кнопку «Пуск» и выберите «Командная строка (администратор)». Кроме того, вы также можете ввести «cmd» в поле поиска Cortana, щелкнуть правой кнопкой мыши значок командной строки и выбрать параметр «Запуск от имени администратора».
- Если появится запрос контроля учетных записей или контроля учетных записей, нажмите «Да».
- Затем введите следующую команду, чтобы увидеть список доступных функций.
DISM / онлайн / получить-особенности / формат: таблица | Больше
- Теперь все, что вам нужно сделать, это скопировать имя функции, которую вы хотите включить, и для этого вам нужно выполнить следующую команду:
DISM / онлайн / enable-feature / featurename: [введите здесь имя функции] –Все
Примечание: Теперь, если вы хотите отключить функцию, которая уже включена на вашем компьютере, выполните следующие действия:
- Во-первых, вам нужно проверить, какие функции включены, и, чтобы узнать, введите эту команду: DISM/онлайн/get-features/format:table | найти «Включено» | больше
- И если вы хотите проверить подробную информацию о конкретной функции, вы можете ввести эту команду: DISM / online / get-featureinfo / featurename: [введите здесь название функции]
Вариант 3 — через Windows Powershell
Как вы знаете, Windows Powershell — очень важный инструмент в Windows 10, и в то же время мощный, поскольку с помощью этой командной строки можно многое сделать. Таким образом, пока вы используете этот инструмент, вам нужно сначала заполнить список доступных функций, а затем вам нужно загрузить функцию нужной вам функции.
- Найдите PowerShell в поле поиска Cortana, а затем запустите его с правами администратора.
- Затем введите следующую команду, чтобы заполнить список доступных функций:
Get-WindowsOptionalFeature — онлайн
- После этого введите следующую команду, чтобы установить любую функцию, которую вы хотите включить из списка доступных функций:
Get-WindowsOptionalFeature -Online -FeatureName * Введите имя элемента *
- Теперь введите следующую команду, чтобы включить желаемую функцию:
Enable-WindowsOptionalFeature -Online -FeatureName «Введите имя элемента» — все
- И если вы хотите отключить любую включенную функцию, просто введите следующую команду:
Disable-WindowsOptionalFeature -Online -FeatureName «Введите имя элемента»
Вариант 4 — через внешний источник установки
У вас также есть возможность получить последние функции из обновленного автономного источника. Источником может быть ISO-образ любого другого типа или просто папка. Поэтому вам нужно решить, хотите ли вы использовать Windows Powershell или командную строку.
- Если вы хотите использовать командную строку, просто введите эту команду: exe / онлайн / включить-функцию / имя: </ Все / Источник:
- Если вы хотите использовать Windows Powershell, используйте эту команду: Install-WindowsFeature –Source » ”
Примечание: Если вы хотите получить новейшие функции, вам необходимо получить последнюю версию образа операционной системы, из которой вы пытаетесь установить эту функцию.
Узнать больше
New Tab Aid — это расширение для Google Chrome. Он опубликован Spigot Inc. Он классифицируется как потенциально нежелательный угонщик браузера, так как вводит поиск Yahoo в окна новых вкладок. Это расширение также добавляет недавно просмотренные вкладки под панелью поиска. Он также перенаправляет все ваши поисковые запросы в Yahoo вместо поисковой системы браузера по умолчанию. Его часто можно найти в комплекте с другим программным обеспечением, которое можно найти в Интернете, и не установить непосредственно пользователем. По этим причинам многочисленные утилиты защиты от вредоносных программ помечают New Tab Aid как потенциально нежелательные или вредоносные.
О браузере угонщиков
Угонщики браузера (иногда называемые программами-угонщиками) — это разновидность вредоносного программного обеспечения, которое изменяет конфигурации интернет-браузера без ведома или разрешения пользователя. Похоже, что количество таких угонов растет с угрожающей скоростью во всем мире, и они могут быть на самом деле гнусными и зачастую вредными. Угонщики браузера могли делать больше, чем просто изменять домашние страницы. Идея состоит в том, чтобы заставить пользователей посещать определенные веб-сайты, которые стремятся улучшить посещаемость своего веб-сайта и увеличить доход от рекламы. Несмотря на то, что это может показаться наивным, все угонщики браузера наносят ущерб и поэтому всегда рассматриваются как угроза безопасности. Угонщики браузера могут даже позволить другим вредоносным программам без вашего ведома нанести дальнейший ущерб вашему персональному компьютеру.
Основные признаки того, что ваш веб-браузер был взломан
Есть многочисленные признаки взлома браузера:
1. домашняя страница вашего браузера внезапно меняется
2. Вы видите новые нежелательные закладки или избранное добавил, как правило, направлены на рекламные заполненные или порнографических сайтов
3. настройки веб-браузера по умолчанию изменены и / или ваш веб-движок по умолчанию изменен
4. нежелательные новые панели инструментов добавляются в ваш браузер
5. вы наблюдаете многочисленные объявления, появляющиеся в ваших браузерах или на экране компьютера
6. ваш веб-браузер становится вялым, регулярно дает сбои
7. Неспособность перейти на определенные веб-сайты, особенно на сайты, посвященные защите от вредоносных программ и других программ безопасности
Как угонщик браузера заражает компьютер?
Угонщики браузера могут использовать попутные загрузки, сети обмена файлами или даже вложение электронной почты, чтобы добраться до целевого компьютера. Многие взломы веб-браузеров происходят из дополнительных приложений, т. е. панелей инструментов, вспомогательных объектов браузера (BHO) или подключаемых модулей, добавляемых в браузеры для предоставления им дополнительных функций. Угонщики браузера проникают на ваш компьютер в дополнение к загрузкам бесплатных программных приложений, которые вы непреднамеренно устанавливаете вместе с оригиналом. Популярные примеры угонщиков браузера включают Conduit, CoolWebSearch, Coupon Server, OneWebSearch, RocketTab, Searchult.com, Snap.do и Delta Search. Взлом браузера может привести к серьезным проблемам с конфиденциальностью, а также к краже личных данных, повлиять на работу в Интернете, взяв под контроль исходящий трафик, существенно замедлить работу вашего персонального компьютера, потребляя много ресурсов, а также вызвать нестабильность системы.
Как исправить взлом браузера
Определенный захват браузера можно довольно легко остановить, обнаружив и удалив соответствующее вредоносное ПО через панель управления. Однако от большинства угонщиков трудно избавиться вручную. Независимо от того, сколько вы пытаетесь удалить его, он может возвращаться снова и снова. Более того, угонщики браузера могут изменить реестр Windows, поэтому его может быть очень сложно восстановить вручную, особенно если вы не очень разбираетесь в технологиях.
Вирус блокирует доступ к сайту Safebytes и предотвращает загрузку вредоносных программ — что делать?
Вредоносные программы могут нанести любой ущерб, если они проникнут на ваш компьютер, от кражи конфиденциальной информации до удаления файлов в вашей компьютерной системе. Некоторые вредоносные программы делают все возможное, чтобы помешать вам установить что-либо в вашу компьютерную систему, особенно программы защиты от вредоносных программ. Если вы читаете это, вероятно, вы столкнулись с вредоносным ПО, которое не позволяет установить приложение для обеспечения компьютерной безопасности, такое как Safebytes Anti-Malware. Хотя эту проблему будет сложнее решить, вы можете предпринять несколько действий.
Устранить вредоносные программы в безопасном режиме
Если какое-либо вредоносное ПО настроено на немедленную загрузку при запуске Microsoft Windows, переход в безопасный режим может заблокировать эту попытку. При запуске персонального компьютера в безопасном режиме загружаются только минимально необходимые приложения и службы. Ниже приведены шаги, которые необходимо выполнить для удаления вирусов в Safemode.
1) Нажмите клавишу F8 несколько раз, как только ваш компьютер загрузится, однако, прежде чем появится большой логотип Windows. Это должно вызвать меню Advanced Boot Options.
2) Выберите Safe Mode with Networking с помощью клавиш со стрелками и нажмите ENTER.
3) Когда этот режим загружается, у вас должен быть интернет. Теперь найдите нужное приложение для удаления вредоносных программ с помощью веб-браузера. Чтобы установить программное обеспечение, следуйте инструкциям мастера установки.
4) После того, как приложение установлено, дайте диагностическому сканированию запуститься, чтобы автоматически устранить вирусы и другие угрозы.
Переключиться на альтернативный браузер
Код вредоносной программы может использовать уязвимости в определенном браузере и блокировать доступ ко всем сайтам с антивирусным программным обеспечением. Наиболее эффективное решение, позволяющее избежать этой проблемы, — это выбрать браузер, который хорошо известен своими мерами безопасности. Firefox содержит встроенную защиту от вредоносных программ и фишинга для обеспечения вашей безопасности в Интернете.
Установите и запустите антивирус с вашего USB-накопителя
Другой способ — загрузить и перенести антивирусное приложение с чистого компьютера, чтобы запустить сканирование уязвимой системы. Выполните эти простые меры, чтобы очистить ваш компьютер с помощью портативного антивируса.
1) Загрузите антивирусную программу на компьютер без вирусов.
2) Вставьте USB-накопитель в ту же систему.
3) Дважды щелкните exe-файл, чтобы открыть мастер установки.
4) Когда появится запрос, выберите местоположение флешки в качестве места, в которое вы хотите поместить файлы программного обеспечения. Следуйте инструкциям на экране компьютера, чтобы завершить процесс установки.
5) Теперь перенесите USB-накопитель на зараженный компьютер.
6) Дважды щелкните значок Safebytes Anti-malware на диске, чтобы запустить программное обеспечение.
7) Запустите полное сканирование системы, чтобы обнаружить и избавиться от всех видов вредоносных программ.
Обеспечьте безопасность вашего ПК, установив SafeBytes Anti-Malware
В наши дни антивирусное программное обеспечение может защитить ваш компьютер от различных типов интернет-угроз. Но как именно выбрать лучшее из многих приложений для защиты от вредоносных программ, доступных на рынке? Как вы, возможно, знаете, существует несколько компаний и продуктов, занимающихся защитой от вредоносных программ, на которые стоит обратить внимание. Некоторые из них хороши, некоторые — нормальны, а некоторые сами уничтожат ваш компьютер! При поиске программного обеспечения для защиты от вредоносных программ выберите то, которое обеспечивает надежную, эффективную и полную защиту от всех известных вирусов и вредоносных программ. SafeBytes Anti-Malware — одно из наиболее рекомендуемых отраслевыми экспертами программ, самая надежная программа для Microsoft Windows. Антивредоносное ПО SafeBytes — это мощное и очень эффективное средство защиты, предназначенное для помощи конечным пользователям с любым уровнем компьютерной грамотности в обнаружении и устранении вредоносных угроз с их компьютеров. Эта программа может легко обнаруживать, удалять и защищать ваш компьютер от самых передовых вредоносных атак, включая шпионское ПО, рекламное ПО, троянские кони, программы-вымогатели, паразиты, черви, ПНП, а также другие потенциально опасные программы. SafeBytes обладает отличными характеристиками по сравнению с различными другими антивирусными программами. Давайте рассмотрим некоторые из них ниже:
Активная защита: Вредоносные программы, пытающиеся проникнуть в компьютер, обнаруживаются и останавливаются при обнаружении защитными экранами SafeBytes в реальном времени. Этот инструмент будет постоянно отслеживать ваш компьютер на предмет любых подозрительных действий и постоянно обновляться, чтобы быть в курсе последних угроз.
Защита от вредоносных программ: Благодаря усовершенствованному и сложному алгоритму этот инструмент удаления вредоносных программ может эффективно выявлять и удалять вредоносные программы, скрывающиеся на вашем компьютере.
Веб-безопасность: Safebytes присваивает всем веб-сайтам уникальный рейтинг безопасности, который помогает вам понять, безопасна ли веб-страница, которую вы собираетесь посетить, для просмотра или известна ли она как фишинговый сайт.
Легкий вес: SafeBytes известен своим минимальным воздействием на ресурсы компьютера и высокой степенью обнаружения разнообразных угроз. Он работает тихо и эффективно в фоновом режиме, поэтому вы можете использовать свой персональный компьютер на полную мощность все время.
Сервисная служба 24 / 7: По любым техническим вопросам или помощи по продукту вы можете получить круглосуточную профессиональную помощь в чате и по электронной почте.
Технические детали и удаление вручную (для опытных пользователей)
Если вы хотите удалить NewTabAid вручную без использования автоматизированного инструмента, это можно сделать, удалив программу из меню «Установка и удаление программ» Windows или, в случае расширений браузера, перейдя в диспетчер дополнений и расширений браузера. и удаление его. Вероятно, вы также захотите сбросить настройки браузера. Чтобы обеспечить полное удаление, вручную проверьте жесткий диск и реестр на наличие всего следующего и удалите или сбросьте значения соответственно. Обратите внимание, что это предназначено только для опытных пользователей и может быть затруднено из-за неправильного удаления файла, вызывающего дополнительные ошибки ПК. Кроме того, некоторые вредоносные программы способны воспроизводить или предотвращать удаление. Рекомендуется делать это в безопасном режиме.
Следующие файлы, папки и записи реестра создаются или изменяются NewTabAid
файлы:
C:windowssystem32services.exe
C:Windowswinsxsamd64_microsoft-windows-s..s-servicecontroller_31bf3856ad364e35_6.1.7600.16385_none_2b54b20ee6fa07b1services.exe
C:WindowsInstallerbbee3ba2-89af-930c-bb78-1fb4e17db3cc
C:DOCUME~1USER~1LOCALS~1Tempnsw1.tmp
C:c0b5e060b7e0becc89a6b6111a8644db7612072dc9a02f5bd32dc25dc459d7
C:DOCUME~1USER~1LOCALS~1Tempnsw2.tmp
C:DOCUME~1USER~1LOCALS~1Tempnsg3.tmp
C:DOCUME~1USER~1LOCALS~1Tempnsg3.tmpSM.dll
C:WINDOWSRegistrationR000000000007.clb
C:WINDOWSsystem32rsaenh.dll
C:c0b5e060b7e0becc89a6b6111a8644db7612072dc9a02f5bd32dc25dc459d7
C:DOCUME~1USER~1LOCALS~1Tempnsw2.tmp
C:WINDOWSRegistrationR000000000007.clb
C:WINDOWSsystem32rsaenh.dll
c:autoexec.bat
C:WINDOWSsystem32cmd.exe
C:DOCUME~1USER~1LOCALS~1Temp~sp4.tmp.exe
C:DOCUME~1USER~1LOCALS~1Tempnsb6.tmp
C:DOCUME~1USER~1LOCALS~1Tempnsw2.tmp
C:DOCUME~1USER~1LOCALS~1Tempnsg3.tmpSM.dll
C:DOCUME~1USER~1LOCALS~1Tempnsg3.tmpSystem.dll
C:DOCUME~1USER~1LOCALS~1Tempnsg3.tmp.dll
C:DOCUME~1USER~1LOCALS~1Tempnsg3.tmpNSISdl.dll
C:DOCUME~1USER~1LOCALS~1Tempnsg3.tmppixel
C:DOCUME~1USER~1LOCALS~1Temp~sp4.tmp.exe
C:DOCUME~1USER~1LOCALS~1Tempnsb6.tmp
C:DOCUME~1USER~1LOCALS~1Tempnsb7.tmpSystem.dll
C:DOCUME~1USER~1LOCALS~1Tempnsb7.tmpSM.dll
C:DOCUME~1USER~1LOCALS~1Tempnsw1.tmp
C:DOCUME~1USER~1LOCALS~1Tempnsg3.tmp
C:DOCUME~1USER~1LOCALS~1Tempnsg3.tmpNSISdl.dll
C:DOCUME~1USER~1LOCALS~1Tempnsg3.tmppixel
C:DOCUME~1USER~1LOCALS~1Tempnsg3.tmpSM.dll
C:DOCUME~1USER~1LOCALS~1Tempnsg3.tmpSystem.dll
C:DOCUME~1USER~1LOCALS~1Temp~sp4.tmp
C:DOCUME~1USER~1LOCALS~1Tempnsr5.tmp
C:DOCUME~1USER~1LOCALS~1Tempnsb7.tmp
C:DOCUME~1USER~1LOCALS~1Tempnsb7.tmpSM.dll
Реестр:
HKEY_LOCAL_MACHINESOFTWAREWow6432NodeMicrosoftWindowsCurrentVersionRunRandom.exe HKCUSOFTWAREMicrosoftWindowsCurrentVersionRunRandom.exe HKEY_LOCAL_MACHINEsoftwaremicrosoftwindowscurrentversionpoliciesexplorerEnableShellExecuteHooks= 1 (0x1) HKEY_LOCAL_MACHINESOFTWAREMicrosoftWindows
Узнать больше
Если вы получаете сообщение об ошибке «Прокси-сервер отказывается от подключений» при попытке открыть веб-сайт в браузере Google Chrome или Mozilla Firefox в Windows 10, читайте дальше, так как этот пост поможет вам исправить эту ошибку. Такая ошибка возникает, когда у вас неправильная или мертвая конфигурация прокси-сервера или когда вы используете какой-либо сервис VPN. Однако такая ошибка также может означать, что ваш компьютер может быть заражен вредоносным ПО, которое вызвало некоторые изменения во внутренних настройках. Что бы ни вызвало ошибку, вот несколько советов, которые могут помочь в ее устранении.
Вариант 1. Проверьте настройки прокси в вашем браузере.
Как и другие браузеры, Firefox позволяет пользователям настраивать прокси несколькими способами. Однако, если вы недавно внесли какие-либо изменения, которые могли вызвать ошибку, первое, что вы можете сделать, это проверить настройки прокси в браузере Firefox. Для этого выполните следующие действия.
-
- Откройте браузер и перейдите в Меню, а затем нажмите Параметры.
- После этого перейдите на вкладку «Общие», прокрутите вниз и нажмите кнопку «Настройки» в разделе «Настройки сети».
- Оттуда убедитесь, что установлен параметр «Использовать настройки прокси-сервера системы». Если нет, вы должны включить No proxy и затем сохранить сделанные изменения.
- Теперь проверьте, исправлена ли ошибка «Прокси-сервер отклоняет подключения».
Примечание: Если вы хотите использовать прокси в Firefox, вы должны выбрать настройку прокси вручную и правильно ее настроить. И если в вашей сети есть настройка прокси, и вы хотите воспользоваться ею, вам нужно выбрать параметр Автоопределение настроек прокси для этой опции сети.
Вариант 2. Попробуйте отключить прокси-сервер для вашей локальной сети.
Если в последнее время ваш компьютер был атакован каким-либо рекламным или вредоносным ПО, возможно, он изменил сетевые настройки в системе и может отображать спам-рекламу. Таким образом, вы должны отключить прокси-сервер для вашей локальной сети. Чтобы сделать это, обратитесь к этим шагам:
- Нажмите клавиши Win + R, чтобы открыть диалоговое окно «Выполнить».
- Затем введите «inetcpl.cpl» в поле и нажмите Enter, чтобы открыть Свойства Интернета.
- После этого перейдите на вкладку «Подключения» и выберите настройки локальной сети.
- Оттуда. Снимите флажок «Использовать прокси-сервер» для вашей локальной сети, а затем убедитесь, что установлен флажок «Автоматически определять настройки».
- Теперь нажмите кнопку ОК и кнопку Применить.
- Перезагрузите компьютер.
Примечание: Если вы используете стороннюю прокси-службу, вы должны отключить ее.
Вариант 3. Попробуйте отключить ручную настройку прокси в настройках.
Если вы его пропустите, на панели настроек есть опция, которую вы можете использовать для настройки прокси-сервера на вашем компьютере с Windows 10. Поэтому, если вы столкнулись с ошибкой «Прокси-сервер отказывается подключаться», вам следует на время отключить ручной прокси и проверить, исправила ли она ошибку или нет.
- Нажмите клавиши Win + I, чтобы открыть настройки Windows.
- Затем перейдите в Сеть и Интернет> Прокси.
- А с правой стороны убедитесь, что включены параметры «Автоматическое определение» и отключен параметр «Использовать прокси-сервер» в разделе «Настройка прокси-сервера вручную».
- Теперь попробуйте снова открыть любой веб-сайт и посмотреть, устранена ли проблема.
Вариант 4 — проверьте свой VPN
Если вы используете приложение VPN, бывают случаи, когда оно вызывает такие проблемы, как эта ошибка. Если это так, вы можете попытаться временно отключить VPN и посмотреть, устранена ли ошибка или нет, и если выяснится, что виновным является ваш VPN, вам нужно удалить его и установить новую или ее последнюю версию. Чтобы удалить его, выполните следующие действия.
- Нажмите клавиши Win + R, чтобы открыть диалоговое окно «Выполнить»
- Затем введите «appwiz.cpl» в поле и нажмите Enter, чтобы открыть «Программы и компоненты» на панели управления.
- Оттуда найдите службу VPN, которую вы используете, выберите ее и нажмите «Удалить», чтобы удалить ее.
- После этого перезагрузите компьютер и попробуйте снова установить последнюю версию программы. Это должно работать сейчас. Если нет, перейдите к следующей доступной опции ниже.
Вариант 5. Очистите интернет-кеш вашего браузера.
На самом деле у вас есть опция Hard Refresh, чтобы очистить кеш браузера, нажав комбинацию клавиш Ctrl + F5.
Вариант 6. Попробуйте просканировать компьютер с помощью Защитника Windows.
Как уже упоминалось, «прокси-сервер отказывает в подключении» может быть вызвано некоторыми вредоносными программами в системе, поэтому для устранения вредоносных программ вам необходимо сканировать компьютер с помощью программ безопасности, таких как Защитник Windows.
- Нажмите клавиши Win + I, чтобы открыть Обновление и безопасность.
- Затем нажмите «Безопасность Windows» и откройте Центр безопасности Защитника Windows.
- Затем нажмите Защита от вирусов и угроз> Запустить новое расширенное сканирование.
- Теперь убедитесь, что в меню выбрано «Полное сканирование», а затем нажмите кнопку «Сканировать сейчас», чтобы начать.
Узнать больше
Код ошибки 0xC1900101, 0x4000D — что это?
Код ошибки 0xC1900101, 0x4000D не очень распространен среди множества кодов ошибок, возникающих при обновлении до Windows 10. Он характерен для пользователей Windows 7, которые пытаются перейти на систему Windows 10.
Эта ошибка мешает пользователям Windows 7 установить обновление для Windows 10. После запуска обновления процесс будет проходить гладко до определенного процента (обычно при попадании 70% и более) и тогда это застревает. Затем пользователь увидит уведомление о том, что «установка не удалась на этапе SECOND_BOOT с ошибкой во время операции MIGRATE_DATA».
Через некоторое время вы сможете обойти ошибку. Сообщение об ошибке исчезнет и продолжит процесс настройки. Но ненадолго, так как он будет повторяться примерно при 90% установки с другим сообщением об ошибке, говорящим: «Установка не удалась на этапе SECOND_BOOT с ошибкой во время операции PRE_OOBE».
Решения
 Причины ошибок
Причины ошибок
Скорее всего, вы столкнетесь с кодом ошибки 0xC1900101 — 0x4000D, когда вы перейти на Windows 10 с помощью USB-накопителя. Существует несколько причин возникновения этой ошибки, связанной с обновлением, например, неправильное обновление, несовместимость с антивирусной программой или несовместимость с некоторым программным обеспечением.
Дополнительная информация и ручной ремонт
При попытке исправить проблемы, связанные с кодом ошибки, лучше всего использовать методы ручного ремонта. Использование методов восстановления вручную может помочь пользователям определить основные причины проблем, с которыми они сталкиваются, и применить постоянные решения для устранения проблемы.
Хотя каждый пользователь Windows может выполнить большинство методов ремонта вручную, в некоторых случаях требуется помощь специалиста по Windows. Если вы не уверены в том, что самостоятельно используете методы ручного ремонта, вы всегда можете подумать о том, чтобы обратиться за помощью к профессиональному специалисту по Windows, который обладает достаточными знаниями для решения любых проблем, с которыми вы сталкиваетесь, или вы можете просто использовать мощный автоматизированный инструмент.
Исправляя код ошибки 0xC1900101 — 0x4000D, вы можете попробовать выполнить любой из следующих ручных методов восстановления:
Способ первый: отключить фоновые приложения
Код ошибки 0xC1900101-0x4000D, вероятно, возникает, когда есть программы, работающие в фоновом режиме системы, когда вы находитесь в процессе обновления. На этом примечании вы должны убедиться, что все программы, работающие в фоновом режиме, должны быть отключены через Диспетчер задач.
- Нажмите Ctrl + Alt + Del тогда выбирай Диспетчер задач.
- Щелкните правой кнопкой мыши все фоновые приложения и выберите Снять задачу закрыть приложения.
ПРИМЕЧАНИЕ: Если есть какие-либо процессы, с которыми вы не знакомы, вы всегда можете щелкнуть этот процесс правой кнопкой мыши и затем выполнить поиск в Интернете. Будьте осторожны, чтобы не завершить задачи «Процесс Windows» в столбце «Тип», так как это может вызвать дальнейшие проблемы.
- Перезагрузите устройство, затем перейдите к обновлению системы до Windows 10.
Способ второй: удалить средства защиты от вредоносных программ
Инструменты защиты от вредоносных программ обычно вызывают проблемы, поскольку они состоят из файлов, которые могут быть несовместимы с некоторым программным обеспечением. Если код ошибки 0xc1900101-0x4000d вызван несовместимостью с антивирусной программой, выполните следующие действия:
- Откройте приложение Панель управления тогда выбирай Система и безопасность.
- Выберите Центр решений Windows.
- Нажмите Безопасность найти свой антивирус.
- Как только вы нашли свой антивирус, нажмите на него и выберите
- Restart Затем проверьте, устраняет ли это проблему ваше устройство.
Метод третий: установить обновления системы
- Нажмите на Меню Пуск Затем выберите Система и безопасность — Обновления Windows.
- Выберите Проверьте наличие обновлений.
- Если система обнаружит все необходимые обновления, выберите их все, затем выберите Установить обновления.
- Restart твое устройство.
Метод четвертый: проверьте систему на наличие несовместимости
При выполнении этого метода вам необходимо использовать инструмент готовности системы.
- Скачать Средство готовности обновления системы для Windows 7 для 64-разрядных систем (KB947821).
- После завершения загрузки откройте Windows 6.1-KB947821-v34-x64.msu
- Запустите программу, чтобы проверить наличие несовместимостей в вашей системе.
ПРИМЕЧАНИЕ: Процесс может занять некоторое время в зависимости от скорости вашего устройства.
- Если результатов не найдено, теперь вы можете попробовать выполнить обновление до Windows 10. Однако, если обнаружены какие-либо проблемы, вам необходимо сначала исправить их.
Метод пятый: Загрузите мощный автоматизированный инструмент
Не можете смириться с долгим и техническим ручным процессом ремонта? Вы все еще можете исправить эту ошибку, загрузив и установив мощный автоматизированный инструмент это, безусловно, сделает работу в один миг!
Узнать больше
Что такое код ошибки Ox80070643?
Цена на Ошибка 0x80070643 это ошибка Центра обновления Windows. Он может появиться на ваших компьютерах по нескольким причинам. Хотя эта ошибка не представляет каких-либо вредоносных угроз для вашей системы, все же рекомендуется исправить ее, чтобы ваша система работала безупречно и не возникало проблем с установкой.
Решения
 Причины ошибок
Причины ошибок
Код ошибки 0x80070643 обычно вызывается:
- При сбое регистрации обновления программного обеспечения MSI
- Установка .NET Framework на вашем компьютере повреждена
Хотя это не вызывает серьезных повреждений, рекомендуется устранить эту проблему, так как это может помешать установке обновлений на ваш компьютер.
Дополнительная информация и ручной ремонт
Если вы испытываете ошибку 0x80070643 на вашем компьютере, вам не нужно паниковать. Эта ошибка оценена как легко решаемая. Все, что вам нужно сделать, чтобы исправить эту ошибку, это удалить и переустановить . NET Framework. Вот пошаговое руководство по устранению ошибки 0x80070643:
- Сначала закройте все запущенные программы на вашем ПК
- Затем перейдите в меню «Пуск» и щелкните на панели управления. После того, как вы нажмете на нее, вы увидите здесь опцию «Программы».
- Теперь щелкните «Программы», а затем щелкните «Программы и компоненты«
- В разделе «Программы и компоненты» вы увидите множество программ. Дважды щелкните на Microsoft .Net Framework 4 Профиль клиента.
- Теперь, когда вы дважды щелкните по нему, перед экраном откроется диалоговое окно с двумя вариантами Восстановить профиль клиента .Net Framework 2 в исходное состояние, а другой вариант — Удалить профиль клиента .NET Framework 4 с этого компьютера. Нажмите на первый вариант с надписью «Ремонт».
- После перехода на вкладку «Ремонт» нажмите «Следующая‘а затем щелкните’Завершить‘. Это показывает, что .NET Framework восстановлен.
- Теперь, чтобы изменения вступили в силу, перезагрузите компьютер и перезагрузите компьютер.
- После перезагрузки снова войдите в меню «Пуск» и введите Центр обновления Windows в окне поиска.
- Нажмите ‘Центр обновления Windows‘для проверки и установки обновлений.
Выполните следующие действия, чтобы немедленно решить проблему с кодом ошибки 0x80070643. Тем не менее, чтобы избежать повторения ошибки 0x80070643, рекомендуется загрузить средство Центра обновления Windows. Это помогает обновлять вашу систему. Обновляя последние уязвимости и улучшая производительность на своем ПК, вы можете обеспечить бесперебойную работу вашего ПК и не подвергать его таким ошибкам и угрозам.
Узнать больше
Компьютер без подключения к Интернету похож на мобильный телефон, который не может звонить или отправлять текстовые сообщения, хотя вы все равно можете использовать его для других целей. Так что, если у вас возникли проблемы с подключением к Интернету вашего компьютера, не беспокойтесь, так как есть несколько основных вещей, которые вы можете попробовать, прежде чем приступить к устранению неполадок. Просто убедитесь, что у вас действительно работает интернет. Чтобы проверить это, попробуйте подключить другие устройства. Помимо этого, вы также должны убедиться, что ваш компьютер правильно подключен через кабель или подключен к маршрутизатору через Wi-Fi. После того, как вы справитесь со всем этим, самое время приступить к устранению проблемы с помощью инструкций, подготовленных ниже. Чтобы быть более конкретным, в этом руководстве вы узнаете, что вы можете сделать, когда сталкиваетесь с конкретной проблемой подключения к Интернету, когда вы получаете сообщение об ошибке Media State Media отключено на вашем компьютере с Windows 10.
Перед устранением проблемы необходимо сначала проверить состояние интернет-соединения на вашем компьютере. Для этого выполните следующие действия:
- Введите «cmd» в поле поиска Cortana.
- В результатах поиска щелкните правой кнопкой мыши Командную строку и выберите «Запуск от имени администратора» в контекстном меню.
- После открытия командной строки с правами администратора введите IPCONFIG / все команду и нажмите Enter.
- После того, как вы введете команду, вы увидите список всех подключенных носителей, таких как Ethernet, Wi-Fi, а также их статус и многое другое. Оттуда вам нужно все внимательно проверить. Я замечаю сообщение: «Состояние СМИ. . . . . Мультимедиа отключены », значит, у вас действительно проблемы с интернет-соединением.
Обратитесь к описанным ниже параметрам, чтобы исправить сообщение об ошибке Media State Media отключено на вашем компьютере с Windows 10.
Вариант 1. Попробуйте сбросить WINSOCK и IP-стек.
- Введите «cmd» в поле поиска Cortana.
- В результатах поиска щелкните правой кнопкой мыши Командную строку и выберите «Запуск от имени администратора» в контекстном меню.
- После открытия командной строки введите каждую из перечисленных ниже команд.
- Netsh Winsock сбросить каталог — Эта команда сбросит записи WINSOCK.
- netsh int ipv4 reset reset.log — Эта команда сбросит стек IPv4 TCP / IP.
- netsh int ipv6 reset reset.log — Эта команда сбросит стек IPv6 TCP / IP
- Выполнив команды, перечисленные выше, перезагрузите компьютер, чтобы успешно применить сделанные изменения.
Вариант 2. Проверьте, не отключен ли сетевой адаптер.
Если вы отключили сетевые адаптеры на своем компьютере, то это, скорее всего, причина, по которой вы получаете сообщение об ошибке Media State Media отключено. Таким образом, вам нужно включить его обратно.
- Откройте «Настройки» и перейдите в «Сеть и Интернет»> «Выберите Ethernet»> «Изменить параметры адаптера».
- Оттуда щелкните правой кнопкой мыши адаптер и включите его.
Вариант 3 — проверьте свойства Wi-Fi
Хотя этот случай не является распространенным, совместное использование Wi-Fi на самом деле вызывает проблемы у некоторых пользователей. Вот почему вам нужно проверить свойства Wi-Fi. Перейдите в «Сетевые подключения», щелкните правой кнопкой мыши Wi-Fi и выберите «Свойства». В разделе «Свойства» перейдите на вкладку «Общий доступ», выберите первый вариант и нажмите «ОК».
Вариант 4. Попробуйте обновить сетевой драйвер.
- Нажмите клавиши Win + R, чтобы открыть диалоговое окно «Выполнить», а затем введите devmgmt.MSC и нажмите Enter или нажмите OK, чтобы открыть диспетчер устройств.
- Разверните раздел для устаревших драйверов устройств.
- Затем выберите сетевой драйвер или любой другой устаревший драйвер (ы) и щелкните его правой кнопкой мыши.
- В раскрывающемся меню выберите параметр «Обновить драйвер» и следуйте инструкциям на экране, чтобы установить последнюю версию драйвера.
- Затем также нажмите на опцию «Автоматический поиск обновленного программного обеспечения драйвера.
- Перезагрузите компьютер после установки.
Примечание. Если обновление сетевого драйвера не помогло, перейдите на веб-сайт производителя вашего ПК и найдите раздел поддержки, где вы можете загрузить драйверы для своего компьютера. Вам просто нужно записать правильную модель вашего ПК и номер модели, чтобы вы могли найти подходящий драйвер.
Узнать больше
Авторское право © 2023, ErrorTools, Все права защищены
Товарный знак: логотипы Microsoft Windows являются зарегистрированными товарными знаками Microsoft. Отказ от ответственности: ErrorTools.com не имеет отношения к Microsoft и не претендует на прямую связь.
Информация на этой странице предоставлена исключительно в информационных целях.
CLOCK_WATCHDOG_TIMEOUT — это синий экран смерти (или же БСоД). По сравнению с другими ошибками, которые появляются во время работы системы, синие экраны смерти куда более редки, но они из-за них пользователи обычно теряют какую-то часть своих данных на компьютере. Также от их попросту невозможно избавиться, кроме как выполнять аварийную перезагрузку компьютера.
CLOCK_WATCHDOG_TIMEOUT может быть вызван невероятно огромным списком причин: некорректно работающие драйвера, настройки BIOS, устаревшая версия BIOS, поврежденные записи Реестра Windows, повреждения диска, повреждение оперативной памяти и т.д. Это только самые распространенные среди пользователей причины.
Способы решения ошибки CLOCK_WATCHDOG_TIMEOUT
Способ №1 Проверка системы на вирусы и проверка Firewall
Появление синего экрана смерти CLOCK_WATCHDOG_TIMEOUT BSOD может означать, что ваш компьютер был заражен вирусами, которые и привели его к нестабильности и появлению данной ошибки. В связи с этим, мы рекомендуем вам установить любой антивирус, которому вы доверяете и проверьте свою систему с помощью сканера. Если он что-то найдет, то ликвидируйте угрозу.
Если же ваш антивирус не нашел никаких следов вирусов, то проблема также может заключаться в Брандмауэре Windows. Попробуйте отключить его на время, чтобы проверить его причастие к проблеме в виде CLOCK_WATCHDOG_TIMEOUT. Для этого сделайте следующее:
- Нажмите Win+X и выберите пункт «Панель управления».
- Перейдите в «Брандмауэр Windows».
- Нажмите на ссылку «Включение и отключение Брандмауэра Windows» в левой панели окна.
- Затем поставьте галочки напротив «Отключить брандмауэр Windows(не рекомендуется)» рядом с параметрами частной и общественной сети.
- После выставления нужных настроек, нажмите «ОК» для подтверждения изменений.
- Теперь проверьте наличие CLOCK_WATCHDOG_TIMEOUT. Возможно именно брандмауэр являлся виновником проблемы.
Способ №2 Обновление и проверка драйверов системы
Как мы уже упоминали в начале статьи, проблема в виде синего экрана смерти CLOCK_WATCHDOG_TIMEOUT может заключаться в устаревших драйверах для какого-то элемента в вашей системе. Если все дело в этом, то решается ваша «задачка» достаточно. Сделайте следующее:
- Нажмите правой кнопкой мыши на «Пуск» и выберите «Диспетчер устройств».
- Пройдитесь по своим устройствам в системе и посмотрите, нет ли напротив чего-то желтого значка, который сигнализирует об отсутствии установленных драйверов. Если вы нашли такое устройство, то возможно именно они вызывает проблему с нестабильностью системы. Нажмите на него правой кнопкой мыши и выберите «Обновить драйвера».
Заметка: к сожалению, автоматический поиск и установка драйверов, которые производятся силами вашей операционной системы, довольно часто не выполняют возложенную на них задачу. Поэтому лучшим решением будет найти официальный сайт производителя той или иной аппаратуры, скачать и установить нужные вам драйвера оттуда.
Также помимо устаревших драйвером, проблема также может заключаться и в драйверах, которые не могут корректно установится на внешне подключаемое устройство, например, с USB-интерфейсом. В этом случае вам нужно зайти в Диспетчер устройств и удалить сбоящее оборудование, а затем заново установить драйвера для него уже вручную. Но, так как Windows не отображает в Диспетчере устройств оборудование, которое не подключено к компьютеру, то вам нужно сделать его видимым. Для этого сделайте следующее:
- Нажмите правой кнопкой мыши на «Пуск» и выберите «Диспетчер устройств».
- Нажмите на «Вид» в Панели меню окна и выберите «Показать скрытые устройства».
- Найдите драйвера от отключенных в данный момент устройств и удалите их.
- Затем либо выберите «Действие→Обновить конфигурацию оборудования», либо установите драйвера вручную, скачав их с сайта производителя для устройства.
Способ №3 Обновление BIOS
Также не стоит исключать вероятность того, что синий экран смерти CLOCK_WATCHDOG_TIMEOUT был вызван устаревшей версией вашего BIOS. Если это так, то вам всего лишь нужно его обновить и проблема будет решена. Прежде всего, вам нужно посмотреть какая версия BIOS у вас в данный момент. Для этого сделайте следующее:
- Нажмите одновременно клавиши Win+R, впишите msinfo32 и нажмите Enter.
- Перед вами откроется окно «Сведения о системе». Найдите в списке информации версию вашего BIOS и запишите ее куда-нибудь, например в Блокнот.
- Затем перейдите на сайт производителя своей материнской платы, пройдите в раздел загрузок, найдите обновление для BIOS и скачайте его, если то будет новее вашего.
- Обновите ваш BIOS и перезагрузите вашу систему.
Проверьте наличие CLOCK_WATCHDOG_TIMEOUT. Если ничего из вышеуказанного не смогло исправить этот БСоД, то мы рекомендуем вам провести Восстановление системы с помощью Установочного носителя или же полную ее переустановку.
Причины ошибки
Рассмотрим основные причины неисправности:
- Серьезные аппаратные повреждения, например, материнской платы, шлейфа или других важных компонентов компьютерного оборудования, требующие срочной замены.
- Сбои в оперативной и системной памяти, то есть дефекты жесткого диска.
- Программные проблемы: нарушения в BIOS, Windows, в системе драйверов и потеря или некорректное считывание системных файлов.
Как исправить clock watchdog timeout — вопрос сложный, если вы не имеете хотя бы начальных знаний о программировании и ни разу не сталкивались с подобными неисправностями. Они отрицательно влияют на функции процессора и других компонентов компьютерного оборудования. Чтобы избежать выхода техники из строя, доверьте решение возникших проблем профессионалам.
Как устранить ошибки самостоятельно?
Воспользуйтесь следующими несложными рекомендациями:
- Перезагрузите ПК. Иногда баги тайм-аута бывают случайными и легко устраняются элементарным перезапуском виндовс.
- Проверьте устройство антивирусной программой.
- Убедитесь в целостности шлейфа и наличии необходимых подключений к нему.
- Просканируйте ОС на состояние системных файлов. Введите в командной строке (Win + R) sfc/scanow для поиска битых или поврежденных частей реестра. После проверки утилита восстановит обнаруженные сбои самостоятельно. Вам останется перезагрузить компьютер.
- Отключите интернет на устройстве, чтобы убедиться в отсутствии дефекта сетевых адаптеров.
- В случае появления багов после установки какого-либо драйвера или приложения, необходимо удалить их и понаблюдать за тем, как ведет себя программное обеспечение.
Если перечисленные рекомендации не помогли справиться с неполадками, скорее всего, ситуация серьезна и лучше воспользоваться помощью профессионалов. Восстановить работу оперативной памяти или самостоятельно найти и устранить аппаратные поломки своими силами непросто. При отсутствии должных навыков, обращение к специалистам будет лучшим выходом из положения.
Обращение в сервисный центр
Ошибки в работе Windows — непредвиденное, но вполне поправимое состояние. При малейших сомнениях посетите сервисный центр, в котором инженеры продиагностируют ваш ПК, быстро найдут причину проблемы и устранят ее.
Вернуть компьютер к нормальной жизни несложно. Не стоит самостоятельно искать идеи спасения «железа» и пытаться перепрошивать ОС в домашних условиях — так вы лишь потеряете время и возможности отремонтировать технику. Своевременное исправление обнаруженных мелких недочетов специалистами защитит ваше устройство от дальнейших поломок.


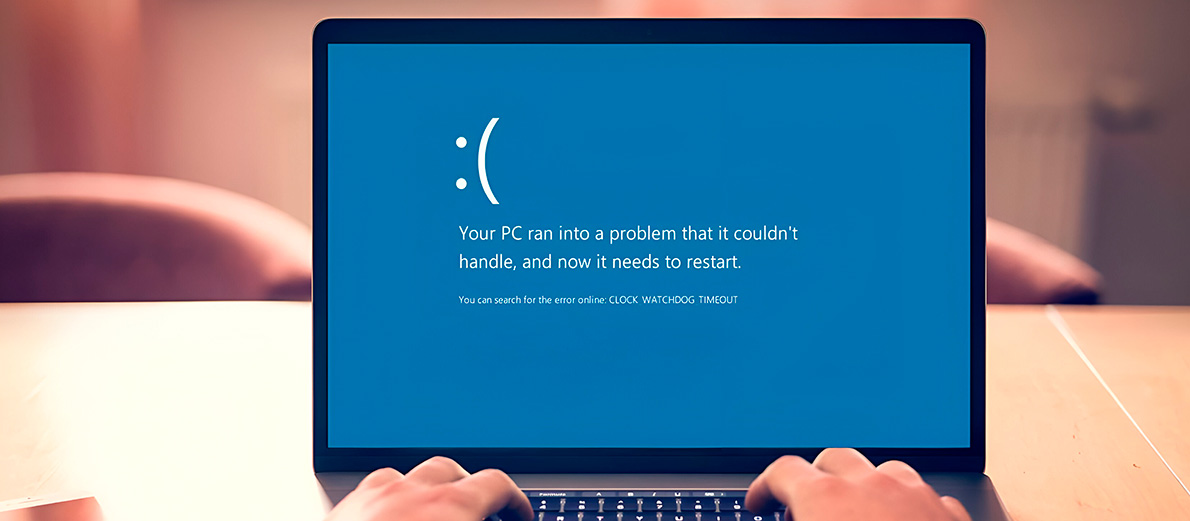

 Причины ошибок
Причины ошибок