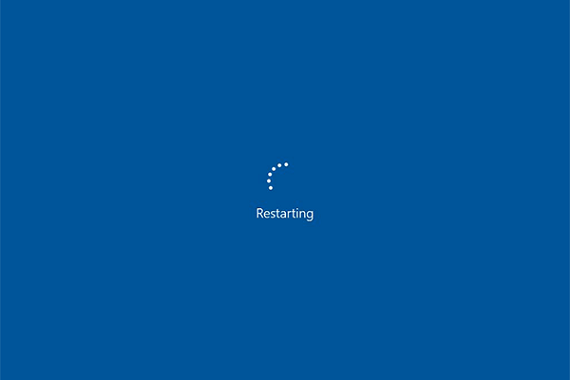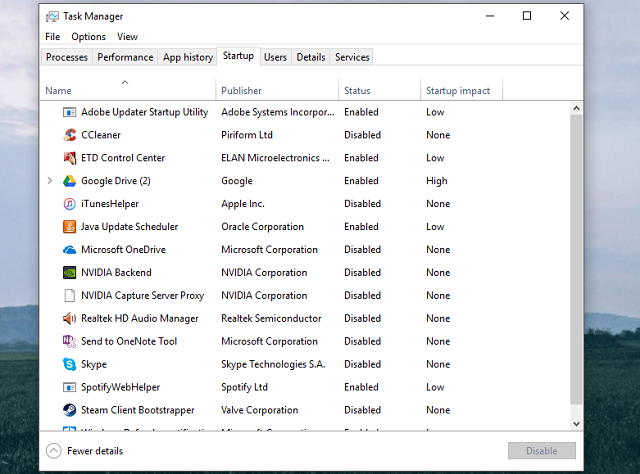Если домашний компьютер или ноутбук относительно новый (куплен максимум 5 лет назад), то, наверняка, в нем установлено как минимум 4 гигабайта оперативной памяти (хотя могут быть исключения). Этого объема более чем достаточно для выполнения большинства повседневных задач: просмотра веб-страниц, воспроизведения видео, работы с документами и запуска игр.
Однако все же, если пользователь запускает очень тяжелые или не оптимизированные программы, он может увидеть системное сообщение о нехватке ОЗУ «В системе недостаточно памяти». Если у вас всплывает окошко: «В системе недостаточно памяти. Сохраните файлы и закройте программы», то как исправить данную проблему мы расскажем в статье ниже. Ознакомьтесь с ним, чтобы больше не иметь проблем с нехваткой оперативки.
Содержание
- Причины появления сообщения «В системе недостаточно памяти сохраните файлы» на ПК
- Как исправить ошибку, связанную с нехваткой памяти
- Как увеличить размер файла подкачки
Причины появления сообщения «В системе недостаточно памяти сохраните файлы» на ПК
Если вы пользуетесь только актуальными версиями популярных приложений, то сообщений о нехватки памяти возникать у вас не должно. Дело в том, что разработчики сейчас хорошо оптимизируют свои программы, встраивая в них функции, следящие за тем, чтобы софт не переполнял ОЗУ.
Однако старые программы или приложения, разработанные непонятно кем, могут потреблять очень много оперативки. Это, в свою очередь, и приводит к возникновению сообщения о нехватке памяти.
Другой вариант, когда ошибка «В системе недостаточно памяти. Сохраните файлы и закройте программы» возникает, предполагает малый объем памяти. Если, вдруг, в систему установлено всего 1-2 гигабайта ОЗУ, то соответствующее системное сообщение может возникнуть и при использовании свежих версий ПО.
Как исправить ошибку, связанную с нехваткой памяти
Для начала нужно проверить, какие именно приложения потребляют значительное количество оперативной памяти. Поэтому, несмотря на просьбу операционной системы «сохраните файлы и закройте программы», не стоит сразу же закрывать все программы и/или перезагружать компьютер. Вместо этого нужно сделать:
- Зайти в «Диспетчер устройств» (ПКМ по «Панели задач» – «Запустить диспетчер задач»);
Откройте Диспетчер устройств на вашем ПК - Перейти на вкладку «Процессы»;
- Нажать на пункт «Память», чтобы отсортировать процессы по их потреблению ОЗУ;
- Если какое-то приложение «съедает» несколько гигабайт, то отключить его и подыскать альтернативу.
Однако это не касается, например, графических редакторов, программ для монтажа видео и игр. Для них съедать 3, 5 или даже 7 гигабайт – это нормально. А, вот, если, например, аудио плеер потребляет хотя бы 400-500 мегабайт, то эта проблема. Лучше скачать другой.
Если же у вас запущено много приложений, то нужно просто отключить те, которые вы не используете постоянно. Например, можно закрыть торрент-клиент и iTunes. Однако предварительно зайдите в их настройки и найдите параметры автозапуска. Там снимите галочку с «Запускать со стартом ОС», чтобы приложение не загружалось при старте системы.
Как увеличить размер файла подкачки
Если же вам необходимо, чтобы все эти программы работали, тогда купите дополнительные модули оперативной памяти. Также можно обойтись и полумерой – увеличить размер файла подкачки. Для этого:
- Выполните сочетание клавиш «Win+Pause»;
- Выберите «Дополнительные параметры системы»;
- В пункте «Быстродействие» нажмите кнопку «Параметры»;
- Перейдите на вкладку «Дополнительно»;
- В пункте «Виртуальная память» нажмите на «Изменить»;
Увеличьте размер файла подкачки - Выберите подходящий диск (например, «C») и поставьте переключатель в положение «Указать размер»;
- Укажите объем виртуальной памяти, например, 2048 или 3096.
- Примените настройки и перезагрузите компьютер.
Однако не стоит думать, что чем больше файл подкачки, тем лучше. Да, при большем размере ошибка «В системе недостаточно памяти сохраните файлы и закройте программы» возникать не будет, но система может начать работать медленнее. Поэтому рекомендуется выбирать объем, в половину реальной ОЗУ или равной ей.
Некоторые пользователи обращались к нам после того, как увидели «Закройте программы, чтобы предотвратить потерю информации» сообщение об ошибке. Хотя может показаться, что сообщение указывает на нехватку оперативной памяти, на самом деле оно сигнализирует о том, что в системе не хватает виртуальной памяти — файл подкачки (pagefile.sys) недостаточно велик, или системе не разрешено автоматически регулировать размер файл подкачки.
Всякий раз, когда возникает эта ошибка, вы будете испытывать некоторые проблемы с производительностью, которые дополнят появление этого сообщения об ошибке. Вы также должны начать замечать, что открытые в данный момент программы медленно реагируют или полностью перестают отвечать через некоторое время.
Почему возникает эта ошибка?
Как вы, наверное, знаете, Оперативная память (RAM) служит оперативной памятью компьютера. Это позволяет вашему ПК одновременно обрабатывать больше информации, что повышает общую производительность.
Однако всякий раз, когда в вашей системе заканчивается ОЗУ, Windows вынуждена использовать виртуальная память — он перемещает наименее используемые блоки данных в скрытый файл с именем pagefile.sys (также называемый файл подкачки или файл подкачки). Это делается для того, чтобы освободить оперативную память для более неотложных дел. Всякий раз, когда эта информация понадобится снова, ваша ОС пожертвует другими блоками данных, чтобы прочитать ранее перемещенную информацию. Этот процесс очень эффективен, позволяя современным компьютерам определять приоритеты использования оперативной памяти и ускорять различные операции.
Примечание: Имейте в виду файл подкачки (pagefile.sys) не имеет специального аппаратного компонента — Windows будет использовать пространство на жестком диске для размещения виртуальной памяти.
Если ваша операционная система не может увеличить или изменить файл подкачки для размещения новых блоков данных, которые должны поступать из ОЗУ, вам будет предложено с помощью «Закройте программы, чтобы предотвратить потерю информации» ошибка. Это может произойти по одной из двух причин: либо Windows не настроена на автоматическое управление размером файла подкачки, либо на жестком диске недостаточно места для увеличения размера файла подкачки.
Как исправить ошибку «Закройте программы для предотвращения потери информации»
Если вы в настоящее время боретесь с этой проблемой, ваша первая остановка должна быть ниже Свойства системы. Подавляющее большинство пользователей сталкиваются с этой проблемой, потому что они ранее изменили Виртуальная память настройки.
Хотя есть несколько законных причин для изменения размера файла подкачки, Windows, безусловно, лучший менеджер для этого — если у вас нет какой-либо проблемы, которая требует от вас установки нестандартного размера для вашего файл подкачки (файл подкачки). Разрешение Windows автоматически управлять размером файла подкачки позволит ему динамически регулировать размер по требованию.
Следуйте инструкциям ниже, чтобы получить доступ Свойства системы и разрешить Windows автоматически управлять размером файла подкачки:
- Нажмите Клавиша Windows + R , чтобы открыть окно «Выполнить». Тип «Системные свойства»И нажмите Войти открыть Продвинутый вкладка Свойства системы.
- в Продвинутый вкладка Свойства системыщелкните значок Настройки кнопка, связанная с Производительность вход.
- в Параметры производительности окно, перейдите в Продвинутый вкладку и щелкните + Изменить кнопка, связанная с Виртуальная память.
- Под Виртуальная памятьустановите флажок, связанный с Автоматически управлять размером файла подкачки для всех дисков, затем нажмите Хорошо чтобы сохранить изменения.
- Перезагрузите систему, чтобы дать Windows возможность получить контроль над файлом подкачки и посмотреть, не отображается ли «Закройте программы, чтобы предотвратить потерю информации» было решено.
После следующего запуска максимально напрягите компьютер и посмотрите, неЗакройте программы, чтобы предотвратить потерю информации”Ошибка возвращается. Если это так, освободите больше места на диске с ОС, чтобы в вашей системе было достаточно свободного места для расширения файла подкачки.
Кроме того, если у вас есть средства, подумайте о добавлении дополнительной карты памяти. Или, что еще лучше, купите более крупный и мощный двухканальный комплект RAM. Это снизит вероятность того, что ваша ОС исчерпает объем оперативной памяти и, следовательно, будет вынуждена использовать виртуальную память.
by Ivan Jenic
Passionate about all elements related to Windows and combined with his innate curiosity, Ivan has delved deep into understanding this operating system, with a specialization in drivers and… read more
Updated on
- Computer memory problems are nothing out of the ordinary these days.
- If getting the Close programs to prevent information loss error, you’re likely looking at a computer memory issue. Be sure to restart your PC and check available RAM.
- If you encounter similar problems, you’ll surely find these computer memory tips handy.
- You may also be interested in checking out more useful guides in our Windows 10 errors hub.
XINSTALL BY CLICKING THE DOWNLOAD FILE
Get rid of malfunctioning drivers on your PC
SPONSORED
Drivers can often become corrupt as they can interfere with malfunctioning system files, thus arriving to be installed but not running correctly. To keep your drivers running smoothly, your Windows OS must run even smoother. Get it in perfect shape by following the steps below:
- Download Fortect and install it on your PC.
- Start the tool’s scanning process to look for corrupt files that are the source of your problem
- Right-click on Start Repair so the tool can start the fixing algorithm
- Fortect has been downloaded by 0 readers this month, rated 4.4 on TrustPilot
There’s a large variety of pop-up notifications you may encounter in Windows 10. One of the errors that are uncommon, but still occurs from time to time will inform you to close programs in order to prevent information loss.
Basically, this occurs due to substantially reduced RAM or Virtual Memory. As you probably know, RAM is, among other things, responsible for real-time progress saving within apps.
So, the system informs you that you may lose sensitive data because RAM can’t cover some of the active applications. For that purpose, we prepared the most common solutions for the issues at hand.
How can I fix Close programs to prevent information loss error?
1. Restart your PC
On some occasions, due to extensive use without restart, your PC can get into resource problems. Namely, the entire Virtual Memory may get relocated between active and recently closed programs.
That will cause a lack of available memory and you’ll be prompted with the above-mentioned message. Basically, memory allocation get’s maxed and that might slow down the system or cause errors.
So, the first obvious step is to restart your PC and let it completely reshuffle resources. After that, you should be able to continue with the seamless use.
2. Check available RAM
Yes, you might have 32GB of RAM and still have this problem. Firstly, even though RAM is physically present, it doesn’t always mean that the system can read it.
So, navigate to System Properties and make sure that your PC has enough RAM available. Sometimes you may need to remove and place RAM sticks again or change slots.
It’s not advised to run Windows 10 without at least 1GB or 2GB of RAM depending on the system architecture.
3. Check startup programs and RAM-hogging processes
- Right-click Taskbar and open Task Manager.
- Open the Startup tab.
- Disable non-essential programs from starting with the system.
- Confirm changes and restart your PC.
Even though you pack more than enough RAM to multitask immensely, there’s always a limit. Especially if your system is overwhelmed with resource-hogging programs.
So make sure to navigate to Task Manager and kill processes that aren’t used at the moment or the ones that use too much RAM. Just make sure not to kill any system-related process and you should be fine.
Moreover, a startup can heavily impact all-around system performance. If it takes too much for a PC to start, there’s a chance that it will affect later usage and substantially reduce available RAM.
In Windows 10, we get startup preferences within Task Manager, so it’s easy to regulate startup programs. If you’re still seeing the warning message, make sure to try out the final step below.
4. Change Virtual Memory relocation
Virtual memory is an essential part of your system even though you can’t track its usage like RAM or HDD.
It utilizes both hardware and software and without it, even the standard computing procedures would be barely usable and their respective progress lost.
So, it’s imperative to have enough relocated virtual memory in order for your system to function as intended. In addition, if there’s not enough virtual memory, you can get prompted with the pop-up notification just like the one we’re addressing today.
For that purpose, we advise you to set memory relocation to Automatic manage paging file size for all drives. How do you change your virtual memory?
You need to open Control Panel > System Properties and under the Advanced tab > Performance, click Settings. Under the Advanced tab > Virtual memory, click Change.
Check the Automatic manage paging file size for all drives box. Then, confirm changes and restart your PC.
You can’t open Control Panel? Take a look at this step-by-step guide to find a solution.
That should resolve your problems and relieve you of frequent warnings. If you have any questions or an alternative solution for this problem, make sure to tell us in the comments.
Существует множество всплывающих уведомлений, с которыми вы можете столкнуться в Windows 10. Одна из необычных, но время от времени возникающих ошибок будет сообщать вам о необходимости закрыть программы, чтобы предотвратить потерю информации.
В основном это происходит из-за существенно сниженного баран или виртуальная память. Как вы, наверное, знаете, оперативная память, помимо прочего, отвечает за сохранение прогресса в приложениях в реальном времени.
Итак, система сообщает вам, что вы можете потерять конфиденциальные данные, потому что ОЗУ не может покрыть некоторые из активных приложений. Для этого мы подготовили наиболее распространенные решения возникших проблем.
Если у вас часто возникает эта проблема, обязательно проверьте список ниже.
Что я могу сделать, если получаю сообщение «Закрыть программы для предотвращения потери информации»?
1. Перезагрузите компьютер
В некоторых случаях из-за интенсивного использования без перезагрузки ваш компьютер может столкнуться с проблемами ресурсов. А именно, вся виртуальная память может перемещаться между активными и недавно закрытыми программами.
Это приведет к нехватке доступной памяти, и вам будет предложено вышеупомянутое сообщение. По сути, выделение памяти достигает максимума, что может замедлить работу системы или вызвать ошибки.
Итак, первый очевидный шаг — перезагрузить компьютер и позволить ему полностью перетасовать ресурсы. После этого вы сможете продолжить беспрепятственное использование.
2. Проверить доступную оперативную память
Да, у вас может быть 32 ГБ ОЗУ, но проблема не устранена. Во-первых, даже если оперативная память присутствует физически, это не всегда означает, что система может ее прочитать.
Итак, перейдите в Свойства системы и убедитесь, что на вашем компьютере достаточно оперативной памяти. Иногда вам может потребоваться снова удалить и установить RAM-накопители или поменять слоты.
Не рекомендуется запускать Windows 10 без как минимум 1 или 2 ГБ ОЗУ в зависимости от архитектуры системы.
3. Проверьте запускаемые программы и процессы, загружающие оперативную память
- Щелкните правой кнопкой мыши Панель задач и открыть Диспетчер задач.
- Открой Вкладка «Автозагрузка».
- Отключите запуск второстепенных программ в системе.
- Подтвердите изменения и перезагрузите компьютер.
Даже если у вас более чем достаточно оперативной памяти для безмерной многозадачности, всегда есть предел. Особенно, если ваша система перегружена программами, потребляющими ресурсы.
Поэтому обязательно перейдите в диспетчер задач и завершите процессы, которые в данный момент не используются или которые используют слишком много оперативной памяти. Просто убедитесь, что не убили какой-либо процесс, связанный с системой, и все будет в порядке.
Более того, запуск может сильно повлиять на общую производительность системы. Если для запуска ПК требуется слишком много времени, есть вероятность, что это повлияет на дальнейшее использование и значительно сократит доступную оперативную память.
В Windows 10 мы получаем параметры запуска в диспетчере задач, поэтому программы запуска легко регулируются. Если предупреждение по-прежнему отображается, попробуйте выполнить последний шаг ниже.
4. Изменить перемещение виртуальной памяти
Виртуальная память является важной частью вашей системы, даже если вы не можете отслеживать ее использование, например ОЗУ или HDD. Он использует как аппаратное, так и программное обеспечение, и без него даже стандартные вычислительные процедуры были бы труднодоступны и их прогресс был бы потерян.
Поэтому крайне важно иметь достаточно перемещенной виртуальной памяти, чтобы ваша система работала должным образом. Кроме того, если виртуальной памяти недостаточно, вы можете получить всплывающее уведомление, подобное тому, к которому мы обращаемся сегодня.
Для этого мы советуем вам установить для перемещения памяти значение Автоматическое управление размером файла подкачки для всех дисков. Как мне изменить мою виртуальную память?
Вам нужно открыть Панель управления > Свойства системы и под Вкладка «Дополнительно»> «Производительность»нажмите Настройки. Под Вкладка Advanced> Виртуальная памятьнажмите Изменять.
Проверить Автоматическое управление размером файла подкачки для всех дисков. Затем подтвердите изменения и перезагрузите компьютер.
Вы не можете открыть панель управления? Взгляните на это пошаговое руководство, чтобы найти решение.
Это должно решить ваши проблемы и избавить вас от частых предупреждений. Если у вас есть вопросы или альтернативное решение этой проблемы, обязательно сообщите нам в комментариях.
Примечание редактора: Этот пост был первоначально опубликован в июне 2017 года и с тех пор был переработан и обновлен в марте 2020 года для обеспечения свежести, точности и полноты.
Есть несколько программных инструментов, которые вы можете использовать для предотвращения закрытия программ. Они практически отключают кнопку «Закрыть», тем самым исполняя ваше желание.
RAM обычно отвечает за сохранение прогресса в реальном времени в приложениях, поэтому проверьте доступную RAM. Если это не имело значения, мы предлагаем вам запустить Проверка системных файлов чтобы проверить наличие проблем.
Проблема с нехваткой памяти Windows встречается довольно-таки часто. Сообщение «На компьютере недостаточно памяти» выскакивает в связи с тем, что объем файла подкачки сильно ограничен или же вовсе отключен. Это было сделано либо вами вручную, либо были настройки по умолчанию в устанавливаемой операционной системе.
Отмечу, что виндовс пишет о нехватке памяти, только когда недостаточно оперативной памяти. Файл подкачки — это виртуальная память, которая резервируется на жёстком диске и используется в случае недостаточного объёма оперативки.
Вот какую ошибку можно получить в процессе работы за ПК:
«На компьютере недостаточно памяти. Чтобы освободить память для нормальной работы программ, сохраните файлы, а затем закройте или перезапустить все открытые программы».
Или
«Чтобы предотвратить потерю данных, закройте программы».
Далее я опишу, как исправить ошибку «на компьютере недостаточно памяти». Решение одинаково для всех поколений Windows — 11, 10, 8.1, 7.
Откройте в проводнике Этот компьютер, кликните по пустоту месту (рядом с разделами) правой кнопкой мыши, выберите Свойства.
У вас откроется страница «Система», в левой колонке кликните Дополнительные параметры системы.
В появившемся окне «Свойства системы» в категории «Быстродействие» нажмите по кнопке Параметры.
В окне «Параметры быстродействия» выберите вкладку Дополнительно, в категории «Виртуальная память» нажмите на кнопку Изменить.
Выберите один из следующих способов:
- В окне «Виртуальная память» отметьте галочкой напротив «Автоматически выбирать объем файла подкачки». Рекомендую именно этот вариант.
- Или же вы можете снять галочку и откорректировать параметры вручную отметив точкой напротив:
-
- «Указать размер». Выставляете исходный и максимальный размер.
- «Размер по выбору системы». Windows сам определит и выделит нужный объем виртуальной памяти из HDD или SSD.
Нажмите по кнопке Задать, если всплывёт окно, подтверждаем.
Теперь, после того как вы выбрали Автоматический или Ручной режим, нажмите ОК в окне виртуальной памяти, а затем во всех остальных открытых окнах, чтобы закрыть их. Чтобы настройки вступили в силу, перезагрузите Windows.