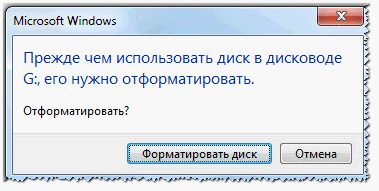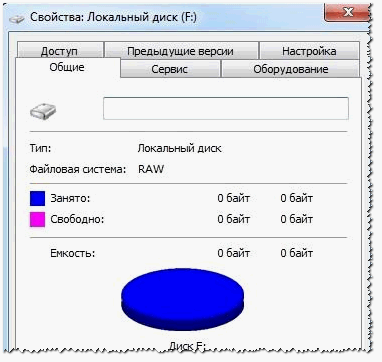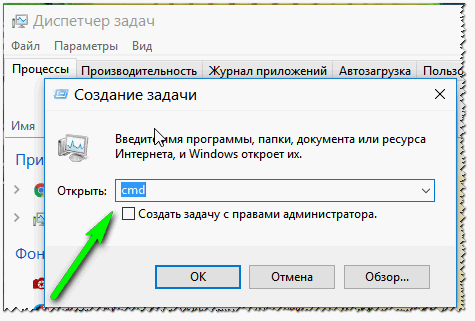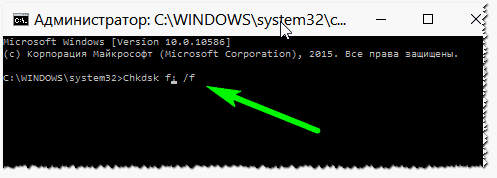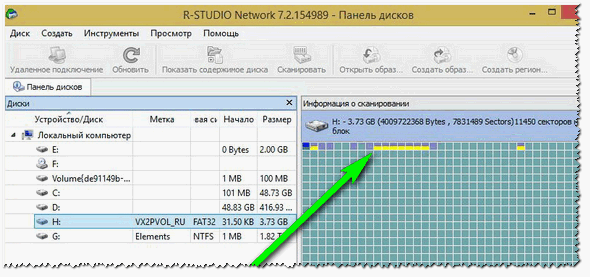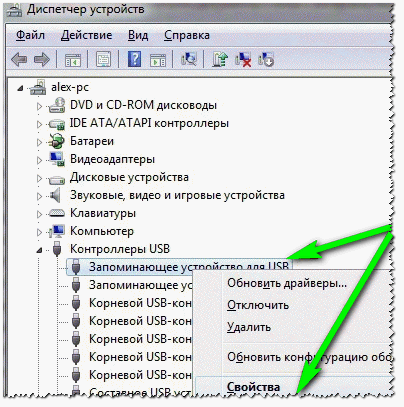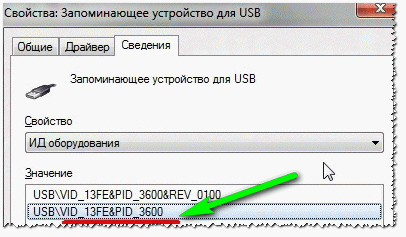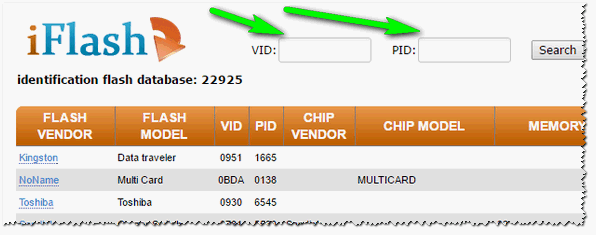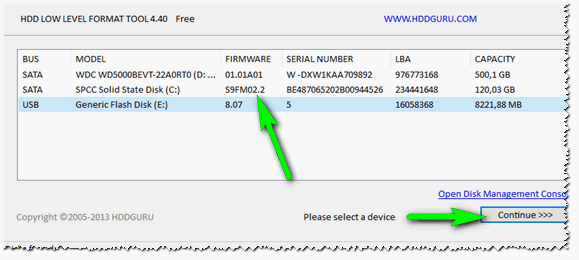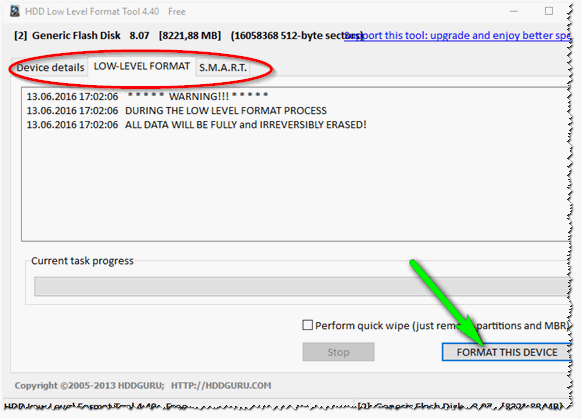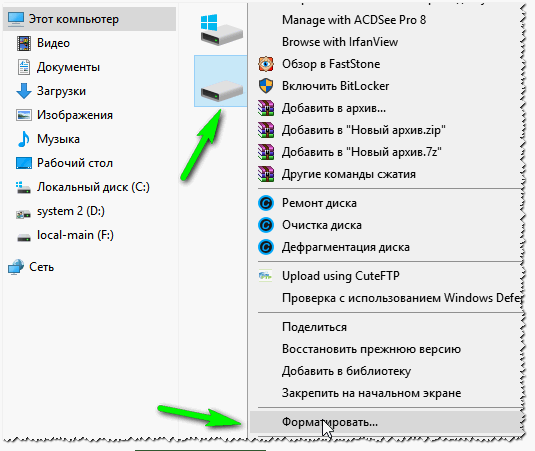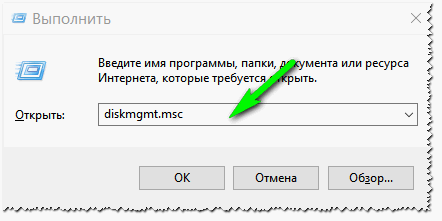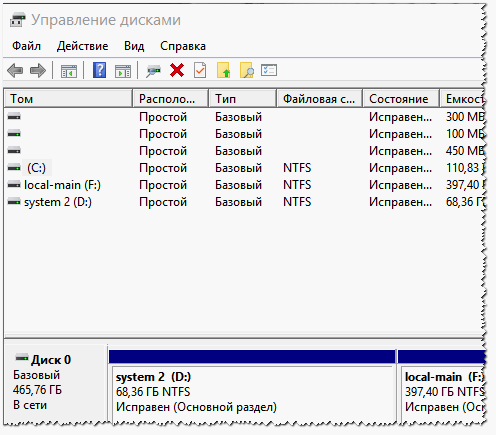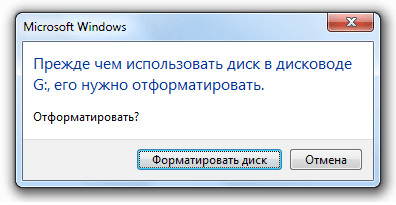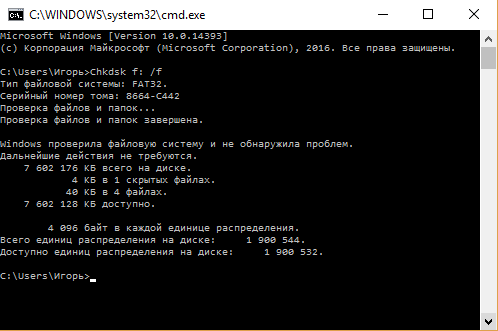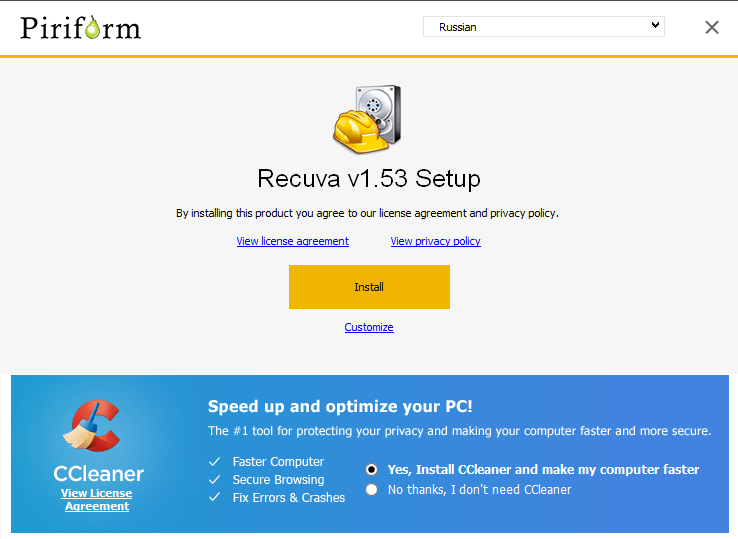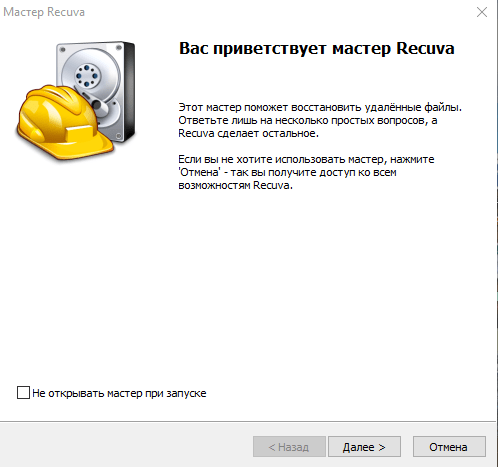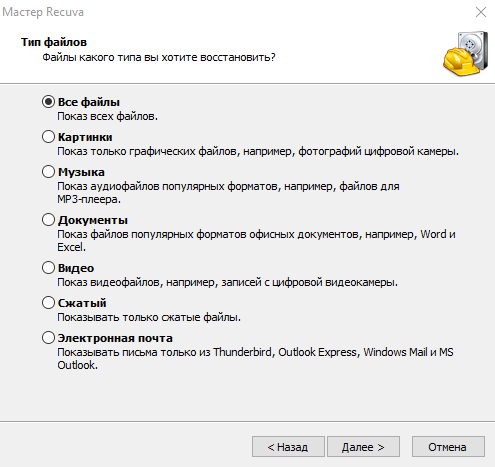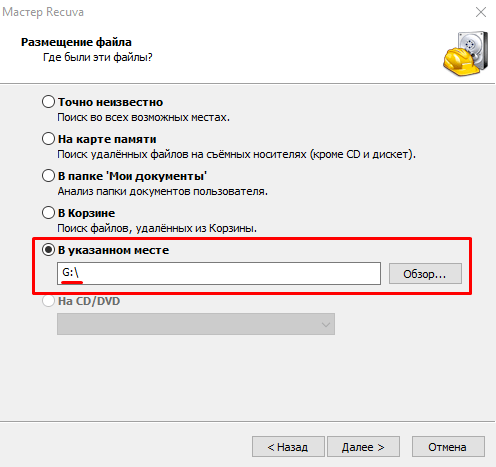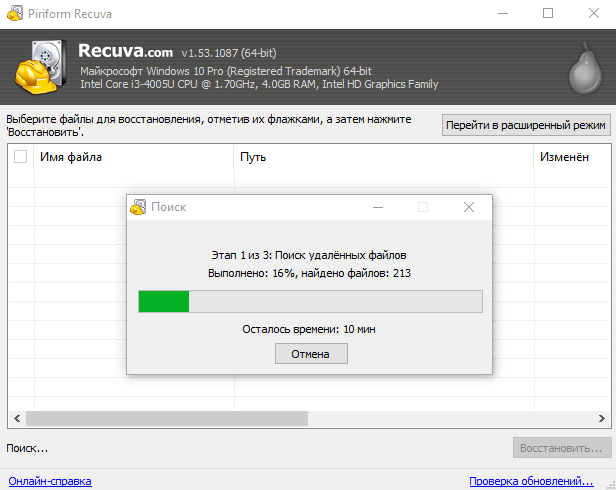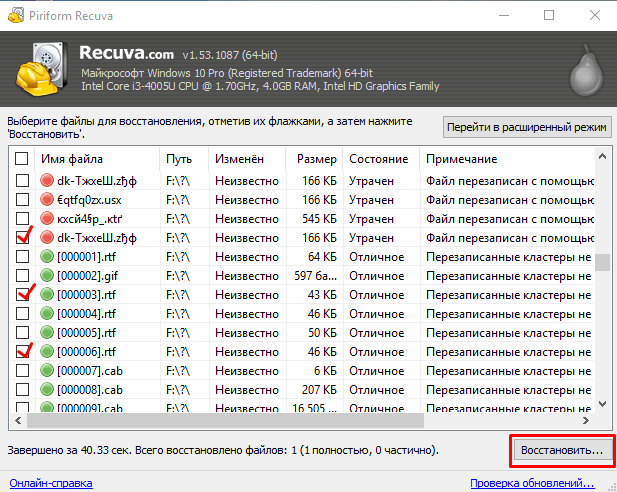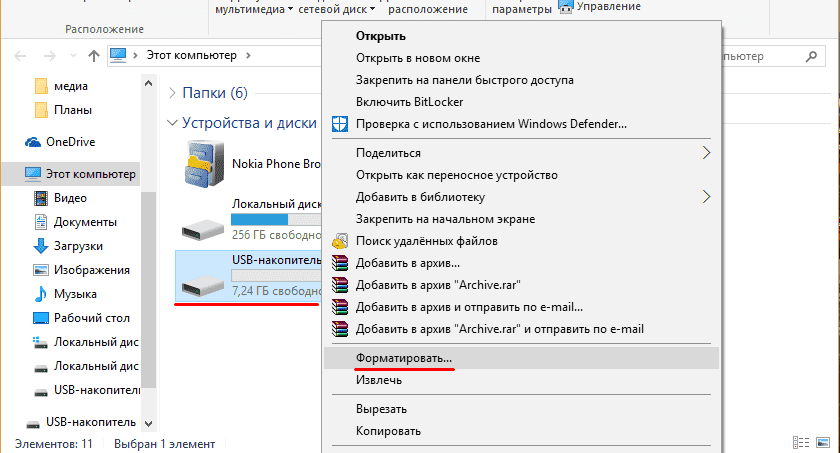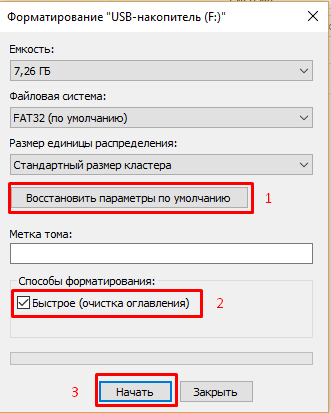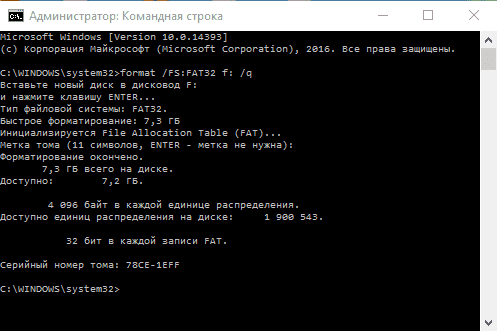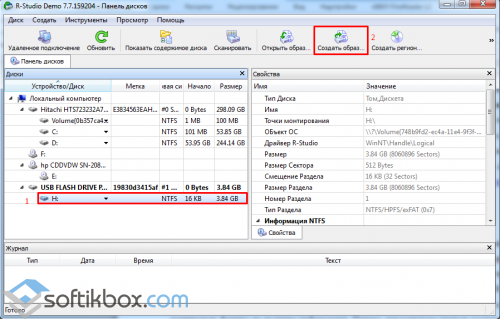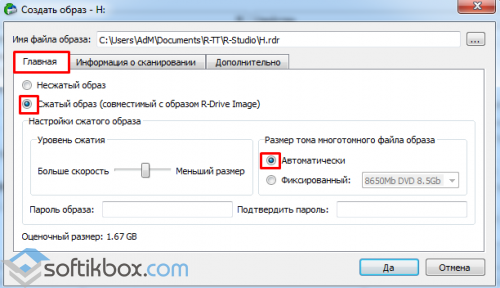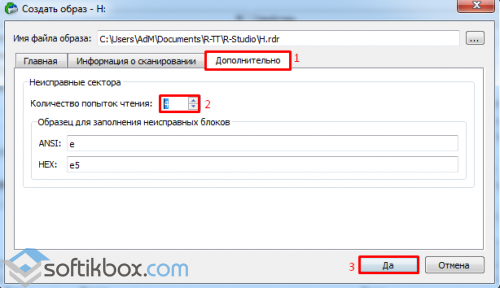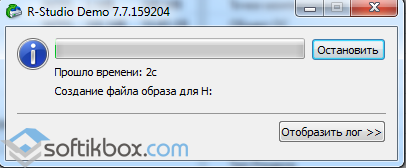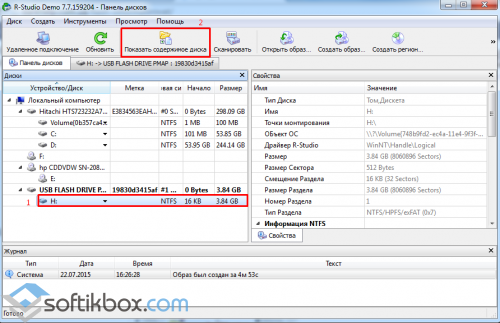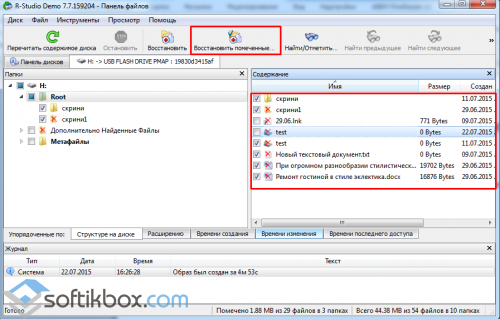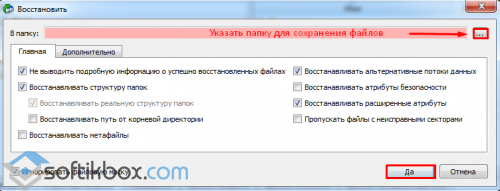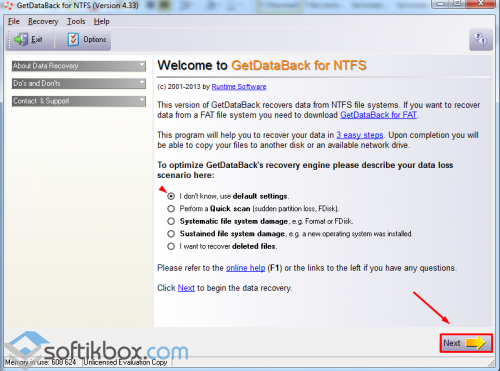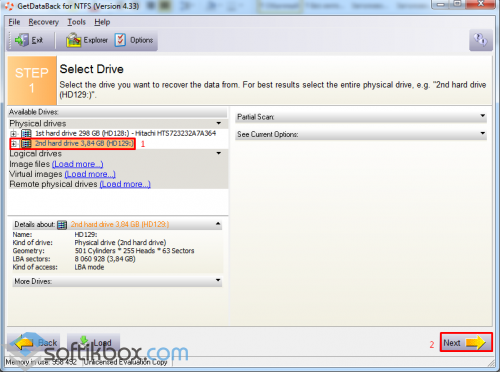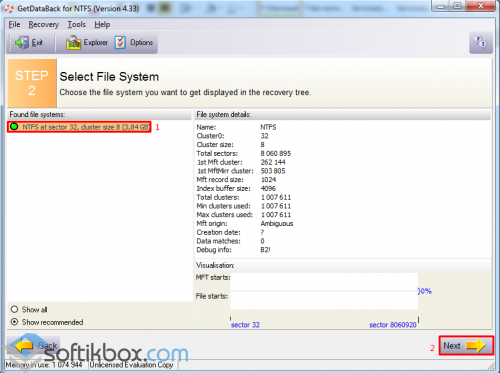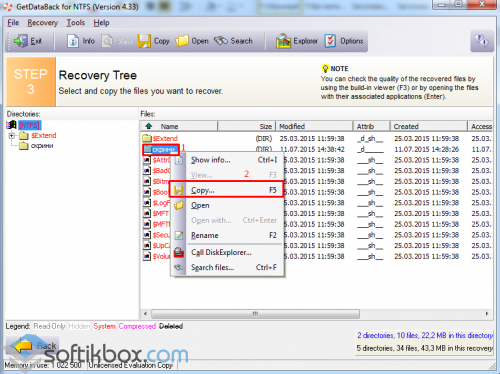Внешний жесткий диск — это полезный инструмент для дублирования файлов между компьютерами или резервного копирования ваших файлов и данных. У внешних накопителей есть свои недостатки. Вы можете увидеть сообщение об ошибке «Прежде чем использовать диск в дисководе его нужно отформатировать«; учитывая, что у вас есть некоторые важные файлы на жестком диске, вы чувствуете себя некомфортно. Проблема «Прежде чем использовать диск в дисководе его нужно отформатировать» обычно возникает, когда вы пытаетесь получить доступ к своему внешнему гаджету. В момент возникновения этой ошибки вы не можете получить доступ к файлам на диске. Здесь мы расскажем вам о лучших способах исправления «Прежде чем использовать диск в дисководе его нужно отформатировать».
Часть 1: Что значит, Вам нужно отформатировать диск?
Когда вы отключаете диск, не используя опцию безопасного удаления, вы рискуете повредить дисковый пакет. Если это произойдет, то Windows не будет считывать диск, вызывая уведомление «вы должны отформатировать диск перед его использованием». Когда появляется это сообщение, оно показывает, что файловая система вашего диска повреждена.
Часть 2: Почему «Прежде чем использовать диск в дисководе его нужно отформатировать » Возникает ошибка?
Хотя вышеуказанная причина является наиболее известным оправданием непригодности диска для использования, некоторые другие случаи также могут вызвать проблему.
- На диске для хранения происходит неожиданное отключение питания.
- Диск заражен вредоносным ПО или вирусом.
- Файловая система устройства хранения данных не распознается Windows.
- На проблему могут влиять поврежденные сектора на USB, SD-карте или внешнем жестком диске.
Советы: Чтобы восстановить данные с нераспознанного или поврежденного диска, просто попробуйте инструмент восстановления данных Tenorshare 4DDiG.
Часть 3: Как исправить ошибку «Вам нужно отформатировать диск в приводе»
Способ 1. Попробуйте использовать другой USB-порт или ПК
Подключите диск к другому порту USB или другой операционной системе или ПК и проверьте, можете ли вы добраться до него. Если диск работает должным образом в Mac OS, а не в Windows, на диске может быть формат файловой системы, который Windows не может прочитать.
Время от времени ваш компьютер допускает некоторые ошибки; вы можете перезагрузить компьютер и проверить, решит ли это проблему. Или, с другой стороны, вы можете попытаться запустить программу защиты от вирусов, чтобы увидеть и уничтожить возможные вирусы на вашем диске. Это может устранить проблему с ошибкой «Прежде чем использовать диск в дисководе его нужно отформатировать».
Способ 2: Просканируйте диск с помощью антивирусного инструмента
Если внешний жесткий диск или диск нуждается в форматировании после его установки на зараженный вирусом компьютер, наиболее очевидным объяснением может быть заражение вирусом. Вы можете ввести и запустить антивирусное программное обеспечение для сканирования диска и решения проблемы «вам необходимо отформатировать диск в диске F, прежде чем вы сможете его использовать».
Способ 3. Использование Сканирования и восстановления
В тот момент, когда на диске появится сообщение об ошибке «не удается отформатировать жесткий диск», вам будет быстро предложено просканировать и исправить съемный диск, прежде чем использовать его в Windows.
В появившемся окне выберите опцию «Сканировать и исправлять (рекомендуется)», а затем нажмите «Исправить диск».
Подождите, пока Windows найдет и исправит ошибки файловой системы, чтобы устранить ошибку форматирования внешнего жесткого диска. Закройте окно и перезагрузите компьютер, чтобы проверить, сохраняется ли проблема.
Способ 4. Обновление/Переустановка Драйвера Устройства
Как правило, для внедрения новых обновлений Windows требуется некоторое время. Тем не менее, это идеальное решение — загружать драйверы самостоятельно.
Чтобы быстро установить новые обновления драйверов устройств, использующих Windows, следуйте этим инструкциям:
Откройте «Настройки» и откройте меню «Обновление и безопасность».
Нажмите «Центр обновления Windows», чтобы проверить наличие последних версий, доступных для загрузки.
Нажмите на опцию «Просмотр дополнительных обновлений» и перейдите на вкладку «Обновления драйверы».
Нажмите на драйвер устройства, который вам нужно обновить, и загрузите его последнее обновление.
Нажмите кнопку «Установить».
Самые последние обновления драйверов будут загружены после завершения процесса, и сообщение о форматировании внешнего жесткого диска будет устранено.
Способ 5. Измените Букву диска
Изменение буквы диска может привести к тому, что «вам нужно отформатировать диск на SD-карте привода».
Откройте «Управление дисками от имени администратора» в окне «Выполнить» и щелкните правой кнопкой мыши том, который вам нужно изменить или добавить букву диска.
Оттуда нажмите на опцию «Изменить букву диска и пути».
Нажмите «Изменить», выберите новую букву диска, нажмите «ОК», а затем выберите «Да» в появившемся окне.
Способ 6. Использование команды CHKDSK
Многие клиенты испытали, что этот метод помог им решить проблему «вам нужно отформатировать диск в диске D». Он включает в себя ввод кода, так что вот как исправить ошибку форматирования диска без форматирования:
С клавиатуры нажмите клавишу «Windows» и введите «cmd».
Запустите «Командную строку» от имени администратора из этого окна.
В следующем окне CMD введите «chkdsk A:/f» и нажмите «Ввод». Буква «А» представляет букву диска вашего внешнего запоминающего устройства.
Затем, в этот момент, Windows начнет проверять и устранять проблемы с диском и поврежденные файлы. Подождите, пока сканирование не завершится.
После перезагрузки компьютера теперь вы можете сканировать свой диск, не получая сообщение об ошибке «вам необходимо отформатировать диск на диске d перед использованием его через USB».
Способ 7: Восстановление данных и форматирование диска
Если все вышеперечисленные методы не помогли решить проблему, вы можете отформатировать диск. Однако форматирование приведет к потере данных. Мы предлагаем надежное программное обеспечение для восстановления данных для безопасного восстановления файлов перед форматированием диска. Инструмент восстановления данных Tenorshare 4DDiG может извлекать более 1000 типов данных с неопознанных или недоступных устройств всего за 3 шага. Ниже приведены некоторые из его замечательных особенностей:
- Поддержка различных сценариев потери, таких как удаление, форматирование, повреждение, RAW и т.д.
- Восстановление данных с Windows/Mac/USB-накопителей/SD-карт/внешних устройств/цифровых камер и т. д.
- Поддержка более 1000 типов данных, включая фотографии, видео, аудио, документы и многое другое.
- Самый высокий показатель успеха и 100% безопасность!
- Шаг 1:Подключите и выберите диск
- Шаг 2:Сканирование и предварительный просмотр данных
- Шаг 3:Восстановление с внешнего жесткого диска
После загрузки Tenorshare 4DDiG запустите программу, подключите диск к компьютеру. Затем выберите дисковод на главной странице, чтобы Сканировать.
4DDiG просканирует и найдет все потерянные файлы с выбранного диска. Результат сканирования показывает все эффективно найденные файлы. После сканирования вы можете выбрать файлы для предварительного просмотра перед восстановлением данных.
4DDiG поддерживает предварительный просмотр и восстановление различных типов файлов на основе их классификации. Вы можете просмотреть их, чтобы получить подробную информацию, а затем нажать на кнопку Восстановить, чтобы сохранить их обратно в новое место на вашем компьютере.
Часто задаваемые вопросы по теме
1. Как отформатировать жесткий диск?
Выполните следующие действия, чтобы отформатировать жесткий диск:
Шаг 1: Подключите жесткий диск к компьютеру.
Шаг 2: Щелкните правой кнопкой мыши внешний диск и выберите опцию Форматирования.
Шаг 3: В разделе Файловая система установите флажок Быстрый формат и нажмите Пуск, чтобы продолжить.
Шаг 4: Ваш диск будет отформатирован, когда появится всплывающее окно.
2. Нужно ли вам форматировать USB перед использованием?
Если вам нужно отформатировать диск при подключении внешнего устройства, например USB-накопителя или SD-карты, не форматируйте диск сразу. Время от времени диск на самом деле может не работать, даже если он отформатирован.
3. Как мне открыть диск без форматирования?
Вы можете открыть диск без форматирования с помощью команды CHKDSK. Откройте «CMD» и используйте команду «CHKDSK», чтобы открыть свой диск.
4. Как мне исправить необработанный диск без форматирования?
Команда CHKDSK знает, как исправить ошибку, вам нужно отформатировать диск в drive raw без форматирования диска. Откройте CMD и введите команду “chkdsk A:/f”, чтобы сразу же исправить ваш диск.
5. Как я могу использовать SD-карту без форматирования?
Вы можете использовать SD-карту без форматирования, выполнив одно из следующих действий:
- Попробуйте Общие методы Устранения неполадок
- Используйте CHKDSK для восстановления неформатированной карты
- Попробуйте подключиться к компьютеру с помощью устройства чтения карт памяти
Заключение:
Эта статья дала бы вам представление о том, что означает форматирование диска. Теперь вы сможете исправить ошибку «Прежде чем использовать диск в дисководе его нужно отформатировать». Кроме того, если вы столкнулись с потерей данных или повреждением диска во время процесса, вы можете быстро использовать Tenorshare 4DDiG для восстановления ваших данных.
(Нажмите, чтобы оценить этот пост)
Вы оценили 4.5 ( участвовали)
Вам Также Может Понравиться
-
Home>>
- Диск >>
- Как исправить Прежде чем использовать диск в дисководе его нужно отформатировать

Подобная ошибка довольно типична и происходит, обычно, в самый неподходящий момент (по крайней мере, по отношению ко мне :)). Если у вас новый диск (флешка) и на нем ничего нет — то произвести форматирование не составит труда (прим.: при форматировании все файлы на диске будут удалены).
А вот что делать тем, у кого на диске не одна сотня нужных файлов? На этот вопрос, я постараюсь ответить в этой статье. Кстати, пример подобной ошибки представлен на рис. 1 и рис. 2.
Важно! Если у вас выскакивает эта ошибка — не соглашайтесь с Windows на форматирование, сначала попробуйте восстановить информацию, работоспособность устройства (об этом ниже).
Рис. 1. Прежде чем использовать диск в дисководе G; его нужно отформатировать. Ошибка в Windows 7
Рис. 2. Диск в устройстве I не отформатирован. Произвести его форматирование? Ошибка в Windows XP
Кстати, если зайти в «Мой компьютер» (или «Этот компьютер«), а затем перейти в свойства подключенного диска — то, скорее всего, вы увидите следующую картину: «Файловая система: RAW. Занято: 0 байт. Свободно: 0 байт. Емкость: 0 байт» (как на рис. 3).
Рис. 3. Файловая система RAW
ИТАК, РЕШЕНИЕ ОШИБКИ
1. Первые действия…
Рекомендую начать с банального:
- перезагрузить компьютер (возможно произошла какая-то критическая ошибка, глюк и пр. моменты);
- попробовать вставить флешку в другой USB-порт (например, с передней панельки системного блока, подключить ее к задней);
- так же вместо порта USB 3.0 (помечен синим цветом) подключить проблемную флешку к порту USB 2.0;
- еще лучше, попробовать подключить диск (флешку) к другому ПК (ноутбуку) и посмотреть, не определиться ли она на нем…
2. Проверка накопителя на ошибки.
Бывает, что неаккуратные действия пользователя — способствуют появлению такой проблемы. Например, выдернули флешку из USB порта, вместо безопасного отключения (а в это время могли копироваться файлы на нее) — и при следующем подключении запросто получите ошибку, вида «Диск не отформатирован…».
В Windows есть специальная возможность проверки диска на ошибки и их устранение (команда эта ничего с носителя не удаляет, так что можно пользоваться без опасения).
Чтобы ее запустить — откройте командную строку (желательно от имени администратора). Самый простой способ ее запуска — это открыть диспетчер задач сочетанием кнопок Ctrl+Shift+Esc.
Далее в диспетчере задач нажмите «Файл/новая задача«, затем в строке открыть впишите «CMD«, поставьте галочку, чтобы задача создалась с правами администратора и нажмите кнопку OK (см. рис. 4).
Рис. 4. Диспетчер задач: командная строка
В командной строке впишите команду: chkdsk f: /f (где f: — это буква диска, который у вас просит форматирования) и нажмите на ENTER.
Рис. 5. Пример. Проверка диска F.
Собственно, должна запуститься проверка. В это время лучше не трогать ПК и не запускать посторонних задач. Время проверки занимает, обычно, не так много времени (зависит от размера вашего накопителя, который вы проверяете).
3. Восстановление файлов с помощью спец. утилит
Если проверка на ошибки ничем не помогла (а она могла и просто не запуститься, выдав какую-нибудь ошибку) — то следующее, что я посоветую, это попытаться восстановить информацию с флешки (диска) и скопировать ее на другой носитель.
Вообще, процесс этот достаточно длителен, так же есть некоторые нюансы при работе. Чтобы не описывать их в рамках этой статьи заново, я приведу пару ссылок ниже на свои статьи, где этот вопрос разобран подробно.
- https://pcpro100.info/programmyi-dlya-vosstanovleniya-informatsii-na-diskah-fleshkah-kartah-pamyati-i-t-d/ — большой сборник программ для восстановления данных с дисков, флешек, карт памяти и др. накопителей
- https://pcpro100.info/vosstanovlenie-dannyih-s-fleshki/ — пошаговое восстановление информации с флешки (диска) с помощью программы R-Studio
Рис. 6. R-Studio — сканирование диска, поиск уцелевших файлов.
Кстати, если файлы все были восстановлены, то теперь вы можете попробовать отформатировать накопитель и продолжить им пользоваться дальше. Если флешку (диск) отформатировать не удается — то можно попытаться восстановить ее работоспособность…
4. Попытка восстановить работоспособность флешки
Важно! Вся информация с флешки при этом способе — будет удалена. Так же будьте внимательны с выбором утилиты, если возьмете не ту — можете испортить накопитель.
К этому следует прибегать, когда флешку отформатировать не удается; файловая система, отображаемая в свойствах, RAW; зайти на нее тоже никак… Обычно, в этом случае виноват контроллер флешки, и если его заново переформатировать (перепрошить, восстановить работоспособность) — то флешка будет как новая (утрирую, конечно, но пользоваться ей будет можно).
Как это сделать?
1) Сначала нужно определить VID и PID устройства. Дело в том, что у флешек, даже в одном модельном ряду, могут быть разные контроллеры. А это значит, что нельзя использовать спец. утилиты только по одной лишь марке, которая написана на корпусе носителя. А VID и PID — это и есть идентификаторы, которые помогают в последствии правильно подобрать утилиту для восстановления работы флешки.
Самый простой и быстрый способ определить их — это зайти в диспетчер устройств (если кто не знает, то можно его найти через поиск в панели управления Windows). Далее в диспетчере нужно раскрыть вкладку USB и перейти в свойства накопителя (рис. 7).
Рис. 7. Диспетчер устройств — свойства диска
Далее во вкладке «Сведения» нужно выбрать свойство «ИД Оборудования» и, собственно, все… На рис. 8 показано определение VID и PID: в данном случае они равны:
- VID: 13FE
- PID: 3600
Рис. 8. VID и PID
2) Далее воспользуйтесь поиском Google или спец. сайтов (один из таких — (flashboot.ru/iflash/) flashboot) для нахождения специальной утилиты для форматирования вашего накопителя. Зная VID и PID, марку флешки и ее размер — сделать это не трудно (если, конечно, для вашей флешки такая утилита есть :))…
Рис. 9. Поиск спец. утилит для восстановления
Если остались темные и не понятные моменты, то рекомендую воспользоваться вот этой инструкцией по восстановлению работоспособности флешки (пошаговые действия): https://pcpro100.info/instruktsiya-po-vosstanovleniyu-rabotosposobnosti-fleshki/
5. Низкоуровневое форматирование накопителя с помощью HDD Low Level Format
1) Важно! После низкоуровневого форматирования — данные с носителя восстановить будет невозможно.
2) Подробная инструкция по низкоуровневому форматированию (рекомендую) — https://pcpro100.info/nizkourovnevoe-formatirovanie-hdd/
3) Официальный сайт утилиты HDD Low Level Format (используемая далее в статье) — http://hddguru.com/software/HDD-LLF-Low-Level-Format-Tool/
Проводить подобное форматирование рекомендую в тех случаях, когда остальные не могли, флешка (диск) так и осталась невидимыми, Windows отформатировать их не может и нужно что-то делать с этим…
После запуска утилиты, она покажет вам все накопители (жесткие диски, флешки, карты памяти и т.д.), которые подключены к вашему компьютеру. Кстати, покажет она накопители и те, которые не видит Windows (т.е., например, с «проблемной» файловой системой, типа RAW). Здесь важно правильно выбрать диск (ориентироваться придется по марке диска и его объему, здесь нет названия диска, которое вы видите в Windows) и нажать кнопку Continue (продолжить).
Рис. 10. HDD Low Level Format Tool — выбор накопителя, который будет отформатирован.
Далее нужно открыть вкладку Low-Level Format и нажать кнопку Format This Device. Собственно, далее останется только ждать. Низкоуровневое форматирование выполняется достаточно длительное время (кстати, время зависит от состояния вашего жесткого диска, от количества ошибок на нем, скорости его работы и пр.). Например, не так давно я проводил форматирование жесткого диска на 500 ГБ — потребовалось около 2-х часов (программа у меня бесплатная, состояние жесткого диска — среднее для 4-х летнего использования).
Рис. 11. HDD Low Level Format Tool — начать форматирование!
После низкоуровневого форматирования, в большинстве случаев, проблемный накопитель становится виден в «Моем компьютере» («Этом компьютере»). Осталось только провести форматирование высокого уровня и накопителем можно пользоваться, как ни в чем не бывало.
Кстати, под высоким уровнем (многие «пугаются» этого слова) понимается достаточно простое дело: зайдите в «Мой компьютер» и щелкните по своему проблемному накопителю правой кнопкой мышки (который сейчас стал виден, но на котором пока нет файловой системы) и выберите в контекстном меню вкладку «Форматировать» (рис. 12). Далее введите файловую систему, название диска и пр., завершите форматирование. Теперь диском можно пользоваться в полном объеме!
Рис 12. Форматировать диск (мой компьютер).
Дополнение
Если после низкоуровневого форматирования в «Моем компьютере» диск (флешка) не видны, то зайдите в управление дисками. Чтобы открыть управление дисками, сделайте следующее:
- В Windows 7: зайдите в меню ПУСК и найдите строку выполнить и введете команду diskmgmt.msc. Нажмите Enter.
- В Windows 8, 10: нажмите сочетание кнопок WIN+R и в строку введите diskmgmt.msc. Нажмите Enter.
Рис. 13. Запуск управления дисками (Windows 10)
Далее вы должны увидеть в списке все диски, подключенные к Windows (в том числе и без файловой системы, см. рис. 14).
Рис. 14. Управление дисками
Вам останется только выбрать диск и произвести его форматирование. В общем-то, на этом этапе, как правило, вопросов не возникает.
На этом у меня все, всем удачного и быстрого восстановления работоспособности накопителей!
- Распечатать
Оцените статью:
- 5
- 4
- 3
- 2
- 1
(24 голоса, среднее: 4.1 из 5)
Поделитесь с друзьями!
Все привет! К сожалению, flash-накопители не всегда работают бесперебойно. Наверно каждый пользователь сталкивался с проблемой, когда нельзя открыть флешку, скопировать или перенести на неё данные и т.д. Прежде чем использовать диск в дисководе его нужно отформатировать.
Обычно эти симптомы обнаруживаются при сбое данных, который мог произойти по вине юзера или «железа». В данном материале мы с Вами рассмотрим утилиты для восстановления утерянных данных. Помимо флешек, они помогут вернуть информацию с жесткого диска или портативной карты памяти. Скажу сразу, если даже у Вас и не получится вернуть утраченные данные, то этим готовы заняться профессионалы из ремонтных фирм. Практически всегда флешка или жесткий диск поддается восстановлению.
Прежде чем использовать диск в дисководе его нужно отформатировать
Итак, Вы подключаете флешку к компьютеру и перед Вами на экране монитора появляется уведомление такого рода: Прежде чем использовать диск в дисководе его нужно отформатировать. К счастью в некоторых случаях рушится сама файловая система, скажем так по той простой причине, если Вы неправильно извлекли флешку с компьютера. Поэтому для начала Вам нужно попытаться восстановить файловую систему флеш устройства. Откройте командную строку по средством командон на клавиатуре «Win + R». Затем в открывшемся окне наберите следующую команду. Chkdsk g: /f и нажмите «Enter». где g: — это буква запоминающего устройства (в вашем случае Ваша флешка может определиться другой буквой)
Сразу же после этого начнется проверка и восстановление файловой системы запоминающего устройства. Если Ваша флешка не открывалась из-за того, что была разрушена файловая система и после запуска выше приведенной команды файловая система успешно восстановилась, то можно считать что Вам действительно крупно повезло. Ведь все Ваши данные на флешке уже будут доступны Вам сразу же после окончании проверки и восстановлении.
Итак, если выше представленный метод Вам не помог. тогда Вам нужно попытаться сделать все, что написано в этой статье
Флешка не открывается! Что делать?
Компьютер не видит флешку?
Прежде чем использовать диск в дисководе его нужно отформатировать
Форматирование флешки
Этот раздел статьи создан для пользователей, которые после подключения flash-накопителя увидели сообщение со следующим содержанием: Прежде чем использовать диск в дисководе его нужно отформатировать. Да, данные будут утеряны, но сегодняшний материал как раз рассказывает об их восстановлении. Форматирование позволит снова полноценно использовать флешку. Подключаем флешку к компьютеру и заходим в «Мой компьютер».
Если накопитель отображается, то мы сможем его благополучно форматировать. Независимо от типа накопителя (NTFS или FAT32), процесс выполняется одинаково. Нажимаем на flash-накопители правой кнопкой мыши и в контекстном меню выбираем кнопку «Форматирование».
На скриншоте ниже указано три шага. Мы рекомендуем попробовать нажать на кнопку «Восстановить параметры по умолчанию». Это может позволить избежать дальнейшего форматирования и, соотвественно, восстановления удаленных данных. Если результата положительного вы не получили, то выполняем форматирование: галочку убирать не нужно, так как глубокое форматирование снизит шансы восстановления. Итак, нажимаем на кнопку «Форматировать».
Сервис сообщит о том, что все файлы будут уничтожены, соглашаемся и подтверждаем свое действие.
После успешного завершения система сообщит вам об окончании форматирования.
Форматирование при помощи командной строки
Иногда операционная система может выдавать ошибку при попытке форматирования через контекстное меню, которая чаще всего проявляется на flash-накопителях с файловой системой FAT32. Решить проблему поможет командная строка в Windows. Для вызова вы можете зайти в меню «Пуск» и вбить в поиск фразу «Командная строка».
Также для вызова командной строки можно воспользоваться комбинацией «Win+R», клавиша «Win» обозначена символом Windows и находится рядом с клавишей «Пробел» с левой и правой стороны. В открывшемся окне вводим CMD и подтверждаем действием нажатием на «Enter».
В строку необходимо вбить следующую команду: format /FS:FAT32 E: /q
Обратите внимание, что в команде буква «Е» обозначает флешку, так как на наших примерах накопитель озаглавлен именно «Е:». У вас названием может быть другим. После ввода команды нажимаем на клавишу «Y», тем самым подтверждая свои действия. Готово, флешка отформатирована, теперь у нас есть доступ к ней, осталось восстановить данные.
Восстановление данных при помощи программы Recuva
Не важно, удалили вы файлы самостоятельно, форматировали флешку или это сделал за вас вирус, восстановить данные можно при помощи бесплатной и удобной программы Recuva. Существуют и другие полезные утилиты, но на примере Recuva мы разберем поэтапное восстановление. Помимо флешки, вы сможете восстановить CD, DVD и жесткие диски.
Программу скачивает отсюда http://www.piriform.com/recuva/download/standard
Вы установили программу, теперь можно переходить к восстановлению. Запускаем программу и нажимаем кнопку «Далее».
Далее программа выдаст список с файлами, которые нужно восстановить. Рекомендуем выставлять галочку напротив пункта «Все файлы», так как он подходит для восстановления любой информации.
Ставим галочку напротив пункта «В указанном месте» и нажимаем на кнопку «Обзор…» и находим нашу флешку, которую мы будем восстанавливать.
Перед тем как приступить к восстановлению, поставьте галочку напротив надписи «Включить углубленный анализ», чтобы отыскать все удаленные файлы.
Процесс достаточно длительный, ожидаем завершения. pic11 Перед вами появится результат работы программы. Внимательно изучите список, не всю информацию можно восстановить. Чтобы понять, какой файл вернется на флешку, а какой нет – смотрите на цвета кружка:
- Красный круг (утрачен) говорит о том, что от файла остались только упоминания – восстановлению он не подлежит. Если вы откроете такой файл, то вы увидите набор символов вместо нужных данных.
- Желтый круг (среднее или плохое) – восстановить удастся только часть файла. Если речь идет о дипломной или курсовой работе, то это уже результат, ведь часть текста – это лучше, чем ничего.
- Зеленый круг (отличное) – файл, скорее всего, в полном порядке, он откроется без ошибок после восстановления.
Выбираем подходящие файлы (выбрать все можно при помощи галочки, указанной на скриншоте выше). Чтобы восстановить только исправные файлы, можно отсортировать их – нажмите на кнопку «Состояние» в списке. После выбора файлов нажимаем на кнопку «Восстановить». Если вы захотите восстановить файлы на тот же диск, то программа сделает предупреждение, что шанс на успешный запуск снизится, поэтому лучше сохраните восстановленные данные на жесткий диск. Ниже прикрепляю видео, в котором наглядно показано, что нужно делать если появилось уведомление — Прежде чем использовать диск в дисководе его нужно отформатировать.
Альтернативные варианты
Стоит обратить на следующие варианты:
- R-Studio. Качественная, многофункциональная, но платная программа. Используется мастерами для восстановления жестких дисков, дискет, карт памяти и т.д.
- Stellar Phoenix. Приложение отличается простотой – вы нажимаете «Fast Recovery»№ и через пару минут файлы уже восстановлены.
- Data Rescue PC. Серьезная программа, созданная для восстановления информации на неработающем компьютере. Также восстанавливает файлы с флешек.
- Undelete Plus. Использовать это приложение стоит в том случае, если вы удалили файлы с флешки только что. В остальных случаях Undelete Plus малоэффективна.
Поиск средств восстановления для каждой модели flash-накопителя
Программа Chip Genius, которую можно скачать по этой ссылке — http://www.usbdev.ru/files/chipgenius/
Она позволяет узнать модель флешки и отыскать подходящие драйвера, исправляющие неполадки. После скачивания зайдите в утилиту и найдите в списке устройств флешку. Нажмите на не левой кнопкой мыши и в информации (The details of selected device), нам интересуют контроллер, VID и PID – находим их.
Данные мы знаем, теперь заходим на сайт iFlash http://flashboot.ru/iflash/. В верхней части вы увидите VID и PID, а также кнопку «Search» (поиск). Вписываем свои данные и нажимаем на кнопку поиска. Вы увидите в списке драйвера для вашей флешки – должны совпадать контроллер (Chip Vendor), PID и VID. Скачивайте их, устанавливайте. Возможно, вам не придется форматировать флешку.
В завершении я бы хотел добавить, что если по какой-то причине с вашего накопителя удалились чрезвычайно важные данные, то стоит сразу идти к мастерам. Если Вы живете в большом городе, то у Вас наверняка есть специальная компьютерная лаборатория, которая специализируется на восстановлении утерянных данных с флешек, жестких и обычных дисков, а также с других накопителей. На сегодня все. Всем до встречи в этой статье.
При подключении USB-накопителя к компьютеру появляется окно: «прежде чем использовать диск, его нужно отформатировать». Конечно, можно последовать инструкциям операционной системы. Но что делать, если на флешке важные данные и потерять их крайне нежелательно? Ответ на этот и другие вопросы вы найдете ниже.
Причины возникновения проблемы
Существует две причины возникновения данной ошибки. Зная их, можно продлить срок эксплуатации съемного носителя информации.
Игнорирование функции «Безопасное извлечение устройства»
В случае, если вы спешите, не желаете тратить время на «бесполезную функцию» и просто изымаете накопитель из компьютера – можете сильно об этом пожалеть в офисе или ближайшем копицентре.
Дело в том, что операционная система взаимодействует со съемным носителем информации и любое несогласованное действие может привести к сбою в работе файловой системы, повреждению файлов и физическому дефекту устройства, вплоть до полной неработоспособности. А если во время извлечения флешки проходил процесс копирования информации – вероятность возникновения проблем многократно увеличивается.
Неаккуратность использования и временной фактор
Ничто не вечно. Через некоторое время ваш накопитель просто перестанет определяться компьютером. Износ контактного шлейфа, перегорание микросхем и прочие технические проблемы появятся с течением времени. А если флешка постоянно контактирует со связкой ключей и подвергается ударам – срок эксплуатации заметно уменьшается.
Как восстановить файлы на флешке?
Если с портативным накопителем таки случилась неприятность, а файлы крайне нужны, рассмотрим два способа восстановления информации.
С помощью командной строки
Данный способ поможет в случае повреждения файловой системы, которая еще поддается восстановлению.
Внимание! Чем раньше после возникновения проблемы вы попытаетесь ее решить, тем больше шансов на успешное восстановление данных.
Для этого выполните следующие шаги:
- Подключите флешку к компьютеру.
- Зажмите одновременно кнопки Win+R и с помощью команды
cmdвызовите командную строку. - В появившемся окне введите команду
Chkdsk g: /fи нажмите Enter, где g – метка запоминающего устройства. У вас может быть другая (определить можно в списке носителей информации в «Этот компьютер»).
После окончания операции попробуйте открыть USB-накопитель. В случае успеха вы обнаружите все файлы, которые были на флешке до возникновения проблем. В противном – переходим к другому варианту.
С помощью утилиты Recuva
Лучшим решением для восстановления данных с портативных накопителей по праву считается Recuva от Piriform. Скачайте программу по этой ссылке и установите на компьютер, следуя подсказкам установщика.
- После запуска приложения появится мастер Recuva, который поможет вам. Нажмите кнопку «Далее».
- Выберите тип файлов, которые нужно восстановить. Я выбрал «Все файлы» и продолжил.
- В новом окне кликните на вариант «В указанном месте» и выберите USB-накопитель с помощью кнопки «Обзор». Нажмите «Далее».
- Ждите окончания восстановления файлов.
Внимание! Некоторые файлы будут утрачены навсегда. Полного восстановления данных ожидать не стоит.
- После завершения процедуры ознакомьтесь с результатами. Восстановить можно только файлы с зеленой меткой (полностью) и с желтой (частично). Для этого выберите интересующие записи и нажмите кнопку «Восстановить».
Совет! Алгоритм приложения не может корректно восстановить название объектов, особенно кириллицу. Для поиска нужного придется восстановить все и проверять содержимое вручную.
Данные мероприятия должны вернуть вам ценную информацию.
Как отформатировать флешку?
После восстановления информации вернем накопитель в рабочее состояние. А вот и несколько способов форматирования флешки.
Средствами Windows
Самый простой вариант. Для этого нужно:
- Зайти в «Этот компьютер» и на значке съемного носителя нажать ПКМ и выбрать пункт «Форматировать».
- В появившемся окне кликните на «Восстановить параметры по умолчанию», поставьте галочку возле пункта «Быстрое (очистка оглавления)» и нажмите кнопку «Начать».
- Радоваться безошибочному форматированию накопителя.
Командной строкой
Если средствами Windows не получилось, попробуйте с помощью консоли:
- Зажмите одновременно кнопки Win+R и с помощью команды
cmdвызовите командную строку. - В новом окне введите
format /FS:FAT32 g: /qи дважды нажмите Enter. Не забывайте, что g – метка съемного носителя.
- Дождитесь завершения процесса.
Данные действия должны помочь вам восстановить файлы, вернуть флешку в рабочее состояние и перестать бояться всплывающего окна с текстом: «прежде чем использовать диск, его нужно отформатировать».
05.08.2015
Просмотров: 19316
Часто пользователи сталкиваются с ситуацией, когда после подключения внешнего дискового накопителя, возникает ошибка «прежде чем использовать диск в дисководе его нужно отформатировать». Это значит, что съемный диск повреждён и его файлы подлежат восстановлению.
Когда информации на флешке мало или она не является важной, можно выполнить это требование системы и отформатировать диск. Однако, когда содержимое накопителя важное для работы, развлечений или для других целей, то потерять безвозвратно данные мало кто желает. Чтобы решить эту проблему и не удалять данные, можно воспользоваться программами с этого каталога: Системные программы — Восстановление. Рассмотрим некоторые из них.
Решение проблемы с помощью R-Studio
Если вы столкнулись с проблемой, когда система предлагает вам «прежде чем использовать диск в дисководе его нужно отформатировать», а при анализе флешки вы видите, что она абсолютно чистая, хотя ранее там было много файлов, то не стоит огорчаться и форматировать диск. Достаточно воспользоваться простой и удобной программой R-Studio.
Скачиваем и запускаем программу на своём ПК. Откроется рабочее окно. Можно начать сканировать флешку на наличие информации. Однако, рекомендуем сначала создать образ и только после этого запускать скан устройства. Для этого выбираем носитель и кликаем «Создать образ».
В разделе «Главная» ставим отметку «Сжатый образ» и выбираем автоматическое определение размера тома.
Переходим во вкладку «Дополнительно» и выбираем количество попыток чтения тома.
Запустится создание образа диска.
После того, как процесс завершится, выделяем диск и кликаем «Показать содержимое».
Отмечаем важные файлы и кликаем «Восстановить помеченные». Или жмём «Восстановить», если необходимо вернуть все файлы.
Появится окно, в котором нужно выбрать место сохранения восстановленных файлов.
Восстановление содержимого диска готово.
Таким образом, если вы получили уведомление о том, что нужно отформатировать диск, стоит воспользоваться программой R-Studio.
Решение проблемы с помощью программы GetDataBack
Если вы получили уведомление «прежде чем использовать диск нужно его отформатировать» и что делать с этой проблемой не знаете, софт GetDataBack поможет решить поставленную задачу – восстановить содержимое флешки.
Как скачать и установить программу можно узнать здесь.
Запускаем программу. Появится информационное окно. Выбираем «Я не знаю, буду ли использовать настройки по умолчанию» и жмём «Далее».
Выбираем свой диск и кликаем «Далее».
Выбираем нужную строчку для восстановления и жмём «Далее».
Стоит предупредить, что программа может выдать несколько результатов сканирования. Перед выбором диска, стоит посмотреть размер и формат устройства и выбрать правильный.
После того, как программа выдаст результат, выбираем нужный файл и правой кнопкой кликаем «Копировать».
Выбираем куда нужно сохранить файл. Восстановление данных готово.