Same answer on two forum posts… So this is a known issue? To be fair, I’m running 2021 and literally (not figuratively, I know the damn difference and I’m mad!) just got this issue.
Going to delete and reset my preferences (again!) Thank goodness I save an actual Preferences Text File. Although, I do have a lot of crashes because apparently measuring in Inches on Canvas Size, Points on Text Size, Zoom Resizing Window, Non-Flick Panning, not Scaling Images/Smart Object on Place, and about six other things irritating to re-initialize — made worse by keyboard preferances being a wimpy text doc.
This conversation is 5+ years old and this bug is coming back??
And y’all wonder why people were so reluctant to go towards cloud programing & software support in the first place. Too bad you can’t go back to creating a software with serious patches every six months instead of every week … or more! Yeah technology changes weekly, but Adobe software is supposed to be a bastion of reliability.
Should have taken the hint after Flash was replaced by HTML5.
Что такое ошибка рабочего диска Photoshop и как ее исправить в Windows
Если вы частый Adobe Photoshop пользователь, я уверен, что вы испугались ошибки рабочего диска. В моем случае он в основном всплывал, когда я пытался создать новый файл, однако несколько пользователей также столкнулись с ошибкой рабочего диска при редактировании на полпути. Поскольку это обычная проблема, давайте разберемся, что такое ошибка рабочего диска Photoshop и как ее исправить.
Что такое рабочий диск?
Проще говоря, рабочий диск — это пространство, которое Photoshop временно использует в качестве хранилища. Photoshop использует его для хранения частей файла, над которыми вы работаете, которые не помещаются в вашей оперативной памяти. Они часто помещаются в корневой каталог дисков хранения по умолчанию на вашем ПК.
Как найти свой рабочий диск
Adobe Photoshop по умолчанию использует жесткий диск, на котором установлена ваша операционная система. Однако, если вы работаете на общедоступном компьютере, вы можете быстро определить, какой том используется в качестве рабочего диска. Для этого откройте Photoshop и перейдите на вкладку «Правка» вверху. Теперь прокрутите вниз до «Настройки» и во всплывающем меню выберите «Рабочие диски».
Это покажет вам все тома, которые доступны вместе с активным томом рабочего диска (продолжайте читать, чтобы узнать больше).
Как заменить рабочие диски
Если вы часто сталкиваетесь с ошибками рабочего диска в Photoshop, первое решение — изменить том рабочего диска. Это можно сделать двумя способами. Во-первых, следуя тому же методу, о котором мы говорили до или при запуске. Вот как вы можете изменить рабочие диски в Photoshop.
- В Photoshop нажмите «Правка»> «Настройки»> «Рабочие диски». Теперь в окне настроек щелкните поле под Active? вариант слева. Здесь вы можете удалить диск по умолчанию, добавить несколько дисков или легко заменить рабочий диск. После этого нажмите ОК в правом верхнем углу, чтобы сохранить изменения.
2. Вы также можете изменить настройки рабочего диска при запуске Photoshop. Просто нажмите и удерживайте клавиши CTRL + ALT при открытии Photoshop. Это откроет параметр «Настройки рабочего диска». Первый рабочий диск будет томом ОС по умолчанию. На этой же вкладке вы можете назначить дисковые предпочтения, которые будут использоваться в случае нехватки памяти.
Способы исправить ошибку рабочего диска Adobe Photoshop
Список решений, которые, как мы обнаружили, работают для устранения ошибок рабочего диска, с которыми сталкиваются пользователи Adobe Photoshop.
- Выполните очистку локального диска для рабочего диска по умолчанию. В меню «Пуск» Windows найдите «Очистка диска» и выберите рабочий диск по умолчанию. В следующем окне выберите «Временные файлы», «Отчеты об ошибках», «Эскизы» и другие папки, которые, по вашему мнению, занимают ненужное место, и нажмите «ОК». Вы можете предварительно просмотреть свободное место вверху.
- Если вы работаете с несколькими слоями, при каждом редактировании вы также добавляете в историю содержимого (помогает отменить). Они также могут занимать много места. Чтобы очистить это, перейдите в «Правка» и выберите «Очистить». Нажмите «Все», чтобы очистить данные как из буфера обмена (сохраняет то, что вы копируете), так и из истории (шаги).
Примечание. После очистки данных вы не сможете вставить то, что копировали в последний раз, или просмотреть историю в своем проекте Photoshop.
- Дефрагментация дисков — это задача обслуживания, которая помогает поддерживать работоспособность вашего устройства. Он реорганизует данные на диске для повышения эффективности приложений. Поскольку Photoshop требует нефрагментированного пространства, этот метод может помочь. Чтобы оптимизировать диски, откройте Defragmenter из меню «Пуск», выберите рабочий диск и нажмите «Оптимизировать».
- Photoshop также создает временные файлы, такие как отчеты о сбоях. Мы можем удалить их с помощью команды «Выполнить». Нажмите кнопку Windows и клавишу R (). Затем введите% temp% и нажмите Enter, чтобы открыть папку с временными файлами. Найдите имя файла Photoshop или PST и удалите его.
- Другие методы, предлагаемые многими, такие как отключение автоматического восстановления или увеличение объема оперативной памяти для Photoshop. Однако я не рекомендую это, так как это также может повлиять на ваш общий рабочий процесс.
Обходной путь для ошибки рабочего диска Photoshop
Если вышеперечисленные методы сработали для вас, считайте, что вам повезло. По какой-то причине я все еще сталкивался с проблемой даже после того, как попробовал все уловки. Следовательно, обходной путь, который сработал для меня, также может вам помочь. Мы рассмотрим два метода.
Для первого метода мы будем использовать бесплатный деинсталлятор под названием Revo Деинсталлятор. Это позволяет пользователям выполнять несколько задач по очистке в одном месте, а также удалять оставшиеся ненужные файлы при удалении. Мы собираемся использовать функцию Junk Cleaner.
- Для начала загрузите Revo и выберите опцию Очистка нежелательных файлов на левой боковой панели. Затем нажмите «Сканировать сверху» и дождитесь завершения процесса. После отображения ненужных файлов нажмите «Удалить», и все готово.
Уловка недавнего проекта
- Если вы столкнулись с ошибкой рабочего диска при попытке создать новый документ, этот метод для вас. В большинстве случаев вы сможете открывать проекты из последних документов (запуск Photoshop).
После этого вы можете просто отрегулировать размер холста и продолжить работу. Что ж, это единственный метод, который сработал для меня, надеюсь, он сработает и для вас.
Код ошибки в Adobe Photoshop: 72 – что делать?
Не самая распространенная ошибка, связанная с тем, что программный пакет не может получить доступ к файлам.
Как правило ошибка решается установкой всех последних обновлений Windows. Если это не помогло, отключите групповую политику системы, отвечающую за обновление сертификатов, и установите сертификат Adobe.
1.Используйте комбинацию клавиш Windows + R. В отобразившемся окне напечатайте gpedit.msc и нажмите ОК.
2.Слева пройдите по пути Политика локального компьютера -> Конфигурация компьютера -> Конфигурация Windows -> Параметры безопасности -> Политики открытого ключа.
3.Дважды кликните по строке Параметры подтверждения пути сертификата.
В появившемся окне откройте вкладку Получение по сети.
Поставьте галочку напротив пункта Определить параметры политики и установите настройки, как на скрине.
4.Загрузите сертификат Adobe по ссылке.
5.Откройте архив в любом архиваторе и запустите вложенный файл двойным кликом.
6.Нажмите кнопку Установить сертификат…
7. Рекомендуем отметить пункт Локальный компьютер. Нажмите Далее.
Способ 2: Изменение параметров файла
Если предыдущие способы не дали никакого результата, то возможно ошибка возникает из-за других причин. Сбой «Невозможно выполнить запрос произошёл программный сбой в Photoshop» может возникать из-за проблем с разрешением сохраняемых файлов, которые не могут сохраниться в верном формате из-за неправильных настроек. Решается данная проблема простой сменой разрешения фотографии.
На верхней панели фоторедактора переходим в меню «Изображение», а затем в выпадающем списке выбираем пункт «Размер изображения». Аналогично открыть данный раздел можно комбинацией «CTRL+SHIFT+I».
В окне изменения размера изображения ищем строку «Разрешение». Обращаем внимание на текущий параметр и выставляем немного ниже предыдущего. По окончанию сохраняем изменения нажатием кнопки «ОК».
Обратите внимание! Слишком низкий параметр негативно повлияет на качество изображения, поэтому не стоит устанавливать слишком низкое разрешение.
Попробуйте подобрать подходящий параметр разрешения, при котором не будет возникать никаких ошибок.
Решение 2 (разрешило мою проблему)
Удалить конфигурационный файл настроек « Adobe Photoshop CS Prefs.psp ».
Примечание: как обычно, файл должен лежать га диске
с:/Documents and Settings/[имя_пользователя_учётки]/Application Data/Adobe/Photoshop/9.0/Photoshop CS Settings.
Но такого файла я не нашел! Тогда я решил переименовать папку Adobe Photoshop CS2 Settings в ~Adobe Photoshop CS2 Settings . И это помогло!
При запуске, Фотошоп создал новую папку Adobe Photoshop CS2 Settings с настройками по умолчанию.
Установите последнюю версию Photoshop Elements.
В новейшей версии продукта Adobe могут быть улучшены функции совместимости с операционной системой и драйверами. Перед установкой обновления убедитесь, что система соответствует требованиям. Для получения последних обновлений продуктов посетите раздел «Загрузки» веб-сайта Adobe. Платное обновление может разрешить большее количество проблем, чем бесплатное обновление. Перед выполнением дальнейших действий установите все бесплатные обновления. Завершите все перечисленные в данном документе шаги, прежде чем решите рассмотреть возможность усовершенствования продукта.
На компьютерах Macintosh выберите «Обновление программного обеспечения» в меню Apple.
Решение 5 – Установите Adobe Application Manager
Если вы продолжаете получать сообщение Adobe error 16 , вы можете решить эту проблему, просто установив Adobe Application Manager. Это инструмент, созданный Adobe, и вы можете бесплатно загрузить его с веб-сайта Adobe.
После загрузки и установки Adobe Application Manager проблема должна быть полностью решена, и вы сможете без проблем запускать приложения.
YouTube Premium
Хотите сохраните это видео?
- Пожаловаться
Пожаловаться на видео?
Выполните вход, чтобы сообщить о неприемлемом контенте.
Понравилось?
Не понравилось?
Невозможно сохранить и закрыть фотошоп, так как появляется ошибка!
Решений несколько, и один из них представлен на видео!
Также еще варианты:
1) Заходим в настройки фотошопа (нажимаем Ctrl + K), слева выбираем строчку «производительность», и напротив «Занято под фотошоп» выставляем значение чуть больше, к примеру на 200-700 мб. Нажимаем Ок.
2) Заходим в настройки фотошопа (нажимаем Ctrl + K), слева выбираем строчку «производительность», снизу где «Рабочие диски» переставляем галочку на другой диск (если таковой имеется)
3) Еще пробуем такой вариант – Файл – Сохранить для Web.
4) Сохранить как. И выбрать другую папку для сохранения
На этой странице
Существует множество потенциальных причин повреждения файла:
- Сбой при сохранении файла, особенно в сети или при использовании внешних дисков; непредвиденное отключение электропитания
- Поврежденные кабели
- Проблемы в передаче данных по сети
- Программные ошибки
- Проблемы с жесткими дисками или модулями ОЗУ
Тем не менее, повреждения случаются редко. Если вы обнаружили, что один или несколько файлов повреждены, определите причину этого, чтобы предотвратить возникновение проблем в будущем при попытке восстановления файлов.
Ошибка A disk read error occurred Press Ctrl+Alt+Del to restart… Что делать?
Запуск проверки диска из командной строки
- Первое что нужно сделать это перезагрузить компьютер или ноутбук быстро несколько раз, чтобы спровоцировать диагностику.
- Выключите и включите компьютер 3-4 раза с помощью кнопки на системном блоке, когда загрузка дойдет до ошибки.
- Создайте диск восстановления или установочную windows на другом ПК, если имеется. Это поможет вам зайти 100 процентов в дополнительные системные настройки.
Когда вы зашли в настройки, запустите командную строку и введите следующую команду:
chkdsk C: /f /x /r
C — это локальный диск, где расположена система windows. Запустится диагностика, при которой будут выявлены и автоматически исправлены ошибки на вашем жестком диске. Если инструмент не смог справится со своей работай или он не выдал никаких ошибок, и ошибка «A disk read error occurred» все ровно появляется, то двигаемся дальше.
Восстановить главную загрузочную запись
- Запустите обратно командную строку в дополнительных параметрах, как описано уже выше. И введите следующие команды один за другим:
bootrec /RebuildBcd
bootrec /fixMbr
bootrec /fixboot
Выйдите и перезагрузите систему. В некоторых случаях, вам может понадобиться задать программный код загрузочных секторов, обеспечивающих загрузку. Введите для этого ниже команду.
bootsect /nt60 SYS or bootsect /nt60 ALL
Отказ от ответственности: Автор или издатель не публиковали эту статью для вредоносных целей. Вся размещенная информация была взята из открытых источников и представлена исключительно в ознакомительных целях а также не несет призыва к действию. Создано лишь в образовательных и развлекательных целях. Вся информация направлена на то, чтобы уберечь читателей от противозаконных действий. Все причиненные возможные убытки посетитель берет на себя. Автор проделывает все действия лишь на собственном оборудовании и в собственной сети. Не повторяйте ничего из прочитанного в реальной жизни. | Так же, если вы являетесь правообладателем размещенного на страницах портала материала, просьба написать нам через контактную форму жалобу на удаление определенной страницы, а также ознакомиться с инструкцией для правообладателей материалов. Спасибо за понимание.
Содержание
- Устранение неполадок при установке | Photoshop Elements, Premiere Elements | Windows
- Проблемы установки
- Перед началом работы
- Устранение мелких неполадок
- 1. Убедитесь, что ваша система соответствует минимальным требованиям.
- 2. Удалите установленные ранее файлы приложения.
- Устранение системных ошибок, «зависаний» и сбоев в работе Photoshop Elements
- Создайте резервную копию файлов
- Проверьте системные требования
- С чего начать устранение неполадок
- 1. Установите последнюю версию Photoshop Elements.
- 2. Установите последние пакеты обновлений ОС и другие обновления.
- 3. Воссоздайте файл установок Elements Organizer.
- Основные этапы устранения неполадок для решения большинства проблем
- Установка обновлений операционной системы
- Creative Cloud не отображает доступные обновления или приложения в режиме пробной версии
- Не удается активировать Photoshop или приложения отображаются как пробные версии
- Установка обновлений драйвера видеокарты
- Устранение неполадок при настройке графического процессора
- Сброс настроек
- Поиск и устранение неполадок в работе внешних модулей
- Поиск и устранение неполадок, связанных со шрифтами
- Происходит аварийное завершение работы Photoshop
- Photoshop зависает или работает с ошибками
- Непредвиденные результаты при использовании инструмента
- Устранение ошибок с отображением или размером курсора
- Отсутствующие инструменты
- Устранение проблем, связанных с правами доступа пользователей
- Учетная запись пользователя с правами администратора
- Учетная запись пользователя без прав администратора
- Загрузка в безопасном режиме
- Устранение ошибок обновления
- Сбор файлов журналов и информации о системе
- Дополнительная информация по устранению неполадок
- Устранение проблем Photoshop, связанных с графическим процессором и графическим драйвером
- «Отключение ГП для быстрого сужения поиска причин возникшей проблемы».
- Шаги по устранению неполадок в работе графического процессора (ГП) и графического драйвера
- Дополнительная информация
- Photoshop
- Как исправить проблему Photoshop «не удалось выполнить ваш запрос из-за ошибки программы»
- Немедленное, временное и быстрое решение
- Дважды проверьте свои системные требования
- Ваша версия Photoshop устарела
- Отключение генератора
- Правильно установите уровни кеша
- Отключить ускорение графического процессора
- Apple @ Work: как повысить производительность Wi-Fi на MacBook при работе из дома
- Сброс настроек Photoshop
- Необычные ситуации
- Примечание для предыдущих пользователей Мохаве
- Примечание для тех, кто использует гораздо более старые версии Photoshop
Устранение неполадок при установке | Photoshop Elements, Premiere Elements | Windows
Решение проблем, возникающих при установке Photoshop Elements и Premiere Elements в ОС Windows.
Проблемы установки
Проблемы при установке могут быть вызваны многими факторами, включая конфликтующие элементы автозагрузки, некорректные данные в реестре Windows и конфликты оборудования. Выполните описанные ниже действия по устранению неполадок для устранения большинства типов проблем при установке, включая следующие:
При возникновении проблем, связанных с серийным номером, см. раздел Поиск серийного номера.
Перед началом работы
Чтобы наиболее эффективно использовать настоящий документ, соблюдайте следующие рекомендации:
Внимание! Некоторые из процедур, описанных в этом документе, могут вызвать диалоговое окно Контроль учетных записей с требованием подтверждения продолжения процедуры. Ознакомьтесь с информацией в этом диалоговом окне, чтобы определить свои дальнейшие действия. В случае отмены диалогового окна выполнение соответствующего действия по устранению неполадок будет невозможно.
Устранение мелких неполадок
1. Убедитесь, что ваша система соответствует минимальным требованиям.
Чтобы проверить основную системную информацию, например, скорость процессора и объем оперативной памяти, выберите «Пуск > Панель управления > Система».
2. Удалите установленные ранее файлы приложения.
Чтобы удалить файлы после предыдущей попытки установки, выполните следующие действия:
Переместите все свои личные файлы (например, изображения, видео или сторонние плагины) из папок Photoshop Elements, Premiere Elements и Elements Organizer и соответствующих вложенных папок с целью резервного копирования для безопасного хранения.
На панели задач правой кнопкой мыши нажмите кнопку меню «Пуск» и выберите «Панель управления» (Windows 8 / Windows 10) или нажмите «Пуск» > «Панель управления» (Windows 7 / Vista).
Источник
Устранение системных ошибок, «зависаний» и сбоев в работе Photoshop Elements
Ниже приводятся симптомы системных ошибок:
Для устранения этих неполадок выполните действия, перечисленные ниже. Чтобы получить лучший результат, выполняйте действия в порядке, указанном ниже. Ведите учет выполняемых шагов и записывайте результаты каждого шага, в том числе ошибки и иные проблемы. Если вам потребуется обратиться в службу технической поддержки Adobe, эта информация может помочь в устранении ошибки.
Важно! В задачах по устранению неполадок даны ссылки на стандартный интерфейс Windows. Если интерфейс настроен согласно индивидуальным предпочтениям пользователя, могут встречаться незначительные отличия с описанием (например, «Пуск » > «Параметры » > «Панель управления» вместо «Пуск» > «Панель управления»). Кроме того, в заданиях описывается Панель управления в ее классическом виде.
Для отображения классического вида панели управления нажмите кнопку «Переключение к классическому виду» (Windows XP) или «Классический вид» (Windows Vista и Windows 7). Эти кнопки расположены на панели навигации, расположенной в левой части окна панели управления.
Создайте резервную копию файлов
Перед выполнением любого из указанных действий создайте резервные копии всех личных файлов (например, созданных вами файлов Photoshop или InDesign). После обнаружения системной ошибки всегда перезагружайте компьютер, чтобы обновить память. Продолжение работы без перезапуска компьютера может усугубить проблемы. Если не удалось устранить проблему, попробуйте применить решения, предусмотренные для конкретного продукта.
Примечание. Для некоторых из этих процедур требуется определение местонахождения скрытых файлов и скрытых папок. Для некоторых процедур требуется поиск файлов по их полному имени, включая расширения (например, some_filename.ini). По умолчанию Проводник Windows не показывает скрытые файлы и папки, а также расширения имен файлов, которые он распознает. См. разделы Показать скрытые файлы, папки и расширения файлов | Windows XP, Vista, Windows 7 и Доступ к скрытым файлам библиотеки пользователя | Mac OS 10.7 Lion.
Проверьте системные требования
Убедитесь, что система соответствует минимальным требованиям для данного ПО. Для получения актуальной информации о системных требованиях введите в базе знаний поисковый запрос «системные требования» и укажите имя продукта.
Для проверки основной информации о системе, например, о скорости процессора и объеме ОЗУ в большинстве приложений Adobe можно выбрать «Справка» > «Информация о системе». Если приложение не позволяет это сделать, выберите «Пуск» > «Панель управления» > «Система».
С чего начать устранение неполадок
1. Установите последнюю версию Photoshop Elements.
В новейшей версии продукта Adobe могут быть улучшены функции совместимости с операционной системой и драйверами. Перед установкой обновления убедитесь, что система соответствует требованиям. Для получения последних обновлений продуктов посетите раздел «Загрузки» веб-сайта Adobe. Платное обновление может разрешить большее количество проблем, чем бесплатное обновление. Перед выполнением дальнейших действий установите все бесплатные обновления. Завершите все перечисленные в данном документе шаги, прежде чем решите рассмотреть возможность усовершенствования продукта.
2. Установите последние пакеты обновлений ОС и другие обновления.
На компьютерах Macintosh выберите «Обновление программного обеспечения» в меню Apple.
3. Воссоздайте файл установок Elements Organizer.
Воссоздание файла установок приложения Adobe позволяет устранить неполадки, вызванные повреждением предыдущего файла установок.
Перейдите к папке параметров Elements Organizer:
Примечание. Некоторые из указанных папок могут быть скрыты. Чтобы отобразить их, следуйте указаниям следующих разделов:
Источник
Основные этапы устранения неполадок для решения большинства проблем
Данный документ содержит основные шаги по устранению неполадок, позволяющие решить большинство проблем, которые могут возникнуть при использовании Photoshop. Попробуйте выполнить действия, описанные ниже, перед тем как опубликовать соответствующее сообщение на форуме по вопросам, связанным с Photoshop.
Проверьте, имеется ли описание выявленной неполадки в последнем выпуске Photoshop.
Наиболее часто задаваемый вопрос звучит следующим образом: «Photoshop не распознает файлы в формате RAW с моей новой фотокамеры. Как сделать так, чтобы Photoshop открыл мои файлы в формате RAW?»
Для решения многих проблем достаточно просто убедиться в том, что ваше программное обеспечение было своевременно обновлено.
Adobe предоставляет техническую поддержку и исправления безопасности для текущей и предыдущей версий. Исправления ошибок предоставляются только для текущей версии. Для получения дополнительной информации см. раздел Photoshop — поддерживаемые версии.
Установка обновлений операционной системы
Для решения многих проблем достаточно просто убедиться в том, что установлены все необходимые обновления для операционной системы.
Чтобы убедиться, что новые операционные системы работают с используемым оборудованием и драйверами, компания Adobe рекомендует клиентам самостоятельно тестировать продукт на вспомогательном разделе диска.
Creative Cloud не отображает доступные обновления или приложения в режиме пробной версии
Доступные обновления не отображаются? Ваши приложения отображаются как пробные версии?
Не удается активировать Photoshop или приложения отображаются как пробные версии?
Установка обновлений драйвера видеокарты
Если вы столкнулись с проблемами при рендеринге изображений, снижением производительности или сбоями в работе приложения, это может быть вызвано поврежденным, неподдерживаемым или несовместимым драйвером графической карты.
Устранение неполадок при настройке графического процессора
В некоторых случаях наличие наиболее актуальной версии драйверов не гарантирует решения всех проблем, связанных с видеоадаптерами и драйверами.
Самым быстрым и простым способ определения того, связана ли проблема с видеоадаптером или драйвером, является отключение параметра «Использовать графический процессор».
Способы устранения специфических ошибок см. в следующих разделах:
Сброс настроек
Восстановив исходные установки Photoshop, можно решить множество проблем (в том числе программные ошибки, непредвиденное поведение инструментов или интерфейса и другие).
Поиск и устранение неполадок в работе внешних модулей
Многие проблемы могут возникнуть из-за использования несовместимых, устаревших или неправильно установленных внешних модулей.
Поиск и устранение неполадок, связанных со шрифтами
Многие проблемы могут возникнуть при использовании шрифтов сторонних разработчиков, в том числе сбои в работе или зависание приложения при выборе инструмента «Текст» или переключении отображения и активного/неактивного состояния палитры «Символ». Недопустимый шрифт или шрифты могут вызвать распространенные проблемы с производительностью при запуске или использовании Photoshop. Проверьте и удалите повторяющиеся или вызывающие проблемы шрифты для повышения стабильности и производительности работы инструмента «Текст».
Происходит аварийное завершение работы Photoshop
Если вы выполнили вышеописанные действия и аварийное завершение работы все еще происходит, отправьте соответствующий отчет. Если вы отправляете отчет о сбое в работе приложения с указанием вашего адреса электронной почты, специалисты компании Adobe смогут отправить вам письмо с описанием решения возникшей проблемы.
Photoshop зависает или работает с ошибками
Непредвиденные результаты при использовании инструмента
Если инструмент Photoshop не работает должным образом (например, инструмент «Кадрирование» обрезает маленький серый квадрат, или при рисовании с использованием инструмента «Кисть» отображается неправильный цвет или цвет вообще не отображается), попробуйте сбросить параметры инструментов:
Устранение ошибок с отображением или размером курсора
Отсутствующие инструменты
Если инструмент или несколько инструментов отсутствуют на панели инструментов, попробуйте сбросить параметры панели инструментов до значений по умолчанию. Чтобы сделать это, выберите Изменить > Панель инструментов и нажмите кнопку Восстановить значения по умолчанию в столбце справа.
Если выбрано рабочее пространство, отличное от основного, то каждое другое рабочее пространство в Photoshop настраивает панель инструментов таким образом, что каждый раз отображается другой набор инструментов. При выборе Окно > Рабочее пространство > Основные компоненты (по умолчанию) или Окно > Рабочее пространство > Сбросить основные компоненты также можно восстановить панель инструментов до значений по умолчанию.
Также для поиска и идентификации инструментов в Photoshop можно использовать панель «Новые возможности». Используйте сочетание клавиш Command/Ctrl + F для вызова диалогового окна поиска, введите название необходимого инструмента и выберите результат. Инструмент будет выделен и активирован в пользовательском интерфейсе.
Устранение проблем, связанных с правами доступа пользователей
Если ни один из описанных выше шагов не помог в решении проблемы, ваша проблема может быть связана с правами доступа пользователей.
Учетная запись пользователя с правами администратора
Создайте учетную запись администратора для выявления проблем, связанных с правами доступа пользователей.Для получения инструкций по созданию учетной записи администратора, см. следующие разделы:
Не забудьте изменить настройки новой учетной записи во всплывающем окне со Стандартная на Учетная запись администратора при создании учетной записи.
Windows:
После создания учетной записи администратора выполните с ее помощью вход в систему и запустите Photoshop, чтобы проверить, помогло ли данное решение устранить вашу проблему.
Учетная запись пользователя без прав администратора
Загрузка в безопасном режиме
Иногда расширения сторонних разработчиков и другие приложения могут создавать помехи в работе Photoshop.
При запуске компьютера в безопасном режиме расширения и утилиты сторонних разработчиков будут отключены, что поможет вам устранить вашу проблему.
macOS:
Windows:
Устранение ошибок обновления
Некоторые ошибки обновления связаны с удалением или изменением файлов, требуемых программе Photoshop, в связи с работой программ очистки диска (таких как CleanMyMac или MacKeeper). Поддерживайте актуальность программ очистки или прекратите их использование.
При возникновении неполадок с установкой обновлений Photoshop или Bridge обратитесь к следующим разделам: Исправление ошибок при установке приложений Creative Cloud.
Если у вас возникли сложности при установке обновлений Camera Raw, см. Установка внешнего модуля Camera Raw.
Сбор файлов журналов и информации о системе
В случае сбоя или ошибки программы Photoshop следующие источники информации являются чрезвычайно важными для диагностики проблемы:
Дополнительная информация по устранению неполадок
Попробуйте выполнить действия, описанные выше, перед тем как опубликовать соответствующее сообщение на форуме по вопросам, связанным с Photoshop.
Если у вас возник вопрос по поводу порядка действий или вопрос об изменении логики работы между различными версиями Photoshop, см. следующие разделы:
Если вам нужна помощь по установке или загрузке приложений или оформлению подписки на Creative Cloud, см. следующие разделы:
Источник
Устранение проблем Photoshop, связанных с графическим процессором и графическим драйвером
Решение проблем, вызванных неисправным, неподдерживаемым или несовместимым ГП или графическим драйвером.
«Отключение ГП для быстрого сужения поиска причин возникшей проблемы».
Быстро определите, связана ли проблема с графическим процессором или драйвером, выполнив приведенные ниже действия.
Шаги по устранению неполадок в работе графического процессора (ГП) и графического драйвера
Убедитесь, что вы используете последнюю версию Photoshop.
При использовании Photoshop в macOS 10.15.7 могут возникать проблемы с графическим процессором.
В качестве обходного решения обновите macOS до версии 11.3 (Big Sur). Если не удается обновить ОС macOS до версии 11.3, попробуйте использовать обходной путь, описанный в разделе Photoshop и Catalina.
Убедитесь, что ваша графическая карта совместима с Photoshop.
Для определения марки и модели графической карты запустите Photoshop и выберите Помощь > Информация о системе, чтобы просмотреть информацию о графическом процессоре.
Обновите графический драйвер.
Обновление графического драйвера может исправить многие проблемы, например, сбой в работе, неправильную визуализацию изображений, проблемы производительности. Получите новые версии драйвера непосредственно у производителя вашей видеокарты:
Графические драйверы обновляются через обновления операционной системы.
Центр обновления Windows не всегда предоставляет последние и лучшие версии драйверов. Необходимо перейти непосредственно на веб-сайт производителя карты, чтобы проверить наличие обновлений драйвера:
После установки обновлений перезапустите Photoshop. Включите параметр «Использовать графический процессор», выбрав «Установки»> «Производительность» > «Использовать графический процессор», и повторите действия, которые вызвали проблему.
Проверьте настроенные уровни кэша.
Если вы установили значение 1 для параметра «Уровень кэша» в установках Photoshop, то могут возникнуть проблемы с производительностью функций, которые используют графический процессор.
Восстановите значение параметра Уровень кэша по умолчанию, то есть 4:
После перезапуска Photoshop повторите действия, которые вызвали ошибку.
Выполните сброс установок.
При сбросе установок выполняется возврат к параметрам графического процессора по умолчанию.
После восстановления установок запустите Photoshop и повторите действия, которые вызвали ошибку.
В выпуске за август 2021 г. (версия 22.5) удален селектор расширенного режима рисования.
Измените в дополнительных параметрах «Режим рисования» на «Базовый».
При базовом Режиме рисования используется минимальный объем видеопамяти и включаются основные функции графического процессора:
a. Откройте меню Правка > Настройки > Производительность (Windows) или Photoshop > Настройки > Производительность (macOS).
b. На панели Производительность нажмите кнопку Дополнительные параметры.
с. Установите для параметра Режим рисования значение Базовый.
d. Закройте и перезапустите Photoshop.
Если эти действия устранили проблему, измените Режим рисования на Нормальный. Перезапустите Photoshop и проверьте, возникнет ли проблема снова. Если проблема возникает снова, вернитесь в Базовый режим.
Если для устранения неполадки изменяются установки производительности, необходимо перезапускать Photoshop после каждого изменения.
Дополнительную информацию о настройках графического процессора и их оптимизации для вашего рабочего процесса можно найти в разделе Часто задаваемые вопросы по графическому процессору (ГП) Photoshop.
Настройка компьютеров с несколькими видеокартами.
В сверхлегких ноутбуках и бюджетных ПК часто используется встроенная видеокарта, которая потребляет меньше энергии для экономии заряда аккумулятора и использует память совместно с процессором.
Более дорогие компьютеры часто имеют отдельную дискретную видеокарту, которая использует собственную память (VRAM), обладает большей вычислительной мощностью и не расходует оперативную память.
Более дорогие ноутбуки часто используют две видеокарты: встроенную при работе от батареи, а дискретную при питании от сети.
Если в вашей системе более одной графической карты, для оптимальной работы убедитесь в том, что для Photoshop назначена графическая карта повышенной производительности, а не встроенная графическая карта или карта, работа которой направлена на энергосбережение. Изменение этих настроек на ноутбуках увеличивает расход заряда батареи.
Windows:
NVIDIA:
а) щелкните правой кнопкой мыши в любой области рабочего стола и выберите Панель управления NVIDIA;
б) нажмите Управление настройками 3D;
в) выберите Настройки программы и добавьте Photoshop.exe и sniffer.exe.В качестве приоритетного графического процессора выберите Высокопроизводительный графический процессор NVIDIA.
а) щелкните правой кнопкой мыши в любой области рабочего стола и выберите AMD Catalyst Control Center или Настройки переключаемой графики;
macOS:
Отключите менее мощную видеокарту.
Если в результате выполнения шага 7 не удается решить проблему при использовании нескольких графических карт, попробуйте отключить одну из карт.
Чтобы отключить графическую карту, используйте диспетчер устройств Windows. В диспетчере устройств щелкните правой кнопкой мыши имя карты и выберите Отключить.
Не используйте Photoshop на виртуальной машине (ВМ).
Работа Photoshop на виртуальных машинах (ВМ) не подвергалась обширному тестированию и официально не поддерживается из-за выявленных неполадок с функциями, основанными на графическом процессоре, в среде ВМ.
Приобретите совместимую графическую карту или полностью отключите графический процессор.
Если ни одна из вышеперечисленных мер по устранению неполадок не привела к решению проблемы, то вам остается приобрести поддерживаемую графическую карту или полностью отключить графический процессор, выполнив следующие действия:
Если установка графического процессора отключена и вы не можете их включить, убедитесь, что монитор подключен к графическому процессору, а не к материнской плате.
После выполнения описанных выше мер по устранению неполадок можно подтвердить результаты, включив параметр Использовать графический процессор на панели Настройки > Производительность.
Дополнительная информация
Нет уверенности, что графический процессор или драйвер являются причиной неполадки?
Photoshop
Распространенные проблемы, вызываемые неисправным, неподдерживаемым или несовместимым графическим процессором (также называемым графической платой, видеокартой или ГП):
При первом запуске Photoshop появляется сообщение об ошибке графического оборудования.
Camera Raw использует графический процессор не так, как Photoshop. Если при открытии файлов в Adobe Camera Raw возникают сбои или проблемы с производительностью, неправильная визуализация окон и объектов, перерисовка изображений или артефакты:
Источник
Как исправить проблему Photoshop «не удалось выполнить ваш запрос из-за ошибки программы»
Если Photoshop, кажется, борется с вами на каждом шагу, и вам все время говорят, что он «не может выполнить ваш запрос из-за ошибки программы», вот как исправить некоторые распространенные проблемы, чтобы помочь ему снова работать без сбоев.
Возможно, это произошло внезапно после обновления, а может быть, это происходит какое-то время. Вы открываете файл в Photoshop, но вместо этого программа выдает ошибку, которая гласит: «Photoshop не может выполнить ваш запрос из-за ошибки программы». Если это звучит знакомо, не волнуйтесь — вы не одиноки. Как оказалось, многие пользователи заметили, что эта проблема возникает в последние годы.
Одна из самых неприятных частей этой ошибки заключается в том, что она совершенно невзрачна и на самом деле ничего не говорит пользователю. Как выясняется, это может быть вызвано одной или несколькими проблемами.
Вот несколько виновников того, почему Photoshop ведет себя плохо:
Конфликт настроек и настроек Устаревшая версия Photoshop Недостаточно ресурсов графического процессора Неустойчивость графического процессора Поврежденные программные файлы
Ошибка может возникать на любом Mac, но, похоже, чаще возникает на Mac с macOS Catalina или macOS Big Sur. Эта проблема также не уникальна для macOS — как оказалось, пользователи Windows тоже страдают.
Как для пользователей Windows, так и для macOS ошибка часто возникает, когда пользователи пытаются создать новый файл или открыть существующий. Однако некоторые пользователи отмечают, что это произошло при выполнении определенных функций в Photoshop, таких как объединение слоев или применение фильтров.
На самом деле проблема настолько распространена, что многие люди научились жить с ней, полагая, что это всего лишь часть того, как Photoshop работает сейчас.
Вы можете сказать, что все вернулось к норме, потому что Photoshop снова выдает мне сообщение «Не удалось выполнить запрос из-за ошибки программы».
К счастью, так быть не должно. Для пользователей macOS мы здесь, чтобы показать вам некоторые из наиболее распространенных решений этой проблемы, а также объяснить, что их вызывает.
Немедленное, временное и быстрое решение
Если вы видите, что проблема возникает, когда вам нужно открыть или создать новый файл, перезагрузки Mac должно быть достаточно, чтобы решить проблему, хотя и временно. Это всего лишь быстрое решение, и когда у вас появится возможность, вы должны найти время, чтобы попробовать некоторые из решений, перечисленных ниже.
Ниже приведены несколько исправлений, которые могут устранить проблему, особенно если вы используете более старую машину.
Дважды проверьте свои системные требования
Скорее всего, вы уже знаете, соответствуете ли вы минимальным требованиям для Photoshop или нет, но никогда не помешает убедиться в этом.
МинимумРекомендуемый процессор Intel с поддержкой 64-бит; Процессор с тактовой частотой 2 ГГц или выше с SSE 4.2 или новее
То же, что и минимальная Операционная система MacOS Mojave (версия 10.14) или более поздняя версия MacOS Big Sur (версия 11)
macOS Catalina (версия 10.15)
RAM 8 ГБ 16 ГБ или болееГрафическая картаGPU с поддержкой Metal2 ГБ памяти GPUGPU с поддержкой Metal4 ГБ памяти GPU для дисплеев 4K и более Жесткий диск 4 ГБ доступного пространства на жестком диске; для установки требуется дополнительное пространство Как минимум
Ваша версия Photoshop устарела
Adobe Photoshop может быть немного непостоянным, и один из лучших способов сохранить его бесперебойную работу — это убедиться, что вы используете самую последнюю версию Adobe Photoshop. Самый простой способ сделать это — использовать приложение Adobe Creative Cloud, которое вы, вероятно, использовали для установки Adobe Photoshop.

Закройте Photoshop. Откройте Adobe Creative Cloud. На боковой панели нажмите «Все приложения». Убедитесь, что Photoshop обновлен. Если это не так, нажмите «Обновить». Перезагрузите Mac.
Отключение генератора
Плагин Generator позволяет пользователям создавать изображения в реальном времени во время работы, избегая необходимости вручную копировать, нарезать и экспортировать каждый слой. К сожалению, иногда генератор может вызывать нестабильную работу Photoshop, особенно в системах со старыми графическими процессорами.
Отключение функции плагина генератора
Как отключить плагин Photoshop Generator
Откройте Photoshop. В верхней строке меню нажмите Photoshop. Нажмите «Настройки». Нажмите «Плагины». Снимите флажок «Включить генератор» Нажмите «ОК». Перезапустите Photoshop.
Правильно установите уровни кеша
Если вы изменили уровни кэша в Photoshop, вы, возможно, чрезмерно нагрузили свой графический процессор — особенно, если для кэша установлено значение 1. Восстановление для них значений по умолчанию может помочь устранить проблемы.
Уровень кэша Photoshop по умолчанию — «4».
Как сбросить уровни кеширования по умолчанию в Photoshop
Откройте Photoshop. Нажмите Photoshop в верхней строке меню. Нажмите «Настройки» Нажмите «Производительность». Установите для уровней кеширования значение 4. Нажмите «ОК». Перезапустите Photoshop.
Отключить ускорение графического процессора
Ускорение графического процессора может улучшить работу Photoshop в новых системах, но при включении в старых системах может вызвать нестабильность, не позволяя программе создавать или открывать новые файлы.
Apple @ Work: как повысить производительность Wi-Fi на MacBook при работе из дома
Как отключить ускорение графического процессора в Photoshop
Откройте Photoshop. Нажмите Photoshop в верхней строке меню. Нажмите «Настройки» Нажмите «Производительность». Снимите флажок «Использовать графический процессор» Нажмите «ОК». Перезапустите Photoshop.
Если это решит проблему, вы сможете повторно включить ускорение графического процессора и использовать менее интенсивный режим рисования, который позволяет вам воспользоваться преимуществами ускорения графического процессора, но не так требователен к вашей системе.
Как изменить режим рисования в Photoshop
Откройте Photoshop. В верхней строке меню нажмите Photoshop. Нажмите «Настройки» Нажмите «Проверка производительности». Использовать графический процессор. Нажмите «Дополнительные настройки». В появившемся раскрывающемся списке выберите «Базовый» или «Обычный», а затем нажмите «ОК». Нажмите «ОК», перезапустите Photoshop.
Сброс настроек Photoshop
Самый простой и эффективный способ сбросить настройки Photoshop — удалить папки пользовательских настроек и заставить Photoshop воссоздать их при следующем запуске. Это приведет к сбросу ваших настроек, что может раздражать, но, скорее всего, решит любые проблемы, вызванные ошибками пользователя.
Перетаскивание этих папок из папки настроек приведет к сбросу настроек Photoshop.
Как сбросить все пользовательские настройки по умолчанию в Photoshop
Выйти из Photoshop Открыть Finder В верхней строке меню нажмите «Перейти». Нажмите «Библиотека», перейдите в папку и войдите в папку с именем «Настройки». Найдите все с пометкой «Photoshop». [Version] Настройки Перетащите эти папки на рабочий стол, если вы хотите создать их резервную копию, или в корзину, если вы решили не перезагружать Mac. Откройте Photoshop.
Необычные ситуации
Есть пара необычных ситуаций, о которых мы также хотели бы поговорить в этом совете. Это включает в себя тех, кто сохранил ту же установку при переходе с 32-разрядной на 64-разрядную версию, введенную в macOS Catalina, и тех, кто использует версии Adobe Photoshop до Creative Suite.
Примечание для предыдущих пользователей Мохаве
Если вы не переустанавливали Photoshop после перехода с Mojave на Catalina или Big Sur, вы можете избавить себя от множества проблем, просто удалив и переустановив Photoshop. Как оказалось, переход от одной операционной системы к другой может вызвать некоторые проблемы с настройками. Если у вас есть время и силы для этого, возможно, стоит сначала попробовать.
Примечание для тех, кто использует гораздо более старые версии Photoshop
Если вы используете Photoshop CS6 или более раннюю версию, скорее всего, для вашей программы мало что нужно сделать. Photoshop CS6 был выпущен в 2012 году и прекратил свое существование в 2016 году. Photoshop CS6 — это 32-разрядная программа, поэтому любой, кто использует любую операционную систему macOS, начиная с Catalina, не сможет ее использовать. Тем не менее, были некоторые сообразительные пользователи macOS Mojave, которым удалось установить и поддерживать работу Photoshop CS6 на своих машинах, так что это возможно — по крайней мере, на данный момент.
Источник
Решение проблем, возникающих при установке Photoshop Elements и Premiere Elements в ОС Windows.
Проблемы установки
Проблемы при установке могут быть вызваны многими факторами, включая конфликтующие элементы автозагрузки, некорректные данные в реестре Windows и конфликты оборудования. Выполните описанные ниже действия по устранению неполадок для устранения большинства типов проблем при установке, включая следующие:
- Пустое или мерцающее диалоговое окно
- Неподвижный курсор или экран, синий экран или неожиданная перезагрузка
- Сообщение об ошибке, например:
- «Эта программа выполнила недопустимую операцию и будет закрыта. Если проблема не решилась, обратитесь к поставщику программы».
- «Ошибка программного интерфейса приложения (API) набора средств настройки MS, недопустимый аргумент 3: AddSectionFiles to CopyList».
- «Недостаточно места на целевом диске для разархивирования в [путь к папке]».
- «Настройка не может запустить программу настройки. Может быть ошибка сценария».
- «Настройка не может загрузить файл сценария установки».
- «Невозможно создать каталог в C:WindowsSystem. Проверьте права доступа на запись в каталог».
- «X: недоступен» (где «Х» — буква диска для вашего дисковода CD-ROM).
- «Устройство не готово».
- «Ошибка чтения дисковода CD-ROM». «Ошибка чтения устройства X:» (где «X» — буква диска для вашего дисковода CD-ROM).
Перед началом работы
Чтобы наиболее эффективно использовать настоящий документ, соблюдайте следующие рекомендации:
- Выполняйте действия по порядку. Соблюдайте порядок действий по устранению проблем, указанный в настоящем документе.
- Пробуйте выполнить установку после каждого действия. После выполнения действия снова пробуйте выполнить установку, чтобы увидеть, не была ли устранена проблема. Если проблема не была устранена, переходите к следующему действию по устранению проблемы.
- Отслеживайте результаты. Ведите учет выполняемых действий и записывайте результаты каждого шага, в том числе ошибки и иные проблемы. Если вы свяжетесь со Службой технической поддержки Adobe, она будет использовать эту информацию для оказания наилучшей поддержки.
- Выполняйте перезагрузку после каждой попытки установки или после каждой ошибки. Всегда перезагружайте компьютер, если произошел сбой установки или возникла ошибка, чтобы обновить память. Если вы продолжите работу без перезагрузки компьютера, это может лишь усугубить проблему.
Внимание! Некоторые из процедур, описанных в этом документе, могут вызвать диалоговое окно Контроль учетных записей с требованием подтверждения продолжения процедуры. Ознакомьтесь с информацией в этом диалоговом окне, чтобы определить свои дальнейшие действия. В случае отмены диалогового окна выполнение соответствующего действия по устранению неполадок будет невозможно.
Устранение мелких неполадок
1. Убедитесь, что ваша система соответствует минимальным требованиям.
Для установкиPhotoshop Elements или Premiere Elements ваша система должна соответствовать или превосходить системные требования. См. самую последнюю информацию о системных требованиях в Технических характеристиках Photoshop Elements или Технических характеристиках Premiere Elements.
Чтобы проверить основную системную информацию, например, скорость процессора и объем оперативной памяти, выберите «Пуск > Панель управления > Система».
2. Удалите установленные ранее файлы приложения.
Чтобы удалить файлы после предыдущей попытки установки, выполните следующие действия:
-
Переместите все свои личные файлы (например, изображения, видео или сторонние плагины) из папок Photoshop Elements, Premiere Elements и Elements Organizer и соответствующих вложенных папок с целью резервного копирования для безопасного хранения.
-
На панели задач правой кнопкой мыши нажмите кнопку меню «Пуск» и выберите «Панель управления» (Windows 8 / Windows 10) или нажмите «Пуск» > «Панель управления» (Windows 7 / Vista).
Процедуры в этом документе основаны на настройках интерфейса Windows. Если интерфейс настроен индивидуально, некоторые процедуры могут отличаться. Например, чтобы открыть «Панель управления» из меню «Пуск», может потребоваться выбрать «Пуск > Настройки > Панель управления» вместо «Пуск > Панель управления».
-
(Windows 10 / Windows
При просмотре панели управления по категориям в категории «Программы» нажмите Удалить программу. При просмотре по значкам выберите Программы и компоненты.
(Windows 7) выберите «Программы > Программы и компоненты» и двойным нажатием выберите Удалить программу.
(Vista) выберите «Программы» > Программы и компоненты.
-
Выберите Adobe Photoshop Elements или Adobe Premiere Elements и нажмите Удалить. Следуйте инструкциям на экране, чтобы удалить приложение.
-
После завершения процесса удаления закройте панель управления и вернитесь в папку на жестком диске, в которую изначально было установлено приложение. Удалите следующие папки (если программа установки не удалила их): Photoshop Elements или Premiere Elements и Elements Organizer. (По умолчанию они создаются в папке Program Files/Adobe.)
-
Если появится диалоговое окно подтверждения удаления папки, нажмите кнопку Да.
-
Очистите корзину, а затем перезагрузите компьютер.
3. Проверьте CD-диск и дисковод CD-ROM.
Пыль или грязь на CD-диске могут помешать процессу установки и могут препятствовать распознаванию CD-диска в дисководе CD-ROM. Осмотрите CD-диск с Photoshop Elements и Premiere Elements на предмет наличия грязи, пыли или отпечатков пальцев. Осторожно протрите нижнюю часть CD-диска от центра к краю мягкой безворсовой тканью.
Убедитесь, что дисковод CD-ROM может считывать другие СD-диски. Если дисковод CD-ROM не считывает другие CD-диски, осмотрите картридж для CD-диска или загрузочный приемник на предмет наличия грязи, выполните очистку безворсовой тканью. Если он все равно не может считывать другие CD-диски, обратитесь к производителю дисковода или производителю компьютера.
Если ваш диск оказался поврежденным, обратитесь к поставщику для замены.
4. Установите Photoshop Elements или Adobe Premiere Elements с рабочего стола.
Некоторые компоненты системы, например, драйверы устройства и инструменты защиты от вирусов, могут конфликтовать с программой установки. Они могут привести к неполной установке или к сбою установки. Для предотвращения этих конфликтов выполняйте установку с рабочего стола.
-
Скопируйте папку Adobe Photoshop Elements или Adobe Premiere Elements с диска на рабочий стол.
-
Откройте папку Photoshop Elements или Adobe Premiere Elements на рабочем столе.
-
Двойным нажатием запустите файл Setup (или Setup.exe) и следуйте инструкциям на экране.
Для некоторых из этих процедур требуется указать путь к скрытым файлам и папкам или найти файлы по их полным именам, включая расширения (например, Setup.exe или Sample_filename.ini). По умолчанию Проводник Windows не показывает скрытые файлы, папки, а также распознаваемые расширения файлов. Для получения справки см. в раздел «Показать скрытые файлы, папки и расширения файлов».
5. Установите последние пакеты обновлений Windows и другие обновления.
Устранение стандартных неполадок
Если задания из предыдущего раздела не помогли вам решить проблему, выполните следующие задания по устранению стандартных неполадок.
1. Установите Photoshop Elements или Adobe Premiere Elements в упрощенном режиме.
Драйверы устройств и программное обеспечение, которые загружаются автоматически с Windows, могут конфликтовать с программой установки Elements и могут вызывать проблемы при установке. (Загружаемое автоматически программное обеспечение включает экранные заставки и средства защиты от вирусов.) Для предотвращения конфликтов переустановите Photoshop Elements / Premiere Elements в упрощенном режиме ОС Windows. В упрощенном режиме нестандартные драйверы устройств и программы автозагрузки отключены.
Чтобы переустановить приложения в упрощенном режиме, выполните следующие действия:
-
Вставьте диск Photoshop Elements или Adobe Premiere Elements в дисковод.
-
Скопируйте папку Adobe Photoshop Elements или Adobe Premiere Elements с диска на рабочий стол.
-
Выберите «Пуск», введите «msconfig» в поле поиска и нажмите клавишу Ввод. (Для Windows 8 правой кнопкой мыши нажмите кнопку Пуск и выберите Поиск.)
-
На вкладке «Автозагрузка» выберите Отключить все. (В ОС Windows 8 нет параметра «Отключить все»; вместо этого отключите каждый элемент по отдельности.)
-
На вкладке «Службы» выберите Скрыть все сервисы Microsoft, нажмите кнопку Отключить все, а затем нажмите кнопку ОК.
-
В диалоговом окне «Настройки системы», выберите Перезапустить.
-
Двойным нажатием запустите файл Setup (или Setup.exe) в папке Photoshop Elements и Adobe Premiere Elements, которую вы скопировали на рабочий стол в шаге 2. Затем следуйте инструкциям на экране.
-
Выберите «Пуск», введите «msconfig» в поле поиска и нажмите клавишу Ввод.
-
На вкладке «Общие» выберите Обычный запуск, нажмите кнопку OK и перезагрузите компьютер.
Если переустановка в упрощенном режиме не помогает, попробуйте установить и запустить программу на другом компьютере или на другом жестком диске.
2. Выполните установки от имени администратора.
Настройки безопасности в Windows 7, 8, 10 и Vista иногда могут не разрешать приложениям выполнять запись в места защищенных файлов или в ключи реестра. Запуск программы установки от имени администратора позволяет обойти настройки безопасности и выполнить запись в защищенные области.
Для установки Photoshop Elements или Adobe Premiere Elements в качестве администратора выполните следующие действия:
-
Скопируйте папку Adobe Photoshop Elements или Premiere Elements с диска на рабочий стол.
-
Откройте папку Photoshop Elements или Adobe Premiere Elements на рабочем столе.
-
Правой кнопкой мыши нажмите файл Setup (или Setup.exe) и выберите пункт Свойства.
-
На вкладке «Совместимость» выберите Запустить эту программу от имени администратора.
-
Двойным нажатием запустите файл Setup (или Setup.exe) и следуйте инструкциям на экране.
3. Установите в папку на корневом уровне жесткого диска.
Создайте папку в корневом уровне жесткого диска. Убедитесь, что имя папки содержит 8 или менее символов (например, C:PSE или C:PRE) и не содержит специальных символов, например «#». Кроме того, убедитесь, что путь к месту, куда установлена ОС Windows, не содержит специальных символов.
Создайте папку в корневом уровне жесткого диска. Убедитесь, что имя папки содержит 8 или менее символов (например, C:PSE или C:PRE) и не содержит специальных символов, например «#». Кроме того, убедитесь, что путь к месту, куда установлена ОС Windows, не содержит специальных символов.
4. Установите под новой учетной записью.
Создайте учетную запись пользователя с такими же правами, как у учетной записи, которой вы пользовались в момент возникновения проблемы. Если проблема не повторилась, возможно, исходная учетная запись пользователя повреждена. Подробнее о создании учетной записи см. в разделе Создание нового пользователя, либо обратитесь к системному администратору.
5. Отключите контроль учетных записей (UAC).
6. Обновление драйвера видеокарты.
Многие производители видеокарт часто обновляют свои программные драйверы. Если вы давно не обновляли драйвер видеокарты, обратитесь к производителю видеокарты за обновленным драйвером или загрузите его с веб-сайта производителя. (Для того, чтобы определить производителя видеокарты, просмотрите свойства карты в Диспетчере устройств). Во многих случаях можно определить неактуальность драйвера видеокарты, изменив глубину цвета и разрешение видеокарты. Также это можно определить, отключив аппаратное ускорение графики.
- Чтобы изменить глубину цвета и разрешение, используемые для Photoshop Elements и Adobe Premiere Elements, см. раздел «Изменение глубины цвета и разрешения для Windows 8 или Windows 7 и Vista». Для Photoshop Elements и Premiere Elements требуется разрешение экрана по меньшей мере 1024 × 768.
- Чтобы отключить ускорение графических аппаратных средств, см. раздел «Отключить ускорение графических аппаратных средств» в поддержке Microsoft Windows. В зависимости от используемой видеокарты, эта функция может быть недоступна в Windows 7, 8 и 10.
7. Убедитесь, что драйверы устройств совместимы с Windows.
Если обновление драйвера видеокарты не устранило проблему, то убедитесь, что все другие драйверы устройства совместимы с данной версией Windows (Windows 8 или Windows 7 и Vista). Драйверы устройств — это файлы программного обеспечения, которые позволяют Windows взаимодействовать с устройствами, такими как сканеры, мыши и клавиатуры. Свяжитесь с производителем устройства, чтобы убедиться в том, что используется последняя версия драйвера.
8. Отключите Windows Aero.
См. подробную информацию в разделе Отключение Windows Aero (Windows 7 и Vista).
9. Оптимизируйте работу с временными файлами.
Windows и различные приложения хранят рабочие данные во временных файлах (.tmp), которые создаются на жестком диске. Избыточные и устаревшие временные файлы могут негативно повлиять на производительность.
Дополнительные сведения об удалении временных файлов при помощи инструмента Disk Cleanup, см. в разделах Windows 10, Windows 8, Windows 7 и Vista.
10 . Установите стандартный размер файла подкачки виртуальной памяти.
Windows 10 или 8
Для Windows 10 и 8 см. раздел Изменение размера виртуальной памяти и используйте следующие настройки:
Исходный размер: введите значение, в полтора раза превышающее объем установленной на компьютере оперативной памяти.
Максимальный размер: введите значение в 2 раза больше значения Исходного размера.
Windows 7 или Vista
11. Исправление и дефрагментация жестких дисков.
Оптимизируйте жесткие диски путем исправления и дефрагментации: Windows 10 и Windows 8 или Windows 7 и Vista.
12. Проверьте систему на наличие вирусов.
При помощи современного антивирусного программного обеспечения (например, Symantec Norton AntiVirus или McAfee VirusScan) проверьте систему на наличие вирусов. Заражение вирусом может повредить программное обеспечение и вызвать ошибки установки. Более подробные сведения см. в документации к антивирусному ПО.
Расширенные возможности устранения проблем
Войдите, используя встроенную учетную запись администратора.
Обновлено: 11.04.2023
Ошибки динамической библиотеки Photoshop могут появиться в нескольких случаях. К примеру, сам файл мог быть повреждён, удалён из системы или не найден приложением Photoshop по какой-либо причине. Подобно другим программам фотошоп работает с определёнными динамически загружаемыми библиотеками, которые отвечают за определённый функционал.
Если dll-файл повреждён или программа не имеет к нему доступа, пользователь получает соответствующее системное уведомление об ошибке. Скорее всего утилита в этом случае не запустится или будет работать некорректно.
К числу наиболее распространённых ошибок, связанных с photoshop.dll, можно отнести следующие уведомления:
- Файл не совместим с текущей версией ОС.
- Не запускается photoshop.dll: программе не удалось найти указанный модуль.
- Система не смогла обнаружить библиотеку или модуль на вашем ПК.
- Photoshop.dll отсутствует – переустановите приложение.
- Файл photoshop.dll прекратил работу с кодом ошибки ***.
Как устранить ошибки, связанные с файлом photoshop.dll?
Удалить программу
Первый вариант – удалить программу Photoshop с вашего ПК и установить её повторно. В Windows 10 для этого достаточно кликнуть ПКМ по кнопке «Пуск», перейти к пункту «Программы и компоненты», найти приложение Adobe Photoshop в списке и выбрать «Удалить». После этого лучше будет почистить реестр от лишних/остаточных файлов. Для этих целей лучше всего подойдёт специальное стороннее ПО. К примеру, CCleaner. Как только система «почищена», можно установить графический редактор заново, следуя инструкциям установщика.
Удаляем Photoshop стандартно, через системную службу «Программы и компоненты»
Удаляем Photoshop стандартно, через системную службу «Программы и компоненты»
Найти и загрузить dll
Второй вариант – отыскать и скачать на свой ПК файл photoshop.dll отдельно. Не самая лучшая идея скачивать его с первого попавшегося в поисковой выдаче ресурса. Лучше всего попросить знакомого, у которого есть установленный графический редактор Photoshop, воспользоваться поиском на ПК, найти данный файл и переслать его вам. В этом случае вероятность, что на ваш ПК попадёт сомнительное/вредоносное ПО, минимальная. В зависимости от версии фотошопа файл нужно поместить в ту или иную директорию. Например, для Photoshop CC2014 путь будет – C:Program FilesAdobePhotoshop CC 2014.
После этого потребуется зарегистрировать новый dll-файл в системе. Самый простой способ сделать это вручную – кликнуть по самому файлу photoshop.dll и в контекстном меню выбрать «Открыть с помощью». В новом окне нужно нажать обзор и перейти в папку Windows/System32 либо Windows/SysWow64. Здесь ищем файл regsvr32.exe и выбираем его, чтобы произвести регистрацию нашего dll-модуля с его помощью.
Выбираем в свойствах файла photoshop.dll «Открыть с помощью» и назначаем приложение regsvr32.exe
Выбираем в свойствах файла photoshop.dll «Открыть с помощью» и назначаем приложение regsvr32.exe
Воспользоваться специальной программой для поиска dll
Третий вариант – специальное ПО для «ремонта» dll-библиотек и модулей. В сети предлагаются программы для автоматического исправления ошибок dll-файлов типа Dll Suite. Утилиты поддерживают в актуальном состоянии важные dll-файлы, необходимые для работы ОС Windows и приложений, а также восстанавливают повреждённые библиотеки и автоматически регистрируют их в системе.
В подобных программах присутствует поддержка всех актуальных версий Windows. Устанавливать их, доверяя разработчику или нет – дело каждого. Не привожу этот способ в качестве настоятельной рекомендации, но считаю необходимым упомянуть этот тип ПО.
Для устранения этих неполадок выполните действия, перечисленные ниже. Чтобы получить лучший результат, выполняйте действия в порядке, указанном ниже. Ведите учет выполняемых шагов и записывайте результаты каждого шага, в том числе ошибки и иные проблемы. Если вам потребуется обратиться в службу технической поддержки Adobe, эта информация может помочь в устранении ошибки.
Важно! В задачах по устранению неполадок даны ссылки на стандартный интерфейс Windows. Если интерфейс настроен согласно индивидуальным предпочтениям пользователя, могут встречаться незначительные отличия с описанием (например, «Пуск » > «Параметры » > «Панель управления» вместо «Пуск» > «Панель управления»). Кроме того, в заданиях описывается Панель управления в ее классическом виде.
Для отображения классического вида панели управления нажмите кнопку «Переключение к классическому виду» (Windows XP) или «Классический вид» (Windows Vista и Windows 7). Эти кнопки расположены на панели навигации, расположенной в левой части окна панели управления.
Создайте резервную копию файлов
Перед выполнением любого из указанных действий создайте резервные копии всех личных файлов (например, созданных вами файлов Photoshop или InDesign). После обнаружения системной ошибки всегда перезагружайте компьютер, чтобы обновить память. Продолжение работы без перезапуска компьютера может усугубить проблемы. Если не удалось устранить проблему, попробуйте применить решения, предусмотренные для конкретного продукта.
Примечание. Для некоторых из этих процедур требуется определение местонахождения скрытых файлов и скрытых папок. Для некоторых процедур требуется поиск файлов по их полному имени, включая расширения (например, some_filename.ini). По умолчанию Проводник Windows не показывает скрытые файлы и папки, а также расширения имен файлов, которые он распознает. См. разделы Показать скрытые файлы, папки и расширения файлов | Windows XP, Vista, Windows 7 и Доступ к скрытым файлам библиотеки пользователя | Mac OS 10.7 Lion.
Проверьте системные требования
Убедитесь, что система соответствует минимальным требованиям для данного ПО. Для получения актуальной информации о системных требованиях введите в базе знаний поисковый запрос «системные требования» и укажите имя продукта.
Для проверки основной информации о системе, например, о скорости процессора и объеме ОЗУ в большинстве приложений Adobe можно выбрать «Справка» > «Информация о системе». Если приложение не позволяет это сделать, выберите «Пуск» > «Панель управления» > «Система».
1. Установите последнюю версию Photoshop Elements.
В новейшей версии продукта Adobe могут быть улучшены функции совместимости с операционной системой и драйверами. Перед установкой обновления убедитесь, что система соответствует требованиям. Для получения последних обновлений продуктов посетите раздел «Загрузки» веб-сайта Adobe. Платное обновление может разрешить большее количество проблем, чем бесплатное обновление. Перед выполнением дальнейших действий установите все бесплатные обновления. Завершите все перечисленные в данном документе шаги, прежде чем решите рассмотреть возможность усовершенствования продукта.
2. Установите последние пакеты обновлений ОС и другие обновления.
На компьютерах Macintosh выберите «Обновление программного обеспечения» в меню Apple.
3. Воссоздайте файл установок Elements Organizer.
Воссоздание файла установок приложения Adobe позволяет устранить неполадки, вызванные повреждением предыдущего файла установок.
Перейдите к папке параметров Elements Organizer:
- Windows XP: C:Documents and Settings[имя пользователя]Application DataAdobeElements Organizer[версия]Organizer
- Windows Vista/7/8: C:Users[имя пользователя]AppDataRoamingAdobeElements Organizer[версия]Organizer
- Macintosh OS: //Users/[имя пользователя]/Library/Application Support/Adobe/Elements Organizer/[версия]/Organizer/
Примечание. Некоторые из указанных папок могут быть скрыты. Чтобы отобразить их, следуйте указаниям следующих разделов:
Все, что вам нужно знать об ошибке рабочего диска Photoshop
Что такое рабочий диск?
Как найти свой рабочий диск
Adobe Photoshop по умолчанию использует жесткий диск, на котором установлена ваша операционная система. Однако, если вы работаете на общедоступном компьютере, вы можете быстро определить, какой том используется в качестве рабочего диска. Для этого откройте Photoshop и перейдите на вкладку «Правка» вверху. Теперь прокрутите вниз до «Настройки» и во всплывающем меню выберите «Рабочие диски».
Это покажет вам все тома, которые доступны вместе с активным томом рабочего диска (продолжайте читать, чтобы узнать больше).
Как заменить рабочие диски
- В Photoshop нажмите «Правка»> «Настройки»> «Рабочие диски». Теперь в окне настроек щелкните поле под Active? вариант слева. Здесь вы можете удалить диск по умолчанию, добавить несколько дисков или легко заменить рабочий диск. После этого нажмите ОК в правом верхнем углу, чтобы сохранить изменения.
2. Вы также можете изменить настройки рабочего диска при запуске Photoshop. Просто нажмите и удерживайте клавиши CTRL + ALT при открытии Photoshop. Это откроет параметр «Настройки рабочего диска». Первый рабочий диск будет томом ОС по умолчанию. На этой же вкладке вы можете назначить дисковые предпочтения, которые будут использоваться в случае нехватки памяти.
Список решений, которые, как мы обнаружили, работают для устранения ошибок рабочего диска, с которыми сталкиваются пользователи Adobe Photoshop.
- Выполните очистку локального диска для рабочего диска по умолчанию. В меню «Пуск» Windows найдите «Очистка диска» и выберите рабочий диск по умолчанию. В следующем окне выберите «Временные файлы», «Отчеты об ошибках», «Эскизы» и другие папки, которые, по вашему мнению, занимают ненужное место, и нажмите «ОК». Вы можете предварительно просмотреть свободное место вверху.
- Если вы работаете с несколькими слоями, при каждом редактировании вы также добавляете в историю содержимого (помогает отменить). Они также могут занимать много места. Чтобы очистить это, перейдите в «Правка» и выберите «Очистить». Нажмите «Все», чтобы очистить данные как из буфера обмена (сохраняет то, что вы копируете), так и из истории (шаги).
Примечание. После очистки данных вы не сможете вставить то, что копировали в последний раз, или просмотреть историю в своем проекте Photoshop.
- Другие методы, предлагаемые многими, такие как отключение автоматического восстановления или увеличение объема оперативной памяти для Photoshop. Однако я не рекомендую это, так как это также может повлиять на ваш общий рабочий процесс.
Обходной путь для ошибки рабочего диска Photoshop
Если вышеперечисленные методы сработали для вас, считайте, что вам повезло. По какой-то причине я все еще сталкивался с проблемой даже после того, как попробовал все уловки. Следовательно, обходной путь, который сработал для меня, также может вам помочь. Мы рассмотрим два метода.
Для первого метода мы будем использовать бесплатный деинсталлятор под названием Revo Деинсталлятор. Это позволяет пользователям выполнять несколько задач по очистке в одном месте, а также удалять оставшиеся ненужные файлы при удалении. Мы собираемся использовать функцию Junk Cleaner.
- Для начала загрузите Revo и выберите опцию Очистка нежелательных файлов на левой боковой панели. Затем нажмите «Сканировать сверху» и дождитесь завершения процесса. После отображения ненужных файлов нажмите «Удалить», и все готово.
Уловка недавнего проекта
- Если вы столкнулись с ошибкой рабочего диска при попытке создать новый документ, этот метод для вас. В большинстве случаев вы сможете открывать проекты из последних документов (запуск Photoshop).
После этого вы можете просто отрегулировать размер холста и продолжить работу. Что ж, это единственный метод, который сработал для меня, надеюсь, он сработает и для вас.
Заключительные замечания: устранение ошибки рабочего диска Photoshop
Это были несколько способов решить проблему с рабочим диском в Adobe Photoshop. Мы надеемся, что ваша проблема была решена, и теперь вы можете редактировать изображения как обычно.
Если вы столкнулись с проблемами визуализации изображений, низкой производительностью или сбоем в работе, причина может заключаться в неисправном, неподдерживаемом или несовместимом графическом процессоре (также называемом графической платой, видеокартой или ГП) или графическом драйвере.
- Вы недавно выполнили обновление до Windows 8 или Windows 10 и полотно изображения начало мигать или мерцать? См. меры в разделе «Устранение неполадок, связанных с графическим процессором (ГП)» ниже.
- При запуске Photoshop возникает сбой в работе приложения или приложение зависает? См. меры в разделе «Устранение неполадок, связанных с графическим процессором (ГП)» ниже.
- При использовании Photoshop возникают сбои или проблемы с производительностью, неправильной визуализацией окон и объектов, перерисовкой изображений или артефактами? Некоторые функции не работают или работают очень медленно? См. меры в разделе «Устранение неполадок, связанных с графическим процессором (ГП)» ниже.
- При использовании Adobe Camera Raw возникают сбои, проблемы с производительностью, неправильной визуализацией окон и объектов, перерисовкой изображений или артефактами? Некоторые функции не работают или работают очень медленно? , где приводится дополнительная информация по устранению неполадок.
- Нет уверенности, что графический процессор или драйвер является причиной неполадки? См. раздел «Отключение графического процессора для быстрого сужения поиска причин возникшей проблемы», где приводится дополнительная информация.
«Отключение ГП для быстрого сужения поиска причин возникшей проблемы».
Можно быстро определить, связана ли проблема с графическим процессором или драйвером, выполнив следующие действия:
- Запустите приложение Photoshop.
- Выберите меню «Редактирование» > «Установки» > «Производительность» (Windows) или Photoshop > «Установки» > «Производительность» (Mac OS).
- Снимите флажок в поле «Использовать графический процессор».
- Закройте и перезапустите Photoshop.
Если проблема исчезла, то, скорее всего, она связана с графическим процессором или драйвером. См. раздел «Устранение неполадок, связанных с графическим процессором (ГП)», где приводятся дальнейшие меры по устранению неполадок.
Если проблема не исчезла, то графический процессор не является ее причиной. Для дополнительного устранения неполадок обратитесь к следующим разделам:
Шаги по устранению неполадок в работе графического процессора (ГП) и графического драйвера.
Убедитесь, что вы используете последнюю версию Photoshop.
Убедитесь, что ваша графическая карта совместима с Photoshop.Для определения марки и модели графической карты запустите Photoshop и выберите «Справка» > «Информация о системе», чтобы просмотреть информацию о графическом процессоре.
Если ваша видеокарта была выпущена после мая 2013 года, можно предположить, что приложение Photoshop будет поддерживать вашу карту. Выполните следующие действия для поиска и устранения неполадок
Обновите графический драйвер.
Windows
Mac OS
- Графические драйверы обновляются через обновления операционной системы. Убедитесь, что последние обновления для Mac OS установлены, выбрав пункт «Обновление программного обеспечения» в меню ? или в разделе «Обновления» в App Store.
После установки обновлений перезапустите Photoshop. Включите параметр «Использовать графический процессор», выбрав «Установки»> «Производительность» > «Использовать графический процессор», и повторите действия, которые вызвали проблему.
- Центр обновления Windows не всегда предоставляет последние и лучшие версии драйверов.Необходимо перейти непосредственно на веб-сайт производителя карты, чтобы проверить наличие обновлений драйвера.
- Обязательно выберите необходимый драйвер. Названия драйверов для ноутбуков иногда отличаются от названий аналогичных драйверов для настольных ПК.
- В случае использования видеоадаптеров некоторых производителей необходимо выполнить обновление дополнительного ПО помимо драйвера видеокарты. Внимательно прочитайте инструкции по обновлению и обратитесь напрямую к производителю видеоадаптера, если инструкции не понятны.
Проверьте настроенные уровни кэша.
Если вы установили значение 1 для параметра «Уровень кэша» в установках Photoshop, то могут возникнуть проблемы с производительностью функций, которые используют графический процессор.
Восстановите значение параметра «Уровень кэша:» по умолчанию, то есть 4:
a. Выберите пункт меню «Редактирование» > «Установки» > «Производительность» (Windows) или «Photoshop» > «Установки»(Mac OS).
b. Установите 4 для параметра «Уровень кэша».
c. Закройте и перезапустите Photoshop.
После перезапуска Photoshop повторите действия, которые вызвали ошибку.
Выполните сброс установок.
При сбросе установок выполняется возврат к параметрам графического процессора по умолчанию. См. раздел «Восстановление установок по умолчанию», где приводится дополнительная информация.
После восстановления установок запустите Photoshop и повторите действия, которые вызвали ошибку.
Измените режим рисования в дополнительных параметрах на базовый.
При базовом режиме рисования используется минимальный объем видеопамяти и включаются основные функции графического процессора:
a. Выберите меню «Редактирование» > «Установки» > «Производительность» (Windows) или Photoshop > «Установки» > «Производительность» (Mac OS).
b. На панели «Производительность» нажмите кнопку «Дополнительные параметры».
c. Выберите «Режим рисования» > «Базовый».
d. Закройте и перезапустите Photoshop.
Если эти действия устранили проблему, перейдите в нормальный режим рисования. Перезапустите Photoshop и проверьте, возникнет ли проблема снова. Если она возникает снова, вернитесь в базовый режим.
Дополнительную информацию о настройках графического процессора и об их оптимизации для вашего рабочего процесса можно найти в разделе «Часто задаваемые вопросы по графическому процессору (ГП) Photoshop».
Если для устранения неполадки изменяются установки производительности, необходимо перезапускать Photoshop после каждого изменения.
Если вы используете несколько графических карт, извлеките или отключите карту(-ы) с меньшей мощностью.
При использовании нескольких графических карт с конфликтующими драйверами могут возникать проблемы с функциями Photoshop на графическом ускорителе и функциями, требующими включения ГП. Для получения наилучших результатов подключите два (или более) монитора к одной графической карте.
Если необходимо использовать несколько графических карт, они должны быть одной марки и модели. В противном случае в Photoshop могут возникать сбои и другие проблемы.
Инструкции по настройке определенной карты в качестве основной графической карты в ОС Windows приводятся в документации по драйверу, предоставляемой производителем карты.
Чтобы отключить графическую карту, используйте диспетчер устройств Windows. Щелкните правой кнопкой мыши имя карты в диспетчере устройств и выберите «Отключить».
Использование двух графических карт не улучшает производительность Photoshop.
Читайте также:
- В каких случаях добавляются сканы первичных документов в директорию файлы органайзер в 1 с
- Индексный файл не создан
- Может ли тормозить компьютер из за термопасты
- Что такое ps на компьютере
- Ethernet кабель похож на телефонный но с более крупными разъемами на концах как исправить
Содержание
- Устранение неполадок при установке | Photoshop Elements, Premiere Elements | Windows
- Проблемы установки
- Перед началом работы
- Устранение мелких неполадок
- 1. Убедитесь, что ваша система соответствует минимальным требованиям.
- 2. Удалите установленные ранее файлы приложения.
- Устранение системных ошибок, «зависаний» и сбоев в работе Photoshop Elements
- Создайте резервную копию файлов
- Проверьте системные требования
- С чего начать устранение неполадок
- 1. Установите последнюю версию Photoshop Elements.
- 2. Установите последние пакеты обновлений ОС и другие обновления.
- 3. Воссоздайте файл установок Elements Organizer.
- Основные этапы устранения неполадок для решения большинства проблем
- Установка обновлений операционной системы
- Creative Cloud не отображает доступные обновления или приложения в режиме пробной версии
- Не удается активировать Photoshop или приложения отображаются как пробные версии
- Установка обновлений драйвера видеокарты
- Устранение неполадок при настройке графического процессора
- Сброс настроек
- Поиск и устранение неполадок в работе внешних модулей
- Поиск и устранение неполадок, связанных со шрифтами
- Происходит аварийное завершение работы Photoshop
- Photoshop зависает или работает с ошибками
- Непредвиденные результаты при использовании инструмента
- Устранение ошибок с отображением или размером курсора
- Отсутствующие инструменты
- Устранение проблем, связанных с правами доступа пользователей
- Учетная запись пользователя с правами администратора
- Учетная запись пользователя без прав администратора
- Загрузка в безопасном режиме
- Устранение ошибок обновления
- Сбор файлов журналов и информации о системе
- Дополнительная информация по устранению неполадок
- Устранение проблем Photoshop, связанных с графическим процессором и графическим драйвером
- «Отключение ГП для быстрого сужения поиска причин возникшей проблемы».
- Шаги по устранению неполадок в работе графического процессора (ГП) и графического драйвера
- Дополнительная информация
- Photoshop
- Как исправить проблему Photoshop «не удалось выполнить ваш запрос из-за ошибки программы»
- Немедленное, временное и быстрое решение
- Дважды проверьте свои системные требования
- Ваша версия Photoshop устарела
- Отключение генератора
- Правильно установите уровни кеша
- Отключить ускорение графического процессора
- Apple @ Work: как повысить производительность Wi-Fi на MacBook при работе из дома
- Сброс настроек Photoshop
- Необычные ситуации
- Примечание для предыдущих пользователей Мохаве
- Примечание для тех, кто использует гораздо более старые версии Photoshop
Устранение неполадок при установке | Photoshop Elements, Premiere Elements | Windows
Решение проблем, возникающих при установке Photoshop Elements и Premiere Elements в ОС Windows.
Проблемы установки
Проблемы при установке могут быть вызваны многими факторами, включая конфликтующие элементы автозагрузки, некорректные данные в реестре Windows и конфликты оборудования. Выполните описанные ниже действия по устранению неполадок для устранения большинства типов проблем при установке, включая следующие:
При возникновении проблем, связанных с серийным номером, см. раздел Поиск серийного номера.
Перед началом работы
Чтобы наиболее эффективно использовать настоящий документ, соблюдайте следующие рекомендации:
Внимание! Некоторые из процедур, описанных в этом документе, могут вызвать диалоговое окно Контроль учетных записей с требованием подтверждения продолжения процедуры. Ознакомьтесь с информацией в этом диалоговом окне, чтобы определить свои дальнейшие действия. В случае отмены диалогового окна выполнение соответствующего действия по устранению неполадок будет невозможно.
Устранение мелких неполадок
1. Убедитесь, что ваша система соответствует минимальным требованиям.
Чтобы проверить основную системную информацию, например, скорость процессора и объем оперативной памяти, выберите «Пуск > Панель управления > Система».
2. Удалите установленные ранее файлы приложения.
Чтобы удалить файлы после предыдущей попытки установки, выполните следующие действия:
Переместите все свои личные файлы (например, изображения, видео или сторонние плагины) из папок Photoshop Elements, Premiere Elements и Elements Organizer и соответствующих вложенных папок с целью резервного копирования для безопасного хранения.
На панели задач правой кнопкой мыши нажмите кнопку меню «Пуск» и выберите «Панель управления» (Windows 8 / Windows 10) или нажмите «Пуск» > «Панель управления» (Windows 7 / Vista).
Источник
Устранение системных ошибок, «зависаний» и сбоев в работе Photoshop Elements
Ниже приводятся симптомы системных ошибок:
Для устранения этих неполадок выполните действия, перечисленные ниже. Чтобы получить лучший результат, выполняйте действия в порядке, указанном ниже. Ведите учет выполняемых шагов и записывайте результаты каждого шага, в том числе ошибки и иные проблемы. Если вам потребуется обратиться в службу технической поддержки Adobe, эта информация может помочь в устранении ошибки.
Важно! В задачах по устранению неполадок даны ссылки на стандартный интерфейс Windows. Если интерфейс настроен согласно индивидуальным предпочтениям пользователя, могут встречаться незначительные отличия с описанием (например, «Пуск » > «Параметры » > «Панель управления» вместо «Пуск» > «Панель управления»). Кроме того, в заданиях описывается Панель управления в ее классическом виде.
Для отображения классического вида панели управления нажмите кнопку «Переключение к классическому виду» (Windows XP) или «Классический вид» (Windows Vista и Windows 7). Эти кнопки расположены на панели навигации, расположенной в левой части окна панели управления.
Создайте резервную копию файлов
Перед выполнением любого из указанных действий создайте резервные копии всех личных файлов (например, созданных вами файлов Photoshop или InDesign). После обнаружения системной ошибки всегда перезагружайте компьютер, чтобы обновить память. Продолжение работы без перезапуска компьютера может усугубить проблемы. Если не удалось устранить проблему, попробуйте применить решения, предусмотренные для конкретного продукта.
Примечание. Для некоторых из этих процедур требуется определение местонахождения скрытых файлов и скрытых папок. Для некоторых процедур требуется поиск файлов по их полному имени, включая расширения (например, some_filename.ini). По умолчанию Проводник Windows не показывает скрытые файлы и папки, а также расширения имен файлов, которые он распознает. См. разделы Показать скрытые файлы, папки и расширения файлов | Windows XP, Vista, Windows 7 и Доступ к скрытым файлам библиотеки пользователя | Mac OS 10.7 Lion.
Проверьте системные требования
Убедитесь, что система соответствует минимальным требованиям для данного ПО. Для получения актуальной информации о системных требованиях введите в базе знаний поисковый запрос «системные требования» и укажите имя продукта.
Для проверки основной информации о системе, например, о скорости процессора и объеме ОЗУ в большинстве приложений Adobe можно выбрать «Справка» > «Информация о системе». Если приложение не позволяет это сделать, выберите «Пуск» > «Панель управления» > «Система».
С чего начать устранение неполадок
1. Установите последнюю версию Photoshop Elements.
В новейшей версии продукта Adobe могут быть улучшены функции совместимости с операционной системой и драйверами. Перед установкой обновления убедитесь, что система соответствует требованиям. Для получения последних обновлений продуктов посетите раздел «Загрузки» веб-сайта Adobe. Платное обновление может разрешить большее количество проблем, чем бесплатное обновление. Перед выполнением дальнейших действий установите все бесплатные обновления. Завершите все перечисленные в данном документе шаги, прежде чем решите рассмотреть возможность усовершенствования продукта.
2. Установите последние пакеты обновлений ОС и другие обновления.
На компьютерах Macintosh выберите «Обновление программного обеспечения» в меню Apple.
3. Воссоздайте файл установок Elements Organizer.
Воссоздание файла установок приложения Adobe позволяет устранить неполадки, вызванные повреждением предыдущего файла установок.
Перейдите к папке параметров Elements Organizer:
Примечание. Некоторые из указанных папок могут быть скрыты. Чтобы отобразить их, следуйте указаниям следующих разделов:
Источник
Основные этапы устранения неполадок для решения большинства проблем
Данный документ содержит основные шаги по устранению неполадок, позволяющие решить большинство проблем, которые могут возникнуть при использовании Photoshop. Попробуйте выполнить действия, описанные ниже, перед тем как опубликовать соответствующее сообщение на форуме по вопросам, связанным с Photoshop.
Проверьте, имеется ли описание выявленной неполадки в последнем выпуске Photoshop.
Наиболее часто задаваемый вопрос звучит следующим образом: «Photoshop не распознает файлы в формате RAW с моей новой фотокамеры. Как сделать так, чтобы Photoshop открыл мои файлы в формате RAW?»
Для решения многих проблем достаточно просто убедиться в том, что ваше программное обеспечение было своевременно обновлено.
Adobe предоставляет техническую поддержку и исправления безопасности для текущей и предыдущей версий. Исправления ошибок предоставляются только для текущей версии. Для получения дополнительной информации см. раздел Photoshop — поддерживаемые версии.
Установка обновлений операционной системы
Для решения многих проблем достаточно просто убедиться в том, что установлены все необходимые обновления для операционной системы.
Чтобы убедиться, что новые операционные системы работают с используемым оборудованием и драйверами, компания Adobe рекомендует клиентам самостоятельно тестировать продукт на вспомогательном разделе диска.
Creative Cloud не отображает доступные обновления или приложения в режиме пробной версии
Доступные обновления не отображаются? Ваши приложения отображаются как пробные версии?
Не удается активировать Photoshop или приложения отображаются как пробные версии?
Установка обновлений драйвера видеокарты
Если вы столкнулись с проблемами при рендеринге изображений, снижением производительности или сбоями в работе приложения, это может быть вызвано поврежденным, неподдерживаемым или несовместимым драйвером графической карты.
Устранение неполадок при настройке графического процессора
В некоторых случаях наличие наиболее актуальной версии драйверов не гарантирует решения всех проблем, связанных с видеоадаптерами и драйверами.
Самым быстрым и простым способ определения того, связана ли проблема с видеоадаптером или драйвером, является отключение параметра «Использовать графический процессор».
Способы устранения специфических ошибок см. в следующих разделах:
Сброс настроек
Восстановив исходные установки Photoshop, можно решить множество проблем (в том числе программные ошибки, непредвиденное поведение инструментов или интерфейса и другие).
Поиск и устранение неполадок в работе внешних модулей
Многие проблемы могут возникнуть из-за использования несовместимых, устаревших или неправильно установленных внешних модулей.
Поиск и устранение неполадок, связанных со шрифтами
Многие проблемы могут возникнуть при использовании шрифтов сторонних разработчиков, в том числе сбои в работе или зависание приложения при выборе инструмента «Текст» или переключении отображения и активного/неактивного состояния палитры «Символ». Недопустимый шрифт или шрифты могут вызвать распространенные проблемы с производительностью при запуске или использовании Photoshop. Проверьте и удалите повторяющиеся или вызывающие проблемы шрифты для повышения стабильности и производительности работы инструмента «Текст».
Если вы выполнили вышеописанные действия и аварийное завершение работы все еще происходит, отправьте соответствующий отчет. Если вы отправляете отчет о сбое в работе приложения с указанием вашего адреса электронной почты, специалисты компании Adobe смогут отправить вам письмо с описанием решения возникшей проблемы.
Photoshop зависает или работает с ошибками
Непредвиденные результаты при использовании инструмента
Если инструмент Photoshop не работает должным образом (например, инструмент «Кадрирование» обрезает маленький серый квадрат, или при рисовании с использованием инструмента «Кисть» отображается неправильный цвет или цвет вообще не отображается), попробуйте сбросить параметры инструментов:
Устранение ошибок с отображением или размером курсора
Отсутствующие инструменты
Если инструмент или несколько инструментов отсутствуют на панели инструментов, попробуйте сбросить параметры панели инструментов до значений по умолчанию. Чтобы сделать это, выберите Изменить > Панель инструментов и нажмите кнопку Восстановить значения по умолчанию в столбце справа.
Если выбрано рабочее пространство, отличное от основного, то каждое другое рабочее пространство в Photoshop настраивает панель инструментов таким образом, что каждый раз отображается другой набор инструментов. При выборе Окно > Рабочее пространство > Основные компоненты (по умолчанию) или Окно > Рабочее пространство > Сбросить основные компоненты также можно восстановить панель инструментов до значений по умолчанию.
Также для поиска и идентификации инструментов в Photoshop можно использовать панель «Новые возможности». Используйте сочетание клавиш Command/Ctrl + F для вызова диалогового окна поиска, введите название необходимого инструмента и выберите результат. Инструмент будет выделен и активирован в пользовательском интерфейсе.
Устранение проблем, связанных с правами доступа пользователей
Если ни один из описанных выше шагов не помог в решении проблемы, ваша проблема может быть связана с правами доступа пользователей.
Учетная запись пользователя с правами администратора
Создайте учетную запись администратора для выявления проблем, связанных с правами доступа пользователей.Для получения инструкций по созданию учетной записи администратора, см. следующие разделы:
Не забудьте изменить настройки новой учетной записи во всплывающем окне со Стандартная на Учетная запись администратора при создании учетной записи.
Windows:
После создания учетной записи администратора выполните с ее помощью вход в систему и запустите Photoshop, чтобы проверить, помогло ли данное решение устранить вашу проблему.
Учетная запись пользователя без прав администратора
Загрузка в безопасном режиме
Иногда расширения сторонних разработчиков и другие приложения могут создавать помехи в работе Photoshop.
При запуске компьютера в безопасном режиме расширения и утилиты сторонних разработчиков будут отключены, что поможет вам устранить вашу проблему.
macOS:
Windows:
Устранение ошибок обновления
Некоторые ошибки обновления связаны с удалением или изменением файлов, требуемых программе Photoshop, в связи с работой программ очистки диска (таких как CleanMyMac или MacKeeper). Поддерживайте актуальность программ очистки или прекратите их использование.
При возникновении неполадок с установкой обновлений Photoshop или Bridge обратитесь к следующим разделам: Исправление ошибок при установке приложений Creative Cloud.
Если у вас возникли сложности при установке обновлений Camera Raw, см. Установка внешнего модуля Camera Raw.
Сбор файлов журналов и информации о системе
В случае сбоя или ошибки программы Photoshop следующие источники информации являются чрезвычайно важными для диагностики проблемы:
Дополнительная информация по устранению неполадок
Попробуйте выполнить действия, описанные выше, перед тем как опубликовать соответствующее сообщение на форуме по вопросам, связанным с Photoshop.
Если у вас возник вопрос по поводу порядка действий или вопрос об изменении логики работы между различными версиями Photoshop, см. следующие разделы:
Если вам нужна помощь по установке или загрузке приложений или оформлению подписки на Creative Cloud, см. следующие разделы:
Источник
Устранение проблем Photoshop, связанных с графическим процессором и графическим драйвером
Решение проблем, вызванных неисправным, неподдерживаемым или несовместимым ГП или графическим драйвером.
«Отключение ГП для быстрого сужения поиска причин возникшей проблемы».
Быстро определите, связана ли проблема с графическим процессором или драйвером, выполнив приведенные ниже действия.
Шаги по устранению неполадок в работе графического процессора (ГП) и графического драйвера
Убедитесь, что вы используете последнюю версию Photoshop.
При использовании Photoshop в macOS 10.15.7 могут возникать проблемы с графическим процессором.
В качестве обходного решения обновите macOS до версии 11.3 (Big Sur). Если не удается обновить ОС macOS до версии 11.3, попробуйте использовать обходной путь, описанный в разделе Photoshop и Catalina.
Убедитесь, что ваша графическая карта совместима с Photoshop.
Для определения марки и модели графической карты запустите Photoshop и выберите Помощь > Информация о системе, чтобы просмотреть информацию о графическом процессоре.
Обновите графический драйвер.
Обновление графического драйвера может исправить многие проблемы, например, сбой в работе, неправильную визуализацию изображений, проблемы производительности. Получите новые версии драйвера непосредственно у производителя вашей видеокарты:
Графические драйверы обновляются через обновления операционной системы.
Центр обновления Windows не всегда предоставляет последние и лучшие версии драйверов. Необходимо перейти непосредственно на веб-сайт производителя карты, чтобы проверить наличие обновлений драйвера:
После установки обновлений перезапустите Photoshop. Включите параметр «Использовать графический процессор», выбрав «Установки»> «Производительность» > «Использовать графический процессор», и повторите действия, которые вызвали проблему.
Проверьте настроенные уровни кэша.
Если вы установили значение 1 для параметра «Уровень кэша» в установках Photoshop, то могут возникнуть проблемы с производительностью функций, которые используют графический процессор.
Восстановите значение параметра Уровень кэша по умолчанию, то есть 4:
После перезапуска Photoshop повторите действия, которые вызвали ошибку.
Выполните сброс установок.
При сбросе установок выполняется возврат к параметрам графического процессора по умолчанию.
После восстановления установок запустите Photoshop и повторите действия, которые вызвали ошибку.
В выпуске за август 2021 г. (версия 22.5) удален селектор расширенного режима рисования.
Измените в дополнительных параметрах «Режим рисования» на «Базовый».
При базовом Режиме рисования используется минимальный объем видеопамяти и включаются основные функции графического процессора:
a. Откройте меню Правка > Настройки > Производительность (Windows) или Photoshop > Настройки > Производительность (macOS).
b. На панели Производительность нажмите кнопку Дополнительные параметры.
с. Установите для параметра Режим рисования значение Базовый.
d. Закройте и перезапустите Photoshop.
Если эти действия устранили проблему, измените Режим рисования на Нормальный. Перезапустите Photoshop и проверьте, возникнет ли проблема снова. Если проблема возникает снова, вернитесь в Базовый режим.
Если для устранения неполадки изменяются установки производительности, необходимо перезапускать Photoshop после каждого изменения.
Дополнительную информацию о настройках графического процессора и их оптимизации для вашего рабочего процесса можно найти в разделе Часто задаваемые вопросы по графическому процессору (ГП) Photoshop.
Настройка компьютеров с несколькими видеокартами.
В сверхлегких ноутбуках и бюджетных ПК часто используется встроенная видеокарта, которая потребляет меньше энергии для экономии заряда аккумулятора и использует память совместно с процессором.
Более дорогие компьютеры часто имеют отдельную дискретную видеокарту, которая использует собственную память (VRAM), обладает большей вычислительной мощностью и не расходует оперативную память.
Более дорогие ноутбуки часто используют две видеокарты: встроенную при работе от батареи, а дискретную при питании от сети.
Если в вашей системе более одной графической карты, для оптимальной работы убедитесь в том, что для Photoshop назначена графическая карта повышенной производительности, а не встроенная графическая карта или карта, работа которой направлена на энергосбережение. Изменение этих настроек на ноутбуках увеличивает расход заряда батареи.
Windows:
NVIDIA:
а) щелкните правой кнопкой мыши в любой области рабочего стола и выберите Панель управления NVIDIA;
б) нажмите Управление настройками 3D;
в) выберите Настройки программы и добавьте Photoshop.exe и sniffer.exe.В качестве приоритетного графического процессора выберите Высокопроизводительный графический процессор NVIDIA.
а) щелкните правой кнопкой мыши в любой области рабочего стола и выберите AMD Catalyst Control Center или Настройки переключаемой графики;
macOS:
Отключите менее мощную видеокарту.
Если в результате выполнения шага 7 не удается решить проблему при использовании нескольких графических карт, попробуйте отключить одну из карт.
Чтобы отключить графическую карту, используйте диспетчер устройств Windows. В диспетчере устройств щелкните правой кнопкой мыши имя карты и выберите Отключить.
Не используйте Photoshop на виртуальной машине (ВМ).
Работа Photoshop на виртуальных машинах (ВМ) не подвергалась обширному тестированию и официально не поддерживается из-за выявленных неполадок с функциями, основанными на графическом процессоре, в среде ВМ.
Приобретите совместимую графическую карту или полностью отключите графический процессор.
Если ни одна из вышеперечисленных мер по устранению неполадок не привела к решению проблемы, то вам остается приобрести поддерживаемую графическую карту или полностью отключить графический процессор, выполнив следующие действия:
Если установка графического процессора отключена и вы не можете их включить, убедитесь, что монитор подключен к графическому процессору, а не к материнской плате.
После выполнения описанных выше мер по устранению неполадок можно подтвердить результаты, включив параметр Использовать графический процессор на панели Настройки > Производительность.
Дополнительная информация
Нет уверенности, что графический процессор или драйвер являются причиной неполадки?
Photoshop
Распространенные проблемы, вызываемые неисправным, неподдерживаемым или несовместимым графическим процессором (также называемым графической платой, видеокартой или ГП):
При первом запуске Photoshop появляется сообщение об ошибке графического оборудования.
Camera Raw использует графический процессор не так, как Photoshop. Если при открытии файлов в Adobe Camera Raw возникают сбои или проблемы с производительностью, неправильная визуализация окон и объектов, перерисовка изображений или артефакты:
Источник
Как исправить проблему Photoshop «не удалось выполнить ваш запрос из-за ошибки программы»
Если Photoshop, кажется, борется с вами на каждом шагу, и вам все время говорят, что он «не может выполнить ваш запрос из-за ошибки программы», вот как исправить некоторые распространенные проблемы, чтобы помочь ему снова работать без сбоев.
Возможно, это произошло внезапно после обновления, а может быть, это происходит какое-то время. Вы открываете файл в Photoshop, но вместо этого программа выдает ошибку, которая гласит: «Photoshop не может выполнить ваш запрос из-за ошибки программы». Если это звучит знакомо, не волнуйтесь — вы не одиноки. Как оказалось, многие пользователи заметили, что эта проблема возникает в последние годы.
Одна из самых неприятных частей этой ошибки заключается в том, что она совершенно невзрачна и на самом деле ничего не говорит пользователю. Как выясняется, это может быть вызвано одной или несколькими проблемами.
Вот несколько виновников того, почему Photoshop ведет себя плохо:
Конфликт настроек и настроек Устаревшая версия Photoshop Недостаточно ресурсов графического процессора Неустойчивость графического процессора Поврежденные программные файлы
Ошибка может возникать на любом Mac, но, похоже, чаще возникает на Mac с macOS Catalina или macOS Big Sur. Эта проблема также не уникальна для macOS — как оказалось, пользователи Windows тоже страдают.
Как для пользователей Windows, так и для macOS ошибка часто возникает, когда пользователи пытаются создать новый файл или открыть существующий. Однако некоторые пользователи отмечают, что это произошло при выполнении определенных функций в Photoshop, таких как объединение слоев или применение фильтров.
На самом деле проблема настолько распространена, что многие люди научились жить с ней, полагая, что это всего лишь часть того, как Photoshop работает сейчас.
Вы можете сказать, что все вернулось к норме, потому что Photoshop снова выдает мне сообщение «Не удалось выполнить запрос из-за ошибки программы».
К счастью, так быть не должно. Для пользователей macOS мы здесь, чтобы показать вам некоторые из наиболее распространенных решений этой проблемы, а также объяснить, что их вызывает.
Немедленное, временное и быстрое решение
Если вы видите, что проблема возникает, когда вам нужно открыть или создать новый файл, перезагрузки Mac должно быть достаточно, чтобы решить проблему, хотя и временно. Это всего лишь быстрое решение, и когда у вас появится возможность, вы должны найти время, чтобы попробовать некоторые из решений, перечисленных ниже.
Ниже приведены несколько исправлений, которые могут устранить проблему, особенно если вы используете более старую машину.
Дважды проверьте свои системные требования
Скорее всего, вы уже знаете, соответствуете ли вы минимальным требованиям для Photoshop или нет, но никогда не помешает убедиться в этом.
МинимумРекомендуемый процессор Intel с поддержкой 64-бит; Процессор с тактовой частотой 2 ГГц или выше с SSE 4.2 или новее
То же, что и минимальная Операционная система MacOS Mojave (версия 10.14) или более поздняя версия MacOS Big Sur (версия 11)
macOS Catalina (версия 10.15)
RAM 8 ГБ 16 ГБ или болееГрафическая картаGPU с поддержкой Metal2 ГБ памяти GPUGPU с поддержкой Metal4 ГБ памяти GPU для дисплеев 4K и более Жесткий диск 4 ГБ доступного пространства на жестком диске; для установки требуется дополнительное пространство Как минимум
Ваша версия Photoshop устарела
Adobe Photoshop может быть немного непостоянным, и один из лучших способов сохранить его бесперебойную работу — это убедиться, что вы используете самую последнюю версию Adobe Photoshop. Самый простой способ сделать это — использовать приложение Adobe Creative Cloud, которое вы, вероятно, использовали для установки Adobe Photoshop.

Закройте Photoshop. Откройте Adobe Creative Cloud. На боковой панели нажмите «Все приложения». Убедитесь, что Photoshop обновлен. Если это не так, нажмите «Обновить». Перезагрузите Mac.
Отключение генератора
Плагин Generator позволяет пользователям создавать изображения в реальном времени во время работы, избегая необходимости вручную копировать, нарезать и экспортировать каждый слой. К сожалению, иногда генератор может вызывать нестабильную работу Photoshop, особенно в системах со старыми графическими процессорами.
Отключение функции плагина генератора
Как отключить плагин Photoshop Generator
Откройте Photoshop. В верхней строке меню нажмите Photoshop. Нажмите «Настройки». Нажмите «Плагины». Снимите флажок «Включить генератор» Нажмите «ОК». Перезапустите Photoshop.
Правильно установите уровни кеша
Если вы изменили уровни кэша в Photoshop, вы, возможно, чрезмерно нагрузили свой графический процессор — особенно, если для кэша установлено значение 1. Восстановление для них значений по умолчанию может помочь устранить проблемы.
Уровень кэша Photoshop по умолчанию — «4».
Как сбросить уровни кеширования по умолчанию в Photoshop
Откройте Photoshop. Нажмите Photoshop в верхней строке меню. Нажмите «Настройки» Нажмите «Производительность». Установите для уровней кеширования значение 4. Нажмите «ОК». Перезапустите Photoshop.
Отключить ускорение графического процессора
Ускорение графического процессора может улучшить работу Photoshop в новых системах, но при включении в старых системах может вызвать нестабильность, не позволяя программе создавать или открывать новые файлы.
Apple @ Work: как повысить производительность Wi-Fi на MacBook при работе из дома
Как отключить ускорение графического процессора в Photoshop
Откройте Photoshop. Нажмите Photoshop в верхней строке меню. Нажмите «Настройки» Нажмите «Производительность». Снимите флажок «Использовать графический процессор» Нажмите «ОК». Перезапустите Photoshop.
Если это решит проблему, вы сможете повторно включить ускорение графического процессора и использовать менее интенсивный режим рисования, который позволяет вам воспользоваться преимуществами ускорения графического процессора, но не так требователен к вашей системе.
Как изменить режим рисования в Photoshop
Откройте Photoshop. В верхней строке меню нажмите Photoshop. Нажмите «Настройки» Нажмите «Проверка производительности». Использовать графический процессор. Нажмите «Дополнительные настройки». В появившемся раскрывающемся списке выберите «Базовый» или «Обычный», а затем нажмите «ОК». Нажмите «ОК», перезапустите Photoshop.
Сброс настроек Photoshop
Самый простой и эффективный способ сбросить настройки Photoshop — удалить папки пользовательских настроек и заставить Photoshop воссоздать их при следующем запуске. Это приведет к сбросу ваших настроек, что может раздражать, но, скорее всего, решит любые проблемы, вызванные ошибками пользователя.
Перетаскивание этих папок из папки настроек приведет к сбросу настроек Photoshop.
Как сбросить все пользовательские настройки по умолчанию в Photoshop
Выйти из Photoshop Открыть Finder В верхней строке меню нажмите «Перейти». Нажмите «Библиотека», перейдите в папку и войдите в папку с именем «Настройки». Найдите все с пометкой «Photoshop». [Version] Настройки Перетащите эти папки на рабочий стол, если вы хотите создать их резервную копию, или в корзину, если вы решили не перезагружать Mac. Откройте Photoshop.
Необычные ситуации
Есть пара необычных ситуаций, о которых мы также хотели бы поговорить в этом совете. Это включает в себя тех, кто сохранил ту же установку при переходе с 32-разрядной на 64-разрядную версию, введенную в macOS Catalina, и тех, кто использует версии Adobe Photoshop до Creative Suite.
Примечание для предыдущих пользователей Мохаве
Если вы не переустанавливали Photoshop после перехода с Mojave на Catalina или Big Sur, вы можете избавить себя от множества проблем, просто удалив и переустановив Photoshop. Как оказалось, переход от одной операционной системы к другой может вызвать некоторые проблемы с настройками. Если у вас есть время и силы для этого, возможно, стоит сначала попробовать.
Примечание для тех, кто использует гораздо более старые версии Photoshop
Если вы используете Photoshop CS6 или более раннюю версию, скорее всего, для вашей программы мало что нужно сделать. Photoshop CS6 был выпущен в 2012 году и прекратил свое существование в 2016 году. Photoshop CS6 — это 32-разрядная программа, поэтому любой, кто использует любую операционную систему macOS, начиная с Catalina, не сможет ее использовать. Тем не менее, были некоторые сообразительные пользователи macOS Mojave, которым удалось установить и поддерживать работу Photoshop CS6 на своих машинах, так что это возможно — по крайней мере, на данный момент.
Источник
Обновлено: 29.01.2023
Ошибки динамической библиотеки Photoshop могут появиться в нескольких случаях. К примеру, сам файл мог быть повреждён, удалён из системы или не найден приложением Photoshop по какой-либо причине. Подобно другим программам фотошоп работает с определёнными динамически загружаемыми библиотеками, которые отвечают за определённый функционал.
Если dll-файл повреждён или программа не имеет к нему доступа, пользователь получает соответствующее системное уведомление об ошибке. Скорее всего утилита в этом случае не запустится или будет работать некорректно.
К числу наиболее распространённых ошибок, связанных с photoshop.dll, можно отнести следующие уведомления:
- Файл не совместим с текущей версией ОС.
- Не запускается photoshop.dll: программе не удалось найти указанный модуль.
- Система не смогла обнаружить библиотеку или модуль на вашем ПК.
- Photoshop.dll отсутствует – переустановите приложение.
- Файл photoshop.dll прекратил работу с кодом ошибки ***.
Как устранить ошибки, связанные с файлом photoshop.dll?
Удалить программу
Первый вариант – удалить программу Photoshop с вашего ПК и установить её повторно. В Windows 10 для этого достаточно кликнуть ПКМ по кнопке «Пуск», перейти к пункту «Программы и компоненты», найти приложение Adobe Photoshop в списке и выбрать «Удалить». После этого лучше будет почистить реестр от лишних/остаточных файлов. Для этих целей лучше всего подойдёт специальное стороннее ПО. К примеру, CCleaner. Как только система «почищена», можно установить графический редактор заново, следуя инструкциям установщика.
Удаляем Photoshop стандартно, через системную службу «Программы и компоненты»
Удаляем Photoshop стандартно, через системную службу «Программы и компоненты»
Найти и загрузить dll
Второй вариант – отыскать и скачать на свой ПК файл photoshop.dll отдельно. Не самая лучшая идея скачивать его с первого попавшегося в поисковой выдаче ресурса. Лучше всего попросить знакомого, у которого есть установленный графический редактор Photoshop, воспользоваться поиском на ПК, найти данный файл и переслать его вам. В этом случае вероятность, что на ваш ПК попадёт сомнительное/вредоносное ПО, минимальная. В зависимости от версии фотошопа файл нужно поместить в ту или иную директорию. Например, для Photoshop CC2014 путь будет – C:Program FilesAdobePhotoshop CC 2014.
После этого потребуется зарегистрировать новый dll-файл в системе. Самый простой способ сделать это вручную – кликнуть по самому файлу photoshop.dll и в контекстном меню выбрать «Открыть с помощью». В новом окне нужно нажать обзор и перейти в папку Windows/System32 либо Windows/SysWow64. Здесь ищем файл regsvr32.exe и выбираем его, чтобы произвести регистрацию нашего dll-модуля с его помощью.
Выбираем в свойствах файла photoshop.dll «Открыть с помощью» и назначаем приложение regsvr32.exe
Выбираем в свойствах файла photoshop.dll «Открыть с помощью» и назначаем приложение regsvr32.exe
Воспользоваться специальной программой для поиска dll
Третий вариант – специальное ПО для «ремонта» dll-библиотек и модулей. В сети предлагаются программы для автоматического исправления ошибок dll-файлов типа Dll Suite. Утилиты поддерживают в актуальном состоянии важные dll-файлы, необходимые для работы ОС Windows и приложений, а также восстанавливают повреждённые библиотеки и автоматически регистрируют их в системе.
В подобных программах присутствует поддержка всех актуальных версий Windows. Устанавливать их, доверяя разработчику или нет – дело каждого. Не привожу этот способ в качестве настоятельной рекомендации, но считаю необходимым упомянуть этот тип ПО.
Для устранения этих неполадок выполните действия, перечисленные ниже. Чтобы получить лучший результат, выполняйте действия в порядке, указанном ниже. Ведите учет выполняемых шагов и записывайте результаты каждого шага, в том числе ошибки и иные проблемы. Если вам потребуется обратиться в службу технической поддержки Adobe, эта информация может помочь в устранении ошибки.
Важно! В задачах по устранению неполадок даны ссылки на стандартный интерфейс Windows. Если интерфейс настроен согласно индивидуальным предпочтениям пользователя, могут встречаться незначительные отличия с описанием (например, «Пуск » > «Параметры » > «Панель управления» вместо «Пуск» > «Панель управления»). Кроме того, в заданиях описывается Панель управления в ее классическом виде.
Для отображения классического вида панели управления нажмите кнопку «Переключение к классическому виду» (Windows XP) или «Классический вид» (Windows Vista и Windows 7). Эти кнопки расположены на панели навигации, расположенной в левой части окна панели управления.
Создайте резервную копию файлов
Перед выполнением любого из указанных действий создайте резервные копии всех личных файлов (например, созданных вами файлов Photoshop или InDesign). После обнаружения системной ошибки всегда перезагружайте компьютер, чтобы обновить память. Продолжение работы без перезапуска компьютера может усугубить проблемы. Если не удалось устранить проблему, попробуйте применить решения, предусмотренные для конкретного продукта.
Примечание. Для некоторых из этих процедур требуется определение местонахождения скрытых файлов и скрытых папок. Для некоторых процедур требуется поиск файлов по их полному имени, включая расширения (например, some_filename.ini). По умолчанию Проводник Windows не показывает скрытые файлы и папки, а также расширения имен файлов, которые он распознает. См. разделы Показать скрытые файлы, папки и расширения файлов | Windows XP, Vista, Windows 7 и Доступ к скрытым файлам библиотеки пользователя | Mac OS 10.7 Lion.
Проверьте системные требования
Убедитесь, что система соответствует минимальным требованиям для данного ПО. Для получения актуальной информации о системных требованиях введите в базе знаний поисковый запрос «системные требования» и укажите имя продукта.
Для проверки основной информации о системе, например, о скорости процессора и объеме ОЗУ в большинстве приложений Adobe можно выбрать «Справка» > «Информация о системе». Если приложение не позволяет это сделать, выберите «Пуск» > «Панель управления» > «Система».
1. Установите последнюю версию Photoshop Elements.
В новейшей версии продукта Adobe могут быть улучшены функции совместимости с операционной системой и драйверами. Перед установкой обновления убедитесь, что система соответствует требованиям. Для получения последних обновлений продуктов посетите раздел «Загрузки» веб-сайта Adobe. Платное обновление может разрешить большее количество проблем, чем бесплатное обновление. Перед выполнением дальнейших действий установите все бесплатные обновления. Завершите все перечисленные в данном документе шаги, прежде чем решите рассмотреть возможность усовершенствования продукта.
2. Установите последние пакеты обновлений ОС и другие обновления.
На компьютерах Macintosh выберите «Обновление программного обеспечения» в меню Apple.
3. Воссоздайте файл установок Elements Organizer.
Воссоздание файла установок приложения Adobe позволяет устранить неполадки, вызванные повреждением предыдущего файла установок.
Перейдите к папке параметров Elements Organizer:
- Windows XP: C:Documents and Settings[имя пользователя]Application DataAdobeElements Organizer[версия]Organizer
- Windows Vista/7/8: C:Users[имя пользователя]AppDataRoamingAdobeElements Organizer[версия]Organizer
- Macintosh OS: //Users/[имя пользователя]/Library/Application Support/Adobe/Elements Organizer/[версия]/Organizer/
Примечание. Некоторые из указанных папок могут быть скрыты. Чтобы отобразить их, следуйте указаниям следующих разделов:
Все, что вам нужно знать об ошибке рабочего диска Photoshop
Что такое рабочий диск?
Как найти свой рабочий диск
Adobe Photoshop по умолчанию использует жесткий диск, на котором установлена ваша операционная система. Однако, если вы работаете на общедоступном компьютере, вы можете быстро определить, какой том используется в качестве рабочего диска. Для этого откройте Photoshop и перейдите на вкладку «Правка» вверху. Теперь прокрутите вниз до «Настройки» и во всплывающем меню выберите «Рабочие диски».
Это покажет вам все тома, которые доступны вместе с активным томом рабочего диска (продолжайте читать, чтобы узнать больше).
Как заменить рабочие диски
- В Photoshop нажмите «Правка»> «Настройки»> «Рабочие диски». Теперь в окне настроек щелкните поле под Active? вариант слева. Здесь вы можете удалить диск по умолчанию, добавить несколько дисков или легко заменить рабочий диск. После этого нажмите ОК в правом верхнем углу, чтобы сохранить изменения.
2. Вы также можете изменить настройки рабочего диска при запуске Photoshop. Просто нажмите и удерживайте клавиши CTRL + ALT при открытии Photoshop. Это откроет параметр «Настройки рабочего диска». Первый рабочий диск будет томом ОС по умолчанию. На этой же вкладке вы можете назначить дисковые предпочтения, которые будут использоваться в случае нехватки памяти.
Список решений, которые, как мы обнаружили, работают для устранения ошибок рабочего диска, с которыми сталкиваются пользователи Adobe Photoshop.
- Выполните очистку локального диска для рабочего диска по умолчанию. В меню «Пуск» Windows найдите «Очистка диска» и выберите рабочий диск по умолчанию. В следующем окне выберите «Временные файлы», «Отчеты об ошибках», «Эскизы» и другие папки, которые, по вашему мнению, занимают ненужное место, и нажмите «ОК». Вы можете предварительно просмотреть свободное место вверху.
- Если вы работаете с несколькими слоями, при каждом редактировании вы также добавляете в историю содержимого (помогает отменить). Они также могут занимать много места. Чтобы очистить это, перейдите в «Правка» и выберите «Очистить». Нажмите «Все», чтобы очистить данные как из буфера обмена (сохраняет то, что вы копируете), так и из истории (шаги).
Примечание. После очистки данных вы не сможете вставить то, что копировали в последний раз, или просмотреть историю в своем проекте Photoshop.
- Другие методы, предлагаемые многими, такие как отключение автоматического восстановления или увеличение объема оперативной памяти для Photoshop. Однако я не рекомендую это, так как это также может повлиять на ваш общий рабочий процесс.
Обходной путь для ошибки рабочего диска Photoshop
Если вышеперечисленные методы сработали для вас, считайте, что вам повезло. По какой-то причине я все еще сталкивался с проблемой даже после того, как попробовал все уловки. Следовательно, обходной путь, который сработал для меня, также может вам помочь. Мы рассмотрим два метода.
Для первого метода мы будем использовать бесплатный деинсталлятор под названием Revo Деинсталлятор. Это позволяет пользователям выполнять несколько задач по очистке в одном месте, а также удалять оставшиеся ненужные файлы при удалении. Мы собираемся использовать функцию Junk Cleaner.
- Для начала загрузите Revo и выберите опцию Очистка нежелательных файлов на левой боковой панели. Затем нажмите «Сканировать сверху» и дождитесь завершения процесса. После отображения ненужных файлов нажмите «Удалить», и все готово.
Уловка недавнего проекта
- Если вы столкнулись с ошибкой рабочего диска при попытке создать новый документ, этот метод для вас. В большинстве случаев вы сможете открывать проекты из последних документов (запуск Photoshop).
После этого вы можете просто отрегулировать размер холста и продолжить работу. Что ж, это единственный метод, который сработал для меня, надеюсь, он сработает и для вас.
Заключительные замечания: устранение ошибки рабочего диска Photoshop
Это были несколько способов решить проблему с рабочим диском в Adobe Photoshop. Мы надеемся, что ваша проблема была решена, и теперь вы можете редактировать изображения как обычно.
Если вы столкнулись с проблемами визуализации изображений, низкой производительностью или сбоем в работе, причина может заключаться в неисправном, неподдерживаемом или несовместимом графическом процессоре (также называемом графической платой, видеокартой или ГП) или графическом драйвере.
- Вы недавно выполнили обновление до Windows 8 или Windows 10 и полотно изображения начало мигать или мерцать? См. меры в разделе «Устранение неполадок, связанных с графическим процессором (ГП)» ниже.
- При запуске Photoshop возникает сбой в работе приложения или приложение зависает? См. меры в разделе «Устранение неполадок, связанных с графическим процессором (ГП)» ниже.
- При использовании Photoshop возникают сбои или проблемы с производительностью, неправильной визуализацией окон и объектов, перерисовкой изображений или артефактами? Некоторые функции не работают или работают очень медленно? См. меры в разделе «Устранение неполадок, связанных с графическим процессором (ГП)» ниже.
- При использовании Adobe Camera Raw возникают сбои, проблемы с производительностью, неправильной визуализацией окон и объектов, перерисовкой изображений или артефактами? Некоторые функции не работают или работают очень медленно? , где приводится дополнительная информация по устранению неполадок.
- Нет уверенности, что графический процессор или драйвер является причиной неполадки? См. раздел «Отключение графического процессора для быстрого сужения поиска причин возникшей проблемы», где приводится дополнительная информация.
«Отключение ГП для быстрого сужения поиска причин возникшей проблемы».
Можно быстро определить, связана ли проблема с графическим процессором или драйвером, выполнив следующие действия:
- Запустите приложение Photoshop.
- Выберите меню «Редактирование» > «Установки» > «Производительность» (Windows) или Photoshop > «Установки» > «Производительность» (Mac OS).
- Снимите флажок в поле «Использовать графический процессор».
- Закройте и перезапустите Photoshop.
Если проблема исчезла, то, скорее всего, она связана с графическим процессором или драйвером. См. раздел «Устранение неполадок, связанных с графическим процессором (ГП)», где приводятся дальнейшие меры по устранению неполадок.
Если проблема не исчезла, то графический процессор не является ее причиной. Для дополнительного устранения неполадок обратитесь к следующим разделам:
Шаги по устранению неполадок в работе графического процессора (ГП) и графического драйвера.
Убедитесь, что вы используете последнюю версию Photoshop.
Убедитесь, что ваша графическая карта совместима с Photoshop.Для определения марки и модели графической карты запустите Photoshop и выберите «Справка» > «Информация о системе», чтобы просмотреть информацию о графическом процессоре.
Если ваша видеокарта была выпущена после мая 2013 года, можно предположить, что приложение Photoshop будет поддерживать вашу карту. Выполните следующие действия для поиска и устранения неполадок
Обновите графический драйвер.
Windows
Mac OS
- Графические драйверы обновляются через обновления операционной системы. Убедитесь, что последние обновления для Mac OS установлены, выбрав пункт «Обновление программного обеспечения» в меню ? или в разделе «Обновления» в App Store.
После установки обновлений перезапустите Photoshop. Включите параметр «Использовать графический процессор», выбрав «Установки»> «Производительность» > «Использовать графический процессор», и повторите действия, которые вызвали проблему.
- Центр обновления Windows не всегда предоставляет последние и лучшие версии драйверов.Необходимо перейти непосредственно на веб-сайт производителя карты, чтобы проверить наличие обновлений драйвера.
- Обязательно выберите необходимый драйвер. Названия драйверов для ноутбуков иногда отличаются от названий аналогичных драйверов для настольных ПК.
- В случае использования видеоадаптеров некоторых производителей необходимо выполнить обновление дополнительного ПО помимо драйвера видеокарты. Внимательно прочитайте инструкции по обновлению и обратитесь напрямую к производителю видеоадаптера, если инструкции не понятны.
Проверьте настроенные уровни кэша.
Если вы установили значение 1 для параметра «Уровень кэша» в установках Photoshop, то могут возникнуть проблемы с производительностью функций, которые используют графический процессор.
Восстановите значение параметра «Уровень кэша:» по умолчанию, то есть 4:
a. Выберите пункт меню «Редактирование» > «Установки» > «Производительность» (Windows) или «Photoshop» > «Установки»(Mac OS).
b. Установите 4 для параметра «Уровень кэша».
c. Закройте и перезапустите Photoshop.
После перезапуска Photoshop повторите действия, которые вызвали ошибку.
Выполните сброс установок.
При сбросе установок выполняется возврат к параметрам графического процессора по умолчанию. См. раздел «Восстановление установок по умолчанию», где приводится дополнительная информация.
После восстановления установок запустите Photoshop и повторите действия, которые вызвали ошибку.
Измените режим рисования в дополнительных параметрах на базовый.
При базовом режиме рисования используется минимальный объем видеопамяти и включаются основные функции графического процессора:
a. Выберите меню «Редактирование» > «Установки» > «Производительность» (Windows) или Photoshop > «Установки» > «Производительность» (Mac OS).
b. На панели «Производительность» нажмите кнопку «Дополнительные параметры».
c. Выберите «Режим рисования» > «Базовый».
d. Закройте и перезапустите Photoshop.
Если эти действия устранили проблему, перейдите в нормальный режим рисования. Перезапустите Photoshop и проверьте, возникнет ли проблема снова. Если она возникает снова, вернитесь в базовый режим.
Дополнительную информацию о настройках графического процессора и об их оптимизации для вашего рабочего процесса можно найти в разделе «Часто задаваемые вопросы по графическому процессору (ГП) Photoshop».
Если для устранения неполадки изменяются установки производительности, необходимо перезапускать Photoshop после каждого изменения.
Если вы используете несколько графических карт, извлеките или отключите карту(-ы) с меньшей мощностью.
При использовании нескольких графических карт с конфликтующими драйверами могут возникать проблемы с функциями Photoshop на графическом ускорителе и функциями, требующими включения ГП. Для получения наилучших результатов подключите два (или более) монитора к одной графической карте.
Если необходимо использовать несколько графических карт, они должны быть одной марки и модели. В противном случае в Photoshop могут возникать сбои и другие проблемы.
Инструкции по настройке определенной карты в качестве основной графической карты в ОС Windows приводятся в документации по драйверу, предоставляемой производителем карты.
Чтобы отключить графическую карту, используйте диспетчер устройств Windows. Щелкните правой кнопкой мыши имя карты в диспетчере устройств и выберите «Отключить».
Использование двух графических карт не улучшает производительность Photoshop.
Читайте также:
- В каких случаях добавляются сканы первичных документов в директорию файлы органайзер в 1 с
- Индексный файл не создан
- Может ли тормозить компьютер из за термопасты
- Что такое ps на компьютере
- Ethernet кабель похож на телефонный но с более крупными разъемами на концах как исправить
Содержание
- Устранение неполадок при установке | Photoshop Elements, Premiere Elements | Windows
- Проблемы установки
- Перед началом работы
- Устранение мелких неполадок
- 1. Убедитесь, что ваша система соответствует минимальным требованиям.
- 2. Удалите установленные ранее файлы приложения.
- Устранение системных ошибок, «зависаний» и сбоев в работе Photoshop Elements
- Создайте резервную копию файлов
- Проверьте системные требования
- С чего начать устранение неполадок
- 1. Установите последнюю версию Photoshop Elements.
- 2. Установите последние пакеты обновлений ОС и другие обновления.
- 3. Воссоздайте файл установок Elements Organizer.
- Основные этапы устранения неполадок для решения большинства проблем
- Установка обновлений операционной системы
- Creative Cloud не отображает доступные обновления или приложения в режиме пробной версии
- Не удается активировать Photoshop или приложения отображаются как пробные версии
- Установка обновлений драйвера видеокарты
- Устранение неполадок при настройке графического процессора
- Сброс настроек
- Поиск и устранение неполадок в работе внешних модулей
- Поиск и устранение неполадок, связанных со шрифтами
- Происходит аварийное завершение работы Photoshop
- Photoshop зависает или работает с ошибками
- Непредвиденные результаты при использовании инструмента
- Устранение ошибок с отображением или размером курсора
- Отсутствующие инструменты
- Устранение проблем, связанных с правами доступа пользователей
- Учетная запись пользователя с правами администратора
- Учетная запись пользователя без прав администратора
- Загрузка в безопасном режиме
- Устранение ошибок обновления
- Сбор файлов журналов и информации о системе
- Дополнительная информация по устранению неполадок
- Устранение проблем Photoshop, связанных с графическим процессором и графическим драйвером
- «Отключение ГП для быстрого сужения поиска причин возникшей проблемы».
- Шаги по устранению неполадок в работе графического процессора (ГП) и графического драйвера
- Дополнительная информация
- Photoshop
- Как исправить проблему Photoshop «не удалось выполнить ваш запрос из-за ошибки программы»
- Немедленное, временное и быстрое решение
- Дважды проверьте свои системные требования
- Ваша версия Photoshop устарела
- Отключение генератора
- Правильно установите уровни кеша
- Отключить ускорение графического процессора
- Apple @ Work: как повысить производительность Wi-Fi на MacBook при работе из дома
- Сброс настроек Photoshop
- Необычные ситуации
- Примечание для предыдущих пользователей Мохаве
- Примечание для тех, кто использует гораздо более старые версии Photoshop
Устранение неполадок при установке | Photoshop Elements, Premiere Elements | Windows
Решение проблем, возникающих при установке Photoshop Elements и Premiere Elements в ОС Windows.
Проблемы установки
Проблемы при установке могут быть вызваны многими факторами, включая конфликтующие элементы автозагрузки, некорректные данные в реестре Windows и конфликты оборудования. Выполните описанные ниже действия по устранению неполадок для устранения большинства типов проблем при установке, включая следующие:
При возникновении проблем, связанных с серийным номером, см. раздел Поиск серийного номера.
Перед началом работы
Чтобы наиболее эффективно использовать настоящий документ, соблюдайте следующие рекомендации:
Внимание! Некоторые из процедур, описанных в этом документе, могут вызвать диалоговое окно Контроль учетных записей с требованием подтверждения продолжения процедуры. Ознакомьтесь с информацией в этом диалоговом окне, чтобы определить свои дальнейшие действия. В случае отмены диалогового окна выполнение соответствующего действия по устранению неполадок будет невозможно.
Устранение мелких неполадок
1. Убедитесь, что ваша система соответствует минимальным требованиям.
Чтобы проверить основную системную информацию, например, скорость процессора и объем оперативной памяти, выберите «Пуск > Панель управления > Система».
2. Удалите установленные ранее файлы приложения.
Чтобы удалить файлы после предыдущей попытки установки, выполните следующие действия:
Переместите все свои личные файлы (например, изображения, видео или сторонние плагины) из папок Photoshop Elements, Premiere Elements и Elements Organizer и соответствующих вложенных папок с целью резервного копирования для безопасного хранения.
На панели задач правой кнопкой мыши нажмите кнопку меню «Пуск» и выберите «Панель управления» (Windows 8 / Windows 10) или нажмите «Пуск» > «Панель управления» (Windows 7 / Vista).
Источник
Устранение системных ошибок, «зависаний» и сбоев в работе Photoshop Elements
Ниже приводятся симптомы системных ошибок:
Для устранения этих неполадок выполните действия, перечисленные ниже. Чтобы получить лучший результат, выполняйте действия в порядке, указанном ниже. Ведите учет выполняемых шагов и записывайте результаты каждого шага, в том числе ошибки и иные проблемы. Если вам потребуется обратиться в службу технической поддержки Adobe, эта информация может помочь в устранении ошибки.
Важно! В задачах по устранению неполадок даны ссылки на стандартный интерфейс Windows. Если интерфейс настроен согласно индивидуальным предпочтениям пользователя, могут встречаться незначительные отличия с описанием (например, «Пуск » > «Параметры » > «Панель управления» вместо «Пуск» > «Панель управления»). Кроме того, в заданиях описывается Панель управления в ее классическом виде.
Для отображения классического вида панели управления нажмите кнопку «Переключение к классическому виду» (Windows XP) или «Классический вид» (Windows Vista и Windows 7). Эти кнопки расположены на панели навигации, расположенной в левой части окна панели управления.
Создайте резервную копию файлов
Перед выполнением любого из указанных действий создайте резервные копии всех личных файлов (например, созданных вами файлов Photoshop или InDesign). После обнаружения системной ошибки всегда перезагружайте компьютер, чтобы обновить память. Продолжение работы без перезапуска компьютера может усугубить проблемы. Если не удалось устранить проблему, попробуйте применить решения, предусмотренные для конкретного продукта.
Примечание. Для некоторых из этих процедур требуется определение местонахождения скрытых файлов и скрытых папок. Для некоторых процедур требуется поиск файлов по их полному имени, включая расширения (например, some_filename.ini). По умолчанию Проводник Windows не показывает скрытые файлы и папки, а также расширения имен файлов, которые он распознает. См. разделы Показать скрытые файлы, папки и расширения файлов | Windows XP, Vista, Windows 7 и Доступ к скрытым файлам библиотеки пользователя | Mac OS 10.7 Lion.
Проверьте системные требования
Убедитесь, что система соответствует минимальным требованиям для данного ПО. Для получения актуальной информации о системных требованиях введите в базе знаний поисковый запрос «системные требования» и укажите имя продукта.
Для проверки основной информации о системе, например, о скорости процессора и объеме ОЗУ в большинстве приложений Adobe можно выбрать «Справка» > «Информация о системе». Если приложение не позволяет это сделать, выберите «Пуск» > «Панель управления» > «Система».
С чего начать устранение неполадок
1. Установите последнюю версию Photoshop Elements.
В новейшей версии продукта Adobe могут быть улучшены функции совместимости с операционной системой и драйверами. Перед установкой обновления убедитесь, что система соответствует требованиям. Для получения последних обновлений продуктов посетите раздел «Загрузки» веб-сайта Adobe. Платное обновление может разрешить большее количество проблем, чем бесплатное обновление. Перед выполнением дальнейших действий установите все бесплатные обновления. Завершите все перечисленные в данном документе шаги, прежде чем решите рассмотреть возможность усовершенствования продукта.
2. Установите последние пакеты обновлений ОС и другие обновления.
На компьютерах Macintosh выберите «Обновление программного обеспечения» в меню Apple.
3. Воссоздайте файл установок Elements Organizer.
Воссоздание файла установок приложения Adobe позволяет устранить неполадки, вызванные повреждением предыдущего файла установок.
Перейдите к папке параметров Elements Organizer:
Примечание. Некоторые из указанных папок могут быть скрыты. Чтобы отобразить их, следуйте указаниям следующих разделов:
Источник
Основные этапы устранения неполадок для решения большинства проблем
Данный документ содержит основные шаги по устранению неполадок, позволяющие решить большинство проблем, которые могут возникнуть при использовании Photoshop. Попробуйте выполнить действия, описанные ниже, перед тем как опубликовать соответствующее сообщение на форуме по вопросам, связанным с Photoshop.
Проверьте, имеется ли описание выявленной неполадки в последнем выпуске Photoshop.
Наиболее часто задаваемый вопрос звучит следующим образом: «Photoshop не распознает файлы в формате RAW с моей новой фотокамеры. Как сделать так, чтобы Photoshop открыл мои файлы в формате RAW?»
Для решения многих проблем достаточно просто убедиться в том, что ваше программное обеспечение было своевременно обновлено.
Adobe предоставляет техническую поддержку и исправления безопасности для текущей и предыдущей версий. Исправления ошибок предоставляются только для текущей версии. Для получения дополнительной информации см. раздел Photoshop — поддерживаемые версии.
Установка обновлений операционной системы
Для решения многих проблем достаточно просто убедиться в том, что установлены все необходимые обновления для операционной системы.
Чтобы убедиться, что новые операционные системы работают с используемым оборудованием и драйверами, компания Adobe рекомендует клиентам самостоятельно тестировать продукт на вспомогательном разделе диска.
Creative Cloud не отображает доступные обновления или приложения в режиме пробной версии
Доступные обновления не отображаются? Ваши приложения отображаются как пробные версии?
Не удается активировать Photoshop или приложения отображаются как пробные версии
Не удается активировать Photoshop или приложения отображаются как пробные версии?
Установка обновлений драйвера видеокарты
Если вы столкнулись с проблемами при рендеринге изображений, снижением производительности или сбоями в работе приложения, это может быть вызвано поврежденным, неподдерживаемым или несовместимым драйвером графической карты.
Устранение неполадок при настройке графического процессора
В некоторых случаях наличие наиболее актуальной версии драйверов не гарантирует решения всех проблем, связанных с видеоадаптерами и драйверами.
Самым быстрым и простым способ определения того, связана ли проблема с видеоадаптером или драйвером, является отключение параметра «Использовать графический процессор».
Способы устранения специфических ошибок см. в следующих разделах:
Сброс настроек
Восстановив исходные установки Photoshop, можно решить множество проблем (в том числе программные ошибки, непредвиденное поведение инструментов или интерфейса и другие).
Поиск и устранение неполадок в работе внешних модулей
Многие проблемы могут возникнуть из-за использования несовместимых, устаревших или неправильно установленных внешних модулей.
Поиск и устранение неполадок, связанных со шрифтами
Многие проблемы могут возникнуть при использовании шрифтов сторонних разработчиков, в том числе сбои в работе или зависание приложения при выборе инструмента «Текст» или переключении отображения и активного/неактивного состояния палитры «Символ». Недопустимый шрифт или шрифты могут вызвать распространенные проблемы с производительностью при запуске или использовании Photoshop. Проверьте и удалите повторяющиеся или вызывающие проблемы шрифты для повышения стабильности и производительности работы инструмента «Текст».
Происходит аварийное завершение работы Photoshop
Если вы выполнили вышеописанные действия и аварийное завершение работы все еще происходит, отправьте соответствующий отчет. Если вы отправляете отчет о сбое в работе приложения с указанием вашего адреса электронной почты, специалисты компании Adobe смогут отправить вам письмо с описанием решения возникшей проблемы.
Photoshop зависает или работает с ошибками
Непредвиденные результаты при использовании инструмента
Если инструмент Photoshop не работает должным образом (например, инструмент «Кадрирование» обрезает маленький серый квадрат, или при рисовании с использованием инструмента «Кисть» отображается неправильный цвет или цвет вообще не отображается), попробуйте сбросить параметры инструментов:
Устранение ошибок с отображением или размером курсора
Отсутствующие инструменты
Если инструмент или несколько инструментов отсутствуют на панели инструментов, попробуйте сбросить параметры панели инструментов до значений по умолчанию. Чтобы сделать это, выберите Изменить > Панель инструментов и нажмите кнопку Восстановить значения по умолчанию в столбце справа.
Если выбрано рабочее пространство, отличное от основного, то каждое другое рабочее пространство в Photoshop настраивает панель инструментов таким образом, что каждый раз отображается другой набор инструментов. При выборе Окно > Рабочее пространство > Основные компоненты (по умолчанию) или Окно > Рабочее пространство > Сбросить основные компоненты также можно восстановить панель инструментов до значений по умолчанию.
Также для поиска и идентификации инструментов в Photoshop можно использовать панель «Новые возможности». Используйте сочетание клавиш Command/Ctrl + F для вызова диалогового окна поиска, введите название необходимого инструмента и выберите результат. Инструмент будет выделен и активирован в пользовательском интерфейсе.
Устранение проблем, связанных с правами доступа пользователей
Если ни один из описанных выше шагов не помог в решении проблемы, ваша проблема может быть связана с правами доступа пользователей.
Учетная запись пользователя с правами администратора
Создайте учетную запись администратора для выявления проблем, связанных с правами доступа пользователей.Для получения инструкций по созданию учетной записи администратора, см. следующие разделы:
Не забудьте изменить настройки новой учетной записи во всплывающем окне со Стандартная на Учетная запись администратора при создании учетной записи.
Windows:
После создания учетной записи администратора выполните с ее помощью вход в систему и запустите Photoshop, чтобы проверить, помогло ли данное решение устранить вашу проблему.
Учетная запись пользователя без прав администратора
Загрузка в безопасном режиме
Иногда расширения сторонних разработчиков и другие приложения могут создавать помехи в работе Photoshop.
При запуске компьютера в безопасном режиме расширения и утилиты сторонних разработчиков будут отключены, что поможет вам устранить вашу проблему.
macOS:
Windows:
Устранение ошибок обновления
Некоторые ошибки обновления связаны с удалением или изменением файлов, требуемых программе Photoshop, в связи с работой программ очистки диска (таких как CleanMyMac или MacKeeper). Поддерживайте актуальность программ очистки или прекратите их использование.
При возникновении неполадок с установкой обновлений Photoshop или Bridge обратитесь к следующим разделам: Исправление ошибок при установке приложений Creative Cloud.
Если у вас возникли сложности при установке обновлений Camera Raw, см. Установка внешнего модуля Camera Raw.
Сбор файлов журналов и информации о системе
В случае сбоя или ошибки программы Photoshop следующие источники информации являются чрезвычайно важными для диагностики проблемы:
Дополнительная информация по устранению неполадок
Попробуйте выполнить действия, описанные выше, перед тем как опубликовать соответствующее сообщение на форуме по вопросам, связанным с Photoshop.
Если у вас возник вопрос по поводу порядка действий или вопрос об изменении логики работы между различными версиями Photoshop, см. следующие разделы:
Если вам нужна помощь по установке или загрузке приложений или оформлению подписки на Creative Cloud, см. следующие разделы:
Источник
Устранение проблем Photoshop, связанных с графическим процессором и графическим драйвером
Решение проблем, вызванных неисправным, неподдерживаемым или несовместимым ГП или графическим драйвером.
«Отключение ГП для быстрого сужения поиска причин возникшей проблемы».
Быстро определите, связана ли проблема с графическим процессором или драйвером, выполнив приведенные ниже действия.
Шаги по устранению неполадок в работе графического процессора (ГП) и графического драйвера
Убедитесь, что вы используете последнюю версию Photoshop.
При использовании Photoshop в macOS 10.15.7 могут возникать проблемы с графическим процессором.
В качестве обходного решения обновите macOS до версии 11.3 (Big Sur). Если не удается обновить ОС macOS до версии 11.3, попробуйте использовать обходной путь, описанный в разделе Photoshop и Catalina.
Убедитесь, что ваша графическая карта совместима с Photoshop.
Для определения марки и модели графической карты запустите Photoshop и выберите Помощь > Информация о системе, чтобы просмотреть информацию о графическом процессоре.
Обновите графический драйвер.
Обновление графического драйвера может исправить многие проблемы, например, сбой в работе, неправильную визуализацию изображений, проблемы производительности. Получите новые версии драйвера непосредственно у производителя вашей видеокарты:
Графические драйверы обновляются через обновления операционной системы.
Центр обновления Windows не всегда предоставляет последние и лучшие версии драйверов. Необходимо перейти непосредственно на веб-сайт производителя карты, чтобы проверить наличие обновлений драйвера:
После установки обновлений перезапустите Photoshop. Включите параметр «Использовать графический процессор», выбрав «Установки»> «Производительность» > «Использовать графический процессор», и повторите действия, которые вызвали проблему.
Проверьте настроенные уровни кэша.
Если вы установили значение 1 для параметра «Уровень кэша» в установках Photoshop, то могут возникнуть проблемы с производительностью функций, которые используют графический процессор.
Восстановите значение параметра Уровень кэша по умолчанию, то есть 4:
После перезапуска Photoshop повторите действия, которые вызвали ошибку.
Выполните сброс установок.
При сбросе установок выполняется возврат к параметрам графического процессора по умолчанию.
После восстановления установок запустите Photoshop и повторите действия, которые вызвали ошибку.
В выпуске за август 2021 г. (версия 22.5) удален селектор расширенного режима рисования.
Измените в дополнительных параметрах «Режим рисования» на «Базовый».
При базовом Режиме рисования используется минимальный объем видеопамяти и включаются основные функции графического процессора:
a. Откройте меню Правка > Настройки > Производительность (Windows) или Photoshop > Настройки > Производительность (macOS).
b. На панели Производительность нажмите кнопку Дополнительные параметры.
с. Установите для параметра Режим рисования значение Базовый.
d. Закройте и перезапустите Photoshop.
Если эти действия устранили проблему, измените Режим рисования на Нормальный. Перезапустите Photoshop и проверьте, возникнет ли проблема снова. Если проблема возникает снова, вернитесь в Базовый режим.
Если для устранения неполадки изменяются установки производительности, необходимо перезапускать Photoshop после каждого изменения.
Дополнительную информацию о настройках графического процессора и их оптимизации для вашего рабочего процесса можно найти в разделе Часто задаваемые вопросы по графическому процессору (ГП) Photoshop.
Настройка компьютеров с несколькими видеокартами.
В сверхлегких ноутбуках и бюджетных ПК часто используется встроенная видеокарта, которая потребляет меньше энергии для экономии заряда аккумулятора и использует память совместно с процессором.
Более дорогие компьютеры часто имеют отдельную дискретную видеокарту, которая использует собственную память (VRAM), обладает большей вычислительной мощностью и не расходует оперативную память.
Более дорогие ноутбуки часто используют две видеокарты: встроенную при работе от батареи, а дискретную при питании от сети.
Если в вашей системе более одной графической карты, для оптимальной работы убедитесь в том, что для Photoshop назначена графическая карта повышенной производительности, а не встроенная графическая карта или карта, работа которой направлена на энергосбережение. Изменение этих настроек на ноутбуках увеличивает расход заряда батареи.
Windows:
NVIDIA:
а) щелкните правой кнопкой мыши в любой области рабочего стола и выберите Панель управления NVIDIA;
б) нажмите Управление настройками 3D;
в) выберите Настройки программы и добавьте Photoshop.exe и sniffer.exe.В качестве приоритетного графического процессора выберите Высокопроизводительный графический процессор NVIDIA.
а) щелкните правой кнопкой мыши в любой области рабочего стола и выберите AMD Catalyst Control Center или Настройки переключаемой графики;
macOS:
Отключите менее мощную видеокарту.
Если в результате выполнения шага 7 не удается решить проблему при использовании нескольких графических карт, попробуйте отключить одну из карт.
Чтобы отключить графическую карту, используйте диспетчер устройств Windows. В диспетчере устройств щелкните правой кнопкой мыши имя карты и выберите Отключить.
Не используйте Photoshop на виртуальной машине (ВМ).
Работа Photoshop на виртуальных машинах (ВМ) не подвергалась обширному тестированию и официально не поддерживается из-за выявленных неполадок с функциями, основанными на графическом процессоре, в среде ВМ.
Приобретите совместимую графическую карту или полностью отключите графический процессор.
Если ни одна из вышеперечисленных мер по устранению неполадок не привела к решению проблемы, то вам остается приобрести поддерживаемую графическую карту или полностью отключить графический процессор, выполнив следующие действия:
Если установка графического процессора отключена и вы не можете их включить, убедитесь, что монитор подключен к графическому процессору, а не к материнской плате.
После выполнения описанных выше мер по устранению неполадок можно подтвердить результаты, включив параметр Использовать графический процессор на панели Настройки > Производительность.
Дополнительная информация
Нет уверенности, что графический процессор или драйвер являются причиной неполадки?
Photoshop
Распространенные проблемы, вызываемые неисправным, неподдерживаемым или несовместимым графическим процессором (также называемым графической платой, видеокартой или ГП):
При первом запуске Photoshop появляется сообщение об ошибке графического оборудования.
Camera Raw использует графический процессор не так, как Photoshop. Если при открытии файлов в Adobe Camera Raw возникают сбои или проблемы с производительностью, неправильная визуализация окон и объектов, перерисовка изображений или артефакты:
Источник
Как исправить проблему Photoshop «не удалось выполнить ваш запрос из-за ошибки программы»
Если Photoshop, кажется, борется с вами на каждом шагу, и вам все время говорят, что он «не может выполнить ваш запрос из-за ошибки программы», вот как исправить некоторые распространенные проблемы, чтобы помочь ему снова работать без сбоев.
Возможно, это произошло внезапно после обновления, а может быть, это происходит какое-то время. Вы открываете файл в Photoshop, но вместо этого программа выдает ошибку, которая гласит: «Photoshop не может выполнить ваш запрос из-за ошибки программы». Если это звучит знакомо, не волнуйтесь — вы не одиноки. Как оказалось, многие пользователи заметили, что эта проблема возникает в последние годы.
Одна из самых неприятных частей этой ошибки заключается в том, что она совершенно невзрачна и на самом деле ничего не говорит пользователю. Как выясняется, это может быть вызвано одной или несколькими проблемами.
Вот несколько виновников того, почему Photoshop ведет себя плохо:
Конфликт настроек и настроек Устаревшая версия Photoshop Недостаточно ресурсов графического процессора Неустойчивость графического процессора Поврежденные программные файлы
Ошибка может возникать на любом Mac, но, похоже, чаще возникает на Mac с macOS Catalina или macOS Big Sur. Эта проблема также не уникальна для macOS — как оказалось, пользователи Windows тоже страдают.
Как для пользователей Windows, так и для macOS ошибка часто возникает, когда пользователи пытаются создать новый файл или открыть существующий. Однако некоторые пользователи отмечают, что это произошло при выполнении определенных функций в Photoshop, таких как объединение слоев или применение фильтров.
На самом деле проблема настолько распространена, что многие люди научились жить с ней, полагая, что это всего лишь часть того, как Photoshop работает сейчас.
Вы можете сказать, что все вернулось к норме, потому что Photoshop снова выдает мне сообщение «Не удалось выполнить запрос из-за ошибки программы».
К счастью, так быть не должно. Для пользователей macOS мы здесь, чтобы показать вам некоторые из наиболее распространенных решений этой проблемы, а также объяснить, что их вызывает.
Немедленное, временное и быстрое решение
Если вы видите, что проблема возникает, когда вам нужно открыть или создать новый файл, перезагрузки Mac должно быть достаточно, чтобы решить проблему, хотя и временно. Это всего лишь быстрое решение, и когда у вас появится возможность, вы должны найти время, чтобы попробовать некоторые из решений, перечисленных ниже.
Ниже приведены несколько исправлений, которые могут устранить проблему, особенно если вы используете более старую машину.
Дважды проверьте свои системные требования
Скорее всего, вы уже знаете, соответствуете ли вы минимальным требованиям для Photoshop или нет, но никогда не помешает убедиться в этом.
МинимумРекомендуемый процессор Intel с поддержкой 64-бит; Процессор с тактовой частотой 2 ГГц или выше с SSE 4.2 или новее
То же, что и минимальная Операционная система MacOS Mojave (версия 10.14) или более поздняя версия MacOS Big Sur (версия 11)
macOS Catalina (версия 10.15)
RAM 8 ГБ 16 ГБ или болееГрафическая картаGPU с поддержкой Metal2 ГБ памяти GPUGPU с поддержкой Metal4 ГБ памяти GPU для дисплеев 4K и более Жесткий диск 4 ГБ доступного пространства на жестком диске; для установки требуется дополнительное пространство Как минимум
Ваша версия Photoshop устарела
Adobe Photoshop может быть немного непостоянным, и один из лучших способов сохранить его бесперебойную работу — это убедиться, что вы используете самую последнюю версию Adobe Photoshop. Самый простой способ сделать это — использовать приложение Adobe Creative Cloud, которое вы, вероятно, использовали для установки Adobe Photoshop.

Закройте Photoshop. Откройте Adobe Creative Cloud. На боковой панели нажмите «Все приложения». Убедитесь, что Photoshop обновлен. Если это не так, нажмите «Обновить». Перезагрузите Mac.
Отключение генератора
Плагин Generator позволяет пользователям создавать изображения в реальном времени во время работы, избегая необходимости вручную копировать, нарезать и экспортировать каждый слой. К сожалению, иногда генератор может вызывать нестабильную работу Photoshop, особенно в системах со старыми графическими процессорами.
Отключение функции плагина генератора
Как отключить плагин Photoshop Generator
Откройте Photoshop. В верхней строке меню нажмите Photoshop. Нажмите «Настройки». Нажмите «Плагины». Снимите флажок «Включить генератор» Нажмите «ОК». Перезапустите Photoshop.
Правильно установите уровни кеша
Если вы изменили уровни кэша в Photoshop, вы, возможно, чрезмерно нагрузили свой графический процессор — особенно, если для кэша установлено значение 1. Восстановление для них значений по умолчанию может помочь устранить проблемы.
Уровень кэша Photoshop по умолчанию — «4».
Как сбросить уровни кеширования по умолчанию в Photoshop
Откройте Photoshop. Нажмите Photoshop в верхней строке меню. Нажмите «Настройки» Нажмите «Производительность». Установите для уровней кеширования значение 4. Нажмите «ОК». Перезапустите Photoshop.
Отключить ускорение графического процессора
Ускорение графического процессора может улучшить работу Photoshop в новых системах, но при включении в старых системах может вызвать нестабильность, не позволяя программе создавать или открывать новые файлы.
Apple @ Work: как повысить производительность Wi-Fi на MacBook при работе из дома
Как отключить ускорение графического процессора в Photoshop
Откройте Photoshop. Нажмите Photoshop в верхней строке меню. Нажмите «Настройки» Нажмите «Производительность». Снимите флажок «Использовать графический процессор» Нажмите «ОК». Перезапустите Photoshop.
Если это решит проблему, вы сможете повторно включить ускорение графического процессора и использовать менее интенсивный режим рисования, который позволяет вам воспользоваться преимуществами ускорения графического процессора, но не так требователен к вашей системе.
Как изменить режим рисования в Photoshop
Откройте Photoshop. В верхней строке меню нажмите Photoshop. Нажмите «Настройки» Нажмите «Проверка производительности». Использовать графический процессор. Нажмите «Дополнительные настройки». В появившемся раскрывающемся списке выберите «Базовый» или «Обычный», а затем нажмите «ОК». Нажмите «ОК», перезапустите Photoshop.
Сброс настроек Photoshop
Самый простой и эффективный способ сбросить настройки Photoshop — удалить папки пользовательских настроек и заставить Photoshop воссоздать их при следующем запуске. Это приведет к сбросу ваших настроек, что может раздражать, но, скорее всего, решит любые проблемы, вызванные ошибками пользователя.
Перетаскивание этих папок из папки настроек приведет к сбросу настроек Photoshop.
Как сбросить все пользовательские настройки по умолчанию в Photoshop
Выйти из Photoshop Открыть Finder В верхней строке меню нажмите «Перейти». Нажмите «Библиотека», перейдите в папку и войдите в папку с именем «Настройки». Найдите все с пометкой «Photoshop». [Version] Настройки Перетащите эти папки на рабочий стол, если вы хотите создать их резервную копию, или в корзину, если вы решили не перезагружать Mac. Откройте Photoshop.
Необычные ситуации
Есть пара необычных ситуаций, о которых мы также хотели бы поговорить в этом совете. Это включает в себя тех, кто сохранил ту же установку при переходе с 32-разрядной на 64-разрядную версию, введенную в macOS Catalina, и тех, кто использует версии Adobe Photoshop до Creative Suite.
Примечание для предыдущих пользователей Мохаве
Если вы не переустанавливали Photoshop после перехода с Mojave на Catalina или Big Sur, вы можете избавить себя от множества проблем, просто удалив и переустановив Photoshop. Как оказалось, переход от одной операционной системы к другой может вызвать некоторые проблемы с настройками. Если у вас есть время и силы для этого, возможно, стоит сначала попробовать.
Примечание для тех, кто использует гораздо более старые версии Photoshop
Если вы используете Photoshop CS6 или более раннюю версию, скорее всего, для вашей программы мало что нужно сделать. Photoshop CS6 был выпущен в 2012 году и прекратил свое существование в 2016 году. Photoshop CS6 — это 32-разрядная программа, поэтому любой, кто использует любую операционную систему macOS, начиная с Catalina, не сможет ее использовать. Тем не менее, были некоторые сообразительные пользователи macOS Mojave, которым удалось установить и поддерживать работу Photoshop CS6 на своих машинах, так что это возможно — по крайней мере, на данный момент.
Источник
Что такое ошибка рабочего диска Photoshop и как ее исправить в Windows
Если вы частый Adobe Photoshop пользователь, я уверен, что вы испугались ошибки рабочего диска. В моем случае он в основном всплывал, когда я пытался создать новый файл, однако несколько пользователей также столкнулись с ошибкой рабочего диска при редактировании на полпути. Поскольку это обычная проблема, давайте разберемся, что такое ошибка рабочего диска Photoshop и как ее исправить.
Что такое рабочий диск?
Проще говоря, рабочий диск — это пространство, которое Photoshop временно использует в качестве хранилища. Photoshop использует его для хранения частей файла, над которыми вы работаете, которые не помещаются в вашей оперативной памяти. Они часто помещаются в корневой каталог дисков хранения по умолчанию на вашем ПК.
Как найти свой рабочий диск
Adobe Photoshop по умолчанию использует жесткий диск, на котором установлена ваша операционная система. Однако, если вы работаете на общедоступном компьютере, вы можете быстро определить, какой том используется в качестве рабочего диска. Для этого откройте Photoshop и перейдите на вкладку «Правка» вверху. Теперь прокрутите вниз до «Настройки» и во всплывающем меню выберите «Рабочие диски».
Это покажет вам все тома, которые доступны вместе с активным томом рабочего диска (продолжайте читать, чтобы узнать больше).
Как заменить рабочие диски
Если вы часто сталкиваетесь с ошибками рабочего диска в Photoshop, первое решение — изменить том рабочего диска. Это можно сделать двумя способами. Во-первых, следуя тому же методу, о котором мы говорили до или при запуске. Вот как вы можете изменить рабочие диски в Photoshop.
- В Photoshop нажмите «Правка»> «Настройки»> «Рабочие диски». Теперь в окне настроек щелкните поле под Active? вариант слева. Здесь вы можете удалить диск по умолчанию, добавить несколько дисков или легко заменить рабочий диск. После этого нажмите ОК в правом верхнем углу, чтобы сохранить изменения.
2. Вы также можете изменить настройки рабочего диска при запуске Photoshop. Просто нажмите и удерживайте клавиши CTRL + ALT при открытии Photoshop. Это откроет параметр «Настройки рабочего диска». Первый рабочий диск будет томом ОС по умолчанию. На этой же вкладке вы можете назначить дисковые предпочтения, которые будут использоваться в случае нехватки памяти.
Способы исправить ошибку рабочего диска Adobe Photoshop
Список решений, которые, как мы обнаружили, работают для устранения ошибок рабочего диска, с которыми сталкиваются пользователи Adobe Photoshop.
- Выполните очистку локального диска для рабочего диска по умолчанию. В меню «Пуск» Windows найдите «Очистка диска» и выберите рабочий диск по умолчанию. В следующем окне выберите «Временные файлы», «Отчеты об ошибках», «Эскизы» и другие папки, которые, по вашему мнению, занимают ненужное место, и нажмите «ОК». Вы можете предварительно просмотреть свободное место вверху.
- Если вы работаете с несколькими слоями, при каждом редактировании вы также добавляете в историю содержимого (помогает отменить). Они также могут занимать много места. Чтобы очистить это, перейдите в «Правка» и выберите «Очистить». Нажмите «Все», чтобы очистить данные как из буфера обмена (сохраняет то, что вы копируете), так и из истории (шаги).
Примечание. После очистки данных вы не сможете вставить то, что копировали в последний раз, или просмотреть историю в своем проекте Photoshop.
- Дефрагментация дисков — это задача обслуживания, которая помогает поддерживать работоспособность вашего устройства. Он реорганизует данные на диске для повышения эффективности приложений. Поскольку Photoshop требует нефрагментированного пространства, этот метод может помочь. Чтобы оптимизировать диски, откройте Defragmenter из меню «Пуск», выберите рабочий диск и нажмите «Оптимизировать».
- Photoshop также создает временные файлы, такие как отчеты о сбоях. Мы можем удалить их с помощью команды «Выполнить». Нажмите кнопку Windows и клавишу R (). Затем введите% temp% и нажмите Enter, чтобы открыть папку с временными файлами. Найдите имя файла Photoshop или PST и удалите его.
- Другие методы, предлагаемые многими, такие как отключение автоматического восстановления или увеличение объема оперативной памяти для Photoshop. Однако я не рекомендую это, так как это также может повлиять на ваш общий рабочий процесс.
Обходной путь для ошибки рабочего диска Photoshop
Если вышеперечисленные методы сработали для вас, считайте, что вам повезло. По какой-то причине я все еще сталкивался с проблемой даже после того, как попробовал все уловки. Следовательно, обходной путь, который сработал для меня, также может вам помочь. Мы рассмотрим два метода.
Для первого метода мы будем использовать бесплатный деинсталлятор под названием Revo Деинсталлятор. Это позволяет пользователям выполнять несколько задач по очистке в одном месте, а также удалять оставшиеся ненужные файлы при удалении. Мы собираемся использовать функцию Junk Cleaner.
- Для начала загрузите Revo и выберите опцию Очистка нежелательных файлов на левой боковой панели. Затем нажмите «Сканировать сверху» и дождитесь завершения процесса. После отображения ненужных файлов нажмите «Удалить», и все готово.
Уловка недавнего проекта
- Если вы столкнулись с ошибкой рабочего диска при попытке создать новый документ, этот метод для вас. В большинстве случаев вы сможете открывать проекты из последних документов (запуск Photoshop).
После этого вы можете просто отрегулировать размер холста и продолжить работу. Что ж, это единственный метод, который сработал для меня, надеюсь, он сработает и для вас.
Код ошибки в Adobe Photoshop: 72 – что делать?
Не самая распространенная ошибка, связанная с тем, что программный пакет не может получить доступ к файлам.
Как правило ошибка решается установкой всех последних обновлений Windows. Если это не помогло, отключите групповую политику системы, отвечающую за обновление сертификатов, и установите сертификат Adobe.
1.Используйте комбинацию клавиш Windows + R. В отобразившемся окне напечатайте gpedit.msc и нажмите ОК.
2.Слева пройдите по пути Политика локального компьютера -> Конфигурация компьютера -> Конфигурация Windows -> Параметры безопасности -> Политики открытого ключа.
3.Дважды кликните по строке Параметры подтверждения пути сертификата.
В появившемся окне откройте вкладку Получение по сети.
Поставьте галочку напротив пункта Определить параметры политики и установите настройки, как на скрине.
4.Загрузите сертификат Adobe по ссылке.
5.Откройте архив в любом архиваторе и запустите вложенный файл двойным кликом.
6.Нажмите кнопку Установить сертификат…
7. Рекомендуем отметить пункт Локальный компьютер. Нажмите Далее.
Способ 2: Изменение параметров файла
Если предыдущие способы не дали никакого результата, то возможно ошибка возникает из-за других причин. Сбой «Невозможно выполнить запрос произошёл программный сбой в Photoshop» может возникать из-за проблем с разрешением сохраняемых файлов, которые не могут сохраниться в верном формате из-за неправильных настроек. Решается данная проблема простой сменой разрешения фотографии.
На верхней панели фоторедактора переходим в меню «Изображение», а затем в выпадающем списке выбираем пункт «Размер изображения». Аналогично открыть данный раздел можно комбинацией «CTRL+SHIFT+I».
В окне изменения размера изображения ищем строку «Разрешение». Обращаем внимание на текущий параметр и выставляем немного ниже предыдущего. По окончанию сохраняем изменения нажатием кнопки «ОК».
Обратите внимание! Слишком низкий параметр негативно повлияет на качество изображения, поэтому не стоит устанавливать слишком низкое разрешение.
Попробуйте подобрать подходящий параметр разрешения, при котором не будет возникать никаких ошибок.
Решение 2 (разрешило мою проблему)
Удалить конфигурационный файл настроек « Adobe Photoshop CS Prefs.psp ».
Примечание: как обычно, файл должен лежать га диске
с:/Documents and Settings/[имя_пользователя_учётки]/Application Data/Adobe/Photoshop/9.0/Photoshop CS Settings.
Но такого файла я не нашел! Тогда я решил переименовать папку Adobe Photoshop CS2 Settings в ~Adobe Photoshop CS2 Settings . И это помогло!
При запуске, Фотошоп создал новую папку Adobe Photoshop CS2 Settings с настройками по умолчанию.
Установите последнюю версию Photoshop Elements.
В новейшей версии продукта Adobe могут быть улучшены функции совместимости с операционной системой и драйверами. Перед установкой обновления убедитесь, что система соответствует требованиям. Для получения последних обновлений продуктов посетите раздел «Загрузки» веб-сайта Adobe. Платное обновление может разрешить большее количество проблем, чем бесплатное обновление. Перед выполнением дальнейших действий установите все бесплатные обновления. Завершите все перечисленные в данном документе шаги, прежде чем решите рассмотреть возможность усовершенствования продукта.
На компьютерах Macintosh выберите «Обновление программного обеспечения» в меню Apple.
Решение 5 – Установите Adobe Application Manager
Если вы продолжаете получать сообщение Adobe error 16 , вы можете решить эту проблему, просто установив Adobe Application Manager. Это инструмент, созданный Adobe, и вы можете бесплатно загрузить его с веб-сайта Adobe.
После загрузки и установки Adobe Application Manager проблема должна быть полностью решена, и вы сможете без проблем запускать приложения.
YouTube Premium
Хотите сохраните это видео?
- Пожаловаться
Пожаловаться на видео?
Выполните вход, чтобы сообщить о неприемлемом контенте.
Понравилось?
Не понравилось?
Невозможно сохранить и закрыть фотошоп, так как появляется ошибка!
Решений несколько, и один из них представлен на видео!
Также еще варианты:
1) Заходим в настройки фотошопа (нажимаем Ctrl + K), слева выбираем строчку «производительность», и напротив «Занято под фотошоп» выставляем значение чуть больше, к примеру на 200-700 мб. Нажимаем Ок.
2) Заходим в настройки фотошопа (нажимаем Ctrl + K), слева выбираем строчку «производительность», снизу где «Рабочие диски» переставляем галочку на другой диск (если таковой имеется)
3) Еще пробуем такой вариант – Файл – Сохранить для Web.
4) Сохранить как. И выбрать другую папку для сохранения
На этой странице
Существует множество потенциальных причин повреждения файла:
- Сбой при сохранении файла, особенно в сети или при использовании внешних дисков; непредвиденное отключение электропитания
- Поврежденные кабели
- Проблемы в передаче данных по сети
- Программные ошибки
- Проблемы с жесткими дисками или модулями ОЗУ
Тем не менее, повреждения случаются редко. Если вы обнаружили, что один или несколько файлов повреждены, определите причину этого, чтобы предотвратить возникновение проблем в будущем при попытке восстановления файлов.
Ошибка A disk read error occurred Press Ctrl+Alt+Del to restart… Что делать?
Запуск проверки диска из командной строки
- Первое что нужно сделать это перезагрузить компьютер или ноутбук быстро несколько раз, чтобы спровоцировать диагностику.
- Выключите и включите компьютер 3-4 раза с помощью кнопки на системном блоке, когда загрузка дойдет до ошибки.
- Создайте диск восстановления или установочную windows на другом ПК, если имеется. Это поможет вам зайти 100 процентов в дополнительные системные настройки.
Когда вы зашли в настройки, запустите командную строку и введите следующую команду:
chkdsk C: /f /x /r
C — это локальный диск, где расположена система windows. Запустится диагностика, при которой будут выявлены и автоматически исправлены ошибки на вашем жестком диске. Если инструмент не смог справится со своей работай или он не выдал никаких ошибок, и ошибка «A disk read error occurred» все ровно появляется, то двигаемся дальше.
Восстановить главную загрузочную запись
- Запустите обратно командную строку в дополнительных параметрах, как описано уже выше. И введите следующие команды один за другим:
bootrec /RebuildBcd
bootrec /fixMbr
bootrec /fixboot
Выйдите и перезагрузите систему. В некоторых случаях, вам может понадобиться задать программный код загрузочных секторов, обеспечивающих загрузку. Введите для этого ниже команду.
bootsect /nt60 SYS or bootsect /nt60 ALL
Отказ от ответственности: Автор или издатель не публиковали эту статью для вредоносных целей. Вся размещенная информация была взята из открытых источников и представлена исключительно в ознакомительных целях а также не несет призыва к действию. Создано лишь в образовательных и развлекательных целях. Вся информация направлена на то, чтобы уберечь читателей от противозаконных действий. Все причиненные возможные убытки посетитель берет на себя. Автор проделывает все действия лишь на собственном оборудовании и в собственной сети. Не повторяйте ничего из прочитанного в реальной жизни. | Так же, если вы являетесь правообладателем размещенного на страницах портала материала, просьба написать нам через контактную форму жалобу на удаление определенной страницы, а также ознакомиться с инструкцией для правообладателей материалов. Спасибо за понимание.
Решение проблем, возникающих при установке Photoshop Elements и Premiere Elements в ОС Windows.
Проблемы установки
Проблемы при установке могут быть вызваны многими факторами, включая конфликтующие элементы автозагрузки, некорректные данные в реестре Windows и конфликты оборудования. Выполните описанные ниже действия по устранению неполадок для устранения большинства типов проблем при установке, включая следующие:
- Пустое или мерцающее диалоговое окно
- Неподвижный курсор или экран, синий экран или неожиданная перезагрузка
- Сообщение об ошибке, например:
- «Эта программа выполнила недопустимую операцию и будет закрыта. Если проблема не решилась, обратитесь к поставщику программы».
- «Ошибка программного интерфейса приложения (API) набора средств настройки MS, недопустимый аргумент 3: AddSectionFiles to CopyList».
- «Недостаточно места на целевом диске для разархивирования в [путь к папке]».
- «Настройка не может запустить программу настройки. Может быть ошибка сценария».
- «Настройка не может загрузить файл сценария установки».
- «Невозможно создать каталог в C:WindowsSystem. Проверьте права доступа на запись в каталог».
- «X: недоступен» (где «Х» — буква диска для вашего дисковода CD-ROM).
- «Устройство не готово».
- «Ошибка чтения дисковода CD-ROM». «Ошибка чтения устройства X:» (где «X» — буква диска для вашего дисковода CD-ROM).
Перед началом работы
Чтобы наиболее эффективно использовать настоящий документ, соблюдайте следующие рекомендации:
- Выполняйте действия по порядку. Соблюдайте порядок действий по устранению проблем, указанный в настоящем документе.
- Пробуйте выполнить установку после каждого действия. После выполнения действия снова пробуйте выполнить установку, чтобы увидеть, не была ли устранена проблема. Если проблема не была устранена, переходите к следующему действию по устранению проблемы.
- Отслеживайте результаты. Ведите учет выполняемых действий и записывайте результаты каждого шага, в том числе ошибки и иные проблемы. Если вы свяжетесь со Службой технической поддержки Adobe, она будет использовать эту информацию для оказания наилучшей поддержки.
- Выполняйте перезагрузку после каждой попытки установки или после каждой ошибки. Всегда перезагружайте компьютер, если произошел сбой установки или возникла ошибка, чтобы обновить память. Если вы продолжите работу без перезагрузки компьютера, это может лишь усугубить проблему.
Внимание! Некоторые из процедур, описанных в этом документе, могут вызвать диалоговое окно Контроль учетных записей с требованием подтверждения продолжения процедуры. Ознакомьтесь с информацией в этом диалоговом окне, чтобы определить свои дальнейшие действия. В случае отмены диалогового окна выполнение соответствующего действия по устранению неполадок будет невозможно.
Устранение мелких неполадок
1. Убедитесь, что ваша система соответствует минимальным требованиям.
Для установкиPhotoshop Elements или Premiere Elements ваша система должна соответствовать или превосходить системные требования. См. самую последнюю информацию о системных требованиях в Технических характеристиках Photoshop Elements или Технических характеристиках Premiere Elements.
Чтобы проверить основную системную информацию, например, скорость процессора и объем оперативной памяти, выберите «Пуск > Панель управления > Система».
2. Удалите установленные ранее файлы приложения.
Чтобы удалить файлы после предыдущей попытки установки, выполните следующие действия:
-
Переместите все свои личные файлы (например, изображения, видео или сторонние плагины) из папок Photoshop Elements, Premiere Elements и Elements Organizer и соответствующих вложенных папок с целью резервного копирования для безопасного хранения.
-
На панели задач правой кнопкой мыши нажмите кнопку меню «Пуск» и выберите «Панель управления» (Windows 8 / Windows 10) или нажмите «Пуск» > «Панель управления» (Windows 7 / Vista).
Процедуры в этом документе основаны на настройках интерфейса Windows. Если интерфейс настроен индивидуально, некоторые процедуры могут отличаться. Например, чтобы открыть «Панель управления» из меню «Пуск», может потребоваться выбрать «Пуск > Настройки > Панель управления» вместо «Пуск > Панель управления».
-
(Windows 10 / Windows
При просмотре панели управления по категориям в категории «Программы» нажмите Удалить программу. При просмотре по значкам выберите Программы и компоненты.
(Windows 7) выберите «Программы > Программы и компоненты» и двойным нажатием выберите Удалить программу.
(Vista) выберите «Программы» > Программы и компоненты.
-
Выберите Adobe Photoshop Elements или Adobe Premiere Elements и нажмите Удалить. Следуйте инструкциям на экране, чтобы удалить приложение.
-
После завершения процесса удаления закройте панель управления и вернитесь в папку на жестком диске, в которую изначально было установлено приложение. Удалите следующие папки (если программа установки не удалила их): Photoshop Elements или Premiere Elements и Elements Organizer. (По умолчанию они создаются в папке Program Files/Adobe.)
-
Если появится диалоговое окно подтверждения удаления папки, нажмите кнопку Да.
-
Очистите корзину, а затем перезагрузите компьютер.
3. Проверьте CD-диск и дисковод CD-ROM.
Пыль или грязь на CD-диске могут помешать процессу установки и могут препятствовать распознаванию CD-диска в дисководе CD-ROM. Осмотрите CD-диск с Photoshop Elements и Premiere Elements на предмет наличия грязи, пыли или отпечатков пальцев. Осторожно протрите нижнюю часть CD-диска от центра к краю мягкой безворсовой тканью.
Убедитесь, что дисковод CD-ROM может считывать другие СD-диски. Если дисковод CD-ROM не считывает другие CD-диски, осмотрите картридж для CD-диска или загрузочный приемник на предмет наличия грязи, выполните очистку безворсовой тканью. Если он все равно не может считывать другие CD-диски, обратитесь к производителю дисковода или производителю компьютера.
Если ваш диск оказался поврежденным, обратитесь к поставщику для замены.
4. Установите Photoshop Elements или Adobe Premiere Elements с рабочего стола.
Некоторые компоненты системы, например, драйверы устройства и инструменты защиты от вирусов, могут конфликтовать с программой установки. Они могут привести к неполной установке или к сбою установки. Для предотвращения этих конфликтов выполняйте установку с рабочего стола.
-
Скопируйте папку Adobe Photoshop Elements или Adobe Premiere Elements с диска на рабочий стол.
-
Откройте папку Photoshop Elements или Adobe Premiere Elements на рабочем столе.
-
Двойным нажатием запустите файл Setup (или Setup.exe) и следуйте инструкциям на экране.
Для некоторых из этих процедур требуется указать путь к скрытым файлам и папкам или найти файлы по их полным именам, включая расширения (например, Setup.exe или Sample_filename.ini). По умолчанию Проводник Windows не показывает скрытые файлы, папки, а также распознаваемые расширения файлов. Для получения справки см. в раздел «Показать скрытые файлы, папки и расширения файлов».
5. Установите последние пакеты обновлений Windows и другие обновления.
Устранение стандартных неполадок
Если задания из предыдущего раздела не помогли вам решить проблему, выполните следующие задания по устранению стандартных неполадок.
1. Установите Photoshop Elements или Adobe Premiere Elements в упрощенном режиме.
Драйверы устройств и программное обеспечение, которые загружаются автоматически с Windows, могут конфликтовать с программой установки Elements и могут вызывать проблемы при установке. (Загружаемое автоматически программное обеспечение включает экранные заставки и средства защиты от вирусов.) Для предотвращения конфликтов переустановите Photoshop Elements / Premiere Elements в упрощенном режиме ОС Windows. В упрощенном режиме нестандартные драйверы устройств и программы автозагрузки отключены.
Чтобы переустановить приложения в упрощенном режиме, выполните следующие действия:
-
Вставьте диск Photoshop Elements или Adobe Premiere Elements в дисковод.
-
Скопируйте папку Adobe Photoshop Elements или Adobe Premiere Elements с диска на рабочий стол.
-
Выберите «Пуск», введите «msconfig» в поле поиска и нажмите клавишу Ввод. (Для Windows 8 правой кнопкой мыши нажмите кнопку Пуск и выберите Поиск.)
-
На вкладке «Автозагрузка» выберите Отключить все. (В ОС Windows 8 нет параметра «Отключить все»; вместо этого отключите каждый элемент по отдельности.)
-
На вкладке «Службы» выберите Скрыть все сервисы Microsoft, нажмите кнопку Отключить все, а затем нажмите кнопку ОК.
-
В диалоговом окне «Настройки системы», выберите Перезапустить.
-
Двойным нажатием запустите файл Setup (или Setup.exe) в папке Photoshop Elements и Adobe Premiere Elements, которую вы скопировали на рабочий стол в шаге 2. Затем следуйте инструкциям на экране.
-
Выберите «Пуск», введите «msconfig» в поле поиска и нажмите клавишу Ввод.
-
На вкладке «Общие» выберите Обычный запуск, нажмите кнопку OK и перезагрузите компьютер.
Если переустановка в упрощенном режиме не помогает, попробуйте установить и запустить программу на другом компьютере или на другом жестком диске.
2. Выполните установки от имени администратора.
Настройки безопасности в Windows 7, 8, 10 и Vista иногда могут не разрешать приложениям выполнять запись в места защищенных файлов или в ключи реестра. Запуск программы установки от имени администратора позволяет обойти настройки безопасности и выполнить запись в защищенные области.
Для установки Photoshop Elements или Adobe Premiere Elements в качестве администратора выполните следующие действия:
-
Скопируйте папку Adobe Photoshop Elements или Premiere Elements с диска на рабочий стол.
-
Откройте папку Photoshop Elements или Adobe Premiere Elements на рабочем столе.
-
Правой кнопкой мыши нажмите файл Setup (или Setup.exe) и выберите пункт Свойства.
-
На вкладке «Совместимость» выберите Запустить эту программу от имени администратора.
-
Двойным нажатием запустите файл Setup (или Setup.exe) и следуйте инструкциям на экране.
3. Установите в папку на корневом уровне жесткого диска.
Создайте папку в корневом уровне жесткого диска. Убедитесь, что имя папки содержит 8 или менее символов (например, C:PSE или C:PRE) и не содержит специальных символов, например «#». Кроме того, убедитесь, что путь к месту, куда установлена ОС Windows, не содержит специальных символов.
Создайте папку в корневом уровне жесткого диска. Убедитесь, что имя папки содержит 8 или менее символов (например, C:PSE или C:PRE) и не содержит специальных символов, например «#». Кроме того, убедитесь, что путь к месту, куда установлена ОС Windows, не содержит специальных символов.
4. Установите под новой учетной записью.
Создайте учетную запись пользователя с такими же правами, как у учетной записи, которой вы пользовались в момент возникновения проблемы. Если проблема не повторилась, возможно, исходная учетная запись пользователя повреждена. Подробнее о создании учетной записи см. в разделе Создание нового пользователя, либо обратитесь к системному администратору.
5. Отключите контроль учетных записей (UAC).
6. Обновление драйвера видеокарты.
Многие производители видеокарт часто обновляют свои программные драйверы. Если вы давно не обновляли драйвер видеокарты, обратитесь к производителю видеокарты за обновленным драйвером или загрузите его с веб-сайта производителя. (Для того, чтобы определить производителя видеокарты, просмотрите свойства карты в Диспетчере устройств). Во многих случаях можно определить неактуальность драйвера видеокарты, изменив глубину цвета и разрешение видеокарты. Также это можно определить, отключив аппаратное ускорение графики.
- Чтобы изменить глубину цвета и разрешение, используемые для Photoshop Elements и Adobe Premiere Elements, см. раздел «Изменение глубины цвета и разрешения для Windows 8 или Windows 7 и Vista». Для Photoshop Elements и Premiere Elements требуется разрешение экрана по меньшей мере 1024 × 768.
- Чтобы отключить ускорение графических аппаратных средств, см. раздел «Отключить ускорение графических аппаратных средств» в поддержке Microsoft Windows. В зависимости от используемой видеокарты, эта функция может быть недоступна в Windows 7, 8 и 10.
7. Убедитесь, что драйверы устройств совместимы с Windows.
Если обновление драйвера видеокарты не устранило проблему, то убедитесь, что все другие драйверы устройства совместимы с данной версией Windows (Windows 8 или Windows 7 и Vista). Драйверы устройств — это файлы программного обеспечения, которые позволяют Windows взаимодействовать с устройствами, такими как сканеры, мыши и клавиатуры. Свяжитесь с производителем устройства, чтобы убедиться в том, что используется последняя версия драйвера.
8. Отключите Windows Aero.
См. подробную информацию в разделе Отключение Windows Aero (Windows 7 и Vista).
9. Оптимизируйте работу с временными файлами.
Windows и различные приложения хранят рабочие данные во временных файлах (.tmp), которые создаются на жестком диске. Избыточные и устаревшие временные файлы могут негативно повлиять на производительность.
Дополнительные сведения об удалении временных файлов при помощи инструмента Disk Cleanup, см. в разделах Windows 10, Windows 8, Windows 7 и Vista.
10 . Установите стандартный размер файла подкачки виртуальной памяти.
Windows 10 или 8
Для Windows 10 и 8 см. раздел Изменение размера виртуальной памяти и используйте следующие настройки:
Исходный размер: введите значение, в полтора раза превышающее объем установленной на компьютере оперативной памяти.
Максимальный размер: введите значение в 2 раза больше значения Исходного размера.
Windows 7 или Vista
11. Исправление и дефрагментация жестких дисков.
Оптимизируйте жесткие диски путем исправления и дефрагментации: Windows 10 и Windows 8 или Windows 7 и Vista.
12. Проверьте систему на наличие вирусов.
При помощи современного антивирусного программного обеспечения (например, Symantec Norton AntiVirus или McAfee VirusScan) проверьте систему на наличие вирусов. Заражение вирусом может повредить программное обеспечение и вызвать ошибки установки. Более подробные сведения см. в документации к антивирусному ПО.
Расширенные возможности устранения проблем
Войдите, используя встроенную учетную запись администратора.

-
Adobe Photoshop
Через 7 минут загрузки он всё же запускается и сама программа потом работает шустро. Неделей ранее запускался почти мгновенно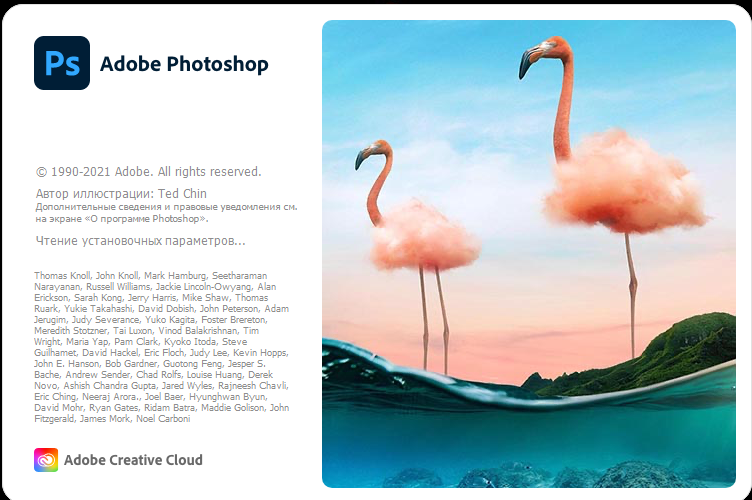
-
Вопрос задан
-
1170 просмотров
Комментировать
Пригласить эксперта
Ответы на вопрос 1
Попробуйте вернуть настройки по-умолчанию (https://youtu.be/2RRYEMApDuE).
И впредь делайте их резервную копию. Ищите соответствующую папку в C:\Users\%USERNAME%\AppData\Roaming\Adobe
Комментировать
Похожие вопросы
-
Показать ещё
Загружается…
22 сент. 2023, в 22:00
1000 руб./за проект
22 сент. 2023, в 21:27
300 руб./за проект
22 сент. 2023, в 19:59
5000 руб./за проект
Минуточку внимания
Что такое ошибка рабочего диска Photoshop и как ее исправить в Windows
Если вы частый Adobe Photoshop пользователь, я уверен, что вы испугались ошибки рабочего диска. В моем случае он в основном всплывал, когда я пытался создать новый файл, однако несколько пользователей также столкнулись с ошибкой рабочего диска при редактировании на полпути. Поскольку это обычная проблема, давайте разберемся, что такое ошибка рабочего диска Photoshop и как ее исправить.
Что такое рабочий диск?
Проще говоря, рабочий диск — это пространство, которое Photoshop временно использует в качестве хранилища. Photoshop использует его для хранения частей файла, над которыми вы работаете, которые не помещаются в вашей оперативной памяти. Они часто помещаются в корневой каталог дисков хранения по умолчанию на вашем ПК.
Как найти свой рабочий диск
Adobe Photoshop по умолчанию использует жесткий диск, на котором установлена ваша операционная система. Однако, если вы работаете на общедоступном компьютере, вы можете быстро определить, какой том используется в качестве рабочего диска. Для этого откройте Photoshop и перейдите на вкладку «Правка» вверху. Теперь прокрутите вниз до «Настройки» и во всплывающем меню выберите «Рабочие диски».
Это покажет вам все тома, которые доступны вместе с активным томом рабочего диска (продолжайте читать, чтобы узнать больше).
Как заменить рабочие диски
Если вы часто сталкиваетесь с ошибками рабочего диска в Photoshop, первое решение — изменить том рабочего диска. Это можно сделать двумя способами. Во-первых, следуя тому же методу, о котором мы говорили до или при запуске. Вот как вы можете изменить рабочие диски в Photoshop.
- В Photoshop нажмите «Правка»> «Настройки»> «Рабочие диски». Теперь в окне настроек щелкните поле под Active? вариант слева. Здесь вы можете удалить диск по умолчанию, добавить несколько дисков или легко заменить рабочий диск. После этого нажмите ОК в правом верхнем углу, чтобы сохранить изменения.
2. Вы также можете изменить настройки рабочего диска при запуске Photoshop. Просто нажмите и удерживайте клавиши CTRL + ALT при открытии Photoshop. Это откроет параметр «Настройки рабочего диска». Первый рабочий диск будет томом ОС по умолчанию. На этой же вкладке вы можете назначить дисковые предпочтения, которые будут использоваться в случае нехватки памяти.
Способы исправить ошибку рабочего диска Adobe Photoshop
Список решений, которые, как мы обнаружили, работают для устранения ошибок рабочего диска, с которыми сталкиваются пользователи Adobe Photoshop.
- Выполните очистку локального диска для рабочего диска по умолчанию. В меню «Пуск» Windows найдите «Очистка диска» и выберите рабочий диск по умолчанию. В следующем окне выберите «Временные файлы», «Отчеты об ошибках», «Эскизы» и другие папки, которые, по вашему мнению, занимают ненужное место, и нажмите «ОК». Вы можете предварительно просмотреть свободное место вверху.
- Если вы работаете с несколькими слоями, при каждом редактировании вы также добавляете в историю содержимого (помогает отменить). Они также могут занимать много места. Чтобы очистить это, перейдите в «Правка» и выберите «Очистить». Нажмите «Все», чтобы очистить данные как из буфера обмена (сохраняет то, что вы копируете), так и из истории (шаги).
Примечание. После очистки данных вы не сможете вставить то, что копировали в последний раз, или просмотреть историю в своем проекте Photoshop.
- Дефрагментация дисков — это задача обслуживания, которая помогает поддерживать работоспособность вашего устройства. Он реорганизует данные на диске для повышения эффективности приложений. Поскольку Photoshop требует нефрагментированного пространства, этот метод может помочь. Чтобы оптимизировать диски, откройте Defragmenter из меню «Пуск», выберите рабочий диск и нажмите «Оптимизировать».
- Photoshop также создает временные файлы, такие как отчеты о сбоях. Мы можем удалить их с помощью команды «Выполнить». Нажмите кнопку Windows и клавишу R (). Затем введите% temp% и нажмите Enter, чтобы открыть папку с временными файлами. Найдите имя файла Photoshop или PST и удалите его.
- Другие методы, предлагаемые многими, такие как отключение автоматического восстановления или увеличение объема оперативной памяти для Photoshop. Однако я не рекомендую это, так как это также может повлиять на ваш общий рабочий процесс.
Обходной путь для ошибки рабочего диска Photoshop
Если вышеперечисленные методы сработали для вас, считайте, что вам повезло. По какой-то причине я все еще сталкивался с проблемой даже после того, как попробовал все уловки. Следовательно, обходной путь, который сработал для меня, также может вам помочь. Мы рассмотрим два метода.
Для первого метода мы будем использовать бесплатный деинсталлятор под названием Revo Деинсталлятор. Это позволяет пользователям выполнять несколько задач по очистке в одном месте, а также удалять оставшиеся ненужные файлы при удалении. Мы собираемся использовать функцию Junk Cleaner.
- Для начала загрузите Revo и выберите опцию Очистка нежелательных файлов на левой боковой панели. Затем нажмите «Сканировать сверху» и дождитесь завершения процесса. После отображения ненужных файлов нажмите «Удалить», и все готово.
Уловка недавнего проекта
- Если вы столкнулись с ошибкой рабочего диска при попытке создать новый документ, этот метод для вас. В большинстве случаев вы сможете открывать проекты из последних документов (запуск Photoshop).
После этого вы можете просто отрегулировать размер холста и продолжить работу. Что ж, это единственный метод, который сработал для меня, надеюсь, он сработает и для вас.
Код ошибки в Adobe Photoshop: 72 – что делать?
Не самая распространенная ошибка, связанная с тем, что программный пакет не может получить доступ к файлам.
Как правило ошибка решается установкой всех последних обновлений Windows. Если это не помогло, отключите групповую политику системы, отвечающую за обновление сертификатов, и установите сертификат Adobe.
1.Используйте комбинацию клавиш Windows + R. В отобразившемся окне напечатайте gpedit.msc и нажмите ОК.
2.Слева пройдите по пути Политика локального компьютера -> Конфигурация компьютера -> Конфигурация Windows -> Параметры безопасности -> Политики открытого ключа.
3.Дважды кликните по строке Параметры подтверждения пути сертификата.
В появившемся окне откройте вкладку Получение по сети.
Поставьте галочку напротив пункта Определить параметры политики и установите настройки, как на скрине.
4.Загрузите сертификат Adobe по ссылке.
5.Откройте архив в любом архиваторе и запустите вложенный файл двойным кликом.
6.Нажмите кнопку Установить сертификат…
7. Рекомендуем отметить пункт Локальный компьютер. Нажмите Далее.
Способ 2: Изменение параметров файла
Если предыдущие способы не дали никакого результата, то возможно ошибка возникает из-за других причин. Сбой «Невозможно выполнить запрос произошёл программный сбой в Photoshop» может возникать из-за проблем с разрешением сохраняемых файлов, которые не могут сохраниться в верном формате из-за неправильных настроек. Решается данная проблема простой сменой разрешения фотографии.
На верхней панели фоторедактора переходим в меню «Изображение», а затем в выпадающем списке выбираем пункт «Размер изображения». Аналогично открыть данный раздел можно комбинацией «CTRL+SHIFT+I».
В окне изменения размера изображения ищем строку «Разрешение». Обращаем внимание на текущий параметр и выставляем немного ниже предыдущего. По окончанию сохраняем изменения нажатием кнопки «ОК».
Обратите внимание! Слишком низкий параметр негативно повлияет на качество изображения, поэтому не стоит устанавливать слишком низкое разрешение.
Попробуйте подобрать подходящий параметр разрешения, при котором не будет возникать никаких ошибок.
Решение 2 (разрешило мою проблему)
Удалить конфигурационный файл настроек « Adobe Photoshop CS Prefs.psp ».
Примечание: как обычно, файл должен лежать га диске
с:/Documents and Settings/[имя_пользователя_учётки]/Application Data/Adobe/Photoshop/9.0/Photoshop CS Settings.
Но такого файла я не нашел! Тогда я решил переименовать папку Adobe Photoshop CS2 Settings в ~Adobe Photoshop CS2 Settings . И это помогло!
При запуске, Фотошоп создал новую папку Adobe Photoshop CS2 Settings с настройками по умолчанию.
Установите последнюю версию Photoshop Elements.
В новейшей версии продукта Adobe могут быть улучшены функции совместимости с операционной системой и драйверами. Перед установкой обновления убедитесь, что система соответствует требованиям. Для получения последних обновлений продуктов посетите раздел «Загрузки» веб-сайта Adobe. Платное обновление может разрешить большее количество проблем, чем бесплатное обновление. Перед выполнением дальнейших действий установите все бесплатные обновления. Завершите все перечисленные в данном документе шаги, прежде чем решите рассмотреть возможность усовершенствования продукта.
На компьютерах Macintosh выберите «Обновление программного обеспечения» в меню Apple.
Решение 5 – Установите Adobe Application Manager
Если вы продолжаете получать сообщение Adobe error 16 , вы можете решить эту проблему, просто установив Adobe Application Manager. Это инструмент, созданный Adobe, и вы можете бесплатно загрузить его с веб-сайта Adobe.
После загрузки и установки Adobe Application Manager проблема должна быть полностью решена, и вы сможете без проблем запускать приложения.
YouTube Premium
Хотите сохраните это видео?
- Пожаловаться
Пожаловаться на видео?
Выполните вход, чтобы сообщить о неприемлемом контенте.
Понравилось?
Не понравилось?
Невозможно сохранить и закрыть фотошоп, так как появляется ошибка!
Решений несколько, и один из них представлен на видео!
Также еще варианты:
1) Заходим в настройки фотошопа (нажимаем Ctrl + K), слева выбираем строчку «производительность», и напротив «Занято под фотошоп» выставляем значение чуть больше, к примеру на 200-700 мб. Нажимаем Ок.
2) Заходим в настройки фотошопа (нажимаем Ctrl + K), слева выбираем строчку «производительность», снизу где «Рабочие диски» переставляем галочку на другой диск (если таковой имеется)
3) Еще пробуем такой вариант – Файл – Сохранить для Web.
4) Сохранить как. И выбрать другую папку для сохранения
На этой странице
Существует множество потенциальных причин повреждения файла:
- Сбой при сохранении файла, особенно в сети или при использовании внешних дисков; непредвиденное отключение электропитания
- Поврежденные кабели
- Проблемы в передаче данных по сети
- Программные ошибки
- Проблемы с жесткими дисками или модулями ОЗУ
Тем не менее, повреждения случаются редко. Если вы обнаружили, что один или несколько файлов повреждены, определите причину этого, чтобы предотвратить возникновение проблем в будущем при попытке восстановления файлов.
Ошибка A disk read error occurred Press Ctrl+Alt+Del to restart… Что делать?
Запуск проверки диска из командной строки
- Первое что нужно сделать это перезагрузить компьютер или ноутбук быстро несколько раз, чтобы спровоцировать диагностику.
- Выключите и включите компьютер 3-4 раза с помощью кнопки на системном блоке, когда загрузка дойдет до ошибки.
- Создайте диск восстановления или установочную windows на другом ПК, если имеется. Это поможет вам зайти 100 процентов в дополнительные системные настройки.
Когда вы зашли в настройки, запустите командную строку и введите следующую команду:
chkdsk C: /f /x /r
C — это локальный диск, где расположена система windows. Запустится диагностика, при которой будут выявлены и автоматически исправлены ошибки на вашем жестком диске. Если инструмент не смог справится со своей работай или он не выдал никаких ошибок, и ошибка «A disk read error occurred» все ровно появляется, то двигаемся дальше.
Восстановить главную загрузочную запись
- Запустите обратно командную строку в дополнительных параметрах, как описано уже выше. И введите следующие команды один за другим:
bootrec /RebuildBcd
bootrec /fixMbr
bootrec /fixboot
Выйдите и перезагрузите систему. В некоторых случаях, вам может понадобиться задать программный код загрузочных секторов, обеспечивающих загрузку. Введите для этого ниже команду.
bootsect /nt60 SYS or bootsect /nt60 ALL
Отказ от ответственности: Автор или издатель не публиковали эту статью для вредоносных целей. Вся размещенная информация была взята из открытых источников и представлена исключительно в ознакомительных целях а также не несет призыва к действию. Создано лишь в образовательных и развлекательных целях. Вся информация направлена на то, чтобы уберечь читателей от противозаконных действий. Все причиненные возможные убытки посетитель берет на себя. Автор проделывает все действия лишь на собственном оборудовании и в собственной сети. Не повторяйте ничего из прочитанного в реальной жизни. | Так же, если вы являетесь правообладателем размещенного на страницах портала материала, просьба написать нам через контактную форму жалобу на удаление определенной страницы, а также ознакомиться с инструкцией для правообладателей материалов. Спасибо за понимание.










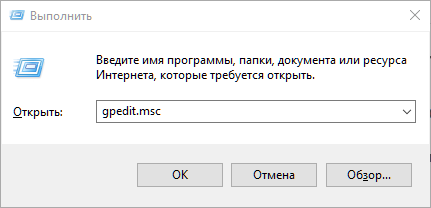
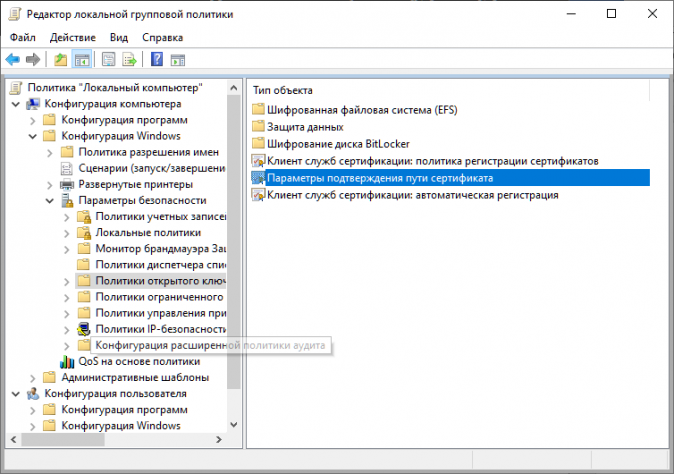
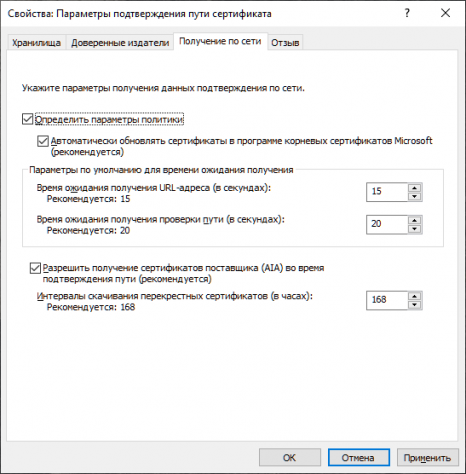
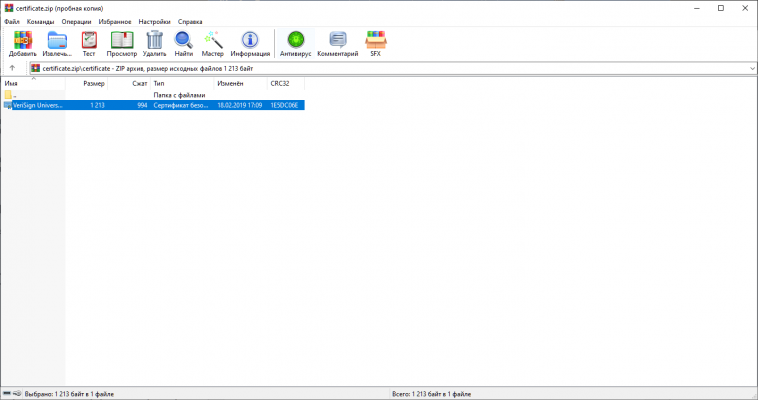
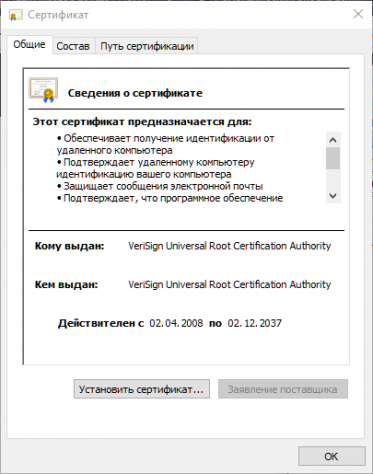






























 При просмотре панели управления по категориям в категории «Программы» нажмите Удалить программу. При просмотре по значкам выберите Программы и компоненты.
При просмотре панели управления по категориям в категории «Программы» нажмите Удалить программу. При просмотре по значкам выберите Программы и компоненты.
