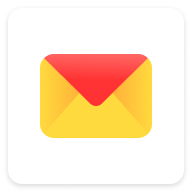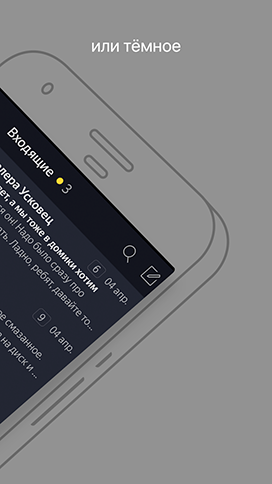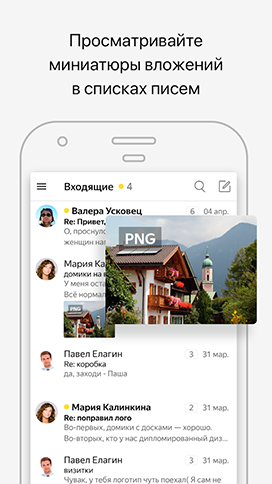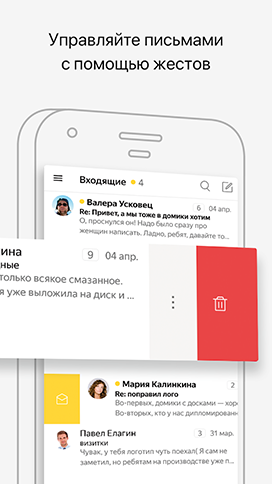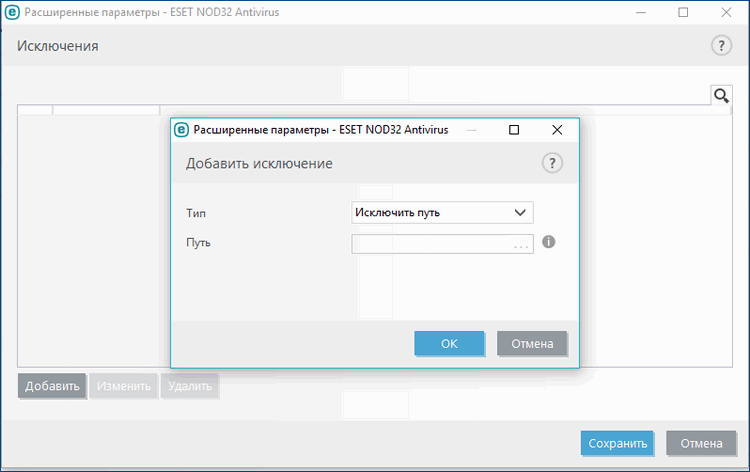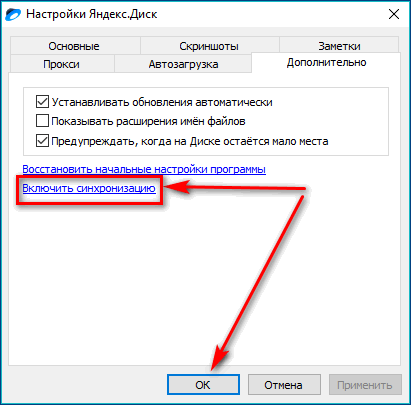Исправлено: Безопасное соединение с сервером не может быть установлено в Outlook —
Сообщение об ошибке ‘Вход на сервер входящей почты (IMAP): Невозможно установить безопасное соединение с сервером.’Появляется при попытке проверить настроенную учетную запись IMAP. Эта ошибка может быть вызвана несколькими причинами, включая ваши сторонние антивирусные ограничения, изменение шифров или протоколов в реестре Windows и т. Д. Когда вы пытаетесь настроить свою учетную запись как IMAP, а не использовать учетную запись Exchange, вам иногда будут представлены такие ошибки, которые не позволят вам получать электронные письма и т. д.

Исходящие настройки, кажется, работают, однако входящая конфигурация выдает указанное сообщение об ошибке. Большинству пользователей нравится использовать POP3 или IMAP, потому что он предлагает им гораздо больше контроля, и они могут легко манипулировать сообщениями электронной почты, как если бы они хранились в их системе. Тем не менее, вы можете изолировать вашу проблему, пройдя через решения, приведенные ниже.
Что вызывает сообщение об ошибке «Невозможно установить безопасное соединение с сервером» в Microsoft Outlook?
Ну, как следует из сообщения об ошибке, ошибка появляется из-за некоторой проблемы с настройками IMAP или любого стороннего программного обеспечения в вашей системе, которое останавливает отправляемые запросы.
- Сторонний антивирус. Большинство антивирусов предлагают интернет-безопасность, которая обычно блокирует такие запросы. В таких случаях вам придется внести в белый список сервер, который вы используете.
- Модификация шифров или протоколов в реестре Windows. Эта проблема также может возникать из-за изменений, внесенных в ключи шифров и протоколов в реестре Windows. Это можно легко решить с помощью сторонней утилиты.
- Неправильная конфигурация IMAP. В некоторых случаях ошибка возникает из-за неправильной конфигурации IMAP. Обычно это включает использование неправильных портов или типов шифрования и т. Д.
Вы можете изолировать проблему, применяя решения, приведенные ниже. Обязательно применяйте их в том порядке, в котором они указаны, чтобы как можно быстрее получить решение.
Решение 1. Исключите сервер из стороннего антивируса
Как мы уже упоминали выше, почти все сторонние антивирусы предлагают Internet Security в наши дни, что ценится многими пользователями. Однако он имеет свои побочные эффекты, т. Е. Часто блокирует входящие запросы, из-за которых могут возникать различные ошибки, в том числе IMAP. Следовательно, в таком случае вам придется добавить сервер в список исключений, и вы должны быть в порядке. Если вы не используете такой сторонний антивирус, перейдите к следующему решению.
Решение 2. Изменение реестра Windows
В некоторых случаях проблема может быть связана с изменениями, внесенными в записи шифров и протоколов в реестре Windows. Эти записи важны для функции безопасного канала, также известного как Schannel, пакета безопасности. Этот пакет поддерживает различные типы шифрования, такие как SSL 2.0 и 3.0, TLS 1.0 и т. Д. Таким образом, изменения в таких записях могут часто приводить к различным ошибкам при использовании этих типов шифрования. Вы можете исправить это с помощью стороннего программного обеспечения. Вот как это сделать:
- Скачать IIS Crypto инструмент отсюда.
- После загрузки установите и запустите его.
- Убедитесь, что вы находитесь в Schannel вкладка, нажмите Лучшие практики и ударил Применять.
Применение настроек Schannel
- Перезагрузите компьютер после этого.
- Следует исправить вашу проблему.
Решение 3. Дважды проверьте настройки IMAP
Эта проблема также может возникнуть из-за неправильных настроек IMAP. В некоторых случаях указанный вами порт неверен или выбранный тип шифрования не поддерживается. В таком случае вам необходимо убедиться, что введенные вами настройки верны. Убедитесь, что порт соответствует правильному порту для IMAP который обычно +993 с шифрованием SSL / TSL тип.

Источник
Почтовый клиент Outlook не подключается к Yandex почте «что-то пошло не так»
Многие пользователи предпочитают использовать почтовые клиента для работы с почтой, так как в большинстве случаев у каждого из нас несколько почтовых ящиков, и гораздо удобной иметь доступ к ним через одну программу (почтовый клиент), нежели открыть браузер и заходить в каждый почтовый ящик по отдельности. Почтовых клиентов существует достаточно много но одним из самых популярных можно назвать Outlook. Это очень мощный и достаточно удобный инструмент от компании Microsoft. Сегодня хочу поговорить об одной ошибке которая встречается при попытки добавить почтовый ящик Яндекс. Это даже не ошибка а не до настройка почты, о которой знают не многие. И так давайте расскажу что нужно делать если во время добавления в Outlook почты Яндекс Вы видите сообщение «что-то пошло не так». Сегодня все делать будем на примере Outlook 2021, хотя это не особо и важно.
Что-то пошло не так Outlook 2021 не подключается к почте Яндекс
И так Вы добавляете в Outlook почту Яндекса, вводите адрес ящика.
Выбираете протокол подключения «IMAP».
Вводите пароль от почты.
И получаете сообщение.
Не удалось войти на сервер входящих сообщений (IMAP). Проверьте свой адрес электронной почты и пароль и попробуйте еще раз.
Нажимаете «Изменить параметры учетной записи» проверяете все настройки, и все вроде бы правильно но Outlook все равно не может подключиться к Яндекс почте.
Такая ситуация может встретиться когда Вы впервые настраиваете какой либо клиенте на работу с Яндекс почтой, так по умолчанию в настройках почты Яндекс запрещен доступ с помощью почтовых клиентов.
Для того чтобы его включить заходим в почту в верхнем правом углу открываем настройки и выбираем пункт «Все настройки».
Далее ищем раздел «Почтовые программы».
И отмечаем пункт «С сервера imap.yandex по протоколу IMAP», так же отмечаем пункт «Отключить автоматическое удаление писем, помеченных в IMAP как удаленные». Если его не отметить то те письма которые вы удалите в почтовом клиента так же удаляться и на сервере. Восстановить их в случае необходимости будет не возможно, поэтому рекомендуется хранить все письма на сервере.
Кстати протокол POP3 устаревший его лучше вообще не использовать.
Так же есть еще один нюанс. Для того чтобы почтовый клиент получил доступ к почте необходимо для него создать отдельный пароль. Если прочитать справку там так и написано.
С тем паролем который Вы вводите на сайте Яндекс настроить почтовый клиент не получиться. Он подойдет только для официальный приложений Яндекса.
Вам нужно будет создать отдельный пароль для каждого стороннего приложения или программы, которым требуется ваш пароль на Яндекск, это касается всех почтовых клиентов и Outlook в том числе.
Для того чтобы получить пароль для стороннего почтового клиента, нужно открыть настройки профиля.
Далее перейти в раздел «Аккаунт».
Найти подраздел «Пароли и авторизация» и выбрать пункт «Включить пароли приложений».
В открывшемся окне подтверждаем свое намерение «Включить пароли приложений».
Далее нажимаем «Создать новый пароль».
Выбираем первый пункт «Почта».
Вводим название приложения для которого будет создан пароль, например Outlook, это для того чтобы в будущем не запутаться в этих паролях и жмем создать.
После чего будет автоматически сгенерирован пароль для приложения, в нашем случае почтового клиента.
Остается его скопировать и ввести в Outlook.
После чего почтовый клиент Outlook сможет подключиться к Яндекс почте. Вот таким образом происходит настройка Яндекс почты для работы с каким либо клиентом. Честно не совсем понимаю для чего все так сделано, на мой взгляд достаточно сложно, особенно для тех кто с компьютером на ты.
Outlook+Яндекс почта что-то пошло не так : 6 комментариев
Спасибо огромное. Целый день читал «инструкции» по настройке Яндекс почты на Outlook, и только у вас обнаружил этот «подвох» с отдельным паролем.
Большое спасибо, сам не осилил- не знал, что яндекс намудрил так с паролями.
Яндекс почта, которая вcю жизнь была в аулуке вдруг слетела)) час билась. Спасибо огромное!Выручили.
К сож. указанный алгоритм не помогает. В место учетной записи по IMAP появляется новый файл данных, но сама почта не формируется.
Возможно у Вас проблема в другом, опишите более подробно свою ситуацию.
Всё сделал согласно описанному алгоритму, но всё равно не подключается «Не удалось выполнить вход. Проверьте свои учетные данные и повторите попытку.»
Источник
Outlook не подключается к yandex. Настройка учетной записи почты Яндекс в Microsoft Outlook
Рассмотрим процесс настройки почты Яндекс в MS Outlook.
Благодаря использованию почтового менеджера вы сможете легко организовать все свои электронные письма без необходимости в работе с веб-интерфейсом.
Для чего нужен почтовый менеджер Outlook?
MS Outlook – это популярный почтовый клиент от Microsoft, который является частью программного пакета MS Office.
Помимо своей главной задачи – работы с почтовыми данными, приложение является удобным органайзером.
С его помощью можно работать с заметками, календарем, планировщиком задач.
Основные возможности MS Outlook:
Важно не путать Outlook Express с полноценным MS Outlook.
Первая программа является бесплатным и стандартным для всех версий Виндовс почтовым клиентом, который не поддерживает функции организации работы.
Менеджер очень удобно использовать в рабочих целях или просто для того, чтобы всегда иметь доступ к электронной почте без необходимости регулярно заходить на её веб-страницу. Далее рассмотрим все особенности настройки почтового аккаунта и как привязать свой электронный ящик Яндекс в MS Outlook для версий 2003, 2007, 2010, 2013 и 2016 годов.
Использование протоколов IMAP и POP3
Для дальнейшей привязки почтового аккаунта в менеджере Outlook нужно выбрать, какой тип протокола настраивать. Чтобы вам было легче выбрать нужный вариант, разберемся, в чем разница между самыми распространёнными протоколами – IMAP и POP3.
POP3 – это протокол, который предназначен для простого приема писем с сервера электронной почты.
IMAP – это усовершенствованный протокол соединения с почтовым сервером. Его отличительной особенностью является функция управления своим аккаунтом сразу на сервере.
Простыми словами, при использовании POP3 менеджер будет скачивать письма, после чего они автоматически удаляются с сервера данных.
Все операции над письмами проводятся исключительно на стороне пользователя.
Этот вариант привязки будет удобен в том случае, если вы являетесь единственным пользователем компьютера и предпочитаете работать только с одним ящиком электронной почты.
- Нестабильное соединение с интернетом;
- В выбранном почтовом менеджере не используются другие аккаунты;
- На компьютере установлена только одна учетная запись и больше никто не пользуется устройством.
IMAP позволяет оперативно подгружать письма в почтовый менеджер, в то же время, все данные сохраняются на сервере. Такой протокол удобен, если вы хотите использовать один и тот же аккаунт на вашем компьютере и мобильных девайсах.
Все действия над письмами будут синхронизироваться между всеми гаджетами.
Таким образом, вы не потеряете важную информацию.
Используйте IMAP, если:
- На устройстве доступно стабильное подключение к интернету;
- Вы планируете время от времени использовать веб-интерфейс почты;
- Есть необходимость в автоматической синхронизации данных на всех устройствах, в которых выполнен вход в электронную почту.
Шаг 1. Настройка Outlook
Версии 2003-2007
Интерфейс версий 2003-2007 отличается от более новых версий MS Outlook.
После запуска программы дождитесь полной загрузки главного окна и выполните следующие действия:
- В верхней части окна нажмите на вкладку «Сервис» и выберите пункт «Учетные записи»;
- Далее появится менеджер настройки почтовых аккаунтов. Выберите пункт «Добавить новую запись» и кликните на «Далее»;
- На этом этапе выберите нужный протокол соединения, опираясь на описанную в предыдущем разделе разницу между пользовательскими протоколами POP3 и IMAP. Заметьте, что Exchange Server и HTTP не предназначены для работы со службой Яндекс.
MS Outlook 2010
Откройте MS Outlook 2010 и следуйте инструкции:
- Выберите вкладку «Файл» откройте поле сведений;
- В правой части экрана можно посмотреть информацию обо всех привязанных почтовых аккаунтах. Для работы с новой учёткой нажмите на клавишу «Добавление записи»;
- В новом окне выберите пункт «Настройка сервера вручную». Это позволит добавить домен любой почты и выбрать нужный протокол;
- Нажмите на «Далее»;
- Затем в новом списке действий выберите «Регистрация почты Интернета» и перейдите в следующее окно;
- Выберите протокол и выполните настройку почты Яндекс.
Инструкция для сборок 2013-2016
Если вы используете Outlook 2013 или 2016, следуйте инструкции:
- Откройте окно «Файл» и во вкладке «Сведения» нажмите на кнопку добавления новой записи;
- В новом окне можно выбрать автоматический режим подключения или настройку почты вручную. В первом случае протокол будет выбран программой автоматически, в зависимости от скорости Интернет-соединения и почтового домена;
- Для автоматической настройки достаточно ввести свое имя и фамилию, адрес почты и пароль . Далее Outlook выполнить соединение с сервером и в новом окне программы вы сможете получить доступ к почтовому ящику;
- В случае настройки вручную, приложение сначала попросит выбрать протокол связи и в новом окне нужно будет привязать почту Yandex.
Шаг 2 — Привязка почты Яндекс
После определения типа протокола, Аутлук открывает окно дальнейшей настройки почты.
Во всех версиях программы процесс привязки однотипен. Выполните такие действия:
- Настройка конкретного домена почты начинается с появления на экране окна параметров сервера.
В нем нужно заполнить Имя – человек или название компании. Это имя будет отображаться другим пользователям, с которыми вы будете вести переписку. Адрес – ваш Email с указанием домена. К примеру, [email protected] .
Тип учетной записи – это поле определится автоматически, в зависимости от выбранного протокола связи. Сервер входящей и исходящей почты – эти два поля тоже выставляются автоматически для указанного в адресе домена. Если вы привязываете почту Yandex, будет определен сервер Yandex.com. По сути, с помощью этого способа настройки можно подключить к Outlook любой почтовый ящик.
Чтобы программа смогла получить доступ к вашему аккаунту, обязательно введите пароль
- Нажмите «Далее»;
- Укажите время, которое почта будет храниться локально на вашем ПК . После истечения этого срока нужно будет повторно зайти в аккаунт;
- Кликните на «Другие настройки»;
- В новом окне появятся параметры настройки почтового сервера. Активируйте опцию проверки подлинности. То поможет избежать взаимодействия с мошенниками и фишинговыми сайтами. Подключение всегда будет безопасным.
В окне Настройка учетной записи
Файл → Сведения и нажмите кнопку Добавление учетной записи .
Выберите значение Настроить вручную параметры сервера или дополнительные типы серверов и нажмите кнопку Далее .
Оставьте значение Электронная почта Интернета по умолчанию и нажмите кнопку Далее .
Адрес электронной почты «alice.t[email protected] » );
Тип учетной записи — IMAP ;
Сервер входящей почты — imap.yandex. ru ;
Перейдите на вкладку Сервер исходящей почты , включите опцию и выберите значение .
Нажмите кнопку OK .
Добавить учетную запись
Синхронизируйте созданную учетную запись с сервером, чтобы получить список папок.
Откройте меню Файл → Настройка учетных записей , выберите учетную запись на вкладке Электронная почта и нажмите кнопку Изменить .
Нажмите кнопку Другие настройки и перейдите на вкладку Отправленные .
Установите значение Сохранять отправленные элементы в следующей папке на сервере и укажите папку Отправленные .
Запустите программу и нажмите в окне приветствия кнопку Далее .
В окне Настройка учетной записи Microsoft Outlook оставьте значение Да по умолчанию и нажмите кнопку Далее .
Если у вас уже настроена учетная запись Outlook и вы хотите добавить еще одну, откройте меню Файл → Сведения и нажмите кнопку Добавить учетную запись .
Выберите значение Ручная настройка или дополнительные типы серверов и нажмите кнопку Далее .
Выберите значение Протокол POP или IMAP и нажмите кнопку Далее.
Укажите следующие настройки учетной записи:
Имя — имя пользователя (например, «Алиса Литл» );
Адрес электронной почты — ваш почтовый адрес на Яндексе (например, «[email protected]„ ru “ » );
Тип учетной записи — IMAP ;
Сервер входящей почты — imap.yandex. « ru » ;
Сервер исходящей почты (SMTP) — smtp.yandex. « ru » ;
Пользователь — ваш логин на Яндексе;
Внимание. Если вы настраиваете получение почты с ящика вида «[email protected] ru » , логином является часть адреса до знака «@» . Если вы используете , в качестве логина необходимо указывать полный адрес почтового ящика.
Оставьте остальные параметры по умолчанию и нажмите кнопку Другие настройки .
Перейдите на вкладку Сервер исходящей почты , включите опцию SMTP-серверу требуется проверка подлинности и выберите значение Аналогично серверу для входящей почты .
Перейдите на вкладку Дополнительно . Выберите в пункте Использовать следующий тип шифрованного подключения значение SSL для IMAP- и SMTP-сервера. Укажите следующие параметры:
Оставьте остальные параметры по умолчанию и нажмите кнопку ОК .
Чтобы завершить настройку учетной записи, нажмите в окне Изменить учетную запись кнопку Далее — будет выполнена проверка настроек учетной записи. Если проверка завершилась удачно, нажмите кнопку Готово . Если нет, убедитесь, что все параметры указаны корректно.
Проблемы с Microsoft Outlook
Это пошаговое руководство поможет вам решить проблемы, связанные с почтовой программой.
Какое сообщение вы получили?
Если возникает сообщение об отсутствии соединения с сервером, попробуйте авторизоваться в Яндекс.Почты с теми же логином и паролем, которые вы используете в программе. Вводите логин и пароль вручную, не используя запомненные в браузере.
Убедитесь, что в разделе настроек Почтовые программы включен тотn протокол, которым вы хотите воспользоваться.n
Убедитесь, что в настройках почтовой программы вы точно указали\n следующие параметры серверов:\n \n \n
Если вы используете IMAP
- \n \n
- защита соединения — SSL ; \n
- порт — 993 . \n
- \n \n
- защита соединения — SSL ; \n
- порт — 465 . \n
\n \n \n \n\n
Если вы используете POP3
\n \n \n Входящая почта \n \n
- \n \n
- защита соединения — SSL ; \n
- порт — 995 . \n
\n \n \n \n Исходящая почта \n \n
- \n
- адрес почтового сервера — smtp.yandex.ru ; \n
- защита соединения — SSL ; \n
- порт — 465 . \n
\n \n \n \n\n
Подробнее о том, как проверить настройки серверов в разных почтовых\n программах, см. в разделе .
Убедитесь, что в настройках почтовой программы вы точно указалиn следующие параметры серверов:
Если вы используете IMAP
- n
- адрес почтового сервера — imap.yandex.ru ; n
- защита соединения — SSL ; n
- порт — 993 . n
- n
- адрес почтового сервера — smtp.yandex.ru ; n
- защита соединения — SSL ; n
- порт — 465 . n
n n n nn
Если вы используете POP3
n n n Входящая почта n n
- n
- адрес почтового сервера — pop.yandex.ru ; n
- защита соединения — SSL ; n
- порт — 995 . n
n n n n Исходящая почта n n
- n
- адрес почтового сервера — smtp.yandex.ru ; n
- защита соединения — SSL ; n
- порт — 465 . n
n n n nn
Шифрование передаваемых данных .
Убедитесь, что в разделе настроек включен тот протокол, которым вы хотите воспользоваться.
Убедитесь, что в настройках почтовой программы вы точно указалиn следующие параметры серверов:n n n
Если вы используете IMAP
n n n Входящая почта n n
- n
- адрес почтового сервера — imap.yandex.ru ; n
- защита соединения — SSL ; n
- порт — 993 . n
n n n n Исходящая почта n n
- n
- адрес почтового сервера — smtp.yandex.ru ; n
- защита соединения — SSL ; n
- порт — 465 . n
n n n nn
Если вы используете POP3
n n n Входящая почта n n
- n
- адрес почтового сервера — pop.yandex.ru ; n
- защита соединения — SSL ; n
- порт — 995 . n
n n n n Исходящая почта n n
- n
- адрес почтового сервера — smtp.yandex.ru ; n
- защита соединения — SSL ; n
- порт — 465 . n
n n n nn
Подробнее о том, как проверить настройки серверов в разных почтовыхn программах, см. в разделе Шифрование передаваемых данных .
Убедитесь, что в настройках почтовой программы вы точно указали следующие параметры серверов:
Если вы используете IMAP
- адрес почтового сервера — imap.yandex.ru ;
- защита соединения — SSL ;
- порт — 993 .
Исходящая почта
- адрес почтового сервера — smtp.yandex.ru ;
- защита соединения — SSL ;
- порт — 465 .
Если вы используете POP3
- адрес почтового сервера — pop.yandex.ru ;
- защита соединения — SSL ;
- порт — 995 .
Исходящая почта
- адрес почтового сервера — smtp.yandex.ru ;
- защита соединения — SSL ;
- порт — 465 .
Подробнее о том, как проверить настройки серверов в разных почтовых программах, см. в разделе Шифрование передаваемых данных .
Если возникает сообщение «Authentication required» , «Sender address rejected: Access denied» или «Send auth command first» , в настройках почтовой программы отключена авторизация на SMTP-сервере Яндекса. Убедитесь, что включена опция Проверка подлинности пользователя (для Outlook Express) или Аутентификация SMTP (для The Bat!).
Если возникает сообщение «Sender address rejected: not owned by auth user» , адрес, с которого вы пытаетесь отправить письмо, не совпадает с тем, под логином которого вы авторизованы на SMTP-сервере. Убедитесь, что в настройках почтовой программы в качестве обратного адреса указан именно тот адрес, логин от которого используется в настройках авторизации на SMTP.
Если возникает сообщение «Login failure or POP3 disabled» , почтовая программа не может получить доступ к почтовому ящику по протоколу POP3. Убедитесь, что введен правильный пароль от ящика и на в разделе настроек включен доступ по протоколу POP3.
Если возникает сообщение «Message rejected under suspicion of SPAM» , содержимое вашего письма было распознано Яндекс.Почтой как спам. Чтобы решить проблему, откройте Яндекс.Почты и отправьте одно любое письмо в виде теста. Так вы докажете системе, что письма отправляет не робот.
Проверьте ваш компьютер на вирусы с помощью бесплатных антивирусных программ: CureIt! от Dr.Web и Virus Removal Tool от «Лаборатории Касперского».
Если почтовая программа не принимает или не отправляет письма, проверьте корректность настроек вашей почтовой программы , а также настроек соединения вашего компьютера с интернетом.
Если вы используете антивирусную программу, фаервол или прокси-сервер, отключите их и проверьте, воспроизводится ли при этом проблема.
Прочитайте пошаговую инструкцию для поиска пропавших писем. Перед началом работы .
Когда вы удаляете письма, они попадают в папку Удалённые и хранятся в ней 30 дней. В этот период вы можете их восстановить:
Перейдите в папку Удалённые .
Выделите нужные письма.
Нажмите кнопку В папку .
Если с момента их удаления прошло больше месяца, восстановить письма не получится — они были навсегда удалены с серверов Яндекс.Почты.
Если писем нет в той папке, где они должны быть, то, скорее всего, они попали в другую папку, например в Удалённые или Спам . Если вы помните имя или адрес отправителя, часть текста письма или тему — попробуйте поискать письма во всех папках вашего ящика.
Вы можете восстановить письма:
Перейдите в папку, в которой нашлись письма.
Выделите нужные письма.
Нажмите кнопку В папку .
Выберите из списка папку, куда хотите переместить письма, — например, Входящие .
Почему письма пропадают и как этого избежать
В папке Удалённые письма хранятся 30 дней, в папке Спам — 10 дней. После этого они будут навсегда удалены с серверов Яндекса. Почему письма могут попасть в эти папки без вашего ведома:
Доступ к вашему почтовому ящику есть у другого пользователя
Письма могут быть удалены пользователем, у которого есть доступ к вашему почтовому ящику: возможно, вы забыли завершить сессию после работы на чужом устройстве. Чтобы завершить сессию, нажмите в меню учетной записи ссылку Выход на всех устройствах . Также это можно сделать на странице — с помощью ссылки Выйти на всех компьютерах .
Письма пропадают в почтовой программе
Настроено правило, которое удаляет или перемещает письма Письма пропадают в почтовой программе
Если вы пользуетесь почтовой программой и удаляете в ней письма, то они пропадают и на . Это происходит потому, что ваша программа настроена по протоколу IMAP — при этом структура ящика на сервисе синхронизируется со структурой ящика в программе. Чтобы удалять письма только в программе, но оставлять в Яндекс.Почте, вы можете настроить программу по протоколу POP3 , но мы рекомендуем этого не делать: письма могут неправильно синхронизироваться с сервером.
Настроено правило, которое удаляет или перемещает письма Укажите в Яндекс.Паспорте достоверные и привяжите к аккаунту . Возможно, наша система безопасности сочла ваш аккаунт подозрительным и заблокировала ящик. Чаще всего это происходит из-за того, что к ящику не привязан номер телефона или в Паспорте указаны вымышленные имя и фамилия. На снятие блокировки обычно уходит пара часов.
Если вы в почтовой программе удаляете письма, а на сайте Яндекс.Почты они по-прежнему находятся в своих папках, то, скорее всего, ваша почтовая программа настроена по протоколу POP3. Из-за особенностей работы протокола POP3 письма в почтовой программе могут некорректно синхронизироваться с сервером. Для работы с Яндекс.Почтой рекомендуется использовать протокол IMAP. О том, как перенастроить почтовую программу с POP3 на IMAP, см. в разделе Переход с протокола POP3 .
Если в почтовой программе не отображаются отправленные письма, то, скорее всего, ваша почтовая программа настроена по протоколу POP3. Из-за особенностей работы протокола POP3 письма в почтовой программе могут некорректно синхронизироваться с сервером. Для работы с Яндекс.Почтой рекомендуется использовать протокол IMAP. О том, как перенастроить почтовую программу с POP3 на IMAP, см. в разделе Переход с протокола POP3 .
В отчете всегда указывается причина недоставки. О наиболее частых причинах можно прочитать в статье ../web/letter/create.html#troubleshooting__received-report .
Если при активации SSL-шифрования в почтовой программе вы получаете ошибки о некорректном сертификате, убедитесь, что почтовая программа и операционная система настроены правильно:
- На компьютере (без отставаний и «дат из будущего» ). Если установлена неправильная дата, система ошибочно определяет, что срок сертификата еще не наступил или уже кончился.
- Установлены все .
- В настройках вашего антивируса отключена проверка HTTPS-соединений. Изменить настройки антивируса вы можете по нашим инструкциям для Kaspersky Internet Security и ESET NOD32 Smart Security в разделе
В окне Настройка учетной записи
Файл → Сведения и нажмите кнопку Добавление учетной записи .
Выберите значение Настроить вручную параметры сервера или дополнительные типы серверов и нажмите кнопку Далее .
Оставьте значение Электронная почта Интернета по умолчанию и нажмите кнопку Далее .
Тип учетной записи — IMAP ;
Сервер входящей почты — imap.yandex. ru ;
Перейдите на вкладку Сервер исходящей почты , включите опцию и выберите значение .
Нажмите кнопку OK .
Добавить учетную запись
Синхронизируйте созданную учетную запись с сервером, чтобы получить список папок.
Откройте меню Файл → Настройка учетных записей , выберите учетную запись на вкладке Электронная почта и нажмите кнопку Изменить .
Нажмите кнопку Другие настройки и перейдите на вкладку Отправленные .
Установите значение Сохранять отправленные элементы в следующей папке на сервере и укажите папку Отправленные .
Запустите программу и нажмите в окне приветствия кнопку Далее .
В окне Настройка учетной записи Microsoft Outlook оставьте значение Да по умолчанию и нажмите кнопку Далее .
Если у вас уже настроена учетная запись Outlook и вы хотите добавить еще одну, откройте меню Файл → Сведения и нажмите кнопку Добавить учетную запись .
Выберите значение Ручная настройка или дополнительные типы серверов и нажмите кнопку Далее .
Выберите значение Протокол POP или IMAP и нажмите кнопку Далее.
Укажите следующие настройки учетной записи:
Имя — имя пользователя (например, «Алиса Литл» );
Адрес электронной почты — ваш почтовый адрес на Яндексе (например, «[email protected]„ ru “ » );
Тип учетной записи — IMAP ;
Сервер входящей почты — imap.yandex. « ru » ;
Сервер исходящей почты (SMTP) — smtp.yandex. « ru » ;
Пользователь — ваш логин на Яндексе;
Внимание. Если вы настраиваете получение почты с ящика вида «[email protected] ru » , логином является часть адреса до знака «@» . Если вы используете , в качестве логина необходимо указывать полный адрес почтового ящика.
Оставьте остальные параметры по умолчанию и нажмите кнопку Другие настройки .
Перейдите на вкладку Сервер исходящей почты , включите опцию SMTP-серверу требуется проверка подлинности и выберите значение Аналогично серверу для входящей почты .
Перейдите на вкладку Дополнительно . Выберите в пункте Использовать следующий тип шифрованного подключения значение SSL для IMAP- и SMTP-сервера. Укажите следующие параметры:
Оставьте остальные параметры по умолчанию и нажмите кнопку ОК .
Чтобы завершить настройку учетной записи, нажмите в окне Изменить учетную запись кнопку Далее — будет выполнена проверка настроек учетной записи. Если проверка завершилась удачно, нажмите кнопку Готово . Если нет, убедитесь, что все параметры указаны корректно.
Проблемы с Microsoft Outlook
Это пошаговое руководство поможет вам решить проблемы, связанные с почтовой программой.
Какое сообщение вы получили?
Если возникает сообщение об отсутствии соединения с сервером, попробуйте авторизоваться в Яндекс.Почты с теми же логином и паролем, которые вы используете в программе. Вводите логин и пароль вручную, не используя запомненные в браузере.
Убедитесь, что в разделе настроек Почтовые программы включен тотn протокол, которым вы хотите воспользоваться.n
Убедитесь, что в настройках почтовой программы вы точно указали\n следующие параметры серверов:\n \n \n
Если вы используете IMAP
- \n \n
- защита соединения — SSL ; \n
- порт — 993 . \n
- \n \n
- защита соединения — SSL ; \n
- порт — 465 . \n
\n \n \n \n\n
Если вы используете POP3
\n \n \n Входящая почта \n \n
- \n \n
- защита соединения — SSL ; \n
- порт — 995 . \n
\n \n \n \n Исходящая почта \n \n
- \n
- адрес почтового сервера — smtp.yandex.ru ; \n
- защита соединения — SSL ; \n
- порт — 465 . \n
\n \n \n \n\n
Подробнее о том, как проверить настройки серверов в разных почтовых\n программах, см. в разделе .
Убедитесь, что в настройках почтовой программы вы точно указалиn следующие параметры серверов:
Если вы используете IMAP
- n
- адрес почтового сервера — imap.yandex.ru ; n
- защита соединения — SSL ; n
- порт — 993 . n
- n
- адрес почтового сервера — smtp.yandex.ru ; n
- защита соединения — SSL ; n
- порт — 465 . n
n n n nn
Если вы используете POP3
n n n Входящая почта n n
- n
- адрес почтового сервера — pop.yandex.ru ; n
- защита соединения — SSL ; n
- порт — 995 . n
n n n n Исходящая почта n n
- n
- адрес почтового сервера — smtp.yandex.ru ; n
- защита соединения — SSL ; n
- порт — 465 . n
n n n nn
Шифрование передаваемых данных .
Убедитесь, что в разделе настроек включен тот протокол, которым вы хотите воспользоваться.
Убедитесь, что в настройках почтовой программы вы точно указалиn следующие параметры серверов:n n n
Если вы используете IMAP
n n n Входящая почта n n
- n
- адрес почтового сервера — imap.yandex.ru ; n
- защита соединения — SSL ; n
- порт — 993 . n
n n n n Исходящая почта n n
- n
- адрес почтового сервера — smtp.yandex.ru ; n
- защита соединения — SSL ; n
- порт — 465 . n
n n n nn
Если вы используете POP3
n n n Входящая почта n n
- n
- адрес почтового сервера — pop.yandex.ru ; n
- защита соединения — SSL ; n
- порт — 995 . n
n n n n Исходящая почта n n
- n
- адрес почтового сервера — smtp.yandex.ru ; n
- защита соединения — SSL ; n
- порт — 465 . n
n n n nn
Подробнее о том, как проверить настройки серверов в разных почтовыхn программах, см. в разделе Шифрование передаваемых данных .
Убедитесь, что в настройках почтовой программы вы точно указали следующие параметры серверов:
Если вы используете IMAP
- адрес почтового сервера — imap.yandex.ru ;
- защита соединения — SSL ;
- порт — 993 .
Исходящая почта
- адрес почтового сервера — smtp.yandex.ru ;
- защита соединения — SSL ;
- порт — 465 .
Если вы используете POP3
- адрес почтового сервера — pop.yandex.ru ;
- защита соединения — SSL ;
- порт — 995 .
Исходящая почта
- адрес почтового сервера — smtp.yandex.ru ;
- защита соединения — SSL ;
- порт — 465 .
Подробнее о том, как проверить настройки серверов в разных почтовых программах, см. в разделе Шифрование передаваемых данных .
Если возникает сообщение «Authentication required» , «Sender address rejected: Access denied» или «Send auth command first» , в настройках почтовой программы отключена авторизация на SMTP-сервере Яндекса. Убедитесь, что включена опция Проверка подлинности пользователя (для Outlook Express) или Аутентификация SMTP (для The Bat!).
Если возникает сообщение «Sender address rejected: not owned by auth user» , адрес, с которого вы пытаетесь отправить письмо, не совпадает с тем, под логином которого вы авторизованы на SMTP-сервере. Убедитесь, что в настройках почтовой программы в качестве обратного адреса указан именно тот адрес, логин от которого используется в настройках авторизации на SMTP.
Если возникает сообщение «Login failure or POP3 disabled» , почтовая программа не может получить доступ к почтовому ящику по протоколу POP3. Убедитесь, что введен правильный пароль от ящика и на в разделе настроек включен доступ по протоколу POP3.
Если возникает сообщение «Message rejected under suspicion of SPAM» , содержимое вашего письма было распознано Яндекс.Почтой как спам. Чтобы решить проблему, откройте Яндекс.Почты и отправьте одно любое письмо в виде теста. Так вы докажете системе, что письма отправляет не робот.
Проверьте ваш компьютер на вирусы с помощью бесплатных антивирусных программ: CureIt! от Dr.Web и Virus Removal Tool от «Лаборатории Касперского».
Если почтовая программа не принимает или не отправляет письма, проверьте корректность настроек вашей почтовой программы , а также настроек соединения вашего компьютера с интернетом.
Если вы используете антивирусную программу, фаервол или прокси-сервер, отключите их и проверьте, воспроизводится ли при этом проблема.
Прочитайте пошаговую инструкцию для поиска пропавших писем. Перед началом работы .
Когда вы удаляете письма, они попадают в папку Удалённые и хранятся в ней 30 дней. В этот период вы можете их восстановить:
Перейдите в папку Удалённые .
Выделите нужные письма.
Нажмите кнопку В папку .
Если с момента их удаления прошло больше месяца, восстановить письма не получится — они были навсегда удалены с серверов Яндекс.Почты.
Если писем нет в той папке, где они должны быть, то, скорее всего, они попали в другую папку, например в Удалённые или Спам . Если вы помните имя или адрес отправителя, часть текста письма или тему — попробуйте поискать письма во всех папках вашего ящика.
Вы можете восстановить письма:
Перейдите в папку, в которой нашлись письма.
Выделите нужные письма.
Нажмите кнопку В папку .
Выберите из списка папку, куда хотите переместить письма, — например, Входящие .
Почему письма пропадают и как этого избежать
В папке Удалённые письма хранятся 30 дней, в папке Спам — 10 дней. После этого они будут навсегда удалены с серверов Яндекса. Почему письма могут попасть в эти папки без вашего ведома:
Доступ к вашему почтовому ящику есть у другого пользователя
Письма могут быть удалены пользователем, у которого есть доступ к вашему почтовому ящику: возможно, вы забыли завершить сессию после работы на чужом устройстве. Чтобы завершить сессию, нажмите в меню учетной записи ссылку Выход на всех устройствах . Также это можно сделать на странице — с помощью ссылки Выйти на всех компьютерах .
Письма пропадают в почтовой программе
Настроено правило, которое удаляет или перемещает письма Письма пропадают в почтовой программе
Если вы пользуетесь почтовой программой и удаляете в ней письма, то они пропадают и на . Это происходит потому, что ваша программа настроена по протоколу IMAP — при этом структура ящика на сервисе синхронизируется со структурой ящика в программе. Чтобы удалять письма только в программе, но оставлять в Яндекс.Почте, вы можете настроить программу по протоколу POP3 , но мы рекомендуем этого не делать: письма могут неправильно синхронизироваться с сервером.
Настроено правило, которое удаляет или перемещает письма Укажите в Яндекс.Паспорте достоверные и привяжите к аккаунту . Возможно, наша система безопасности сочла ваш аккаунт подозрительным и заблокировала ящик. Чаще всего это происходит из-за того, что к ящику не привязан номер телефона или в Паспорте указаны вымышленные имя и фамилия. На снятие блокировки обычно уходит пара часов.
Если вы в почтовой программе удаляете письма, а на сайте Яндекс.Почты они по-прежнему находятся в своих папках, то, скорее всего, ваша почтовая программа настроена по протоколу POP3. Из-за особенностей работы протокола POP3 письма в почтовой программе могут некорректно синхронизироваться с сервером. Для работы с Яндекс.Почтой рекомендуется использовать протокол IMAP. О том, как перенастроить почтовую программу с POP3 на IMAP, см. в разделе Переход с протокола POP3 .
Если в почтовой программе не отображаются отправленные письма, то, скорее всего, ваша почтовая программа настроена по протоколу POP3. Из-за особенностей работы протокола POP3 письма в почтовой программе могут некорректно синхронизироваться с сервером. Для работы с Яндекс.Почтой рекомендуется использовать протокол IMAP. О том, как перенастроить почтовую программу с POP3 на IMAP, см. в разделе Переход с протокола POP3 .
В отчете всегда указывается причина недоставки. О наиболее частых причинах можно прочитать в статье ../web/letter/create.html#troubleshooting__received-report .
Если при активации SSL-шифрования в почтовой программе вы получаете ошибки о некорректном сертификате, убедитесь, что почтовая программа и операционная система настроены правильно:
- На компьютере (без отставаний и «дат из будущего» ). Если установлена неправильная дата, система ошибочно определяет, что срок сертификата еще не наступил или уже кончился.
- Установлены все .
- В настройках вашего антивируса отключена проверка HTTPS-соединений. Изменить настройки антивируса вы можете по нашим инструкциям для Kaspersky Internet Security и ESET NOD32 Smart Security в разделе
Рассмотрим процесс настройки почты Яндекс в .
Благодаря использованию почтового менеджера вы сможете легко организовать все свои электронные письма без необходимости в работе с веб-интерфейсом.
Для чего нужен почтовый менеджер Outlook?
Помимо своей главной задачи – работы с почтовыми данными, приложение является удобным органайзером.
С его помощью можно работать с заметками, календарем, планировщиком задач.
Основные возможности MS Outlook:
Важно не путать Outlook Express с полноценным MS Outlook.
Первая программа является бесплатным и стандартным для всех версий Виндовс почтовым клиентом, который не поддерживает функции организации работы.
Менеджер очень удобно использовать в рабочих целях или просто для того, чтобы всегда иметь доступ к электронной почте без необходимости регулярно заходить на её веб-страницу. Далее рассмотрим все особенности настройки почтового аккаунта и как привязать свой в MS Outlook для версий 2003, 2007, 2010, 2013 и 2016 годов.
Использование протоколов IMAP и POP3
Для дальнейшей привязки почтового аккаунта в менеджере Outlook нужно выбрать, какой тип протокола настраивать. Чтобы вам было легче выбрать нужный вариант, разберемся, в чем разница между самыми распространёнными протоколами – IMAP и POP3.
POP3 – это протокол, который предназначен для простого приема писем с сервера электронной почты.
IMAP – это усовершенствованный протокол соединения с почтовым сервером. Его отличительной особенностью является функция управления своим аккаунтом сразу на сервере.
Простыми словами, при использовании POP3 менеджер будет скачивать письма, после чего они автоматически удаляются с сервера данных.
Все операции над письмами проводятся исключительно на стороне пользователя.
Этот вариант привязки будет удобен в том случае, если вы являетесь единственным пользователем компьютера и предпочитаете работать только с одним ящиком .
- Нестабильное соединение с интернетом;
- В выбранном почтовом менеджере не используются другие аккаунты;
- На компьютере установлена только одна учетная запись и больше никто не пользуется устройством.
IMAP позволяет оперативно подгружать письма в почтовый менеджер, в то же время, все данные сохраняются на сервере. Такой протокол удобен, если вы хотите использовать один и тот же аккаунт на вашем компьютере и .
Все действия над письмами будут синхронизироваться между всеми гаджетами.
Таким образом, вы не потеряете важную информацию.
Используйте IMAP, если:
- На устройстве доступно стабильное ;
- Вы планируете время от времени использовать веб-интерфейс почты;
- Есть необходимость в автоматической синхронизации данных на всех устройствах, в которых выполнен вход в электронную почту.
Шаг 1. Настройка Outlook
Версии 2003-2007
Интерфейс версий 2003-2007 отличается от более новых версий MS Outlook.
После запуска программы дождитесь полной загрузки главного окна и выполните следующие действия:
- В верхней части окна нажмите на вкладку «Сервис» и выберите пункт «Учетные записи» ;
- Далее появится менеджер настройки почтовых аккаунтов. Выберите пункт «Добавить новую запись» и кликните на «Далее» ;
- На этом этапе выберите нужный протокол соединения, опираясь на описанную в предыдущем разделе разницу между пользовательскими протоколами POP3 и IMAP. Заметьте, что Exchange Server и HTTP не предназначены для работы со .
MS Outlook 2010
Откройте MS Outlook 2010 и следуйте инструкции:
- Выберите вкладку «Файл» откройте поле сведений;
- В правой части экрана можно посмотреть информацию обо всех привязанных почтовых аккаунтах. Для работы с новой учёткой нажмите на клавишу «Добавление записи» ;
- В новом окне выберите пункт «Настройка сервера вручную» . Это позволит добавить домен любой почты и выбрать нужный протокол;
- Нажмите на «Далее» ;
- Затем в новом списке действий выберите «Регистрация почты Интернета» и перейдите в следующее окно;
Инструкция для сборок 2013-2016
Если вы используете Outlook 2013 или 2016, следуйте инструкции:
- Откройте окно «Файл» и во вкладке «Сведения» нажмите на кнопку добавления новой записи;
- В новом окне можно выбрать автоматический режим подключения или настройку почты вручную. В первом случае протокол будет выбран программой автоматически, в зависимости от и почтового домена;
- Для автоматической настройки достаточно ввести свое имя и фамилию, адрес почты и пароль . Далее Outlook выполнить соединение с сервером и в новом окне программы вы сможете получить доступ к почтовому ящику;
- В случае настройки вручную, приложение сначала попросит выбрать протокол связи и в новом окне нужно будет привязать почту Yandex.
Шаг 2 — Привязка почты Яндекс
После определения типа протокола, Аутлук открывает окно дальнейшей настройки почты.
Во всех версиях программы процесс привязки однотипен. Выполните такие действия:
- Настройка конкретного домена почты начинается с появления на экране окна параметров сервера.
В нем нужно заполнить Имя – человек или название компании. Это имя будет отображаться другим пользователям, с которыми вы будете вести переписку. Адрес – ваш Email с указанием домена. К примеру, [email protected]x.ru .
Тип учетной записи – это поле определится автоматически, в зависимости от выбранного протокола связи. Сервер входящей и исходящей почты – эти два поля тоже выставляются автоматически для указанного в адресе домена. Если вы привязываете , будет определен сервер Yandex.com. По сути, с помощью этого способа настройки можно подключить к Outlook любой почтовый ящик.
Чтобы программа смогла получить доступ к вашему аккаунту, обязательно введите пароль
- Нажмите «Далее» ;
- Укажите время, которое почта будет храниться локально на вашем ПК . После истечения этого срока нужно будет повторно зайти в аккаунт;
- Кликните на «Другие настройки» ;
- В новом окне появятся параметры настройки почтового сервера. Активируйте опцию проверки подлинности. То поможет избежать взаимодействия с . Подключение всегда будет безопасным.
- Далее отметьте поле «Аналогично серверу…» , чтобы программа самостоятельно проводила повторную авторизацию и вам не пришлось заново вводить логин и пароль пользователя;
- Затем откройте вкладку дополнительных параметров и проверьте, появились ли цифровые коды для IMAP и SMTP. Если нет, нажмите на клавишу «По умолчанию» ;
- Выберите тип шифрования SLS для всех серверов;
- Если вы хотите, чтобы на сервере письма никогда не удалялись, отметьте поле «Оставлять копии на сервере» ;
- Теперь закройте окно настроек. Для продолжения установки почты в окне «Добавить учетную запись» нажмите «Далее» . Дождитесь проверки аккаунта – приложение выполнит подключение к серверу входящей почты и отправит проверочное сообщение. Статус выполнения операций будет указан в следующем окне:
- Если все настройки выставлены правильно, вы увидите сообщение об успешном завершении подключения . При появлении ошибок, советуем выполнить настройку повторно. Возможно, вы пропустили один из шагов.
Закройте окно привязки новой почты и начинайте использование .
На рисунке ниже вы найдете краткий гайд по всем основным функциям программы:
- Для просмотра писем перейдите во вкладку «Папки» ;
- Чтобы управлять папками, воспользуйтесь панелью инструментов в левой части открывшегося окна;
- Выберите, какие данные нужно отобразить. Это можно сделать с помощью клавиши дополнительных настроек «…».
Современные компании постоянно используют при своей работе услуги электронной почты. И это касается не только крупных представителей. Даже обычный рядовой пользователь редко может обходиться без использования электронной почты.
Особенности Microsoft Outlook
Наиболее удобно работать с почтовыми ящиками с использованием специальных продуктов, которые называются менеджерами. Microsoft Outlook – это очень удобный вариант, который можно использовать не только для просмотра электронной почты, но и как удобный ежедневник и помощник в делах.
Кроме обычной работы с почтой программный продукт дополнительно позволяет:
Но чтобы программа Outlook работала максимально полезно и позволяла использовать свою многофункциональность в полном объеме, требуется ее правильно настроить.
Как правильно настроить Microsoft Outlook?
Первоначально при желании настроить Outlook на работу с доменом Яндекс, следует убедиться, что присутствует интернет-соединение, а затем зайти в настройки почты . Во вкладке «Почтовые программы» поставить флаг напротив строки о получении доступа к ящику с использование почтового клиента.
Наиболее простым вариантом настройки является автоматическая, но она не всегда срабатывает, поэтому стоит рассмотреть все возможные варианты.
Настройка программы автоматически

В последующем диалоговом окне потребуется выбрать Файл – Добавление новой учетной записи. Затем последует окно, где потребуется ввести следующие данные о пользователе:
- имя пользователя;
- электронную почту (полный адрес), например, [email protected] ;
- пароль, который используется в указанной электронной почте.
При правильном введении данных, если потребуется создавать или добавлять учетную запись, настройки выполняются автоматически , а вот если что-то пошло не так, то потребуется ручная корректировка, о которой будет рассказано ниже. Знания ручной настройки будут полезны также в том случае, если нужно внести корректировки или потребуется по мере использования добавлять другие учетные записи. Для внесения изменений следует в окне учетной записи установить в строке «настроить вручную параметры сервера» и нажать далее.
Настройка по протоколу POP
Протокол POP сегодня наиболее распространенный вариант при работе. Его основной отличительной чертой является то, что все полученные письма выгружаются на компьютер, при этом с сервера они стираются. Но при необходимости на сервере их можно сохранить или удалять только по истечении определенного срока.
В возникшем окне следует исправить информацию по принципу:
После корректировки всех значений необходимо войти в «Другие настройки» и выбирать вкладку «Сервер исходящей почты». Здесь требуется отметить строки «STMP-серверу требуется проверка подлинности».
Во вкладке «дополнительно» потребуется проверить наличие следующих флагов:
- поставить галочку около строки с требованием шифрованного типа подключения (SSL), при этом указать в строках STMP-сервер число 465, и выбрать тип шифрованного подключения — SSL;
- проверить значение POP-сервер, оно должно быть равным 995;
- установить флаг — «оставлять копии сообщений на сервере», если есть необходимость.
Настройка протокола IMAP

Настройка работы Microsoft Outlook для IMAP выполняется аналогичным образом , как и для POP. Различия буду существовать при вводе параметров учетной записи:
- тип записи – IMAP;
- сервер входящей почты – imap.yandex.ru;
- сервер исходящей почты — smtp.yandex.ru.
В Дополнительных параметрах во вкладке «Дополнительно» число IMAP-сервера должно быть поставлено – 993.
В заключение хочется отметить, что зная основные особенности настройки работы распространенного и полезного программного почтового агента от Microsoft, можно с легкостью настроить его работу для любой операционной системы или домена. Так как настройки Outlook 2010 мало отличаются от параметров для других версий операционных систем. Есть незначительные отличия.
Источник
Проблемы с отправкой почты на Яндекс
Добрый день!
У пользователей проблема с отправкой почты из 1с. Яндекс-почта изменила параметры, теперь строго — подключение через starttls (безопасное на порт 465).
Сейчас в справочнике «Учетные записи электронной почты» настройки выглядят так:
Отправка почты:
SMTP — сервер: smtp.yandex.ru
Порт: 25
Получение почты:
POP3 — сервер: pop3.yandex.ru
Порт: 110
Нажимаю «Проверить настройки учетной записи», пишет:
Ошибка при вызове метода контекста (Подключиться): Почтовый ящик пользователя «. » на сервере «pop3.yandex.ru» не найден. Ответ сервера: «[AUTH] Working without SSL/TLS encryption is not allowed. Please visit http://help.yandex.ru/mail/mail-clients/ssl.xml. sc=ZPaGos6kZCge»
Меняю порт у получения почты на 465, пишет:
Ошибка при вызове метода контекста (Подключиться): Ошибка при попытке соединения с сервером «pop3.yandex.ru:465» (10060)
Ошибка 503 Service Unavailable: что это значит и как исправить
Как нужно изменить настройки учетной записи?
(2), (3) Порты поменяла, теперь пишет ошибку:
Ошибка при вызове метода контекста (Подключиться): Время ожидания операции чтения истекло.
Буду 1-й вариант пробывать
Поставила платформу 8.3. Теперь выходит другая ошибка
Ошибка при вызове метода контекста (Подключиться): SMTP greeting failure: 421 SMTP connection broken (reply)
(0) Делаешь так:
1.Ставишь 8.3
2.Добавляешь два реквизита в справочник учетные записи пользователей (ИспользоватьSSLPOP3 и ИспользоватьSSLSMTP к примеру, тип булево)
3. В общем модуле УправлениеЭлектроннойПочтой в Функции ПолучитьИнтернетПочтовыйПрофиль добавляешь пару строк:
Ради этого 8.3 ставить?
А если у людей все колом станет, а не только почта?
Тут по-быстрому переделать на вк или cdo — и океюшки
(14) stunnel если в сети сотня компов, на каждый?
Лучше транзит через собственный почтовик настроить, он уже с шифрованием будет отсылать. Как раз тестирую подобное решение
(15) Ну да. Конечно от масштабов все зависит. У меня такая проблема возникала сегодня в конторе где 2 компа с УТ и база файловая, настраивать им почтовый сервер это был бы перебор, но решение интересное (отпишись потом что ставил, и какие результаты).
(13) А вообще ничего страшного в 8.3 нет. Бэкап сделал и вперед)) Рано или поздно все ровно переходить, да и плюшек в ней больше. Каждый сам для себя решает, но по мне так лучше без костылей.
Источник
Ошибка чтения ответа сервера яндекс почта что это
Яндекс.Почта
Версия: 8.25.0
Последнее обновление программы в шапке: 30.08.2022
Превышено время ожидания ответа от сайта — что делать?

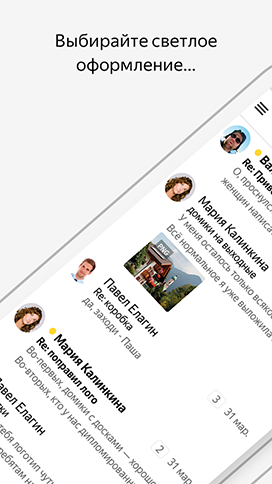
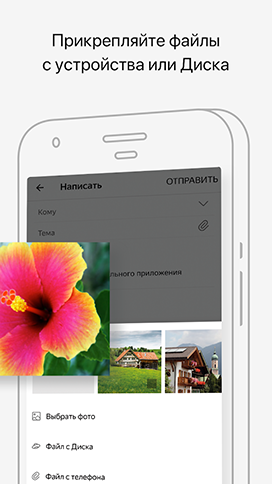
Краткое описание:
Приложение помогает работать сразу с несколькими ящиками на Яндексе, Mail.Ru, Gmail или Outlook.com — получать и читать письма, отвечать на них, просматривать вложения и многое другое (спойлер)
Разбирайте письма легко, даже если их много: ненужные можно удалять одним движением, а нужное — быстро найти с помощью встроенных фильтров (например, все электронные билеты или уведомления соцсетей). Для каждой папки можно настроить свои уведомления, это позволит не пропускать самое важное. Также не теряться в электронной почте помогает автоматическая группировка писем по темам — они собираются в цепочки, которые разворачиваются в хронологическом порядке.
Защитите себя от злоумышленников и рекламы — добавьте пин-код, чтобы скрыть вашу переписку от чужих глаз. А если вам кто-то досаждает рассылками, просто пометьте раздражающее письмо как спам, и все следующие сообщения от этого отправителя станут попадать в отдельную папку.
Одна почта для всего — если стало неудобно проверять все свои электронные ящики на Gmail, Mail.ru и Рамблер, просто настройте сборщики почты Яндекса. Это можно сделать на компьютере, а получать письма сразу с нескольких адресов и отвечать на них — даже в мобильном приложении.
Просматривайте вложения сразу — если автор письма приложил к тексту картинку, то ее уменьшенная копия будет видна рядом с темой сообщения в списке входящих. А если ваше вложение слишком велико для отправки почтой, оно загрузится на Яндекс.Диск и получатель увидит ссылку. Чтобы просмотреть такое вложение, дополнительно ничего устанавливать не нужно.
Вся важная информация доступна офлайн — сообщения загружаются при их первом открытии. Найти нужное, например, код брони, адрес или телефон, вы сможете, даже если в нужный момент не будет подключения к интернету.
Настройте ящик под себя — откройте веб-версию на компьютере, добавьте аватарку и установите оригинальную тему оформления, после чего внешний вид мобильного приложения тоже изменится. Личную подпись, которая будет автоматически добавляться во все ваши сообщения, можно добавить и отредактировать где вам будет удобнее — на компьютере или в мобильном приложении.
Советы от поддержки. Особенно обратите внимание на пункты про батарею. В разных оболочках андроид пути до таких настроек отличаются. Изучайте тему своего девайса, сделайте поиск по ключевым словам в настройках (если он есть).
Оповещения могут блокироваться настройками Вашего устройства. Например, приложению может быть запрещено передавать данные в фоновом режиме. В таком случае список писем не сможет обновляться, если Вы вышли из приложения. Чтобы разрешить приложению работать в фоне устройства, перейдите в системные настройки → «Приложения» → «Яндекс.Почта» → «Передача данных» и включите «Фоновый режим».
Для включения автозапуска перейдите в системные настройки → «Приложения» → «Яндекс.Почта» → «Управление разрешениями» и включите «Автозапуск».
Возможно, оповещения не работают из-за энергосберегающего режима. Попробуйте отключить его и проверить, появятся ли оповещения после этого? Для этого откройте «Системные настройки устройства» → «Дополнительно» → «Батарея и производительность» → «Расход заряда батареи приложениями» → «Режим экономии энергии» и отключите его.
На работу уведомлений могут влиять и приложения, которые служат для экономии заряда батареи, для ускорения работы телефона (например приложение CM Locker, которое самостоятельно вносит ограничения в работу устройства, несмотря на все разрешения, в настройке «очистка уведомлений») или оптимизации интернет-трафика, а также брандмауэры и антивирусы. Попробуйте временно отключить подобные приложения, если они установлены.
Проверьте, не выключены ли уведомления для некоторых папок? Для этого перейдите в настройки приложения Яндекс.Почта → выберите ящик, для которого не работают уведомления → убедитесь, что в разделе «Уведомления» включена настройка «Сообщать о входящих» и для каждой папки выбран параметр «Уведомляет о письмах и загружает их».
Источник
Ошибки почтового сервера
Иногда в работе электронной почты возникают ошибки. Чаще всего они проявляются в том, что пользователи не могут отправить или получить письмо, получают сообщение “Не удалось подключиться к почтовому серверу”. Причины некоторых ошибок почтового сервера легко найти, для других потребуется тщательная диагностика настроек почтового сервера. Эта статья призвана помочь в поиске и устранении таких ошибок.
Пошаговая проверка почтового сервера
В первую очередь надо убедиться, что проблема именно на сервере, а не где-либо еще. Для этого попробуйте отправить себе несколько тестовых писем на тот же адрес электронной почты и на внешние почтовые сервисы, такие как Gmail*. Если вы успешно получите тестовое письмо, то ответьте на него, чтобы проверить отправку и прием почты.
- Если вы сразу же получили сообщение об ошибке подключения к почтовому серверу, как только попытались отправить или получить письмо, это свидетельствует, что проблема действительно с сервером. Отметьте себе код ошибки, далее мы расскажем о них подробнее.
- Письмо было отправлено, но затем возвращено, вы получили так называемое bounced message — сообщение о том, что письмо было не доставлено по какой-либо причине. Чаще всего в тексте сообщения указывается эта причина (например, письмо слишком похоже на спам или почтовый сервер imap mail не отвечает), попробуйте устранить её.
- Почтовый сервер не отвечает, при отправке ошибок не было, но вы не получили письмо в течение нескольких минут. В первую очередь проверьте папку “Спам”, возможно, оно попало туда. Если нет, то перепроверьте настройки почтового клиента.
- Если вы без проблем отправляете и получаете тестовые письма, скорее всего проблема не в почтовом сервере, а в работе сети.
Рекомендуем также проверить доступность почтового сервера хотя бы одним из бесплатных инструментов для проверки почтового сервера онлайн:
Эти сервисы пробуют подключиться к вашему почтовому серверу по SMTP, замеряют время отклика, подтверждают, что у него есть запись обратной зоны DNS почтового сервера. С их помощью можно диагностировать некоторые ошибки службы почтовых серверов или проверить, не занесен ли почтовый сервер в черные списки из-за спама.
Коды ошибок почтовых серверов и как устранить эти ошибки:
Ошибка почтового сервера 421
- проблема может возникнуть из-за неправильно заданных параметров SMTP-соединения, перепроверьте их настройки блокирует IP сервера электронной почты, в таком случае надо добавить новое правило для него
- блокируется трафик через порт 25. Попробуйте в настройках учетной записи электронной почты сменить номер порта SMTP на 465
- ошибка вызвана использованием VPN — попробуйте отключить VPN и отправить письмо. Если проблема была в этом, то необходимо, чтобы провайдер услуги занес ваш почтовый сервер в белый список адресов VPN
Почтовый сервер ответил 451
- превышено количество допустимых подключений или лимит обмена сообщениями за отрезок времени, в таком случае письма просто ждут в очереди отправки. В настройках сервера вы можете увеличить этот лимит или задать ограничение не на количество подключений к серверу, а на количество писем на одного пользователя. Если никакой вредоносной деятельности вы не обнаружили, то можете отправить накопившуюся очередь писем командой принудительной отправки (force send).
- неправильно настроенные MX-записи домена и неправильная маршрутизация писем вследствие этого. Проверьте логи, конфигурационные файлы, МХ-записи и разрешения, чтобы установить причину ошибки
Ошибка почтового сервера 452
- вероятно, ошибка не на вашей стороне — на сервере получателя закончилось место, поэтому письмо не доставляется. Проверьте, получается ли отправлять письма на другие сервера
- если в сообщении об ошибке есть текст “Out of memory”, то места не хватает на вашем сервере. Проверьте количество писем в очереди, свободное место на диске и объем доступной памяти
Ошибка почтового сервера 550
- указан неправильный адрес почты получателя, уточните, действующий ли он и правильно ли вы его написали
- неправильные настройки сервера SMTP
- есть подозрение, что ваша система заражена вирусом, который автоматически рассылает письма. Выполните проверку специализированным антивирусом, например, Kaspersky для почтовых серверов
- провайдер установил ограничения на исходящие сообщения. Свяжитесь с техподдержкой провайдера и вам подскажут, что делать в таком случае
Почтовый сервер ответил 571
Ошибка при получении почты (на стороне получателя). Причины:
- IP отправителя заблокирован на стороне получателя спам-фильтром, антивирусом или фаерволом, текст сообщения об ошибке будет похож на такой: “Почтовый сервер ответил: spam message rejected”. Если вы отправляете тестовое письмо себе, попробуйте отключить это ПО и проверьте отправку/получение писем без него
- у IP отправителя нет RDNS
- отправитель занесен в спам-лист, фильтры сообщений получателя не пропускают письмо
Чтобы устранить ошибку, проверьте настройки получения писем и в особенности разрешения для доменов-отправителей.
Сертификат почтового сервера недействителен
Проверьте, вероятно, пришло время обновить сертификаты.
Мы надеемся, что этот материал был вам полезен. Иногда найти ошибку очень трудно, для этого приходится изучать логи электронной почты, её маршрутизацию, параметры почтового сервера. Специалисты “Интегрус” готовы помочь в этом. Мы проведем аудит, обеспечим защиту почтового сервера, отсутствие спам-рассылок, установим почтовый сервер на Windows Server, почтовый сервер на Линукс, выполним настройку почтового сервера Postfix, настроим записи RDNS и SPF, устраним ошибки почтового сервера pop3 и другие.
Мы всегда готовы дать рекомендации по настройке и защите почтового сервера, так что если у вас есть вопросы, не откладывайте и обращайтесь к нам за консультацией.
Источник
У вас не работает Яндекс Диск? Расскажем, почему такое происходит и как это можно исправить.
Нет подключения к сети
Это довольно распространенная причина, почему не открывается Яндекс Диск на телефоне или компьютере. Точнее, вы можете зайти в приложение на ПК или смартфоне, но вот полноценно пользоваться им не получается. А страница в браузере вообще не загружается!
Неудивительно, программа может работать только при подключении к сети – если соединение потеряно, рассчитывать не на что. Попробуйте сделать следующее:
- Перезагрузите роутер или маршрутизатор;
- Перезагрузите телефон (можно просто войти в авиарежим);
- Переключитесь с беспроводной сети на мобильную (или наоборот);
- Проверьте состояние баланса – может, вам не хватает средств;
- Убедитесь, что у вас остался трафик по подключенному тарифу (если не безлимит).
Не удалось почистить корзину? Инструкция по устранению сложностей по ссылке.
Если вы попробовали решить проблему своими силами, но у вас ничего не получилось – обратитесь в службу поддержки вашего провайдера (или мобильного оператора). А если интернет появился, но Яндекс Диск не открывается – испробуйте другие способы, о которых мы расскажем ниже!
Снизилась скорость подключения
Еще вариант, почему не работает Яндекс Диск: интернет-подключение стабильно, но скорость соединения упала. Такое бывает – и чаще всего по причинам, не зависящим от пользователя.
Что можно попробовать сделать? Закройте все вкладки, кроме окна, где открыто хранилище. Выйдите из всех приложений, которые потребляют трафик и попробуйте перезагрузить страницу.
Включена блокировка данных
Эта часть обзора актуальна для тех, кто предпочитает пользоваться хранилищем через браузер. Если у вас не открывается Яндекс Диск на компьютере, стоит проверить настройки веб-обозревателя. Возможно, у вас включена блокировка данных?
К счастью, это легко исправить! Приводим инструкцию для браузера Google Chrome
- Откройте веб-обозреватель и нажмите на три точки вверху справа;
- Перейдите к вкладке «Настройки», далее откройте раздел «Конфиденциальность и безопасность»;
- Отыщите подраздел «Настройки сайта», затем нажмите на кнопку «Файлы куки и данные сайтов»;

- Найдите и отключите параметр «Блокировать сторонние куки».
Да, если вы пользуетесь другим браузером, последовательность действий и названия пунктов меню могут меняться. Если вы не нашли нужные настройки, напишите запрос в службу поддержки.
Браузер устарел
И еще одна причина, почему не открывается Яндекс Диск на компьютере через браузер. Может быть, вы просто давно его не обновляли? Срочно пора исправить эту оплошность.
Расскажем на примере Google Chrome. В вашем веб-обозевателе могут быть другие настройки, но общая последовательность действий понятна:
- Войдите в браузер и нажмите на три точки наверху справа;
- Перейдите к разделу «Справка»;
- Выберите вкладку «О браузере»;
- Нажмите на кнопку «Обновить Chrome», если такая кнопка есть.
И запомните: крайне рекомендуется вовремя обновлять любые приложения. Это позволяет повысить стабильность их работы, обеспечивает защиту персональных данных, помогает устранить неприятные ошибки.
Проблемы с отображением страницы
Иногда причиной того, что Яндекс Диск не работает на компьютере в браузере, становятся трудности в отображении содержимого страницы. Как вы знаете, ваш веб-обозреватель сохраняет информацию о ваших действиях (кэш и куки), чтобы потом быстро загружать данные.
Иногда эта система подводит – информация обновляется, но браузер за вами «не успевает». Поэтому стоит почистить кэш и куки. Не переживайте, это никак не повлияет на сохранность ваших личных данных, вы ничего не потеряете.
Чтобы почистить куки:
- Жмите на три точки наверху справа;
- Переходите к вкладке «Настройки»;
- Открывайте раздел «Конфиденциальность…»;
- Далее ищите подраздел «Файлы куки и другие данные сайтов»;
- Жмите на кнопку «Все файлы …»;
- Выбирайте параметр «Удалить все»;
- Не забудьте подтвердить действие!
По традиции, инструкция приведена для браузера Google Chrome. Но вы можете взять эту последовательность за основу, чтобы найти соответствующие настройки в том приложении, которым пользуетесь.
Проблемы с синхронизацией
Если Яндекс Диск не открывается в Проводнике на компьютере, возможно, приложение просто никак не может синхронизироваться с настройками операционной системы?
Рассказали для вас, почему Яндекс Диск не загружает файлы.
Можем посоветовать следующее: нажмите на иконку приложения правой кнопкой мышки и выберите «Сохранить на компьютере» в выпадающем меню.
Блокировка антивирусом/фаерволом
Если у вас не открывается приложение Яндекс Диск на компьютере, стоит проверить, как работает ваше защитное ПО? К такому программному обеспечению относятся антивирусные приложения и фаерволы – встроенные или загруженные дополнительно.
Чтобы удостовериться в том, что антивирус/фаервол не блокирует работу хранилища, нужно отключить защитное ПО. Не волнуйтесь, это ненадолго – ничего страшного не случится!
После отключения проблема исчезла? значит, приложение Яндекс Диска не работает из-за антивируса/фаервола. Такое бывает довольно часто, вы не одиноки. Единственный способ решения – добавить хранилище в список программ-исключений.
Техническая ошибка
Если Яндекс Диск не работает сегодня, стоит проверить статус серверов сайта – может быть, эта ошибка возникла не только у вас? Никто не застрахован от технических сложностей, порой они происходят – поэтому советуем заглянуть на соответствующие сайты и проверить, не было ли глобального сбоя. Например, можно зайти на downdetector.com.
Теперь ясны основные причины, почему Яндекс Диск не работает сегодня – как видите, с большинством проблем вы можете справиться самостоятельно.
Содержание
- Что делать, если не открывается Яндекс Диск — частые проблемы и их решение
- Признаки ошибки
- Основные причины
- Решение проблемы
- Ошибки при загрузке
- Решение проблем с программой Яндекс.Диск
- Программа не скачивается или не устанавливается
- Не могу авторизоваться
- Не могу настроить программу
- Возникает сообщение об ошибке
- Файл не синхронизировался. Что могло произойти?
- Программа зависла в статусе «Идёт синхронизация»
- Низкая скорость синхронизации
- Программа в Windows не открывается
- Я удалил файлы в программе, и они удалились насовсем
- Решение проблем с программой Яндекс.Диск
- Программа не скачивается или не устанавливается
- Не могу авторизоваться
- Не могу настроить программу
- Возникает сообщение об ошибке
- Файл не синхронизировался. Что могло произойти?
- Программа зависла в статусе «Идёт синхронизация»
- Низкая скорость синхронизации
- Программа в Windows не открывается
- Я удалил файлы в программе, и они удалились насовсем
- Решение проблем с программой Яндекс.Диск
- Программа не скачивается или не устанавливается
- Не могу авторизоваться
- Не могу настроить программу
- Возникает сообщение об ошибке
- Файл не синхронизировался. Что могло произойти?
- Программа зависла в статусе «Идёт синхронизация»
- Низкая скорость синхронизации
- Программа в Windows не открывается
- Я удалил файлы в программе, и они удалились насовсем
- Решение проблем с программой Яндекс.Диск
- Программа не скачивается или не устанавливается
- Не могу авторизоваться
- Не могу настроить программу
- Возникает сообщение об ошибке
- Файл не синхронизировался. Что могло произойти?
- Программа зависла в статусе «Идёт синхронизация»
- Низкая скорость синхронизации
- Программа в Windows не открывается
- Я удалил файлы в программе, и они удалились насовсем
Что делать, если не открывается Яндекс Диск — частые проблемы и их решение
Облачный сервис Яндекс.Диск предназначен для хранения файлов. Установить Яндекс диск на компьютер или телефон довольно просто. Возможность пользоваться им зависит от стабильности интернет-соединения. Иногда при попытке сохранить здесь файлы или скачать их пользователи встречаются с проблемой: Яндекс Диск, ошибка соединения. Для решения проблем нужно установить конкретную причину ситуации и действовать в зависимости от нее.
Признаки ошибки
Сервис в случае ошибки выдает соответствующее сообщение. Однако понять, что канал связи нестабилен можно по некоторым косвенным признакам:
Основные причины
Если Яндекс.Диск выдаёт сообщение о том, что произошла ошибка или сервис не работает так, как должен, то наиболее часто это может происходить по следующим причинам:
Решение проблемы
В случае, если сетевой канал работает плохо, требуется выполнить следующие действия:
Антивирусная программа может тормозить работу сервиса из-за того, что она неправильно настроена. Чтобы исправить проблему, нужно:
В случае, если требуется установить правильные параметры синхронизации, нужно выполнить такие действия:
Однако возможные проблемы данными ошибками не исчерпываются.
Ошибки при загрузке
Невозможность загрузки с Яндекс.Диска или на него может произойти вследствие следующих причин:
Заключение
Нарушения при работе с облачным хранилищем требуют изучения ситуации и определения причины случившейся проблемы. В каждой ситуации имеется алгоритм действий, позволяющий исправить ситуацию. Читайте также статью «Скачать программу Яндекс Диск на компьютер Windows 10».
Источник
Решение проблем с программой Яндекс.Диск
Ниже приведены решения некоторых проблем, которые могут возникать при установке программы Яндекс.Диск или в процессе работы с программой.
Программа не скачивается или не устанавливается
Не могу авторизоваться
Установите последнюю версию программы. Убедитесь, что ввели правильный пароль от своего аккаунта на Яндексе.
Если возникает сообщение об ошибке:
Произошла ошибка. Проверьте соединение с интернетом
Программе не удалось связаться с сервером. Проверьте ваше интернет-соединение, попробуйте отключить антивирусы и файрволы. Если вы используете прокси-сервер, попробуйте отключить его.
Ошибка соединения. Проверьте настройки антивирусов и другого ПО
Проверьте ваше соединение с интернетом.
Дата и время на компьютере должны совпадать с реальными.
Попробуйте отключить проверку сертификатов в настройках антивируса.
Не могу настроить программу
Возникает сообщение об ошибке
Программе не удалось связаться с сервером. Проверьте стабильность интернет-соединения, попробуйте отключить антивирусы и файрволы.
Убедитесь, что открыты следующие порты: 443, 5222. Если вы используете прокси-серверы, попробуйте отключить их.
Ошибка чтения файла
Программа не может получить доступ к каким-либо файлам в папке Яндекс.Диска. Ошибка возникает, если файл открыт в другой программе или его название содержит недопустимые символы (не являющиеся символами Unicode).
Проверьте права доступа программы к папке Яндекс.Диска и к файлам в ней. Синхронизируемые файлы не должны быть открыты в других программах.
Сообщение означает, что вы не авторизованы в программе. Нажмите это сообщение и введите логин и пароль снова.
Место на Диске закончилось. Удалите ненужные файлы, очистите Корзину или купите дополнительное место.
Папка синхронизации недоступна
Выбранная для синхронизации папка недоступна для чтения или удалена. Проверьте, на месте ли эта папка, или выберите другую.
Вы установили программу, но не выбрали папку для синхронизации и не авторизовались в программе.
Конфликт папки синхронизации
Указанная в настройках программы папка уже используется с другой учётной записью Диска. Использовать одну и ту же папку для синхронизации с разными аккаунтами нельзя. Выберите другую папку в настройках программы.
Папка синхронизации не выбрана
Не выбрана папка, которая будет синхронизироваться с Диском. Выбрать папку можно в настройках программы.
Невозможно загрузить файл больше 50 ГБ
В папке Яндекс.Диск есть файлы объемом более 50 гигабайт. Такие файлы загрузить на Диск нельзя.
Файл не синхронизировался. Что могло произойти?
Яндекс.Диск не может загрузить файл на сервер в следующих случаях:
ваш компьютер не подключен к интернету;
в настройках Яндекс.Диска отключена синхронизация;
размер файла, который необходимо синхронизировать, больше 50 ГБ;
доступ к файлу ограничен (например, файл используется другой программой).
Программа зависла в статусе «Идёт синхронизация»
Измените длинные названия файлов в папке Яндекс.Диска на более короткие. Проверьте, есть ли у программы стабильный доступ в сеть (антивирусы и файрволы могут блокировать соединение).
Низкая скорость синхронизации
Скорость синхронизации рассчитывается с учетом экономии трафика и ресурсов системы. Также скорость может ограничиваться вашим провайдером — проверьте скорость соединения с интернетом.
Программа в Windows не открывается
Если Яндекс.Диск перестал открываться при нажатии на ярлык или на значок программы в области уведомлений, попробуйте его переустановить:
Я удалил файлы в программе, и они удалились насовсем
Когда вы удаляете файлы в программе, они попадают в Корзину и хранятся в ней 30 дней. После этого они автоматически удаляются с сервера. Восстановить удаленные с сервера файлы нельзя. Восстановить файлы из Корзины можно только в веб-интерфейсе Яндекс.Диска.
Если вы хотите удалить файл с компьютера, но сохранить на сервере, настройте выборочную синхронизацию по инструкции Выборочная синхронизация папок.
Источник
Решение проблем с программой Яндекс.Диск
Ниже приведены решения некоторых проблем, которые могут возникать при установке программы Яндекс.Диск или в процессе работы с программой.
Программа не скачивается или не устанавливается
Не могу авторизоваться
Установите последнюю версию программы. Убедитесь, что ввели правильный пароль от своего аккаунта на Яндексе.
Если возникает сообщение об ошибке:
Произошла ошибка. Проверьте соединение с интернетом
Программе не удалось связаться с сервером. Проверьте ваше интернет-соединение, попробуйте отключить антивирусы и файрволы. Если вы используете прокси-сервер, попробуйте отключить его.
Ошибка соединения. Проверьте настройки антивирусов и другого ПО
Проверьте ваше соединение с интернетом.
Дата и время на компьютере должны совпадать с реальными.
Попробуйте отключить проверку сертификатов в настройках антивируса.
Не могу настроить программу
Возникает сообщение об ошибке
Программе не удалось связаться с сервером. Проверьте стабильность интернет-соединения, попробуйте отключить антивирусы и файрволы.
Убедитесь, что открыты следующие порты: 443, 5222. Если вы используете прокси-серверы, попробуйте отключить их.
Ошибка чтения файла
Программа не может получить доступ к каким-либо файлам в папке Яндекс.Диска. Ошибка возникает, если файл открыт в другой программе или его название содержит недопустимые символы (не являющиеся символами Unicode).
Проверьте права доступа программы к папке Яндекс.Диска и к файлам в ней. Синхронизируемые файлы не должны быть открыты в других программах.
Сообщение означает, что вы не авторизованы в программе. Нажмите это сообщение и введите логин и пароль снова.
Место на Диске закончилось. Удалите ненужные файлы, очистите Корзину или купите дополнительное место.
Папка синхронизации недоступна
Выбранная для синхронизации папка недоступна для чтения или удалена. Проверьте, на месте ли эта папка, или выберите другую.
Вы установили программу, но не выбрали папку для синхронизации и не авторизовались в программе.
Конфликт папки синхронизации
Указанная в настройках программы папка уже используется с другой учётной записью Диска. Использовать одну и ту же папку для синхронизации с разными аккаунтами нельзя. Выберите другую папку в настройках программы.
Папка синхронизации не выбрана
Не выбрана папка, которая будет синхронизироваться с Диском. Выбрать папку можно в настройках программы.
Невозможно загрузить файл больше 50 ГБ
В папке Яндекс.Диск есть файлы объемом более 50 гигабайт. Такие файлы загрузить на Диск нельзя.
Файл не синхронизировался. Что могло произойти?
Яндекс.Диск не может загрузить файл на сервер в следующих случаях:
ваш компьютер не подключен к интернету;
в настройках Яндекс.Диска отключена синхронизация;
размер файла, который необходимо синхронизировать, больше 50 ГБ;
доступ к файлу ограничен (например, файл используется другой программой).
Программа зависла в статусе «Идёт синхронизация»
Измените длинные названия файлов в папке Яндекс.Диска на более короткие. Проверьте, есть ли у программы стабильный доступ в сеть (антивирусы и файрволы могут блокировать соединение).
Низкая скорость синхронизации
Скорость синхронизации рассчитывается с учетом экономии трафика и ресурсов системы. Также скорость может ограничиваться вашим провайдером — проверьте скорость соединения с интернетом.
Программа в Windows не открывается
Если Яндекс.Диск перестал открываться при нажатии на ярлык или на значок программы в области уведомлений, попробуйте его переустановить:
Я удалил файлы в программе, и они удалились насовсем
Когда вы удаляете файлы в программе, они попадают в Корзину и хранятся в ней 30 дней. После этого они автоматически удаляются с сервера. Восстановить удаленные с сервера файлы нельзя. Восстановить файлы из Корзины можно только в веб-интерфейсе Яндекс.Диска.
Если вы хотите удалить файл с компьютера, но сохранить на сервере, настройте выборочную синхронизацию по инструкции Выборочная синхронизация папок.
Источник
Решение проблем с программой Яндекс.Диск
Ниже приведены решения некоторых проблем, которые могут возникать при установке программы Яндекс.Диск или в процессе работы с программой.
Программа не скачивается или не устанавливается
Не могу авторизоваться
Установите последнюю версию программы. Убедитесь, что ввели правильный пароль от своего аккаунта на Яндексе.
Если возникает сообщение об ошибке:
Произошла ошибка. Проверьте соединение с интернетом
Программе не удалось связаться с сервером. Проверьте ваше интернет-соединение, попробуйте отключить антивирусы и файрволы. Если вы используете прокси-сервер, попробуйте отключить его.
Ошибка соединения. Проверьте настройки антивирусов и другого ПО
Проверьте ваше соединение с интернетом.
Дата и время на компьютере должны совпадать с реальными.
Попробуйте отключить проверку сертификатов в настройках антивируса.
Не могу настроить программу
Возникает сообщение об ошибке
Программе не удалось связаться с сервером. Проверьте стабильность интернет-соединения, попробуйте отключить антивирусы и файрволы.
Убедитесь, что открыты следующие порты: 443, 5222. Если вы используете прокси-серверы, попробуйте отключить их.
Ошибка чтения файла
Программа не может получить доступ к каким-либо файлам в папке Яндекс.Диска. Ошибка возникает, если файл открыт в другой программе или его название содержит недопустимые символы (не являющиеся символами Unicode).
Проверьте права доступа программы к папке Яндекс.Диска и к файлам в ней. Синхронизируемые файлы не должны быть открыты в других программах.
Сообщение означает, что вы не авторизованы в программе. Нажмите это сообщение и введите логин и пароль снова.
Место на Диске закончилось. Удалите ненужные файлы, очистите Корзину или купите дополнительное место.
Папка синхронизации недоступна
Выбранная для синхронизации папка недоступна для чтения или удалена. Проверьте, на месте ли эта папка, или выберите другую.
Вы установили программу, но не выбрали папку для синхронизации и не авторизовались в программе.
Конфликт папки синхронизации
Указанная в настройках программы папка уже используется с другой учётной записью Диска. Использовать одну и ту же папку для синхронизации с разными аккаунтами нельзя. Выберите другую папку в настройках программы.
Папка синхронизации не выбрана
Не выбрана папка, которая будет синхронизироваться с Диском. Выбрать папку можно в настройках программы.
Невозможно загрузить файл больше 50 ГБ
В папке Яндекс.Диск есть файлы объемом более 50 гигабайт. Такие файлы загрузить на Диск нельзя.
Файл не синхронизировался. Что могло произойти?
Яндекс.Диск не может загрузить файл на сервер в следующих случаях:
ваш компьютер не подключен к интернету;
в настройках Яндекс.Диска отключена синхронизация;
размер файла, который необходимо синхронизировать, больше 50 ГБ;
доступ к файлу ограничен (например, файл используется другой программой).
Программа зависла в статусе «Идёт синхронизация»
Измените длинные названия файлов в папке Яндекс.Диска на более короткие. Проверьте, есть ли у программы стабильный доступ в сеть (антивирусы и файрволы могут блокировать соединение).
Низкая скорость синхронизации
Скорость синхронизации рассчитывается с учетом экономии трафика и ресурсов системы. Также скорость может ограничиваться вашим провайдером — проверьте скорость соединения с интернетом.
Программа в Windows не открывается
Если Яндекс.Диск перестал открываться при нажатии на ярлык или на значок программы в области уведомлений, попробуйте его переустановить:
Я удалил файлы в программе, и они удалились насовсем
Когда вы удаляете файлы в программе, они попадают в Корзину и хранятся в ней 30 дней. После этого они автоматически удаляются с сервера. Восстановить удаленные с сервера файлы нельзя. Восстановить файлы из Корзины можно только в веб-интерфейсе Яндекс.Диска.
Если вы хотите удалить файл с компьютера, но сохранить на сервере, настройте выборочную синхронизацию по инструкции Выборочная синхронизация папок.
Источник
Решение проблем с программой Яндекс.Диск
Ниже приведены решения некоторых проблем, которые могут возникать при установке программы Яндекс.Диск или в процессе работы с программой.
Программа не скачивается или не устанавливается
Не могу авторизоваться
Установите последнюю версию программы. Убедитесь, что ввели правильный пароль от своего аккаунта на Яндексе.
Если возникает сообщение об ошибке:
Произошла ошибка. Проверьте соединение с интернетом
Программе не удалось связаться с сервером. Проверьте ваше интернет-соединение, попробуйте отключить антивирусы и файрволы. Если вы используете прокси-сервер, попробуйте отключить его.
Ошибка соединения. Проверьте настройки антивирусов и другого ПО
Проверьте ваше соединение с интернетом.
Дата и время на компьютере должны совпадать с реальными.
Попробуйте отключить проверку сертификатов в настройках антивируса.
Не могу настроить программу
Возникает сообщение об ошибке
Программе не удалось связаться с сервером. Проверьте стабильность интернет-соединения, попробуйте отключить антивирусы и файрволы.
Убедитесь, что открыты следующие порты: 443, 5222. Если вы используете прокси-серверы, попробуйте отключить их.
Ошибка чтения файла
Программа не может получить доступ к каким-либо файлам в папке Яндекс.Диска. Ошибка возникает, если файл открыт в другой программе или его название содержит недопустимые символы (не являющиеся символами Unicode).
Проверьте права доступа программы к папке Яндекс.Диска и к файлам в ней. Синхронизируемые файлы не должны быть открыты в других программах.
Сообщение означает, что вы не авторизованы в программе. Нажмите это сообщение и введите логин и пароль снова.
Место на Диске закончилось. Удалите ненужные файлы, очистите Корзину или купите дополнительное место.
Папка синхронизации недоступна
Выбранная для синхронизации папка недоступна для чтения или удалена. Проверьте, на месте ли эта папка, или выберите другую.
Вы установили программу, но не выбрали папку для синхронизации и не авторизовались в программе.
Конфликт папки синхронизации
Указанная в настройках программы папка уже используется с другой учётной записью Диска. Использовать одну и ту же папку для синхронизации с разными аккаунтами нельзя. Выберите другую папку в настройках программы.
Папка синхронизации не выбрана
Не выбрана папка, которая будет синхронизироваться с Диском. Выбрать папку можно в настройках программы.
Невозможно загрузить файл больше 50 ГБ
В папке Яндекс.Диск есть файлы объемом более 50 гигабайт. Такие файлы загрузить на Диск нельзя.
Файл не синхронизировался. Что могло произойти?
Яндекс.Диск не может загрузить файл на сервер в следующих случаях:
ваш компьютер не подключен к интернету;
в настройках Яндекс.Диска отключена синхронизация;
размер файла, который необходимо синхронизировать, больше 50 ГБ;
доступ к файлу ограничен (например, файл используется другой программой).
Программа зависла в статусе «Идёт синхронизация»
Измените длинные названия файлов в папке Яндекс.Диска на более короткие. Проверьте, есть ли у программы стабильный доступ в сеть (антивирусы и файрволы могут блокировать соединение).
Низкая скорость синхронизации
Скорость синхронизации рассчитывается с учетом экономии трафика и ресурсов системы. Также скорость может ограничиваться вашим провайдером — проверьте скорость соединения с интернетом.
Программа в Windows не открывается
Если Яндекс.Диск перестал открываться при нажатии на ярлык или на значок программы в области уведомлений, попробуйте его переустановить:
Я удалил файлы в программе, и они удалились насовсем
Когда вы удаляете файлы в программе, они попадают в Корзину и хранятся в ней 30 дней. После этого они автоматически удаляются с сервера. Восстановить удаленные с сервера файлы нельзя. Восстановить файлы из Корзины можно только в веб-интерфейсе Яндекс.Диска.
Если вы хотите удалить файл с компьютера, но сохранить на сервере, настройте выборочную синхронизацию по инструкции Выборочная синхронизация папок.
Источник
Ошибки чтения ответа сервера являются одной из самых распространенных проблем, с которыми сталкиваются разработчики веб-приложений. Причиной возникновения таких ошибок может быть неправильная настройка сервера, неправильные запросы от клиента или проблемы с сетью.
Ошибки чтения ответа сервера могут проявляться разными способами, например, как пустой или неправильный ответ от сервера, или же вовсе отсутствие ответа. В любом случае, такие ошибки могут привести к некорректной работе веб-приложения или даже к его полному отказу.
Для исправления ошибок чтения ответа сервера необходимо выявить и устранить их причины. В первую очередь, следует проверить настройки сервера и убедиться, что они указаны правильно. Если все настройки корректны, необходимо проверить запросы, отправляемые клиентом, и убедиться, что они соответствуют требованиям сервера. Также стоит проверить сетевое соединение и убедиться в его стабильности.
Если после выполнения всех этих действий ошибка чтения ответа сервера все еще не исправлена, стоит обратиться к специалистам в данной области. Они смогут провести более глубокий анализ проблемы и предложить конкретные решения для ее устранения. Важно помнить, что неисправленные ошибки чтения ответа сервера могут негативно сказаться на работе вашего веб-приложения, поэтому рекомендуется устранять их как можно скорее.
Содержание
- Проблемы чтения ответа сервера
- Что это значит?
- Почему возникают ошибки?
- Виды ошибок чтения ответа сервера
- Ошибки 4xx (клиентская ошибка)
- Ошибки 5xx (ошибка сервера)
- Как исправить ошибки чтения ответа сервера
- Проверить подключение к интернету
- Перезагрузить страницу
- Очистить кэш браузера
- Вопрос-ответ
- Что такое ошибки чтения ответа сервера?
- Каковы основные причины ошибок чтения ответа сервера?
- Как исправить ошибки чтения ответа сервера?
- Какие последствия могут возникнуть в случае ошибок чтения ответа сервера?
Проблемы чтения ответа сервера
При работе с сетевыми запросами могут возникать проблемы с чтением ответа от сервера. Это может быть связано с различными факторами, например, с ошибками в коде клиента или сервера, с проблемами сети или с неправильными настройками сервера.
Одна из распространенных проблем при чтении ответа сервера — ошибка 500 Internal Server Error. Эта ошибка говорит о том, что на сервере произошла внутренняя ошибка и он не смог обработать запрос. Обычно это связано с неправильными настройками серверного приложения или ошибками в коде. Для исправления этой проблемы необходимо изучить логи сервера и исправить ошибки в коде или настройках.
Еще одна проблема — ошибка 404 Not Found. Она возникает, когда клиент делает запрос к несуществующему ресурсу на сервере. Это может быть связано с удалением или перемещением файла или неправильными ссылками на сайте. Чтобы исправить эту проблему, необходимо убедиться, что запрашиваемый ресурс существует на сервере и все ссылки на него указаны правильно.
Также могут возникать проблемы с чтением ответа сервера из-за неправильной кодировки или формата данных. Например, если сервер возвращает ответ в формате JSON, а клиент ожидает получить XML, то чтение ответа может вызывать ошибки. Для решения этой проблемы необходимо убедиться, что сервер возвращает данные в нужном формате и клиент правильно их обрабатывает.
Что это значит?
Ошибки чтения ответа сервера – это проблемы, возникающие в процессе получения ответа от сервера на запрос клиента. Такие ошибки могут происходить по разным причинам и варьироваться по своему характеру и содержанию.
Ошибки чтения ответа сервера могут быть вызваны неправильной настройкой сервера, сетевыми проблемами, неправильным форматом данных, передачей большого объема информации или другими причинами.
При возникновении ошибок чтения ответа сервера, клиенту будет выдана соответствующая ошибка, которая может представлять собой текстовое сообщение, код ошибки или иные данные. Клиенту придется разбираться с этой ошибкой и исправлять ее для правильной работы с сервером.
Для исправления ошибок чтения ответа сервера можно использовать различные методы: проверить правильность настроек сервера, обновить или изменить программное обеспечение, проверить сетевое подключение, уменьшить объем передаваемых данных и т.д. также может помочь обратиться к специалистам, которые смогут решить данную проблему.
Почему возникают ошибки?
Ошибки чтения ответа сервера возникают по разным причинам, и их появление может быть вызвано как проблемами с сервером, так и неправильной настройкой клиента.
Одной из наиболее распространенных причин возникновения ошибок является неправильный формат ответа сервера. Если ответ сервера не соответствует ожидаемому формату, клиент может иметь сложности в его обработке. Например, если сервер возвращает данные в неправильной кодировке, клиент может не смочь правильно их прочитать.
Еще одной возможной причиной ошибок чтения ответа сервера является некорректная обработка ошибок на стороне сервера. Если сервер возвращает ошибку вместо ожидаемых данных, клиент может не смочь его правильно обработать и считать ответ неверным. Это может произойти, например, если на сервере произошла ошибка базы данных или сервер не смог выполнить запрос.
Кроме того, ошибки чтения ответа сервера могут быть вызваны проблемами сети. Например, если запрос к серверу проходит через медленное или нестабильное интернет-соединение, ответ сервера может не достигнуть клиента полностью или вовсе не быть получен. Клиент может интерпретировать такую ситуацию как ошибку чтения ответа сервера.
Виды ошибок чтения ответа сервера
Ошибки чтения ответа сервера могут возникать по разным причинам и иметь различные характеристики. Они могут быть вызваны неправильным написанием кода, некорректными настройками сервера или проблемами в сети. Важно уметь распознавать и исправлять такие ошибки, чтобы обеспечить надежность и стабильность работы сайта или приложения.
Одной из наиболее распространенных ошибок чтения ответа сервера является ошибка 500 Internal Server Error. Она указывает на проблемы на сервере и может быть вызвана, например, неправильными настройками серверного программного обеспечения или некорректным доступом к файлам сайта. Для исправления этой ошибки можно проверить правильность настроек сервера и доступ к необходимым файлам и папкам.
Другой распространенный тип ошибки — ошибка 404 Not Found. Она возникает, когда сервер не может найти запрашиваемую страницу или ресурс. Это может быть вызвано, например, неправильным указанием URL или отсутствием нужного файла на сервере. Для исправления этой ошибки необходимо внимательно проверить правильность ссылок и пути к файлам на сервере.
Ошибки чтения ответа сервера могут также быть связаны с проблемами в сети. Например, ошибка 502 Bad Gateway указывает на то, что сервер, являющийся посредником между клиентом и конечным сервером, получил некорректный или недоступный ответ от конечного сервера. Для исправления этой ошибки можно проверить работу конечного сервера и корректность настроек прокси-сервера.
Важно помнить, что ошибки чтения ответа сервера не всегда являются критическими и могут быть временными. Они могут возникать из-за временной недоступности сервера или неполадок в сети. Однако, если ошибки становятся постоянными или начинают повторяться регулярно, это может быть признаком серьезной проблемы, требующей внимания и исправления.
Ошибки 4xx (клиентская ошибка)
Ошибки 4xx возвращаются сервером, когда клиент делает запрос с некорректными данными или запрашивает несуществующий ресурс. Эти ошибки чаще всего связаны с неправильным поведением пользователя или с ошибками в коде сайта.
Одной из наиболее распространенных ошибок 4xx является ошибка 404 «Страница не найдена». Она возникает, когда пользователь переходит по недействительной ссылке или запрашивает страницу, которая была удалена или перемещена. Для исправления ошибки 404 необходимо проверить ссылку или обновить содержимое страницы.
Другой распространенной ошибкой 4xx является ошибка 400 «Неверный запрос». Она возникает, когда клиент отправляет запрос с неправильными параметрами или в некорректном формате. Для решения данной проблемы необходимо проверить правильность введенных данных и правильность применения синтаксиса запроса.
Еще одной ошибкой 4xx является ошибка 403 «Доступ запрещен». Она возникает, когда сервер отклоняет запрос клиента из-за отсутствия прав доступа к запрашиваемому ресурсу. Для исправления ошибки 403 необходимо убедиться, что у пользователя есть необходимые права доступа и проверить настройки безопасности на сервере.
Возникающие ошибки 4xx могут иметь различную причину и требуют от пользователя проверки введенных данных, правильности формата запроса или прав доступа. Важно также обращать внимание на контекст, в котором возникает ошибка, и понять причину ее возникновения. Только после этого можно принять меры для ее устранения.
Ошибки 5xx (ошибка сервера)
Ошибки 5xx — это ошибки, которые возникают при обработке запроса на сервере. Неправильная обработка запроса может быть вызвана различными причинами, такими как недоступность сервера, проблемы с базой данных или неправильно настроенные серверные программы.
Ошибка 500 (Внутренняя ошибка сервера) — это общая ошибка, которая указывает на проблемы на стороне сервера. Она может быть вызвана ошибкой в коде серверной программы или недостаточными системными ресурсами для обработки запроса.
Ошибки 502 (Плохой шлюз) и 503 (Сервис недоступен) указывают на проблемы с доступностью сервера. Ошибка 502 говорит о том, что сервер, который играет роль промежуточного шлюза или прокси, получил неправильный ответ от сервера, на который он делает запрос. Ошибка 503 указывает на то, что сервер временно недоступен из-за перегрузки или проведения технических работ.
Ошибки 504 (Шлюз не отвечает) и 505 (Версия HTTP не поддерживается) также связаны с проблемами связи между серверами. Ошибка 504 возникает, когда сервер, играющий роль промежуточного шлюза или прокси, не получает ответ от сервера, на который он делает запрос, в установленный временной интервал. Ошибка 505 возникает, когда сервер не поддерживает версию протокола HTTP, используемую в запросе.
Ошибки 5xx являются ошибками, которые должны быть исправлены администраторами сервера. Обычно они возникают в результате проблем на стороне сервера и требуют проверки и исправления соответствующих настроек сервера или программного обеспечения. Пользовательские действия обычно не способны устранить данный тип ошибок.
Как исправить ошибки чтения ответа сервера
Ошибка чтения ответа сервера может возникать по разным причинам и может привести к недоступности веб-страницы или несоответствию отображаемых данных.
Вот несколько способов исправить ошибки чтения ответа сервера:
- Проверьте интернет-соединение: Убедитесь, что ваше устройство подключено к стабильной и надежной сети интернет. Попробуйте перезагрузить роутер или попробовать подключиться к другой сети.
- Проверьте правильность адреса: Убедитесь, что вы правильно ввели адрес веб-страницы. Проверьте наличие опечаток и лишних символов.
- Очистите кэш и данные браузера: Временные файлы и данные, сохраненные в браузере, могут вызывать конфликты и приводить к ошибкам чтения ответа сервера. Очистите историю просмотров, кэш и файлы cookie в настройках браузера.
- Отключите расширения и антивирусные программы: Временное отключение расширений и антивирусных программ может помочь выяснить, вызывают ли они проблемы с чтением ответа сервера. Попробуйте отключить их и обновить страницу.
- Проверьте наличие обновлений браузера: Устаревшая версия браузера может вызывать ошибки чтения ответа сервера. Обновите браузер до последней доступной версии.
- Свяжитесь с администратором веб-сайта: Если ни один из вышеперечисленных методов не помог исправить ошибку, обратитесь к администратору веб-сайта для получения дополнительной помощи и информации.
Использование этих методов может помочь исправить ошибки чтения ответа сервера и вернуть нормальное функционирование веб-страницы.
Проверить подключение к интернету
1. Подключите кабель или включите Wi-Fi
Первым шагом для проверки подключения к интернету необходимо убедиться, что ваш компьютер подключен к сети. Если вы используете проводное подключение, проверьте, что кабель соединен с роутером и компьютером. Если вы подключены по Wi-Fi, убедитесь, что функция Wi-Fi активирована на вашем устройстве.
2. Проверьте сигнал Wi-Fi
Если вы подключены по Wi-Fi, убедитесь, что сигнал от вашего роутера достаточно силен. Переместите компьютер или устройство ближе к роутеру или попробуйте изменить место размещения роутера, чтобы улучшить прием сигнала.
3. Перезагрузите роутер
Перезагрузка роутера может помочь решить временные проблемы с подключением. Отключите роутер от электрической сети на несколько секунд, затем снова подключите его. Подождите, пока роутер полностью загрузится, и попробуйте подключиться к интернету снова.
4. Проверьте другие устройства
Проверьте, работает ли интернет на других устройствах в вашей сети. Если все остальные устройства также не имеют доступа к интернету, проблема, скорее всего, связана с вашим провайдером интернет-услуг.
5. Обратитесь к своему интернет-провайдеру
Если все вышеперечисленные методы не помогли решить проблему, рекомендуется обратиться к вашему интернет-провайдеру. Они смогут диагностировать и исправить проблему с вашим подключением к интернету.
Перезагрузить страницу
Одним из первых и наиболее очевидных способов исправить ошибку чтения ответа сервера является перезагрузка страницы. Для этого можно воспользоваться сочетанием клавиш Ctrl + F5 или нажать кнопку «Обновить» в браузере.
Перезагрузка страницы может помочь в случае, когда проблема связана с временными сбоями в сети или на сервере. При перезагрузке браузер запросит страницу заново, что может устранить возникшую ошибку.
Если перезагрузка не помогла или ошибка по-прежнему возникает, стоит проверить подключение к интернету. Возможно, проблема не связана с сервером, а с вашим интернет-соединением. Попробуйте открыть другие веб-сайты и проверьте, работает ли интернет стабильно.
Если после перезагрузки и проверки интернет-соединения ошибка продолжает возникать, то стоит обратиться к администратору сайта или провайдеру интернет-услуг. Возможно, проблема связана с сервером, который отвечает за работу данного веб-сайта, и требуется его техническое вмешательство для устранения ошибки.
Очистить кэш браузера
Кэш браузера — это временная папка на вашем компьютере или мобильном устройстве, где хранятся данные и файлы, которые браузер загружает с веб-сайтов, чтобы ускорить их последующую загрузку.
Ошибки чтения ответа сервера могут возникать из-за повреждения или устаревания кэша браузера. В таком случае, очистка кэша может помочь решить проблему.
Для очистки кэша браузера, откройте настройки вашего браузера и найдите раздел, связанный с кэшем или хранением данных. Обычно он находится в разделе безопасности или приватности.
В этом разделе вы можете выбрать опцию «Очистить кэш» или «Удалить файлы». Вы также можете выбрать вариант «Удалить все данные», чтобы удалить все временные файлы и куки, хранящиеся в браузере.
После выбора соответствующей опции, нажмите кнопку «Очистить» или «Удалить», чтобы начать процесс очистки кэша. Это может занять некоторое время, в зависимости от количества данных, которые нужно удалить.
После завершения процесса очистки кэша, перезагрузите браузер и попробуйте загрузить веб-страницу снова. В большинстве случаев, это помогает исправить ошибки чтения ответа сервера, связанные с кэшем.
Вопрос-ответ
Что такое ошибки чтения ответа сервера?
Ошибки чтения ответа сервера возникают, когда клиентское приложение не может прочитать ответ, полученный от сервера. Это может быть вызвано различными причинами, такими как недоступность сервера, неправильно составленные запросы или проблемы с сетевым соединением. Если такая ошибка возникает, приложение не может получить необходимые данные и может не работать должным образом.
Каковы основные причины ошибок чтения ответа сервера?
Ошибки чтения ответа сервера могут быть вызваны различными причинами, включая потерю сетевого соединения, неправильные настройки сетевых протоколов, недоступность сервера, ошибки в коде клиентского приложения и другие факторы. Если сервер не отвечает или ответ невозможно прочитать, клиентское приложение может не получить необходимые данные и не сработать правильно.
Как исправить ошибки чтения ответа сервера?
Для исправления ошибок чтения ответа сервера необходимо провести ряд действий. Вначале следует проверить, доступен ли сервер и работает ли он должным образом. Если сервер недоступен, можно попробовать перезагрузить его или обратиться к администратору. Также стоит проверить код клиентского приложения на наличие ошибок и проверить правильность составленных запросов. Если проблема связана с сетевым соединением, можно проверить его стабильность и устранить возможные проблемы соединения. В случае сложных ошибок, связанных с протоколами или кодом, может потребоваться специалистов для дальнейшего разбирательства и поиска решений.
Какие последствия могут возникнуть в случае ошибок чтения ответа сервера?
Ошибки чтения ответа сервера могут иметь различные последствия в зависимости от конкретной ситуации. Если приложение не может прочитать ответ сервера, оно может работать неправильно или не работать вообще. Это может привести к неотображению данных, ошибкам в работе приложения или его зависанию. В некоторых случаях, если приложение не может получить необходимые данные, оно может стать непригодным для использования.
Исправлено: Безопасное соединение с сервером не может быть установлено в Outlook —
Сообщение об ошибке ‘Вход на сервер входящей почты (IMAP): Невозможно установить безопасное соединение с сервером.’Появляется при попытке проверить настроенную учетную запись IMAP. Эта ошибка может быть вызвана несколькими причинами, включая ваши сторонние антивирусные ограничения, изменение шифров или протоколов в реестре Windows и т. Д. Когда вы пытаетесь настроить свою учетную запись как IMAP, а не использовать учетную запись Exchange, вам иногда будут представлены такие ошибки, которые не позволят вам получать электронные письма и т. д.

Исходящие настройки, кажется, работают, однако входящая конфигурация выдает указанное сообщение об ошибке. Большинству пользователей нравится использовать POP3 или IMAP, потому что он предлагает им гораздо больше контроля, и они могут легко манипулировать сообщениями электронной почты, как если бы они хранились в их системе. Тем не менее, вы можете изолировать вашу проблему, пройдя через решения, приведенные ниже.
Что вызывает сообщение об ошибке «Невозможно установить безопасное соединение с сервером» в Microsoft Outlook?
Ну, как следует из сообщения об ошибке, ошибка появляется из-за некоторой проблемы с настройками IMAP или любого стороннего программного обеспечения в вашей системе, которое останавливает отправляемые запросы.
- Сторонний антивирус. Большинство антивирусов предлагают интернет-безопасность, которая обычно блокирует такие запросы. В таких случаях вам придется внести в белый список сервер, который вы используете.
- Модификация шифров или протоколов в реестре Windows. Эта проблема также может возникать из-за изменений, внесенных в ключи шифров и протоколов в реестре Windows. Это можно легко решить с помощью сторонней утилиты.
- Неправильная конфигурация IMAP. В некоторых случаях ошибка возникает из-за неправильной конфигурации IMAP. Обычно это включает использование неправильных портов или типов шифрования и т. Д.
Вы можете изолировать проблему, применяя решения, приведенные ниже. Обязательно применяйте их в том порядке, в котором они указаны, чтобы как можно быстрее получить решение.
Решение 1. Исключите сервер из стороннего антивируса
Как мы уже упоминали выше, почти все сторонние антивирусы предлагают Internet Security в наши дни, что ценится многими пользователями. Однако он имеет свои побочные эффекты, т. Е. Часто блокирует входящие запросы, из-за которых могут возникать различные ошибки, в том числе IMAP. Следовательно, в таком случае вам придется добавить сервер в список исключений, и вы должны быть в порядке. Если вы не используете такой сторонний антивирус, перейдите к следующему решению.
Решение 2. Изменение реестра Windows
В некоторых случаях проблема может быть связана с изменениями, внесенными в записи шифров и протоколов в реестре Windows. Эти записи важны для функции безопасного канала, также известного как Schannel, пакета безопасности. Этот пакет поддерживает различные типы шифрования, такие как SSL 2.0 и 3.0, TLS 1.0 и т. Д. Таким образом, изменения в таких записях могут часто приводить к различным ошибкам при использовании этих типов шифрования. Вы можете исправить это с помощью стороннего программного обеспечения. Вот как это сделать:
- Скачать IIS Crypto инструмент отсюда.
- После загрузки установите и запустите его.
- Убедитесь, что вы находитесь в Schannel вкладка, нажмите Лучшие практики и ударил Применять.
Применение настроек Schannel
- Перезагрузите компьютер после этого.
- Следует исправить вашу проблему.
Решение 3. Дважды проверьте настройки IMAP
Эта проблема также может возникнуть из-за неправильных настроек IMAP. В некоторых случаях указанный вами порт неверен или выбранный тип шифрования не поддерживается. В таком случае вам необходимо убедиться, что введенные вами настройки верны. Убедитесь, что порт соответствует правильному порту для IMAP который обычно +993 с шифрованием SSL / TSL тип.

Источник
Почтовый клиент Outlook не подключается к Yandex почте «что-то пошло не так»
Многие пользователи предпочитают использовать почтовые клиента для работы с почтой, так как в большинстве случаев у каждого из нас несколько почтовых ящиков, и гораздо удобной иметь доступ к ним через одну программу (почтовый клиент), нежели открыть браузер и заходить в каждый почтовый ящик по отдельности. Почтовых клиентов существует достаточно много но одним из самых популярных можно назвать Outlook. Это очень мощный и достаточно удобный инструмент от компании Microsoft. Сегодня хочу поговорить об одной ошибке которая встречается при попытки добавить почтовый ящик Яндекс. Это даже не ошибка а не до настройка почты, о которой знают не многие. И так давайте расскажу что нужно делать если во время добавления в Outlook почты Яндекс Вы видите сообщение «что-то пошло не так». Сегодня все делать будем на примере Outlook 2021, хотя это не особо и важно.
Что-то пошло не так Outlook 2021 не подключается к почте Яндекс
И так Вы добавляете в Outlook почту Яндекса, вводите адрес ящика.
Выбираете протокол подключения «IMAP».
Вводите пароль от почты.
И получаете сообщение.
Не удалось войти на сервер входящих сообщений (IMAP). Проверьте свой адрес электронной почты и пароль и попробуйте еще раз.
Нажимаете «Изменить параметры учетной записи» проверяете все настройки, и все вроде бы правильно но Outlook все равно не может подключиться к Яндекс почте.
Такая ситуация может встретиться когда Вы впервые настраиваете какой либо клиенте на работу с Яндекс почтой, так по умолчанию в настройках почты Яндекс запрещен доступ с помощью почтовых клиентов.
Для того чтобы его включить заходим в почту в верхнем правом углу открываем настройки и выбираем пункт «Все настройки».
Далее ищем раздел «Почтовые программы».
И отмечаем пункт «С сервера imap.yandex по протоколу IMAP», так же отмечаем пункт «Отключить автоматическое удаление писем, помеченных в IMAP как удаленные». Если его не отметить то те письма которые вы удалите в почтовом клиента так же удаляться и на сервере. Восстановить их в случае необходимости будет не возможно, поэтому рекомендуется хранить все письма на сервере.
Кстати протокол POP3 устаревший его лучше вообще не использовать.
Так же есть еще один нюанс. Для того чтобы почтовый клиент получил доступ к почте необходимо для него создать отдельный пароль. Если прочитать справку там так и написано.
С тем паролем который Вы вводите на сайте Яндекс настроить почтовый клиент не получиться. Он подойдет только для официальный приложений Яндекса.
Вам нужно будет создать отдельный пароль для каждого стороннего приложения или программы, которым требуется ваш пароль на Яндекск, это касается всех почтовых клиентов и Outlook в том числе.
Для того чтобы получить пароль для стороннего почтового клиента, нужно открыть настройки профиля.
Далее перейти в раздел «Аккаунт».
Найти подраздел «Пароли и авторизация» и выбрать пункт «Включить пароли приложений».
В открывшемся окне подтверждаем свое намерение «Включить пароли приложений».
Далее нажимаем «Создать новый пароль».
Выбираем первый пункт «Почта».
Вводим название приложения для которого будет создан пароль, например Outlook, это для того чтобы в будущем не запутаться в этих паролях и жмем создать.
После чего будет автоматически сгенерирован пароль для приложения, в нашем случае почтового клиента.
Остается его скопировать и ввести в Outlook.
После чего почтовый клиент Outlook сможет подключиться к Яндекс почте. Вот таким образом происходит настройка Яндекс почты для работы с каким либо клиентом. Честно не совсем понимаю для чего все так сделано, на мой взгляд достаточно сложно, особенно для тех кто с компьютером на ты.
Outlook+Яндекс почта что-то пошло не так : 6 комментариев
Спасибо огромное. Целый день читал «инструкции» по настройке Яндекс почты на Outlook, и только у вас обнаружил этот «подвох» с отдельным паролем.
Большое спасибо, сам не осилил- не знал, что яндекс намудрил так с паролями.
Яндекс почта, которая вcю жизнь была в аулуке вдруг слетела)) час билась. Спасибо огромное!Выручили.
К сож. указанный алгоритм не помогает. В место учетной записи по IMAP появляется новый файл данных, но сама почта не формируется.
Возможно у Вас проблема в другом, опишите более подробно свою ситуацию.
Всё сделал согласно описанному алгоритму, но всё равно не подключается «Не удалось выполнить вход. Проверьте свои учетные данные и повторите попытку.»
Источник
Outlook не подключается к yandex. Настройка учетной записи почты Яндекс в Microsoft Outlook
Рассмотрим процесс настройки почты Яндекс в MS Outlook.
Благодаря использованию почтового менеджера вы сможете легко организовать все свои электронные письма без необходимости в работе с веб-интерфейсом.
Для чего нужен почтовый менеджер Outlook?
MS Outlook – это популярный почтовый клиент от Microsoft, который является частью программного пакета MS Office.
Помимо своей главной задачи – работы с почтовыми данными, приложение является удобным органайзером.
С его помощью можно работать с заметками, календарем, планировщиком задач.
Основные возможности MS Outlook:
Важно не путать Outlook Express с полноценным MS Outlook.
Первая программа является бесплатным и стандартным для всех версий Виндовс почтовым клиентом, который не поддерживает функции организации работы.
Менеджер очень удобно использовать в рабочих целях или просто для того, чтобы всегда иметь доступ к электронной почте без необходимости регулярно заходить на её веб-страницу. Далее рассмотрим все особенности настройки почтового аккаунта и как привязать свой электронный ящик Яндекс в MS Outlook для версий 2003, 2007, 2010, 2013 и 2016 годов.
Использование протоколов IMAP и POP3
Для дальнейшей привязки почтового аккаунта в менеджере Outlook нужно выбрать, какой тип протокола настраивать. Чтобы вам было легче выбрать нужный вариант, разберемся, в чем разница между самыми распространёнными протоколами – IMAP и POP3.
POP3 – это протокол, который предназначен для простого приема писем с сервера электронной почты.
IMAP – это усовершенствованный протокол соединения с почтовым сервером. Его отличительной особенностью является функция управления своим аккаунтом сразу на сервере.
Простыми словами, при использовании POP3 менеджер будет скачивать письма, после чего они автоматически удаляются с сервера данных.
Все операции над письмами проводятся исключительно на стороне пользователя.
Этот вариант привязки будет удобен в том случае, если вы являетесь единственным пользователем компьютера и предпочитаете работать только с одним ящиком электронной почты.
- Нестабильное соединение с интернетом;
- В выбранном почтовом менеджере не используются другие аккаунты;
- На компьютере установлена только одна учетная запись и больше никто не пользуется устройством.
IMAP позволяет оперативно подгружать письма в почтовый менеджер, в то же время, все данные сохраняются на сервере. Такой протокол удобен, если вы хотите использовать один и тот же аккаунт на вашем компьютере и мобильных девайсах.
Все действия над письмами будут синхронизироваться между всеми гаджетами.
Таким образом, вы не потеряете важную информацию.
Используйте IMAP, если:
- На устройстве доступно стабильное подключение к интернету;
- Вы планируете время от времени использовать веб-интерфейс почты;
- Есть необходимость в автоматической синхронизации данных на всех устройствах, в которых выполнен вход в электронную почту.
Шаг 1. Настройка Outlook
Версии 2003-2007
Интерфейс версий 2003-2007 отличается от более новых версий MS Outlook.
После запуска программы дождитесь полной загрузки главного окна и выполните следующие действия:
- В верхней части окна нажмите на вкладку «Сервис» и выберите пункт «Учетные записи»;
- Далее появится менеджер настройки почтовых аккаунтов. Выберите пункт «Добавить новую запись» и кликните на «Далее»;
- На этом этапе выберите нужный протокол соединения, опираясь на описанную в предыдущем разделе разницу между пользовательскими протоколами POP3 и IMAP. Заметьте, что Exchange Server и HTTP не предназначены для работы со службой Яндекс.
MS Outlook 2010
Откройте MS Outlook 2010 и следуйте инструкции:
- Выберите вкладку «Файл» откройте поле сведений;
- В правой части экрана можно посмотреть информацию обо всех привязанных почтовых аккаунтах. Для работы с новой учёткой нажмите на клавишу «Добавление записи»;
- В новом окне выберите пункт «Настройка сервера вручную». Это позволит добавить домен любой почты и выбрать нужный протокол;
- Нажмите на «Далее»;
- Затем в новом списке действий выберите «Регистрация почты Интернета» и перейдите в следующее окно;
- Выберите протокол и выполните настройку почты Яндекс.
Инструкция для сборок 2013-2016
Если вы используете Outlook 2013 или 2016, следуйте инструкции:
- Откройте окно «Файл» и во вкладке «Сведения» нажмите на кнопку добавления новой записи;
- В новом окне можно выбрать автоматический режим подключения или настройку почты вручную. В первом случае протокол будет выбран программой автоматически, в зависимости от скорости Интернет-соединения и почтового домена;
- Для автоматической настройки достаточно ввести свое имя и фамилию, адрес почты и пароль . Далее Outlook выполнить соединение с сервером и в новом окне программы вы сможете получить доступ к почтовому ящику;
- В случае настройки вручную, приложение сначала попросит выбрать протокол связи и в новом окне нужно будет привязать почту Yandex.
Шаг 2 — Привязка почты Яндекс
После определения типа протокола, Аутлук открывает окно дальнейшей настройки почты.
Во всех версиях программы процесс привязки однотипен. Выполните такие действия:
- Настройка конкретного домена почты начинается с появления на экране окна параметров сервера.
В нем нужно заполнить Имя – человек или название компании. Это имя будет отображаться другим пользователям, с которыми вы будете вести переписку. Адрес – ваш Email с указанием домена. К примеру, [email protected] .
Тип учетной записи – это поле определится автоматически, в зависимости от выбранного протокола связи. Сервер входящей и исходящей почты – эти два поля тоже выставляются автоматически для указанного в адресе домена. Если вы привязываете почту Yandex, будет определен сервер Yandex.com. По сути, с помощью этого способа настройки можно подключить к Outlook любой почтовый ящик.
Чтобы программа смогла получить доступ к вашему аккаунту, обязательно введите пароль
- Нажмите «Далее»;
- Укажите время, которое почта будет храниться локально на вашем ПК . После истечения этого срока нужно будет повторно зайти в аккаунт;
- Кликните на «Другие настройки»;
- В новом окне появятся параметры настройки почтового сервера. Активируйте опцию проверки подлинности. То поможет избежать взаимодействия с мошенниками и фишинговыми сайтами. Подключение всегда будет безопасным.
В окне Настройка учетной записи
Файл → Сведения и нажмите кнопку Добавление учетной записи .
Выберите значение Настроить вручную параметры сервера или дополнительные типы серверов и нажмите кнопку Далее .
Оставьте значение Электронная почта Интернета по умолчанию и нажмите кнопку Далее .
Адрес электронной почты «alice.t[email protected] » );
Тип учетной записи — IMAP ;
Сервер входящей почты — imap.yandex. ru ;
Перейдите на вкладку Сервер исходящей почты , включите опцию и выберите значение .
Нажмите кнопку OK .
Добавить учетную запись
Синхронизируйте созданную учетную запись с сервером, чтобы получить список папок.
Откройте меню Файл → Настройка учетных записей , выберите учетную запись на вкладке Электронная почта и нажмите кнопку Изменить .
Нажмите кнопку Другие настройки и перейдите на вкладку Отправленные .
Установите значение Сохранять отправленные элементы в следующей папке на сервере и укажите папку Отправленные .
Запустите программу и нажмите в окне приветствия кнопку Далее .
В окне Настройка учетной записи Microsoft Outlook оставьте значение Да по умолчанию и нажмите кнопку Далее .
Если у вас уже настроена учетная запись Outlook и вы хотите добавить еще одну, откройте меню Файл → Сведения и нажмите кнопку Добавить учетную запись .
Выберите значение Ручная настройка или дополнительные типы серверов и нажмите кнопку Далее .
Выберите значение Протокол POP или IMAP и нажмите кнопку Далее.
Укажите следующие настройки учетной записи:
Имя — имя пользователя (например, «Алиса Литл» );
Адрес электронной почты — ваш почтовый адрес на Яндексе (например, «[email protected]„ ru “ » );
Тип учетной записи — IMAP ;
Сервер входящей почты — imap.yandex. « ru » ;
Сервер исходящей почты (SMTP) — smtp.yandex. « ru » ;
Пользователь — ваш логин на Яндексе;
Внимание. Если вы настраиваете получение почты с ящика вида «[email protected] ru » , логином является часть адреса до знака «@» . Если вы используете , в качестве логина необходимо указывать полный адрес почтового ящика.
Оставьте остальные параметры по умолчанию и нажмите кнопку Другие настройки .
Перейдите на вкладку Сервер исходящей почты , включите опцию SMTP-серверу требуется проверка подлинности и выберите значение Аналогично серверу для входящей почты .
Перейдите на вкладку Дополнительно . Выберите в пункте Использовать следующий тип шифрованного подключения значение SSL для IMAP- и SMTP-сервера. Укажите следующие параметры:
Оставьте остальные параметры по умолчанию и нажмите кнопку ОК .
Чтобы завершить настройку учетной записи, нажмите в окне Изменить учетную запись кнопку Далее — будет выполнена проверка настроек учетной записи. Если проверка завершилась удачно, нажмите кнопку Готово . Если нет, убедитесь, что все параметры указаны корректно.
Проблемы с Microsoft Outlook
Это пошаговое руководство поможет вам решить проблемы, связанные с почтовой программой.
Какое сообщение вы получили?
Если возникает сообщение об отсутствии соединения с сервером, попробуйте авторизоваться в Яндекс.Почты с теми же логином и паролем, которые вы используете в программе. Вводите логин и пароль вручную, не используя запомненные в браузере.
Убедитесь, что в разделе настроек Почтовые программы включен тотn протокол, которым вы хотите воспользоваться.n
Убедитесь, что в настройках почтовой программы вы точно указалиn следующие параметры серверов:n n n
Если вы используете IMAP
- n n
- защита соединения — SSL ; n
- порт — 993 . n
- n n
- защита соединения — SSL ; n
- порт — 465 . n
n n n nn
Если вы используете POP3
n n n Входящая почта n n
- n n
- защита соединения — SSL ; n
- порт — 995 . n
n n n n Исходящая почта n n
- n
- адрес почтового сервера — smtp.yandex.ru ; n
- защита соединения — SSL ; n
- порт — 465 . n
n n n nn
Подробнее о том, как проверить настройки серверов в разных почтовыхn программах, см. в разделе .
Убедитесь, что в настройках почтовой программы вы точно указалиn следующие параметры серверов:
Если вы используете IMAP
- n
- адрес почтового сервера — imap.yandex.ru ; n
- защита соединения — SSL ; n
- порт — 993 . n
- n
- адрес почтового сервера — smtp.yandex.ru ; n
- защита соединения — SSL ; n
- порт — 465 . n
n n n nn
Если вы используете POP3
n n n Входящая почта n n
- n
- адрес почтового сервера — pop.yandex.ru ; n
- защита соединения — SSL ; n
- порт — 995 . n
n n n n Исходящая почта n n
- n
- адрес почтового сервера — smtp.yandex.ru ; n
- защита соединения — SSL ; n
- порт — 465 . n
n n n nn
Шифрование передаваемых данных .
Убедитесь, что в разделе настроек включен тот протокол, которым вы хотите воспользоваться.
Убедитесь, что в настройках почтовой программы вы точно указалиn следующие параметры серверов:n n n
Если вы используете IMAP
n n n Входящая почта n n
- n
- адрес почтового сервера — imap.yandex.ru ; n
- защита соединения — SSL ; n
- порт — 993 . n
n n n n Исходящая почта n n
- n
- адрес почтового сервера — smtp.yandex.ru ; n
- защита соединения — SSL ; n
- порт — 465 . n
n n n nn
Если вы используете POP3
n n n Входящая почта n n
- n
- адрес почтового сервера — pop.yandex.ru ; n
- защита соединения — SSL ; n
- порт — 995 . n
n n n n Исходящая почта n n
- n
- адрес почтового сервера — smtp.yandex.ru ; n
- защита соединения — SSL ; n
- порт — 465 . n
n n n nn
Подробнее о том, как проверить настройки серверов в разных почтовыхn программах, см. в разделе Шифрование передаваемых данных .
Убедитесь, что в настройках почтовой программы вы точно указали следующие параметры серверов:
Если вы используете IMAP
- адрес почтового сервера — imap.yandex.ru ;
- защита соединения — SSL ;
- порт — 993 .
Исходящая почта
- адрес почтового сервера — smtp.yandex.ru ;
- защита соединения — SSL ;
- порт — 465 .
Если вы используете POP3
- адрес почтового сервера — pop.yandex.ru ;
- защита соединения — SSL ;
- порт — 995 .
Исходящая почта
- адрес почтового сервера — smtp.yandex.ru ;
- защита соединения — SSL ;
- порт — 465 .
Подробнее о том, как проверить настройки серверов в разных почтовых программах, см. в разделе Шифрование передаваемых данных .
Если возникает сообщение «Authentication required» , «Sender address rejected: Access denied» или «Send auth command first» , в настройках почтовой программы отключена авторизация на SMTP-сервере Яндекса. Убедитесь, что включена опция Проверка подлинности пользователя (для Outlook Express) или Аутентификация SMTP (для The Bat!).
Если возникает сообщение «Sender address rejected: not owned by auth user» , адрес, с которого вы пытаетесь отправить письмо, не совпадает с тем, под логином которого вы авторизованы на SMTP-сервере. Убедитесь, что в настройках почтовой программы в качестве обратного адреса указан именно тот адрес, логин от которого используется в настройках авторизации на SMTP.
Если возникает сообщение «Login failure or POP3 disabled» , почтовая программа не может получить доступ к почтовому ящику по протоколу POP3. Убедитесь, что введен правильный пароль от ящика и на в разделе настроек включен доступ по протоколу POP3.
Если возникает сообщение «Message rejected under suspicion of SPAM» , содержимое вашего письма было распознано Яндекс.Почтой как спам. Чтобы решить проблему, откройте Яндекс.Почты и отправьте одно любое письмо в виде теста. Так вы докажете системе, что письма отправляет не робот.
Проверьте ваш компьютер на вирусы с помощью бесплатных антивирусных программ: CureIt! от Dr.Web и Virus Removal Tool от «Лаборатории Касперского».
Если почтовая программа не принимает или не отправляет письма, проверьте корректность настроек вашей почтовой программы , а также настроек соединения вашего компьютера с интернетом.
Если вы используете антивирусную программу, фаервол или прокси-сервер, отключите их и проверьте, воспроизводится ли при этом проблема.
Прочитайте пошаговую инструкцию для поиска пропавших писем. Перед началом работы .
Когда вы удаляете письма, они попадают в папку Удалённые и хранятся в ней 30 дней. В этот период вы можете их восстановить:
Перейдите в папку Удалённые .
Выделите нужные письма.
Нажмите кнопку В папку .
Если с момента их удаления прошло больше месяца, восстановить письма не получится — они были навсегда удалены с серверов Яндекс.Почты.
Если писем нет в той папке, где они должны быть, то, скорее всего, они попали в другую папку, например в Удалённые или Спам . Если вы помните имя или адрес отправителя, часть текста письма или тему — попробуйте поискать письма во всех папках вашего ящика.
Вы можете восстановить письма:
Перейдите в папку, в которой нашлись письма.
Выделите нужные письма.
Нажмите кнопку В папку .
Выберите из списка папку, куда хотите переместить письма, — например, Входящие .
Почему письма пропадают и как этого избежать
В папке Удалённые письма хранятся 30 дней, в папке Спам — 10 дней. После этого они будут навсегда удалены с серверов Яндекса. Почему письма могут попасть в эти папки без вашего ведома:
Доступ к вашему почтовому ящику есть у другого пользователя
Письма могут быть удалены пользователем, у которого есть доступ к вашему почтовому ящику: возможно, вы забыли завершить сессию после работы на чужом устройстве. Чтобы завершить сессию, нажмите в меню учетной записи ссылку Выход на всех устройствах . Также это можно сделать на странице — с помощью ссылки Выйти на всех компьютерах .
Письма пропадают в почтовой программе
Настроено правило, которое удаляет или перемещает письма Письма пропадают в почтовой программе
Если вы пользуетесь почтовой программой и удаляете в ней письма, то они пропадают и на . Это происходит потому, что ваша программа настроена по протоколу IMAP — при этом структура ящика на сервисе синхронизируется со структурой ящика в программе. Чтобы удалять письма только в программе, но оставлять в Яндекс.Почте, вы можете настроить программу по протоколу POP3 , но мы рекомендуем этого не делать: письма могут неправильно синхронизироваться с сервером.
Настроено правило, которое удаляет или перемещает письма Укажите в Яндекс.Паспорте достоверные и привяжите к аккаунту . Возможно, наша система безопасности сочла ваш аккаунт подозрительным и заблокировала ящик. Чаще всего это происходит из-за того, что к ящику не привязан номер телефона или в Паспорте указаны вымышленные имя и фамилия. На снятие блокировки обычно уходит пара часов.
Если вы в почтовой программе удаляете письма, а на сайте Яндекс.Почты они по-прежнему находятся в своих папках, то, скорее всего, ваша почтовая программа настроена по протоколу POP3. Из-за особенностей работы протокола POP3 письма в почтовой программе могут некорректно синхронизироваться с сервером. Для работы с Яндекс.Почтой рекомендуется использовать протокол IMAP. О том, как перенастроить почтовую программу с POP3 на IMAP, см. в разделе Переход с протокола POP3 .
Если в почтовой программе не отображаются отправленные письма, то, скорее всего, ваша почтовая программа настроена по протоколу POP3. Из-за особенностей работы протокола POP3 письма в почтовой программе могут некорректно синхронизироваться с сервером. Для работы с Яндекс.Почтой рекомендуется использовать протокол IMAP. О том, как перенастроить почтовую программу с POP3 на IMAP, см. в разделе Переход с протокола POP3 .
В отчете всегда указывается причина недоставки. О наиболее частых причинах можно прочитать в статье ../web/letter/create.html#troubleshooting__received-report .
Если при активации SSL-шифрования в почтовой программе вы получаете ошибки о некорректном сертификате, убедитесь, что почтовая программа и операционная система настроены правильно:
- На компьютере (без отставаний и «дат из будущего» ). Если установлена неправильная дата, система ошибочно определяет, что срок сертификата еще не наступил или уже кончился.
- Установлены все .
- В настройках вашего антивируса отключена проверка HTTPS-соединений. Изменить настройки антивируса вы можете по нашим инструкциям для Kaspersky Internet Security и ESET NOD32 Smart Security в разделе
В окне Настройка учетной записи
Файл → Сведения и нажмите кнопку Добавление учетной записи .
Выберите значение Настроить вручную параметры сервера или дополнительные типы серверов и нажмите кнопку Далее .
Оставьте значение Электронная почта Интернета по умолчанию и нажмите кнопку Далее .
Тип учетной записи — IMAP ;
Сервер входящей почты — imap.yandex. ru ;
Перейдите на вкладку Сервер исходящей почты , включите опцию и выберите значение .
Нажмите кнопку OK .
Добавить учетную запись
Синхронизируйте созданную учетную запись с сервером, чтобы получить список папок.
Откройте меню Файл → Настройка учетных записей , выберите учетную запись на вкладке Электронная почта и нажмите кнопку Изменить .
Нажмите кнопку Другие настройки и перейдите на вкладку Отправленные .
Установите значение Сохранять отправленные элементы в следующей папке на сервере и укажите папку Отправленные .
Запустите программу и нажмите в окне приветствия кнопку Далее .
В окне Настройка учетной записи Microsoft Outlook оставьте значение Да по умолчанию и нажмите кнопку Далее .
Если у вас уже настроена учетная запись Outlook и вы хотите добавить еще одну, откройте меню Файл → Сведения и нажмите кнопку Добавить учетную запись .
Выберите значение Ручная настройка или дополнительные типы серверов и нажмите кнопку Далее .
Выберите значение Протокол POP или IMAP и нажмите кнопку Далее.
Укажите следующие настройки учетной записи:
Имя — имя пользователя (например, «Алиса Литл» );
Адрес электронной почты — ваш почтовый адрес на Яндексе (например, «[email protected]„ ru “ » );
Тип учетной записи — IMAP ;
Сервер входящей почты — imap.yandex. « ru » ;
Сервер исходящей почты (SMTP) — smtp.yandex. « ru » ;
Пользователь — ваш логин на Яндексе;
Внимание. Если вы настраиваете получение почты с ящика вида «[email protected] ru » , логином является часть адреса до знака «@» . Если вы используете , в качестве логина необходимо указывать полный адрес почтового ящика.
Оставьте остальные параметры по умолчанию и нажмите кнопку Другие настройки .
Перейдите на вкладку Сервер исходящей почты , включите опцию SMTP-серверу требуется проверка подлинности и выберите значение Аналогично серверу для входящей почты .
Перейдите на вкладку Дополнительно . Выберите в пункте Использовать следующий тип шифрованного подключения значение SSL для IMAP- и SMTP-сервера. Укажите следующие параметры:
Оставьте остальные параметры по умолчанию и нажмите кнопку ОК .
Чтобы завершить настройку учетной записи, нажмите в окне Изменить учетную запись кнопку Далее — будет выполнена проверка настроек учетной записи. Если проверка завершилась удачно, нажмите кнопку Готово . Если нет, убедитесь, что все параметры указаны корректно.
Проблемы с Microsoft Outlook
Это пошаговое руководство поможет вам решить проблемы, связанные с почтовой программой.
Какое сообщение вы получили?
Если возникает сообщение об отсутствии соединения с сервером, попробуйте авторизоваться в Яндекс.Почты с теми же логином и паролем, которые вы используете в программе. Вводите логин и пароль вручную, не используя запомненные в браузере.
Убедитесь, что в разделе настроек Почтовые программы включен тотn протокол, которым вы хотите воспользоваться.n
Убедитесь, что в настройках почтовой программы вы точно указалиn следующие параметры серверов:n n n
Если вы используете IMAP
- n n
- защита соединения — SSL ; n
- порт — 993 . n
- n n
- защита соединения — SSL ; n
- порт — 465 . n
n n n nn
Если вы используете POP3
n n n Входящая почта n n
- n n
- защита соединения — SSL ; n
- порт — 995 . n
n n n n Исходящая почта n n
- n
- адрес почтового сервера — smtp.yandex.ru ; n
- защита соединения — SSL ; n
- порт — 465 . n
n n n nn
Подробнее о том, как проверить настройки серверов в разных почтовыхn программах, см. в разделе .
Убедитесь, что в настройках почтовой программы вы точно указалиn следующие параметры серверов:
Если вы используете IMAP
- n
- адрес почтового сервера — imap.yandex.ru ; n
- защита соединения — SSL ; n
- порт — 993 . n
- n
- адрес почтового сервера — smtp.yandex.ru ; n
- защита соединения — SSL ; n
- порт — 465 . n
n n n nn
Если вы используете POP3
n n n Входящая почта n n
- n
- адрес почтового сервера — pop.yandex.ru ; n
- защита соединения — SSL ; n
- порт — 995 . n
n n n n Исходящая почта n n
- n
- адрес почтового сервера — smtp.yandex.ru ; n
- защита соединения — SSL ; n
- порт — 465 . n
n n n nn
Шифрование передаваемых данных .
Убедитесь, что в разделе настроек включен тот протокол, которым вы хотите воспользоваться.
Убедитесь, что в настройках почтовой программы вы точно указалиn следующие параметры серверов:n n n
Если вы используете IMAP
n n n Входящая почта n n
- n
- адрес почтового сервера — imap.yandex.ru ; n
- защита соединения — SSL ; n
- порт — 993 . n
n n n n Исходящая почта n n
- n
- адрес почтового сервера — smtp.yandex.ru ; n
- защита соединения — SSL ; n
- порт — 465 . n
n n n nn
Если вы используете POP3
n n n Входящая почта n n
- n
- адрес почтового сервера — pop.yandex.ru ; n
- защита соединения — SSL ; n
- порт — 995 . n
n n n n Исходящая почта n n
- n
- адрес почтового сервера — smtp.yandex.ru ; n
- защита соединения — SSL ; n
- порт — 465 . n
n n n nn
Подробнее о том, как проверить настройки серверов в разных почтовыхn программах, см. в разделе Шифрование передаваемых данных .
Убедитесь, что в настройках почтовой программы вы точно указали следующие параметры серверов:
Если вы используете IMAP
- адрес почтового сервера — imap.yandex.ru ;
- защита соединения — SSL ;
- порт — 993 .
Исходящая почта
- адрес почтового сервера — smtp.yandex.ru ;
- защита соединения — SSL ;
- порт — 465 .
Если вы используете POP3
- адрес почтового сервера — pop.yandex.ru ;
- защита соединения — SSL ;
- порт — 995 .
Исходящая почта
- адрес почтового сервера — smtp.yandex.ru ;
- защита соединения — SSL ;
- порт — 465 .
Подробнее о том, как проверить настройки серверов в разных почтовых программах, см. в разделе Шифрование передаваемых данных .
Если возникает сообщение «Authentication required» , «Sender address rejected: Access denied» или «Send auth command first» , в настройках почтовой программы отключена авторизация на SMTP-сервере Яндекса. Убедитесь, что включена опция Проверка подлинности пользователя (для Outlook Express) или Аутентификация SMTP (для The Bat!).
Если возникает сообщение «Sender address rejected: not owned by auth user» , адрес, с которого вы пытаетесь отправить письмо, не совпадает с тем, под логином которого вы авторизованы на SMTP-сервере. Убедитесь, что в настройках почтовой программы в качестве обратного адреса указан именно тот адрес, логин от которого используется в настройках авторизации на SMTP.
Если возникает сообщение «Login failure or POP3 disabled» , почтовая программа не может получить доступ к почтовому ящику по протоколу POP3. Убедитесь, что введен правильный пароль от ящика и на в разделе настроек включен доступ по протоколу POP3.
Если возникает сообщение «Message rejected under suspicion of SPAM» , содержимое вашего письма было распознано Яндекс.Почтой как спам. Чтобы решить проблему, откройте Яндекс.Почты и отправьте одно любое письмо в виде теста. Так вы докажете системе, что письма отправляет не робот.
Проверьте ваш компьютер на вирусы с помощью бесплатных антивирусных программ: CureIt! от Dr.Web и Virus Removal Tool от «Лаборатории Касперского».
Если почтовая программа не принимает или не отправляет письма, проверьте корректность настроек вашей почтовой программы , а также настроек соединения вашего компьютера с интернетом.
Если вы используете антивирусную программу, фаервол или прокси-сервер, отключите их и проверьте, воспроизводится ли при этом проблема.
Прочитайте пошаговую инструкцию для поиска пропавших писем. Перед началом работы .
Когда вы удаляете письма, они попадают в папку Удалённые и хранятся в ней 30 дней. В этот период вы можете их восстановить:
Перейдите в папку Удалённые .
Выделите нужные письма.
Нажмите кнопку В папку .
Если с момента их удаления прошло больше месяца, восстановить письма не получится — они были навсегда удалены с серверов Яндекс.Почты.
Если писем нет в той папке, где они должны быть, то, скорее всего, они попали в другую папку, например в Удалённые или Спам . Если вы помните имя или адрес отправителя, часть текста письма или тему — попробуйте поискать письма во всех папках вашего ящика.
Вы можете восстановить письма:
Перейдите в папку, в которой нашлись письма.
Выделите нужные письма.
Нажмите кнопку В папку .
Выберите из списка папку, куда хотите переместить письма, — например, Входящие .
Почему письма пропадают и как этого избежать
В папке Удалённые письма хранятся 30 дней, в папке Спам — 10 дней. После этого они будут навсегда удалены с серверов Яндекса. Почему письма могут попасть в эти папки без вашего ведома:
Доступ к вашему почтовому ящику есть у другого пользователя
Письма могут быть удалены пользователем, у которого есть доступ к вашему почтовому ящику: возможно, вы забыли завершить сессию после работы на чужом устройстве. Чтобы завершить сессию, нажмите в меню учетной записи ссылку Выход на всех устройствах . Также это можно сделать на странице — с помощью ссылки Выйти на всех компьютерах .
Письма пропадают в почтовой программе
Настроено правило, которое удаляет или перемещает письма Письма пропадают в почтовой программе
Если вы пользуетесь почтовой программой и удаляете в ней письма, то они пропадают и на . Это происходит потому, что ваша программа настроена по протоколу IMAP — при этом структура ящика на сервисе синхронизируется со структурой ящика в программе. Чтобы удалять письма только в программе, но оставлять в Яндекс.Почте, вы можете настроить программу по протоколу POP3 , но мы рекомендуем этого не делать: письма могут неправильно синхронизироваться с сервером.
Настроено правило, которое удаляет или перемещает письма Укажите в Яндекс.Паспорте достоверные и привяжите к аккаунту . Возможно, наша система безопасности сочла ваш аккаунт подозрительным и заблокировала ящик. Чаще всего это происходит из-за того, что к ящику не привязан номер телефона или в Паспорте указаны вымышленные имя и фамилия. На снятие блокировки обычно уходит пара часов.
Если вы в почтовой программе удаляете письма, а на сайте Яндекс.Почты они по-прежнему находятся в своих папках, то, скорее всего, ваша почтовая программа настроена по протоколу POP3. Из-за особенностей работы протокола POP3 письма в почтовой программе могут некорректно синхронизироваться с сервером. Для работы с Яндекс.Почтой рекомендуется использовать протокол IMAP. О том, как перенастроить почтовую программу с POP3 на IMAP, см. в разделе Переход с протокола POP3 .
Если в почтовой программе не отображаются отправленные письма, то, скорее всего, ваша почтовая программа настроена по протоколу POP3. Из-за особенностей работы протокола POP3 письма в почтовой программе могут некорректно синхронизироваться с сервером. Для работы с Яндекс.Почтой рекомендуется использовать протокол IMAP. О том, как перенастроить почтовую программу с POP3 на IMAP, см. в разделе Переход с протокола POP3 .
В отчете всегда указывается причина недоставки. О наиболее частых причинах можно прочитать в статье ../web/letter/create.html#troubleshooting__received-report .
Если при активации SSL-шифрования в почтовой программе вы получаете ошибки о некорректном сертификате, убедитесь, что почтовая программа и операционная система настроены правильно:
- На компьютере (без отставаний и «дат из будущего» ). Если установлена неправильная дата, система ошибочно определяет, что срок сертификата еще не наступил или уже кончился.
- Установлены все .
- В настройках вашего антивируса отключена проверка HTTPS-соединений. Изменить настройки антивируса вы можете по нашим инструкциям для Kaspersky Internet Security и ESET NOD32 Smart Security в разделе
Рассмотрим процесс настройки почты Яндекс в .
Благодаря использованию почтового менеджера вы сможете легко организовать все свои электронные письма без необходимости в работе с веб-интерфейсом.
Для чего нужен почтовый менеджер Outlook?
Помимо своей главной задачи – работы с почтовыми данными, приложение является удобным органайзером.
С его помощью можно работать с заметками, календарем, планировщиком задач.
Основные возможности MS Outlook:
Важно не путать Outlook Express с полноценным MS Outlook.
Первая программа является бесплатным и стандартным для всех версий Виндовс почтовым клиентом, который не поддерживает функции организации работы.
Менеджер очень удобно использовать в рабочих целях или просто для того, чтобы всегда иметь доступ к электронной почте без необходимости регулярно заходить на её веб-страницу. Далее рассмотрим все особенности настройки почтового аккаунта и как привязать свой в MS Outlook для версий 2003, 2007, 2010, 2013 и 2016 годов.
Использование протоколов IMAP и POP3
Для дальнейшей привязки почтового аккаунта в менеджере Outlook нужно выбрать, какой тип протокола настраивать. Чтобы вам было легче выбрать нужный вариант, разберемся, в чем разница между самыми распространёнными протоколами – IMAP и POP3.
POP3 – это протокол, который предназначен для простого приема писем с сервера электронной почты.
IMAP – это усовершенствованный протокол соединения с почтовым сервером. Его отличительной особенностью является функция управления своим аккаунтом сразу на сервере.
Простыми словами, при использовании POP3 менеджер будет скачивать письма, после чего они автоматически удаляются с сервера данных.
Все операции над письмами проводятся исключительно на стороне пользователя.
Этот вариант привязки будет удобен в том случае, если вы являетесь единственным пользователем компьютера и предпочитаете работать только с одним ящиком .
- Нестабильное соединение с интернетом;
- В выбранном почтовом менеджере не используются другие аккаунты;
- На компьютере установлена только одна учетная запись и больше никто не пользуется устройством.
IMAP позволяет оперативно подгружать письма в почтовый менеджер, в то же время, все данные сохраняются на сервере. Такой протокол удобен, если вы хотите использовать один и тот же аккаунт на вашем компьютере и .
Все действия над письмами будут синхронизироваться между всеми гаджетами.
Таким образом, вы не потеряете важную информацию.
Используйте IMAP, если:
- На устройстве доступно стабильное ;
- Вы планируете время от времени использовать веб-интерфейс почты;
- Есть необходимость в автоматической синхронизации данных на всех устройствах, в которых выполнен вход в электронную почту.
Шаг 1. Настройка Outlook
Версии 2003-2007
Интерфейс версий 2003-2007 отличается от более новых версий MS Outlook.
После запуска программы дождитесь полной загрузки главного окна и выполните следующие действия:
- В верхней части окна нажмите на вкладку «Сервис» и выберите пункт «Учетные записи» ;
- Далее появится менеджер настройки почтовых аккаунтов. Выберите пункт «Добавить новую запись» и кликните на «Далее» ;
- На этом этапе выберите нужный протокол соединения, опираясь на описанную в предыдущем разделе разницу между пользовательскими протоколами POP3 и IMAP. Заметьте, что Exchange Server и HTTP не предназначены для работы со .
MS Outlook 2010
Откройте MS Outlook 2010 и следуйте инструкции:
- Выберите вкладку «Файл» откройте поле сведений;
- В правой части экрана можно посмотреть информацию обо всех привязанных почтовых аккаунтах. Для работы с новой учёткой нажмите на клавишу «Добавление записи» ;
- В новом окне выберите пункт «Настройка сервера вручную» . Это позволит добавить домен любой почты и выбрать нужный протокол;
- Нажмите на «Далее» ;
- Затем в новом списке действий выберите «Регистрация почты Интернета» и перейдите в следующее окно;
Инструкция для сборок 2013-2016
Если вы используете Outlook 2013 или 2016, следуйте инструкции:
- Откройте окно «Файл» и во вкладке «Сведения» нажмите на кнопку добавления новой записи;
- В новом окне можно выбрать автоматический режим подключения или настройку почты вручную. В первом случае протокол будет выбран программой автоматически, в зависимости от и почтового домена;
- Для автоматической настройки достаточно ввести свое имя и фамилию, адрес почты и пароль . Далее Outlook выполнить соединение с сервером и в новом окне программы вы сможете получить доступ к почтовому ящику;
- В случае настройки вручную, приложение сначала попросит выбрать протокол связи и в новом окне нужно будет привязать почту Yandex.
Шаг 2 — Привязка почты Яндекс
После определения типа протокола, Аутлук открывает окно дальнейшей настройки почты.
Во всех версиях программы процесс привязки однотипен. Выполните такие действия:
- Настройка конкретного домена почты начинается с появления на экране окна параметров сервера.
В нем нужно заполнить Имя – человек или название компании. Это имя будет отображаться другим пользователям, с которыми вы будете вести переписку. Адрес – ваш Email с указанием домена. К примеру, [email protected]x.ru .
Тип учетной записи – это поле определится автоматически, в зависимости от выбранного протокола связи. Сервер входящей и исходящей почты – эти два поля тоже выставляются автоматически для указанного в адресе домена. Если вы привязываете , будет определен сервер Yandex.com. По сути, с помощью этого способа настройки можно подключить к Outlook любой почтовый ящик.
Чтобы программа смогла получить доступ к вашему аккаунту, обязательно введите пароль
- Нажмите «Далее» ;
- Укажите время, которое почта будет храниться локально на вашем ПК . После истечения этого срока нужно будет повторно зайти в аккаунт;
- Кликните на «Другие настройки» ;
- В новом окне появятся параметры настройки почтового сервера. Активируйте опцию проверки подлинности. То поможет избежать взаимодействия с . Подключение всегда будет безопасным.
- Далее отметьте поле «Аналогично серверу…» , чтобы программа самостоятельно проводила повторную авторизацию и вам не пришлось заново вводить логин и пароль пользователя;
- Затем откройте вкладку дополнительных параметров и проверьте, появились ли цифровые коды для IMAP и SMTP. Если нет, нажмите на клавишу «По умолчанию» ;
- Выберите тип шифрования SLS для всех серверов;
- Если вы хотите, чтобы на сервере письма никогда не удалялись, отметьте поле «Оставлять копии на сервере» ;
- Теперь закройте окно настроек. Для продолжения установки почты в окне «Добавить учетную запись» нажмите «Далее» . Дождитесь проверки аккаунта – приложение выполнит подключение к серверу входящей почты и отправит проверочное сообщение. Статус выполнения операций будет указан в следующем окне:
- Если все настройки выставлены правильно, вы увидите сообщение об успешном завершении подключения . При появлении ошибок, советуем выполнить настройку повторно. Возможно, вы пропустили один из шагов.
Закройте окно привязки новой почты и начинайте использование .
На рисунке ниже вы найдете краткий гайд по всем основным функциям программы:
- Для просмотра писем перейдите во вкладку «Папки» ;
- Чтобы управлять папками, воспользуйтесь панелью инструментов в левой части открывшегося окна;
- Выберите, какие данные нужно отобразить. Это можно сделать с помощью клавиши дополнительных настроек «…».
Современные компании постоянно используют при своей работе услуги электронной почты. И это касается не только крупных представителей. Даже обычный рядовой пользователь редко может обходиться без использования электронной почты.
Особенности Microsoft Outlook
Наиболее удобно работать с почтовыми ящиками с использованием специальных продуктов, которые называются менеджерами. Microsoft Outlook – это очень удобный вариант, который можно использовать не только для просмотра электронной почты, но и как удобный ежедневник и помощник в делах.
Кроме обычной работы с почтой программный продукт дополнительно позволяет:
Но чтобы программа Outlook работала максимально полезно и позволяла использовать свою многофункциональность в полном объеме, требуется ее правильно настроить.
Как правильно настроить Microsoft Outlook?
Первоначально при желании настроить Outlook на работу с доменом Яндекс, следует убедиться, что присутствует интернет-соединение, а затем зайти в настройки почты . Во вкладке «Почтовые программы» поставить флаг напротив строки о получении доступа к ящику с использование почтового клиента.
Наиболее простым вариантом настройки является автоматическая, но она не всегда срабатывает, поэтому стоит рассмотреть все возможные варианты.
Настройка программы автоматически

В последующем диалоговом окне потребуется выбрать Файл – Добавление новой учетной записи. Затем последует окно, где потребуется ввести следующие данные о пользователе:
- имя пользователя;
- электронную почту (полный адрес), например, [email protected] ;
- пароль, который используется в указанной электронной почте.
При правильном введении данных, если потребуется создавать или добавлять учетную запись, настройки выполняются автоматически , а вот если что-то пошло не так, то потребуется ручная корректировка, о которой будет рассказано ниже. Знания ручной настройки будут полезны также в том случае, если нужно внести корректировки или потребуется по мере использования добавлять другие учетные записи. Для внесения изменений следует в окне учетной записи установить в строке «настроить вручную параметры сервера» и нажать далее.
Настройка по протоколу POP
Протокол POP сегодня наиболее распространенный вариант при работе. Его основной отличительной чертой является то, что все полученные письма выгружаются на компьютер, при этом с сервера они стираются. Но при необходимости на сервере их можно сохранить или удалять только по истечении определенного срока.
В возникшем окне следует исправить информацию по принципу:
После корректировки всех значений необходимо войти в «Другие настройки» и выбирать вкладку «Сервер исходящей почты». Здесь требуется отметить строки «STMP-серверу требуется проверка подлинности».
Во вкладке «дополнительно» потребуется проверить наличие следующих флагов:
- поставить галочку около строки с требованием шифрованного типа подключения (SSL), при этом указать в строках STMP-сервер число 465, и выбрать тип шифрованного подключения — SSL;
- проверить значение POP-сервер, оно должно быть равным 995;
- установить флаг — «оставлять копии сообщений на сервере», если есть необходимость.
Настройка протокола IMAP

Настройка работы Microsoft Outlook для IMAP выполняется аналогичным образом , как и для POP. Различия буду существовать при вводе параметров учетной записи:
- тип записи – IMAP;
- сервер входящей почты – imap.yandex.ru;
- сервер исходящей почты — smtp.yandex.ru.
В Дополнительных параметрах во вкладке «Дополнительно» число IMAP-сервера должно быть поставлено – 993.
В заключение хочется отметить, что зная основные особенности настройки работы распространенного и полезного программного почтового агента от Microsoft, можно с легкостью настроить его работу для любой операционной системы или домена. Так как настройки Outlook 2010 мало отличаются от параметров для других версий операционных систем. Есть незначительные отличия.
Источник
Проблемы с отправкой почты на Яндекс
Добрый день!
У пользователей проблема с отправкой почты из 1с. Яндекс-почта изменила параметры, теперь строго — подключение через starttls (безопасное на порт 465).
Сейчас в справочнике «Учетные записи электронной почты» настройки выглядят так:
Отправка почты:
SMTP — сервер: smtp.yandex.ru
Порт: 25
Получение почты:
POP3 — сервер: pop3.yandex.ru
Порт: 110
Нажимаю «Проверить настройки учетной записи», пишет:
Ошибка при вызове метода контекста (Подключиться): Почтовый ящик пользователя «. » на сервере «pop3.yandex.ru» не найден. Ответ сервера: «[AUTH] Working without SSL/TLS encryption is not allowed. Please visit http://help.yandex.ru/mail/mail-clients/ssl.xml. sc=ZPaGos6kZCge»
Меняю порт у получения почты на 465, пишет:
Ошибка при вызове метода контекста (Подключиться): Ошибка при попытке соединения с сервером «pop3.yandex.ru:465» (10060)
Ошибка 503 Service Unavailable: что это значит и как исправить
Как нужно изменить настройки учетной записи?
(2), (3) Порты поменяла, теперь пишет ошибку:
Ошибка при вызове метода контекста (Подключиться): Время ожидания операции чтения истекло.
Буду 1-й вариант пробывать
Поставила платформу 8.3. Теперь выходит другая ошибка
Ошибка при вызове метода контекста (Подключиться): SMTP greeting failure: 421 SMTP connection broken (reply)
(0) Делаешь так:
1.Ставишь 8.3
2.Добавляешь два реквизита в справочник учетные записи пользователей (ИспользоватьSSLPOP3 и ИспользоватьSSLSMTP к примеру, тип булево)
3. В общем модуле УправлениеЭлектроннойПочтой в Функции ПолучитьИнтернетПочтовыйПрофиль добавляешь пару строк:
Ради этого 8.3 ставить?
А если у людей все колом станет, а не только почта?
Тут по-быстрому переделать на вк или cdo — и океюшки
(14) stunnel если в сети сотня компов, на каждый?
Лучше транзит через собственный почтовик настроить, он уже с шифрованием будет отсылать. Как раз тестирую подобное решение
(15) Ну да. Конечно от масштабов все зависит. У меня такая проблема возникала сегодня в конторе где 2 компа с УТ и база файловая, настраивать им почтовый сервер это был бы перебор, но решение интересное (отпишись потом что ставил, и какие результаты).
(13) А вообще ничего страшного в 8.3 нет. Бэкап сделал и вперед)) Рано или поздно все ровно переходить, да и плюшек в ней больше. Каждый сам для себя решает, но по мне так лучше без костылей.
Источник
Ошибка чтения ответа сервера яндекс почта что это
Яндекс.Почта
Версия: 8.25.0
Последнее обновление программы в шапке: 30.08.2022
Превышено время ожидания ответа от сайта — что делать?

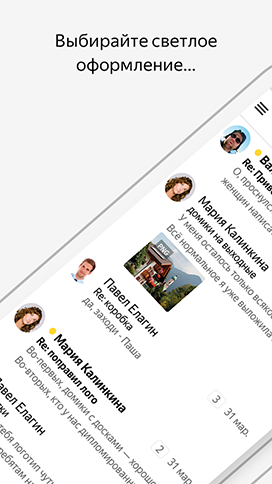
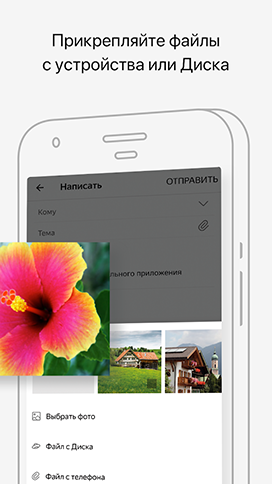
Краткое описание:
Приложение помогает работать сразу с несколькими ящиками на Яндексе, Mail.Ru, Gmail или Outlook.com — получать и читать письма, отвечать на них, просматривать вложения и многое другое (спойлер)
Разбирайте письма легко, даже если их много: ненужные можно удалять одним движением, а нужное — быстро найти с помощью встроенных фильтров (например, все электронные билеты или уведомления соцсетей). Для каждой папки можно настроить свои уведомления, это позволит не пропускать самое важное. Также не теряться в электронной почте помогает автоматическая группировка писем по темам — они собираются в цепочки, которые разворачиваются в хронологическом порядке.
Защитите себя от злоумышленников и рекламы — добавьте пин-код, чтобы скрыть вашу переписку от чужих глаз. А если вам кто-то досаждает рассылками, просто пометьте раздражающее письмо как спам, и все следующие сообщения от этого отправителя станут попадать в отдельную папку.
Одна почта для всего — если стало неудобно проверять все свои электронные ящики на Gmail, Mail.ru и Рамблер, просто настройте сборщики почты Яндекса. Это можно сделать на компьютере, а получать письма сразу с нескольких адресов и отвечать на них — даже в мобильном приложении.
Просматривайте вложения сразу — если автор письма приложил к тексту картинку, то ее уменьшенная копия будет видна рядом с темой сообщения в списке входящих. А если ваше вложение слишком велико для отправки почтой, оно загрузится на Яндекс.Диск и получатель увидит ссылку. Чтобы просмотреть такое вложение, дополнительно ничего устанавливать не нужно.
Вся важная информация доступна офлайн — сообщения загружаются при их первом открытии. Найти нужное, например, код брони, адрес или телефон, вы сможете, даже если в нужный момент не будет подключения к интернету.
Настройте ящик под себя — откройте веб-версию на компьютере, добавьте аватарку и установите оригинальную тему оформления, после чего внешний вид мобильного приложения тоже изменится. Личную подпись, которая будет автоматически добавляться во все ваши сообщения, можно добавить и отредактировать где вам будет удобнее — на компьютере или в мобильном приложении.
Советы от поддержки. Особенно обратите внимание на пункты про батарею. В разных оболочках андроид пути до таких настроек отличаются. Изучайте тему своего девайса, сделайте поиск по ключевым словам в настройках (если он есть).
Оповещения могут блокироваться настройками Вашего устройства. Например, приложению может быть запрещено передавать данные в фоновом режиме. В таком случае список писем не сможет обновляться, если Вы вышли из приложения. Чтобы разрешить приложению работать в фоне устройства, перейдите в системные настройки → «Приложения» → «Яндекс.Почта» → «Передача данных» и включите «Фоновый режим».
Для включения автозапуска перейдите в системные настройки → «Приложения» → «Яндекс.Почта» → «Управление разрешениями» и включите «Автозапуск».
Возможно, оповещения не работают из-за энергосберегающего режима. Попробуйте отключить его и проверить, появятся ли оповещения после этого? Для этого откройте «Системные настройки устройства» → «Дополнительно» → «Батарея и производительность» → «Расход заряда батареи приложениями» → «Режим экономии энергии» и отключите его.
На работу уведомлений могут влиять и приложения, которые служат для экономии заряда батареи, для ускорения работы телефона (например приложение CM Locker, которое самостоятельно вносит ограничения в работу устройства, несмотря на все разрешения, в настройке «очистка уведомлений») или оптимизации интернет-трафика, а также брандмауэры и антивирусы. Попробуйте временно отключить подобные приложения, если они установлены.
Проверьте, не выключены ли уведомления для некоторых папок? Для этого перейдите в настройки приложения Яндекс.Почта → выберите ящик, для которого не работают уведомления → убедитесь, что в разделе «Уведомления» включена настройка «Сообщать о входящих» и для каждой папки выбран параметр «Уведомляет о письмах и загружает их».
Источник
Ошибки почтового сервера
Иногда в работе электронной почты возникают ошибки. Чаще всего они проявляются в том, что пользователи не могут отправить или получить письмо, получают сообщение “Не удалось подключиться к почтовому серверу”. Причины некоторых ошибок почтового сервера легко найти, для других потребуется тщательная диагностика настроек почтового сервера. Эта статья призвана помочь в поиске и устранении таких ошибок.
Пошаговая проверка почтового сервера
В первую очередь надо убедиться, что проблема именно на сервере, а не где-либо еще. Для этого попробуйте отправить себе несколько тестовых писем на тот же адрес электронной почты и на внешние почтовые сервисы, такие как Gmail*. Если вы успешно получите тестовое письмо, то ответьте на него, чтобы проверить отправку и прием почты.
- Если вы сразу же получили сообщение об ошибке подключения к почтовому серверу, как только попытались отправить или получить письмо, это свидетельствует, что проблема действительно с сервером. Отметьте себе код ошибки, далее мы расскажем о них подробнее.
- Письмо было отправлено, но затем возвращено, вы получили так называемое bounced message — сообщение о том, что письмо было не доставлено по какой-либо причине. Чаще всего в тексте сообщения указывается эта причина (например, письмо слишком похоже на спам или почтовый сервер imap mail не отвечает), попробуйте устранить её.
- Почтовый сервер не отвечает, при отправке ошибок не было, но вы не получили письмо в течение нескольких минут. В первую очередь проверьте папку “Спам”, возможно, оно попало туда. Если нет, то перепроверьте настройки почтового клиента.
- Если вы без проблем отправляете и получаете тестовые письма, скорее всего проблема не в почтовом сервере, а в работе сети.
Рекомендуем также проверить доступность почтового сервера хотя бы одним из бесплатных инструментов для проверки почтового сервера онлайн:
Эти сервисы пробуют подключиться к вашему почтовому серверу по SMTP, замеряют время отклика, подтверждают, что у него есть запись обратной зоны DNS почтового сервера. С их помощью можно диагностировать некоторые ошибки службы почтовых серверов или проверить, не занесен ли почтовый сервер в черные списки из-за спама.
Коды ошибок почтовых серверов и как устранить эти ошибки:
Ошибка почтового сервера 421
- проблема может возникнуть из-за неправильно заданных параметров SMTP-соединения, перепроверьте их настройки блокирует IP сервера электронной почты, в таком случае надо добавить новое правило для него
- блокируется трафик через порт 25. Попробуйте в настройках учетной записи электронной почты сменить номер порта SMTP на 465
- ошибка вызвана использованием VPN — попробуйте отключить VPN и отправить письмо. Если проблема была в этом, то необходимо, чтобы провайдер услуги занес ваш почтовый сервер в белый список адресов VPN
Почтовый сервер ответил 451
- превышено количество допустимых подключений или лимит обмена сообщениями за отрезок времени, в таком случае письма просто ждут в очереди отправки. В настройках сервера вы можете увеличить этот лимит или задать ограничение не на количество подключений к серверу, а на количество писем на одного пользователя. Если никакой вредоносной деятельности вы не обнаружили, то можете отправить накопившуюся очередь писем командой принудительной отправки (force send).
- неправильно настроенные MX-записи домена и неправильная маршрутизация писем вследствие этого. Проверьте логи, конфигурационные файлы, МХ-записи и разрешения, чтобы установить причину ошибки
Ошибка почтового сервера 452
- вероятно, ошибка не на вашей стороне — на сервере получателя закончилось место, поэтому письмо не доставляется. Проверьте, получается ли отправлять письма на другие сервера
- если в сообщении об ошибке есть текст “Out of memory”, то места не хватает на вашем сервере. Проверьте количество писем в очереди, свободное место на диске и объем доступной памяти
Ошибка почтового сервера 550
- указан неправильный адрес почты получателя, уточните, действующий ли он и правильно ли вы его написали
- неправильные настройки сервера SMTP
- есть подозрение, что ваша система заражена вирусом, который автоматически рассылает письма. Выполните проверку специализированным антивирусом, например, Kaspersky для почтовых серверов
- провайдер установил ограничения на исходящие сообщения. Свяжитесь с техподдержкой провайдера и вам подскажут, что делать в таком случае
Почтовый сервер ответил 571
Ошибка при получении почты (на стороне получателя). Причины:
- IP отправителя заблокирован на стороне получателя спам-фильтром, антивирусом или фаерволом, текст сообщения об ошибке будет похож на такой: “Почтовый сервер ответил: spam message rejected”. Если вы отправляете тестовое письмо себе, попробуйте отключить это ПО и проверьте отправку/получение писем без него
- у IP отправителя нет RDNS
- отправитель занесен в спам-лист, фильтры сообщений получателя не пропускают письмо
Чтобы устранить ошибку, проверьте настройки получения писем и в особенности разрешения для доменов-отправителей.
Сертификат почтового сервера недействителен
Проверьте, вероятно, пришло время обновить сертификаты.
Мы надеемся, что этот материал был вам полезен. Иногда найти ошибку очень трудно, для этого приходится изучать логи электронной почты, её маршрутизацию, параметры почтового сервера. Специалисты “Интегрус” готовы помочь в этом. Мы проведем аудит, обеспечим защиту почтового сервера, отсутствие спам-рассылок, установим почтовый сервер на Windows Server, почтовый сервер на Линукс, выполним настройку почтового сервера Postfix, настроим записи RDNS и SPF, устраним ошибки почтового сервера pop3 и другие.
Мы всегда готовы дать рекомендации по настройке и защите почтового сервера, так что если у вас есть вопросы, не откладывайте и обращайтесь к нам за консультацией.
Источник
В работе с сетью Интернет нередко возникают трудности, связанные с обменом информацией между компьютерами. Одной из наиболее распространенных проблем является ошибка чтения ответа сервера. Она возникает при попытке получить данные с удаленного сервера и может приводить к сбою приложения или серьезным проблемам с безопасностью данных.
Чтобы избежать неблагоприятных последствий, необходимо понимать, как работает механизм обмена данными и какие факторы могут стать причиной ошибки чтения ответа сервера. В данной статье мы рассмотрим основные проблемы, вызывающие эту ошибку, и предложим рекомендации по ее устранению.
Наши рекомендации основаны на опыте работы профессионалов, занимающихся разработкой и поддержкой веб-приложений и систем безопасности сетевых соединений. Мы уверены, что наши советы пригодятся всем, кто сталкивается с ошибкой чтения ответа сервера и ищет эффективные способы ее решения.
Содержание
- Ошибка чтения ответа сервера: причины и решения
- Причины возникновения ошибки чтения ответа сервера:
- Советы от профессионалов по решению ошибки чтения ответа сервера:
- Вопрос-ответ
- Что такое ошибка чтения ответа сервера?
- Какие причины могут привести к ошибке чтения ответа сервера?
- Как исправить ошибку чтения ответа сервера?
Ошибка чтения ответа сервера: причины и решения
Ошибка чтения ответа сервера – это распространенная проблема при работе с сайтами. Такая ошибка указывает на то, что сервер не может отправить полный ответ на запрос пользователя, что может повлечь за собой различные проблемы.
Причины возникновения ошибки чтения ответа сервера могут быть различными, включая медленное подключение к Интернету, неполадки в работе сервера, сбои в программном обеспечении и другие. Также возможно, что проблема заключается в конфликте с прокси-сервером или брандмауэром.
Способы решения проблемы также могут быть различными. В некоторых случаях достаточно перезагрузить страницу и попробовать еще раз, в других – потребуется подключиться к другому серверу. Для решения проблемы с прокси-сервером может потребоваться его настройка, а для борьбы с сбоями в программном обеспечении – обновление соответствующих компонентов.
- Перезапустите браузер и попробуйте еще раз
- Попробуйте подключиться к другому серверу
- Проверьте настройки прокси-сервера и брандмауэра
- Обновите соответствующие компоненты программного обеспечения
Если вы не можете самостоятельно решить проблему, рекомендуется обратиться к специалистам, которые помогут выявить причину ошибки и предоставят профессиональную помощь в ее устранении.
Причины возникновения ошибки чтения ответа сервера:
1. Проблемы с соединением: Неустойчивое соединение может привести к сбоям при передаче данных, включая ответы сервера. Это может произойти из-за проблем с сетью, временных сбоев в работе Интернет-провайдера или других непредвиденных ситуаций. В таком случае, одним из решений может быть повторная попытка соединения с сервером.
2. Проблемы с сервером: Другая причина ошибки чтения ответа сервера может быть связана с неправильной работой самого сервера. Это может произойти из-за недоступности баз данных, ошибок в программном обеспечении на сервере, проблем с конфигурацией сервера и других причин. В таком случае, рекомендуется попытаться обратиться к администратору сервера или технической поддержке.
3. Проблемы с клиентом: В редких случаях, ошибка чтения ответа сервера может быть связана с неправильной работой клиентского приложения или веб-браузера. Это может произойти из-за некорректной установки программного обеспечения, обновления операционной системы или других причин. В таком случае, следует попытаться перезапустить приложение или браузер, а также проверить наличие последних обновлений.
4. Ограничения доступа: Некоторые серверы имеют ограничения на количество запросов или на типы запросов. Если запрос не соответствует данным ограничениям, сервер может вернуть ошибку при чтении ответа. Если нет других причин для ошибки чтения ответа сервера, попробуйте пересмотреть запрос или узнать у администратора сервера ограничения на запросы.
Советы от профессионалов по решению ошибки чтения ответа сервера:
1. Проверьте соединение с интернетом: Ошибка чтения ответа сервера может возникать из-за проблем с соединением с интернетом. Убедитесь, что ваше подключение стабильно и без проблем.
2. Обновите страницу: Иногда ошибки на сервере временны, и путем обновления страницы мы можем получить правильный ответ. Для этого, нажмите кнопку «Обновить» в браузере или используйте сочетание клавиш Ctrl + F5.
3. Измените браузер: Если ошибка сохраняется, то попробуйте использовать другой браузер. Это может решить проблему из-за возможных проблем с конкретным браузером.
4. Очистите кэш браузера: Кэш браузера иногда может вызывать проблемы. Для решение, очистите кэш браузера и попробуйте выполнить операцию снова.
5. Свяжитесь с технической поддержкой: Если вам не удается решение проблему с помощью вышеуказанных способов, обратитесь к технической поддержке сайта или хостинг-провайдера. Они могут помочь выяснить, в чем проблема и как ее решить.
Вопрос-ответ
Что такое ошибка чтения ответа сервера?
Ошибка чтения ответа сервера – это неполадка, которая происходит, когда сервер не может отправить ответ на запрос клиента. Это может быть вызвано разными проблемами, например, неправильной конфигурацией сервера, неполадками в работе сети или ошибками на стороне клиента.
Какие причины могут привести к ошибке чтения ответа сервера?
Причины могут быть разными: неполадки в работе сети, неправильная конфигурация сервера или клиента, сбои в работе программного обеспечения, проблемы с производительностью сервера или даже атаки злоумышленников. Часто эту ошибку возникает в случае неполноты отправленных данных или при ошибочном форматировании сообщений.
Как исправить ошибку чтения ответа сервера?
Способы исправления ошибки чтения ответа сервера зависят от ее причины. Первым делом необходимо проверить настройки сервера и клиента. Можно попробовать перезапустить сервер или клиент. Если причина ошибки связана с неполадками в работе сети, устранить проблему можно путем улучшения качества интернет-соединения. Некоторые проблемы могут быть решены изменением параметров сервера или настройками программного обеспечения. В случае, если причиной ошибки является атака злоумышленников, следует принимать меры по усилению защиты сервера и сети.

 Применение настроек Schannel
Применение настроек Schannel