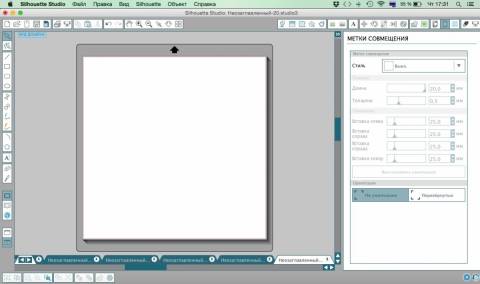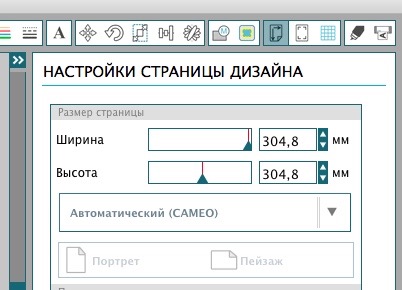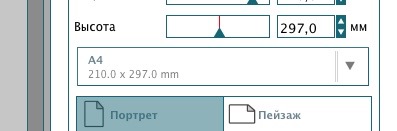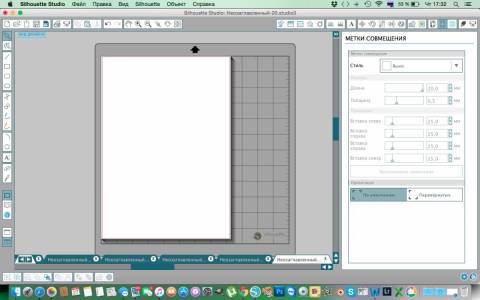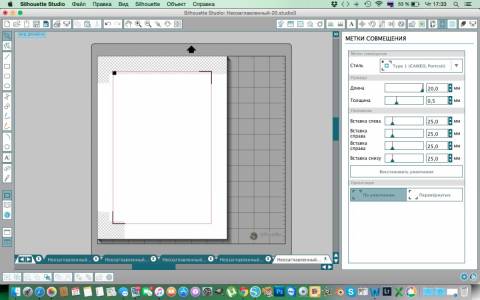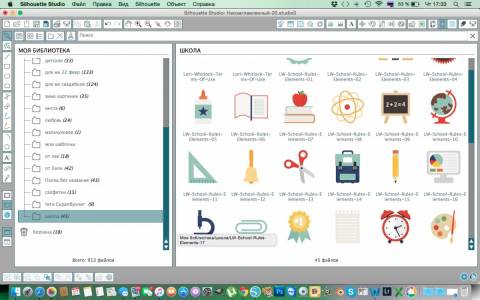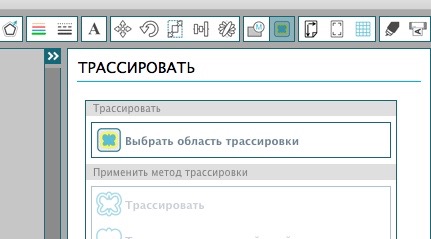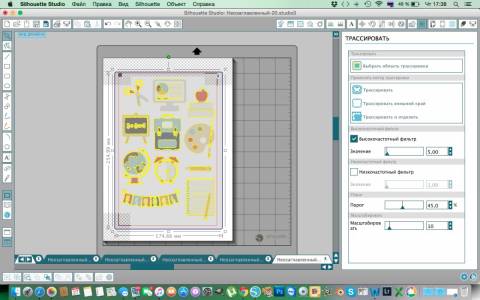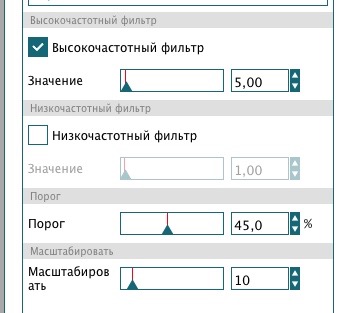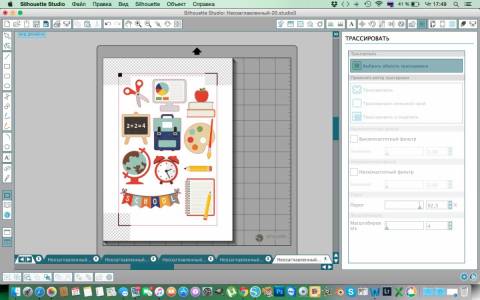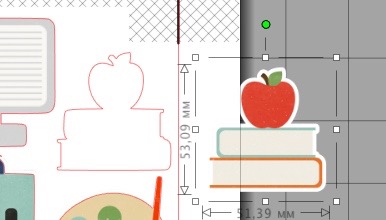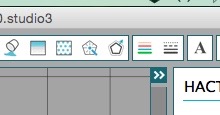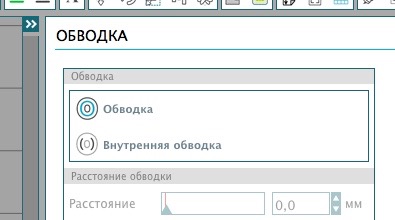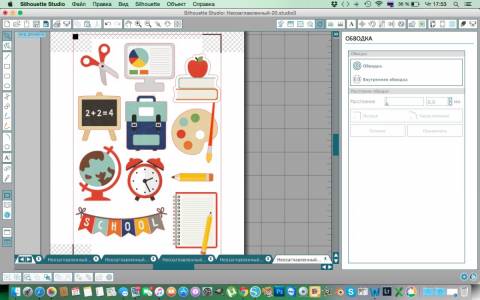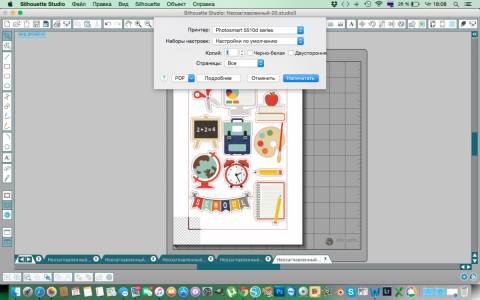-
AleXXXandro
- Эксперт
- Сообщения: 1533
- Зарегистрирован: 03 окт 2012, 07:53
- Настоящее имя: Алексей
- Откуда: Тюмень-столица деревень
- Благодарил (а): 2 раза
- Поблагодарили: 2 раза
Режущий плоттер Silhouette CAMEO
Попробую, придётся опять перестановку на столе устраивать, хотя вроде и с 1,5 метровым резал без косяков первое время.
Режущий плоттер Silhouette CAMEO
- Поддержать форум
-
Сергей3
- Мудрец
- Сообщения: 3940
- Зарегистрирован: 13 дек 2012, 10:53
- Настоящее имя: Сергей
- Откуда: Брянская обл.
- Поблагодарили: 5 раз
Режущий плоттер Silhouette CAMEO
Сообщение
Сергей3 » 07 авг 2013, 22:37
Я вообще по началу к УСБ3 подключил, а он его не увидел почему то. К УСБ2 всё в норме.
Подскажите как Вы контрольные точки растравляете на вырезку если нужно просто обвести объект по контору и (или) ещё дополнительно вырезать внутри объекта? Ставил вручную это долго и не ровно. Вот например в фотошопе есть волшебная кисточка которая по контору обрезает хорошо. Тут хотябы найти то что бы от одной точки до другой линия шла по контору более менее сама прилипала и обводило его как надо.
-
AleXXXandro
- Эксперт
- Сообщения: 1533
- Зарегистрирован: 03 окт 2012, 07:53
- Настоящее имя: Алексей
- Откуда: Тюмень-столица деревень
- Благодарил (а): 2 раза
- Поблагодарили: 2 раза
Режущий плоттер Silhouette CAMEO
Сообщение
AleXXXandro » 08 авг 2013, 04:11
Сергей3
А зачем вручную? Нажали справа кнопку «настройкак меток совмещения», галочку в «показать метки», потом файл-печать, печатает с метками, потом на кариэр и на резку, метки определит автоматически и вырежет контур. Пробовал и без кариэра, но постоянно в мм2 не попадает.
-
Сергей3
- Мудрец
- Сообщения: 3940
- Зарегистрирован: 13 дек 2012, 10:53
- Настоящее имя: Сергей
- Откуда: Брянская обл.
- Поблагодарили: 5 раз
Режущий плоттер Silhouette CAMEO
Сообщение
Сергей3 » 08 авг 2013, 10:15
Я либо не чего не понял, либо не правильно поняли меня. Как Вы сказали сделал (если правильно конечно) — вырезает квадрат где рисунок. Мне же нужно вырезать по контору ну скажем зверька, т.е. обвести его по форме тела.
-
Сергей3
- Мудрец
- Сообщения: 3940
- Зарегистрирован: 13 дек 2012, 10:53
- Настоящее имя: Сергей
- Откуда: Брянская обл.
- Поблагодарили: 5 раз
Режущий плоттер Silhouette CAMEO
Сообщение
Сергей3 » 08 авг 2013, 10:17
Ещё на дисплее есть три пункта (на плоттере)
load cutting mat
load media
unload
Что они означают и что выбирать и когда?
-
AleXXXandro
- Эксперт
- Сообщения: 1533
- Зарегистрирован: 03 окт 2012, 07:53
- Настоящее имя: Алексей
- Откуда: Тюмень-столица деревень
- Благодарил (а): 2 раза
- Поблагодарили: 2 раза
Режущий плоттер Silhouette CAMEO
Сообщение
AleXXXandro » 08 авг 2013, 10:25
Сергей, прежде чем вырезать зверька, его надо напечатать с метками из программы Силуэт студио. Сначала лист со зверьком отправить на принтер на печать с метками. Потом этот лист вставить в Камэою и произвести резку по меткам.
Если же вам надо просто вырезать контур зверька, скажем из бумаги или из плёнки, то метки нафиг не нужны. Просто отпавляйте на резку.
Метки нужны чтобы резать многоцветного зверька, напечатанного на бумаге или сублифлоке.
-
AleXXXandro
- Эксперт
- Сообщения: 1533
- Зарегистрирован: 03 окт 2012, 07:53
- Настоящее имя: Алексей
- Откуда: Тюмень-столица деревень
- Благодарил (а): 2 раза
- Поблагодарили: 2 раза
Режущий плоттер Silhouette CAMEO
Сообщение
AleXXXandro » 08 авг 2013, 10:28
Сергей3 писал(а):Ещё на дисплее есть три пункта (на плоттере) load cutting matload mediaunloadЧто они означают и что выбирать и когда?
Ну если проще
1.Загрузить лист с кариэром.
2. Загрузить просто лист
3. Вытащить обратно:)
-
Сергей3
- Мудрец
- Сообщения: 3940
- Зарегистрирован: 13 дек 2012, 10:53
- Настоящее имя: Сергей
- Откуда: Брянская обл.
- Поблагодарили: 5 раз
Режущий плоттер Silhouette CAMEO
Сообщение
Сергей3 » 08 авг 2013, 10:54
AleXXXandro писал(а):Сергей, прежде чем вырезать зверька, его надо напечатать с метками из программы Силуэт студио. Сначала лист со зверьком отправить на принтер на печать с метками. Потом этот лист вставить в Камэою и произвести резку по меткам.
Это я сделал. Напечатал на простом струйном принтере (Метрики по углам отпечатались.
Прикрепляю его к кариэр и в плоттер. Нажимаю определить автоматически метки и резка. Он определяет и режит квадрат, а не по силуэту зверка
после выскакивает окно

-
Vkadre
- Мудрец
- Сообщения: 5147
- Зарегистрирован: 23 авг 2012, 22:32
- Настоящее имя: Александр
- Откуда: Приозерск
- Поблагодарили: 2 раза
- Контактная информация:
Режущий плоттер Silhouette CAMEO
Сообщение
Vkadre » 08 авг 2013, 11:19
Вы не трассировали его значит, прежде чем печатать метки.
Лицом пригожим станет попа, пройдя сквозь фильтры фотошопа.
«Каждый свой путь выбирает. Ценники вместо скотча, ломонд вместо сублимаги, духовка вместо пресса и т.д.»©
НЕ ЗАБЫВАЕМ НАЖИМАТЬ ПАЛЕЦ ВВЕРХ
«СПАСИБО»
-
AleXXXandro
- Эксперт
- Сообщения: 1533
- Зарегистрирован: 03 окт 2012, 07:53
- Настоящее имя: Алексей
- Откуда: Тюмень-столица деревень
- Благодарил (а): 2 раза
- Поблагодарили: 2 раза
Режущий плоттер Silhouette CAMEO
Сообщение
AleXXXandro » 08 авг 2013, 11:22
Сергей, а рисунок случаем не в растре?
Нужно оттрасиировать по конткру.
Обзор режущего плоттера Silhouette Curiо
Ответы на часто задаваемые вопросы:
— Что такое Curio?
— Silhouette Curio™ это универсальная машина для творчества (DIY). Это больше, чем цифровой режущий инструмент. Он может резать, тиснить, рисовать, гравировать и создавать рисунок из отверстий — это своего рода швейцарский нож для вашего уголка скрапбукинга и творчества. Воспользуйтесь сочетанием таких возможностей, как Печать и Тиснение, Надсечка и Тиснение, и глубокая резка*. Curio позволит вам на полную использовать возможности программы Silhouette Studio®. Вы сможете задействовать пунктирную и точечную резку (стиплинг), а также раскрыть всю прелесть использования двух инструментов в одной каретке.
*Нож для глубокой резки продается отдельно.
— Заменяет ли Curio мои режущие плоттеры Portrait, CAMEO или другие режущие инструменты Silhouette?
— Нет, ни в коем случае! Curio является уникальным инструментом с набором особых возможностей. С его помощью вы можете создать проекты, которые невозможно реализовать при помощи Portrait или CAMEO. Portrait и CAMEO являются исключительно режущими инструментами. В отличии от Curio на них можно резать без керриера, а также рулонные материалы. На каттере CAMEO вы можете прорезать материалы шириной до 30.5 см и длиной до 3 метров, в то время как максимальный формат резки на Curio – это 21.6 см на 30.5 см.*. В наши планы не входит прекращение выпуска плоттеров Portrait или CAMEO.
*Требуется дополнительная база, продающаяся для Curio отдельно.
— Каково рабочее поле у Curio?
— Максимальный размер материала, который вы можете порезать на Curio — 21.6 см на 30.5 см (с дополнительной базой). Стандартная база, идущая в комплекте с Курио имеет размер 8.5 см на 21.6 см.
— Может ли Curio резать отпечатанное изображение по контуру (Print & Cut)?
-Да! SilhouetteCurio™ обладает оптическим сканером (датчиком), который находит и использует метки для выполнения резки по контуру картинки (Print & Cut jobs).
-Совместим ли Curio с технологией PixScan™?
-Curio будет совместим с технологией PixScan™ осенью 2015.
-Что может сделать Curio, из того, что невозможно на CAMEO, Portrait или других режущих плоттерах?
Рисование контура отверстиями на металле или фольге (стиплинг)
Гравировка металла
Работа двумя инструментами над одним заданием (многозадачность)
Внутреннее или внешнее тиснение
Надсечка, биговка и тиснение
Печать и тиснение
Глубокая резка (резка толстых материалов – кожи, фольги, вспененных материалов и т.д.*
Нанесение контуров различного типа на твердые толстые материалы (например рисование на дереве до 5 мм толщиной)
*Требуется дополнительный нож для глубокой резки.
-Могу ли я резать ткань на моем Curio?
-Да, как и на других цифровых резаках Silhouetteвы можете резать ткань, используя фиксатор ткани и специальный нож для ткани.
-Могу ли я резать рулонные материалы на Curio?
-Нет, Curio требует твердого основания для резки и имеет ограниченное поле резки.
-Какие типы металла можно гравировать на Curio?
-Curio может гравировать мягкие металлы, такие как алюминий, медь и латунь. На сегодня нет полного списка металлов, которые можно гравировать на Curio.
-Что такое стиплинг (stippling)?
-Стиплинг позволяет создать макет, состоящий из серии точек. Curio позволяет добиваться различных эффектов точечного нанесения. Вы можете нарисовать точки, используя фетровые маркеры, а можете пробить отверстия в материале, используя инструмент для пробивания отверстий.
-Какова максимальная сила резки у Curio?
-В обычных условиях у Curio давление на нож составляет 210gf.
-Могу ли я использовать аксессуары от Curio в других моих плоттерах — Portrait, CAMEO и других инструментах Silhouette?
-Несмотря на то, что инструменты от Curio технически могут быть установлены на любых машинах Silhouette, они предназначены для использования с Curio. Мы не можем гарантировать результаты их работы в других плоттерах . Silhouetteне рекомендует использование ножа для глубокой резки, инструмента для стиплинга, гравера или эмбоссеров в каттерах кроме Curio.
— C какими инструментами и аксессуарами совместим Curio?
Curio совместим со всеми расходными материалами и аксессуарами, такими как маркеры,фломастеры и ножи, предлагаемые Silhouette.
-Тише ли работает Curio, чем другие машины Silhouette?
-Уровень шума у Curio такой же как и у других резаков Silhouette. Некоторые операции могут производить больше шума – такие как стиплинг по металлу, например.
-Какие материалы можно тиснить (эмбоссировать)?
-Мы пробовали тиснить самые разнообразные материалы. Программа Silhouette Studio® оптимизирована для тиснения фирменной бумаги Silhouette Для Биговки и Тиснения. Пробуйте работать с разными бумагами и картоном – результат может превзойти ваши ожидания.
-Функции Curio в SilhouetteStudio® неактивны и я не могу их использовать. Нужно ли мне покупать расширение Business Edition, чтобы работать с Curio?
-Нет, не нужно. Curio совместим со всеми версиями Silhouette Studio®, включая бесплатную версию. Если у вас установлены Silhouette Studio® Designer Edition или Business Edition, вы можете установить Curio как плоттер по умолчанию, кликнув правой кнопкой и выбрав “Установить как каттер по умолчанию”. При этом функции Curio будут активны всегда, даже когда он не подключен к компьютеру. Если у вас стоит Silhouette Studio® Basic Edition, инструменты Curio будут доступны, только когда ваш Curio подключен к компьютеру. Если они не активны, просто подключите Curio к компьютеру.
-Я не могу определить, сколько платформ нужно использовать. Как это сделать?
— Для этого зайдите в “Установки Резки” и выберите используемый материал. Silhouette Studio® покажет вам сколько платформ требуется для вашего материала. Silhouette Studio® также сообщит вам рекомендуемыеу становки для плоттера.
-Я бы хотел вырезать макеты большего размера. Почему рабочая область у Curio такая маленькая?
-Curio – это одновременно инструмент для резки, тиснения, стиплинга и рисования. Он предназначался для небольших форматов. Это специализированный плоттер и он может служить дополнением для ваших каттеров Silhouette Portrait® или Silhouette CAMEO®. Добавление Curio значительно увеличит ваши возможности для творчества и бизнеса.
-Почему я не могу использовать функции для Curio с моими CAMEO или Portrait?
-Это может повредить или сломать CAMEO или Portrait. Curio специально предназначен для тиснения, стиплинга и гравировки. Большие зазоры и специальная конструкция каретки позволяют Curio совершать операции в вертикальной плоскости, недоступные другим плоттерам.
-Что идет в стандартной комплектации с плоттером Curio?
-В коробке с Curio идут следующие аксессуары:
Silhouette Curio™
база 21.6 x 15.2 см (включая 4 платформы)
керриер для резки 21.6 x 15.2 см
керриер для тиснения 21.6 x 15.2 см
стандартный нож
узкий инcтрумент для тиснения
широкий инcтрумент для тиснения
50 эксклюзивных макетов
адаптер AC
кабель USB
программа Silhouette Studio®
Компания “Лето будет! “ также комплектует плоттер Silhouette Curio инструкцией на русском языке.
Посмотрите видео, демонстрирующую работу на Курио. Они помогут вам понять, что может плоттер Curio и научиться на нем резать:
Начало работы с Silhouette Curio
Печать и тиснение на Silhouette Curio
Биговка и тиснение на Silhouette Curio
Печать и тиснение на Silhouette Curio
Толстые материалы на Silhouette Curio
Тиснение и стиплинг на Silhouette Curio
Здравствуйте! Сегодня я, Юлия Остановская, хочу рассказать вам, как аккуратно сделать разнообразные высечки с помощью плоттера Silhouette Cameo. Особенно актуален МК будет новым обладателям этого чудесного аппарата.
Примером у меня будет служить вот такая чудесная открытка к Первому сентября!
Итак, открываем нашу программу Silhouette Studio и видим такую картинку
Далее идем в настройки «Дизайна страницы».
В основном у нас принтеры, которые печатают в максимальном формате А4, поэтому задаем лист который мы в дальнейшем отправим на печать.
Далее идем в настройку «Метки совмещения» в правом верхнем углу и выбираем «Стиль». У нас на листе появится по краям сетка и красная рамочка, в дальнейшем, когда мы будем добавлять картинки для распечатывания следите за тем, чтобы они не выходили за эти границы.
Следующим шагом будет выбор картинок. Есть два варианта выбора, из библиотеки вашей программы, если вы их туда уже добавили или из папки на компьютере, где они у вас сохранены. Для того что бы выбрать из сохраненной папки нажмите на Файл и выберете оттуда, у меня же все уже лежит в библиотеке и поэтому мне туда. ( Советую для быстроты процесса в дальнейшем, все же сохранять в библиотеку сразу как только что то появилось у вас в компьютере, у меня это элементарное перетягивание файлов в папку библиотеки)
Выбираю все, что мне нужно, двойным щелчком мыши и перехожу на “рабочий стол”.
В разделе «Трассировки» в верхнем правом углу и выбираем «Область трассированная».
Мышку я ставлю в левый угол и тяну пока все поле не станет у меня серого цвета, захватив все картинки.
Затем переходим в «Настройки фильтров».
Снимаем все галочки с высокочастотного и низкочастотного фильтра. Порог доводим почти до конца, наблюдая за катринками. Они должны быть закрыты желтым цветом полностью по краю. Значение маштабировать лучше ставить меньше, картинка будет плавнее траслироваться.
Когда все эти действия проделаны, нажимаем в меню «Трассировки» иконку
-трассировать внешний край- картинки по контуру будут обведены красной линией.
Процесс подготовки, возможно, покажется не таким легким и быстрым, но это только по началу, в дальнейшем это будет занимать не больше двух минут. Так что терпение, еще немного!)
Как только вы нажали кнопку «трассировать внешний край», вокруг появилась красная линия резки, на этом можно и закончить, если например вам не нужны белые отступы вокруг. Для меня они играют значение, потому что с ними мои высечки кажутся более завершенными.
Теперь я на время вынимаю свою картинку из линии резки и отодвигаю в сторону
( тут я показала на примере одного рисунка, но возможно сделать это сразу со всеми)
Иду в меню обводки справа вверху
Выбираю обычную обводку
и вот что у меня получилось
Присмотритесь, линия резки теперь обводит наши книжки плавно и точно по контуру. Внутреннюю линию я удаляю и возвращаю картинку на место.
Когда все сделано и картинки обведены, отправляем на печать,
а затем и в плоттер.
В итоге мы получили чудесные аккуратные высечки,
которые готовы служить украшением любой вашей работы!
Я постаралась обьяснить все очень подробно, потому что сама в свое время сталкивалась с проблемами трассировки, но если у вас возникнут дополнительные вопросы, я с удовольствием постараюсь помочь, так же как и все члены нашей дружной команды дизайнеров!
Всем удачи и вдохновения!
Универсальный формат «.dxf» в Silhouette Studio® Сameo 4.
Возможности Cameo 4 будет полезно расширить, применяя универсальный формат «.dxf».
Чертеж детали выполняется в любой графической программе, имеющей возможность сохранения файла в формате «.dxf» (Например AutoCad, 3DSmax, Illustrators и др.) и вырубается с максимально возможной точностью.
Рекомендуется сохранить каждую деталь в отдельном чертеже, стереть всё лишнее и выбрать для чертежа уникальное имя. Изображение обязательно переместить к началу координат.
Итак, получится библиотека векторных деталей в формате «.dxf».
Далее подробно разбирается, как применить к этому формату технологию PixScan™.
PixScan™ — это технология, которая позволяет вырезать отпечатанное изображение по контуру, используя метки «Керриера» (коврика).
Данная технология существенно облегчает процесс позиционирования объекта с рисунком или текстурой для вырезки.
(Примечание: для каждого «Керриера» приводимая ниже операция проводится один раз).

Необходимо измерить расстояние вертикальной и горизонтальной метки-уголка от метки-квадрата на «Керриере».
Справа показан пример замеров.
(Размеры для примера, 180х250)
Вычертить метки в программе AutoCad, например, и сохранить чертеж в формате «dxf».
Настоятельно рекомендуется переместить чертёж в начало координат, чтобы не потерять изображение при открытии в полях Silhouette Studio®
Ничего другого на этом чертеже помещать не следует, а всё лишнее стереть.


В программе Silhouette Studio® произвести установки, как изображено на скриншотах сверху.

Во вкладке «Настройка» «Импортировать» поставить «Как есть».
Примечание:
К сожалению, обновленная версия «SS_V4.4.476.001_W6R.exe» дает ошибку и прекращает работу программы, что, по-видимому, является явной недоработкой разработчика и будет исправлено, но пока предлагается использовать более старую версию, дающую положительный результат: 4.3.356


Включить режим совмещения, «Метки совмещения» поставить флажок «Вкл».
Примечание:
— на установке «Вклейка» по умолчанию 15,88, можно поставить 10 (это минимальное значение).
— в « Настройках» будет полезно включить «Привязать к сетке» =1,00, и установить «Деление» =1,00
(рис. сверху)



Далее следует в программе Silhouette Studio®, открыть чертеж меток, сохраненный в формате «dxf»

Выделить и сгруппировать метки чертежа командой «Сгруппировать».


Не снимая выделения с меток выполнить «Выравнивание».
(При выборе команд, как изображено справа, «Метки-квадраты» совместятся, а уголки, скорее всего, нет).


Теперь необходимо добиться совмещения «Меток-уголков». Для этого перейти в «Настройку области проекта». Изменяя размер «Ширина» и «Высота», совместить изображения меток. (Второй рис. сверху)
Выполнить «Калибровку меток Керриера».
Для этого следует перейти на вкладку «ОТПРАВИТЬ» и вернуться во вкладку «ДИЗАЙН».
Cameo 4 «запомнит» положение меток.
Теперь положение меток из чертежа, в поле программы Silhouette Studio®, не имеет значения и выделив их можно убрать из области печати и резки.
Выделить метки и сдвинуть за пределы поля печати как на рис. сверху

Перейти на вкладку «Дизайн» и функцией «Слияние» открыть необходимую фигуру. Поместить ее в любое место внутри границы резки.

Проверить установки и «Отправить» на операцию вырезания.
Примечание:
— Керриер требует очень аккуратной установки и достаточного освещения.
Ввести команду «Готово»
-
ivanishin
Как резать из Corel X3 на silhouette CAMEO
Здравствуйте.
Купил сегодня этот плоттер.
До этого использовал Graphtec CraftROBO (CC330-20).На нем было все гораздо проще.Установил драйвера,cutting master и все готово.
С этим же плоттером возникли проблемы:
1е.В конце реза получается ступенька (сделал калибровку,вроде стало лучше)
2е.Иногда вырезанный материал отличается от заданных размеров на 2-3 мм.
3е.При попытке установить cutting master не нашел своей модели.Выбрал другую модель-пишит «Порт открыт».
4е.Corel не видит мой плоттер.
Пожалуйста,помогите!!!!!
P.S В компах понию плохо.Если пишу тупость,прошу прощения)))
Заранее всем благодарен.
- Вложения
-
-
- f839b7e4d249091f763c1bdf399ec966.jpg (33.68 КБ) 51374 просмотра
-
-
StariK
Сообщение StariK » 02 фев 2012 01:15
Так же интересуюсь данным вопросом!
Будьте добры — поделитесь кто знает!
-
delinit
SILHOUETTE-CAMEO (Силуетте Камео)
Сообщение delinit » 06 мар 2012 18:14
Режущий плоттер SILHOUETTE-CAMEO (Силуетте Камео) от компании Graphtec (Япония). Данная модель пришла на смену хорошо зарекомендовавшей себя модели плоттера CraftROBO СС330-20. Режущий плоттер SILHOUETTE-CAMEO работает только через программу Silhouette Studio и не поддерживает работу через Cutting Master, в отличии от CraftROBO СС330-20. Базовая версия Silhouette Studio не позволяет импортировать файлы CorelDraw и Illustrator. Вам необходимо произвести апгрейд базовой программы до версии Silhouette Studio Designer Edition. Ориентировочная стоимость апгрейда 50 Евро. с сайта silhouetteamerica.com/silhouetteStudioDE.aspx. Программа Silhouette Studio Designer Edition позволяет импортировать файлы созданные в CorelDraw и Illustrator и сохраненные с расширением SVG.
-
Sergei.Krs
Сообщение Sergei.Krs » 16 мар 2012 03:05
Я купил такой же, разбираюсь сейчас.
У меня из Corel Х4 режет, пробуйте.
Интересно, ключиком можно будет как-то подилиться? Или крякнутой версией
-
MaxxSPB
Сообщение MaxxSPB » 22 мар 2012 14:44
А в чем проблема резать из корела ? Из корела можно резать напрямую как на принтер выводить. Из корела просто не получится резать используя глаз, то есть по меткам. По меткам исключительно из родной программы.
-
set13
Сообщение set13 » 22 мар 2012 20:15
StariK писал(а): (→)Так же интересуюсь данным вопросом!
Будьте добры — поделитесь кто знает!
Вот есть плагин, правда триал и платный хтпп://www.hobbyplotter.de/download/content/index.php?id=40 может кто поделится ключем?
-
ермак
Сообщение ермак » 29 мар 2012 13:08
Может кто подскажет: купили CAMEO, но у него нет в списке наших принтеров — Roland SJ-645EX и HP-9000s. Хотели вырезать напечатанные изображения. Как быть?
-
MaxxSPB
Сообщение MaxxSPB » 29 мар 2012 16:05
а спросить то что хотели ? Как то вопрос без запятых, точек и прочих пунктуаций не понятен. Может быть драйвера поставите ?
-
ермак
Сообщение ермак » 29 мар 2012 23:12
Спросить хотел следующее:
на CAMEO не можем добиться режима вырезки отпечатанного на принтере изображения.
1. Импортируем в Silhouette Studio растровую картинку.
2. Создаем по периметру линию вырезки.
3. Создаем метки совмещения.
4. Отправляем созданный эскиз на принтер для печати.
Далее проблемы: на компьютере установлены драйвера на оба принтера и они оба печатают, но через РИПы — VersaWork и ColorGATE 6. Программа Silhouette Studio этих принтеров не видит. Далее предлагается установить принтер из списка, но в списке наших принтеров нет.
В результате неполучается распечатать созданный эскиз с метками совмещения из Silhouette Studio. Что сделать, чтобы распечатать эскиз?
-
Chumba
Сообщение Chumba » 30 мар 2012 15:26
Можно установить PDF принтер и сохранять PDFки. Рипы подобные файлы кушают и все хорошо печатается. Единственная проблема — при импорте в программу резака растровые файлы переводятся в RGB.
Из корела все отлично режет через родной драйвер идущий в комплекте, только не более 1м вдлинну, такое ограничение драйвера.
-
ермак
Сообщение ермак » 30 мар 2012 19:41
Chumba
Спасибо за советы. Из корела резать попробую — это здорово, но вот по поводу установки PDF принтера — не могу разобраться, незнаю как установить, а сохраненный PDF файл можно распечатать через РИП.
-
ермак
Сообщение ермак » 02 апр 2012 20:12
Спасибо, разобрался:
1. Создается файл для печати с последующей вырезкой
2. Отправляется на печать, в списке доступных принтеров присутствует и название РИПа (в моем случае VersaWorks), выбираю его.
3. Файл уходит на риповщик и печатается в обычном режиме
4. Напечатанную картинку с метками отправляю на резку.
Все режется точно.
-
Grawer
Сообщение Grawer » 23 май 2012 00:55
Вчера купил такой. Пока научился только просто резать, просечку и выризание по меткам пока не пробовал.
-
ермак
Сообщение ермак » 23 май 2012 18:29
При резке отпечатанного изображения по контуру, с использованием меток, происходит смещение. Причем, слева изображения, линия реза совпадает с контуром изображения, а справа, линия реза смещается вниз на 3-5 мм и влево (уменьшая размер) на 5-7 мм. Причем это происходит не со всеми изображениями — иногда совмещение идеальное, иногда так, как описано выше. Калибровку делал. Непонятна причина.
Может кто сталкивался?
-
рос
Сообщение рос » 24 май 2012 00:20
Sergei.Krs писал(а): (→)Я купил такой же, разбираюсь сейчас.
У меня из Corel Х4 режет, пробуйте.
Интересно, ключиком можно будет как-то подилиться? Или крякнутой версией
а каким образом из корела получилось резать? у меня никак не выходит?
выбираю в принтерах его как устройство, вроде есть минимальные настройки, дохожу до самого момента нажимаю принт, а он мне «Ready to cut. Click Ok button to start cutting». Нажимаю «ОК» и все!!! на этом весь цирк заканчивается, и ничего не происходит!
так как же из корела резать???
Вернуться в «Режущие плоттеры GRAPHTEC»
Кто сейчас на конференции
Сейчас этот форум просматривают: нет зарегистрированных пользователей и 0 гостей
-
AleXXXandro
- Эксперт
- Сообщения: 1533
- Зарегистрирован: 03 окт 2012, 07:53
- Настоящее имя: Алексей
- Откуда: Тюмень-столица деревень
- Благодарил (а): 2 раза
- Поблагодарили: 2 раза
Режущий плоттер Silhouette CAMEO
Попробую, придётся опять перестановку на столе устраивать, хотя вроде и с 1,5 метровым резал без косяков первое время.
Режущий плоттер Silhouette CAMEO
- Поддержать форум
-
Сергей3
- Мудрец
- Сообщения: 3940
- Зарегистрирован: 13 дек 2012, 10:53
- Настоящее имя: Сергей
- Откуда: Брянская обл.
- Поблагодарили: 5 раз
Режущий плоттер Silhouette CAMEO
Сообщение
Сергей3 » 07 авг 2013, 22:37
Я вообще по началу к УСБ3 подключил, а он его не увидел почему то. К УСБ2 всё в норме.
Подскажите как Вы контрольные точки растравляете на вырезку если нужно просто обвести объект по контору и (или) ещё дополнительно вырезать внутри объекта? Ставил вручную это долго и не ровно. Вот например в фотошопе есть волшебная кисточка которая по контору обрезает хорошо. Тут хотябы найти то что бы от одной точки до другой линия шла по контору более менее сама прилипала и обводило его как надо.
-
AleXXXandro
- Эксперт
- Сообщения: 1533
- Зарегистрирован: 03 окт 2012, 07:53
- Настоящее имя: Алексей
- Откуда: Тюмень-столица деревень
- Благодарил (а): 2 раза
- Поблагодарили: 2 раза
Режущий плоттер Silhouette CAMEO
Сообщение
AleXXXandro » 08 авг 2013, 04:11
Сергей3
А зачем вручную? Нажали справа кнопку «настройкак меток совмещения», галочку в «показать метки», потом файл-печать, печатает с метками, потом на кариэр и на резку, метки определит автоматически и вырежет контур. Пробовал и без кариэра, но постоянно в мм2 не попадает.
-
Сергей3
- Мудрец
- Сообщения: 3940
- Зарегистрирован: 13 дек 2012, 10:53
- Настоящее имя: Сергей
- Откуда: Брянская обл.
- Поблагодарили: 5 раз
Режущий плоттер Silhouette CAMEO
Сообщение
Сергей3 » 08 авг 2013, 10:15
Я либо не чего не понял, либо не правильно поняли меня. Как Вы сказали сделал (если правильно конечно) — вырезает квадрат где рисунок. Мне же нужно вырезать по контору ну скажем зверька, т.е. обвести его по форме тела.
-
Сергей3
- Мудрец
- Сообщения: 3940
- Зарегистрирован: 13 дек 2012, 10:53
- Настоящее имя: Сергей
- Откуда: Брянская обл.
- Поблагодарили: 5 раз
Режущий плоттер Silhouette CAMEO
Сообщение
Сергей3 » 08 авг 2013, 10:17
Ещё на дисплее есть три пункта (на плоттере)
load cutting mat
load media
unload
Что они означают и что выбирать и когда?
-
AleXXXandro
- Эксперт
- Сообщения: 1533
- Зарегистрирован: 03 окт 2012, 07:53
- Настоящее имя: Алексей
- Откуда: Тюмень-столица деревень
- Благодарил (а): 2 раза
- Поблагодарили: 2 раза
Режущий плоттер Silhouette CAMEO
Сообщение
AleXXXandro » 08 авг 2013, 10:25
Сергей, прежде чем вырезать зверька, его надо напечатать с метками из программы Силуэт студио. Сначала лист со зверьком отправить на принтер на печать с метками. Потом этот лист вставить в Камэою и произвести резку по меткам.
Если же вам надо просто вырезать контур зверька, скажем из бумаги или из плёнки, то метки нафиг не нужны. Просто отпавляйте на резку.
Метки нужны чтобы резать многоцветного зверька, напечатанного на бумаге или сублифлоке.
-
AleXXXandro
- Эксперт
- Сообщения: 1533
- Зарегистрирован: 03 окт 2012, 07:53
- Настоящее имя: Алексей
- Откуда: Тюмень-столица деревень
- Благодарил (а): 2 раза
- Поблагодарили: 2 раза
Режущий плоттер Silhouette CAMEO
Сообщение
AleXXXandro » 08 авг 2013, 10:28
Сергей3 писал(а):Ещё на дисплее есть три пункта (на плоттере) load cutting matload mediaunloadЧто они означают и что выбирать и когда?
Ну если проще
1.Загрузить лист с кариэром.
2. Загрузить просто лист
3. Вытащить обратно:)
-
Сергей3
- Мудрец
- Сообщения: 3940
- Зарегистрирован: 13 дек 2012, 10:53
- Настоящее имя: Сергей
- Откуда: Брянская обл.
- Поблагодарили: 5 раз
Режущий плоттер Silhouette CAMEO
Сообщение
Сергей3 » 08 авг 2013, 10:54
AleXXXandro писал(а):Сергей, прежде чем вырезать зверька, его надо напечатать с метками из программы Силуэт студио. Сначала лист со зверьком отправить на принтер на печать с метками. Потом этот лист вставить в Камэою и произвести резку по меткам.
Это я сделал. Напечатал на простом струйном принтере (Метрики по углам отпечатались.
Прикрепляю его к кариэр и в плоттер. Нажимаю определить автоматически метки и резка. Он определяет и режит квадрат, а не по силуэту зверка
после выскакивает окно

-
Vkadre
- Мудрец
- Сообщения: 5147
- Зарегистрирован: 23 авг 2012, 22:32
- Настоящее имя: Александр
- Откуда: Приозерск
- Поблагодарили: 2 раза
- Контактная информация:
Режущий плоттер Silhouette CAMEO
Сообщение
Vkadre » 08 авг 2013, 11:19
Вы не трассировали его значит, прежде чем печатать метки.
Лицом пригожим станет попа, пройдя сквозь фильтры фотошопа.
«Каждый свой путь выбирает. Ценники вместо скотча, ломонд вместо сублимаги, духовка вместо пресса и т.д.»©
НЕ ЗАБЫВАЕМ НАЖИМАТЬ ПАЛЕЦ ВВЕРХ
«СПАСИБО»
-
AleXXXandro
- Эксперт
- Сообщения: 1533
- Зарегистрирован: 03 окт 2012, 07:53
- Настоящее имя: Алексей
- Откуда: Тюмень-столица деревень
- Благодарил (а): 2 раза
- Поблагодарили: 2 раза
Режущий плоттер Silhouette CAMEO
Сообщение
AleXXXandro » 08 авг 2013, 11:22
Сергей, а рисунок случаем не в растре?
Нужно оттрасиировать по конткру.
Обзор режущего плоттера Silhouette Curiо
Ответы на часто задаваемые вопросы:
— Что такое Curio?
— Silhouette Curio™ это универсальная машина для творчества (DIY). Это больше, чем цифровой режущий инструмент. Он может резать, тиснить, рисовать, гравировать и создавать рисунок из отверстий — это своего рода швейцарский нож для вашего уголка скрапбукинга и творчества. Воспользуйтесь сочетанием таких возможностей, как Печать и Тиснение, Надсечка и Тиснение, и глубокая резка*. Curio позволит вам на полную использовать возможности программы Silhouette Studio®. Вы сможете задействовать пунктирную и точечную резку (стиплинг), а также раскрыть всю прелесть использования двух инструментов в одной каретке.
*Нож для глубокой резки продается отдельно.
— Заменяет ли Curio мои режущие плоттеры Portrait, CAMEO или другие режущие инструменты Silhouette?
— Нет, ни в коем случае! Curio является уникальным инструментом с набором особых возможностей. С его помощью вы можете создать проекты, которые невозможно реализовать при помощи Portrait или CAMEO. Portrait и CAMEO являются исключительно режущими инструментами. В отличии от Curio на них можно резать без керриера, а также рулонные материалы. На каттере CAMEO вы можете прорезать материалы шириной до 30.5 см и длиной до 3 метров, в то время как максимальный формат резки на Curio – это 21.6 см на 30.5 см.*. В наши планы не входит прекращение выпуска плоттеров Portrait или CAMEO.
*Требуется дополнительная база, продающаяся для Curio отдельно.
— Каково рабочее поле у Curio?
— Максимальный размер материала, который вы можете порезать на Curio — 21.6 см на 30.5 см (с дополнительной базой). Стандартная база, идущая в комплекте с Курио имеет размер 8.5 см на 21.6 см.
— Может ли Curio резать отпечатанное изображение по контуру (Print & Cut)?
-Да! SilhouetteCurio™ обладает оптическим сканером (датчиком), который находит и использует метки для выполнения резки по контуру картинки (Print & Cut jobs).
-Совместим ли Curio с технологией PixScan™?
-Curio будет совместим с технологией PixScan™ осенью 2015.
-Что может сделать Curio, из того, что невозможно на CAMEO, Portrait или других режущих плоттерах?
Рисование контура отверстиями на металле или фольге (стиплинг)
Гравировка металла
Работа двумя инструментами над одним заданием (многозадачность)
Внутреннее или внешнее тиснение
Надсечка, биговка и тиснение
Печать и тиснение
Глубокая резка (резка толстых материалов – кожи, фольги, вспененных материалов и т.д.*
Нанесение контуров различного типа на твердые толстые материалы (например рисование на дереве до 5 мм толщиной)
*Требуется дополнительный нож для глубокой резки.
-Могу ли я резать ткань на моем Curio?
-Да, как и на других цифровых резаках Silhouetteвы можете резать ткань, используя фиксатор ткани и специальный нож для ткани.
-Могу ли я резать рулонные материалы на Curio?
-Нет, Curio требует твердого основания для резки и имеет ограниченное поле резки.
-Какие типы металла можно гравировать на Curio?
-Curio может гравировать мягкие металлы, такие как алюминий, медь и латунь. На сегодня нет полного списка металлов, которые можно гравировать на Curio.
-Что такое стиплинг (stippling)?
-Стиплинг позволяет создать макет, состоящий из серии точек. Curio позволяет добиваться различных эффектов точечного нанесения. Вы можете нарисовать точки, используя фетровые маркеры, а можете пробить отверстия в материале, используя инструмент для пробивания отверстий.
-Какова максимальная сила резки у Curio?
-В обычных условиях у Curio давление на нож составляет 210gf.
-Могу ли я использовать аксессуары от Curio в других моих плоттерах — Portrait, CAMEO и других инструментах Silhouette?
-Несмотря на то, что инструменты от Curio технически могут быть установлены на любых машинах Silhouette, они предназначены для использования с Curio. Мы не можем гарантировать результаты их работы в других плоттерах . Silhouetteне рекомендует использование ножа для глубокой резки, инструмента для стиплинга, гравера или эмбоссеров в каттерах кроме Curio.
— C какими инструментами и аксессуарами совместим Curio?
Curio совместим со всеми расходными материалами и аксессуарами, такими как маркеры,фломастеры и ножи, предлагаемые Silhouette.
-Тише ли работает Curio, чем другие машины Silhouette?
-Уровень шума у Curio такой же как и у других резаков Silhouette. Некоторые операции могут производить больше шума – такие как стиплинг по металлу, например.
-Какие материалы можно тиснить (эмбоссировать)?
-Мы пробовали тиснить самые разнообразные материалы. Программа Silhouette Studio® оптимизирована для тиснения фирменной бумаги Silhouette Для Биговки и Тиснения. Пробуйте работать с разными бумагами и картоном – результат может превзойти ваши ожидания.
-Функции Curio в SilhouetteStudio® неактивны и я не могу их использовать. Нужно ли мне покупать расширение Business Edition, чтобы работать с Curio?
-Нет, не нужно. Curio совместим со всеми версиями Silhouette Studio®, включая бесплатную версию. Если у вас установлены Silhouette Studio® Designer Edition или Business Edition, вы можете установить Curio как плоттер по умолчанию, кликнув правой кнопкой и выбрав “Установить как каттер по умолчанию”. При этом функции Curio будут активны всегда, даже когда он не подключен к компьютеру. Если у вас стоит Silhouette Studio® Basic Edition, инструменты Curio будут доступны, только когда ваш Curio подключен к компьютеру. Если они не активны, просто подключите Curio к компьютеру.
-Я не могу определить, сколько платформ нужно использовать. Как это сделать?
— Для этого зайдите в “Установки Резки” и выберите используемый материал. Silhouette Studio® покажет вам сколько платформ требуется для вашего материала. Silhouette Studio® также сообщит вам рекомендуемыеу становки для плоттера.
-Я бы хотел вырезать макеты большего размера. Почему рабочая область у Curio такая маленькая?
-Curio – это одновременно инструмент для резки, тиснения, стиплинга и рисования. Он предназначался для небольших форматов. Это специализированный плоттер и он может служить дополнением для ваших каттеров Silhouette Portrait® или Silhouette CAMEO®. Добавление Curio значительно увеличит ваши возможности для творчества и бизнеса.
-Почему я не могу использовать функции для Curio с моими CAMEO или Portrait?
-Это может повредить или сломать CAMEO или Portrait. Curio специально предназначен для тиснения, стиплинга и гравировки. Большие зазоры и специальная конструкция каретки позволяют Curio совершать операции в вертикальной плоскости, недоступные другим плоттерам.
-Что идет в стандартной комплектации с плоттером Curio?
-В коробке с Curio идут следующие аксессуары:
Silhouette Curio™
база 21.6 x 15.2 см (включая 4 платформы)
керриер для резки 21.6 x 15.2 см
керриер для тиснения 21.6 x 15.2 см
стандартный нож
узкий инcтрумент для тиснения
широкий инcтрумент для тиснения
50 эксклюзивных макетов
адаптер AC
кабель USB
программа Silhouette Studio®
Компания “Лето будет! “ также комплектует плоттер Silhouette Curio инструкцией на русском языке.
Посмотрите видео, демонстрирующую работу на Курио. Они помогут вам понять, что может плоттер Curio и научиться на нем резать:
Начало работы с Silhouette Curio
Печать и тиснение на Silhouette Curio
Биговка и тиснение на Silhouette Curio
Печать и тиснение на Silhouette Curio
Толстые материалы на Silhouette Curio
Тиснение и стиплинг на Silhouette Curio
Здравствуйте! Сегодня я, Юлия Остановская, хочу рассказать вам, как аккуратно сделать разнообразные высечки с помощью плоттера Silhouette Cameo. Особенно актуален МК будет новым обладателям этого чудесного аппарата.
Примером у меня будет служить вот такая чудесная открытка к Первому сентября!
Итак, открываем нашу программу Silhouette Studio и видим такую картинку
Далее идем в настройки «Дизайна страницы».
В основном у нас принтеры, которые печатают в максимальном формате А4, поэтому задаем лист который мы в дальнейшем отправим на печать.
Далее идем в настройку «Метки совмещения» в правом верхнем углу и выбираем «Стиль». У нас на листе появится по краям сетка и красная рамочка, в дальнейшем, когда мы будем добавлять картинки для распечатывания следите за тем, чтобы они не выходили за эти границы.
Следующим шагом будет выбор картинок. Есть два варианта выбора, из библиотеки вашей программы, если вы их туда уже добавили или из папки на компьютере, где они у вас сохранены. Для того что бы выбрать из сохраненной папки нажмите на Файл и выберете оттуда, у меня же все уже лежит в библиотеке и поэтому мне туда. ( Советую для быстроты процесса в дальнейшем, все же сохранять в библиотеку сразу как только что то появилось у вас в компьютере, у меня это элементарное перетягивание файлов в папку библиотеки)
Выбираю все, что мне нужно, двойным щелчком мыши и перехожу на “рабочий стол”.
В разделе «Трассировки» в верхнем правом углу и выбираем «Область трассированная».
Мышку я ставлю в левый угол и тяну пока все поле не станет у меня серого цвета, захватив все картинки.
Затем переходим в «Настройки фильтров».
Снимаем все галочки с высокочастотного и низкочастотного фильтра. Порог доводим почти до конца, наблюдая за катринками. Они должны быть закрыты желтым цветом полностью по краю. Значение маштабировать лучше ставить меньше, картинка будет плавнее траслироваться.
Когда все эти действия проделаны, нажимаем в меню «Трассировки» иконку
-трассировать внешний край- картинки по контуру будут обведены красной линией.
Процесс подготовки, возможно, покажется не таким легким и быстрым, но это только по началу, в дальнейшем это будет занимать не больше двух минут. Так что терпение, еще немного!)
Как только вы нажали кнопку «трассировать внешний край», вокруг появилась красная линия резки, на этом можно и закончить, если например вам не нужны белые отступы вокруг. Для меня они играют значение, потому что с ними мои высечки кажутся более завершенными.
Теперь я на время вынимаю свою картинку из линии резки и отодвигаю в сторону
( тут я показала на примере одного рисунка, но возможно сделать это сразу со всеми)
Иду в меню обводки справа вверху
Выбираю обычную обводку
и вот что у меня получилось
Присмотритесь, линия резки теперь обводит наши книжки плавно и точно по контуру. Внутреннюю линию я удаляю и возвращаю картинку на место.
Когда все сделано и картинки обведены, отправляем на печать,
а затем и в плоттер.
В итоге мы получили чудесные аккуратные высечки,
которые готовы служить украшением любой вашей работы!
Я постаралась обьяснить все очень подробно, потому что сама в свое время сталкивалась с проблемами трассировки, но если у вас возникнут дополнительные вопросы, я с удовольствием постараюсь помочь, так же как и все члены нашей дружной команды дизайнеров!
Всем удачи и вдохновения!
Привет!
Сегодня расскажу вам про то, как я борюсь с капризами функции Print & Cut.
Мой рабочий стол стоит далеко от окна, и чаще всего для нормальной работы я использую искусственное освещение. Думаю, отчасти по этой причине Камео отказывается адекватно воспринимать метки при резке с помощью функции Print&Cut. То есть Выглядит это так: Мат трогается вперед, нож с инфра-сканером ищут метку, не находят, мат возвращается в исходное положение.
Я перелопатила множество иностранных форумов в поисках решения данной проблемы.
Как пишут, причиной неправильной работы этой функции может быть:
- Недостаточная освещенность — сканеру просто не хватает света, поэтому он не видит метки
- Плохое качество печати — недостаточное количества тонера и, как следствие, сканер не видит метки
- Неправильная загрузка кэрриера
- Сбой в настройках программы (закрыли окно, в котором работали, передвинули сами метки, и не перепечатали ) и т. п.
Я долго пыталась победить упрямую машину. Направляла свет лампы прямо на лист, подкрашивала черным маркером квадрат-метку, перезагружала Камео — срабатывало через раз.
Согласитесь, когда вы часто используете эту функцию, хочется быть уверенным, что она срабоет с первого раза. при
Поэтому сегодня я не буду рассказывать о том, как победить проблему, но расскажу об альтернативном варианте ее решения.
Если вы внимательно посмотрите на окно самой программы, то справа увидите надпись НАСТРОИТЬ МЕТКИ ВРУЧНУЮ.
При выборе этой команды, вы с помощью стрелочек передвигаете нож, включаете функцию сканирования, и получаете готовый результат. Но нигде не сказано, как нужно передвинуть нож, где его оставновить, чтобы он не испортил картинку и проч.
Я расскажу вам о способе, которым пользуюсь сама. Суть его в том, чтобы расположить над черным квадратом метки не луч сканера ( который очень трудно увидеть из-за подающих роликов), а сам нож. Как только вы сделаете это и отправите мат на резку, все отлично подойдет по размерам и расположению.
Я не претендую на 100% результат, но меня такой подход еще ни разу не подводил. Все работает превосходно!
Вот смотрите, я для вас даже демо видео сняла))) приятного просмотра!
Надеюсь, эта статья была вам полезна! Буду рада ответить на ваши вопросы:) впереди еще будут статьи про плоттер, так что не забудьте подписаться на новости блога, чтобы не пропустить самое интересное!)))