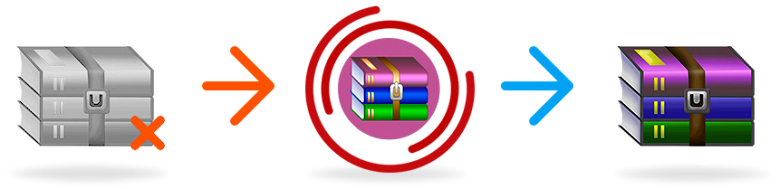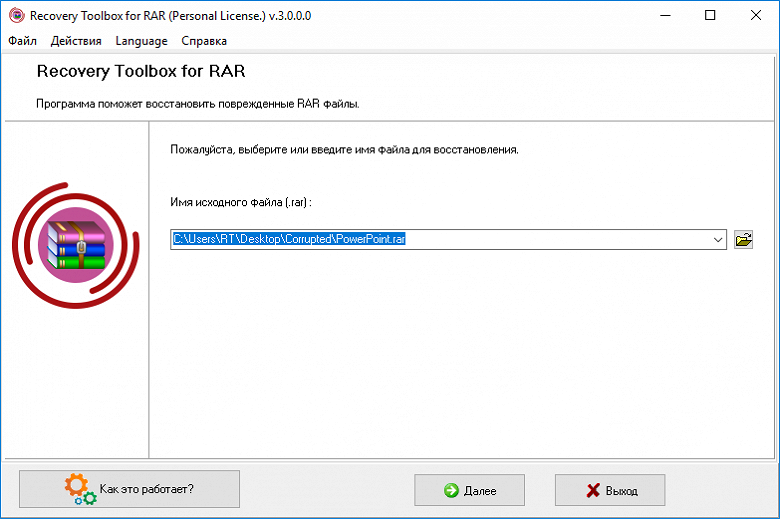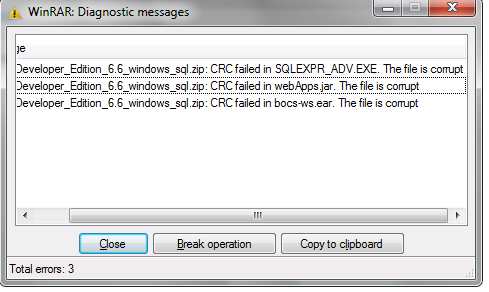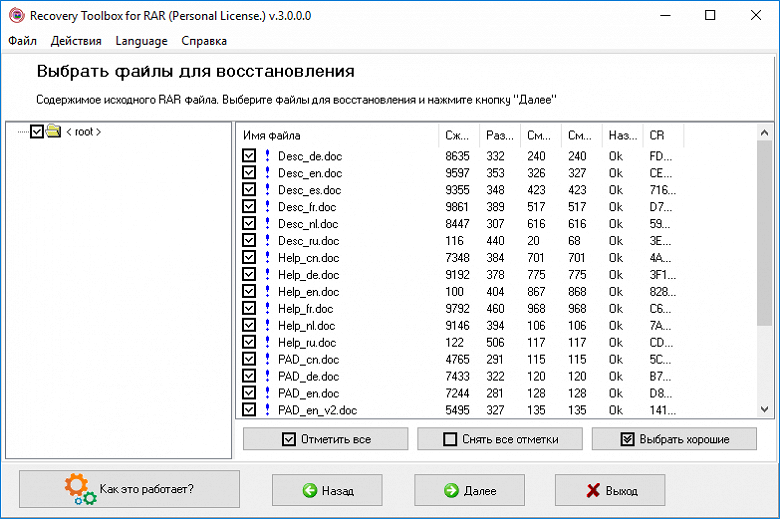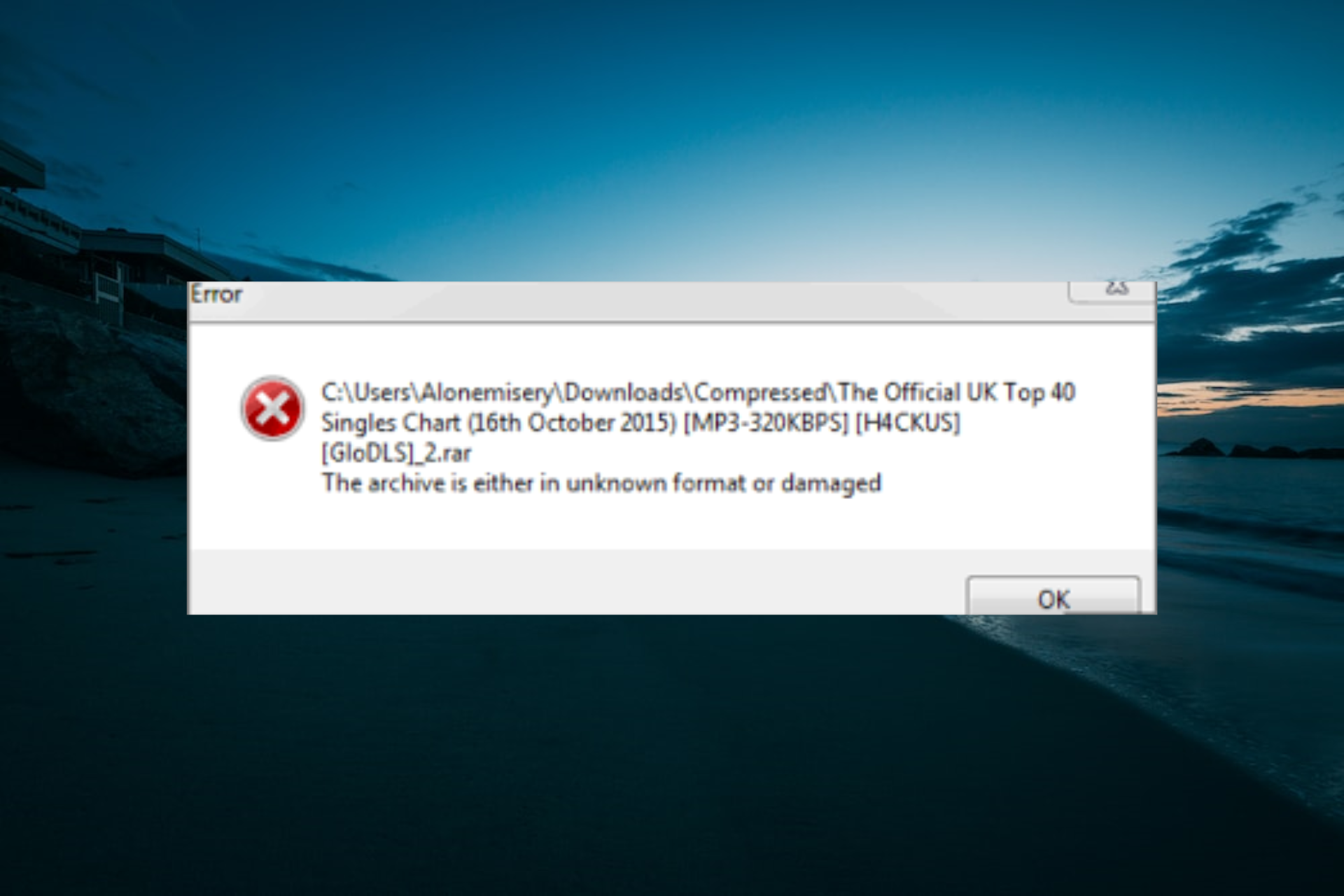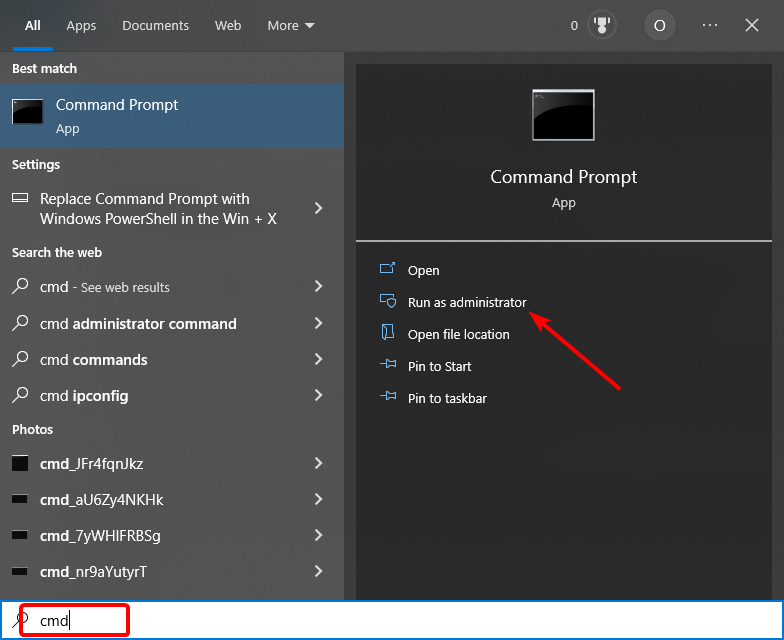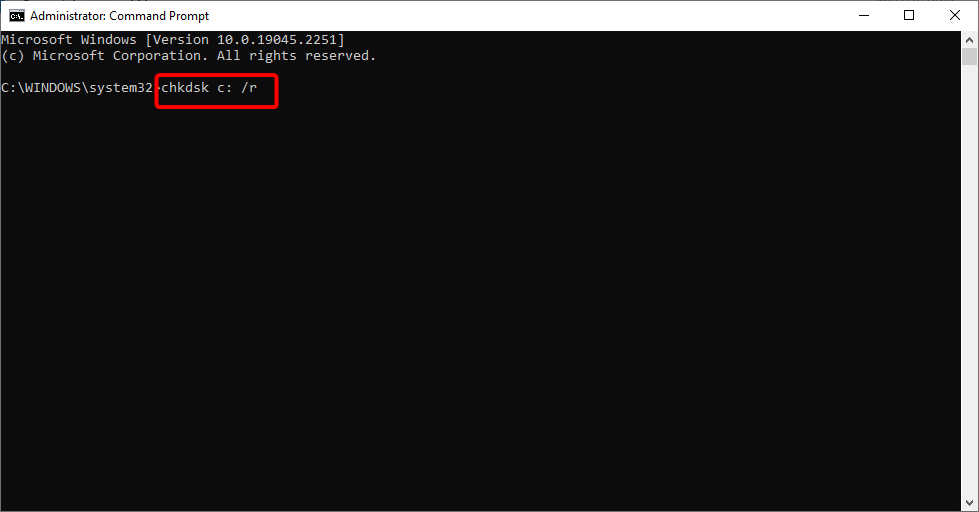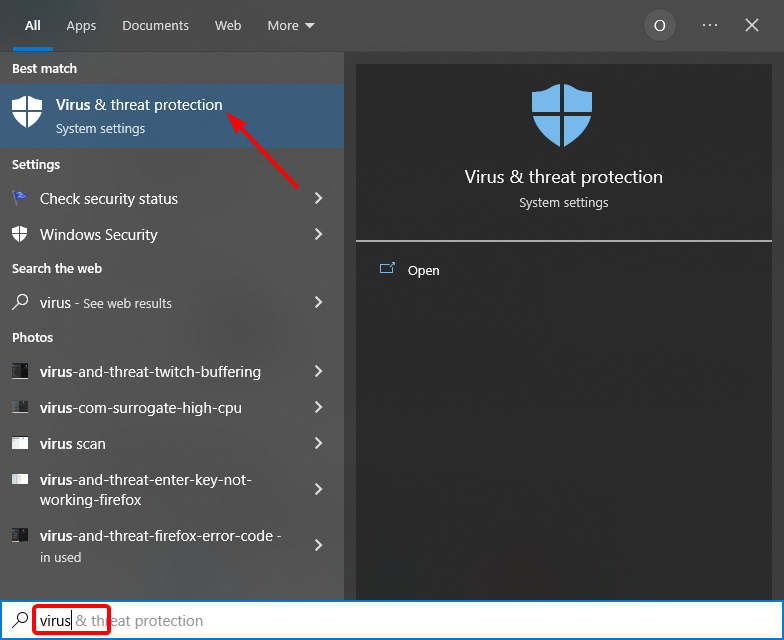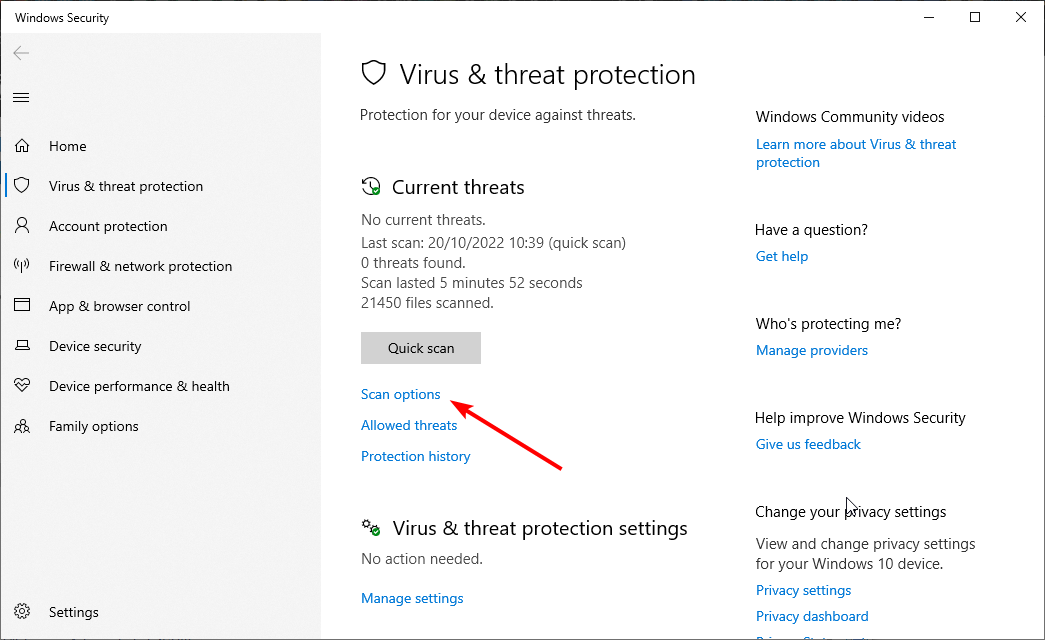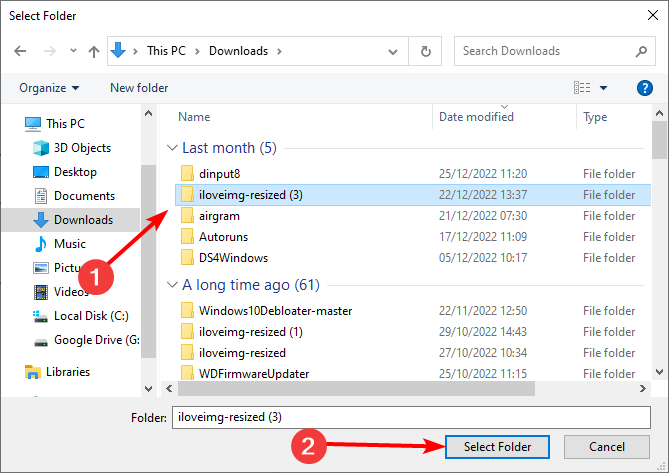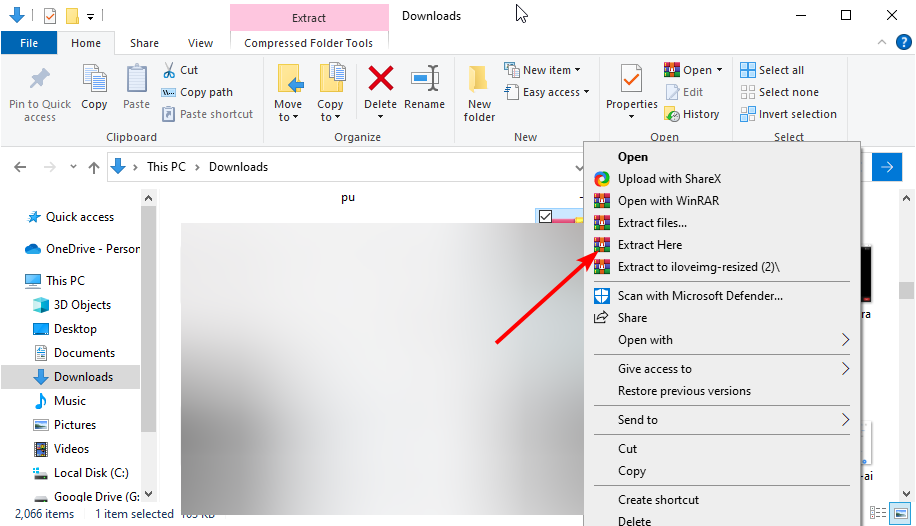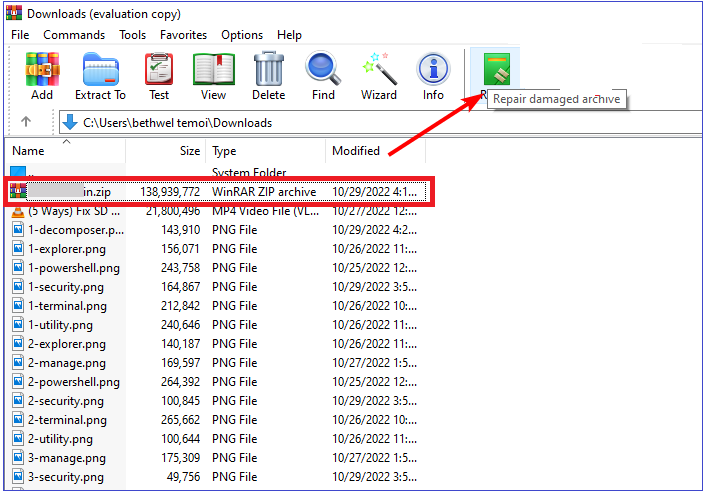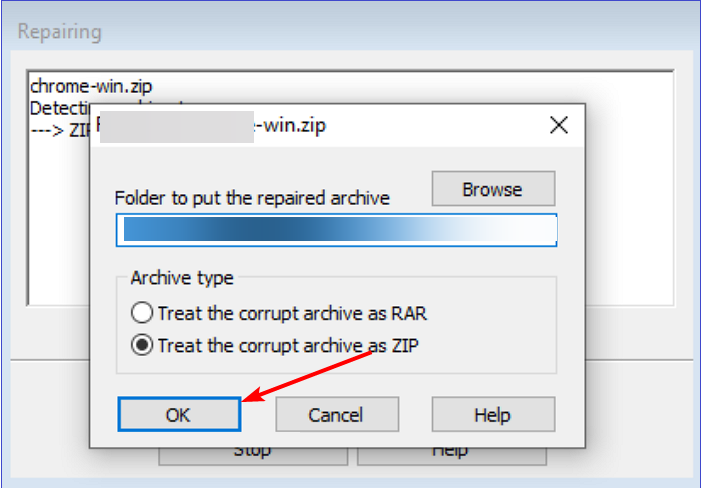В 80% случаев причины повреждения архивов связаны с неправильным (неполным) скачиванием его с интернета и копированием с флешки на диск. В остальных 20% случаев целостность архива нарушает антивирус, если обнаруживает опасную сигнатуру в упакованных файлах.
Если после повторного скачивания или копирования при открытии архива вновь появляется диагностическое сообщение [архив поврежден или имеет неизвестный формат], воспользуйтесь встроенным в WinRAR инструментом восстановления. Запустите архиватор и через окно проводника найдите и выберите проблемный архив. Нажмите на верхней панели кнопку «Исправить».
Расширение архива определяется автоматически, но можно задать его явно (RAR или ZIP). Выберите папку для сохранения восстановленных файлов и нажмите ОК.
Через пару секунд (или минут – в зависимости от размера архива) процесс восстановления завершится, и в выбранной папке появится файл rebuilt_имя_архива.rar, содержащий уцелевшую информацию.
Почему WinRAR не открывает файлы
Существуют две основные причины возникновения ошибки при попытке открыть RAR-пакет или прочие форматы утилитой WinRAR.
Первая категория проблем связана с повреждением архива, вторая – вызвана самим приложением.
Архив поврежден или имеет неизвестный формат — Что делать
Если вы видите такое сообщение, и у вас установлен архиватор, который поддерживает нужный формат, например, .7 или .rar, то скорее всего файл попросту битый, возможно он недокачан. Его все еще можно открыть, давайте рассмотрим три программы, которые помогут вам в решении данной проблемы.
Важно! Бывает, что антивирус вызывает такую ошибку, на время разархивирования попробуйте его отключить и посмотреть, как все будет работать. И уже только после того, как проверите это, переходите к следующим пунктам.
WinRAR
скачать winrar
Запустите программу и откройте в ней папку, где находится битый архив, выделите его и нажмите на кнопку «Исправить» на панели инструментов ВинРАР.
В открывшемся окошке укажите тип контейнера, папку для сохранения и нажмите «ОК».
Начнется восстановление, при успешном выполнении которого вы сможете извлечь все, что вам необходимо.
Если восстановить не получилось — попробуйте извлечь уцелевшие файлы, для этого при распаковке поставьте галочку «Не удалять файлы, извлеченные с ошибками».
Интересно! Также прочитайте статью о том, как заархивировать файл. Там вы найдете множество полезной информации с советами по данной теме.
Также, можете попробовать извлечь хоть какие-то данные из битого контейнера программой 7-zip, при условии, если он вообще откроется.
Fix Toolbox
Адрес: https://www.fixtoolbox.com/ru/
Программа, специально разработанная для восстановления различного формата поврежденных файлов, конечно же поддерживает и архивы. Скачайте и становите ее. После запуска укажите путь к поврежденному контейнеру, нажмите кнопку «Analyze» и согласитесь с началом восстановления.
Выберите необходимые папки и также щелкните по «Next» и в следующем окне укажите директорию для распаковки.
Начнется процедура восстановления, по окончанию которого вы сможете сохранить восстановленные данные.
Universal Extractor
Скачать Universal Extractor
Прекрасная программа с простым и понятным интерфейсом, в котором очень легко разобраться. Она в большинстве случаев позволит распаковать даже сложный архив, достаточно указать в ее главном окне путь к нему и папку для распаковки, после чего нажать «ОК».
Утилита начнет процесс извлечения — проверьте все данные на работоспособность после извлечения.
Не открываются файлы rar и zip — как их открыть
Вы столкнулись с проблемой — не открываются файлы rar, и не знаете, как это исправить? Мы расскажем Вам об этом, но для начала разберемся, что же это за файлы. Расширение rar имеют архивы и открыть их можно с помощью программ архиваторов, коих существует множество, но мы рассмотрим два: WinRAR — одна из самых распространенных программ архиваторов, кстати, выпущенная российскими программистами, и 7-Zip — также архиватор российского производства, который ничем не уступает WinRAR. Кроме того 7-Zip — свободный, то есть полностью бесплатный архиватор, в отличие от WinRAR, имеющего пробную 40-дневную бесплатную версию, по окончании которой нужно платить за лицензионную версию.
Нужно проверить, установлен ли какой-либо архиватор на Вашем компьютере. Для этого щелкаем правой кнопкой мыши по файлу rar, который не открывается, и нажимаем Свойства, смотрим с помощью какого приложения система пытается открыть файл. Если здесь уже стоит WinRAR, то проблема может быть в вирусах, и нужно будет чистить компьютер антивирусом. Если же там какая-либо программа, то нажимаем Изменить
В открывшемся окне ищем программу WinRAR, если находим, то выбираем ее и нажимаем ОК. Если в списке нет программ архиваторов, то скорее всего они не установлены на Ваш компьютер, и нужно их скачать.
Скачать WinRAR Вы можете на официальном сайте. При скачивании нужно выбрать версию: сверху расположены английская версия программы. Пролистав вниз в списке можно найти русские 32-битную и 64-битную версии WinRAR. Определить, какую версию нужно скачивать Вам, можно прочитав эту статью.
Скачать 7-Zip Вы можете здесь. Здесь также нужно выбрать разрядность версии (32 или 64)
Разобраться с разрядностью нужной Вам версии поможет эта статья.
После установки любого архиватора файлы с расширением rar или zip будут открываться на Вашем компьютере без проблем. Кроме того разобраться в работе с архиватором Вам поможет это видео!
Если у Вас остались какие-либо вопросы, задавайте их в комментариях, и мы с радостью Вам ответим!
👉 Вариант 3: тестирование архива. Принудительная попытка «полечить» архив, несмотря на повреждение
В WinRAR есть функция для проверки целостности архива (она поможет узнать, всё ли в порядке с файлами внутри RAR-файла). В любом нормальном архиве — такая проверка должна завершаться без ошибок! 👌 (как на скрине ниже).
Для выполнения проверки : откройте архив в WinRAR и нажмите по кнопке «Test» . Через некоторое время, если с файлами всё в порядке — вы увидите сообщение о том, что ошибки не найдены («No errors found. «).
Тест архива — WinRAR
Кстати, в WinRAR есть еще одна функция, которая скрыта от «глаз». Если нажать сочетание Alt+R (слева на клавиатуре) — можно вызвать меню восстановления поврежденного архива.
Как правило, достаточно указать каталог (в котором будет восстановлен файл) и формат текущего архива (RAR или ZIP). Пример ниже.
ALT+R — вызов меню лечения архива
В некоторых случаях это простое меню позволяет «оживить» часть архива и извлечь определенные файлы.
Ну и не могу не отметить такую программу, как 7-ZIP. После ее установки в контекстном меню проводника появится небольшое меню: нажав ПКМ (правой кнопкой мышки) по архиву RAR — программа предложит его распаковать.
Рекомендую попробовать это сделать, т.к. 7-Zip иногда удается распаковывать почти «безнадежные» вещи.
7-Zip — распаковать здесь
В случае, если RAR архив не получилось воссоздать используя встроенные утилиты WinRAR, можно прибегнуть к таким ПО как Recovery Toolbox for RAR.
Такая утилита не требует специальных настроек и может восстановить практически любой архив.
Рекомендация! Во время создании архивного файла, поставьте галочку возле «Добавить информацию для восстановления». Также храните файлы не на диске системы, это поможет во время проведения бэкапа.
Данные для восстановления
Причина 2: устаревшая версия приложения-архиватора
Если WinRAR не открывает файлы и выдает сообщение о некорректном формате, возможно, используется устаревшая версия приложения.
Чтобы исправить ситуацию, нужно сделать следующее:
После обновления версии приложения следует повторить попытку открытия файлов.
У некоторых пользователей в сети возникает вопрос, что делать, если при попытке разархивирования файла-контейнера выдается окно ввода пароля. Это означает, что информация находится в зашифрованном файле.
К сожалению, если неизвестен изначально заданный пароль, то извлечь сведения не получится.
Основной причиной, почему WinRAR не распаковывает архив, чаще всего является повреждение последнего. Во избежание подобных ситуаций нужно скачивать файлы-архивы с помощью специальных утилит, download-менеджеров, отвечающих за корректную загрузку информации из сети интернет.
Навигация:Как максимально сжать файлы в архивСтепень сжатияПлохо сжимаемые данные Сколько выпускаются ПК, столько пользователи
Навигация:Использование стандартных архиваторовРаспаковка с помощью специального софта Формат ISO используется для создания копии оригинального
Навигация:Как конвертировать форматы архивовОнлайн конвертация Конвертер RAR в ZIP нужен в случаях, когда программы
Навигация:Способы взлома запароленных данныхСпособ 1: Advanced Archive Password RecoveryСпособ 2: cRARk и RAR Password
- В 80% случаев архив rar был скачан не полностью. В таком случае он не будет открываться.
- Файлы заархивированные форматом RAR 5.0 не будут открываться в более ранних версиях программ. Что бы ваш компьютер смог работать со всеми возможными архивами вам следует обновить архиватор до актуальной версии. Лучше всего для этих целей подходит WinRAR.
Архив rar часто хранит важные уникальные личные данные и фалы вроде фотографий и документов, которые больше нигде не хранятся. Проблема открытия таких файлов становится особенно актуальной.
Если обновление ПО не помогло воспользуйтесь нижеперечисленными рекомендациями.
Возможные неполадки РАР-архива
Решение 1. Файл был обработан в новом варианте архиватора
Как сказано выше, это одна из распространенных и легко решаемых неисправностей.
Для проверки этой гипотезы следует открыть вашу программу WinRAR на вашем компьютере и открыть сноску «Help/ About WinRAR», где вы сможете прочитать информацию о версии продукта. Проследите, какого года программа. В самом лучшем случае это 2020-21 год.
Если ваша версия старее версии RAR 5.0 у вас возникнут трудности с открытием архивов составленных в более новой версии архиватора.
Рекомендация! Загрузите WinRAR актуальной версии. Для этого воспользуйтесь официальным вебресурсом www.rarlab.com.
В архиватеоре ВинРАР есть функция проведения теста файла на поиск ошибок. При попытке протестировать нормальный документ такая поверка закончиться без сообщения об ошибках (смотрите фото).
Что бы выполнить тестирование откройте интересующий вас архив rar и нажмите на кнопку «Тest» которая выглядит в стандартном оформлении, как красный планшет с бумагой.
Если архив не поврежден, после проверки будет выдано сообщение «No errors found…», это говорит об отсутствии повреждений в файле.
Если документ поврежден, вы можете воспользоваться еще одной функцией WinRAR – средством восстановления поврежденных файлов. Что бы ее вызвать, следует нажать кнопки Alt+R.
При нажатии этих клавиш появиться окно в котором нужно указать папку в которой файл будет восстанавливаться и также формат открытого архива (это либо RAR либо ZIP). Смотрите скрин ниже.
Таким образом, есть шанс что эта функция позволит восстановить часть документа и вытащить некоторые файлы.
Также распространена утилита 7-ZIP . Распаковав ее, в меню проводника (контекстном) можно увидеть маленькое меню: использовав правую кнопку мыши по архивному документу ПО предложит начать его раскрытие. Во многих вариантах 7- ZIP получается, в отличии от ВинРАРа распаковать проблемный архив.
Решение 3. Вы пытаетесь работать с файлом с расширением «part3.rar».
Тут необходимо рассмотреть имя файла и изучить на расширение. Возможно вы хотите воспользоваться файлом «part3.rar».
В этом случае файл является лишь частью от более крупного архива (т.е. для открытия такого архива нужно поместить в одну директорию все части архива и лишь тогда открывать. Это многотомные архивы, которые разделяются из-за большого веса получаемого файла.
Рекомендация! Проводник Виндоус по умолчанию не отображает расширение у заархивированных документов. Для их выведения на экран нажмите на две кнопки: Win+R. Появится окно «Выполнить», где вы должны внести команду control folders.
В «Параметрах проводника» перейдите на вкладку «Вид», прокрутите ползунок вниз и найдите и уберите галочку «Скрывать защитные системные файлы». Также уберите галочку на «Скрывать расширения для зарег. пользователей» и нажмите на кнопку «Показывать скрытые файлы, папки и диски» (смотрите скриншот). Нажмите ОК внизу.
В случае, если RAR архив не получилось воссоздать используя встроенные утилиты WinRAR, можно прибегнуть к таким ПО как Recovery Toolbox for RAR.
Такая утилита не требует специальных настроек и может восстановить практически любой архив.
- Зайдите на официальную страничку Recovery Toolbox for RAR ;
- Загрузите и установите ПО на ваш ПК;
- Нажмите на иконку запуска;
- Выберите интересующий RAR архив;
- Восстановите архивный документ;
- Изучите полученную структуру файла;
- Сохраните полученный документ.
Рекомендация! Во время создании архивного файла, поставьте галочку возле «Добавить информацию для восстановления». Также храните файлы не на диске системы, это поможет во время проведения бэкапа.
Решение 5. Удостоверьтесь в журнальных записях защитника Windows
Есть большой шанс, что встроенный в виндоус 10 защитник может удалить архив в целях безопасности или заблокировать его.
Также информацию об этом Windows может скрывать, и пользователь не узнает об этом.
Для того что бы проверить это вариант необходимо нажать сочетание клавиш Win+I, этим самым вы войдете в параметры ОС. Долее переходите в «Обновление и безопасность».
В открывшемся новом окне нажимаем на «Безопасность Windows» далее выбираем «Защита от вирусов и угроз» со значком щита. В появившемся окне нажимаем на меню (три палочки с лева сверху) и выбираем «Защита от вирусов и угроз». Заходим в журнал.
В этом раздели обратите внимание не было ли пометок или строк о операциях с интересующим вас документом. В этом варианте событий блокировку файла можно отменить, а удаление восстановить из карнтина.
Решение 6. Восстановление архива rar используя носитель.
В случае, если ваш архив находится в директории «Документы» стоит проверить не вошел ли он в резервные копии ОС, которые Виндоус иногда делает.
Для проверки этого случая зайдите в «Компьютер» и нажмите правой кнопкой мыши по папке «Мои документы» и откройте ее свойства.
Затем, найдите вкладку «Предыдущие версии», где если повезет, вы обнаружите бэкап, в котором храниться проблемный файл.
Если заархивированный документ раньше располагался на флешке или жестком диске, вы можете просканировать носители с помощью спец. Программ типа R.Saver, что бы отыскать копию архива и в последующем восстановить его.
Архив поврежден или имеет неизвестный формат — Что делать
Огромная доля файлов в интернете распространяется именно в архивах, ведь это удобно, все файлы помещаются в один контейнер в котором они сжимаются без потери качества и соответственно занимать памяти он будет куда меньше.
Вся эта схема прекрасно работает, но бывает, что случаются сбои и архив становится поврежденным. Открыть его при этом, чтобы посмотреть содержимое уже никак не получается и уж тем более распаковать содержимое. Но решение есть.
Вы уже знаете, как открыть файл rar, сегодня мы рассмотрим проблему, когда архив поврежден, и что делать в такой ситуации в Windows 7, 8 и 10.
Важно! Перед тем, как думать на битый архив, посмотрите установлен ли у вас архиватор, который поддерживает именно тот формат (.zip, .rar, .7z), который вам необходимо открыть и распаковать.
Архив поврежден или имеет неизвестный формат — Что делать
Если вы видите такое сообщение, и у вас установлен архиватор, который поддерживает нужный формат, например, .7 или .rar, то скорее всего файл попросту битый, возможно он недокачан. Его все еще можно открыть, давайте рассмотрим три программы, которые помогут вам в решении данной проблемы.
Важно! Бывает, что антивирус вызывает такую ошибку, на время разархивирования попробуйте его отключить и посмотреть, как все будет работать. И уже только после того, как проверите это, переходите к следующим пунктам.
WinRAR

Запустите программу и откройте в ней папку, где находится битый архив, выделите его и нажмите на кнопку «Исправить» на панели инструментов ВинРАР.
В открывшемся окошке укажите тип контейнера, папку для сохранения и нажмите «ОК».
Начнется восстановление, при успешном выполнении которого вы сможете извлечь все, что вам необходимо.
Если восстановить не получилось — попробуйте извлечь уцелевшие файлы, для этого при распаковке поставьте галочку «Не удалять файлы, извлеченные с ошибками».
Также, можете попробовать извлечь хоть какие-то данные из битого контейнера программой 7-zip, при условии, если он вообще откроется.
Fix Toolbox

Программа, специально разработанная для восстановления различного формата поврежденных файлов, конечно же поддерживает и архивы. Скачайте и становите ее. После запуска укажите путь к поврежденному контейнеру, нажмите кнопку «Analyze» и согласитесь с началом восстановления.
Выберите необходимые папки и также щелкните по «Next» и в следующем окне укажите директорию для распаковки.
Начнется процедура восстановления, по окончанию которого вы сможете сохранить восстановленные данные.
Universal Extractor

Прекрасная программа с простым и понятным интерфейсом, в котором очень легко разобраться. Она в большинстве случаев позволит распаковать даже сложный архив, достаточно указать в ее главном окне путь к нему и папку для распаковки, после чего нажать «ОК».
Утилита начнет процесс извлечения — проверьте все данные на работоспособность после извлечения.
Не удалось открыть файл как архив
Такое сообщение также говорит о том, что он похоже битый, архиватор не поддерживает такой формат или это вовсе не архив, а другой файл с неправильным расширением. О том, что такое расширение файла читайте в соответствующей статье.
Если он все-таки поврежден, то выполните все пункты из прошлой главы. Это должно помочь.
Неожиданный конец архива — как исправить
Эта ошибка говорит только об одном — контейнер просто был не до конца закачан. Скорее всего закачка прервалась на каком-то моменте и теперь вы видите такую ошибку.
При желании воспользуйтесь способами из первой главы и все-таки вытащить хоть что-то из поврежденного контейнера, но лучше перекачать его заново. Чтобы не возникало таких проблем используйте специальные программы загрузчики, например, скачайте download master и загружайте с помощью него.
В заключение
Восстанавливать поврежденные данные тяжело, если у есть возможность перекачать все заново — лучше сделайте это, возможно это будет даже быстрее, чем само восстановление, тем более, что ПО для таких целей не панацея, а лишь способ вернуть хоть часть запакованных данных.
Архив поврежден или имеет неизвестный формат
Периодически возникают ситуации, когда WinRAR не открывает архив даже «собственного производства».
Подобное событие сопровождается лаконичным уведомлением, что пакет поврежден или имеет неизвестный формат.
Рассматриваем казус детально
Прежде, чем разрешить проблему, отображенную на скриншоте, следует понять причины возникновения внештатной ситуации.
Их может быть несколько:
- попытка открыть новый архив устаревшей версией WinRAR;
- сбой на носителе информации или при передаче;
- повреждение RAR-пакета.
Первый случай легко корректируется после обновления архиватора.
Вторая разновидность проблемы может быть разрешена при повторном скачивании файла с диска или глобальной сети.
Когда архив поврежден, шансы спасти информацию зависят от параметров, установленных при компрессии файлов. Если в процессе сжатия были добавлены данные для восстановления, необходимо нажать кнопку «Исправить».
В появившемся окне требуется выбрать предполагаемый формат и директорию назначения, как показано на рисунке.
Объем восстановленных данных напрямую определяется размером соответствующей записи, подробнее изложено тут.
Если код отсутствует, реанимировать архив не получится, о чем оповестит следующее сообщение.
Категории
Рекомендуем
В разделе «Помощь пользователю» можно найти решения возможных проблем при работе с архиватором. Подробнее »
Ошибка [архив поврежден или имеет неизвестный формат] в WinRAR
В 80% случаев причины повреждения архивов связаны с неправильным (неполным) скачиванием его с интернета и копированием с флешки на диск. В остальных 20% случаев целостность архива нарушает антивирус, если обнаруживает опасную сигнатуру в упакованных файлах.
Если после повторного скачивания или копирования при открытии архива вновь появляется диагностическое сообщение [архив поврежден или имеет неизвестный формат], воспользуйтесь встроенным в WinRAR инструментом восстановления. Запустите архиватор и через окно проводника найдите и выберите проблемный архив. Нажмите на верхней панели кнопку «Исправить».
Расширение архива определяется автоматически, но можно задать его явно (RAR или ZIP). Выберите папку для сохранения восстановленных файлов и нажмите ОК.
Через пару секунд (или минут – в зависимости от размера архива) процесс восстановления завершится, и в выбранной папке появится файл rebuilt_имя_архива.rar, содержащий уцелевшую информацию.
Содержание
- Пробуем решить проблему
- Что делать если Винрар выдает ошибку «Packed data CRC failed in volume name»
В некоторых случаях при архивации файлов могут произойти непредвиденные обстоятельства. В качестве результата будет сформирован повреждённый архивный файл. В случаи наличия информации для восстановления данный документ можно попробовать восстановить. Если же архивный файл повреждён из-за внешних факторов (перебои с электропитанием, сбой в оперативной памяти, вирус), то даже при наличии информации для восстановления реанимировать исходные данные будет практически невозможно. Как вариант, если WinRAR выдает ошибку при распаковке, можно попробовать воспользоваться функцией «Repair» в файловом менеджере архиватора WinRAR.
Пробуем решить проблему
Для того чтобы попробовать восстановить повреждённый файл, необходимо открыть архиватор Винрар. В центральном поле найти повреждённый файл. Выбрать его и нажать на иконку «Repair» в панели быстрого доступа.
В открытом окошке можно выбрать директорию, где восстановленная информация из повреждённого архива будет сохранена, а также можно выбрать способ восстановления через «RAR» или «ZIP».
Что делать если Винрар выдает ошибку «Packed data CRC failed in volume name»
В случаях, когда пользователь оперирует многотомными архивными файлами и часть из них повреждена, именно эта ошибка WinRAR поможет понять, где именно срывается проблема. Благодаря этим сообщениям о повреждении файлов и несоответствии контрольной суммы пользователь может вычленить источник проблем с извлечением файлов, а далее либо «полечить» либо скачать недостающих фрагментов.
Нередки случаи, когда пользователь пытается открыть архивный файл, созданный в последней версии WinRAR, более старой программой. В таком случаи можно предсказуемо потерпеть неудачу.
Следите за новостями и обновлениями своего надёжного инструмента и часть неприятностей обойдут вас стороной!
Как случается и с любыми другими файлами, иногда при открытии RAR-файла разархиватор сообщает об ошибке. Конечно, никаких проблем не возникнет, если можно скачать архив еще раз, тем более, что проблемы с закачкой (особенно при использовании менеджеров загрузки) — это как раз и есть одна из основных причин повреждения файлов. Если это возможно, попробуйте получить другую копию архива: можно заново скачать его, попросить выслать еще раз, поискать более старый, но беспроблемный бэкап.
А что делать, если архив с расширением RAR не хочет открываться, а других копий не существует? Тут важно понимать, что пользователи RAR имеют определенное преимущество перед теми, кто предпочитает ZIP-архивы, потому что восстановить RAR проще. Более того, сама возможность восстановления заложена в некоторые популярные архиваторы, например WinRAR. Дело в том, что RAR-формат использует избыточные данные, которые могут использоваться для восстановления, и в случае проблем все сильно упрощается. Попробуйте открыть WinRAR и выбрать в меню «Операции» пункт «Восстановить архив(ы)». В случае успеха архив восстановится и о проблеме можно будет забыть.
Однако это возможно только в том случае, если при создании архива была включена опция «Добавить информацию для восстановления», в WinRAR она находится во вкладке «Общие» в области «Параметры архивации». Затем нужно открыть вкладку «Дополнительно» и задать параметр «Информация для восстановления», который указывается в процентах от объема архива. Тут все просто: чем больше процентов вы задаете, тем выше шансы восстановить архив в случае проблем. Конечно, это утяжеляет архив, а смысл архивирования как раз в том, чтобы уменьшить объем данных. И еще стоит помнить, что по умолчанию эта опция выключена, но даже в этом случае можно попробовать запустить восстановление архива с помощью WinRAR. Если не получается, попробуйте программу Recovery Toolbox for RAR. Это утилита, созданная специально для восстановления поврежденных RAR-архивов, она позволяет открыть испорченные файлы, несмотря на исходные параметры их создания.
Как узнать, есть ли вообще шанс
Если вы уже столкнулись с поврежденным RAR архивом, но вам не удалось восстановить его с помощью стандартных средств WinRAR, скачайте Recovery Toolbox for RAR. В отличие от описанного выше бесплатного способа восстановления, программа не требует задания дополнительных настроек перед созданием архива, что позволяет применять эту утилиту для восстановления совершенно любых RAR-архивов. Прямо сейчас можно использовать Recovery Toolbox for RAR для того, чтобы оценить возможность восстановления, это ничего не стоит, демо-версия программы скачивается с сайта разработчика без каких-то дополнительных условий. Для этого, нужно сделать следующее:
- скачать Recovery Toolbox for RAR с сайта https://rar.recoverytoolbox.com/ru/;
- установить программу на любой компьютер с установленной ОС Windows;
- запустить Recovery Toolbox for RAR;
- выбрать поврежденный архив в RAR-формате для начала работы;
- приступить к восстановлению архива;
- просмотреть структуру восстановленного архива и сделать вывод об эффективности;
- сохранить восстановленные данные.
Сохранение восстановленных файлов из поврежденного архива доступно только после регистрации Recovery Toolbox for RAR. Регистрация требуется только для того, чтобы сохранять восстановленные данные, оценивать эффективность работы программы можно сколько угодно долго и с использованием разных RAR-архивов.
Безопасно ли это
Прежде всего, разработчик не предлагает онлайн-сервис восстановления архивов, анализ поврежденных файлов выполняется строго на рабочей станции пользователя (или любом другом компьютере, который использует ОС Windows). Совершенно необязательно скачивать установочный файл Recovery Toolbox for RAR с того же самого компьютера, где планируется работа с RAR-архивами, можно взять его и перенести на флэшке. Например, туда, где вообще нет интернет-соединения, следовательно, данные при всем желании не смогут покинуть компьютер. В любом случае не стоит беспокоиться из-за утечек конфиденциальных данных, они не уходят за пределы компьютера.
Что касается целостности исходного архива, тут тоже нет повода для беспокойства, с помощью Recovery Toolbox for RAR вы ничего не сможете сломать. Вот без помощи – сколько угодно… Это, кстати, относится и к любым другим средствам восстановления данных: если у вас есть какие-то сомнения, то не нужно «доламывать» многострадальный архив, иначе потом вы его не сможете открыть даже при наличии идеального средства восстановления.
Ошибка CRC (CRC error)
Ошибка CRC (CRC error) – такое сообщение чаще всего видят пользователи, если RAR-файл с архивом не читается. Что это за ошибка? Это всего лишь информация о том, что целостность архива нарушена. При открытии контрольная сумма не совпадает с ранее заданной в заголовке. Виной тому может быть пара некорректных битов из миллионов байтов архива.
Recovery Toolbox for RAR, конечно же, знает о контрольной сумме, но даже когда она не сходится, программа извлекает файл из поврежденного RAR0-архива. Пусть не полностью, а только частично, но это все же лучше, чем ничего.
Зачем нужно регистрировать программу
Кстати, Recovery Toolbox for RAR не относится к идеалу. Не потому, что он неэффективен, а потому, что идеалов в природе не существует. Любой сервис восстановления данных, даже самый эффективный, не может гарантировать успешное восстановление, если архив, к примеру, очень сильно поврежден и не поддается анализу. Самый надежный вариант — добыть другую копию архива, которая откроется без ошибок, только это гарантирует успешный доступ к упакованным документам и их беспроблемную распаковку.
Вместе с тем Recovery Toolbox for RAR эффективнее других справляется с поврежденными RAR-архивами, и это легко проверить, не приобретая лицензию. Для этого, нужно взять демо-версию программы с сайта разработчика, установить ее и узнать, можно ли восстановить поврежденный архив в вашем случае. Если в режиме предварительного просмотра восстановленных данных вы видите файлы, которые могут быть извлечены на следующем этапе, то программу можно зарегистрировать. Регистрация Recovery Toolbox for RAR занимает всего несколько минут и, конечно, предполагает оплату.
Как и большинство разработчиков ПО, производитель Recovery Toolbox for RAR использует сторонние сервисы для обработки платежей. При этом Recovery Toolbox, Inc. не имеет доступа к данным кредитных карт пользователей. После получения регистрационного ключа по электронной почте, ничего заново скачивать не требуется, просто введите регистрационный код в программу, что приведет к снятию всех ограничений. Как только все ограничения Recovery Toolbox for RAR будут сняты, можно будет распаковать не только последний поврежденный архив, это не разовая услуга. Вы можете сколько угодно долго работать с разными RAR-архивами, используя лицензионную копию Recovery Toolbox for RAR.
Заключение
Можно что-то вроде: «делайте бэкап и будет вам счастье». Но, к сожалению, это не тот случай. Зачастую, если проблема не связана с ошибками загрузки, RAR-архив уже представляет собой какой-то бэкап более или менее важных документов. Иметь несколько бэкапов? Возможно… Но вряд ли большинство даже самых предусмотрительных пользователей думают о таком варианте. Поэтому можно посоветовать лишь не забывать о параметре «Добавить информацию для восстановления» при создании бэкапов. Ну и обязательно храните архивы на диске, отличном от системного, это повышает шансы на успешное восстановление бэкапа в случае возникновения системных ошибок.
Если вдруг архив удалось распаковать, но некоторые вложенные туда документы не открываются, попробуйте другие программы для восстановления данных из различных форматов. Разработчик Recovery Toolbox for RAR не ограничивается только восстановлением RAR-архивов, предлагается целый набор утилит для восстановления документов из самых популярных форматов данных.
Using WinRar’s built-in file repairer is a quick way to fix this issue
by Vlad Turiceanu
Passionate about technology, Windows, and everything that has a power button, he spent most of his time developing new skills and learning more about the tech world. Coming… read more
Updated on January 16, 2023
Reviewed by
Alex Serban
After moving away from the corporate work-style, Alex has found rewards in a lifestyle of constant analysis, team coordination and pestering his colleagues. Holding an MCSA Windows Server… read more
- If you are dealing with the archive is either unknown or damaged error, it might be due to malware.
- A quick yet effective solution to this issue is to check and repair bad memory sectors.
- Another excellent solution you can try is to use the WinRar built-in repair tool.
XINSTALL BY CLICKING THE DOWNLOAD FILE
This software will repair common computer errors, protect you from file loss, malware, hardware failure and optimize your PC for maximum performance. Fix PC issues and remove viruses now in 3 easy steps:
- Download Restoro PC Repair Tool that comes with Patented Technologies (patent available here).
- Click Start Scan to find Windows issues that could be causing PC problems.
- Click Repair All to fix issues affecting your computer’s security and performance
- Restoro has been downloaded by 0 readers this month.
Have you tried to download a zipped or a RAR file just to encounter the error message The archive is either in unknown format or damaged when trying to open it?
Rest assured that you aren’t the only one complaining about this unpleasant WinRAR situation. To better grasp, note that these issues usually result from RAR file corruption after download, CRC errors, virus attacks, and not only.
This guide will show you the easy ways to fix this issue and restore normal service on your PC.
How to fix The archive is either in an unknown format or damaged?
1. Try to re-download the zipped or RAR archive file
The archive is either in unknown format or damaged annoying issue may also be the result of an incomplete download.
Therefore, as easy as it may seem, don’t hesitate to redownload the zipped or RAR archive files, most likely to a different location, and see if this solves the problem.
If they aren’t, the file could be damaged, and none of your actions can improve things. If you’ve tried downloading the file from a specific website, don’t hesitate to inform the site owner about the issue and if it is from a friend, ask him to resend it.
2. Fix bad sectors
- Press the Windows key + S, type cmd, and click Run as administrator under Command Prompt.
- Type the command below and hit Enter:
chkdsk c: /r - Now, if you get a prompt, press Y and wait for the command to finish running.
In some cases, the file might not be the cause of the archive is either in an unknown format or damaged. Instead, it might be due to bad sectors on your hard drive.
The solution to this is to repair these bad sectors.
3. Try WinZip
Consider that the issue could result from a temporary or even permanent glitch of WinRAR itself, and the quickest and simplest fix would be to replace it.
You’ve seen that the message The archive is either in unknown format or damaged pops up unexpectedly and leads to a supposed corruption of the RAR file.
Some PC issues are hard to tackle, especially when it comes to corrupted repositories or missing Windows files. If you are having troubles fixing an error, your system may be partially broken.
We recommend installing Restoro, a tool that will scan your machine and identify what the fault is.
Click here to download and start repairing.
Since you experience this issue within WinRar, consider opening the archive with WinZip this time. Navigation is straightforward, with the guarantee to easily unzip all major file formats.
Moreover, the interface easily adjusts to suit touchscreen devices, while you can connect to Dropbox and Google Drive and work smoothly on the go or at the office.

WinZip
Users often report getting errors about the unknown format or damaged archives. Install WinZip to correct them easily!
4. Run a malware scan
- Press the Windows key, type virus, and select Virus & threat protection.
- Click Scan options.
- Now, choose Custom scan and click the Scan now button.
- Finally, select the faulty file, click Select Folder, and wait for the scan to complete.
It’s not uncommon to discover that severe malware attacks lead to corrupt RAR files. If the downloaded file is corrupt, you can face the archive is either in an unknown format or a damaged error.
If Windows Defender cannot fix the issue, we recommend using an award-winning antivirus such as Eset Antivirus.
Long story short, it offers rock-solid protection against all virus threats and extra features to keep you safe from the latest online scams.
Moreover, with over 20 years of experience in antivirus/anti-malware solutions, you don’t have to worry about the usual false positives you get from other antivirus options.
- Could Not Create the Java Virtual Machine: 4 Easy Fixes
- Fix: Account Temporarily Locked to Prevent Unauthorized Use
- Fix: DaVinci Resolve Keeps Crashing on Startup [5 Ways]
- Can’t Install Fonts on Windows 10? Here’s What to Do
- Asus Aura Sync is Not Working: How to Fix & Main Causes
5. Use the built-in tool
- Right-click the faulty file.
- Select the Extract Here option.
- Now, wait for the extraction process to complete.
If WinRar keeps returning the archive is either in an unknown format or a damaged message, you should use the built-in file decompressor. This tool is effective and can unzip just about any file.
6. Use the WinRar repair feature
- Launch the WinRar app and click on the faulty file.
- Click the Repair icon at the top. If you are sure the file is corrupt, double-click it and select Repair archive.
- Now, choose a location to save the file and click OK.
- Finally, wait for the repair process to complete and click the Close button.
If this built-in tool does not work, you can use one of the best tools for repairing corrupt archive files.
That is about it for the archive is either in an unknown format or damaged error. We believe you have all the information needed to fix the issue in this detailed guide.
If you want to know how to fix the WinRar no archive file found error, check our detailed guide to do it quickly.
Don’t hesitate to share how you’ve solved this issue in the comments below.
Newsletter
Using WinRar’s built-in file repairer is a quick way to fix this issue
by Vlad Turiceanu
Passionate about technology, Windows, and everything that has a power button, he spent most of his time developing new skills and learning more about the tech world. Coming… read more
Updated on January 16, 2023
Reviewed by
Alex Serban
After moving away from the corporate work-style, Alex has found rewards in a lifestyle of constant analysis, team coordination and pestering his colleagues. Holding an MCSA Windows Server… read more
- If you are dealing with the archive is either unknown or damaged error, it might be due to malware.
- A quick yet effective solution to this issue is to check and repair bad memory sectors.
- Another excellent solution you can try is to use the WinRar built-in repair tool.
XINSTALL BY CLICKING THE DOWNLOAD FILE
This software will repair common computer errors, protect you from file loss, malware, hardware failure and optimize your PC for maximum performance. Fix PC issues and remove viruses now in 3 easy steps:
- Download Restoro PC Repair Tool that comes with Patented Technologies (patent available here).
- Click Start Scan to find Windows issues that could be causing PC problems.
- Click Repair All to fix issues affecting your computer’s security and performance
- Restoro has been downloaded by 0 readers this month.
Have you tried to download a zipped or a RAR file just to encounter the error message The archive is either in unknown format or damaged when trying to open it?
Rest assured that you aren’t the only one complaining about this unpleasant WinRAR situation. To better grasp, note that these issues usually result from RAR file corruption after download, CRC errors, virus attacks, and not only.
This guide will show you the easy ways to fix this issue and restore normal service on your PC.
How to fix The archive is either in an unknown format or damaged?
1. Try to re-download the zipped or RAR archive file
The archive is either in unknown format or damaged annoying issue may also be the result of an incomplete download.
Therefore, as easy as it may seem, don’t hesitate to redownload the zipped or RAR archive files, most likely to a different location, and see if this solves the problem.
If they aren’t, the file could be damaged, and none of your actions can improve things. If you’ve tried downloading the file from a specific website, don’t hesitate to inform the site owner about the issue and if it is from a friend, ask him to resend it.
2. Fix bad sectors
- Press the Windows key + S, type cmd, and click Run as administrator under Command Prompt.
- Type the command below and hit Enter:
chkdsk c: /r - Now, if you get a prompt, press Y and wait for the command to finish running.
In some cases, the file might not be the cause of the archive is either in an unknown format or damaged. Instead, it might be due to bad sectors on your hard drive.
The solution to this is to repair these bad sectors.
3. Try WinZip
Consider that the issue could result from a temporary or even permanent glitch of WinRAR itself, and the quickest and simplest fix would be to replace it.
You’ve seen that the message The archive is either in unknown format or damaged pops up unexpectedly and leads to a supposed corruption of the RAR file.
Some PC issues are hard to tackle, especially when it comes to corrupted repositories or missing Windows files. If you are having troubles fixing an error, your system may be partially broken.
We recommend installing Restoro, a tool that will scan your machine and identify what the fault is.
Click here to download and start repairing.
Since you experience this issue within WinRar, consider opening the archive with WinZip this time. Navigation is straightforward, with the guarantee to easily unzip all major file formats.
Moreover, the interface easily adjusts to suit touchscreen devices, while you can connect to Dropbox and Google Drive and work smoothly on the go or at the office.

WinZip
Users often report getting errors about the unknown format or damaged archives. Install WinZip to correct them easily!
4. Run a malware scan
- Press the Windows key, type virus, and select Virus & threat protection.
- Click Scan options.
- Now, choose Custom scan and click the Scan now button.
- Finally, select the faulty file, click Select Folder, and wait for the scan to complete.
It’s not uncommon to discover that severe malware attacks lead to corrupt RAR files. If the downloaded file is corrupt, you can face the archive is either in an unknown format or a damaged error.
If Windows Defender cannot fix the issue, we recommend using an award-winning antivirus such as Eset Antivirus.
Long story short, it offers rock-solid protection against all virus threats and extra features to keep you safe from the latest online scams.
Moreover, with over 20 years of experience in antivirus/anti-malware solutions, you don’t have to worry about the usual false positives you get from other antivirus options.
- Could Not Create the Java Virtual Machine: 4 Easy Fixes
- Fix: Account Temporarily Locked to Prevent Unauthorized Use
- Fix: DaVinci Resolve Keeps Crashing on Startup [5 Ways]
- Can’t Install Fonts on Windows 10? Here’s What to Do
- Asus Aura Sync is Not Working: How to Fix & Main Causes
5. Use the built-in tool
- Right-click the faulty file.
- Select the Extract Here option.
- Now, wait for the extraction process to complete.
If WinRar keeps returning the archive is either in an unknown format or a damaged message, you should use the built-in file decompressor. This tool is effective and can unzip just about any file.
6. Use the WinRar repair feature
- Launch the WinRar app and click on the faulty file.
- Click the Repair icon at the top. If you are sure the file is corrupt, double-click it and select Repair archive.
- Now, choose a location to save the file and click OK.
- Finally, wait for the repair process to complete and click the Close button.
If this built-in tool does not work, you can use one of the best tools for repairing corrupt archive files.
That is about it for the archive is either in an unknown format or damaged error. We believe you have all the information needed to fix the issue in this detailed guide.
If you want to know how to fix the WinRar no archive file found error, check our detailed guide to do it quickly.
Don’t hesitate to share how you’ve solved this issue in the comments below.
Newsletter

На повестке дня сегодня вот такой вот не простой вопрос, на который достаточно тяжело дать однозначный ответ…
Проблема осложняется еще и тем, что в архивах RAR (чаще всего) хранятся какие-нибудь уникальные личные документы, которые не откуда больше взять (в отличие от тех же игр…). Т.е. как ни крути — а придется до последнего пытаться «распаковать» именно этот RAR…
В этой заметке приведу несколько рекомендаций, которые (возможно) помогут вам с проблемными RAR-архивами.
Не претендую на истину в последней инстанции, но всё же… 👌
*
Содержание статьи
- 1 Проблемы с RAR-архивами: причины и решение
- 1.1 👉 Вариант 1: RAR-архив был сделан в новой версии программы
- 1.2 👉 Вариант 2: попытка открыть файлы с расширением «part3.rar» («.r03»), например
- 1.3 👉 Вариант 3: тестирование архива. Принудительная попытка «полечить» архив, несмотря на повреждение
- 1.4 👉 Вариант 4: проверьте журнал защитника Windows
- 1.5 👉 Вариант 5: попытка восстановления оригинальных файлов-архива с носителя
- 1.6 👉 Вариант 6: использование спец. утилиты для восстановления файлов из поврежденного RAR-архива
→ Задать вопрос | дополнить
Проблемы с RAR-архивами: причины и решение
👉 Вариант 1: RAR-архив был сделан в новой версии программы
Пожалуй, это самое безобидное, что может быть…
Для начала запустите установленный архиватор 👉 WinRAR (ссылка на офиц. сайт для загрузки тем, у кого его нет) и посмотрите его версию (вкладка «Help / About WinRAR»).
От какого она года? В идеале должна быть 2020!
Кстати, если у вас WinRAR отсутствует — рекомендую установить в обязательном порядке!
Смотрим версию программы WinRAR
*
Дело в том, что после выхода архивов формата RAR 5.0 — файлы, созданные в новых программах, не открываются в старых (причем, уведомления могут и не показываться! 😢).
Поэтому, чтобы сразу же исключить сей момент — обновите WinRAR до последней версии, загрузив его с официального сайта: www.rarlab.com.
Версия для извлечения — WinRAR 5.0
*
👉 Вариант 2: попытка открыть файлы с расширением «part3.rar» («.r03»), например
Обратите внимание на название файла и его расширение: многие пользователи ошибочно пытаются открыть архивы формата «part3.rar» («.r03»).
Подобные файлы — это только «частика» от большого архива (т.е. сам целый архив может состоять из 2÷5 таких частичек, которые сначала нужно все вместе разметить в одной папке, и только потом извлекать…). 👌
Примечание: подобные архивы называют многотомными. Делят их на несколько частей из-за большого размера итогового сжатого файла.
Название файла
Кстати, по умолчанию проводник в Windows не показывает расширение у архивов. Чтобы включить их — нажмите сочетание Win+R, в появившемся окне «Выполнить» используйте команду control folders.
Далее в меню «Вид» запретите скрывать расширения у зарегистрированных типов файлов (👇).
Параметры проводника — теперь будут видны скрытые папки…
*
👉 Вариант 3: тестирование архива. Принудительная попытка «полечить» архив, несмотря на повреждение
В WinRAR есть функция для проверки целостности архива (она поможет узнать, всё ли в порядке с файлами внутри RAR-файла). В любом нормальном архиве — такая проверка должна завершаться без ошибок! 👌 (как на скрине ниже).
Для выполнения проверки: откройте архив в WinRAR и нажмите по кнопке «Test». Через некоторое время, если с файлами всё в порядке — вы увидите сообщение о том, что ошибки не найдены («No errors found…»).
Тест архива — WinRAR
Кстати, в WinRAR есть еще одна функция, которая скрыта от «глаз». Если нажать сочетание Alt+R (слева на клавиатуре) — можно вызвать меню восстановления поврежденного архива.
Как правило, достаточно указать каталог (в котором будет восстановлен файл) и формат текущего архива (RAR или ZIP). Пример ниже. 👇
ALT+R — вызов меню лечения архива
В некоторых случаях это простое меню позволяет «оживить» часть архива и извлечь определенные файлы.
*
Ну и не могу не отметить такую 👉 программу, как 7-ZIP. После ее установки в контекстном меню проводника появится небольшое меню: нажав ПКМ (правой кнопкой мышки) по архиву RAR — программа предложит его распаковать.
Рекомендую попробовать это сделать, т.к. 7-Zip иногда удается распаковывать почти «безнадежные» вещи…
7-Zip — распаковать здесь
*
👉 Вариант 4: проверьте журнал защитника Windows
В современной версии Windows 10 встроенный защитник иногда «обезвреживает» (так, что они перестают открываться) и даже удаляет архивы.
Причем, уведомление о «этой» проделанной работе — может быть скрыто… (и вы даже не догадаетесь о том, что защитник «поработал»…).
Чтобы проверить журнал защитника: нажмите сочетание Win+i (вход в параметры ОС), и перейдите в раздел «Обновление и безопасность / Безопасность Windows / Защита от вирусов и угроз / журнал» (👇).
Журнал угроз
Далее проверьте, не было ли в журнале накануне каких-то строк по «лечению» нужных вам архивов… Как правило, большинство операций можно отметить, а удаленный (испорченный) файл восстановить из «карантина». 👌
*
👉 Вариант 5: попытка восстановления оригинальных файлов-архива с носителя
Если у вас файл-архив, с которым возникла проблема, хранился в папке «Мои документы» (что часто и бывает) — проверьте, не попал ли он в авто-резервную копию ОС (Windows иногда делает копии системных папок).
Чтобы проверить это: зайдите в «Мой компьютер» и нажмите ПКМ по папке «Мои документы» (там, где хранился проблемный архив) — откройте ее свойства.
Мой компьютер — открываем свойства документов
Далее во вкладке «Предыдущие версии» возможно вы найдете бэкап, из которого можно «достать» наш проблемный RAR-файл…
Предыдущие версии файлов
*
Кстати, также есть смысл попробовать просканировать ваш носитель (жесткий диск, USB-флешку и пр.), где ранее хранился RAR-файл, спец. утилитами (например, R.Saver), чтобы попробовать найти на них его копию.
Даже если RAR был давно удален — вероятность восстановления всё же есть (и она не всегда маленькая…). 👇
👉 В помощь!
Как восстановить удаленные файлы (после очистки корзины или форматирования диска).
Найденные файлы, которые можно восстановить
*
👉 Вариант 6: использование спец. утилиты для восстановления файлов из поврежденного RAR-архива
Если вам не удалось восстановить RAR-архив с помощью стандартных средств WinRAR, попробуйте воспользоваться утилитой Recovery Toolbox for RAR.
В отличие от описанных выше способов восстановления, программа не требует задания каких-то дополнительных настроек перед созданием архива, что позволяет применять эту утилиту для восстановления совершенно любых RAR-архивов.
Принцип работы следующий:
- Скачать Recovery Toolbox for RAR с офиц. сайта https://rar.recoverytoolbox.com/ru/;
- Установить программу на любой компьютер с ОС Windows;
- Запустить Recovery Toolbox for RAR;
- Выбрать поврежденный архив в RAR формате для начала работы;
- Приступить к восстановлению архива;
- Просмотреть структуру восстановленного архива и сделать вывод об эффективности;
- Сохранить восстановленные данные. 👌
Recovery Toolbox for RAR — скриншот главного окна утилиты
Кстати, в режиме предварительного просмотра восстановленных данных вы видите файлы, которые могут быть извлечены на следующем этапе (это весьма удобно перед регистрацией). Регистрация Recovery Toolbox for RAR занимает всего несколько минут и, конечно, предполагает оплату…
Recovery Toolbox for RAR — какие файлы из архива можно восстановить
PS
Хотел бы я сказать что-то типа: делайте бэкап и будет вам счастье…😢 Но, к сожалению, это не тот случай.
Зачастую, если проблема не связана с ошибками загрузки, RAR-архив уже представляет собой какой-то бэкап документов. Иметь несколько резервных копий? Возможно…
Но вряд ли большинство даже самых предусмотрительных пользователей думают о таком варианте. Поэтому, могу посоветовать лишь не забывать о параметре «Добавить информацию для восстановления» при создании RAR-архивов.
Добавить данные для восстановления (WinRAR — создание архива)
Ну и обязательно храните архивы на другом диске, отличном от системного, это повышает шансы на успешное восстановление бэкапа в случае возникновения разного рода ошибок…
*
Если вы открыли проблемный архив как-то иначе — пожалуйста, дайте знать в комментариях! (заранее благодарю!)
На сим пока всё, успехов!
👋
Пост по заметкам
от компании Recovery Toolbox


Полезный софт:
-
- Видео-Монтаж
Отличное ПО для создания своих первых видеороликов (все действия идут по шагам!).
Видео сделает даже новичок!
-
- Ускоритель компьютера
Программа для очистки Windows от «мусора» (удаляет временные файлы, ускоряет систему, оптимизирует реестр).
Содержание
- Пробуем решить проблему
- Что делать если Винрар выдает ошибку «Packed data CRC failed in volume name»
В некоторых случаях при архивации файлов могут произойти непредвиденные обстоятельства. В качестве результата будет сформирован повреждённый архивный файл. В случаи наличия информации для восстановления данный документ можно попробовать восстановить. Если же архивный файл повреждён из-за внешних факторов (перебои с электропитанием, сбой в оперативной памяти, вирус), то даже при наличии информации для восстановления реанимировать исходные данные будет практически невозможно. Как вариант, если WinRAR выдает ошибку при распаковке, можно попробовать воспользоваться функцией «Repair» в файловом менеджере архиватора WinRAR.
Пробуем решить проблему
Для того чтобы попробовать восстановить повреждённый файл, необходимо открыть архиватор Винрар. В центральном поле найти повреждённый файл. Выбрать его и нажать на иконку «Repair» в панели быстрого доступа.
В открытом окошке можно выбрать директорию, где восстановленная информация из повреждённого архива будет сохранена, а также можно выбрать способ восстановления через «RAR» или «ZIP».
Что делать если Винрар выдает ошибку «Packed data CRC failed in volume name»
В случаях, когда пользователь оперирует многотомными архивными файлами и часть из них повреждена, именно эта ошибка WinRAR поможет понять, где именно срывается проблема. Благодаря этим сообщениям о повреждении файлов и несоответствии контрольной суммы пользователь может вычленить источник проблем с извлечением файлов, а далее либо «полечить» либо скачать недостающих фрагментов.
Нередки случаи, когда пользователь пытается открыть архивный файл, созданный в последней версии WinRAR, более старой программой. В таком случаи можно предсказуемо потерпеть неудачу.
Следите за новостями и обновлениями своего надёжного инструмента и часть неприятностей обойдут вас стороной!
Это, по своей сути очень дурацкая ошибка, которая возникает, наверное, в самом дурацком софте. Для тех людей, кто использует для резервного копирования баз данных 1С платное программное обеспечение как 1С:Гендальф Хранитель V, посвящается.
Ниже я постараюсь рассказать откуда эта ошибка возникает и как от нее избавиться малой кровью.
Как эта ошибка выглядит?
В один прекрасный момент базы данных MSSQL перестали бэкапиться в положенное место и в положенное для этого время. Вместо этого в логах Менеджера 1С:Гендальф Хранитель V стали появляться ошибки с содержательным объяснением: ZIP: ошибка чтения или поиска. По которому можно сразу догадаться в чем проблема. По моему мнению, эта фраза вообще не несет никакой смысловой нагрузки. Хотя куда мне до разработчиков 1С:Гендальф.
Что я только не пробовал и не делал, ничего не могло сломить упертость этого мага. Самое странное что я заметил, это то, что небольшие директории Хранитель бэкапит на УРА, а вот требуемую базу нет. Бэкап не проходил ни с SQL-версией 1C, ни с файловой.
Почему происходит эта проблема?
Решение оказалось на самой поверхности. Оказывается, что встроенный архиватор ZIP не может создать архив, если выходящий из него файл будет больше 2 Гб. Позднее выяснилось, что эта такая особенность, точнее специфика, самого формата ZIP. Разрабатывался он давно и, наверное, никто не мог подумать, что 2 Гб – это не так уж и много.
Я узнал, что существует какая-то технология (или продолжение стандарта, уж не знаю точно) – zip64, которая используется в современных архиваторах, таких как WinRAR, WinZIP и 7-zip, но ее нет в встроенном архиваторе zip-архивов серверной Windows.
Способ чтобы как-нибудь добавить zip64 в саму операционную систему я не нашел. Если есть предложения, то пишите в комментарии. Будет интересно почитать.
Обучить 1С:Гендальф Хранитель работать с каким-то другим архиватором невозможно, так как он жестко завязан на виндовом.
Но не смотря на это решение все же нашлось.
Решение проблемы «ZIP: ошибка чтения или поиска»
Самое первое, что нужно сделать – это установить сжатие ваших резервных копий на самую высокую компрессию. В Хранителе это легко сделать в настройках. Кстати, если у Вас доступ к 1C открыт 24 в сутки, то можно понизить приоритет выполнения самого процесса резервирования. Это все делается там же в настройках Хранителя.
Если у Вас файловая версия 1С, то вторым шагом нужно разбить вашу большую резервную копию на две маленьких копии. Сам Хранитель этого делать конечно же явно не умеет, но в нем есть возможность делать резервную копию, указывая конкретные поддиректории или маску по файлам. То есть в Хранителе нужно просто создать два разных раздела с одинаковыми настройками, которые будут отличаться только в целях бэкапа.
Я лично, разделил свой большой бэкап на две части: сама база (это все кроме директории log-файлов) и логи к ней (они в отдельной директории или даже двух, не помню). Теперь у меня аккуратненько делается 2 бэкапа для одной базы данных 1С. Самое главное, что размер архива не превышает 2 Гб.
Я понимаю, что это своеобразные костыли, которыми просто продлевается жизнь «мегасофтине» – 1С:Гендальф Хранитель V, но, как говориться: не я ставил, не мне удалять. Тем более за нее какие никакие деньги плачены.
Теги: ПО Windows
и архив
Комментарии
WINRAR — популярная программа для архивации и сжатия файлов, которая широко используется в компьютерной сфере. Однако иногда пользователи сталкиваются с проблемой, когда WINRAR не может открыть файлы. Это может быть очень разочаровывающе, особенно если файлы содержат важную информацию или важны для работоспособности компьютера или программы.
Причины, по которым WINRAR может не открывать файлы, могут быть разнообразными. Одна из основных причин — испорченный или поврежденный архив. Это может произойти, если во время процесса архивации произошел сбой, например, из-за ошибки в работе программы или неисправности жесткого диска. Иногда файл может быть поврежден уже после архивации, например, при передаче через сеть или при скачивании из интернета.
Второй возможной причиной проблемы может быть неправильная версия WINRAR или неправильная настройка программы. Разные версии WINRAR могут иметь разные форматы архивов, и некоторые форматы могут быть несовместимы с определенной версией программы. Если файл создавался в более новой версии WINRAR, а вы пытаетесь открыть его в старой версии, это может вызвать проблему.
Важно отметить, что в некоторых случаях WINRAR может открывать частично поврежденные архивы или попытаться восстановить файлы, но результат может быть непредсказуемым.
Решение проблемы с открытием файлов в WINRAR может зависеть от конкретной ситуации. Однако есть несколько общих рекомендаций, которые могут помочь.
Сначала стоит проверить, имеет ли архив правильное расширение файла. Иногда расширение файла может быть повреждено или изменено, что делает его непригодным для открытия в WINRAR.
Также можно попробовать использовать альтернативные программы для открытия архива, такие как 7-Zip или WinZip. Возможно, эти программы смогут успешно открыть файлы, которые WINRAR не может обработать.
Если это не помогает, попробуйте восстановить архив, используя функцию repair в WINRAR. Эта функция может помочь восстановить поврежденные архивы и извлечь файлы.
Содержание
- Почему WINRAR не может открыть файлы
- Отсутствие необходимого Zip архиватора
- Повреждение архива или файла
- Вопрос-ответ
- Почему WINRAR выдает ошибку при попытке открыть файлы?
- Как узнать, почему WINRAR не может открыть мой файл?
- Что делать, если WINRAR не открывает файлы после обновления программы?
- Могут ли быть проблемы с открытием файлов в WINRAR, если они защищены паролем?
- Почему WINRAR открывает некоторые файлы, а другие нет?
- Какие еще причины могут быть, по которым WINRAR не открывает файлы?
Почему WINRAR не может открыть файлы
WINRAR – это популярная программа для архивации и сжатия файлов, но иногда пользователи сталкиваются с проблемой, когда она не может открыть определенные файлы. Возможны несколько причин, по которым WINRAR не может распаковать файлы:
- Неправильный формат файла. WINRAR поддерживает широкий спектр форматов, включая ZIP, RAR, 7Z и многие другие. Если файл имеет неподдерживаемый формат, то WINRAR не сможет его открыть. Проверьте, что файл имеет правильное расширение и соответствует формату, поддерживаемому WINRAR.
- Поврежденный файл. Если файл поврежден или имеет ошибки, то WINRAR может отказаться открыть его. Это может произойти, например, в результате сбоя при загрузке, передаче или сохранении файла. Если вы получаете сообщение об ошибке при попытке распаковки файла, попробуйте повторно загрузить его или запросите исправленную версию.
- Другая программа заблокировала файл. Если другая программа уже использует файл, то WINRAR не сможет открыть его для распаковки. Убедитесь, что все процессы, связанные с файлом, закрыты, и повторите попытку.
- Недостаточно места на диске. Если на диске, на котором расположен файл, нет достаточного свободного места, то WINRAR может отказаться открыть его. Удалите ненужные файлы с диска или освободите место путем перемещения файлов на другую диск.
- Неправильно установленная или устаревшая версия WINRAR. Если у вас установлена неправильная или устаревшая версия WINRAR, то она может не корректно работать с некоторыми файлами. Обновите программу до последней версии или переустановите ее, чтобы исправить эту проблему.
Если файл все еще не открывается при использовании WINRAR, попробуйте воспользоваться другой программой для архивации, такой как 7-Zip или WinZip. В некоторых случаях, проблема может быть связана с самим файлом, а не с программой.
Надеемся, что эти подсказки помогут вам разобраться с проблемой, когда WINRAR не может открыть файлы. Удачи в работе с архивами!
Отсутствие необходимого Zip архиватора
Одной из наиболее распространенных причин, по которой WINRAR не может открыть файлы, является отсутствие необходимого Zip архиватора на вашем компьютере. Zip архиватор представляет собой программу, способную сжимать файлы и папки в формат Zip и разархивировать уже сжатые архивы.
Если у вас не установлен Zip архиватор, то WINRAR не сможет прочитать файлы в формате Zip и выдаст ошибку при попытке открыть архив. Чтобы решить эту проблему, вам необходимо установить Zip архиватор на ваш компьютер.
Существует множество Zip архиваторов, доступных для бесплатного скачивания из Интернета. Некоторые из них включают в себя:
- 7-Zip: это один из самых популярных и бесплатных Zip архиваторов, который поддерживает различные форматы архивов, включая Zip.
- WinZip: это коммерческий Zip архиватор, который также поддерживает широкий спектр форматов архивов, включая Zip.
- PeaZip: это бесплатный Zip архиватор с открытым исходным кодом, который поддерживает множество форматов архивов, включая Zip.
После установки Zip архиватора на ваш компьютер, WINRAR должен успешно открывать файлы в формате Zip без ошибок. Если проблема все еще остается, возможно, ваши файлы архивов повреждены или имеют другие проблемы, и вам может потребоваться использовать специализированные программы для восстановления данных.
Повреждение архива или файла
Одной из причин, по которым WINRAR не может открыть файлы, может быть повреждение самого архива или файла. Повреждение может произойти по разным причинам, включая ошибки при скачивании, неполное копирование, проблемы с хранением данных и другие.
Когда архив или файл поврежден, WINRAR может не смочь полностью прочитать его содержимое и выдаст ошибку. Некоторые части архива могут быть потеряны или испорчены, что приводит к невозможности его правильного открытия.
Если вы столкнулись с ошибкой при открытии архива, следующие действия могут помочь решить проблему:
- Перезагрузка компьютера: Иногда проблема может быть вызвана временными техническими неполадками, поэтому выполнение перезагрузки компьютера может помочь.
- Замена поврежденного файла: Если вы скачали архив снова и получили ту же ошибку, возможно, что файл на сервере поврежден. Попробуйте найти альтернативный источник скачивания.
- Восстановление поврежденного архива: WINRAR имеет функцию восстановления данных, которая может помочь восстановить поврежденные архивы. Попробуйте воспользоваться этой функцией, чтобы исправить ошибку.
- Программы восстановления файлов: Существуют специальные программы, которые могут попытаться восстановить поврежденные файлы или архивы. Попробуйте использовать такие программы, чтобы решить проблему.
Иногда повреждение архива или файла может быть настолько серьезным, что его невозможно восстановить. В этом случае, если файл имеет большую важность для вас, вы можете обратиться к автору архива или другим специалистам для помощи в восстановлении данных.
Вопрос-ответ
Почему WINRAR выдает ошибку при попытке открыть файлы?
Одной из возможных причин может быть повреждение самого файла. В таком случае WINRAR не сможет корректно его открыть.
Как узнать, почему WINRAR не может открыть мой файл?
Чтобы узнать причину ошибки WINRAR, вам необходимо прочитать сообщение об ошибке, которое программа выводит при попытке открыть файл. В этом сообщении можно найти подробную информацию о проблеме и возможные решения.
Что делать, если WINRAR не открывает файлы после обновления программы?
Если WINRAR перестал открывать файлы после обновления, то возможно, проблема связана с несовместимостью новой версии программы с вашими файлами. В таком случае, попробуйте откатиться к предыдущей версии WINRAR или обратитесь в службу поддержки разработчика для получения дальнейших инструкций.
Могут ли быть проблемы с открытием файлов в WINRAR, если они защищены паролем?
Да, если файлы защищены паролем, то WINRAR не сможет открыть их без правильного пароля. Убедитесь, что вы вводите корректный пароль при попытке открыть защищенные файлы в программе.
Почему WINRAR открывает некоторые файлы, а другие нет?
WINRAR может не открывать некоторые файлы из-за их неподдерживаемого формата. Убедитесь, что файл, который вы пытаетесь открыть, имеет расширение, которое поддерживается программой. Если это не так, попробуйте конвертировать файл в поддерживаемый формат или использовать другую программу для его открытия.
Какие еще причины могут быть, по которым WINRAR не открывает файлы?
Кроме упомянутых причин, WINRAR может не открывать файлы из-за ошибок в самой программе, неверной установки программы или неправильной работы операционной системы. В таких случаях, попробуйте переустановить WINRAR или обратиться за помощью к специалистам.
by Claudiu Andone
Oldtimer in the tech and science press, Claudiu is focused on whatever comes new from Microsoft. His abrupt interest in computers started when he saw the first Home… read more
Updated on
- If you try to extract a file and get the WinRAR cannot extract the file, that’s mostly a software problem.
- This guide will share some of the best options you have if you find yourself in this predicament.
- If you’re looking for other utilities, visit our comprehensive Software section.
- Our Troubleshooting Tech Hub awaits you with a myriad of guides and solutions to any problem.
RAR files, as well as ZIP files, are a great way to compress important data and save them. You can even encrypt them, password protect them, and, most importantly, they save you a lot of space on your drive.
However, it’s frustrating to have important files and not be able to extract them just because you get the “WinRAR cannot execute file” error. This issue can be caused by a file corruption problem or even WinRAR itself.
If WinRAR cannot extract the file we will try to guide you step by step and help you solve this awful situation to your advantage.
How can I fix WinRAR diagnostic message cannot execute?
1. Make sure that the file is really an archive
The WinRAR cannot execute file error can also appear if you are trying to unarchive a file that is not an archive. An.exe or.bin file can be a non-archive file and will not be able to be extracted.
Your file should have the extension of an archive like ZIP, RAR, ISO, GZ, 7Z, TAR GZ, TAR, or others.
- Locate the archive on your PC.
- Right-click the archive and select Extract Files or Extract Here.
- If you chose the first option, you will need to specify the path or choose the location from the tree.
- If you choose to Extract Here, the files will be extracted into the current folder of the archive.
3. Open the file with File Explorer 3.
- Click on the archive.
- Click on Properties from the Home tab and open it.
- On the General tab set Open with File Explorer.
- Unblock the Security option and click OK on the bottom of the page.
- Go to Extract in the View tab on the selected file and click on Extract All.
4. Use WinZip instead
First of all, if you’ve had enough of WinRAR errors, it’s a good idea to try WinZip, the best archiving software that you can find.
This recommendation comes based on the fact that this tool supports more than 24 most popular formats, including the RAR files so you will have a great shot at solving this error immediately.
And if the archive is somehow damaged, WinZip also comes with an archive repair feature that can fix it with ease. And after the problem is fixed, you can continue using this awesome tool that offers a lot of other advantages like file encryption, file splitting, PDF to Word conversion, and many more.
As if you don’t have enough reasons to switch to WinZip, you can use this excellent tool to perform file backup operations. That comes in handy with the file-sharing support and the integrated cloud storage.
If you’re not yet convinced, hit the button below and go for the free trial version. You will surely be able to make up your mind then.

WinZip
WinZip will help you forget all about the WinRAR errors with great versatility and great performance.
This is all you can do when you receive the WinRAR cannot execute file error. We are confident that by using an error-free tool such as WinZip you will solve this problem but you can also use our other solutions.
We hope that one of them helped you solve this issue but if you have any additions or suggestions, let us know in the comments section below.

![Ошибка [архив поврежден или имеет неизвестный формат] в WinRAR Ошибка [архив поврежден или имеет неизвестный формат] в WinRAR](https://winrar-fansite.com/images/scr/screen8784.jpg)