Ошибка Disk Read Error Occurred (перевод – произошла ошибка чтения диска) появляется при загрузке Windows. В этот момент система загрузки пытается прочитать данные, которые находятся на скрытой части винчестера. Эти данные и загружают внешнюю среду операционной системы, если их нет или они неисправны – система выдает подобное сообщение. Чаще всего проблему можно решить самостоятельно. Для этого нужно определить причину ошибки, которая может быть следующей:
- Вредоносные программы (ПО), которые повредили загрузочную область.
- Операционная система (ОС) установлена на другой винчестер.
- Пользователь разбивал диск на разделы, вследствие чего появились битые сектора.
- Контакты на устройстве отошли или окислились.
- Поломался контроллер материнской платы.
- Поломка HDD, или чрезмерное количество битых секторов, которые не работают.
Стоит заметить, самостоятельно можно решить программные проблемы, все прочие причины требуют вмешательства специалистов, или банальной замены определенного элемента компьютера.
При себе нужно иметь дистрибутив, с которого была установлена ОС. Если его нет, то шансы на успех значительно уменьшаются. Также нужно приготовиться к тому, что возможна переустановка операционной системы.
Проверяем работоспособность диска
В первую очередь, чтобы исправить ошибку disk read error occurred в Windows 7, 8, 10 нужно проверить, видит ли компьютер HDD. Для этого следует воспользоваться BIOSом. Если БИОС видит его, то проблема программного характера, если нет, то скорее всего причина кроется в поломке жесткого диска, и вряд ли он подлежит восстановлению.
Чтобы проверить наличие жесткого диска в БИОСе, нужно выполнить определенный порядок действий:
- При включении компьютера нажать кнопку вызова БИОС (она зависит от модели компьютера, может быть F9, F11 или DEL).
- Управление производится стрелочками, переходим в раздел “Advanced BIOS features”, после нажимаем на “Hard Disk Boot Priority”.
Если жесткий диск отображается в списке выбора, то можно двигаться дальше и пытаться его восстановить. Если жесткого диска в списке нет, то это техническая поломка. Проблема решается путем замены HDD на новый. Информацию можно попытаться восстановиться в сервисном центре, но только в случае крайней необходимости.
Использование Acronis Disk Director
Для дальнейших действий по исправлению ошибки чтения диска disk read error occurred понадобится загрузочный накопитель с программой Acronis.
Далее следует включить компьютер, после чего нажать F8 или F9 и выбрать запуск с нужного накопителя. Затем нужно найти нужный диск, и проверить его на активность. Для этого нажимаем на него мышкой, и выбираем опцию “Отметить как активный”.
Проверяем, есть ли папка Boot и конкретно файл bootmgr.
Важно! Сначала они скрыты, поэтому следует включить пункт “Отображение скрытых файлов”.
Если элементы не обнаружены, то нужно их восстановить.
Восстанавливаем файлы загрузки
Для восстановления понадобится загрузочный диск или флешка. Устройство вставляется в компьютер.
После появления меню установки следует выбрать “Восстановление системы”. Далее следующий порядок действий: “Диагностика” – “Дополнительные параметры” – “Командная строка”.
Затем следует запустить блокнот (в командной строке ввести notepad.exe). После чего в подразделе “Файл” выбрать строку “Открыть”. В меню Мой компьютер нужно запомнить буквы раздела, где находятся загрузочные файлы Виндовс.
Для восстановления загрузочных файлов через командную строку вводим: bcdboot Буква соответствующего раздела:/Windows (например: bcdboot C:/Windows).
Для проверки целостности файлов нужно ввести команду sfc /scannow.
Если проверки выполнены успешно, то следует восстановить MBR запись, введя команды: bootrec.exe/fixmbr и bootrec.exe/fixboot.
В завершении нужно найти папку с ОС, и активировать её в меню загрузки. Для этого вводится команда bootrec.exe/rebuildBcd.
В большинстве случаев подобные действия помогут исправить ошибку disk read error occurred. Однако если ошибка пропала, но ПК не включается, то лучше просто переустановить Windows.
Fix A Disk Read Error Occurred with 7 Solutions in Windows 10/8/7
You will be asked to press the Ctrl+Alt +Del to restart. However, most times, it won’t help, and you won’t be able to boot your computer correctly. The issue has infected a large number of users in Windows 10/8/7/XP. On this page, we have collected seven ways that said to be the most effective solutions to fix a disk read error occurred.
| Workable Solutions | Step-by-step Troubleshooting |
|---|---|
| 1. Back Up Data Without OS | Download and Install EaseUS Todo Backup on the working computer. Click Tools…Full steps |
| 2. Check SATA Cables | Try a different port for the SATA/SATA M2 cables. If you have more than one HDD…Full steps |
| 3. Run Surface Test | Run EaseUS Partition Master, right-click the disk you want to check…Full steps |
| 4. Repair MBR | Download and launch EaseUS Partition Master on a new PC…Full steps |
| 5. Other Effective Solutions | Run bootrec > Check RAM Memory > Reset or Update BIOS…Full steps |
A Disk Read Error Occurred Press Ctrl+Alt+Del to Restart
As a computer user, you may get many errors that prevent you from accessing your hard drive or data. Among them, disk read error is the most frustrating one. When it appears, you will receive the following message: «A disk read error occurred. Press Ctrl+Alt+Del to restart«. It is a common error that you can encounter and it indicates that Windows detects a hard disk problem or the process of reading hard disk goes wrong. Restart the computer by pressing Ctrl + Alt + Del cannot fix the error and you can still get the same screen.
Fix 1. Back Up Data Without Boot into Windows (Protect Data)
It would be an easy job to fix the «A disk read error occurred» issue. But the problem is that most users have essential personal stuff on the hard drive. So, they are puzzled about how to protect their files. You know, some troubleshooting steps might do lousy damage to their data and finally result-in irreversible data loss disaster.
Because of this, we recommend you to back up data first. You can export the data, and try to restore data on another healthy computer. Here is an example of creating a backup without booting into Windows 10/8/7/XP.
To boot into Windows without OS, you need EaseUS Todo Backup with bootable Media. With it, you can back up and export data even when the operating system fails to start or crashes. Download and install EaseUS Todo Backup on a healthy computer and export data without booting into Windows.
Also read: Recover Data from Corrupted Windows OS
Fix 2. Check Hard Disk SATA Cables to Fix a Disk Read Error
Damaged SATA cables can cause «A disk read error occurred» issue. So, try the following tips to fix the error if the above methods don’t work.
Step 1. Try a different port for the SATA/SATA M2 cables.
Step 2. If you have more than one HDD, leave only the HDD with Windows installed and test multiple SATA ports and cables.
If there is something wrong, the faulty cables will need to be replaced to fix «A disk read error occurred».
Fix 3. Run Surface Test to Check HDD If Disk Read Error Occurred
If your hard drive has a bad sector, it could cause «a disk read error occurred» issue during the process of computer startup. You can run a professional partition software to check your hard drive for bad sectors.
To make it, you need EaseUS Partition Master to create a bootable USB flash drive or CD/DVD. Then, restart the computer from the bootable device you just created. Follow the steps to check bad sectors:
Step 1. Open EaseUS Partition Master. Right-click the disk that you want to check, and then click «Surface Test».
Step 2. The operation will be immediately performed and all bad sectors will be marked as red.
If there is a bad sector, take out the hard drive. Connect the hard drive to a healthy computer and fix the bad sectors.
Fix 4. Repair MBR to Resolve Disk Read Error
If you also meet the «A disk read error occurred» error message, it suggests that BIOS is not the problem. Then try to rebuild MBR with EaseUS partition software. Follow the steps below:
Step 1. Create a WinPE bootable disk
- Launch EaseUS Partition Master, and click «Bootable Media» on the toolbar. Select «Create bootable media».
- Click «Next» to finish the process.
Step 2. Boot EaseUS Partition Master Bootable USB
- Connect the bootable USB or CD/DVD to your PC.
- Press F2 or Del when you restart the computer to enter the BIOS screen. Set and boot your computer from «Removable Devices» or «CD-ROM Drive». And then EaseUS Partition Master will run automatically.
Step 3. Rebuild MBR
- Click «Toolkit» and choose «Rebuild MBR».
- Select the disk and the type of MBR. Then, click «Rebuild».
- After that, you can see «MBR has been successfully rebuilt on Disk X».
Fix 5. Run Bootrec to Fix A Disk Read Error Occurred
If the bootloader installation or configuration comes with some errors, you can also meet «a disk read error occurred press ctrl+alt+del to restart» error.
You could solve this error by following the steps below.
Step 1. Press Win+R to open the Run dialog. Type cmd and click «OK».
Step 2. In the Command Prompt window, type those following commands and press «Enter».
bootrec /fixmbr
bootrec /fixboot
bootrec /rebuildbcd
Step 3. Restart the system and let bootrec repair MBR.
Fix 6. Check RAM Memory to Fix a Disk Read Error Occurred
Sometimes, a read disk error is related to a faulty RAM stick or RAM slot. If you have added new RAM memory to your computer, you can try this way.
Step 1. Remove the new RAM modules you’ve recently added.
Step 2. Leave only one single RAM module.
Step 3. Restart the computer.
You can also download a professional RAM test tool — MemTest86 to test your RAM (https://www.wikihow.com/Test-PC-RAM-with-MemTest86).
Fix 7. Reset or Upgrade BIOS to Fix a Disk Read Error Occurred
You can also try to reset BIOS to fix disk read errors. Some people say resetting your computer BIOS to default or upgrading to the latest version might be able to solve «A disk read error occurred» in Windows XP/7/8/10. Follow the steps below to reset BIOS:
Step 1. Restart the computer
Step 2. Press F2, F8, F12, Esc or Del to boot into BIOS
Step 3. Find the option to reset BIOS to default.
The option name varies depending on different computer manufacturers and BIOS versions, which can be «Load BIOS Defaults», «Load Setup Defaults», «Load Default Settings», «Load Fail-Safe Defaults», or «Get Default Values».
Conclusion
These practical solutions may have got you out of your Disk Read error. When a hard drive fails or gets severely corrupt, you need to replace the hard drive. You can turn to EaseUS disk management tool to upgrade to a larger hard drive.
A Disk Read Error Occurred in Windows 10/8/7 FAQs
You have learned the seven ways to troubleshoot a disk read error. If you still have problems, you can read these topics below.
How do I fix a disk read error?
There are seven ways to fix a disk read error:
- Back Up Data Without OS
- Check SATA Cables
- Run Surface Test
- Repair MBR
- Run Bootrec
- Check RAM Memory
- Reset or Upgrade BIOS
Can external hard disk be repaired?
Yes, you can. As long as the external hard drive is not physically damaged, you can repair bad sectors or other external hard drive issues with ease.
How do I fix a corrupted external hard drive?
To Repair Corrupted External Hard Drive:
- Restore Corrupted File System
- Recover Data
- Repair Corrupted External Drive
- Repair External Drive without Formatting
Fix A Disk Read Error Occurred with 7 Solutions in Windows 10/8/7
You will be asked to press the Ctrl+Alt +Del to restart. However, most times, it won’t help, and you won’t be able to boot your computer correctly. The issue has infected a large number of users in Windows 10/8/7/XP. On this page, we have collected seven ways that said to be the most effective solutions to fix a disk read error occurred.
| Workable Solutions | Step-by-step Troubleshooting |
|---|---|
| 1. Back Up Data Without OS | Download and Install EaseUS Todo Backup on the working computer. Click Tools…Full steps |
| 2. Check SATA Cables | Try a different port for the SATA/SATA M2 cables. If you have more than one HDD…Full steps |
| 3. Run Surface Test | Run EaseUS Partition Master, right-click the disk you want to check…Full steps |
| 4. Repair MBR | Download and launch EaseUS Partition Master on a new PC…Full steps |
| 5. Other Effective Solutions | Run bootrec > Check RAM Memory > Reset or Update BIOS…Full steps |
A Disk Read Error Occurred Press Ctrl+Alt+Del to Restart
As a computer user, you may get many errors that prevent you from accessing your hard drive or data. Among them, disk read error is the most frustrating one. When it appears, you will receive the following message: «A disk read error occurred. Press Ctrl+Alt+Del to restart«. It is a common error that you can encounter and it indicates that Windows detects a hard disk problem or the process of reading hard disk goes wrong. Restart the computer by pressing Ctrl + Alt + Del cannot fix the error and you can still get the same screen.
Fix 1. Back Up Data Without Boot into Windows (Protect Data)
It would be an easy job to fix the «A disk read error occurred» issue. But the problem is that most users have essential personal stuff on the hard drive. So, they are puzzled about how to protect their files. You know, some troubleshooting steps might do lousy damage to their data and finally result-in irreversible data loss disaster.
Because of this, we recommend you to back up data first. You can export the data, and try to restore data on another healthy computer. Here is an example of creating a backup without booting into Windows 10/8/7/XP.
To boot into Windows without OS, you need EaseUS Todo Backup with bootable Media. With it, you can back up and export data even when the operating system fails to start or crashes. Download and install EaseUS Todo Backup on a healthy computer and export data without booting into Windows.
Also read: Recover Data from Corrupted Windows OS
Fix 2. Check Hard Disk SATA Cables to Fix a Disk Read Error
Damaged SATA cables can cause «A disk read error occurred» issue. So, try the following tips to fix the error if the above methods don’t work.
Step 1. Try a different port for the SATA/SATA M2 cables.
Step 2. If you have more than one HDD, leave only the HDD with Windows installed and test multiple SATA ports and cables.
If there is something wrong, the faulty cables will need to be replaced to fix «A disk read error occurred».
Fix 3. Run Surface Test to Check HDD If Disk Read Error Occurred
If your hard drive has a bad sector, it could cause «a disk read error occurred» issue during the process of computer startup. You can run a professional partition software to check your hard drive for bad sectors.
To make it, you need EaseUS Partition Master to create a bootable USB flash drive or CD/DVD. Then, restart the computer from the bootable device you just created. Follow the steps to check bad sectors:
Step 1. Open EaseUS Partition Master. Right-click the disk that you want to check, and then click «Surface Test».
Step 2. The operation will be immediately performed and all bad sectors will be marked as red.
If there is a bad sector, take out the hard drive. Connect the hard drive to a healthy computer and fix the bad sectors.
Fix 4. Repair MBR to Resolve Disk Read Error
If you also meet the «A disk read error occurred» error message, it suggests that BIOS is not the problem. Then try to rebuild MBR with EaseUS partition software. Follow the steps below:
Step 1. Create a WinPE bootable disk
- Launch EaseUS Partition Master, and click «Bootable Media» on the toolbar. Select «Create bootable media».
- Click «Next» to finish the process.
Step 2. Boot EaseUS Partition Master Bootable USB
- Connect the bootable USB or CD/DVD to your PC.
- Press F2 or Del when you restart the computer to enter the BIOS screen. Set and boot your computer from «Removable Devices» or «CD-ROM Drive». And then EaseUS Partition Master will run automatically.
Step 3. Rebuild MBR
- Click «Toolkit» and choose «Rebuild MBR».
- Select the disk and the type of MBR. Then, click «Rebuild».
- After that, you can see «MBR has been successfully rebuilt on Disk X».
Fix 5. Run Bootrec to Fix A Disk Read Error Occurred
If the bootloader installation or configuration comes with some errors, you can also meet «a disk read error occurred press ctrl+alt+del to restart» error.
You could solve this error by following the steps below.
Step 1. Press Win+R to open the Run dialog. Type cmd and click «OK».
Step 2. In the Command Prompt window, type those following commands and press «Enter».
bootrec /fixmbr
bootrec /fixboot
bootrec /rebuildbcd
Step 3. Restart the system and let bootrec repair MBR.
Fix 6. Check RAM Memory to Fix a Disk Read Error Occurred
Sometimes, a read disk error is related to a faulty RAM stick or RAM slot. If you have added new RAM memory to your computer, you can try this way.
Step 1. Remove the new RAM modules you’ve recently added.
Step 2. Leave only one single RAM module.
Step 3. Restart the computer.
You can also download a professional RAM test tool — MemTest86 to test your RAM (https://www.wikihow.com/Test-PC-RAM-with-MemTest86).
Fix 7. Reset or Upgrade BIOS to Fix a Disk Read Error Occurred
You can also try to reset BIOS to fix disk read errors. Some people say resetting your computer BIOS to default or upgrading to the latest version might be able to solve «A disk read error occurred» in Windows XP/7/8/10. Follow the steps below to reset BIOS:
Step 1. Restart the computer
Step 2. Press F2, F8, F12, Esc or Del to boot into BIOS
Step 3. Find the option to reset BIOS to default.
The option name varies depending on different computer manufacturers and BIOS versions, which can be «Load BIOS Defaults», «Load Setup Defaults», «Load Default Settings», «Load Fail-Safe Defaults», or «Get Default Values».
Conclusion
These practical solutions may have got you out of your Disk Read error. When a hard drive fails or gets severely corrupt, you need to replace the hard drive. You can turn to EaseUS disk management tool to upgrade to a larger hard drive.
A Disk Read Error Occurred in Windows 10/8/7 FAQs
You have learned the seven ways to troubleshoot a disk read error. If you still have problems, you can read these topics below.
How do I fix a disk read error?
There are seven ways to fix a disk read error:
- Back Up Data Without OS
- Check SATA Cables
- Run Surface Test
- Repair MBR
- Run Bootrec
- Check RAM Memory
- Reset or Upgrade BIOS
Can external hard disk be repaired?
Yes, you can. As long as the external hard drive is not physically damaged, you can repair bad sectors or other external hard drive issues with ease.
How do I fix a corrupted external hard drive?
To Repair Corrupted External Hard Drive:
- Restore Corrupted File System
- Recover Data
- Repair Corrupted External Drive
- Repair External Drive without Formatting
Проблема a disk read error occurred press может не на шутку напугать любого пользователя ПК. Проблема заключается в следующем, во время запуска Windows, система пытается считать файлы необходимые для этого действия, расположенные в скрытом разделе. Такие данные крайне важны, поэтому в случае их отсутствия или неисправности, как раз и встретим такую ошибку. Какие же варианты сложившейся ситуации поддаются исправлению, а какие нет, рассмотрим далее.
Возможные источники неисправности
Сперва следует определиться с источниками проблемы, когда пишет a disk read error occurred. Их существует немало, но некоторые легко диагностируются, поэтому приступим:
- Вирус повредил загрузочный сектор системы;
- Антивирус, что-то напутал и стёр нужные записи;
- Ошибка проявилась после неправильной установки Windows или инсталляции одной ОС поверх другой;
- Вы производили разбивку HDD на логические диски. Вообще, это не является проблемой, но при наличии битых секторов, может случиться какой-либо сбой;
- Возможно, вы роняли системный блок/ноутбук или же сам жесткий диск;
- Отошли или перебиты шлейфы, их всего два и поэтому проверить легко;
- Вероятной причиной бывает наличие изношенного блока питания, если не достаточно напряжения, диск не сможет работать правильно;
- Иногда ломаются контролеры на материнке;
- Восстановление или откат системы, в случаи с недостаточным местом на носителе. Таким образом часть файлов перебивается, а другая остаются прежними, создавая проблемы.
- Поломка жесткого диска или наличие большого количества нестабильных секторов.
Большинство ситуаций с a disk read error occurred исправить удаётся, в основном те, что связаны с программными сбоями или шлейфами подключения.
Для начала борьбы с недугом необходим установочный диск Windows, иначе ничего не получится. Также, нужно быть готовыми, что может потребоваться полная переустановка ОС.
Читайте также: Как переустановить Windows 8 на ноутбуке?
Определение работоспособности жесткого диска
Простой диагностической мерой по борьбе, где ошибка a disk read error occurred не оставляет возможности получить доступ к Windows, является просмотр его отображения в БИОС. Если в нём отображается HDD правильно, то большая доля вероятности, что причина всё же в программной части, если же не определяется или показывается неправильно, то жесткий диск не исправлен. Можно попытаться восстановить его работоспособность через сервисный центр, но это актуально только для копирования важной информации с него. Итак, нужно:
- В момент запуска системы нажать Del;
- Теперь перейдите с помощью стрелочек в раздел «Advanced BIOS features»;
- Затем нажмите на «Hard Disk Boot Priority» или «Boot Device Priority».
Проверьте правильность отображения наименования жесткого диска, а после этого можно проследовать дальше (в случае успеха).
Читайте также: Как зайти в BIOS в Windows 10?
Ошибка a disk read error occurred, как исправить с помощью Acronis Disk Director
Для выполнения проверки и устранения неисправности через эту программу у вас должен быть загрузочный диск Acronis, также подойдёт Paragon или другие. Теперь следует просмотреть такие разделы:
- Запуститесь через ваше приложение, делается это с помощью нажатия F9 или F8, когда показывается окно с возможностью перехода в BIOS;
- Проверьте, чтобы раздел «Зарезервировано системой» был в активном состоянии. Если это не так, то кликните правой кнопкой и выберите «Отметить как активный»;
- Также проверьте наличие на диске папки Boot и файла bootmgr, они изначально скрыты, так как, являются системными. Сперва включите их отображение.
В случае отсутствия папки или файла их придется восстановить, как это сделать показано в следующем разделе.
Восстановление работы раздела загрузки
Для решения проблемы a disk read error occurred Windows 7, нужен соответствующий установочный диск с ОС, для других версий тоже самое. Процедура должна помочь системе проанализировать HDD на ошибки и, в случаи их наличия, попытаться исправить.
1.Теперь вставьте диск или флеш накопитель и запустите его;
2.Нажмите на ссылке «Восстановление системы»;
3.Далее пройдите в раздел «Диагностика»;
4.Теперь «Дополнительные параметры»;
5.Затем выберите пункт «Командная строка»;
6.Сперва нужно запустить блокнот, благодаря которому мы сможем узнать распределение букв для логических дисков. Для этого:
- Введите notepad.exe и нажмите ввод;
- Клик по вкладке «Файл» и выберите опцию «Открыть»;
- В «Мой компьютер» важно запомнить или записать, буквы для разделов «Зарезервировано системой», содержащий файлы Windows и загрузочный сектор.
7.Для восстановления файлов Windows нужно ввести команду bcdboot С:/Windows, где C – это буква соответствующего раздела;
8.Для произведения проверки зарезервированной области введите поочерёдно chkdsk D: /r и chkdsk D: /f, где D – буква вашего раздела и она может отличаться.
9.Затем выполните пункт 8 для раздела, который содержит Windows.
10.Если проверка прошла успешно, следует восстановить MBR записи с помощью следующих команд bootrec.exe /fixmbr и bootrec.exe /fixboot;
11.В конце необходимо провести поиск ОС и включить их в список загрузки, с помощью bootrec.exe /rebuildBcd.
Читайте также: Как преобразовать диск gpt в mbr?
Вероятно, что после показанных действий ошибка исчезнет, но Windows так и не захочет запускаться (не часто, но бывает). Тогда после исправления ошибки a disk read error occurred что делать очевидно, просто переустановить систему заново. Лучше сначала перекинуть все файлы на другой диск и отформатировать изначальный HDD и после установить чистую Windows.
Если у Вас остались вопросы по теме «Как исправить ошибку a disk read error occurred?», то можете задать их в комментариях
Как правило, ошибка «A disk read error occurred. Press Ctrl+Alt+Del to restart» возникает при включении компьютера, при этом не исправляется обычной перезагрузкой. На, то есть несколько причин, от программных до технических. Что делать в этой ситуации? Давайте разбираться.
Содержание статьи
- Общая информация
- Изменение приоритета загрузки
- Восстановление файловой системы и загрузчика
- Настройка Биос
- Разбираемся с жестким диском
- Дополнительные способы
- Видео по теме
- Комментарии пользователей
Общая информация
В переводе на русский «A disk read error occurred» означает ошибку чтения диска. Но это не говорит о том, что есть проблемы с самим жестким диском или SSD на котором установлена Windows.
Выделю распространенные причины появления сбоя.
- Повредилась файловая система. Обычно это происходит при неправильном выключении компьютера, например, после резкого выключения электричества или наличии вирусов.
- Повреждение загрузчика «MBR».
- Неверные настройки BIOS, в том числе измененный порядок загрузки устройств.
- Неисправность жесткого диска. Особенно если до появления проблемы наблюдались периодические зависания, странные звуки или было физическое воздействие (уронили, потрясли, перегрелся).
- Неправильно или неплотно подключили HDD.
- Недостаток питания. Несмотря на то, что винчестеры потребляют мало мощности, плохой или полуживой блок питания может нарушать его работу.
Перед тем как переходить к исправлению проблемы убедитесь, что накопитель виден в БИОС. Если его там нет, то проверьте подключение и при необходимости замените SATA кабель. Иногда достаточно протереть контактные дорожки ластиком. Если это не помогло, то скорее всего он неисправен и подлежит замене.
Изменение приоритета загрузки
Проще всего восстановить порядок загрузки можно отключив от компьютера второстепенные устройства (внешние HDD, флешки, карты памяти и прочие).
Но есть еще и ручной способ.
- Зайдите в BIOS и найдите параметр «Boot Option» или аналогичный.
- Установите на первое место накопитель с Windows и сохраните изменения.
Перезагрузите компьютер.
Восстановление файловой системы и загрузчика
Это самый безопасный способ, который может помочь в восстановлении работы ПК. Обзаведитесь загрузочной флешкой, LiveCD или WinPE. Буду показывать на примере WinPE (мне нравится сборка от Sergei Strelec). Принцип записи этой сборки на флешку тот же, что и с Windows, поэтому проблем возникнуть не должно.
Инструкция:
- Загружаете с накопителя ОС и запускаете командную строку (найти ее можно в Пуске).
- Вводите chkdsk C: /f /r – где под буквой «C» подразумевается раздел с операционной системой, которая вышла из строя. Жмете «Enter». Начнется автоматическая проверка и исправление ошибок.
- Теперь выполните другую команду — bcdboot C:windows. Она восстановит загрузочную область.
Закрываем все окна и загружаемся в обычном режиме. Все должно работать.
Настройка Биос
Иногда, изменение настроек Биос влечет за собой появления различных ошибок. Ситуация налаживается следующим образом.
- Сбросом параметров. Воспользуйтесь опцией «Optimized Defaults» или аналогичной.
- Найдите опцию, отвечающую за режим работы накопителя. Обычно это «Sata Mode» ,«Sata Type». Установите значение «AHCI». Если и так стоит «AHCI», то измените на «IDE». Сохраните изменения и перезапуститесь.
- Если проблема возникла после обновления BIOS. То установите старую версию. Загружается с официального сайта материнской платы или ноутбука. Иногда, наоборот, помогает обновление Попробуйте оба варианта.
Если настройки не сохраняются, то замените батарею питания, скорее всего она отжила свое. Производить замену желательно 3-5 лет.
Разбираемся с жестким диском
Рассмотрим несколько типичных проблем и попробуем их исправить.
- Проверьте подключение носителя. Особенно, если до появления сбоя проводились какие-либо работы внутри корпуса ПК. Также можно подключить его к другому порту.
- Замените SATA кабель.
- Удостоверьтесь, что винчестер исправен. Проведите сканирование через «Victoria» или «MHDD». Иногда, казалось бы, нормальный HDD с хорошим смартом и результатами тестирования все равно может быть неисправным. Подтверждать это будет невозможность установить Windows, зависания и сбои приложений.
Если и это не избавило от ошибки «A disk read error occurred», то напоследок предложу еще несколько вариантов. Маловероятно, что они помогут, но попробовать стоит.
Дополнительные способы
Вот еще несколько способов, которые помогли некоторым пользователям. Были взять с форумов, комментариев и видео.
- Протестируйте оперативную память. Предварительно очистив их от пыли. При обнаружении неисправности замените битые планки. Также если установлено два или более модулей ОЗУ, попробуйте поменять их местами или вынуть все, кроме одного.
- Проведите дефрагментацию. Скептически отношусь к этому пункту.
- Переустановите ОС. Возможно, используется «кривая» или поврежденная сборка.
- Проведите сканирование на вирусы.
- Редко виновниками становится материнская плата (в том числе SATA разъем) или блок питания. Поэтому протестируйте HDD на другом компьютере.
- Бывает, что системный диск с операционкой пропадает (удаляется) сам по себе. Решается восстановлением раздела с помощью специальных программ, например, «Acronis Disk Director» или созданием нового раздела (при этом придется заново устанавливать ОС). Если это повторяется часто, то желательно заменить такой накопитель.
- Посмотрите на контакты на обратной стороне платы (нужно открутить отверткой), возможно, произошло окисление. Почистите их и прикрутите плату обратно. Выполняйте эту процедуру осторожно и только в крайнем случае, когда нечего терять.
Напишите в комментариях, если возникли сложности. Буду рад помочь.
Видео по теме
| Автор | Сообщение | ||
|---|---|---|---|
|
|||
|
Member Статус: Не в сети |
Люди подскажите пожалуйста как при помощи этой проги создавать точки восстановления или резервные копии ОС. |
| Реклама | |
|
Партнер |
|
}{UNTE® |
|
|
Member Статус: Не в сети |
ну во первых тебе надо не диск директор,а Acronis True Image Home |
|
Zlobon |
|
|
Member Статус: Не в сети |
}{UNTE®Спасибо,извиняюсь. |
|
rasta_boy |
|
|
Member Статус: Не в сети |
Люди, у меня Acronis Disk Director 11 Home. Пытаюсь через него, у профильного террабайтника оттяпать кусок в 50Гб (хочу macOs поставить). В общем отделяю, нажимаю кнопку «Применить ожидающие операции», продолжить, и он пишет «Ошибка записи на диск, запустите проверку диска…». Что делать? Как отделить нужный кусочек? |
|
Cider |
|
|
Member Статус: Не в сети |
rasta_boyОтделяешь от системного? |
|
G’Kar |
|
|
Member Статус: Не в сети |
Cider писал(а): Отделяешь от системного? Под систему у него SSDNow Kingston 30Gb, написано же в профиле. rasta_boy писал(а): пишет «Ошибка записи на диск, запустите проверку диска…». Что делать? Запустить проверку диска. |
|
rasta_boy |
|
|
Member Статус: Не в сети |
Cider Нет. Системный у меня ссд. Это файлопомойка. Но в акронисе написано в скобках «система» Добавлено спустя 57 секунд: Airt_Reg писал(а): Запустить проверку диска. А как в cmd написать? |
|
G’Kar |
|
|
Member Статус: Не в сети |
Ничего не напутано, диск проверяй на ошибки. Добавлено спустя 3 минуты 39 секунд: Вместо с указать нужный раздел. |
|
Куба |
|
|
Member Статус: Не в сети |
Загрузочным в DOSe, а не в винде. |
|
rasta_boy |
|
|
Member Статус: Не в сети |
Куба писал(а): Загрузочным в DOSe, а не в винде. А это как сделать? Добавлено спустя 5 минут 2 секунды: |
|
Куба |
|
|
Member Статус: Не в сети |
rasta_boy Добавлено спустя 1 минуту 58 секунд: |
|
rasta_boy |
|
|
Member Статус: Не в сети |
Не, все равно та же фигня Куба писал(а): В данной программе создаешь загрузочный диск и вперёд… Ааа… Понял. Блин для этого диск нужен Последний раз редактировалось rasta_boy 28.08.2011 19:48, всего редактировалось 1 раз. |
|
cure72 |
|
|
Advanced member Статус: Не в сети |
rasta_boy |
|
rasta_boy |
|
|
Member Статус: Не в сети |
cure72 писал(а): rasta_boy Уже создаю… Сейчас попробую разделить. Если сегодня больше не отпишусь, значит что то не то сделал Добавлено спустя 13 минут 30 секунд: |
|
cure72 |
|
|
Advanced member Статус: Не в сети |
rasta_boy http://savepic.org/2187539.png 2) http://savepic.org/2194707.png |
|
rasta_boy |
|
|
Member Статус: Не в сети |
cure72У меня чуть по другому, так как у меня хоум версия а не адвансед. Но смысл уловил. Сделал. Сейчас опять пробовать буду. Спасибо. |
|
33LeD31 |
|
|
Member Статус: Не в сети |
Лучше иметь Boot CD Acronis под рукой,в нужный час пригодится. |
|
rasta_boy |
|
|
Member Статус: Не в сети |
Мучился, мучился с флешкой, так и не вышло. Скачал акронис постарее. 10ой версии. Нажал разделить диски. Выбрал размер нового куска 56гб. Нажал ок. Окно закрылось, я перезагрузился сам. Ничего не произошло, нового раздела не добавилось. Зато от старого оттяпался всё таки кусок, который теперь нигде не видно. Что делать? Нужна срочная помощь! |
|
33LeD31 |
|
|
Member Статус: Не в сети |
Всё просто,нужно вспомнить,что вы уже давно научились это делать и не бредить в эфире. |
|
cure72 |
|
|
Advanced member Статус: Не в сети |
rasta_boy Последний раз редактировалось cure72 29.08.2011 19:17, всего редактировалось 1 раз. |
—
Кто сейчас на конференции |
|
Сейчас этот форум просматривают: нет зарегистрированных пользователей и гости: 6 |
| Вы не можете начинать темы Вы не можете отвечать на сообщения Вы не можете редактировать свои сообщения Вы не можете удалять свои сообщения Вы не можете добавлять вложения |
Лаборатория
Новости
Столкнулся со следующей проблемой: при попытке сделать резервную копию диска с помощью Acronis True Image Home в процессе создания вылезало такое окошко и процесс останавливался.
Не удалось считать данные с диска.
Ошибка при чтении сектора ‘1 328 479’ на диске ‘1’ Ошибка при чтении моментального снимка. (0x10C45A) Ошибка CRC (0x100155)
При нажатии «Пропустить» процесс продолжался, но такое положение дел меня не устроило, так как резервное копирование запускалось по расписанию.
Поэтому после поисков по интернету был найден способ решения.
Открываем командную строку (Пуск-Выполнить или Win+R) и набираем cmd. Либо ищем командную строку в дебрях меню Пуск.
После чего вводим команду для проверки дисков и исправления ошибок
chkdsk c: /r
где с: — имя диска которое вы хотите проверить
/r — Поиск поврежденных секторов наряду с ошибками файловой системы.
Так как проверка требует монопольного доступа к файлам, запустить ее тут же не получится, поэтому система спросит запустить ли проверку после перезагрузки, вводим «Y«, тем самым согласившись и перезагружаем компьютер.
После перезагрузки видим на синем фоне наш процесс проверки, он может быть довольно продолжительный и затянуться на много часов, так что советую спланировать когда лучше его запустить.
Проделываем это и для остальных дисков в вашей системе.
После всех перечисленных действий создание резервной копии диска у меня прошло без проблем.
| Автор | Сообщение | ||
|---|---|---|---|
|
|||
|
Member Статус: Не в сети |
Люди подскажите пожалуйста как при помощи этой проги создавать точки восстановления или резервные копии ОС. |
| Реклама | |
|
Партнер |
|
}{UNTE® |
|
|
Member Статус: Не в сети |
ну во первых тебе надо не диск директор,а Acronis True Image Home |
|
Zlobon |
|
|
Member Статус: Не в сети |
}{UNTE®Спасибо,извиняюсь. |
|
rasta_boy |
|
|
Member Статус: Не в сети |
Люди, у меня Acronis Disk Director 11 Home. Пытаюсь через него, у профильного террабайтника оттяпать кусок в 50Гб (хочу macOs поставить). В общем отделяю, нажимаю кнопку «Применить ожидающие операции», продолжить, и он пишет «Ошибка записи на диск, запустите проверку диска…». Что делать? Как отделить нужный кусочек? |
|
Cider |
|
|
Member Статус: Не в сети |
rasta_boyОтделяешь от системного? |
|
G’Kar |
|
|
Member Статус: Не в сети |
Cider писал(а): Отделяешь от системного? Под систему у него SSDNow Kingston 30Gb, написано же в профиле. rasta_boy писал(а): пишет «Ошибка записи на диск, запустите проверку диска…». Что делать? Запустить проверку диска. |
|
rasta_boy |
|
|
Member Статус: Не в сети |
Cider Нет. Системный у меня ссд. Это файлопомойка. Но в акронисе написано в скобках «система» Добавлено спустя 57 секунд: Airt_Reg писал(а): Запустить проверку диска. А как в cmd написать? |
|
G’Kar |
|
|
Member Статус: Не в сети |
Ничего не напутано, диск проверяй на ошибки. Добавлено спустя 3 минуты 39 секунд: Вместо с указать нужный раздел. |
|
Куба |
|
|
Member Статус: Не в сети |
Загрузочным в DOSe, а не в винде. |
|
rasta_boy |
|
|
Member Статус: Не в сети |
Куба писал(а): Загрузочным в DOSe, а не в винде. А это как сделать? Добавлено спустя 5 минут 2 секунды: |
|
Куба |
|
|
Member Статус: Не в сети |
rasta_boy Добавлено спустя 1 минуту 58 секунд: |
|
rasta_boy |
|
|
Member Статус: Не в сети |
Не, все равно та же фигня Куба писал(а): В данной программе создаешь загрузочный диск и вперёд… Ааа… Понял. Блин для этого диск нужен Последний раз редактировалось rasta_boy 28.08.2011 19:48, всего редактировалось 1 раз. |
|
cure72 |
|
|
Advanced member Статус: Не в сети |
rasta_boy |
|
rasta_boy |
|
|
Member Статус: Не в сети |
cure72 писал(а): rasta_boy Уже создаю… Сейчас попробую разделить. Если сегодня больше не отпишусь, значит что то не то сделал Добавлено спустя 13 минут 30 секунд: |
|
cure72 |
|
|
Advanced member Статус: Не в сети |
rasta_boy http://savepic.org/2187539.png 2) http://savepic.org/2194707.png |
|
rasta_boy |
|
|
Member Статус: Не в сети |
cure72У меня чуть по другому, так как у меня хоум версия а не адвансед. Но смысл уловил. Сделал. Сейчас опять пробовать буду. Спасибо. |
|
33LeD31 |
|
|
Member Статус: Не в сети |
Лучше иметь Boot CD Acronis под рукой,в нужный час пригодится. |
|
rasta_boy |
|
|
Member Статус: Не в сети |
Мучился, мучился с флешкой, так и не вышло. Скачал акронис постарее. 10ой версии. Нажал разделить диски. Выбрал размер нового куска 56гб. Нажал ок. Окно закрылось, я перезагрузился сам. Ничего не произошло, нового раздела не добавилось. Зато от старого оттяпался всё таки кусок, который теперь нигде не видно. Что делать? Нужна срочная помощь! |
|
33LeD31 |
|
|
Member Статус: Не в сети |
Всё просто,нужно вспомнить,что вы уже давно научились это делать и не бредить в эфире. |
|
cure72 |
|
|
Advanced member Статус: Не в сети |
rasta_boy Последний раз редактировалось cure72 29.08.2011 19:17, всего редактировалось 1 раз. |
—
Кто сейчас на конференции |
|
Сейчас этот форум просматривают: felozzar и гости: 14 |
| Вы не можете начинать темы Вы не можете отвечать на сообщения Вы не можете редактировать свои сообщения Вы не можете удалять свои сообщения Вы не можете добавлять вложения |
Лаборатория
Новости
На чтение 5 мин Просмотров 1.1к.
Эти параметры работают в операционных системах Windows и Linux и с загрузочными носителями.
Эти параметры позволяют указать, как должны обрабатываться ошибки, возникшие во время резервного копирования.
Не отображать во время обработки сообщения и диалоговые окна (режим без вывода сообщений)
Значение по умолчанию: Отключено .
В режиме без вывода сообщений ситуации, требующие вмешательства пользователя, разрешаются автоматически (за исключением обработки поврежденных секторов, что задается отдельным параметром). Если операция не может быть продолжена без вмешательства пользователя, она не будет выполнена. Дополнительные сведения об операции, включая информацию об ошибках (если они есть), см. в журнале операций.
В случае ошибки повторите операцию
Значение по умолчанию: Включено. Количество попыток: 30. Интервал между попытками: 30 секунд.
Если возникла устранимая ошибка, программа будет продолжать попытки выполнить операцию. Задайте временной интервал и количество попыток. Попытки будут прекращены в случае, если операция будет успешно выполнена, ИЛИ после указанного максимального числа попыток.
Например, если место назначения резервной копии в сети станет недоступным, программа будет выполнять попытки подключения каждые 30 секунд, но не более 30 раз. Попытки будут прекращены, когда подключение будет восстановлено ИЛИ число попыток достигнет указанного максимума.
Если облачное хранилище данных Acronis выбрано в качестве основного, второго или следующего хранилища резервных копий, для параметра автоматически устанавливается значение Включено. Количество попыток: 300 , независимо от значения по умолчанию.
Пропуск поврежденных секторов
Значение по умолчанию: Отключено .
Если этот параметр отключен, каждый раз, когда встречается поврежденный сектор, появляется всплывающее окно и программа просит пользователя принять решение — продолжать или остановить процедуру резервного копирования. Чтобы создать резервную копию данных с диска, который быстро выходит из строя, включите параметр пропуска поврежденных секторов. Резервное копирование неповрежденных данных будет выполнено, после чего можно подключить резервную копию диска и извлечь исправные файлы на другой диск.
Столкнулся со следующей проблемой: при попытке сделать резервную копию диска с помощью Acronis True Image Home в процессе создания вылезало такое окошко и процесс останавливался.
Не удалось считать данные с диска.
Ошибка при чтении сектора ‘1 328 479’ на диске ‘1’ Ошибка при чтении моментального снимка. (0x10C45A) Ошибка CRC (0x100155)
При нажатии «Пропустить» процесс продолжался, но такое положение дел меня не устроило, так как резервное копирование запускалось по расписанию.
Поэтому после поисков по интернету был найден способ решения.
Открываем командную строку (Пуск-Выполнить или Win+R) и набираем cmd. Либо ищем командную строку в дебрях меню Пуск.
После чего вводим команду для проверки дисков и исправления ошибок
где с: — имя диска которое вы хотите проверить
/r — Поиск поврежденных секторов наряду с ошибками файловой системы.
Так как проверка требует монопольного доступа к файлам, запустить ее тут же не получится, поэтому система спросит запустить ли проверку после перезагрузки, вводим «Y«, тем самым согласившись и перезагружаем компьютер.
После перезагрузки видим на синем фоне наш процесс проверки, он может быть довольно продолжительный и затянуться на много часов, так что советую спланировать когда лучше его запустить.
Проделываем это и для остальных дисков в вашей системе.
После всех перечисленных действий создание резервной копии диска у меня прошло без проблем.
Страница 89
Copyright © Acronis, Inc., 2000-2010
Чтобы этого не произошло, можно запретить сохранение настроек безопасности файлов в
архивах. Тогда восстановленные файлы/папки будут наследовать разрешения той папки, в
которую они восстановлены (родительской папки или диска, если они восстановлены в
Или можно запретить восстановление настроек безопасности в процессе восстановления, даже
если они имеются в архиве (дополнительные сведения см. в главе Параметры восстановления
файлов (стр. 112)). Результат будет тот же.
«Хранить файлы в архивах в нешифрованном виде»
Установка по умолчанию — выключена.
Если функция шифрования, имеющаяся в Windows XP и более поздних операционных системах,
не используется, просто игнорируйте этот параметр. (Шифрование файлов/папок
устанавливается в Свойства → Общие → Дополнительные атрибуты → Шифровать
содержимое для защиты данных).
Включите этот параметр, если резервная копия содержит шифрованные файлы и необходимо,
чтобы после восстановления они стали общедоступными. В противном случае,
восстановленные файлы/папки будут доступны только пользователю, который их зашифровал.
Снятие шифрования полезно также, если предполагается восстановление зашифрованных
файлов на другом компьютере.
Эти параметры действуют только при резервном копировании файлов и папок. Кроме того, они
недоступны для ZIP-архивов.
Игнорировать ошибки чтения дефектных секторов
Установка по умолчанию — выключена.
Данная функция позволяет выполнить резервное копирование, даже если на жестком диске
имеются сбойные секторы. Хотя на большинстве дисков сбойные секторы отсутствуют,
вероятность их появления увеличивается в течение срока службы жесткого диска. Если жесткий
диск начинает издавать странные звуки (например, громкие щелчки или скрежет при работе),
это может означать его неисправность. Если жесткий диск полностью выйдет из строя, можно
потерять важные данные, поэтому самое время создать его резервную копию как можно
быстрее. Хотя при этом может возникнуть проблема — разрушающийся диск может уже иметь
сбойные секторы. Если не установлен флажок Игнорировать ошибки чтения дефектных
секторов, то в случае ошибок чтения и/или записи, возникающих на сбойных секторах, процесс
архивирования прерывается. Эта функция позволяет производить резервное копирование
даже при наличии сбойных секторов на жестком диске и сохранить максимально возможный в
данном случае объем данных с жесткого диска.
Не показывать сообщения и диалоговые окна во время выполнения операции
Установка по умолчанию — выключена.
Можно включить эту опцию, чтобы программа игнорировала ошибки во время операций
резервного копирования. Эта возможность используется в основном для резервного
копирования в отсутствие пользователя, когда невозможно контролировать процесс
резервного копирования. В таком режиме не будут выводиться на экран сообщения об
ошибках, если они возникнут во время резервного копирования. Вместо этого можно
просмотреть подробный отчет обо всех операциях после завершения задания, выбрав Задания
Проблема a disk read error occurred press может не на шутку напугать любого пользователя ПК. Проблема заключается в следующем, во время запуска Windows, система пытается считать файлы необходимые для этого действия, расположенные в скрытом разделе. Такие данные крайне важны, поэтому в случае их отсутствия или неисправности, как раз и встретим такую ошибку. Какие же варианты сложившейся ситуации поддаются исправлению, а какие нет, рассмотрим далее.
Возможные источники неисправности
Сперва следует определиться с источниками проблемы, когда пишет a disk read error occurred. Их существует немало, но некоторые легко диагностируются, поэтому приступим:
- Вирус повредил загрузочный сектор системы;
- Антивирус, что-то напутал и стёр нужные записи;
- Ошибка проявилась после неправильной установки Windows или инсталляции одной ОС поверх другой;
- Вы производили разбивку HDD на логические диски. Вообще, это не является проблемой, но при наличии битых секторов, может случиться какой-либо сбой;
- Возможно, вы роняли системный блок/ноутбук или же сам жесткий диск;
- Отошли или перебиты шлейфы, их всего два и поэтому проверить легко;
- Вероятной причиной бывает наличие изношенного блока питания, если не достаточно напряжения, диск не сможет работать правильно;
- Иногда ломаются контролеры на материнке;
- Восстановление или откат системы, в случаи с недостаточным местом на носителе. Таким образом часть файлов перебивается, а другая остаются прежними, создавая проблемы.
- Поломка жесткого диска или наличие большого количества нестабильных секторов.
Большинство ситуаций с a disk read error occurred исправить удаётся, в основном те, что связаны с программными сбоями или шлейфами подключения.
Для начала борьбы с недугом необходим установочный диск Windows, иначе ничего не получится. Также, нужно быть готовыми, что может потребоваться полная переустановка ОС.
Читайте также: Как переустановить Windows 8 на ноутбуке?
Определение работоспособности жесткого диска
Простой диагностической мерой по борьбе, где ошибка a disk read error occurred не оставляет возможности получить доступ к Windows, является просмотр его отображения в БИОС. Если в нём отображается HDD правильно, то большая доля вероятности, что причина всё же в программной части, если же не определяется или показывается неправильно, то жесткий диск не исправлен. Можно попытаться восстановить его работоспособность через сервисный центр, но это актуально только для копирования важной информации с него. Итак, нужно:
- В момент запуска системы нажать Del;
- Теперь перейдите с помощью стрелочек в раздел «Advanced BIOS features»;
- Затем нажмите на «Hard Disk Boot Priority» или «Boot Device Priority».
Проверьте правильность отображения наименования жесткого диска, а после этого можно проследовать дальше (в случае успеха).
Читайте также: Как зайти в BIOS в Windows 10?
Ошибка a disk read error occurred, как исправить с помощью Acronis Disk Director
Для выполнения проверки и устранения неисправности через эту программу у вас должен быть загрузочный диск Acronis, также подойдёт Paragon или другие. Теперь следует просмотреть такие разделы:
- Запуститесь через ваше приложение, делается это с помощью нажатия F9 или F8, когда показывается окно с возможностью перехода в BIOS;
- Проверьте, чтобы раздел «Зарезервировано системой» был в активном состоянии. Если это не так, то кликните правой кнопкой и выберите «Отметить как активный»;
- Также проверьте наличие на диске папки Boot и файла bootmgr, они изначально скрыты, так как, являются системными. Сперва включите их отображение.
В случае отсутствия папки или файла их придется восстановить, как это сделать показано в следующем разделе.
Восстановление работы раздела загрузки
Для решения проблемы a disk read error occurred Windows 7, нужен соответствующий установочный диск с ОС, для других версий тоже самое. Процедура должна помочь системе проанализировать HDD на ошибки и, в случаи их наличия, попытаться исправить.
1.Теперь вставьте диск или флеш накопитель и запустите его;
2.Нажмите на ссылке «Восстановление системы»;
3.Далее пройдите в раздел «Диагностика»;
4.Теперь «Дополнительные параметры»;
5.Затем выберите пункт «Командная строка»;
6.Сперва нужно запустить блокнот, благодаря которому мы сможем узнать распределение букв для логических дисков. Для этого:
- Введите notepad.exe и нажмите ввод;
- Клик по вкладке «Файл» и выберите опцию «Открыть»;
- В «Мой компьютер» важно запомнить или записать, буквы для разделов «Зарезервировано системой», содержащий файлы Windows и загрузочный сектор.
7.Для восстановления файлов Windows нужно ввести команду bcdboot С:/Windows, где C – это буква соответствующего раздела;
8.Для произведения проверки зарезервированной области введите поочерёдно chkdsk D: /r и chkdsk D: /f, где D – буква вашего раздела и она может отличаться.
9.Затем выполните пункт 8 для раздела, который содержит Windows.
10.Если проверка прошла успешно, следует восстановить MBR записи с помощью следующих команд bootrec.exe /fixmbr и bootrec.exe /fixboot;
11.В конце необходимо провести поиск ОС и включить их в список загрузки, с помощью bootrec.exe /rebuildBcd.
Читайте также: Как преобразовать диск gpt в mbr?
Вероятно, что после показанных действий ошибка исчезнет, но Windows так и не захочет запускаться (не часто, но бывает). Тогда после исправления ошибки a disk read error occurred что делать очевидно, просто переустановить систему заново. Лучше сначала перекинуть все файлы на другой диск и отформатировать изначальный HDD и после установить чистую Windows.
Если у Вас остались вопросы по теме «Как исправить ошибку a disk read error occurred?», то можете задать их в комментариях
Fix A Disk Read Error Occurred with 7 Solutions in Windows 10/8/7
You will be asked to press the Ctrl+Alt +Del to restart. However, most times, it won’t help, and you won’t be able to boot your computer correctly. The issue has infected a large number of users in Windows 10/8/7/XP. On this page, we have collected seven ways that said to be the most effective solutions to fix a disk read error occurred.
| Workable Solutions | Step-by-step Troubleshooting |
|---|---|
| 1. Back Up Data Without OS | Download and Install EaseUS Todo Backup on the working computer. Click Tools…Full steps |
| 2. Check SATA Cables | Try a different port for the SATA/SATA M2 cables. If you have more than one HDD…Full steps |
| 3. Run Surface Test | Run EaseUS Partition Master, right-click the disk you want to check…Full steps |
| 4. Repair MBR | Download and launch EaseUS Partition Master on a new PC…Full steps |
| 5. Other Effective Solutions | Run bootrec > Check RAM Memory > Reset or Update BIOS…Full steps |
A Disk Read Error Occurred Press Ctrl+Alt+Del to Restart
As a computer user, you may get many errors that prevent you from accessing your hard drive or data. Among them, disk read error is the most frustrating one. When it appears, you will receive the following message: «A disk read error occurred. Press Ctrl+Alt+Del to restart«. It is a common error that you can encounter and it indicates that Windows detects a hard disk problem or the process of reading hard disk goes wrong. Restart the computer by pressing Ctrl + Alt + Del cannot fix the error and you can still get the same screen.
Fix 1. Back Up Data Without Boot into Windows (Protect Data)
It would be an easy job to fix the «A disk read error occurred» issue. But the problem is that most users have essential personal stuff on the hard drive. So, they are puzzled about how to protect their files. You know, some troubleshooting steps might do lousy damage to their data and finally result-in irreversible data loss disaster.
Because of this, we recommend you to back up data first. You can export the data, and try to restore data on another healthy computer. Here is an example of creating a backup without booting into Windows 10/8/7/XP.
To boot into Windows without OS, you need EaseUS Todo Backup with bootable Media. With it, you can back up and export data even when the operating system fails to start or crashes. Download and install EaseUS Todo Backup on a healthy computer and export data without booting into Windows.
Also read: Recover Data from Corrupted Windows OS
Fix 2. Check Hard Disk SATA Cables to Fix a Disk Read Error
Damaged SATA cables can cause «A disk read error occurred» issue. So, try the following tips to fix the error if the above methods don’t work.
Step 1. Try a different port for the SATA/SATA M2 cables.
Step 2. If you have more than one HDD, leave only the HDD with Windows installed and test multiple SATA ports and cables.
If there is something wrong, the faulty cables will need to be replaced to fix «A disk read error occurred».
Fix 3. Run Surface Test to Check HDD If Disk Read Error Occurred
If your hard drive has a bad sector, it could cause «a disk read error occurred» issue during the process of computer startup. You can run a professional partition software to check your hard drive for bad sectors.
To make it, you need EaseUS Partition Master to create a bootable USB flash drive or CD/DVD. Then, restart the computer from the bootable device you just created. Follow the steps to check bad sectors:
Step 1. Open EaseUS Partition Master. Right-click the disk that you want to check, and then click «Surface Test».
Step 2. The operation will be immediately performed and all bad sectors will be marked as red.
If there is a bad sector, take out the hard drive. Connect the hard drive to a healthy computer and fix the bad sectors.
Fix 4. Repair MBR to Resolve Disk Read Error
If you also meet the «A disk read error occurred» error message, it suggests that BIOS is not the problem. Then try to rebuild MBR with EaseUS partition software. Follow the steps below:
Step 1. Create a WinPE bootable disk
- Launch EaseUS Partition Master, and click «Bootable Media» on the toolbar. Select «Create bootable media».
- Click «Next» to finish the process.
Step 2. Boot EaseUS Partition Master Bootable USB
- Connect the bootable USB or CD/DVD to your PC.
- Press F2 or Del when you restart the computer to enter the BIOS screen. Set and boot your computer from «Removable Devices» or «CD-ROM Drive». And then EaseUS Partition Master will run automatically.
Step 3. Rebuild MBR
- Click «Toolkit» and choose «Rebuild MBR».
- Select the disk and the type of MBR. Then, click «Rebuild».
- After that, you can see «MBR has been successfully rebuilt on Disk X».
Fix 5. Run Bootrec to Fix A Disk Read Error Occurred
If the bootloader installation or configuration comes with some errors, you can also meet «a disk read error occurred press ctrl+alt+del to restart» error.
You could solve this error by following the steps below.
Step 1. Press Win+R to open the Run dialog. Type cmd and click «OK».
Step 2. In the Command Prompt window, type those following commands and press «Enter».
bootrec /fixmbr
bootrec /fixboot
bootrec /rebuildbcd
Step 3. Restart the system and let bootrec repair MBR.
Fix 6. Check RAM Memory to Fix a Disk Read Error Occurred
Sometimes, a read disk error is related to a faulty RAM stick or RAM slot. If you have added new RAM memory to your computer, you can try this way.
Step 1. Remove the new RAM modules you’ve recently added.
Step 2. Leave only one single RAM module.
Step 3. Restart the computer.
You can also download a professional RAM test tool — MemTest86 to test your RAM (https://www.wikihow.com/Test-PC-RAM-with-MemTest86).
Fix 7. Reset or Upgrade BIOS to Fix a Disk Read Error Occurred
You can also try to reset BIOS to fix disk read errors. Some people say resetting your computer BIOS to default or upgrading to the latest version might be able to solve «A disk read error occurred» in Windows XP/7/8/10. Follow the steps below to reset BIOS:
Step 1. Restart the computer
Step 2. Press F2, F8, F12, Esc or Del to boot into BIOS
Step 3. Find the option to reset BIOS to default.
The option name varies depending on different computer manufacturers and BIOS versions, which can be «Load BIOS Defaults», «Load Setup Defaults», «Load Default Settings», «Load Fail-Safe Defaults», or «Get Default Values».
Conclusion
These practical solutions may have got you out of your Disk Read error. When a hard drive fails or gets severely corrupt, you need to replace the hard drive. You can turn to EaseUS disk management tool to upgrade to a larger hard drive.
A Disk Read Error Occurred in Windows 10/8/7 FAQs
You have learned the seven ways to troubleshoot a disk read error. If you still have problems, you can read these topics below.
How do I fix a disk read error?
There are seven ways to fix a disk read error:
- Back Up Data Without OS
- Check SATA Cables
- Run Surface Test
- Repair MBR
- Run Bootrec
- Check RAM Memory
- Reset or Upgrade BIOS
Can external hard disk be repaired?
Yes, you can. As long as the external hard drive is not physically damaged, you can repair bad sectors or other external hard drive issues with ease.
How do I fix a corrupted external hard drive?
To Repair Corrupted External Hard Drive:
- Restore Corrupted File System
- Recover Data
- Repair Corrupted External Drive
- Repair External Drive without Formatting














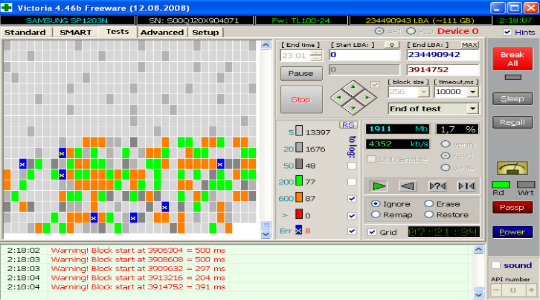


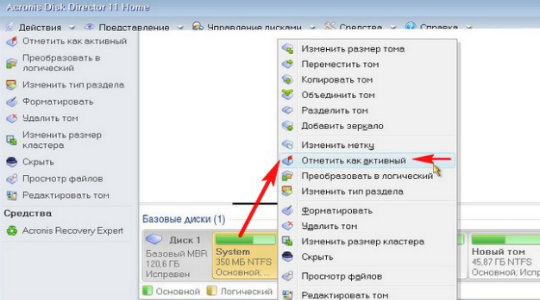
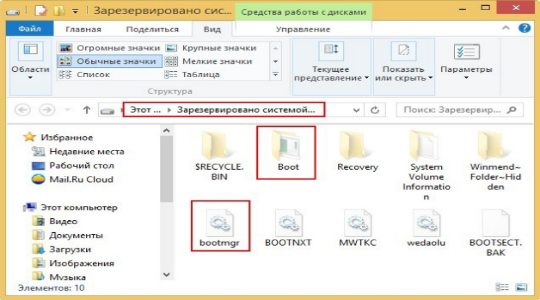
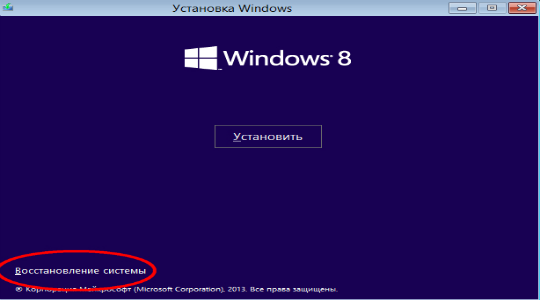
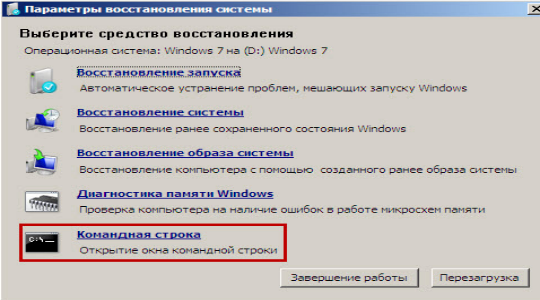
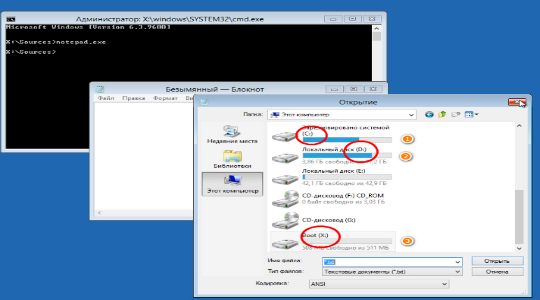
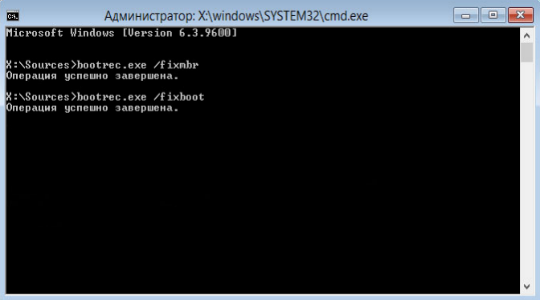







 , а на ссд просто «загрузка». Ничего не понимаю… Почему у меня всё попутано.
, а на ссд просто «загрузка». Ничего не понимаю… Почему у меня всё попутано. А то когда просто пишу CHKDSK он проверяет системный.
А то когда просто пишу CHKDSK он проверяет системный.


