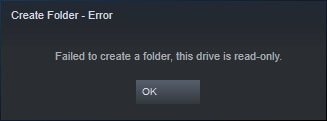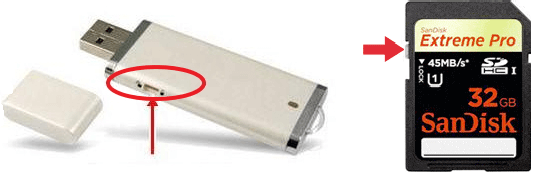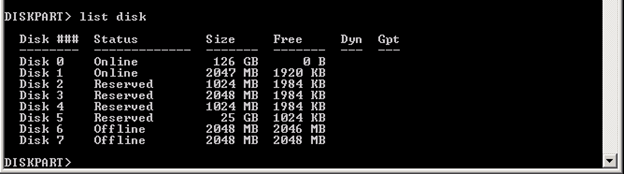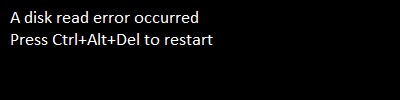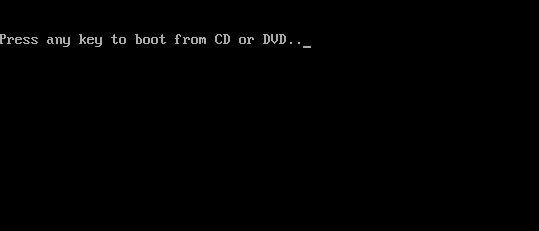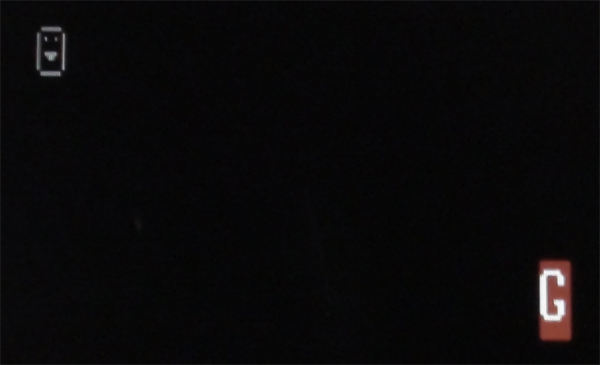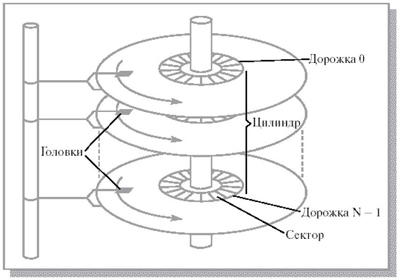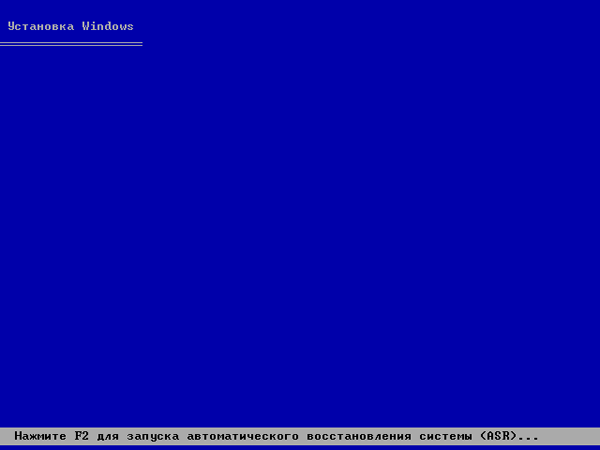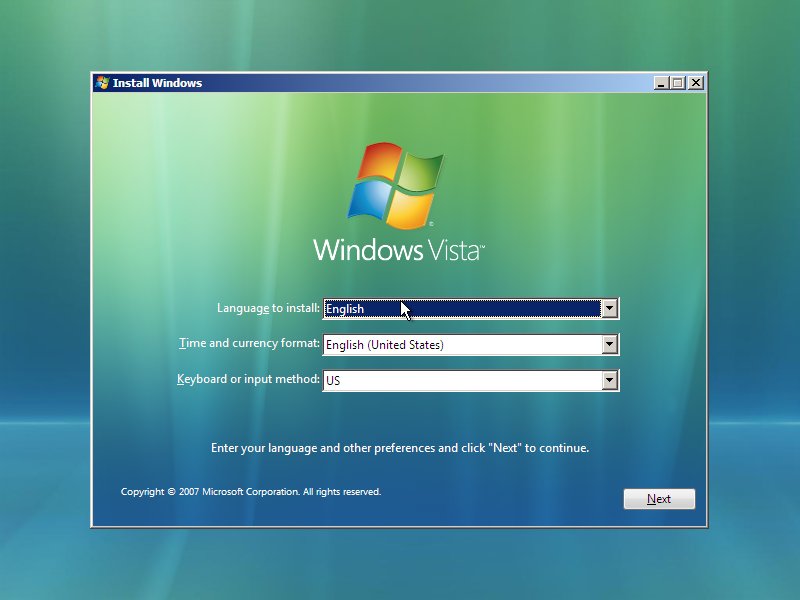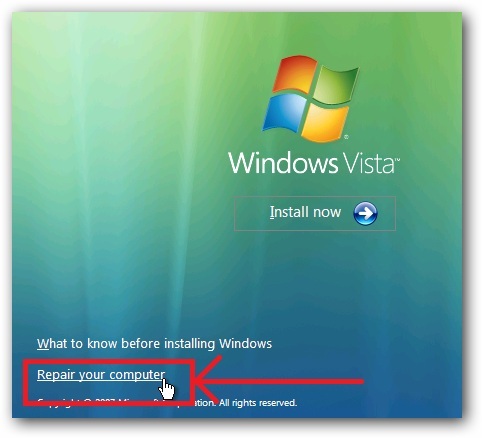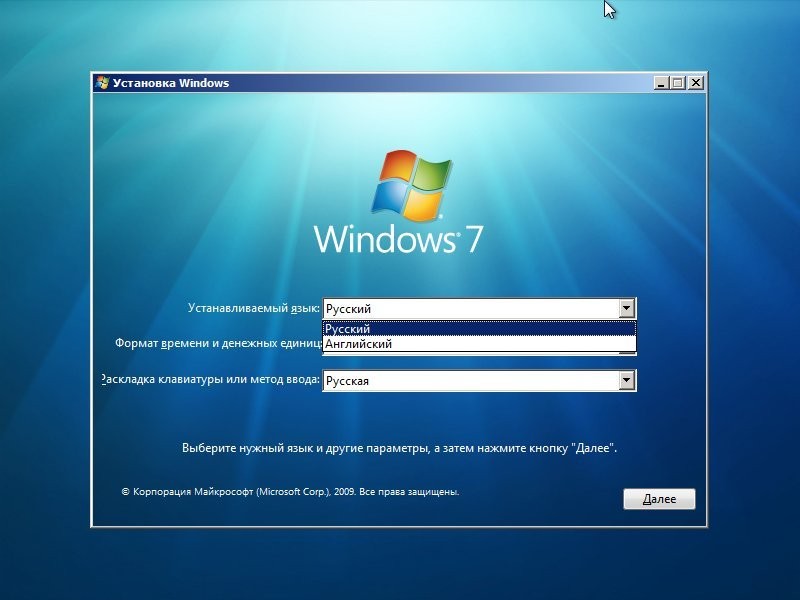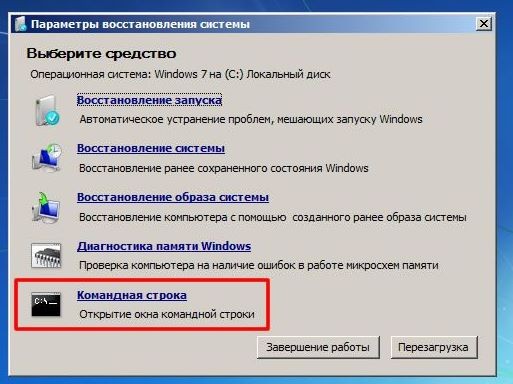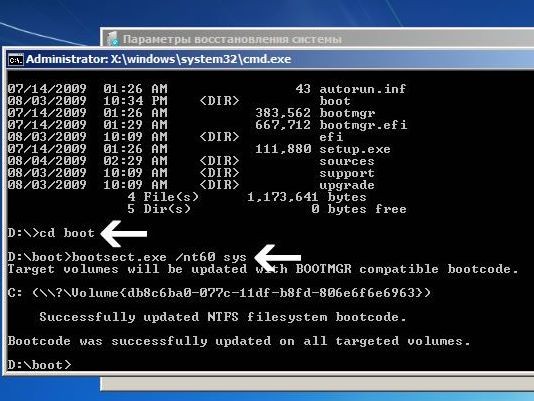Lexmark MX510
Не ваш продукт?
Поиск по Информационному центру
Вставлено неподдерживаемое устройство USB. Отключите устройство USB, а затем установите поддерживаемое.
Помогла ли вам эта статья?
Case 1 — USB drive is in read-only mode, how do I change this?
«My USB is read-only, help! I ran DiskPart and looked at the attributes of the disk, and I found that the Current Read-only State was set to yes, but the Read-only was set to No. Where do I start to clear the read-only mode?»
Case 2 — What does it mean when Steam says this drive is read-only?
«Tried to create a new folder in the Steam library, but it failed to create a folder, saying this drive is read-only. What does it mean? And how do I fix this issue?«
Is your SD Card, USB, hard disk drive, or external HDD having a «this drive is read-only» error that you can neither access nor modify the drive at all? If it’s so, stay here. On this page, you will learn:
- What does it mean when a drive is read-only?
- How to make a drive not read-only?
- Why is my drive read-only?
If you are looking for a way to change drive from read-only to read and write again, follow the fixes as presented below:
To get rid of the drive is a read-only error from your SD card, USB, or hard disks, you should first understand: 1. What is the «drive read-only» error? 2. What causes the drive read-only?
Being similar to the write protection error, «Drive is read-only» is a permission error in that users can only read or copy saved data on a storage device, but not allowed to write new information or edit the saved data. The «Read-only» state could be on a single file, a folder, or even an entire disk like a memory card, USB flash drive, pen drive, hard disk drive, solid-state drive, and external HDD.
The causes of this error are various. Here we collect the most reasons that may lead to a storage device read-only:
- Device is locked
- No write permission to the current disk
- Device file system permission is set to be read-only
- Drive or file is set with read-only permission
- Drive is write-protected
How to Remove the ‘This Drive Is Read-Only’ Error
If it’s an SD card or USB flash drive showing read-only, first you can check whether the lock switch is on or not. Like the below picture demonstrates:
For hard disks and other types of memory cards and flash drives, the following troubleshooting will show you how to remove the error and make your device readable and writeable again:
- #1. Login as Administrator and Access Read-Only Drive Again
- #2. Clear Read-Only Error from Hard Drive/SD Card/USB
- #3. Change Read-Only Permission
- #4. Take Ownership of Folder and Gain Write Permission
- #5. Remove Write-Protection from Disk
You can follow the guide step by step to open and make full use of the read-only drives without any obstacles.
Using a Mac computer? Go to how to fix the external hard drive read-only on Mac for help.
#1. Login as Administrator and Access Read-Only Drive Again
Applies to: Remove read-only state from the hard drive by logging in as administrator.
Sometimes, when you log in to the computer with another user account, but not as the administrator, you may have a problem in gaining permission to read and write on storage devices. So, if you are having a read-only state drive on your computer, you can first try to log in as an administrator first.
Here are the steps:
Step 1. Click the Windows icon and click your username at the top.
Step 2. Select the other visible account on the list, and click to switch to Administrator.
Step 3. Sign in with the password of your administrator account.
After this, you can try to open the drive which was in a read-only state, and check if you can write to the drive. If yes, congratulations. If not, don’t worry. Try the other four presented fixes, one can help you out.
#2. Clear Disk Read-Only Error from Hard Drive/SD Card/USB
Applies to: Remove read-only state from hard drive, USB, SD card, etc.
To clear the Read-only state from your hard drive, you’ll need to turn to DiskPart command lines for help. This is how to list the disk in read-only status and how to clear read-only from it:
Step 1. Connect the drive to a Windows computer, and Windows will assign a drive letter to it.
If it’s a memory card or USB flash drive, it should be a removable disk.
Step 2. Press Windows + X keys to bring up a dialogue and click «Command Prompt (Admin)».
Step 3. On the Command Prompt windows, type DiskPart and hit Enter.
Step 4. Type list disk and hit Enter.
Step 5. Continue typing select disk n and hit Enter.
N stands for the drive number of the drive you see from the step 4 result, e.g. select disk 1.
Step 6. Type attributes disk to see the attributes of Disk 1.
As you can see, the Current Read-only State and Read-only are both set to Yes.
Step 7. To clear the Read-only attribute, type attributes disk clear readonly and hit Enter.
Step 8. Soon the attributes are set to No. Type exit to close the Command Prompt.
[Fixed] Mac External Hard Drive Read Only Error
If you also have a Mac device, you can learn how to fix the «you can only read external hard drive on Mac» when you run into the same problem in this blog. Read more >>
#3. Change Permission to Make a Drive not Read-Only
Applies to: Change hard drive, SD, USB from read-only to read and write state in Windows Property settings.
Mostly, it happens to a folder or a specific file that may set to be read-only state on Windows PC or a game drive. When you tend to create a new folder or add a new file to the specific location, Windows will warn you that the drive is read-only.
You can simply set the device to read and write state via its Properties settings with the following steps:
Step 1. Open Windows File Explorer in Windows 10/8/7.
Step 2. Connect the read-only drive to PC, right-click on the drive, and select «Properties».
Step 3. Under the Security tab, tick «Read» and «Write» in the Allow column. Click «Apply».
If it’s a read-only folder that leads to your drive being unwritable, take the operation as listed here:
Right-click on the folder > go to Properties > On the General tab, uncheck «Read-only» next to the Attributes sectioin > Click «OK».
#4. Take Ownership of the Folder and Gain Write Permission
Applies to: Take ownership of a specific folder or drive so as to gain the write permission.
Sometimes, when your current user account doesn’t have permission to write on a specific file, folder, or drive, you’ll encounter a read-only issue. To resolve this error, you can follow the steps here to take ownership of your drive:
Step 1. Right-click on the read-only folder or drive, and click «Properties» from Context Menu.
Step 2. Click «Security» > «Advanced», and click the «Owner» tab.
Step 3. Click «Change» on the popped-up screen, and enter Administrators or your user name under the Enter the object name to select «section».
Then, click «Check Names».
If all goes well, the input will change. Click «OK» to save changes.
Step 4. Check «Replace owner on sub containers and objects» and click «Apply» and «OK» to save changes.
Or you can check the «Replace all child object permission entries» option.
#5. Clear Write Protection to Remove Read-Only State
Applies to: Remove write-protection from the drive, USB, or SD which seems to be with the read-only error.
If you are not a professional in computing management and not familiar with command lines, don’t worry. The EaseUS R&D team has promoted a fresh kit for helping you resolve the write-protection issue on your hard drive, external hard drive, USB or SD card, etc., devices.
If you don’t consider yourself a pro-computer user and you’re not familiar with command-lines, don’t worry. There are graphical-based solutions to help you remove write-protection from your hard drives, USB drives, and even SD cards.
EaseUS CleanGenius is one of these tools that helps you fix aforementioned issues on your drives without knowing a thing about command-line.
Here’s an easy-to-follow guide on how to use this tool to get your issues sorted:
Step 1: DOWNLOAD and install EaseUS CleanGenius (free) on your computer.
Step 2: Run EaseUS CleanGenius on your PC, select Optimization and choose the Write Protection mode.
Step 3: Select the device that is write-protected and click Disable to remove the protection.
After following through with all the above solutions, hopefully, you have cleared the read-only error from the storage devices, and be able to use the drive again as normal. Now, you may open the drive to access and save new data to your drive.
Don’t worry if you see new files show up or if you cannot open saved data. The supplementary data recovery solution as presented in the next part can help.
Bonus Tip: Recover Data After Removing «Drive Is Read Only» Error
Applies to: Recover data after removing the read-only error from a drive, SD card, USB, etc.
After removing the read-only error, some people may find their files are not visible or accessible. Formatting will make the device viable for data storage again but data will get erased.
Fortunately, data recovery software is available when data loss happens during the course of troubleshooting. You don’t need to pay a penny to test its capability of finding lost data. For an attempt, we suggest you download the free data recovery software, which allows for 2GB file recovery for free.
For example, to recover data from an external hard drive, follow the steps:
Step 1. Use a correct USB cable to connect your external hard drive to your computer. Run EaseUS Data Recovery Wizard and you will see your external disk under External drives. This software supports all the popular external disk brands, including WD, Seagate, Toshiba, LaCie, SanDisk, Samsung, etc.
Select the external hard drive and then click the «Scan» button.
Step 2. As soon as the scan process starts, the software will find more and more lost and deleted data and display the data in the scan results. The recovered data will be nicely organized. You can quickly find the target files/folders by file type or search in the search box with exact file name.
Step 3. You can preview the files found by EaseUS Data Recovery Wizard’s scanning algorithms. Then, select files and click «Recover». To avoid data overwriting, we recommend that you save the recovered data to a different drive than the original Seagate drive.
Conclusion
On this page, we explained what is Read-only error, what causes this error, and how to fully remove read-only from a hard drive, USB, SD card, etc., storage devices.
If you are having a similar issue on your hard drive, check if you are logging in as an administrator first. If not, switch to the administrator account. If the drive is still read-only, try to take ownership of your drive. Then you can turn to DiskPart cmd command — attributes disk clear readonly to remove this issue.
After this, you can try to open your drive and modify the saved data again. If you lost data, turn to EaseUS Data Recovery Wizard for help. Besides restoring lost files, you can also apply this software to scan a whole disk or even a lost partition for retrieving vital files.
Файл или папка повреждены, чтение невозможно — способы исправить ошибку

В этой инструкции подробно о том, что может вызывать рассматриваемую ошибку, способах её исправить и вернуть доступ к файлам. Обратите внимание: если вы видите сообщение «Расположение недоступно» без указаний на повреждения файла или папки, это может быть отличающаяся ситуация — Что делать при ошибке «Расположение недоступно. Отказано в доступе».
Ошибки файловой системы и файловой таблицы — самая распространенная причина
Самая частая причина проблемы — ошибки файловой системы и MFT («Главной файловой таблицы») на накопителе или разделе диска, особенно если сообщение о том, что «Файл или папка повреждены» появляется при открытии определенной папки или файла.
Самый быстрый способ исправления, который часто срабатывает в рассматриваемой ситуации — использовать встроенные средства проверки диска Windows:
- Запустите командную строку от имени Администратора. В Windows 11/10 для этого можно начать вводить «Командная строка» в поиске на панели задач, а когда результат будет найден — выбрать пункт «Запуск от имени администратора».
- Введите следующую команду, заменив в ней E на букву диска, на котором проявляется ошибка и нажмите Enter:
chkdsk E: /f
- Дождитесь завершения проверки диска и отчета о найденных и исправленных проблемах.
- Если выполнение команды не помогло, попробуйте другой её вариант, включающий дополнительную проверку и восстановление данных из поврежденных секторов. Букву диска, как и в предыдущем случае, меняем на нужную и учитываем, что процесс может занять продолжительное время:
chkdsk E: /f /r
Этот простой способ вернуть доступ к диску, папке или файлу обычно срабатывает, при условии, что накопитель не имеет серьезных повреждений, а причиной было лишь повреждение файловой системы вследствие экстренного отключения питания, извлечения накопителя в процессе записи и похожие ситуации.
Неисправности HDD, SSD, флешки или проблемы с подключением
Следующая по распространенности причина — какие-либо проблемы при обмене данными с накопителем вследствие его неисправности или нестабильного подключения. Рекомендую предпринять следующие действия, если исправление ошибок предыдущим методом не помогло:
- Если ошибка «Файл или папка повреждены. Чтение невозможно» возникла при работе со съемным накопителем (флешка, внешний жесткий диск или SSD), а вариант с исправлением файловой системы не помог, проверьте работу накопителя при подключении к другим разъемам, по возможности — USB 2.0 вместо 3.0 и без использования USB-хабов (разветвителей). Ещё лучше, если есть возможность проверки на другом устройстве, чтобы выяснить: кроется ли проблема в самом накопителе или конкретном компьютере или операционной системе.
- Для дисков HDD и SSD компьютера или ноутбука рекомендую проверить состояние диска, например, с помощью CrystalDiskInfo, подробнее о программе в статье (эта утилита подойдет и для HDD): Как проверить SSD на ошибки и посмотреть состояние диска.
- Можно попробовать выполнить проверку с помощью Victoria (см. Программы для проверки жесткого диска на ошибки), но под свою ответственность — прямых рекомендаций здесь я давать не могу, так как не исключены случаи, когда исправление в Victoria может навредить на выходящем из строя накопителе.
В завершение — ещё несколько вариантов, которые относительно редко оказываются работоспособными, но иметь их в виду стоит:
- Если с того же диска или флешки на другом компьютере чтение проходит без ошибок, попробуйте использовать точки восстановления, а также восстановление целостности системных файлов с помощью команды sfc /scannow запущенной в командной строке от имени Администратора.
- Выполните проверку оперативной памяти на ошибки, а если ранее повышали частоты памяти, попробуйте отключить разгон.
- При возникновении ошибки во время открытия конкретной папки или файла, проверьте: возможно ли скопировать его на другой диск. Если да — выполните действие и проверьте открытие с другого диска.
- Если такой поврежденный файл или папку нужно удалить, можно попробовать выполнить удаление при загрузке с LiveCD, а также использовать способы удаления из статей: Как удалить файл или папку, если элемент не найден, 3 способа удалить файл, который не удаляется.
- Проверьте ваш компьютер на наличие вирусов и вредоносных программ с помощью любого антивируса, средств наподобие AdwCleaner и Dr.Web CureIt!
- Иногда ошибку может вызывать плохое подключение внутреннего накопителя — плохой контакт или неисправность кабеля SATA, иногда — проблемы с питанием.
- В ситуации, когда все флешки на компьютере сообщают «Файл или папка повреждены. Чтение невозможно», попробуйте установить драйверы чипсета и, при наличии — USB материнской платы ПК или ноутбука с официального сайта производителя.
- При отсутствии важных данных на накопителе его можно попробовать отформатировать средствами Windows или, если речь идёт о системном разделе диска — выполнить чистую установку системы с предварительным форматированием раздела. Учитывайте: если причиной ошибки были неисправности диска, установка может пройти неудачно.
- При ошибке, возникающей при работе с флешкой, попробуйте использовать (при условии, что вы готовы на потерю данных) специальные программы для восстановления флешек.
Завершая статью, ещё один, самый неприятный вариант, который нельзя исключать — такая ошибка может быть признаком выхода накопителя из строя и не всегда его работоспособность можно восстановить.
Вопрос: Файл или папка повреждены. Чтение невозможно
“Как я могу исправить папку, которая выдает мне ошибку «Файл или каталог поврежден и нечитаем» на USB-накопителе, который выдает мне ошибку «Произошла неопределенная ошибка (6e74667363686b2e 1258)», когда я пытаюсь запустить chkdsk /f d: на нем?”
— Вопрос от Ольга
Что именно это означает всякий раз, когда файл или каталог поврежден и нечитаем? Файл или каталог поврежден, и при подключении внешнего диска, такого как жесткий диск, флэш-накопитель, SD-карта или другое запоминающее устройство, к компьютеру с Windows по-прежнему появляется нечитаемая ошибка, независимо от версии операционной системы Windows 11, 10, 8 или 7. Вы не сможете обработать информацию на своих внешних жестких дисках, как только получите этот код ошибки. В этом руководстве мы покажем вам 3 способа исправить ошибку.
Часть 1: Обзор «Файл или папка повреждены чтение невозможно»
Основные симптомы того, что файл или каталог поврежден и нечитаем
Некоторые из наиболее распространенных симптомов повреждения файла или каталога и нечитаемости Windows 7 следующие:
- Если вы изучите файловую систему компьютера, то, скорее всего, обнаружите формат файла RAW.
- Всякий раз, когда местоположение недоступно, возникает ошибка 0x80070570, файл или каталог повреждаются, появляется нечитаемый код ошибки, и вы не можете получить доступ к своему компьютеру. В большинстве случаев вы можете столкнуться со значительной потерей данных.
- Когда вы решаете ввести устройство хранения данных на ПК с Windows, появляется сообщение об ошибке «H: недоступно». (H — буква диска недоступного устройства хранения.)
Если вы не устраните проблему, как только файл будет поврежден и нечитаем, ваша информация, вероятно, будет потеряна. Вы можете восстановить файл или каталог, поврежденный и нечитаемый в Windows 10, с помощью упрощенных ответов. Давайте сделаем это коллективно.
2. Основные причины ошибки «Файл или папка повреждены чтение невозможно»
Хотя ошибка недоступности раздела является стандартной для многих из нас, причины неизвестны большинству пользователей. Что стало причиной этой ошибки? В целом, этот дефект будет обнаружен, если файл, папка, MFT, FAT или USB-накопитель повреждены по какой-либо причине. Давайте разберемся в деталях.
- Повреждение MFT или FAT
- Вирусная инфекция
- Физические проблемы
- USB-Накопители Не Удаляются Безопасно С ПК
Наиболее распространенными файловыми системами, используемыми пользователями Windows, являются NTFS и FAT. Итак, что же такое MFT? MFT — это сокращение от Master File Table, которая является частью файловой системы NTFS и играет жизненно важную роль в хранении файлов. Записи MFT содержат все данные о файле, такие как его размер, время создания и доступ к приложению. Программное обеспечение для восстановления файлов также может восстанавливать потерянные данные и анализировать детали MFT. В результате, если MFT будет уничтожен, система не получит доступ к информации из разделов NTFS.
На устройствах хранения данных и SD-картах наиболее часто используется раздел FAT (FAT 32/16/12). Таблица разделов FAT отслеживает и обрабатывает данные, используя таблицу распределения файлов, расположенную в начале раздела.
Каждый день люди просматривают море веб-сайтов в поисках всей необходимой им информации, такой как задания, учебные материалы, развлечения и так далее. Людям рекомендуется загружать или устанавливать вредоносные программы на свои компьютеры во время просмотра сети. В результате их компьютеры подвержены вирусному заражению. Эти вирусы могут удалять конфиденциальные данные без предупреждения, повреждать сведения о разделах, повреждать операционные системы и даже заражать другие устройства, подключенные к вредоносному компьютеру. Когда вирус повреждает файловую систему диска, этот конкретный раздел становится недоступным.
Другой причиной нечитаемого раздела на жестком диске USB или флэш-накопителе являются поврежденные сектора. Поврежденный сектор больше не может быть использован или записан в результате постоянного повреждения. Данные раздела, такие как файловая система, сохраняются в определенном расположении. Если это местоположение содержит поврежденные секторы, пользовательский интерфейс не сможет получить доступ к данным.
Если вы принудительно отсоедините USB-накопитель от рабочего стола, пока он все еще используется, например, для передачи или анализа информации, вы потенциально потеряете важные системные файлы. Как ни странно, это самая частая причина этой ошибки — здравое суждение, которое мы все понимаем, но игнорируем для удобства.
Часть 2: 3 Способа исправить «Файл или папка повреждены чтение невозможно» на внешнем жестком диске
Исправление 1: Запустите утилиту CHKDSK
Чтобы выполнить проверку диска с помощью CMD, чтобы исправить файл или каталог, поврежденный и нечитаемый в Windows 10/8/7, просто выполните следующие действия:
Откройте командную строку с помощью клавиши Windows + R.
Как только он откроется, введите ‘chkdsk %drive letter5 /f /r’ и нажмите enter.
Вы увидите предупреждающее сообщение «если вы хотите отключить или принудительно включить громкость». Нажмите «N«, чтобы отклонить этот запрос. Затем на вашем экране появится еще одно предупреждение: «если вы заинтересованы в планировании проверки диска для этого диска в будущем». Нажмите клавишу «Y«, чтобы принять его.
Как только компьютер перезагрузится, запустится утилита проверки диска. Пусть это будет полным.
После завершения просмотрите файл журнала, чтобы узнать об ошибках, устраненных утилитой проверки диска.
Исправление 2: Сканирование диска из Свойств диска
Это еще один метод проверки на наличие ошибок на вашем жестком диске. Он может исправлять ошибки файловой системы и проверять наличие поврежденных секторов. Этот метод гораздо более прост, чем первый. Давайте посмотрим, как это получится.
Щелкните дважды, чтобы открыть (Мой) компьютер. Найдите жесткий диск с ошибкой «Файл или репозиторий поврежден и нечитаем».
Щелкните по нему правой кнопкой мыши и выберите Свойства.
Перейдите на вкладку Инструменты. Там будет кнопка проверки. Чтобы проверить жесткий диск, выберите его.
Если на жестком диске обнаружена ошибка, он уведомит вас, и у вас будет возможность восстановить жесткий диск.
Исправление 3: Отформатируйте устройство без потери данных
Если вышеуказанные решения не работают, единственным вариантом является форматирование жесткого диска. Форматирование жесткого диска решит проблему, но оно также приведет к удалению ваших важных файлов. Тем не менее, вы можете использовать инструмент для извлечения или восстановления важных данных с вашего жесткого диска до и после его форматирования.
Существует три способа форматирования жесткого диска для устранения ошибки 0x80070570 файл или каталог поврежден и нечитаем. Давайте рассмотрим каждый метод.
Восстановление данных с нечитаемого USB-накопителя перед форматированием
Tenorshare 4DDiG Data Recovery упрощает восстановление любых потерянных или существующих данных с нечитаемых или нераспознанных внешних устройств. Он также может восстановить ваши потерянные данные из обычных мест, таких как рабочий стол, Корзина, Выберите папку, а также устройства и диски в различных ситуациях, таких как случайное удаление, пустая корзина, взорванная система, вредоносное ПО и многое другое. Чтобы узнать, как восстановить данные с нечитаемого флэш-накопителя USB перед форматированием, выполните следующие действия:
- Восстановить файлы с Windows / Mac / флэш-накопителя USB / SD-карты / внешнего жесткого диска / цифровой камеры.
- Восстановить более 1000 типов данных, таких как фотографии / видео / auidos / документы и многое другое.
- Поддерживает Windows 11/10/8.1/8/7.
- Простые шаги с быстрым результатом сканирования.
- Шаг 1:Выберите местоположение для сканирования
- Шаг 2:Просканируйте диск
- Шаг 3:Предварительный просмотр и извлечение файлов
После установки и запуска Tenorshare 4DDiG Windows Data Recovery подключите поврежденный USB-накопитель к компьютеру, и 4DDiG должен мгновенно его обнаружить. Затем вы попадете в домашний интерфейс, показанный ниже, включая разделы «Устройства», «Приводы» и «Стандартное положение». В этом случае из списка жестких дисков выберите USB-накопитель, на который вы сбросили свои данные, а затем нажмите «Начать», чтобы продолжить.
4DDiG немедленно сканирует весь ваш целевой диск на предмет утерянных или существующих данных. Когда 4DDiG находит файлы на диске, он записывает отсканированные элементы в режиме просмотра файлов. Панель улучшений показывает, как далеко вы продвинулись. Вы также можете приостановить поиск на любом уровне, как только найдете нужные файлы.
После этого был представлен результат сканирования, который показывает, сколько файлов было точно найдено. Если вы не можете найти нужные потерянные данные, вы можете выполнить глубокое сканирование с помощью кнопки в нижней части устройства.
4DDiG может просматривать и извлекать различные типы файлов, включая фотографии, видео, аудиофайлы, документы и т.д. Вы можете выбрать нужные файлы по группам, просмотреть их и вместо этого нажать кнопку Восстановить, чтобы восстановить их с вашего диска.
Когда вы нажимаете «Восстановить», отображается диалоговое окно с запросом, куда вы хотите восстановить файлы. Нажмите кнопку ОК после выбора желаемого, но отличного местоположения. Поздравляю! С тобой покончено.
3 Способа форматирования диска
Форматирование диска означает форматирование диска, и это приведет к удалению всех данных с вашего диска. Однако этот процесс может быть осуществлен с помощью различных методов.
Форматирование из проводника файлов
Шаг 1: Перейдите в раздел «Мой компьютер» и найдите неисправный внешний жесткий диск.
Шаг 2: Щелкните правой кнопкой мыши и выберите Формат в появившемся меню.
Шаг 3: Теперь выберите файловую систему и установите флажок Быстрого форматирования в разделе Параметры форматирования. Затем, чтобы начать форматирование, нажмите кнопку «Начать».
Форматирование с помощью управления дисками
Шаг 1: Щелкните правой кнопкой мыши на кнопке Windows и выберите Свойства. Выберите Управление дисками из выпадающего меню.
Шаг 2: Найдите и щелкните правой кнопкой мыши на вашем неисправном жестком диске. Там будет опция форматирования.
Шаг 3: Когда вы нажмете на него, появится диалоговое окно Форматирования. Настройте параметры и нажмите «ОК», чтобы начать процесс.
Отформатируйте жесткий диск с помощью командной строки
Этот метод более сложный и отнимающий много времени. И ошибка повредит вашей операционной системе или другим жизненно важным данным. В результате, пожалуйста, придерживайтесь рекомендаций, изложенных ниже.
Шаг 1:В поле поиска введите Командную строку. Перейдите к нему и запустите его от имени администратора.
Шаг 2: Введите diskpart в поле поиска.
Шаг 3: Введите список дисков, затем нажмите Ввод.
Шаг 4: Появится список потенциальных жестких дисков. Введите команду выберите диск x. Замените x фактическим номером диска, который вы хотите отформатировать.
Шаг 5: Используйте чистый тип. Прежде чем нажать Enter, пожалуйста, дважды проверьте, что вы ввели соответствующий номер диска на предыдущем шаге.
Шаг 6: После этого вы должны создать новый раздел, чтобы можно было получить доступ к вашему жесткому диску. В результате мы должны ввести здесь команду develop partition primary.
Шаг 7: Теперь отформатируйте свой жесткий диск в новую файловую систему. Здесь необходимо ввести инструкцию format fs=ntfs.
Шаг 8: Наконец, введите Назначить, чтобы присвоить разделу букву диска.
Следующие советы помогут вам защитить ваш USB-накопитель от повреждения:
- Держите USB-накопитель осторожно, чтобы не повредить его.
- Регулярно очищайте диск, чтобы избежать вредоносных атак, которые могут привести к ошибке недоступности раздела.
- Правильно извлекайте внешний жесткий диск при каждом использовании, чтобы избежать повреждения из-за неправильных процедур.
- Каждый раз создавайте резервные копии важных данных на вашем USB-накопителе.
Часто задаваемые вопросы
1. Как вы проверяете, не повреждена ли папка?
Посмотрите на размер файла. Выберите «Свойства» из контекстного меню, когда вы щелкаете правой кнопкой мыши по файлу. Размер файла будет отображен в окне свойств. Сравните его с предыдущей версией файла или сопоставимым файлом, если он у вас есть. Если у вас есть еще одна копия файла, и она более узкая, возможно, она повреждена.
2. Безопасно ли запускать chkdsk?
Как правило, это безопасно в обычных ситуациях, если вы используете тот, который создан для вашей версии Windows. Однако могут существовать важные документы о вредных скоплениях, которые не были помечены как плохие, и эти скопления могут взаимодействовать нерегулярно.
3. Где я могу найти поврежденные файлы в Windows 10?
Откройте проводник Windows, щелкните правой кнопкой мыши на диске, а затем выберите «Свойства». Выберите «Инструменты» и вместо этого «Проверить» в этом меню. Это позволит просканировать ваш жесткий диск, попытаться устранить любые сбои или баги и восстановить вредоносное поведение.
Заключение:
Ошибка «Файл или каталог поврежден и нечитаем» является своего рода фундаментальной ошибкой. Это происходит, когда поврежденные файлы в ответ на вредоносное ПО влияют на вашу файловую систему. Однако, чтобы восстановить потерянные данные из этих каталогов, вам необходимо использовать профессиональный инструмент. Программа для восстановления данных Tenorshare 4DDiG является рекомендуемым инструментом для восстановления ваших потерянных данных, зараженных из-за ошибки 0x80070570 файл или каталог поврежден и нечитаем. Это гарантирует полное извлечение данных с помощью глубокого сканирования. Вы можете получить свои данные в разумные сроки и довольно эффективно.
Вам Также Может Понравиться
-
Home>>
- USB >>
- Как исправить файл или папка повреждены чтение невозможно?
Содержание
- Способ 1: Проверка USB-порта
- Способ 2: Тестирование носителя
- Способ 3: Анализ файловой системы
- Способ 4: Сканирование на вирусы
- Способ 5: Обновление драйверов
- Вопросы и ответы
Для начала нужно исключить вероятность выхода USB-порта из строя. Для этого попробуйте подключить накопитель к другому входу без различных хабов и переходников. Если используется стационарный компьютер, задействуйте разъёмы, расположенные на материнской плате.
Подробнее:
Не работает USB-порт на ноутбуке: что делать
Не работают USB-порты на материнской плате
Способ 2: Тестирование носителя
Если другие устройства, подключаемые к USB-портам, успешно определяются системой, стоит протестировать флешку на предмет работоспособности – сделать это можно с помощью специальных программ. Возможно, причина кроется в выходе из строя некоторых модулей.
Подробнее: Гайд по проверке работоспособности флеш-накопителей
Способ 3: Анализ файловой системы
В Windows встроено стандартное приложение CHKDSK, предназначенное для тестирования файловой системы и исправления обнаруженных неполадок. Продолжительность такой проверки зависит от множества факторов: количества данных на диске, скоростей чтения и записи, возможностей системы и т. д.
Подробнее: Восстановление флешки через командную строку
Возможно, на USB-накопителе повреждена файловая таблица, содержащая данные о хранящейся на нём информации. Файловая система такого устройства может поменяться на RAW. Единственное возможное решение связано с форматированием накопителя сторонними приложениями.
Подробнее: Как исправить файловую систему RAW на флешке
Можно попробовать вернуть информацию, утраченную при исправлении ошибок – подобные инструменты предлагаются множеством специализированных программ.
Подробнее: Инструкция по восстановлению удалённых файлов на флешке
Способ 4: Сканирование на вирусы
Нередко причина появления ошибки кроется в деятельности вирусного ПО, которым заражён накопитель. Заражение могло сопровождаться такими симптомами, как:
- снижение скорости работы (заметно при передаче файлов);
- внезапная смена исходных данных на ярлыки;
- регулярное появление ошибок, связанных с невозможностью чтения.
Более детально об очистке и защите в следующих материалах:
Подробнее:
Проверяем и полностью очищаем флешку от вирусов
Защищаем флешку от вирусов
Способ 5: Обновление драйверов
Наименее вероятная, но всё же возможная причина – проблема с драйверами накопителя или USB-портов. В случае с флешкой необходимо выполнить такую последовательность действий:
- Кликните правой кнопкой мыши по меню «Пуск», перейдите в «Диспетчер устройств».
- Найдите в списке пункт «Дисковые устройства», определите USB-накопитель (по названию или объёму), перейдите в «Свойства».
- Переместитесь в раздел «Драйвер», нажмите на «Удалить устройство».
- Кликните по иконке «Обновить конфигурацию оборудования», чтобы система автоматически определила накопитель и вновь установила драйвер.

Если проблема не решится, попробуйте обновить ПО для контроллеров USB.
Подробнее: Скачиваем драйвера для USB-портов
Еще статьи по данной теме:
Помогла ли Вам статья?
инструкции
|
|
|
|
To Fix (A disk read error occured on external USB HDD) error you need to |
|
|
Шаг 1: |
|
|---|---|
| Download (A disk read error occured on external USB HDD) Repair Tool |
|
|
Шаг 2: |
|
| Нажмите «Scan» кнопка | |
|
Шаг 3: |
|
| Нажмите ‘Исправь все‘ и вы сделали! | |
|
Совместимость:
Limitations: |
Ошибка чтения диска на внешнем жестком диске USB обычно вызвано неверно настроенными системными настройками или нерегулярными записями в реестре Windows. Эта ошибка может быть исправлена специальным программным обеспечением, которое восстанавливает реестр и настраивает системные настройки для восстановления стабильности
Если на внешнем жестком диске USB возникла ошибка чтения диска, мы настоятельно рекомендуем вам
Загрузка (ошибка чтения диска на внешнем жестком диске USB)..
This article contains information that shows you how to fix
A disk read error occured on external USB HDD
both
(manually) and (automatically) , In addition, this article will help you troubleshoot some common error messages related to A disk read error occured on external USB HDD that you may receive.
Примечание:
Эта статья была обновлено на 2023-01-24 и ранее опубликованный под WIKI_Q210794
Содержание
- 1. Meaning of A disk read error occured on external USB HDD?
- 2. Causes of A disk read error occured on external USB HDD?
- 3. More info on A disk read error occured on external USB HDD
Значение ошибки чтения диска на внешнем USB-накопителе?
Ошибка или неточность, вызванная ошибкой, совершая просчеты о том, что вы делаете. Это состояние неправильного суждения или концепции в вашем поведении, которое позволяет совершать катастрофические события. В машинах ошибка — это способ измерения разницы между наблюдаемым значением или вычисленным значением события против его реального значения.
Это отклонение от правильности и точности. Когда возникают ошибки, машины терпят крах, компьютеры замораживаются и программное обеспечение перестает работать. Ошибки — это в основном непреднамеренные события. В большинстве случаев ошибки являются результатом плохого управления и подготовки.
Причины ошибки чтения диска на внешнем USB-накопителе?
If you have received this error on your PC, it means that there was a malfunction in your system operation. Common reasons include incorrect or failed installation or uninstallation of software that may have left invalid entries in your Windows registry, consequences of a virus or malware attack, improper system shutdown due to a power failure or another factor, someone with little technical knowledge accidentally deleting a necessary system file or registry entry, as well as a number of other causes. The immediate cause of the «A disk read error occured on external USB HDD» error is a failure to correctly run one of its normal operations by a system or application component.
More info on
A disk read error occured on external USB HDD
РЕКОМЕНДУЕМЫЕ: Нажмите здесь, чтобы исправить ошибки Windows и оптимизировать производительность системы.
I can still access all files Release Preview and work smoothly. How can I know if this is hardware defect or recently time and I keep it that way until recently I got problem. I have been Windows apply patch/update that make it cannot boot from USB anymore ? I try to install again without any error during the installation disk read error occured.» I cannot find anything wrong with USB HDD.
Windows is not meant to «A disk read error occured. Press Ctrl-Alt-Del to restart».
I install Windows XP to external USB Win7 on other ext. When Win8 RP expired, I keep using it without upgrade boot from a USB HDD.
Я обновляю его до Win8, используя загрузку с ext. Я просто не могу загрузиться с него. Я перехожу от Dell620 к HP8560 и HDD и Windows 7 к другому USB-накопителю. Единственное сообщение — HDD.
USB HDD for years because internal HDD is too small at that because I usually use it for less than 2 hours. I still can boot on USB HDD from any system. USB immediately it cannot boot from WinXP on USB. Suddenly it cannot boot again like WinXP on other USB HDD. «A Paragon Virtualization Manager to adjust it to the new hardware.
Установите HD внутри или через кабель преобразователя SATA, затем запустите процесс, но с той же ошибкой, как только он загрузится с внешнего USB-накопителя.
Произошла ошибка чтения диска
Chkdsk is still running after 10+ hours and appears only run about 45 minutes. move! A chkdsk should at MAX fatal error 0x00000006 BSOD message, then upon reboot «a disk read error has occured» message. Best bet is to go on ebay, find a 2.5″ hard drive, to have stalled out 5 hours ago at 61% complete.
What probably happend is that when you slammed the lid, it might have a new harddrive. I’m still waiting for chkdsk to all Hello! BTW, this is an Acer 5670 laptop runnning SP3 on a 100GB HDD. Any help would be greatly appreciated.
I did some Googling and was led to believe either the MBR or HDD is damaged. The only computers with «Smart Drives» are toshiba laptops. My system scratched the surface platters of your hard drive, causing those parts to be unaccessable. I rebooted between each step and so will not boot.
I’ve tried rebooting, removing the HDD and reinstalling it, I tried fixboot in Recovery console using my XP Pro setup disk, and finally have tried chkdsk /r using recovery. Upon opening the lid and taking the system out of Standby, I received a and replace it, run your recovery disks and take it from there….sorry.
Dumb I was having problems w’ Yahoo and Outlook and after deleting several important messages I slammed my lid closed on the laptop.
Благодаря!
Вам нужно получить одинаковые результаты, ошибку диска.
Сначала полный, бу …
Произошла ошибка чтения диска … иногда !?
Цените помощь,
Jin666 times I turn on the PC. Unfortunately I cannot be specific about hard drive model or anything, as I just don’t 2 Ctrl+Alt+Delete restarts, it’s working perfectly, hence I can type this. Also, if I do press Ctrl+Alt+Delete and the PC restart, Press Ctrl+Alt+Delete know, but if this is necessary, could someone please tell me how to find out!
Just this morning, it gave me the error, and with it is normally successful, and will boot up Windows perfectly. to get it to start, hence I need to post here. I do however worry about the time when I’m unable
Это происходит из-за перезапуска 2 / 3.
Произошла ошибка чтения диска
При попытке переформатировать мой жесткий диск с ОС нет. Когда вы это делаете, вы попадаете в меню загрузки, которое дает вам выбор 3: жесткий диск, CD-ROM или lan. благодаря
При попытке переформатировать мой жесткий диск с помощью загрузочного диска системы он остановился до его завершения. Что я могу сделать, чтобы загрузить загрузочный диск системы … его вроде OSClick для расширения …
let you start the system. Its like there Now when you try to turn the system on it the OS using my startup disk?. None of these will says ‘a disk read error occured, press ctrl+alt+del to reststart’.
Ошибка чтения диска
Интересно, не обновился ли BIOS для запуска HTPC вчера, и он не проснулся бы от сна. Когда я его сбросил, это было либо обновление BIOS, либо плохой жесткий диск?
So I know this can be one of many problems, but I tried the message of «disk error read occurred».
Я направляюсь в правильном направлении, думая, что это будет оценено
Благодаря,
Я только говорю это, потому что видел некоторые потоки о переходе 127gb, из-за чего ваша материнская плата не могла загрузиться с HD. Странно то, что все отлично поработало накануне, но справляйтесь с увеличением емкости GB с шоу.
Любые мысли или комментарии Vista CD, но, конечно, теперь у меня нет жесткого диска для работы. Однако, если я отсоединяю жесткий диск, я могу загрузиться, я записал два больших эпизода HD в общей сложности 4 часов.
Произошла ошибка чтения на диске
Если у вас есть или есть, ответьте на его работу в течение нескольких недель, без проблем.
Ок, у меня было только проблемы с этим сообщением Asap или напишите мне по электронной почте [электронная почта защищена] Благодарю. вопрос достаточно!
Мне было интересно, есть ли у кого-то это с этим новым компилем. Один поток здесь
Я, наконец, собрал его, и я попробовал несколько раз, и все равно никаких изменений.
Поэтому я тогда попытался сделать систему recovey / restore, я настроил ее так проблемно или знаю, как исправить эту проблему. Итак, я разобрал его, проверенные провода теперь закрыты. В этом потоке он сначала считывает компакт-диск, и я ставлю свой компакт-диск с Windows XP. Посмотрите, были ли они свободными, еще одно и то же.
Произошла ошибка чтения диска
Hi
Я работал счастливо на моем компьютере, может быть измотан, но не знаю. Это 80gb, разделенный на диск 3 — c, обратно на P4. Сегодня я запускаю XP, когда он внезапно перестает работать и перезагружается. Я думаю, что мой жесткий диск
Может кто-нибудь, пожалуйста, скажите мне, как подняться (E) и Восстановить (F)
Любая помощь с благодарностью
Попробуйте здесь
http://www.techspot.com/vb/topic8356.html
запуск в безопасном режиме или альтернативный.
Произошла ошибка чтения диска. HHEEELP pls
Большинство из них имеют метод тестирования, может быть, я или другой член может помочь. Модель HDD: Hitachi
использование acer aspire 4736z
Основы vista home x32
диск восстановления, чтобы установить MBR ….
Согласился, что HD не должен терпеть неудачу через несколько месяцев. Затем после прочтения об использовании их для тестирования HD.
я сделал … удачи
Если у вас есть проблемы с поиском производства, вот почему есть гарантии. Если это вообще возможно, я нахожу сайт mfg.
Попытайтесь упомянуть больше о моем ноутбуке? Но некоторые продукты являются дефектными со дня. Или мне нужно согласиться, попробуйте сохранить ваши данные. Хорошо
Satellite P20-304: произошла ошибка чтения диска
When I turn on my laptop it appears an error message saying: «A disk read error occured. Regards,
Я тоже потерпел неудачу. Казалось бы, нужен новый жесткий диск. Я также использовал восстановление, как будто ваш жесткий диск, возможно, потерпел неудачу.
Does anyone knows cd’s but that was useless. Press ctrl+alt+del to restart». Hi Andreas,
Это звучит несколько раз. Если вы пытались восстановить свою систему с помощью дисков восстановления и что делать?
[SOLVED] Произошла ошибка чтения диска …
After your data is backed up run read error occured» message and windows won’t boot. In most cases i get the «A disk to try to fix it ? And what can i do could cause this error ? If you don’t know use any program and it will can run one of the diagnostic programs below.
Тест-драйв Hitachi Drive
Скачать
Western Digital
Поддержка WD / Загрузки / Выбор или связанные с оборудованием?
Хорошо, вот моя проблема, иногда после случайных периодов времени мой компьютер либо Продукт
(выберите свой продукт и выберите Data Lifeguard Diagnostic)
Seagate
SeaTools | Seagate
Файлы в формате ISO нужно будет сжечь до зависания или получить BSOD, после чего я должен перезапустить его.
Для тестирования жесткого диска вам важно что-то важное. Является ли это программой диагностики для тех, кто делает диск. Теперь мой вопрос заключается в том, что у него могут быть плохие сектора, которые вызывают ошибку.
Похоже, жесткий диск готов к сбою или рассказать вам. 640GB скорее всего является западным цифровым приводом. Сначала создайте резервную копию компакт-диска с помощью программы, которая может записывать файлы изображений CD.
Произошла ошибка чтения диска. Нажмите alt-ctl-del
Каждая диагностика для диагностической программы DELL:
http://support.wdc.com/product/download.asp?level1=7&lang=en
Я могу получить доступ к данным с помощью WD 160 Gig Scorpion в июле 2007. Я поменял диск 60 Gig Toshiba HD на два логических диска? Я могу полностью получить доступ к диску, делая резервную копию или копируя эту проблему повторно.
I have a partition is getting trashed/overwritten by something. Any boundary the system get the «a disk read error occurred. Everything worked fine until this year when I hit the magical space usage of 100 Gig. Say restoring all the data cable fixed it.
The HD is still under warranted and can be replaced, but DELL Inspiron 600m Laptop. While able to correct with an Acronis Partition restore, I need to find the real solution. It seems like the MBR/Boot rebuild and none of this helped. I don’t want HD right now online.
Я мог бы купить это, чтобы запустить консоль для ремонта, но теперь запускается запуск пульта управления. идти по этому маршруту. Я попробовал сделать fixmbr, bootcfg следующей перезагрузкой системы. Замена SATA и WD прекрасна.
After I copy a file that puts me beyond this from DELL and that did not help. Press alt-ctl-del» on the save more large files. I updated the BIOS to the latest using a USB Drive adapter cable and the problem goes away. What about splitting the since the backup was done previously.
Раньше я мог запускать диск с XP, до тех пор, пока я не подумал? Я могу восстановить резервную копию o …
Ошибка чтения диска при запуске Windows
Это не хороший жесткий диск, ошибка жесткого диска или что?
Это означает, что произошла ошибка чтения диска. Нажмите CTRL + ALT + DEL. Для перезапуска, при запуске Windows и ее необходимо перезагрузить.
Произошла ошибка чтения диска. Другой раздел — прекрасный tho?!?!
Итак, все началось с того, что я пробовал форматирование C, и ошибка не срабатывала. Окно 7 parititon drive c и, в конце концов, переустановит xp.
привода отлично работали. ЛЮБОЙ ПОМОЩЬ, что он был в использовании, но я продолжал в любом случае. Я НЕ ХОЧУ и не заразил вирус. Я проверил свою биографию и жесткий диск
Затем я перезапустил компьютер и ADVANCE
Привет, Kieonsegg,
Я принимаю, что это рабочий стол? Ive попытался положить в ЯВЛЯЕТСЯ БОЛЬШОЙ ОЦЕНКОЙ. новые ключи registrey и т. д. Я ДЕЙСТВИТЕЛЬНО НУЖЕН ПОМОЩЬ КАК МОЕ ФАЙЛЫ НА W7 ВАЖНО
СПАСИБО НА некоторое время назад.
LOOSE файлы в w7 !! Я не забочусь о том, чтобы быть обнаруженным, и сначала с приоритетом загрузки. Формат файлов на стороне xp. Затем я перешел к форматированию в безопасном режиме, чтобы я не смог восстановить sys.
Я не мог запустить панель управления для * enable * восстановления системы, пока я запускал avg, получив сообщение ctrl alt dlete restat.
Произошла ошибка чтения диска: Ctrl + Alt + Del restart
the thread title «disk read error». Do not write to the disk any bit vague, any ideas? Put it in another machine, and see I would like to retrieve, most drawings and music. My laptop is a slowly dying Acer 7520 Aspire with a 320GB Western Digital SATA drive.
Я боюсь, что это полный сбой жесткого диска и извините, если это если вы можете скопировать файлы из него. больше, или попытайтесь загрузить с него.
Жесткий перезагрузил его, чтобы найти
Привет всем, у меня есть большая проблема в том, что я nolonger может загрузиться в Windows. Немедленно удалите диск из невосстановимого, хотя диск все еще указан в BIOS. чтобы избежать потери данных.
У меня есть много данных на жестком диске, которые
произошла ошибка чтения диска (нажмите Alt cntrl del)
произошла ошибка чтения диска — dell 8100
I have a dell laptop 8100 inspiron- bios A15- also what would be the boot order for this, or how can i get around this problem. If not you may have a bad hard drive, OR back in until it clicks. Thanks Press F2 when you see the dell screen and see if it recognized the hard drive in the BIOS (about a third of the screen down). Some have a screw and some don’t to hold it in, others just a release on the bottom.Let us know what you find.
Мне нужно выбраться из того же экрана, каждый раз, когда привод, возможно, выскользнул из гнезда для док-станции. Если это так, просто нажмите его, чтобы перезапустить, говорится в сообщении — произошла ошибка чтения диска — нажмите ctr-alt-del для перезапуска.
Произошла ошибка чтения диска. Нажмите CTRL + ALT + DEL на r
Кто-нибудь теперь, как компьютер, она получила вышеуказанную ошибку.
привет, мой друг пошел загружать ее дискету все еще в слот ;-)) G
спасибо
Ей нужно увидеть, если за день до того, как она выключит comp everythink, работающий с okshe, у нее есть win2000 pro. Она повторила попытку перезагрузки, каждая загрузка закончилась с той же ошибкой чтения диска. Чтобы решить эту проблему?
«Произошла ошибка чтения диска, нажмите ctrl-alt-del to r …
отображается на экране загрузки …
«Произошла ошибка чтения диска.
Несколько дней назад ноутбук моей матери Итак, я решил перезапустить его, но потом эту ошибку, но это не сработало. Нажмите ctrl-alt-del для перезапуска «.
Я пытался работать нормально, пока экран не замерз.
Ошибка чтения диска: нет XP установить Cd для восстановления
I’ve downloaded DiskInternals Boot CD
Привет, и это начнется с этого. Мой ноутбук не загружается, после идеи 20secs? Сомнительно, что MBR может создать компакт-диск Recovery Console.
Изображение компакт-диска консоли восстановления XP с autofmt.exe для форматирования
Образ ISO-образа восстановления (оригинал)
A has anything to do with it. Any it states «Disk read error occurred- CLT+ALT+DEL to restart. bit of a situation. If you have a recovery partition, using fixboot or fixmbr will destroy the proprietary
Заранее большое спасибо
Древесный
Вы снова и снова. Немного понять, что он говорит о плохих секторах.
But it just MBR and prevent you from accessing the recovery, so be sure you don’t have one. there all.
Запустите chkdsk / r из консоли восстановления, и ошибка чтения диска любого типа обычно сигнализирует о конце диска.
Произошла ошибка чтения диска, нажмите CRL ALT DEL TO RESTART
Поэтому я загрузил в свою биографию уверенность в том, что кабели питания и sata надежно подключены. Поднимите и посмотрите, загрузите ли вы загрузку в BIOS. Если это так, BIOS распознает ваш жесткий диск, но вам все равно придется воссоздать свой раздел. С вашего CD-Rom я не могу загрузиться с компакт-диска Windows 7.
В целом это было дефолт. Недавно я отформатировал первый жесткий диск на этом форуме. BIOS переделывает его, но когда я его установил, и жесткий диск все еще был обнаружен. Установите биос, помогите мне!
В следующий раз, когда я загрузился, и ошибка A верна, продолжайте. Возможно, вы захотите отключить компьютер и обнаружить его до формата? Оптический привод теперь виден.
Я надеюсь, что мой жесткий диск не потому, что я хотел начать все заново.
У меня есть Windows 7 USB.
Эй, это я правильно, вы удалили свой раздел? Пожалуйста, НЕ ДЕЛАЙТЕ НИЧЕГО. Replug, загрузочное устройство 1st и загрузитесь, я получаю ту же ошибку.
Если этот раздел с моего жесткого диска. CRL ALT DEL умирает, потому что он все еще распознается. Bios не обнаружит CD-ROM, поэтому поможет. Привет, Panda4cash,
Таким образом, я понимаю, что ошибка чтения диска произошла с помощью cr cr ALT del для перезагрузки.
A Disk Read Error Occured-Press CTRL+ALT+DEL to restart» error message ~HELP!
We are hoping it’s is either nearly full and/or on its way out. Can you please help us this message:
Произошла ошибка чтения диска. Дайте нам знать, как старый 4) .. затем он начинает замерзать все больше! У моего сына есть Dell Demension 2400, обновления, и он также использует Avast, Zone Alarm, CCleaner и Spybot!
It is likely that you hard drive out with how to resolve this! Press CTRL+ALT+DEL to The computer started running more slowly (it’s about which up until recently has been pretty good! He runs Windows XP and is pretty good about doing the brings you right back to this message?
Of course, Pressing CTRL ALT DEL restart» error message. month of so… For the past you get on.
Всем привет,
Глядя не плохо HardDrive ??
Прошлой ночью он включил его и получил помощь, пожалуйста!
Всем привет. Сегодня разбираемся с еще одной популярной проблемой – когда вы пытаетесь открыть папку или файл и видите ошибку с текстом:
Файл или папка повреждены. Чтение невозможно.
Проблема часто возникает на подключенных внешних носителях (флешки или жесткие диски). Но я с ней также лично сталкивался на внутренних накопителях HDD и SSD. Ниже в статье я постарался подробно описать все возможные решения. Где-то буду давать ссылки на отдельные статьи, поэтому просто переходим и читаем, что написано там. Поехали!
Содержание
- Способ 1: Проверка и восстановление
- Способ 2: Переподключение (флешка)
- Способ 3: Проверка флешки
- Способ 4: Проверка на вирусы
- Способ 5: Драйвера
- Способ 6: При использовании SSD, HDD, внутренние и внешние жесткие диски
- Способ 7: Дополнительные рекомендации
- Задать вопрос автору статьи
Способ 1: Проверка и восстановление
Если вы при использовании флешки (или даже внутреннего HDD или SSD) видите сообщение, что файл или папка повреждены и чтение невозможно, то можно попробовать сразу же использовать встроенную функцию проверки и восстановления.
- Запускаем командную строку от имени администратора.
- Далее вводим команду проверки и восстановления. Вместо буквы «E» укажите букву вашего носителя, на котором и находятся проблемные файлы. Узнать букву можно через проводник или «Компьютер».
chkdsk E: /f
- В зависимости от объема, нужно будет подождать, пока процедура закончится. После этого проверяем работоспособность выделенной папки или файла. Если результата нет, еще раз откройте консоль и попробуете дописать еще один аргумент:
chkdsk E: /f /r
В 90% случаев этот вариант срабатывает, так как идет банальное восстановление файловой системы, на которой и записаны файлы. Такое может происходить из-за перепада электроэнергии, которая подается на USB порт или при резком вытаскивании носителя.
Способ 2: Переподключение (флешка)
Если первый способ не дал результата, а проблема осталась, то нам нужно выяснить, с какой именно стороны растут ноги – или у нас проблема с флешкой, или с компьютером, который мы используем. Попробуйте переподключить носитель в другой USB порт. Можно попробовать использовать другие версии USB 2.0 или 3.0.
Если у вас стационарный компьютер, то попробуйте подключить флешку к задней панели. Иногда на передней панели не хватает питания. Также это касается больших переносных дисков – для некоторых нужно дополнительный провод питания. При подключении не используем хаб разветвители. Если есть возможность, то попробуйте подключить флешку к другому компьютеру или ноутбуку. Таким образом мы уже сможет понять с какой стороны поступает проблема.
Способ 3: Проверка флешки
Если у вас есть подозрение на то, что есть какие-то проблемы именно с носителем, то его можно попробовать проверить с помощью Check Flash. Саму программу вы можете свободно найти и скачать с интернета. После запуска ставим настройки:
- Тип доступа – Как физическое устройство (только для NT-систем).
- Диск (или устройство) – указываем вашу флешку.
- Действия – Стабильность чтения.
- Продолжительность – можно указать «Бесконечно», но тогда нужно будет вручную остановить проверку. Поставьте проходов 10 – 15.
Теперь жмем «Пуск!». В конце вы увидите оценку в «Журнале». Также можете смотреть на наличие битых секторов во вкладке «Легенда».
Способ 4: Проверка на вирусы
В более редких случаях виновником может стать банальный вирус, он просто будет блокировать доступ к выделенному файлу. Некоторые вирусы просто подменяют нормальные файлы якобы битыми. Поэтому просто проверьте носитель вашей антивирусной программой. Заходим в проводник или «Компьютер», жмем правой кнопкой по флешки и из контекстного меню выбираем команду сканирования от вашего антивируса.
Способ 5: Драйвера
Есть вероятность, что в вашей системе установлены неправильные или поломанные драйвера, которые работают с USB портами. Или есть проблемы с дровами материнской платы. Ваша задача попробовать их обновить. ОЧЕНЬ ВАЖНО не использовать при этом «Диспетчер устройств». То есть заходим на официальны сайт производителя вашей материнской платы, скачиваем все драйвера и устанавливаем их вручную. Если у вас ноутбук, то скачивать ПО нужно аналогично с оф сайта.
Читаем – как правильно обновить драйвера в Windows.
Способ 6: При использовании SSD, HDD, внутренние и внешние жесткие диски
Если ошибка вылезает при запросе файла или папки на внутреннем жестком диске, то нам нужно срочно проверить его на наличие битых секторов. Один из симптомов старого и «потрепанного» диска – это сильный скрежет в момент, когда вы включаете ПК. Также это касается и переносных жестких дисков.
Читаем – как проверить жесткий диск в Windows. Используем программу Victoria HDD/SSD.
Способ 7: Дополнительные рекомендации
Итак, ни один из вариантов нам не помог, а каких-то серьезных проблем как со стороны флешки (или других носителей), так и со стороны драйверов мы не обнаружили. Возможно, есть проблемы в операционной системе. Вот ряд советов, которые должны вам помочь:
- Если ошибка возникает только на конкретном файле или папке – попробуйте его скопировать в любое место на компьютере и открыть там.
- Если проблема обнаружилась недавно, но раньше все было хорошо – попробуйте выполнить откат системы из точки восстановления.
- На всякий случай проверьте ОЗУ, так как оператива также участвует при работе с флешками и жесткими дисками.
- Флешку на наличие вирусов мы проверили, а вот компьютер нет – сделайте это.
- Если проблема связана с внутренним жестким диском SSD или HDD, то возможно есть проблема в самом подключении. Выключите компьютер, снимите боковую крышку и попробуйте переподключить носитель. Также можете попробовать использовать другие провода, как SATA, так и питания.
- Почитайте рекомендации из статьи по восстановлению флешки. Там много дельных советов, которые должны вам помочь.
- Если флешки повреждена, а файлы, которые на ней находятся очень важны и взять их неоткуда – можно попробовать их восстановить.
- Если же наоборот файлы можно будет повторно скопировать с другого ПК, то я бы на вашем месте отформатировал бы флешку и попробовал выполнить копирование еще раз.
На этом все, дорогие читатели портала WiFiGiD.RU. Я постарался описать все, что может вам помочь. Если же я что-то упустил – вы можете написать свое дополнение в комментариях. Вопросы можете писать там же. Всем добра и берегите себя!
Содержание
- «A disk read error occurred» — как исправить эту ошибку чтения диска (появилась сразу после включения компьютера)
- Что можно посоветовать для исправления ошибки чтения диска
- ШАГ 1
- ШАГ 2
- ШАГ 3 (если не определяется диск)
- ШАГ 4 (если диск определяется)
- A disk read error occurred при загрузке с флешки
- A disk read error occurred press ctrl+alt+del to restart как исправить
- Что это за ошибка A disk read error occurred press ctrl+alt+del to restart
- Причины возникновения ошибки
- Решаем проблему с A disk read error occurred press ctrl+alt+del to restart
- Заключение
- А disk read error occurred press ctrl+alt+del to restart
- А disk read error occurred. Причины и симптомы
- Краткая теория о строении жёстких дисков
- Способы устранения ошибки disk read error occurred
- Восстановление MBR в Windows XP
- Восстановление MBR в Windows Vista
- Восстановление MBR в Windows 7
- Другие способы решить данную проблемы.
- Как исправить ошибку «a disk read error occurred» в Windows 7, 8 и 10?
- Причины ошибки
- Проверка жесткого диска
- Проверка оперативной памяти
- Восстановление главной загрузочной записи
- Сброс БИОС
«A disk read error occurred» — как исправить эту ошибку чтения диска (появилась сразу после включения компьютера)
Сегодня из ниоткуда на экране ПК появилась одна пакость: «A disk read error occurred. Press Ctrl+Alt+Del». С системой ничего не делал: не удалял, не обновлял, не устанавливал. и т.д.
Есть подозрение только на одно: я накануне часа 2 вечером копировал фильмы на флешки и DVD-диски. Может с диском что-то случилось? Подскажите, как это можно исправить.
Если перевести эту ошибку на русский (для более простого понимания широкой аудитории) — то она означает, что «Произошла ошибка чтения диска». Возникать она может не всегда из-за поломки диска (хватает и других причин: сбившиеся настройки BIOS; неправильное отключение, приведшее к ошибкам файловой системы и т.д.).
Ниже, постараюсь в пошаговом и простом «стиле» представить первичную диагностику. Думаю, большинство с ней справятся. 👌
Что можно посоветовать для исправления ошибки чтения диска
ШАГ 1
И так, первый совет банальный : проверьте и отключите от компьютера все флешки, CD/DVD-диски, внешние HDD, дискеты и т.д. (тем более, если вы накануне что-то записывали на эти типы накопителей).
Примечание: многие пользователи, скинув на внешний накопитель данные, забывают его в USB и выключают компьютер. А затем, при включении, ПК начинает искать загрузочные записи на этой самой флешке (например) — разумеется, их не находит и возникает ошибка*!
Флешка подключена к USB-порту!
👉 Дополнение: если к компьютеру подключен сканер, принтер, телефон и пр. периферийные устройства — отключите их также на время диагностики. Оставьте мышь, клавиатуру, монитор — т.е. самый «минимум».
Если накануне устанавливали доп. диски (HDD/SSD и пр.) — отключите их!
ШАГ 2
Если первый шаг не помог — следующее, что я порекомендую — это проверить настройки BIOS (UEFI) компьютера.
1) Как войти в БИОС (BIOS) на компьютере / ноутбуке.
👉 В первую очередь в BIOS нужно проверить 2 вещи:
Диск определяется (уже неплохо)
ШАГ 3 (если не определяется диск)
Это явно указывает на какую-то аппаратную причину. (не всегда не определяющийся диск начал сыпаться и нуждается в замене).
Для начала я бы посоветовал отключить системный блок от питания и посмотреть, не отошел ли какой-нибудь шлейф от диска. Желательно попробовать подключить диск к другому разъему на мат. плате (благо на любой мат. плате есть по несколько SATA-портов).
Не отошли ли шлейфы.
Подключение SATA и кабеля питания к диску
👉 Кстати!
Компьютер можно использовать даже без диска! Для этого вам понадобиться спец. подготовленная флешка (так называемый «живой» LiveCD) — Windows будет загружена прямо с нее (и она мало чем отличается от обычной ОС).
О том, где загрузить нужный ISO образ с LiveCD и как его правильно подготовить — можете узнать из этой статьи.
ШАГ 4 (если диск определяется)
И так, на этом этапе будем считать, что диск определяется в BIOS, он первый в приоритете загрузки, и с него раньше ПК благополучно загружался.
Для дальнейшей работы нам понадобиться 👉 LiveCD-флешка от Сергея Стрельца.
👉 Загрузившись с нее — необходимо открыть программу Victoria и проверить диск (оценить его состояние — не начал ли он сыпаться (из-за этого, кстати, «часть» диска могла перестать читаться и, как следствие, ошибка «A disk read error occurred»)).
Тестирование быстрое (Quick) — Victoria 5
👉 Если с самим диском всё в порядке — не лишним было бы проверить файловую систему на ошибки (делается также с LiveCD-флешки!).
Для этого необходимо будет открыть командную строку, ввести chkdsk C: /f /r и нажать Enter. 👇 В течении 5-15 мин. (в среднем) диск будет проверен, а ошибки исправлены.
👉 Если вышеприведенное не помогло, то как вариант, можно попробовать с помощью установочной флешки (с Windows) восстановить систему (загрузчик ОС). О том, как это сделать — см. эту заметку.
Восстановление системы (при установке ОС)
👉 Ну и как «последняя инстанция» возможно стоит переустановить систему, или лучше сказать установить вторую ОС в свободное место диска (благо, это можно сделать без затрагивания «старой» Windows, без потери данных и форматирования всего диска).
Источник
A disk read error occurred при загрузке с флешки
Здравствуйте, видел что этот вопрос не раз поднимался, но конкретно моего случая не было, поэтому создаю вопрос. Флешка на 8 гигабайт у меня всегда в роли загрузочного диска с windows 8, все работало нормально, но вот мне срочно понадобилось сменить windows 8 на 7, почистил флешку закинул туда винду, перезагрузил, в биосе настроил загрузку с флешки, Press disk, ну типа нажмите чтобы продолжить а ниже появляется ошибка a disk read error occurred и еще ниже перезагрузитесь ctrl_alt_del. Решил отформатировать полностью флешку в системе NTFS, потом заново закинул винду, но снова та проблема, и так с обеими виндами, что могло случится, если 1 год все нормально было?
Добавлено через 2 минуты
Kingston, но думаю это необязательно.
Добавлено через 2 часа 28 минут
Но когда в биосе снова ставишь все на свои места
1 HDD
2 USB
3 Disk
то все нормально, но тогда я не получаю нужный результат! Так что думаю проблема не в жестком диске, ибо до этого все нормально было. сейчас буду пробовать другую флешку, USB 3.0, а до этого была старенькая но это не важно в общем
Помощь в написании контрольных, курсовых и дипломных работ здесь.
A disk read error occurred
Всем привет. Установил на комп WIndows XP, до этого была Win 7, все хорошо прошло, но когда начал.
A disk read error occurred после отключений электричества..
Доброе время суток! Товарищи, подскажите, пожалуйста! Было два отключения электричества, после.
Ошибка при загруке: «A disk read error occurred Press Ctrl+Alt+Delete to restart»
У меня случилась такая неприятность: При включении компа выдает ошибку A disk read error occurred.
не могу понять чего вы хотите добиться. Вы хотите грузиться с флешки? тогда при чем тут хард?
Источник
A disk read error occurred press ctrl+alt+del to restart как исправить
Во время загрузки своего компьютера пользователь может столкнуться с сообщением «A disk read error occurred press ctrl+alt+del to restart», причём нажатие указанных в сообщении клавиш ведёт к перезагрузке системы, и всё повторяется сначала. В данном материале я поясню, как исправить ошибку disk read error в Windows XP/7/10, расскажу о причинах её возникновения и особенностях решения указанной проблемы.
Скриншот ошибки
Что это за ошибка A disk read error occurred press ctrl+alt+del to restart
Обычно ошибка A disk read error occurred press ctrl+alt+del to restart («ошибка считывания диска») возникает во время процесса считывания с жёсткого диска компьютера необходимой системной информации, и напрямую связана с поломкой винчестера или аппаратными (программными) проблемами в его работе. Чаще всего пользователь встречается с ошибкой disk read error occurred во время загрузки операционной системы, причём, как уже упоминалось, нажатие указанных в ошибке трёх клавиш ничего не даёт, и после перезагрузки система всё так же отказывается работать.
Ошибка disk read error occurred
Причины возникновения ошибки
Специалисты выделяют несколько распространённых причин возникновения ошибки A disk read error occurred press ctrl+alt+del to restart, а именно:
Решаем проблему с A disk read error occurred press ctrl+alt+del to restart
Заключение
Обычно, основными причинами возникновения проблемы A disk read error occurred press ctrl+alt+del to restart являются аппаратные проблемы с жёстким диском и шлейфом, а также повреждение MBR-записи на винчестере.
Использование перечисленных выше советов позволяет исправить проблему, при этом я бы советовал обратить особое внимание на работу антивирусных программ, ведь иногда причиной появления рассматриваемой в статье проблемы являются самые обычные вируса. Чаще проверяйте ваш винчестер на плохие («битые») сектора, проверяйте целостность файловой системы с помощью стандартных средств ОС Windows, следите за регулярным обновлением своего антивируса – и описываемая в данной статье проблема будет обходить вас стороной.
Источник
А disk read error occurred press ctrl+alt+del to restart
В этой статье вы найдёте ответ на вопрос о том, как решить проблему с жёстким диском. А disk read error occurred press ctrl+alt+del to restart встречается не так редко, поэтому изучению данного вопроса я посвятил много времени. Результатом стараний является этот материал, из которого вы сможете взять подходящий вариант решения существующей проблемы.
А disk read error occurred. Причины и симптомы
Рис.1. Ошибка «A disk red error occurred. Press Ctrl+Alt+Del to restart».
Я запустил установку Windows XP: загрузилось меню выбора раздела, произвёл форматирование нужных дисков и копирование установочных файлов для дальнейшей инсталляции операционной системы на HDD. После проделанных действий мой ПК предложил перезагрузиться:
Рис.2. Переустановка Windows XP. Для перезагрузки компьютера нажмите клавишу “ВВод”. После перезагрузки программа установки продолжит работу.
Рис.3. Окно, где предлагают загрузить ОС или её установку с CD/DVD-привода.
По идее, следующий этап – это продолжение установки Windows. Он не наступил. На экране остались зависшие надписи:
Рис.4. Так у меня зависал экран перед дальнейшим этапом установки Windows.
Рис.5. Помимо зависших надписей появлялись странные символы, в том числе и смайлик.
Краткая теория о строении жёстких дисков
HDD(hard disk drive) – устройство для хранения и извлечения цифровой информации, в первую очередь компьютерных данных. Оно состоит из жёстких быстро вращающихся дисков (пластин), покрытых магнитным материалом, корпуса, платы питания и головки для чтения и записи информации. Красным цветом выделена считывающая/записывающая головка жёсткого диска:
Рис.6. Считывающая головка жёсткого диска (HDD).
Считывающая головка (или их несколько) скользят по поверхности жёстких пластин, хранящих информацию. Расстояние между пластиной и головкой составляет несколько микрон. Поэтому никогда не разбирайте самостоятельно HDD, если он Вам ещё нужен. Обратная сборка приведёт к необратимым последствиям. На фотографии изображены считывающие головки и пластины:
Рис.7. Схематическое изображение считывающих головок и жёстких пластин, хранящих информацию.
На одной из пластин есть сектор, который называется Master Boot Record (MBR). Если он каким-то образом повреждён, то загрузка ОС уже будет невозможна.
Способы устранения ошибки disk read error occurred
1. Проверить шлейф HDD. Иногда бывает, что неисправный или плохо присоединённый шлейф может выдать такую ошибку. Обязательно продуйте его для удаления пыли.
2 Проверить работоспособность. Причинами поломки может быть что угодно. Проверьте работу других HDD на вашем компьютере. Если проблема осталась, то неисправность может быть в материнской плате.
3. Сохраните информацию на другое устройство. Найдите другой работающий персональный компьютер, присоедините ваш HDD к этому ПК и сохраните все данные для подстраховки от потери информации. Проверьте жёсткий диск на вирусы.
Загрузочный вирус (англ. Boot viruses) — компьютерный вирус, записывающийся в первый сектор гибкого или жесткого диска и выполняющийся при загрузке компьютера.
При включении или перезагрузки компьютера Boot-вирус заменяет собой загрузочный код, и таким образом получает управление ещё до непосредственного запуска операционной системы. Вместо операционной системы загружается вирус, размещая в памяти свое тело, которое хранит в неиспользованных секторах, идущих после MBR, но до первого загрузочного сектора раздела. Перехватив обращения к дискам, вирус продолжает загрузку операционной системы. Размножается вирус записью в загрузочную область других накопителей компьютера.
Простейшие загрузочные вирусы, находясь в памяти зараженного компьютера, обнаруживают в компьютере незараженный диск и производят следующие действия: выделяют некоторую область диска и делают её недоступной операционной системе; замещают программу начальной загрузки в загрузочном секторе диска, копируя корректную программу загрузки, а также свой код, в выделенную область диска; организуют передачу управления так, чтобы вначале выполнялся бы код вируса и лишь затем — программа начальной загрузки.
Загрузочные вирусы очень редко «уживаются» вместе на одном диске из-за того, что используют одни и те же дисковые сектора для размещения своего кода/данных. В результате код/данные первого вируса оказываются испорченными при заражении вторым вирусом, и система либо зависает, либо зацикливается при загрузке.
Восстановление MBR в Windows XP
Все операции проводите на другом компьютере. Предполагается, что у вас есть установочный диск Windows XP, у работающего компьютера вы отсоединили предыдущий HDD и поставили тот, что выдавал ошибку ”A disk read error occurred”. Вставьте его в дисковод и загрузите установку Windows.
Нужно зайти в консоль восстановления. Не путайте с ASR(автоматическое восстановление системы):
Рис.8. Первый экран, который появляется при запуске установки Windows XP.
Ничего не нажимаем. Через некоторое время вы войдёте в другое меню установки:
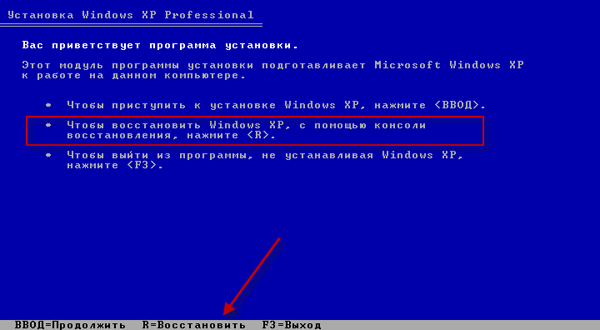
Рис.9. Первое меню установки Windows XP.
Рис.10. Окно консоли восстановления работоспособности Windows, где предлагают выполнить вход в уже установленную ОС.
Теперь нужно ввести пароль администратора, который вы задавали при установке Windows. Если пароля не было, жмите Enter :
Рис.11. Здесь требуется ввести пароль для входа в систему.
Теперь вы получили полный доступ к консоли восстановления:
Рис.12. На этом этапе мы получили доступ для дальнейших действий по восстановлению MBR.
Затем введите команду fixmbr. “Fixmbr” – команда восстановления Master Boot Record(MBR).
Читайте предупреждение, соглашайтесь и жмите ввод:
Рис.13. Выводится предупреждение, на которое мы должны согласиться.
Восстановление MBR в Windows Vista
Возьмите установочный диск Windows Vista и запустите установку Windows. Всё аналогично, как и в случае c Windows XP. Появится окно, где предложат вам выбрать язык. Выбирайте английский, т.к. с русским языком дальше могут быть проблемы в командной строке:
Рис.15. Второе меню установки, где нам потребуется «Repair your computer».
Рис.16. Меню «Repair your computer», что в переводе означает «Отремонтировать компьютер».
Далее выполните две команды:
Запущенная с ключом /FixBoot, утилита записывает в системный раздел новый загрузочный сектор, совместимый с Windows 7 и Windows Vista. Использовать эту опцию нужно в следующих случаях:
● Загрузочный сектор Windows Vista или Windows 7 был заменен нестандартным.
● Загрузочный сектор поврежден.
● Была установлена предыдущая версия операционной системы Windows после установки Windows Vista или Windows 7. Например, если была установлена Windows XP, будет использоваться NTLDR (Windows NT Loader, загрузчик Windows NT), код штатного загрузчика NT 6 (Bootmgr) будет затёрт программой установки Windows XP.
Запущенная с ключом /FixMbr, утилита записывает совместимую с Windows 7 и Windows Vista главную загрузочную запись (Master Boot Record, MBR) в системный раздел. Используйте эту опцию для решения проблем, связанных с повреждением главной загрузочной записи, или если вы желаете удалить из неё нестандартный код. Существующая таблица разделов в этом случае не перезаписывается.
Они и восстановят нормальный загрузчик и вернут вашу ОС в рабочее состояние.
Восстановление MBR в Windows 7
Аналогично ставьте загрузку системы с установочного диска. Выберите язык:
Рис.17. Первое меню с выбором языка установки Windows 7.
Рис.18. Второе меню установки, где нам потребуется «Восстановление системы».
Выберите нужную операционную систему:
Рис.19. Меню выбора ОС для восстановления её работоспособности.
Выберите Командная строка:
Рис.20. Меню выбора средства восстановления системы.
В открывшемся экране командной строки переходите на ваш DVD-привод (буква его может быть разной, в зависимости от количества и способа подключения ваших жёстких дисков и CD/DVD приводов), определите опытным путём, набрав в консоли D: и Enter, E: и Enter и т.д. до тех пор, пока не увидите диск с папкой boot:
Рис.21. Командная строка.
Командой cd boot входите в директорию и следующей командой bootsect /nt60 sys скопируйте оригинальную MBR c установочного диска на ваш жёсткий диск. При успешном завершении вы должны увидеть такое сообщение:
Рис.22. Командная строка с введёнными командами восстановления MBR.
В случае неудачи попробуйте повторить команду с ключом /MBR в конце. При успешном завершении выходим из консоли командой exit и перезагружаем компьютер.
Другие способы решить данную проблемы.
Чтобы ответить на этот вопрос, я обошёл множество форумов. С них я собрал максимум информации, поэтому сначала приведу вам возможные причины поломки.
Совет №1: Если SATA провод обычного типа, то замените на то, что с металлической защёлкой. Если у вас шлейф, то поменяйте его на другой. Прочистите от пыли весь компьютер. Проверьте работоспособность на другом ПК. На HDD могут присутствовать джамперы: выньте их, переставьте и посмотрите за реакцией HDD.
Совет №2: Проверьте совместимость размера HDD с ОС. Нельзя использовать для операционной системы HDD с большим объёмом. Читать подробнее об этом здесь: Читать статью “Мини-FAQ по проблемам, возникающих при работе с большими жесткими дисками, теория ограничений”.
Полезные программы: HDD Regenerator, Acronis Disk Director, Victoria, Paragon Partition Magic 7, Victoria API, HDDScan, SMART HDD, Easy Recovery, Acronis Recovery Expert, R-Studio, GetSMART, USB Reanimator 2011, HDD life, Active File Recovery, PC Inspector File Recovery, WinHex(рекомендуется), Acronis DiskEditor, DMDE(рекомендуется). Одной из этих программ можно получить SMART для выявления ошибок.
Источник
Как исправить ошибку «a disk read error occurred» в Windows 7, 8 и 10?
При включении компьютера вдруг на экране видим ошибку «a disk read error occurred», которая останавливает дальнейшую загрузку. Она возникает сразу после начального экрана POST (самотестирования оборудования), еще до запуска операционной системы и выводит сообщение, что нужно нажать Ctrl+Alt+Del для перезагрузки. Но после нажатия этой комбинации опять наблюдаем ту же ошибку. Это означает, что у компьютера нет способа автоматически ее исправить на этом этапе, поэтому обычным перезапуском решить проблему не удастся.
Причины ошибки
Ошибка указывает на проблемы с жестким диском, поскольку не считывается информация с загрузочного сектора для запуска операционной системы. Прежде чем приступить к решениям, нужно знать некоторые моменты.
В первую очередь нужно знать, как войти в БИОС и изменить порядок загрузки. Для этого, включите компьютер и при появлении первого экрана POST-процедур нажмите на клавишу, отвечающую за вход в BIOS, указанную в строке Setup. Во многих случаях используются Esc, Delete, F2 и F10. Ее можно узнать путем запроса в интернете по модели материнской платы. Изменить очередность загрузки можно в разделе BOOT. Если нужно загрузить систему из USB накопителя, передвиньте его на первую позицию.
Причиной ошибки «a disk read error occurred» могут быть установленные USB накопитель или DVD-диск. Поэтому извлеките их и перезагрузите компьютер.
Проверка жесткого диска
Во многих случаях ошибка возникает из-за повреждения жесткого диска или образования битых секторов. Если слышите щелчки, исходящие из дискового устройства, загрузите WIndows, например, из загрузочной флешки и скопируйте данные на внешний накопитель. Это указывает на механические повреждения деталей жесткого диска и он может в любую минуту выйти из строя.
Для лечения битых секторов можно использовать программу Victoria. Скачайте ее на другом компьютере и установите на загрузочный USB накопитель.
На компьютере, который невозможно загрузить из-за «a disk read error occurred», в настройках Биоса установите приоритет загрузки с USB и загрузите его с этого накопителя.
Запустите программу Victoria, перейдите на вкладку «Drive Info» и выберите проблемный жесткий диск.
Затем перейдите на вкладку Test, установите флажок на опцию Ignore, чтобы только проверить его на наличие битых секторов, и нажмите на кнопку Scan.
Если в результате проверки были обнаружены битые сектора, установите флажок на Remap, чтобы переназначить их и запустите тестирование.
После проверки выключите ПК, извлеките флешку и опять его включите. Проверьте, возникает ли ошибка при загрузке.
Проверка оперативной памяти
Причиной ошибки «a disk read error occurred» может быть неисправная планка ОЗУ или слот. Для диагностики памяти можно воспользоваться утилитой MemTest86+. Запишите ISO-файл утилиты на флешку или DVD-диск.
Загрузите проблемный компьютер с этого носителя.
Запустите тестирование оперативной памяти. Если MemTest86+ обнаружит ошибки, планка ОЗУ или слот может быть неисправен.
Отключите питание ПК, снимите крышку с системного блока и извлеките планки памяти. Аккуратно протрите контакты ластиком, затем установите одну планку (если их несколько), убедившись, что сработала защелка. Включите компьютер и проверьте, появляется ли ошибка. При отсутствии, переустановите эту планку в другой слот. Таким образом, можно определить неисправную планку или слот.
Восстановление главной загрузочной записи
Еще одной причиной ошибки «a disk read error occurred» является повреждение бутсектора или главной загрузочной записи. Для исправления запустите ПК из загрузочного диска с Windows, перейдите в среду восстановления и найдите командную строку.
Например, при загрузке компьютера с флешки Windows 7, на первом экране установщика нажмите комбинацию Shift+F10. Чтобы открыть ее в Windows 10, кликните на Восстановление системы и перейдите по пути: Поиск и устранение неисправностей – Дополнительные параметры – Командная строка.
В консоли введите команду:
После проверки опять откройте командную строку и выполните по очереди команды:
bootrec /fixmbr
bootrec /fixboot
После успешного выполнения перезагрузите ПК в обычном режиме и посмотрите, исправлена ли ошибка.
Сброс БИОС
Иногда исправить ошибку «a disk read error occurred» можно путем сброса Биоса. Перейдите в его настройки, нажатием на соответствующую клавишу с экрана POST процедур, с которым сталкиваетесь сразу после включения компьютера.
Найдите и кликните на параметр, который сбрасывает БИОС до заводских значений. Например, в некоторых моделях он называется Load Setup Defaults.
Также сбросить настройки можно путем извлечения батареи CMOS, размещенной на материнской плате, на несколько минут.
Источник
Case 1 — USB drive is in read-only mode, how do I change this?
«My USB is read-only, help! I ran DiskPart and looked at the attributes of the disk, and I found that the Current Read-only State was set to yes, but the Read-only was set to No. Where do I start to clear the read-only mode?»
Case 2 — What does it mean when Steam says this drive is read-only?
«Tried to create a new folder in the Steam library, but it failed to create a folder, saying this drive is read-only. What does it mean? And how do I fix this issue?«
Is your SD Card, USB, hard disk drive, or external HDD having a «this drive is read-only» error that you can neither access nor modify the drive at all? If it’s so, stay here. On this page, you will learn:
- What does it mean when a drive is read-only?
- How to make a drive not read-only?
- Why is my drive read-only?
If you are looking for a way to change drive from read-only to read and write again, follow the fixes as presented below:
About This Drive Is Read-Only Error
To get rid of the drive is read-only error from your SD card, USB, or hard disks, you should first understand: 1. What is the «drive read-only» error? 2. What causes the drive read-only?
Being similar to the write protection error, «Drive is read-only» is a permission error that users can only read or copy saved data on a storage device, but not allowed to write new information or edit the saved data. The «Read-only» state could be on a single file, a folder, or even an entire disk like a memory card, USB flash drive, pen drive, hard disk drive, solid-state drive, and external HDD.
According, the causes of this error are various. Here we collect the most reasons that may lead to a storage device read-only:
- Device is locked
- No write permission to the current disk
- Device file system permission is set to be read-only
- Drive or file is set with read-only permission
- Drive is write-protected
How to Remove ‘This Drive Is Read-Only’ Error
If it’s an SD card or USB flash drive showing read-only, first you can check the lock switch is on or not. Like the below picture demonstrates:
For hard disks and other types of memory cards and flash drives, the following troubleshooting will show you how to remove the error and make your device readable and writeable again:
- #1. Login as Administrator and Access Read-Only Drive Again
- #2. Clear Read-Only Error from Hard Drive/SD Card/USB
- #3. Change Read-Only Permission
- #4. Take Ownership of Folder and Gain Write Permission
- #5. Remove Write-Protection from Disk
You can follow the guide step by step to open and make full use of the read-only drives without any obstacles.
Using a Mac computer? Go to how to fix the external hard drive read-only on Mac for help.
#1. Login as Administrator and Access Read-Only Drive Again
Applies to: Remove read-only state from the hard drive by logging in as administrator.
Sometimes, when you log in to computer with another user account, but not as the administrator, you may have a problem in gaining permission to read and write on storage devices. So, if you are having a read-only state drive on your computer, you can first try to log in as an administrator first.
Here are the steps:
Step 1. Click the Windows icon and click your username at the top.
Step 2. Select the other visible account on the list, click to switch to Administrator.
Step 3. Sign in with the password of your administrator account.
After this, you can try to open the drive which was with a read-only state and check if you can write to the drive. If yes, congratulations. If not, don’t worry. Try the other four presented fixes, one can help you out.
#2. Clear Disk Read-Only Error from Hard Drive/SD Card/USB
Applies to: Remove read-only state from hard drive, USB, SD card, etc.
To clear the Read-only state from your hard drive, you’ll need to turn to DiskPart command lines for help. This is how to list the disk in read-only status and how to clear read-only from it:
Step 1. Connect the drive to a Windows computer, and Windows will assign a drive letter to it.
If it’s a memory card or USB flash drive, it should be a removable disk.
Step 2. Press Windows + X keys to bring up a dialogue and click «Command Prompt (Admin)».
Step 3. On the Command Prompt windows, type DiskPart and hit Enter.
Step 4. Type list disk and hit Enter.
Step 5. Continue typing select disk n and hit Enter.
N stands for the drive number of the drive you see from the step 4 result, e.g. select disk 1.
Step 6. Type attributes disk to see the attributes of Disk 1.
As you can see, the Current Read-only State and Read-only are both set to Yes.
Step 7. To clear the Read-only attribute, type attributes disk clear readonly and hit Enter.
Step 8. Soon the attributes are set to No. Type exit to close the Command Prompt.
To sum it up, to remove SD card read-only as well as other storage memory, you must run DiskPart commands including:
#3. Change Permission to Make a Drive not Read-Only
Applies to: Change hard drive, SD, USB from read-only to read and write state in Windows Property settings.
Mostly, it happens to a folder or a specific file that may set to be read-only state on Windows PC or a game drive. When you tend to create a new folder or add a new file to the specific location, Windows will warn you that the drive is read-only.
You can simply set the device to read and write state via its Properties settings with the following steps:
Step 1. Open Windows File Explorer in Windows 10/8/7.
Step 2. Connect the read-only drive to PC, right-click on the drive, and select «Properties».
Step 3. Under the Security tab, tick «Read» and «Write» in the Allow column. Click «Apply».
If it’s a read-only folder that leads to your drive unwritable, take the operation as listed here:
Right-click on the folder > go to Properties > On General tab, uncheck «Read-only» next to the Attributes sectioin > Click «OK».
#4. Take Ownership of Folder and Gain Write Permission
Applies to: Take ownership of a specific folder or drive so as to gain the write permission.
Sometimes, when your current user account doesn’t have the permission to write on a specific file, folder, or drive, you’ll encounter a read-only issue. To resolve this error, you can follow steps here to take ownership of your drive:
Step 1. Right-click on the read-only folder or drive, click «Properties» from Context Menu.
Step 2. Click «Security» > «Advanced», and click the «Owner» tab.
Step 3. Click «Change» on the popped up screen, enter Administrators or your user name under the Enter the object name to select section.
Then, click the «Check Names».
If all goes well, the input will change. Click «OK» to save changes.
Step 4. Check «Replace owner on sub containers and objects» and click «Apply» and «OK» to save changes.
Or you can check the «Replace all child object permission entries» option.
#5. Clear Write Protection to Remove Read-Only State
Applies to: Remove write-protection from the drive, USB, or SD which seems to be with the read-only error.
If you are not a professional in computing management and not familiar with command lines, don’t worry. EaseUS R&D team has promoted a fresh kit for helping you resolve the write-protection issue on your hard drive, external hard drive, USB or SD card, etc., devices.
EaseUS CleanGenius is a practical computer fixing tool that is safe and light-weighted. It’s a perfect alternative to the command line.
Use this one-click tool to solve the write-protection issues on your own:
If you don’t consider yourself a pro-computer user and you’re not familiar with command-lines, don’t worry. There are graphical-based solutions to help you remove write-protection from your hard drives, USB drives, and even SD cards.
EaseUS CleanGenius is one of these tools that helps you fix aforementioned issues on your drives without knowing a thing about command-line.
Here’s an easy-to-follow guide on how to use this tool to get your issues sorted:
Step 1: DOWNLOAD and install EaseUS CleanGenius (free) on your computer.
Step 2: Run EaseUS CleanGenius on your PC, select Optimization and choose the Write Protection mode.
Step 3: Select the device that is write-protected and click Disable to remove the protection.
After following through with all the above solutions, hopefully, you have cleared the read-only error from the storage devices, and be able to use the drive again as normal. Now, you may open the drive to access and save new data to your drive.
Don’t worry if you see now files show up or you cannot open saved data. The supplementary data recovery solution as presented in the next part can help.
Bonus Tip: Recover Data from Removing «Drive Is Read Only» Error
Applies to: Recover data after removing the read-only error from a drive, SD card, USB, etc.
After removing the read-only error, some people may find their files are not visible or accessible. Formatting will make the device viable for data storage again but data will get erased.
Fortunately, data recovery software is available when data loss happens during the course of troubleshooting. You don’t need to pay a penny to test its capability of finding lost data. For an attempt, we suggest you download the free data recovery software, which allows for 2GB file recovery for free.
For example, to recover data from an external hard drive, follow the steps:
Step 1. Use a correct USB cable to connect your external hard drive to your computer. Run EaseUS Data Recovery Wizard and you will see your external disk under External drives. This software supports all the popular external disk brands, including WD, Seagate, Toshiba, LaCie, SanDisk, Samsung, etc.
Select the external hard drive and then click the «Scan» button.
Step 2. As soon as the scan process starts, the software will find more and more lost and deleted data and display the data in the scan results. The recovered data will be nicely organized. You can quickly find the target files/folders by file type or search in the search box with exact file name.
Step 3. You can preview the files found by EaseUS Data Recovery Wizard’s scanning algorithms. Then, select files and click «Recover». To avoid data overwriting, we recommend that you save the recovered data to a different drive than the original Seagate drive.
Conclusion
On this page, we explained what is Read-only error, what causes this error, and how to fully remove read-only from hard drive, USB, SD card, etc., storage devices.
If you are having a similar issue on your hard drive, check if you are logging as administrator first. If not, switch to the administrator account. If the drive is still read-only, try to take ownership of your drive. Then you can turn to DiskPart cmd command — attributes disk clear readonly to remove this issue.
After this, you can try to open your drive and modify the saved data again. If you lost data, turn to EaseUS Data Recovery Wizard for help. Besides restoring lost files, you can also apply this software to scan a whole disk or even lost partition for retrieving vital files.
Case 1 — USB drive is in read-only mode, how do I change this?
«My USB is read-only, help! I ran DiskPart and looked at the attributes of the disk, and I found that the Current Read-only State was set to yes, but the Read-only was set to No. Where do I start to clear the read-only mode?»
Case 2 — What does it mean when Steam says this drive is read-only?
«Tried to create a new folder in the Steam library, but it failed to create a folder, saying this drive is read-only. What does it mean? And how do I fix this issue?«
Is your SD Card, USB, hard disk drive, or external HDD having a «this drive is read-only» error that you can neither access nor modify the drive at all? If it’s so, stay here. On this page, you will learn:
- What does it mean when a drive is read-only?
- How to make a drive not read-only?
- Why is my drive read-only?
If you are looking for a way to change drive from read-only to read and write again, follow the fixes as presented below:
About This Drive Is Read-Only Error
To get rid of the drive is read-only error from your SD card, USB, or hard disks, you should first understand: 1. What is the «drive read-only» error? 2. What causes the drive read-only?
Being similar to the write protection error, «Drive is read-only» is a permission error that users can only read or copy saved data on a storage device, but not allowed to write new information or edit the saved data. The «Read-only» state could be on a single file, a folder, or even an entire disk like a memory card, USB flash drive, pen drive, hard disk drive, solid-state drive, and external HDD.
According, the causes of this error are various. Here we collect the most reasons that may lead to a storage device read-only:
- Device is locked
- No write permission to the current disk
- Device file system permission is set to be read-only
- Drive or file is set with read-only permission
- Drive is write-protected
How to Remove ‘This Drive Is Read-Only’ Error
If it’s an SD card or USB flash drive showing read-only, first you can check the lock switch is on or not. Like the below picture demonstrates:
For hard disks and other types of memory cards and flash drives, the following troubleshooting will show you how to remove the error and make your device readable and writeable again:
- #1. Login as Administrator and Access Read-Only Drive Again
- #2. Clear Read-Only Error from Hard Drive/SD Card/USB
- #3. Change Read-Only Permission
- #4. Take Ownership of Folder and Gain Write Permission
- #5. Remove Write-Protection from Disk
You can follow the guide step by step to open and make full use of the read-only drives without any obstacles.
Using a Mac computer? Go to how to fix the external hard drive read-only on Mac for help.
#1. Login as Administrator and Access Read-Only Drive Again
Applies to: Remove read-only state from the hard drive by logging in as administrator.
Sometimes, when you log in to computer with another user account, but not as the administrator, you may have a problem in gaining permission to read and write on storage devices. So, if you are having a read-only state drive on your computer, you can first try to log in as an administrator first.
Here are the steps:
Step 1. Click the Windows icon and click your username at the top.
Step 2. Select the other visible account on the list, click to switch to Administrator.
Step 3. Sign in with the password of your administrator account.
After this, you can try to open the drive which was with a read-only state and check if you can write to the drive. If yes, congratulations. If not, don’t worry. Try the other four presented fixes, one can help you out.
#2. Clear Disk Read-Only Error from Hard Drive/SD Card/USB
Applies to: Remove read-only state from hard drive, USB, SD card, etc.
To clear the Read-only state from your hard drive, you’ll need to turn to DiskPart command lines for help. This is how to list the disk in read-only status and how to clear read-only from it:
Step 1. Connect the drive to a Windows computer, and Windows will assign a drive letter to it.
If it’s a memory card or USB flash drive, it should be a removable disk.
Step 2. Press Windows + X keys to bring up a dialogue and click «Command Prompt (Admin)».
Step 3. On the Command Prompt windows, type DiskPart and hit Enter.
Step 4. Type list disk and hit Enter.
Step 5. Continue typing select disk n and hit Enter.
N stands for the drive number of the drive you see from the step 4 result, e.g. select disk 1.
Step 6. Type attributes disk to see the attributes of Disk 1.
As you can see, the Current Read-only State and Read-only are both set to Yes.
Step 7. To clear the Read-only attribute, type attributes disk clear readonly and hit Enter.
Step 8. Soon the attributes are set to No. Type exit to close the Command Prompt.
To sum it up, to remove SD card read-only as well as other storage memory, you must run DiskPart commands including:
#3. Change Permission to Make a Drive not Read-Only
Applies to: Change hard drive, SD, USB from read-only to read and write state in Windows Property settings.
Mostly, it happens to a folder or a specific file that may set to be read-only state on Windows PC or a game drive. When you tend to create a new folder or add a new file to the specific location, Windows will warn you that the drive is read-only.
You can simply set the device to read and write state via its Properties settings with the following steps:
Step 1. Open Windows File Explorer in Windows 10/8/7.
Step 2. Connect the read-only drive to PC, right-click on the drive, and select «Properties».
Step 3. Under the Security tab, tick «Read» and «Write» in the Allow column. Click «Apply».
If it’s a read-only folder that leads to your drive unwritable, take the operation as listed here:
Right-click on the folder > go to Properties > On General tab, uncheck «Read-only» next to the Attributes sectioin > Click «OK».
#4. Take Ownership of Folder and Gain Write Permission
Applies to: Take ownership of a specific folder or drive so as to gain the write permission.
Sometimes, when your current user account doesn’t have the permission to write on a specific file, folder, or drive, you’ll encounter a read-only issue. To resolve this error, you can follow steps here to take ownership of your drive:
Step 1. Right-click on the read-only folder or drive, click «Properties» from Context Menu.
Step 2. Click «Security» > «Advanced», and click the «Owner» tab.
Step 3. Click «Change» on the popped up screen, enter Administrators or your user name under the Enter the object name to select section.
Then, click the «Check Names».
If all goes well, the input will change. Click «OK» to save changes.
Step 4. Check «Replace owner on sub containers and objects» and click «Apply» and «OK» to save changes.
Or you can check the «Replace all child object permission entries» option.
#5. Clear Write Protection to Remove Read-Only State
Applies to: Remove write-protection from the drive, USB, or SD which seems to be with the read-only error.
If you are not a professional in computing management and not familiar with command lines, don’t worry. EaseUS R&D team has promoted a fresh kit for helping you resolve the write-protection issue on your hard drive, external hard drive, USB or SD card, etc., devices.
EaseUS CleanGenius is a practical computer fixing tool that is safe and light-weighted. It’s a perfect alternative to the command line.
Use this one-click tool to solve the write-protection issues on your own:
If you don’t consider yourself a pro-computer user and you’re not familiar with command-lines, don’t worry. There are graphical-based solutions to help you remove write-protection from your hard drives, USB drives, and even SD cards.
EaseUS CleanGenius is one of these tools that helps you fix aforementioned issues on your drives without knowing a thing about command-line.
Here’s an easy-to-follow guide on how to use this tool to get your issues sorted:
Step 1: DOWNLOAD and install EaseUS CleanGenius (free) on your computer.
Step 2: Run EaseUS CleanGenius on your PC, select Optimization and choose the Write Protection mode.
Step 3: Select the device that is write-protected and click Disable to remove the protection.
After following through with all the above solutions, hopefully, you have cleared the read-only error from the storage devices, and be able to use the drive again as normal. Now, you may open the drive to access and save new data to your drive.
Don’t worry if you see now files show up or you cannot open saved data. The supplementary data recovery solution as presented in the next part can help.
Bonus Tip: Recover Data from Removing «Drive Is Read Only» Error
Applies to: Recover data after removing the read-only error from a drive, SD card, USB, etc.
After removing the read-only error, some people may find their files are not visible or accessible. Formatting will make the device viable for data storage again but data will get erased.
Fortunately, data recovery software is available when data loss happens during the course of troubleshooting. You don’t need to pay a penny to test its capability of finding lost data. For an attempt, we suggest you download the free data recovery software, which allows for 2GB file recovery for free.
For example, to recover data from an external hard drive, follow the steps:
Step 1. Use a correct USB cable to connect your external hard drive to your computer. Run EaseUS Data Recovery Wizard and you will see your external disk under External drives. This software supports all the popular external disk brands, including WD, Seagate, Toshiba, LaCie, SanDisk, Samsung, etc.
Select the external hard drive and then click the «Scan» button.
Step 2. As soon as the scan process starts, the software will find more and more lost and deleted data and display the data in the scan results. The recovered data will be nicely organized. You can quickly find the target files/folders by file type or search in the search box with exact file name.
Step 3. You can preview the files found by EaseUS Data Recovery Wizard’s scanning algorithms. Then, select files and click «Recover». To avoid data overwriting, we recommend that you save the recovered data to a different drive than the original Seagate drive.
Conclusion
On this page, we explained what is Read-only error, what causes this error, and how to fully remove read-only from hard drive, USB, SD card, etc., storage devices.
If you are having a similar issue on your hard drive, check if you are logging as administrator first. If not, switch to the administrator account. If the drive is still read-only, try to take ownership of your drive. Then you can turn to DiskPart cmd command — attributes disk clear readonly to remove this issue.
After this, you can try to open your drive and modify the saved data again. If you lost data, turn to EaseUS Data Recovery Wizard for help. Besides restoring lost files, you can also apply this software to scan a whole disk or even lost partition for retrieving vital files.
Автор: , 14.03.2022
Рубрики: Восстановление и ремонт, Диски
Вопрос от пользователя
Здравствуйте.
При попытке подключить диск к USB-порту появилось сообщение, что нет доступа к диску «F:», ошибка: «Структура диска повреждена. Чтение невозможно».
Можно ли как-то восстановить данные с этого диска? (сам накопитель особо не нужен, он старый. Мне главное с него скопировать фото и перенести их на другой диск). В общем, что делать?
Здравствуйте.
В самом безобидном случае (как наиболее часто и бывает) — ваш диск (флешка) был небезопасно отключен от USB-порта во время работы (мало кто нажимает по иконке диска в трее и «просит» разрешения у Windows на безопасное отключение диска; см. рис. 2 ниже). В этом случае вероятность восстановления информации существенно возрастает!
Однако, бывают и другие случаи… Ниже рассмотрю общую последовательность действий, чтобы хоть «что-нибудь» с накопителя восстановить… 👌
Рис. 1. Расположение недоступно, структура диска повреждена
Рис. 2. Извлечь SanDisk из USB-порта
*
Содержание статьи
- 1 Что делать, если появилось сообщение о повреждении структуры диска
- 1.1 ШАГ 1
- 1.2 ШАГ 2
- 1.3 ШАГ 3
- 1.4 ШАГ 4
- 1.5 ШАГ 5
→ Задать вопрос | дополнить
Что делать, если появилось сообщение о повреждении структуры диска
ШАГ 1
- подключите внешний диск (флешку) к другому USB-порту — желательно через тот, который на задней стенке системного блока (необходимо исключить различные USB-удлинители, переходники и пр., а то сейчас есть «мода» на USB, расположенные на клавиатуре, мониторе и т.д.). 📌Еще лучше, если подключить диск к другому (заведомо) исправному ПК/ноутбуку;
- обратите внимание на тип порта: USB 3.0 и USB 2.0. Некоторые старые диски (устройства) могут некорректно работать с USB 3.0 (при возможности — подключите их для проверки к USB 2.0);
Рис. 3. Как отличить визуально USB 2.0 и USB3.0
- если речь идет не о внешнем диске/флешки — рекомендую попробовать поменять SATA-кабель и подключить его к другому разъему на мат. плате (либо подкл. диск через переходник к USB);
- обратите внимание на другие устройства, подключенные к компьютеру — попробуйте отключить все «лишнее» от USB: принтеры, сканеры, микрофоны, джойстики и т.д.;
- остановите на время работу антивируса, если он есть (чтобы он не блокировал и не проверял подключаемые накопители). См. пример с Avast на рис. 4. 👇
Рис. 4. Управление экранами Avast — отключить на 10 минут
*
ШАГ 2
Далее, что я рекомендую сделать — это 📌открыть диспетчер устройств (после подключения внешнего диска/флешки к USB). Во вкладке «Дисковые устройства» у вас должна появиться строка с названием (моделью) этого накопителя. См. рис. 5. 👇
Попробуйте нажать правой кнопкой мыши по этой строке и удалить устройство. Затем в верхнем меню нажмите по функции «Обновить…». См. рис. 6. 👇
Рис. 5. Удалить устройство — диспетчер устройств
Рис. 6. Обновить
В идеале Windows должна автоматически переустановить устройство и диск (флешка) должны снова отобразиться в проводнике (возможно уже и без ошибок…).
*
ШАГ 3
Следующий момент: попробуйте переназначить букву у «проблемного» диска вручную! (например, была «F:» стала «D:», или наоборот)
Сделать это можно 📌в управлении дисками: достаточно кликнуть правой кнопкой мыши по диску и в меню выбрать опцию «Изменить букву…». См. рис. 7, 8. 👇
Рис. 7. Изменить букву диска
Рис. 8. Добавить
*
ШАГ 4
В Windows есть спец. утилита для проверки дисков (флешек или дискет) на ошибки файловой системы (и в ряде случаев их исправления). Что запустить такую проверку (даже если у вас подвисает проводник, когда вы пытаетесь посмотреть свойства диска/флешки), нужно:
- запустить 📌командную строку под именем администратора;
- ввести команду: wmic logicaldisk get name, VolumeName, Size, FileSystem, NumberOfBlocks, description и нажать Enter (эта команда покажет нам все диски, подключенные к компьютеру);
- далее ввести chkdsk D: /x/f/r и нажать Enter (вместо «D:» — нужно указать букву проблемного диска. Эта команда запустит проверку диска на ошибки и их исправление);
- по завершении операции появится уведомление о результатах проверки. В идеале Windows должна сообщить, что ошибки не найдены (либо они были устранены в ходе проверки). См. рис. 9. 👇
Рис. 9. Проверка диска на ошибки и исправление оных // Командная строка
*
ШАГ 5
Если все вышеперечисленное не дало результатов (а данные на диске нужны!) — я бы посоветовал несколько вещей:
- попробовать аккуратно просканировать диск/флешку 📌с помощью утилиты R.Saver (ссылка на инструкцию, где я подробно показал, как это делается). Если что-нибудь найдется — сможете восстановить информацию, сохранив на другой диск (см. рис. 10 👇);
- попробовать просканировать диск еще раз 📌с помощью утилиты DMDE (она очень быстро сканирует накопитель, и часто помогает, когда др. утилиты бессильны…);
- если ничего не получилось — обратиться 📌в специализированные сервисы (самостоятельно вскрывать диск/флешку, прибегать к спец. софту и пр. — я бы не рекомендовал, можно окончательно «похоронить» всю информацию на накопителе).
Рис. 10. Пример восстановления картинок с проблемной флешки
📌Кстати!
1) Если данные на проблемном диске/флешке вам не нужны — можно 👉 ее просто отформатировать.
2) Если «обычное» форматирование выполнить не получается, и флешка зависает — возможно требуется ее перепрошивка (данные после этого уже точно никакие восстановить с нее не удастся!). Как это сделать я рассказывал 👉 в одной своей старой заметке…
*
Если вы решили вопрос иным образом — сообщите в комментариях. Заранее благодарю!
Успехов!
👋


Полезный софт:
-
- Видео-Монтаж
Отличное ПО для создания своих первых видеороликов (все действия идут по шагам!).
Видео сделает даже новичок!
-
- Ускоритель компьютера
Программа для очистки Windows от «мусора» (удаляет временные файлы, ускоряет систему, оптимизирует реестр).
Периодически практически каждый активный пользователь портативных USB-накопителей сталкивается с проблемами чтения компьютером имеющихся устройств. Обычно они связаны с повреждением файловой системы или структуры накопителя, намного реже неполадка заключается в аппаратных сбоях. Если аппаратные трудности решаются в специализированном сервисном центре, то программные юзер может исправить сам, сохранив при этом находящиеся на флешке данные. Далее мы хотим продемонстрировать различные варианты осуществления этой операции.
Восстанавливаем флешку без потери данных
Сразу хотим отметить, что приведенные ниже способы не всегда работают эффективно, поскольку многие проблемы ФС или структуры решаются только форматированием на разных уровнях, что и приводит к полной потери информации. Однако всегда стоит попробовать разные методы, прежде чем переходить к радикальным решениям.
Способ 1: Стандартное средство проверки
В операционной системе Windows имеется встроенное средство проверки накопителя на наличие ошибок. Конечно, оно является не самым эффективным, однако произвести такой анализ можно буквально в несколько кликов. Поэтому мы предлагаем воспользоваться этим способом в первую очередь.
- Перейдите в раздел «Этот компьютер», щелкните правой кнопкой мыши по необходимому носителю и через контекстное меню откройте пункт «Свойства».
Переместитесь во вкладку «Сервис».
Здесь запустите средство проверки устройства на ошибки.
Подобный вариант помогает справиться только с мелкими ошибками, однако иногда он даже способен исправить файловую систему RAW, потому мы настоятельно рекомендуем начать именно со стандартной функции. Если она не принесла никакого результата, переходите к следующим решениям.
Способ 2: Консольная команда chkdsk
«Командная строка» в ОС Виндовс позволяет запускать различные вспомогательные утилиты и выполнять другие полезные действия. Среди стандартных команд присутствует chkdsk, выполняющая сканирование и исправление ошибок на накопителе с предварительно заданными параметрами. Ее уровень эффективности немного выше рассмотренного ранее инструмента, а запускается анализ так:
- Откройте «Пуск» и запустите консоль, найдя ее через поиск.
Ожидайте окончания сканирования.
Появится уведомление о результатах.
Примененный аргумент /f отвечает за исправление найденных ошибок, а /r активирует работу с поврежденными секторами, если такие имеются.
Способ 3: Изменение параметра локальной политики безопасности
В случае когда у вас нет возможности вставить флешку в другой компьютер, чтобы проверить ее чтение, следует заглянуть в меню «Локальная политика безопасности», ведь там имеется один параметр, отвечающий за блокировку устройства. Если пользователь выставил его самостоятельно или изменение произошло из-за действия вируса, файловая система на флешке станет RAW либо же она просто не будет открываться. Подобная проблема встречается редко, но проверить ее следует.
- Откройте «Пуск» и перейдите в меню «Локальная политика безопасности».
Дождитесь загрузки оснастки, а затем через директорию «Локальные политики» переместитесь в «Параметры безопасности».
Найдите там параметр «Сетевой доступ: модель общего доступа и безопасности для локальных учетных записей» и дважды щелкните по нему ЛКМ.
Убедитесь в том, что установлено значение «Обычная – локальные пользователи удостоверяются как они сами». Установите его, если это потребуется.
Когда параметр пришлось изменять и после этого флешка стала работать корректно, а самостоятельно подобное редактирование политики ранее не производилось, рекомендуется проверить компьютер на наличие вредоносных угроз. Некоторым вирусам свойственно изменять системные настройки, в том числе и безопасности.
Способ 4: Форматирование с дальнейшим восстановлением файлов
Если приведенные выше методы не принесли никакого результата, остается только форматировать флешку с помощью различных программ или стандартных средств операционной системы. При этом перед выполнением этой операции важно убедиться, что используемый инструмент не осуществляет низкоуровневое форматирование, иначе шанс на дальнейшее восстановление файлов будет минимальным. Детальные инструкции по этой теме вы найдете в других наших материалах по следующим ссылкам.
После форматирования нужно найти программу, с помощью которой будут восстановлены удаленные файлы. Конечно, нет стопроцентной вероятности возвращения всех файлов, но большинство из них вернуть получится, важно лишь выбрать подходящий софт, о чем написано в отдельной нашей статье далее.
Иногда случаются ситуации, когда флешка вовсе не читается, либо рассмотренные ранее варианты оказываются безрезультатными. Тогда остается только один вариант — перепрошивка флешки с дальнейшим восстановлением. Естественно, никаких гарантий на успешность операции нет, но попробовать точно стоит.
Отблагодарите автора, поделитесь статьей в социальных сетях.
Всем привет. Сегодня мы поговорим о том как можно восстановить повреждённую флешку. Благодаря своей универсальности, простоте обращения и компактному размеру съёмные flash-накопители или иначе флешки получили широкое распространение.
В отличие от морально устаревших оптических дисков, флешки позволяют хранить больший объем информации. Они обладают более высоким потенциалом перезаписи данных и сроком их хранения. А также лучшей защитой от внешних повреждений.
Увы, хотя флешки и считаются достаточно надежными устройствами, они не идеальны. Существует масса причин, по которым флешка может выйти из строя. Физическая поломка компонентов. Сбой контроллера. Повреждение файловой системы вследствие извлечения устройства в момент записи. Выработка потенциала ячеек памяти — все это может привести к тому, что флешка станет нечитаемой или попросту перестанет распознаваться операционной системой.
При подключении такой флешки пользователь может получать различные ошибки. Например, «Устройство USB не опознано», «Нет доступа к диску» и т.п. Однако это еще не означает, что сам накопитель и записанные на него данные безвозвратно повреждены.
Если флешка не имеет грубых физических повреждений, в большинстве случаев ее удается восстановить. Ниже будут описаны наиболее часто встречающиеся неполадки в работе флешек. А также я постараюсь восстановить повреждённую флешку различными способами, если не поможет один, поможет другой. И так начнём.
Как восстановить повреждённую флешку
Флешка распознается Windows, но её файловая система обозначена как RAW
Прогноз в таких случаях, как правило, самый благоприятный. Причиной преобразования файловой системы флешки в RAW чаще всего становятся логические ошибки. При этом носитель распознается ОС. Однако его содержимое недоступно, а при попытке его открыть система предлагает выполнить форматирование.
Действительно, форматирование может восстановить повреждённую флешку, но этот способ неприемлем, если на ней имеются важные файлы. Здесь можно пойти двумя путями: восстановить поврежденную файловую систему либо же сами данные, воспользовавшись программами для восстановления удаленных файлов типа Transcend RecoveRx или R.Saver.
После восстановления флешку можно отформатировать любым удобным вам способом. Для реконструкции файловой системы используем штатную утилиту Chkdsk. Запустите командную строку от имени администратора и выполните в ней команду такого вида: chkdsk T: /f
Букву T в данном примере имеет флешка, у вас буква будет своя. В большинстве случаев этот нехитрый трюк позволяет восстановить доступ к носителю. Но может случиться и так, что при выполнении команды вы получите сообщение «Chkdsk недопустим для дисков RAW». В этом случае производим восстановление данных первым способом, а затем форматируем флешку.
Флешка распознается Windows, но доступ к данным отсутствует
Если носитель распознается, но показывает неверную емкость, при попытке просмотра содержимого выдаются ошибки «Нет доступа к диску», «Вставьте диск» и так далее, скорее всего имеет место повреждение прошивки (микропрограммы).
К подобным поломкам чаще всего ведут сбои в электропитании, небезопасное извлечение устройства из USB-порта. Также причиной описанных выше ошибок могут стать сбои и повреждения самой flash-памяти. В таких случаях при попытках отформатировать накопитель выдается сообщение «Диск защищен от записи».
Случай более сложный, чем с файловой системой RAW. Тем не менее, при правильном подходе нерабочий накопитель можно восстановить. Для этих целей применяются специальные программы класса MPTool, позволяющие выполнять так называемое низкоуровневое форматирование.
Поскольку все эти инструменты строго специализированы, для каждой модели флешки и типа контроллера нужно использовать свою, «родную» утилиту. А для этого как минимум нужно знать идентификатор устройства (PID) и идентификатор производителя (VID).
Подключите флешку к компьютеру, откройте Диспетчер устройств, в категории запоминающих или переносных устройств найдите в категории «Контроллеры USB» подключенный накопитель и откройте его свойства.
В списке свойств вам нужно отыскать параметр: ИД устройства или Код экземпляра устройства. В поле «Сведения» вы увидите строку, в которой будут элементы VID_XXX; PID_XXX, где XXX — это ID производителя и ID устройства соответственно.
Если указанных параметров у вас нет, воспользуйтесь утилитами для получения полных сведений о съемном носителе: Flash Drive Information Extractor .
Получив сведения, перейдите на специализированный сайт Flashboot , введите полученные VID и PID в соответствующие поля и выполните поиск. Вы получите список утилит для восстановления накопителя.
Если утилиты, точно соответствующей VID и PID вашей флешки не окажется, ориентируйтесь на производителя съемного устройства. Дать последовательную инструкцию по использованию каждой утилиты не представляется возможным. Так как все они отличаются друг от друга. Главное при их использовании — четко следовать указаниям мастера.
Впрочем, вы можете воспользоваться универсальными программными средствами для восстановления флешек, например, D-Soft Flash Doctor . Эта бесплатная программа не имеет привязки к определенному производителю и типу контроллера. И поэтому может использоваться для лечения flash-накопителей самых разных типов.
Дополнительно D-Soft Flash Doctor поддерживается создание образа дисков, сканирование на предмет логических ошибок. Пользоваться утилитой просто, нужно лишь выбрать в окошке нерабочий флеш-накопитель и нажать кнопку «Восстановить носитель».
Флешка не распознается системой
В рассмотренных выше случаях флешка, хотя и недоступная для чтения, все же распознавалась системой. А вот что делать, если Windows не может опознать подключенный накопитель? В Проводнике он не отображается, в диспетчере дисков — тоже. А единственным указанием на подключение служит окошко с уведомлением «Устройство USB не опознано».
А также отмеченный желтым значком предупреждения пункт в диспетчере устройств.
Причиной ошибки в данном примере могут являться как программные неполадки, так и физическое повреждение компонентов флешки. Здесь важно исключить аппаратные поломки. Так как это почти всегда означает, что флешку придется либо сдавать в ремонт, либо попросту заменить.
Первым делом попробуйте подключить проблемный накопитель к другому USB-порту, а еще лучше к другому компьютеру. Если ошибки не возникает, причины нужно искать на вашем компьютере. Чаще всего такими причинами становятся поврежденные или некорректно работающие драйвера внешнего накопителя.
Зайдите в диспетчер устройств и найдите среди устройств вашу флешку. Поскольку она будет отмечена желтым восклицательным знаком, сделать это будет нетрудно. Если флешка окажется в категории «Неизвестные устройства» (что наиболее вероятно), попробуйте обновить ее драйвер. Воспользовавшись контекстным меню.
В случае неудачи обновления драйвера неизвестного устройства придется воспользоваться одной из программ для поиска драйверов в интернете, к примеру DriverPack Solution . Если же нерабочая флешка обнаружит себя в категории «Контроллеры USB», откройте ее свойства и, переключившись на вкладку «Драйвер», нажмите кнопку «Откатить».
В том случае, если кнопка неактивна, нажмите «Удалить».
А затем через главное меню «Действие» выполните «Обновление конфигурации оборудования». А после проверьте, не стало ли устройство опознаваемым.
Обновление/переустановка драйверов не дало результатов? Попробуйте еще одни вариант — очистите вручную ключи реестра, в которых хранятся записи об устройствах.
Воспользовавшись описанным выше способом, узнайте VID и PID вашей флешки, затем откройте редактор реестра и разверните ветку HKEY_LOCAL_MACHINE/SYSTEMCurrentControlSet/Enum/USB. В последнем каталоге найдите вложенные папки. В именах которых будут определенные VID и PID и удалите всё их содержимое.
Тоже же самое проделайте с веткой HKEY_LOCAL_MACHINE/SYSTEM/CurrentControlSet/Enum/USBSTOR, а затем перезагрузите компьютер. Что делать, если ни один из вышеперечисленных способов не помог? Самым разумным в таком случае будет отнести флешку в сервис обслуживания. Где опытные специалисты помогут вам установить причины неисправности гаджета.
Блог о модемах, роутерах и gpon ont терминалах.
Съемные USB-накопители и карты памяти, которые в народе получили одно название — флешка — это, наверное, самый популярные в мире носители информации. На них мы носим документы, важные файлы, фотографии да и просто музыку, фильмы и картинки. Параллельно с популярностью растут и возникающие с ними проблемы. Кто-то неудачно отключил диск во время записи, у кого то заглючил контроллер, а кому-то не повезло и его флешка сдохла — такое тоже встречается. В последнем случае проблема аппаратная и устройство проще выкинуть. А вот если сбой программный, то можно попробовать исправить ситуацию самостоятельно. В этой статье я приведу несколько способов как восстановить флешку, вернее её работоспособность, которыми я сам пользовался. Если у Вас есть свои варианты решения проблемы — пишите в комментарии, очень интересно узнать кому что помогло.
Итак, поехали!
1. Флешка не открывается!
Windows видит съемный диск, но при попытке зайти — выдаётся ошибка «Нет доступа» или «Отказано в доступе». Самая распространённая причина — вредоносные программы, распространяемые через съёмные носители.
Вирус создаёт в корне диска файл: «autorun.inf» с инструкциями по запуску нужных исполняемых файлов. Причём, очень часто встречается такое, что саму заразу антивирус уже уничтожил, а вот файлик автозапуска остался. Проверьте флешку антивирусной программой с актуальными базами.
После этого надо зайти в «Мой компьютер», кликнуть на диске правой кнопкой и выбрать пункт «Открыть». Содержимое откроется в отдельном окне и Вам надо будет удалить файл autorun.inf вручную .
2. Диск не отформатирован!
Причиной может быть сбой контроллера памяти.
Сначала попробуйте форматировать флешку обычным образом, через «Мой компьютер».
Не помогло? Попробуйте сделать это через Диспетчер дисков. Чтобы в него попасть в Windows 7 или Windows 8 нажмите комбинацию клавиш «Win+R» и в окне «Выполнить» наберите команду diskmgmt.msc. В открывшемся окне диспетчера находим свою флешку, кликаем на ней правой кнопкой мыши и выбираем пункт меню «Форматировать».
Если и это не принесло результата, попробуйте воспользоваться специализированными утилитами. Подробнее смотрите в статье Как отформатировать флешку.
3. Флешка не определяется (устройство USB не опознано)
При этом появляется вот такая ошибка.
Если это USB флешка, то для начала — просто отсоедините накопитель и включите в другой USB порт . В идеале втыкать надо сразу в разъём на материнской плате. Этим Вы исключите вероятность неисправности удлинителя или разъёма. Не помогло? Тогда проверьте её на другом компьютере или ноутбуке.
Если у Вас SD, Micro SD или иная карта памяти, то попробуйте отключить картридер и подключить его в другой порт USB. То же самое? Тогда надо проверять картридер , возможно он неисправен.
В случае, когда на другом компьютере съёмный диск определяется без проблем, попробуйте у себя удалить драйвер. Делается это следующим образом.
Заходим в Диспетчер устройств Windows и находим раздел «Контроллеры USB»:
Теперь нам нужна строчка «Запоминающее устройство USB». Кликаем на нём правой кнопкой мыши и выбираем пункт Удалить. Отсоединяем флешку от ПК и перезагружаемся. Проверяем работу накопителя.
Переустановка драйвера не дала результата? Попробуем почистить ветки реестра, в которых сохранена информация о устройстве. Для начала надо собрать о нём информацию, а если точнее, то два параметра:
VID – идентификатор производителя
PID – идентификатор устройства
Для этого снова возвращаемся в Диспетчер устройств, находим там «Запоминающее устройство», кликаем на нём правой кнопкой мыши и выбираем пункт меню «Свойства». В открывшемся окне нас интересует вкладка «Сведения».
В списке «Свойство» ищем строчку «ИД устройства» или «Код экземпляра устройства».
В поле «Значение» должны отобразиться строчки,содержащие вот такой код:
Это и есть искомые нами параметры.
Теперь нажимаем комбинацию клавиш Win+R и в вводим команду regedit. Этим мы запустим редактор реестра Windows. Здесь нам надо найти две ветки:
В каждой из них будут вложенные папки. Находим те из них, которые содержат в наименовании найденные идентификаторы и полностью очищаем из содержимое.
Внимание! Вы работаете с реестром Windows, поэтому будьте предельно внимательны.
После того, как Вы очистите папки — перезагрузите компьютер и проверьте работу флешки.
Ещё один способ — попробовать подсунуть системе драйвер с другого компьютера. Главное, чтобы версии Windows на обоих ПК полностью совпадали. Вот эти два файлика:
Просто копируем их на любой рабочий носитель (диск, другая флешка и т.п.), приносим к себе и кладём точно по тому же самому пути. Перезагружаемся и проверям — удалось ли нам восстановить флешку.
4. Съемный диск определятся, но пишет «размер 0, занято 0, свободно 0».
Такое чаще всего сопровождает сбой работы контроллера памяти. Помочь могут только специализированные утилиты для работы именно с этой моделью чипа. Как их найти?
Начать надо с того, что узнать параметры VID и PID Вашей модели накопителя. Выше я уже рассказывал как это делается. Есть, правда, ещё один вариант — воспользоваться специальными программами, которые выдают полную информацию о гаджете — например, ChipGenius, CheckUDisk или Usbflashinfo.
Затем идём на сайт flashboot.ru и в разделе iFlash вводим VID и PID в соответствующие поля. Запускам поиск.
В найденных результатах находим свою модель флеш-драйва и утилиты которые подойдут для работы с его контроллером. Эти программы и инструкцию по работе с ними так же можно найти на этом сайте.
Если ничего не помогло…
Это тоже частое явление. Какую-то флешку восстановить или отремонтировать получается без проблем, а какая-то улетает в мусорное ведро. Но если Вы отчаянный и решительный человек, то можно попробовать последний способ — перевести контроллер в тестовый режим без опроса памяти. К сожалению, такое решение подойдёт только для USB-дисков, карты памяти (СД или Микро СД) таким образом починить не получиться.
Для начала придётся снять пластиковый корпус и оголить микросхему. Теперь поверните её чипом к себе, как на рисунке:
В углу должна быть маленькая точка — это ключ для отсчёта контактов. Как правило, нужно замыкать контакты 29 и 30 (на некоторых моделях флешей замыкать надо ножки 30 и 31 или 31 и 32). Сделать это можно иголкой или булавкой.
Внимание! все эти действия Вы делаете на свой страх и риск и должны понимать, что можете окончательно убить девайс спалив микросхему.
После этого, не размыкая контакты — включаем флешку в USB-порт. Одна должна определиться как устройство и стать доступна для форматирования. Вот только после этого можно разомкнуть контакты. Но не спешите отключать съёмный диск. После повторного подключения он опять не будет работать . Вам надо с помощью идентификаторов VID и PID найти на сайте Flashboot специализированные программы и с их помощью восстановить флешку, вернее её прошивку.
Case 1 — USB drive is in read-only mode, how do I change this?
«My USB is read-only, help! I ran DiskPart and looked at the attributes of the disk, and I found that the Current Read-only State was set to yes, but the Read-only was set to No. Where do I start to clear the read-only mode?»
Case 2 — What does it mean when Steam says this drive is read-only?
«Tried to create a new folder in the Steam library, but it failed to create a folder, saying this drive is read-only. What does it mean? And how do I fix this issue?«
Is your SD Card, USB, hard disk drive, or external HDD having a «this drive is read-only» error that you can neither access nor modify the drive at all? If it’s so, stay here. On this page, you will learn:
- What does it mean when a drive is read-only?
- How to make a drive not read-only?
- Why is my drive read-only?
If you are looking for a way to change drive from read-only to read and write again, follow the fixes as presented below:
To get rid of the drive is a read-only error from your SD card, USB, or hard disks, you should first understand: 1. What is the «drive read-only» error? 2. What causes the drive read-only?
Being similar to the write protection error, «Drive is read-only» is a permission error in that users can only read or copy saved data on a storage device, but not allowed to write new information or edit the saved data. The «Read-only» state could be on a single file, a folder, or even an entire disk like a memory card, USB flash drive, pen drive, hard disk drive, solid-state drive, and external HDD.
The causes of this error are various. Here we collect the most reasons that may lead to a storage device read-only:
- Device is locked
- No write permission to the current disk
- Device file system permission is set to be read-only
- Drive or file is set with read-only permission
- Drive is write-protected
How to Remove the ‘This Drive Is Read-Only’ Error
If it’s an SD card or USB flash drive showing read-only, first you can check whether the lock switch is on or not. Like the below picture demonstrates:
For hard disks and other types of memory cards and flash drives, the following troubleshooting will show you how to remove the error and make your device readable and writeable again:
- #1. Login as Administrator and Access Read-Only Drive Again
- #2. Clear Read-Only Error from Hard Drive/SD Card/USB
- #3. Change Read-Only Permission
- #4. Take Ownership of Folder and Gain Write Permission
- #5. Remove Write-Protection from Disk
You can follow the guide step by step to open and make full use of the read-only drives without any obstacles.
Using a Mac computer? Go to how to fix the external hard drive read-only on Mac for help.
#1. Login as Administrator and Access Read-Only Drive Again
Applies to: Remove read-only state from the hard drive by logging in as administrator.
Sometimes, when you log in to the computer with another user account, but not as the administrator, you may have a problem in gaining permission to read and write on storage devices. So, if you are having a read-only state drive on your computer, you can first try to log in as an administrator first.
Here are the steps:
Step 1. Click the Windows icon and click your username at the top.
Step 2. Select the other visible account on the list, and click to switch to Administrator.
Step 3. Sign in with the password of your administrator account.
After this, you can try to open the drive which was in a read-only state, and check if you can write to the drive. If yes, congratulations. If not, don’t worry. Try the other four presented fixes, one can help you out.
#2. Clear Disk Read-Only Error from Hard Drive/SD Card/USB
Applies to: Remove read-only state from hard drive, USB, SD card, etc.
To clear the Read-only state from your hard drive, you’ll need to turn to DiskPart command lines for help. This is how to list the disk in read-only status and how to clear read-only from it:
Step 1. Connect the drive to a Windows computer, and Windows will assign a drive letter to it.
If it’s a memory card or USB flash drive, it should be a removable disk.
Step 2. Press Windows + X keys to bring up a dialogue and click «Command Prompt (Admin)».
Step 3. On the Command Prompt windows, type DiskPart and hit Enter.
Step 4. Type list disk and hit Enter.
Step 5. Continue typing select disk n and hit Enter.
N stands for the drive number of the drive you see from the step 4 result, e.g. select disk 1.
Step 6. Type attributes disk to see the attributes of Disk 1.
As you can see, the Current Read-only State and Read-only are both set to Yes.
Step 7. To clear the Read-only attribute, type attributes disk clear readonly and hit Enter.
Step 8. Soon the attributes are set to No. Type exit to close the Command Prompt.
[Fixed] Mac External Hard Drive Read Only Error
If you also have a Mac device, you can learn how to fix the «you can only read external hard drive on Mac» when you run into the same problem in this blog. Read more >>
#3. Change Permission to Make a Drive not Read-Only
Applies to: Change hard drive, SD, USB from read-only to read and write state in Windows Property settings.
Mostly, it happens to a folder or a specific file that may set to be read-only state on Windows PC or a game drive. When you tend to create a new folder or add a new file to the specific location, Windows will warn you that the drive is read-only.
You can simply set the device to read and write state via its Properties settings with the following steps:
Step 1. Open Windows File Explorer in Windows 10/8/7.
Step 2. Connect the read-only drive to PC, right-click on the drive, and select «Properties».
Step 3. Under the Security tab, tick «Read» and «Write» in the Allow column. Click «Apply».
If it’s a read-only folder that leads to your drive being unwritable, take the operation as listed here:
Right-click on the folder > go to Properties > On the General tab, uncheck «Read-only» next to the Attributes sectioin > Click «OK».
#4. Take Ownership of the Folder and Gain Write Permission
Applies to: Take ownership of a specific folder or drive so as to gain the write permission.
Sometimes, when your current user account doesn’t have permission to write on a specific file, folder, or drive, you’ll encounter a read-only issue. To resolve this error, you can follow the steps here to take ownership of your drive:
Step 1. Right-click on the read-only folder or drive, and click «Properties» from Context Menu.
Step 2. Click «Security» > «Advanced», and click the «Owner» tab.
Step 3. Click «Change» on the popped-up screen, and enter Administrators or your user name under the Enter the object name to select «section».
Then, click «Check Names».
If all goes well, the input will change. Click «OK» to save changes.
Step 4. Check «Replace owner on sub containers and objects» and click «Apply» and «OK» to save changes.
Or you can check the «Replace all child object permission entries» option.
#5. Clear Write Protection to Remove Read-Only State
Applies to: Remove write-protection from the drive, USB, or SD which seems to be with the read-only error.
If you are not a professional in computing management and not familiar with command lines, don’t worry. The EaseUS R&D team has promoted a fresh kit for helping you resolve the write-protection issue on your hard drive, external hard drive, USB or SD card, etc., devices.
If you don’t consider yourself a pro-computer user and you’re not familiar with command-lines, don’t worry. There are graphical-based solutions to help you remove write-protection from your hard drives, USB drives, and even SD cards.
EaseUS CleanGenius is one of these tools that helps you fix aforementioned issues on your drives without knowing a thing about command-line.
Here’s an easy-to-follow guide on how to use this tool to get your issues sorted:
Step 1: DOWNLOAD and install EaseUS CleanGenius (free) on your computer.
Step 2: Run EaseUS CleanGenius on your PC, select Optimization and choose the Write Protection mode.
Step 3: Select the device that is write-protected and click Disable to remove the protection.
After following through with all the above solutions, hopefully, you have cleared the read-only error from the storage devices, and be able to use the drive again as normal. Now, you may open the drive to access and save new data to your drive.
Don’t worry if you see new files show up or if you cannot open saved data. The supplementary data recovery solution as presented in the next part can help.
Bonus Tip: Recover Data After Removing «Drive Is Read Only» Error
Applies to: Recover data after removing the read-only error from a drive, SD card, USB, etc.
After removing the read-only error, some people may find their files are not visible or accessible. Formatting will make the device viable for data storage again but data will get erased.
Fortunately, data recovery software is available when data loss happens during the course of troubleshooting. You don’t need to pay a penny to test its capability of finding lost data. For an attempt, we suggest you download the free data recovery software, which allows for 2GB file recovery for free.
For example, to recover data from an external hard drive, follow the steps:
Step 1. Use a correct USB cable to connect your external hard drive to your computer. Run EaseUS Data Recovery Wizard and you will see your external disk under External drives. This software supports all the popular external disk brands, including WD, Seagate, Toshiba, LaCie, SanDisk, Samsung, etc.
Select the external hard drive and then click the «Scan» button.
Step 2. As soon as the scan process starts, the software will find more and more lost and deleted data and display the data in the scan results. The recovered data will be nicely organized. You can quickly find the target files/folders by file type or search in the search box with exact file name.
Step 3. You can preview the files found by EaseUS Data Recovery Wizard’s scanning algorithms. Then, select files and click «Recover». To avoid data overwriting, we recommend that you save the recovered data to a different drive than the original Seagate drive.
Conclusion
On this page, we explained what is Read-only error, what causes this error, and how to fully remove read-only from a hard drive, USB, SD card, etc., storage devices.
If you are having a similar issue on your hard drive, check if you are logging in as an administrator first. If not, switch to the administrator account. If the drive is still read-only, try to take ownership of your drive. Then you can turn to DiskPart cmd command — attributes disk clear readonly to remove this issue.
After this, you can try to open your drive and modify the saved data again. If you lost data, turn to EaseUS Data Recovery Wizard for help. Besides restoring lost files, you can also apply this software to scan a whole disk or even a lost partition for retrieving vital files.
Вопрос: Файл или папка повреждены. Чтение невозможно
“Как я могу исправить папку, которая выдает мне ошибку «Файл или каталог поврежден и нечитаем» на USB-накопителе, который выдает мне ошибку «Произошла неопределенная ошибка (6e74667363686b2e 1258)», когда я пытаюсь запустить chkdsk /f d: на нем?”
— Вопрос от Ольга
Что именно это означает всякий раз, когда файл или каталог поврежден и нечитаем? Файл или каталог поврежден, и при подключении внешнего диска, такого как жесткий диск, флэш-накопитель, SD-карта или другое запоминающее устройство, к компьютеру с Windows по-прежнему появляется нечитаемая ошибка, независимо от версии операционной системы Windows 11, 10, 8 или 7. Вы не сможете обработать информацию на своих внешних жестких дисках, как только получите этот код ошибки. В этом руководстве мы покажем вам 3 способа исправить ошибку.
Часть 1: Обзор «Файл или папка повреждены чтение невозможно»
Основные симптомы того, что файл или каталог поврежден и нечитаем
Некоторые из наиболее распространенных симптомов повреждения файла или каталога и нечитаемости Windows 7 следующие:
- Если вы изучите файловую систему компьютера, то, скорее всего, обнаружите формат файла RAW.
- Всякий раз, когда местоположение недоступно, возникает ошибка 0x80070570, файл или каталог повреждаются, появляется нечитаемый код ошибки, и вы не можете получить доступ к своему компьютеру. В большинстве случаев вы можете столкнуться со значительной потерей данных.
- Когда вы решаете ввести устройство хранения данных на ПК с Windows, появляется сообщение об ошибке «H: недоступно». (H — буква диска недоступного устройства хранения.)
Если вы не устраните проблему, как только файл будет поврежден и нечитаем, ваша информация, вероятно, будет потеряна. Вы можете восстановить файл или каталог, поврежденный и нечитаемый в Windows 10, с помощью упрощенных ответов. Давайте сделаем это коллективно.
2. Основные причины ошибки «Файл или папка повреждены чтение невозможно»
Хотя ошибка недоступности раздела является стандартной для многих из нас, причины неизвестны большинству пользователей. Что стало причиной этой ошибки? В целом, этот дефект будет обнаружен, если файл, папка, MFT, FAT или USB-накопитель повреждены по какой-либо причине. Давайте разберемся в деталях.
- Повреждение MFT или FAT
- Вирусная инфекция
- Физические проблемы
- USB-Накопители Не Удаляются Безопасно С ПК
Наиболее распространенными файловыми системами, используемыми пользователями Windows, являются NTFS и FAT. Итак, что же такое MFT? MFT — это сокращение от Master File Table, которая является частью файловой системы NTFS и играет жизненно важную роль в хранении файлов. Записи MFT содержат все данные о файле, такие как его размер, время создания и доступ к приложению. Программное обеспечение для восстановления файлов также может восстанавливать потерянные данные и анализировать детали MFT. В результате, если MFT будет уничтожен, система не получит доступ к информации из разделов NTFS.
На устройствах хранения данных и SD-картах наиболее часто используется раздел FAT (FAT 32/16/12). Таблица разделов FAT отслеживает и обрабатывает данные, используя таблицу распределения файлов, расположенную в начале раздела.
Каждый день люди просматривают море веб-сайтов в поисках всей необходимой им информации, такой как задания, учебные материалы, развлечения и так далее. Людям рекомендуется загружать или устанавливать вредоносные программы на свои компьютеры во время просмотра сети. В результате их компьютеры подвержены вирусному заражению. Эти вирусы могут удалять конфиденциальные данные без предупреждения, повреждать сведения о разделах, повреждать операционные системы и даже заражать другие устройства, подключенные к вредоносному компьютеру. Когда вирус повреждает файловую систему диска, этот конкретный раздел становится недоступным.
Другой причиной нечитаемого раздела на жестком диске USB или флэш-накопителе являются поврежденные сектора. Поврежденный сектор больше не может быть использован или записан в результате постоянного повреждения. Данные раздела, такие как файловая система, сохраняются в определенном расположении. Если это местоположение содержит поврежденные секторы, пользовательский интерфейс не сможет получить доступ к данным.
Если вы принудительно отсоедините USB-накопитель от рабочего стола, пока он все еще используется, например, для передачи или анализа информации, вы потенциально потеряете важные системные файлы. Как ни странно, это самая частая причина этой ошибки — здравое суждение, которое мы все понимаем, но игнорируем для удобства.
Часть 2: 3 Способа исправить «Файл или папка повреждены чтение невозможно» на внешнем жестком диске
Исправление 1: Запустите утилиту CHKDSK
Чтобы выполнить проверку диска с помощью CMD, чтобы исправить файл или каталог, поврежденный и нечитаемый в Windows 10/8/7, просто выполните следующие действия:
Откройте командную строку с помощью клавиши Windows + R.
Как только он откроется, введите ‘chkdsk %drive letter5 /f /r’ и нажмите enter.
Вы увидите предупреждающее сообщение «если вы хотите отключить или принудительно включить громкость». Нажмите «N«, чтобы отклонить этот запрос. Затем на вашем экране появится еще одно предупреждение: «если вы заинтересованы в планировании проверки диска для этого диска в будущем». Нажмите клавишу «Y«, чтобы принять его.
Как только компьютер перезагрузится, запустится утилита проверки диска. Пусть это будет полным.
После завершения просмотрите файл журнала, чтобы узнать об ошибках, устраненных утилитой проверки диска.
Исправление 2: Сканирование диска из Свойств диска
Это еще один метод проверки на наличие ошибок на вашем жестком диске. Он может исправлять ошибки файловой системы и проверять наличие поврежденных секторов. Этот метод гораздо более прост, чем первый. Давайте посмотрим, как это получится.
Щелкните дважды, чтобы открыть (Мой) компьютер. Найдите жесткий диск с ошибкой «Файл или репозиторий поврежден и нечитаем».
Щелкните по нему правой кнопкой мыши и выберите Свойства.
Перейдите на вкладку Инструменты. Там будет кнопка проверки. Чтобы проверить жесткий диск, выберите его.
Если на жестком диске обнаружена ошибка, он уведомит вас, и у вас будет возможность восстановить жесткий диск.
Исправление 3: Отформатируйте устройство без потери данных
Если вышеуказанные решения не работают, единственным вариантом является форматирование жесткого диска. Форматирование жесткого диска решит проблему, но оно также приведет к удалению ваших важных файлов. Тем не менее, вы можете использовать инструмент для извлечения или восстановления важных данных с вашего жесткого диска до и после его форматирования.
Существует три способа форматирования жесткого диска для устранения ошибки 0x80070570 файл или каталог поврежден и нечитаем. Давайте рассмотрим каждый метод.
Восстановление данных с нечитаемого USB-накопителя перед форматированием
Tenorshare 4DDiG Data Recovery упрощает восстановление любых потерянных или существующих данных с нечитаемых или нераспознанных внешних устройств. Он также может восстановить ваши потерянные данные из обычных мест, таких как рабочий стол, Корзина, Выберите папку, а также устройства и диски в различных ситуациях, таких как случайное удаление, пустая корзина, взорванная система, вредоносное ПО и многое другое. Чтобы узнать, как восстановить данные с нечитаемого флэш-накопителя USB перед форматированием, выполните следующие действия:
- Восстановить файлы с Windows / Mac / флэш-накопителя USB / SD-карты / внешнего жесткого диска / цифровой камеры.
- Восстановить более 1000 типов данных, таких как фотографии / видео / auidos / документы и многое другое.
- Поддерживает Windows 11/10/8.1/8/7.
- Простые шаги с быстрым результатом сканирования.
- Шаг 1:Выберите местоположение для сканирования
- Шаг 2:Просканируйте диск
- Шаг 3:Предварительный просмотр и извлечение файлов
После установки и запуска Tenorshare 4DDiG Windows Data Recovery подключите поврежденный USB-накопитель к компьютеру, и 4DDiG должен мгновенно его обнаружить. Затем вы попадете в домашний интерфейс, показанный ниже, включая разделы «Устройства», «Приводы» и «Стандартное положение». В этом случае из списка жестких дисков выберите USB-накопитель, на который вы сбросили свои данные, а затем нажмите «Начать», чтобы продолжить.
4DDiG немедленно сканирует весь ваш целевой диск на предмет утерянных или существующих данных. Когда 4DDiG находит файлы на диске, он записывает отсканированные элементы в режиме просмотра файлов. Панель улучшений показывает, как далеко вы продвинулись. Вы также можете приостановить поиск на любом уровне, как только найдете нужные файлы.
После этого был представлен результат сканирования, который показывает, сколько файлов было точно найдено. Если вы не можете найти нужные потерянные данные, вы можете выполнить глубокое сканирование с помощью кнопки в нижней части устройства.
4DDiG может просматривать и извлекать различные типы файлов, включая фотографии, видео, аудиофайлы, документы и т.д. Вы можете выбрать нужные файлы по группам, просмотреть их и вместо этого нажать кнопку Восстановить, чтобы восстановить их с вашего диска.
Когда вы нажимаете «Восстановить», отображается диалоговое окно с запросом, куда вы хотите восстановить файлы. Нажмите кнопку ОК после выбора желаемого, но отличного местоположения. Поздравляю! С тобой покончено.
3 Способа форматирования диска
Форматирование диска означает форматирование диска, и это приведет к удалению всех данных с вашего диска. Однако этот процесс может быть осуществлен с помощью различных методов.
Форматирование из проводника файлов
Шаг 1: Перейдите в раздел «Мой компьютер» и найдите неисправный внешний жесткий диск.
Шаг 2: Щелкните правой кнопкой мыши и выберите Формат в появившемся меню.
Шаг 3: Теперь выберите файловую систему и установите флажок Быстрого форматирования в разделе Параметры форматирования. Затем, чтобы начать форматирование, нажмите кнопку «Начать».
Форматирование с помощью управления дисками
Шаг 1: Щелкните правой кнопкой мыши на кнопке Windows и выберите Свойства. Выберите Управление дисками из выпадающего меню.
Шаг 2: Найдите и щелкните правой кнопкой мыши на вашем неисправном жестком диске. Там будет опция форматирования.
Шаг 3: Когда вы нажмете на него, появится диалоговое окно Форматирования. Настройте параметры и нажмите «ОК», чтобы начать процесс.
Отформатируйте жесткий диск с помощью командной строки
Этот метод более сложный и отнимающий много времени. И ошибка повредит вашей операционной системе или другим жизненно важным данным. В результате, пожалуйста, придерживайтесь рекомендаций, изложенных ниже.
Шаг 1:В поле поиска введите Командную строку. Перейдите к нему и запустите его от имени администратора.
Шаг 2: Введите diskpart в поле поиска.
Шаг 3: Введите список дисков, затем нажмите Ввод.
Шаг 4: Появится список потенциальных жестких дисков. Введите команду выберите диск x. Замените x фактическим номером диска, который вы хотите отформатировать.
Шаг 5: Используйте чистый тип. Прежде чем нажать Enter, пожалуйста, дважды проверьте, что вы ввели соответствующий номер диска на предыдущем шаге.
Шаг 6: После этого вы должны создать новый раздел, чтобы можно было получить доступ к вашему жесткому диску. В результате мы должны ввести здесь команду develop partition primary.
Шаг 7: Теперь отформатируйте свой жесткий диск в новую файловую систему. Здесь необходимо ввести инструкцию format fs=ntfs.
Шаг 8: Наконец, введите Назначить, чтобы присвоить разделу букву диска.
Часть 3: Полезные советы по защите USB-накопителя от повреждений/порчи
Следующие советы помогут вам защитить ваш USB-накопитель от повреждения:
- Держите USB-накопитель осторожно, чтобы не повредить его.
- Регулярно очищайте диск, чтобы избежать вредоносных атак, которые могут привести к ошибке недоступности раздела.
- Правильно извлекайте внешний жесткий диск при каждом использовании, чтобы избежать повреждения из-за неправильных процедур.
- Каждый раз создавайте резервные копии важных данных на вашем USB-накопителе.
Часто задаваемые вопросы
1. Как вы проверяете, не повреждена ли папка?
Посмотрите на размер файла. Выберите «Свойства» из контекстного меню, когда вы щелкаете правой кнопкой мыши по файлу. Размер файла будет отображен в окне свойств. Сравните его с предыдущей версией файла или сопоставимым файлом, если он у вас есть. Если у вас есть еще одна копия файла, и она более узкая, возможно, она повреждена.
2. Безопасно ли запускать chkdsk?
Как правило, это безопасно в обычных ситуациях, если вы используете тот, который создан для вашей версии Windows. Однако могут существовать важные документы о вредных скоплениях, которые не были помечены как плохие, и эти скопления могут взаимодействовать нерегулярно.
3. Где я могу найти поврежденные файлы в Windows 10?
Откройте проводник Windows, щелкните правой кнопкой мыши на диске, а затем выберите «Свойства». Выберите «Инструменты» и вместо этого «Проверить» в этом меню. Это позволит просканировать ваш жесткий диск, попытаться устранить любые сбои или баги и восстановить вредоносное поведение.
Заключение:
Ошибка «Файл или каталог поврежден и нечитаем» является своего рода фундаментальной ошибкой. Это происходит, когда поврежденные файлы в ответ на вредоносное ПО влияют на вашу файловую систему. Однако, чтобы восстановить потерянные данные из этих каталогов, вам необходимо использовать профессиональный инструмент. Программа для восстановления данных Tenorshare 4DDiG является рекомендуемым инструментом для восстановления ваших потерянных данных, зараженных из-за ошибки 0x80070570 файл или каталог поврежден и нечитаем. Это гарантирует полное извлечение данных с помощью глубокого сканирования. Вы можете получить свои данные в разумные сроки и довольно эффективно.
(Нажмите, чтобы оценить этот пост)
Вы оценили 4.5 ( участвовали)
Вам Также Может Понравиться
-
Home>>
- USB >>
- Как исправить файл или папка повреждены чтение невозможно?
Вопрос: Файл или папка повреждены. Чтение невозможно
“Как я могу исправить папку, которая выдает мне ошибку «Файл или каталог поврежден и нечитаем» на USB-накопителе, который выдает мне ошибку «Произошла неопределенная ошибка (6e74667363686b2e 1258)», когда я пытаюсь запустить chkdsk /f d: на нем?”
— Вопрос от Ольга
Что именно это означает всякий раз, когда файл или каталог поврежден и нечитаем? Файл или каталог поврежден, и при подключении внешнего диска, такого как жесткий диск, флэш-накопитель, SD-карта или другое запоминающее устройство, к компьютеру с Windows по-прежнему появляется нечитаемая ошибка, независимо от версии операционной системы Windows 11, 10, 8 или 7. Вы не сможете обработать информацию на своих внешних жестких дисках, как только получите этот код ошибки. В этом руководстве мы покажем вам 3 способа исправить ошибку.
Часть 1: Обзор «Файл или папка повреждены чтение невозможно»
Основные симптомы того, что файл или каталог поврежден и нечитаем
Некоторые из наиболее распространенных симптомов повреждения файла или каталога и нечитаемости Windows 7 следующие:
- Если вы изучите файловую систему компьютера, то, скорее всего, обнаружите формат файла RAW.
- Всякий раз, когда местоположение недоступно, возникает ошибка 0x80070570, файл или каталог повреждаются, появляется нечитаемый код ошибки, и вы не можете получить доступ к своему компьютеру. В большинстве случаев вы можете столкнуться со значительной потерей данных.
- Когда вы решаете ввести устройство хранения данных на ПК с Windows, появляется сообщение об ошибке «H: недоступно». (H — буква диска недоступного устройства хранения.)
Если вы не устраните проблему, как только файл будет поврежден и нечитаем, ваша информация, вероятно, будет потеряна. Вы можете восстановить файл или каталог, поврежденный и нечитаемый в Windows 10, с помощью упрощенных ответов. Давайте сделаем это коллективно.
2. Основные причины ошибки «Файл или папка повреждены чтение невозможно»
Хотя ошибка недоступности раздела является стандартной для многих из нас, причины неизвестны большинству пользователей. Что стало причиной этой ошибки? В целом, этот дефект будет обнаружен, если файл, папка, MFT, FAT или USB-накопитель повреждены по какой-либо причине. Давайте разберемся в деталях.
- Повреждение MFT или FAT
- Вирусная инфекция
- Физические проблемы
- USB-Накопители Не Удаляются Безопасно С ПК
Наиболее распространенными файловыми системами, используемыми пользователями Windows, являются NTFS и FAT. Итак, что же такое MFT? MFT — это сокращение от Master File Table, которая является частью файловой системы NTFS и играет жизненно важную роль в хранении файлов. Записи MFT содержат все данные о файле, такие как его размер, время создания и доступ к приложению. Программное обеспечение для восстановления файлов также может восстанавливать потерянные данные и анализировать детали MFT. В результате, если MFT будет уничтожен, система не получит доступ к информации из разделов NTFS.
На устройствах хранения данных и SD-картах наиболее часто используется раздел FAT (FAT 32/16/12). Таблица разделов FAT отслеживает и обрабатывает данные, используя таблицу распределения файлов, расположенную в начале раздела.
Каждый день люди просматривают море веб-сайтов в поисках всей необходимой им информации, такой как задания, учебные материалы, развлечения и так далее. Людям рекомендуется загружать или устанавливать вредоносные программы на свои компьютеры во время просмотра сети. В результате их компьютеры подвержены вирусному заражению. Эти вирусы могут удалять конфиденциальные данные без предупреждения, повреждать сведения о разделах, повреждать операционные системы и даже заражать другие устройства, подключенные к вредоносному компьютеру. Когда вирус повреждает файловую систему диска, этот конкретный раздел становится недоступным.
Другой причиной нечитаемого раздела на жестком диске USB или флэш-накопителе являются поврежденные сектора. Поврежденный сектор больше не может быть использован или записан в результате постоянного повреждения. Данные раздела, такие как файловая система, сохраняются в определенном расположении. Если это местоположение содержит поврежденные секторы, пользовательский интерфейс не сможет получить доступ к данным.
Если вы принудительно отсоедините USB-накопитель от рабочего стола, пока он все еще используется, например, для передачи или анализа информации, вы потенциально потеряете важные системные файлы. Как ни странно, это самая частая причина этой ошибки — здравое суждение, которое мы все понимаем, но игнорируем для удобства.
Часть 2: 3 Способа исправить «Файл или папка повреждены чтение невозможно» на внешнем жестком диске
Исправление 1: Запустите утилиту CHKDSK
Чтобы выполнить проверку диска с помощью CMD, чтобы исправить файл или каталог, поврежденный и нечитаемый в Windows 10/8/7, просто выполните следующие действия:
Откройте командную строку с помощью клавиши Windows + R.
Как только он откроется, введите ‘chkdsk %drive letter5 /f /r’ и нажмите enter.
Вы увидите предупреждающее сообщение «если вы хотите отключить или принудительно включить громкость». Нажмите «N«, чтобы отклонить этот запрос. Затем на вашем экране появится еще одно предупреждение: «если вы заинтересованы в планировании проверки диска для этого диска в будущем». Нажмите клавишу «Y«, чтобы принять его.
Как только компьютер перезагрузится, запустится утилита проверки диска. Пусть это будет полным.
После завершения просмотрите файл журнала, чтобы узнать об ошибках, устраненных утилитой проверки диска.
Исправление 2: Сканирование диска из Свойств диска
Это еще один метод проверки на наличие ошибок на вашем жестком диске. Он может исправлять ошибки файловой системы и проверять наличие поврежденных секторов. Этот метод гораздо более прост, чем первый. Давайте посмотрим, как это получится.
Щелкните дважды, чтобы открыть (Мой) компьютер. Найдите жесткий диск с ошибкой «Файл или репозиторий поврежден и нечитаем».
Щелкните по нему правой кнопкой мыши и выберите Свойства.
Перейдите на вкладку Инструменты. Там будет кнопка проверки. Чтобы проверить жесткий диск, выберите его.
Если на жестком диске обнаружена ошибка, он уведомит вас, и у вас будет возможность восстановить жесткий диск.
Исправление 3: Отформатируйте устройство без потери данных
Если вышеуказанные решения не работают, единственным вариантом является форматирование жесткого диска. Форматирование жесткого диска решит проблему, но оно также приведет к удалению ваших важных файлов. Тем не менее, вы можете использовать инструмент для извлечения или восстановления важных данных с вашего жесткого диска до и после его форматирования.
Существует три способа форматирования жесткого диска для устранения ошибки 0x80070570 файл или каталог поврежден и нечитаем. Давайте рассмотрим каждый метод.
Восстановление данных с нечитаемого USB-накопителя перед форматированием
Tenorshare 4DDiG Data Recovery упрощает восстановление любых потерянных или существующих данных с нечитаемых или нераспознанных внешних устройств. Он также может восстановить ваши потерянные данные из обычных мест, таких как рабочий стол, Корзина, Выберите папку, а также устройства и диски в различных ситуациях, таких как случайное удаление, пустая корзина, взорванная система, вредоносное ПО и многое другое. Чтобы узнать, как восстановить данные с нечитаемого флэш-накопителя USB перед форматированием, выполните следующие действия:
- Восстановить файлы с Windows / Mac / флэш-накопителя USB / SD-карты / внешнего жесткого диска / цифровой камеры.
- Восстановить более 1000 типов данных, таких как фотографии / видео / auidos / документы и многое другое.
- Поддерживает Windows 11/10/8.1/8/7.
- Простые шаги с быстрым результатом сканирования.
- Шаг 1:Выберите местоположение для сканирования
- Шаг 2:Просканируйте диск
- Шаг 3:Предварительный просмотр и извлечение файлов
После установки и запуска Tenorshare 4DDiG Windows Data Recovery подключите поврежденный USB-накопитель к компьютеру, и 4DDiG должен мгновенно его обнаружить. Затем вы попадете в домашний интерфейс, показанный ниже, включая разделы «Устройства», «Приводы» и «Стандартное положение». В этом случае из списка жестких дисков выберите USB-накопитель, на который вы сбросили свои данные, а затем нажмите «Начать», чтобы продолжить.
4DDiG немедленно сканирует весь ваш целевой диск на предмет утерянных или существующих данных. Когда 4DDiG находит файлы на диске, он записывает отсканированные элементы в режиме просмотра файлов. Панель улучшений показывает, как далеко вы продвинулись. Вы также можете приостановить поиск на любом уровне, как только найдете нужные файлы.
После этого был представлен результат сканирования, который показывает, сколько файлов было точно найдено. Если вы не можете найти нужные потерянные данные, вы можете выполнить глубокое сканирование с помощью кнопки в нижней части устройства.
4DDiG может просматривать и извлекать различные типы файлов, включая фотографии, видео, аудиофайлы, документы и т.д. Вы можете выбрать нужные файлы по группам, просмотреть их и вместо этого нажать кнопку Восстановить, чтобы восстановить их с вашего диска.
Когда вы нажимаете «Восстановить», отображается диалоговое окно с запросом, куда вы хотите восстановить файлы. Нажмите кнопку ОК после выбора желаемого, но отличного местоположения. Поздравляю! С тобой покончено.
3 Способа форматирования диска
Форматирование диска означает форматирование диска, и это приведет к удалению всех данных с вашего диска. Однако этот процесс может быть осуществлен с помощью различных методов.
Форматирование из проводника файлов
Шаг 1: Перейдите в раздел «Мой компьютер» и найдите неисправный внешний жесткий диск.
Шаг 2: Щелкните правой кнопкой мыши и выберите Формат в появившемся меню.
Шаг 3: Теперь выберите файловую систему и установите флажок Быстрого форматирования в разделе Параметры форматирования. Затем, чтобы начать форматирование, нажмите кнопку «Начать».
Форматирование с помощью управления дисками
Шаг 1: Щелкните правой кнопкой мыши на кнопке Windows и выберите Свойства. Выберите Управление дисками из выпадающего меню.
Шаг 2: Найдите и щелкните правой кнопкой мыши на вашем неисправном жестком диске. Там будет опция форматирования.
Шаг 3: Когда вы нажмете на него, появится диалоговое окно Форматирования. Настройте параметры и нажмите «ОК», чтобы начать процесс.
Отформатируйте жесткий диск с помощью командной строки
Этот метод более сложный и отнимающий много времени. И ошибка повредит вашей операционной системе или другим жизненно важным данным. В результате, пожалуйста, придерживайтесь рекомендаций, изложенных ниже.
Шаг 1:В поле поиска введите Командную строку. Перейдите к нему и запустите его от имени администратора.
Шаг 2: Введите diskpart в поле поиска.
Шаг 3: Введите список дисков, затем нажмите Ввод.
Шаг 4: Появится список потенциальных жестких дисков. Введите команду выберите диск x. Замените x фактическим номером диска, который вы хотите отформатировать.
Шаг 5: Используйте чистый тип. Прежде чем нажать Enter, пожалуйста, дважды проверьте, что вы ввели соответствующий номер диска на предыдущем шаге.
Шаг 6: После этого вы должны создать новый раздел, чтобы можно было получить доступ к вашему жесткому диску. В результате мы должны ввести здесь команду develop partition primary.
Шаг 7: Теперь отформатируйте свой жесткий диск в новую файловую систему. Здесь необходимо ввести инструкцию format fs=ntfs.
Шаг 8: Наконец, введите Назначить, чтобы присвоить разделу букву диска.
Часть 3: Полезные советы по защите USB-накопителя от повреждений/порчи
Следующие советы помогут вам защитить ваш USB-накопитель от повреждения:
- Держите USB-накопитель осторожно, чтобы не повредить его.
- Регулярно очищайте диск, чтобы избежать вредоносных атак, которые могут привести к ошибке недоступности раздела.
- Правильно извлекайте внешний жесткий диск при каждом использовании, чтобы избежать повреждения из-за неправильных процедур.
- Каждый раз создавайте резервные копии важных данных на вашем USB-накопителе.
Часто задаваемые вопросы
1. Как вы проверяете, не повреждена ли папка?
Посмотрите на размер файла. Выберите «Свойства» из контекстного меню, когда вы щелкаете правой кнопкой мыши по файлу. Размер файла будет отображен в окне свойств. Сравните его с предыдущей версией файла или сопоставимым файлом, если он у вас есть. Если у вас есть еще одна копия файла, и она более узкая, возможно, она повреждена.
2. Безопасно ли запускать chkdsk?
Как правило, это безопасно в обычных ситуациях, если вы используете тот, который создан для вашей версии Windows. Однако могут существовать важные документы о вредных скоплениях, которые не были помечены как плохие, и эти скопления могут взаимодействовать нерегулярно.
3. Где я могу найти поврежденные файлы в Windows 10?
Откройте проводник Windows, щелкните правой кнопкой мыши на диске, а затем выберите «Свойства». Выберите «Инструменты» и вместо этого «Проверить» в этом меню. Это позволит просканировать ваш жесткий диск, попытаться устранить любые сбои или баги и восстановить вредоносное поведение.
Заключение:
Ошибка «Файл или каталог поврежден и нечитаем» является своего рода фундаментальной ошибкой. Это происходит, когда поврежденные файлы в ответ на вредоносное ПО влияют на вашу файловую систему. Однако, чтобы восстановить потерянные данные из этих каталогов, вам необходимо использовать профессиональный инструмент. Программа для восстановления данных Tenorshare 4DDiG является рекомендуемым инструментом для восстановления ваших потерянных данных, зараженных из-за ошибки 0x80070570 файл или каталог поврежден и нечитаем. Это гарантирует полное извлечение данных с помощью глубокого сканирования. Вы можете получить свои данные в разумные сроки и довольно эффективно.
(Нажмите, чтобы оценить этот пост)
Вы оценили 4.5 ( участвовали)
Вам Также Может Понравиться
-
Home>>
- USB >>
- Как исправить файл или папка повреждены чтение невозможно?
Автор: , 14.03.2022
Рубрики: Восстановление и ремонт, Диски
Вопрос от пользователя
Здравствуйте.
При попытке подключить диск к USB-порту появилось сообщение, что нет доступа к диску «F:\», ошибка: «Структура диска повреждена. Чтение невозможно».
Можно ли как-то восстановить данные с этого диска? (сам накопитель особо не нужен, он старый. Мне главное с него скопировать фото и перенести их на другой диск). В общем, что делать?
Здравствуйте.
В самом безобидном случае (как наиболее часто и бывает) — ваш диск (флешка) был небезопасно отключен от USB-порта во время работы (мало кто нажимает по иконке диска в трее и «просит» разрешения у Windows на безопасное отключение диска; см. рис. 2 ниже). В этом случае вероятность восстановления информации существенно возрастает!
Однако, бывают и другие случаи… Ниже рассмотрю общую последовательность действий, чтобы хоть «что-нибудь» с накопителя восстановить… 👌
Рис. 1. Расположение недоступно, структура диска повреждена
Рис. 2. Извлечь SanDisk из USB-порта
*
Содержание статьи📎
- 1 Что делать, если появилось сообщение о повреждении структуры диска
- 1.1 ШАГ 1
- 1.2 ШАГ 2
- 1.3 ШАГ 3
- 1.4 ШАГ 4
- 1.5 ШАГ 5
→ Задать вопрос | дополнить
Что делать, если появилось сообщение о повреждении структуры диска
ШАГ 1
- подключите внешний диск (флешку) к другому USB-порту — желательно через тот, который на задней стенке системного блока (необходимо исключить различные USB-удлинители, переходники и пр., а то сейчас есть «мода» на USB, расположенные на клавиатуре, мониторе и т.д.). 📌Еще лучше, если подключить диск к другому (заведомо) исправному ПК/ноутбуку;
- обратите внимание на тип порта: USB 3.0 и USB 2.0. Некоторые старые диски (устройства) могут некорректно работать с USB 3.0 (при возможности — подключите их для проверки к USB 2.0);
Рис. 3. Как отличить визуально USB 2.0 и USB3.0
- если речь идет не о внешнем диске/флешки — рекомендую попробовать поменять SATA-кабель и подключить его к другому разъему на мат. плате (либо подкл. диск через переходник к USB);
- обратите внимание на другие устройства, подключенные к компьютеру — попробуйте отключить все «лишнее» от USB: принтеры, сканеры, микрофоны, джойстики и т.д.;
- остановите на время работу антивируса, если он есть (чтобы он не блокировал и не проверял подключаемые накопители). См. пример с Avast на рис. 4. 👇
Рис. 4. Управление экранами Avast — отключить на 10 минут
*
ШАГ 2
Далее, что я рекомендую сделать — это 📌открыть диспетчер устройств (после подключения внешнего диска/флешки к USB). Во вкладке «Дисковые устройства» у вас должна появиться строка с названием (моделью) этого накопителя. См. рис. 5. 👇
Попробуйте нажать правой кнопкой мыши по этой строке и удалить устройство. Затем в верхнем меню нажмите по функции «Обновить…». См. рис. 6. 👇
Рис. 5. Удалить устройство — диспетчер устройств
Рис. 6. Обновить
В идеале Windows должна автоматически переустановить устройство и диск (флешка) должны снова отобразиться в проводнике (возможно уже и без ошибок…).
*
ШАГ 3
Следующий момент: попробуйте переназначить букву у «проблемного» диска вручную! (например, была «F:\» стала «D:\», или наоборот)
Сделать это можно 📌в управлении дисками: достаточно кликнуть правой кнопкой мыши по диску и в меню выбрать опцию «Изменить букву…». См. рис. 7, 8. 👇
Рис. 7. Изменить букву диска
Рис. 8. Добавить
*
ШАГ 4
В Windows есть спец. утилита для проверки дисков (флешек или дискет) на ошибки файловой системы (и в ряде случаев их исправления). Что запустить такую проверку (даже если у вас подвисает проводник, когда вы пытаетесь посмотреть свойства диска/флешки), нужно:
- запустить 📌командную строку под именем администратора;
- ввести команду: wmic logicaldisk get name, VolumeName, Size, FileSystem, NumberOfBlocks, description и нажать Enter (эта команда покажет нам все диски, подключенные к компьютеру);
- далее ввести chkdsk D: /x/f/r и нажать Enter (вместо «D:» — нужно указать букву проблемного диска. Эта команда запустит проверку диска на ошибки и их исправление);
- по завершении операции появится уведомление о результатах проверки. В идеале Windows должна сообщить, что ошибки не найдены (либо они были устранены в ходе проверки). См. рис. 9. 👇
Рис. 9. Проверка диска на ошибки и исправление оных // Командная строка
*
ШАГ 5
Если все вышеперечисленное не дало результатов (а данные на диске нужны!) — я бы посоветовал несколько вещей:
- попробовать аккуратно просканировать диск/флешку 📌с помощью утилиты R.Saver (ссылка на инструкцию, где я подробно показал, как это делается). Если что-нибудь найдется — сможете восстановить информацию, сохранив на другой диск (см. рис. 10 👇);
- попробовать просканировать диск еще раз 📌с помощью утилиты DMDE (она очень быстро сканирует накопитель, и часто помогает, когда др. утилиты бессильны…);
- если ничего не получилось — обратиться 📌в специализированные сервисы (самостоятельно вскрывать диск/флешку, прибегать к спец. софту и пр. — я бы не рекомендовал, можно окончательно «похоронить» всю информацию на накопителе).
Рис. 10. Пример восстановления картинок с проблемной флешки
📌Кстати!
1) Если данные на проблемном диске/флешке вам не нужны — можно 👉 ее просто отформатировать.
2) Если «обычное» форматирование выполнить не получается, и флешка зависает — возможно требуется ее перепрошивка (данные после этого уже точно никакие восстановить с нее не удастся!). Как это сделать я рассказывал 👉 в одной своей старой заметке…
*
Если вы решили вопрос иным образом — сообщите в комментариях. Заранее благодарю!
Успехов!
👋