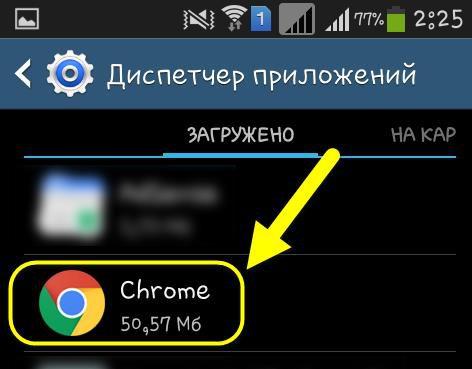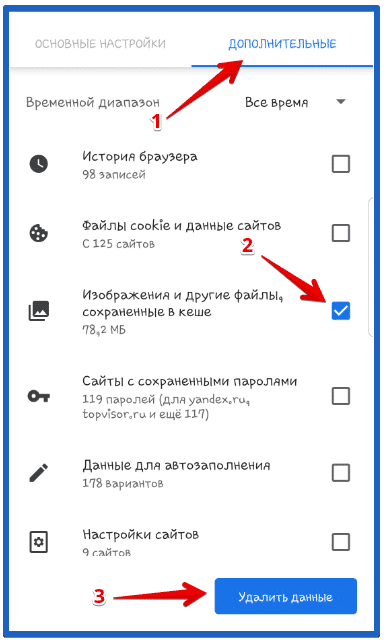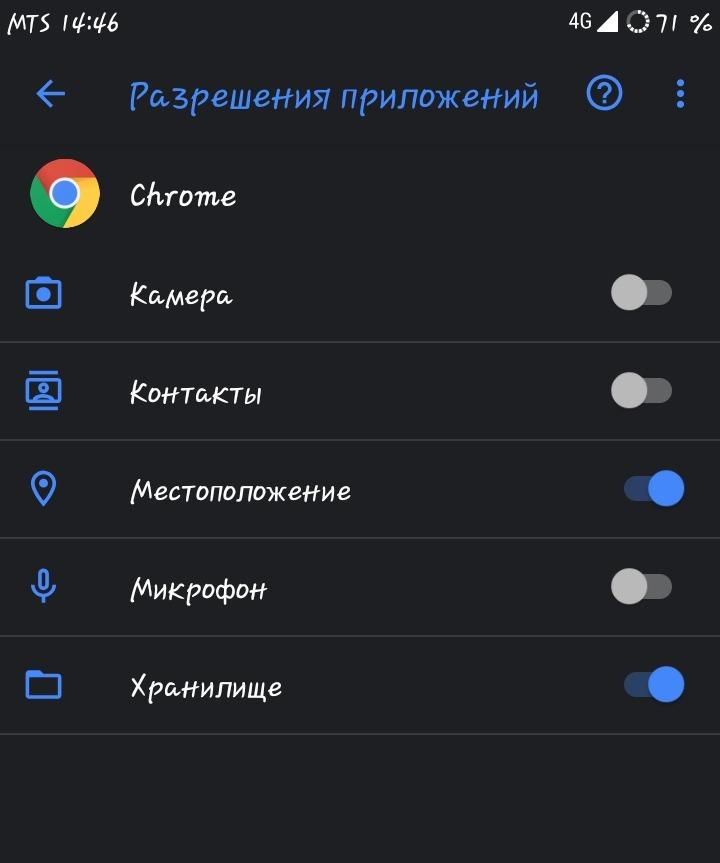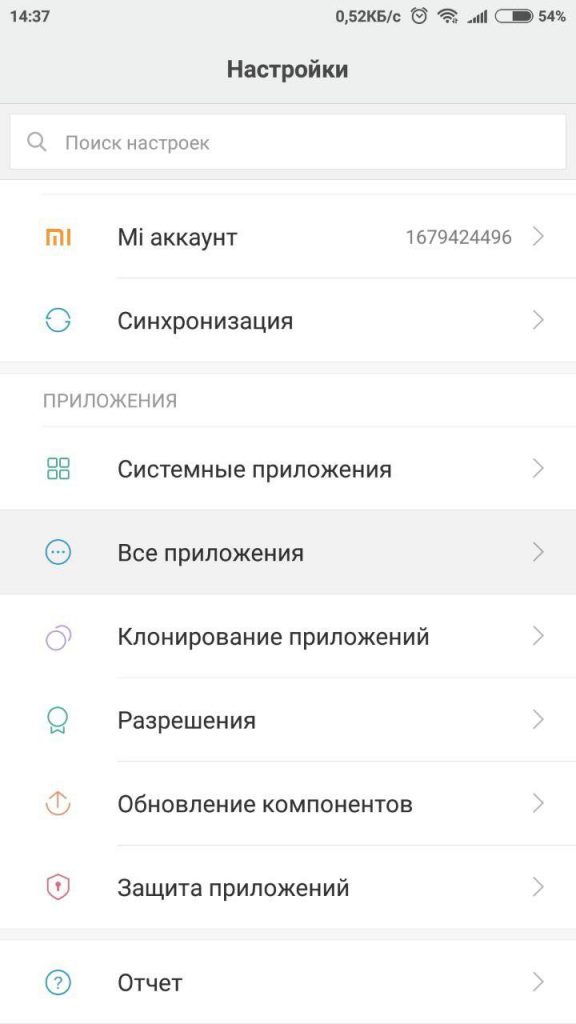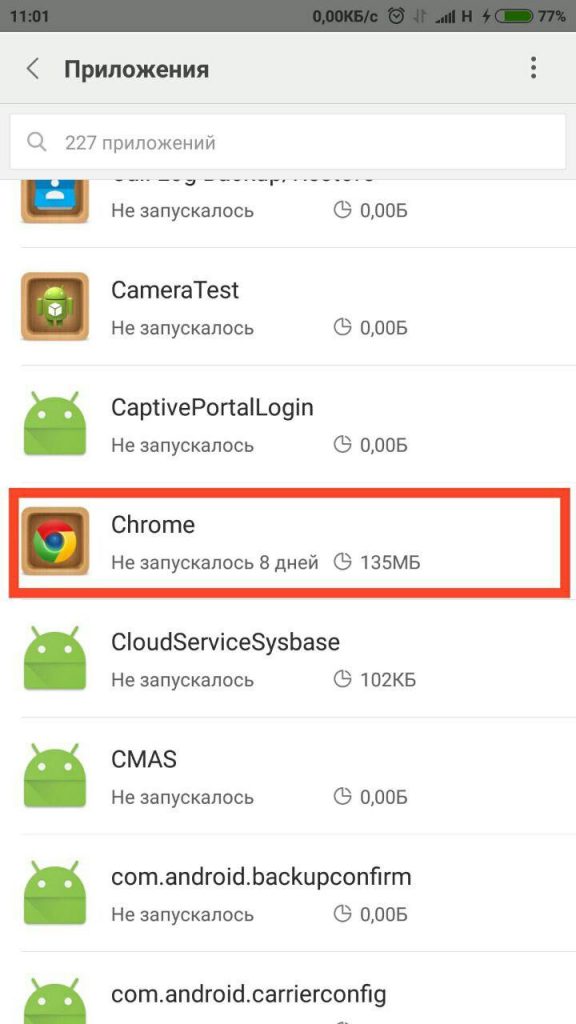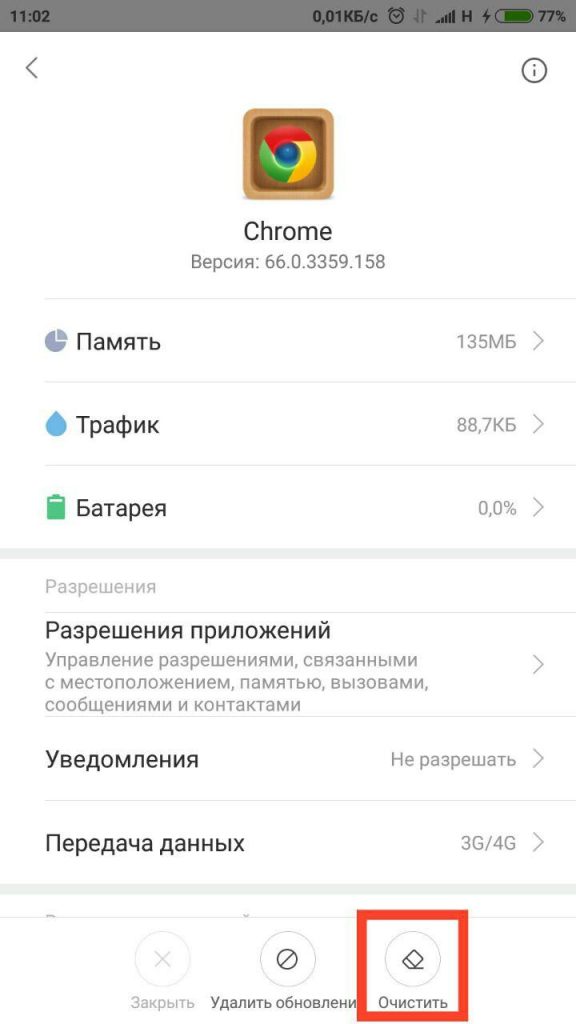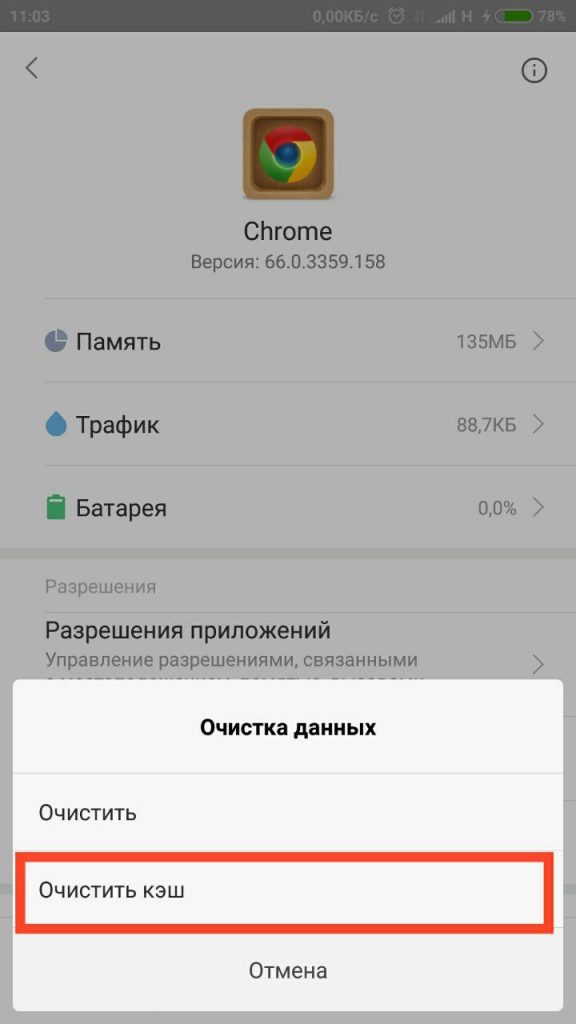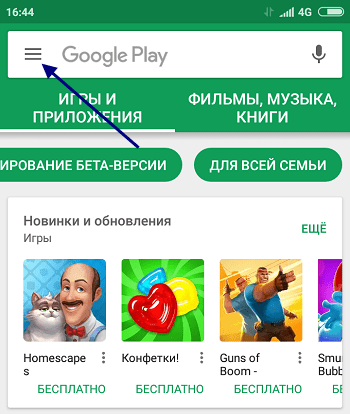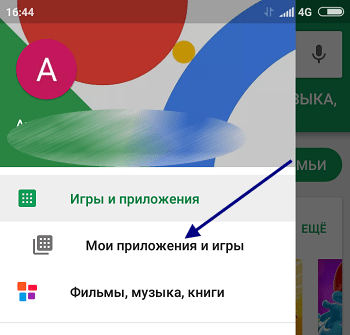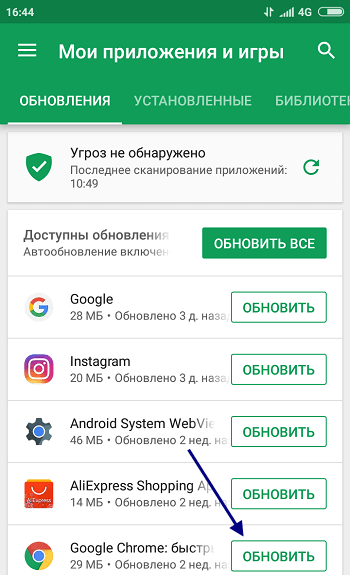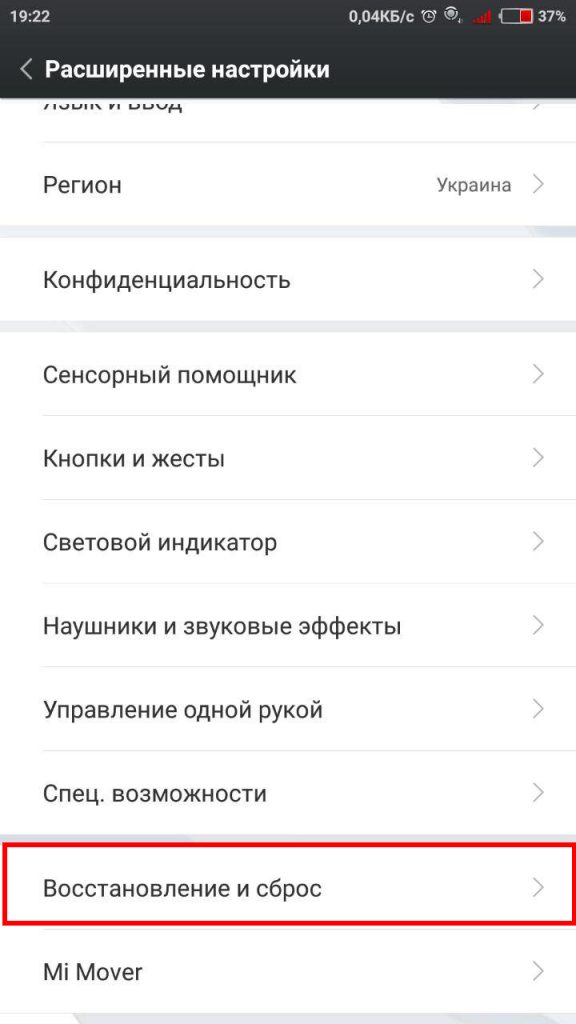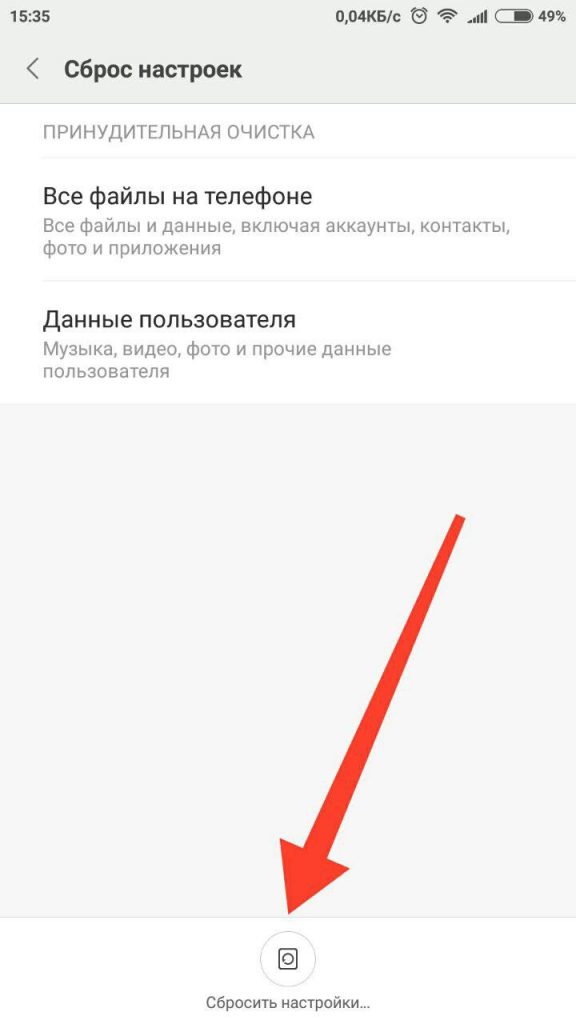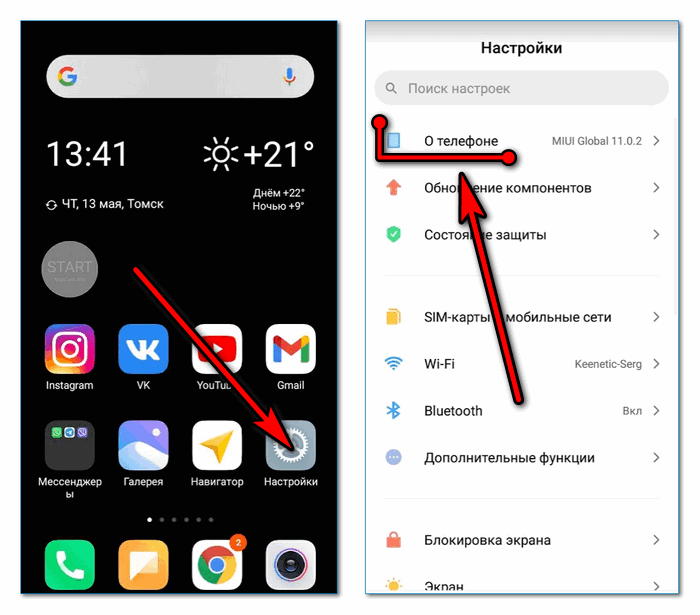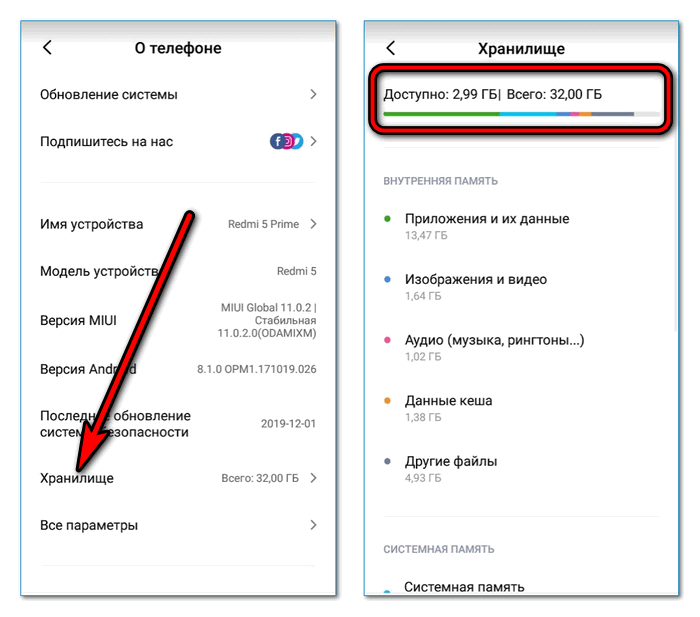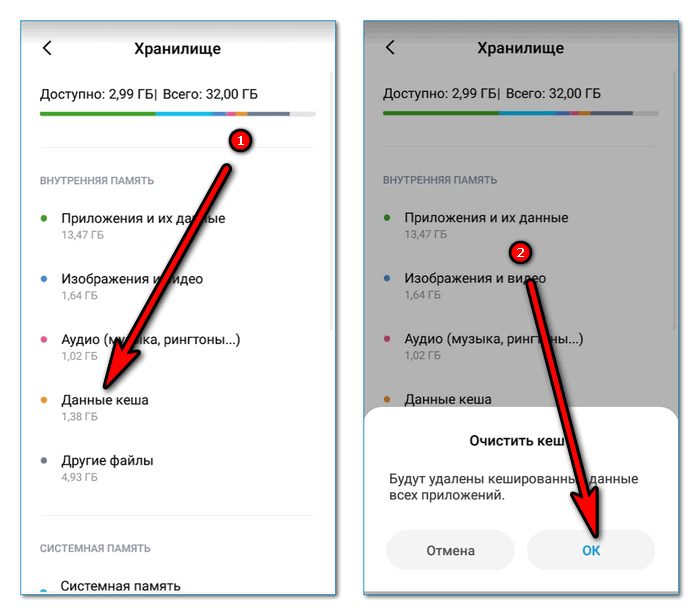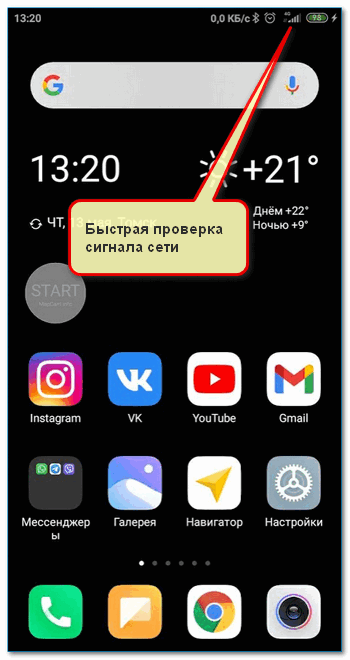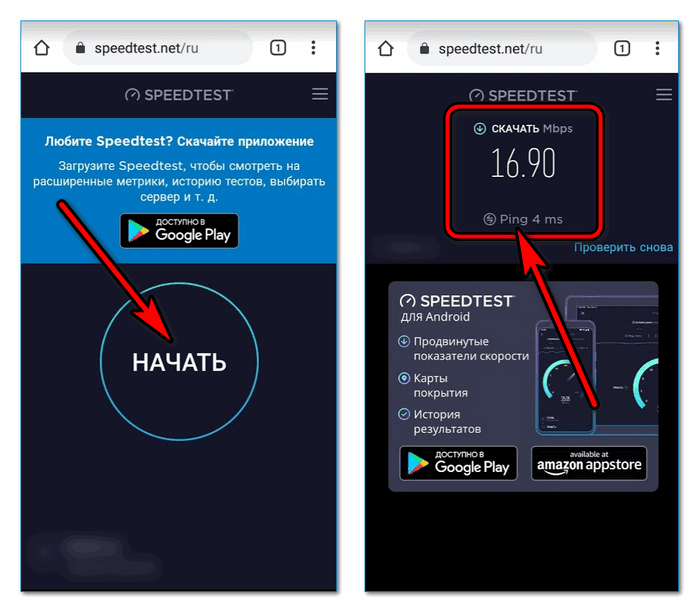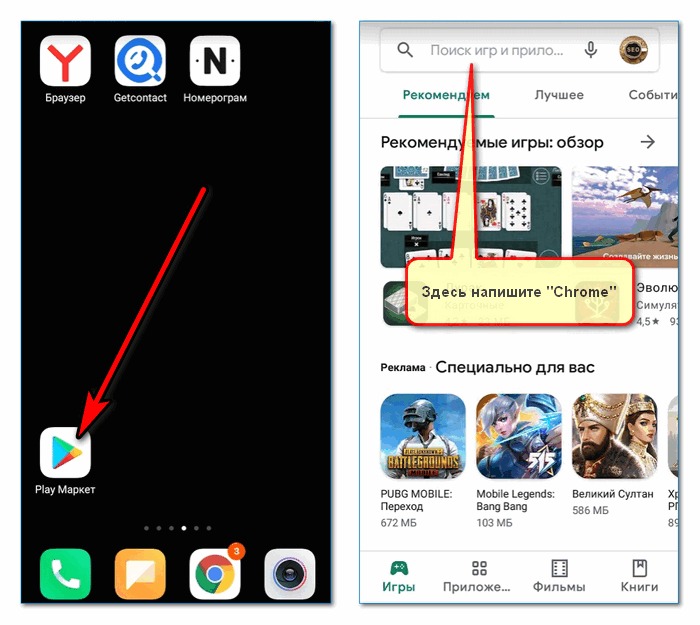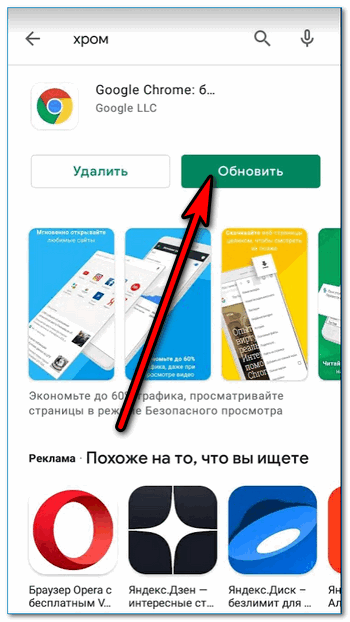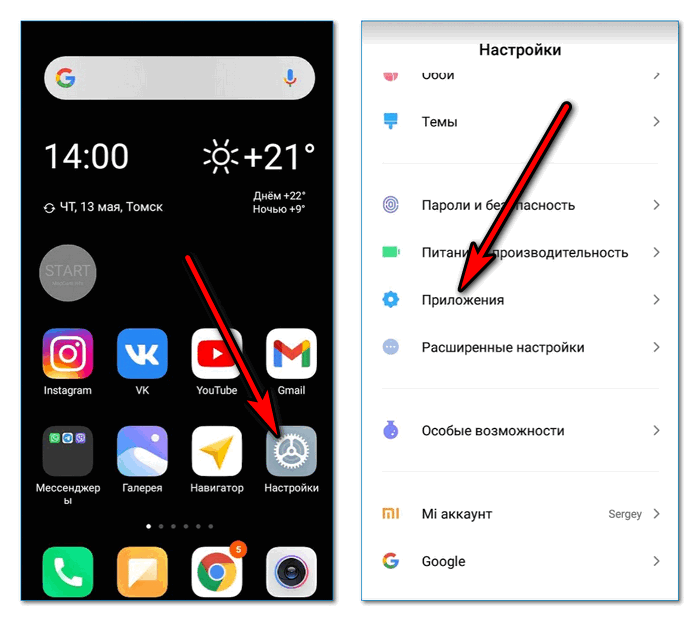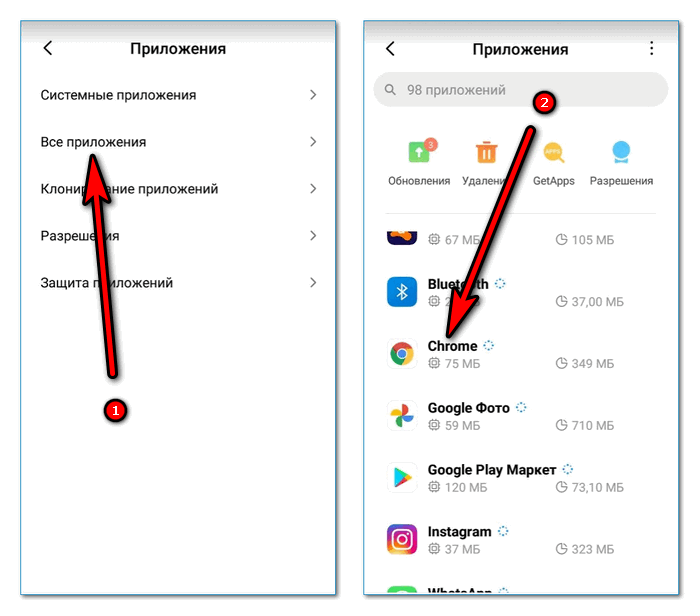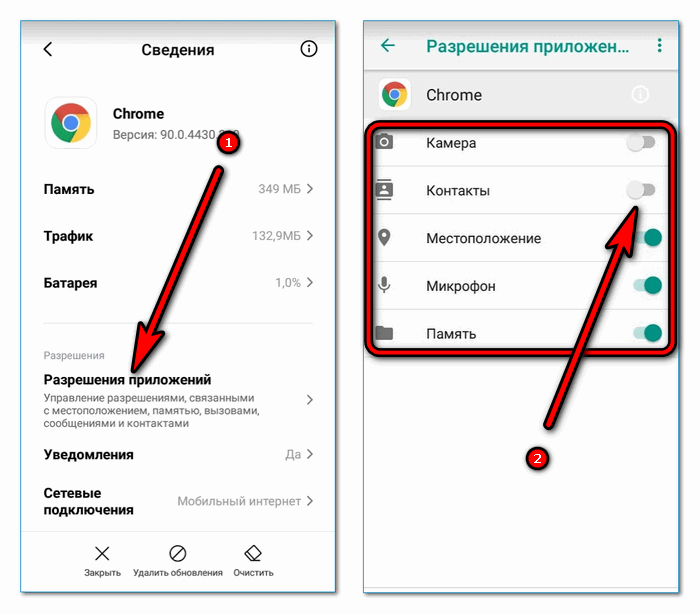Если браузер Google Chrome работает с паузами и сбоями или не запускается совсем, могут появляться сообщения, описанные ниже.
- Ошибка прокси-сервера в Google Chrome:
-
err_connection_reset_chrome
-
- Веб-страница недоступна:
err_connection_closederr_connection_failed
Если страница загружается слишком медленно или не открывается, воспользуйтесь советами по устранению неполадок.
Общие рекомендации
Закройте другие вкладки и приложения
Возможно, они заняли много места в памяти вашего устройства, поэтому загрузить сайт не удается.
Чтобы освободить память:
- Закройте все вкладки кроме той, в которой вы получили сообщение об ошибке.
- Выйдите из запущенных программ и приложений.
- Остановите скачивание любого контента.
Ещё раз попробуйте загрузить вкладку, на которой появляется сообщение об ошибке.
Перезагрузите устройство
Иногда другие программы и приложения мешают странице загрузиться.
- Перезагрузите устройство.
- Попробуйте загрузить страницу ещё раз.
Устранение неполадок
Откройте страницу в другом браузере
Чтобы выяснить, с чем связана проблема – с сайтом или Google Chrome – откройте ту же самую страницу в другом браузере, например Firefox или Safari.
Если все работает нормально, удалите и снова установите Chrome. Ошибки могут быть связаны с вашим профилем Chrome.
- Удалите браузер и не забудьте стереть данные о работе в нем, установив соответствующий флажок.
- Затем установите Chrome ещё раз.
Если страница также не открывается в другом браузере, проблема может быть связана с сетевым подключением или самим сайтом. Подробнее об этом рассказано ниже.
Ничего не помогло? Включите отправку отчетов о сбоях, чтобы мы могли изучить проблему. Также рекомендуем посетить справочный форум Chrome.
Эта информация оказалась полезной?
Как можно улучшить эту статью?
Последнее обновление 1 декабря 2022 г. Рея Кабалида
Google Chrome существует уже давно и уже зарекомендовала себя в отрасли. Невозможно поверить, если кто-то скажет, что не знает, что такое Google, как Google. Chrome определенно стала частью нашей жизни.
Шаги и ингредиенты ваших любимых рецептов, тексты песен, как что-то исправить, поиск ответов на домашнее задание по математике, Google Chrome предоставил всю помощь и решения для всех наших вопросов, которые помочь нам в повседневной деятельности.
Но в злополучный день ваш Google Chrome браузер внезапно перестает работать, когда вы пытаетесь что-то найти, он продолжает вылетать, и вы уже испробовали все, что могли, но он по-прежнему не работает.
Вы начинаете паниковать, потому что вам нужно погуглить рецепт семейного торжества, а у вас есть всего несколько часов до того, как начнут прибывать гости. Или вам нужно найти что-то для своего домашнего задания, а крайний срок — сегодня. Что делать и как решить эту нервную ситуацию?
Что ж, друг мой, не нужно больше паниковать, потому что в этой статье мы предоставили лучшие и самые быстрые решения исправить твой Chrome браузер и вернитесь к поиску всего, что вам нужно, в кратчайшие сроки.
Навигация:
- Решение 1. Перезагрузите Chrome/ Перезагрузить телефон
- Решение 2. Очистите кеш приложения
- Решение 3. Закройте неиспользуемые вкладки и приложения
- Решение 4. Обновить Chrome Заявление
- Решение 5. Обновите сервисы Google Play
- Решение 6. Переустановите Google Chrome Браузер
- Решение 7. Обновите версию Android
- Решение 8. Ремонт системы Android
- Совет: зачем делать резервные копии файлов перед ремонтом
- Заключительные замечания и часто задаваемые вопросы
Решение 1. Перезагрузите Chrome/ Перезагрузить телефон
Возможная причина, по которой ваш Chrome приложение продолжает вылетать, это временное файлы кеша сохраненные с вашего последнего просмотра, содержат ошибки, которые вызвать сбой в работе приложения.
Первое, что вы можете сделать, чтобы решить эту проблему, — это принудительно перезапустить свой Google. Chrome заявление. Попробуйте закрыть Chrome на Android и снова откройте его через несколько секунд.
- Зайдите в Настройки, затем выберите Приложения и уведомления.
- Нажмите на Просмотреть все приложения, прокрутите вниз и выберите Chrome.
- Нажмите Force Stop.
Через несколько секунд вернитесь к Chrome app и перезапустите его.
Если перезапуск приложения не работает, вы также можете попробовать перезагрузите ваше устройство Android. Для этого просто нажмите кнопку питания и выберите перезагрузку, ваш телефон автоматически выключится и снова включится через несколько секунд.
Решение 2. Очистите кеш приложения
Вы также можете попробовать очистить приложение файлы временного кеша. Как я уже сказал, есть вероятность, что эти файлы содержат ошибки, которые могут из-за того, что ваш браузер плохо работает. Мы рекомендуем очистить эти файлы, чтобы обновить приложение.
- Открытые Chrome, затем в боковом меню выберите История.
- Нажмите на «Очистить данные просмотров» и установите для параметра «Временной диапазон» значение «Все время».
- Установите флажок для кэшированных изображений и файлов, затем нажмите «Очистить данные», чтобы стереть. Chromeданные кэша.
Перезапустите приложение и посмотрите, сохраняется ли проблема.
Решение 3. Закройте неиспользуемые вкладки и приложения
Если ваш Chrome в браузере одновременно открыто несколько вкладок, это также может быть причиной того, что Chrome перестал работать на вашем Android. Кроме того, другие фоновые приложения работает на вашем устройстве, возможно, замедлить гугл ChromeАвтора производительность на вашем телефоне.
Мы рекомендуем закрывать неактивные вкладки, это поможет повысить производительность приложения. Чтобы закрыть фоновые приложения, нажмите кнопку / значок «Домой» на Android и проведите вверх или вниз по неиспользуемым приложениям.
Решение 4. Обновить Chrome Заявление
Устаревшее приложение может быть еще одной причиной, по которой chrome продолжает вылетать на android. Это важно обновляйте наши важные приложения для правильной работы на наших телефонах Android.
Проверьте свой Google Chrome app и посмотрим, обновлено ли оно, если нет, давайте обновим его.
- Откройте Google Play Store на своем Android-устройстве.
- В строке поиска введите в Google Chrome, если вы видите кнопку обновления, нажмите на нее, и ваш Chrome приложение начнет обновляться.
- После завершения процесса откройте приложение и посмотрите, сохраняется ли проблема.
Решение 5. Обновите сервисы Google Play
Если ваш Chrome приложение по-прежнему не работает после обновления, проверьте, не Игровые сервисы Google также обновляется.
к обновить сервисы Google Play, Следуй этим шагам.
- Откройте «Настройки» и выберите «Приложения и уведомления».
- Выберите «Просмотреть все приложения», затем прокрутите вниз и нажмите «Сервисы Google Play», чтобы открыть их.
- Прокрутите вниз и нажмите «Сведения о приложении».
- Он перенаправит вас в Play Store, где вы сможете обновить сервисы Google Play. Затем нажмите кнопку «Обновить», чтобы начать процесс.
- Дождитесь окончания установки обновления, откройте Google Chrome снова.
Решение 6. Переустановите Google Chrome Браузер
Если вы обновляете и очищаете кеш в вашем Chrome браузер по-прежнему не работает, вы можете попробовать удалить и переустановить ваш браузер. Это поможет устранять возможные глюки и ошибки которые влияют на производительность браузера.
Вот как удалить гугл Chrome браузер.
- Зайдите в Настройки и выберите Приложения и уведомления.
- Прокрутите вниз и выберите Google Chrome.
- Нажмите на кнопку удаления.
А вот как переустановите гугл Chrome браузер.
- Запустите Google Play Store.
- В строке поиска введите в Google Chrome и нажмите на него.
- Нажмите кнопку «Установить» и подождите. Когда процесс будет завершен, попробуйте снова открыть приложение.
Решение 7. Обновите версию Android
Google (создатель системы Android) постоянно выпускает обновления для версий Android. Это помогает улучшить производительность телефона Android.
Вот как обновить версию Android.
- Зайдите в «Настройки» и выберите «Система», затем нажмите «Обновление программного обеспечения».
- Обновите версию Android, если вы видите ожидающие обновления в вашей системе.
- Подождите, пока он закончится, затем попробуйте перезапустить приложение и посмотрите, решит ли оно проблему.
Наконечник: При обновлении вашего Версия Android вам понадобится сильное и стабильное интернет-соединение. Мы рекомендуем подключить ваше устройство к сети WIFI, прежде чем продолжить.
Решение 8. Ремонт системы Android
Если проблема все еще существует после опробования всех предложенных выше решений, есть вероятность, что ваш Система Android может быть повреждена. Система Android вашего телефона могла обнаружить ошибки и вредоносные программы, которые вызывают ваш Google Chrome Браузер работает со сбоями и вылетает. Мы настоятельно рекомендуем исправить вашу систему Android с помощью мощного инструмента восстановления системы.
echoshare ReiBoot — одна из лучших программ для восстановления системы, она обеспечивает продвинутый алгоритм чтобы исправить ваш Android, не повредив систему.
ReiBoot — это надежная служебная программа для Android, которая позволяет пользователям устранять ряд проблем, которые распространен в большинстве систем Android. Эта надежная программа предоставляет решения для ремонта 50+ проблем с системой Android например, сбой приложения, черный экран и другие проблемы с телефоном Android.
Кроме того, ReiBoot позволяет доступ и выход из режима восстановления Android, Odin и fastboot. ReiBoot имеет функцию восстановления одним щелчком, которая позволяет пользователям исправить всю систему Android всего за одним щелчком мыши.
ReiBoot содержит надежные и полезные функции и гарантирует несложный способ исправления вашей системы Android.
Действия по устранению сбоя приложения для обмена сообщениями Android
Шаг 1: Загрузите ReiBoot на свой компьютер и запустите его.
Шаг 2: С помощью USB-кабеля подключите устройство к компьютеру.
Шаг 3: Затем отметьте кнопку «Восстановить систему Android» и выберите «Восстановить сейчас».
Примечание: При восстановлении системы Android на вашем устройстве Android может произойти потеря данных. Мы настоятельно рекомендуем заранее сделать резервную копию ваших данных.
Шаг 4: Заполните раздел информации об устройстве и нажмите «Далее».
Шаг 5: Дождитесь загрузки пакета прошивки.
Шаг 6: Когда процесс завершится, ваша система Android снова во всей красе.
Совет: зачем делать резервные копии файлов перед ремонтом
Перед ремонтом системы Android вашего телефона обязательно храните все ваши важные данные в безопасности поскольку исправление системы Android вашего телефона потенциально может удалить все важные данные, хранящиеся на вашем устройстве. Вам понадобится надежное программное обеспечение, способное сделайте резервную копию ваших данных одним щелчком мыши.
echoshare Резервное копирование и восстановление данных Android гарантирует сохранность всех ваших файлов, пока вы ремонтируете свой телефон. Вы можете хранить свои драгоценные фотографии, важные контакты и любимые песни в одном месте.
После ремонта телефона вы можете легко восстановить все файлы на вашем устройстве. Кроме того, вы можете выбрать, какой файл вы хотите восстановить, а какой сохранить для резервного копирования. Обратите внимание, что эта программа не перезапишет данные на вашем устройстве.
Заключение
Google Chrome действительно оказывает большую помощь в поиске важных данных и информации. Поэтому, если вы столкнулись с подобной проблемой на своем телефоне Android, не стесняйтесь попробовать решения, которые мы предложили выше, и немедленно устраните проблему.
Часто задаваемые вопросы
1Что заставляет ваш телефон зависать?
Есть несколько причин, по которым iPhone, Android или другой смартфон могут зависнуть. Причина может заключаться в медленном процессоре, нехватке памяти или нехватке места для хранения. Может быть сбой или проблема с программным обеспечением или конкретным приложением. Прочтите, как Исправить замороженный телефон Android список быстрых решений этой проблемы.
Google Chrome – это самый часто используемый браузер на Android. Обычно он даже предустановлен заранее, но это не гарантирует отсутствие глюков и багов. Периодически браузер может произвольно закрываться и вылетать. Причинами проблем с Google Chrome может послужить забитая оперативная и постоянная память и кэш, ошибки подключения к сети, ошибки самого браузера или нехватка разрешенных прав. В этой статье мы рассмотрим причины ошибок обозревателя и как с ними бороться.
Содержание
- Почему Хром вылетает на Андроиде
- Как решить проблему
- Очистка памяти и кэша
- Проверка подключения к сети
- Ошибки в работе браузера
- Предоставление доступа к разрешениям
- Обновление или переустановка браузера
- Что делать, если ничего не помогает
Почему Хром вылетает на Андроиде
Когда Хром на Андроид вылетает – возможно, проблема возникла при обновлении или скачивании браузера, либо пользователь открыл слишком много вкладок и память просто забивается.
Для Хрома оперативная память очень важна, из-за её недостатка или нехватки возникает большинство проблем.
Как решить проблему
Причины проблемы могут быть как аппаратные, так и программные, поэтому задачу лучше попробовать решить различными способами. Рассмотрим подробнее методы, которые помогают в большинстве случаев при зависании, тормозах и вылетах.
Очистка памяти и кэша
Очистка может помочь, когда Хром сильно тормозит на телефоне. Когда браузеру просто становится недостаточно памяти, очистка высвобождает нужное количество.
Для очистки оперативной памяти есть пара способов. Первый закрывает приложения, работающие в фоновом режиме. Как это сделать:
- Нажмите на кнопку «Home» или сделайте свайп вверх, тогда откроются запущенные приложения.
- Для быстрой очистки чаще всего внизу есть иконка корзины, либо указано, сколько памяти используется.
- Нажмите на нее и приложения закроются.
Также стоит закрыть все уведомления. Для этого:
- Свайпом вниз откройте шторку.
- Там также будет иконка для быстрой очистки.
Второй способ позволяет остановить неактуальные приложения, чтобы они не расходовали оперативную память.
- Зайдите в настройки.
- Выберите пункт «Запущенные приложения» или «Работающие».
- Выберите ненужные программы и нажмите «Остановить».
Чтобы очистить кэш Google Chrome:
- Зайдите в настройки.
- Откройте приложения и найдите Google Chrome.
- Нажмите кнопку «Очистить кэш».
Эти действия могут помочь, не только когда зависает Хром на андроиде, но также в целом немного увеличат производительность телефона.
Однако следует иметь в виду, что в кэше сохраняются страницы, которые вы посещали, чтобы браузер мог быстрее их загрузить, просто достав из памяти, а не скачивал их заново.
Поэтому очистка кэша браузера закроет все вкладки и удалит историю!
Проверка подключения к сети
Если страницы в Google Chrome слишком медленно загружаются или выдают различные ошибки и не запускаются, стоит проверить подключение к сети. Попробуйте подключиться к Wi-Fi, а если страницы не загружаются все равно – перезапустите браузер. Если и это не помогло, то перезагрузите телефон.
Если приложение Chrome не отвечает на андроиде, проверьте работоспособность в других приложениях, использующих интернет, например YouTube, ВКонтакте или мессенджере. Откройте страницу в другом браузере, например Firefox или Opera. В случае если страница загрузилась, значит, что проблема не связана с сетевым подключением.
Ошибки в работе браузера
Когда на странице возникает ошибка, можно с помощью кода ошибки узнать, в чем заключается проблема. Ниже приведен список самых распространённых кодов ошибок:
- «Опаньки…» Chrome не может загрузить веб-страницу.
- Несуществующий веб-адрес.
- Устройство не подключено к Интернету.
- ERR_CONNECTION_TIMED_OUT или Для подключения к веб-странице потребовалось слишком много времени. Возможные причины: либо скорость соединения слишком низкая, либо страницу пытается открыть слишком много пользователей.
- Соединение со страницей было прервано.
- При загрузке страницы устройство отключилось от сети или подключилось к новой.
- Страница не позволила Chrome подключиться к ней.
- Страница просит повторно отправить ранее введенные данные.
- Сайт не отправил данные и, возможно, недоступен.
- Страница отправила данные, непонятные для Chrome.
- Не удается войти на сайт (например, банка или организации) из-за ошибки в сертификате клиента.
Для решения данных проблем можно попробовать перезагрузить страницу, очистить кэш и файлы cookie, проверить сетевое подключение, закрыть вкладки и приложения или перезагрузить устройство.
Предоставление доступа к разрешениям
Chrome может вылетать или некорректно работать, когда ему не хватает разрешений. Чтобы предоставить их, нужно выполнить следующие действия.
- Открыть настройки телефона.
- Зайти во вкладку «Приложения» и найти Chrome.
- Выбрать пункт «Права» и предоставить недостающие разрешения.
Обновление или переустановка браузера
Проверьте наличие обновлений в Google Play Market. Обновите браузер, если они имеются. В случае, когда даже обновление не помогает, можно переустановить интернет-обозреватель. Возможно, при обновлении возникли ошибки, а после переустановки они скорее всего будут устранены.
Также может помочь вариант в виде отката к более старой версии приложения и последующей установке обновлений.
Это можно сделать так:
- Зайти в настройки.
- Выбрать «Приложения» и найти Chrome.
- Нажать на три точки в правом верхнем углу и выбрать «Удалить обновления».
Что делать, если ничего не помогает
Возможно, что для вашей модели телефона свежее обновление Google Chrome еще не оптимизировано, поэтому подождите выхода обновления и решения с оптимизацией.
Если ни один из вышеперечисленных способов не помог вам решить проблемы с браузером, и он по-прежнему зависает, вылетает или выдает ошибки, то напишите в техническую поддержку Google. Они скорее всего помогут решить вашу проблему.
Чаще всего, если браузер не работает хотя бы у 1% пользователей, то это уже серьезная проблема, которая должна быть решена очень быстро.
А пока ваша проблема решается, можно воспользоваться альтернативными браузерами.
( 3 оценки, среднее 2.33 из 5 )
-
Очистка кэша
-
Обновление Chrome
-
Сброс настроек устройства
-
Выводы
Пользователи Android часто задействуют сервисы Google. Порой в их работе появляются проблемы или они вовсе перестают запускаться. В этой статье рассмотрена ошибка «Приложение Chrome остановлено» на Android, что делать и как устранить неисправность.
Очистка кэша
Иногда проблема заключается в заполненности кэша браузера, который необходимо сбросить.
Обратите внимание! Инструкция описана для Android 6.0 с рабочим столом MIUI 9. В других версиях отличается расположение или название пунктов меню, но принцип функционирования тот же.
- Откройте «Настройки» → «Все приложения».
- Выберите «Chrome».
- Нажмите «Очистка» → «Очистка кэша» → подтвердите действие.
В случае, если браузер долгое время не обновлялся, это необходимо сделать с помощью магазина приложений.
- Откройте меню в Play Market.
- Выберите «Мои приложения».
- Нажмите «Обновить» напротив Chrome.
Обратите внимание! Если браузер не является системным приложением, переустановите его с помощью Play Market.
Сброс настроек устройства
Если перечисленные способы не исправили проблему, стоит сбросить настройки устройства до заводских.
Важно! Сделайте резервную копию важных данных. После процедуры вся пользовательская информация будет удалена. Подробнее об этом написано в статье «Сброс Android до заводских настроек».
- Перейдите в «Настройки» → «Расширенные» → «Восстановление и сброс».
- Выберите «Сброс настроек» → «Сбросить настройки…».
- Подтвердите действие вводом пароля.
- По окончанию процесса перезагрузите смартфон.
Выводы
Ошибка, когда приложение Chrome остановлено на Android, появляется из-за проблем с браузером. Для ее устранения необходимо очистить кэш, обновить или переустановить Chrome. В крайнем случае, стоит сбросить устройства до заводских параметров.
Просмотров 5.5k.
Обновлено
Что делать, если не работает Гугл Хром на Андроиде? Для решения проблемы нужно проверить версию обозревателя, почистить память или разгрузить центральный процессор. Разберемся, что проверить, если перестал работать Chrome и как избавиться от ошибок.
Не работает браузер Гугл на телефоне Android
Если не работает или вылетает Гугл Хром на Андроиде, на это есть причины. Выполнить проверку и исправить ошибки можно самостоятельно. Для этого потребуется 5-10 минут свободного времени.
Причина 1: переполнена память или кеш
Если не запускается или медленно работает браузер в смартфоне Андроид, следует проверить остаток памяти и почистить кеш. При переполненном хранилище можно столкнуться с ошибками во время просмотра видео или при загрузке файлов.
Как проверить остаток памяти на смартфоне с Android:
- Откройте «Настройки».
- Перейдите в раздел «О телефоне».
- Нажмите на параметр «Хранилище».
- Данные можно увидеть в верхней части экрана.
Если памяти осталось менее 100 МБ, рекомендуется удалить ненужные фото, видео в галерее и деинсталлировать неиспользуемые приложения. Для очистки данных кеша нажмите на соответствующую строчку и подтвердите действие.
Совет. Перезагрузите мобильник после очистки памяти. Так удалятся временные файлы и закроются запущенные приложения, которые могут мешать работе браузера Chrome.
Причина 2: нет подключения к интернету
Если браузер не открывает страницы, проверку следует начать с замера скорости интернета. Попробуйте подключиться к сети Wi-Fi, если Chrome заработал – позвоните оператору мобильной связи и расскажите о проблеме.
В каких случаях можно столкнуться с проблемами с интернетом:
- При большом удалении от населенного пункта;
- в местах с плотной застройкой;
- в подземных паркингах или кафе в подвалах;
- в лесу, в горах, где нет мобильных вышек.
Быстро посмотреть наличие подключения можно с помощью индикаторов на рабочем столе смартфона. Для этого отключите блокировку экрана и посмотрите в правый верхний угол. Антенна должна быть заполнена, рядом указывается скорость: 3G или 4G.
Если страницы загружаются, но работают медленно, нужно проверить скорость сети:
- Откройте браузер.
- Перейдите на сайт онлайн-тестирования Speedtest по ссылке.
- Нажмите на кнопку «Начать».
- После завершения теста можно ознакомиться с результатами.
Если скорость ниже 1,2 Мбит/сек., можно столкнуться с проблемами при просмотре видео. При скорости менее 0,5 Мбит/сек. плохо загружаются странички.
Важно. Обратите внимание на показатель Ping. Он должен стремиться к нулю. Если цифра больше 100, при загрузке страниц можно столкнуться с ошибками.
Как увеличить скорость подключения? Выйдите на открытую местность, присоединитесь к сети Wi-Fi. Закройте все сервисы, активно использующие интернет в фоновом режиме, например, торренты.
Причина 3: частые ошибки во время работы
Если браузер не запускается на Андроиде или во время просмотра страниц часто появляются уведомления с ошибками, проверьте наличие обновлений. Старая версия может работать некорректно или вовсе вылетать.
Как проверить наличие обновлений Google Chrome на Android:
- Откройте магазин Play Маркет.
- Найдите Хром с помощью поля сверху.
- Перейдите на страничку с описанием сервиса.
- Нажмите на клавишу обновления.
Важно. Если используется последняя версия обозревателя, клавиши «Обновить» не будет.
Причина 4: нет доступа к разрешениям
Почему браузер не работает на телефоне с Android? Проблема может появляться не всегда, а только при доступе к определенным параметрам. В этом случае нужно проверить наличие разрешений на доступ к опциям смартфона. Сделать это можно через настройки.
Как проверить наличие разрешений в Chrome:
- Откройте настройки мобильника.
- Нажмите на раздел «Приложения».
- Перейдите во «Все приложения».
- Найдите Chrome.
- Тапните по параметру «Разрешения приложений».
- Включите доступ ко всем параметрам с помощью тумблеров справа.
Обратите внимание. Если не предоставить запрашиваемые разрешения Гугл Хром при установке, во время работы можно столкнуться с проблемами. Включить доступ можно в любое время, для этого придется открыть настройки смартфона.
Если ничего не помогает
Если не работает Google Chrome и ничего не помогает, придется удалять старую версию браузера и устанавливать новую. Для удаления найдите ярлык Хрома на рабочем столе, нажимайте на него до появления корзины или крестика. Перетяните иконку в область удаления и подтвердите действие.
Обратите внимание. Сохраните все данные, закладки, логины и пароли с помощью опции синхронизации. После установки Chrome и входа в аккаунт вся информация вернется автоматически.
android
Скачать последнюю версию обозревателя можно через встроенный магазин Google Play Market. Сервис доступен бесплатно и работает на русском языке.
Скачать Google Chrome для Android