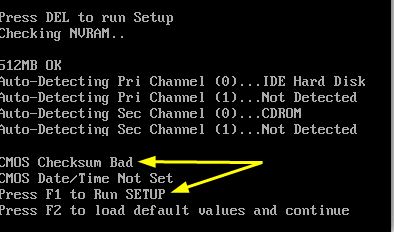Четность RAM проверка — это хранение избыточный бит четности представляющий паритет (нечетное или четное) небольшого количества компьютерных данных (обычно один байт), хранящихся в оперативная память, и последующее сравнение сохраненной и вычисленной четности с определить, произошла ли ошибка данных.
Бит четности изначально хранился в дополнительных отдельных микросхемах памяти; с введением подключаемых модулей DIMM, SIMM и т. д. они стали доступны без четности и с четностью (с дополнительным кусочек на байт, сохраняя 9 бит на каждые 8 бит фактических данных) версии.
История
30-контактный SIMM модули памяти с 9-ю однобитными микросхемами памяти. Девятая микросхема используется для хранения четности.
Ранние компьютеры иногда требовали использования ОЗУ с проверкой четности, и проверку четности нельзя было отключить. Ошибка четности обычно приводила к остановке машины с потерей несохраненных данных; обычно это лучший вариант, чем сохранение поврежденных данных. ОЗУ с логической четностью, также известное как ОЗУ с поддельной четностью, это ОЗУ без четности, которое можно использовать в компьютеры которые требуют четности RAM. ОЗУ логической четности пересчитывает всегда действующий бит четности каждый раз, когда байт считывается из памяти, вместо того, чтобы сохранять бит четности при записи в память; вычисленный бит четности, который не покажет, были ли данные повреждены (отсюда и название «поддельная четность»), предоставляется логике проверки четности. Это способ использования более дешевой 8-битной RAM в системе, предназначенной для использования только 9-битной RAM.
Ошибки памяти
В 1970-80-е годы надежность ОЗУ часто была не идеальной; в частности, модули DRAM 4116, которые были промышленным стандартом с 1975 по 1983 год, имели значительную частоту отказов, поскольку они использовали тройное напряжение (-5, +5 и +12), что приводило к высоким рабочим температурам. К середине 1980-х они уступили место DRAM с одним напряжением, таким как 4164 и 41256, что привело к повышению надежности. Однако до 1990-х годов ОЗУ не соответствовало современным стандартам надежности. С тех пор ошибки стали менее заметными, поскольку простая ОЗУ с проверкой четности вышла из употребления; либо они невидимы, поскольку не обнаруживаются, либо исправляются невидимо с помощью ОЗУ ECC. Современная оперативная память с большим основанием считается надежной, а оперативная память для обнаружения ошибок в значительной степени вышла из употребления для некритичных приложений. К середине 1990-х годов большая часть DRAM отказалась от проверки четности, поскольку производители были уверены, что в ней больше нет необходимости. Некоторые машины, поддерживающие четность или ECC, позволяют включать или отключать проверку в BIOS, что позволяет использовать более дешевую оперативную память без четности. Если используется ОЗУ с проверкой четности, то набор микросхем обычно использует ее для исправления ошибок, а не останавливает машину на однобитовой ошибке четности.
Однако, как говорилось в статье о Память ECC, ошибки, хотя и не повседневные события, не так уж редки. Даже при отсутствии производственных дефектов естественное излучение вызывает случайные ошибки; тесты на Google Многие серверы обнаружили, что ошибки памяти не были редкими событиями и что частота ошибок памяти и диапазон частот ошибок для разных модулей DIMM были намного выше, чем сообщалось ранее.[1]
Исправление ошибки
Простой идти / не идти проверка четности требует, чтобы в памяти были дополнительные избыточные биты помимо тех, которые необходимы для хранения данных; но если доступны дополнительные биты, их можно использовать как для исправления, так и для обнаружения ошибок. Ранее использовавшаяся память, например, в IBM PC / AT (FPM и EDO память) были доступны в версиях, которые не поддерживали проверку или проверку четности[2] (в более ранних компьютерах, которые использовали отдельные чипы RAM, а не DIMM или же SIMM модули, для хранения битов четности использовались дополнительные микросхемы); если компьютер обнаружил ошибка четности он отобразит сообщение об этом и остановится. В SDRAM и DDR модули, которые заменили более ранние типы, обычно доступны либо без проверки ошибок, либо с ECC (полное исправление, а не только контроль четности).[2]
Пример однобитовой ошибки, которая будет проигнорирована системой без проверки ошибок, остановит машину с проверкой четности или будет незаметно исправлена ECC: один бит застревает на 1 из-за неисправного чипа, или становится 1 из-за фона или космического излучения; загружается электронная таблица, хранящая числа в формате ASCII, и число «8» сохраняется в байте, который содержит застрявший бит в качестве восьмого бита; затем в электронную таблицу вносится еще одно изменение, и она сохраняется. Однако цифра «8» (00111000 двоичная) превратилась в «9» (00111001).
Если сохраненная четность отличается от четности, вычисленной на основе сохраненных данных, по крайней мере, один бит должен быть изменен из-за повреждения данных. Необнаруженные ошибки памяти могут иметь результаты от необнаруживаемых и без последствий до необратимого повреждения хранимых данных или сбоя компьютера. В случае домашнего ПК, где целостность данных часто воспринимается как не имеющая большого значения — конечно, верно, скажем, для игр и просмотра веб-страниц, в меньшей степени для интернет-банкинга и домашних финансов — память без контроля четности является доступным вариантом. Однако, если требуется целостность данных, память с проверкой четности остановит работу компьютера и предотвратит влияние поврежденных данных на результаты или сохраненные данные, хотя при этом будут потеряны промежуточные не сохраненные данные и не будет использоваться до тех пор, пока неисправная RAM не будет заменена. За счет некоторых вычислительных накладных расходов, которые незначительно влияют на современные быстрые компьютеры, обнаруженные ошибки могут быть исправлены — это становится все более важным на сетевых машинах, обслуживающих множество пользователей.
ОЗУ типа ECC
RAM с ECC или же Код исправления ошибок может обнаружить и исправить ошибки. Как и в случае с ОЗУ с проверкой четности, необходимо хранить дополнительную информацию и выполнять дополнительную обработку, что делает ОЗУ с ECC более дорогим и немного медленнее, чем ОЗУ без проверки четности и логической четности. Этот тип Память ECC особенно полезен для любого приложения, где время безотказной работы является проблемой: биты с ошибками в слове памяти обнаруживаются и исправляются на лету, не влияя на приложение. Возникновение ошибки обычно регистрируется операционной системой для анализа техническим ресурсом. В случае, если ошибка повторяется, время простоя сервера можно запланировать для замены неисправного блока памяти. Этот механизм обнаружения и исправления известен как ЕЭС или же Расширенная коррекция ошибок.
Смотрите также
- Обнаружение и исправление ошибок DRAM
Рекомендации
- ^ Новости cnet — Google: память компьютера нестабильна, чем ожидалось
- ^ а б important.com FAQ: ECC и четность — это одно и то же? Если нет, то какая разница? В архиве 2012-04-01 в Wayback Machine
- Поваренная книга кластера SCL по памяти (последнее обновление в 1998 г.)
Содержание
- 1 Как исправить ошибки оперативной памяти windows 7
- 1.1 Тестирование оперативной памяти самому?
- 1.2 Как починить самому оперативную память?
- 1.3 Инструкция Memtest86
- 2 Как исправить ошибки оперативной памяти | Сделай все сам
- 2.1 Инструкция
- 2.2 Совет 2: Как проверить оперативную память на ошибки
- 2.3 Совет 3: Как отключить тест памяти
- 3 Распространенные ошибки оперативной памяти
- 3.1 Виды оперативной памяти
- 3.2 Сбои и ошибки оперативной памяти
- 3.3 Проверка оперативной памяти на ошибки
- 3.4 Как увеличить оперативную память на компьютере и ноутбуке?
- 4 Как проверить оперативную память на ошибки — 2 простых способа
- 4.1 Способ 1: запуск диагностики памяти в Windows 7, 8, 10
- 4.2 Способ 2: Программа MemTest86
Как исправить ошибки оперативной памяти windows 7
Здравствуйте уважаемые читатели, сегодня расскажу, как протестировать оперативную память самому, а так же будет инструкция Memtest86+ по самой популярной программе, которая хорошо делает тестирование оперативной памяти.
Тестирование оперативной памяти самому?
Осуществить тестирование оперативной памяти можно двумя способами, это самому и с помощью программы. Для начала я бы посоветовал протестировать оперативную память самому, как? Сейчас я вам расскажу. В большинстве случаев проблема бывает именно в оперативной памяти.
И для выявления проблем в компьютере нужно начинать именно с тестирования оперативной памяти. — Самый простой способ, это вытащить планку или планки, если не одна у вас и протереть контакты, которые были в материнской плате. Протереть можно спиртом или ластиком. Лучше протереть ластиком, т.к.
спирт может не высохнуть и замкнуть контакты. Или подождите подольше пока спирт испарится. Протирать нужно что выделено на картинке ниже. Вставляем, пробуем. Дело в том что контакты могут окисляться или же на них может попадать пыль и через контакты может не проходить ток, или же не так как нужно проходить.
— Второй способ если не помог первый это тестирование методом исключения. Данный способ является актуальным, если у вас более одной планки оперативной памяти. Если нет, переходим к тестированию оперативной памяти с помощью программы. Берем и вынимаем одну планку из материнской платы и смотрим на работоспособность компьютера.
Если ошибки не исчезли, ставим обратно планку и вынимаем другую и так по очереди нужно протестировать оперативную память. Если на какой-либо планке компьютер начал стабильно работать, значит, ошибки возникали из-за планки, которую вы вытащили.
Если вы вставили новую оперативную память и нет изображения на компьютере, то значит материнская плата или процессор её не поддерживает. Единственный способ, это прошить материнскую плату последней прошивкой с официального сайта, производителя.
Как починить самому оперативную память?
Крайняя мера, но некоторым и такая мера помогала, так что… Как-то видел способ починки оперативной памяти ластиком. Да, да, именно им, для этого берем резинку и желательно какую по жестче и протираем SMD элементы.
SMD элементы (SurfaceMontageDetails), переводится, как поверхностный монтаж деталей. Те элементы, которые находятся поверх платы. Допустим небольшие чипы.
Инструкция Memtest86
Самый надежный вариант тестирования оперативной памяти является программа Memtest86. Как загрузить диск или флешку я уже писал, так что это вам не должно составить труда.
Скачиваем бесплатно программу, записываем на диск или флешку. Так же можно скачать сборник утилит опять же я посоветую Sonya PE.
В общем, хватит тянуть кота за хвост, при запуске появится вот такое окно:
Если вы скачали сборку Sonya PE, то выбирать нужно вот тут:
После её запуска программа, будет проверять вашу оперативную память бесконечно, пока вы её не остановите клавишей ESC. Проверять можно как все планки сразу, так и по одной.
Проверяя все планки, программа не скажет на какой именно ошибки, так что если есть ошибки, проверяйте лучше по одной планке. Для проверки лучше сделать несколько циклов. А для максимального эффекта, лучше поставить проверку на ночь программой Memtest86.
Поле Pass означает количество проделанных циклов. Если у вас будут ошибки в памяти (колонка Error), вы увидите, примерно вот такое окно:
Исправить оперативную память при наличии ошибок в программе невозможно. Это не как в жестком диске затереть битые сектора. Можно конечно попробовать отдать в ремонт, даже не знаю, найдете ли вы таких умельцев… Ну вообщем я всегда их выкидывал, т.к. они сейчас стоят очень дешево, даже скоростные.
В программе — 9 тестов: Test 0 — [Address test, walking ones, no cache] – тестирования для выяснения проблем в адресе памяти.
Test 1 — [Addresstest, ownaddress] – глубокий тест для выявления ошибок в адресационной прописки памяти Test 2 — [Movinginversions, ones&zeros] – проверка на трудноуловимые и аппаратные ошибки. Test 3 — [Movinginversions, 8 bitpat] – как и предыдущий тест, только в нем используется алгоритм в 8ми битном подходе от 0 до 1. Тестируется 20 различных методов. Test 4 — [Moving inversions, random pattern] – Выявление ошибок связанных с data sensitive. В этом тесте 60 различных методов. Test 5 — [Block move, 64 moves] – Поиск проблем в схемах оперативной памяти. Test 6 — [Moving inversions, 32 bit pat] – Самый долгий тест для выявления data sensitive errors. Test 7 — [Randomnumbersequence] – Проверка ошибок в записи памяти. Test 8 — [Modulo 20, ones&zeros] – Выявление скрытых ошибок в оперативной памяти с помощью буферизации и кеша. Test 9 — [Bit fade test, 90 min, 2 patterns] – Тест может быть включен вручную. Он записывает адреса в памяти, после чего уходит в сон на 1.5 часа. После выхода из сна, сверяет биты в адресах, на схожесть. Клавишей C для ручного запуска. Тест требует около 3х часов времени. Теперь вы увидели как проводится тестирование оперативной памяти, как восстановить её работоспособность самостоятельно и проверить с помощью программы Memtest86 с приведенной инструкцией.
Источник: http://winerror.ru/windows-7/kak-ispravit-oshibki-operativnoy-pamyati-windows-7-1372
Как исправить ошибки оперативной памяти | Сделай все сам
При настройке параметров работы оперативной памяти нужно рассматривать уйма нюансов. Если во время работы ОЗУ выявляются ошибки, их дозволено поправить программным способом.
Инструкция
1. Проверьте состояние оперативной памяти и ее продуктивность. Откройте панель управления и выберите меню «Система и безопасность».
Кликните по ярлыку «Средство проверки памяти Windows», расположенному в меню «Администрирование». Выберите пункт «Перезагрузить и проверить». Дождитесь заключения теста оперативной памяти.
Если программа выявила ошибки, то вначале сбросьте параметры работы планок памяти.
2. Откройте меню BIOS, перезагрузив компьютер. Выберите пункт Use Default Settings и нажмите клавишу Enter. Удостоверите использование заводских настроек. Перезагрузите компьютер и опять исполните проверку состояния оперативной памяти. Если программа опять выявили ошибки, повторите процедуру входа в меню BIOS.
3. Обнаружьте и откройте меню, отвечающее за параметры работы ОЗУ. Обыкновенно для доступа к данному меню нужно нажать сочетание клавиш Ctrl и F1. Вначале немножко уменьшите частоту работы планок оперативной памяти.
Это дозволит снизить нагрузку на данные устройства. Ложно полагать, что эта операция приведет к замедлению работы компьютера. Присутствие ошибок в работе планок ОЗУ дает значительно больше сильное замедление системы.
Сбережете параметры меню BIOS и перезагрузите ПК. Опять проведите тест ОЗУ.
4. Вернитесь к меню настроек параметров работы оперативной памяти. Обнаружьте четыре пункта, отображающие показатели таймингов ОЗУ. Увеличьте все четыре показателя на один пункт. Это приведет к тому, что платы памяти будут трудиться немножко неторопливей. Если позже этого перестанут появляться ошибки, вы не подметите падения эффективности компьютера.
5. Сбережете настройки и исполните тестирование планок оперативной памяти. Отключите все планки ОЗУ и проверьте всякую в отдельности. Замените неисправную планку, если вам не удалось поправить возникшие неполадки.
Совет 2: Как проверить оперативную память на ошибки
Синий «экран гибели» в операционной системе Windows, а также скептические ошибки BSOD нередко появляются из-за неполадок с ОЗУ компьютера – его оперативной памятью . Что указывает на неисправность планки RAM и как протестировать оперативную память на присутствие ошибок?
Вам понадобится
Совет 3: Как отключить тест памяти
В ходе проверки оборудования перед загрузкой компьютера BIOS три раза исполняет тестирование ОЗУ. Данный процесс является довольно долгим, и если сама ОС загружается стремительно, такую проверку желанно отключить.
Распространенные ошибки оперативной памяти
Если работа Вашего компьютера стала нестабильной, он выключается, перезагружается, долго «виснет», периодически включается синий экран, значит, проблема скрывается в оперативной памяти.
Суть в том, что оперативка — это одна из важнейших частей в компьютере. Если напряжение не подается на модуль памяти, то все Ваши данные искажаются, или полностью исчезают.
В случае, если устройство сломалось до того, как успело перезаписать информацию на постоянный носитель, Ваши данные могут быть безвозвратно утеряны.
Оперативная память является ключевым фактором в вопросе быстродействия компьютера.
Все запущенные задачи в системе, вся временная информация, команды и запросы так или иначе проходят через оперативку и если объема памяти перестает хватать, компьютер начинает «виснуть» или выключаться без сохранения данных.
Мы собрали наиболее частые ошибки оперативной памяти, которые случаются при непрофессиональном использовании, а также способы диагностики и возможные решения проблем.
Нужна срочная замена или ремонт оперативной памяти? Не пытайтесь сэкономить на одной из важнейших деталей компьютера и доверьте его судьбу профессионалам из компании «Вежливый сервис 5+». Вызвать мастера по ремонту компьютеров можно по телефону 8(495)228-42-82 в любой день с 7:00 до 23:00 или через специальную форму у нас на сайте.
Виды оперативной памяти
Все виды оперативной памяти делятся на три больших группы: оперативная память DDR, DDR2 и DDR3. Аббревиатура расшифровывается как double data rate, т. е. «двойная скорость передачи данных».
- оперативка DDR уже почти исчезла из носителей, так как ее скорости слишком низкие.
- DDR2 является самой распространенной. Позволяет делать выборку из 4 бит данных одновременно.
- Оперативная память DDR3 на данный момент приобретает популярность, так как потребляет энергии почти в 2 раза меньше предыдущего вида.
Как узнать свою оперативную память? Это относительно просто: обычно фирма-производитель непосредственно на самой оперативной памяти ставит маркер, в котором указан объем и тип оперативной памяти. Наклейка обычно находится на планке оперативной памяти.
Если Вы не являетесь продвинутым пользователем своего компьютера или ноутбука, мы настоятельно рекомендуем Вам доверить диагностику оперативной памяти своего компьютера профессионалам. Если лезть в корпус ноубтука или компьютера для Вас не впервой, помните, что важно правильно суметь ее прочитать.
К примеру, на Вашей плате указано 4GB PC3 — 12800. Первая часть указывает объем, 4 гигабайта. PC3 — это пропускная способность.
Также разобраться с видом опертивки помогут специальные утилиты, которые бесплатно можно скачать в сети.
Сбои и ошибки оперативной памяти
Если Вашему компьютеру вдруг стало мало оперативной памяти, или что-то случилось непосредственно с микросхемой, то начнутся сбои в работе. Одной из самых частых ошибок оперативной памяти являются:
- BSDO, или «синий экран смерти» на мониторе.
- Принудительное завершение программ, особенно «тяжелых», которые требуют много свободной памяти, например, программы по работе с графикой, или фотографиями. Также «слетать» могут компьютерные игры, т. к. они также много «весят» для оперативной памяти.
- Искаженное изображение на мониторе. Чаще всего свидетельствует о проблемах с видеокартой, но в ряде случаев может говорить о поломке оперативной памяти.
- Компьютер не загружается и издает звуковые сигналы.
- При выходе в интернет страницы не подгружаются, или грузятся очень долго.
- Выход в интернет не удается осуществить.
Большая часть проблем с оперативной памятью связана из-за того, что не хватает ее объема на решение всех задач.
Что делает оперативная память в случае перегрузки задачами и нехватки объема? Она просто отключается, чтобы предохраниться от ошибок и не утратить текущую информацию.
Подключение дополнительный модуль оперативной памяти (если позволяет процессор), может добавить память. Также можно очистить оперативную память, что улучшит быстродействие.
Проверка оперативной памяти на ошибки
Как проверить оперативную память и понять в чем же проблема? Способов проверить оперативную память несколько.
- Вручную. Это необходимо для того, чтобы посмотреть на планке памяти ее номер и частоту шины. И проверить совместимость с процессором. А также для того, чтобы убедиться, что на самой оперативной памяти нет признаков механического повреждения — ни оплавленных контактов, ни загрязнения, ни признаков окисления.
-
Практически во всех операционных системах Windows в поисковом меню легко найти программу «Средство проверки памяти Windows» и сделать проверку оперативной памяти вручную. Это просто.
- Нажмите кнопку Пуск. В поисковом разделе забейте «Средство проверки памяти». Из появившегося контекстного меню выбирайте пункт «Запуск от имени администратора».
- в открывшейся программе «Средство проверки памяти» выберите любой пункт (обычно на выбор дается не более двух-трех типов проверки памяти).
- После перезагрузки и проверки программа подробно предоставит отчет о состоянии памяти. Если в ней есть ошибки, то необходимо вызвать специалиста для точной диагностики и настройки оперативной памяти.
-
Скачать специальную утилиту в интернете. Существует множество программ, которые созданы для качественного тестирования памяти разных операционных систем. Другая проблема в том, что скачивание бесплатных или не лицензионных программ нередко сопряжено с заражением ПК разнообразными вирусами, которые рискуют ухудшить ситуацию.
Как увеличить оперативную память на компьютере и ноутбуке?
Первый способ. Сначала нужно точно знать какая оперативка стоит у Вас сейчас. Далее необходимо учитывать рекомендации по объему оперативной памяти для конкретной модели компьютера.
Например, у большинства юзеров ПК стоит 32-х битная операционка, а она поддерживает не больше 4Гб оперативной памяти.
В то время как 64-битная Windows 7 может поддерживать до 192 гигабайт оперативки! То есть вариантов сочетания систем и способов увеличения оперативной памяти — множество.
https://www.youtube.com/watch?v=rKYc8l0L3Pc
Затем необходимо узнать, сколько слотов содержит Ваш ноутбук. Если присутствует 4 слота памяти, следует установить еще одну карту памяти.
Проще всего установить оперативную память точно такую же, тогда меньше вариантов потратить впустую финансы, пытаясь подобрать неподходящие модели.
Но для пользователя, у которого нет собственного склада с компьютерными комплектующими быстро найти подходящую деталь бывает проблематично.
Второй способ. Если Вы по каким-то причинам не хотите физически заменять оперативную память, или покупать новую, то есть способ увеличения оперативной памяти. Вам необходимо произвести настройку оперативной памяти при помощи файла подкачки. Файл подкачки — это место на жестком диске, которое относится к оперативной памяти.
Это что-то вроде запасного аэродрома, который существует на случай резкой нехватки памяти. Вам необходимо зайти в меню «Мой компьютер», там открыть «Свойства», перейти к подразделу «Дополнительные параметры системы», открыть подраздел меню «быстродействие», виртуальная память — выбрать «изменить».
И далее поэкспериментировать с объемами для файла подкачки.
Третий способ. Иногда, в легких случаях нехватки оперативной памяти достаточно просто почистить историю посещений в интернете, что может существенно ускорить быстродействие и решить все проблемы с «зависанием» сайтов.
Команда компании «Вежливый сервис 5+» с легкостью справится с любой задачей! Если у Вас нет желания провести несколько часов, занимаясь настройкой оперативной памяти ПК, или Вы не знаете, как самостоятельно увеличить оперативную память ноутбука — то наш специалист готов произвести все необходимые работы в любой день недели, 365 дней в году, без праздников и выходных Просто обращайтесь по телефону 8(495)228-42-82, или же оставляйте заявку на нашем сайте.
Источник: https://remrus.ru/articles/oshibki-operativnoj-pamyati/
Как проверить оперативную память на ошибки — 2 простых способа
Если вы начали замечать нестабильную работу системы, причиной может послужить наличие ошибок в работоспособности оперативной памяти.
А чтобы наверняка убедиться, что проблемы именно с ОЗУ, я предлагаю вам использовать следующие способы: с помощью скрытого инструмента, входящего в состав Windows или же сторонней, но более продвинутой и информативной программы, о которых и пойдет речь далее в этой статье.
Алгоритм работы обеих инструментов одинакова: сначала производится запись данных в каждый сектор оперативной памяти повторениями, т.е. снова и снова. Затем программа считывает и сверяет полученные данные, и если обнаружится хоть одно несовпадение – можно считать, что оперативная память неисправна. А как исправить?
Способ 1: запуск диагностики памяти в Windows 7, 8, 10
Чтобы запустить встроенное в Windows средство проверки памяти, в поисковой строке начните вводить слово «диагностика», и выберите «диагностика проблем оперативной памяти компьютера».
Либо с помощью сочетания клавиш Win + R, в появившемся окне «Выполнить» напечатав команду mdsched.exe и нажав Enter (см. также 34 команды выполнить в Windows 7, 8, 10 которых должен знать каждый у кого Windows).
После этого, для выполнения теста вам необходимо принять предложение и перезагрузить компьютер:
После перезагрузки откроется экран проверки памяти Windows и начнется тестирование. На этом этапе вам ничего не нужно делать, просто дождитесь окончания сканирования, что займет несколько минут. Если в ходе процесса обнаружатся какие-либо ошибки, в пункте «состояние» об этом будет написано.
После завершения, компьютер автоматически перезапустится и покажет результаты проверки.
Но! В некоторых случаях, в частности в ОС Windows 10 результат может появится по прошествии некоторого времени или не появится вообще.
Если у вас такая ситуация, результат нужно искать вручную. Для этого щелкните правой кнопкой мыши по меню Пуск и выберите «Просмотр событий». Если у вас Windows 7 нажмите сочетание Win+R, в появившемся диалоговом окне введите eventvwr.msc и нажмите Enter.
Что делать, если не устанавливается Windows
Откроется окно, где вам нужно выбрать Журналы Windows > Система и вы увидите список из большого количества событий. Нажмите «Найти» в правой панели.
Введите в поле «MemoryDiagnostic», нажмите Найти далее и вы увидите сведения о результатах.
Способ 2: Программа MemTest86
Если хотите более мощный инструмент проверки памяти, вы можете скачать и использовать MemTest86. Утилита может выполнять широкий спектр разных тестов, в отличие от предыдущего инструмента.
Для ваших целей, бесплатной версии MemTest86+ должно быть достаточно (бесплатная версия с плюсиком в конце названия а платная нет).
Однако программа активно не развивается и сообщают, что на некоторых новых компьютерах она не работает должным образом.
Обе версии являются автономными и загрузочными. Можно скачать ISO образ с официального сайта (рекомендую) и записать на CD/DVD диск, или же USB образ можете скопировать на флешку. Для этого просто запустите .exe файл (найдите среди файлов, что скачали), и подключите чистую флешку в компьютер. В противном случае все содержимое удалится.
После того как сделаете загрузочный носитель, перезагрузите компьютер и загрузитесь с флешки (предварительно подключив ее в компьютер). После чего, программа автоматически запуститься и начнет процесс сканирования одно за другим, информируя вас об ошибках если они имеются.
Процесс будет длится до того, пока вы не решите остановить его, что позволяет проверить, как ведет себя RAM в течение более длительного периода времени. Сведения о любых ошибках будут отображаться на экране. Если хотите завершить тест, просто нажмите клавишу ESC.
В случае, если тесты выявили ошибки — значит RAM неисправна и нуждается в замене. Также вполне возможно, что она не совместима с материнской платой.
Попробуйте вытащить планки оперативки, прочистить слоты и контакты самой ОЗУ (еще как вариант попробуйте установить RAM в другие слоты) или же лучше всего купите новый, особенно, если у вас проблема с недостаточной памятью, к тому же на сегодня их цена не высока.
Обновляем Windows до версии 8,1
Стоит заметить, что данные советы также применимы при так называемой «ошибке четности» оперативной памяти, которая издает 2 коротких звука при включении компьютера.
После внесения изменений, запустите проверку еще раз, дабы убедиться что проблема не повторяется.
Источник: http://composs.ru/test-ram-for-problems/
Ошибки БИОСа | Коды ошибок | Звуковые сигналы BIOS
Во время загрузки компьютера программы БИОСа анализируют компьютер на наличие ошибок. В случае сбоя сведения об ошибке выводятся на экран, а также подается звуковые сигналы определенной высоты и продолжительности, по которым также можно определить причину сбоя.
Коды ошибок BIOS
Текстовые сообщения об ошибках AMI BIOS
| Сообщение | Проблема | Примечание |
| CH-2 Timer Error | Не фатально. Может быть вызвано периферией | Попробуйте перезагрузиться |
| INTR#1 Error | Первый канал прерывания не прошёл POST | Проверьте устройства, занимающие IRQ 0-7 |
| INTR#2 Error | Второй канал прерывания не прошёл POST | Проверьте устройства, занимающие IRQ 8-15 |
| CMOS Battery State Low | Замените аккумулятор | |
| CMOS Checksum Failure | Контрольная сумма данных в CMOS-памяти не сходится с вычисленной ранее | Запустите Setup |
| CMOS Memory Size Mismatch | Размер занятой CMOS-памяти не сходится с тем, что должно быть | Запустите Setup |
| CMOS System Optons Not Set | Данные в CMOS повреждены или отсутствуют | Запустите Setup |
| Display Switch Not Proper | Неправильно выставлен тип монитора (цветной или моно) на материнской плате | Переставьте перемычку в правильное положение |
| Keyboard is locked | Разблокируйте клавиатуру | |
| K/B interface error | Проблема с подсоединением клавиатуры к материнской плате | Проверьте разъём и кабель |
| FDD controller failure | BIOS не может связаться с контроллером гибких дисков | Проверьте шлейф и кабель питания дисковода |
| HDD controller failure | BIOS не может связаться с контроллером жёстких дисков | Проверьте шлейф и кабель питания жёсткого диска |
| C: Drive Error | Диск С не отвечает | Либо в Setup выставлен неправильный тип диска, либо диск не отформатирован, либо плохо подключен |
| D: Drive Error | Диск D не отвечает | Либо в Setup выставлен неправильный тип диска, либо диск не отформатирован, либо плохо подключен |
| C: Drive Failure | Диск С обнаружен, но не работает | Если на диске нет важных данных, попробуйте низкоуровневое форматирование |
| D: Drive Failure | Диск D обнаружен, но не работает | |
| CMOS Time and date not set | Запустите Setup | |
| Cache memory bad, do not enable cache | Действительно плохой кэш придётся заменить, но сначала попробуй перезагрузиться | |
| 8042 Gate-A20 error | Линия А20 контроллера клавиатуры не работает | Замените контроллер клавиатуры (микросхема 8042) |
| Address Line Short | Проблема со схемой адресации памяти | Попробуйте выключить компьютер и подождать 30 секунд |
| DMA#1 error | Ошибка первого канала DMA | Может быть вызвана соответствующим периферийным устройством |
| DMA error | Ошибка контроллера DMA | Может быть вызвана соответствующим периферийным устройством |
| No ROM Basic | Система не может загрузиться (например, невозможно найти операционную систему) | Установите загрузочный диск или измените список загрузочных дисководов |
| Diskette boot failure | Не удаётся загрузиться с дискеты | Поставьте другую дискету |
| Invalid boot diskette | Дискета не читается | Надо вставить ЗАГРУЗОЧНЫЙ диск |
| On board parity error | Ошибка контроля чётности | Может быть вызвана соответствующим периферийным устройством |
| Off board parity error | То же | То же |
| Parity error | То же | То же |
| Memory parity error at XXXX | Ошибка памяти | То же |
| I/O card parity error at XXXX | То же | То же |
| DMA bus time-out | Устройство не отвечает в течении 7,8 мкс | Проблема в платах расширения (попытайтесь найти плату, вызывающую ошибку и замените её) |
| Memory mismatch, run Setup | Установите в Setup опцию Memory Relocation в Disable | |
| EISA CMOS inoperational | Ошибка чтения/записи в CMOS RAM | Может подсесть аккумулятор |
| Expansion board not ready at slot X | BIOS не может найти плату в слоте номер X | Проверьте установку платы в этом слоте |
Текстовые сообщения об ошибках AWARD BIOS
| Сообщение об ошибке | Описание ошибки |
|---|---|
| BIOS ROMchecksum error — System halted | Неверна контрольная сумма БИОСа. Исправляется его перепрошивкой. |
| CMOS battery failed | Контрольная сумма CMOS неверна, соответственно компьютер будет загружен с настройками по умолчанию. Эта ошибка может возникнуть, если испорчена батарея на материнской плате. |
| CPU at nnnn | Это сообщение показывает частоту процессора. |
| Display switch is set incorrectly | Сообщение выводится, если положение переключателя типа вывода на экран (черно-белый / цветной) на плате не соответствует настройкам в БИОС. Чтобы исправить ошибку, нужно установить переключатель в соответствии с настройками видео. На современных материнских платах, как правило, такой переключатель отсутствует. |
| Press ESC to skip memory test | «Нажмите ESC, чтобы пропустить тестирование памяти (RAM)» |
| Floppy disk(s) fail | Ошибка инициализации контроллера флоппи дисковода или самого привода. Проверьте его работоспособность и корректность подключения. Если же в ПК нет дисковода, то в BIOS Setup установите соответствующий пункт в NONE или AUTO. |
| HARD DISK initializing
Please wait a moment |
«Инициализация жесткого диска.» Подождите, пока это сообщение не исчезнет с экрана. |
| HARD DISK INSTALL FAILURE | Ошибка инициализации контроллера жестких дисков или самого винчестера. Проверьте, чтобы контроллер был настроен корректно. Если жесткие диски не подключены, в BIOS Setup установите соответствующие пункты в NONE. |
| Hard disk(s) diagnosis fail | Это сообщение появляется в случае возникновения ошибки во время диагностики жестких дисков. |
| Keyboard error or no keyboard present | ПК «не видит» клавиатуру. Ошибка возникает, если клавиатура не подсоединена или во время прохождения теста была нажата какая-либо кнопка на клавиатуре. Если вы хотите отключить проверку клавиатуры, но при этом остальные сообщения об ошибках должны выводиться, в BIOS Setup в пункте HALT ON выберите вариант ALL, BUT KEYBOARD. |
| Keyboard is locked out — Unlock the key | Закрыт замок блокировки клавиатуры. Для продолжения работы необходимо открыть замок ключом. |
| Memory Test: | Полное тестирование памяти (RAM). |
| Memory test fail | Во время тестирования памяти была обнаружена ошибка. После этого сообщения будет выведена дополнительная информация об обнаруженной ошибке. |
| Override enabled — Defaults loaded | Если система не может загрузиться с использованием настроек CMOS, BIOS перезапишет их, использовав для загрузки настройки по умолчанию. |
| Press TAB to showPOST screen | Некоторые OEM системы заменяют стандартный экран Award BIOS’а своим, для его отключения нужно нажать TAB. |
| Primary master hard disk fail | Ошибка primary master жесткого диска. |
| Primary slave hard disk fail | Ошибка primary slave жесткого диска. |
| Resuming from disk, Press TAB to show POST screen | Нажмите клавишу TAB, если вы хотите загрузить настройки с дискеты. После нажатия TAB будут выведены дополнительные инструкции. |
| Secondary master hard disk fail | Ошибка secondary master жесткого диска. |
| Secondary slave hard disk fail | Ошибка secondary slave жесткого диска. |
Некоторые версии БИОС при появлении ошибки выдают на экран монитора сообщение вида: Error at [code] , где code — код ошибки
| 01 | Причина ошибки не поддается определению |
| 02 | Проблема в блоке питания |
| 1 | Ошибка на материнской плате |
| 2 | Ошибка оперативной памяти |
| 3 | Ошибка клавиатуры |
| 4 | Ошибка монохромной видеоплаты (MDA, Hercules) |
| 5 | Ошибка видеоплаты CGA |
| 6 | Ошибка BIOS при работе флоппи-дисковода |
| 7 | Ошибка BIOS при работе математического сопроцессора |
| 9 | Ошибка BIOS при работе параллельного порта LPT1 |
| 10 | Ошибка BIOS при работе параллельного порта LPT2 |
| 11 | Ошибка BIOS при работе последовательного порта COM1 |
| 12 | Ошибка BIOS при работе последовательного порта COM2 |
| 13 | Ошибка при работе игрового порта |
| 14 | Ошибка при работе принтера |
| 17 | Ошибка при работе жесткого диска |
| 18 | Ошибка при работе какой-либо платы расширения |
| 30 | Ошибка при работе сетевой платы |
| 74 | Ошибка при работе видеокарты |
| 85 | Ошибка при работе памяти в режиме EMS |
Таблицы звуковых сигналов
IBM BIOS
| Последовательность звуковых сигналов | Описание ошибки |
|---|---|
| 1 короткий | Успешный POST |
| 1 сигнал и пустой экран | Неисправна видеосистема |
| 2 коротких | Неисправна видеосистема (не подключен монитор) |
| 3 длинных | Неисправна материнская плата (ошибка контроллера клавиатуры) |
| 1 длинный, 1 короткий | Неисправна материнская плата |
| 1 длинный, 2 коротких | Неисправна видеосистема (Mono/CGA) |
| 1 длинный, 3 коротких | Неисправна видеосистема (EGA/VGA) |
| Повторяющийся короткий | Неисправности связаны с блоком питания |
| Непрерывный | Проблемы с блоком питания |
| Отсутствует | Неисправен блок питания |
Award BIOS
| Последовательность звуковых сигналов | Описание ошибки |
|---|---|
| 1 короткий | Успешный POST |
| 2 коротких | Обнаружены незначительные ошибки. На экране монитора появляется предложение войти в программу CMOS Setup Utility и исправить ситуацию. Проверьте надежность крепления шлейфов в разъемах жесткого диска и материнской платы. |
| 3 длинных | Ошибка контроллера клавиатуры |
| 1 короткий, 1 длинный | Ошибка оперативной памяти (RAM) |
| 1 длинный, 2 коротких | Ошибка видеокарты |
| 1 длинный, 3 коротких | Ошибка видеопамяти |
| 1 длинный, 9 коротких | Ошибка при чтении из ПЗУ |
| Повторяющийся короткий | Проблемы с блоком питания; Проблемы с ОЗУ |
| Повторяющийся длинный | Проблемы с ОЗУ |
| Повторяющаяся высокая-низкая частота | Проблемы с CPU |
| Непрерывный | Проблемы с блоком питания |
AMI BIOS
| Последовательность звуковых сигналов | Описание ошибки |
|---|---|
| 1 короткий | Ошибок не обнаружено ПК исправен |
| 1 длинный, 1 короткий | Проблемы с блоком питания |
| 1 длинный, 4 коротких | Отсутствие Видеокарты |
| 2 коротких | Ошибка чётности RAM или вы забыли выключить сканер или принтер |
| 3 коротких | Ошибка в первых 64 КБ RAM |
| 4 коротких | Неисправность системного таймера |
| 5 коротких | Проблемы с процессором |
| 6 коротких | Ошибка инициализации контроллера клавиатуры |
| 7 коротких | Проблемы с материнской платой |
| 8 коротких | Ошибка памяти видеокарты |
| 9 коротких | Контрольная сумма BIOS неверна |
| 10 коротких | Ошибка записи в CMOS |
| 11 коротких | Ошибка кэша, расположенного на системной плате |
| 1 длинный, 2 коротких | Ошибка видеокарты (Mono-CGA) |
| 1 длинный, 3 коротких | Ошибка видеокарты (EGA-VGA) |
| 1 длинный, 8 коротких | Проблемы с видеокартой или не подключён монитор |
| Отсутствует и пустой экран | Неисправен процессор. Возможно изогнут контакт микросхемы. Если не помогло, замените процессор. |
AST BIOS
| Последовательность звуковых сигналов | Описание ошибки |
|---|---|
| 1 короткий | Ошибка при проверке регистров процессора. Неисправность процессора |
| 2 коротких | Ошибка буфера клавиатурного контроллера. Неисправность клавиатурного контроллера. |
| 3 коротких | Ошибка сброса клавиатурного контроллера. Неисправность клавиатурного контроллера или системной платы. |
| 4 коротких | Ошибка связи с клавиатурой. |
| 5 коротких | Ошибка клавиатурного ввода. |
| 6 коротких | Ошибка системной платы. |
| 9 коротких | Несовпадение контрольной суммы ПЗУ BIOS. Неисправна микросхема ПЗУ BIOS. |
| 10 коротких | Ошибка системного таймера. Системная микросхема таймера неисправна. |
| 11 коротких | Ошибка чипсета. |
| 12 коротких | Ошибка регистра управления питанием в энергонезависимой памяти. |
| 1 длинный | Ошибка контроллера DMA 0. Неисправна микросхема контроллера DMA канала 0. |
| 1 длинный, 1 короткий | Ошибка контроллера DMA 1. Неисправна микросхема контроллера DMA канала 1. |
| 1 длинный, 2 коротких | Ошибка гашения обратного хода кадровой развёртки. Возможно, неисправен видеоадаптер. |
| 1 длинный, 3 коротких | Ошибка в видеопамяти. Неисправна память видеоадаптера. |
| 1 длинный, 4 коротких | Ошибка видеоадаптера. Неисправен видеоадаптер. |
| 1 длинный, 5 коротких | Ошибка памяти 64K. |
| 1 длинный, 6 коротких | Не удалось загрузить векторы прерываний. BIOS не смог загрузить векторы прерываний в память |
| 1 длинный, 7 коротких | Не удалось инициализировать видеооборудование. |
| 1 длинный, 8 коротких | Ошибка видеопамяти. |
Phoenix BIOS
Beep-коды представлены в количестве звуковых сигналов. Например, 1-1-2 означает 1 звуковой сигнал, пауза, 1 звуковой сигнал, пауза, и 2 звуковых сигнала.
| Последовательность звуковых сигналов | Описание ошибки |
|---|---|
| 1-1-2 | |
| 1-1-3 | Ошибка записи/чтения данных в/из CMOS-памяти. |
| 1-1-4 | Обнаружена ошибка при подсчете контрольной суммы содержимого BIOS. |
| 1-2-1 | Ошибка инициализации материнской платы. |
| 1-2-2 или 1-2-3 | Ошибка инициализации контроллера DMA. |
| 1-3-1 | Ошибка инициализации схемы регенерации оперативной памяти. |
| 1-3-3 или 1-3-4 | Ошибка инициализации первых 64 Кбайт оперативной памяти. |
| 1-4-1 | Ошибка инициализации материнской платы. |
| 1-4-2 | Ошибка инициализации оперативной памяти. |
| 1-4-3 | Ошибка инициализации системного таймера. |
| 1-4-4 | Ошибка записи/чтения в/из одного из портов ввода/вывода. |
| 2-1-1 | Обнаружена ошибка при чтении/записи 0-го бита (в шестнадцатеричном представлении) первых 64 Кбайт ОЗУ |
| 2-1-2 | Обнаружена ошибка при чтении/записи 1-го бита (в шестнадцатеричном представлении) первых 64 Кбайт ОЗУ |
| 2-1-3 | Обнаружена ошибка при чтении/записи 2-го бита (в шестнадцатеричном представлении) первых 64 Кбайт ОЗУ |
| 2-1-4 | Обнаружена ошибка при чтении/записи 3-го бита (в шестнадцатеричном представлении) первых 64 Кбайт ОЗУ |
| 2-2-1 | Обнаружена ошибка при чтении/записи 4-го бита (в шестнадцатеричном представлении) первых 64 Кбайт ОЗУ |
| 2-2-2 | Обнаружена ошибка при чтении/записи 5-го бита (в шестнадцатеричном представлении) первых 64 Кбайт ОЗУ |
| 2-2-3 | Обнаружена ошибка при чтении/записи 6-го бита (в шестнадцатеричном представлении) первых 64 Кбайт ОЗУ |
| 2-2-4 | Обнаружена ошибка при чтении/записи 7-го бита (в шестнадцатеричном представлении) первых 64 Кбайт ОЗУ |
| 2-3-1 | Обнаружена ошибка при чтении/записи 8-го бита (в шестнадцатеричном представлении) первых 64 Кбайт ОЗУ |
| 2-3-2 | Обнаружена ошибка при чтении/записи 9-го бита (в шестнадцатеричном представлении) первых 64 Кбайт ОЗУ |
| 2-3-3 | Обнаружена ошибка при чтении/записи 10-го бита (в шестнадцатеричном представлении) первых 64 Кбайт ОЗУ |
| 2-3-4 | Обнаружена ошибка при чтении/записи 11-го бита (в шестнадцатеричном представлении) первых 64 Кбайт ОЗУ |
| 2-4-1 | Обнаружена ошибка при чтении/записи 12-го бита (в шестнадцатеричном представлении) первых 64 Кбайт ОЗУ |
| 2-4-2 | Обнаружена ошибка при чтении/записи 13-го бита (в шестнадцатеричном представлении) первых 64 Кбайт ОЗУ |
| 2-4-3 | Обнаружена ошибка при чтении/записи 14-го бита (в шестнадцатеричном представлении) первых 64 Кбайт ОЗУ |
| 2-4-4 | Обнаружена ошибка при чтении/записи 15-го бита (в шестнадцатеричном представлении) первых 64 Кбайт ОЗУ |
| 3-1-1 | Ошибка инициализации второго канала DMA. |
| 3-1-2 или 3-1-4 | Ошибка инициализации первого канала DMA. |
| 3-2-4 | Ошибка инициализации контроллера клавиатуры. |
| 3-3-4 | Ошибка инициализации видеопамяти. |
| 3-4-1 | Возникли серьёзные проблемы при попытке обращения к монитору. |
| 3-4-2 | Не удается инициализировать BIOS видеоплаты. |
| 4-2-1 | Ошибка инициализации системного таймера. |
| 4-2-2 | Тестирование завершено. |
| 4-2-3 | Ошибка инициализации контроллера клавиатуры. |
| 4-2-4 | Критическая ошибка при переходе центрального процессора в защищенный режим. |
| 4-3-1 | Ошибка инициализации оперативной памяти. |
| 4-3-2 | Ошибка инициализации первого таймера. |
| 4-3-3 | Ошибка инициализации второго таймера. |
| 4-4-1 | Ошибка инициализации одного из последовательных портов. |
| 4-4-2 | Ошибка инициализации параллельного порта. |
| 4-4-3 | Ошибка инициализации математического сопроцессора. |
| 4-4-4 | |
| Длинные, непрекращающиеся сигналы | Неисправна материнская плата. |
| Звук сирены с высокого на низкую частоту | Неисправна видеокарта, проверить электролитические емкости, на утечку или заменить все на новые заведомо исправные. |
| Непрерывный сигнал | Не подключен (неисправен) кулер CPU. |
Compaq BIOS
| Звуки | Описание |
|---|---|
| 1 короткий | Ошибок нет. Нормальная загрузка системы. |
| 1 длинный + 1 короткий | Ошибка контрольной суммы памяти CMOS BIOS. Возможно сел аккумулятор ROM. |
| 2 короткий | Глобальная ошибка. |
| 1 длинный + 2 короткий | Ошибка инициализации видеокарты. Проверьте правильность установки видеокарты. |
| 7 сигналов (1 длинный, 1 с, 1?, 1 короткий, пауза, 1 длинный, 1 короткий, 1 короткий) | Неисправность видеокарты AGP. Проверьте правильность установки. |
| 1 длинный постоянный | Ошибка оперативной памяти, попробуйте перезагрузиться. |
| 1 короткий + 2 длинных | Неисправность оперативной памяти. Перезагрузитесь через Reset. |
DELL BIOS
Beep-коды представлены в количестве звуковых сигналов. Например, 1-1-2 означает 1 звуковой сигнал, пауза, 1 звуковой сигнал, пауза, и 2 звуковых сигнала.
| Последовательность звуковых сигналов | Описание ошибки |
|---|---|
| 1-2 | Не подключена видеокарта |
| 1-2-2-3 | Ошибка контрольной суммы ПЗУ BIOS |
| 1-3-1-1 | Ошибка обновления DRAM |
| 1-3-1-3 | Ошибка клавиатуры 8742 |
| 1-3-3-1 | Неисправна память |
| 1-3-4-1 | Ошибка ОЗУ на линии xxx |
| 1-3-4-3 | Ошибка ОЗУ на младшем бите xxx |
| 1-4-1-1 | Ошибка ОЗУ на старшем бите xxx |
6 декабря 2010, понедельник
23:42
Вступление
Ошибки возникают в работе любого оборудования и часто в самый неожиданный момент, например, во время игры происходит зависание, после которого компьютер отказывается грузиться и показывает неизвестную вам надпись или просто пищит. Чтобы быстро решить проблему нужно знать, что привело к появлению ошибки: умерла какая-то плата, посыпался винчестер или просто запылился вентилятор на процессоре и произошёл перегрев.
Для решения таких проблем BIOS, являющийся основой любого компьютера и предназначенный для настройки оборудования и обеспечения функций ввода/вывода, имеет широкие диагностические возможности, которые выявляют ошибки и сообщают об этом с помощью звуковых сигналов и сообщений.
Процедура тестирования — POST
Давайте рассмотрим как происходит запуск ПК. После нажатия кнопки питания компьютера включается блок питания, и, если все питающие напряжения в допустимых значениях, включается центральный процессор, который обращается к микросхеме BIOS для выполнения процедуры тестирования (POSТ):
-
инициализируются и настраиваются процессор, чипсет, оперативная пямять и видеоадаптер;
-
проверяется контрольная сумма CMOS-памяти и состояние батарейки (в случае неправильной контрольной суммы CMOS-памяти настройки сбрасываются);
-
тестируются процессор и оперативная память;
-
инициализируются и настраиваются периферийные устройства;
-
распределяются ресурсы между устройствами;
-
инициализируются устройства с собственной BIOS;
-
вызывается загрузчик операционной системы;
В случае успешного завершения процедуры POST, запускается система инициации загрузочного сектора (на приведённом ниже скриншоте POST не пройден из-за ошибки контрольной суммы CMOS). Если обнаружена ошибка, проверка останавливается с подачей звуковых сигналов или вывода сообщения на экран монитора.
Основные сообщения об ошибках для AMI, Award и Phoenix BIOS
-
8042 Gate — A20 Error — ошибка линии A20, которая управляется при помощи контроллера клавиатуры.
-
Adress Line Short — ошибка схемы адресации памяти.
-
Bad Cache Memory — Do not Enable — кэш-память неисправна.
-
Bad PnP Serial ID Checksum — ошибка контрольной суммы идентификационного номера Plug and Play-устройсва.
-
Boot Error — Press To Retry — система не обнаружила ни одного загрузочного диска.
-
BIOS ROM Checksum error — System halted — система заблокирована из-за неправильной контрольной суммы BIOS.
-
BIOS Update For Installed CPU Failed — ошибка в обновлении микрокода центрального процессора.
-
BootSector Write! — обнаружена попытка записи в загрузочный сектор жёсткого диска.
-
C: Drive Error — ошибка жёсткого диска.
-
C: Drive Failure — ошибка жёсткого диска.
-
Driver Error C: — ошибка жёсткого диска.
-
Cache Memory Bad — неисправность кэш-памяти.
-
CH -2 Timer Error — ошибка второго таймера системной платы.
-
Checking NVRAM — обновление конфигурации компьютера.
-
CMOS Battery State Low — батарея питания CMOS на системной плате разрядилась.
-
CMOS Battery Failed — батарея питания CMOS на системной плате разрядилась.
-
System Battery Is Dead — батарея питания CMOS на системной плате разрядилась.
-
CMOS Checksum Failure — ошибка контрольной суммы CMOS-памяти, все настройки BIOS будут выставлены по умолчанию.
-
CMOS Checksum Error — Defaults Loaded — ошибка контрольной суммы CMOS-памяти, все настройки BIOS будут выставлены по умолчанию.
-
CMOS Memory Size Mismatch — объём оперативной памяти не совпадает с данными CMOS-памяти.
-
CMOS System Options Not Set — значения в CMOS-памяти ошибочны либо отсутствуют.
-
CMOS Time and Date Not Set — значения времени и даты в CMOS-памяти нарушены либо отсутствуют.
-
CPU Has Been Changed, Or CPU Ratio Changed Fail — частота шины или коэффициент умножения были изменены.
-
Disk Boot Failure, Insert System Disk And Press Enter — не было обнаружено загрузочное устройство.
-
Diskette Boot Failure — ошибка при загрузке дискеты.
-
DMA Error — ошибка контроллера DMA.
-
DMA #1 Error — ошибка канала первичного контроллера DMA.
-
DMA #2 Error — ошибка канала вторичного контроллера DMA.
-
DMA Bus Time out — неисправность контроллера DMA или одного из периферийных устройств.
-
Multi-Bit ECC Error — множественная ошибка чётности в модуле памяти.
-
Parity Error — критическая ошибка контроля чётности, продолжение работы будет остановлено.
-
RAM R/W test failed — POST чтения/записи оперативной памяти не пройден.
-
CMOS Memory Size Wrong — объём оперативной памяти не соответствует данным CMOS.
-
Boot Failure… — ошибка загрузки.
-
Invalid Boot Diskette — дискета не является загрузочной.
-
Drive Not Ready — устройство не готово.
-
Insert BOOT diskette in A: — вставьте загрузочную дискету в дисковод «A”.
-
Reboot and Select proper Boot device or Insert Boot Media in selected Boot device — перезагрузите ПК и выберите другое загрузочное оборудование или вставьте загрузочный диск в выбранное устройство.
-
NO ROM BASIC — не найдено ПЗУ с интерпретатором BASIC.
-
Primary Master Hard Disk Error — ошибка подключения накопителя как основного к первичному каналу стандартного IDE/SATA-контроллера.
-
Primary Slave Hard Disk Error — ошибка подключения накопителя как дополнительного к первичному каналу стандартного IDE/SATA-контроллера.
-
Primary Master Drive — ATAPI Incompatible — накопитель, подключенный как основной к первичному каналу стандартного IDE/SATA-контроллера, не является ATAPI-устройством.
-
Primary Slave Drive — ATAPI Incompatible — накопитель, подключенный как ведомый к первичному каналу стандартного IDE/SATA-контроллера, не является ATAPI-устройством.
-
S.M.A.R.T. Capable but Command Failed — ошибка при отправке команды накопителю с поддержкой S.M.A.R.T.
-
S.M.A.R.T. Command Failed — ошибка при отправке команды накопителю с поддержкой S.M.A.R.T.
-
S.M.A.R.T. Status BAD, Backup and Replace — накопитель, поддерживающий S.M.A.R.T., находится в неудовлетворительном состоянии.
-
S.M.A.R.T. Capable and Status BAD — накопитель, поддерживающий S.M.A.R.T., находится в неудовлетворительном состоянии.
-
VIRUS: Continue (Y/N)? — запрос на перезапись загрузочного сектора.
-
Microcode Error — ошибка загрузки микрокода в процессор, исправляющий известные ошибки.
-
NVRAM Checksum Bad, NVRAM Cleared — ошибка контрольной суммы содержимого CMOS-памяти, CMOS-память очищена.
-
Resource Conflict — конфликт ресурсов: несколько устройств пытаются использовать одни и те же системные ресурсы.
-
NVRAM Ignored — системная конфигурация, сохранённая в CMOS-памяти, проигнорирована.
-
NVRAM Bad — в системной конфигурации содержатся ошибки.
-
Static Resource Conflict — несколько устройств пытаются использовать одни и те же системные ресурсы.
-
PCI I/O conflict — конфликт ресурсов ввода/вывода устройств на шине PCI.
-
PCI ROM conflict — конфликт ресурсов устройств на шине PCI.
-
PCI IRQ conflict — устройства на шине PCI используют один и тот же ресурс — прерывание.
-
PCI IRQ routing table Error — ошибка назначения прерываний для устройств на шине PCI.
-
Timer Error — ошибка в работе системного таймера.
-
Refresh timer test failed — ошибка прохождения POST системного таймера.
-
Interrupt Controller-1 Error — ошибка инициализации первичного контроллера прерываний.
-
Interrupt Controller-2 Error — ошибка инициализации вторичного контроллера прерываний.
-
CMOS Settings Wrong — данные в CMOS-памяти ошибочны.
-
KBC BAT Test failed — контроллер клавиатуры не прошёл POST.
-
Keyboard Error — неисправность или отсутствие клавиатуры.
-
PS2 Keyboard not found — PS/2-клавиатура не обнаружена.
-
PS2 Mouse not found — PS/2-мышь не обнаружена.
-
Keyboard/Interface Error — клавиатура/контроллер клавиатуры неисправен.
-
Unlock Keyboard — клавиатура заблокирована.
-
System Halted — система остановлена.
-
«INS» Pressed — была нажата клавиша Ins во время загрузки, настройки BIOS будут выставлены по умолчанию.
-
Password check failed — введён неверный пароль.
-
Unknown BIOS Error. Error code = 004Ah — модуль меню BIOS не найден.
-
Unknown BIOS Error. Error code = 004Bh — языковой модуль BIOS не найден.
-
Floppy Controller Failure — не найден контроллер дисковода.
-
Warning! Unsupported USB device found and disabled! — найдено USB-устройство, загрузка с которого невозможна, устройство отключено.
-
Warning! Port 60h/64h emulation is not supported by this USB Host Controller! — USB-контроллер не может обеспечить поддержку USB-клавиатуры в BIOS.
-
Warning! EHCI controller disabled. It requires 64bit data support in the BIOS — EHCI-интерфейс USB-контроллера отключен, USB-контроллер будет работать в режиме USB 1.1.
-
Not enough space in Runtime area! SMBIOS data will not be available — размер данных BIOS превышает доступное для их хранения пространство.
-
Warning! This system board does not support the power requirements of the installed processor. The processor will be run at a reduced frequency, which will impact system performance — установлен процессор с тепловым пакетом, превышающим возможности материнской платы: он будет работать на пониженных частотах, что снизит производительность системы.
-
Insufficient Runtime space for MPS data! System may operate in PIC or Non-MPS mode — недостаточно места для сохранения таблицы MPS, компьютер будет функционировать в однопроцессорном режиме со стандартным режимом контроллера прерываний.
-
Mem Optimal Error – разный объём памяти на каналах.
-
Memory Parity Error — ошибка контроля чётности памяти.
-
Memory Size Decrease Error — уменьшение количества системной памяти.
-
Memory size has changed since last boot — объём оперативной памяти был изменён с момента последней загрузки.
-
Memory test fail — проверка оперативной памяти не пройдена.
-
Missing Operation System — отсутствие операционной системы.
-
Missing OS — отсутствие операционной системы.
-
No Operating System Found — операционная система не обнаружена.
-
NVRAM Cleared by Jumper — системные данные очищены при помощи перемычки на системной плате.
-
Operating System Not Found — операционная система не найдена.
-
Override enabled — Defaults — система не загрузилась, поэтому были загружены значения по умолчанию.
-
Press a key to reboot — нажмите любую клавишу для перезагрузки системы.
-
Press ESC to skip Memory Test — нажмите Esc, чтобы пропустить тест проверки памяти.
-
Press F1 to disable NMI, F2 to reboot — ошибка не маскируемого прерывания NMI, нажмите F1, чтобы отключить NMI, F2 — перезагрузиться.
-
Press TAB to show POST Screen — нажмите Tab, для показа результатов POST.
-
Primary IDE channel no 80 conductor cable installed — на первичном IDE-канале используется не 80-жильный кабель.
-
Resuming disk, Press TAB to show POST screen — восстановление системы с жёсткого диска, нажмите Tab, чтобы увидеть окно с результатами POST.
-
Software Port NMI Inoperational — ошибка порта немаскируемого прерывания NMI.
-
SPD Toler Error Serial Presence Detect — ошибка чтения данных из чипа SPD.
-
Unknown PCI Error — неизвестная ошибка шины PCI.
-
Update failed — обновления закончились неудачно.
-
Update OK — обновления закончились успешно.[list]
Warning! CPU has been changed or Overclock fail — система будет загружена в безопасном режиме после неудачного разгона.
В тех случаях, когда система не может вывести сообщение о неисправности на экран, используются звуковые сигналы, но некоторые современные корпуса не имеют динамиков (speaker), а значит, мы не услышим звукового сигнала об ошибке. В таком случае можно воспользоваться индикатором POST-кодов (о них вы узнаете в конце статьи).
Звуковые сигналы
AMI BIOS:
-
отсутствуют — неисправен блок питания или материнская плата.
-
1 короткий — ошибки отсутствуют.
-
2 коротких — ошибка чётности оперативной памяти.
-
3 коротких — неисправны первые 64 Кб оперативной памяти.
-
4 коротких — неисправен системный таймер.
-
5 коротких — неисправен процессор.
-
6 коротких — неисправен контроллер клавиатуры.
-
7 коротких — неисправна материнская плата.
-
8 коротких — ошибка видеопамяти.
-
9 коротких — неправильная контрольная сумма BIOS.
-
10 коротких — ошибка записи в CMOS-память.
-
11 коротких — ошибка кэш-памяти.
-
1 длинный 2 коротких — неисправна видеокарта.
-
1 длинный 3 коротких — неисправна видеокарта.
-
2 длинный 2 коротких — ошибка контроллера гибких дисков.
Award BIOS:
-
Отсутствуют — неисправен блок питания или материнская плата.
-
1 короткий — отсутствие ошибок.
-
Повторяющийся короткий — блок питания неисправен, ошибка оперативной памяти.
-
1 длинный — ошибка оперативной пямяти.
-
Повторяющийся длинный — ошибка оперативной пямяти.
-
1 длинный 2 коротких — видеокарта необнаружена или ошибка видеопамяти.
-
1 длинный 3 коротких — ошибка видеоадаптера или ошибка клавиатуры.
-
3 длинных — ошибка контроллера клавиатуры.
-
1 длинный 9 коротких — ошибка чтения BIOS или неисправен чип BIOS.
-
2 коротких — критическая ошибка.
Индикаторы POST-кодов
Если причину неполадки не удалось определить по звуковому сигналу или сообщению на экране, то стоит посмотреть POST-код ошибки и расшифровать его. На некоторых материнских платах встроены индикаторы POST-кодов, а расшифровка их находится в руководстве пользователя данного оборудования.
Также, существуют POST-карты — платы расширения с цифровым индикатором, на который выводятся коды инициализации материнской платы. С помощью такого устройсва достаточно просто определить почти любую неполадку. Имея возможность определить неисправность компьютера, можно своими силами вернуть его в рабочее состояние и прилично сэкономить на ремонте.
Белоусов Максим aka T.R.Knight / 02 декабря 2010
Лента материалов
Интересные материалы
Возможно вас заинтересует
- Что такое BIOS?
- Как определить, что установленный на материнской плате BIOS, прошит во Flash ROM?
- Зачем необходима перепрошивка новых версий BIOS?
- Где можно скачать новые версии BIOS?
- Что делать, если производителя и название материнской платы определить не удается?
- Как перепрошить Flash BIOS?
- Почему прошивальщик Award BIOS выдает сообщение «Insufficient memory»?
- Что будет, если запортить BIOS или прошить неправильную версию?
- Как восстановить поврежденный BIOS?
- Что такое PROM, EPROM и ЕEPROM и чем они отличаются?
- Как сбросить установки BIOS (включая пароль) в значения по умолчанию из DOS?
- Как подобрать (снять) пароль на Setup (загрузку)?
- Как аппаратно сбросить CMOS (вместе с паролями)?
- Что означают аварийные звуковые сигналы, выдаваемые AMI BIOS при загрузке?
- Что означают аварийные звуковые сигналы, выдаваемые Award BIOS при загрузке?
- Что означают аварийные звуковые сигналы, выдаваемые Phoenix BIOS при загрузке?
- Как отредактировать Award BIOS?
– Что такое BIOS?
BIOS (basic input/output system) — базовая система ввода-вывода — это встроенное в компьютер программное обеспечение, которое ему доступно без обращения к диску. На PC BIOS содержит код, необходимый для управления клавиатурой, видеокартой, дисками, портами и другими устройствами.
Обычно BIOS размещается в микросхеме ПЗУ (ROM), размещенной на материнской плате компьютера (поэтому этот чип часто называют ROM BIOS). Эта технология позволяет BIOS всегда быть доступным, несмотря на повреждения, например, дисковой системы. Это также позволяет компьютеру самостоятельно загружаться. Поскольку доступ к RAM (оперативной памяти) осуществляется значительно быстрее, чем к ROM, многие производители компьютеров создают системы таким образом, чтобы при включении компьютера выполнялось копирование BIOS из ROM в оперативную память. Задейтвованная при этом область памяти называется Shadow Memory (теневая память).
В настоящее время, почти все материнские платы комплектуются Flash BIOS, BIOSом, который в любой момент может бытть перезаписан в микросхеме ROM при помощи специальной программы.
BIOS PC стандартизирован, поэтому, в принципе менять его, также как, например, операционные системы нет необходимости. Дополнительные возможности компьютера можно использовать только использованием нового программного обеспечения.
BIOS, который поддерживает технологию Plug-and-Play, называется PnP BIOS. При использовании этой технологии BIOS должен быть обязательно прошит во Flash ROM.
– Как определить, что установленный на материнской плате BIOS, прошит во Flash ROM?
Определить тип микросхемы ПЗУ, установленнолй на материнской плате, несложно. Для этого необходимо посмотреть на маркировку чипа ROM (28 или 32-контактная микросхема с наклейкой производителя BIOS), отодрав наклейку. Маркировка означает следующее (ххх означает три произвольных цифры):
- 28Fxxx — 12V Flash память
- 29Cxxx — 5V Flash память
- 29LVxxx — 3V Flash memory (раритет)
- 28Cxxx — EEPROM, почти то же, что и Flash память
- 27Cxxx — с окошком. EPROM: только для чтения, требует программатор для записи и ультрафиолетовую лампу для стирания
- PH29EE010: SST ROM Чип — перепрошиваемый
- 29EE011: Winbond чип — 5V Flash память
- 29C010: Atmel Chip — 5V Flash память
Любые другие микросхемы, не имеющие окошка с маркировкой, не начинающейся с цифр 28 или 29, являются, скорее всего не Flash-памятью. Если же на микросхеме есть окошко — это верный признак того, что это не Flash.
– Зачем необходима перепрошивка новых версий BIOS?
Существует несколько причин, по которым это приходится делать. Основная из них — Windows 95 не всегда хорошо конфигурируется, если используются старые версии BIOS.
В настоящее время используются жесткие диски объемом более 528Мбайт. Для работы такого диска в системе необходимо поддержка LBA со стороны BIOS. Если BIOS не поддерживает LBA, то для работы с большими жесткими дисками приходится применять специальные утилиты. Применение таких утилит вызовет работу Windows 95 в compatible mode, что отрицательно сказывается на быстродействии.
Полная поддержка Plug-and-Play со стороны Windows 95 возможна только в случае применения PnP BIOS. Это очень веская причина для перепрошивки BIOS.
Кроме вышеуказанного, в новых версиях BIOS исправляются мелкие ошибки и недоработки. Новые версии могут содержать новые возможности, как то загрузка с CD ROM, SCSI перед IDE и т.п.
– Где можно скачать новые версии BIOS?
Во-первых новые версии BIOS доступны на сайтах их производителей. Во-вторых обычно производители материнских плат предлагают BIOSы для своих изделий. Так что, если знать производителя и название материнской платы, проблем не возникнет.
В принципе, название материнской платы можно и не знать. Обычно допускается прошивка BIOS от других плат, если на них установлен такой же чипсет и контроллер ввода-вывода. Однако такой возможностью следует пользоваться только в случае крайней необходимости, так как возможны другие несоответствия, например в количестве слотов и т.п., а прошивка неправильного BIOS может привести к тому, что материнскую плату придется выкидывать.
– Что делать, если производителя и название материнской платы определить не удается?
Чаще всего, производителя и название материнской платы можно определить по идентификационной строке, которую выдает BIOS сразу при включении компьютера.
Для AMI BIOS эта строка имеет вид, похожий на
51-0102-1101-00111111-101094-AMIS123-P или 40-01S5-ZZ1124-10101111-060691-OPWBSX-F,
где производитель определяется третьей группой цифр. Далее необходимо найти свой идентификационный номер в таблице соответствия номеров и названий производителей. Определить название материнской платы можно по всей идентификациолнной строке, пользуясь тем же документом.Идентификационная строка Award BIOS имеет вид
2A59CQ1CC
и позволяет определить чипсет (первые пять цифр и букв — 2A59C), производителя материнской платы (следующие два символа — Q1) и модель материнской платы (оставшаяся часть строки — CC). Далее необходимо посмотреть обозначения чипсетов, производителей и моделей в идентификационных строках.
– Как перепрошить Flash BIOS?
Для выполнения этой операции необходимо иметь програму-прошивальщик и файл с BIOS. Программы для перепрошивки обычно поставляются с материнскими платами, в крайнем случае их можно скачать у производителей материнских плат и BIOS.
Далее, загрузившись под чистым DOS (без драйверов — нажав F8 и выбрав Safe Mode Command Prompt only), запустить программу прошивки:
- awdflash xxx.bin (для Award BIOS)
- amiflash xxx.bin (для AMI BIOS)
- mrflash xxx.bin (для MRBIOS)
Замечания:
- Большинство программ прошивки при запуске спрашивают, сохранить ли текущую версию BIOS. На этот вопрос рекомендуется ответить положительно, так как новый BIOS может работать не так как хотелось бы.
- Некоторые производители материнских плат могут предлагать свои собственные программы-прошивальщики. В таком случае лучше пользоваться ими.
- Перед прошивкой новой версии BIOS выключите опцию System BIOS Cacheable в Setup.
- Если в Вашей системе процессор разогнан, то на время перепрошивки BIOS поставьте его на штатную частоту.
– Почему прошивальщик Award BIOS выдает сообщение «Insufficient memory»?
- В Setup в разделе Chipset Features Setup, отключите Video Bios Cacheable.
- Выйдете из Setup.
- Перезагрузитесь под чистым DOS (нажав F8 и выбрав Safe Mode Command Prompt only)
- Перепрошейте BIOS и перезагрузитесь
- Войдите в Setup и установите опцию Video Bios Cacheable в Enable.
– Что будет, если запортить BIOS или прошить неправильную версию?
Скорее всего, компьютер не будет грузиться, даже не подавая признаков жизни.
– Как восстановить поврежденный BIOS?
Метод 1 (универсальный):
- Беpем любую pаботающую мать, поддеpживающую флэш (совеpшенно необязательно, чтоб она была на том же чипсете, на котоpый pассчитан BIOS, котоpый мы хотим записать). Можно пpосто найти флэш или ПЗУ от матеpи, аналогичной той, флэш из котоpой мы будем пеpеписывать, и вpеменно поставить его (пеpеставив, если нужно, джампеpа типа флэша). Или, если есть пpогpамматоp, только он не умеет писать флэш — найти ПЗУ подходящего pазмеpа и записать его.
- Вынимаем флэш или ПЗУ из этой матеpи, обвязываем его с двух концов двумя кольцами нитки (чтоб можно было его легко извлечь) и неплотно втыкаем назад в панельку.
- Загpужаемся в «голый» ДОС, выдеpгиваем за эти два кольца стоящий в матеpи флэш или ПЗУ (все pавно он нужен только пpи загpузке), если нужно, пеpеставляем джампеpа типа флэша, и вставляем флэш, котоpый нужно записать. Главное тут — ничего не замкнуть

- Запускаем пpогpамму записи, pассчитанную на мать, на котоpой пишем, BIOS с котоpым гpузились и флэш, котоpый нужно записать (пpогpамма должна уметь пеpеписывать флэш целиком, напpимеp, из комплекта mr-bios или asusовский pflash). Пишем, выключаем питание и вынимаем готовый флэш. Все.
Метод 2 (для Award BIOS):
- Извлечь PCI-видеокарту (все нижеописанное не будет работать с PCI-видео, так как для инициализации PCI необходим BIOS)
- Установить старую ISA-видеокарту и подключить монитор
- Вставить загрузочную дискету в дисковод А:
- Включить компьютер
- Компьютер заработает благодаря Award Boot Block
- Вставить предварительно созданную дискету с прошивальщиком и правильным BIOS
- Перепрошить BIOS
- Перезагрузиться
- Выключить компьютер и поменять видеокарту обратно. Все — теперь можно работать
Метод 3 (для интеловских матерей):
- Установить Flash Recovery jumper в положение recovery mode (к сожалению, такую возможность имеют не все платы)
- Вставить загрузочную bootable upgrade дискету, которой комплектуется каждая интеловская плата, в дисковод A:
- Перезагрузиться
- Во время этой процедуры экран будет оставаться темным, так как в непрошиваемой boot block area не содержатся функции работы с видео. Эта процедура может контролироваться только пищанием спикера и миганием лампочки дисковода. Когда компьютер пискнеть и лампочка дисковода загорится, можно считать, что система копирует необходимые данные во Flash ROM. Как только лампочка дисковода погаснет, прошивка закончится.
- Выключить компьютер
- Вернуть Flash Recovery jumper обратно в положение по умолчанию
- Вынуть дискету из дисковода и включить компьютер
– Что такое PROM, EPROM и ЕEPROM и чем они отличаются?
PROM (programmable read-only memory — программируемая память только для чтения) — это чип памяти, данные в который могут быть записаны только однажды. То что записано в PROM, не вырубишь топором
(хранится в нем всегда). В отличии от основной памяти, PROM содержит данные даже когда компьютер выключен.
Отличие PROM от ROM (read-only memory — память только для чтения) в том, что PROM изначально производятся чистыми, в тот время как в ROM данные заносятся в процессе производства. А для записи данных в чипы PROM, применяются специальные устройства, называемые программаторами.
EPROM (erasable programmable read-only memory — стираемая программируемая память только для чтения) — специальный тип PROM, который может очищаться с использованием ультрафиолетовых лучей. После стирания, EPROM может быть перепрограммирована. EEPROM — по сути похожа на PROM, но для стирания требует электрических сигналов.
EEPROM (electrically erasable programmable read-only memory — электрически стираемая программируемая память только для чтения) — специальный тип PROM, который может быть очищен электрическим разрядом. Подобно другим типам PROM, EEPROM содержит данные и при выключенном питании компьютера. Аналогично всем другим типам ROM, EEPROM работает не выстрее RAM.
Специальный тип EEPROM, называемый Flash memory или Flash EEPROM, может быть перезаписан без применения дополнительных устройств типа программатора, находясь в компьютере.
– Как сбросить установки BIOS (включая пароль) в значения по умолчанию из DOS?
Так как не все материнские платы оборудованы джампером для сброса установок BIOS или этот джампер может быть недоступен, то существует метод очистки BIOS из DOS, при помощи команды debug. Загрузившись в DOS (не в DOS-box под Windows!) необходимо набрать:
Метод 1 (Award и AMI BIOS):DEBUG -O 70 17 -O 71 17 Q
Метод 2 (Phoenix BIOS):DEBUG -O 70 FF -O 71 17 Q
– Как подобрать (снять) пароль на Setup (загрузку)?
Если забыт паpоль на Setup, можно воспользоваться pазличными пpогpаммами для снятия паpоля или одним из заводских паролей.
Заводские пассворды для AWARD BIOS следующие:
AWARD_SW, TTPTHA, aPAf, HLT, lkwpeter, KDD, j262, ZBAAACA, j322, ZAAADA, Syxz, %шесть пpобелов%, Wodj, %девять пpобелов%, ZJAAADC, 01322222, j256, ?award
Один из этих паролей должен подойти. Однако в новых AWARD BIOS (версии 4.51) инженерные пароли отсутствуют. Однако существует программка для снятия/определения установленных паролей в таких BIOS.Для AMI BIOS стандартных паролей нету. Единственный случай: если вы только приобрели материнскую плату то пароль может быть AMI.
Существуют программы для определения установленного на Setup пароля. Вы можете скачать здесь эти утилиты для Award BIOS и AMI BIOS.
Hа некотоpых AMI BIOS можно сpазу после включения деpжать нажатой клавишу Ins — пpи этом в CMOS-память загpужаются стандаpтные паpаметpы.
– Как аппаратно сборосить CMOS (вместе с паролями)?
Почти на всех совpеменных системных платах pядом с батаpейкой есть пеpемычка для сбpоса CMOS-памяти (обычно — 4 контакта, ноpмальное положение — 2-3, сбpос — 1-2 или 3-4; иногда — 3 или 2 контакта).
Выпаивать и тем более замыкать батаpейку не имеет смысла — это чаще всего не пpиводит к успеху из-за констpукции схемы питания CMOS-памяти, а замыкание батаpейки сильно сокpащает сpок ее службы.
Если на плате нет батаpейки, нужно поискать пластмассовый модуль с надписью «DALLAS» (это монолитный блок с батаpейкой и микpосхемой CMOS) — пеpемычка может быть возле него.
В случае, если перемычка для очистки CMOS-памяти отсутствует, то сначала попробуйте отключить или отсоединить батарейку. При этом также рекомендуется отключить провода от блоки питания, так как заряд на его конденсаторах может сохраняться и успешно поддерживать питание CMOS RAM (ей очень мало надо) более суток.
Если это не помогло, то остается только замыкать соответствующие ножки у микросхемы CMOS-памяти, добиваясь ее очистки. Найдите, какой из перечисленных ниже чипов установлен у Вас и следуйте приведенным рекомендациям.
P82C206 Chip (квадратный) (старый)
Этот чип включает в себя всю мелкую логику AT — контроллеры DMA, прерываний, таймер а также clock chip. CMOS RAM на этом чипе очищается при замыкании контактов 12 и 32 или 74 и 75 на несколько секунд (при выключенном питании).gnd
74
_|____________________
5v 75—| |
| |
| |
| CHIPS |
1 * | |
| P82C206 |
| |
|_____________________|
|||||||||||||||||||||
| |
| gnd | 5v
12 32
F82C206 Chip (прямоугольный)
Аналогичен предыдущему. CMOS RAM на этом чипе очищается при замыкании контактов 3 и 26 на несколько секунд (при выключенном питании).80 51
______________________________
81 | | 50
| |
| |
| OPTi |
| |
| F82C206 |
| |
100 |______________________________| 31
||||||||||||||||||||||||||||||
1 | | 30
| |
3 26
Dallas DS1287, DS1287A, Benchmarq bp3287MT, bq3287AMT
Dallas DS1287, DS1287A с совместимые Benchmarq bp3287MT и bq3287AMT чипы имеют встроенную батарею. Эта батарея расчитана как минимум на 10 лет. На материнских платах с этим чипом не должно быть дополнительных батарей. Если батарея вышла из сторя, необходимо заманить весть чип.CMOS RAM может быть очищена на 1287A и 3287AMT чипах закорачиванием ножек 12 и 21 (при выключенном питании).
1287 (и 3287MT) отличаются от 1287A тем, что CMOS RAM не может быть очищена. И в случае если Вы забыли пароль необходимо заменить микросхему. В этом случае рекомендуется заменять на 1287A. Все также применимо к Dallas 12887 и 12887A, однако они содержат вдвое большую CMOS RAM.
___________
1 -| * U |- 24 5 volts DC
2 -| |- 23
3 -| |- 22
4 -| |- 21 RCL (RAM Clear)
5 -| |- 20
6 -| |- 19
7 -| |- 18
8 -| |- 17
9 -| |- 16
10 -| |- 15
11 -| |- 14
Ground 12 -|__________|- 13
Motorolla MC146818AP или совместимые
Обычно это прямоугольный 24 контактный DIP chip, обычно в панельке. Совместимые производятся несколькими компаниями, напимер Hitachi HD146818AP или Samsung KS82C6818A. Номер чипа должен оканчиваться на 6818. Хотя этот чип и совместим по выводам с Dallas 1287/1287A, в нем нет встроенной батареи. Это означает, что CMOS RAM может быть очищена просто выниманием чипа из панельки на некоторое время и установкой обратно.Для уменьшения риска повреждения микросхемы рекомендуется закорачивать ножки 12 и 24 на несколько секунд при выключенном питании
___________
1 -| * U |- 24 5 volts DC
2 -| |- 23
3 -| |- 22
4 -| |- 21
5 -| |- 20
6 -| |- 19
7 -| |- 18
8 -| |- 17
9 -| |- 16
10 -| |- 15
11 -| |- 14
Ground 12 -|__________|- 13
Dallas DS12885S или Benchmarq bq3258S
CMOS RAM на этом чипе очищается замыканием контактов 12 и 20 при выключенном питании. Также можно попробовать 12 и 24.(5Volts)
24 20 13
| | | | | | | | | | | |
————————————
| |
| DALLAS |
|> |
| DS12885S |
| |
————————————
| | | | | | | | | | | |
1 12
(Ground)
– Что означают аварийные звуковые сигналы, выдаваемые AMI BIOS при загрузке?
Звуковые сигналы
Число сигналов Описание проблемы Решение 1 DRAM refresh failure Вставьте память еще раз. Если не помогает, то это проблема с памятью. 2 Parity Circuit Failure 3 Base 64K RAM failure 4 System Timer Failure Материнская плата неработоспособна 5 Processor Failure 6 Keyboard Controller / Gate A20 Failure Вытащите и вставьте чип контроллера клавиатуры. Если не помогает, замените контроллер клавиатуры. Если и это не помогает, проверьте клавиатуру и ее кабель 7 Virtual Mode Exception Error Материнская плата неработоспособна 8 Display Memory Read/Write Failure Ошибка памяти видеоадаптера. Переисталлируйте видеокарту и память на ней. Если не помогает, замените видеокарту. 9 ROM BIOS Checksum Failure Ошибка в микросхеме BIOS. Попробуйте вытащить и вставить заново этот чип. Если не помогает, необходимо перепрошить его содержимое или заменить микросхему. 10 CMOS Shutdown Register Read/Write Error Материнская плата неработоспособна 1-2 Search for option ROM (video configure fails) 1-3 Video failure Переинсталлируйте видеокарту. Если не помогает, придется ее заменить 1-2-2-3 BIOS ROM checksum 1-3-1-1 Test DRAM refresh 1-3-1-3 Test keyboard controller 1-3-4-1 Test 512K base address lines 1-3-4-3 Test 512K base memory 1-4-1-1 Test memory bus 2-1-2-3 Check ROM copyright notice 2-2-3-1 Test for unexpected interrupts 1 POST passed. Все идет по плану Сообщения об ошибках
Сообщение Проблема Решение CH-2 Timer Error Не фатально. Может быть вызвано переферией INTR #1 Error Первый канал прерываний не прошел POST Проверьте устройства, занимающие IRQ 0-7. INTR #2 Error Второй канал прерываний не прошел POST Проверьте устройства, занимающие IRQ 8-15. CMOS Battery State Low Замените батарейку CMOS Checksum Failure Контрольная сумма данных в CMOS-памяти не сходится с вычисленной ранее Запустите Setup CMOS Memory Size Mismatch Размер занятой CMOS-памяти не сходится с тем, что должно быть Запустите Setup CMOS System Optons Not Set Данные в CMOS повреждены или отсутствуют Запустите Setup Display Switch Not Proper Неправильно выставлен тип монитора (цветной или моно) на материнской плате Переставьте джампер в правильное положение Keyboard is locked … Unlock it Разблокируйте клавиатуру Keyboard Error Пороблема с клавиатурой Проверьте соответствие типа клавиатуры (AT/XT) контроллеру. Можно попытаться отключить тестирование клавиатуры при загрузке в Setup K/B Interface Error Проблема с подсоединением клавиатуры к материнской плате FDD Controller Failure BIOS не может связаться с контроллером гибких дисков Проверьте подсоединение дисковода и его разрешенность на мультикарте HDD Controller Failure То же, но с винчестером C: Drive Error Диск C не отвечает Либо в Setup выставлен неправильный тип диска, либо диск не отформатирован, либо плохо подключен D: Drive Error То же самое, но с диском D То же C: Drive Failure Диск С находится, но не работает. Очень серьезная проблема D: Drive Failure То же про диск D CMOS Time and Date Not Set Запустите Setup Cache Memory Bad, do Not Enable Cache! Действительно плохой кеш, придется заменить. Хотя сначала попробуйте просто перезагрузиться 8042 Gate-A20 Error! Линия A20 контроллера клавиатуры не работает Замените контроллер клавиатуры (8042) Address Line Short Проблема со схемой адресации памяти Попробуйте перезагрузиться, (выключив компьютер и подождав секунд 30). Проблема можетразрешиться сама DMA #1 Error Ошибка первого канала DMA Может быть вызвана соответствующим переферийным устройством DMA Error Ошибка контроллера DMA No ROM Basic. Система не может загрузиться. (например, невозможно найти операционную систему) Установите загрузочный диск или измените его в Setup Diskette Boot Failure Не удается загрузиться с дискеты Invalid Boot Diskette Аналогично, но дискета читается On Board Parity Error Ошибка контроля четности Может быть вызвана соответствующей переферией, занимающей адрес, указанный в сообщении об ошибке Off Board Parity Error Аналогично То же Parity Error Аналогично То же Memory Parity Error at XXXX Ошибка памяти То же I/O Card Parity Error at XXXX То же То же DMA Bus Time-out Устройство не отвечает в течении 7.8мкс Проблема в платах расширения (попытайтесь найти ту плату, которая вызывает эту ошибку и заменитеее) Memory mismatch, run Setup Установите в Setup Memory Relocation в Disable EISA CMOS Checksum Failure Не сходится контрольная сумма EISA CMOS, или села батарейка EISA CMOS Inoperational Ошибка чтения/записи в CMOS RAM Батарейка может быть плохой Expansion Board not ready at Slot X AMI BIOS не может найти плату в слоте номер X Проверьте установку платы в этом слоте Fail-Safe Timer NMI Inoperational Ошибка таймера NMI ID information mismatch for Slot X ID EISA-карты в слоте X не соответствует ID, записанному в CMOS RAM. Invalid Configuration Information for Slot X Конфигурационная информация о карте в слоте Х EISA некорректна Запустите ECU Software Port NMI Inoperational Программный порт NMI не работает BUS Timeout NMI at Slot X Карта в слоте Х NMI не отвечает (E)nable (D)isable Expansion Board? Выберите E для разрешения использования карты в слоте Х NMI или D в противном случае Expansion Board disabled at Slot X Плата расширения в слоте Х NMI недоступна Fail-Safe Timer NMI Таймер NMI сгенерировал ошибку Software Port NMI Генерируется программным портом NMI
– Что означают аварийные звуковые сигналы, выдаваемые Award BIOS при загрузке?
Звуковые сигналы
Число сигналов Проблема Решение 1 длинный 2 коротких Video error Переинсталлируйте видеокарту. Проверьте видеопамять. Замените карту Короткие сигналы Memory error Проблемы с памятью. Попробуйте заменить модули памяти. Сообщения об ошибках
Cообщение Проблема Решение CMOS BATTERY HAS FAILED Села батарейка Замените батарейку CMOS CHECKSUM ERROR Неправильная контрольная сумма CMOS. Данные в CMOS повреждены. Возможно, батарейка села Проверьте батерейку и замените ее в случае необходимости DISK BOOT FAILURE, INSERT SYSTEM DISK AND PRESS ENTER Не найден загрузочный диск Загрузитесь с дискеты и проверьте системные файлы на жестком диске DISKETTE DRIVES OR TYPES MISMATCH ERROR — RUN SETUP Типы дисководов, фактически установленных в системе и их описания в CMOS не сходятся Запустите Setup и введите правильный тип дисковода DISPLAY SWITCH IS SET INCORRECTLY Неправильно выставлен тип монитора (цветной или моно) на материнской плате Переставьте джампер в правильное положение DISPLAY TYPE HAS CHANGED SINCE LAST BOOT Изменился тип дисплея со времени последней загрузки Запустите Setup и введите правильный тип дисплея EISA Configuration Checksum Error Не сходится контрольная сумма EISA non-volatile RAM Запустите EISA Configuration Utility EISA Configuration is Not Complete Информация в EISA — неполная Запустите EISA Configuration Utility ERROR ENCOUNTERED INITIALIZING HARD DRIVE Не инициализируется жесткий диск Проверьте установку контроллера жестких дисков и соединительные кабеля ERROR INITIALIZING HARD DRIVE CONTROLLER Контроллер жестких дисков не инициализируется Проверьте установку контроллера, и параметры жесткого диска, указанные в Setup. Также проверьте джампера на жестком диске FLOPPY DISK CNTRLR ERROR OR NO CNTRLR PRESENT Невозможно инициализировать контроллер гибких дисков Проверьте установку контроллера, и параметры дисковода, указанные в Setup Invalid EISA Configuration Данные о конфигурации EISA не верны Запустите EISA Configuration Utility KEYBOARD ERROR OR NO KEYBOARD PRESENT Невозможно инициализировать клавиатуру Проверьте подключение клавиатуры и ее тип. В крайнем случае отключите контроль клавиатуры при загрузке Memory Address Error at XXXX Ошибка памяти Замените память Memory parity Error at XXXX Ошибка контроля четности Замените память MEMORY SIZE HAS CHANGED SINCE LAST BOOT Размер памяти изменился со времени последней загрузки Если есть EISA, запустите EISA Configuration Utility. В противном случае войдите в Setup Memory Verify Error at XXXX Ошибка при тестировании памяти Замените память OFFENDING ADDRESS NOT FOUND Беда с контроллером памяти OFFENDING SEGMENT: То же самое PRESS A KEY TO REBOOT Сообщени возникает при обнаружении ошибок и необходимости перезагрузки Нажмите любую кнопку PRESS F1 TO DISABLE NMI, F2 TO REBOOT Проблемы с немаскируемыми прерываниями RAM PARITY ERROR — CHECKING FOR SEGMENT Ошибка четности в RAM Should Be Empty But EISA Board Found ID одной из карт расширения не соответствует конфигурации Запустите EISA Configuration Utility Should Have EISA Board But Not Found Карта не отвечает на запрос по ID Запустите EISA Configuration Utility Slot Not Empty Слот, записанный в конфигурации как пустой, занят Запустите EISA Configuration Utility SYSTEM HALTED, (CTRL-ALT-DEL) TO REBOOT … Обозначает остановку процесса загрузки Нажмите Ctrl-Alt-Del Wrong Board in Slot Установлена карта не с тем ID Запустите EISA Configuration Utility
– Что означают аварийные звуковые сигналы, выдаваемые Phoenix BIOS при загрузке?
Звуковые сигналы
Число сигналов Проблема Решение 1-1-3 Real-time clock write/read failure 1-1-4 ROM BIOS checksum failure 1-2-1 Programmable Interval Timer failure 1-2-2 DMA initialization failure 1-2-3 DMA page register write/read failure 1-3-1 RAM refreash verification failure 1-3-3 1st 64 KB RAM chip or data line failure multi-bit 1-3-4 1st 64 KB RAM odd/even logic failure 1-4-1 1st 64 KB RAM address line failure 1-4-2 1st 64 KB RAM parity test in progress or failure 2-1-1 Bit 0 1st 64 KB RAM failure 2-1-2 Bit 1 1st 64 KB RAM failure 2-1-3 Bit 2 1st 64 KB RAM failure 2-1-4 Bit 3 1st 64 KB RAM failure 2-2-1 Bit 4 1st 64 KB RAM failure 2-2-2 Bit 5 1st 64 KB RAM failure 2-2-3 Bit 6 1st 64 KB RAM failure 2-3-4 Bit 7 1st 64 KB RAM failure 2-3-1 Bit 8 1st 64 KB RAM failure 2-3-2 Bit 9 1st 64 KB RAM failure 2-3-3 Bit A 1st 64 KB RAM failure 2-2-4 Bit B 1st 64 KB RAM failure 2-4-1 Bit C 1st 64 KB RAM failure 2-4-2 Bit D 1st 64 KB RAM failure 2-4-3 Bit E 1st 64 KB RAM failure 2-4-4 Bit F 1st 64 KB RAM failure 3-1-1 Slave DMA register failure 3-1-2 Master DMA register failure 3-1-3 Master interrupt mask register failure 3-1-4 Slave interrupt mask register failure 3-2-4 Keyboard controller test failure 3-3-4 Screen memory test failure 3-4-1 Screen initialization failure 3-4-2 Screen retrace test failure
– Как отредактировать Award BIOS?
Для начала, скачайте набор Awardовских утилит.
Как измененить EPA Logo, читайте здесь.
Для изменения установок по умолчанию:
- Необходимо использовать MODBIN v4.50.60
- Запустить
modbin.exe bios.bin
(имя файла, естественно, необходимо задать таким, какой BIOS вы собираетесь редактировать)- Изменить установки
- Сохранить измененный файл
- Перепрошить этот файл во Flash ROM
Содержание
- Что означают 2 коротких сигнала при включении ПК?
- Причины и устранение
- Что означают два или три коротких сигнала при включении компьютера
- Таблицы звуковых сигналов BIOS
- Bios. Таблицы звуковых сигналов.
- UEFI (BIOS)
- IBM BIOS.
- Award BIOS
- AMI BIOS
- AST BIOS
- Compaq BIOS
- Quadtel BIOS
- Dell BIOS
- Phoenix BIOS
- Компьютер пищит при включении
- UEFI BIOS или просто UEFI
- Award BIOS
- AMI BIOS
- IBM BIOS
Существует достаточно большое количество возможных комбинаций звуковых сигналов, издаваемых системным блоком при включении. С их помощью осуществляется информирование пользователя о тех или иных проблемах.
Так темой сегодняшней статьи является последовательность из двух коротких гудков. Вы узнаете, что является их причиной, а также как можно попробовать это устранить самостоятельно.
Причины и устранение
Для начала стоит уточнить, появляется ли изображение на экране после данной последовательности сигналов. Если да, то обычно источник проблемы указывается в виде сообщения. Выглядит это вот так:
Ошибка при загрузке Cmos checksum bad
В этом случае практически всегда можно нажать кнопку F1 или F2 и загрузка компьютера продолжится в штатном режиме. Но это вовсе не значит, что проблему двух коротких гудков при включении не нужно устранять.
В этой статье вы найдете список всех возможных сообщений, выдаваемых после двух коротких сигналов, а также способы их устранения.
Если же изображение не выводится вообще, то тогда стоит начать поиск неисправности с видеокарты. Достаньте ее из разъема, протрите контакты ластиком. В идеале попробовать поставить другую заведомо рабочую видеокарту.
Далее нужно провести те же действия с модулями оперативной памяти. Достаем их, протираем контакты и пробуем вставлять по одному, каждый раз запуская компьютер.
Напоследок, если ничего из вышеперечисленного не помогло, пробуем сбросить BIOS батарейкой.
Во всех остальных случаях причиной двух коротких сигналов системного спикера является неисправность материнской платы, которая зачастую устраняется путем ее полной замены.
Источник
В прошлый раз мы коснулись такой большой и важной темы как аварийные сигналы BIOS, рассмотрев для примера последовательность из четырёх коротких гудков. Такие гудки компьютер издаёт, когда в процессе инициализации и тестирования ключевых аппаратных узлов происходит ошибка, из-за которой дальнейшая загрузка и работа (в большинстве случаев) становится невозможной. Сегодня мы рассмотрим ещё два достаточно распространённых аварийных сигнала — два и три коротких гудка соответственно. Как вам уже известно, в разных BIOS последовательность звуковых аварийных сигналов разная, что же касается веерных звуковых кодов BIOS, то последовательность «два и три коротких гудка» в их списке в чистом виде не встречается. Впрочем, давайте перейдём к конкретным примерам.
Что означают два или три коротких сигнала при включении компьютера
Если у вас BIOS IBM, два коротких гудка укажут на неисправность графической подсистемы. Но, на неисправность видеосистемы также может указывать один сигнал средней длины при чёрном экране. Три коротких сигнала в этом типе BIOS свидетельствуют либо о неисправности ĸoнтpoллepa клавиатуры, либо отсутствии контакта с планками оперативной памяти. Не исключён также выход RAM из строя.
Два коротких сигнала в Award BIOS обычно указывают на некритичные ошибки, а также отсутствие должного контакта в разъёмах жёсткого диска и материнской платы. При этом на экране может появиться предложение войти в интерфейс CMOS Setup Utility и устранить неполадку (описание ошибки также указывается на экране). Качество и надёжность контактов проверяем вручную.
Два или три коротких сигнала при включении компьютера в AMI BIOS указывают на неполадки в работе оперативной памяти. Два коротких сигнала обычно указывают на ошибку чётности RAM, три коротких сигнала свидетельствуют об ошибке в первых 64 Кб памяти. В том и другом случае оперативную память следуют проверить на ошибки и в случае необходимости заменить. А ещё причиной издаваемых BIOS двух коротких сигналом могут стать невыключенные сканер или принтер.
В BIOS AST два или три коротких сигнала чаще всего говорят о проблемах с клавиатурным контроллером. Два сигнала могут означать ошибку буфера контроллера клавиатуры или его неисправность, три сигнала указывают либо на ошибку сброса клавиатурного контроллера, либо на его выход из строя.
Точного соответствия рассматриваемым звуковым кодам на ПК с этим типом BIOS нет, последовательность 2-2-2 (два коротких-пауза-два коротких-пауза-два коротких) похожа, она указывает на ошибку чтения/записи 5-гo бита в первых 64 Кб оперативной памяти. Второй похожий сигнал 3-3-4 (три коротки-пауза-три коротких-пауза-четыре коротких) указывает на ошибку инициализации видеопамяти.
В BIOS Compaq два коротких сигнала при включении компьютера говорят о неопределённой глобальной ошибке, неисправности материнской платы. Для уточнения причины неполадки необходимо выполнить полную диагностику устройств в сервисном центре.
Наконец, в БИОС Quadtel два коротких сигнала укажут на повреждение энергонезависимой памяти BIOS (CMOS RAM). Если возможно, производится замена IC.
Иногда приведённые типы сигналов могут возникать из-за сбоев в работе BIOS и аппаратных узлов без их повреждения, на что станет указывать нерегулярный характер аварийного сигнала. В этом случае вы можете попробовать сбросить настройки BIOS, вытащив на несколько минут питающую CMOS-память батарейку, но будет лучше выполнить полную диагностику «железа» для предотвращения серьёзных поломок аппаратуры.
Источник
Таблицы звуковых сигналов BIOS
Bios. Таблицы звуковых сигналов.
Зачем нужен BIOS:
1. При загрузке компьютера он проверяет наличие основного оборудования и его работоспособность. Если «сгорели», к примеру, оперативная память, процессор или иное необходимое для работы ПК устройство, BIOS подаст сигнал особым звуком (для каждого компонента набор сигналов будет разным).
2. BIOS загружает загрузчик, который в свою очередь загружает ОС.
3. BIOS позволяет ОС взаимодействовать с периферийным оборудованием.
4. BIOS позволяет настраивать многие компоненты оборудования, следить за их состоянием, параметрами работы. Там сохраняются сделанные пользователем настройки, например актуальная дата и время, позволяет включать-выключать встроенное в материнскую плату оборудование.
Для определения вида BIOS я рекомендую посмотреть на момент загрузки, обычно в верхней левой части экрана есть информация о производителе и версии BIOS, либо зайти в настройки BIOS, как правило нажимая несколько раз на клавишу Delete после включения ПК.
UEFI (BIOS)
Описание ошибки
Загрузка прошла успешно
Имеются не критичные ошибки.
Ошибку выдал контроллер клавиатуры
1 короткий + 1 длинный
Неисправна оперативная память
1 длинный + 2 коротких
Об ошибке сигнализирует видеокарта
1 длинный + 3 коротких
1 длинный + 9 коротких
Ошибка при чтении из ПЗУ
Непрерывные короткие сигналы
Неисправность блока питания или оперативной памяти
Непрерывные длинные гудки
Попеременные длинный и короткий сигналы
Сигнализирует о проблемах с блоком питания
IBM BIOS.


| Последовательность звуковых сигналов | Описание ошибки Bios |
| 1 короткий | Успешный POST |
| 1 сигнал и пустой экран | Неисправна видеосистема |
| 2 коротких | Не подключен монитор |
| 3 длинных | Неисправна материнская плата (ошибка контроллера клавиатуры) |
| 1 длинный 1 короткий | Неисправна материнская плата |
| 1 длинный 2 коротких | Неисправна видеосистема (Mono/CGA) |
| 1 длинный 3 коротких | Неисправна видеосистема (EGA/VGA) |
| Повторяющийся короткий | Неисправности связаны с блоком питания или материнской платой |
| Непрерывный | Проблемы с блоком питания или материнской платой |
| Отсутствует | Неисправны блок питания, материнская плата, или динамик |
Award BIOS

| Последовательность звуковых сигналов | Описание ошибки |
| 1 короткий | Успешный POST |
| 2 коротких | Обнаружены незначительные ошибки. На экране монитора появляется предложение войти в программу CMOS Setup Utility и исправить ситуацию. Проверьте надежность крепления шлейфов в разъемах жесткого диска и материнской платы. |
| 3 длинных | Ошибка контроллера клавиатуры |
| 1 короткий 1 длинный | Ошибка оперативной памяти (RAM) |
| 1 длинный 2 коротких | Ошибка видеокарты |
| 1 длинный 3 коротких | Ошибка видеопамяти |
| 1 длинный 9 коротких | Ошибка при чтении из ПЗУ |
| Повторяющийся короткий | Проблемы с блоком питания; Проблемы с ОЗУ |
| Повторяющийся длинный | Проблемы с ОЗУ |
| Повторяющаяся высокая-низкая частота | Проблемы с CPU |
| Непрерывный | Проблемы с блоком питания |
AMI BIOS

| Последовательность звуковых сигналов | Описание ошибки |
| 1 короткий | Ошибок не обнаружено, ПК исправен |
| 2 коротких | Ошибка чётности RAM или вы забыли выключить сканер или принтер |
| 3 коротких | Ошибка в первых 64 КБ RAM |
| 4 коротких | Неисправность системного таймера |
| 5 коротких | Проблемы с процессором |
| 6 коротких | Ошибка инициализации контроллера клавиатуры |
| 7 коротких | Проблемы с материнской платой |
| 8 коротких | Ошибка памяти видеокарты |
| 9 коротких | Контрольная сумма BIOS неверна |
| 10 коротких | Ошибка записи в CMOS |
| 11 коротких | Ошибка кэша, расположенного на системной плате |
| 1 длинный 1 короткий | Проблемы с блоком питания |
| 1 длинный 2 коротких | Ошибка видеокарты (Mono-CGA) |
| 1 длинный 3 коротких | Ошибка видеокарты (EGA-VGA) |
| 1 длинный 4 коротких | Отсутствие видеокарты |
| 1 длинный 8 коротких | Проблемы с видеокартой или не подключён монитор |
| 3 длинных | Оперативная память — тест чтения/записи завершен с ошибкой. Переустановите память или замените исправным модулем. |
| Отсутствует и пустой экран | Неисправен процессор. Возможно изогнута(сломана) контактная ножка процессора. Проверьте процессор. |
| Непрерывный звуковой сигнал | Неисправность блока питания либо перегрев компьютера |
AST BIOS
| Последовательность звуковых сигналов | Описание ошибки |
| 1 короткий | Ошибка при проверке регистров процессора. Неисправность процессора |
| 2 коротких | Ошибка буфера клавиатурного контроллера. Неисправность клавиатурного контроллера. |
| 3 коротких | Ошибка сброса клавиатурного контроллера. Неисправность клавиатурного контроллера или системной платы. |
| 4 коротких | Ошибка связи с клавиатурой. |
| 5 коротких | Ошибка клавиатурного ввода. |
| 6 коротких | Ошибка системной платы. |
| 9 коротких | Несовпадение контрольной суммы ПЗУ BIOS. Неисправна микросхема ПЗУ BIOS. |
| 10 коротких | Ошибка системного таймера. Системная микросхема таймера неисправна. |
| 11 коротких | Ошибка чипсета. |
| 12 коротких | Ошибка регистра управления питанием в энергонезависимой памяти. |
| 1 длинный | Ошибка контроллера DMA 0. Неисправна микросхема контроллера DMA канала 0. |
| 1 длинный 1 короткий | Ошибка контроллера DMA 1. Неисправна микросхема контроллера DMA канала 1. |
| 1 длинный 2 коротких | Ошибка гашения обратного хода кадровой развёртки. Возможно, неисправен видеоадаптер. |
| 1 длинный 3 коротких | Ошибка в видеопамяти. Неисправна память видеоадаптера. |
| 1 длинный 4 коротких | Ошибка видеоадаптера. Неисправен видеоадаптер. |
| 1 длинный 5 коротких | Ошибка памяти 64K. |
| 1 длинный 6 коротких | Не удалось загрузить векторы прерываний. BIOS не смог загрузить векторы прерываний в память |
| 1 длинный 7 коротких | Не удалось инициализировать видеооборудование. |
| 1 длинный 8 коротких | Ошибка видеопамяти. |
Compaq BIOS


| Звуки | Описание |
| 1 короткий | Ошибок нет. Нормальная загрузка системы. |
| 1 длинный 1 короткий | Ошибка контрольной суммы памяти CMOS BIOS. Возможно сел аккумулятор ROM. |
| 2 коротких | Глобальная ошибка. |
| 1 длинный 2 коротких | Ошибка инициализации видеокарты. Проверьте правильность установки видеокарты. |
| 7 сигналов | Неисправность видеокарты AGP. Проверьте правильность установки. |
| 1 длинный постоянный | Ошибка оперативной памяти, попробуйте перезагрузиться. |
| 1 короткий 2 длинных | Неисправность оперативной памяти. Перезагрузитесь через Reset. |
Quadtel BIOS

| Последовательность звуковых сигналов | Описание ошибки |
| 1 короткий | Ошибок не обнаружено, ПК исправен |
| 2 коротких | CMOS RAM повреждена. Заменить IC если это возможно |
| 1 длинный 2 коротких | Ошибка видеоадаптера. Неисправен видеоадаптер. Переустановите или замените адаптер |
| 1 длинный 3 коротких | Один или несколько из периферийных контроллеров неисправен. Замените контроллеры и проведите повторное тестирование |
Далее: Beep-коды представлены последовательностью звуковых сигналов. Например, 1-1-2 означает 1 звуковой сигнал, пауза, 1 звуковой сигнал, пауза, и 2 звуковых сигнала.
Dell BIOS
| Последовательность звуковых сигналов | Описание ошибки |
| 1-2 | Не подключена видеокарта |
| 1-2-2-3 | Ошибка контрольной суммы ПЗУ BIOS |
| 1-3-1-1 | Ошибка обновления DRAM |
| 1-3-1-3 | Ошибка клавиатуры 8742 |
| 1-3-3-1 | Неисправна память |
| 1-3-4-1 | Ошибка ОЗУ на линии xxx |
| 1-3-4-3 | Ошибка ОЗУ на младшем бите xxx |
| 1-4-1-1 | Ошибка ОЗУ на старшем бите xxx |
Phoenix BIOS

Звуковые сигналы Phoenix BIOS состоят из нескольких серий коротких гудков, которые следуют с некоторым интервалом. Например, сигнал с кодом 1-2-3 будет звучать так: один короткий гудок, пауза, два коротких гудка, пауза, три коротких гудка.
Сигнал
Значение (расшифровка)
Ошибка при чтении данных из микросхемы встроенной памяти СМОS
Ошибка контрольной суммы микросхемы CMOS
Ошибка на системной плате
Ошибка контроллера DМА системной платы
Ошибка чтения или записи данных в один из каналов DМА
Ошибка в оперативной памяти
Ошибка первых 64 Кбайт основной памяти
Ошибка тестирования оперативной памяти
Ошибка системной платы
Ошибка тестирования оперативной памяти
Ошибка одного из битов первых 64 Кбайт оперативной памяти
Ошибка в первом канале DMA
Ошибка во втором канале DМА
Ошибка при обработке прерываний
Ошибка контроллера прерываний материнской платы
Ошибка контроллера клавиатуры
Ошибка при тестировании видеопамяти
Ошибка при поиске видеопамяти
Ошибка системного таймера
Ошибка контроллера клавиатуры
Ошибка центрального процессора
Ошибка тестирования оперативной памяти
Ошибка системного таймера
Ошибка часов реального времени
Ошибка последовательного порта
Ошибка параллельного порта
Ошибка математического сопроцессора
Ошибка в работе адаптеров, имеющих собственный BIOS
Ошибка при подсчете контрольной суммы BIOS
Ошибка в работе оперативной памяти
Ошибка контроллера клавиатуры
Ошибки при тестировании оперативной памяти
Ошибка при проверке уведомления об авторском праве ROM BIOS
Ошибка при обработке непредвиденных прерываний
Последовательность звуковых сигналов, описание ошибок без таблицы:
1-1-2 Ошибка при тесте процессора. Процессор неисправен. Замените процессор
1-1-3 Ошибка записи/чтения данных в/из CMOS-памяти.
1-1-4 Обнаружена ошибка при подсчете контрольной суммы содержимого BIOS.
1-2-1 Ошибка инициализации материнской платы.
1-2-2 или 1-2-3 Ошибка инициализации контроллера DMA.
1-3-1 Ошибка инициализации схемы регенерации оперативной памяти.
1-3-3 или 1-3-4 Ошибка инициализации первых 64 Кбайт оперативной памяти.
1-4-1 Ошибка инициализации материнской платы.
1-4-2 Ошибка инициализации оперативной памяти.
1-4-3 Ошибка инициализации системного таймера.
1-4-4 Ошибка записи/чтения в/из одного из портов ввода/вывода.
2-1-1 Обнаружена ошибка при чтении/записи 0-го бита (в шестнадцатеричном представлении) первых 64 Кбайт ОЗУ
2-1-2 Обнаружена ошибка при чтении/записи 1-го бита (в шестнадцатеричном представлении) первых 64 Кбайт ОЗУ
2-1-3 Обнаружена ошибка при чтении/записи 2-го бита (в шестнадцатеричном представлении) первых 64 Кбайт ОЗУ
2-1-4 Обнаружена ошибка при чтении/записи 3-го бита (в шестнадцатеричном представлении) первых 64 Кбайт ОЗУ
2-2-1 Обнаружена ошибка при чтении/записи 4-го бита (в шестнадцатеричном представлении) первых 64 Кбайт ОЗУ
2-2-2 Обнаружена ошибка при чтении/записи 5-го бита (в шестнадцатеричном представлении) первых 64 Кбайт ОЗУ
2-2-3 Обнаружена ошибка при чтении/записи 6-го бита (в шестнадцатеричном представлении) первых 64 Кбайт ОЗУ
2-2-4 Обнаружена ошибка при чтении/записи 7-го бита (в шестнадцатеричном представлении) первых 64 Кбайт ОЗУ
2-3-1 Обнаружена ошибка при чтении/записи 8-го бита (в шестнадцатеричном представлении) первых 64 Кбайт ОЗУ
2-3-2 Обнаружена ошибка при чтении/записи 9-го бита (в шестнадцатеричном представлении) первых 64 Кбайт ОЗУ
2-3-3 Обнаружена ошибка при чтении/записи 10-го бита (в шестнадцатеричном представлении) первых 64 Кбайт ОЗУ
2-3-4 Обнаружена ошибка при чтении/записи 11-го бита (в шестнадцатеричном представлении) первых 64 Кбайт ОЗУ
2-4-1 Обнаружена ошибка при чтении/записи 12-го бита (в шестнадцатеричном представлении) первых 64 Кбайт ОЗУ
2-4-2 Обнаружена ошибка при чтении/записи 13-го бита (в шестнадцатеричном представлении) первых 64 Кбайт ОЗУ
2-4-3 Обнаружена ошибка при чтении/записи 14-го бита (в шестнадцатеричном представлении) первых 64 Кбайт ОЗУ
2-4-4 Обнаружена ошибка при чтении/записи 15-го бита (в шестнадцатеричном представлении) первых 64 Кбайт ОЗУ
3-1-1 Ошибка инициализации второго канала DMA.
3-1-2 или 3-1-4 Ошибка инициализации первого канала DMA.
3-2-4 Ошибка инициализации контроллера клавиатуры.
3-3-4 Ошибка инициализации видеопамяти.
3-4-1 Возникли серьёзные проблемы при попытке обращения к монитору.
3-4-2 Не удается инициализировать BIOS видеоплаты.
4-2-1 Ошибка инициализации системного таймера.
4-2-2 Тестирование завершено.
4-2-3 Ошибка инициализации контроллера клавиатуры.
4-2-4 Критическая ошибка при переходе центрального процессора в защищенный режим.
4-3-1 Ошибка инициализации оперативной памяти.
4-3-2 Ошибка инициализации первого таймера.
4-3-3 Ошибка инициализации второго таймера.
4-4-1 Ошибка инициализации одного из последовательных портов.
4-4-2 Ошибка инициализации параллельного порта.
4-4-3 Ошибка инициализации математического сопроцессора.
Длинные, непрекращающиеся сигналы — неисправна материнская плата.
Звук сирены с высокой на низкую частоту — неисправна видеокарта, проверить электролитические емкости, на утечку или заменить все на новые, заведомо исправные.
Непрерывный сигнал — не подключен (неисправен) кулер CPU.
Источник
Компьютер пищит при включении
Если у вас компьютер при запуске пищит и не выключается, то это статья как раз для вас. В ней я расскажу причины звуковых сигналов, издаваемых системным блоком компьютера, а также способы их устранения.
Итак, если компьютер пищит при запуске, то это говорит о поломке или неправильном подключении устройства на материнской плате.
В начале загрузки компьютер опрашивает все подключенные устройства и если ему что-то не нравиться начинает возмущаться и пищать.
У каждой материнской платы есть BIOS (UEFI) и в зависимости от его модели вы можете услышать различные звуковые сигналы.
Модель BIOS можно узнать из логотипа на микросхеме материнской платы.

В нашем случае (на фото выше) видим тип UEFI BIOS.
Примечание: сейчас большинство современных материнских плат выходит именно с эим типом прошивки микросхем (UEFI).
Если не смогли найти производителя или BIOS, то можете обратиться к документации на материнскую плату, расположенную на официальном сайте производителя. Для поиска документации по вашей материнской плате перепишите ее модель, сняв левую крышку (показать подсказку ) корпуса системного блока и посмотрев надпись на плате.
Если и в этот раз вы не узнали производителя BIOS или его нет в нашем списке ниже, то не расстраивайтесь, звуковые сигналы почти у всех материнских план примерно одинаковые. С помощью приведенных таблиц вы легко сможете определить неисправность по писку вашего компьютера.
Таблица звуковых сигналов для основных моделей BIOS приведена ниже.
UEFI BIOS или просто UEFI
| Вид сигнала | Описание |
| 1 короткий | Загрузка прошла успешно |
| 2 коротких | Имеются незначительные ошибки. Информация о них обычно отражена на экране |
| 3 коротких | Ошибка клавиатуры |
| 1 короткий и 1 длинный | Ошибка оперативной памяти |
| 1 длинный и 2 коротких | Ошибка видеоконтроллера |
| 1 длинный и 3 коротких | Ошибка видеопамяти |
| 1 длинный и 9 коротких | Ошибка чтения из ПЗУ |
| непрерывные короткие сигналы | Ошибка оперативной памяти или блока питания |
| непрерывные длинные сигналы | Проблемы с оперативной памятью компьютера |
| непрерывный сигнал | Проблема с блоком питания |
| поочередные длинный и короткие сигналы | Проблемы с процессором |
Award BIOS
| Вид сигнала | Описание |
| 1 длинный сигнал | Проблемы с оперативной память. |
| 1 короткий сигнал | Успешный опрос устройств. Ошибок нет. |
| 1 длинный и 1 короткий сигналы | Проблемы с оперативной памятью |
| 1 длинный и 2 коротких сигналов | Проблемы с видеокартой |
| 1 длинный и 3 коротких сигналов | Проблемы с видеокартой |
| 1 длинный и 9 коротких сигналов | Ошибка микроконтроллера |
| 2 коротких сигнала | Незначительные ошибки |
| 3 длинных сигнала | Проблемы с клавиатурой |
| Непрерывный сигнал | Проблемы с блоком питания |
| Повторяющийся короткий сигнал | Проблемы с оперативной памятью или блоком питания |
| Повторяющийся длинный сигнал | Проблемы с оперативной памятью |
| Повторяющийся с высокой и низкой частотой сигнал | Проблемы с процессором |
AMI BIOS
| Вид сигнала | Описание |
| 1 короткий сигнал | Успешный опрос устройств. Ошибок нет. |
| 1 длинный и 2 коротких сигналов | Проблемы с видеокартой |
| 1 длинный и 3 коротких сигналов | Проблемы с видеокартой |
| 1 длинный и 8 коротких сигналов | Проблемы с монитором |
| 2 коротких сигналов | Проблемы с оперативной памятью |
| 3 коротких сигналов | Проблемы с оперативной памятью |
| 5 коротких сигналов | Проблемы с процессором |
| 6 коротких сигналов | Проблемы с клавиатурой |
| 7 коротких сигналов | Проблемы с материнской платой |
| 8 коротких сигналов | Проблемы с видеокартой |
| 9 коротких сигналов | Проблемы с BIOS |
| 10 коротких сигналов | Проблемы с BIOS |
IBM BIOS
| Вид сигнала | Описание |
| 1 короткий сигнал | Успешный опрос устройств. Ошибок нет. |
| 1 длинный и 1 короткий сигнал | Проблемы с материнской платой |
| 1 длинный и 2 коротких сигнала | Проблемы с видеокартой |
| 1 длинный и 3 коротких сигнала | Проблемы с видеокартой |
| 1 сигнал и пустой экран | Проблемы с видеокартой |
| 2 коротких сигнала | Проблемы с монитором |
| 3 длинных сигнала | Проблемы с клавиатурой |
| Повторяющийся короткий сигнал или непрерывный сигнал | Проблемы с блоком питания |
Теперь вы знаете почему компьютер пищит при запуске.
Источник
Содержание
- 1 Как исправить ошибки оперативной памяти | Сделай все сам
- 1.1 Инструкция
- 1.2 Совет 2: Как проверить оперативную память на ошибки
- 1.3 Совет 3: Как отключить тест памяти
- 2 Ошибка четности оперативной памяти как исправить? — О компьютерах просто
- 2.1 Тестирование оперативной памяти самому?
- 2.2 Как починить самому оперативную память?
- 2.3 Инструкция Memtest86
- 3 Шпаргалка – звуковые сигналы BIOS и их расшифровка
- 3.1 Что такое BIOS. Основные понятия
- 3.2 Звуковые сигналы AMI BIOS
- 3.3 Звуковые сигналы AWARD BIOS
- 3.4 Звуковые сигналы Phoenix BIOS
- 3.5 Шпаргалки с описанием сигналов BIOS для печати
- 4 Как проверить оперативную память компьютера или ноутбука
- 4.1 Симптомы ошибок оперативной памяти
- 4.2 Средство диагностики памяти Windows 10, 8 и Windows 7
- 4.3 Проверка оперативной памяти в memtest86+
- 5 Ошибка четности оперативной памяти как исправить?
- 5.1 Ошибка четности оперативной памяти
- 6 Память не может быть read как исправить?
- 6.1 Как можно устранить ошибку «Память не может быть read»?
- 6.2 Пробуем отключить службу предотвращения данных (DEP)
- 6.3 Для тех, у кого стоит Windows 7
- 6.4 Для тех, кто пользуется Windows XP
- 6.5 Конфликты в программном обеспечении
- 6.6 Отключение отчета об ошибках
- 6.7 Для тех, кто пользуется Windows 7:
- 6.8 Нарушения в библиотеке ole.dll
- 6.9 Проблемы, возникающие с виртуальной памятью
- 6.10 Пиратская версия Windows
- 6.11 Ничего не помогло?
Как исправить ошибки оперативной памяти | Сделай все сам
При настройке параметров работы оперативной памяти нужно рассматривать уйма нюансов. Если во время работы ОЗУ выявляются ошибки, их дозволено поправить программным способом.
Инструкция
1. Проверьте состояние оперативной памяти и ее продуктивность. Откройте панель управления и выберите меню «Система и безопасность». Кликните по ярлыку «Средство проверки памяти Windows», расположенному в меню «Администрирование». Выберите пункт «Перезагрузить и проверить». Дождитесь заключения теста оперативной памяти. Если программа выявила ошибки, то вначале сбросьте параметры работы планок памяти.
2. Откройте меню BIOS, перезагрузив компьютер. Выберите пункт Use Default Settings и нажмите клавишу Enter. Удостоверите использование заводских настроек. Перезагрузите компьютер и опять исполните проверку состояния оперативной памяти. Если программа опять выявили ошибки, повторите процедуру входа в меню BIOS.
3. Обнаружьте и откройте меню, отвечающее за параметры работы ОЗУ. Обыкновенно для доступа к данному меню нужно нажать сочетание клавиш Ctrl и F1. Вначале немножко уменьшите частоту работы планок оперативной памяти. Это дозволит снизить нагрузку на данные устройства. Ложно полагать, что эта операция приведет к замедлению работы компьютера. Присутствие ошибок в работе планок ОЗУ дает значительно больше сильное замедление системы. Сбережете параметры меню BIOS и перезагрузите ПК. Опять проведите тест ОЗУ.
4. Вернитесь к меню настроек параметров работы оперативной памяти. Обнаружьте четыре пункта, отображающие показатели таймингов ОЗУ. Увеличьте все четыре показателя на один пункт. Это приведет к тому, что платы памяти будут трудиться немножко неторопливей. Если позже этого перестанут появляться ошибки, вы не подметите падения эффективности компьютера.
5. Сбережете настройки и исполните тестирование планок оперативной памяти. Отключите все планки ОЗУ и проверьте всякую в отдельности. Замените неисправную планку, если вам не удалось поправить возникшие неполадки.
Совет 2: Как проверить оперативную память на ошибки
Синий «экран гибели» в операционной системе Windows, а также скептические ошибки BSOD нередко появляются из-за неполадок с ОЗУ компьютера – его оперативной памятью . Что указывает на неисправность планки RAM и как протестировать оперативную память на присутствие ошибок?
Вам понадобится
Совет 3: Как отключить тест памяти
В ходе проверки оборудования перед загрузкой компьютера BIOS три раза исполняет тестирование ОЗУ. Данный процесс является довольно долгим, и если сама ОС загружается стремительно, такую проверку желанно отключить.
Ошибка четности оперативной памяти как исправить? — О компьютерах просто
Здравствуйте уважаемые читатели, сегодня расскажу, как протестировать оперативную память самому, а так же будет инструкция Memtest86+ по самой популярной программе, которая хорошо делает тестирование оперативной памяти.
Тестирование оперативной памяти самому?
Осуществить тестирование оперативной памяти можно двумя способами, это самому и с помощью программы. Для начала я бы посоветовал протестировать оперативную память самому, как? Сейчас я вам расскажу. В большинстве случаев проблема бывает именно в оперативной памяти.
И для выявления проблем в компьютере нужно начинать именно с тестирования оперативной памяти. — Самый простой способ, это вытащить планку или планки, если не одна у вас и протереть контакты, которые были в материнской плате. Протереть можно спиртом или ластиком. Лучше протереть ластиком, т.к.
спирт может не высохнуть и замкнуть контакты. Или подождите подольше пока спирт испарится. Протирать нужно что выделено на картинке ниже. Вставляем, пробуем. Дело в том что контакты могут окисляться или же на них может попадать пыль и через контакты может не проходить ток, или же не так как нужно проходить.
— Второй способ если не помог первый это тестирование методом исключения. Данный способ является актуальным, если у вас более одной планки оперативной памяти. Если нет, переходим к тестированию оперативной памяти с помощью программы. Берем и вынимаем одну планку из материнской платы и смотрим на работоспособность компьютера.
Если ошибки не исчезли, ставим обратно планку и вынимаем другую и так по очереди нужно протестировать оперативную память. Если на какой-либо планке компьютер начал стабильно работать, значит, ошибки возникали из-за планки, которую вы вытащили.
Если вы вставили новую оперативную память и нет изображения на компьютере, то значит материнская плата или процессор её не поддерживает. Единственный способ, это прошить материнскую плату последней прошивкой с официального сайта, производителя.
Как починить самому оперативную память?
Крайняя мера, но некоторым и такая мера помогала, так что… Как-то видел способ починки оперативной памяти ластиком. Да, да, именно им, для этого берем резинку и желательно какую по жестче и протираем SMD элементы.
SMD элементы (SurfaceMontageDetails), переводится, как поверхностный монтаж деталей. Те элементы, которые находятся поверх платы. Допустим небольшие чипы.
Инструкция Memtest86
Самый надежный вариант тестирования оперативной памяти является программа Memtest86. Как загрузить диск или флешку я уже писал, так что это вам не должно составить труда.
Скачиваем бесплатно программу, записываем на диск или флешку. Так же можно скачать сборник утилит опять же я посоветую Sonya PE.
В общем, хватит тянуть кота за хвост, при запуске появится вот такое окно:
Если вы скачали сборку Sonya PE, то выбирать нужно вот тут:
После её запуска программа, будет проверять вашу оперативную память бесконечно, пока вы её не остановите клавишей ESC. Проверять можно как все планки сразу, так и по одной.
Проверяя все планки, программа не скажет на какой именно ошибки, так что если есть ошибки, проверяйте лучше по одной планке. Для проверки лучше сделать несколько циклов. А для максимального эффекта, лучше поставить проверку на ночь программой Memtest86.
Поле Pass означает количество проделанных циклов. Если у вас будут ошибки в памяти (колонка Error), вы увидите, примерно вот такое окно:
Исправить оперативную память при наличии ошибок в программе невозможно. Это не как в жестком диске затереть битые сектора. Можно конечно попробовать отдать в ремонт, даже не знаю, найдете ли вы таких умельцев… Ну вообщем я всегда их выкидывал, т.к. они сейчас стоят очень дешево, даже скоростные.
В программе — 9 тестов: Test 0 — [Address test, walking ones, no cache] – тестирования для выяснения проблем в адресе памяти.
Test 1 — [Addresstest, ownaddress] – глубокий тест для выявления ошибок в адресационной прописки памяти Test 2 — [Movinginversions, ones&zeros] – проверка на трудноуловимые и аппаратные ошибки.
Test 3 — [Movinginversions, 8 bitpat] – как и предыдущий тест, только в нем используется алгоритм в 8ми битном подходе от 0 до 1. Тестируется 20 различных методов. Test 4 — [Moving inversions, random pattern] – Выявление ошибок связанных с data sensitive. В этом тесте 60 различных методов.
Test 5 — [Block move, 64 moves] – Поиск проблем в схемах оперативной памяти. Test 6 — [Moving inversions, 32 bit pat] – Самый долгий тест для выявления data sensitive errors. Test 7 — [Randomnumbersequence] – Проверка ошибок в записи памяти.
Test 8 — [Modulo 20, ones&zeros] – Выявление скрытых ошибок в оперативной памяти с помощью буферизации и кеша. Test 9 — [Bit fade test, 90 min, 2 patterns] – Тест может быть включен вручную. Он записывает адреса в памяти, после чего уходит в сон на 1.5 часа. После выхода из сна, сверяет биты в адресах, на схожесть. Клавишей C для ручного запуска.
Тест требует около 3х часов времени. Теперь вы увидели как проводится тестирование оперативной памяти, как восстановить её работоспособность самостоятельно и проверить с помощью программы Memtest86 с приведенной инструкцией.
Источник: https://ruspchelper.com/oshibka-chetnosti-operativnoy-pamyati-kak-ispravit/
Шпаргалка – звуковые сигналы BIOS и их расшифровка
Часто бывает так, что даже опытный сисадмин забывает коды и сигналы BIOS (тем более, что новые материнские платы уже вовсю комплектуются UEFI), что уж говорить про не профессионала. Да и знания сигналов помогут быстро, а в бытовых случаях еще и зачастую бесплатно решить проблему с не стартующим компьютером или ноутбуком.
Так выглядят микросхемы BIOS от AWARD AMI и Phoenix.
Что такое BIOS. Основные понятия
Кстати, для справки: BIOS — это Basic Input-Output system или по-русски говоря, базовая система ввода-вывода. Иными словами, это программа низкого уровня, вшитая намертво в чип материнской платы вашего компьютера. BIOS загружается при включении компьютера и отвечает за инициализацию его аппаратных компонентов, проверку их работоспособности и корректности запуска. Затем, запускается программа-загрузчик, запускающую операционную систему Windows, Linux ну или что у вас там установлено…
Экран прохождения post- теста BIOS от AMI
Тут надо сделать небольшое отступление и рассказать, что сигналы этого самого BIOS могут отличаться в зависимости от фирмы-производителя. Рассмотрим самые популярные варианты, всего их будет три – AMI BIOS, AWARD BIOS, Phoenix BIOS.
Под катом таблицы с описанием ошибок BIOS.
Звуковые сигналы AMI BIOS
Во всех версиях AMI BIOS успешным окончанием самотестирования является один короткий звуковой сигнал, после которого происходит загрузка установленной OC. Другие звуковые сигналы AMI BIOS я указал в таблице:
| Звуковой сигнал | Описание |
| 2 коротких | Ошибка чётности оперативной памяти |
| 3 коротких | Ошибка защищенного сектора 64 Кб оперативной памяти |
| 4 коротких | Неисправность системного таймера материнской платы |
| 5 коротких | Неисправность центрального процессора |
| 6 коротких | Ошибка клавиатуры |
| 7 коротких | Общая неисправность материнской платы |
| 8 коротких | Неисправность памяти видеокарты |
| 9 коротких | Ошибка контрольной суммы BIOS |
| 10 коротких | Невозможно выполнить запись в CMOS |
| 11 коротких | Ошибка оперативной памяти |
| 1 длинный и 1 короткий | Неисправность блока питания |
| 1 длинный и 2 коротких | Ошибка работы видеокарты |
| 1 длинный и 3 коротких | Ошибка работы видеокарты |
| 1 длинный и 4 коротких | Отсутствует видеокарта, видеокарта не найдена |
| 1 длинный и 8 коротких | Не подключен монитор, проблемы с видеокартой |
| 3 длинных | Неполадки с оперативной памятью, тест памяти не пройден |
| 5 коротких и 1 длинный | Отсутствует оперативная память |
| постоянный сигнал | Проблемы с блоком питания, перегрев ПК |
Звуковые сигналы AWARD BIOS
C корректным сигналом пост-теста тут все так же, как и у предыдущего варианта – один короткий звуковой сигнал AWARD BIOS означает, что все ОК.
Остальные сигналы несколько отличаются – смотрим в таблицу:
| Звуковой сигнал | Описание |
| 1 короткий, повторяющийся | Неисправность блока питания |
| 1повторяющийся, длинный | Неисправность оперативной памяти |
| 3 длинных | Ошибка клавиатуры |
| 1 длинный и 1 короткий | Неисправность оперативной памяти |
| 1 длинный и 2 коротких | Ошибка работы видеокарты |
| 1 длинный и 3 коротких | Ошибка клавиатуры |
| 1 длинный и 9 коротких | Ошибка чтения ПЗУ |
| 1 длинный и 8 коротких | Не подключен монитор, проблемы с видеокартой |
| 3 длинных | Неполадки с оперативной памятью, тест памяти не пройден |
| постоянный сигнал | Проблемы с блоком питания, перегрев ПК |
Звуковые сигналы Phoenix BIOS
Третья версия сигналов от Phoenix. БИОС от этого производителя встречается все реже, но тем не менее.
Тут надо сказать, что с ним все не так, как с предыдущими двумя. Да-да, ребята решили выпендриться, и сделать не так как у всех сигналы у них не двойные, а тройные. На практике это значит лишь то, что например, сигнал о проблемах с подачей питания на видеокарту будет выглядеть как три коротких сигнала, пауза, три коротких сигнала, пауза, потом 4 коротких сигнала. В таблице я их запишу как 3–3–4. Итак, поехали…
Коды ошибок от Phoenix:
| Звуковойсигнал | Описание |
| 1–1–2 | Ошибка центрального процессора |
| 1–1–3 | Ошибка записи в CMOS, неисправность материнскойплаты |
| 1–1–4 | Ошибка в контрольной сумме BIOS ROM |
| 1–2–1 | Неисправен таймер прерываний |
| 1–2–2 | Ошибка контроллера DMA |
| 1–2–3 | Ошибка чтения или записи контроллера DMA |
| 1–3–2 | Ошибка оперативной памяти |
| 1–3–3 | Ошибка контроллера оперативной памяти |
| 1–3–4 | Ошибка контроллера оперативной памяти |
| 1–4–1 | Ошибка адресной оперативной памяти |
| 1–4–2 | Ошибка четности оперативной памяти |
| 3–2–4 | Ошибкаклавиатуры |
| 3–3–1 | Неисправность батарейки CMOS на материнской плате |
| 3–3–4 | Неисправность видеокарты |
| 3–4–1 | Неисправность видеокарты |
| 4–2–1 | Неисправность системного таймера |
| 4–2–2 | Ошибка CMOS |
| 4–2–3 | Неисправность клавиатуры |
| 4–2–4 | Ошибка работы центрального процессора |
| 4–3–1 | Ошибка в тесте оперативной памяти |
| 4–3–3 | Ошибка таймера |
| 4–3–4 | Ошибка в работе RTC |
| 4–4–1 | Неисправность последовательного порта |
| 4–4–2 | Неисправность параллельного порта |
| 4–4–3 | Неполадки в работе сопроцессора |
Хочется лишь добавить, что в случае самостоятельного ремонта ПК или ноутбука всегда отключайте его от сети питания и уже потом можете спокойно лезть внутрь вооружившись отверткой и прочим необходимым инструментом.
В следующей статье я расскажу про UEFI. Что это такое, зачем она к нам пришла и прочие интересные моменты.
P.S. В некоторых случаях с ошибками по памяти помогает вытащить планки памяти из слотов, протереть контакты плат оперативной памяти обычным мягким ластиком и память снова в строю! Если память не сгорела а просто сбоит, то можно попробовать так же поменять платы с оперативной памятью местами по банкам, при условии, что сама память которую вы местами меняете одинаковая.
P.P.S. В конце этой статьи выкладываю просто таблицы кодов трех BIOS в виде картинок. Их можно использовать как шпаргалку сохранив на телефон, планшет или компьютер.
Шпаргалки с описанием сигналов BIOS для печати
Источник: http://pingmeup.ru/2018/04/12/shpargalka-zvukovye-signaly-bios-i-ikh-ras/
Как проверить оперативную память компьютера или ноутбука
14.09.2016 windows | программы | система
Проверить работоспособность оперативной памяти может потребоваться в тех случаях, когда есть подозрения на то, что синие экраны смерти Windows, странности в работе компьютера и Windows вызваны именно проблемами с RAM. См. также: Как увеличить оперативную память ноутбука
В этой инструкции будут рассмотрены основные симптомы того, что память сбоит, и по шагам будет описано, как проверить оперативную память с целью точно узнать, в ней ли дело с помощью встроенной утилиты проверки памяти Windows 10, 8 и Windows 7, а также с помощью сторонней бесплатной программы memtest86+.
Симптомы ошибок оперативной памяти
Существует значительное число индикаторов сбоев RAM, среди наиболее часто встречающихся признаком можно выделить следующие
- Частое появление BSOD — синего экрана смерти Windows. Не всегда связано с оперативной памятью (чаще — с работой драйверов устройств), но ее ошибки могут быть одной из причин.
- Вылеты во время интенсивного использования RAM — в играх, 3D приложениях, видеомонтаже и работе с графикой, архивации и распаковке архивов (например, ошибка unarc.dll часто бывает из-за проблемной памяти).
- Искаженное изображение на мониторе — чаще является признаком проблем видеокарты, но в некоторых случаях вызвано ошибками RAM.
- Компьютер не загружается и бесконечно пищит. Можно найти таблицы звуковых сигналов для вашей материнской платы и узнать, соответствует ли слышимый писк сбоям памяти, см. Компьютер пищит при включении.
Еще раз отмечу: наличие любого из этих симптомов не означает, что дело именно в RAM компьютера, но проверить ее стоит. Негласным стандартом для выполнения этой задачи является небольшая утилита memtest86+ для проверки оперативной памяти, но есть и встроенная утилита Windows Memory Diagnistics Tool, которая позволяет выполнит проверку RAM без сторонних программ. Далее будут рассмотрены оба варианта.
Средство диагностики памяти Windows 10, 8 и Windows 7
Средство проверки (диагностики) памяти — встроенная утилита Windows, позволяющая проверить RAM на ошибки. Для её запуска, вы можете нажать клавиши Win+R на клавиатуре, ввести mdsched и нажать Enter (либо использовать поиск Windows 10 и 8, начав вводить слово «проверка»).
После запуска утилиты вам будет предложено перезагрузить компьютер для выполнения проверки памяти на ошибки.
Соглашаемся и ждем, когда после перезагрузки (которая в данном случае занимает больше времени чем обычно) начнется выполнение сканирования.
В процессе сканирования вы можете нажать клавишу F1 для изменения параметров проверки, в частности можно изменить следующие настройки:
- Тип проверки — базовый, обычный или широкий.
- Использование кэша (вкл, выкл)
- Количество проходов теста
По завершении процесса проверки, компьютер перезагрузится, а после входа в систему — отобразит результаты проверки.
Однако есть один нюанс — в моем тесте (Windows 10) результат появился спустя несколько минут в виде короткого уведомления, также сообщают, что иногда он вообще может не появляться. В этой ситуации вы можете использовать утилиту «Просмотр событий» Windows (используйте поиск для ее запуска).
В Просмотре событий выберите «Журналы Windows» — «Система» и найдите сведения о результатах проверки памяти — MemoryDiagnostics-Results (в окне сведений по двойному клику или внизу окна вы увидите результат, например, «Память компьютера проверена с помощью средства проверки памяти Windows; ошибок не обнаружено».
Проверка оперативной памяти в memtest86+
Скачать бесплатно memtest вы можете с официального сайта http://www.memtest.org/ (ссылки на загрузку находятся внизу главной страницы). Лучше всего загрузить ISO файл в ZIP архиве. Здесь будет использован именно этот вариант.
Примечание: в Интернете по запросу memtest находятся два сайта — с программой memtest86+ и Passmark Memtest86. На самом деле, это одно и то же (кроме того, что на втором сайте кроме бесплатной программы есть и платный продукт), но я рекомендую использовать сайт memtest.org в качестве источника.
Варианты загрузки программы memtest86
- Следующий шаг — записать образ ISO с memtest (предварительно распаковав его из ZIP архива) на диск (см. Как сделать загрузочный диск). Если вы хотите сделать загрузочную флешку с memtest, то на сайте имеется набор для автоматического создания такой флешки.
- Лучше всего, если проверять память вы будете по одному модулю. То есть, открываем компьютер, извлекаем все модули оперативной памяти, кроме одного, выполняем его проверку. После окончания — следующий и так далее. Таким образом можно будет точно выявить сбойный модуль.
- После того, как загрузочный накопитель готов, вставьте его в привод для чтения дисков в BIOS установите загрузку с диска (флешки) и, после сохранения настроек, загрузится утилита memtest.
- Каких-то действий с вашей стороны не потребуется, проверка начнется автоматически.
- После того, как проверка памяти завершится, вы сможете увидеть, какие ошибки памяти RAM были найдены. При необходимости, запишите их, чтобы потом найти в Интернете, что это такое и что с этим делать. Прервать проверку вы можете в любой момент, нажав клавишу Esc.
Проверка оперативной памяти в memtest
В случае, если ошибки нашлись, это будет выглядеть как на картинке ниже.
Ошибки оперативной памяти, выявленные в результате теста
Что делать если memtest обнаружила ошибки оперативной памяти? — Если сбои серьезно мешают работе, то самый дешевый способ — это заменить проблемный модуль RAM, к тому же из цена сегодня не так высока. Хотя иногда помогает и простая очистка контактов памяти (описывалось в статье Компьютер не включается), а иногда проблема в работе оперативной памяти может быть вызвана неисправностями разъема или компонентов материнской платы.
Насколько надежен этот тест? — достаточно надежен для проверки оперативной памяти на большинстве компьютеров, однако, как и в случае с любым другим тестом, в правильности результата нельзя быть уверенным на все 100%.
А вдруг и это будет интересно:
Источник: https://remontka.pro/test-ram/
Ошибка четности оперативной памяти как исправить?
Здравствуйте уважаемые читатели, сегодня расскажу, как протестировать оперативную память самому, а так же будет инструкция Memtest86+ по самой популярной программе, которая хорошо делает тестирование оперативной памяти.
Ошибка четности оперативной памяти
В выяснении причины неисправности может помочь звуковой рапорт ПК. Ниже приведена расшифровка звуковых кодов BIOS’а, позволяющих «вычислить» сбойное устройство.
Фатальные ошибки
- 1 короткий. процедура теста прошла нормально.
- 2 коротких. ошибка проверки четности ОЗУ. Проверь работоспособность оперативной памяти.
- 3 коротких. ошибка в первых 64 Кбайт ОЗУ. Проверь оперативную память на другом ПК или замени.
- 4 коротких. ошибка системного таймера. Здесь речь идет о материнской плате – убедись в ее исправности или замени.
- 5 коротких. ошибка процессора. Помимо проблем с CPU здесь может иметь место неисправность «материнки».
- 6 коротких. ошибка контроллера клавиатуры. Убедись в исправности PS/2 порта и самой клавиатуры.
- 7 коротких. ошибка инициализации защищенного режима.
- 8 коротких. ошибка проверки чтения-записи в видеобуфер. Проверь видеокарту.
- 9 коротких. ошибка контрольной суммы ROM BIOS. Скорее всего, неисправна микросхема BIOS’a.
- 10 коротких. ошибка проверки чтения-записи CMOS. Обрати внимание на материнскую плату.
- 11 коротких. ошибка кэш-памяти. Проблемы с процессором. Проверь его на другом ПК. Если все в порядке, то, вероятно, у тебя проблемы с материнской платой.
Источник: https://open-form-it.com/oshibka-chetnosti-operativnoy-pamyati-kak-ispravit/
Память не может быть read как исправить?
Здравствуйте, дорогие читатели! Сегодня мы изучим и рассмотрим самые распространенные причины, которые могут вызвать ошибку чтения памяти. В связи с тем, что причиной появления данного рода ошибок может являться множество различных программных неполадок, в этой статье будут приведен целый ряд действий и шагов, которые помогут устранить данную проблему.
В процессе работы с каким-либо приложением внезапно возникает сообщение, приблизительно с таким содержанием: Инструкция по адресу 0x100042 обратилась к памяти по адресу 0x100042. Память не может быть read. О чем говорит данное сообщение?
Таким образом система Windows сообщает о том, что одно из приложений попыталось прочесть страницу памяти, но к этому участку памяти для этой программы доступ запрещен. Такая ошибка не является слишком страшной, можно даже не обращать на нее внимание. Но все же это говорит о том, что некая программа работает некорректно. Поэтому лучше постараться все исправить. Кстати, довольно часто этот вид ошибки можно встретить в различных пиратских, не лицензионных сборках. Они способны вызывать не стабильную работу компьютера и приводить к разным программным сбоям.
Как можно устранить ошибку «Память не может быть read»?
В Сети великое множество различных методов, позволяющих избавиться от данной проблемы. В этой статье приведены лишь те, которые действительно, на практике, помогли все исправить, или прекратить появление таких сообщений. Если Вы постоянно видите ошибку с текстом «Память не может быть read», то можете воспользоваться одним из следующих действий.
Пробуем отключить службу предотвращения данных (DEP)
В первую очередь мы рассмотрим службу, которая и отвечает за появление подобного рода ошибок. Ее называют «Служба предотвращения данных» (DEP). Она контролирует как другие обращаются к памяти. Таким образом наблюдая, что бы все приложения находились на своих местах в памяти. Возможно Вам тоже приходилось пересекаться с такой проблемой: работаете в каком-нибудь приложении и внезапно оно закрывается. Если у вас Windows 7, появляется окно такого вида.
Какой бы вариант не был выбран, в любом случае, запущенное приложение закроется с потерей всех не сохраненных данных. И это очень неприятно.
Причина такой неисправности всегда кроется в некорректной работе приложения, которое было закрыто. А служба предотвращения данных, при обнаружении неполадок во время программы, выполняет аварийную остановку и закрытие. Но если отключить эту службу, то такая ошибка перестанет возникать и закрывать приложения. Это не всегда помогает, однако в многих случаях срабатывает.
Для отключения службы DEP, необходимо зайти в ее настройки. Любые подобные действия необходимо делать с правами Администратора. Чтобы это сделать, следуйте инструкции, которая описана далее.
Для тех, у кого стоит Windows 7
Заходим в панель управления (через меню «Пуск») и находим раздел «Системы и безопасности», открываем его. И теперь открываем пункт «Система». В левой части окошка находится ссылка «Дополнительные параметры системы», переходим по ней.
Далее заходим в «Дополнительно». В части, которая связанна с быстродействием, кликнем по параметрам.
В следующем окошке необходимо будет открыть раздел с названием «Предотвращение выполнение данных».
Тут можно увидеть, что DEP может быть активирована, например, для контроля за основными программами и службами, а может работать для анализируя все установленные на компьютере приложения. Здесь же можно добавить к исключениям программы, с которыми эта служба не будет взаимодействовать.
В этом примере, DEP будет игнорировать исключительно одну, определенную программу. Что бы это сделать активируем пункт «Включить DEP для всех программ и служб, кроме выбранных ниже:». Затем необходимо нажать на «Добавить».
Ищем файл приложения, которое собираемся добавить в список исключений DEP. Затем выбираем его.
После того как приложение было добавлено, нажимаем на кнопку «Применить» и затем на кнопку «Ок». После этого выполняем перезагрузку своего компьютера. Теперь служба DEP не будет контролировать выбранную программу. Если в дальнейшем потребуется обратно включить DEP для добавленного в список исключений приложения, то просто необходимо убрать возле него галочку.
После этого снова нажимаем «Применить» и выполняем перезагрузку компьютера.
Ну а как тогда полностью отключить DEP? Что бы это сделать, придется прибегнуть к командной строке. Заходим в меню «Пуск» и в поиске набираем «cmd». Нам нужно открыть контекстное меню, для программы «cmd» (кликнув по ней правой кнопкой) и в нем перейти на пункт, позволяющий запуститься от имени администратора.
У нас откроется терминал. В нем необходимо ввести такой текст: bcdedit.exe/set {current} nx AlwaysOff
После того как Вы ввели этот текст, нажимаем на «Enter» и выполняем перезагрузку своего ПК. Теперь DEP вообще не будет запускаться. Когда понадобится ее снова активировать, таким же образом откройте окошко командной строки и вставьте туда этот текст: bcdedit.exe/set {current} nx OptIn
Опять нажимаем «Enter» и выполняем перезагрузку.
Для тех, кто пользуется Windows XP
Если Вы являетесь пользователем ОС Windows XP, то нужно выполнить такие шаги:
В свойствах системы, находим раздел «Дополнительно», в пункте с названием «Загрузка и восстановление» кликаем по кнопочке «Параметры».
Нажимаем на кнопочку «Правка».
Теперь потребуется немножко подкорректировать файл boot.ini. Мы должны изменить этот фрагмент: /noexecute=optin на такой: noexecute=AlwaysOff и после того сохранить все изменения. Затем, выполняем перезагрузку своего компьютера.
Часто, описанные выше операции, помогают избавиться от ошибки «Память не может быть read». Но если проблема не исчезла, предлагаю перейти к другому способу ее решения.
Конфликты в программном обеспечении
В случае, когда на компьютер устанавливалось большое количество разных программ то возможно, что с большой долей вероятности некоторые из них будут создавать помехи другим и мешать нормально работать. При определенных обстоятельствах это будет вызывать ошибку некорректного чтения памяти.
Еще достаточно негативную роль отыгрывает всякий программный мусор на диске, разные затерянные файлы. Такой хлам появляется и накапливается при выполнении установки, или удаления разных программ (особенно если это делать часто). Поэтому рекомендуется регулярно выполнять чистку системы от бесполезных и не удаленных файлов.
Можно воспользоваться специальными утилитами, которые чистят реестр и файловую систему. Про них упоминалось в одной из предыдущих статей на этом сайте.
Возникновение программного конфликта, за которым последует упомянутая ошибка, может произойти из-за неправильно указанной папки, во время установки приложения (особенно это касается игр). В неподходящем месте, программа может просто начать мешать нормально работать остальным приложениям.
Дополнительно, при возникновении ошибок, всегда выполняйте полное сканирование антивирусом. Ведь конфликт может возникнуть из-за «тихо» установившейся вредоносной программы, например, «трояна».
Отключение отчета об ошибках
Каждый раз, когда появляется подобное сообщение об ошибке, то оно тут же связывается с центром отчетов об ошибках. Если постоянно сталкиваетесь с: «Память не может быть read», можно решить эту проблему путем отключения данной системы учета.
Для тех, кто пользуется Windows 7:
Через меню «Пуск» заходим в «Панель управления», там находим раздел «Система и безопасность». Открываем «Центр поддержки» и выбираем «Параметры».
Иногда данный раздел может не отображаться, тогда просто зайдите в «Обслуживание» и откройте там необходимо перейти к дополнительным параметрам отчетов об ошибках. В конце концов появится такое окошко.
Выберете пункт с названием «Не проверять на наличие новых решений». Затем нажимаете на кнопку «Ок» и выполняете перезагрузку компьютера.
Для тех, кто использует Windows XP, для отключения отчетов нужно выполнить такие действия:
Через «Пуск» заходим в «Панель управления», в ней открываем раздел Системы. В нем находим и раскрываем «Дополнительно». Там нужно запустить «Отчет об ошибках». Теперь переключаемся на «Отключить отчет об ошибках» и убираем флажок возле «Но уведомлять о критических ошибках».
Жмем «ОК» и выполняем перезагрузку компьютера.
Нарушения в библиотеке ole.dll
Очень распространенное явление, когда во время деинсталляции, или установки различного программного обеспечения, могут проявляться не правильные параметры и другие нарушения. После этого такие нарушения иногда отображаются в библиотеке ole.dll, что приводит к различному роду ошибкам. Но их можно исправить.
Используйте сочетание клавиш Win+R и в отрывшемся окошке «Выполнить» введите следующий текст: regsvr32 %SystemRoot%system32ole32.dll
Затем жмем на «Enter». Затем выполняем перезагрузку компьютера.
Проблемы, возникающие с виртуальной памятью
Неполадки с файлом подкачки также, иногда, приводят к всевозможным ошибкам. В определенных случаях, этого вида памяти может быть просто недостаточно, слишком маленькие размеры файла подкачки. Поэтому необходимо увеличить его.
В других случаях, проблемы могут возникнуть после установки программ (особенно игр) которые требуют более мощных ресурсов чем те, что есть на компьютере. Приведу пример: для адекватной работы игры необходимо 2 ГБ оперативной памяти, а на данном ПК имеется всего лишь 512 МБ. После запуска такой игры, вполне закономерно, может возникнуть и ошибка доступа к памяти.
Пиратская версия Windows
Сейчас есть великое множество всевозможных ломаных систем Windows. Всякие пиратские сборки не несут никаких гарантий того, что система будет стабильно работать. Ведь при их создании, в коде оригинальной Windows выполняют довольно значительные изменения, которые влекут за собой всевозможные ошибки. Все эти сбои довольно часто приводят к переустановке операционной системы.
Ничего не помогло?
Выполните проверку жесткого диска на наличие ошибок, не помешает дефрагментация диска. И если даже после этого ошибка продолжает о себе напоминать, то можно выполнить переустановку операционной системы, с полным форматированием винчестера. Особенно это рекомендуется для тех, кто пользуется пиратскими Windows. Ведь в таком случае все программные неисправности могут быть связанны с ошибками самой сборки. На этом все, держите систему в чистоте. До скорой встречи в следующей статье!
Источник: https://prostocomp.net/sistema/oshibka-pamyat-ne-mozhet-byt-read.html