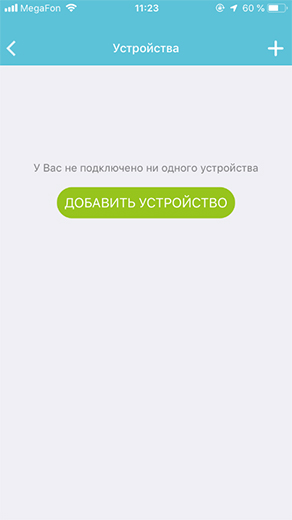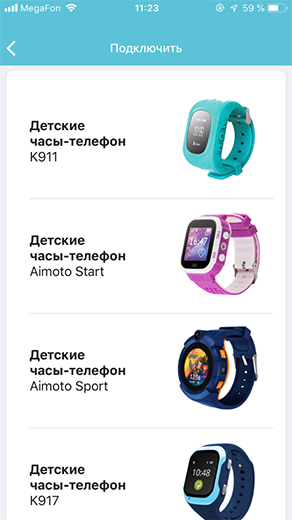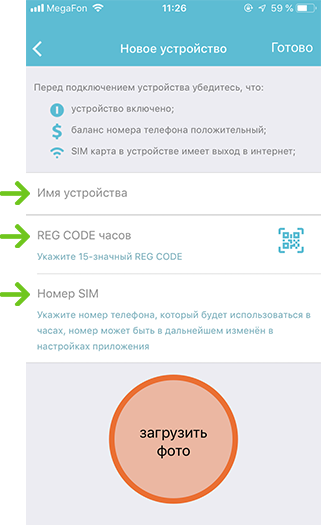Отлично! Проверяем настройки
После получения ответного SMS от устройства, обратите внимание на следующие строки.
Правильный IP адрес и порт сервера SeTracker для региона «Европа и Африка» должен выглядеть так:
ip_url: 52.28.132.157
port: 8001
Для других регионов IP адреса должны выглядеть следующим образом:
Азия и Океания — 54.169.10.136
Северная Америка — 54.153.6.9
Южная Америка — 54.207.93.14
Гонконг — 58.96.181.173
IP и порт совпадают?
- Совпадает
- Не совпадает
- Вернуться на шаг назад
- Начать заново
- Помогите мне
Часы не ответили
Все детские смарт-часы, которые совместимы с приложением SeTracker, в обязательном порядке должны отвечать на SMS команду pw,123456,ts#. Если этого не произошло, то:
- Убедитесь, что команда введена верно — правильные знаки пунктуации (точки, запятые), отсутствие пробелов в начале/в конце команды и между символами.
- Убедитесь, что на счету сим-карты, которая установлена в часах, достаточно средств для ответного SMS.
- Сим-карты некоторых операторов в течение первых суток после активации не могут принимать и отправлять SMS. Подождите сутки, и попробуйте снова.
- При использовании сим-карты с корпоративным номером, часы могут не ответить на SMS команду.
- Попробуйте установить в часы другую активную сим-карту.
Если после выполнения всех этих рекомендаций вы не получили от часов ответного SMS, значит ваши часы не являются оригинальным продуктом и не могут быть подключены к приложению SeTracker
- Ответ от часов получен
- Вернуться на шаг назад
- Начать заново
- Помогите мне
Решение проблемы «Часы не подключены»
После регистрации часов в Setracker вы пытаетесь определить местоположение устройства или отправить на него команду через приложение, но система выдает ошибки «Часы не подключены» или «Нет сетевого оборудования»? Мы расскажем почему это происходит и что делать в такой ситуации.
Что делать при ошибках «Часы не подключены» или «Нет сетевого оборудования»?
Ошибки «Часы не подключены» или «Нет сетевого оборудования» возникают из-за того, что часы не могут обмениваться данными с приложением.
Это может происходить по ряду причин:
- Неправильный IP адрес или порт;
- Несоответствие ID (RegCode);
- Несовместимость сим-карты с часами или отсутствие интернет-соединения.
Чтобы выяснить и устранить причину по которой это происходит, выполните следующие действия:
- Начать
- Вернуться на шаг назад
- Помогите мне
IP и port не совпадают
Если IP адрес или port отличаются от правильных значений, попробуйте их изменить. Для этого отправьте на номер сим карты, установленной в часах, сообщение с текстом:
pw,123456,ip,52.28.132.157,8001#
Если все сделано верно, в ответ вы получите сообщение с установленными параметрами и IP изменится.
После этого еще раз проверьте системные настройки часов при помощи SMS команды:
pw,123456,ts#
Какой результат получили?
- IP и порт поменялся на нужный
- Часы не отвечают на SMS команду о смене IP
- Часы отвечают на SMS команду, но IP и порт не меняются
- Вернуться на шаг назад
- Начать заново
- Помогите мне
Проверка RegCode
В некоторых случаях, RegCode на наклейке не совпадает с фактическим регистрационным кодом часов. Это происходит потому, что на заводе по ошибке наклеили RegCode другого устройства или часы сбросились до исходных настроек, в которые были прошиты другие данные.
Проверить текущий RegCode можно отправив на часы SMS команду:
pw,123456,tt#
Фактический RegCode указан в строке ZCM из SMS сообщения. Проверив параметры часов вы замечаете, что в SMS сообщении указан другой ID (RegCode), не такой, под которым вы зарегистрировали устройство в Setracker. В таком случае, попробуйте зарегистрировать часы под тем регистрационным кодом, который вы получили в сообщении от часов.
После выполнения всех этих действий, ошибки «Часы не подключены» или «Нет сетевого оборудования» должны исчезнуть. Если этого не произошло, еще раз внимательно прочитайте эту пошаговую инструкцию. Если вы полностью уверены в том, что сделали все правильно, но ошибки так и не исчезли, напишите в нашу службу техподдержки.
- Проверка интернет-соединения
- Вернуться на шаг назад
- Начать заново
- Помогите мне
Проверка интернет-соединения
Еще одна причина, по которой часы не могут обмениваться данными с приложением — отсутствие мобильного интернета. Причин может быть несколько:
Несовместимость сим-карты с часами
При установке в часы несовместимой с ними сим-карты, они принимают звонки, с них можно позвонить, но корректного интернет-соединения не происходит. В таком случае установите в устройство другую сим-карту того же, а еще лучше, другого оператора.
Посмотреть качество интернет соединения вы сможете в строке GPRS ответного SMS от часов на команду: pw,123456,ts#
Недостаточно средств на счету
Возможно, на сим-карте часов не хватает средств для обеспечения интернет-соединения. Пополните счет на небольшую сумму и повторите попытку отправить на часы команду через приложение Setracker.
После выполнения всех этих действий, ошибки «Часы не подключены» или «Нет сетевого оборудования» должны исчезнуть. Если этого не произошло, переходите к следующему шагу.
- Проверка RegCode
- Вернуться на шаг назад
- Начать заново
- Помогите мне
Часы не отвечают на SMS команду о смене IP
В большинстве случаев, устройство перестает реагировать на SMS-команды после регистрации часов в других приложениях, например, как «Где мои дети» и другие. Это связано с тем, что сторонние программы изменяют системные настройки устройства. К примеру, если Вы захотите самостоятельно выполнить смену IP адреса и порта, отправив на гаджет команду со стандартным паролем «123456» (pw,123456,ip,52.28.132.157,8001#), устройство на нее не отреагирует и, соответственно, IP адрес и порт останутся прежними.
Вы регистрировали часы в приложении «Где мои дети» или других программах для мониторинга детских смарт часов?
- Регистрировал часы в приложении Где мои дети
- Регистрировал часы в других программах
- Вернуться на шаг назад
- Начать заново
- Помогите мне
Часы отвечают на SMS команду, но IP и порт не меняются
Также возможна ситуация, когда в часах изначально установлен следующий IP адрес:
ip_url: 54.169.10.136
При попытке смены настроек путем отправки на часы SMS команды: pw,123456,ip,52.28.132.157,8001#, устройство отвечает, что IP адрес и port изменены. Однако при повторной проверке оказывается, что параметры не изменились.
В такой ситуации, на странице входа в приложение, вам необходимо изменить регион на «Азия и Океания».
Если после этого ошибки «Часы не подключены» или «Нет сетевого оборудования» не исчезли, двигайтесь дальше.
- Следующий шаг
- Вернуться на шаг назад
- Начать заново
- Помогите мне
Как вернуться на SeTracker после регистрации часов в других приложениях
Если после регистрации часов в других приложениях вы хотите вернуться на SeTracker, но устройство не реагирует на SMS-команды для смены IP адреса и порта, обратитесь к продавцу часов с просьбой перепрошить устройство. Это позволит сбросить настройки часов до заводских, изменить (при необходимости) IP адрес и порт при помощи SMS-команды и зарегистрировать устройство в SeTracker.
- Вернуться на шаг назад
- Начать заново
- Помогите мне
Как вернуться на SeTracker после приложения «Где мои дети»?
Существует 3 способа, которые помогут вам вернуться назад на SeTracker после использования приложения «Где мои дети»:
- Через приложение «Где мои дети».
- При помощи специальной SMS-команды для смены IP адреса.
- Путем обращения в техподдержку «Где мои дети».
Более подробно о каждом из способов вы сможете почитать здесь.
- Вернуться на шаг назад
- Начать заново
- Помогите мне
Ваш вопрос успешно отправлен! Мы рассмотрим его в ближайшее время!
У данный ошибки может быть несколько причин, если вы с ней столкнулись, настройте часы согласно следующей инструкции:
Пункт 1.
Первым делом выполните сброс часов до заводских настроек, для этого отправьте одну из следующих команд посредством смс со своего телефона на номер сим-карты, установленной в часах (данные команды отличаются паролем для доступа к настройкам часов через смс, изначально заводской пароль 123456 либо 523681):
pw,123456,factory#
или
pw,523681,factory#
Затем вы должны получить ответное сообщение от часов. Если ответа не поступило, переходите к пункту 7. После этого перезагрузите часы одной из следующих команд:
pw,123456,reset#
или
pw,523681,reset#
Пункт 2.
Обновите настройки APN (настройки интернета) в часах, для этого воспользуйтесь следующей инструкцией.
Пункт 3.
Затем вам необходимо убедиться, что все настройки в часах выполнены верно, для этого отправьте следующую смс:
pw,123456,ts#
После отправки смс вы должны были получить ответ следующего вида:
Проверьте следующие строки:
1. url – данный параметр указывает на сервер Setracker, к которому обращаются часы во время своей работы. Для России должен быть адрес сервера 52.28.132.157. Если у вас указан другой сервер, переходите к пункту 4.
2. imei – данный параметр указывает на IMEI часов. Он должен совпадать с IMEI на наклейке с тыльной стороны часов. Если не совпадает, переходите к пункту 5.
3. GPRS – данный параметр указывает на настройку интернета в часах, если он указан как ОК, значит интернет в часах настроен и вам необходимо проверять следующий параметр. Если указано значение NO, вам нужно повторно ввести верные настройки APN, которые вы можете найти здесь.
Пункт 4.
Для того, чтобы сменить адрес сервера, к которому обращаются ваши часы, отправьте одну из следующих команд, в зависимости от вашего пароля:
pw,123456,ip,52.28.132.157,8001#
или
pw,523681,ip,52.28.132.157,8001#
После смены адреса сервера вам должно прийти ответное смс с подтверждением смены сервера. После этого вам необходимо перезагрузить часы, отправив одну из следующих команд:
pw,123456,reset#
или
pw,523681,reset#
Пункт 5.
Для того, чтобы изменить IMEI часов. Вам необходимо отправить на часы одну из следующих команд, в зависимости от вашего пароля, где ххххх – IMEI часов, указанный на наклейке:
pw,123456,imei,xxxxxxxxxxxxxxx#
или
pw,523681,imei,xxxxxxxxxxxxxxx#
После смены IMEI вам должно прийти ответное смс с подтверждением. После этого вам необходимо перезагрузить часы, отправив одну из следующих команд:
pw,123456,reset#
или
pw,523681,reset#
Если вы устанавливали сторонние приложения, отличные от Setracker, то у вас, возможно, изменен стандартный пароль 123456 или 523681. В таком случае вам необходимо использовать свой пароль для всех смс команд.
Пункт 6.
В некоторых случаях отсутствует интернет на самой сим карте. Для этого проверьте сим карту на наличие интернета вставив ее в телефон. Пока не будет решена причина отсутствия интернета на сим карте ошибка “часы не подключены» или “нет сетевого оборудования» будет повторяться.
Пункт 7.
После отправки смс, вы должны получить ответное смс. Если ответного смс нет, проверьте свои часы: сим карта должна быть вставлена в часы, сами часы должны быть включены и находиться в зоне уверенного приема мобильного сигнала. Баланс на сим карте должен быть положительный, а на самой сим карте должен быть подключен мобильный интернет. Если ответного смс и далее нет, отправьте следующую команду в смс сообщении:
pw,123456,smsonoff,1#
или
pw,523681,smsonoff,1#
После отправки данной команды, вам должно прийти ответное смс, после которого снова переходите к пункту 1. Если ответного смс по прежнему нет, вам необходимо заменить сим карту (только на время настройки часов), после чего начать всю настройку с начала.
Нет связи с устройством
Здравствуйте, купили эти часы, установили приложение «кнопка911» прошла регистрацию, но не можем их настроить, пишет, что нет связи с устройством? Симка ета, тип сети установили 2g.подскажите что делать
Комментарии
5
2 года назад
Изменено автором
Тоже самое. Симкарта билайн
Свернуть ответы 1
скорее всего у вас тариф у билайна для умных вещей, сам тариф 100 рублей, но при оформлении оплачиваешь 99 и симка только принимает звонки, положите еще рублей 10 и все заработает
Та же проблема. Купил часы БУ по цене новых. Интересная картина твориться в ДНС.
Такая же проблема( только сим-карта мтс. В телефоне симка работает, а в часах стоит 🚫 на связи(
Свернуть ответы 1
В настройках мобильной сети посмотреть имя APN. Затем в вставить симку в часы и ввести имя APN вручную и всё заработает
Обсуждение товара
Как зарегистрироваться в приложении
Купили часы в уцененных товарах, которые уже имели прошлого владельца. Так вот при регистрации, я не могу их зарегистрировать, потому что указывается, что эти часы уже зарегистрированы в приложении…. И я уже не могу зарегистрироваться… Что делать…
Голосовой помощник, как с ним работать?
Купили данные часы, все очень нравится, но не можем разобраться с функцией голосовой помощник. Сколько мы с ним не говорим результатов ни каких нет. Подскажите, как с ним работать?
Определение устройства
Купил Самсунг, скачал приложение здоровье. Начал привязывать часы, а он не видит их (местоположение и блютуз включен) что делать?
нет сопряжения с телефоном
нет сопряжения с телефоном- пишет что часы сопряжены с другим устройством, похоже мне продали бу товар, по видом витринного образца. Подскажите, что делать?
Детские часы привязать к смартфону
Детские часы Aimoto Pro v. Ingigo после возвращения из ремонта не могу привязать к смартфону, звонки проходят, программа Aimoto на смартфоне пишет. что нет связи с устройством
Отлично! Проверяем настройки
После получения ответного SMS от устройства, обратите внимание на следующие строки.
Правильный IP адрес и порт сервера SeTracker для региона «Европа и Африка» должен выглядеть так:
ip_url: 52.28.132.157
port: 8001
Для других регионов IP адреса должны выглядеть следующим образом:
Азия и Океания — 54.169.10.136
Северная Америка — 54.153.6.9
Южная Америка — 54.207.93.14
Гонконг — 58.96.181.173
IP и порт совпадают?
- Совпадает
- Не совпадает
- Вернуться на шаг назад
- Начать заново
- Помогите мне
Часы не ответили
Все детские смарт-часы, которые совместимы с приложением SeTracker, в обязательном порядке должны отвечать на SMS команду pw,123456,ts#. Если этого не произошло, то:
- Убедитесь, что команда введена верно — правильные знаки пунктуации (точки, запятые), отсутствие пробелов в начале/в конце команды и между символами.
- Убедитесь, что на счету сим-карты, которая установлена в часах, достаточно средств для ответного SMS.
- Сим-карты некоторых операторов в течение первых суток после активации не могут принимать и отправлять SMS. Подождите сутки, и попробуйте снова.
- При использовании сим-карты с корпоративным номером, часы могут не ответить на SMS команду.
- Попробуйте установить в часы другую активную сим-карту.
Если после выполнения всех этих рекомендаций вы не получили от часов ответного SMS, значит ваши часы не являются оригинальным продуктом и не могут быть подключены к приложению SeTracker
- Ответ от часов получен
- Вернуться на шаг назад
- Начать заново
- Помогите мне
Решение проблемы «Часы не подключены»
После регистрации часов в Setracker вы пытаетесь определить местоположение устройства или отправить на него команду через приложение, но система выдает ошибки «Часы не подключены» или «Нет сетевого оборудования»? Мы расскажем почему это происходит и что делать в такой ситуации.
Что делать при ошибках «Часы не подключены» или «Нет сетевого оборудования»?
Ошибки «Часы не подключены» или «Нет сетевого оборудования» возникают из-за того, что часы не могут обмениваться данными с приложением.
Это может происходить по ряду причин:
- Неправильный IP адрес или порт;
- Несоответствие ID (RegCode);
- Несовместимость сим-карты с часами или отсутствие интернет-соединения.
Чтобы выяснить и устранить причину по которой это происходит, выполните следующие действия:
- Начать
- Вернуться на шаг назад
- Помогите мне
IP и port не совпадают
Если IP адрес или port отличаются от правильных значений, попробуйте их изменить. Для этого отправьте на номер сим карты, установленной в часах, сообщение с текстом:
pw,123456,ip,52.28.132.157,8001#
Если все сделано верно, в ответ вы получите сообщение с установленными параметрами и IP изменится.
После этого еще раз проверьте системные настройки часов при помощи SMS команды:
pw,123456,ts#
Какой результат получили?
- IP и порт поменялся на нужный
- Часы не отвечают на SMS команду о смене IP
- Часы отвечают на SMS команду, но IP и порт не меняются
- Вернуться на шаг назад
- Начать заново
- Помогите мне
Проверка RegCode
В некоторых случаях, RegCode на наклейке не совпадает с фактическим регистрационным кодом часов. Это происходит потому, что на заводе по ошибке наклеили RegCode другого устройства или часы сбросились до исходных настроек, в которые были прошиты другие данные.
Проверить текущий RegCode можно отправив на часы SMS команду:
pw,123456,tt#
Фактический RegCode указан в строке ZCM из SMS сообщения. Проверив параметры часов вы замечаете, что в SMS сообщении указан другой ID (RegCode), не такой, под которым вы зарегистрировали устройство в Setracker. В таком случае, попробуйте зарегистрировать часы под тем регистрационным кодом, который вы получили в сообщении от часов.
После выполнения всех этих действий, ошибки «Часы не подключены» или «Нет сетевого оборудования» должны исчезнуть. Если этого не произошло, еще раз внимательно прочитайте эту пошаговую инструкцию. Если вы полностью уверены в том, что сделали все правильно, но ошибки так и не исчезли, напишите в нашу службу техподдержки.
- Проверка интернет-соединения
- Вернуться на шаг назад
- Начать заново
- Помогите мне
Проверка интернет-соединения
Еще одна причина, по которой часы не могут обмениваться данными с приложением — отсутствие мобильного интернета. Причин может быть несколько:
Несовместимость сим-карты с часами
При установке в часы несовместимой с ними сим-карты, они принимают звонки, с них можно позвонить, но корректного интернет-соединения не происходит. В таком случае установите в устройство другую сим-карту того же, а еще лучше, другого оператора.
Посмотреть качество интернет соединения вы сможете в строке GPRS ответного SMS от часов на команду: pw,123456,ts#
Недостаточно средств на счету
Возможно, на сим-карте часов не хватает средств для обеспечения интернет-соединения. Пополните счет на небольшую сумму и повторите попытку отправить на часы команду через приложение Setracker.
После выполнения всех этих действий, ошибки «Часы не подключены» или «Нет сетевого оборудования» должны исчезнуть. Если этого не произошло, переходите к следующему шагу.
- Проверка RegCode
- Вернуться на шаг назад
- Начать заново
- Помогите мне
Часы не отвечают на SMS команду о смене IP
В большинстве случаев, устройство перестает реагировать на SMS-команды после регистрации часов в других приложениях, например, как «Где мои дети» и другие. Это связано с тем, что сторонние программы изменяют системные настройки устройства. К примеру, если Вы захотите самостоятельно выполнить смену IP адреса и порта, отправив на гаджет команду со стандартным паролем «123456» (pw,123456,ip,52.28.132.157,8001#), устройство на нее не отреагирует и, соответственно, IP адрес и порт останутся прежними.
Вы регистрировали часы в приложении «Где мои дети» или других программах для мониторинга детских смарт часов?
- Регистрировал часы в приложении Где мои дети
- Регистрировал часы в других программах
- Вернуться на шаг назад
- Начать заново
- Помогите мне
Часы отвечают на SMS команду, но IP и порт не меняются
Также возможна ситуация, когда в часах изначально установлен следующий IP адрес:
ip_url: 54.169.10.136
При попытке смены настроек путем отправки на часы SMS команды: pw,123456,ip,52.28.132.157,8001#, устройство отвечает, что IP адрес и port изменены. Однако при повторной проверке оказывается, что параметры не изменились.
В такой ситуации, на странице входа в приложение, вам необходимо изменить регион на «Азия и Океания».
Если после этого ошибки «Часы не подключены» или «Нет сетевого оборудования» не исчезли, двигайтесь дальше.
- Следующий шаг
- Вернуться на шаг назад
- Начать заново
- Помогите мне
Как вернуться на SeTracker после регистрации часов в других приложениях
Если после регистрации часов в других приложениях вы хотите вернуться на SeTracker, но устройство не реагирует на SMS-команды для смены IP адреса и порта, обратитесь к продавцу часов с просьбой перепрошить устройство. Это позволит сбросить настройки часов до заводских, изменить (при необходимости) IP адрес и порт при помощи SMS-команды и зарегистрировать устройство в SeTracker.
- Вернуться на шаг назад
- Начать заново
- Помогите мне
Как вернуться на SeTracker после приложения «Где мои дети»?
Существует 3 способа, которые помогут вам вернуться назад на SeTracker после использования приложения «Где мои дети»:
- Через приложение «Где мои дети».
- При помощи специальной SMS-команды для смены IP адреса.
- Путем обращения в техподдержку «Где мои дети».
Более подробно о каждом из способов вы сможете почитать здесь.
- Вернуться на шаг назад
- Начать заново
- Помогите мне
Ваш вопрос успешно отправлен! Мы рассмотрим его в ближайшее время!
Часы не подключены или нет связи с часами
Что делать, если программа для GPS часов пишет «часы не подключены»? Несмотря на то, что такое сообщение (например, в программе SeTracker или Aibeile) порой ставит в тупик пользователя, причины проблемы довольно просты.
Ситуация, при которой нет связи с часами, возникает, если сим карта не соответствует требованиям устройства или если настройки часов не соответствуют выбранному приложению. Есть еще одна причина — регистрационный код на ярлыке или упаковке не соответствует фактическому коду устройства — это крайне редкий случай, тем не менее ниже будет показано, как проверить код на соответствие.
В статье используется термин «смс команда». Это обычное смс сообщение, которое нужно отправлять со смартфона на номер в часах. Важно набирать такое сообщение точь-в-точь как оно написано. Комбинация цифр в сообщении 123456 – заводской пароль часов по умолчанию, альтернативный стандартный пароль – 523681.
Проверка SIM-card
- При покупке убедитесь, что выбранный тариф поддерживает 2G и на нем не установлено ограничение на передачу данных. Вставляйте сим карту в выключенные часы. Если запрос пин-кода отключен, то сим карта должна корректно определиться после включения устройства и на дисплее появится иконка сотового сигнала. Сделайте обычный телефонный звонок на часы и убедитесь, что сотовая связь работает. Если что-то не так, то почти наверняка дело в операторе (тарифе). Практика показывает, что если нет связи с часами, то брак самого изделия – крайне редкий случай.
- Проверьте, работает ли передача данных GPRS. Стандартное обозначение – иконка в виде двух стрелочек (вверх и вниз) в левом верхнем углу дисплея. Есть еще один способ проверки: отправьте на часы смс сообщение запроса параметров — pw,123456,ts# и в полученном ответе посмотрите последнюю строку, она должна иметь вид «GPRS: OK(…)». Если вместо ОК вы видите NO – это означает, что передачи данных нет. Это может быть связано с отсутствием поддержки 2G (требуется смена оператора и/или тарифа), либо с некорректным APN оператора в часах (проще говоря, с неверными настройками интернета). В последнем случае нужно отправить на номер в часах специальную смс команду, которая скорректирует APN. Список смс команд можно скачать здесь. Обязательно дождитесь ответа и перезагрузите часы (команда pw,123456,reset#).
- Если Вы все сделали правильно, и передача данных появилась, но программа по-прежнему пишет, что часы не подключены, переходите к проверке соответствия настроек выбранному приложению.
Проверка настроек GPS часов
Каждому приложению соответствуют определенный ip адрес сервера и port. Поэтому сначала необходимо определиться, какую именно программу Вы будете использовать для GPS трекинга. И далее осуществлять проверку (и корректировку) именно для нее.
Разберем это на примере SeTracker. Региону Европа и Африка программы SeTracker соответствуют ip адрес 52.28.132.157 и порт 8001. Значит, настройки в часах должны содержать именно эти данные.
Отправьте на номер сим карты в часах смс сообщение pw,123456,ts# и в ответе проверьте строки ip_url и port. Они должны иметь следующий вид (без пробелов, без лишних точек или запятых):
ip_url:52.28.132.157;
port:8001;
Если Вы видите другие значения, значит найдена причина того, что нет связи с часами. Необходимо привести в соответствие ip_url и port приложению, в нашем примере – SeTracker.
Для этого отправьте на часы команду, которая скорректирует данные:
pw,123456,ip,52.28.132.157,8001#
Затем перезагрузите часы командой pw,123456,reset# и вновь выполните запрос pw,123456,ts#. Необходимо убедиться, что ip_url и порт теперь соответствуют SeTracker.
Если все в порядке, необходимо подождать какое-то время (до получаса), рекомендуется вынести GPS часы «поле видимости» спутников – на улицу, на балкон и т.п. Связь должна появится.
Если и это не помогло, принудительно пропишите APN сотового оператора в часах. Для этого нужно отправить смс сообщение на часы, которое соответствует вашему оператору (для сим карты в часах) и подождите 20-30 минут. Например, для Мегафон смс команда выглядит так:
pw,123456,apn,internet,gdata,gdata#
Проверка корректности кода регистрации в приложении SeTracker
Отправьте на номер сим карты в часах смс сообщение pw,123456,ts# и в ответе проверьте строку ZCM. Это и есть регистрационный код, который был присвоен данному устройству производителем. Если данный код отличается от кода, по которому осуществлялась регистрация часов в программе SeTracker (например, вы осуществляли регистрацию, сканируя наклейку на часах, а на наклейке другой код), то приложение «не увидит» эти часы.
Данная проблема решается довольно просто:
- Удалите зарегистрированные ранее часы из приложения (Профиль — Список устройств — Редактировать — Удалить).
- Зарегистрируйте часы заново, но в этот раз вносите в качестве регистрационного кода комбинацию цифр из строки ZCM.
Если Вы в точности выполнили все указанные действия, но проблема сохранилась и часы не подключены, обратитесь в техподдержку приложения или в техподдержку Videotoy, если часы куплены на нашем сайте.
Вернуться к списку публикаций
16.10.2018
часы не подключены, нет связи с часами
Содержание
- Как настроить часы aimoto start нет связи с устройством
- Смарт-часы не видят сим карту: разбираемся в причинах
- Почему вообще смарт-часы могут не «видеть» сим-карту и что делать
- Подробнее по брендам
- Если часы Elari не «видят» сим-карту
- Если часы Aimoto не «видят» сим-карту
- Если часы Jet Kid не «видят» сим-карту
- Если часы Geozon не «видят» сим-карту
- Как настроить часы aimoto start нет связи с устройством
- Инструкция по настройке часов Watch set-up guide
- Contacts:
Как настроить часы aimoto start нет связи с устройством
Aimoto Indigo 4G — Обсуждение

Обсуждение » | Aimoto Smart [Android]



Премиальная модель детских умных часов.
Больше мощности — больше возможностей!
Видеозвонки, яркие заставки на выбор, расписание уроков, онлайн переводчик. Работают до 5 дней без подзарядки. Все это дополняет базовые функции часов – звонки, определение местоположения, кнопка SOS, геозоны, блокировка незнакомых номеров, будильник, шагомер и многое другое.
Ребенку понравится дизайн, родителям понравятся технические возможности часов.
С видеозвонками быть ближе так просто
Неограниченные по времени видеозвонки можно совершать благодаря технологии 4G. Для этого достаточно установить сим-карту оператора сотовой связи.
Теперь можно звонить на часы и видеть, что происходит вокруг.
Иногда удобнее отправить сообщение: Голосовые, Текстовые, Фото
Отправка голосовых, текстовых и фото сообщений происходит в одном окне.
Всегда на связи
Благодаря мощной батареи емкостью 750 мАч часы работают без подзарядки до 5 дней.
Не только умные, но и стильные
Сменные экраны, Модный и полезный аксессуар, Яркий дизайн
Модный гаджет, с которым Ваш ребёнок всегда на связи. Для стильных детей – часы с эксклюзивным дизайном.
Случилась беда? Счёт идёт на секунды, Кнопка SOS!
Нажатие одной кнопки оповестит вас о том, что ребёнок в опасности. Вы сможете сразу отследить его местоположение и прийти на помощь.
Потеряли из виду? Загляните в смартфон:
Безопасная зона, GPS геолокация, История перемещений
Местоположение ребёнка определяется с точностью от 6-ти метров — вы всегда в курсе, где он и уверены в его безопасности.
Устройство оповестит вас, если ребёнок покинул «безопасную зону», например убежал далеко от дома. Границы зоны вы устанавливаете сами.
Бесплатное мобильное приложение Aimoto Smart.
Взгляните на экран смартфона и убедитесь, что с ребёнком всё хорошо.
Вся информация хранится в приложении: история перемещений, текущее местоположение, количество пройденных шагов.
Позиционирование: GPS/LBS/A-GPS/Wi-Fi
Процессор: SC8521E
Тип сим-карты: Nano-SIM
OC: Android
Дисплей: 1,4″ цветной 240х240
Сенсорный экран
Видеозвонок
Камера
Функция «Обратный звонок»
Гео-зоны
Дополнительные функции: Переводчик, дата, время, будильник, шагомер
Аккумулятор: 750мАч
Мобильное приложение: Aimoto Smart (IOS (версии 8 и выше), Android (версии 4.4.2 и выше))
Уровень защиты: IP67
Габаритные размеры: 40*48*16 мм
Входящие/исходящие звонки
История перемещений
- Инструкции:
- Инструкция:
manual_aimoto_pro.pdf ( 9,5 МБ )
По вопросам наполнения шапки обращайтесь в QMS к Модераторам раздела или через кнопку 
Сообщение отредактировал Ksingh — 05.04.21, 16:25
Источник
Смарт-часы не видят сим карту: разбираемся в причинах
Полная функциональность большинства современных смарт-часов, особенно детских, достигается только в том случае, если в них установлена сим-карта. Без неё они способны разве что время показывать.
Но иногда даже после установки SIM-карты часы остаются… часами. Звонки, СМС, отслеживание местоположения – всё это не работает. Часы просто не «видят» установленную SIM-карту. Что делать и как её «включить» – разбираемся в этой статье.
Почему вообще смарт-часы могут не «видеть» сим-карту и что делать
Причины, по которым ваши смарт-часы не «видят» сим-карту, могут быть очень разными. Это может быть и блокировка, и неактивность, и даже просто некорректная установка. Чтобы точнее разобраться в причине, извлеките «симку» из часов и установите в мобильный телефон или смартфон.
☝ Неправильная установка SIM-карты. Самая распространённая причина, по которой детские часы не «видят» сим-карту. Извлеките ей и вставьте снова, сверившись с инструкцией от производителя. Либо воспользуйтесь инструкциями на нашем сайте – мы собрали информацию по наиболее популярным моделям устройств.
Например, если у смарт-часов разъём для установки SIM-карты находится сбоку, то в абсолютном большинстве случаев необходимо вставлять её чипом к себе и скошенным углом вперёд (т. е. внутрь устройства). Вставляйте до характерного щелчка или упора. Можно помочь себе, протолкнув «симку» ногтем или углом банковской карты. Но не прилагайте значительных усилий – если вы чувствуете, что SIM-карта дальше не идёт, то, возможно, вы вставляете её неправильно.
☝ Блокировка SIM-карты PIN-кодом. «Симки» большинства операторов по умолчанию подразумевают защиту. При включении телефона, в который установлена такая карта, требуется ввести PIN-код для её разблокировки. На часах сделать это невозможно – у них нет цифровой клавиатуры.
После этого нужно снять блокировку СИМ-карты. Для этого зайдите в настройки телефона, пункт «Безопасность», подраздел «Блокировка SIM». Отключите блокировку.
☝ Неактивность SIM-карты. Сама «симка» должна быть активирована оператором – только тогда она сможет подключаться к мобильным сетям. Если вы только недавно её приобрели – она может быть неактивна. Для активации обратитесь к оператору – инструкции для разных компаний разные. Например, для активации сим-карты «Мегафон» потребуется зайти на определённый сайт, а «Билайн» – просто набрать запрос *102# и отправить его, как если бы вы проверяли баланс.
☝ Повреждение SIM-карты. Ещё одна частая причина, по которой умные часы не «видят» сим-карту. Извлеките и внимательно осмотрите «симку». На ней не должно быть царапин, коррозии, каких-либо других повреждений, одна должна быть плоской, никакие изгибы не допускаются. Если есть дефект – обратитесь в салон сотовой связи с паспортом. SIM-карту перевыпустят, и она будет работать нормально.
☝ Несовместимый размер SIM-карты. В большинстве смарт-часов используются «симки» формата micro-SIM или nano-SIM. Они не взаимозаменяемые. В часы, которые ориентированы на работу с SIM-картами формата micro-SIM, нужно вставлять только SIM-карты формата micro-SIM. Nano-SIM в них, конечно, войдут, но не будут правильно контактировать с площадкой. Если у вас нет подходящего адаптера – обратитесь в салон сотовой связи с паспортом для замены сим-карты.
☝ Неподходящий тариф на SIM-карте. Некоторые смарт-часы оснащаются GSM-модулем от компаний Huawei или ZTE, IMEI которого «пробивается» как модем. Особенно часто этим «грешит» бренд Geozon. Если ваш оператор не разрешает устанавливать SIM-карту в модемы – то он может дистанционно заблокировать её.
Вам требуется обратиться в салон сотовой связи и рассказать, что планируете использовать SIM в детских (или взрослых) смарт-часах. Вам переключат её на подходящий тариф или просто снимут ограничения.
- Извлеките SIM-карту. Внимательно осмотрите. Если есть дефекты – обратитесь в офис оператора.
- Вставьте SIM-карту в телефон. Если потребовался PIN-код – введите его, а затем отключите блокировку.
- Проверьте активность сим-карты. Например, позвоните или отправьте СМС. Если не получилось – активируйте её по инструкциям для вашего оператора.
- Вставьте в смарт-часы другую сим-карту, пользуясь инструкций из комплекта или размещённой на нашем сайте.
Если ничто из этого не помогло, сама SIM-карта работает и активна, а часы не «видят» даже другую «симку», то обратитесь в магазин, где вы их приобрели, или в сервисный центр. Возможно, они бракованные или сломаны.
Подробнее по брендам
Если часы Elari не «видят» сим-карту
Наиболее частая проблема заключается в том, что абсолютное большинство смарт-часов «Элари» работают только в сети 2G. Этот стандарт давно и успешно устарел, поэтому многие операторы просто не выпускают сим-карты с его поддержкой.
Вам потребуется обратиться в салон сотовой связи или офис оператора с просьбой перевыпустить сим-карту на ту, которая поддерживает стандарт 2G (EDGE). В некоторых случаях придётся сменить оператора. Например, у «Теле2» и «Йоты» в принципе нет 2G-покрытия в Москве и некоторых городах Подмосковья, так что целесообразно рассмотреть «Билайн», «Мегафон» или «МТС».
Также:
- Проверьте, правильно ли вы установили SIM-карту.
- Аккуратно протрите металлическую сторону SIM-карты мягкой сухой салфеткой или ластиком. Не мочите и не прилагайте усилий.
- Вставьте «симку» в телефон/смартфон и проверьте её работу – сделайте несколько звонков, откройте несколько страниц.
Если после установки индикатор сети будет заполнен, но рядом со значком «G» будет «крестик», то откройте приложение SafeFamily и выберите в нём пункт «Настройка интернета на часах», после чего укажите данные оператора.
Если часы Aimoto не «видят» сим-карту
Детские смарт-часы «Аимото» во многих случаях «страдают» от той же проблемы, что и Elari – они работают исключительно в 2G-сетях. А ряд российских операторов уже прекратил поддержку второго поколения мобильной связи. К числу устройств, работающих только в 2G-сетях, относятся Aimoto Marvel, Aimoto Disney, Aimoto K911, Aimoto Start, Aimoto Ocean. Для них потребуется приобрести сим-карту «Мегафон», «Билайн» или «МТС» (если вы находитесь не в России – уточните, кто из локальных операторов поддерживает 2G, а в Азербайджане, например, вообще этой сети нет).
Порядок действий такой же, как и с другими умными часами:
- Выключите смарт-часы, вытащите сим-карту и проверьте правильность её установки, воспользовавшись инструкцией из комплекта или на нашем сайте.
- Проверьте целостность сим-карты, протрите контакты сухой салфеткой или мягким ластиком.
- Установите сим-карту в телефон и попробуйте сделать несколько звонков.
Если часы Jet Kid не «видят» сим-карту
Одной из самых частых причин, по которой часы Jet Kid («Джет Кид», «Джет Кидс») не «видят» SIM-карту, является её неправильная установка. Пожалуйста, внимательно ознакомьтесь с инструкцией – её можно найти как на нашем сайте, так и в комплекте поставки устройства.
Эти часы особенно чувствительны к размеру (формату) симки. Например, в модель Jet Kid Connect, ориентированную на работу с сим-картами формата micro-SIM, технически можно установить nano-SIM, но, если она сдвинется в лотке – контакт пропадёт, и часы снова её «потеряют». Воспользуйтесь адаптером или обратитесь в салон сотовой связи для замены.
- Вставьте её в телефон или смартфон. Устройство её определяет? Если нет – извлеките, протрите контакты и повторите. Снова не определяет? Обратитесь в салон сотовой связи для перевыпуска.
- У вас «Теле2» или «Йота» и вы находитесь в Москве? Поменяйте оператора.
- На сим-карте есть запрос пин-кода? Отключите его.
Настройка параметров сотовой связи проводится в приложении My JETKID, однако в абсолютном большинстве случав она не требуется.
Если часы Geozon не «видят» сим-карту
Для работы с часами «Геозон» вам потребуется обычная «телефонная» сим-карта с поддержкой сети 2G. SIM для модемов или планшетов не подойдёт. Кроме того, известны случаи, когда не работали «симки» с тарифами для «умных устройств» из «интернета вещей».
Модели Geozon Life, Geozon Classic, Geozon Basic, Geozon Aqua, Geozon Junior, Geozon Active, Geozon Health, Geozon Lite, Geozon Air и Geozon Energy работают только в сетях 2G. Соответственно, использовать их с сим-картами «Теле2» и «Йота» в Москве и некоторых других городах не получится. Модели Geozon LTE, Geozon LTE Plus, Geozon 4G, Geozon 4G Plus и Geozon Ultra работают только в сетях 3G и 4G (LTE). Им сим-карта с поддержкой 2G не требуется, однако в отдалённых района или за городом часы могут легко потерять сеть.
Причины, по которым часы «Геозон» не «видят» сим-карту, могут быть вполне стандартными:
- Неправильная установка. Извлеките СИМ-карту и установите её в соответствии с инструкцией – из комплекта поставки или на нашем сайте.
- Блокировка «симки»PIN-кодом. Установите её в телефон, введите «пин» и снимите блокировку.
- Неработоспособность «симки». Если SIM-карта не определяется и телефоном, то обратитесь в салон сотовой связи для её замены.
Если сим-карта установлена неправильно, например, не той стороной, то для её извлечения потребуется очень тонкий пинцет. Например, косметический или профессиональный (для ремонта смартфонов). Подцепите пинцетом сим-карту и осторожно, но с силой, потяните её на себя.
Источник
Как настроить часы aimoto start нет связи с устройством
Инструкция по настройке часов
Watch set-up guide
Установите себе на смартфон приложение Knopka911.
Нажмите кнопку «РЕГИСТРАЦИЯ» и следуйте инструкциям в приложении.
Download Knopka911 App on your smartphone.
Open the App, click on «Register» and follow further instructions.
После успешной регистрации вам будет предложено добавить устройство.
Нажмите кнопку «ДОБАВИТЬ УСТРОЙСТВО».
After successful registration, add the device.
Click on «Add Device».
Выберите свою модель часов из списка.
Choose the watch model from the list.
Завершите процесс добавления устройства, заполнив три поля:
Finish the registration process by filling in the three fields:
- В поле «Имя устройства» вы можете написать имя обладателя часов Aimoto, либо дать устройству любое другое имя.
«Watch Name» you can choose any name you want. - В поле REG CODE устройства вам необходимо отсканировать либо ввести 15-значный код, который находится на задней крышке часов.
«Reg Code» enter 15 digit Reg Code by scanning QR code on the back case of the watch, or input the code directly. - В поле Номер SIM вам необходимо указать номер SIM, который будет использоваться в часах.
При необходимости номер может быть изменен в настройках приложения.
«Device Cell Number» enter the phone number that will be used in the watch, the number may be further changed in the App settings.
Важно! It’s important!
В наших устройствах необходимо использовать сим-карты операторов, поддерживающих сеть 2G.
Our devices support only SIM card with 2G network.
Перед первым использованием убедитесь, что:
Before use make sure:
- На сим-карте отсутствует PIN-код. The SIM card has no PIN code.
- Выбранный тариф включает интернет. The selected tariff plan includes internet.
- Баланс на сим-карте положительный. The SIM card has a positive balance.
Если вы не смогли самостоятельно настроить часы, позвоните в службу техподдержки по телефону:
If you could not set up the watch yourself, please call our technical support using the following numbers:
+74959848556 (РОССИЯ / RUSSIA)
+77273122699 (КАЗАХСТАН / KAZAKHSTAN)
+37460373349 (АРМЕНИЯ / ARMENIA)
Contacts:
Aimoto | Medical Alert, LLC
Presnensky Val str. 27, bld. 11, Moscow, 123557, Russia
Источник
Устройства AiMoto — незаменимая часть нашей современной жизни. Они помогают нам быть связанными с внешним миром и справляться с задачами на работе, в учебе и в личной жизни.
Однако, иногда мы можем столкнуться с проблемами со связью. Вы пытаетесь подключиться к своему устройству AiMoto, но оно не отвечает или постоянно теряет соединение. Каковы причины этой проблемы и как ее решить?
В данной статье мы рассмотрим простые шаги для исправления связи с устройством AiMoto. Во-первых, убедитесь, что ваше устройство AiMoto включено и находится в зоне действия Wi-Fi сети. Важно убедиться, что устройство подключено к сети и сильный сигнал Wi-Fi. Если сигнал слабый, попробуйте приблизиться к маршрутизатору или переместиться на другое место с лучшим приемом сигнала.
Еще одна причина проблемы может быть в перегруженности Wi-Fi сети. Если вы живете в многоквартирном доме или находитесь в общественном месте с большим количеством подключенных устройств, возможно, Wi-Fi сеть перегружена. В этом случае рекомендуется временно отключить некоторые устройства от сети или обратиться к вашему интернет-провайдеру для увеличения пропускной способности.
Также важно проверить наличие обновлений для вашего устройства AiMoto и программного обеспечения. Откройте настройки и проверьте наличие доступных обновлений. Установка последних версий может решить проблемы связи и улучшить работу устройства AiMoto.
Если проблема с соединением продолжается, вы можете попробовать перезагрузить устройство AiMoto и маршрутизатор. Иногда небольшой сбой в работе может приводить к проблемам со связью. Простое перезапуск может решить эту проблему. Если все вышеперечисленные шаги не помогают, рекомендуется связаться с технической поддержкой AiMoto для получения дальнейшей помощи и рекомендаций.
Содержание
- Нет связи с устройством AiMoto: как исправить проблему?
- Проверьте физическое подключение
- Перезагрузите устройство и AiMoto
- Установите/обновите драйверы для AiMoto
- Проверьте наличие конфликтующего программного обеспечения
Нет связи с устройством AiMoto: как исправить проблему?
Если у вас возникла проблема с отсутствием связи с устройством AiMoto, не отчаивайтесь. В большинстве случаев, проблема может быть решена с помощью нескольких простых шагов.
Вот несколько решений, которые помогут вам вернуть связь с устройством AiMoto:
- Убедитесь, что устройство AiMoto включено и подключено к питанию. Проверьте, что питание включено и устройство правильно подключено к розетке.
- Проверьте, что устройство AiMoto находится в зоне покрытия вашей сети Wi-Fi. Убедитесь, что сигнал Wi-Fi достаточно сильный и другие устройства успешно подключены к этой сети.
- Перезагрузите устройство AiMoto и ваш маршрутизатор Wi-Fi. Выключите и снова включите устройство AiMoto, а затем сделайте то же самое с маршрутизатором Wi-Fi.
- Попробуйте подключить устройство AiMoto к другой Wi-Fi сети. Если у вас есть возможность, создайте временную точку доступа и попробуйте подключить устройство к ней.
- Убедитесь, что на вашем устройстве установлено и актуально приложение AiMoto. Проверьте наличие обновлений в App Store или Google Play и установите их, если таковые имеются.
- Проверьте правильность ввода Wi-Fi пароля при подключении устройства AiMoto. Убедитесь, что вы правильно ввели пароль и не допустили опечаток.
- Если ничего из вышеперечисленного не помогло, попробуйте сбросить настройки устройства AiMoto и настройки сети Wi-Fi. Обратитесь к руководству пользователя или свяжитесь с технической поддержкой для получения инструкций по сбросу настроек.
Если после всех этих шагов проблема с связью с устройством AiMoto не решена, рекомендуется обратиться к технической поддержке AiMoto для получения дополнительной помощи и рекомендаций.
Проверьте физическое подключение
Если у вас нет связи с устройством AiMoto, первым делом важно проверить физическое подключение. Убедитесь, что кабель, который соединяет устройство AiMoto с вашим компьютером или мобильным устройством, правильно подключен и надежно фиксирован на обеих сторонах. При необходимости переподключите кабель и убедитесь, что он надежно зафиксирован в разъеме.
Также стоит проверить состояние самого кабеля — убедитесь, что он не поврежден и не изношен. Если вы заметили какие-либо повреждения, рекомендуется заменить кабель на новый, чтобы исключить возможность проблем с передачей сигнала.
Помимо этого, проверьте состояние порта подключения на вашем компьютере или мобильном устройстве. Убедитесь, что он не забит пылью, грязью или другими чужеродными предметами, которые могут помешать нормальной работе. При необходимости очистите порт с помощью специальной щетки или воздушного компрессора.
Если после выполнения всех этих действий проблема с подключением все еще не решена, возможно, вам следует обратиться за помощью к технической поддержке AiMoto или проверить настройки сети на своем устройстве.
Перезагрузите устройство и AiMoto
Если возникают проблемы с подключением или связью с устройством AiMoto, одним из первых решений может быть перезагрузка как самого устройства, так и AiMoto.
Перезагрузка устройства:
1. Найдите кнопку питания на устройстве AiMoto.
2. Удерживая кнопку питания, выключите устройство.
3. Подождите несколько секунд.
4. Снова нажмите кнопку питания, чтобы включить устройство.
5. Подождите, пока устройство полностью загрузится и подключится к сети.
Перезагрузка AiMoto:
1. На компьютере или смартфоне откройте приложение AiMoto.
2. Войдите в свою учетную запись AiMoto и перейдите в раздел «Настройки» или «Устройства».
3. Найдите свое устройство и выберите опцию «Перезагрузить» или «Перезапустить».
4. Подождите, пока AiMoto будет перезагружено.
После перезагрузки как устройства, так и AiMoto, попробуйте вновь установить связь между ними. Если проблема не решена, можно попробовать и другие решения, описанные в статье.
Установите/обновите драйверы для AiMoto
Если у вас нет связи с устройством AiMoto, возможно, причина кроется в неактуальных или неправильно установленных драйверах.
Драйверы – это программные компоненты, которые позволяют операционной системе взаимодействовать с оборудованием. Если драйвер не установлен или устарел, он может вызывать проблемы при подключении и использовании устройства AiMoto.
Чтобы установить или обновить драйверы для AiMoto, следуйте инструкциям ниже:
- Проверьте наличие последней версии драйверов: Посетите официальный веб-сайт AiMoto и проверьте, доступна ли на нем обновленная версия драйвера для вашей операционной системы. Скачайте драйвер, если он доступен.
- Удалите старые драйверы: Если у вас уже установлены драйверы AiMoto, но они не работают или устарели, удалите их с вашего компьютера. В панели управления найдите раздел «Установка и удаление программ» (в Windows) или «Аппаратные и мультимедийные устройства» (в MacOS) и удалите драйверы AiMoto.
- Установите новые драйверы: Запустите установочный файл драйвера, который вы скачали с официального веб-сайта AiMoto. Следуйте инструкциям мастера установки, чтобы установить драйверы на ваш компьютер.
- Перезагрузите компьютер: После установки новых драйверов для AiMoto рекомендуется выполнить перезагрузку компьютера. Это поможет обновленным драйверам корректно взаимодействовать с операционной системой.
После выполнения этих шагов проверьте связь с устройством AiMoto. Если проблема не решена, обратитесь в службу поддержки AiMoto для получения дальнейшей помощи.
Примечание: При установке драйверов всегда следуйте указаниям производителя и убедитесь, что вы скачиваете и устанавливаете драйверы для правильной модели и версии устройства AiMoto.
Проверьте наличие конфликтующего программного обеспечения
Вот несколько шагов, которые вы можете предпринять, чтобы проверить наличие конфликтующего программного обеспечения:
- Закройте все приложения, которые могут использовать аналогичные порты или интерфейсы, которые использует AiMoto. Например, если у вас установлено другое приложение для управления устройствами Bluetooth, закройте его перед подключением к AiMoto.
- Обновите все необходимые драйверы и программное обеспечение для вашего компьютера или мобильного устройства. Устаревшие драйверы или программы могут вызывать проблемы со связью и стать причиной неполадок.
- Перезапустите ваш компьютер или мобильное устройство. Иногда простое перезапуск может решить проблемы со связью и очистить систему от неисправностей.
- Если вы все еще испытываете сложности с подключением к AiMoto, попробуйте выполнить его настройку на другом компьютере или мобильном устройстве. Если устройство успешно соединяется с другой системой, проблема может быть связана с вашим первоначальным устройством или конфигурацией.
Если после проверки наличия конфликтующего программного обеспечения проблемы продолжаются, не стесняйтесь обратиться в службу поддержки AiMoto для получения дополнительной помощи и рекомендаций. Они смогут провести более подробную диагностику и помочь вам решить проблему.





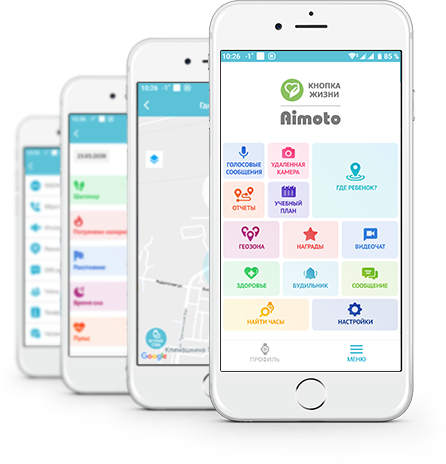

 manual_aimoto_pro.pdf ( 9,5 МБ )
manual_aimoto_pro.pdf ( 9,5 МБ )