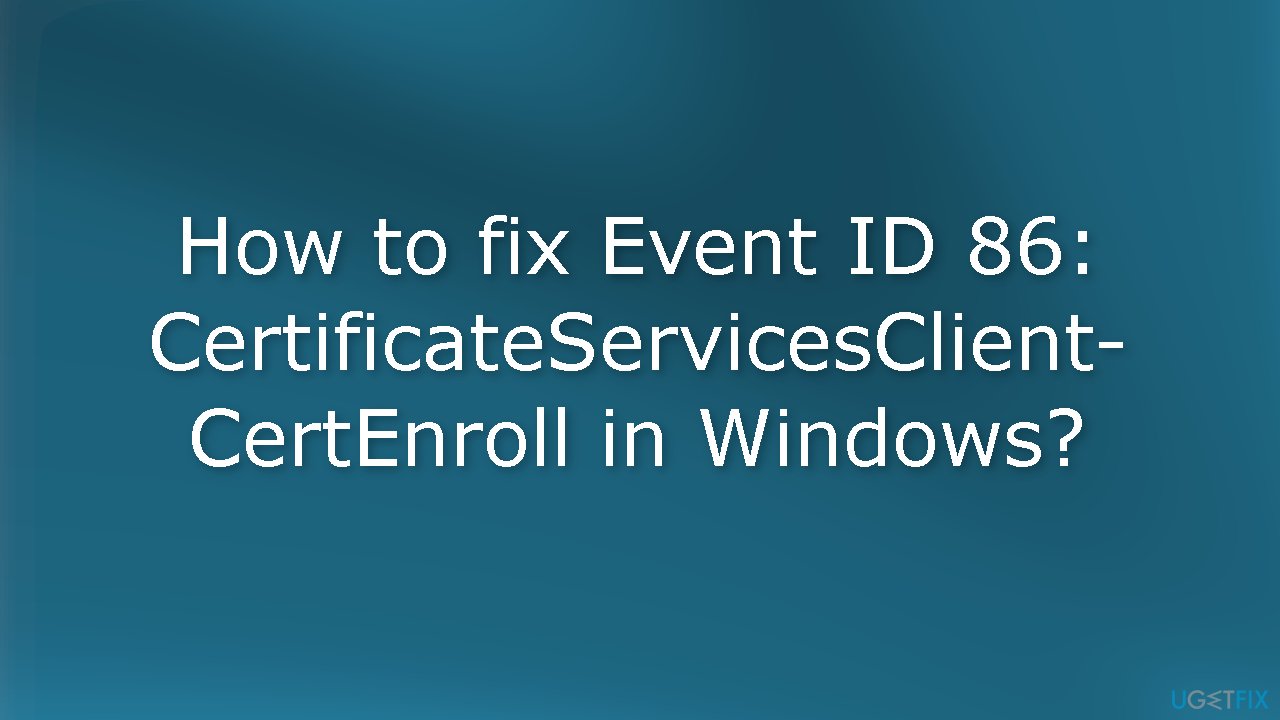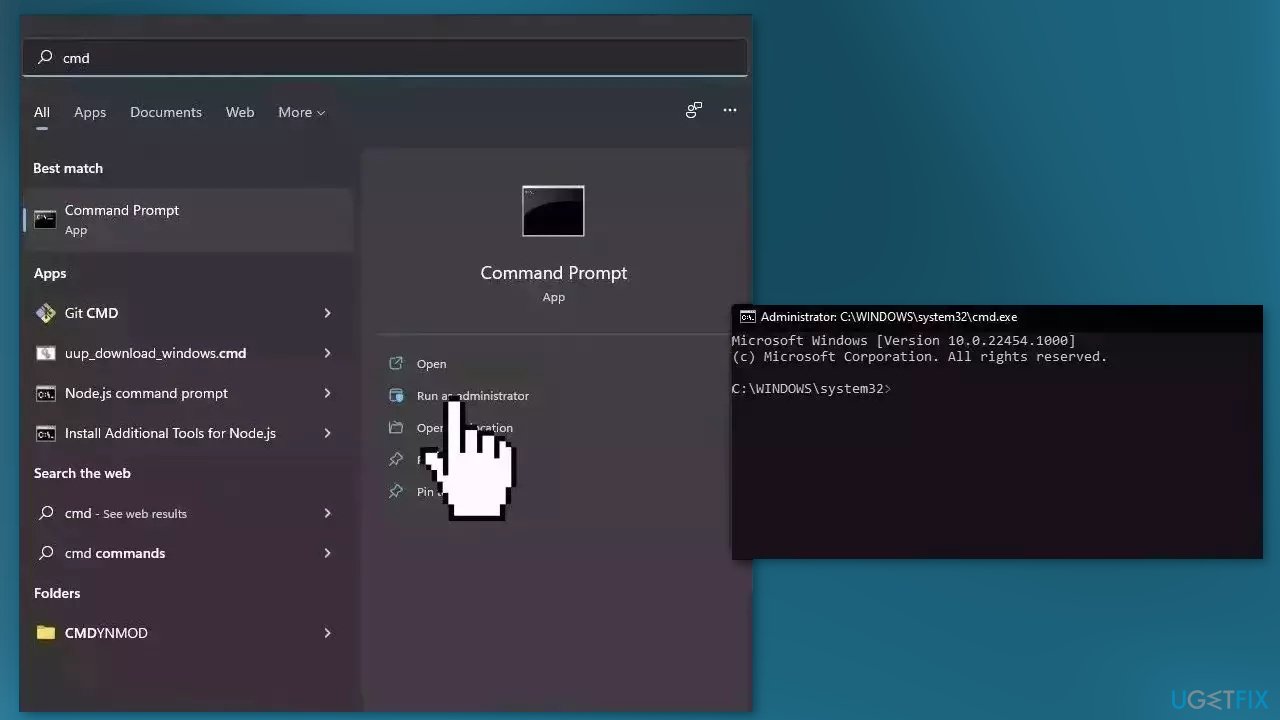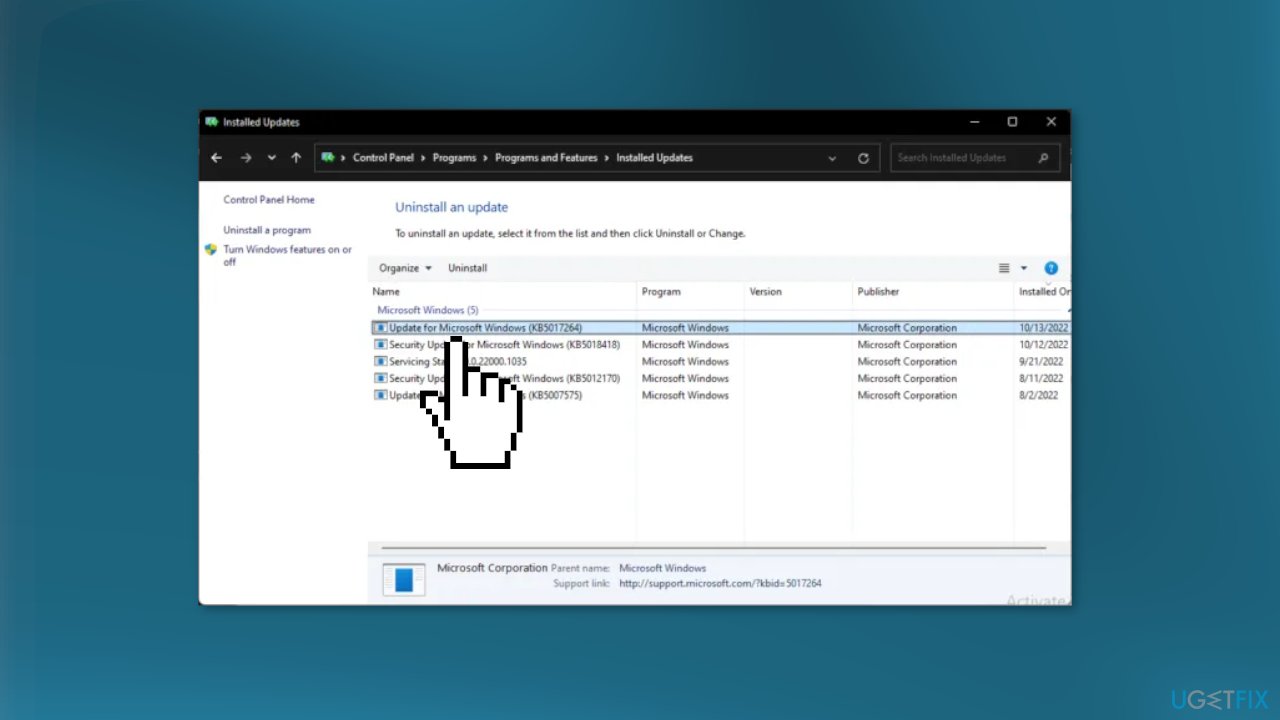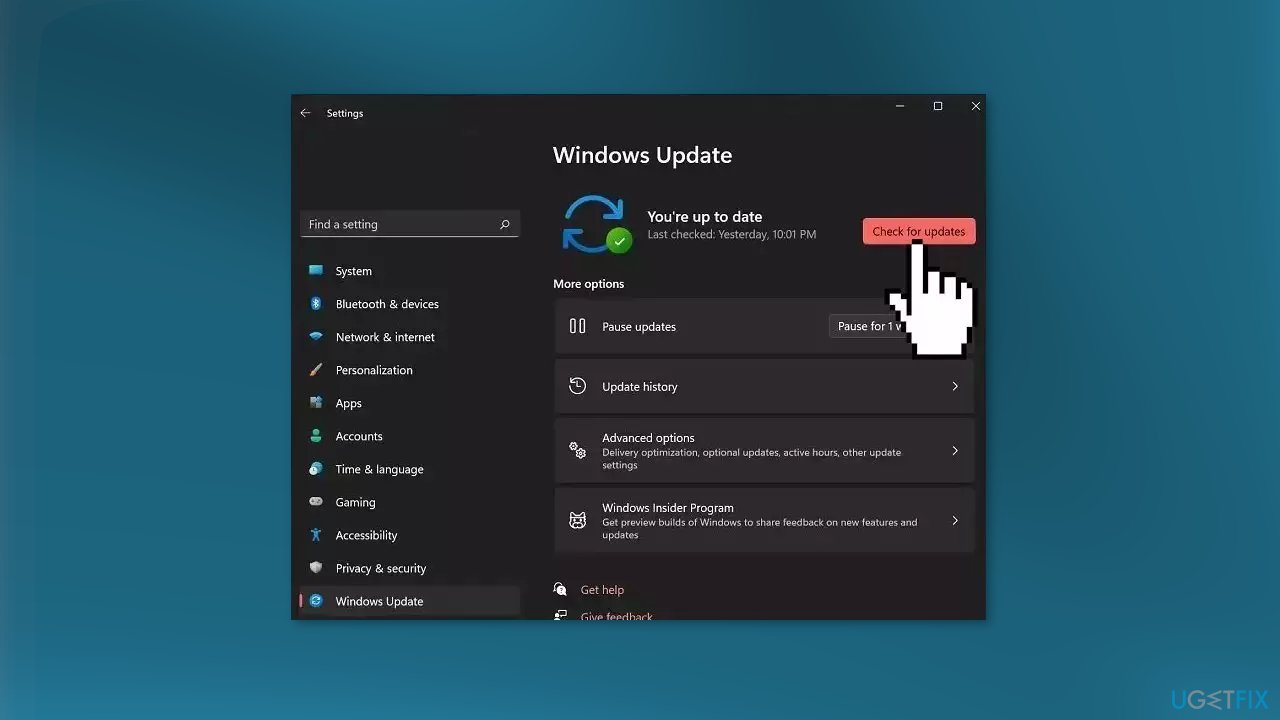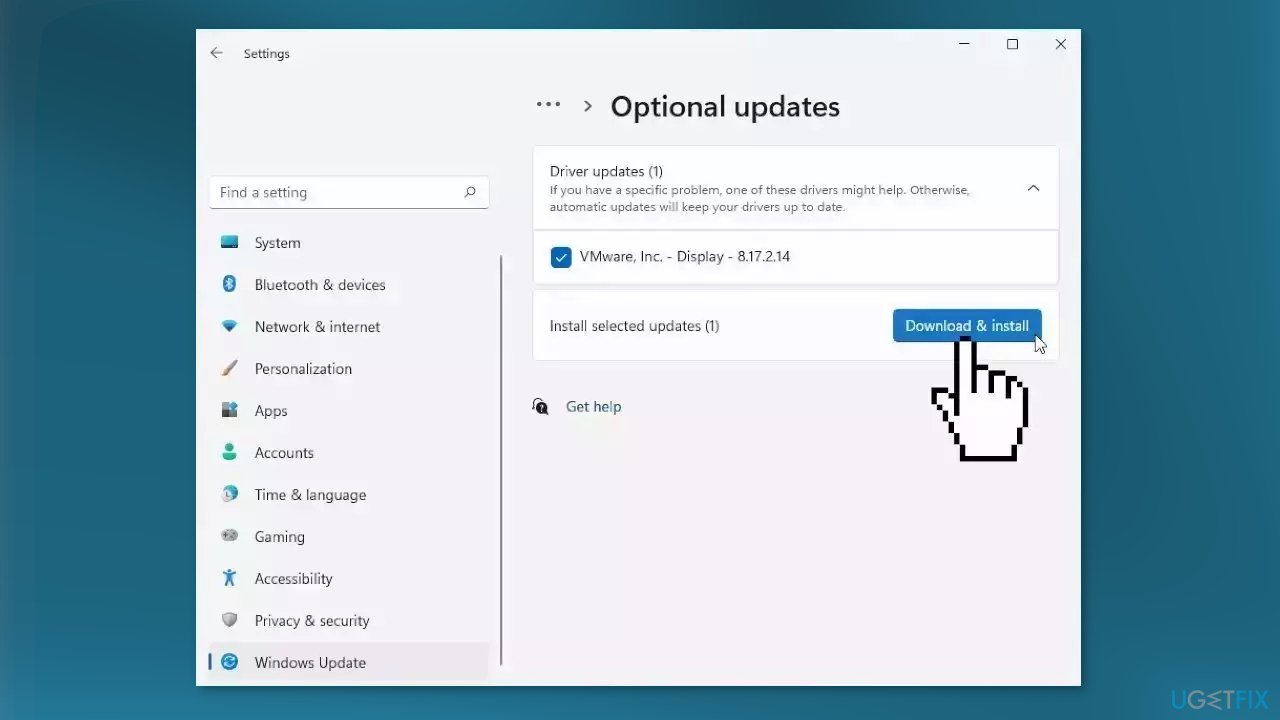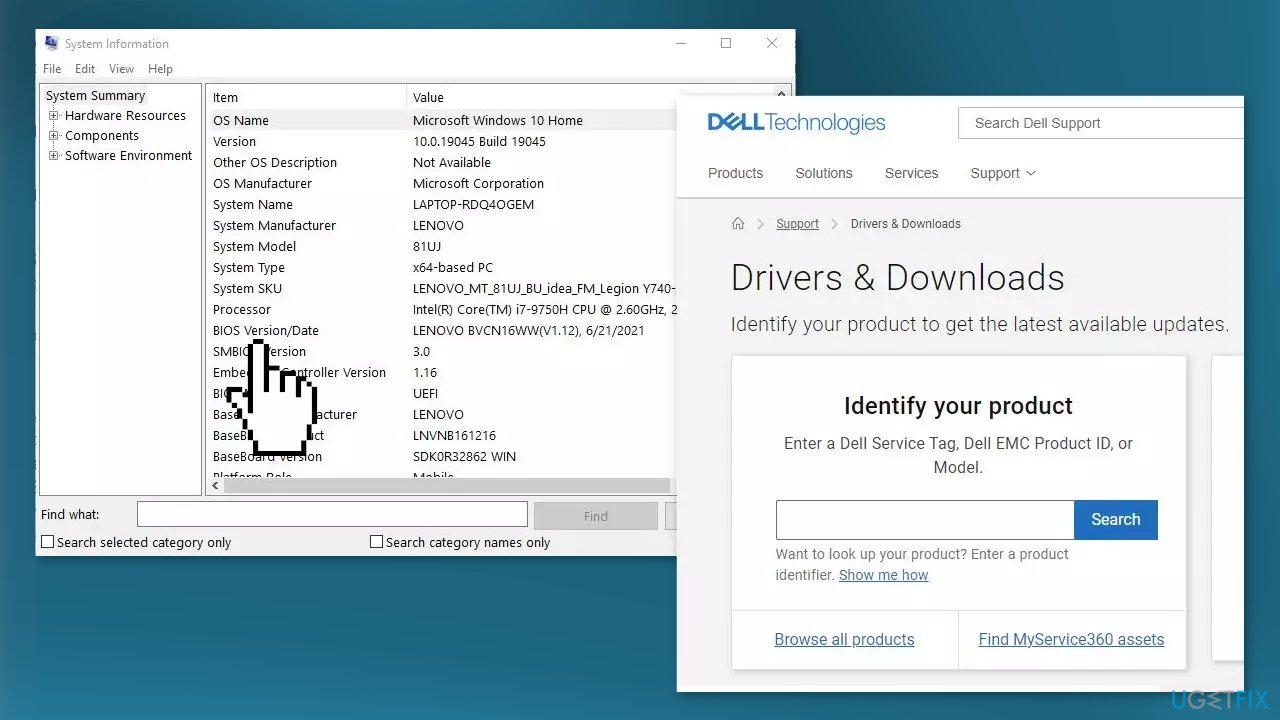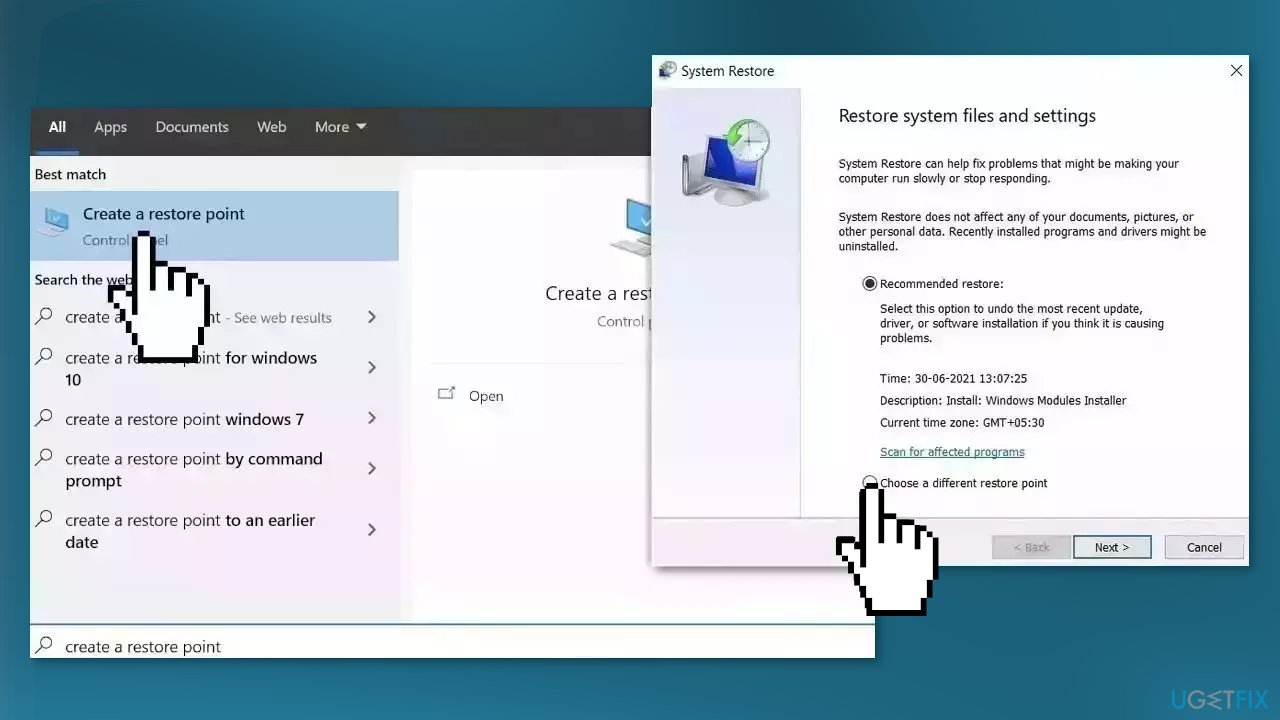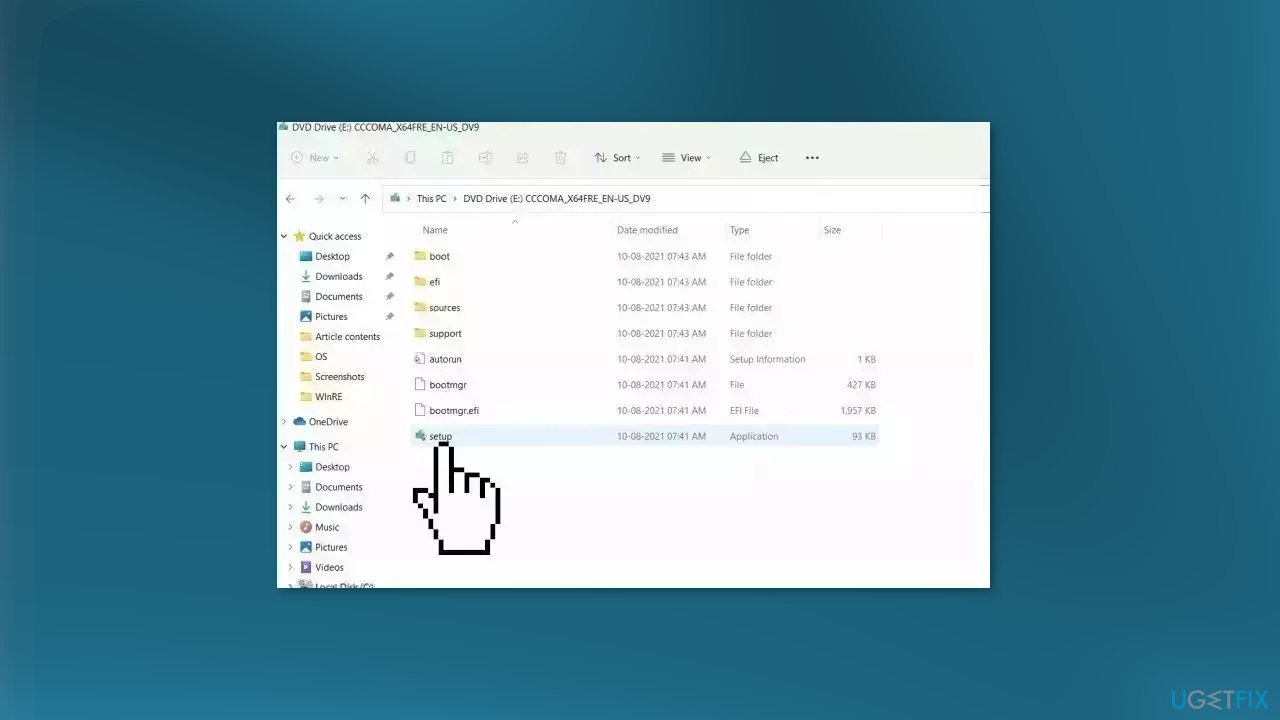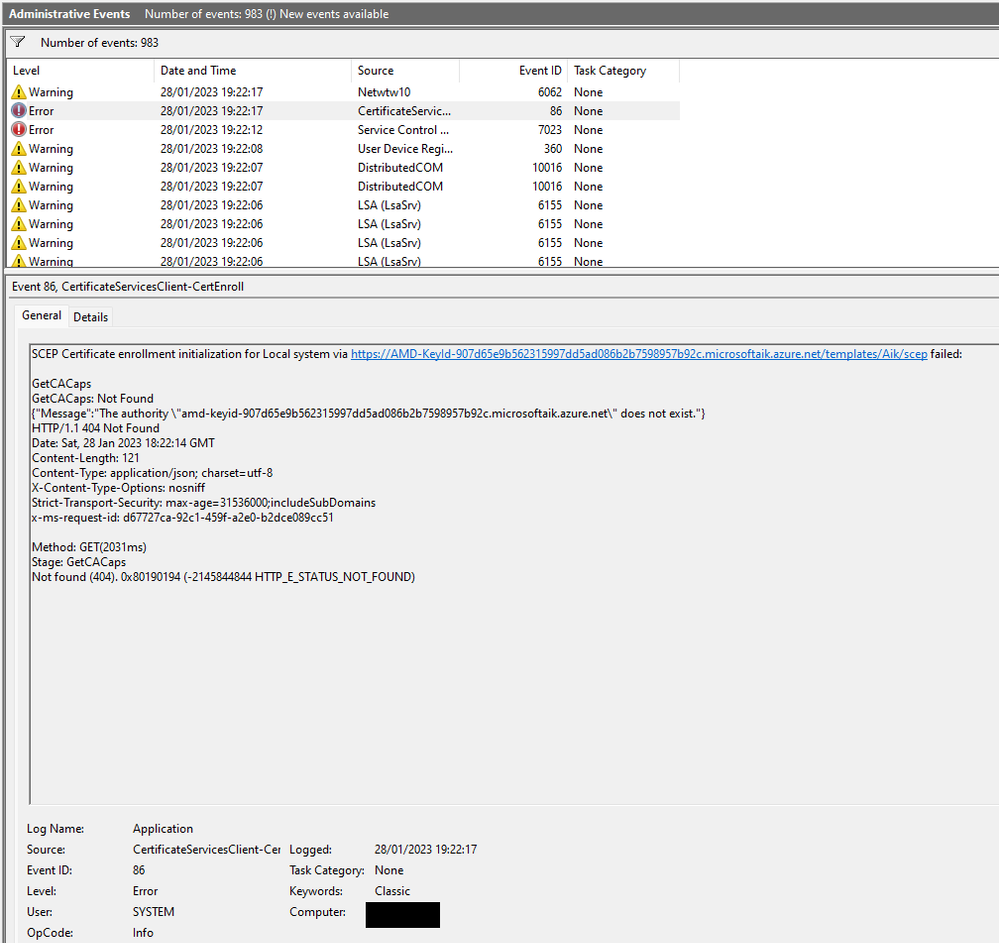Question
Issue: How to fix Event ID 86: CertificateServicesClient-CertEnroll in Windows?
Hello. Today I encountered a Blue Screen error. Then I noticed an Event ID 86: CertificateServicesClient-CertEnroll in the event viewer. The error keeps appearing from time to time. How do I fix this?
Solved Answer
Event ID 86 is an event that is logged by the Certificate Services Client in Windows when it tries to enroll for a certificate from a certification authority (CA). The event will contain details about the certificate request, including the subject name of the certificate, the CA that the request was sent to, and the status of the request. Usually, people experience this event after a DPC WATCHDOG VIOLATION BSOD.
If the request was successful, the event will indicate that a new certificate was issued. If the request was not successful, the event may contain information about any errors or issues that occurred during the enrollment process. If you see an error message related to CertificateServicesClient-CertEnroll in Windows, it typically means that there was an issue with the certificate enrollment process.
This could be due to a variety of reasons, such as a problem with the certificate template, an issue with the certificate authority (CA), or a problem with the certificate request itself. The issue may be resolved by updating Windows, device drivers,[1] or BIOS.
In this guide, you will find 7 steps that should help you fix Event ID 86: CertificateServicesClient-CertEnroll in Windows. Keep in mind that the manual troubleshooting process can be lengthy. You can use a maintenance tool like FortectMac Washing Machine X9 that can fix most system errors, BSODs,[2] corrupted files, and registry[3] issues. Otherwise, follow the step-by-step instructions below.
Method 1. Fix Corrupted System Files
Fix it now!
Fix it now!
To repair damaged system, you have to purchase the licensed version of Fortect Mac Washing Machine X9.
Use Command Prompt commands to repair system file corruption:
- Open Command Prompt as administrator
- Use the following command and press Enter:
sfc /scannow
- Reboot your system
- If SFC returned an error, then use the following command lines, pressing Enter after each:
DISM /Online /Cleanup-Image /CheckHealth
DISM /Online /Cleanup-Image /ScanHealth
DISM /Online /Cleanup-Image /RestoreHealth
Method 2. Roll back Windows Updates
Fix it now!
Fix it now!
To repair damaged system, you have to purchase the licensed version of Fortect Mac Washing Machine X9.
If the problem started occurring after installing a Windows update, try to uninstall it to see if it fixes the issue:
- Press the Windows key + R to open the Run dialog box
- Type appwiz.cpl and hit Enter
- In the Uninstall or view a program page click on View Installed Updates
- Right-click on the recently installed update and select Uninstall
Method 3. Install Windows Updates
Fix it now!
Fix it now!
To repair damaged system, you have to purchase the licensed version of Fortect Mac Washing Machine X9.
- Click Settings from your start menu and click Update & Security
- Choose Windows Upgrade from the left panel and click the Check for updates button, and then your computer will check for, download, and install any updates found
Method 4. Update Drivers
Fix it now!
Fix it now!
To repair damaged system, you have to purchase the licensed version of Fortect Mac Washing Machine X9.
Outdated drivers could be the cause of this issue. In this case, you can fix it automatically by using DriverFix, which will scan your PC for missing and out-of-date device drivers. Or you can update them manually:
- Open Settings
- Click on Update & Security
- Click on Windows Update
- Click the Check for updates button
- Click the View optional updates option
- Click the Driver updates tab
- Select the driver you want to update
- Click the Download and install button
If the View optional updates link is not available after checking for updates, then Windows Update does not have any new drivers or any updates for other products at that particular time.
Method 5. Update BIOS
Fix it now!
Fix it now!
To repair damaged system, you have to purchase the licensed version of Fortect Mac Washing Machine X9.
Updating the BIOS (Basic Input/Output System) on your Windows computer can help to improve its performance and fix any issues that you may be experiencing. Keep in mind that updating the BIOS can be a complex and risky process, and it is important to follow the instructions provided by the manufacturer carefully.
- First, you need to determine the current version of your BIOS. You can check the version of your BIOS by entering the BIOS setup utility or by using a System Information utility in Windows.
- Visit the website of your computer’s manufacturer and search for the latest BIOS update for your specific model. Download the update to your computer.
- Make sure you have a stable power supply and a reliable internet connection. It is also a good idea to create a backup of your important files and data in case something goes wrong during the update process.
- Follow the instructions provided by the manufacturer for installing the BIOS update. This typically involves running the update file and following the prompts.
- After the BIOS update is installed, you will need to restart your computer for the changes to take effect.
Method 6. Use System Restore
Fix it now!
Fix it now!
To repair damaged system, you have to purchase the licensed version of Fortect Mac Washing Machine X9.
System Restore is a tool that can revert your system back to a previous point before a specific problem has occurred.
- Go to the Start menu, type restore, and click on Create a restore point
- Click System Restore, then follow the prompts until you can select a restore point
- Select the one you want (ideally before the issue started occurring) and go ahead with the process
Method 7. Repair Install Windows
Fix it now!
Fix it now!
To repair damaged system, you have to purchase the licensed version of Fortect Mac Washing Machine X9.
- Visit the official Microsoft website to download Windows 11 or Windows 10 Installation Media
- Run the Media Creation Tool and select Create Installation Media for another PC
- Select your USB drive
- Let the Process complete of writing the Installation files to the USB drive
- Click Finish
- On the PC you wish to upgrade, Press Windows + E to open the File Explorer
- Open the Removable drive and click Setup.exe
- Accept the license terms on the next screen
- Confirm the Upgrade options – Files, apps and Settings are kept
- Click Install, and the upgrade should start
Repair your Errors automatically
ugetfix.com team is trying to do its best to help users find the best solutions for eliminating their errors. If you don’t want to struggle with manual repair techniques, please use the automatic software. All recommended products have been tested and approved by our professionals. Tools that you can use to fix your error are listed bellow:
do it now!
Download Fix
Happiness
Guarantee
do it now!
Download Fix
Happiness
Guarantee
Compatible with Microsoft Windows
Compatible with OS X
Still having problems?
If you failed to fix your error using FortectMac Washing Machine X9, reach our support team for help. Please, let us know all details that you think we should know about your problem.
Fortect — a patented specialized Windows repair program. It will diagnose your damaged PC. It will scan all System Files, DLLs and Registry Keys that have been damaged by security threats.Mac Washing Machine X9 — a patented specialized Mac OS X repair program. It will diagnose your damaged computer. It will scan all System Files and Registry Keys that have been damaged by security threats.
This patented repair process uses a database of 25 million components that can replace any damaged or missing file on user’s computer.
To repair damaged system, you have to purchase the licensed version of Fortect malware removal tool.To repair damaged system, you have to purchase the licensed version of Mac Washing Machine X9 malware removal tool.
Private Internet Access is a VPN that can prevent your Internet Service Provider, the government, and third-parties from tracking your online and allow you to stay completely anonymous. The software provides dedicated servers for torrenting and streaming, ensuring optimal performance and not slowing you down. You can also bypass geo-restrictions and view such services as Netflix, BBC, Disney+, and other popular streaming services without limitations, regardless of where you are.
Malware attacks, particularly ransomware, are by far the biggest danger to your pictures, videos, work, or school files. Since cybercriminals use a robust encryption algorithm to lock data, it can no longer be used until a ransom in bitcoin is paid. Instead of paying hackers, you should first try to use alternative recovery methods that could help you to retrieve at least some portion of the lost data. Otherwise, you could also lose your money, along with the files. One of the best tools that could restore at least some of the encrypted files – Data Recovery Pro.
Download Windows Speedup Tool to fix errors and make PC run faster
If the Event ID 86: CertificateServicesClient-CertEnroll keeps troubling you, then this post may be able to help you. When this error pops up, your device may shut down or freeze with a DPC_WATCHDOG_VIOLATION Blue Screen. A notification highlighting the log name, source, event ID, etc., will also appear with the error message. Fortunately, you can follow some simple steps to eliminate this error.
What causes Event ID 86?
The Event ID 86 often appears when the Active Directory Certificate Services cannot use the provider specified in the registry for encryption keys. It is usually related to the TPM, BIOS, or corrupted Windows Updates or Drivers.
If the Event ID 86: CertificateServicesClient-CertEnroll error keeps troubling you on your Windows computer, follow these suggestions to resolve the issue:
- Run or Roll back Windows Update/Upgrade
- Update Device Drivers
- Update BIOS/Firmware
- Check Minidump files
- System Restore to a point before the problem started
- Repair Windows OS using Installation Media
Now let us see these in detail.
1] Run or Roll back Windows Update/Upgrade
First, update Windows manually and see if this helps. However, consider uninstalling the update if the issue occurs after Windows updates. To uninstall an update, follow these steps:
- Press the Windows key + R to open the Run dialog box.
- Type appwiz.cpl and hit Enter.
- In the Uninstall or view a program page click on View Installed Updates.
- Right-click on the recently installed update and select Uninstall.
2] Update Device Drivers
Outdated or corrupt device drivers are also known to cause Event ID 86 on Windows. Update your device drivers and check if the issue’s fixed.
Follow one of the methods below to update your device drivers:
- You may check for Driver & Optional Updates via Windows Update to update your drivers
- You may visit the manufacturer’s site to download the drivers.
- Use a free driver update software
- If you have the INF driver file already on your computer, then:
-
- Open Device Manager.
- Click the driver category to expand the menu.
- Then choose the relevant driver and right-click on it.
- Select Update Driver.
- Follow the on-screen wizard to finish updating your drivers.
3] Update BIOS/Firmware
Updating BIOS can fix bugs related to specific hardware or add compatibility for new devices. BIOS is to make your PC run; updating it carries a huge risk. If anything goes wrong, it could stop your motherboard from working and stop your computer from starting as expected. Always follow the manufacturer’s BIOS updating process if you need to update your BIOS. Here’s how you can update your device’s BIOS.
4] Check Minidump files
Minidump files contain the most important memory regions of crashed processes. When a process crashes or a BSoD appears, a minidump file is written to the user’s disk and is later uploaded to Sentry. A minidump usually includes the runtime stack of every active thread during the time of the crash. You might want to check these log files to check for the causes.
5] System Restore to a point before the problem started
In case of an install failure or data corruption, performing a System Restore can make your device to its working condition without having to reinstalling the operating system. Doing so will repair the Windows environment by installing the files and settings saved in the restore point. Here’s how you can perform a System Restore. Note that this can be done only if you’ve created a System Restore Point earlier.
6] Repair Windows OS using Installation Media
If none of these methods were able to help you, repair the Windows OS using the Installation media. Here’s how you can do it:
- Download Windows ISO and create a Bootable USB or DVD drive
- Boot from the media and choose Repair your computer.
- Under Advanced Troubleshooting, select Advanced Options > Troubleshoot.
- Now click on Startup Repair and follow the instructions on-screen.
If the Event ID does not cause any issues like a BSOD but just logs itself in the Logs, you may choose to ignore it.
Fix: Event ID 1108, The event logging service encountered an error
What is SCEP certificate enrollment initialization?
Simple Certificate Enrollment Protocol or SCEP allows users to securely issue certificates to various network devices using an automatic enrollment technique. This process to issue certificates is more secure and scalable. It can also automate the task of certificate issuance.
Shubham is a graduate in Information Technology who likes to write about Windows Troubleshooting as well as Gaming Tips. He’s always engaged with new tech and gadgets. When not writing, he enjoys reading books, watching movies, and exploring new technologies.
Have been fighting with this error for 2 weeks and have followed multiple Microsoft suggestions without success.
Symptoms: Mostly the computer just shuts down and reboots.. not even a BSOD, no minidump files.
I have even done a fresh installation of Windows 11 (clean install) and continue to have the problem!!
BIOS and all drivers directly downloaded from ASUS
Microsoft say it is an AMD issue.
Can someone help please?
Error problem:
SCEP Certificate enrollment initialization for Local system via https://AMD-KeyId-907d65e9b562315997dd5ad086b2b7598957b92c.microsoftaik.azure.net/templates/Aik/scep failed:
HTTP/1.1 404 Not Found
Date: Sat, 28 Jan 2023 18:22:14 GMT
Content-Length: 121
Content-Type: application/json; charset=utf-8
X-Content-Type-Options: nosniff
Strict-Transport-Security: max-age=31536000;includeSubDomains
x-ms-request-id: d67727ca-92c1-459f-a2e0-b2dce089cc51
Method: GET(2031ms)
Stage: GetCACaps
Not found (404). 0x80190194 (-2145844844 HTTP_E_STATUS_NOT_FOUND)
— Provider
[ Name] Microsoft-Windows-CertificateServicesClient-CertEnroll
[ Guid] {54164045-7C50-4905-963F-E5BC1EEF0CCA}
[ EventSourceName] CertEnroll
— EventID 86
[ Qualifiers] 49754
Version 0
Level 2
Task 0
Opcode 0
Keywords 0x80000000000000
— TimeCreated
EventRecordID 2102
Correlation
— Execution
[ ProcessID] 9848
[ ThreadID] 0
— Security
[ UserID] S-1-5-18
— EventData
Context Local system
Url https://AMD-KeyId-907d65e9b562315997dd5ad086b2b7598957b92c.microsoftaik.azure.net/templates/Aik/scep
MessageText GetCACaps GetCACaps Not Found Message The authority amd-keyid-907d65e9b562315997dd5ad086b2b7598957b92c.microsoftaik.azure.net does not exist.
HTTP/1.1 404 Not Found Date: Sat, 28 Jan 2023 18:22:14 GMT Content-Length: 121 Content-Type: application/json; charset=utf-8 X-Content-Type-Options: nosniff Strict-Transport-Security: max-age=31536000;includeSubDomains x-ms-request-id: d67727ca-92c1-459f-a2e0-b2dce089cc51
Method GET(2031ms)
Stage GetCACaps
ErrorCode Not found (404). 0x80190194 (-2145844844 HTTP_E_STATUS_NOT_FOUND)
My Specs:
Processor AMD Ryzen 7 5800X 8-Core Processor 4.30 GHz
RAM 32.0 GB 3200 g.skill
Mainboard: ASUS ROG STRIX B550-F GAMING (WI-FI)
GPU: NVIDIA GeForce RTX 3080 Ti
Windows version & build:
Workgroup: HOME
System type 64-bit operating system, x64-based processor
Edition Windows 11 Pro
Version 22H2
Installed on 27/01/2023
OS build 22621.1194
Experience Windows Feature Experience Pack 1000.22638.1000.0
-
Home
-
News
- How to Fix the Event ID 86: CertificateServicesClient-CertEnroll?
By Daisy | Follow |
Last Updated
When using Active Directory Certificate Services, you may receive the “Event ID 86: CertificateServicesClient-CertEnroll” error message. What does the error message mean? How to fix the issue? This post from MiniTool provides answers for you.
If you see the “Event ID 86: CertificateServicesClient-CertEnroll” error message on Windows 11/10, it usually means that there is a problem with the certificate enrollment process. Event ID 86 typically occurs when Active Directory Certificate Services cannot obtain encryption keys using the provider specified in the registry. It’s usually related to certificate template issues, TPM, BIOS, or a corrupted Windows update or driver.
Fix 1: Uninstall the Recently Update
Event ID 86 may occur if the update is incompatible or contains certain errors. Thus, you had better uninstall the latest update and restart your computer.
Step 1: Go to Control Panel. Under Programs, click Uninstall a program.
Step 2: Click View installed updates to uninstall an update.
Step 3: Then find the recent update and delete it.
Fix 2: Perform a System Restore
You need to notice that only if you have created a system restore point, you can try this method. Follow the guide below to do that.
Step 1: In the start menu, search for create a recovery drive and open it. This will lead you to the system protection tab in the system properties.
Step 2: Then, click system restore. Now select the restore point to which you want to restore your system.
Step 3: Click the Scan for affected programs button.
Step 4: Then, click Next to continue with system restore. Once done, click Finish, and then close the window. This will restore your system to the system restore point.
Fix 3: Update Drivers
You have to ensure that you are using the latest version of the graphics driver. You will meet the “Event ID 86: CertificateServicesClient-CertEnroll” issue if you have incompatible, corrupt, missing, or outdated drivers. To solve the issue, you need to update the driver.
Step 1: Open the Run box and type devmgmt.msc. Then press Enter to go to Device Manager.
Step 2: Double-click Display adapters to expand it. Then right-click your graphics card driver and choose Update driver.
Step 3: You will be asked how you want to search for drivers in the pop-up window. You should choose Search automatically for updated driver software and then follow the instructions to complete the process.
Fix 4: Check Minidump files
Minidump files contain the most important memory regions of the crashed process. When a process crashes or a BSoD occurs, a minidump file is written to the user’s disk and then uploaded to Sentry. A minidump typically includes the runtime stack of every active thread during the crash. You may need to examine these log files for the cause.
Fix 5: Update BIOS
Updating BIOS is a procedure for advanced users. You should keep in mind that if you don’t do it properly, you can cause permanent damage to your hardware.
It is a risky task to update BIOS since system crashes may happen. Thus, you had better create a system backup or back up your crucial files before starting the update. If you are not lucky enough and Windows cannot boot after a BIOS update, you can perform fast disaster recovery to restore the HP PC to a normal state.
To do that, MiniTool ShadowMaker is highly recommended. It is a Windows backup software that can be used to create a backup for Windows operating systems, files, folders, disks, or partitions.
MiniTool ShadowMaker TrialClick to Download100%Clean & Safe
Final Words
When you see the “Event ID 86: CertificateServicesClient-CertEnroll” error message, do not panic. You can try the solutions one by one that we mentioned in this post. If you have any different ideas to fix the issue, you can share them in the comment zone.
About The Author
Position: Columnist
Having been an editor at MiniTool since graduating college as an English major, Daisy specializes in writing about data backups, disk cloning, and file syncing as well as general computer knowledge and issues. In her free time, Daisy enjoys running and going with friends to the amusement park.
Если событие с кодом 86: CertificateServicesClient-CertEnroll продолжает вас беспокоить, этот пост может вам помочь. Когда появляется эта ошибка, ваше устройство может выключиться или зависнуть с синим экраном DPC_WATCHDOG_VIOLATION. Вместе с сообщением об ошибке также появится уведомление с указанием имени журнала, источника, идентификатора события и т. д. К счастью, вы можете выполнить несколько простых шагов, чтобы устранить эту ошибку.
Что вызывает событие с идентификатором 86?
Событие с кодом 86 часто появляется, когда службы сертификации Active Directory не могут использовать поставщика, указанного в реестре, для ключей шифрования. Обычно это связано с TPM, BIOS или поврежденными обновлениями или драйверами Windows.
Если ошибка Event ID 86: CertificateServicesClient-CertEnroll продолжает беспокоить вас на вашем компьютере с Windows, следуйте этим советам, чтобы решить проблему:
- Запустить или откатить Центр обновления/обновления Windows
- Обновите драйверы устройств
- Обновить БИОС/прошивку
- Проверьте файлы минидампа
- Восстановление системы до состояния, предшествующего возникновению проблемы
- Восстановление ОС Windows с помощью установочного носителя
Теперь давайте посмотрим на них подробно.
1]Запустить или откатить Центр обновления/обновления Windows
Сначала обновите Windows вручную и посмотрите, поможет ли это. Однако рассмотрите возможность удаления обновления, если проблема возникает после обновлений Windows. Чтобы удалить обновление, выполните следующие действия:
- Нажмите клавишу Windows + R, чтобы открыть диалоговое окно «Выполнить».
- Тип appwiz.cpl и нажмите Enter.
- На странице «Удалить или просмотреть программу» нажмите «Просмотр установленных обновлений».
- Щелкните правой кнопкой мыши недавно установленное обновление и выберите «Удалить».
2]Обновить драйверы устройств
Также известно, что устаревшие или поврежденные драйверы устройств вызывают событие с идентификатором 86 в Windows. Обновите драйверы вашего устройства и проверьте, устранена ли проблема.
Воспользуйтесь одним из приведенных ниже способов, чтобы обновить драйверы устройства:
- Вы можете проверить наличие драйверов и дополнительных обновлений через Центр обновления Windows, чтобы обновить драйверы.
- Вы можете посетить сайт производителя для загрузки драйверов.
- Используйте бесплатное программное обеспечение для обновления драйверов
- Если у вас уже есть файл драйвера INF на вашем компьютере, то:
-
- Откройте Диспетчер устройств.
- Щелкните категорию драйвера, чтобы развернуть меню.
- Затем выберите соответствующий драйвер и щелкните его правой кнопкой мыши.
- Выберите Обновить драйвер.
- Следуйте указаниям мастера на экране, чтобы завершить обновление драйверов.
3]Обновить BIOS/прошивку
Обновление BIOS может исправить ошибки, связанные с конкретным оборудованием, или добавить совместимость с новыми устройствами. BIOS должен заставить ваш компьютер работать; его обновление сопряжено с огромным риском. Если что-то пойдет не так, это может привести к тому, что ваша материнская плата перестанет работать и ваш компьютер не запустится должным образом. Всегда следуйте инструкциям производителя по обновлению BIOS, если вам необходимо обновить BIOS. Вот как вы можете обновить BIOS вашего устройства.
4]Проверьте файлы минидампа
Файлы минидампа содержат наиболее важные области памяти аварийных процессов. При сбое процесса или появлении BSoD файл минидампа записывается на диск пользователя и позже загружается в Sentry. Минидамп обычно включает в себя стек времени выполнения каждого активного потока во время сбоя. Возможно, вы захотите проверить эти файлы журналов, чтобы выяснить причины.
5]Восстановление системы до точки, предшествующей возникновению проблемы
В случае сбоя установки или повреждения данных выполнение восстановления системы может вернуть ваше устройство в рабочее состояние без переустановки операционной системы. Это восстановит среду Windows, установив файлы и настройки, сохраненные в точке восстановления. Вот как вы можете выполнить восстановление системы. Обратите внимание, что это можно сделать, только если вы ранее создали точку восстановления системы.
6]Восстановите ОС Windows с помощью установочного носителя
Если ни один из этих способов вам не помог, восстановите ОС Windows с помощью установочного носителя. Вот как это сделать:
- Загрузите Windows ISO и создайте загрузочный USB-накопитель или DVD-диск.
- Загрузитесь с носителя и выберите Восстановить компьютер.
- В разделе «Расширенное устранение неполадок» выберите «Дополнительные параметры» > «Устранение неполадок».
- Теперь нажмите «Восстановление при загрузке» и следуйте инструкциям на экране.
Если идентификатор события не вызывает никаких проблем, таких как BSOD, а просто регистрируется в журналах, вы можете игнорировать его.
Исправлено: идентификатор события 1108, служба регистрации событий обнаружила ошибку.
Что такое инициализация регистрации сертификата SCEP?
Простой протокол регистрации сертификатов или SCEP позволяет пользователям безопасно выдавать сертификаты различным сетевым устройствам, используя метод автоматической регистрации. Этот процесс выдачи сертификатов является более безопасным и масштабируемым. Он также может автоматизировать задачу выдачи сертификатов.