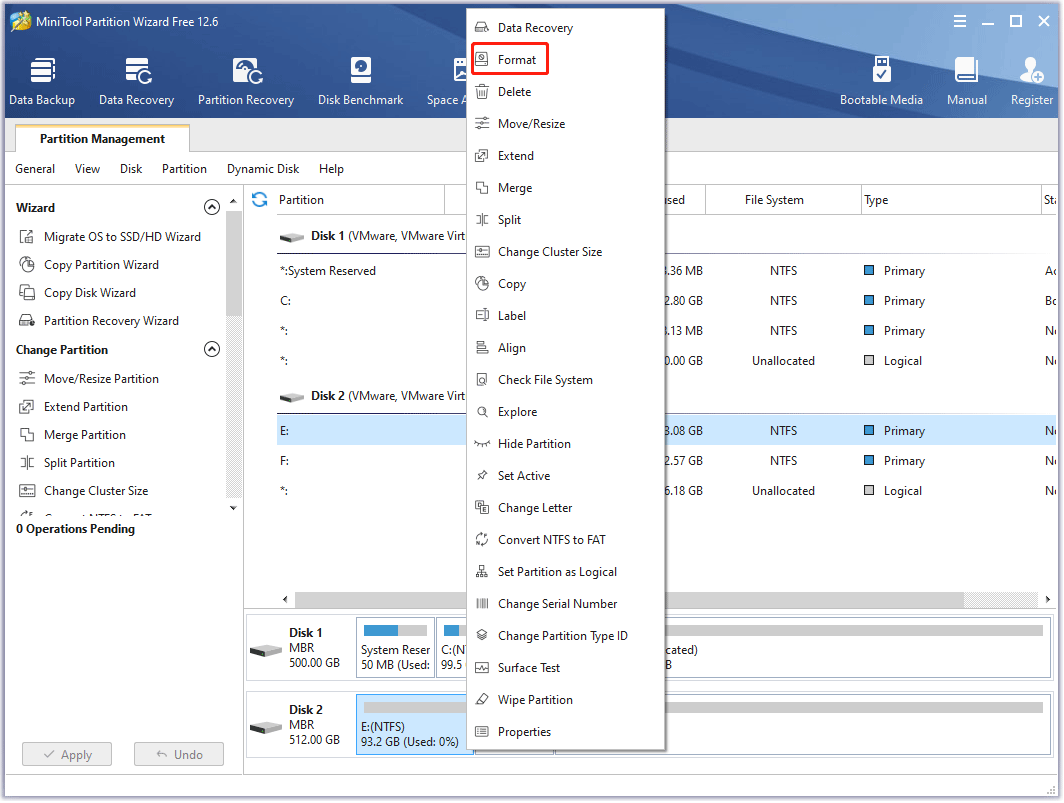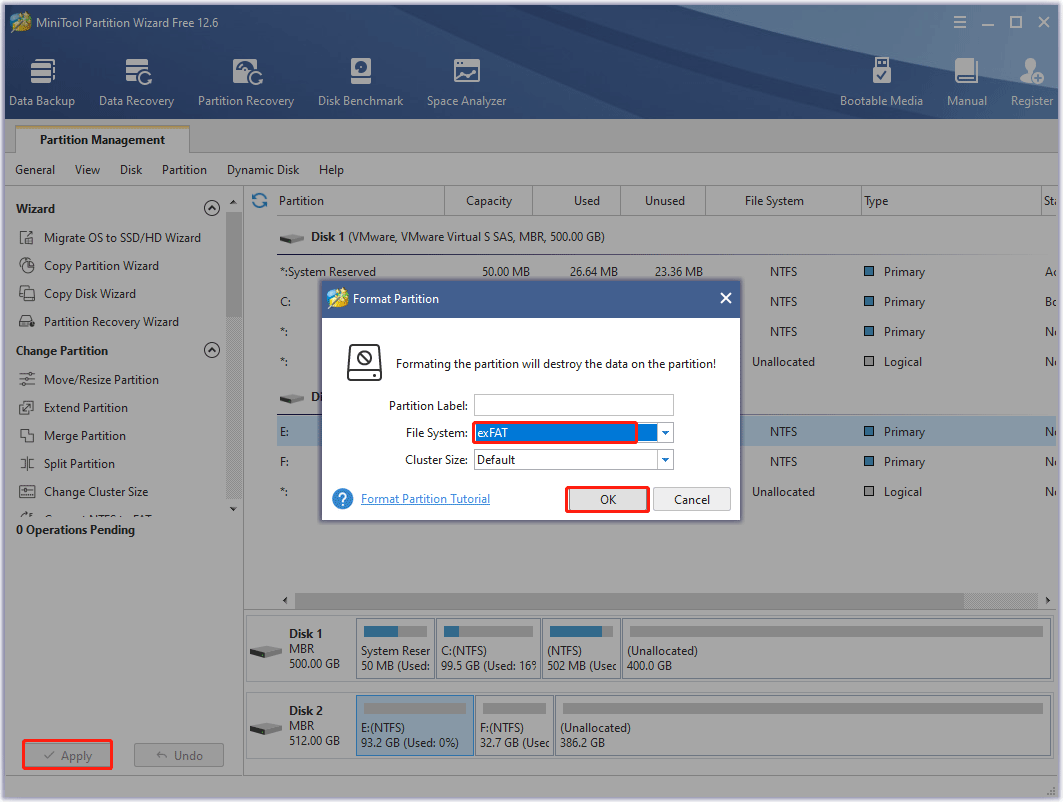In this guide, we are taking a look at fixing the PS5 error CE-100005-6 that you may be facing when using a disc on your console. We love our PS5 console and the awesome graphics and features it has to offer. However, it’s not all smooth sailing and you can sometimes come across error codes.

We have also experienced the CE-108255-1 error in games like GT7 and FIFA 22. But the PS5 error code CE-100005-6 “There was a problem reading the disc” seems to occur basically when your PlayStation 5 is trying to read, copy, or install data from a disc and something goes wrong. And then this error code stops you from being able to install the PS5 game that you were hoping to play.
So in this guide, we have listed a few methods that you can try that will hopefully fix the PS5 ce1000056 error on your ps5, and you enjoy the game you were trying to install from a disk in no time at all.
Table Of Contents
The PS5 CE-100005-6 error usually happens when inserting a disc into your console and then the game tries to install in the background. It can also happen when you simply try to launch or update the game using the disc, but it’s more common when a PS5 game is being installed.
The error message will pop up saying “CE-100005-6. There was a problem reading the disc. Something went wrong“. And then you will have an issue with your PS5 game not installing, which is very frustrating.
Getting the CE-100005-6 error when using a digital game?
As we mentioned above, the error message is most common when using a disc and installing a PS5 game. However, the error can also happen when trying to download a game digitally. It’s a bit strange getting a disc reading error when not using a disc, so it could be triggered by corrupt files or software.
Why am I getting the PS5 error CE-100005-6?
There can be many reasons why you are getting this error on your PlayStation 5 console. It could be that your game files became corrupted while installing, your system needs updating, or your disc or Blu-Ray drive is dirty or dusty.
Whatever the reason, it’s usually something simple that caused the ce1000056 error. So try not to panic that there is something wrong with your console just yet, and give all the methods below a try first.
How to fix “Problem reading disc” CE-100005-6 PS5 error:
Below are the steps that will hopefully fix the issue you are having with your PS5 games not installing, or not being able to use a certain disc on your PlayStation 5 and getting this error.
Fix 1: Restart PS5
If the error pops up for the first time, try restarting your console and then trying again. Hopefully, it was just a one-off glitch with your console.
Fix 2: Update System Software
Make sure your console is up to date, as the error code could be caused by a bug that gets resolved in a system or feature update:
How to check for PS5 updates:
- Go to Settings and then System software
- Select System software update and settings
- Click on “Update system software”
How to check for PS5 feature updates:
- Go back to System software and then select System Feature Updates
- Select Restart and Install
Fix 3: Check the disc for scratches/damage
If the disc you are trying to use is damaged or scratched, then your PS5 Blu-Ray drive will struggle to read it. Blu-ray discs are quite hard to scratch, but it’s worth checking it over (this also includes the top of the disc)
Fix 4: Clean your game disc
If your disc is dusty, dirty, or has fingerprints all over it, then your PS5 drive will struggle to read it. This will then give you a disc reading error. So try cleaning it with a clean soft cloth (like a microfibre cloth) and reinserting it again.
Fix 5: Check PS5 storage space
If you are low on storage space then your PS5 game will not be able to install. So if you are using a disk then it may give you a disk reading error, and you may even get the error if trying to install a digital version:
- Go to Settings from the home screen
- Then select Storage and make sure you have enough space available
Fix 6: Move PlayStation/check dust and airflow
If your PS5 Blu Ray drive is full of dust, then it will struggle to read any disc that you insert. So if you are confident you could try cleaning your disc drive with an air duster.
If you find your console is getting very dusty then try moving it. If it is in a confined space and not getting enough airflow, then you will get a build-up of dust. Your PlayStation could also overheat and then crash games.
Fix 7: Make sure the disc is inserted correctly
It may sound simple but have you accidentally put the game disc in the wrong way around? If so then the drive will not read the disc data. Also just try ejecting it and then putting it back in again:
- If your PS5 is positioned horizontally then the image/label side of the disk should always be on top
- If your PS5 is vertical on the stand then the labeled side of your disk should face the left, when you are facing the disc slot
Fix 8: Check disc compatibility
Ensure your disc is compatible with your PS5. If you try to insert an old PS3 disc then it will not work and you will get the ce1000056 error code. Also, the console is backward compatible with PS4 games, but there are some PS4 games/discs that are not supported.
Fix 9: Delete and reinstall the game
If you get the PS5 CE-100005-6 error when trying to update a game or it just won’t install, then the next thing to try is to reinstall the game. If your console was interrupted while installing the game, or the data or files have become corrupted, then this will cause you issues. Even if you have not completely installed the game, try removing it and starting again:
- Go to the MotoGP 22 game icon on your PS home screen
- Press the Options button on your controller (3 lines)
- Press Delete to remove the game
- Reinstall the game using the disc
Fix 10: Try another game/disc
Try out another game or even a DVD/blu ray. This way you can determine if the PS5 error code is caused by a particular game disc. If it is happening on them all then you know it could be your console or disc drive.
Fix 11: Clear PS5 cache
Try clearing the system cache, as this can resolve all sorts of issues and fix a variety of PS5 error codes:
- Turn off the PS5 (not in rest mode) > Press & hold the power button and release after the second beep
- Plugin your controller and then select option 5 “Clear Cache and Rebuild Database“
- Then select Clear System Software cache > Press OK
How to fix CE-100005-6 error for digital PS5 game:
If you are getting the “disk reading something went wrong” error when downloading a digital game, then a simple fix for this is to delete another game from your console. Pick a game you no longer play, uninstall it and then try again with the game you are trying to download.
That’s it for our guide on fixing the PS5 error code CE-100005-6. Hopefully, you will now be able to play the game you wanted to install from a disc without any “There was a problem reading the disc” warning messages. And also if you were getting the CE1000056 error when downloading a digital game hopefully, that is now resolved for you. If you are still having issues then it may be worth reaching out to Sony Support.
If this guide did help you out, then we have more PS5 guides here.
Check out our latest guides:
Код ошибки CE-100005-6 на PlayStation 5 официально считается проблемой чтения диска. В тексте сообщения так и сказано, но появляется сбой совсем при других ситуациях. Ошибка может отображаться при попытке установить или запустить цифровую копию игры, а также при обновлении операционной системы, приложений. Все это намекает на то, что ошибка чтения диска не относится непосредственно к диску.
Что делать?
Нам удалось выяснить, что ошибка CE-100005-6 появляется из-за дефицита свободного места на SSD. К подобному выводу мы пришли в результате исследования отчетов пользователей. Все дело в том, что для корректной работы консоли, ей требуется более 100 Гб свободного пространства. Если же у вас 100 Гб места и вы пытаетесь обновить или установить новую игру, даже в пределах указанного объема, появляется данная ошибка. Все, что вам нужно сделать – удалить приложения, игры и файлы, чтобы освободить больше пространства. Как только у вас будет 100 Гб + размер игры, которую хотите установить, система будет работать исправно.
Еще один вариант – докупить дополнительный SSD и переместить часть игр на него. Такой подход тоже увеличит количество свободного места, но не будет требовать от вас удаления установленных игр. Выбор за вами.
The PS5 Error that comes with code number [CE-100005-6] is one of the most common errors PlayStation-5 players encounter when they try to install a new game. The PS5 Error [CE-100005-6] takes place when a game Disc is inserted in the Disc player, and the user goes through the process of installing or loading that game, then suddenly an error message pops up saying: “Can’t download or copy. Something went wrong. CE-100005-6”.
In some cases, the Disc works properly once inserted and the user is able to run the installation or launch file, but then in the middle of this process Error [CE-100005-6] suddenly occurs.
Attempting to repeat that process won’t usually resolve the issue, even if you eject and insert the Disc again, although in some cases it would wonderfully work that way only.
So, how is it possible to fix PS5 Error [CE-100005-6]? Is it an easy issue or it needs a professional technician to work around it? Well, don’t worry, we lay out below every possible solution that you can carry out without the assistance of any professional. If nothing works for you, seeking help from others is your last resort.
What Is PS5 Error [CE-100005-6]?
PS5 Error [CE-100005-6] is that type of system errors that appears when a data process fails. It is classified as low-level that neither affects the functionality of the PS5 system nor other games/apps. That means if this Error happens to you, don’t worry about the other games/apps on your PS5, as it’s not critical and won’t pose any danger to the system.
Causes of Error [CE-100005-6]
PS5 users might experience Error [CE-10005-6] when attempting to install a game directly from the internet, and suddenly the connection is lost. In other words, the game installation process is interrupted by the disconnection from the internet. As a result, some files may get corrupted/damaged and Error [CE-100005-6] occurs.
Another reason that might cause PS5 Error Code [CE-100005-6] is when the game disc is dirty or has some scratch on the lower surface. The dirt or scratches prevent the disc player from properly reading the disc, thus some files might not be read properly and marked as damaged/corrupted.
Fixing PS5 Error [CE-100005-6]
Here are all possible solutions you can implement in order to fix PS5 Error [CE-100005-6].
1. Restarting the PS5
When you have any issue with your PS5 system, the very first step you have to make is to restart the console. Restarting can resolve so many issues related to the system performance, so don’t underestimate/overlook it.
It’s easy to restart PS5. It can be done in a very few and quick steps:
- To restart the PS5, you need to go to the PS5 control center menu, which you can access by pressing the PlayStation logo on your new DualSense controller.
- In the control center scroll all the way to the right-hand side of the menu until you’re hovering over the power button.
- Click the power button and you’ll be presented with three options to power down your console.
- This includes ‘Enter Rest Mode‘, ‘Turn Off PS5‘ and ‘Restart PS5‘
- Select your desired option from the three choices, in this case, ‘Restart PS5‘, which will close all games and apps, and restart your PS5.
Once the PS5 is restarted, try again to install/load the game that has caused Error [CE-100005-6] and check whether this has resolved the issue or not. If not, let’s try the other solutions to fix the PS5 Error [CE-100005-6].
2. Completely Disconnect the PS5 From Power
If just restarting the PS5 doesn’t resolve the problem, you have to try this method. This method has proved its efficiency in resolving some difficult issues related to the system performance.
What you have to do here is simple. Just turn off the PS5 then disconnect the power cable from the power outlet.
If you’re connecting your PS5 through a power strip, unplug it from it, and don’t just unplug the power strip connector from the wall outlet.
Once you have completely disconnected the PS5 from power, wait 5 minutes before connecting it again and turning it on.
Now insert the game disc and check whether restarting has PS5 has resolved Error [CE-100005-6] or not.
3. Check the Disc on Another PS5
Let’s find out what the real cause of PS5 Error [CE-100005-6]—Is it the disc or the PS5 system. To verify that, you need to use the disc on another PS5 and check whether it works fine or not. If it does, then the PS5 system might have some corrupted/damaged files that must be repaired. Otherwise, if you find out that the disc itself is what causes the problem, you may want to clean it properly first and try again.
4. Clean the Disc Carefully and Try Again
If you find out that the particular disc on which PS5 Error [CE-100005-6] occurs is the source of the problem, it might be dirty and need cleaning. Use a little alcohol with a piece of fabric and clean it gently and softly until you see it has become clean enough.
If you notice some major scratches on the lower surface of the disc, then it’s a strong indication that the disc is damaged and you have to get a new one.
5. Download the Particular Game Again
If PS5 Error [CE-100005-6] occurs when you try to run a particular downloaded game, some game files might be corrupted/damaged which prevents the game from loading properly. When you have to do here is to re-download the game and try to install it again. For that to happen you need first to delete the game from your system. Make sure to take a backup of any important files related to that game, such as screenshots and game saves.
6. Update the game and PS5 System Software
The game might have some incompatibility issues with the version of the PS5 system software you’re using. If there’s a new update for the game, go download it immediately and check whether it resolves the problem or not. Even PS5 system software updates can resolve this issue if it’s concerning incompatibility. Therefore, don’t delay downloading any newer updates for the PS5 system.
7. Factory Reset Your PS5
Ok, this is the last resort. If you’ve found out that the disc is working fine without any issue on another PS5, you will need now to factory reset the PS5.
Note that factory reset will totally erase all data on your PS5 internal storage device. So make sure to take a backup of your important data before doing that process.
In order to factory reset the PS5, you need first to enter the Safe Mode, and from there choose the option of factory reset the PS5.
Here’s how you can go to PS5 Safe Mode:
- Turn off your PS5 console by pressing the power button. This is the largest of the two buttons on the front of the console. The power indicator will blink for a second or two before turning off completely.
- With the system completely off, press and hold the power button again. Release it after you hear the PS5 make a second beep. The first beep will sound when you first press the power button. The second will occur and roughly seven seconds later.
- Connect the controller with the USB cable and press the PS button on the controller.
Your PS5 has now started in Safe Mode.
Now, from Safe mode, choose option #7 (Reset PS5 and reinstall System Software).
If the PS5 system is responsible for causing Error [CE-100005-6], then this shall fix that issue and get your Ps5 system back to the norm. Otherwise, if nothing has worked for you, you better consult your case with a professional for further assistance or just comment below so we may help you with this concern.
Do you see the PS5 error code CE-10005-6 on your screen while trying to install a game on the PS5? To be honest, you are not the only one as many other users have the same problem. So, how to fix this problem? This article from MiniTool Partition Wizard can help you solve the PS5 error code CE-10005-6 with several useful solutions.
When you try to install the game on PS5 from the physical disc, you will see PS5 error CE-10005-6 on the screen. This is due to a problem with your PS5 reading the disc you are trying to use. This error code can also appear when you try to download a game to a console.
This is a fairly common problem for PS5 users. The full error message shows: “Something went wrong. (CE-10005-6).”
What Causes PS5 Error Code CE-10005-6?
This PS5 error code CE-10005-6 may occur due to the following reasons:
- The disc used to install or download the game is damaged or scratched.
- Dust or debris on game discs can interfere with the disc being read.
- Your internet was disconnected while installing the game.
- PlayStation 5 network server is down.
- Your PS5 storage space is full.
- The Wi-Fi connection is slow.
- Blu-ray disc overheating.
Now, you may have understood the possible reasons for this error. How to fix the PS5 error CE-10005-6? Please try the following 5 solutions one by one until the error gets solved.
Before you try the following ways, the first thing you need to do is to check if the physical disc you are using is covered in dust or damaged by scratches. If so, wipe the disc with a clean microfiber cloth and do this several times to make sure your disc is completely free of any tiny debris that could interfere with the optical drive.
The disc you are trying to use may have overheated during the download or installation process. Removing the disc and letting it cool for a while may prevent this error code from appearing.
The disk drives in the console can also be dusty, and blowing air at the drive will help remove any dust particles from the hardware.
If the tricks above are not useful for you, then you can try the following ways to fix this error.
Way 1: Restart the PS5 Console
An easy way to fix the PS5 CE 10005 6 error is to restart the PS5 console. It is often used to troubleshoot some common problems on the device.
You can press and hold the Power button to shut down the console completely. Then wait until the power light stops blinking, then unplug the power cord. After about 20 minutes, re-plug the power cord and turn on the PS5.
After restarting the console, check if the error code is gone. If it still persists, you should move on to the next fix.
Way 2: Reboot PS5 in Safe Mode
Restarting the PS5 in Safe Mode has fixed a lot of user errors. And while using this solution, you will not lose your personal data. Just follow these steps:
Step 1: Hold the power button for about three seconds to power off the PS5 console. The indicator will blink during the process.
Step 2: After the console is completely off, press the power button again and hold it.
Step 3: When you hear the second beep that will appear after about seven seconds, you can release the power button.
Step 4: Connect your controller to the console and then press the PS button. Then you can boot in Safe Mode and see 7 options.
Way 3: Check PSN Servers and Internet
Your console may be working fine and the PS5 server is down. In this case, you can check the current status of its services by going to PlayStation’s server status page.
If PSN (PlayStation Network) is currently down, then you’ll need to wait for their team to resolve the issue. However, if there are no issues with PlayStation Network’s servers, you can see if the problem is really your internet connection and make sure you have at least a 5 Mbps download and upload speeds to avoid server outages.
You can do this by navigating to Settings > Network > Test Internet Connection.
If the test results indicate that there is a problem with your network, Reconnect to the internet. You will need to unplug the Wi-Fi router from the power source after turning it off. Plug it back in after about 2-3 minutes and wait for your console to reconnect on its own. After the router restarts, run the network test again to check if the problem is resolved.
If you encounter the issue “PS4 cannot connect to the Internet”, you can refer to this article: Fix PS4 Won’t Connect to Wi-Fi by 4 Ways
Way 4: Increase PS5 Storage Space
The PS5 has limited storage. Low storage space could also lead to PS5 error CE-10005-6. So, when you see this error code, you can go to the home screen and navigate to Settings > Storage to see how much storage space you have available. If you’re running out of hard drive space on your PS5, there are a few things you should do.
You can increase PS storage space with the following options:
- Free up PS5 storage space
- Use a PS5 external hard drive
- Add a new M.2 SSD on your PS5
Option 1: Free up PS5 storage space
You can delete any useless or unnecessary games or applications to free up PS5 storage space. To do so, here is the guide.
Step 1: On your PS5 console, navigate to Settings > Storage > Games and Apps.
Step 2: On the left, there is a sort button with three lines and an arrow. It allows you to filter games and apps in different ways (file size, usage date, etc.).
Step 3: After sorting the list, you can browse the list and click the boxes to select the games you want to delete. Then click on the Delete button. A pop-up will ask if you are sure you want to delete the games listed, and how much storage the games are using in total. Select OK to confirm the deletion.
After that, you can install or run the same game to check whether the PS5 CE 10005 6 error has been removed.
Option 2: Use a PS5 external hard drive
When your PS5 is running out of space, adding an external hard drive to the console can help you get more storage space. Before doing this, you should know the following PS5 external hard drive ticks:
- The PS5 external hard drive can be used to store both PS5 games and PS4 games. To play PS5 games, you need to copy the games to internal storage first.
- Not all external hard drives will work with the PS5 console.
- PS5 external hard drives require SuperSpeed USB 5 Gbps or higher.
- The capacity of the PS5 external hard drive needs to be a minimum of 250GB and a maximum of 8TB.
- Two or more USB expansion storage drives cannot be connected to the console at the same time.
Before connecting an external hard drive to the PS5 console, you will need to format the drive. What file system should you format the drive for? Since the PS5 only supports exFAT and FAT32, you should format the drive to either.
FAT32 is widely used on devices, but it does not support individual files over 4GB. Generally, game files are larger than 4GB. Therefore, it is recommended that you format the drive as exFAT.
As a professional partition manager, MiniTool Partition enables you to format a storage device to exFAT with ease. In addition to formatting drive, this program helps you convert MBR to GPT without data loss, recover lost files, and migrate Windows to SSD/HD as well.
MiniTool Partition Wizard FreeClick to Download100%Clean & Safe
Tips:
During the formatting process, all data on the external hard drive will be deleted. Therefore, prepare an external hard drive that does not contain important files.
Step 1: Connect the external hard drive to your computer.
Step 2: Download and install MiniTool Partition Wizard on the computer. Then start MiniTool Partition Wizard to enter its main interface.
Step 3: Right-click the connected drive in the disk map, and then click the Format option in the pop-up menu. Alternatively, you can select the drive and then click Format Partition in the action panel.
Step 4: In the elevated window, click exFAT from the drop-down menu for the file system. You can also configure other settings as needed, such as partition labels and cluster size. After that, click OK and Apply to save and execute.
After formatting the external hard drive, you can now connect it to the PS5 console.
Option 3: Add a new M.2 SSD on Your PS5
The PS5 has an expandable storage NVMe M.2 SSD slot. This means you can add a new internal SSD to your PS5 to expand your PS5 storage. This allows you to increase the available storage space on your PS5 console.
Once installed in a PS5 console, M.2 SSD storage can be used to download, copy and launch PS5 and PS4 games and media applications. You can freely move games between the PS5 console’s storage, connect USB expansion storage devices, and added M.2 SSD storage.
If you’ve never done something like this, it might not be easy to do. To make sure everything goes smoothly, you’d better seek professional help.
Way 5: Factory Reset Your PS5
If all the above solutions failed to resolve PS5 CE-10005-6, you may need to factory reset your PS5 console.
This will restore your PS5 console to its default factory settings and all content will be deleted, including your personal data and archives. Therefore, you’d better back up everything to an extended storage device or PlayStation Plus cloud service before doing so. Then you can factory reset your PS5 console by following the steps below.
Step 1: On PS5, navigate to Settings > System.
Step 2: Select System Software > Reset Options > Reset Your Console.
Step 3: You will receive a message “All users and all data will be deleted. Console sharing and offline playback will be disabled for all users on this PS5”. You should select the Reset button.
The PS5 console will reboot during this process. After a successful reset, you can set up your system.
Are you bothered by PS5 error code CE-10005-6? How to solve this problem? This post offers 5 ways to fix it and you can have a try!Click to Tweet
Bottom Line
Are you looking for solutions to PS5 error CE-10005-6? Don’t worry, you can try the above PS5 error CE-10005-6 solutions. In addition, if you want to format a USB flash drive, you can use MiniTool Partition Wizard.
After trying so many solutions, we believe that you may have successfully solved your problem. If you have any questions or have more solutions to the CE-10005-6 PS5 error, please leave them in the following comment zone and we will try our best to answer them. If you encounter any problem when using the MiniTool Partition Wizard software, you can contact us via [email protected].
Ошибка PS5 с кодовым номером [CE-100005-6] — одна из самых распространенных ошибок, с которой сталкиваются игроки PlayStation-5 при попытке установить новую игру. Ошибка PS5 [CE-100005-6] происходит, когда диск с игрой вставлен в проигрыватель дисков, и пользователь выполняет процесс установки или загрузки этой игры, затем внезапно появляется сообщение об ошибке: «Не удается загрузить или скопировать. Что-то пошло не так. CE-100005-6».
В некоторых случаях диск работает правильно после вставки, и пользователь может запустить файл установки или запуска, но затем в середине этого процесса возникает ошибка. [CE-100005-6] внезапно возникает.
Попытка повторить этот процесс обычно не решает проблему, даже если вы извлекаете и снова вставляете диск, хотя в некоторых случаях это прекрасно работает только таким образом.
Итак, как можно исправить ошибку PS5? [CE-100005-6]? Это простая проблема или для ее решения нужен профессиональный техник? Что ж, не волнуйтесь, ниже мы приводим все возможные решения, которые вы можете реализовать без помощи какого-либо профессионала. Если у вас ничего не работает, обращение за помощью к другим — ваше последнее средство.
Ошибка PS5 [CE-100005-6] это тот тип системных ошибок, который появляется при сбое процесса обработки данных. Он классифицируется как низкоуровневый, который не влияет на функциональность системы PS5 и других игр/приложений. Это означает, что если эта ошибка произойдет с вами, не беспокойтесь о других играх/приложениях на вашей PS5, так как это не критично и не представляет опасности для системы.
Причины ошибки [CE-100005-6]
Пользователи PS5 могут столкнуться с ошибкой [CE-10005-6] при попытке установить игру напрямую из интернета, и вдруг соединение пропадает. Другими словами, процесс установки игры прерывается отключением от интернета. В результате некоторые файлы могут быть повреждены/повреждены и ошибка [CE-100005-6] имеет место.
Еще одна причина, которая может вызвать код ошибки PS5. [CE-100005-6] это когда диск с игрой грязный или имеет царапину на нижней поверхности. Грязь или царапины мешают проигрывателю правильно читать диск, поэтому некоторые файлы могут быть прочитаны неправильно и помечены как поврежденные/испорченные.
Исправление ошибки PS5 [CE-100005-6]
Вот все возможные решения, которые вы можете реализовать, чтобы исправить ошибку PS5. [CE-100005-6].
1. Перезагрузка PS5
Если у вас возникли проблемы с вашей системой PS5, самый первый шаг, который вы должны сделать, — это перезапустить консоль. Перезапуск может решить так много проблем, связанных с производительностью системы, поэтому не стоит недооценивать его.
PS5 легко перезапустить. Это можно сделать в несколько быстрых шагов:
- Чтобы перезапустить PS5, вам нужно перейти в меню центра управления PS5, доступ к которому можно получить, нажав логотип PlayStation на новом контроллере DualSense.
- В центре управления прокрутите до правой части меню, пока не наведете курсор на кнопку питания.
- Нажмите кнопку питания, и вам будут предложены три варианта выключения консоли.
- Это включает ‘Войдите в режим отдыха‘, ‘Выключить PS5‘ а также ‘Перезагрузите PS5‘
- Выберите нужный вариант из трех вариантов, в данном случае ‘Перезагрузите PS5‘, который закроет все игры и приложения и перезагрузит вашу PS5.
После перезапуска PS5 попробуйте еще раз установить/загрузить игру, вызвавшую ошибку. [CE-100005-6] и проверьте, решило ли это проблему или нет. Если нет, давайте попробуем другие решения, чтобы исправить ошибку PS5. [CE-100005-6].
2. Полностью отключите PS5 от питания.
Если простой перезапуск PS5 не решает проблему, попробуйте этот метод. Этот метод доказал свою эффективность при решении некоторых сложных вопросов, связанных с производительностью системы.
То, что вы должны сделать здесь, просто. Просто выключите PS5, затем отсоедините кабель питания от розетки.
Если вы подключаете PS5 через удлинитель, отключите его от него, а не просто отсоедините разъем удлинителя от сетевой розетки.
После того, как вы полностью отключили PS5 от питания, подождите 5 минут, прежде чем снова подключить и включить его.
Теперь вставьте диск с игрой и проверьте, устранена ли ошибка перезапуска PS5. [CE-100005-6] или нет.
3. Проверьте диск на другой PS5.
Давайте выясним, какова настоящая причина ошибки PS5. [CE-100005-6]—Это диск или система PS5. Чтобы убедиться в этом, вам нужно использовать диск на другой PS5 и проверить, нормально ли он работает. Если это так, то в системе PS5 могут быть некоторые поврежденные файлы, которые необходимо восстановить. В противном случае, если вы обнаружите, что причиной проблемы является сам диск, вы можете сначала правильно очистить его и повторить попытку.
4. Тщательно очистите диск и повторите попытку.
Если вы обнаружите, что конкретный диск, на котором PS5 Error [CE-100005-6] является источником проблемы, он может быть грязным и нуждается в очистке. Смочите кусочек ткани небольшим количеством спирта и аккуратно и мягко протрите его, пока не увидите, что он стал достаточно чистым.
Если вы заметили крупные царапины на нижней поверхности диска, это явный признак того, что диск поврежден и вам необходимо приобрести новый.
5. Снова загрузите конкретную игру
Если ошибка PS5 [CE-100005-6] возникает, когда вы пытаетесь запустить определенную загруженную игру, некоторые игровые файлы могут быть повреждены/повреждены, что препятствует правильной загрузке игры. Когда вам нужно сделать здесь, это повторно загрузить игру и попытаться установить ее снова. Для этого вам нужно сначала удалить игру из вашей системы. Обязательно сделайте резервную копию всех важных файлов, связанных с этой игрой, таких как скриншоты и сохранения игры.
6. Обновите игру и системное программное обеспечение PS5.
Игра может иметь некоторые проблемы несовместимости с используемой вами версией системного программного обеспечения PS5. Если есть новое обновление для игры, немедленно скачайте его и проверьте, решает ли оно проблему или нет. Даже обновления системного программного обеспечения PS5 могут решить эту проблему, если она связана с несовместимостью. Поэтому не откладывайте загрузку новых обновлений для системы PS5.
7. Восстановите заводские настройки PS5.
Ладно, это крайняя мера. Если вы обнаружили, что диск работает нормально без каких-либо проблем на другой PS5, вам нужно будет восстановить заводские настройки PS5.
Обратите внимание, что сброс к заводским настройкам полностью удалит все данные на вашем внутреннем устройстве хранения PS5. Поэтому обязательно сделайте резервную копию важных данных, прежде чем выполнять этот процесс.
Чтобы восстановить заводские настройки PS5, вам нужно сначала войти в безопасный режим, а оттуда выбрать вариант сброса PS5 до заводских настроек.
Вот как вы можете перейти в безопасный режим PS5:
- Выключите консоль PS5, нажав кнопку питания. Это самая большая из двух кнопок на передней панели консоли. Индикатор питания будет мигать в течение секунды или двух, прежде чем полностью погаснет.
- Когда система полностью выключена, снова нажмите и удерживайте кнопку питания. Отпустите его после того, как услышите второй звуковой сигнал PS5. Первый звуковой сигнал прозвучит при первом нажатии кнопки питания. Второе произойдет примерно через семь секунд.
- Подключите контроллер с помощью USB-кабеля и нажмите кнопку PS на контроллере.
Теперь ваша PS5 запущена в безопасном режиме.
Теперь в безопасном режиме выберите вариант № 7 (сбросить PS5 и переустановить системное программное обеспечение).
Если система PS5 несет ответственность за возникновение ошибки [CE-100005-6], тогда это решит эту проблему и вернет вашу систему Ps5 в норму. В противном случае, если у вас ничего не получилось, вам лучше проконсультироваться со специалистом по вашему делу для получения дополнительной помощи или просто оставить комментарий ниже, чтобы мы могли помочь вам с этой проблемой.

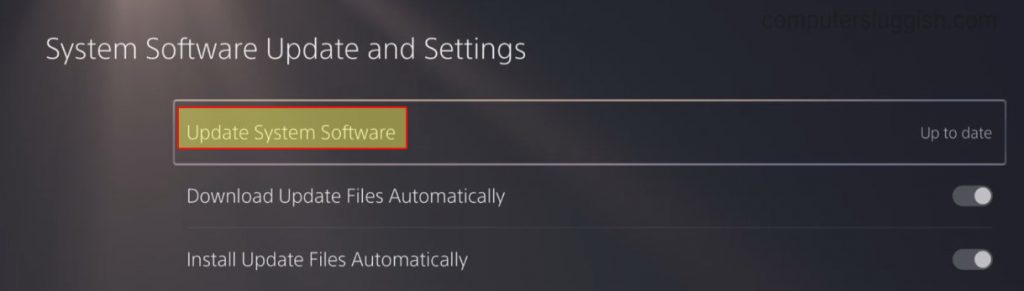
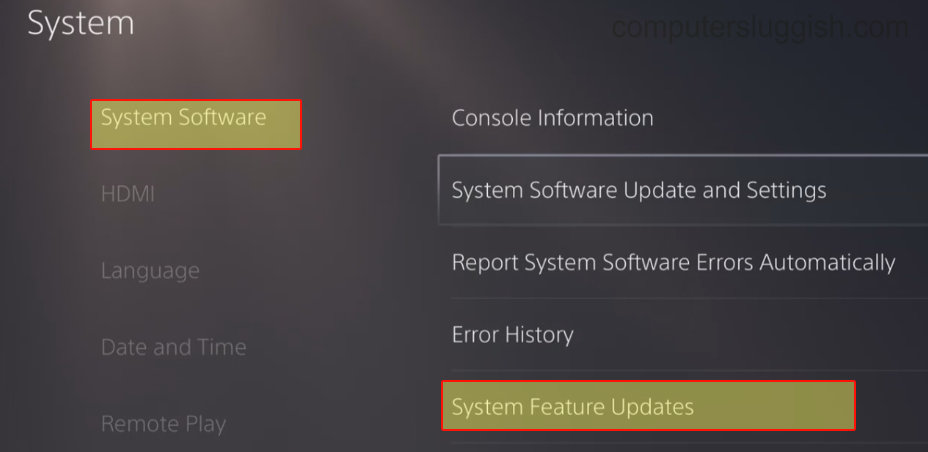
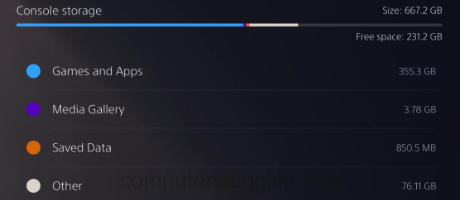

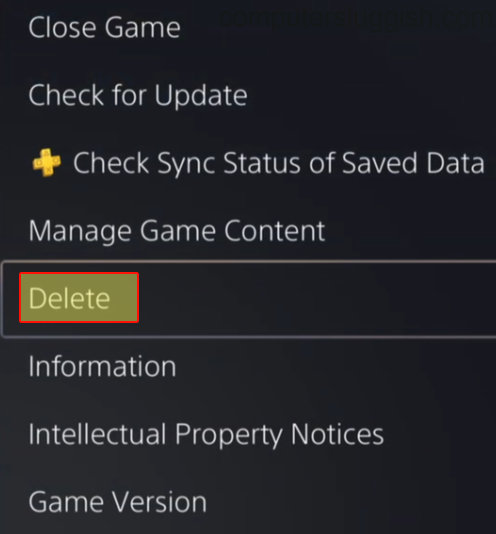
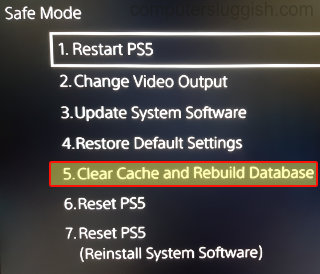
![PS5 Error [CE-100005-6] Screen](https://pbs.twimg.com/media/EnTwm22XIAIxrVh?format=jpg)
![Can't Download/Copy - PS5 Error [CE-100005-6]](https://i.redd.it/4vw9b2vnygz51.jpg)
![a scratched disc might cause Error [CE-100005-6] on PS5 systems](https://mikeladano.files.wordpress.com/2017/07/scratched-cd.jpg)