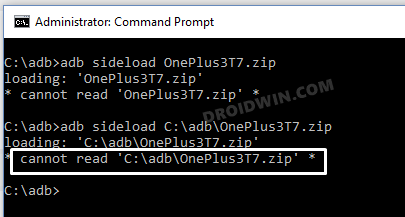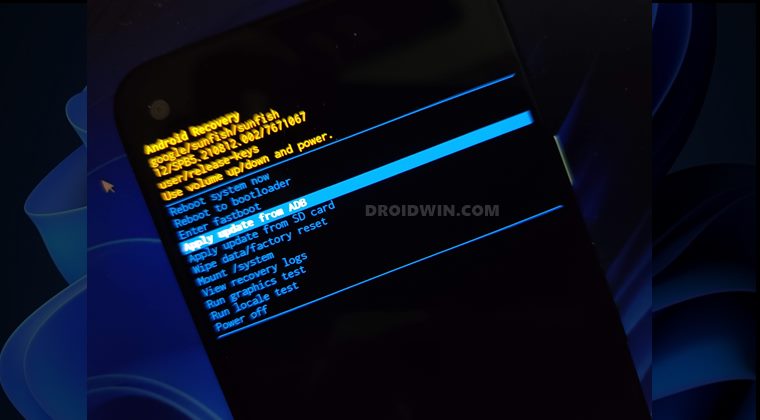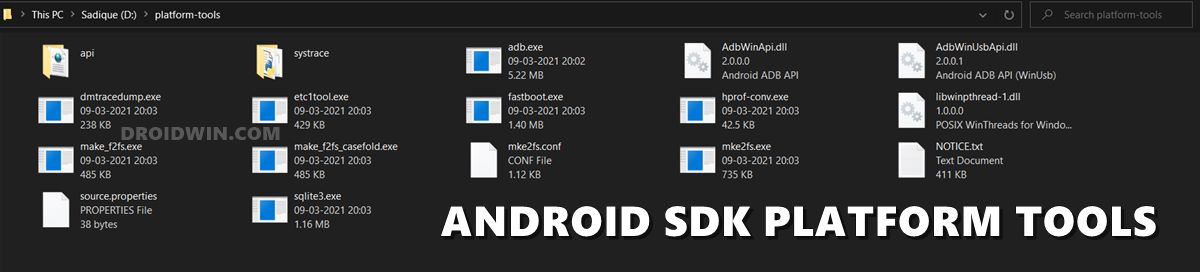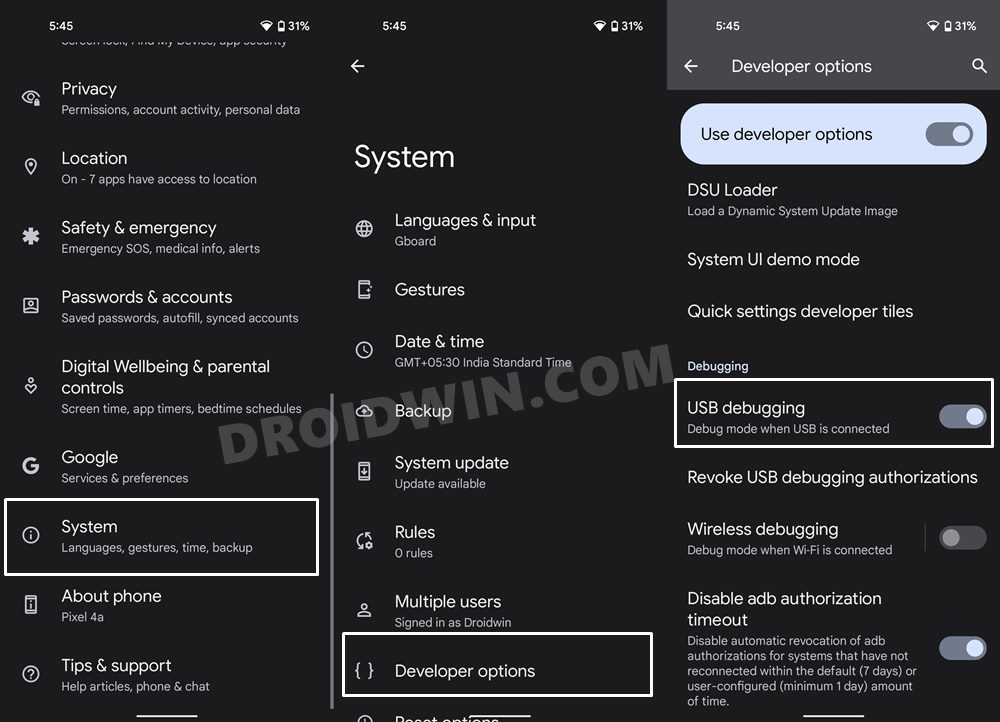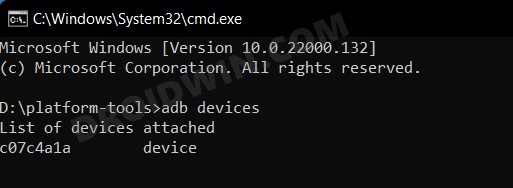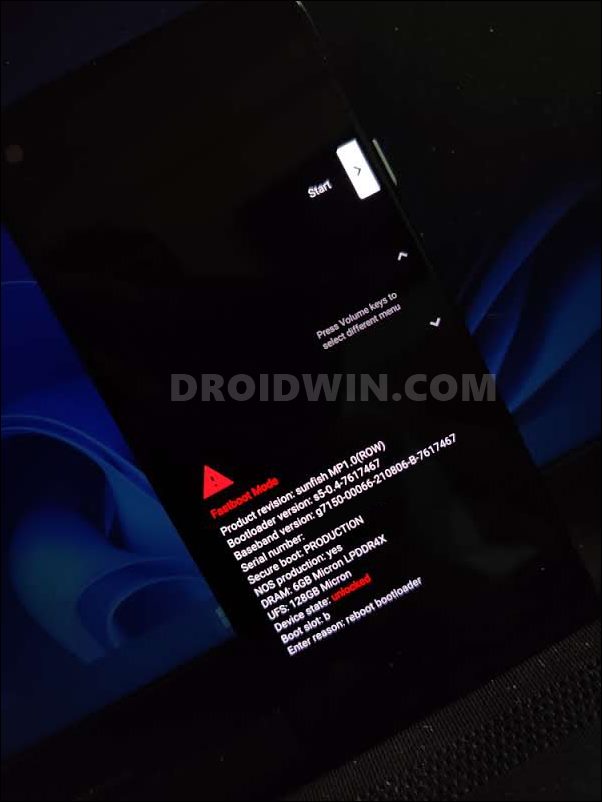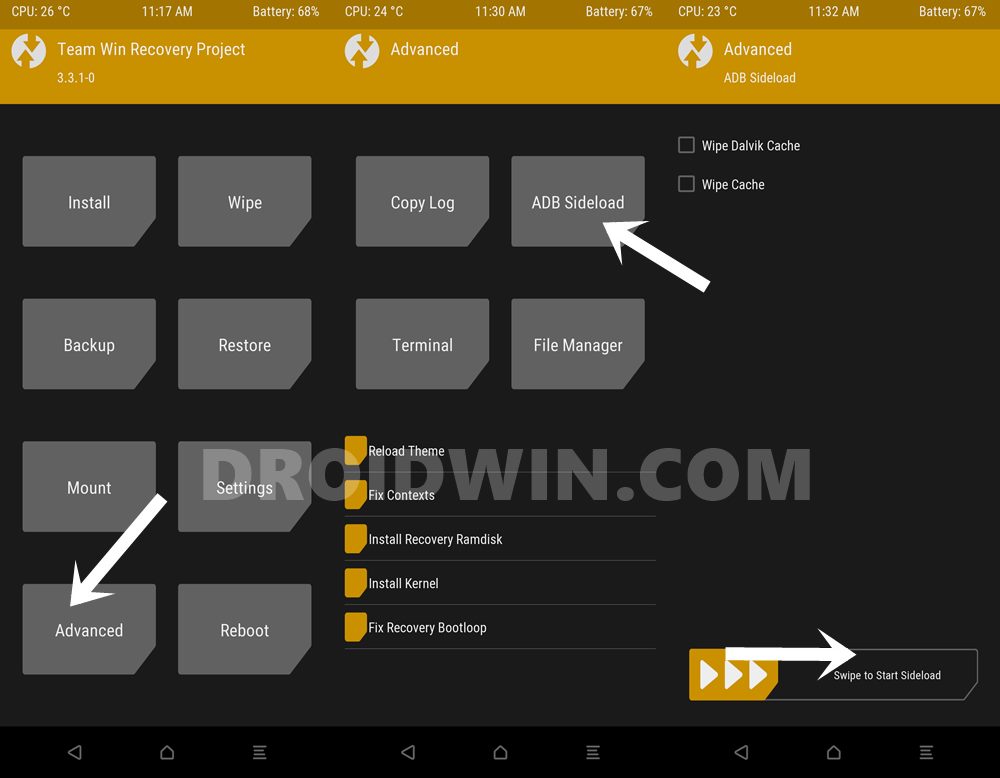In this guide, we will show you various methods to fix the ADB Sideload not working Cannot Read File error. OEMs release software upgrades for their devices throughout the course of the support period. And this is perhaps the easiest way to install these updates. Just head over to Settings > System and hit the Install button. However, this might not always come in handy.
Suppose the OEM is taking ages in releasing an OTA update for your region but you have managed to get hold of the update’s ZIP file. Or if you are planning to downgrade to an earlier security patch. Then in both these cases, you could manually flash the update via two different methods- via Fastboot Method or via ADB Sideload. For the Fastboot method to work, you will need to checkmark two major prerequisites.
The first one is a device-specific tool (Mi Flash Tool for Xiaomi, Android Flash Tool for Pixel, etc). Next up, you would require an unlocked bootloader. It is the latter requirement of an unlocked bootloader that many users prefer not to try out the Fastboot way of flashing firmware and instead opt for the sideload process. This is because you don’t even need to step into custom development as the entire process is carried out right from the stock environment itself.
But even then, you might occasionally face an issue or two. In this regard, the most common one is when the sideload command isn’t able to recognize the firmware update file. If you are also currently getting bugged with this issue, then fret not. In this guide, we will make you aware of numerous methods that shall help you fix the ADB Sideload not working cannot read file error. Follow along.
How to Fix ADB Sideload not working: Cannot Read File Error
Do note that there’s no universal fix as such. You will have to try out each of the below-mentioned workarounds and see which one works best in your favor. Moreover, your data may or may not be wiped, depending on the firmware file that you are flashing.
But still, it’s better to take a device backup beforehand just to be on the safer side. Droidwin and its members wouldn’t be held responsible in case of a thermonuclear war, your alarm doesn’t wake you up, or if anything happens to your device and data by performing the below steps.
FIX 1: Use Google’s ADB Drivers
There are a plethora of ADB and Fastboot Drivers doing the rounds. However, most of them have a binary or two missing and hence could conflict with the execution of commands. Therefore, it is recommended to only use the official drivers provided by Google.
So download the Android SDK Platform Tools and extract it to any convenient location on your PC. This shall give you the platform-tools folder. So try the sideload process inside this folder and see if it fixes the ADB Sideload not working Cannot Read File error.
FIX 2: Verify ADB Connection
Next up, also verify that the ADB Connection between your device and the PC has been successfully established. Here’s how it could be done:
- To begin with, enable USB Debugging on your device. For that, go to Settings > About Phone > Tap on Build Number 7 times > Go back to Settings > System > Advanced > Developer Options > Enable USB Debugging
- Now connect your device to the PC via USB cable.
- Then head over to the platform-tools folder, type in CMD in the address bar, and hit Enter. This will launch the Command Prompt.
- Type in the following command in the CMD window to verify the ADB Connection
adb devices
- If you get the alphanumeric ID followed by the ‘device’ keyword, then the connection stands successful. You may now proceed with the ADB sideload process and you wouldn’t get the Cannot Read File error this time around.
NOTE: If you are getting an unauthorized keyword, then you will have to first approve the connection. For that, have a look at your device, you might have got a prompt, tap on Authorize. However, if you are getting any other error messages, then do check out our guide on How to Fix All ADB and Fastboot Errors.
FIX 3: Verify File Name and Location
Two of the most common reasons why you are getting this error could be the fact that you are either typing the incorrect/incomplete name of the file or the file isn’t present in the correct directory. In this regard, it is recommended to shorten the name of the firmware file, and name it something like ‘update’, so that the complete name becomes update.zip.
Along the same lines, you should also double-check that this update.zip file is present inside the platform-tools folder. If that’s well and good, then you may execute the adb sideload update.zip command to carry out the sideload process (assuming all the other requirements are met) and then check if it fixes the ADB Sideload not working Cannot Read File error.
FIX 4: Try USB Tweaks
Custom Development and USB 3.0 Ports always have a love-hate relationship. So it’s better to avoid this fiasco and instead opt for the USB 2.0 Port. Likewise, it is also recommended that you use the official USB cable that came shipped in with your device.
FIX 5: Use Full ROM (Not Incremental)
OEM releases two different update packages- a complete firmware package and an incremental one. If you are already on stock firmware, then an incremental OTA update package might do the job, but that isn’t always the case.
So to avoid any confusion regarding this, it is recommended that you sideload the fill firmware file and then see if it fixes the ADB Sideload not working Cannot Read File error. [If you aren’t sure which one is incremental and which one is full firmware, then just check out their sizes, the larger one will be the full firmware].
FIX 6: Make Windows Aware of “Large ADB Address”
By default, ADB on Windows is not linked to being “large address aware”. So when you try to perform ADB Sideload on a large file, then it would fail to allocate enough memory for the file. To fix this, you will have to make your PC aware of this large address. To do so, please refer to our comprehensive tutorial on ADB Unable to Allocate Bytes Error: How to Fix.
FIX 7: For Unlocked Bootloader
If you have your device’s bootloader unlocked, then a much better approach will be to take the help of the TWRP Recovery, granted your device does support this custom recovery. All this has been explained in depth in our guide, do check it out: How to Use ADB Sideload in TWRP Recovery. For shorter instructions, the below instructions should be sufficient.
- Start off by downloading the TWRP for your device from the official site or from XDA Developers.
- Then name this file to twrp, so that the complete name becomes twrp.img.
- After that, transfer this twrp.img to the platform-tools folder. Likewise, also transfer the update.zip (firmware file) to this folder.
- Now open CMD inside this folder and type in the below command to boot your device to Fastboot Mode:
adb reboot bootloader
- After that, execute the below command to temporary boot your device to TWRP:
fastboot boot twrp.img
- Once booted to TWRP, go to Advanced > Sideload and perform a right swipe to start the sideload.
- Then go to the CMD window and execute the below command to flash the firmware via sideloading:
adb sideload update.zip
- Once the flashing is complete, you may reboot the device to OS via the Reboot > System option in TWRP.
So with this, we round off this guide on how you could fix the ADB Sideload not working Cannot Read File error. We have listed seven different methods for the same. Do let us know in the comments which one spelled out success for you. Likewise, all your queries are welcomed in the comments section below.
About Chief Editor
Sadique Hassan
administrator
A technical geek by birth, he always has a keen interest in the Android platform right since the birth of the HTC Dream. The open-source environment always seems to intrigue him with the plethora of options available at his fingertips. “MBA by profession, blogger by choice!”
You can follow these troubleshooting steps to fix the cannot read error that pops up when you try to manually sideload an OTA update with ADB.
I write about a lot of tips and guides here on Android Explained, and I do so in a way that hopefully makes it easy to follow. I break things down into step by step instructions as I walk you through the entire process. I saw a demand for companion videos for each of these articles, so I started to do that earlier this year as well.
This reinforces the notion of walking you through the step by step instructions to make it as easy to follow as possible.
Still, no matter how much effort I put into this, there are always going to be instances where something doesn’t work out correctly. I can point to my video and show you proof that it worked for me, but that doesn’t help anyone else if they come across an issue that I didn’t have. I try to answer questions in the comments to the best of my ability, and even go as far as to spend time researching solutions via Google.
Recently I saw some people asking how to resolve a “cannot read” error they were getting when trying to sideload an OTA update. I had not come across this so I wasn’t aware of how to fix it, but that changed yesterday. I had tried to sideload the Android 7.1.1 OTA update on my Nexus 6P, and got this cannot read error. So after doing some research, I want to present you with some troubleshooting steps to take if you ever come across this issue.
Double Check Things
Before getting into the step by step process that shows what I did to fix the cannot read error when I was trying to sideload an OTA update, you should be sure you’re double checking all of the required steps. For instance, you need to make sure that the update ZIP file has been moved or copied into the exact same folder that your ADB and Fastboot tools are located. This is different for each person, as people install these tools into different directories.
The next thing you should try is downloading the update ZIP file again. Sometimes this ZIP file can become corrupt when you download it or when you copy/move it into the same directory that your ADB and Fastboot tools are located. I understand that it can be a hassle to do this if your internet connection is slow, but it’s something you should be checking before you start to tinker with the drivers.
After I did both of these checks, I then resorted to uninstalling the USB driver for my Android device, even though I never had any issue with the driver in the past. I can’t emphasize this enough. I almost skipped this troubleshooting step because I assumed my drivers were okay since I do tons of these mods with dozens of devices and have never had any issues.
Fix Cannot Read Error
- Enable Developer Mode on the phone
- Enable USB Debugging Mode on the phone
- Double click on the Minimal ADB & Fastboot tools shortcut
- Type in the following command. . .
- adb devices
- . . .and press Enter on the keyboard
- Connect the phone to the PC with a USB cable
- Grant USB Debugging access from the PC to the phone
- Open up Device Manager on the Windows PC
- Expand the ‘Android Device’ option
- Right click on the device listed in the ‘Android Device’ option
- Click on the ‘Properties’ option
- Click on the ‘Drivers’ tab
- Click on the ‘Uninstall’ button at the bottom
- Click the check box to delete the software
- Then click on the OK button to confirm you want to uninstall the USB drivers
- Reboot the PC
- Let Windows install the USB drivers again once it boots back up
- Try to sideload the OTA update with ADB again
Explanation
Now, I just want to preface this by saying what worked for me might not work for you. I can only say this is what helped to fix the issue I was having, and hope that it is helpful to others as well. I was going to manually reinstall the USB drivers after the PC booted back up, but decided to try the ADB sideload command after I saw Windows had already installed some on its own. This could be different for another version of Windows, so you might need to manually install those USB drivers afterwards.
As mentioned, you will need to enable Developer Mode on your phone so that you can turn on USB Debugging Mode. This is required in order for the phone to show up in Device Manager under the Android Device label. I always instruct people to install Minimal ADB & Fastboot tools, as it small, easy to install, and comes with a convenient desktop shortcut. If you don’t use this, you’ll need to launch the Command Prompt on its own and manually navigate to where you have ADB & Fastboot tools.

We need to start the ADB service so that the device is recognized by Windows with USB Debugging Mode enabled (at least this is what I did). You can then connect the phone to the PC with a USB cable, and grant USB Debugging access from the PC if you haven’t done so in the past. From here, you can then open up the Device Manager from the start menu, or control panel or however you like to open Window’s Device Manager.
You should see an option here labeled Android Device, and that should be able to be expanded to reveal a device under this label. You want to right click that device (under the Android Device label) and then click on Properties. This will take you to a page where you see a number of tabs across the top. Click on the Drivers tab, and then click the Uninstall button that you see toward the bottom.

You’ll be asked if you are sure you want to uninstall the drivers. There should be a check box that asks if you want to delete the driver software for this device (at least I get this option on Windows 10). I checked this box, clicked the OK button and then told Windows to reboot now when I was prompted to. I waited for the computer to boot back up and then noticed Windows has already installed new USB drivers for the phone (since I had kept it connected to the PC).
To test things out (before manually installing any drivers), I opened up the Command Prompt again and tried the ADB Sideload command and it instantly started to load the OTA update ZIP file. If it doesn’t for you, or if Windows doesn’t install the USB drivers for you automatically, you probably want to look into manually downloading them from Google.
Experiencing difficulties with your Device, check out our “How To” page on how to resolve some of these issues.

Table of Contents
- 1 Introduction
- 2 Understanding ADB Sideload
- 3 Possible Causes of the ‘Cannot Read’ Error and Troubleshooting Steps:
- 3.1 1. Verify the file path:
- 3.2 2. Check file permissions:
- 3.3 3. Use a different file:
- 3.4 4. Update ADB and device drivers:
- 3.5 5. Restart the device and computer:
- 3.6 6. Use Administrator Privileges:
- 4 Conclusion
Introduction
Android Debug Bridge (ADB) is a powerful command-line tool used by developers and enthusiasts to interact with Android devices from a computer. One of the useful features of ADB is sideloading, which allows users to install applications or flash custom ROMs onto their devices without using the traditional installation methods. However, when using the ADB sideload command, some users may encounter an error message that says “Cannot Read.” This error can be particularly frustrating for users attempting to flash custom ROMs onto their devices, as it prevents them from experiencing the benefits of a customized and enhanced Android operating system. In this blog post, we will explore the possible causes of this error and provide troubleshooting steps to resolve it, enabling users to successfully flash custom ROMs onto their Android devices.
Understanding ADB Sideload
ADB sideload is a command used to install software packages onto an Android device directly from a computer. It eliminates the need to transfer files to the device’s storage before installing them. Instead, the software package is sent over a USB connection from the computer to the device and installed directly. This functionality is particularly valuable for users who want to flash custom ROMs onto their devices, as it allows them to replace the stock Android operating system with a customized version that offers additional features, improved performance, and a unique user experience.
Possible Causes of the ‘Cannot Read’ Error and Troubleshooting Steps:
Before proceeding, you may wanna update to latest ADB drivers. You can do so by clicking the link below.
Download ADB and Fastboot Drivers
When encountering the “Cannot Read” error while using the ADB sideload command, it is essential to understand the potential causes and the corresponding troubleshooting steps. Here, we explore the likely reasons behind this error and provide solutions to overcome it, enabling users to successfully flash custom ROMs onto their Android devices.
Suggested: How to flash fastboot ROM using Mi Flash Tool
1. Verify the file path:
- One common cause of the “Cannot Read” error is specifying an incorrect file path in the ADB sideload command. To resolve this issue:
- Double-check that the file you are trying to sideload is located in the correct directory on your computer.
- Ensure that the file path provided in the ADB sideload command is accurate. Try “Copy as path” option by right clicking on the file and then paste it on the command prompt.
- Open the command prompt or terminal and navigate to the directory where the file is located before executing the ADB sideload command.
2. Check file permissions:
- Another possible cause of the error could be related to file permission issues. To troubleshoot this:
- Verify that the file being sideloaded has the necessary permissions to be accessed and read by the device.
- Right-click on the file and select “Properties” to check its permissions.
- Ensure that the file is not set to read-only and that the user executing the ADB command has the required permissions.
- If needed, modify the file permissions to allow read access for all users.
3. Use a different file:
- If the file you are attempting to sideload is corrupted or incompatible, try using a different file. To do so:
- Download a fresh copy of the software package from a reliable source.
- Ensure that the file is compatible with your device and the custom ROM you intend to flash.
- Verify the integrity of the downloaded file by checking its hash or using an MD5 checker.
- Attempt sideloading the new file using the ADB sideload command.
4. Update ADB and device drivers:
- Outdated versions of ADB or device drivers can lead to compatibility issues. To update them:
- Ensure that you have the latest version of ADB installed on your computer. Visit the official Android Developer website to download the latest version.
- Update the device drivers for your Android device. You can usually find the necessary drivers on the manufacturer’s website or use a driver management tool to update them automatically.
- Restart your computer after updating ADB and the device drivers to ensure the changes take effect.
5. Restart the device and computer:
- Sometimes, a simple restart can resolve connectivity or communication issues between the device and the computer. Follow these steps:
- Disconnect your Android device from the computer.
- Restart both your Android device and the computer.
- Once both devices have restarted, reconnect them via USB and attempt the sideload operation again.
6. Use Administrator Privileges:
- Try to start cmd/powershell terminal with admin rights by clicking “Run as administrator” when launching cmd/powershell.
- Naviage the file you want to flash by right clicking on the file and selecting ‘copy as path’ from the menu.
- Paste the text after your command.
Conclusion
Encountering the “Cannot Read” error while using the ADB sideload command can hinder users’ ability to flash custom ROMs onto their Android devices, limiting the potential for customization and enhanced performance. By verifying the file path, checking file permissions, using a different file if necessary, updating ADB and device drivers, and restarting the device and computer, users can overcome this error and successfully flash custom ROMs onto their Android devices. Remember to exercise caution, follow proper instructions, and create backups before performing any system modifications to ensure a smooth and error-free experience. Thanks for reading, I hope that helped!
Have a question about this project? Sign up for a free GitHub account to open an issue and contact its maintainers and the community.
- Pick a username
- Email Address
- Password
By clicking “Sign up for GitHub”, you agree to our terms of service and
privacy statement. We’ll occasionally send you account related emails.
Already on GitHub?
Sign in
to your account
В этом руководстве мы покажем вам различные способы исправления ошибки боковой загрузки ADB, которая не работает, не удается прочитать файл. OEM-производители выпускают обновления программного обеспечения для своих устройств в течение периода поддержки. И это, пожалуй, самый простой способ установки этих обновлений. Просто зайдите в «Настройки»> «Система» и нажмите кнопку «Установить». Однако это не всегда может пригодиться.
Предположим, что OEM-производитель долго выпускает OTA-обновление для вашего региона, но вам удалось получить ZIP-файл обновления. Или если вы планируете перейти на более раннее исправление безопасности. Затем в обоих этих случаях вы можете вручную установить обновление двумя разными способами — с помощью метода Fastboot или с помощью боковой загрузки ADB. Чтобы метод Fastboot работал, вам необходимо отметить два основных предварительных условия.
Первый — это инструмент для конкретного устройства (Mi Flash Tool для Xiaomi, Android Flash Tool для Pixel и т. д.). Далее вам потребуется разблокированный загрузчик. Это последнее требование к разблокированному загрузчику, поэтому многие пользователи предпочитают не пробовать способ быстрой загрузки прошивки, а вместо этого выбирают процесс боковой загрузки. Это потому, что вам даже не нужно переходить к пользовательской разработке, поскольку весь процесс выполняется прямо из самой стандартной среды.
Но даже в этом случае вы можете иногда сталкиваться с проблемой или двумя. В связи с этим наиболее распространенным является случай, когда команда боковой загрузки не может распознать файл обновления прошивки. Если вы также в настоящее время получаете прослушивание с этой проблемой, то не волнуйтесь. В этом руководстве мы расскажем вам о многочисленных методах, которые помогут вам исправить неработающую боковую загрузку ADB, не удается прочитать файл. Следуйте вместе.
Обратите внимание, что универсального решения как такового не существует. Вам нужно будет попробовать каждый из нижеперечисленных обходных путей и посмотреть, какой из них лучше всего работает в вашу пользу. Более того, ваши данные могут или не могут быть стерты, в зависимости от файла прошивки, который вы прошиваете.
Но все же лучше заранее сделать резервную копию устройства, чтобы быть в безопасности. Droidwin и его участники не будут нести ответственность в случае термоядерной войны, если ваш будильник не разбудит вас, или если что-то случится с вашим устройством и данными, выполнив следующие шаги.
ИСПРАВЛЕНИЕ 1. Используйте драйверы Google ADB
Существует множество драйверов ADB и Fastboot. Однако у большинства из них отсутствует один или два двоичных файла, и, следовательно, они могут конфликтовать с выполнением команд. Поэтому рекомендуется использовать только официальные драйверы, предоставленные Google.
Поэтому загрузите Android SDK Platform Tools и извлеките его в любое удобное место на вашем ПК. Это даст вам папку с инструментами платформы. Поэтому попробуйте процесс боковой загрузки внутри этой папки и посмотрите, исправляет ли он неработающую ошибку ADB Sideload Cannot Read File.
ИСПРАВЛЕНИЕ 2: проверьте подключение ADB
Затем также убедитесь, что соединение ADB между вашим устройством и ПК успешно установлено. Вот как это можно сделать:
- Для начала включите отладку по USB на вашем устройстве. Для этого перейдите в «Настройки»> «О телефоне»> «Семь раз нажмите на номер сборки»> «Вернитесь в «Настройки»> «Система»> «Дополнительно»> «Параметры разработчика»> «Включить отладку по USB».
- Теперь подключите ваше устройство к ПК через USB-кабель.
- Затем перейдите в папку инструментов платформы, введите CMD в адресной строке и нажмите Enter. Это запустит командную строку.
- Введите следующую команду в окне CMD, чтобы проверить устройства ADB Connectionadb.
- Если вы получаете буквенно-цифровой идентификатор, за которым следует ключевое слово «устройство», то соединение установлено успешно. Теперь вы можете продолжить процесс боковой загрузки ADB, и на этот раз вы не получите ошибку Cannot Read File.
ПРИМЕЧАНИЕ. Если вы получаете неавторизованное ключевое слово, вам необходимо сначала одобрить соединение. Для этого взгляните на свое устройство, возможно, вы получили приглашение, нажмите «Авторизовать». Однако, если вы получаете какие-либо другие сообщения об ошибках, ознакомьтесь с нашим руководством «Как исправить все ошибки ADB и Fastboot».
ИСПРАВЛЕНИЕ 3. Проверьте имя и расположение файла
Две из наиболее распространенных причин, по которым вы получаете эту ошибку, могут заключаться в том, что вы либо вводите неправильное/неполное имя файла, либо файл отсутствует в правильном каталоге. В связи с этим рекомендуется сократить имя файла прошивки и назвать его как-то вроде «обновление», чтобы полное имя стало update.zip.
В том же духе вы также должны дважды проверить, что этот файл update.zip присутствует в папке platform-tools. Если это хорошо и хорошо, то вы можете выполнить adb неопубликованная загрузка update.zip команду для выполнения процесса боковой загрузки (при условии, что все остальные требования соблюдены), а затем проверьте, исправляет ли она ошибку боковой загрузки ADB, которая не работает, не удается прочитать файл.
ИСПРАВЛЕНИЕ 4. Попробуйте настройки USB
Индивидуальная разработка и порты USB 3.0 всегда связаны между собой любовью и ненавистью. Так что лучше избежать этого фиаско и вместо этого выбрать порт USB 2.0. Кроме того, также рекомендуется использовать официальный USB-кабель, который входит в комплект поставки вашего устройства.
ИСПРАВЛЕНИЕ 5. Используйте полное ПЗУ (не инкрементное)
OEM выпускает два разных пакета обновлений — полный пакет встроенного ПО и добавочный. Если вы уже используете стандартную прошивку, то добавочный пакет обновления OTA может помочь, но это не всегда так.
Поэтому, чтобы избежать путаницы в этом отношении, рекомендуется загрузить заполненный файл встроенного ПО, а затем посмотреть, исправляет ли он неработающую ошибку ADB Sideload Cannot Read File. [If you aren’t sure which one is incremental and which one is full firmware, then just check out their sizes, the larger one will be the full firmware].
ИСПРАВЛЕНИЕ 6. Уведомление Windows о «большом адресе ADB»
По умолчанию ADB в Windows не связан с «осведомленностью о больших адресах». Поэтому, когда вы пытаетесь выполнить боковую загрузку ADB для большого файла, ему не удастся выделить для файла достаточно памяти. Чтобы это исправить, вам нужно будет сообщить вашему компьютеру об этом большом адресе. Для этого обратитесь к нашему подробному руководству по ошибке ADB Unable to Allocate Bytes: как исправить.
ИСПРАВЛЕНИЕ 7: для разблокированного загрузчика
Если у вас разблокирован загрузчик вашего устройства, то гораздо лучше будет воспользоваться помощью TWRP Recovery, если ваше устройство поддерживает это пользовательское восстановление. Все это было подробно объяснено в нашем руководстве, обязательно ознакомьтесь с ним: Как использовать боковую загрузку ADB в TWRP Recovery. Для более коротких инструкций должно быть достаточно приведенных ниже инструкций.
- Начните с загрузки TWRP для вашего устройства с официальный сайт или от разработчиков XDA.
- Затем назовите этот файл twrp, чтобы полное имя стало twrp.img.
- После этого перенесите этот twrp.img в папку platform-tools. Аналогично, также перенесите в эту папку update.zip (файл прошивки).
- Теперь откройте CMD внутри этой папки и введите приведенную ниже команду, чтобы загрузить ваше устройство в режим быстрой загрузки: adb reboot bootloader
- После этого выполните приведенную ниже команду, чтобы временно загрузить ваше устройство в TWRP: fastboot boot twrp.img
- После загрузки в TWRP перейдите в «Дополнительно»> «Боковая загрузка» и выполните свайп вправо, чтобы начать боковую загрузку.
- Затем перейдите в окно CMD и выполните приведенную ниже команду, чтобы прошить прошивку через боковую загрузку: adb sideload update.zip
- После завершения перепрошивки вы можете перезагрузить устройство в ОС с помощью параметра «Перезагрузка»> «Система» в TWRP.
Итак, на этом мы завершаем это руководство о том, как вы можете исправить неработающую ошибку ADB Sideload «Не удается прочитать файл». Мы перечислили семь различных методов для одного и того же. Дайте нам знать в комментариях, какой из них принес вам успех. Кроме того, все ваши вопросы приветствуются в разделе комментариев ниже.