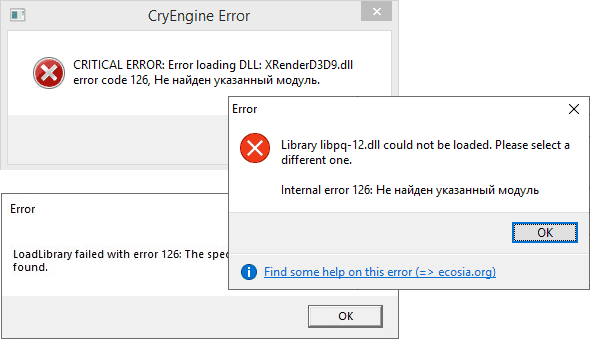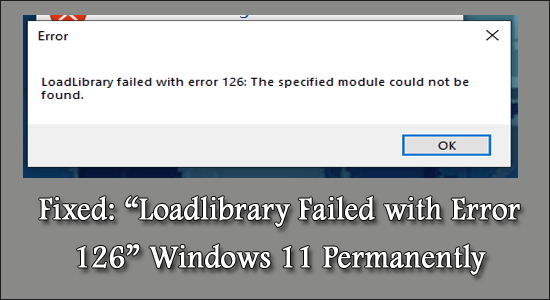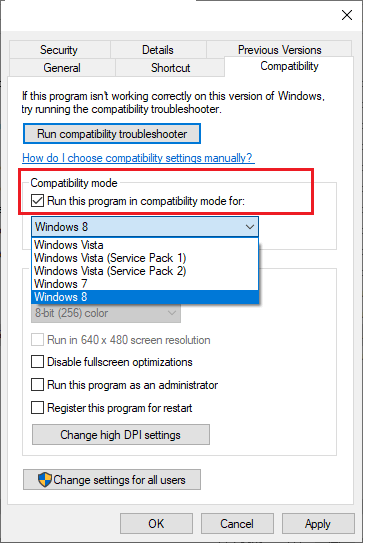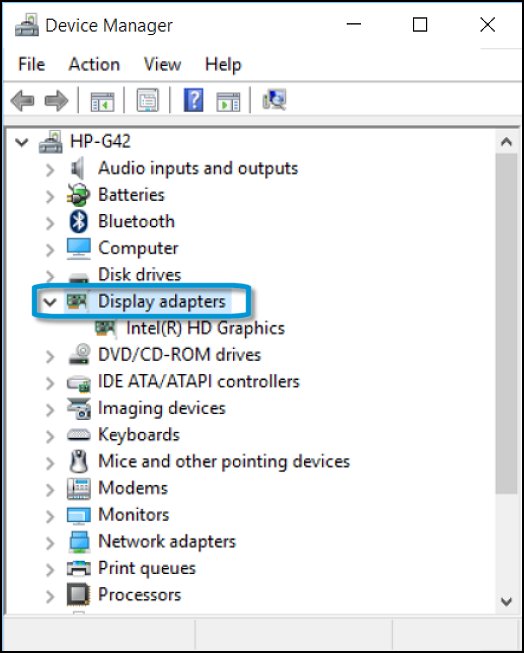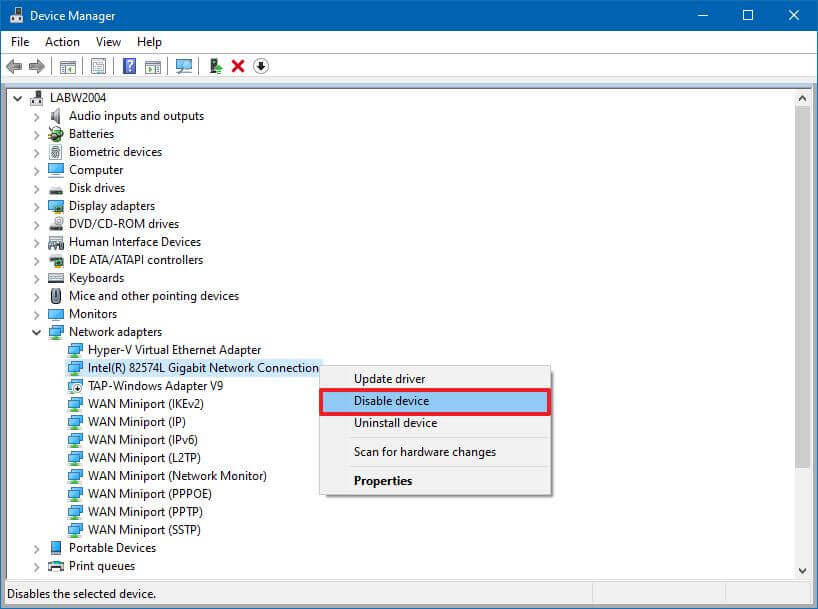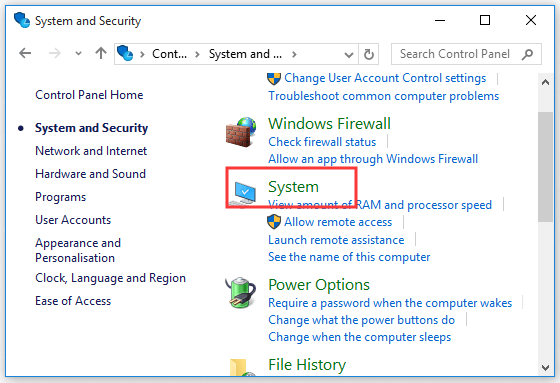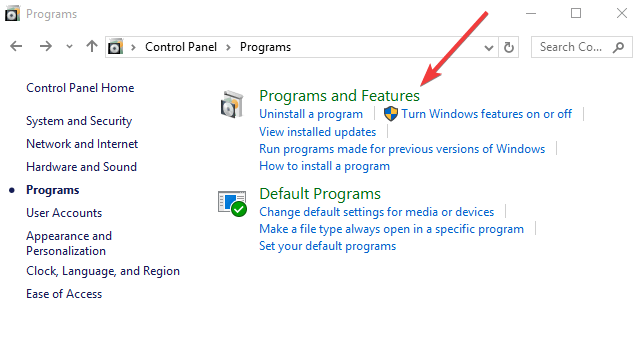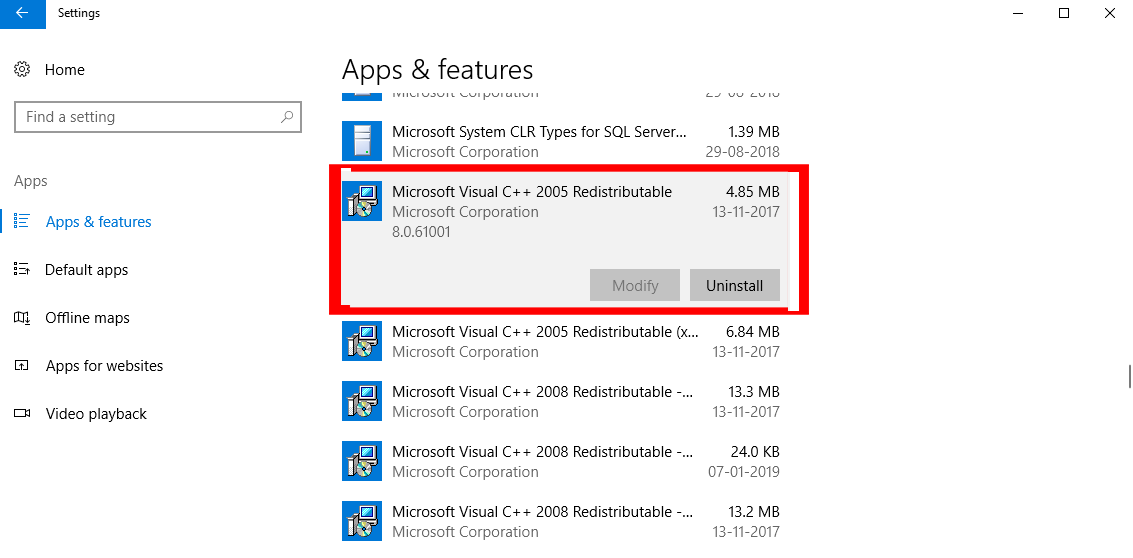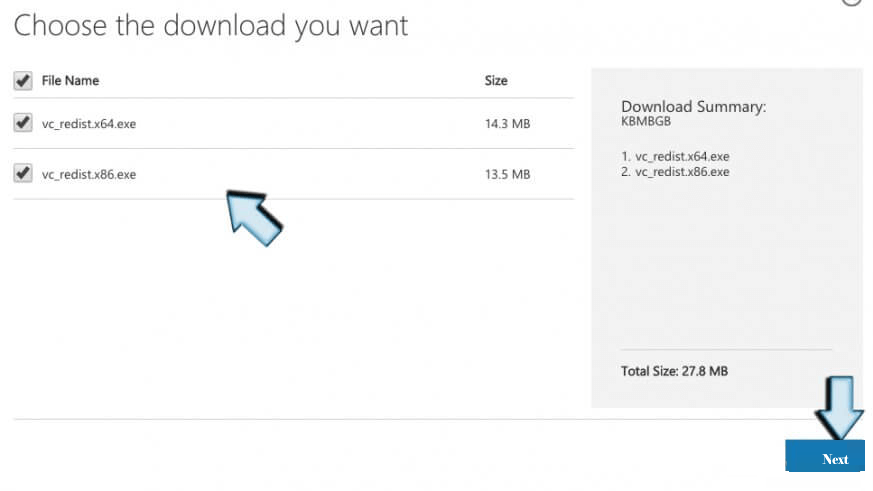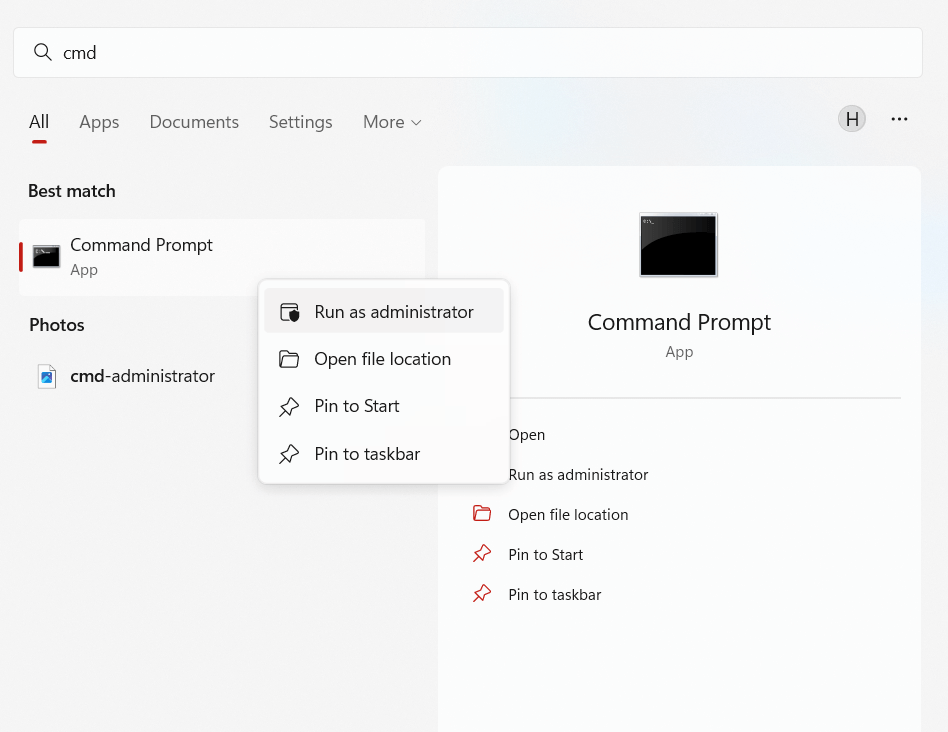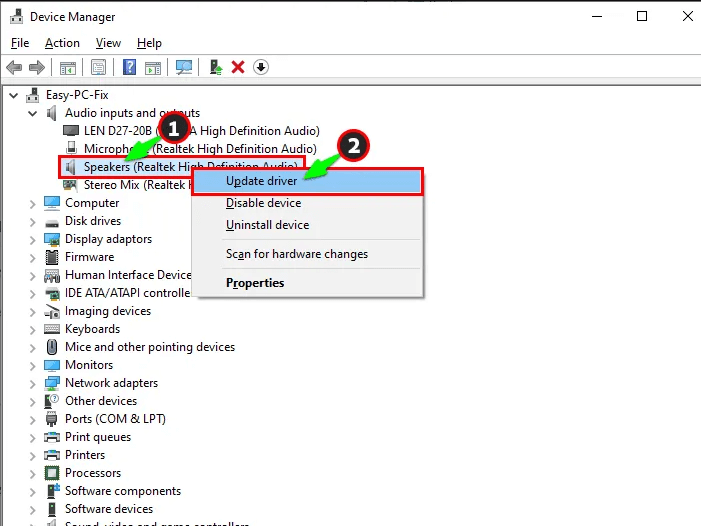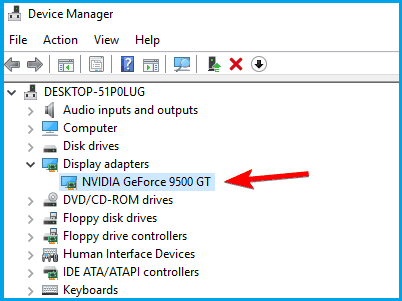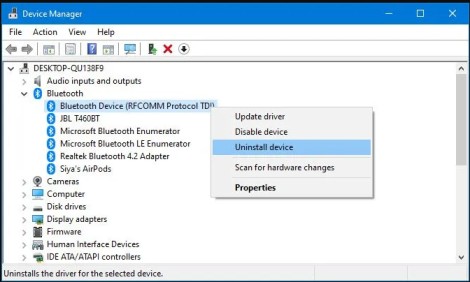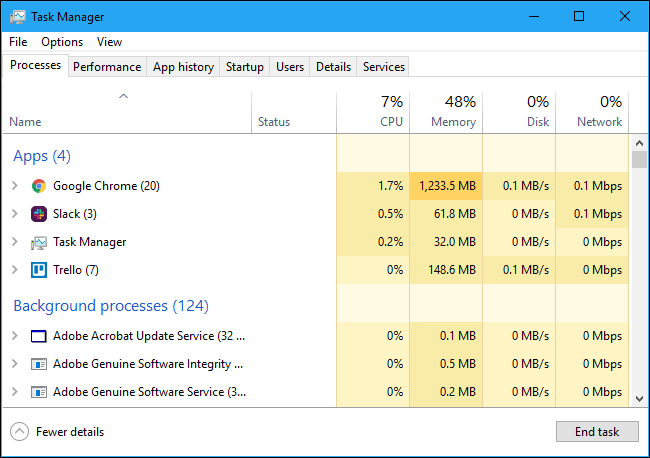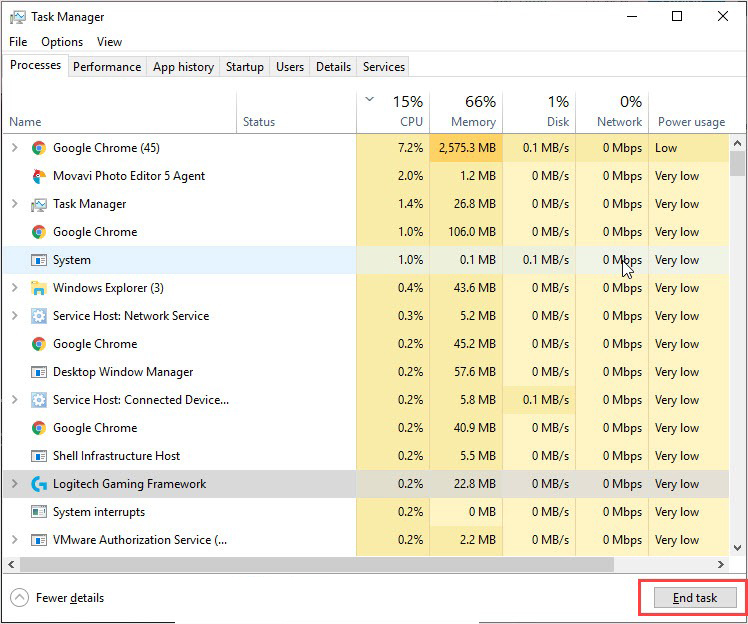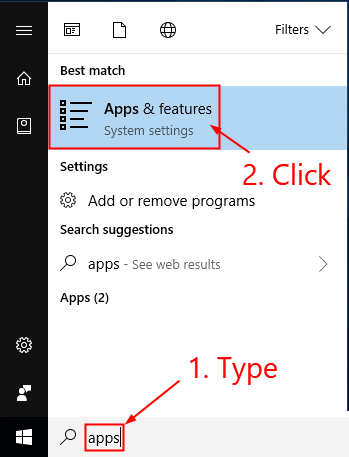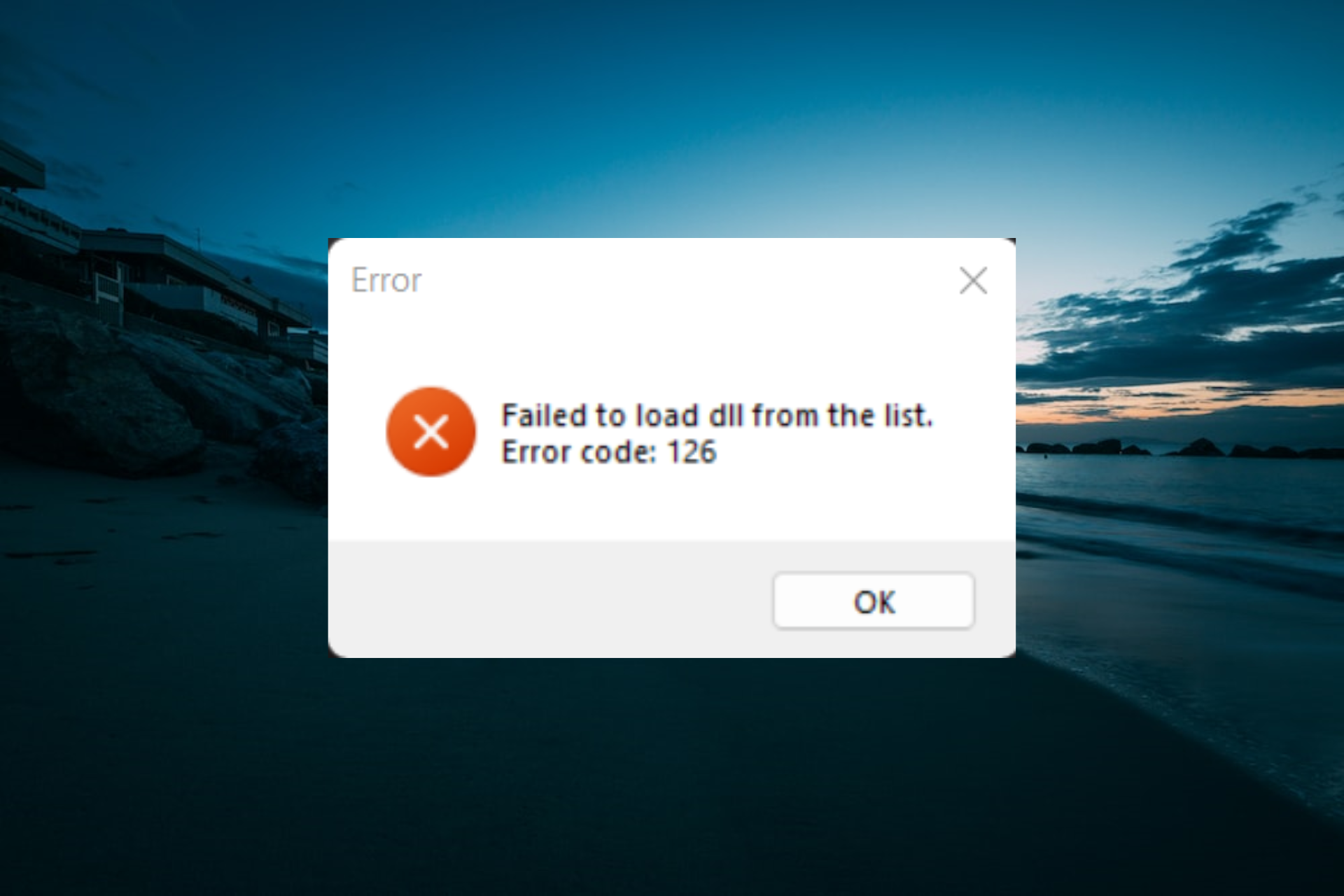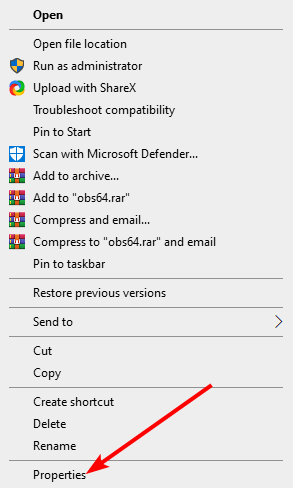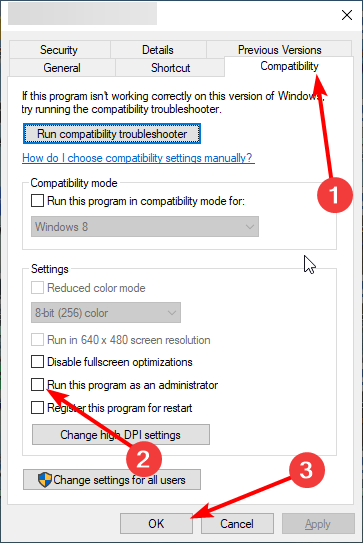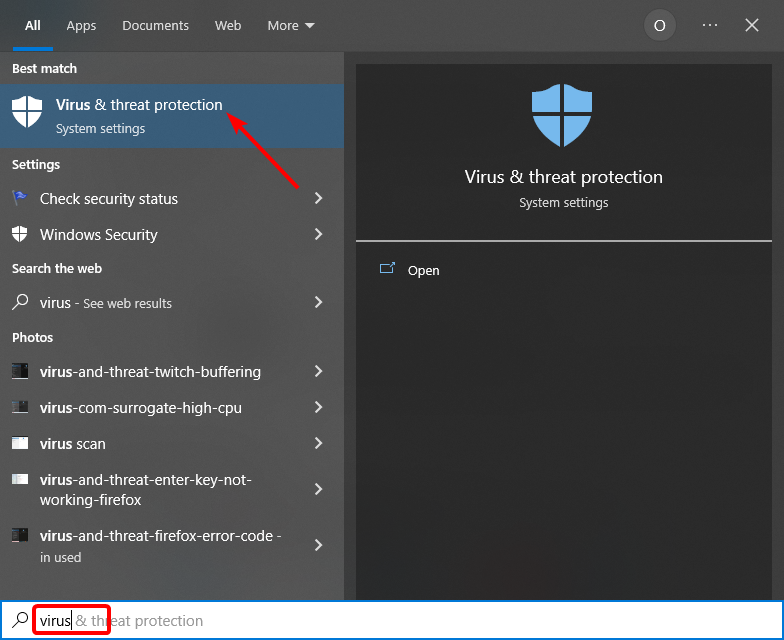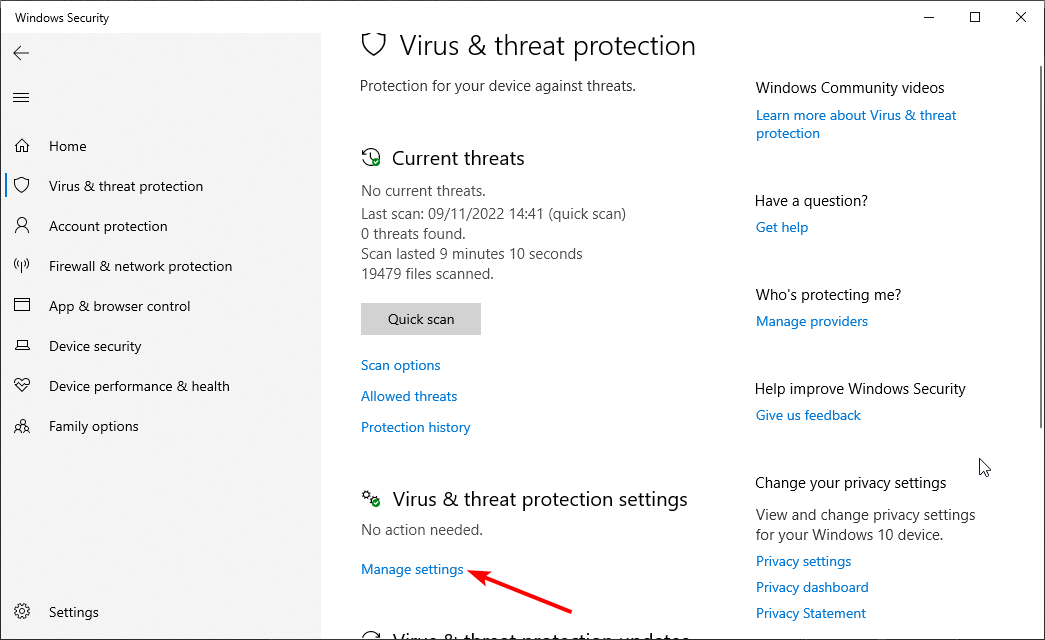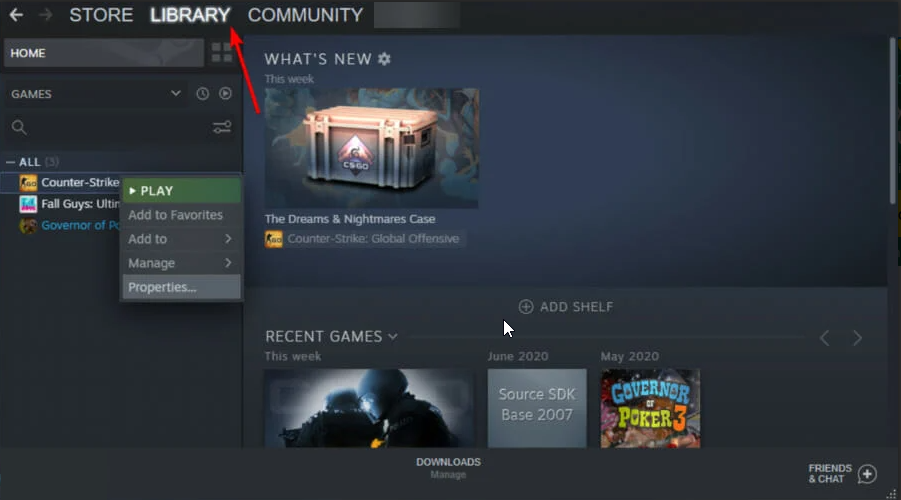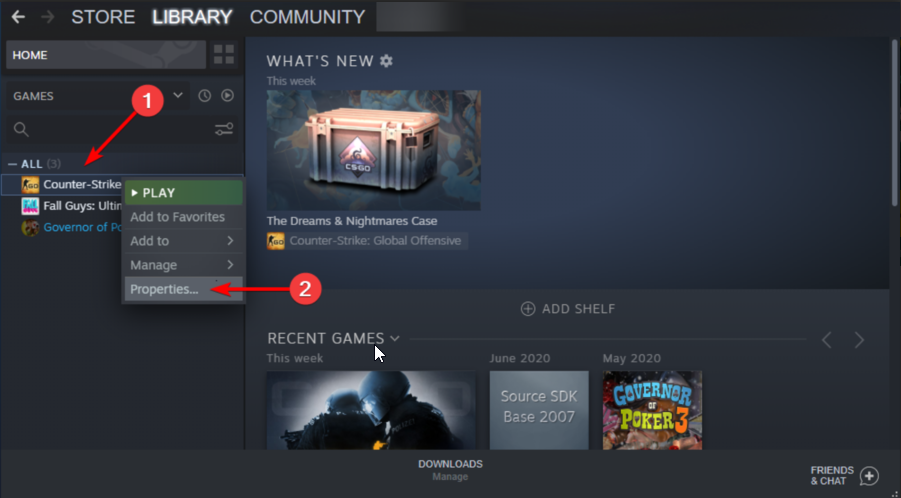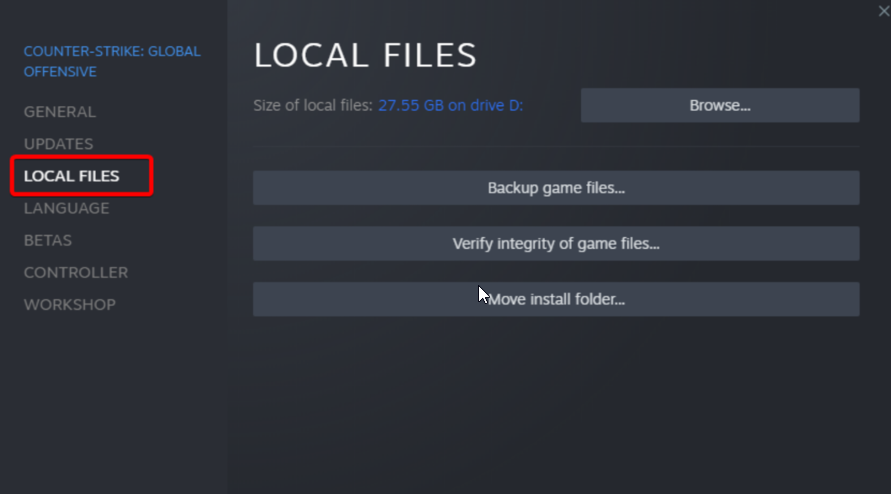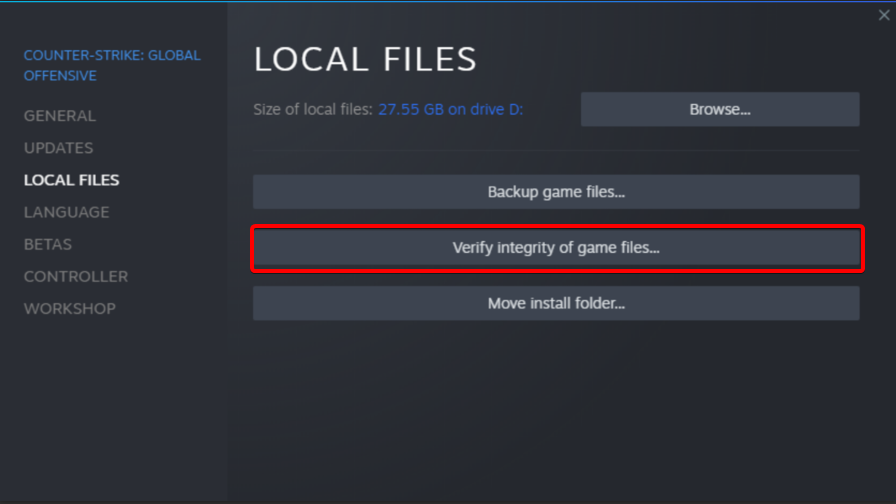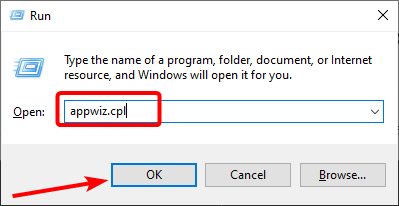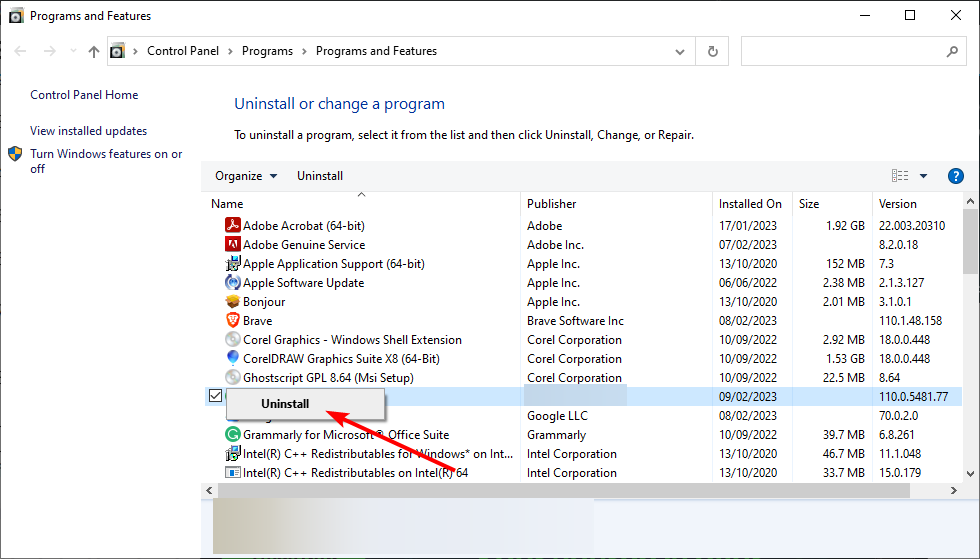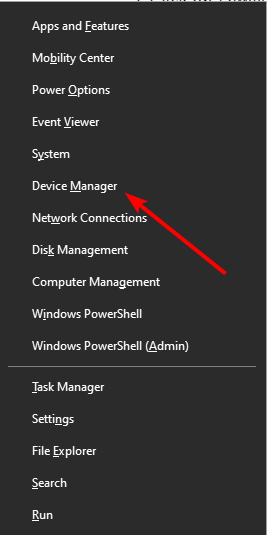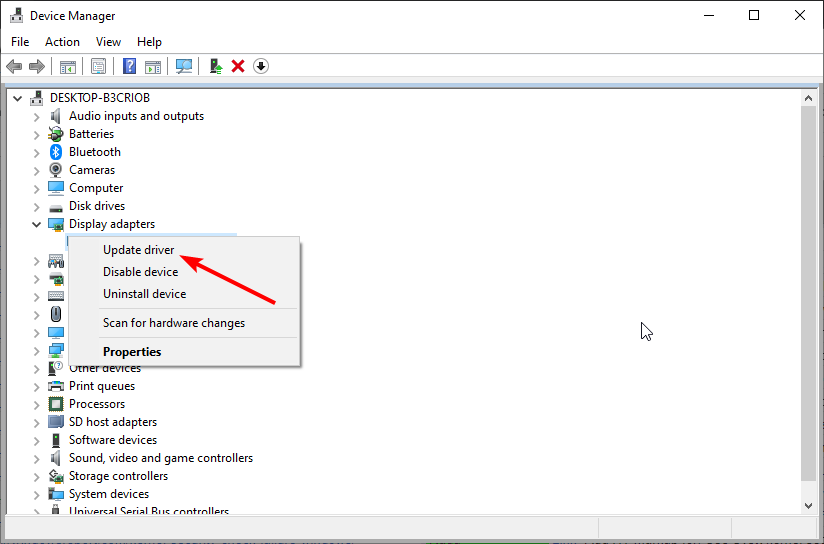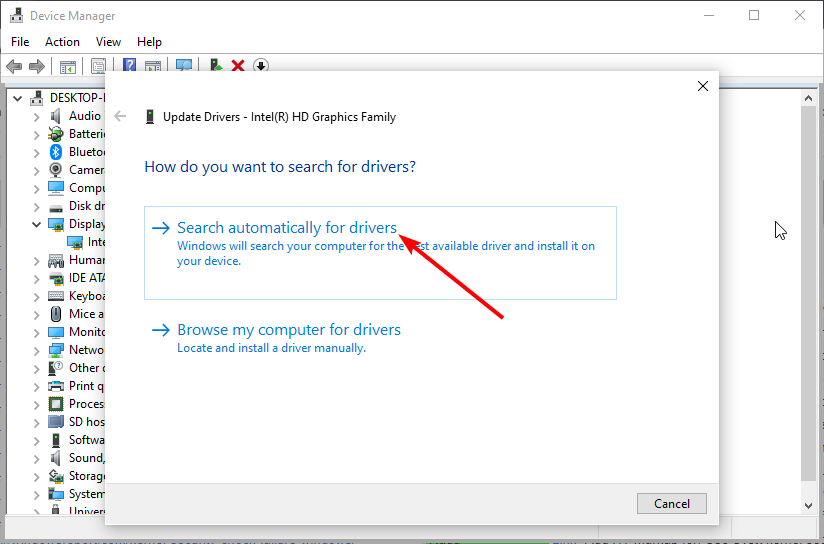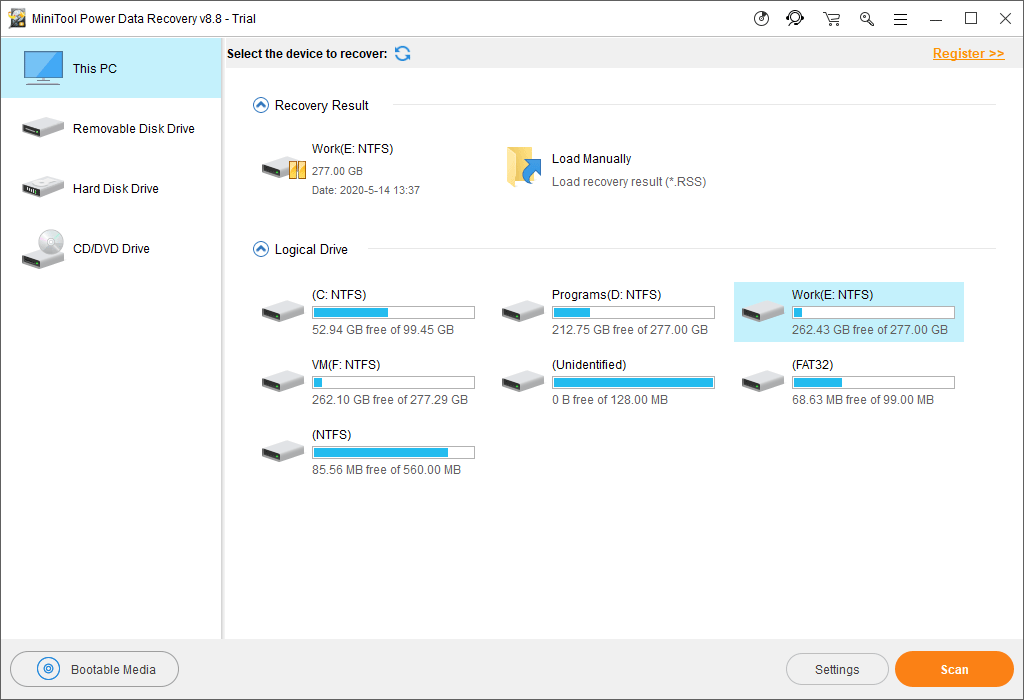Если ваша операционная система не может или не может загрузить требуемый файл DLL при запуске Windows, и вы видите сообщение «Не удалось загрузить DLL», то вы попали в нужное место, так как этот пост поможет вам исправить Эта проблема.
Когда вы сталкиваетесь с такой проблемой, вы увидите на экране одно из следующих сообщений об ошибке:
«Не удалось загрузить динамическую библиотеку dll».
«Не удалось загрузить библиотеку DLL.»
Этот тип ошибки может возникать, когда вашей операционной системе Windows не удается найти библиотеку DLL, к которой система должна получить доступ при запуске. Это также может произойти, если файл DLL не находится в каталоге, указанном в пути, или когда файл DLL поврежден или пропал без вести. Кроме того, вы также можете столкнуться с этой ошибкой, если файл DLL заражен каким-либо вредоносным ПО. В любом случае, вот несколько советов, которые вы должны проверить, чтобы решить проблему.
Вариант 1. Попробуйте переустановить программу.
Первое, что вы можете сделать, это переустановить программу, которая дает вам эту ошибку. После удаления программы загрузите ее последний установочный файл с официального сайта, а затем установите его снова.
Вариант 2 — Попробуйте проверить автозагрузку программ
Вы также можете проверить запускаемые программы на вашем компьютере, особенно пути запуска реестра Windows, а затем удалить запись запуска в соответствующем файле DLL.
Вариант 3. Попробуйте перерегистрировать проблемный DLL-файл.
Возможно, вам придется повторно зарегистрировать файл ntdll.dll с помощью regsvr32.exe, прежде чем вы сможете успешно установить программу и исправить ошибку сбоя файла ntdll.dll. Средство Regsvr32 — это служебная программа командной строки, которую можно использовать для регистрации и отмены регистрации элементов управления OLE, таких как DLL и ActiveX (OCX), в операционной системе Windows. Следуйте инструкциям ниже, чтобы использовать его.
- Откройте командную строку как администратор из меню WinX.
- Затем введите следующие команды в командной строке с повышенными правами и нажмите Enter, чтобы выполнить команду. Это позволит повторно зарегистрировать уязвимый файл DLL с помощью средства операционной системы Windows, regsvr32.exe.
- exe / [файл DLL]
- exe [файл DLL]
Примечание: Замените «[DLL file]» именем DLL-файла, указанного в ошибке.
- После того, как вы выполните указанные команды, вы должны увидеть сообщение «DllRegisterServer в vbscript.dll успешно выполнен», если инструмент Regsvr32 смог успешно работать. После этого попробуйте снова установить программу и посмотреть, работает ли она сейчас.
Вариант 4. Попробуйте заменить файл DLL из надежного источника.
- Во-первых, вам нужно получить новый DLL-файл с другого компьютера, желательно с тем же номером версии файла.
- После этого вам необходимо загрузить компьютер в безопасном режиме и перейти по нижеуказанным путям, а затем заменить файл с помощью USB-накопителя или других внешних устройств хранения.
- x86: Этот компьютер> C: / Windows / System32
- x64: Этот компьютер> C: / Windows / SysWOW64
- Затем введите «cmd» в поле поиска Cortana, щелкните правой кнопкой мыши командную строку и выберите «Запуск от имени администратора», чтобы открыть ее с правами администратора.
- Теперь введите «regsvr32 ntdll.dll”И нажмите Enter.
- Перезагрузите компьютер и проверьте, исправлена ли ошибка.
Вариант 5. Попробуйте проверить детали в средстве просмотра событий.
Проверка сведений в средстве просмотра событий также может помочь вам выяснить причину проблемы, поскольку программа просмотра событий обычно содержит подробную информацию об ошибке.
Вариант 6. Попробуйте запустить инструмент DISM.
Возможно, вы захотите восстановить потенциально поврежденные файлы в вашей системе, поскольку их наличие может также вызвать ошибку «Не удалось загрузить DLL». Чтобы восстановить эти поврежденные системные файлы, вы можете запустить команды DISM:
- Нажмите клавиши Win + X и нажмите «Командная строка (Admin)».
- После этого последовательно введите каждую из команд, перечисленных ниже, чтобы выполнить их:
- Dism / Online / Очистка-изображение / CheckHealth
- Dism / Online / Очистка-изображение / ScanHealth
- Dism / Online / Очистка-изображение / RestoreHealth
- Выполнив приведенные выше команды, перезагрузите компьютер и проверьте, исправлена ли ошибка «Не удалось загрузить DLL».
Вариант 7. Попробуйте просканировать компьютер с помощью Защитника Windows.
Файл DLL также может быть заражен вредоносным ПО или вирусом, и его устранение может объяснить причину ошибки «Не удалось загрузить DLL». Таким образом, вы должны сканировать свой компьютер с помощью программ безопасности, таких как Защитник Windows.
- Нажмите клавиши Win + I, чтобы открыть Обновление и безопасность.
- Затем нажмите «Безопасность Windows» и откройте Центр безопасности Защитника Windows.
- Затем нажмите Защита от вирусов и угроз> Запустить новое расширенное сканирование.
- Теперь убедитесь, что в меню выбрано «Полное сканирование», а затем нажмите кнопку «Сканировать сейчас», чтобы начать.
Вам нужна помощь с вашим устройством?
Наша команда экспертов может помочь
Специалисты Troubleshoot.Tech всегда готовы помочь вам!
Замените поврежденные файлы
Восстановить производительность
Удалить вредоносные программы
ПОЛУЧИТЬ ПОМОЩЬ
Специалисты Troubleshoot.Tech работают со всеми версиями Microsoft Windows, включая Windows 11, с Android, Mac и другими.
Поделиться этой статьей:
Вас также может заинтересовать
Что такое ошибка 0xc0000142?
Ошибка 0xc0000142 может происходить в любой из версий Windows и обычно происходит, когда приложение не может правильно инициализироваться.
Эта ошибка может быть критической для компьютера, поскольку она означает, что система нестабильна. Ошибка 0xc0000142 может привести к снижению производительности ПК, зависанию системы, проблемам с запуском и выключением, синему экрану и ошибкам при установке.
Решения
 Причины ошибок
Причины ошибок
Windows / Ошибка приложения 0xc0000142 может возникнуть по ряду причин.
Когда компьютер перегружен данными или когда системные файлы повреждены или отсутствуют, эта ошибка может возникнуть и приведет к проблемам с запуском и завершением работы, а также к синему экрану. Другая причина, довольно распространенная, — неправильное обслуживание компьютера.
Это приведет к медленной работе ПК, зависанию системы и ошибкам при установке. Эта ошибка отображает «не удалось инициализировать» либо в окне ошибки Windows, либо на синем экране смерти.
Дополнительная информация и ручной ремонт
Ошибка 0xc0000142 может возникнуть в любой момент, но есть много способов ее решения. Например:
1) Очистить реестр
Поврежденный реестр — одна из основных причин возникновения этой ошибки. Реестр используется Windows для хранения информации и настроек на компьютере, поэтому он имеет большую базу данных.
Эта база данных содержит электронные письма, обои, сохраненные пароли и многое другое в «ссылках на пути к файлам». Это позволяет Windows запускать общие файлы в вашей системе. очистки реестра может исправить любые ошибки в базе данных реестра.
2) Сканирование вредоносных программ
Вирусы могут привести к тому, что определенные приложения не будут работать должным образом. Следовательно, скачать сильный антивирус и выполнить глубокое сканирование в вашей системе и удалить все потенциальные инфекции и шпионские программы.
3) Переустановите приложения
Некритические приложения на компьютере — это те, которые установлены пользователем. Если ошибка 0xc0000142 отображается в любой из установленных программ, вам следует переустановить эти программы. Часто приложения имеют поврежденные или поврежденные файлы, которые могут замедлять их. Чтобы решить эту проблему, выполните следующие действия.
- От начала нажмите на панель управления
- Зайдите в «Установка и удаление программ» и удалите программы
- Перезагрузите компьютер и переустановите программу
Третий шаг не рекомендуется, если ошибка вызвана cmd.exe
4) Ремонт Windows
Если ошибка все еще отображается, несмотря на выполнение предыдущих шагов, вы можете восстановить Windows. Этот процесс позволяет Windows для сохраните все свои данные и информацию, просто заменив программные файлы и настройки новыми. Это может остановить ошибку 0xc0000142, позволяя программам беспрепятственно и эффективно использовать необходимые файлы.
Если вы не можете устранить ошибку ни на одном из этих шагов, то есть другой способ сделать это, если у вас есть компьютер, на котором работает Microsoft Internet Security and Acceleration (ISA) Server 2000. Чтобы устранить ее, выполните следующие действия:
- Убедитесь, что в Program Files и Microsoft ISA Server есть папка Clients. Служба ISA Server будет работать в этой папке
- Убедитесь, что администраторы и SYSTEM имеют полный доступ, назначенный в папке Program Files / Microsoft ISA Server / Clients.
- Убедитесь, что файл Msplat.txt находится в папке «Клиенты». Вы можете скопировать этот файл с других компьютеров ISA Server, если он отсутствует.
- Если папка «Клиенты» повреждена или отсутствует, или если вы не можете скопировать файл Msplat.tct с другого компьютера ISA Server, переустановите ISA Server 2000
Узнать больше
Не секрет, что Fortnite — одна из самых популярных игр в мире. Epic проделала большую работу, предложив ее множеству других платформ с функцией кроссплея, что означает, что вы можете играть со своими друзьями независимо от того, на какой платформе они находятся. Но поскольку Fortnite — это часть программного обеспечения, которое постоянно обновляется и поддерживается, вполне нормально время от времени иметь некоторые ошибки или проблемы. Одной из ранее упомянутых проблем является проблема с подключением или невозможность подключения к игровым серверам. В нашей статье мы рассмотрим распространенные исправления и решения, чтобы как можно быстрее вернуть вас в игру. Продолжайте читать.
 Проверьте страницу статуса Epic Games
Проверьте страницу статуса Epic Games
Проверить Статус сервера Epic Games страницу, чтобы убедиться, что все системы работают. Если проблема, с которой вы столкнулись, связана с сбоем или общесистемной проблемой, вы не сможете подключиться к программе запуска Epic Games или Fortnite, пока она не будет решена.
Используйте проводное соединение
Беспроводные соединения не так стабильны, как проводные. Это означает, что сигнал может быть ненадежным и приводить к потере пакетов, проблемам с подключением или более высокой задержке или проверке связи. Подключайтесь напрямую к модему или маршрутизатору с помощью кабеля Ethernet, чтобы исключить эту возможность и получить максимально быстрое соединение.
Отключите брандмауэры
Часто самый быстрый способ решить проблемы с подключением из-за брандмауэров — временно удалить и / или отключить его.
Руководство по отключению брандмауэра Windows:
- Нажмите «Пуск».
- Нажмите на панель управления.
- Щелкните Система и безопасность.
- Щелкните Брандмауэр Windows.
- Нажмите Включить или выключить брандмауэр Windows (на этом этапе вам может потребоваться ввести пароль администратора).
- В каждом сетевом расположении выберите параметр Отключить брандмауэр Windows.
Удалите любые другие брандмауэры
Использование стороннего брандмауэра может помешать вам подключиться к Epic Games Launcher, Fortnite или другому продукту Epic Games. Мы рекомендуем временно удалить сторонние брандмауэры, чтобы увидеть, решит ли это вашу проблему. Если это решит проблему, обязательно добавьте следующие исполняемые файлы в качестве исключений в ваш брандмауэр:
Стрелялка для Эпических Игр
- C: \ Program Files (x86) \ Epic Games \ Launcher \ Engine \ Binaries \ Win64 \ EpicGamesLauncher.exe
- C: \ Program Files (x86) \ Epic Games \ Launcher \ Engine \ Binaries \ Win32 \ EpicGamesLauncher.exe
Fortnite
- C: \ Program Files \ Epic Games \ Fortnite \ FortniteGame \ Binaries \ Win64 \ FortniteClient-Win64-Shipping.exe
- C: \ Program Files \ Epic Games \ Fortnite \ FortniteGame \ Binaries \ Win64 \ FortniteClient-Win64-Shipping_BE.exe
- C: \ Program Files \ Epic Games \ Fortnite \ FortniteGame \ Binaries \ Win64 \ FortniteClient-Win64-Shipping_EAC.exe
- C: \ Program Files \ Epic Games \ Fortnite \ FortniteGame \ Binaries \ Win64 \ FortniteLauncher.exe
Обратитесь к производителю брандмауэра за инструкциями о том, как добавить их в качестве исключений, поскольку это зависит от них.
Разблокируйте сетевые порты
Сетевые порты позволяют успешно отправлять определенные типы данных по сети, которая используется нашими службами. Если вы заблокировали какой-либо из них, это может привести к тому, что вы не сможете подключиться к нашим играм или правильно пользоваться нашими услугами. Чтобы разблокировать порты на маршрутизаторе, сделайте следующее:
Windows
Во-первых, вам нужно получить шлюз по умолчанию и внутренний IP-адрес:
- Нажмите «Пуск».
- Введите cmd и нажмите Enter.
- Введите ipconfig и нажмите Enter.
- Обратите внимание на свой шлюз по умолчанию и IPv4.
Настройка маршрутизатора для разблокировки портов
- Откройте ваш веб-браузер.
- Введите свой шлюз по умолчанию в адресную строку и нажмите Enter. (Общий шлюз по умолчанию — 192.168.1.1)
- Вас могут попросить ввести имя пользователя и пароль. Это зависит от каждого маршрутизатора. Прежде чем что-либо вводить, попробуйте просто нажать OK. Если это не работает, попробуйте стандартные имя пользователя и пароль ниже: Имя пользователя: admin Пароль: пароль Если они не работают, вы можете проверить это веб-сайт для получения списка имен пользователей и паролей в зависимости от модели вашего маршрутизатора.
- Найдите страницу «Переадресация портов» в инструменте администрирования и щелкните по ней.
- Убедитесь, что у вас выбрана переадресация портов, а не «Запуск порта», поскольку это совершенно другое дело.
- На этом экране вам нужно будет ввести порты и диапазоны портов ниже с правильным протоколом и локальным IP-адресом, который вы приняли к сведению выше: 80 (TCP / UDP), 433 (TCP), 443 (TCP), 3478 (TCP) / UDP), 3479 (TCP / UDP), 5060 (TCP / UDP), 5062 (TCP / UDP), 5222 (TCP), 6250 (TCP / UDP) и 12000-65000 (TCP / UDP).
Если у вас возникли проблемы с выполнением вышеперечисленного на вашем маршрутизаторе, обязательно посетите сайт поддержки производителя маршрутизатора для получения дополнительных инструкций, поскольку они будут различаться от маршрутизатора к маршрутизатору.
VPN и прокси-серверы
НЕ используйте VPN или прокси-серверы. Это вызывает проблемы, которые мы не можем решить без вашего отключения. Проверить это статью о том, как отключить прокси-сервер.
Переключить систему доменных имен (DNS)
Переключение вашего DNS может улучшить подключение и производительность вашего интернет-соединения. Мы рекомендуем вам попробовать две разные службы DNS, если у вас возникли проблемы с подключением. Ниже приведены ссылки с инструкциями по изменению DNS:
- GoogleDNS
- CloudflareDNS
Epic Games Launcher: отредактируйте файл Engine.ini (только для Windows)
Редактирование этих настроек может улучшить скорость загрузки с помощью Epic Games Launcher:
- Нажмите «Пуск».
- Введите% localappdata% и нажмите Enter.
- Откройте EpicGamesLauncher
- Откройте сохраненное
- Откройте конфигурацию
- Откройте окна
- Откройте ini и добавьте в него следующие строки: [HTTP] HttpTimeout=10 HttpConnectionTimeout=10 HttpReceiveTimeout=10 HttpSendTimeout=10[Portal.BuildPatch] ChunkDownloads=3 ChunkRetries=20 RetryTime=0.5
- Сохраните файл и откройте программу запуска Epic Games.

Узнать больше
Ошибка 103 — Что это?
Ошибка 103 может возникать либо из-за проблем в вашем браузере Google Chrome, либо из-за системных проблем. Если при использовании Chrome возникает ошибка 103, это означает конфликт между Google Chrome и антивирусной программой, работающей на вашем ПК. Он отображается в одном из следующих форматов: «Ошибка Chrome 103, соединение прервано», «Ошибка Chrome 103 err_connection_aborted» или «Ошибка 103 (net: ERR_CONNECTION_ABORTED): неизвестная ошибка. Однако, если это код системной ошибки, он может отображаться в следующем формате: «Семафор не может быть установлен снова», или как «ERROR_TOO_MANY_SEM_REQUESTS», или как значение 0x67.
Решения
 Причины ошибок
Причины ошибок
Ошибка 103 возникает по нескольким причинам, таким как: Конфликт между Google Chrome и антивирусами возникает из-за того, что когда веб-браузер пытается обновиться, антивирусные программы на вашем ПК могут рассматривать обновление как угрозу. Из-за этого соединение с интернетом прерывается и на экране вашего компьютера отображается сообщение об ошибке 103. Кроме того, это также удерживает вас от обновления браузера Google Chrome. Другие причины включают в себя:
- Вирусная инфекция
- Отсутствует компонент Windows, который называется «expand.exe»
- Реестр перекрывается
- Несовместимые драйверы
Дополнительная информация и ручной ремонт
Вот несколько простых и эффективных способов устранения ошибки 103. Выберите метод в соответствии с сообщениями об ошибке 103, отображаемыми на экране.
Метод 1. Проверьте наличие компонента Windows Expand.exe.
Этот метод работает, если ошибка 103 возникает из-за проблем с браузером. Чтобы начать, выполните следующие действия. Сначала перейдите в меню «Пуск» и в строке поиска введите «expand.exe». Если вы можете найти его, переместите его в следующий каталог C:\Windows\system32. Однако, если вы не можете найти его, скопируйте файл с установочного компакт-диска Windows. Скопировав файл в каталог, переустановите обновленную версию Google Chrome.
Способ 2: изменить местоположение временного файла
Если ошибка не устранена, попробуйте способ 2. Перейдите в меню «Пуск» и откройте окно «Выполнить». Теперь введите C: и нажмите OK. Затем перейдите в «Файл», затем «Создать», а затем «Папка». Теперь создайте временную папку и назовите ее «тест». После этого вернитесь в меню «Пуск» и снова откройте окно «Выполнить». Теперь введите следующий текст в текстовое поле: cmd.exe, затем нажмите OK. В командной строке введите TMP=C:\test. После этого попробуйте переустановка Google Chrome введя в командной строке следующую команду: запустите ChromeSetup.exe.
Способ 3: обновить драйверы
Если сообщение об ошибке 103 генерируется из-за системных проблем, попробуйте обновить драйверы. Иногда ошибка может возникнуть из-за несовместимых драйверов.
Способ 4. Выполните полное сканирование компьютера на вирусы
Чтобы устранить ошибку 103, выполните полное сканирование компьютера на наличие вирусов. Иногда ошибка может возникать из-за вирусной инфекции. Удаление вирусов может исправить ошибку.
Способ 5: очистить и восстановить реестр
Если ошибка возникает из-за проблем с реестром, то рекомендуется скачать Restoro. Это многофункциональный инструмент для восстановления ПК, интегрированный с мощными утилитами, включая антивирус, очистку реестра, элементы управления Active X, сканер классов и оптимизатор системы. Функция очистки реестра удаляет все ненужные файлы, включая файлы cookie, ненужные файлы и поврежденные ключи реестра, которые повреждают реестр. Он очищает и восстанавливает реестр мгновенно. Антифункция удаляет все вирусы и шпионское ПО, а утилита оптимизатора системы обеспечивает оптимальную скорость работы вашей системы. Его можно скачать на все версии Windows. Это безопасно и эффективно. Это программное обеспечение является универсальным решением для всех ошибок, связанных с ПК.
Открыть скачать Ресторо.
Узнать больше
В последнее время многие пользователи сообщали о проблемах с Центром обновления Windows. По словам этих пользователей, они получили сообщение об ошибке «Необходимо восстановить компоненты Центра обновления Windows» после запуска средства устранения неполадок Центра обновления Windows. Так что, если вы также столкнулись с этой проблемой, то вы попали в нужное место, так как этот пост поможет вам решить эту проблему. Существуют различные предложения, которые вы можете проверить, чтобы решить эту проблему — вы можете попробовать снова запустить средство устранения неполадок Центра обновления Windows, но на этот раз в состоянии чистой загрузки, или вы также можете запустить средство проверки системных файлов или инструмент DISM для восстановления поврежденных файлов Центра обновления Windows или сбросить компоненты Центра обновления Windows. Для получения дополнительной информации обратитесь к приведенным ниже параметрам.
Вариант 1. Запустите средство устранения неполадок Центра обновления Windows в состоянии чистой загрузки.
Исправление ошибки «Компоненты Центра обновления Windows должны быть исправлены» не так уж сложно. Одна из вещей, которую вы можете попробовать, — снова запустить средство устранения неполадок Центра обновления Windows, но на этот раз в чистом состоянии загрузки. Обратитесь к шагам ниже, чтобы начать.
- Войдите на свой компьютер как администратор.
- Введите MSConfig в Начальном поиске, чтобы открыть утилиту конфигурации системы.
- Оттуда перейдите на вкладку Общие и нажмите «Выборочный запуск».
- Снимите флажок «Загрузить элементы запуска» и убедитесь, что установлены флажки «Загрузить системные службы» и «Использовать исходную конфигурацию загрузки».
- Затем щелкните вкладку «Службы» и установите флажок «Скрыть все службы Microsoft».
- Нажмите Отключить все.
- Нажмите Apply / OK и перезагрузите компьютер. (Это переведет ваш компьютер в состояние чистой загрузки. И настройте Windows на обычный запуск, просто отмените изменения.)
- Теперь попробуйте снова запустить средство устранения неполадок Центра обновления Windows и посмотрите, исправлена ли ошибка или нет.
Вариант 2 — попробуйте запустить проверку системных файлов
Если средство устранения неполадок Центра обновления Windows по-прежнему не помогло решить проблему, вы можете вместо этого запустить средство проверки системных файлов. Это встроенная командная утилита, которая помогает восстанавливать как поврежденные, так и отсутствующие файлы. Он заменяет плохие и поврежденные системные файлы хорошими системными файлами. Чтобы запустить команду SFC, выполните действия, указанные ниже.
- Нажмите Win + R, чтобы запустить Run.
- Введите CMD в поле и нажмите Enter.
- После открытия командной строки введите ПФС / SCANNOW
Команда запустит сканирование системы, которое займет несколько секунд, прежде чем завершится. Как только это будет сделано, вы можете получить следующие результаты:
- Защита ресурсов Windows не обнаружила нарушений целостности.
- Защита ресурсов Windows обнаружила поврежденные файлы и успешно восстановила их.
- Windows Resource Protection обнаружила поврежденные файлы, но не смогла исправить некоторые из них.
Вариант 3 — Запустите инструмент DISM
Запуск инструмента DISM помогает восстановить образ системы Windows, а также хранилище компонентов Windows в Windows 10. Используя этот встроенный инструмент, у вас есть различные параметры, такие как «/ ScanHealth», «/ CheckHealth» и «/ RestoreHealth». ».
- Откройте командную строку с правами администратора.
- Затем введите следующие команды и обязательно нажмите Enter сразу после ввода каждой из них:
- Dism / Online / Очистка-изображение / CheckHealth
- Dism / Online / Очистка-изображение / ScanHealth
- exe / Online / Cleanup-image / Восстановление здоровья
- Не закрывайте окно, если процесс занимает некоторое время, поскольку, вероятно, он займет несколько минут.
Примечание: Если случается, что клиент Центра обновления Windows не работает, вам необходимо выполнить следующую команду, чтобы восстановить его, затем перезагрузите компьютер и еще раз нажмите «Обновить».
DISM.exe / Online / Cleanup-Image / RestoreHealth / Источник: C: RepairSourceWindows / LimitAccess
Вариант 4. Удалите содержимое папки «Распространение программного обеспечения» и папки Catroot2.
Вы также можете удалить содержимое папок Software Distribution и Catroot2, так как это может исправить ошибку «Компоненты Центра обновления Windows должны быть восстановлены».
- Откройте меню WinX.
- Оттуда откройте командную строку от имени администратора.
- Затем введите следующую команду — не забудьте нажать Enter сразу после ввода каждого из них.
net stop wuauserv
net start cryptSvc
чистые стартовые биты
net start msiserver
- После ввода этих команд он остановит службу обновления Windows, фоновую интеллектуальную службу передачи (BITS), криптографию и установщик MSI.
- Затем перейдите в папку C: / Windows / SoftwareDistribution и избавьтесь от всех папок и файлов, нажав клавиши Ctrl + A, чтобы выбрать их все, а затем нажмите «Удалить». Обратите внимание: если файлы уже используются, вы не сможете их удалить.
После сброса папки SoftwareDistribution вам необходимо сбросить папку Catroot2, чтобы перезапустить только что остановленные службы. Для этого выполните следующие действия:
- Введите каждую из следующих команд.
net start wuauserv
net start cryptSvc
чистые стартовые биты
net start msiserver
- После этого выйдите из командной строки и перезагрузите компьютер, а затем попробуйте запустить Центр обновления Windows еще раз.
Узнать больше
Если диспетчер задач либо пуст, либо не отображает процессы на вашем компьютере с Windows 10, то вот несколько вещей, которые вы можете сделать, чтобы решить эту проблему. Такая проблема может возникнуть из-за повреждения некоторых системных файлов или заражения системы вредоносным ПО. Вот несколько советов, которые вы можете попробовать решить проблему с диспетчером задач на вашем ПК с Windows 10.
Вариант 1. Попробуйте перезагрузить компьютер.
Самый распространенный и в большинстве случаев эффективный способ решить эту проблему — просто перезагрузить компьютер. Таким образом, вам нужно перезагрузить компьютер и посмотреть, поможет ли это решить проблему с диспетчером задач или нет. Если нет, вы можете попробовать следующие варианты, указанные ниже.
Вариант 2 — Запустите инструмент DISM
Если первый вариант не сработал, то запуск средства управления развертыванием образов и обслуживанием может помочь вам решить проблему с помощью диспетчера задач, поскольку он восстановит образ системы Windows, а также хранилище компонентов Windows в Windows 10.
- После доступа к параметрам расширенного запуска выберите командную строку с помощью клавиш со стрелками на клавиатуре.
- Далее введите эту команду: DISM / Online / Cleanup-Image / RestoreHealth
- Не закрывайте окно, если процесс занимает некоторое время, поскольку, вероятно, он займет несколько минут.
Вариант 3. Убедитесь, что отображаемые столбцы выбраны в диспетчере задач.
Вы должны убедиться, что вы отметили или выбрали столбцы отображения, которые вы хотите отображать. Поэтому, если ни один из них не выбран, вы можете вообще не увидеть никаких деталей. Таким образом, вам нужно щелкнуть правой кнопкой мыши на поле рядом с именем и выбрать столбцы.
Вариант 4 — Запустить проверку системных файлов
Средство проверки системных файлов или SFC — это встроенная командная утилита, которая помогает восстанавливать как поврежденные, так и отсутствующие файлы. Он заменяет плохие и поврежденные системные файлы на хорошие системные файлы, которые могут быть причиной того, что диспетчер задач пуст или не отображает процессы. Чтобы запустить команду SFC, выполните действия, указанные ниже.
- Нажмите Win + R, чтобы запустить Run.
- Введите CMD в поле и нажмите Enter.
- После открытия командной строки введите ПФС / SCANNOW
Команда запустит сканирование системы, которое займет несколько секунд, прежде чем завершится. Как только это будет сделано, вы можете получить следующие результаты:
- Защита ресурсов Windows не обнаружила нарушений целостности.
- Защита ресурсов Windows обнаружила поврежденные файлы и успешно восстановила их.
- Windows Resource Protection обнаружила поврежденные файлы, но не смогла исправить некоторые из них.
- Перезагрузите компьютер.
Вариант 5 — Устранение проблемы в состоянии чистой загрузки
В некоторых случаях некоторые конфликтующие программы, установленные на вашем компьютере, могут вызывать проблему в диспетчере задач. Чтобы определить, какая программа вызывает проблему, необходимо перевести компьютер в состояние чистой загрузки. Для этого выполните следующие действия.
- Войдите на свой компьютер как администратор.
- Введите MSConfig в Начальном поиске, чтобы открыть утилиту конфигурации системы.
- Оттуда перейдите на вкладку Общие и нажмите «Выборочный запуск».
- Снимите флажок «Загрузить элементы запуска» и убедитесь, что установлены флажки «Загрузить системные службы» и «Использовать исходную конфигурацию загрузки».
- Затем щелкните вкладку «Службы» и установите флажок «Скрыть все службы Microsoft».
- Нажмите Отключить все.
- Нажмите Apply / OK и перезагрузите компьютер. (Это переведет ваш компьютер в состояние чистой загрузки. И настройте Windows на обычный запуск, просто отмените изменения.)
- Оттуда начните изолировать проблему, проверив, какая из программ, которые вы недавно установили, является основной причиной проблемы.
Вариант 6. Попробуйте просканировать компьютер с помощью Защитника Windows.
Как уже упоминалось, проблема с диспетчером задач может быть вызвана некоторыми вредоносными программами в системе, поэтому для устранения этой вредоносной программы необходимо сканировать компьютер с помощью программ безопасности, таких как Защитник Windows.
- Нажмите клавиши Win + I, чтобы открыть Обновление и безопасность.
- Затем нажмите «Безопасность Windows» и откройте Центр безопасности Защитника Windows.
- Затем нажмите Защита от вирусов и угроз> Запустить новое расширенное сканирование.
- Теперь убедитесь, что в меню выбрано «Полное сканирование», а затем нажмите кнопку «Сканировать сейчас», чтобы начать.
Узнать больше

Узнать больше
Привет и добро пожаловать errortools статьи. Сегодня мы поговорим о некоторых замечательных и удивительных советах и хитростях для командной строки. Команды, которые сделают вашу жизнь проще, а рабочий день приятнее. При этом давайте нырнем прямо в мутные воды и выплывем с новыми знаниями.
Совет 1. Прочтите информацию о материнской плате
Есть много причин, по которым вы хотели бы считывать информацию со своей материнской платы, возможно, вы хотите обновить BIOS, возможно, вы хотите узнать серийный номер, может быть, даже номер версии. Что ж, вы можете ввести следующий код в командную строку, и вы получите всю информацию о своей материнской плате.
wmic baseboard получить продукт, версию, серийный номер, продукт
Совет 2: скопируйте вывод команды в буфер обмена
Получение информации из командной строки в текстовый процессор, в электронную почту или любой другой носитель может быть несколько проблематичным, обычно люди склонны делать снимки экрана или писать из командной строки в другое место назначения, что может вызвать ошибки, и давайте будем честными, это не практично. Вы можете скопировать вывод команды прямо в буфер обмена, чтобы вставить его куда угодно с помощью | зажим. Так, например, если вы хотите вставить структуру каталогов вашей команды c диска, она будет выглядеть так: dir c: | зажим, теперь вывод будет помещен в буфер обмена и готов к вставке в любом месте.
Совет 3. Удалите данные навсегда
Когда вы удаляете данные на жестком диске, на самом деле файлы помечаются маркером, который отмечает это пространство для записи новых данных, но сами данные все еще присутствуют и могут быть возвращены. Иногда это может вызвать проблемы, но если вы наберете: шифр / w: c Windows будет записывать случайные данные поверх каждого отмеченного файла, удаляя его навсегда без возможности восстановления.
Совет 4. Управляйте своим IP-адресом
Если вы хотите поиграть со своим IP-адресом и сделать с ним что-нибудь интересное, сделайте следующее:
IPCONFIG / выпуск освободить ваш IP-адрес
IPCONFIG / обновить для обновления вашего IP-адреса
IPCONFIG / flushdns чтобы очистить информацию DNS и начать новый просмотр.
Совет 5: проверьте, достигают ли пакеты нужного места
Вы установили новый сетевой принтер или новый коммутатор, возможно, вы хотите проверить, работает ли ваш новый сайт. Использовать пинг пункт назначения, чтобы увидеть, достигают ли пакеты TCP желаемой информации, вы можете использовать его с определенным адресом, например пинг-192.168.1.1 или вы можете ввести веб-адрес, например, пинг google.com и посмотрите, можно ли установить соединение.
Совет 6. Получите информацию о конкретной команде
Итак, вы выучили некоторые команды командной строки, но не знаете их конфигурацию или параметры? Не беспокойтесь, просто введите команду/? чтобы получить список доступных для него переключателей. Например ipconfig /? напишет вам список доступных переключателей для IPCONFIG команда.
Совет 7. Свяжите и выполните несколько команд одну за другой.
Допустим, вы хотите скопировать файлы в другую папку, затем переименовать некоторые и удалить другие, и вам нужно сделать это несколько раз. Вместо того, чтобы писать команду после команды, когда каждая из них будет завершена, свяжите их с && и они будут казнены один за другим.
Совет 8: Сканируйте и восстанавливайте файлы.
Чтобы просканировать файлы и восстановить сломанные или поврежденные, напишите в командной строке: ПФС / SCANNOW. Помните, что выполнение этой команды может занять много времени, поскольку она зависит исключительно от количества файлов, их размера и мощности компьютера.
Совет 9: Управляйте и настраивайте энергию вашего компьютера
Command Powercfg позволит вам управлять и видеть конфигурацию питания вашего компьютера. Просто пиши powercfg /? и посмотрите, что вам нужно и что вы хотите изменить или получить информацию.
Совет 10: Свяжите файлы с приложениями
В Windows уже определены некоторые ассоциации файлов, и некоторые приложения принимают файлы определенного типа, но если вы хотите взять управление в свои руки, используйте Помощник команда. Например
assoc.txt = «ИМЯ ПРИЛОЖЕНИЯ» свяжет txt-файлы с предоставленным приложением.
Совет 11: Скройте файлы и папки.
У вас есть какая-нибудь папка или файл с информацией, которую вы не хотите видеть, когда кто-то открывает проводник? Использовать attrib + h и скрыть файл или attrib + h / D чтобы скрыть папку.
Совет 12. Получите список установленных драйверов для компьютера.
Хотите знать, какие драйверы установлены в вашей системе? Использовать driverquery и взгляни.
Совет 13: Найдите и найдите общие папки
вы поделились папкой, но забыли, какой и где? Не стучите головой об стену, у нас есть для вас простое решение. просто введите командную строку удельный вес и все увидишь.
Совет 14: запускайте команды от имени администратора
У вас нет прав администратора? Хотите обойти распространенные блокады?
runas / user: команда yourdomainadministrator
Это все, что у нас есть для вас сегодня. Я, конечно, надеюсь, что вы нашли здесь что-то полезное, и что нам удалось научить вас некоторым ценным вещам.
Узнать больше

Что изменилось навсегда?
Новые текстуры, эффекты и разрешения — это то, на что вы будете обращать внимание в первую очередь, когда начнете игру. С момента запуска игра кажется и выглядит как игра, которую вы помните давным-давно. Модели также обновлены за счет большего количества полигонов. Еще одна вещь, которая сразу поразит вас, — это легендарный саундтрек от Трента Резнора во всей его красе. Если у вас есть оригинальный Quake и вы играли в него, вы знаете, что OST отсутствовал в выпуске Steam, и его полное возвращение — отличная функция. Я бы сказал, что размещения только одного OST в выпуске Steam достаточно, чтобы люди могли сыграть в него снова, поскольку он добавляет столько атмосферы. Deathmatch и другие многопользовательские вкусности также здесь, и в игре есть совершенно бесплатный новый эпизод с несколькими уровнями. Да, вы получаете бесплатное обновление Quake в формате HD с дополнительным эпизодом совершенно бесплатно.
Плохая сторона монеты Quake
Так что это может показаться пуризмом или навязчивой придиркой, но есть две вещи, которые лично я не являюсь поклонником и заметил во время игры. Пожалуйста, знайте, что это личное предпочтение и никоим образом не отражает качество самой игры, но я просто должен был сказать об этом. Ремейк Quake сделан на новом движке, и поэтому динамика и стрельба отличаются от оригинала, при условии, что они сделали все возможное, чтобы воспроизвести аутентичные ощущения от оригинальной игры, но есть части игры, где я чувствовал, что просто положить, это чувствует себя по-другому. Еще одна вещь, также завязанная на технологии, и в целом игра несколько ярче, а в некоторых местах немного мягче в темных областях. Как я уже сказал, это сугубо личное предпочтение и может показаться придиркой, но я предпочел более мрачный и суровый вид оригинальной игры. Darkplaces, бесплатное индивидуальное обновление, на мой взгляд, сделало это лучше.
Узнать больше
Сочетания клавиш, несомненно, являются одним из наиболее часто используемых способов и помогают максимально повысить производительность с помощью различных приложений на максимальной скорости в Windows 10. Он предлагает возможность создавать собственные сочетания клавиш, которые позволяют пользователям мгновенно запускать приложения и даже веб-сайты. В Windows 10 уже встроено множество сочетаний клавиш, но, если вы не знаете, вы можете создавать новые. Сделать это несложно, и в этом посте вы узнаете, как точно создавать собственные сочетания клавиш на компьютере с Windows 10. Большинство пользователей создавали ярлыки на рабочем столе или закрепляли приложения на панели задач, чтобы ускорить процесс работы на своих компьютерах. Это простая задача, поскольку вы можете легко сделать это, перетащив приложение из меню «Пуск» на рабочий стол или просто щелкнув правой кнопкой мыши исполняемое приложение и выбрав опцию «Создать ярлык». Однако для этого потребуются физические усилия, и бывают случаи, когда вам нужно свернуть все приложения, чтобы попасть на рабочий стол, чтобы вы могли щелкнуть ярлык, и здесь пригодятся пользовательские сочетания клавиш. Вы можете создавать пользовательские сочетания клавиш в Windows 10 для различных программ — от традиционных настольных приложений до новых универсальных приложений — вы можете добавить ярлык, чтобы вы могли мгновенно открывать их быстрее по сравнению с тем, когда делаете это вручную, и, кроме того, это также не не влияет на текущую активность системы. Чтобы приступить к работе, вам необходимо внимательно следовать приведенным ниже инструкциям.
Чтобы добавить горячие клавиши Custom Keyboard к ярлыкам программ и веб-сайтов на рабочем столе, вот что вам нужно сделать:
Шаг 1: Во-первых, вам нужно щелкнуть правой кнопкой мыши приложение или веб-сайт и выбрать «Свойства».
Шаг 2: После этого перейдите на вкладку «Сочетание клавиш», и оттуда вы увидите текстовое поле «Сочетание клавиш», которое позволяет вам ввести новое или настраиваемое сочетание клавиш для приложения или веб-сайта.
Шаг 3: В поле текстового поля введите желаемые буквы, чтобы настроить новую горячую клавишу. Имейте в виду, что этот настраиваемый ярлык должен сочетаться с клавишами Ctrl + Alt, что означает, что если вы хотите выбрать «N», вам нужно нажать клавиши Ctrl + Alt + N.
Шаг 4: После этого нажмите кнопки «Применить» и «ОК», чтобы сохранить внесенные изменения, а затем закройте окно.
Шаг 5: После этого снова коснитесь вновь созданного сочетания клавиш, Ctrl + Alt + N, чтобы открыть приложение или веб-сайт, которые вы настроили ранее.
Чтобы добавить горячие клавиши Custom Keyboard в настольное приложение или независимую программу, которую можно установить с помощью прямой загрузки, вам нужно сделать следующее:
Шаг 1: Сначала откройте меню «Пуск» и найдите в меню значок / плитку необходимого приложения. Однако, если вы не можете найти нужное приложение, просто нажмите «Все приложения», чтобы просмотреть все приложения, установленные на вашем компьютере.
Шаг 2: Найдя приложение, просто щелкните его правой кнопкой мыши и выберите «Еще», а затем нажмите «Открыть расположение файла».
Шаг 3: Это откроет новое окно со значком ярлыка. Щелкните правой кнопкой мыши значок ярлыка приложения и выберите «Свойства».
Шаг 4: Откроется окно «Свойства», в котором вы можете добавить комбинацию клавиш. Имейте в виду, что, как и в предыдущем методе, настраиваемый ярлык необходимо комбинировать с клавишами Ctrl + Alt. Например, если вы выберете E, вам также необходимо установить сочетание клавиш, которое включает Ctrl + Alt, так что это будет Ctrl + Alt + E.
Шаг 5: Когда вы закончите, нажмите кнопки «Применить» и «ОК», чтобы сохранить внесенные изменения. Теперь вы должны иметь возможность использовать настроенную вами комбинацию клавиш.
Узнать больше
Если вы пытаетесь обновить свой компьютер с Windows 10, но не можете этого сделать, так как на вашем компьютере недостаточно памяти, это, очевидно, указывает на то, что на вашем диске, на котором установлена Windows 10, недостаточно свободного места. Как вы знаете, когда Windows 10 загружает пакеты обновлений, она извлекает их в отдельную папку, что означает, что в этой конкретной папке должно быть достаточно места для начала обновления. Windows на самом деле не проверяет системы на наличие достаточных требований к пространству до того, как она даже инициализирует обновление или обновления, и вы узнаете об этом только тогда, когда начнется процесс обновления. На тонких клиентах Windows 10 или на клиентах со встроенными системами с ограниченным пространством для хранения при запуске Центра обновления Windows инициализация обновления может завершиться ошибкой, поскольку, как указано, Windows не проверяет системы на наличие достаточных требований к пространству, поэтому вам, возможно, придется выполнить работу для их, убедившись, что на вашем диске достаточно свободного места. Вот несколько советов, которым вы можете следовать, чтобы решить проблемы с обновлением Windows 10 на компьютерах с небольшим объемом памяти.
Вариант 1. Удалите файлы из папки загрузки.
Поскольку вы собираетесь удалить все вручную, вам необходимо создать резервную копию всех важных файлов, которые вы, возможно, поместили в папку «Загрузка». После создания резервных копий важных файлов удалите файлы из этой папки, или вы можете просто нажать клавиши Shift + Del, чтобы окончательно удалить файлы после того, как вы выбрали их все.
Вариант 2 — изменение местоположения папки Центра обновления Windows
Возможно, вам придется изменить расположение папки Центра обновления Windows, куда Windows загружает все файлы, необходимые для обновления операционной системы, если вы не можете реально освободить место на основном драйвере. Поэтому все, что вам нужно сделать, — это установить на диске достаточно свободного места для завершения обновления.
Вариант 3. Удалите приложения и программы, которыми вы больше не пользуетесь.
В некоторых случаях приложения и программы занимают много места на вашем диске. Поэтому, если есть программы или приложения, которые вы больше не используете, вы можете удалить их, чтобы сэкономить место на диске. Для этого выполните следующие действия:
- В поле поиска введите «control» и нажмите «Панель управления» (приложение для ПК) среди результатов поиска.
- После этого выберите «Программы и компоненты» из списка, который предоставит вам список всех программ, установленных на вашем компьютере.
- Оттуда найдите приложения и программы, которые вы больше не используете, щелкните каждое из них правой кнопкой мыши и выберите Удалить.
Вариант 4 — переместить файлы на другой диск
Это еще одна вещь, которую вы можете попробовать. Вы можете перемещать файлы, особенно файлы большого размера, на другой диск, чтобы освободить место на вашем диске. После этого установите обновления еще раз.
Вариант 5. Уменьшите количество файлов на диске из облачных сервисов.
Если вы используете тонны облачных сервисов резервного копирования, таких как OneDrive и Dropbox, возможно, вы захотите уменьшить количество файлов, которые есть в этих облачных сервисах резервного копирования. Вы можете сделать то же, что и в третьем варианте, и переместить эти файлы на другой диск, чтобы освободить место для хранения.
Вариант 6 — очистить содержимое корзины
Как вы знаете, файлы, которые были удалены с вашего компьютера, сначала попадают в корзину. Таким образом, если вы не опустошали корзину в течение длительного времени, удаляемые файлы по-прежнему фактически занимают место на вашем диске. Таким образом, вам нужно очистить содержимое корзины, чтобы сэкономить место на диске.
Вариант 7 — очистить временные файлы
Вы можете использовать функцию Windows 10 Storage Sense, которая может очистить все временные файлы с вашего компьютера. Чтобы использовать Storage Sense, выполните следующие действия.
- Откройте «Настройки»> «Система»> «Хранилище» в меню WinX.
- Оттуда вы увидите список всех локальных и подключенных запоминающих устройств, а также сведения о свободном пространстве.
- Теперь убедитесь, что функция Storage Sense включена, затем найдите ссылку «Free Up Space» и нажмите ее, чтобы открыть.
- После этого появится экран, который является встроенной программой в Windows 10, и просканирует ваш компьютер на наличие следующих нежелательных файлов, чтобы вы могли освободить место на диске:
- Файлы журнала обновления Windows
- Системные файлы отчетов об ошибках Windows
- Эскизы
- Temporary Internet Files
- Предыдущие установочные файлы Windows
- Файлы оптимизации доставки
- DirectX Shader Cache
Выберите файлы, от которых вы хотите избавиться, а затем нажмите на опцию удаления файлов. Обратите внимание, что вы будете иметь представление об общем размере при выборе любого из ненужных файлов, перечисленных выше.
Узнать больше
Авторское право © 2023, ErrorTools, Все права защищены
Товарный знак: логотипы Microsoft Windows являются зарегистрированными товарными знаками Microsoft. Отказ от ответственности: ErrorTools.com не имеет отношения к Microsoft и не претендует на прямую связь.
Информация на этой странице предоставлена исключительно в информационных целях.
Ошибки с кодами 126, реже 127, ссылаются на то, что «Не найден указанный модуль». Таким образом легко сделать вывод – в Windows 7, 8, 10 недостает какого-то файла. Это действительно часто означает отсутствие DLL-библиотеки, но не всегда. Дело может быть и в других неприятных неполадках с реестром или системой защиты и т. п. Вполне может быть, что все дело и в самой программе, которая этот сбой провоцирует. Мы поможем исправить ошибку (Error 126) своими силами, ничего особо сложного в этом нет. Однако, предупреждаем, что неправильные действия в реестре или при взаимодействии с драйверами могут вызвать негативные последствия для работы операционной системы.
Содержание
- Причины ошибки 126
- Как исправить ошибку 126?
- Способ 1: автоматическое исправление проблем с DLL-файлами
- Способ 2: временно отключаем антивирус
- Способ 3: обновляем Microsoft NET Framework
- Способ 4: переустанавливаем DirectX
- Способ 5: сканируем системные файлы Windows
- Способ 6: восстанавливаем системные реестр
- Способ 7: делаем откат Windows
Если отображается ошибка 126 «Не найден модуль» – можем сделать вывод о наличии одной из перечисленных ниже проблем:
- отсутствует, не зарегистрирован или поврежден DLL-файл;
- неправильная настройка или нарушение целостности системных файлов;
- некорректная установка программы или она была чем-то прервана;
- повреждение Windows вирусами;
- сбой в системном реестре;
- проблема в драйверах, настройке оборудования или его несовместимости с версией операционной системы.
Как исправить ошибку 126?
Мы разработали серию решений проблемы, одно из них обязано помочь, так как исправляет каждую из перечисленных проблем. Логично, что после устранения неполадки, все должно заработать правильно.
Способ 1: автоматическое исправление проблем с DLL-файлами
Есть специальная утилита, которая автоматически сканирует системные библиотеки и сравнивает их с эталоном. Если она обнаружит, что какого-то файла или нескольких, недостает, она сама их загрузит. Также происходит анализ битых, поврежденных и модифицированных файлов. Это очень удобно и быстро в сравнении с ручным способом и, что немаловажно, еще и более безопасно. На личном опыте, программа работает стабильно и не устанавливает файлы, зараженные вирусами. Однако любые манипуляции с DLL-библиотеками сложно назвать полностью безопасными.
Инструкция по устранению ошибки 126:
- Загружаем программу Restoro PC Repair Tool. Лучше это делать с официального сайта.
- Устанавливаем и запускаем софт. Нажимаем на кнопку «Начать сканирование» (Start Scan).
- После процедуры анализа системы кликаем по клавише «Восстановить все» (Repair All).
Важное достоинство программы – она оптимизирует компьютер, увеличивая его производительность (если в системе есть какие-то проблемы с DLL). Ее можно оставить в качестве настольного софта, так как утилита решает большой спектр проблем.
Способ 2: временно отключаем антивирус
Есть большая вероятность, что ошибка 126 спровоцирована антивирусной защитой системы. Если в момент установки программы антивирус посчитал один из компонентов угрозой и заблокировал его, он будет отсутствовать, а система писать «Не найден указанный модуль». В целом желательно отключать защиту в момент установки программ, которым доверяем.
Инструкция:
- Выключаем антивирус (встроенный Защитник Windows и/или сторонний).
- Полностью удаляем программу через «Программы и компоненты» (пункт находится в Панели управления).
- Начинаем установку утилиты снова, проверив, что сейчас антивирус не работает.
- Проверяем результат.
Если сейчас программа заработала нормально, рекомендуем открыть антивирус и добавить в список его исключений данный софт. В противном случае со временем ошибка может вернуться, ведь антивирусная защита снова может заблокировать или удалить файл.
Важно! Для максимального результата лучше сделать полное удаление программы. Для этого можем воспользоваться iObit Uninstaller. Софт анализирует систему и ищет остатки файлов приложения, удаляя и их.
Способ 3: обновляем Microsoft NET Framework
Устаревание платформы Microsoft NET Framework нередко приводит к ошибкам с кодом 126 и 127. Благо, это просто решается, достаточно обновить среду. Если дело было в этом, все должно заработать. Скачать актуальную версию NET Framework можем с официального сайта Microsoft.
Способ 4: переустанавливаем DirectX
Очень много DLL-файлов напрямую связаны с DirectX, поэтому есть высокая вероятность, что сообщение «Не найден указанный модуль» относится к данному программному компоненту. Его легко переустановить, так как DirectX тоже распространяет Microsoft совершенно бесплатно и для любых версий, конфигураций операционной системы. С установкой проблем быть не должно, за исключением одного момента – желательно, перед началом инсталляции софта удалить старую версию DirectX.
Способ 5: сканируем системные файлы Windows
Во всех актуальных версиях Windows есть встроенный инструмент анализа системных файлов. Он часто помогает при различных проблемах с DLL-файлами.
Как запустить системные файлы:
- В поиск Windows вводим cmd и запускаем «Командную строку».
- Вводим команду sfc /scannow.
- Ждем завершения сканирования системы. Все ошибки должны быть исправлены автоматически, если такая возможность есть.
Способ 6: восстанавливаем системные реестр
Ошибка 126 и 127 может быть следствием скопления мусора в реестре или повреждения значений в нем. Одна проблема – вручную все перелистать и исправить просто нереально. Для этого лучше использовать специальные программы, например, Total System Care. В утилите есть все необходимое для анализа системного реестра, его оптимизации и исправления существующих проблем. Еще можем порекомендовать CCleaner. Обе программы справятся со своими задачами.
Способ 7: делаем откат Windows
Если никакие ручные способы исправления не помогают, что бывает редко, приходится обратиться к последнему методу и откатить Windows к последнему рабочему состоянию. Иногда файлы DLL могут пропадать из-за удаления программы, и вы можете столкнуться с ошибкой 126. Чтобы устранить ее, воспользуйтесь точками восстановления. Найти «Параметры восстановления» можем через поиск в Windows.
Теперь ошибка с кодом 126 больше не должна беспокоить пользователя как в Windows 7, так и 8, 10. Одна из процедур практически 100% должна исправить проблему. При этом мы не рекомендуем вручную менять DLL-файл, если удалось обнаружить в каком именно проблема. Все из-за чрезмерно высокого шанса загрузить вирус.
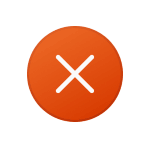
В этой инструкции подробно о причинах ошибки 126 при загрузке DLL файлов в Windows 11, Windows 10 и предыдущих версиях системы, а также о вариантах решения проблемы.
Причины и варианты решения для ошибки DLL 126 «Не найден указанный модуль»
Почти всегда причина ошибки DLL 126 при запуске игр и программ — отсутствие необходимой для запуска библиотеки (файла) DLL в нужном расположении. Путь к отсутствующему файлу обычно указан в сообщении об ошибке:
Почему DLL может отсутствовать? Здесь возможны следующие варианты:
- Для не вполне лицензионных игр и программ чаще всего причина в том, что встроенные средства защиты Windows или сторонний антивирус удаляют модифицированные (для обхода лицензии) файлы DLL. Подробнее об этом: Что делать, если Windows 11 или Windows 10 удаляет файлы.
- Необходимые DLL были случайно удалены, либо по умолчанию отсутствовали в системе, а программа, их требующая, не содержала эти DLL в комплекте поставки.
- Программа или игра были установлены в предыдущей установке Windows и хранила часть своих DLL в системных папках, а ошибка появилась после переустановки Windows (после который эти DLL в системных папках исчезли).
Отсюда следуют и основные действия, которые можно предпринять, в случае если вы столкнулись с ошибкой:
- Зайдите в «Безопасность Windows» (используйте поиск в панели задач или значок в области уведомлений) — «Защита от вирусов и угроз» — «Журнал защиты». И посмотрите, есть ли заблокированные при установке игры или программы угрозы. Если такие есть в наличии, нажмите по ним и используйте кнопку «Действия» и пункт «Разрешить» или «Восстановить».
- При отсутствии заблокированных файлов, попробуйте добавить установщик и место установки в исключения Microsoft Defender (либо временно отключите встроенный или сторонний антивирус), а затем выполнить удаление и повторную установку игры/программы, при запуске которой возникли проблема. Подробнее: Как добавить исключения в Microsoft Defender (Защитник Windows).
- Ещё один вариант, похожий на предыдущий: откройте установщик игры или программы в архиваторе, например, 7-Zip и посмотрите, есть ли среди файлов нужная DLL. При её наличии, извлеките эту DLL в ту папку, которая указана в сообщении об ошибке 126, предварительно добавив саму папку в исключения антивируса.
- Для игры, установленной в Steam, проверьте целостность файлов в её параметрах в библиотеке Steam.
- Если название DLL в сообщении об ошибке похоже на что-то системное, попробуйте найти в Интернете, что это за библиотека DLL: возможно, требуется установить какие-то системные компоненты Windows, её содержащие: .NET Framework, Распространяемые компоненты Visual C++, недостающие компоненты DirectX (по умолчанию в Windows 11/10 присутствуют не все библиотеки D3D/DX).
- Если до недавнего времени ошибка не появлялась, а речь идёт о системной DLL Windows, попробуйте использовать точки восстановление системы.
- В ситуации, когда ошибка появляется при загрузке системной DLL из папок System32 или SysWOW64, попробуйте выполнить команду sfc /scannow в командной строке, запущенной от имени администратора для восстановления целостности системных файлов.
- Для нелицензионных игр и программ может помочь скачивание другого варианта ПО из другого источника и последующая установка.
Также вы можете описать ситуацию в комментариях ниже: какое ПО запускается и к какой DLL (в идеале — с указанием полного пути к ней) относится сообщение об ошибке 126, я постараюсь предложить способ исправить проблему.
I’m using the ‘LoadLibrary’ from the Windows API, when I run the application, it throws me an error code 126. I read that it may be caused by dependencies, I checked what’s wrong with some applications like Dependency Walker, but everything was fine.
LoadLibrary in the application:
HMODULE dll_mod = LoadLibrary(L"path_to_dll");
if(dll_mod==NULL){
std::stringstream error;
error << "Could not load plugin located at:n" << file_full.toStdString() << "n" << "Error Code: " << GetLastError();
FreeLibrary(dll_mod);
return error.str();
}
Plugin code:
#include "stdafx.h"
#define DLL_EXPORT
#define PLUGIN_STREAM __declspec(dllexport)
#include <iostream>
#include <vector>
using std::vector;
using std::string;
// Init event (After the loading)
extern "C"{
PLUGIN_STREAM int onInit(char* argv){
return 0;
}
PLUGIN_STREAM void pluginInfo(vector<string> & info){
info.push_back("media_event=false");
info.push_back("status_event=false");
info.push_back("send_event=true");
info.push_back("plugin_name='RadioStream'");
info.push_back("description='This plugin was designed for that people that wants to listen to radio music.nYou can register your radio and play it later, also we have a gallery of radios that you can check.nThis plugin is original of Volt and it's originally implemented in the application.'");
info.push_back("success:0");
info.push_back("error:1=Could not open data file");
info.push_back("error:2=Could not prepare plugin");
info.push_back("alert:40=Could not connect to that radio");
}
}
asked Jan 16, 2013 at 15:32
5
Windows dll error 126 can have many root causes.
The most useful methods I have found to debug this are:
- Use dependency walker to look for any obvious problems (which you
have already done) - Use the sysinternals utility Process Monitor https://learn.microsoft.com/en-us/sysinternals/downloads/procmon from Microsoft to trace all file access while your dll is trying to load. With this utility, you will see everything that that dll is trying to pull in and usually the problem can be determined from there.
Eric Duminil
52.4k9 gold badges67 silver badges121 bronze badges
answered Jan 16, 2013 at 15:46
DanSDanS
1,1911 gold badge8 silver badges4 bronze badges
12
This can also happen when you’re trying to load a DLL and that in turn needs another DLL which cannot be not found.
answered Apr 7, 2020 at 3:40
Shivanshu GoyalShivanshu Goyal
1,3642 gold badges16 silver badges22 bronze badges
This error can happen because some MFC library (eg. mfc120.dll) from which the DLL is dependent is missing in windows/system32 folder.
bluish
25.9k27 gold badges120 silver badges179 bronze badges
answered Sep 19, 2017 at 9:10
In my case it was all about character sets v.s. form of loader function. This is visual studio 2019 setting at Project/Properties/Configuration Properties/Advanced/Character Set which has two choices:
1.Use Multi-Byte Character Set ->call it mb
2.Use Unicode Character Set -> call it uc
My test revealed:
const char* fileName = ".\Debug\Win32\Dll1.dll";
void* module = LoadLibrary((LPCWSTR)fileName);
//compiles no mb, compiles uc, uc run fails with 126
void* module = LoadLibrary((LPCSTR)fileName);
//compiles mb,runs mb, no uc
void* module = LoadLibraryA(fileName); //note explicit A
//compiles mb,runs mb, compiles uc,runs uc
DWORD lasterror = GetLastError();//0 is ok
Today I banged my head again to 126.
I learned one thing that makes 126 happen again on top of those previous examples is chained loading of java’s virtual machine dll from my_dll. In my case my_dll needs to have jvm.dll marked as «delay loaded».
Setting is at project level:
Configuration Properties/Linker/Input/Delay Loaded Dlls
where I wrote jvm.dll;
This error is something I can repeat.
answered Jun 13, 2022 at 13:03
1
// PKG Fix - index.js
const isPkg = typeof process.pkg !== 'undefined';
const c_dir = isPkg ? path.dirname(process.execPath) : __dirname;
let soname;
if (os.platform() == 'win32') {
// Update path to load dependent dlls
let currentPath = process.env.Path;
let dllDirectory = path.resolve(path.join(c_dir, "win-x86_64"));
process.env.Path = dllDirectory + path.delimiter + currentPath;
soname = path.join(c_dir, "win-x86_64", "libvosk.dll");
} else if (os.platform() == 'darwin') {
soname = path.join(c_dir, "lib", "osx-universal", "libvosk.dylib");
} else {
soname = path.join(c_dir, "lib", "linux-x86_64", "libvosk.so");
}
answered Aug 9, 2022 at 20:38
1
In my case, the name of the dll inside LoadLibrary(..) was incorrect.
answered Apr 2 at 10:37
habihabi
1258 bronze badges
answered Feb 7, 2020 at 18:23
1
Когда вы пытаетесь запустить прикладную программу, она проверяет, есть ли в ее каталоге конкретный файл DLL. Если DLL не найдена, она будет искать другой файл DLL в своем каталоге и загружать его в память. Затем он вернет код ошибки, например 126, если он не найден.
Хотя вы можете игнорировать некоторые ошибки, вы должны следить за этой. Если это произошло, ваше приложение не будет работать должным образом, и вы можете столкнуться с серьезными проблемами, такими как низкая производительность или даже сбой ПК из-за этого сообщения об ошибке.
Что такое LoadLibrary не удалось с кодом ошибки 126?
Ошибка LoadLibrary с кодом ошибки 126 — это общее сообщение об ошибке, отображаемое, когда приложению не удается загрузить один из своих DLL-файлов. Если приложение пыталось использовать DLL и не может найти ее, или если не удалось создать указанный модуль, возникает эта ошибка.
Другие причины включают в себя:
- Плохой или поврежденный файл DLL. Если вы недавно обновили свой компьютер или установили новое программное обеспечение, это может быть проблемой.
- Параметры безопасности. В вашей системе могут быть установлены некоторые параметры безопасности, запрещающие вашему приложению доступ к файлам из файла библиотеки. Например, если вы отключили доступ пользователей к каталогам или ограничили права администратора.
- Файл не существует. Если вашему приложению требуется определенная библиотека DLL, убедитесь, что она доступна в вашей системе. Возможно, файл, который вы пытаетесь загрузить, не существует на вашем компьютере.
- Конфликтующие графические карты. Если у вас установлено более одного графического процессора, Windows попытается использовать тот из них, который имеет наилучшую производительность в любой момент времени. Иногда Windows не может обнаружить второй GPU.
- Неправильный параметр реестра. Возможно, вы также сделали неправильный параметр реестра для своей операционной системы. Это может быть неправильный путь или расположение, неверное значение или тип параметра.
Как исправить ошибку Loadlibrary с ошибкой 126?
Мы рекомендуем вам попробовать несколько основных обходных путей, прежде чем переходить к техническим шагам:
- Закройте все экземпляры проблемной программы и перезапустите ее.
- Проверьте и закройте все фоновые процессы и приложения.
- Убедитесь, что ваши драйверы обновлены.
- Попробуйте перезагрузить компьютер, чтобы закрыть все временные проблемные файлы и процессы.
1. Запустите программу с правами администратора
- Найдите проблемную программу на рабочем столе, щелкните ее правой кнопкой мыши и выберите «Свойства».
- Перейдите на вкладку «Совместимость», установите флажок «Запустить эту программу от имени администратора», затем нажмите «Применить» и «ОК», чтобы сохранить изменения.
2. Запустите сканирование SFC
- Нажмите значок меню «Пуск», введите cmd в строке поиска и нажмите «Запуск от имени администратора».
- Введите следующую команду, затем нажмите Enter :
sfc /scannow
3. Отключите встроенную видеокарту.
- Щелкните значок меню «Пуск», введите «Диспетчер устройств» в строке поиска и нажмите «Открыть».
- Перейдите к Адаптерам дисплея, чтобы развернуть их, щелкните правой кнопкой мыши графическую карту и выберите Отключить устройство.
Интегрированные графические процессоры — это основные видеокарты, используемые во многих ноутбуках, но у них есть существенный недостаток: они не такие мощные, как выделенные графические процессоры, и предлагают значительно более низкую производительность.
Отключение встроенной графики приведет к тому, что ваш ноутбук будет использовать выделенный графический процессор, что позволит вам получить гораздо более высокую производительность от вашего компьютера. Это будет особенно полезно, особенно если проблемная программа требует мощного графического процессора.
4. Скопируйте файл DLL в путь System32.
- Нажмите значок меню «Пуск», введите cmd в строке поиска и нажмите «Запуск от имени администратора».
- Введите следующую команду, затем нажмите Enter :
C:WindowsSystem32 copy atio6axx.dll. dll - Перезагрузите компьютер и попробуйте снова запустить программу.
5. Выполните чистую загрузку
- Нажмите Windows клавишу, введите msconfig и откройте «Конфигурация системы».
- Перейдите на вкладку «Службы» и выберите «Скрыть все службы Microsoft».
- Нажмите кнопку «Отключить все», затем нажмите кнопку «Применить», чтобы сохранить изменения.
- Вернитесь и нажмите на вкладку «Автозагрузка», выберите «Открыть диспетчер задач», затем нажмите «ОК».
- На вкладке «Автозагрузка» диспетчера задач отключите все включенные элементы автозагрузки.
- Закройте диспетчер задач и перезагрузите компьютер.
Если после выполнения всех вышеперечисленных шагов вы по-прежнему сталкиваетесь с ошибкой Loadlibrary с ошибкой 126, мы рекомендуем вам переустановить проблемное приложение.
Возможно, он был поврежден, и вам нужна новая установка. Обязательно удалите все остатки файлов, чтобы избежать повторной установки той же поврежденной программы.
Быстрое исправление ошибок Windows 11, 10, 8 и 7 при помощи Outbyte PC Repair
Возьмите быка за рога: определите и устраните проблемы с производительностью, которые могут повлиять на ваш компьютер.
Outbyte PC Repair — это комплексный инструмент для ремонта компьютеров, предназначенный для решения ряда различных системных проблем, очистки диска, оптимизации производительности и повышения конфиденциальности и безопасности.
- Совместим с: Windows 11, 10, 8 и 7
- Пробная версия: бесплатная пробная версия по категориям не менее 2 дней *
- Полная версия: от $29,95 (за 3-месячную подписку)
* Бесплатная пробная версия позволяет исправить все обнаруженные элементы в каждой категории
Сообщите нам, если вам удалось устранить эту ошибку, в разделе комментариев ниже.
Loadlibrary Failed with error 126: The specified module could not be found is a generic error encountered by Windows users while launching any game or installing any application.
The error usually comes with ATI Graphics Card, as it conflicts with the inbuilt graphics card of your device and while starting the program or game the error message popups.
Error 126 is commonly seen in games and gaming platforms like Minecraft, Steam platform, Stardew Valley and many others. Not only this, the applications like Adobe Suite Photoshop, Microsoft Remote Desktop, BluetStacks, PSP and Rhinoceros 3D etc are also the culprit.
The error is very problematic as every time you run the game or application, the error popup on the screen: loadlibrary failed with error 126 the specified module could not be found, and even after pressing OK, the error still appears.
To repair corrupted Windows system files, we recommend Advanced System Repair tool:
This software is your one stop solution to fix Windows errors, protect you from malware, clean junks and optimize your PC for maximum performance in 3 easy steps:
- Download Advanced System Repair tool rated Excellent on Trustpilot.
- Click Install & Scan Now to install & scan issues causing the PC problems.
- Next, click on Click Here to Fix All Issues Now to fix, clean, protect and optimize your PC effectively.
Therefore, we have done our research and shortlisted the potential solutions to fix the error, but first, let us see the causes in detail.
So, without any delay, let’s start..!
What is LoadLibrary?
LoadLibrary is an essential Windows operating system process and requires working properly. It is utilized for loading a library module in the process address space and return grip, which is utilized in a GetProcAddress for getting the DLL function address. LoadLibrary is also utilized for loading the executable module.
The error loadlibrary failed with error 126 occurring when,
- A graphics card mounted externally conflicts with the performance of the inbuilt graphics card. This causes discrepancy and eventually leads to a runtime error while updating the loadlibrary.
- Virus interference in the Windows Visual Library causes problematic glitches
- System file corruption can also cause an error when the application might fail to access the essential directory or the file.
How to Fix “Loadlibrary Failed with Error 126” on Windows 11 & 10?
Fix 1: Launch the Problematic Games/Apps with Admin Rights
If you are running the problematic program without admin access then the error message “Loadlibrary failed with error 126” crop up. As some programs or games require admin access for accessing the protected system resources.
So, here it is suggested to run the app and game as an admin:
- Right-click on the problematic program or game shortcut icon on your desktop and choose Properties
- Now click on the Compatibility tab and tick mark the Run this program as an administrator
- Then click on Apply and click on OK for saving the changes.
- Reboot your system and relaunch the program or games and check if the “Loadlibrary failed with error 126” error is resolved.
Fix 2: Run SFC Scan
The corrupted Windows system files do not allow an application to request access to the Sys directory. So, repairing the corrupted system files works for you to fix error 126 on Windows 10/11 OS.
Here it is suggested to run the inbuilt System File Checker command. Follow the steps include,
- Click on Start > type CMD
- Make sure to launch the command prompt as admin
- Type SFC/SCANNOW
- This would perform the step of an SFC scan and takes almost 15 minutes to finish
- Restart the Device
Fix 3: Disable the Graphics Card
As said above the error: loadlibrary failed with error 126: the specified module could not be found occur due to the conflicting graphics card (Inbuilt versus external).
The external GPU would take the plunge in rendering as it is installed for better performance. Therefore, it is recommended to disable the inbuilt GPU and allow the external to perform at its peak potential. The steps to disable GPU are as follows,
- Click Start Menu
- Type Device Manager
- Find the inbuilt graphics driver under Display Adapter
- Right-click on the same and choose Disable Driver
- The Driver would be disabled and now restart the system
- Check if the error is fixed.
Fix 4: Disconnect the External Display
Multi-display settings also cause the loadlibrary failed with error 126 on Windows 10/11. This accounts for when an external GPU is not correctly connected to the inbuilt GPU and triggers inconsistencies. To fix this, these are the steps,
- Right-click on Windows
- Open Settings, then inside the System option, find the Display tab
- Choose the Internal Display and tick on Make This My Main Display
- Launch the problematic app
- See if the problem after swapping ports exist
- If the process fails, remove the external monitor
- Restart the system to check if the application is no longer showing the message. If yes, then feel free to connect the external monitor.
Fix 5: Reinstall the Runtime Libraries
Windows devices run with MS Visual C++ packages, which form the Runtime libraries. In some cases, these are not installed properly and lead to the error message showing loadlibrary failed with error 126. Here is the fix for this,
- Click on Start and type Programs and Features
- Check on Microsoft Visual C++ Redistributable Package
- Tap on Uninstall at the top of the list
- Restart your system
- Visit Microsoft Official site and download the latest redistributable package available for free
- Click on the Installation .exe file found in the package and follow the rules to see the function move seamlessly
- Restart the device once again to see if the error is fixed.
Fix 6: Copy DLL File to System32 Directory
If any DLL files go missing from the System32 directory then copying the DLL in the command prompt may work for you to fix Loadlibrary failed with error 126.
If you are running the X64-based Windows system then follow the steps:
- In the search box type cmd and right click on the command prompt and choose Run as administrator
- Now in the command prompt type the below-given command and hit Enter.
C:WindowsSystem32 copy atio6axx.dll .dll
- Once the process is finished restart your PC.
Fix 7: Update the ATI Graphics Card
Running outdated graphics cards causes various problems while running apps or games on the Windows system. And this might cause the loadlibrary failed with error 126 on the Windows system. Therefore it is suggested to update the graphics card.
The easiest way of updating a Graphics Card is by using the Device Manager. There are three ways to do it, including,
- By Downloading Automatically from ATI Site:
- Visit the official site of ATI Graphics Card
- Visit the page and click on Automatically Detect and Install Your Driver
- Click on Download Now option
- Open the File Location and click on the .exe file to run the new Driver and update
- Restart the System
- By Downloading Manually from ATI Site:
- Visit the official Site of the Graphics Card
- Check the page and find Manually Select Your Driver options
- Choose the GPU Series, Name, and the OS versions
- And click on Show Result to see the results
- Download the driver and Install
- Restart the Device to enforce changes
- By Searching from Device Manager:
- Click on Windows
- Search DEVICE MANAGER
- Find the Graphics card on the Display Adapter Tab
- Right-click on the Graphics Card driver and find the options including Update Driver
-
- Click on Search Automatically for Drivers to allow finding suitable drivers on the internet
- Click on the results if you receive an update and install it
- Restart the System to see if the system doesn’t show the errors any further
- Alternatively, if you have a driver already in your device hard driver, in the step where you request Search for drivers, choose the option Browse My computer for Drivers.
- Now install the driver and reboot your system
Alternatively, you can update the driver using the automatic Driver Easy tool. This is just by scanning once detected and updating entire system drivers.
Get the Driver Easy tool, to update graphic drivers automatically
Fix 8: Reinstall GPU Drivers
Drivers are subjected to malfunction in some cases and require uninstalling the driver on Windows. This works in fixing the error code and after installing a fresh driver can be used. So, here it is suggested to uninstall and reinstall the drivers by the steps mentioned.
- Launch Device Manager by pressing Windows + X key
- Under Display Adapter Tab, choose the Graphics Card Driver (AMD or NVIDIA)
- Right-click on the driver to check the Uninstall Device option
- Exit and Restart the Device.
Restarting the Windows systems installs the uninstalled driver automatically. After, rebooting check if the error “LoadLibrary failed with error 126: The module could not be found” when launching programs is fixed.
Fix 9: Updating Antivirus
The least likely reason can relate to the Antivirus program interfering with the performance of the GPU driver. In this case, it is recommended to update the Antivirus frequently and if you are using Windows Defender, make sure to update them as well.
Alternatively, you can also disable the security program installed on your system and see if the error is resolved.
Fix 10: Close Useless Background Tasks
Sometimes, it might not end because a related process is running side by side. In this case, end-all Non-essential Processes to stop all other services related to the inbuilt GPU.
- Open Start Menu
- And open Task Manager
- Find all the processes related to the inbuilt GPU inside the Processes tab
- Right-click on the application and click on End Task
Fix 11: Remove JAVA Version
There are several apps, which require JAVA to function (including Minecraft). These are responsible for breaking the operation of the application and triggering loadlibrary failed with error 126 the specified module could not be found error. The steps to perform oversees the following,
- Click Start
- Type Apps & Features
- Check if there is more than one Java version installed
- Uninstall the 64-bit variant
- Restart your Windows system and check if the error is fixed or not.
Best Solution to Fix “Loadlibrary Failed with Error 126” Error
If none of the above-given solutions works for you to fix error 126 then here it is suggested to run the PC Repair Tool.
This advanced, multifunctional tool detects and fixes Windows PC-related errors just by scanning. It is a highly advanced and trusted tool, that repairs corrupted Windows system files, DLL errors, and BSOD errors, prevents your PC from file loss, removes virus or malware infection, and much more.
So, free to run this automatic utility and make your Windows PC error-free.
Get PC Repair Tool, to fix loadlibrary failed with error 126 Error
Final Thoughts
Loadlibarary failed with error 126 is a consequence of conflicting graphics cards while operating an application or a game on a Windows system.
Luckily there are fixes that work for the users to solve the error on the Windows 10 & 11 system. So, follow the solutions given one by one carefully. It is estimated that one of our solutions managed to fix the error. I hope the article works for you.
If there is anything that I missed out on, or you have any queries or suggestions, then you can write to us on our Facebook Page. Also, don’t forget to shoot the like button.
Good Luck..!
Hardeep has always been a Windows lover ever since she got her hands on her first Windows XP PC. She has always been enthusiastic about technological stuff, especially Artificial Intelligence (AI) computing. Before joining PC Error Fix, she worked as a freelancer and worked on numerous technical projects.
На чтение 5 мин. Просмотров 4.2k. Опубликовано 03.09.2019
Ошибка DLL 126/127, как и любые другие подобные ошибки DLL, описывает критическую проблему, которая препятствует нормальной работе определенных процессов. Вкратце, это может быть вызвано отсутствующим файлом, поврежденной записью в реестре, устаревшим драйвером или даже системной ошибкой.
Итак, чтобы найти правильные решения для устранения неполадок, мы структурировали это руководство в специальных разделах, где вы можете найти подробную информацию о том, как исправить ошибки DLL 126 и 127 в Windows 10.
Как уже отмечалось, это не обязательно системная проблема. Таким образом, прежде чем запускать какие-либо средства устранения неполадок Microsoft или прежде, чем принимать решение о других радикальных мерах (таких как использование точки восстановления Windows), вы должны сначала попытаться изолировать проблему.
Таким образом, вы можете исправить ошибки DLL 126 и 127 легко и быстро, используя один из способов, описанных ниже.
Содержание
- Как исправить ошибки DLL 126/127 на Windows 10
- 1. Временно отключите антивирусную защиту
- 2. Удалите или переустановите программу
- 3. Обновите Microsoft NET Framework
- 4. Запустите набор инструментов веб-установщика среды выполнения DirectX для конечного пользователя.
- 5. Инициируйте проверку системы
- 6. Обновите драйверы прошивки
Как исправить ошибки DLL 126/127 на Windows 10
- Временно отключите антивирусную защиту.
- Удалите и переустановите вашу программу.
- Обновите Microsoft NET Framework.
- Запустите набор инструментов веб-установщика среды выполнения DirectX для конечного пользователя.
- Инициируйте проверку системы.
- Обновите драйверы прошивки.
1. Временно отключите антивирусную защиту
Ваша антивирусная программа может удалять или помещать в карантин определенные файлы, исправления или DLL-файлы, связанные с программами, играми или даже приложениями. Причина, по которой это происходит, заключается в том, что антивирусные антивирусные ядра могут неправильно интерпретировать файлы, которым можно доверять с помощью потенциально опасных пакетов.
Итак, в этом случае вы должны попытаться проверить список карантина, поскольку там вы можете найти файл, который отсутствует в этой определенной программе, приложении или игре. Затем вы можете восстановить его, или если это не работает, вы должны следовать вместо этого:
- Отключите антивирусную защиту на несколько минут.
- Удалите программу, которая не запущена и которая показывает проблему Dll error 126/127.
- Затем переустановите эту программу с самого начала.
- При отключенном антивирусе запустите программу, так как теперь она должна работать правильно.
- Если это так, добавьте правило исключения в программное обеспечение безопасности для лучшей защиты файлов, связанных с этим приложением.
ТАКЖЕ ЧИТАЙТЕ: вот что нужно делать, когда антивирус блокирует файлы EXE против вашей воли
2. Удалите или переустановите программу
Иногда, когда на вашем компьютере установлена определенная программа, что-то происходит, и процесс установки нарушается. В большинстве случаев вам не выдают ошибок, поэтому вы можете подумать, что ваша программа была правильно настроена. Но на самом деле могут быть поврежденные файлы, которые могут вызвать ошибки DLL 126 и 127 событие. Ну, есть простое решение этой проблемы, так как все, что вам нужно сделать, это восстановить соответствующую программу.
Вы можете сделать это, запустив последовательность удаления – если доступна опция «восстановить», выберите ее. В противном случае завершите процесс удаления, а затем переустановите приложение с самого начала.
Вы можете легко удалить программу из системы Windows 10, используя собственный деинсталлятор файла или перейдя в Панель управления:
-
Нажмите на значок поиска Windows (рядом с кнопкой «Пуск») и введите Панель управления , а затем нажмите на первый отображаемый результат.
- На панели управления перейдите на вкладку Категория .
- Затем выберите « Удалить программу » в разделе «Программы».
- Найдите программу, которую вы хотите удалить, выберите ее, а затем выберите «удалить».
- Это должно быть все.
3. Обновите Microsoft NET Framework
Если Microsoft NET Framework устарел, вы можете столкнуться с этими двумя ошибками DLL. Таким образом, вы также должны попытаться обновить это встроенное программное обеспечение, поскольку оно может помочь вам решить проблему.
Для этого перейдите на специальную веб-страницу Microsoft и загрузите последнюю версию Net Framework.
- ТАКЖЕ ЧИТАЙТЕ: исправлено: в Windows 10 отсутствует .NET Framework 3.5
4. Запустите набор инструментов веб-установщика среды выполнения DirectX для конечного пользователя.
Переустановка DirectX также может решить проблемы с DLL. Это также программа, разработанная и предлагаемая Microsoft. Чтобы переустановить его на своем компьютере, перейдите на официальную веб-страницу Microsoft (или перейдите по этой ссылке). Используйте поисковую систему, введите DirectX и просто загрузите DirectX End-User Runtime Web Installer.
Сохраните его на рабочем столе, запустите исполняемый файл и следуйте инструкциям на экране для возобновления процесса перепрошивки. Перезагрузите систему Windows 10 в конце.
5. Инициируйте проверку системы
Если системные поврежденные файлы вызывают событие DLL ошибка 126/127, необходимо запустить механизм устранения неполадок Windows, чтобы автоматически решить проблему.Вот то, что вам нужно следовать:
-
На вашем компьютере откройте окно командной строки с повышенными правами: щелкните правой кнопкой мыши значок «Пуск» Windows и в появившемся списке выберите « Командная строка (Администратор) ».
- В этом окне cmd введите « sfc/scannow » и нажмите Enter.
- Сканирование будет автоматически инициировано и завершено.
- Если ошибки найдены, система Windows попытается их исправить.
6. Обновите драйверы прошивки
- Щелкните правой кнопкой мыши значок «Пуск» в Windows.
- В отображаемом списке выберите « Диспетчер устройств ».
- В диспетчере устройств найдите поле «Прошивка» и расширьте его.
- Затем нажмите правой кнопкой мыши на Системную прошивку и выберите Обновить драйвер .
- Подождите, пока операция обновления завершится, и перезагрузите компьютер, когда закончите.
Заключительные мысли
Перечисленные выше методы устранения неполадок должны помочь вам устранить ошибки DLL 126 и 127. Если вы использовали другие решения, которые могут работать для этой проблемы, поделитесь ими с нашими читателями. Затем мы обновим это руководство соответствующим образом. Наслаждайтесь и оставайтесь рядом, чтобы получить дополнительные советы, рекомендации и руководства для системы Windows 10.
Surefire fixes to get your apps running smoothly again
by Andrew Wafer
Andrew is not just trying to bring you closer to Windows, but he’s truly interested in this platform. He just happens to be passionate about sharing that knowledge… read more
Updated on March 7, 2023
Reviewed by
Alex Serban
After moving away from the corporate work-style, Alex has found rewards in a lifestyle of constant analysis, team coordination and pestering his colleagues. Holding an MCSA Windows Server… read more
- The failed to load DLL from the list error code 126 issue can be caused by a missing file or corrupted registry.
- An initial step would be to check the program that is producing the error in the first place.
- This issue can also be due to your antivirus, so try checking that as well.
XINSTALL BY CLICKING THE DOWNLOAD FILE
This software will repair common computer errors, protect you from file loss, malware, hardware failure and optimize your PC for maximum performance. Fix PC issues and remove viruses now in 3 easy steps:
- Download Restoro PC Repair Tool that comes with Patented Technologies (patent available here).
- Click Start Scan to find Windows issues that could be causing PC problems.
- Click Repair All to fix issues affecting your computer’s security and performance
- Restoro has been downloaded by 0 readers this month.
The Failed to load DLL from the list of error code 126, like any other similar DLL error, describes a critical issue that prevents specific processes from running correctly.
While a series of factors can cause the error, it is easy to fix, as shown in this guide.
What is DLL error 126?
Listed below are some of the reasons for the failed to load DLL from the list error code 126 issue:
- Corrupt system files: One of the major causes of this issue is corrupt or faulty system files. Repairing these files should eliminate the error and allow you to access your app.
- Interference from antivirus software: In some cases, your antivirus software might be blocking your app for some reason. It would be best if you disabled the security software temporarily to solve the problem here.
- Corrupt game files: If you are facing the Failed to load DLL from the list error code 126 on games like Left 4 Dead 2, Elden Ring, and Phasmophobia on Steam, it might be because of corrupt game files. The solution is to repair the game file and restart your PC.
- Outdated drivers: Another possible cause of this issue is outdated firmware and graphics drivers. Updating your drivers to the latest version should do the trick here.
How can I fix failed to load DLL from the list error code 126?
- What is DLL error 126?
- How can I fix failed to load DLL from the list error code 126?
- 1. Use a system repair tool
- 2. Run the app as an admin
- 3. Temporarily disable the antivirus protection
- 4. Update Microsoft NET Framework
- 5. Verify game files
- 6. Run the DirectX End-User Runtime Web Installer toolkit
- 7. Uninstall or reinstall the program
- 8. Update your drivers
1. Use a system repair tool
At times, corrupt system files might be responsible for defective DLL from the list error code 126 issue. You can fix this easily by running a multi-functional PC repair software:
- Download Fortect software on your PC.
- After installing, launch the tool on the desktop to start scanning.
- Wait until the full scan is complete.
- Select the Start Repair button and start repairing any DLL-related issues.
- Restart the PC to apply the changes.
Additionally, you’re fully covered against DLL errors after using the repairing tool, as it automatically detects broken files and replaces them with new ones from its extensive repository.
Not only that, you can get a report of Windows system files to verify and fix any problematic files, such as broken DLLs.

Fortect
Get access to this powerful system repair tool and solve all your DLL issues with 1 click.
2. Run the app as an admin
- Right-click the app’s shortcut or executable file and select Properties.
- Click the Compatibility tab at the top.
- Now, check the Run this program as an administrator box.
- Finally, click the Apply button and OK to save the changes.
Some apps need you to have administrative rights to run their executable files. Hence, if you are getting the failed to load DLL from the list error code 126, you need to run the app as admin.
3. Temporarily disable the antivirus protection
- Press the Windows key + S, type virus, and select Virus & threat protection.
- Click the Manage settings option.
- Finally, toggle the switch under Real-time protection backward to disable it.
Your antivirus program can delete or quarantine specific files, patches, or DLLs associated with programs, games, or even apps. This can lead to the failed to load DLL from the list error code 126 issue on your PC.
Hence, it would be best if you disabled your antivirus software temporarily to fix the issue.
4. Update Microsoft NET Framework
You might experience these two DLL errors if Microsoft NET Framework is outdated. So, it would be best to try to update this built-in software as it might help you fix the problem.
To do so, access Microsoft’s dedicated webpage and download the latest version of Net Framework.
5. Verify game files
- Launch Steam and click the Library option.
- Right-click the faulty game and select Properties.
- Now, select the Local files tab in the left pane.
- Next, click on Verify integrity of game files.
- Finally, restart Steam and try to play the game again.
Some PC issues are hard to tackle, especially when it comes to corrupted repositories or missing Windows files. If you are having troubles fixing an error, your system may be partially broken.
We recommend installing Restoro, a tool that will scan your machine and identify what the fault is.
Click here to download and start repairing.
If you are facing the failed to load DLL from the list error code 126 on Steam, the issue might be with the game you are trying to play. Verifying the integrity of the game file should clear up the potential causes of the issue.
6. Run the DirectX End-User Runtime Web Installer toolkit
Reinstalling DirectX can also address DLL problems. This is also a program developed and offered by Microsoft. To reinstall it on your computer, go to Microsoft’s official webpage.
Use the search engine, enter DirectX, and download the DirectX End-User Runtime Web Installer.
Run the executable file and follow the onscreen prompts to resume the flashing process. Reboot your Windows 10 system at the end.
- How to Fix Work Folder Sync Error 0x8007017c
- Windows Backup Failed With Error Code 0x8078011e [Fix]
- 0xc1900401: What is This Error & How to Fix It
- Portcls.sys BSOD: 3 Ways to Quickly Fix It
- Mfc140u.dll Not Found: How to Fix or Download It Again
7. Uninstall or reinstall the program
- Press the Windows key + R, type appwiz.cpl, and click OK.
- Right-click the app and select the Uninstall option.
- Finally, follow the onscreen instructions to complete the process.
If you are still getting the failed to load DLL from the list error code 126 after applying the fixes above, you need to reinstall the app causing the error. This is because the executable files might be corrupt.
Alternatively, you can use specialized software to uninstall stubborn programs. One of the best ones that are easy to use and you may be familiarized with is CCleaner.
This software is light and straightforward and will wipe any trace of your uninstalling program, even from the registry. Use the uninstaller feature to clean up your registry and leftover files with the respective features.
⇒ Get CCleaner
8. Update your drivers
- Press the Windows key + X and select Device Manager.
- Double-click the Display adapters option to expand it and right-click the device there.
- Now, select the Update driver option.
- Choose Search automatically for drivers and follow the onscreen instructions to complete the process.
- Finally, repeat steps 2 and 3 for the Firmware field and restart your PC.
The troubleshooting methods above should help you address the failed to load DLL from the list error code 126 issue. If you used other solutions that might work for this problem, share them with our readers.
If you are facing other issues, like downloader.dll missing, check our detailed guide to fix it quickly.
In the comments below, let us know the solution that helped you fix this issue.
Newsletter
You may have come across an error unable to load DLL or unable to load library dbdata.dll while booting to the desktop in Windows 10. This error generally occurs when the Windows is unable to locate the DLL library that the system needs during the startup.
Other causes like the DLL file missing or corrupted can also trigger this error. In this article, we have discussed how one can troubleshoot this error.
Also, if you are getting the Isdone.dll error, then check out this article.
What Causes The Unable To Load DLL Error?
As mentioned in the introduction, this error gets triggered when the system is unable to find the DLL library it needs during startup. It can also occur if the DLL file has become corrupted or gone missing. You will generally face this error after removing malware-infected files from your computer.
How To Fix DLL Errors In Windows 10?
Now that we know causes for this error, it’s time to troubleshoot it.
Solution 1: Reinstall The Program
It might look odd that we are suggesting you to reinstall the program on the first solution but the reason for this is because reinstalling works the best. If the DLL file gets corrupted or missing, then reinstalling the program also installs the proper DLL file back.
Fully uninstall the program that’s triggering this error and download the latest file fresh and install it. This should fix this error for you. However, if you don’t want to reinstall the program, then check out the other solutions and execute this only as the last method.
Solution 2: Perform A Clean Boot
This error can occur if other services or startup apps interfere with the system when it’s trying to locate the DLL library. In this scenario, performing a clean boot should fix this error.
To perform a clean boot, follow the steps given below:
- Open the Run utility by pressing the Windows + R keys.
- Type msconfig and press Enter to open the System Configuration app on your screen.
- Select the Services tab and check the Hide all Microsoft services box.
- Click on the Disable all option to disable all the unnecessary services.
- Select the Apply option to save the changes.
- Now, click on the Startup tab and select the Open Task Manager.
- In the Startup tab disable all the programs listed by selecting them and clicking on the Disable option.
- Finally, restart your computer.
Solution 3: Re-register The DLL File
Another method you can use to fix this error is by re-registering the DLL file. To register the DLL file, you can use the Regsvr32 command that registers and unregisters OLE controls as DLL and ActiveX (OCX) controls in the Windows OS.
To register the DLL file, follow the steps given below:
- Open the Run utility again.
- Type cmd and press the Ctrl + Shift + Enter keys to open an elevated Command Prompt.
- Now type regsvr32 “path & filename of DLL”, and press Enter. Remember to type the actual path & filename of the DLL.
Re-registering the DLL file should fix this error.
Solution 4: Replace The DLL File From Another Computer
If ‘a required DLL could not be found’ error arises again, then you can also copy the DLL file from another computer, where it is working correctly, and paste/replace it with the one in your computer and then register it. This solution has also worked for many users but to execute this correctly you would need to copy the DLL file from a trusted source.
Solution 5: Use The Dependency Walker
If none of the above solutions helped you, then you can try running the freeware Dependency Walker. Using Dependency Walker you can troubleshoot when a specified program is not loading or when a service keeps failing to start and the error is pointing to a specific DLL.
To use Dependency Walker, follow the steps given below:
- First, download the Dependency Walker from their official website and install it.
- Next, select the File tab and click on the Open option. Select the problem file and open it.
- Now, click on the View tab and select the Start profiling option. It will open the Profile Module dialogue box on your screen.
- Type any of the switches, program arguments, or other options and select the OK option.
Wrapping Up
So, there you have. Now you know what to do if you face the unable to load DLL error. The above solutions should help you solve this error. Leave your comments below sharing your views on this article and do mention if the above solutions worked for you or not.
-
Home
-
News
- How to Fix Unable to Load DLL/Error Loading DLL on Windows
By Stella | Follow |
Last Updated
Sometimes, when you want to open a program on your Windows computer, you only receive an unable to load DLL/failed to load DLL error. If you want to use the program successfully, you need to take some measures. This post from MiniTool Software will show you some available solutions.
About the Unable to Load DLL Error
The unable to load DLL/failed to load DLL error always occurs when you launch a program on your Windows computer. When you open a program, the program will call out a certain DLL file to perform the task. However, if the specified DLL file is failed to be loaded, the error in loading DLL issue will occur.
Common Error loading DLL Messages
For different programs, the error messages vary. Here are some common error loading DLL messages:
- The dynamic library filename.dll failed to load.
- Steam – Fatal Error: Failed to load staemui.dll.
- Intel Optane Memory Pinning Unable to Load DLL.
- Error loading dumcp.dll. The specified module could not be found.
- Error loading D:WINDOWScfdhtc.dll. Access is denied.
- And more…
Top Reasons for Failed to Load DLL
Why does the unable to load DLL/failed to load DLL error occur? We summarize these causes as follows:
- The DLL file is not in a directory specified in the path.
- The referenced DLL file is missing.
- The DLL file is damaged due to a hard disk error.
- The DLL file is not executable.
- The DLL file is not a Windows DLL file.
- The DLL file is removed by antivirus software.
- Spyware and adware infections.
- And more…
When encountering this issue, you will ask: how do I fix unable to load DLL? In the following guides, we will show you how to get rid of this unable to load DLL/failed to load DLL error using different methods.
How to Fix Failed to Load DLL?
- Reinstall the program
- Disable the auto-startup of the program
- Clean the residual registry
- Re-register the DLL file
- Repair Windows 10
Method 1: Reinstall the Program
This is an easy method but the most effective method to remove the unable to load DLL/failed to load DLL error.
- Go to Start > Settings > Apps & features, click the program you want to uninstall, and then click Uninstall to remove it from your computer. You can also refer to this post to get more solutions to uninstall a program: How to Uninstall Programs on Windows 10? Here Are Methods.
- Go to the official download center of this program to download the setup file on your computer and then install it.
Method 2: Disable the Auto-Startup of the Program
Some users reflect that the issue disappears after they remove the program from the Windows startup folder. Thus, you can also use this method to have a try.
Method 3: Clean the Residual Registry
The residual registry keys can also cause the unable to load DLL/failed to load DLL error. To rule out this cause, you can use a professional registry cleaner to clean the residual registry on your computer.
Method 4: Re-Register the DLL File
If the referenced DLL file is a legitimate DLL, you will be unable to launch the program because you are unable to load DLL/failed to load DLL. In this case, you can re-register the DLL file and then check whether the issue goes away.
Method 5: Repair Windows 10
If all the above solutions don’t work for you, there should be something wrong with your Windows. You can repair Windows 10 and then check whether the issue goes away.
How to Rescue Your Lost Data on Windows 10?
If you lose your data by mistake when dealing with the unable to load DLL/failed to load DLL issue, you can use MiniTool Power Data Recovery, a free file recovery tool to get your data back.
This software is specially designed to restore your lost and deleted files that are not overwritten from your hard drives, memory cards, SD cards, and more.
You can first download and install the trial edition of this software on your computer. Then, you can use it to scan the drive you want to recover data from and check whether you can find the files you want to recover from the scan results.
MiniTool Power Data Recovery TrialClick to Download100%Clean & Safe
In this case, you will need to recover data from your computer hard drive. Thus, you need to use the This PC module of this software.
This software is very easy-to-use. You can open it, select the target drive to scan, and then find your needed files. If you want to recover all of your needed files, you will need to upgrade it to a full edition. If you are a personal user, the Personal Ultimate edition can fully meet your requirements.
Bottom Line
Now, you should know how to fix unable to load DLL or failed to load DLL and how to get back your lost data using MiniTool Power Data Recovery. Should you have any related issues, you can let us know in the comments.
About The Author
Position: Columnist
Stella has been working in MiniTool Software as an English Editor for more than 7 years. Her articles mainly cover the fields of data recovery including storage media data recovery and phone data recovery, YouTube videos download, partition management, and video conversions.
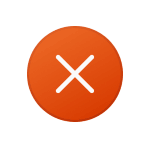
В этой инструкции подробно о причинах ошибки 126 при загрузке DLL файлов в Windows 11, Windows 10 и предыдущих версиях системы, а также о вариантах решения проблемы.
Причины и варианты решения для ошибки DLL 126 «Не найден указанный модуль»
Почти всегда причина ошибки DLL 126 при запуске игр и программ — отсутствие необходимой для запуска библиотеки (файла) DLL в нужном расположении. Путь к отсутствующему файлу обычно указан в сообщении об ошибке:
Почему DLL может отсутствовать? Здесь возможны следующие варианты:
- Для не вполне лицензионных игр и программ чаще всего причина в том, что встроенные средства защиты Windows или сторонний антивирус удаляют модифицированные (для обхода лицензии) файлы DLL. Подробнее об этом: Что делать, если Windows 11 или Windows 10 удаляет файлы.
- Необходимые DLL были случайно удалены, либо по умолчанию отсутствовали в системе, а программа, их требующая, не содержала эти DLL в комплекте поставки.
- Программа или игра были установлены в предыдущей установке Windows и хранила часть своих DLL в системных папках, а ошибка появилась после переустановки Windows (после который эти DLL в системных папках исчезли).
Отсюда следуют и основные действия, которые можно предпринять, в случае если вы столкнулись с ошибкой:
- Зайдите в «Безопасность Windows» (используйте поиск в панели задач или значок в области уведомлений) — «Защита от вирусов и угроз» — «Журнал защиты». И посмотрите, есть ли заблокированные при установке игры или программы угрозы. Если такие есть в наличии, нажмите по ним и используйте кнопку «Действия» и пункт «Разрешить» или «Восстановить».
- При отсутствии заблокированных файлов, попробуйте добавить установщик и место установки в исключения Microsoft Defender (либо временно отключите встроенный или сторонний антивирус), а затем выполнить удаление и повторную установку игры/программы, при запуске которой возникли проблема. Подробнее: Как добавить исключения в Microsoft Defender (Защитник Windows).
- Ещё один вариант, похожий на предыдущий: откройте установщик игры или программы в архиваторе, например, 7-Zip и посмотрите, есть ли среди файлов нужная DLL. При её наличии, извлеките эту DLL в ту папку, которая указана в сообщении об ошибке 126, предварительно добавив саму папку в исключения антивируса.
- Для игры, установленной в Steam, проверьте целостность файлов в её параметрах в библиотеке Steam.
- Если название DLL в сообщении об ошибке похоже на что-то системное, попробуйте найти в Интернете, что это за библиотека DLL: возможно, требуется установить какие-то системные компоненты Windows, её содержащие: .NET Framework, Распространяемые компоненты Visual C++, недостающие компоненты DirectX (по умолчанию в Windows 11/10 присутствуют не все библиотеки D3D/DX).
- Если до недавнего времени ошибка не появлялась, а речь идёт о системной DLL Windows, попробуйте использовать точки восстановление системы.
- В ситуации, когда ошибка появляется при загрузке системной DLL из папок System32 или SysWOW64, попробуйте выполнить команду sfc /scannow в командной строке, запущенной от имени администратора для восстановления целостности системных файлов.
- Для нелицензионных игр и программ может помочь скачивание другого варианта ПО из другого источника и последующая установка.
Также вы можете описать ситуацию в комментариях ниже: какое ПО запускается и к какой DLL (в идеале — с указанием полного пути к ней) относится сообщение об ошибке 126, я постараюсь предложить способ исправить проблему.


 Причины ошибок
Причины ошибок Проверьте страницу статуса Epic Games
Проверьте страницу статуса Epic Games