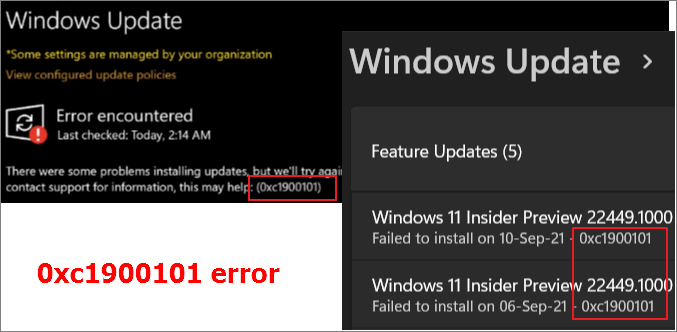Среди распространенных ошибок при установке обновлений компонентов Windows 10 — ошибка 0xc1900101 с различными кодами и сообщениями, например: 0x4000d или 0x40017, сообщениями о SAFE_OS или SECOND_BOOT, а исправление ошибки и успешная установка новой версии ОС подчас сложная задача для начинающего пользователя.
Ранее эта же ошибка и по тем же причинам возникала при обновлении предыдущих версий ОС до Windows 10 (через Центр обновлений или с помощью утилиты Media Creation Tool) или при установке системы путем запуска setup.exe в уже установленной системе предыдущей версии — ошибка Windows Update c1900101 (0xC1900101) с различными цифровыми кодами: 20017, 4000d, 40017, 30018 и другими. Как правило, проблема бывает вызвана невозможностью программы установки обратиться к установочным файлам по той или иной причине, их повреждением, а также несовместимыми драйверами оборудования, недостаточным местом на системном разделе диска или ошибками на нем, особенностями структуры разделов и рядом других причин.
В этой инструкции — набор способов исправить ошибку Windows Update c1900101 (так она отображается в Центре обновлений) или 0xC1900101 (так эта же ошибка показывается в официальной утилите для обновления и установки Windows 10). При этом, дать гарантий того, что эти способы будут работать, не могу: это лишь те варианты, которые чаще всего помогают в указанной ситуации, но не всегда. Гарантированный способ избежать этой ошибки — чистая установка Windows 10 с флешки или диска (при этом для активации можно использовать ключ для предыдущей лицензионной версии ОС, а если ранее на компьютере уже была установлена 10-ка, ключ вводить не нужно вообще).
Как исправить ошибку 0xc1900101 при обновлении или установке Windows 10
Итак, ниже — способы исправления ошибки c1900101 или 0xc1900101, расположенные в порядке вероятности их способности решить возникшую проблему при установке Windows 10. Пробовать повторную установку можно, в общем-то после каждого из пунктов. А можно выполнять их по нескольку штук — как вам будет удобнее.
Простые способы исправления
Для начала 4 самых простых способа, которые срабатывают чаще других при появлении рассматриваемой проблемы.
- Удалите антивирус — если на вашем компьютере установлен какой-либо антивирус, полностью удалите его, желательно используя официальную утилиту от разработчика антивируса (можно найти по запросу Утилита удаления + название антивируса, см. Как удалить антивирус с компьютера). В качестве причин ошибки были замечены антивирусные продукты Avast, ESET, Symantec, но это вполне может происходить и с другими такими программами. После удаления антивируса обязательно перезагрузите компьютер. Внимание: такой же эффект могут оказывать утилиты для очистки компьютера и реестра, работающие в автоматическом режиме, удалите их тоже.
- Отключите от компьютера все внешние накопители и все не требующиеся для работы устройства, подключенные по USB (включая кард-ридеры, принтеры, геймпады, USB-хабы и подобные).
- Выполните чистую загрузку Windows и попробуйте выполнить обновление в этом режиме. Подробнее: Чистая загрузка Windows 10 (инструкция подойдет и для чистой загрузки Windows 7 и 8).
- Проверьте, достаточно ли свободного места на системном разделе жесткого диска (Диске C). В идеале, иметь 20-30 Гб свободными. См. Как очистить диск C от ненужных файлов, Как увеличить диск C за счет диска D.
- Если ошибка появляется в Центре обновления, то попробуйте обновиться до Windows 10 с помощью средства обновления до Windows 10 с сайта Microsoft (правда, оно может выдать ту же ошибку, если проблема в драйверах, дисках или программах на компьютере). Подробнее этот способ описан в инструкции Обновление до Windows 10.
Если ничто из указанного не сработало, переходим к более трудоемким способам (при этом не торопитесь устанавливать ранее удаленный антивирус и подключать внешние накопители).
Очистка файлов установки Windows 10 и повторная загрузка
Попробуйте такой вариант:
- Отключитесь от Интернета.
- Запустите утилиту очистки диска, нажав клавиши Win+R на клавиатуре, введя cleanmgr и нажав Enter.
- В утилите очистки дисков нажмите «Очистить системные файлы», а затем — удалите все временные файлы установки Windows.
- Зайдите на диск C и, если на нем имеются папки (скрытые, так что включите показ скрытых папок в Панель управления — Параметры проводника — Вид) $WINDOWS.~BT или $Windows.~WS, удалите их.
- Подключитесь к Интернету и либо снова запустите обновление через Центр обновлений, либо загрузите официальную утилиту с сайта Майкрософт для обновления, способы описаны в упомянутой выше инструкции по обновлению.
Исправление ошибки c1900101 в Центре обновлений
Если ошибка Windows Update c1900101 возникает при использовании обновления через Центр обновлений Windows, попробуйте следующие действия.
- Запустите командную строку от имени администратора и по порядку выполните следующие команды.
- net stop wuauserv
- net stop cryptSvc
- net stop bits
- net stop msiserver
- ren C:\Windows\SoftwareDistribution SoftwareDistribution.old
- ren C:\Windows\System32\catroot2 catroot2.old
- net start wuauserv
- net start cryptSvc
- net start bits
- net start msiserver
После выполнения команд закройте командную строку, перезагрузите компьютер и снова попробуйте выполнить обновление до Windows 10.
Обновление с использованием образа ISO Windows 10
Еще один простой способ «обойти» ошибку 0xc1900101 — использовать оригинальный образ ISO для обновления до Windows 10. Как это сделать:
- Скачайте образ ISO с Windows 10 к себе на компьютер одним из официальных способов (образ с «просто» Windows 10 включает в себя также и профессиональную редакцию, она не представлена отдельно). Подробно: Как скачать оригинальный образ ISO Windows 10.
- Смонтируйте его в системе (лучше стандартными средствами ОС, если у вас Windows 8.1).
- Отключитесь от Интернета.
- Запустите файл setup.exe с этого образа и произведите обновление (оно по результату не будет отличаться от обычного обновления системы).
Это основные способы исправить проблему. Но встречаются специфичные случаи, когда требуются иные подходы.
Дополнительные способы исправить проблему
Если ничто из описанного выше не помогло, попробуйте следующие варианты, возможно, в вашей конкретной ситуации рабочими окажутся именно они.
- Удалите драйвера видеокарты и сопутствующий софт видеокарты с помощью Display Driver Uninstaller (см. Как удалить драйвера видеокарты).
- Если в тексте ошибки присутствует информация про SAFE_OS во время операции BOOT, то попробуйте отключить Secure Boot в UEFI (БИОС). Также причиной этой ошибки может быть включенное шифрование дисков Bitlocker или иное.
- Выполните проверку жесткого диска с помощью chkdsk.
- Нажмите Win+R и введите diskmgmt.msc — посмотрите, не является ли ваш системный диск динамическим диском? Это может вызывать указанную ошибку. Однако, если системный диск — динамический, конвертировать его в базовый без потери данных не получится. Соответственно решение здесь — чистая установка Windows 10 с дистрибутива.
- Если на вашем компьютере установлены сторонние средства шифрования дисков или программы наподобие Крипто ПРО, они могут вызывать эту ошибку, в частности, с кодом 0x40017 SECOND_BOOT. Отключите стороннее шифрование, удалите такого рода утилиты. Для Крипто ПРО может сработать не удаление, а простое обновление программы.
- Для некоторых старых материнских плат, оснащенных контроллером FireWire IEEE 1394 помогает его отключение в БИОС.
- В некоторых случаях исправить ошибку помогает отключение технологий Intel VT-x/Vt-d или AMD-V в БИОС.
- Если у вас Windows 8 или 8.1, то можно попробовать следующие действия (предварительно сохранив важные данные): зайдите в параметры обновления и восстановления и запустите сброс Windows 8 (8.1) после того, как процедура будет завершена, не устанавливая никаких программ и драйверов, попробуйте выполнить обновление.
Пожалуй, это все, что я могу предложить на данный момент времени. Если вдруг помогли какие-то иные варианты, буду рад комментариям.
Компания Microsoft предусмотрела для пользователей Виндовс версий 7 и 8 удобный способ получения 10 версии: старые операционные системы можно просто обновить. Действительно, в большинстве случаев это легко и удобно. Однако бывают исключения в виде ошибок. Рассмотрим самую распространённую из них — Windows Update c1900101 и методы её исправления.
Инструкция по исправлению ошибки C1900101 на Windows
Эта проблема появляется при любом способе обновления системы. Говоря конкретней, это целый комплекс ошибок, имеющий общее имя и различные кодировки: 30018, 40017, 20017, dt000 и т. д. Полный вид ошибки обновления Windows 10 выглядит так: c1900101 40017. Как же её исправить?
Основные причины появления ошибки с кодом c1900101
Для того чтобы начать исправления, следует разобраться, почему такая проблема возникает. А появляется она из-за того, что по какой-то причине новая система не может быть установлена поверх старой. Ситуаций же таких может быть много. Вот основные причины этой ошибки:
- Не хватает места на диске C.
- Проблемы в том разделе диска C, куда будет ставиться обновление.
- Антивирусная программа определяет ОС как вредоносное программное обеспечение.
- Драйвера оборудования несовместимы с будущей версией ОС.
- Программа установки не может обратиться к установочным файлам.
- Установочные файлы повреждены.
Исправляем ошибку
- При установке Windows 10 через центр обновлений сбой с кодом c1900101 40017 происходит чаще всего. Можно попробовать избежать его, проводя установку с сайта Microsoft. Однако этот способ не поможет, если загвоздка в программах или драйверах ПК.
- Проверяем, есть ли на диске C свободное место в достаточном объёме: не менее 30 Гб.
- Удаляем всё оборудование, кроме мышки и клавиатуры, подключенное через USB: принтеры, картридеры, флешки и т. п.
- Отключаем, а лучше удаляем антивирусную программу, после чего перезагружаем ПК.
- Обновляем драйвера для всех компонентов ПК, в первую очередь — для видеокарт и SCSI-дисков.
- Выполняем чистую загрузку Виндовс, обновляем ОС в этом режиме.
Подготавливаем Windows к обновлению
Проблема может крыться в неудалённых файлах установки имеющейся ОС. Очистим их заранее, так как из-за них новая система может не устанавливаться – она тоже будет создавать аналогичные временные файлы, а имеющиеся старые должны быть удалены.
- Отключаем интернет.
- Запускаем утилиту очистки диска: комбинация Win+R, затем вбиваем cleanmgr и жмём Enter.
- В открывшемся окне жмём «Очистить системные файлы», ставим галочку возле пункта «Временные файлы установки», подтверждаем действие.
- Идём на диск C, удаляем папки ~BT или Windows.~WS.
- Переходим к следующему этапу.
Обновляем Windows до 10 с помощью MediaCreationTool
Этим инструментом предлагают пользоваться специалисты Microsoft, чтобы избежать ошибок Windowsupdate c1900101.
- Скачиваем инструмент с официального сайта Microsoft.
- Запускаем его, в появившемся окне выбираем пункт «Создать установочный носитель», кликаем «Далее» и ждём завершения процесса.
- Отключаем интернет — это важно!
- Выбираем в BIOS нужные параметры и загружаем компьютер с установочного носителя, например, с флешки, куда утилитой была записана новая система.
- В открывшемся окне выбираем пункт «Обновление» и ждём его завершения.
Если всё прошло удачно — поздравляем вас! Если опять появилось сообщение типа «windowsupdate c1900101 dt000», читаем дальше.
Обновляем Windows до 10 с помощью образа ISO
Способ для продвинутых пользователей, позволяющий избежать проблемы с установкой.
- Скачиваем образ ISO с Виндовс 10 и монтируем его в виртуальный привод.
- Отключаем интернет, после чего запускаем setup.exe с этого образа.
- При установке выбираем обновление, а не новую установку.
Одним из перечисленных способов вы наверняка сможете обойти или исправить надоевшую ошибку и успешно обновить свою операционную систему до 10 версии. Настоятельно рекомендуем обратить внимание на причину появления проблемы, т. к. в большинстве случаев она оказывается совершенной банальной, например, обусловленной нехваткой места. Желаем вам успешного обновления и ждём ваших комментариев!
Windows 10 является самой последней операционной системой от Майкрософт на сегодняшний день и многие пользователи постепенно переходят на нее, но у некоторых из них возникает проблема — ошибка 0xC1900101. Явление очень неприятное, и сегодня мы подробно будем рассматривать ее.
Для начала давайте укажем, что ошибка 0xC1900101 при обновлении до Windows 10 может появляться сразу в нескольких местах: Центр обновления Windows, Media Creation Tool и при запуске исполнительного файла установки Windows 10 в системе. Помимо прочего, вид ошибки также меняется в зависимости от места появления, например, в Центре обновления Windows вы увидите c1900101, а в программе установки до Windows 10 будет отображаться 0xC1900101.
Причины ошибки 0xC1900101
- Повреждения установочных файлов операционной системы Windows 10.
- Несовместимость файлов обновления с драйверами, установленными в системе.
- Недостаточное количество места на диске пользователя.
- Наличие различных проблем с диском, связанные с ошибками файловой системы, разделами и прочим.
Это были самые распространенные причины для появления ошибки 0xC1900101. Разобравшись с причинами, давайте теперь перейдем к методам, с помощью которых вы сможете исправить эту ошибку в различных местах появления.
Методы решения ошибки 0xC1900101(с1900101)
Метод №1 Отключение или удаление антивирусного ПО
Как уже было неоднократно доказано огромным количеством пользователей, антивирусы(системные и сторонние) зачастую могут приносить множество проблем для операционной системы. Антивирусное ПО, установленное в вашей системе, могло помешать вам во время обновления до новой ОС. Например, антивирус мог заблокировать какие-то установочные файлы для обновления.
Попробуйте на время отключить любые антивирусные утилиты, которыми вы располагаете, во время установки обновления, независимо от способа этого процесса. Если ошибка все еще появляется, то можно также попробовать удалить сторонний антивирус. Некоторые антивирусы, даже с отключенной активной защитой, порой могут вмешиваться в работу системы и процессов в ней. Разумеется, Защитник Windows вы удалить не сможете. Удалив антивирус, проверьте наличие ошибки 0xC1900101.
Метод №2 Отключение периферии
Некоторые пользователи утверждают, что обновлению до ОС Windows 10 могут препятствовать периферийные устройства или внешние хранилища, подключенные к компьютеру пользователя по USB-интерфейсу. Попробуйте отключить все ненужные для системы устройства от ПК, а затем попытайтесь снова провести обновление или установку Windows 10.
Метод №3 Чистый запуск
Затруднения при переходе на новую версию ОС также могут возникать из-за каких-то служб или ПО в системе, которые, каким-то образом, несовместимы с устанавливаемыми обновлениями, что приводит к вполне очевидным конфликтам. Чтобы проверить вероятность наличия таких зловредных служб или ПО, вам нужно выполнить Чистый запуск. Сделайте следующее:
- Нажмите на клавиатуре Windows+R.
- Впишите msconfig и нажмите Enter.
- Перейдите во вкладку «Службы».
- Поставьте галочку напротив опции «Не отображать службы Майкрософт» и нажмите «Отключить все».
- Нажмите «Применить».
- Перейдите во вкладку «Автозагрузка».
- Отключите всё ПО, которое будет стоять на автозагрузке.
Перезагрузите свой компьютер, а затем попытайтесь снова обновиться до Windows 10 тем путем, который вы использовали в начале. Если на этот раз ошибки 0xC1900101 и вы смогли нормально обновиться до Windows 10(независимо от того, каким средством вы пытаетесь это совершить), то дело заключалось в какой-то службе или ПО, мешающим нормальному процессу обновления.
Метод №4 Удаление файлов установки Windows 10
Ошибка 0xC1900101 может появится в результате поврежденных файлов установки Windows 10. Вам нужно попробовать удалить эти файлы и снова повторить процесс установки. Для начала отключите свой компьютер от сети, а затем сделайте следующее:
- Нажмите на клавиатуре Windows+R.
- Впишите в пустую строку cleanmgr и нажмите Enter.
- Поставьте галочку напротив пункта «Временные файлы установки Windows», а затем нажмите на Ок, чтобы утилита по очистке диска начала свою работу.
- Далее вам потребуется пройти на системный раздел диска и удалить папки $WINDOWS.~BT или $Windows.~WS. Если вы не можете найти их, то вам нужно активировать показ скрытых папок.
Метод №5 Исправление Центра обновления
Если вы пытаетесь выполнить обновление до Windows 10 в Центре обновления, то вам нужно выполнить следующие шаги:
- Нажмите правой кнопкой мыши на Пуск и выберите «Командная строка(администратор)».
- Введите в открытую строку следующие команды:
- net stop wuauserv
- net stop cryptSvc
- net stop bits
- net stop msiserver
- ren C:\Windows\SoftwareDistribution SoftwareDistribution.old
- ren C:\Windows\System32\catroot2 catroot2.old
- net start wuauserv
- net start cryptSvc
- net start bits
- net start msiserver
Как только закончите с вводом команд, закройте Командную строку и перезагрузите свою систему. На этот раз, ошибка 0xC1900101 не должна вас более тревожить. Однако, если и это решение не сработало, то всегда можно обновиться до Windows 10, используя установочный диск с самой ОС Windows 10.
Quick tutorial navigation for fixing 0xc1900101 error in Windows update:
| Workable Solutions | Step-by-step Troubleshooting |
|---|---|
| Fix 1. Check Upgrade Space | According to Microsoft, 64 GB* or greater available storage is required to install Windows 11…Full steps |
| Fix 2. Update or Re-Install Drivers | 0xC1900101 error is a driver-related problem. To fix the error, you can update or reinstall drivers…Full steps |
| Fix 3. Run SFC Scan | SFC can scan and fix all protected system files for corruption that cause 0xC1900101 error…Full steps |
| Fix 4. Run DISM Scan | If SFC failed to repair protected system files, use DISM instead, which is more powerful…Full steps |
| Fix 5. Install Windows 11 with bootable USB | When 0xC1900101 error stops you from installing Windows 11, use EaseUS Win11Builder to install Win11…Full steps |
User Case: Cannot install Windows 11 — Error 0xc1900101
«I am trying to install the new Windows 11 update from Windows Update, but I keep getting error 0xc1900101. The installation starts, and after a couple of restarts, it says:» Attempting to recover installation «, » Undoing changes made to your computer «. And then I am greeted with error 0xc1900101 on Windows Update». — A user problem in Microsoft Community
Windows 11 was officially released on October 5, 2022, and has been gaining a very high degree of attention around the world. Many people have upgraded to the new Windows 11 for the first time. (Get to know how to download Windows 11)
But as with previous Windows 10 upgrades, some people have encountered 0xc1900101 error during the upgrade process and failed to install Windows 11. In this article, we will discuss terror 0xc1900101 in Windows 11 and come up with some effective solutions to fix the issue, hoping to help you.
What Is Windows Update Error 0xc1900101
Many users cannot install Windows 11 or Windows 10 because of a series of 0xC1900101 errors, such as:
- 0xC1900101 — 0x2000c
- 0xC1900101 — 0x20004
- 0xC1900101 — 0x20017
- 0xC1900101 — 0x40017
- 0xC1900101 — 0x30018
- 0xC1900101 — 0x40021
Usually, 0xC1900101 errors are specific to driver-related issues. For example, users don’t have the latest driver update installed on their computers, some drivers are not compatible with Windows 11 or the latest Windows 10 version, your computer is missing some drives or has problematic drivers, and more.
Windows Update error 0xC1900101 can render your computer unusable, so fixing it is a top priority. Take the following methods to resolve 0xC1900101 driver errors in Windows 10 or Windows 11.
1. Ensure Enough Upgrade Space
To install or upgrade to Windows 11, your device must meet the minimum hardware requirements, including clear storage requirements. According to Microsoft, 64 GB* or greater available storage is required to install Windows 11. Additional storage space might be required to download updates and enable specific features. (Note: Upgrading to Windows 10 needs at least 16GB of storage.)
You may run into 0xC1900101 errors if you upgrade without meeting this memory requirement. So before upgrading, check your available drive space.
More information on how to free up hard drive space on Windows 11.
2. Update or Re-Install Drivers
Since 0xC1900101 error is a driver-related problem, the first approach should be to solve the driver problem. You can upgrade or reinstall your drivers.
Update Disk Drivers
Step 1. Right-click «This PC» > click «Manage». On the left panel, click «Device Manager».
Step 2. Expand Disk driver. Right-click the outdated or problematic disk driver and select «Update Driver Software…».
Step 3. On the Update Driver Software window, choose «Search automatically for updated driver software» and wait for the process to complete. After this, your computer will have the latest driver software. Try to upgrade your Windows again.
Un-install and Re-install Disk Drivers
To solve the 0xC1900101 error, you can also try to uninstall and reinstall the driver.
Right-click the target disk driver, click «Uninstall». Restart your computer and Windows will check and reinstall the driver.
Or you can go to the disk website and find the latest driver you need to download and install on your computer.
3. Run SFC Scan to Fix 0xC1900101 Error
System file error or corruption may lead to 0xC1900101 error on Windows update. You can repair damaged system files with the SFC tool. SFC, short for System File Checker, can scan and fix all protected system files for corruption.
Step 1. Right-click the Start menu, and choose Command Prompt((Admin) from the context menu.
Step 2. On the Command Prompt window, type sfc/scannow and press «Enter».
If the protected file has been corrupted or changed, the SFC scanner will repair and replace it with the correct copy from the system32\dllcache folder. The SFC can even try to repair the file cache if it is found to be changed or corrupted.
4. Run DISM Scan
If SFC failed to repair protected system files, you still have another tool to figure out. Use DISM instead, which is much more powerful and capable.
Step 1. Right-click the Start menu, and choose Command Prompt((Admin).
Step 2. In Command Prompt, type DISM /Online /Cleanup-Image /RestoreHealth and press «Enter». Then, wait for the tool to repair corrupted files. When this process finishes, restart your computer and check if you can upgrade to Windows 11.
If this doesn’t work, move to the next solution to install Windows 11 by using EaseUS Windows 11 Builder (Now renamed as EaseUS OS2Go).
5. Download and Upgrade to Windows 11 with a Bootable USB Drive
If you can’t install Windows 11, you can use EaseUS Windows 11 installation software, which enables you to download and upgrade to Windows 11 easily. All you need is to prepare a USB flash drive of 4GB to download the Win11 ISO file we have prepared for you, and then you can install Windows 11 with the bootable USB drive.
Step 1. Launch OS2Go after installation, and click Windows Install Drive Creator. The obtained system information is available on the home screen, and it keeps updating all the time. Apart from Windows 11, Win11 builder also supports you to download Windows 10/8.1.
Step 2. Connect your USB flash drive to the computer. Win11 builder will automatically detect your USB device, so all you need to do is click the Create button.
Step 3. The software will empty your USB drive data if it’s a used one. Once the downloading process begins, wait there until it finished or leave for a while to do you own job.
Step 4. After successfully downloading the Windows 11 iso image file on the USB drive, start to install Windows 11 from the bootable USB drive on your computer by following the installation wizard step by step.
6. Uninstall Problematic Applications
Some users have reported that sometimes, certain third-party software can interfere with Windows upgrades and cause 0xC1900101 error.
You can uninstall your recently added applications in order and try to perform the upgrade again. If you can install Windows 11 after removing a specific program, congratulations, the problem, then, is a software conflict.
Concluding Words
Except for the above solutions, there are some other useful tips to solve the 0xC1900101 errors in Windows Update. For example, unplug all peripherals, run antivirus software to remove virus or malware, remove additional RAM or your Network card, and more.
The 0xC1900101 error on Windows 10 or Windows 11 can be tricky and it prevents you from installing the latest updates. Try to troubleshoot by using the methods in this tutorial. If you have any other problems, contact our technical support team via live chat for help.
В Windows, как и в любом программном обеспечении, периодически возникают неполадки в работе. Каждой ошибке присваивается код. В частности не редким является сбой с кодом 0xc1900101.
Описание неполадки
Ошибка 0xc1900101 возникает в процессе обновления Windows 10 или при переходе с более ранней ОС на десятую версию. Может сопровождаться текстом: «ошибка на этапе установки SECOND_BOOT» или «последняя неудачная попытка установки».
Под такое обозначение подпадает совокупность неполадок. Возможные варианты написания добавочного кода:
- 0x2000c;
- 0x20017;
- 0x30018;
- 0x3000D;
- 0x4000D;
- 0x40017.
Соответственно существует ряд причин, вызывающих данную ошибку. Например, окончание «40017», сообщает о возможной проблеме с драйверами, «20017» — о возникшей помехе при обновлении системы со стороны антивируса или от подключенных к компьютеру устройств.
Поэтому существует несколько вариантов устранения неполадки. Перед началом действий, следует создать резервные копии важных файлов, сохранив их на внешнем носителе.
Закрытие антивируса
Антивирусная программа может блокировать установочные файлы и мешать обновлению. В этом случае нужно приостановить ее работу, а лучше удалить. Для приостановки деятельности встроенного Защитника Windows 10, произвести следующие действия:
- Щелкнуть по кнопке «Пуск», после этого нажать на «Параметры» и выбрать в открывшихся настройках «Обновление и безопасность».
- Далее кликнуть по пункту «Защитник Windows». Выбрать подпункт «Открыть центр безопасности Windows».
- Выбрать в колонке слева изображение в виде щита. После этого нажать на надпись «Параметры защиты от вирусов и других угроз».
- Выключить защиту путем перевода кнопок в положение «Выключить».
Если установлен антивирус сторонних разработчиков, то нужно его также отключить. Наиболее часто подобную ошибку вызывает софт от ESET и Avast. Приостанавливается их работа и почти всех остальных антивирусов, похожими действиями. Для этого:
- Кликнуть по ярлыку программы, находящегося на панели задач. Если он спрятан, то нажать на стрелку для раскрытия запущенных приложений. Выбрать антивирус и открыть его.
- На главном экране программы кликнуть по надписи «Настройки», затем по опции «Защита компьютера».
- Нажать на пункт «Приостановить защиту от вирусов и шпионских программ».
- Далее необходимо указать временной промежуток, в течение которого антивирус не будет функционировать. Может варьироваться от 10 минут до момента перезагрузки.
Часто простое отключение не помогает устранить неполадку. Необходимо удалить антивирус полностью. Обычно в каталоге с программой есть файл Uninstall, запустив который можно стереть приложение.
Если файл отсутствует, то удаление можно провести через панель управления, зайдя в пункт «Программы и компоненты».
Выбрать соответствующую строку и нажать на «Удалить».
Для удаления всех следов программы можно воспользоваться утилитой CCleaner или аналогичным приложением. После удаления перезагрузить ПК и проверить наличие ошибки. Если она сохранилась, перейти к следующему этапу.
Проверка количества свободного места на диске
Одной из причин ошибки 0xc1900101 может быть отсутствие места на системном диске. Для бесперебойной работы Windows 10 должно быть не менее 20 ГБ свободного пространства. Если зайти в проводник и кликнуть по надписи «Этот компьютер», то откроются все диски системы. Под ними будет указано количество незанятого пространства.
Если места мало, то необходимо удалить неиспользуемые файлы и программы. После этого провести повторное обновление.
Выключение периферии
Иногда причиной неполадки 0xc1900101 могут быть подключенные к ПК устройства. Например, принтеры, игровые консоли, веб-камеры, флешки, внешние диски. Нужно их отключить и оставить только мышку с клавиатурой и связь с интернетом. Если существует подключение по Bluetooth, то его также выключить. После этого попробовать обновить систему.
Очистка файлов установки
Ошибка может возникнуть из-за поврежденных установочных файлов Windows. Поэтому следует их удалить, скачать заново и провести повторную установку. Исходя из этого, выполнить следующий алгоритм:
- Отсоединиться от интернета.
- Нажать клавиши Win + R и ввести в окне «cleanmgr». Нажать Enter.
- Появится окно, в котором нужно выбрать диск, подлежащий очистке. Указать системный раздел, например, диск C.
- Всплывет меню очистки. Отметить пункты «Очистить системные файлы» и «Временные файлы установки Windows» и подтвердить.
- Проверить системный диск на наличие скрытых папок $WINDOWS.~BT и $Windows.~WS. При их обнаружении — удалить.
После этого присоединиться к интернету и начать обновление заново.
Диагностика драйверов
Некорректность работы драйверов или их отсутствие также может быть причиной сбоя. Чтобы исключить данный аспект, необходимо провести проверку устройств. Для этого:
- Вызвать Диспетчер устройств. Сделать это можно несколькими способами, например, через окно «Выполнить», нажав на Win + R. После этого ввести в нем devmgmt.msc и подтвердить.
- Откроется искомый диспетчер. Обследовать его на наличие «битых» драйверов, которые обозначаются восклицательным знаком на желтом фоне.
- Обнаружив поврежденный или отсутствующий драйвер, произвести его установку. Кликнуть по нему ПКМ и выбрать пункт «Обновить». Также можно удалить драйвер и заново его установить. Порядок действий одинаков.
- Далее выбрать или автоматическое обновление, когда ОС будет сама искать драйвера на компьютере.
- Или задать путь, где они находятся.
После выбора ручной установки задать адрес папки и кликнуть на «Далее».
После обновления драйверов, перезагрузить ПК и начать обновление системы.
Чистый запуск системы
Обновлению системы могут мешать какие-либо сторонние программы или службы. Под чистой загрузкой подразумевается такой запуск Windows, когда включаются только системные службы, обеспечивающие функционирование ОС. Остальные программы отключаются. Осуществляется такой запуск по следующему алгоритму:
- Вызвать окно «Выполнить» и ввести «msconfig».
- Откроется меню конфигурации. В подменю «Общие» отметить только пункт «Загружать системные службы». С остальных снять галочку.
- Переместиться в раздел «Службы» и кликнуть по чекбоксу напротив надписи «Не отображать службы Майкрософт». Останутся только сторонние службы. Отметить все и кликнуть по строке «Отключить все».
- Далее выбрать подменю «Автозагрузка» и кликнуть в нем по «Открыть диспетчер задач».
- Запустится диспетчер задач с открытой вкладкой «Автозагрузка». Здесь нужно отключить все внешние программы, стартующие с запуском системы. Для этого кликнуть по каждой ПКМ и нажать на «Отключить». Или выделить приложения ЛКМ и нажать на одноименную кнопку, которая находится внизу диспетчера.
- Подтвердить изменения, и закрыть окна.
Перезапустить Windows и начать обновление. Если ошибка не появилась, значит причина кроется в одной из программ. В дальнейшем можно вычислить ее, используя метод исключения.
Сбой Центра обновлений
Если в процессе задействован Центр обновлений Windows, и возникает ошибка 0xc1900101, то, вводя последовательно команды, можно ее устранить.
Вначале следует открыть консоль от имени администратора, например, через кнопку «Пуск». Кликнуть по иконке с изображением командной строки ПКМ и выбрать «Запуск от имени администратора».
После открытия окна с черным фоном, ввести друг за другом, нажимая после каждой Enter, команды.
net stop wuauserv net stop cryptSvc net stop bits net stop msiserver ren C:\Windows\SoftwareDistribution SoftwareDistribution.old ren C:\Windows\System32\catroot2 catroot2.old net start wuauserv net start cryptSvc net start bits net start msiserver
Здесь C — буква системного диска. После окончания ввода, перезагрузить ПК и обновить систему.
Проверка системных файлов
Следующий шаг проверяет важные файлы системы и определяет их целостность. Используются 2 утилиты — System File Checker и Deployment Imaging and Service Management. Для их запуска:
- Вызвать консоль, как было описано выше.
- Вначале запускается System File Checker, путем ввода команды «sfc / scannow». Она проверит и восстановит файлы. Дождаться окончания ее работы.
- Далее проверить ОС другой утилитой, введя «Dism /Online /Cleanup-Image /RestoreHealth».
Если были найдены неисправности, то, после завершения процесса, перезагрузить компьютер и начать обновление ОС.
Обновление с внешнего устройства
Обновить систему можно с внешнего загрузочного носителя. Это может быть, как флешка или жесткий диск, так и проигрыватель CD/DVD дисков. Алгоритм следующий:
- Скачать iso образ Windows 10 и создать с помощью него загрузочный носитель. Образ записывается на компакт-диск или грузится на флешку, используя специальную утилиту, например Microsoft Installation Media Creation Tool.
- Теперь нужно указать, чтобы в первую очередь система грузилась с внешнего носителя. Перезагрузить компьютер и при его включении, до запуска системы, нажимать на одну из клавиш F2, F10 или F Точнее можно узнать в описании материнской платы. Откроется меню выбора носителя. Выбрать необходимое устройство.
- После стандартных процедур с указанием языка и вида клавиатуры, выбрать опцию «Обновление текущей системы до Windows 10». Запустить процесс.
Произойдет апгрейд системы и установится Windows 10.
Используя один из предложенных вариантов, можно устранить ошибку 0xc1900101, и завершить обновление системы. Методы не очень сложны и доступны обычному пользователю.