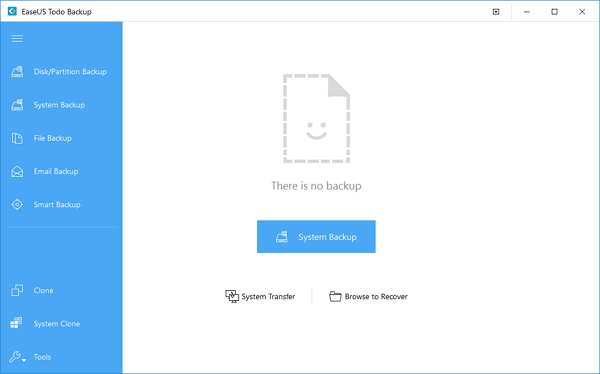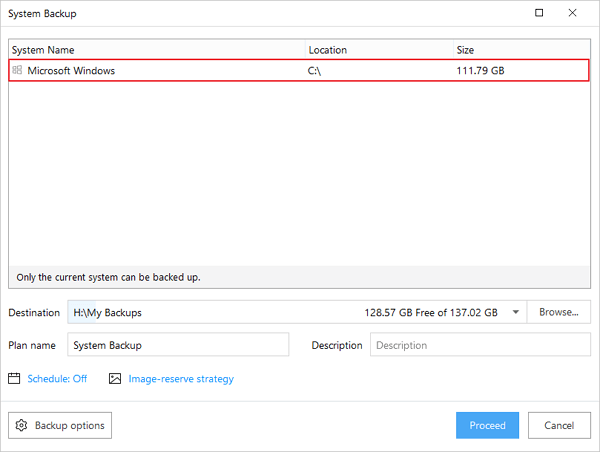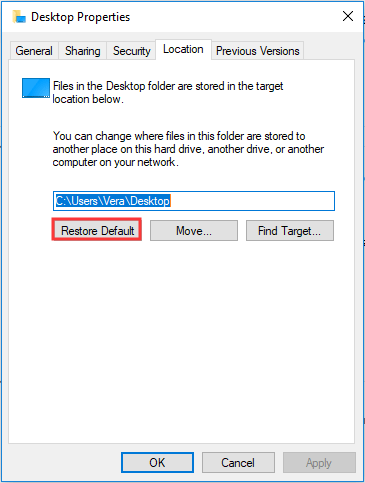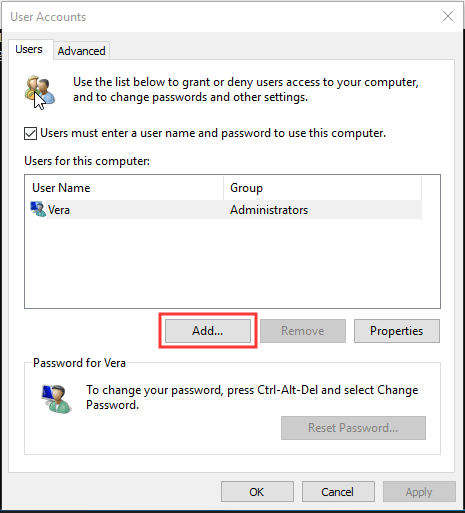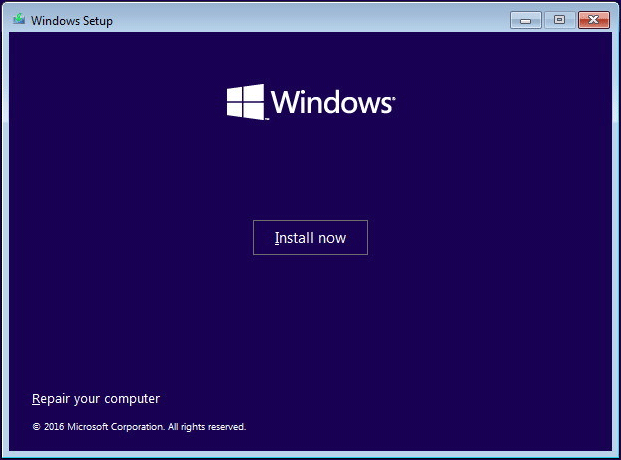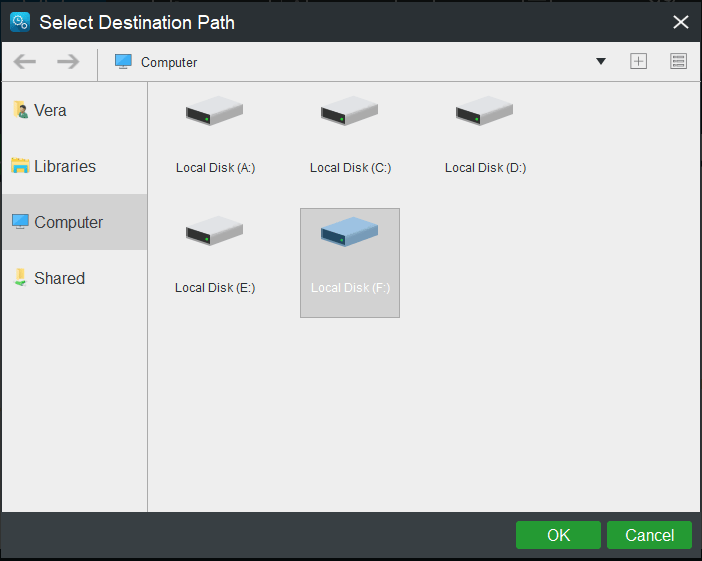Если «C: Windows system32 config systemprofile Desktop недоступен »Ошибка возникает у вас после обновлений, вы не одиноки! Об этом сообщают многие пользователи Windows. Но не волнуйтесь. Вы можете это исправить. Вот 6 решений, которые стоит попробовать.
Содержание
- Исправления, которые стоит попробовать:
- Исправление 1: перезагрузите компьютер
- Исправление 2: восстановите папку рабочего стола
- Исправление 3: Создайте отсутствующую папку рабочего стола
- Добавить расположение на рабочем столе с помощью проводника файлов Windows
- Добавить расположение на рабочем столе с помощью командной строки
- Исправление 4: проверьте расположение на рабочем столе с помощью редактора реестра
- Исправление 5: Восстановите ваш компьютер
- Исправление 6: Переустановите Windows 10
Исправления, которые стоит попробовать:
Возможно, вам не придется пробовать их все; просто просматривайте список, пока не найдете тот, который вам подходит.
- Перезагрузите компьютер
- Восстановить папку рабочего стола
- Создать отсутствующую папку рабочего стола
- Проверьте расположение рабочего стола с помощью редактора реестра.
- Восстановите компьютер
- Переустановите Windows 10
Исправление 1: перезагрузите компьютер
Вероятно, вы столкнетесь с файлом «C: Windows system32 config systemprofile Desktop. недоступен », если обновление Windows не было успешно установлено на вашем компьютере. В этом случае попробуйте несколько раз перезагрузить компьютер, чтобы завершить установку обновления.
Если проблема не исчезла после перезагрузки, воспользуйтесь приведенным ниже исправлением.
Исправление 2: восстановите папку рабочего стола
Ошибка «C: Windows system32 config systemprofile Desktop недоступен» может произойти, если папка на рабочем столе повреждена. В этом случае восстановление папки может решить вашу проблему. Следуйте инструкциям ниже:
Если ваш компьютер не запускается нормально, попробуйте загрузить его в безопасном режиме. Прочтите в этой статье , чтобы узнать, как это сделать.
1) На клавиатуре нажмите клавишу с логотипом Windows и E на одновременно с открытием проводника.
2) Дважды щелкните Этот компьютер , чтобы развернуть список.

3) Щелкните правой кнопкой мыши Рабочий стол и выберите Свойства .

4) Перейдите на вкладку Местоположение. , затем нажмите Восстановить значение по умолчанию .

5) Нажмите Применить , затем OK .

Перезагрузите компьютер, чтобы увидеть если он вернется в норму сейчас. Если нет, попробуйте следующее исправление.
Исправление 3: Создайте отсутствующую папку рабочего стола
Эта ошибка обычно появляется, когда папка рабочего стола отсутствует. Чтобы исправить это, вам нужно создать новую папку на рабочем столе.. Это можно сделать двумя способами:
- Добавить расположение на рабочем столе через Проводник файлов Windows
- Добавить расположение на рабочем столе с помощью командной строки
Добавить расположение на рабочем столе с помощью проводника файлов Windows
1) Откройте Проводник Windows.
2) Перейдите на вкладку “Просмотр” и установите флажок рядом с Скрытые предметы .

3) Введите C: users Default в адресной строке, затем нажмите Enter на клавиатуре.

4) Щелкните правой кнопкой мыши и скопируйте папку рабочего стола .
Перейдите в C: Windows system32 config systemprofile .
Если вам будет предложено разрешение, нажмите OK.

6) На клавиатуре одновременно нажмите Ctrl и V , чтобы вставить папку рабочего стола в текущую каталог.

7) Перезагрузите компьютер, чтобы проверить свою проблему. . Если проблема не исчезнет, выберите Исправление 4 ниже.
Добавить расположение на рабочем столе с помощью командной строки
1 ) На клавиатуре одновременно нажмите клавиши Esc, Shift и Ctrl , чтобы открыть диспетчер задач.
2) Перейдите на вкладку Файл , затем нажмите Запустить новую задачу .

3) Введите cmd и установите флажок рядом чтобы Создайте эту задачу с правами администратора и нажмите OK .

4) Введите cd c: windows system32 config systemprofile , затем нажмите Enter. .

5) Тип mkdir desktop , а затем нажмите Enter .

6) Перезагрузите компьютер, чтобы проверить, исправило ли это ваше проблема. Если этого не произошло, попробуйте Исправление 4 ниже.
Исправление 4: проверьте расположение на рабочем столе с помощью редактора реестра
Еще одно исправление к ошибке «Местоположение недоступно» работает редактор реестра. Следуйте инструкциям ниже:
1) На клавиатуре нажмите клавишу с логотипом Windows и R одновременно с открытием диалогового окна “Выполнить”.

2) Введите Regedit и нажмите Enter на клавиатуре.
Если вас спросят о разрешениях, выберите Продолжить.

3) Перейдите в Компьютер HKEY_CURRENT_USER Software Microsoft Windows CurrentVersion Explorer Папки пользовательской оболочки .

4) Дважды щелкните Рабочий стол .

5) Убедитесь, что данные значения установлены на % USERPROFILE $ Desktop или .

6) Нажмите ОК .

Перезагрузите компьютер, чтобы узнать, помогло ли это решить вашу проблему. Если ошибка все еще существует, проверьте e исправление ниже.
Исправление 5: Восстановите ваш компьютер
Если ваша проблема вызвана поврежденными обновлениями Windows, попробуйте восстановить ваш компьютер до более раннего состояния. Следуйте инструкциям ниже:
1) Откройте Control Penal .
Вот два способа открыть панель управления:
Метод 1: нажмите клавишу с логотипом Windows на клавиатуре, и введите панель управления ; затем выберите в списке Панель управления.
Метод 2: На клавиатуре нажмите клавишу с логотипом Windows и R одновременно; затем введите панель управления и нажмите клавишу Enter.
2) В разделе Просмотр по выберите Категория .

3) Щелкните “Система” и Безопасность.

4) Нажмите Безопасность. и техническое обслуживание .

4) Нажмите Восстановление .

5) Нажмите Откройте Восстановление системы .

6) Нажмите Далее .

7) Выделите нужную точку восстановления, затем нажмите Далее .



Дождитесь завершения процесса. Если у вас нет доступа к панели управления или проблема не устранена, попробуйте исправить это ниже..
Исправление 6: Переустановите Windows 10
Если ни одно из вышеперечисленных исправлений не помогло вам, переустановка Windows 10, скорее всего, решение вашей проблемы. Просмотрите эту статью , чтобы узнать, как это сделать.
Надеюсь, эта статья помогла в решении вашей проблемы. Если у вас есть какие-либо вопросы или предложения, не стесняйтесь оставлять комментарии ниже.
Что делать, если при запуске Windows 10 появляется системное сообщение, говорящее об ошибке недоступности расположения с трактовкой «Файл C:\windows\system32\config\systemprofile\desktop недоступен»? Это значит, что повреждён файл рабочего стола, а, соответственно, мы дело имеем с повреждением нашего пользовательского профиля. Для исправления этой ошибки существует два способа, не считая, конечно же, радикальной меры в виде переустановки операционной системы.
Первый способ – создать новый пользовательский профиль.
Второй – восстановить системные файлы путём обновления Windows 10.
У каждого из этих способов свои особенности, рассмотрим их.
Об ошибке
Итак, ошибка недоступности расположения рабочего стола. Поскольку она свидетельствует о повреждении системного файла рабочего стола Windows 10, эту ошибку мы будет лицезреть на его чёрном фоне и с утраченными нашими ярлыками.
Повреждение рабочего стола имеет следствием жуткие тормоза системы, неработоспособность функций самого рабочего стола, меню Win+X, системного поиска и прочих функций Windows 10.
При этом меню «Пуск», проводник и системные параметры, хоть и с жуткими тормозами, но всё же открываются. Собственно, они нам и нужны будут для устранения ошибки.
Причинами появления этой ошибки могут быть таковые, присущие всем версиям Windows — следствие вирусов, топорное вмешательство пользователей в системные настройки, эксперименты с ненадёжным сторонним софтом. Причиной же появления этой ошибки, присущей конкретно Windows 10, являются её обновления. Такой вот убитый рабочий стол иногда можем наблюдать после неудачного обновления операционной системы.
Но, давайте же разбираться с проблемой.
Создание нового пользовательского профиля
Благо, повреждение системного файла рабочего стола не относится к проблеме повреждения системных файлов ядра Windows 10. Как упоминалось, это повреждение в части только нашего пользовательского профиля, т.е. нашей учётной записи. И, соответственно, для решения проблемы нам нужно создать новый профиль, т.е. новую учётную запись. Это меньшее зло, чем переустановка Windows 10, нам не нужно будет устанавливать заново драйверы и программы. Но всё равно многие из наших настроек мы потеряем. Заново придётся устанавливать наши UWP-приложения, настраивать персонализацию, почтовый клиент, календарь, браузер и прочие программы, которые работают с отдельными профильными настройками для каждого из пользователей операционной системы. Ну и также нам нужно будет переместить на другой раздел диска все наши личные файлы, хранящиеся в профильных папках типа «Загрузки», «Видео», «Музыка» и т.д.
В общем, разбираемся с вопросом сохранения важных профильных данных и настроек, затем приступаем к созданию нового профиля. Идём в системные параметры. Кстати, если их невозможно будет открыть привычным образом, открываем клавишами Win+I. Идём в раздел учёных записей, в подразделе «Семья и другие пользователи» жмём добавление нового пользователя.
Вы можете со старта создать себе новую учётную запись с другим именем. Но если вы хотите использовать то же имя, что и было, вам нужно создать прежде временную учётную запись, потом с неё удалить старую и создать новую с таким же именем. Существование двух учётных записей с одним и тем же именем в системе невозможно. Мы так и поступим. Создаём временную учётную запись, и создаём её локального типа, потому далее указываем, что у нас нет данных входа аккаунта Microsoft.
Добавляем пользователя без аккаунта Microsoft.
Вводим имя локального пользователя, любое имя. Никаких паролей для временной учётной записи, естественно, не задаём.
Жмём «Далее».
Далее нам нужно поменять тип учётной записи, что мы только что создали.
Тип меняем на администратора.
Полностью выходим из системы.
Заходим во временную учётную запись.
Ожидаем, пока она настроится. Принимаем параметры конфиденциальности.
В среде нового профиля системы снова запускаем системные параметры и идём туда же, где мы создавали учётную запись. И теперь удаляем нашу старую учётную запись с повреждённым рабочим столом.
После этого точно так, как создавали временную учётную запись, создаём запись со своим именем, задаём ей тип администратора. Далее выполняем выход из временной учётной записи, заходим в запись со своим именем. И уже из неё удаляем временную учётную запись.
Обновление Windows 10
Второй способ решения проблемы повреждения системного файла рабочего стола заключается в починке этого файла. Этот способ хорош тем, что сохраняет наш профиль: нам не нужно будет настраивать учётную запись заново и возиться с настройкой программ, работающих с профильными данными. Но этот способ по времени длится очень долго. Он предусматривает процедуру восстановления системных файлов, но не путём использования консольной команды sfc /scannow, она не поможет в этом случае, а путём выполнения процесса обновления Windows 10 с файла установки её дистрибутива. Т.е. это будет точно такой же процесс, как и функциональное обновление системы. И этот процесс, соответственно, может продлиться час, два, а может и более. В процессе обновления все повреждённые файлы Windows 10 будут заменены на целостные из дистрибутива системы.
Нам нужен дистрибутив Windows 10 в формате её ISO-файла. Можем ввести в поисковик запрос типа «скачать windows 10», в числе первых выдач поисковика должен быть официальный сайт Microsoft, идём на него. На странице скачивания Windows 10 жмём клавишу F12 для входа в режим разработчика браузера.
В этом режиме выбираем эмуляцию страницы с помощью мобильного устройства, например, с помощью iPad.
Обновляем страницу клавишей F5. Выбираем выпуск Windows 10.
Выбираем язык и разрядность. И качаем установочный ISO системы.
На скачанном ISO делаем двойной клик для его монтирования, т.е. открытия в проводнике.
Среди открывшегося содержимого ISO находим файл setup (с расширением «.exe»). Запускаем его.
Запустится программа установки Windows 10. Нажимаем «Далее».
Программа проверит обновления, проверит компьютер на предмет совместимости его с Windows 10. Если всё будет в порядке, предложит принять лицензионные условия.
Далее ещё будет волокита с обновлениями, затем программа будет готова к установке Windows 10. Жмём «Установить».
Дальше запустится стандартный процесс установки обновления Windows 10.
По его завершении система должна загрузиться с исправленным рабочим столом.
Загрузка…
This article provides three solutions to the problem that desktop refers to a location that is unavailable. The table below gives an outline. Read the content for details.
| Workable Solutions | Step-by-step Troubleshooting |
|---|---|
| Fix 1. Copy the Desktop folder path | Launch File Explorer in Windows 10/8/7. Go to the C drive, click the «Users» folder and then your username…Full steps |
| Fix 2. Restore the default path | Launch File Explorer. Go to C drive, click the «Users folder» and then your username. Find the «Desktop»…Full steps |
| Fix 3. Change desktop location | Press the «Windows + R» keys simultaneously to pull up «Run», type regedit and press enter. Navigate to…Full steps |
Error Details and Explanation
Sometimes when your PC’s system crashes, you’ll log into an empty desktop when you start your computer. Your application and folder icons will be nowhere to be found and you’ll be hit with an error that begins with “C:\windows\system32\config\systemprofile\desktop refers to a location that is unavailable”.
If this happens, your system files have been damaged or corrupted in some way. The system crash can occasionally occur while the computer is shutting down or during a Windows update, so you will be completely baffled when you first encounter this error. The full error reads as follows:
«C:\Windows\system32\config\systemprofile\Desktop refers to a location that is unavailable. It could be on a hard drive on this computer, or on a network. Check to make sure that the disk is properly inserted, or that you are connected to the Internet or your network, and then try again. If it still cannot be located, the information might have been moved to a different location.»
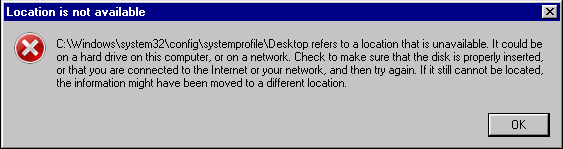
To solve C:\windows\system32\config\systemprofile\desktop refers to a location that is unavailable you must reset the path that your computer defaults to on startup. This can be done by moving your desktop to C:\windows\system32\config\systemprofile\ so the path that is taken reaches your user desktop. Alternatively, you can restore to the default path, or manually enter the correct path for the system to take to your desktop.
Before jumping into editing the path to correct the ‘desktop refers to a location that is unavailable error’, you should create a system restore point that you can go back to if anything happens to go wrong. Editing the system comes with risk, and the best way to avoid doing lasting damage to your system, is to create a system backup.
Create a System Restore Point
The simplest and most organized way to create a system backup is with EaseUS Todo Backup. It is completely free to create and restore system backups using the PC version of this professional software. There are paid versions, but those are not necessary for this task: the system backup features are the exact same in the free version.
The user interface is very intuitive and approachable. We will demonstrate here how to create a system backup now.
Download EaseUS Todo Backup Free for PC
Step 1: Launch EaseUS Todo Backup & Start a Task
In the left-side panel, select System Backup.
Step 2: Initiate System Backup
Select your system, choose the destination for the backup file, and click Proceed.
There are customizable backup schedules that you can configure before clicking Proceed. If you only need this single restore point, then no other operations are needed.
Now with the safeguard in place, lets tackle the ‘system32\config\systemprofile\desktop refers to a location that is unavailable error. It is more technical than creating a system backup, but we’ll guide you through the process.
How to Fix Desktop Refers to A Location That Is Unavailable Error
Solution 1. Copy the Desktop folder path under Users to the target location
Since the error prompts an incorrect and unavailable desktop location, simply find the desktop folder under Users, and then copy this necessary folder to the path: C:\Windows\system32\config\systemprofile so your system will pick up on your desktop.
Solution 2. Restore the Default Path
- Step 1: Launch File Explorer. Go to the C drive, click into the «Users folder» and then your username.
- Step 2: Find the «Desktop» folder, right-click it, and select «Properties».
- Step 3: Switch to the «Location tab». Click «Restore Default». Click «Apply», then «OK».
- Step 4: Restart your PC and check if your problem is fixed on startup.
Solution 3. Change Desktop Location through Registry Editor
If resetting default Desktop location or changing the path of your Desktop to C:\Windows\system32\config\systemprofile\Desktop (where your system was searching) both didn’t work, you can manually reset the path taken by the system to your Desktop folder. This is done through the Registry editor.
- Step 1: Press the «Windows + R» keys simultaneously to pull up «Run», type: regedit and press enter.
- Step 2: Navigate to Computer\HKEY_CURRENT_USER\Software\Microsoft\Windows\CurrentVersion\Explorer\User Shell Folders either by clicking the folders in this order or by copy & pasting this path into the bar at the top.
- Step 3: In the «User Shell Folders» section, double-click «Desktop». Make sure under Value data that the value is either %USERPROFILE$\Desktop or C:\Users\%USERNAME%\Desktop. Click «OK» then close the registry editor.
- Step 4: Restart your system and check if the problem is fixed.
Additional Solution — Data Recovery
If none of these solutions worked, the issue must not be only the path setting, but that your Desktop folder is missing or damaged. If this is the case, you might need to check further and try other solutions, including to create a new user account, fix a corrupted user profile, go back to a previous Windows build, or repair the Windows system with an in-place upgrade.
If losing data during the troubleshooting course, you can use EaseUS data recovery program to recover lost system files from your hard drive. This version is completely free for recovery under 2GB, so it is worth scanning to see if it picks up on any critical files. Use the software and look for your Desktop Folder or other relevant data.
Once you have this data back, retry the solutions listed here if you still get the ‘C:\Windows\system32\config\systemprofile\Desktop refers to a location that is an unavailable error on startup.
When logging in Windows operating system, you may receive the error message saying “C:\Windows\system32\config\systemprofile\Desktop is unavailable”. This error could happen on many Windows versions. This tutorial from MiniTool provides you with multiple solutions. Additionally, a suggestion is also given to you.
C:\Windows\system32\config\systemprofile\Desktop Is Unavailable Windows 7/8/10
Sometimes you may find your desktop is completely blank after logging in to your Windows operating system and you cannot find any files that are previously saved on the desktop. Then an error pops up on the desktop saying “C:\Windows\system32\config\systemprofile\Desktop is unavailable”.
You should make sure the disk is properly connected if the location is on this PC. If the location is on a network, ensure you are connected to the Internet or network. If the location cannot be found, it may be deleted.
Sometimes, you get a similar error “C:\Windows\system32\config\systemprofile\Desktop refers to a location that is unavailable”.
If systemprofile desktop is unavailable, it means your system files have been corrupted in some way. Usually, the error happens after a Windows update or a sudden system crash. As a result, the default desktop profile isn’t found in the specified location and the desktop cannot be loaded.
No matter you are using Windows 10, Windows 7, Windows 8, Windows Server 2012 or Server 2016, you may be annoyed when having this issue. Fortunately, you can fix unavailable desktop location by following these methods below.
Tip: Unavailable location issues are common and your hard drive can also encounter one. To learn more information, refer to this post – 7 Situations Where There Is the “Location Is Not Available” Error.
Solutions to Fix system32\config\systemprofile\Desktop Is Unavailable
Method 1: Restore the Default Path
When the issue – system32 config systemprofile desktop is unavailable Windows 10/8/7 happens, the system isn’t able to link to its default location. In this case, resetting the location can be helpful to help you out.
Here is what you should do:
1. Press the Win + E keys at the same time on your keyboard to open Windows Explorer.
Tip: This post – 9 Solutions to File Explorer Not Responding Windows 10 may be the one you are interested in if you find Windows Explorer is not working.
2. Click This PC to expand the list, right-click Desktop and choose Properties.
3. Go to the Location tab, click the Restore Default button.
4. Click Apply and then OK to save the change.
Method 2: Copy the Default Desktop Folder
According to users’ feedback, re-establishing the Desktop folder or changing the path of your Desktop to C:\Windows\system32\config\systemprofile seems to work well.
Here’s how to do it in a few simple steps:
Tip: If you’re required to give administrative permission, click OK.
- Launch Windows Explorer by pressing Win + E.
- Go to the View tab and check the box of Hidden items.
- Type C:\users\Default\ to the address bar and copy the Desktop folder.
- Navigate to C:\Windows\system32\config\systemprofile and paste the copied folder.
After that, restart your PC and see if the error – C:\Windows\system32\config\systemprofile\Desktop is unavailable has been fixed.
Method 3: Check the Desktop Location Through Registry Editor
If the methods above are not working to fix the unavailable desktop location in Windows 10/8/7, you can check the location via Windows Registry Editor.
Follow the instructions below:
- Hit Win + R to get the Run dialog box.
- Input regedit to the text box and click OK to open Registry Editor.
- Go to this path: Computer\HKEY_CURRENT_USER\Software\Microsoft\Windows\CurrentVersion\Explorer\User Shell Folders.
- Double-click Desktop and ensure its value data is C:\Users\%USERNAME%\Desktop or %USERPROFILE%\Desktop.
- Click OK. Restart your PC to check if the issue still persists.
Method 4: Create a New User Account
To fix C:\Windows\system32\config\systemprofile\Desktop is unavailable, you can try creating a new account and copy your old data to the new account.
Take Windows 10 as an example:
1. Open the Run window by hitting Win + R.
2. Input cmd and press Ctrl + Shift + Enter to run Command Prompt with administrative rights.
3. In the CMD window, input control userpasswords2 and press Enter.
4. In the pop-up window, click the Add button.
Tip: Alternatively, you can go to the Advanced tab, click the Advanced button, and right-click Users to choose New User to create a new user profile.
5. Click Sign in without a Microsoft account (not recommended) from the new window.
6. Click Local account.
7. Type user name, password and password hint.
8. Click Finish.
9. To assign the new account admin rights, click it and choose Properties.
10. Under Group Membership, choose Administrator and save the change.
11. Restart your PC and log in to the system with the new account.
The issue – C:\Windows\system32\config\systemprofile\Desktop is unavailable won’t appear. Then, you can move files from the old account to a new account.
Method 5: Run System File Checker
As mentioned above, the error “desktop refers to a location that is unavailable” or the issue of systemprofile desktop is unavailable happens due to corrupted system files. So, you can run System File Checker to scan for corruption and fix damaged system files in Windows 10/8/7.
- Open Command Prompt as administrator by inputting cmd to the Run box and pressing Ctrl + Shift + Enter.
- Input sfc /scannow and hit Enter.
- Wait a few minutes. Then, exit the CMD window after the scan finishes.
Tip: Sometimes SFC scan fails to work with error “Windows resource protection could not start the repair service”. This post – Quickly Fix SFC Scannow Not Working (Focus on 2 Cases) gives you some solutions.
Method 6: Fix Unavailable Desktop via Windows Update
The issue – C:\Windows\system32\config\systemprofile\Desktop is unavailable may appear since the Windows update installation isn’t completed yet or it isn’t finished successfully. So, you can perform a system update manually.
- Create a bootable USB drive from ISO file by using Media Creation Tool.
- Insert the device and access it over the File Explorer by pressing Win + E.
- Double-click setup.exe.
- Choose Upgrade this PC now.
- Next, follow the on-screen instructions to finish the in-place upgrade.
Tip: If you are running Windows 7/8, download another tool from the Microsoft website and perform a system update.
Method 7: Roll back to the Previous Version of Windows 10
Some users have reported that Windows 10 rollback can be helpful to fix systemprofile desktop is unavailable. If desktop cannot be found after an update, this solution can be done.
- Press Win + I to launch Windows Settings.
- Go to Update & Security > Recovery.
- Go to the Go back to the previous version of Windows 10 section and click Get Started.
- Finish the rollback operations by following the on-screen wizard.
Method 8: Reinstall Windows
If none of the solutions above are useful for you, the last way you can do is to reinstall Windows 10/8/7. As for Windows reinstallation, there are many methods you can try, for example, reset your PC (this contains two options – keep your files and remove everything), use the Fresh start feature or perform a clean install with a bootable disc or USB drive.
Note: In order to avoid data loss during installation, we suggest backing up your important files before you do. Do as the post shows – How to Backup Files on Windows 10? Try These Top 4 Ways.
Just choose one based on your system and reinstall your Windows. This post – Windows 10 Reset VS Clean Install VS Fresh Start, Details Are Here describes much information.
“While I opened my Windows 10 PC, I saw an error ‘C:\Windows\system32\config\systemprofile\Desktop is unavailable’. Finally, I fixed this issue after trying some solutions.”Click to Tweet
Create a System Image – Suggestion
After trying the methods above, you should have got rid of the “desktop refers to a location that is unavailable” error or the issue – systemprofile desktop is unavailable from Windows 10/8/7.
Now, we have a suggestion for you that is backing up your Windows system at once. You know, fixing the unavailable desktop location is really troublesome and a bit complicated. If you have a system backup previously, you can directly restore the system to an earlier state to help you out, without spending much time on the troubleshooting fix.
How can you back up the PC system? Take it easy! MiniTool ShadowMaker can assist you. As reliable and professional backup software, it can easily back up the Windows operating system, disks, partitions, and files & folders.
Automatic backup, incremental and differential backup can be done by this freeware. File sync and disk cloning are also supported. To keep your PC safe, you can back up your PC to an external hard drive, USB flash drive, a shared folder, etc.
Right now, get the Trial Edition of MiniTool ShadowMaker by hitting the download button below for system backup. You should know this edition only gives you a 30-day free trial. To use it forever, upgrade to Pro Edition.
MiniTool ShadowMaker TrialClick to Download100%Clean & Safe
1. Launch MiniTool ShadowMaker that has been installed on your Windows 10/8/7 computer.
2. Navigate to the Backup feature, you will find system partitions including C drive and system reserved partition are selected as the backup source by default.
3. Click Destination and choose a storage path. For example, an external hard drive is recommendable.
4. After clicking OK, go back to the Backup page. Then, click Back up Now to perform the backup operation at once.
Tip: After finishing creating a system image, you should create a bootable USB drive or CD/DVD disc with Media Builder in MiniTool ShadowMaker. This is helpful for system image recovery when your computer fails to boot to Windows desktop. In case of system crashes, you can boot the system from the created media and go to MiniTool Recovery Environment.
MiniTool ShadowMaker is pretty useful to back up your system. When you experience the issue – C:\Windows\system32\config\systemprofile\Desktop is unavailable in Windows 10/8/7, directly use the system backup to revert your PC to its previous state. This post – Easily Restore System Image from External Hard Drive in Windows describes how to perform a system recovery.
Be interested in MiniTool ShadowMaker and want to have a try? Now, download it from the following button. Also, you can share it with your friends and let them use it for PC backup.
MiniTool ShadowMaker TrialClick to Download100%Clean & Safe
Click to Tweet
Bottom Line
Have you found your desktop is blank with the error “C:\Windows\system32\config\systemprofile\Desktop is unavailable” after logging in? Don’t panic. No matter you are running Windows 7/8/10, you can try these methods mentioned in this post. One of them at least is helpful for you to get rid of the error.
Furthermore, if you have any other methods to solve the unavailable desktop location, let us know. Also, you can tell us when meeting any questions during the use of our software. Both leaving your idea below and sending an email to [email protected] are supported.
После обновления Windows 10 может появиться следующая ошибка: «C: \ Windows \ system32 \ config \ systemprofile \ Desktop недоступна. Если местоположение находится на этом ПК, убедитесь, что устройство или диск подключен или диск вставлен, а затем попробуйте еще раз. Если местоположение находится в сети, убедитесь, что вы подключены к сети или Интернету, а затем повторите попытку. Если местоположение все еще не найдено, возможно, оно было перемещено или удалено. «
Как исправить ошибку Windows 10: C: \ Windows \ system32 \ config \ systemprofile \ Desktop недоступна.
Предложение: Ошибка «C: \ Windows \ system32 \ config \ systemprofile \ Desktop недоступна», обычно появляется из-за того, что установка обновления Windows еще не завершена или не завершена успешно. Итак, перед устранением проблемы убедитесь, что все доступные обновления установлены, а также перезагрузите компьютер (2-3 раза) для завершения установки.
Способ 1. Выполните полное выключение системы.
Способ 2. Создайте отсутствующую папку рабочего стола из Windows GUI.
Способ 3. Создайте отсутствующую папку рабочего стола из расширенных параметров запуска.
Способ 4. Вернитесь к предыдущей версии Windows (сборка).
Способ 5. Удалите последнее обновление из расширенных параметров запуска.
Способ 6. Восстановите Windows 10 в предыдущее рабочее состояние.
Способ 7. Восстановление Windows 10 с обновлением на месте.
Способ 1. Полностью выключите ваш компьютер.
Первый метод устранения ошибки «C: \ Windows \ system32 \ config \ systemprofile \ Desktop недоступен» — это полное выключение компьютера, чтобы заставить Windows 10 заново инициализировать диски устройства и системные файлы с нуля.
1. Нажмите на Начало меню, а затем нажмите Сила
кнопка.
2. Теперь нажмите и УДЕРЖАТЬ СДВИГ ключ (на клавиатуре), а затем нажмите Неисправность.
3. Включите ваш компьютер.
Способ 2. Создайте отсутствующую папку рабочего стола из Windows GUI.
Второй способ устранения проблемы «C: \ Windows \ system32 \ config \ systemprofile \ Desktop недоступен» — вручную создать отсутствующую папку «Рабочий стол», а затем перезагрузить компьютер. Для этого:
1. Откройте проводник Windows и перейдите к: C: \ Windows \ System32 \ Config \ systemprofile
2. Щелкните правой кнопкой мыши на пустом месте и выберите новый -> скоросшиватель.
3. Назовите новую папку рабочий стол и нажмите Войти. *
* Примечание. Если вы не можете создать папку из-за ошибки «Отказано в доступе», перейдите к способу 3 ниже.
4. Перезапуск ваш компьютер.
Способ 3. Создайте отсутствующую папку рабочего стола из расширенных параметров запуска.
1. Нажмите на Начало меню, а затем нажмите Сила
кнопка.
2. Теперь нажмите и УДЕРЖАТЬ СДВИГ ключ (на клавиатуре), а затем нажмите Перезапуск.
3. В разделе «Параметры восстановления» перейдите к: Troubleshoot > Расширенные опции >> Командная строка
4. Компьютер перезагрузится. После перезагрузки нажмите на пользователя с правами администратора и введите свой пароль.
5. Теперь выясним, на каком диске были установлены Windows. Для этого в окне командной строки введите следующую команду: *
- директор C:
* Примечание. Если отображается каталог Windows, перейдите к следующему шагу, в противном случае продолжайте ввод следующей буквы алфавита, пока не найдете диск, на котором находится папка Windows (например, dir d:, dir e :. dir f: и т. Д. ).
(В этом примере папка Windows находится на диске D🙂
6. Затем введите следующую команду, чтобы создать отсутствующую папку, и нажмите Войти*
- md X: \ Windows \ System32 \ config \ systemprofile \ Desktop
* Примечание: где X = буква диска Windows. (замените согласно вашему случаю)
(В этом примере команда будет выглядеть так: md D: \ Windows \ System32 \ config \ systemprofile \ Desktop)
7. Закройте окно командной строки.
8. щелчок Продолжать, выйти из параметров восстановления и загрузить Windows 10.
Способ 4. Вернитесь к версии Windows 10.
Следующий метод устранения ошибки «рабочий стол недоступен» в Windows 10 — восстановление вашей системы до предыдущей версии Windows (сборка). Для этого: *
* Предложение: сделайте резервную копию ваших файлов, прежде чем восстанавливать вашу систему до предыдущей версии.
1. От Начало выбор меню настройки > Обновление и безопасность.
2. Выбрать восстановление слева, а затем нажмите Начать кнопка под Вернуться к предыдущей сборке раздел.
3. Выберите причину для возврата (например, «По другой причине») и нажмите следующий.
4. В опциях «Проверить наличие обновлений» нажмите Нет, спасибо продолжить.
5. Прочитайте всю информацию на следующем экране и нажмите следующий.
6. Если вы изменили свой пароль, после установки последней сборки убедитесь, что вы запомнили старый пароль, и нажмите следующий.
7. Наконец нажмите Вернуться к предыдущей сборке и дождитесь завершения процесса.
Способ 5. Удалите последнее обновление из расширенных параметров запуска.
1. Нажмите на Начало меню, а затем нажмите Сила
кнопка.
2. Теперь нажмите и УДЕРЖИВАЙТЕ СДВИГ ключ (на клавиатуре), а затем нажмите Перезапуск.
3. В разделе «Параметры восстановления» перейдите к: Troubleshoot > Дополнительные параметры> Удалить обновления.
4. В разделе «Удалить обновления» выберите Удалить последнее обновление качества если после установки накопительного ежемесячного обновления возникает проблема, или выберите Удалить последнее обновление функции, если вы столкнулись с проблемой после обновления Windows до последней версии. *
* Примечание: если вы не знаете, какой тип обновления удалить, попробуйте сначала удалить последнюю версию качественный Обновить. Если после загрузки Windows вы столкнулись с той же ошибкой, выполните те же действия, чтобы перейти к пункту «Удалить обновления», а затем удалите последнюю версию. характерная черта Обновить.
5. На следующем экране нажмите кнопку Удалить обновление.
6. Когда удаление будет завершено, нажмите Готово.
7. Наконец, нажмите Продолжать, выйти из параметров восстановления и загрузить Windows 10.
Способ 6. Восстановите Windows 10 в предыдущее рабочее состояние.
Чтобы вернуть вашу систему в предыдущее рабочее состояние:
1. Нажмите на Начало меню, а затем нажмите Сила
кнопка.
2. Теперь нажмите и УДЕРЖИВАЙТЕ СДВИГ ключ (на клавиатуре), а затем нажмите Перезапуск.
3. В разделе «Параметры восстановления» перейдите к: Troubleshoot > Дополнительные параметры> Восстановление системы.
6. Выберите учетную запись с правами администратора, введите пароль для этой учетной записи и нажмите «Продолжить».
7. щелчок следующий на первом экране, а затем чек Показать больше точек восстановления установите флажок, чтобы выбрать более раннее рабочее состояние из списка, и нажмите Следующий.
8. Проверьте свой выбор и, если вы согласны, нажмите финиш.
9. Наконец нажмите да чтобы подтвердить ваше решение.
10. Теперь дождитесь завершения процесса восстановления. В процессе восстановления ваш компьютер будет перезагружен несколько раз, и после этого вы должны войти в Windows без проблем.
Способ 7. Восстановление Windows 10 с обновлением на месте.
Последний способ решения проблем Windows 10 — создать установочный DVD-диск или USB-диск Windows 10 с помощью средства создания носителей, а затем восстановить Windows 10. Для этого выполните подробные инструкции, приведенные в этой статье: Как восстановить Windows 10 с обновлением на месте.
Это оно! Дайте мне знать, если это руководство помогло вам, оставив свой комментарий о вашем опыте. Пожалуйста, любите и делитесь этим руководством, чтобы помочь другим.