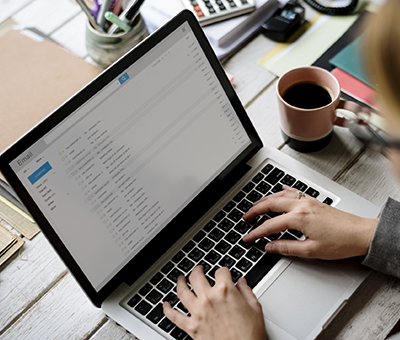Иногда система Windows отображает сообщения об ошибках поврежденных или отсутствующих файлов AudioPlaybackDiagnostic.xml. Подобные ситуации могут возникнуть, например, во время процесса установки программного обеспечения. Каждая программа требует определенных ресурсов, библиотек и исходных данных для правильной работы. Поэтому поврежденный или несуществующий файл AudioPlaybackDiagnostic.xml может повлиять на неудачное выполнение запущенного процесса.
Файл был разработан Microsoft для использования с программным обеспечением Windows. Здесь вы найдете подробную информацию о файле и инструкции, как действовать в случае ошибок, связанных с AudioPlaybackDiagnostic.xml на вашем устройстве. Вы также можете скачать файл AudioPlaybackDiagnostic.xml, совместимый с устройствами Windows 10, Windows 8.1, Windows 7, Windows 8, которые (скорее всего) позволят решить проблему.
Совместим с: Windows 10, Windows 8.1, Windows 7, Windows 8
Популярность пользователя
Исправьте ошибки AudioPlaybackDiagnostic.xml
- 1 Информация о файле AudioPlaybackDiagnostic.xml
- 2 Ошибки, связанные с файлом AudioPlaybackDiagnostic.xml
- 3 Как исправить ошибки, связанные с AudioPlaybackDiagnostic.xml?
- 3.1 Сканирование на наличие вредоносных программ
- 3.2 Обновление системы и драйверов
- 3.3 Инструмент проверки системных файлов
- 3.4 Восстановление системы
- 4 Скачать AudioPlaybackDiagnostic.xml
- 4.1 Список версий файла AudioPlaybackDiagnostic.xml
Информация о файле
| Основная информация | |
|---|---|
| Имя файла | AudioPlaybackDiagnostic.xml |
| Расширение файла | XML |
| Тип | Data |
| Описание | Extensible Markup Language |
| Программного обеспечения | |
|---|---|
| программа | Windows 10 |
| Программного обеспечения | Windows |
| автор | Microsoft |
| Версия программного обеспечения | 10 |
| подробности | |
|---|---|
| Размер файла | 2222 |
| Самый старый файл | 2009-06-10 |
| MIME тип | application/xml |

Наиболее распространенные проблемы с файлом AudioPlaybackDiagnostic.xml
Существует несколько типов ошибок, связанных с файлом AudioPlaybackDiagnostic.xml. Файл AudioPlaybackDiagnostic.xml может находиться в неправильном каталоге файлов на вашем устройстве, может отсутствовать в системе или может быть заражен вредоносным программным обеспечением и, следовательно, работать неправильно. Ниже приведен список наиболее распространенных сообщений об ошибках, связанных с файлом AudioPlaybackDiagnostic.xml. Если вы найдете один из перечисленных ниже (или похожих), рассмотрите следующие предложения.
- AudioPlaybackDiagnostic.xml поврежден
- AudioPlaybackDiagnostic.xml не может быть расположен
- Ошибка выполнения — AudioPlaybackDiagnostic.xml
- Ошибка файла AudioPlaybackDiagnostic.xml
- Файл AudioPlaybackDiagnostic.xml не может быть загружен. Модуль не найден
- невозможно зарегистрировать файл AudioPlaybackDiagnostic.xml
- Файл AudioPlaybackDiagnostic.xml не может быть загружен
- Файл AudioPlaybackDiagnostic.xml не существует
AudioPlaybackDiagnostic.xml
Не удалось запустить приложение, так как отсутствует файл AudioPlaybackDiagnostic.xml. Переустановите приложение, чтобы решить проблему.
OK
Проблемы, связанные с AudioPlaybackDiagnostic.xml, могут решаться различными способами. Некоторые методы предназначены только для опытных пользователей. Если вы не уверены в своих силах, мы советуем обратиться к специалисту. К исправлению ошибок в файле AudioPlaybackDiagnostic.xml следует подходить с особой осторожностью, поскольку любые ошибки могут привести к нестабильной или некорректно работающей системе. Если у вас есть необходимые навыки, пожалуйста, продолжайте.
Как исправить ошибки AudioPlaybackDiagnostic.xml всего за несколько шагов?
Ошибки файла AudioPlaybackDiagnostic.xml могут быть вызваны различными причинами, поэтому полезно попытаться исправить их различными способами.
Шаг 1.. Сканирование компьютера на наличие вредоносных программ.
Файлы Windows обычно подвергаются атаке со стороны вредоносного программного обеспечения, которое не позволяет им работать должным образом. Первым шагом в решении проблем с файлом AudioPlaybackDiagnostic.xml или любыми другими системными файлами Windows должно быть сканирование системы на наличие вредоносных программ с использованием антивирусного инструмента.
Если по какой-либо причине в вашей системе еще не установлено антивирусное программное обеспечение, вы должны сделать это немедленно. Незащищенная система не только является источником ошибок в файлах, но, что более важно, делает вашу систему уязвимой для многих опасностей. Если вы не знаете, какой антивирусный инструмент выбрать, обратитесь к этой статье Википедии — сравнение антивирусного программного обеспечения.
Шаг 2.. Обновите систему и драйверы.
Установка соответствующих исправлений и обновлений Microsoft Windows может решить ваши проблемы, связанные с файлом AudioPlaybackDiagnostic.xml. Используйте специальный инструмент Windows для выполнения обновления.
- Откройте меню «Пуск» в Windows.
- Введите «Центр обновления Windows» в поле поиска.
- Выберите подходящую программу (название может отличаться в зависимости от версии вашей системы)
- Проверьте, обновлена ли ваша система. Если в списке есть непримененные обновления, немедленно установите их.
- После завершения обновления перезагрузите компьютер, чтобы завершить процесс.
Помимо обновления системы рекомендуется установить последние версии драйверов устройств, так как драйверы могут влиять на правильную работу AudioPlaybackDiagnostic.xml или других системных файлов. Для этого перейдите на веб-сайт производителя вашего компьютера или устройства, где вы найдете информацию о последних обновлениях драйверов.
Шаг 3.. Используйте средство проверки системных файлов (SFC).
Проверка системных файлов — это инструмент Microsoft Windows. Как следует из названия, инструмент используется для идентификации и адресации ошибок, связанных с системным файлом, в том числе связанных с файлом AudioPlaybackDiagnostic.xml. После обнаружения ошибки, связанной с файлом %fileextension%, программа пытается автоматически заменить файл AudioPlaybackDiagnostic.xml на исправно работающую версию. Чтобы использовать инструмент:
- Откройте меню «Пуск» в Windows.
- Введите «cmd» в поле поиска
- Найдите результат «Командная строка» — пока не запускайте его:
- Нажмите правую кнопку мыши и выберите «Запуск от имени администратора»
- Введите «sfc / scannow» в командной строке, чтобы запустить программу, и следуйте инструкциям.
Шаг 4. Восстановление системы Windows.
Другой подход заключается в восстановлении системы до предыдущего состояния до того, как произошла ошибка файла AudioPlaybackDiagnostic.xml. Чтобы восстановить вашу систему, следуйте инструкциям ниже
- Откройте меню «Пуск» в Windows.
- Введите «Восстановление системы» в поле поиска.
- Запустите средство восстановления системы — его имя может отличаться в зависимости от версии системы.
- Приложение проведет вас через весь процесс — внимательно прочитайте сообщения
- После завершения процесса перезагрузите компьютер.
Если все вышеупомянутые методы завершились неудачно и проблема с файлом AudioPlaybackDiagnostic.xml не была решена, перейдите к следующему шагу. Помните, что следующие шаги предназначены только для опытных пользователей
Загрузите и замените файл AudioPlaybackDiagnostic.xml
Последнее решение — вручную загрузить и заменить файл AudioPlaybackDiagnostic.xml в соответствующей папке на диске. Выберите версию файла, совместимую с вашей операционной системой, и нажмите кнопку «Скачать». Затем перейдите в папку «Загруженные» вашего веб-браузера и скопируйте загруженный файл AudioPlaybackDiagnostic.xml.
Перейдите в папку, в которой должен находиться файл, и вставьте загруженный файл. Ниже приведен список путей к каталогу файлов AudioPlaybackDiagnostic.xml.
- Windows 10: C:\Windows\diagnostics\index\
- Windows 8.1: C:\Windows\diagnostics\index\
- Windows 7: C:\Windows\diagnostics\index\
- Windows 8: —
Если действия не помогли решить проблему с файлом AudioPlaybackDiagnostic.xml, обратитесь к профессионалу. Существует вероятность того, что ошибка (и) может быть связана с устройством и, следовательно, должна быть устранена на аппаратном уровне. Может потребоваться новая установка операционной системы — неправильный процесс установки системы может привести к потере данных.
Список версий файлов

Имя файла
AudioPlaybackDiagnostic.xml
система
Windows 10
Размер файла
2222 bytes
Дата
2017-03-18
| Подробности файла | ||
|---|---|---|
| MD5 | fdd00975c4a1fd9da5dd1fda0807369a | |
| SHA1 | 77ef0baf38f5f0b4b0aa962fcd50888aa6eb6e81 | |
| SHA256 | 78ffdf255b707b79d7bd22374e03404a5fc97bff586b2f6e1ef7d6c5cfb97ec1 | |
| CRC32 | 9f722f52 | |
| Пример расположения файла | C:\Windows\diagnostics\index\ |

Имя файла
AudioPlaybackDiagnostic.xml
система
Windows 8.1
Размер файла
2109 bytes
Дата
2012-06-02
| Подробности файла | ||
|---|---|---|
| MD5 | bd74cacd80b6c869546c6538d986d875 | |
| SHA1 | 5a0d069032d0a096ce488968130e41b97e69151b | |
| SHA256 | 16db2e6d0affca8c8bf670bb692001fb8a30444d9ca54616006232a867aea1e1 | |
| CRC32 | d278265e | |
| Пример расположения файла | C:\Windows\diagnostics\index\ |

Имя файла
AudioPlaybackDiagnostic.xml
система
Windows 7
Размер файла
2030 bytes
Дата
-0001-11-30
| Подробности файла | ||
|---|---|---|
| MD5 | 8f6f509251cadf42787cfc0175552041 | |
| SHA1 | ee873209db36e5f135a35c578c34834fecbed172 | |
| SHA256 | f4470bf22712b9e0d41ff8398e8adf683bb877cfd7d3bfcca7f3a8028cfa6234 | |
| CRC32 | 61b2f0bd | |
| Пример расположения файла | C:\Windows\diagnostics\index\ |

Имя файла
AudioPlaybackDiagnostic.xml
система
Windows 8
Размер файла
2109 bytes
Дата
2012-06-02
| Подробности файла | ||
|---|---|---|
| MD5 | bd74cacd80b6c869546c6538d986d875 | |
| SHA1 | 5a0d069032d0a096ce488968130e41b97e69151b | |
| SHA256 | 16db2e6d0affca8c8bf670bb692001fb8a30444d9ca54616006232a867aea1e1 | |
| CRC32 | d278265e | |
| Пример расположения файла | — |
В большинстве случаев проблемы с файлами AudioPlaybackDiagnostic.xml связаны с отсутствием или повреждением файла связанного Windows вредоносным ПО или вирусом. Обычно, установка новой версии файла XML позволяет устранить проблему, из-за которой возникает ошибка. В качестве последней меры мы рекомендуем использовать очиститель реестра для исправления всех недопустимых AudioPlaybackDiagnostic.xml, расширений файлов XML и других ссылок на пути к файлам, по причине которых может возникать сообщение об ошибке.
Наша коллекция файлов AudioPlaybackDiagnostic.xml для %%os%% представлена в списках ниже. Для скачивания доступны не все версии AudioPlaybackDiagnostic.xml, однако вы можете запросить необходимых файл, нажав на кнопку Request (Запрос) ниже. В нашей обширной базе представлены не все версии файлов; в этом случае вам следует обратиться к Microsoft.
Размещение вновь загруженного файла AudioPlaybackDiagnostic.xml в правильном каталоге (в месте расположения исходного файла), скорее всего, решит проблему, однако, чтобы однозначно в этом убедиться, следует выполнить проверку. Повторно запустите Windows, чтобы убедиться в успешном решении проблемы.
| AudioPlaybackDiagnostic.xml Описание файла | |
|---|---|
| Тип: | XML |
| Софт: | Windows |
| Версия программного обеспечения: | 10 |
| Разработчик программного обеспечения: | Microsoft |
| Имя файла: | AudioPlaybackDiagnostic.xml (Загрузить) |
| Размер (в байтах): | 2222 |
| Базовый файл ОС: | Windows 10 |
| Тип MIME: | application/xml |
Продукт Solvusoft
Загрузка
WinThruster 2023 — Сканировать ваш компьютер на наличие ошибок реестра в AudioPlaybackDiagnostic.xml
Windows
11/10/8/7/Vista/XP
Установить необязательные продукты — WinThruster (Solvusoft) | Лицензия | Политика защиты личных сведений | Условия | Удаление
XML
AudioPlaybackDiagnostic.xml
Идентификатор статьи: 19347
AudioPlaybackDiagnostic.xml
| Имя | ID | Байт | Загрузить | |||||||||||||||||
|---|---|---|---|---|---|---|---|---|---|---|---|---|---|---|---|---|---|---|---|---|
| + AudioPlaybackDiagnostic.xml | fdd00975c4a1fd9da5dd1fda0807369a | 2.17 KB | ||||||||||||||||||
|
||||||||||||||||||||
| + AudioPlaybackDiagnostic.xml | bd74cacd80b6c869546c6538d986d875 | 2.06 KB | ||||||||||||||||||
|
||||||||||||||||||||
| + AudioPlaybackDiagnostic.xml | bd74cacd80b6c869546c6538d986d875 | 2.06 KB | ||||||||||||||||||
|
||||||||||||||||||||
| + AudioPlaybackDiagnostic.xml | 8f6f509251cadf42787cfc0175552041 | 1.98 KB | ||||||||||||||||||
|
Типичные ошибки AudioPlaybackDiagnostic.xml
Вопросы, связанные с AudioPlaybackDiagnostic.xml и Windows:
- «Ошибка в файле AudioPlaybackDiagnostic.xml.»
- «AudioPlaybackDiagnostic.xml пропал без вести. «
- «Не удалось найти AudioPlaybackDiagnostic.xml. «
- «Не удалось загрузить модуль AudioPlaybackDiagnostic.xml. «
- «Не удалось зарегистрироваться: AudioPlaybackDiagnostic.xml. «
- «Ошибка AudioPlaybackDiagnostic.xml во время выполнения. «
- «Ошибка загрузки AudioPlaybackDiagnostic.xml.»
В основном ошибки, связанные с AudioPlaybackDiagnostic.xml, возникают в процессе установки Windows, во время загрузки программного или аппаратного обеспечения, связанного с Microsoft, во время последовательности загрузки драйвера устройства, связанного с Windows, или завершения/запуска Windows. Крайне важно отметить, когда возникают проблемы AudioPlaybackDiagnostic.xml, так как это помогает устранять проблемы Windows (и сообщать Microsoft).
Истоки проблем AudioPlaybackDiagnostic.xml
Проблемы AudioPlaybackDiagnostic.xml могут быть отнесены к поврежденным или отсутствующим файлам, содержащим ошибки записям реестра, связанным с AudioPlaybackDiagnostic.xml, или к вирусам / вредоносному ПО.
Более конкретно, данные ошибки AudioPlaybackDiagnostic.xml могут быть вызваны следующими причинами:
- Недопустимая (поврежденная) запись реестра AudioPlaybackDiagnostic.xml.
- Вирус или вредоносное ПО поврежден AudioPlaybackDiagnostic.xml.
- AudioPlaybackDiagnostic.xml злонамеренно удален (или ошибочно) другим изгоем или действительной программой.
- Другая программа находится в конфликте с Windows и его общими файлами ссылок.
- Поврежденная загрузка или неполная установка программного обеспечения Windows.
Последнее обновление: 07/15/2023
[Среднее время чтения статьи: 4,7 мин.]
Файл AudioPlaybackDiagnostic.xml, также известный как файл Extensible Markup Language, был создан компанией Microsoft для разработки Windows 10. Файлы XML относятся к категории типов файлов XML (Extensible Markup Language).
Файл AudioPlaybackDiagnostic.xml изначально был выпущен с Windows 7 07/22/2009 для ОС Windows 7.
Последней версией файла для Windows 10 является v10, выпущенная 07/29/2015.
Файл AudioPlaybackDiagnostic.xml включен в Windows 10, Windows 8.1 и Windows 8.
Ниже приведены исчерпывающие сведения о файле, инструкции для простого устранения неполадок, возникших с файлом XML, и список бесплатных загрузок AudioPlaybackDiagnostic.xml для каждой из имеющихся версий файла.
Что такое сообщения об ошибках AudioPlaybackDiagnostic.xml?
Общие ошибки выполнения AudioPlaybackDiagnostic.xml
Ошибки файла AudioPlaybackDiagnostic.xml часто возникают на этапе запуска Windows, но также могут возникать во время работы программы.
Эти типы ошибок XML также известны как «ошибки выполнения», поскольку они возникают во время выполнения Windows. К числу наиболее распространенных ошибок выполнения AudioPlaybackDiagnostic.xml относятся:
- Не удается найти AudioPlaybackDiagnostic.xml.
- AudioPlaybackDiagnostic.xml — ошибка.
- Не удалось загрузить AudioPlaybackDiagnostic.xml.
- Ошибка при загрузке AudioPlaybackDiagnostic.xml.
- Не удалось зарегистрировать AudioPlaybackDiagnostic.xml / Не удается зарегистрировать AudioPlaybackDiagnostic.xml.
- Ошибка выполнения — AudioPlaybackDiagnostic.xml.
- Файл AudioPlaybackDiagnostic.xml отсутствует или поврежден.
Библиотека времени выполнения Microsoft Visual C++
Ошибка выполнения!
Программа: C:\Windows\diagnostics\index\AudioPlaybackDiagnostic.xml
Среда выполнения получила запрос от этого приложения, чтобы прекратить его необычным способом.
Для получения дополнительной информации обратитесь в службу поддержки приложения.

В большинстве случаев причинами ошибок в XML являются отсутствующие или поврежденные файлы. Файл AudioPlaybackDiagnostic.xml может отсутствовать из-за случайного удаления, быть удаленным другой программой как общий файл (общий с Windows) или быть удаленным в результате заражения вредоносным программным обеспечением. Кроме того, повреждение файла AudioPlaybackDiagnostic.xml может быть вызвано отключением питания при загрузке Windows, сбоем системы при загрузке или сохранении AudioPlaybackDiagnostic.xml, наличием плохих секторов на запоминающем устройстве (обычно это основной жесткий диск) или заражением вредоносным программным обеспечением. Таким образом, крайне важно, чтобы антивирус постоянно поддерживался в актуальном состоянии и регулярно проводил сканирование системы.
Как исправить ошибки AudioPlaybackDiagnostic.xml — 3-шаговое руководство (время выполнения: ~5-15 мин.)
Если вы столкнулись с одним из вышеуказанных сообщений об ошибке, выполните следующие действия по устранению неполадок, чтобы решить проблему AudioPlaybackDiagnostic.xml. Эти шаги по устранению неполадок перечислены в рекомендуемом порядке выполнения.
Шаг 1. Восстановите компьютер до последней точки восстановления, «моментального снимка» или образа резервной копии, которые предшествуют появлению ошибки.
Чтобы начать восстановление системы (Windows XP, Vista, 7, 8 и 10):
- Нажмите кнопку «Пуск» в Windows
- В поле поиска введите «Восстановление системы» и нажмите ENTER.
- В результатах поиска найдите и нажмите «Восстановление системы»
- Введите пароль администратора (при необходимости).
- Следуйте инструкциям мастера восстановления системы, чтобы выбрать соответствующую точку восстановления.
- Восстановите компьютер к этому образу резервной копии.
Если на этапе 1 не удается устранить ошибку AudioPlaybackDiagnostic.xml, перейдите к шагу 2 ниже.

Шаг 2. Запустите средство проверки системных файлов (System File Checker), чтобы восстановить поврежденный или отсутствующий файл AudioPlaybackDiagnostic.xml.
Средство проверки системных файлов (System File Checker) — это утилита, входящая в состав каждой версии Windows, которая позволяет искать и восстанавливать поврежденные системные файлы. Воспользуйтесь средством SFC для исправления отсутствующих или поврежденных файлов AudioPlaybackDiagnostic.xml (Windows XP, Vista, 7, 8 и 10):
- Нажмите кнопку «Пуск» в Windows
- В поле поиска введите cmd, но НЕ НАЖИМАЙТЕ ENTER.
- Нажмите и удерживайте CTRL-Shift на клавиатуре, одновременно нажимая ENTER.
- Появится диалоговое окно запроса разрешения.
- В поле нажмите «ДА».
- Должен отображаться черный экран с мигающим курсором.
- На этом черном экране введите sfc /scannow и нажмите ENTER.
- Средство проверки системных файлов (System File Checker) начнет поиск неполадок, связанных с AudioPlaybackDiagnostic.xml, а также других неполадок с системными файлами.
- Для завершения процесса следуйте инструкциям на экране.
Следует понимать, что это сканирование может занять некоторое время, поэтому необходимо терпеливо отнестись к процессу его выполнения.
Если на этапе 2 также не удается устранить ошибку AudioPlaybackDiagnostic.xml, перейдите к шагу 3 ниже.
Шаг 3. Выполните обновление Windows.
Когда первые два шага не устранили проблему, целесообразно запустить Центр обновления Windows. Во многих случаях возникновение сообщений об ошибках AudioPlaybackDiagnostic.xml может быть вызвано устаревшей операционной системой Windows. Чтобы запустить Центр обновления Windows, выполните следующие простые шаги:
- Нажмите кнопку «Пуск» в Windows
- В поле поиска введите «Обновить» и нажмите ENTER.
- В диалоговом окне Центра обновления Windows нажмите «Проверить наличие обновлений» (или аналогичную кнопку в зависимости от версии Windows)
- Если обновления доступны для загрузки, нажмите «Установить обновления».
- После завершения обновления следует перезагрузить ПК.
Если Центр обновления Windows не смог устранить сообщение об ошибке AudioPlaybackDiagnostic.xml, перейдите к следующему шагу. Обратите внимание, что этот последний шаг рекомендуется только для продвинутых пользователей ПК.

Если эти шаги не принесут результата: скачайте и замените файл AudioPlaybackDiagnostic.xml (внимание: для опытных пользователей)
Если ни один из предыдущих трех шагов по устранению неполадок не разрешил проблему, можно попробовать более агрессивный подход (примечание: не рекомендуется пользователям ПК начального уровня), загрузив и заменив соответствующую версию файла AudioPlaybackDiagnostic.xml. Мы храним полную базу данных файлов AudioPlaybackDiagnostic.xml со 100%-ной гарантией отсутствия вредоносного программного обеспечения для любой применимой версии Windows . Чтобы загрузить и правильно заменить файл, выполните следующие действия:
- Найдите версию операционной системы Windows в нижеприведенном списке «Загрузить файлы AudioPlaybackDiagnostic.xml».
- Нажмите соответствующую кнопку «Скачать», чтобы скачать версию файла Windows.
- Копировать файл в соответствующий каталог вашей версии Windows:
- Перезагрузите компьютер.
Windows 10: C:\Windows\diagnostics\index\
Windows 8.1: C:\Windows\diagnostics\index\
Windows 8: C:\Windows\diagnostics\index\
Windows 7: C:\Windows\diagnostics\index\
Если этот последний шаг оказался безрезультативным и ошибка по-прежнему не устранена, единственно возможным вариантом остается выполнение чистой установки Windows 10.
СОВЕТ ОТ СПЕЦИАЛИСТА: Мы должны подчеркнуть, что переустановка Windows является достаточно длительной и сложной задачей для решения проблем, связанных с AudioPlaybackDiagnostic.xml. Во избежание потери данных следует убедиться, что перед началом процесса вы создали резервные копии всех важных документов, изображений, установщиков программного обеспечения и других персональных данных. Если вы в настоящее время не создаете резервных копий своих данных, вам необходимо сделать это немедленно.
Скачать файлы AudioPlaybackDiagnostic.xml (проверено на наличие вредоносного ПО — отсутствие 100 %)
ВНИМАНИЕ! Мы настоятельно не рекомендуем загружать и копировать AudioPlaybackDiagnostic.xml в соответствующий системный каталог Windows. Microsoft, как правило, не выпускает файлы Windows XML для загрузки, поскольку они входят в состав установщика программного обеспечения. Задача установщика заключается в том, чтобы обеспечить выполнение всех надлежащих проверок перед установкой и размещением AudioPlaybackDiagnostic.xml и всех других файлов XML для Windows. Неправильно установленный файл XML может нарушить стабильность работы системы и привести к тому, что программа или операционная система полностью перестанут работать. Действовать с осторожностью.
Файлы, относящиеся к AudioPlaybackDiagnostic.xml
Файлы XML, относящиеся к AudioPlaybackDiagnostic.xml
| Имя файла | Описание | Программа (версия) | Размер файла (байты) | Расположение файла |
|---|---|---|---|---|
| appxblockmap.xml | Extensible Markup Language | Windows 10 | 340 | C:\Program Files\WindowsApps\Microsoft.3DBuilde… |
| EP0LXPS0-PipelineConfi… | Extensible Markup Language | Windows 8.1 | 1628 | C:\Windows\System32\DriverStore\FileRepository\… |
| dlclfhb2-pipelineconfi… | Extensible Markup Language | Windows 8.1 | 883 | C:\Windows\System32\DriverStore\FileRepository\… |
| hpcxps2psw8_PipelineCo… | Extensible Markup Language | Windows 8.1 | 397 | C:\Windows\System32\DriverStore\FileRepository\… |
| Microsoft.BingNews_1.2… | Extensible Markup Language | Windows 8 | 19906 | C:\ProgramData\Microsoft\Windows\AppRepository\ |
Вы скачиваете пробное программное обеспечение. Для разблокировки всех функций программного обеспечения требуется покупка годичной подписки, стоимость которой оставляет 39,95 долл. США. Подписка автоматически возобновляется в конце срока (Подробнее). Нажимая кнопку «Начать загрузку» и устанавливая «Программное обеспечение», я подтверждаю, что я прочитал (-а) и принимаю Лицензионное соглашение и Политику конфиденциальности компании Solvusoft.
Содержание
- Еще одно приложение контролирует ваш звук на данный момент ошибка в Windows 10
- Еще одно приложение контролирует ваш звук на данный момент
- Исправьте ошибки AudioPlaybackDiagnostic.xml
- Информация о файле
- Наиболее распространенные проблемы с файлом AudioPlaybackDiagnostic.xml
- AudioPlaybackDiagnostic.xml
- Как исправить ошибки AudioPlaybackDiagnostic.xml всего за несколько шагов?
- Шаг 1.. Сканирование компьютера на наличие вредоносных программ.
- Шаг 2.. Обновите систему и драйверы.
- Шаг 3.. Используйте средство проверки системных файлов (SFC).
- Шаг 4. Восстановление системы Windows.
- Исправить, скачать и обновить AudioPlaybackDiagnostic.xml
- Обзор файла
- Что такое сообщения об ошибках AudioPlaybackDiagnostic.xml?
- Общие ошибки выполнения AudioPlaybackDiagnostic.xml
- Как исправить ошибки AudioPlaybackDiagnostic.xml — 3-шаговое руководство (время выполнения:
- Шаг 1. Восстановите компьютер до последней точки восстановления, «моментального снимка» или образа резервной копии, которые предшествуют появлению ошибки.
- Шаг 2. Запустите средство проверки системных файлов (System File Checker), чтобы восстановить поврежденный или отсутствующий файл AudioPlaybackDiagnostic.xml.
- Шаг 3. Выполните обновление Windows.
- Если эти шаги не принесут результата: скачайте и замените файл AudioPlaybackDiagnostic.xml (внимание: для опытных пользователей)
- Выходное аудиоустройство не установлено в Windows 7 и 10
- Перечень причин возникновения проблемы со звуком
- Как исправить сообщение «Выходное аудиоустройство не установлено»
- Способ №1. Проверьте задействование звука в БИОС
- Способ №2. Решаем проблемы с драйверами
- Звук перестал работать после обновления
- Проблемы в Windows 10
- Способ №3. Задействуем системный инструмент для устранения неполадок
- Способ №4. Проверяем систему на наличие вирусных программ
- Способ №5. Временно отключаем антивирусный софт
- Способ №6. Измените настройки звука
- Способ №7. Используем другую звуковую карту
- Способ №8. Проверяем работоспособность службы «Windows Audio».
- Способ №9. Используем восстановление системы
- Способ №10. Переустановка ОС Виндовс
- Заключение
- The sound icon is disable got error 0x800706BE
Еще одно приложение контролирует ваш звук на данный момент ошибка в Windows 10
Это сообщение поможет вам, если вы получите следующее сообщение об ошибке при воспроизведении мультимедиа в проигрывателе Windows Media, приложении Groove или в приложении «Фильм и ТВ» в Windows 10:
Не могу играть. Другое приложение контролирует ваш звук в данный момент. Чтобы прослушать, закройте это приложение и попробуйте снова. Ошибка 0xc101009b (0xc00d4e85)
Причина, по которой это происходит, очевидна из сообщения. Некоторые другие приложения используют исключительно звук вашей системы, и поэтому ваше приложение не может воспроизводить звук. Если вы получили это сообщение, вот несколько вещей, на которые вам нужно обратить внимание, чтобы иметь возможность решить проблему.
Еще одно приложение контролирует ваш звук на данный момент
В меню WinX откройте Диспетчер устройств, разверните Звуковые, видео и игровые контроллеры и щелкните правой кнопкой мыши на вашем аудио драйвере – в моем случае это Realtek High Definition Audio и выберите Отключить.
Подождите несколько секунд и затем выберите «Включить». Проверьте, помогает ли это.
Проверьте, помогает ли это.
Введите следующую команду и нажмите Enter, чтобы открыть встроенный инструмент устранения неполадок со звуком.
Запустите его и дайте ему решить проблемы автоматически.
4] Изменить настройки динамика
Откройте Панель управления> Звук> вкладка «Воспроизведение». Выберите колонки и нажмите «Свойства». На вкладке «Дополнительно» снимите флажок Разрешить приложениям получать эксклюзивный контроль над этим устройством и нажмите «Применить». Посмотрите, поможет ли это.
Если это не помогает, нажмите кнопку Восстановить настройки по умолчанию и посмотрите, поможет ли это.
5] Устранение неполадок в состоянии чистой загрузки
Если ничего не помогает, вам нужно выполнить чистую загрузку и снова запустить приложение. Если все работает нормально, вам нужно устранить неполадки вручную в этом состоянии.
Источник
Иногда система Windows отображает сообщения об ошибках поврежденных или отсутствующих файлов AudioPlaybackDiagnostic.xml. Подобные ситуации могут возникнуть, например, во время процесса установки программного обеспечения. Каждая программа требует определенных ресурсов, библиотек и исходных данных для правильной работы. Поэтому поврежденный или несуществующий файл AudioPlaybackDiagnostic.xml может повлиять на неудачное выполнение запущенного процесса.
Файл был разработан Microsoft для использования с программным обеспечением Windows. Здесь вы найдете подробную информацию о файле и инструкции, как действовать в случае ошибок, связанных с AudioPlaybackDiagnostic.xml на вашем устройстве. Вы также можете скачать файл AudioPlaybackDiagnostic.xml, совместимый с устройствами Windows 10, Windows 8.1, Windows 7, Windows 8, которые (скорее всего) позволят решить проблему.

Исправьте ошибки AudioPlaybackDiagnostic.xml
Информация о файле
| Основная информация | |
|---|---|
| Имя файла | AudioPlaybackDiagnostic.xml |
| Расширение файла | XML |
| Тип | Data |
| Описание | Extensible Markup Language |
| Программного обеспечения | |
|---|---|
| программа | Windows 10 |
| Программного обеспечения | Windows |
| автор | Microsoft |
| Версия программного обеспечения | 10 |
| подробности | |
|---|---|
| Размер файла | 2222 |
| Самый старый файл | 2009-06-10 |
| MIME тип | application/xml |
Наиболее распространенные проблемы с файлом AudioPlaybackDiagnostic.xml
Существует несколько типов ошибок, связанных с файлом AudioPlaybackDiagnostic.xml. Файл AudioPlaybackDiagnostic.xml может находиться в неправильном каталоге файлов на вашем устройстве, может отсутствовать в системе или может быть заражен вредоносным программным обеспечением и, следовательно, работать неправильно. Ниже приведен список наиболее распространенных сообщений об ошибках, связанных с файлом AudioPlaybackDiagnostic.xml. Если вы найдете один из перечисленных ниже (или похожих), рассмотрите следующие предложения.
AudioPlaybackDiagnostic.xml
Не удалось запустить приложение, так как отсутствует файл AudioPlaybackDiagnostic.xml. Переустановите приложение, чтобы решить проблему.
Проблемы, связанные с AudioPlaybackDiagnostic.xml, могут решаться различными способами. Некоторые методы предназначены только для опытных пользователей. Если вы не уверены в своих силах, мы советуем обратиться к специалисту. К исправлению ошибок в файле AudioPlaybackDiagnostic.xml следует подходить с особой осторожностью, поскольку любые ошибки могут привести к нестабильной или некорректно работающей системе. Если у вас есть необходимые навыки, пожалуйста, продолжайте.
Как исправить ошибки AudioPlaybackDiagnostic.xml всего за несколько шагов?
Ошибки файла AudioPlaybackDiagnostic.xml могут быть вызваны различными причинами, поэтому полезно попытаться исправить их различными способами.
Шаг 1.. Сканирование компьютера на наличие вредоносных программ.
Файлы Windows обычно подвергаются атаке со стороны вредоносного программного обеспечения, которое не позволяет им работать должным образом. Первым шагом в решении проблем с файлом AudioPlaybackDiagnostic.xml или любыми другими системными файлами Windows должно быть сканирование системы на наличие вредоносных программ с использованием антивирусного инструмента.
Шаг 2.. Обновите систему и драйверы.
Установка соответствующих исправлений и обновлений Microsoft Windows может решить ваши проблемы, связанные с файлом AudioPlaybackDiagnostic.xml. Используйте специальный инструмент Windows для выполнения обновления.
Помимо обновления системы рекомендуется установить последние версии драйверов устройств, так как драйверы могут влиять на правильную работу AudioPlaybackDiagnostic.xml или других системных файлов. Для этого перейдите на веб-сайт производителя вашего компьютера или устройства, где вы найдете информацию о последних обновлениях драйверов.
Шаг 3.. Используйте средство проверки системных файлов (SFC).
Шаг 4. Восстановление системы Windows.
Другой подход заключается в восстановлении системы до предыдущего состояния до того, как произошла ошибка файла AudioPlaybackDiagnostic.xml. Чтобы восстановить вашу систему, следуйте инструкциям ниже
Источник
Исправить, скачать и обновить AudioPlaybackDiagnostic.xml
Последнее обновление: 07/03/2022 [Среднее время чтения статьи: 4,7 мин.]
Файл AudioPlaybackDiagnostic.xml, также известный как файл Extensible Markup Language, был создан компанией Microsoft для разработки Windows 10. Файлы XML относятся к категории типов файлов XML (Extensible Markup Language).
Файл AudioPlaybackDiagnostic.xml изначально был выпущен с Windows 7 07/22/2009 для ОС Windows 7. Последней версией файла для Windows 10 является v10, выпущенная 07/29/2015. Файл AudioPlaybackDiagnostic.xml включен в Windows 10, Windows 8.1 и Windows 8.
Ниже приведены исчерпывающие сведения о файле, инструкции для простого устранения неполадок, возникших с файлом XML, и список бесплатных загрузок AudioPlaybackDiagnostic.xml для каждой из имеющихся версий файла.
Рекомендуемая загрузка: исправить ошибки реестра в WinThruster, связанные с AudioPlaybackDiagnostic.xml и (или) Windows.
Совместимость с Windows 10, 8, 7, Vista, XP и 2000
Средняя оценка пользователей
Обзор файла
| Общие сведения ✻ | |
|---|---|
| Имя файла: | AudioPlaybackDiagnostic.xml |
| Расширение файла: | расширение XML |
| Тип файла: | Данные |
| Описание: | Extensible Markup Language |
| Тип MIME: | application/xml |
| Пользовательский рейтинг популярности: |
| Сведения о разработчике и ПО | |
|---|---|
| Программа: | Windows 10 |
| Разработчик: | Microsoft |
| Программное обеспечение: | Windows |
| Версия ПО: | 10 |
| Сведения о файле | |
|---|---|
| Размер файла (байты): | 2222 |
| Дата первоначального файла: | 06/10/2009 |
| Дата последнего файла: | 03/18/2017 |
| Информация о файле | Описание |
|---|---|
| Размер файла: | 2.2 kB |
| Дата и время изменения файла: | 2017:03:18 18:18:42+00:00 |
| Дата и время изменения индексного дескриптора файлов: | 2017:11:05 07:07:55+00:00 |
| Тип файла: | XML |
| Тип MIME: | application/xml |
✻ Фрагменты данных файлов предоставлены участником Exiftool (Phil Harvey) и распространяются под лицензией Perl Artistic.
Что такое сообщения об ошибках AudioPlaybackDiagnostic.xml?
Общие ошибки выполнения AudioPlaybackDiagnostic.xml
Ошибки файла AudioPlaybackDiagnostic.xml часто возникают на этапе запуска Windows, но также могут возникать во время работы программы. Эти типы ошибок XML также известны как «ошибки выполнения», поскольку они возникают во время выполнения Windows. К числу наиболее распространенных ошибок выполнения AudioPlaybackDiagnostic.xml относятся:
Программа: C:\Windows\diagnostics\index\AudioPlaybackDiagnostic.xml
Среда выполнения получила запрос от этого приложения, чтобы прекратить его необычным способом.
Для получения дополнительной информации обратитесь в службу поддержки приложения.
В большинстве случаев причинами ошибок в XML являются отсутствующие или поврежденные файлы. Файл AudioPlaybackDiagnostic.xml может отсутствовать из-за случайного удаления, быть удаленным другой программой как общий файл (общий с Windows) или быть удаленным в результате заражения вредоносным программным обеспечением. Кроме того, повреждение файла AudioPlaybackDiagnostic.xml может быть вызвано отключением питания при загрузке Windows, сбоем системы при загрузке или сохранении AudioPlaybackDiagnostic.xml, наличием плохих секторов на запоминающем устройстве (обычно это основной жесткий диск) или заражением вредоносным программным обеспечением. Таким образом, крайне важно, чтобы антивирус постоянно поддерживался в актуальном состоянии и регулярно проводил сканирование системы.
Как исправить ошибки AudioPlaybackDiagnostic.xml — 3-шаговое руководство (время выполнения:
Если вы столкнулись с одним из вышеуказанных сообщений об ошибке, выполните следующие действия по устранению неполадок, чтобы решить проблему AudioPlaybackDiagnostic.xml. Эти шаги по устранению неполадок перечислены в рекомендуемом порядке выполнения.
Шаг 1. Восстановите компьютер до последней точки восстановления, «моментального снимка» или образа резервной копии, которые предшествуют появлению ошибки.
Чтобы начать восстановление системы (Windows XP, Vista, 7, 8 и 10):
Если на этапе 1 не удается устранить ошибку AudioPlaybackDiagnostic.xml, перейдите к шагу 2 ниже.
Шаг 2. Запустите средство проверки системных файлов (System File Checker), чтобы восстановить поврежденный или отсутствующий файл AudioPlaybackDiagnostic.xml.
Средство проверки системных файлов (System File Checker) — это утилита, входящая в состав каждой версии Windows, которая позволяет искать и восстанавливать поврежденные системные файлы. Воспользуйтесь средством SFC для исправления отсутствующих или поврежденных файлов AudioPlaybackDiagnostic.xml (Windows XP, Vista, 7, 8 и 10):
Следует понимать, что это сканирование может занять некоторое время, поэтому необходимо терпеливо отнестись к процессу его выполнения.
Если на этапе 2 также не удается устранить ошибку AudioPlaybackDiagnostic.xml, перейдите к шагу 3 ниже.
Шаг 3. Выполните обновление Windows.
Когда первые два шага не устранили проблему, целесообразно запустить Центр обновления Windows. Во многих случаях возникновение сообщений об ошибках AudioPlaybackDiagnostic.xml может быть вызвано устаревшей операционной системой Windows. Чтобы запустить Центр обновления Windows, выполните следующие простые шаги:
Если Центр обновления Windows не смог устранить сообщение об ошибке AudioPlaybackDiagnostic.xml, перейдите к следующему шагу. Обратите внимание, что этот последний шаг рекомендуется только для продвинутых пользователей ПК.
Если эти шаги не принесут результата: скачайте и замените файл AudioPlaybackDiagnostic.xml (внимание: для опытных пользователей)
Если этот последний шаг оказался безрезультативным и ошибка по-прежнему не устранена, единственно возможным вариантом остается выполнение чистой установки Windows 10.
Источник
Выходное аудиоустройство не установлено в Windows 7 и 10
В данном материале я расскажу, почему появляется сообщение «Выходное аудиоустройство не установлено» в Виндовс 7 и Виндовс 10, и как его исправить. Многие пользователи ПК могут обнаружить внезапное существенное уменьшение или исчезновение звука на их компьютере. Иногда это происходит после установки какого-либо системного обновления, но обычно проблема возникает внезапно, без каких-либо видимых причин. Указанная дисфункция может иметь как программную, так и аппаратную природу.
Перечень причин возникновения проблемы со звуком
Обычно при отсутствии звука на ПК мы можем видеть на панели задач значок звука (динамик) с красным кружочком и крестиком на нём.
В статистическом большинстве случаев (около 80% всех неполадок) в появлении данной проблемы виноваты драйвера к звуковым устройствам, которые или повреждены, или работают некорректно, или вовсе не установлены в системе.
В иных случаях причиной проблем со звуком могут быть различные сбои в работе ОС Виндовс, деятельность вирусных или антивирусных программ, а также программное отключение звуковых устройств (в БИОСе или Виндовс, случайно или намерено).
Также не стоит сбрасывать со счетов аппаратные неисправности, например, выход из строя штекера наушников (колонок), поломку звукового разъёма на материнской плате, или неполадки функционала материнской платы вашего ПК.
При этом как Виндовс 7, так и на Виндовс 10 причины неисправности схожи, как схожи и способы решения указанной проблемы.
Как исправить сообщение «Выходное аудиоустройство не установлено»
Способ №1. Проверьте задействование звука в БИОС
В ряде случаев причиной исчезновения звука в системе является его деактивация в БИОСе. Для включения звука необходимо перейти в БИОС вашего ПК, найти там параметры «HD Audio». Или «High Definition Audio», или «AC’97» (обычно в «Advanced» — «Onboard Devices Configuration»), выбрать напротив них «Enable» (задействовать), затем сохранить изменения с помощью нажатия на «F10», и перезагрузить ваш ПК.
Способ №2. Решаем проблемы с драйверами
Как мы уже упоминали выше, доминантное большинство проблем со звуком возникает из-за повреждённых, некорректных или отсутствующих драйверов к звуковым устройствам. Для проверки необходимо перейти в Диспетчер устройств, и просмотреть там отображение имеющихся на ПК звуковых девайсов. Для этого нажмите на кнопку «Пуск», в строке поиска введите devmgmt.msc, и нажмите ввод.
Если же в данном вкладке отсутствует информация о звуковых устройствах, при этом в Диспетчере устройств имеется вкладка «Неизвестное устройство» с вопросительным знаком или «Выходное аудиоустройство не установлено», то это может сигнализировать об отсутствии в системе драйвера для вашего устройства
Что делать, если данные значки обнаружены?
Звук перестал работать после обновления
Если же ранее звук работал нормально, а после какого-либо обновления работать перестал, тогда необходимо откатить систему на ранее использовавшийся корректный драйвер. Для этого наведите курсор на ваше звуковое устройство в Диспетчере устройств (вкладка «Звуковые, игровые или видеоустройства»), нажмите на правую клавишу мыши, и выберите «Откатить» (при наличии).
Также можно попробовать обновить проблемный драйвер, для чего в Диспетчере устройств выберите ваше звуковое устройство, нажмите правую клавишу мыши, и выберите «Обновить драйвера» — «Автоматический поиск драйверов».
Если данное обновление драйверов не дало результата, рекомендую использовать специальные программные решения для обновления драйверов уровня «DriverPack Solution», «Driver Easy» или других аналогов, или скачать драйвера для звуковой карты вашего ПК на сайте производителя.
Проблемы в Windows 10
Если на вашем ПК установлена Виндовс 10, и ваша звуковая карта отображается как «Устройство с поддержкой High Definition Audio», то это может сигнализировать о том, что для вашей звуковой карты не установлены корректные драйвера. Ищите драйвера именно для вашего ноутбука (и в частности материнской платы) на сайте производителя, или воспользуйтесь списком бесплатных программ для поиска и установки драйверов. Если вы скачали установщик драйверов для вашей звуковой платы под другую ОС (Виндовс 7 или Виндовс 8), тогда стоит попробовать запустить установщик в режиме совместимости с указанными ОС.
Способ №3. Задействуем системный инструмент для устранения неполадок
Хорошим способом решения проблемы со звуком «Выходное аудиоустройство не установлено» является использование специального диспетчера диагностики, позволяющего избавиться от различного рода неполадок, в том числе и звуковых.
Для его запуска нажмите на кнопку «Пуск», в строке поиска введите:
msdt.exe /id AudioPlaybackDiagnostic
И нажмите ввод. Далее следуйте за подсказками диспетчера, возможно, проблемы со звуком вашего компьютера будут устранены.
Способ №4. Проверяем систему на наличие вирусных программ
В ряде случае причиной проблем с аудио на ПК может являться деятельность вирусных программ. Необходимо избавиться от них с помощью онлайн проверки компьютера на вирусы и таких инструментов как «Dr.Web CureIt!», «Trojan Remover», «AdwCleaner», «Kaspersky Removal Tool» и другие.
Способ №5. Временно отключаем антивирусный софт
В ряде довольно редких случаев причиной возникновения проблем со звуком являются антивирус, блокирующий корректную работу звукового устройства (звукового драйвера). Для решения данного вопроса рекомендуется временно отключить антивирус, дабы убедиться, что его функционал не мешает корректному воспроизведению звука на вашем ПК. Если же антивирус оказался виновен в данной проблеме, то рекомендуется или переустановить антивирус, или подыскать ему действенную альтернативу.
Способ №6. Измените настройки звука
Некоторым пользователям помогло изменение битрейта звуковой карты. Для этого нажмите на кнопку «Пуск», в строке поиска введите mmsys.cpl и нажмите ввод. В открывшейся панели звука выберите «Динамики», затем нажмите на «Свойства», перейдите во вкладку «Дополнительно», и попробуйте переключить параметр «Формат по умолчанию» на «16 бит, 44100 Гц».

Также можно попробовать перейти во вкладку «Дополнительные возможности» (Улучшения), и отключить все задействованные там эффекты, сняв с них галочки.
Во вкладке «Связь» также задействуйте опцию «Действие не требуется», это может помочь исправить ошибку на вашем ПК.
Способ №7. Используем другую звуковую карту
Альтернативным вариантом решения проблемы является использование внешней звуковой карты, подключаемой к компьютеру через разъём ЮСБ. Стоимость данного устройства не высока (менее 10$), потому можно рекомендовать покупку и задействование данного устройства как один из способов решения проблем со звуком на вашем ПК.
Способ №8. Проверяем работоспособность службы «Windows Audio».
В некоторых случаях работа службы «Windows Audio», отвечающей за работу со звуком, может быть приостановлена по различным причинам.
Способ №9. Используем восстановление системы
Довольно эффективным способом решения дисфункции является откат системы на предыдущую точку восстановления, где проблем со звуком не наблюдалось.
Способ №10. Переустановка ОС Виндовс
Довольно радикальным способом борьбы с проблемой является полная переустановка ОС Виндовс (некоторым пользователям помог только данный способ). При этом мы бы не рекомендовали прибегать к полному сносу операционной системы до тех пор, пока есть возможность использовать альтернативные методы.
В частности, в качестве такой альтернативы можем порекомендовать проверить целостность системных файлов Виндовс, для чего запустите командную строку от имени администратора, а затем введите в ней:
Нажмите ввод, и дождитесь окончания процесса проверки файлов. Затем перезагрузите вашу систему.
Заключение
Проблема с установкой выходного аудиоустройства может иметь множество причин, начиная от проблем с драйверами, и заканчивая поломкой устройства воспроизведения звука. Рекомендуется использовать все перечисленные в статье советы, это поможет восстановить нормальную работу звука на вашем ПК.
Источник
The sound icon is disable got error 0x800706BE
My sound Icon is been disable, got an error «Script Diagnostic Native Host stopped working», after troubleshooting this is the error information:
Package ID: AudioPlaybackDiagnostic
Error code: 0x800706BE
Hi! @Jose24, Welcome to HP forums.
I understand you have audio issues with your PC.
Don’t worry I’ll try to help you out.
Did you make any software or hardware changes on your PC?
As you mentioned the audio icon is disabled and you are getting error Script Diagnostic Native Host stopped working on your PC.
Please try the steps recommended below.
Go to Windows Device Manager > Sound, video and game controllers section.
In the list of audio device drivers, look for IDT High-Definition Audio. This is the device driver for BeatsAudio (a little bit sneaky, wouldn’t you say?).
Right-click and select Disable. The downward arrow displays on this driver, indicating it is disabled. (NOTE: At this point, you won’t be able to play any music files.)
Right-click and select Update Driver Software.
Select Browse my computer for driver software.
Select Let me pick from a list of device drivers on my computer.
You should see a window that says Select the device driver you want to install for this hardware. NOTE: If you see a window that says something like This is the best driver for this device, exit the window and repeat steps 4, 5, and 6.
In the Model box, highlight High Definition Audio Device (this is the substitute audio device driver) and click Next.
At the Update Driver Warning window, click Yes. You should see a confirmation window with High Definition Audio Device displayed. Click Close.
In the list of audio device drivers in the Sound, video and game controllers section, you’ll notice that the High Definition Audio Device now displays instead of IDT High-Definition Audio.
At the prompt to reboot, click Yes.
If the issue still persists try the steps recommended below.
background intelligent transfer service (BITS) transfers files (downloads or uploads) between a client and server and provides progress information related to the transfers. If the BITS service is turned off, windows update may have problems delivering files to your computer.
Start the BITS service click start, and then click run.
Type services.msc in the open box and then click ok.
Right-click background intelligent transfer service, and then click properties.
On the general tab in the startup type box, click Automatic, and then click apply.
In the service status section of the properties dialog box, verify that the BITS service is started. if it is not started, click start.
Click apply, and then click ok.
Restart the computer and try to reinstall KB982381
Also, uninstall the audio drivers from device manager and install the latest audio driver on your PC and check if it helps.
Update the audio drivers using this link.
If the issue still persists uninstall the audio driver from device manager and install the drivers using HP recovery manager.
Refer this article to know how to restore drivers using HP recovery manager.
If the solution provided worked for you, please mark accepted solution for this post.
Let me know if this works!
Please click » Accept as Solution » if you feel my post solved your issue, it will help others find the solution.
Click the » Kudos, Thumbs Up » on the bottom right to say «Thanks» for helping!
Источник
I Can’t take it anymore…
Hi,
I was running a boot-time virus scan on my machine because my virus program kept flagging that it blocked something nasty every time I opened up Opera.
Everything was going according to plan but it got stuck somewhere for 4 hours — needing to use the machine and caving from frustration I hit the reset button and figured I would just restart the scan before I hit the sack… no dice.
The pc would get back into windows, so I went to my DAW, which is not my office PC and began downloading a Win 10 onto my external.
It finished after 12 long hours, and my pc booted up today.
But now I have no Audio.
There is a little round red X on the speaker icon next to my LAN connection icon bottom right where the date and time are and when I hover over it I get the message » The Audio Service is not running»
If I click on the speaker it immediately asks me if I want to run a diagnostic troubleshooting wizard which repeatedly fails stating : «An unexpected error has occurred. The troubleshooting wizard can’t continue.»
The error details are:
Package ID: AudioPlaybackDiagnostic
Path: C:\WINDOWS\Diagnostics\Index\AudioPlaybackDiagnostic.xml
Error code: 0x80070002
Source: Engine
User: THE-PRACTITIONE\The Practitioner
Context: Elevated
When I go to «Services» to try restart the process I get the error:
«Windows could not start the Windows Audio service on Local Computer.
Error 1075: The dependency service does not exist or has been marked for deletion.»
When I google the diagnostic error code I get taken to windows update, so I checked my updates, I can’t download using the windows function so I downloaded from windows support, but it gives me a zip folder full of DLL files and I have no clue what to do with them.
When I google the error code from the services window, I get thousands of forums and discussions and warnings that I am entering dubious web territory when ever I try to check out the content or follow links posted.
I don’t know what to do.
System restore fails, I have also never set a restore point
I can’t refresh the PC either I get an error
I can’t run SFC/SCANNOW I get the error » Windows Resource Protection could not start the repair service (even in safemode(s)»
I can’t run CHKDSK (even in safemode(s)
I have updated drivers, rolled back drivers.
I still have no sound.
Please help.
Thanking you in advance
betterinblue