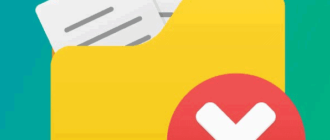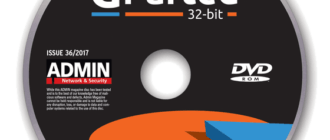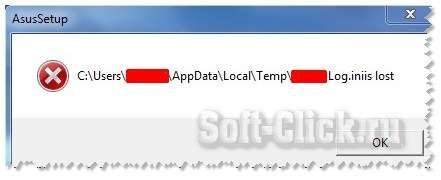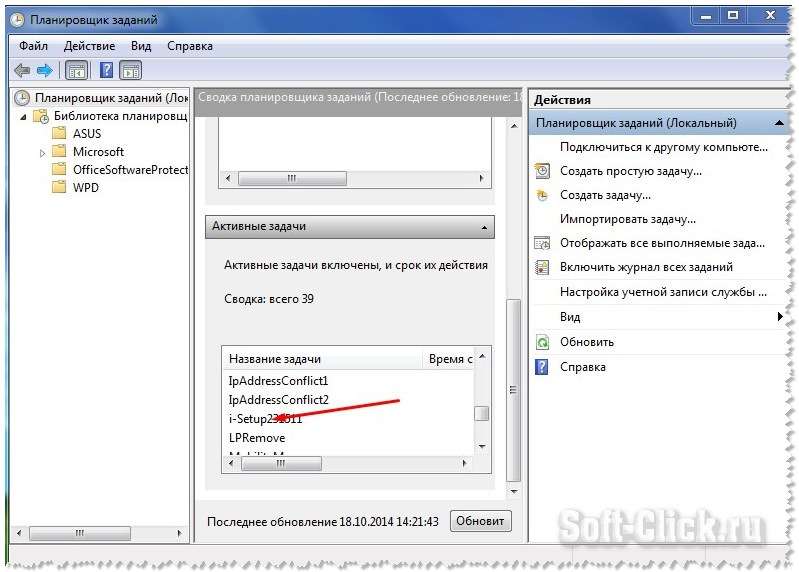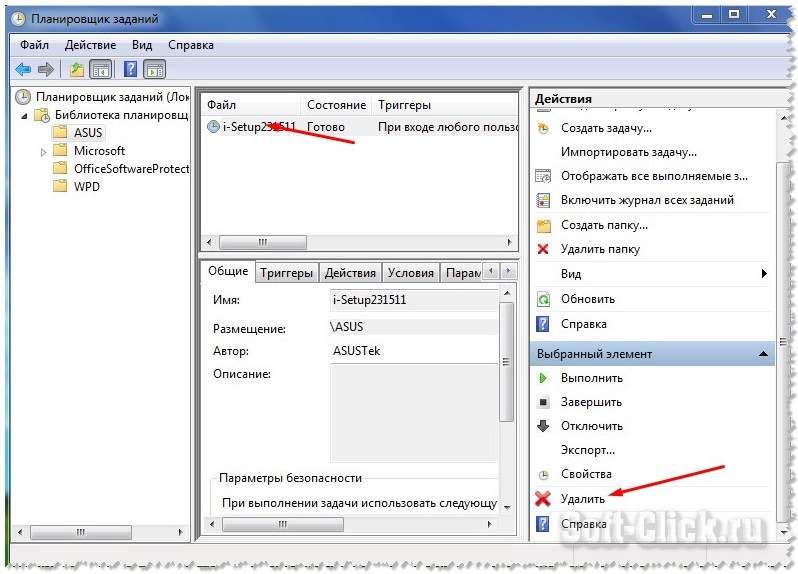Download Windows Speedup Tool to fix errors and make PC run faster
Installing new software on Windows 10 computers should be a breeze. You don’t have to unpack the files or perform any complex task. Just double-click and follow simple instructions (if any).
However, you may experience issues when installing applications or start them up. You may attempt to install software on your PC and get the error that says-
Unable To Execute Files In The Temporary Directory. Setup Aborted. Error 5: Access Is Denied.
The above error message is common in Windows; so, you have nothing to worry about. It shows up if you try to install applications or modify a folder without having sufficient privileges to the directory or application.
You may also be unable to execute the file in the temporary directory due to an infection of your computer system. Before proceeding with the troubleshooting steps in this guide, be sure to perform a virus scan on your PC.
This error has been around for the last several years, and it prevents you from installing or opening programs. Use the following solutions to get rid of this error message.
- Run the file as an Administrator.
- Create a temporary (TEMP) folder.
- Change Permissions.
In the sections that follow, you’ll find breakdowns on performing the above operations for fixing the Error 5.
1] Run the file as an Administrator
You may be getting this error because the user account lacks sufficient privileges to install applications. Even when the error is caused by a bug, many users have bypassed it by running it with elevated privileges.
In case you don’t know how to do this, it’s easy. Simply right-click on the file as select the Run as administrator option from the context menu.
2] Create a TEMP folder
You need to create a new Temporary files folder and name it Temp.
Open File Explorer and go to the C: drive. Open it, right-click on the empty space, select New > Folder, and create a new folder. Name it Temp.
Next, right-click on This PC (called My Computer in earlier Windows versions) and click on Properties.
Click on the Advanced System Settings link on the left-hand pane and a new window will open.
Navigate to the Advanced tab and click on the Environment Variables button at the bottom.
Double-click on TEMP from the box at the top and on the new box that opens, you should see the following value in the field provided:
%USERPROFILE%\AppData\Local\Temp
Remove it and change the value to:
C:\Temp
Hit the OK button to save the inputted value and exit the windows you opened.
3] Change Permissions
You can fix the error by performing the following operation:
Open File Explorer and go to C:\Users\[username]\AppData\Local.
Here, right-click on the Temp folder and choose Properties from the context menu.
Go to the Security tab and click on the Advanced button.
In the new window, you’ll see the following user permission categories – System, Administrators, and another with your username.
The above categories (objects) inherit their permissions from their parent.
Therefore, you should be sure to enable the option for this.
Click on Change Permissions and mark the checkbox beside Include inheritable permissions from the object’s parent.
Finally, hit the Apply button to save your changes and the OK button to close the window. Click on Continue and delete the inherited permissions.
Hope this helps.
Keshi Ile is a seasoned technology expert who holds a Bachelors’s degree in Electronics Engineering and a Master’s in Digital Marketing. He runs several internet companies and contributes to technology blogs.
Когда вы столкнулись с ошибкой «Невозможно создать папку «C\Users\User\AppData\Local\Temp\is-ETEEA.tmp». Ошибка 5: Отказано в доступе.», вам может показаться, что это сложная и непонятная проблема. На самом деле, это довольно распространенная ошибка, которая может возникать из-за различных проблем.
Почему возникает ошибка «Невозможно создать папку «C\Users\User\AppData\Local\Temp\is-ETEEA.tmp». Ошибка 5: Отказано в доступе.»
Прежде чем начать решение проблемы, давайте поговорим о том, почему возникает ошибка «Невозможно создать папку «C\Users\User\AppData\Local\Temp\is-ETEEA.tmp». Ошибка 5: Отказано в доступе.». Эта ошибка обычно возникает, когда пытаетесь установить новое приложение или обновить уже установленное приложение на компьютере.
Ошибки доступа могут быть вызваны различными причинами, но чаще всего это происходит из-за того, что у вас нет административных прав на вашем компьютере. Ошибка «Невозможно создать папку «C\Users\User\AppData\Local\Temp\is-ETEEA.tmp». Ошибка 5: Отказано в доступе.» может также возникать, если у вас недостаточно места на жестком диске.
Решение проблемы
Существует несколько способов решения проблемы «Невозможно создать папку «C\Users\User\AppData\Local\Temp\is-ETEEA.tmp». Ошибка 5: Отказано в доступе.» :
1. Получите административные права на вашем компьютере
Как было сказано ранее, причина проблемы может быть в том, что у вас нет административных прав на вашем компьютере. Чтобы получить административные права, вам нужно залогиниться в Windows как администратор. Если вы не знаете пароль администратора, обратитесь к системному администратору или свяжитесь с поддержкой Microsoft.
2. Очистите место на жестком диске
Как упоминалось ранее, проблема также может возникнуть из-за того, что на вашем жестком диске нет свободного места. Чтобы решить эту проблему, попробуйте удалить ненужные файлы и программы. Вы можете использовать утилиту очистки диска в Windows, чтобы очистить временные файлы и кэш браузера.
3. Создайте временную папку в другом месте
Как временное решение, вы можете создать временную папку в другом месте и использовать ее в качестве временного хранилища для файлов установки. Чтобы сделать это, создайте новую папку и измените путь в вашем приложении, чтобы использовать эту папку вместо «C\Users\User\AppData\Local\Temp».
Заключение
Возможно, решение этой проблемы может показаться сложным, но на самом деле это довольно просто, если вы знаете, как это сделать. Если вы проделали все перечисленные выше действия и проблема не исчезает, попробуйте связаться с производителем программного обеспечения или операционной системы, чтобы получить дополнительную помощь.
- Какие размеры у карты Таро?
- Кому и какая выгода от того, что люди сидят на изоляции?
- Как готовится ВИАГРА?
- Если у меня все ботинки в губной помаде то, значит что?
- Предложить встречаться! Нужен совет.
- Сколько стоит такая кофигурация?
- Сколько вы обычно проводите времени в душе?
- А сколько времени мне надо будет ходить в ПНД к психиатру и к психотерапевту?
Автор:
Frank Hunt
Дата создания:
15 Март 2021
Дата обновления:
19 Сентябрь 2023
Получение Ошибка 5 — Доступ запрещен при попытке запустить установочный файл означает, что есть проблема с разрешениями вашего пользователя. Эта ошибка будет сопровождаться сообщением Невозможно выполнить файлы во временном каталоге, и вы не сможете продолжить настройку.
Эта проблема возникает, когда вы устанавливаете программное обеспечение через исполняемый файл, и когда вы получаете всплывающее окно, у вас есть возможность только закрыть его, но вы не можете продолжить установку. Эта ошибка чаще всего встречается в Windows 7, но не исключена возможность ее появления в предыдущих и последующих версиях Windows.
Проблема сигнализирует о том, что ваш компьютер блокирует установку, потому что он настроен на это, и это скорее ошибка конфигурации, чем настоящая ошибка. Однако есть несколько вещей, которые вы можете сделать, которые позволят вам установить все, что вы пытались установить в первую очередь, поэтому, пожалуйста, прочитайте, как вы можете решить эту проблему.
Способ 1. Запуск от имени администратора
Поскольку код ошибки указывает на проблему с разрешениями, это может помочь обойти это.
- Найдите исполняемый файл, который хотите установить.
- Вместо того двойной щелчок Это, щелкните правой кнопкой мыши это и выберите Запустить от имени администратора из контекстного меню. Если вы получаете контроль учетных записей пользователей, нажмите
Это скорее обходной путь, чем реальное решение, но если вы находитесь в затруднительном положении и у вас нет времени на следующие, более сложные методы, это может помочь вам установить программное обеспечение без ошибки 5.
Метод 2: создайте новую папку Temp и измените переменные
В сообщении об ошибке четко указано, что проблема с временный каталог. Эту проблему можно решить, создав новый и указав переменные.
- в C: диск, создайте новую папку, назовите ее Темп. (Замените C: диском, на котором установлена ваша операционная система)
- Щелкните правой кнопкой мыши на этом компьютере или Мой компьютер, в зависимости от того, какая у вас версия Windows, и выберите Свойства из меню.
- С левой стороны есть Расширенная настройка системы ссылку, щелкните ее.
- В открывшемся окне нажмите на Продвинутый вкладку и щелкните Переменные среды
- в Пользовательские переменные список, дважды щелкните TMP
- Значение должно быть % USERPROFILE% AppData Local Temp. Измените это на C: Temp. Закройте окна, нажав
- Попробуйте установить программу сейчас, она должна работать как положено.
Метод 3: изменить контроль над папкой Temp
- Перейдите в папку пользователя на диске, где установлена ваша операционная система, и найдите внутри данные приложения папка, в которой есть местный Если ваша операционная система установлена в C: раздел, и ваше имя пользователя Пользователь, адрес в проводнике должен быть:
C: Users Пользователь AppData Local
- Найти Темп папка внутри, и щелкните правой кнопкой мыши Выбрать Свойства из меню.
- Внутри Свойства окно, перейдите в Безопасность
- Нажмите на все, а затем щелкните «Изменить». Если вариант «Все» недоступен, просмотрите GiF ниже, чтобы узнать, как добавить «Все».
- Убедитесь, что Полный контроль флажок установлен, и нажмите хорошо для сохранения настроек.
Это дает полный контроль над папкой Temp для всех пользователей вашей системы, что должно решить проблему с разрешением Ошибка 5.
Метод 4: установите флажок Включить наследуемые разрешения в разрешения папки Temp
- Как описано в шагах 1, 2 и 3 третьего метода выше, откройте Безопасность вкладка в Свойства из Темп
- Нажмите Продвинутый чтобы увидеть разрешения. Там должен быть СИСТЕМА, Администраторы, и Пользователь, и все они должны иметь полный контроль, и все они должны быть унаследованы от C: Пользователи Пользователь
- Найти Включить наследуемые разрешения от родительского объекта этого объекта вариант и убедитесь, что он Продолжать, затем Подать заявление и наконец хорошо чтобы сохранить изменения.
Теперь у вас должны быть разрешения на запись в каталог, что по сути представляет собой решение проблемы с ошибкой 5.
Разрешения Windows — непростая вещь для того, кто не знает, что делает. С одной стороны, правильно настроенные разрешения гарантируют, что вы случайно не нанесете серьезный ущерб операционной системе. С другой стороны, разрешения могут мешать вам выполнять определенные задачи, которые, по вашему мнению, для вас важны. В любом случае следуйте методам, описанным выше, и вы решите Ошибка 5 — Доступ запрещен выпуск в кратчайшие сроки, и вы сможете установить свое программное обеспечение без каких-либо специальных процедур.
Когда в Windows 11 и 10 пользователь запускает какой-либо установщик исполняемого файла, то может столкнуться с сообщением об ошибке «Невозможно выполнить файл во временном каталоге». Ошибка 5: Отказано в доступе.
Данная проблема, когда файл не выполняется во временной папке, может быть из-за неправильно настроенных разрешений на папке или, когда пользователь пытается запускать приложения из учетной записи «Гость«.
Что делать, когда ошибка 5 при установке игр или программ?
В первую очередь, попробуйте запустить или установить «.exe» файл от имени администратора.
1. Отключите антивирус
Если вы устанавливаете игру или программу скаченную с не официального сайта, к примеру с торрента, то с большей вероятностью, антивирус заблокировал файлы установки и система выдала ошибку 5.
- Отключите на время антивирус и повторите установку
2. Включить встроенную учетную запись администратора
Ошибка 5 с отказом в доступе может возникнуть, если у вас имеются проблемы с правами доступа текущей учетной записи. В Windows 11/10 имеется встроенная учетная запись администратора, которая имеет высокие привилегии. Чтобы её активировать, запустите командную строку от имени администратора и введите:
net user администратор /active:yes
Установите программу или игру, после чего отключите встроенную учетную запись админа введя ниже команду:
net user администратор /active:no
3. Отключить UAC
Отключите на время контроль учетных записей, установите игру или программу, после чего включите UAC обратно. Это должно позволить обойти ошибку 5.
- Нажмите Win+R и введите UserAccountControlSettings
4. Новая папка Temp
Неверные зависимости или повреждение самой папке TEMP могут вызывать ошибку 5 с отказом в доступе. Создадим новую временную папку и для этого, перейдите в корень локального диска C, где установлена Windows 11 или 10, и создайте новую папку Temp.
Далее нажмите Win+R на клавиатуре и введите sysdm.cpl, чтобы быстро открыть свойства системы.
- Перейдите во вкладку «Дополнительно» и снизу нажмите на «Переменные среды«.
- В новом окне в пункте переменные среды для пользователя, нажмите дважды по TMP.
- Далее в графе значение переменной, задайте путь к созданной папке TEMP на диске C.
5. Разрешение временной папки
Если каким-либо образом сбились разрешения на временную папку, то будет отказ в доступе с ошибкой 5. Чтобы проверить и исправить, нажмите Win+R и введите следующий путь C:Users%username%AppDataLocal, чтобы быстро перейти к нему независимо от имени пользователя. Далее найдите папку TEMP и:
- Нажмите правой кнопкой по папке Temp и выберите «Свойства«.
- Перейдите во вкладку «Безопасность» и нажмите «Изменить«.
- Если нет группы «Все«, то нажмите «Добавить«. Если есть, то разрешите полный доступ.
- В новом окне просто напишите «Все» и нажмите проверить имя, после чего нажмите OK.
- У вас появится группа все, где вы должны в графе «Разрешить» установить все галочки.
6. Изменить наследуемый объект Temp
Если выше способ не помог, и ошибка 5 «Служба в настоящее время не может принимать команды» все еще появляется, то попробуем проверить наследуемый объект папки Temp. Для этого:
- Нажмите Win+R и введите следующий путь C:Users%username%AppDataLocal
- Нажмите правой кнопкой по папке Temp и выберите «Свойства«
- Перейдите во вкладку «Безопасность» и снизу нажмите на «Дополнительно»
- В новом коне проверьте, установлена «Включено ли наследование» и установлена ли галочка на дочерние объекты.
7. Системные файлы
Если системные файлы повреждены, то могут быть различные ошибки, в том числе и проблемы, когда служба не может принимать команды. Запустите командную от имени администратора и введите ниже две команды по очереди, нажимая Enter после каждой.
sfc /scannowDISM.exe /Online /Cleanup-image /Restorehealth
8. Владелец диска TrustedInstaller
Так как ошибка «Невозможно выполнить файл во временном каталоге. Установка прервана. Ошибка 5: Отказано в доступе» связана с разрешением привилегий учетной записи в системе Windows 11/10, то логичным будет проверить владельца диска. Скорее всего, владелец TrustedInstaller, а некоторым программам нужен более высокий доступ на изменения системных файлов.
- Если запускаемая программа находиться на системном диске, то нажмите правой кнопкой мыши по локальному диску C и выберите «Свойства«.
- Перейдите во вкладку «Безопасность» и смените TrustedInstaller на свою учетную запись.
- Убедитесь, что в столбце «Разрешить» установлены все галочки для вашей учетной записи.
Важно: Если не знаете как сменить владельца, то смотрите данное руководство.
Смотрите еще:
- Отказано в доступе: Системная ошибка 5 в командной строке
- При вводе bootrec /fixboot пишет Отказано в доступе
- Как узнать, запущен ли процесс с правами администратора в Windows 10
- Ваша учетная запись отключена. Обратитесь к администратору
- Администратор заблокировал выполнение этого приложения
[ Telegram | Поддержать ]
Исправление «Ошибки 5: отказано в доступе» в Windows 7
Исправляем «Ошибку 5: отказано в доступе»
Чаще всего эта проблемная ситуация возникает из-за механизма по контролю учетных записей (user access control — UAC). В нём возникают ошибки, и система блокирует доступ к определённым данным и директориям. Встречаются случаи, когда отсутствуют права доступа на конкретное приложение или службу. Сторонние программные решения (вирусное ПО и некорректно установленные приложения) также служат причиной появление неполадки. Далее приведем несколько способов по устранению «Ошибки 5».
Способ 1: Запуск от имени администратора
Представим ситуацию, что юзер начинает инсталляцию компьютерной игры и видит сообщение, в котором написано: «Ошибка 5: Отказано в доступе».
Самое простое и быстрое решение – это произвести запуск инсталлятора игры от имени администратора. Необходимо выполнить простые действия:
- Нажимаем ПКМ по иконке для установки приложения.
- Чтобы инсталлятор успешно запустился, вам необходимо остановится на пункте «Запуск от имени администратора» (возможно, потребуется ввести пароль, который должен быть у вас).
Выполнив эти шаги, программное решение успешно запуститься.
Хочется отметить, что существует софт, которому для запуска необходимы права администратора. Иконка такого объекта будет иметь пиктограмму щита.
Способ 2: Доступ к папке
Пример, который был приведен выше, показывает, что причина неисправности кроется в отсутствующем доступе к директории временных данных. Программное решение хочет воспользоваться временной папкой и не может получить к ней доступ. Так как изменить приложение нет возможности, то необходимо открыть доступ на уровне файловой системы.
- Открываем «Проводник» c правами администрирования. Для этого открываем меню «Пуск» и переходим ко вкладке «Все программы», кликаем по надписи «Стандартные». В данной директории находим «Проводник» и жмем по нему ПКМ, выбрав пункт «Запуск от имени администратора».
Совершаем переход по пути:
Ищем директорию с наименованием «Temp» и жмём по ней ПКМ, выбрав подпункт «Свойства».
В открывшемся окне совершаем переход в подпункт «Безопасность». Как видим, в списке «Группы или пользователи» нет учетной записи, которая выполняла запуск инсталлирующей программы.
Чтобы добавить учетную запись «Пользователи», нажимаем по кнопке «Добавить». Всплывет окошко, в котором будет вписано пользовательское имя «Пользователи».

После нажатия на кнопку «Проверить имена» произойдет процесс поиска наименования данной записи и установка достоверного и полного пути к ней. Закрываем окно, нажимая по кнопке «ОК».
В перечне пользователей появится «Пользователи» с правами, которые выделены в подгруппе «Разрешения для группы «Пользователи» (необходимо поставить галочки напротив всех чекбоксов).
Далее нажимаем по кнопке «Применить» и соглашаемся со всплывшим предупреждением.
Процедура по применению прав занимает несколько минут. После её завершения все окна, в которых были выполнены действия по настройке, необходимо закрыть. После выполнения шагов, описанных выше, «Ошибка 5» должна исчезнуть.
Способ 3: Учетные записи пользователей
Проблема может быть устранена изменением параметров учетной записи. Для этого необходимо выполнить следующие шаги:
- Совершаем переход по пути:
Панель управленияВсе элементы панели управленияУчетные записи пользователей
Перемещаемся в пункт под названием «Изменение параметров контроля учетных записей».
В появившемся окне вы увидите бегунок. Его необходимо переместить в самое нижнее положение.
Должно выглядеть вот так.
Совершаем перезапуск ПК, неисправность должна исчезнуть.
После выполнения несложных операций, изложенных выше, «Ошибка 5: Отказано в доступе» будет устранена. Метод, изложенный в первом способе, является временной мерой, так что если вы хотите полностью искоренить проблему, придётся углубиться в настройки Windows 7. Дополнительно необходимо регулярно сканировать систему на вирусы, ведь они тоже могут служить причиной «Ошибки 5».
Источник
Твой Сетевичок
Все о локальных сетях и сетевом оборудовании
Системная ошибка 5 отказано в доступе windows 7 — что делать?
Системная ошибка 5 с сообщением «отказано в доступе» является универсальной и может возникать по целому ряду причин, связанных с отсутствием доступа у пользователя к различным объектам. Иногда это происходит даже если его учетная запись входит в группу администраторов.
Почему возникает system error code 5 отказано в доступе?
Наиболее распространённая причина связана с механизмом контроля учетных записей ( user access control – UAC ), который появился еще в Windows Vista и перешел по наследству во все последующие ОС этого семейства, включая Windows 7.
Следующей причиной является недостаточные права на объекты файловой системы, которые также стали встречаться в файловых системах, которые используются в Windows 7 по умолчанию. Называется она NTFS . До этого — в Windows XP — ставилась файловая система FAT32, в которой не было реализовано никаких механизмов разграничения прав пользователей.
Третий — самый редкий для пользователя вариант – это отсутствие прав доступа на конкретные системные объекты, такие, например, как службы. При попытке приложения, запускаемого под учетными данными, имеющими ограничения, ошибка будет возникать для пользователя как бы сама собой.
Существуют и другие причины, связанные с работой стороннего программного обеспечения, такого как антивирусы. Ниже будут рассмотрены более подробно способы устранения наиболее распространенных среди рядовых пользователей вариантов появления ошибки и способы ее устранения.
Как исправить system error code 5 «отказано в доступе»?
Запуск от имени администратора
Предположим, пользователь закачал инсталлятор для игры, стартовал его и получил такое окно с сообщением об ошибке: « Error 5: Отказано в доступе».
Самым простым временным и, вместе с тем, действенным способом будет запуск этого же инсталлятора от имени учетной записи администратора. Для этого следует на значке программы установщика нажать на правую кнопку мышки и в появившемся меню выбрать пункт: «запуск от имени администратора».
Поскольку пользователь не входит в администраторскую группу, то необходимо будет ввести пароль одного из пользователей, обладающих такими правами.
После этого запуск программы выполнится успешно.
Необходимо отметить, что есть приложения, которые при запуске сами запрашивают администраторские права. На значке таких приложений, как правило, расположена пиктограмма щита, как показано на рисунке ниже.
Предоставление доступа к папке
В приведенном примере видно, что причиной сбоя с кодом 5 было отсутствие доступа к папке временных файлов. Приложение пытается использовать временную папку по системным переменным, а не по пользовательским.
Поскольку приложение не скорректируешь, то можно предоставить такой доступ на уровне файловой системы пользовательской учетной записи. Для этого необходимо открыть проводник под администратором.
Кликнуть на значке проводника правой кнопкой мыши, затем на приложении и выбрать в появившемся меню пункт «запуск от имени администратора».
В появившемся окне найти папку, на которую ссылалась ошибка на самом первом скриншоте : «C: Windows Temp ». На самой папке нажать правую кнопку мыши и выбрать в меню пункт «свойства».
В появившемся окне необходимо выбрать вкладку «безопасность». На новом окне в списке «группы пользователей» отсутствует учетная запись, под которой выполнялся запуск инсталлятора .
Для добавления учетной записи « user » необходимо нажать на кнопку «добавить». Появится окно, в котором пишется имя пользователя « user ».
Последующим нажатием кнопки «проверить имена» происходит поиск имени записи и подстановка ее полного пути. После нажатия на кнопку «OK», окно закрывается.
В списке пользователей теперь появляется « user », и в его правах по умолчанию выделены несколько разрешений. Убеждаемся, что есть права на запись и изменение и, если их нет, проставляем соответствующие чекбоксы. Права на чтение, выполнение и просмотра папки также следует выделить. Как правило, они отмечены по умолчанию.
После этого следует нажать на кнопку «применить». Появится предупреждение, с которым следует согласиться.
Процесс применения прав займет некоторое время. После его выполнения все окна, в которых выполнялась настройка предоставления прав следует закрыть.
Что запомнить пользователям
После выполнения второго действия можно запускать установщики даже под пользовательской учетной записью. Возможно, что устанавливаемому приложению потребуется доступ также и к другим папкам. Его можно предоставить тем же способом. Не всегда ошибка по доступу бывает связана с разрешениями файловой системы. На уровне политик безопасности пользователям может быть запрещен запуск любых инсталляторов . В этом случае первый способ – запуска от имени администратора будет универсальным.
Разграничение на уровне доступа создано исключительно с целью повышения безопасности и надежности работы системы. Правильно выполнять все работы по установке и настройке программ под администраторскими учетными записями, а саму работу с приложением выполнять в качестве обычного пользователя.
Источник
Ошибка 5 отказано в доступе в Windows 7
Полный текст ошибки:
Невозможно выполнить файл во временном каталоге. Установка прервана.
Ошибка 5: Отказано в доступе.
Описание ошибки:
Ошибка 5 возникает в Windows 7. Проблема связана с отсутствием прав доступа к каталогам временных файлов TEMP, которые по умолчанию расположены по адресу %USERPROFILE%AppDataLocalTemp или %WINDIR%Temp
Возможное решение:
Данный способ может помочь запустить приложение но не решает самой проблемы.
2. Нужно проверить права системы на вышеуказанные системные папки. Для этого нажмите комбинацию клавиш Win+R и в появившемся окне введите %USERPROFILE%AppDataLocal и нажмите . В открывшимся окне найдите папку Temp. Щелкните на ней правой кнопкой мыши и выберете «Свойства». В открывшимся окне свойств перейдите на вкладку безопасность и в окошке «Группы и пользователи» выберете «СОЗДАТЕЛЬ-ВЛАДЕЛЕЦ» и чуть ниже нажмите кнопку . Во вновь открывшимся окне галочкой разрешить полный доступ для этой группы. То же самое проделать с группами и пользователями: «система», «TrustedInstaller». Так же это можно проделать с группами «Пользователи» и «Администраторы».
3. Проделайте те же самые действия со второй папкой. Нажмите комбинацию клавиш Win+R и в появившемся окне введите %WINDIR% и нажмите . В открывшимся окне найдите папку Temp. Щелкните на ней правой кнопкой мыши и выберете «Свойства». В открывшимся окне свойств перейдите на вкладку безопасность и в окошке «Группы и пользователи» выберете «СОЗДАТЕЛЬ-ВЛАДЕЛЕЦ» и чуть ниже нажмите кнопку . Во вновь открывшимся окне галочкой разрешить полный доступ для этой группы. То же самое проделать с группами и пользователями: «система», «TrustedInstaller». Так же это можно проделать с группами «Пользователи» и «Администраторы». Пример действий показан на рисунке ниже.
4. Еще можно попытаться изменить папки переменных TEMP и TMP. Для этого создайте папку в корне диска C (у вас буква может быть другая ) с любым именем, в нашем примере это будет папка C:TMP. Нажмите «Пуск» и на строке «Компьютер» щелкнуть правой кнопкой мыши и выбрать пункт «Свойства». Затем в левой части открывшегося окна щелкнуть на пункте «Дополнительные параметры системы». Во вновь открывшемся окне нужно выбрать вкладку «Дополнительно». Внизу нажать кнопку .
Здесь видно, что переменным TEMP и TMP заданы значения — пути к папкам, по умолчанию это —
%USERPROFILE%AppDataLocalTemp или %WINDIR%Temp
Именно эти значения и нужно изменить на путь к нашей новой папке C:TMP нажав на каждой переменной поочередно кнопку и вписать соответствующее значение.
В итоге у вас должно получиться как показано на рисунке ниже.
После этого, перезагрузите Windows и попробуйте повторить действия, которые привели к ошибке 5.
Источник
Столкнулись с неисправностью «Произошла ошибка. Не удалось создать каталог во временной папке C:UsersUserAppDataLocalTemp»? Это проблема, которой присвоено описание с нумерацией типа Ошибка 2. Иногда появляется при попытке установить любую программу, а при попытке запустить УЖЕ установленную говорит о том, что записать во временную папку ничего нельзя. В отличие от Ошибки 5, которая сопровождает все операции, связанные с доступом, эта связана в основном с повреждением самой папки TEMP. Впрочем, система — особенно после обновлений — может ошибочно застолбить атрибут ТОЛЬКО ДЛЯ ЧТЕНИЯ за этой и прочими папками. В командной консоли, запущенной от имени администратора, есть смысл указать на искомые папки по типу:
attrib -s -h /s /d «имя-папки*»
Видимо, на вашем компьютере это примет вид двух команд:
attrib -s -h /s /d "%USERPROFILE%AppDataLocalTemp*"
и
attrib -s -h /s /d "C:Temp*"
Ниже я накидаю пару-тройку советов, как порешать вопрос с приведением папки с временными файлами в порядок. Отключаем для начала защиту или антивирус, если тот установлен со стороны. И первое, с чего начинаю я лично при проблемах с установкой, это запуск инсталлятора (предварительно Разблокированного в Свойствах) от имени администратора. Команды легко доступны из контекстного меню для любого объекта, скачанного вами из сети или перенесённого с внешнего носителя:
Если лагает конкретное приложение ещё на этапе установки, есть один трюк, прокатывавший ещё со времён Windows XP. Попробуйте запаковать инсталлятор в самораспаковывающийся архив и потом его же и запустить. С исполнительными файлами .exe это могло «проканать».
Если нет привычки регулярно вычищать систему, самое время проверить содержимое папки. В Windows есть хорошее для того средство под именем Очистка диска, но можно попробовать сделать это вручную. Отправляемся из адресной строки проводника в схрон с временными файлами
%temp%
выделяем содержимое Ctrl + A и удаляем клавишей Del. Что не исчезнет, оставьте как есть.
Обновите саму папку.
Способ кардинальный — саму папку удалите. Система мне её отдавала всегда без проблем. Так что отправляемся в корень диска С: и избавляемся от папки Temp, если такая обнаружится. Тут же создаём новую с тем же именем. Систему не перезагружаем и отправляемся в Свойства системы командой из поиска или Выполнить (WIN + R)
sysdm.cpl
и во вкладке Дополнительно внизу щёлкнем по кнопке Переменные среды:
и смените адрес %USERPROFILE%AppDataLocalTemp (с указанием на имя учётной записи — у меня 1) на теперь уже вновь появившийся, но более конкретный C:Temp. Перезагружаемся и проверяем, как теперь работает установщик.
Успехов.
Невозможно выполнить файл во временном каталоге Ошибка 5
Если вы столкнулись с ошибкой, которая имеет такой текст «Невозможно выполнить файл во временном каталоге (ошибка 5)» , значит у вас установлена операционная система Windows 7 и вам отказано в доступе к каким-то каталогам файлов папки TEMP. Путь к ней вы можете найти по адресу %userprofile%appdatalocaltemp .
Как устранить ошибку «Невозможно выполнить файл во временном каталоге»
Один из элементарных действий для подобной ситуации – откройте приложение или активируйте инсталляционный файл, использую права администратора. Таким образом мы обойдем проблему, но не решим ее.
Следующим действием мы будем проверять права на папки и файлы:
- Запускаем системную строку «Выполнить» командой WIN+R.
- В окне введите путь, который написан выше и подтвердите переход по нему клавишей ввода или нажимая «Ок».
- В окне, по которому вы перешли, отыщите папку Temp .
- Нажав ПКМ по ней, выберите из контекстного меню пункт «Свойства».
- В следующем окне откройте пункт «Безопасность», далее в «Группы и пользователи» найдите «Создатель-владелец» и сделайте клик по кнопке «Изменить».
- Так же нужно поступить с другими группами и юзерами «trustedInstaller», «Система». Аналогично поступите и с «Администраторы», «Пользователи».

Со второй папкой необходимо поступить также:
- Открываем строку «Выполнить» и пропишем в ней следующие символы « %Windir% », подтвердите свои действия нажатием «Ок».
- Здесь нужно найти ту же папку TEMP. Делаем по ней клик правой кнопкой мыши и выберите «Свойства». Нажмите на вкладку «Безопасность», перейдите на «Группы и пользователи», затем снова «Создатель-владелец» и в нижней части окна укажите на кнопку «Изменить».
- В следующем окне разрешите, поставив галочку, доступ для этой группы пользователей.
- Аналогичные действия примените к «TrustedInstaller», «Система», «Администраторы», «Пользователи».
Необходимо лишь сказать, что эти действия приводят к ухудшению контроля безопасности в системе.
Изменение папки TEMP и TMP
В некоторых случаях ошибка 5 «Невозможно выполнить файл во временном каталоге» устраняется при изменении папок системных переменных. Чтобы это сделать, нужно:
- Создать новые папку в корне диска, в котором у вас установлена система, (обычно это диск C) с произвольным именем, для наглядности назовем ее С:TEMP . Для имени папки ни в коем случае не используйте символы кириллицы, только латиницей.
- Далее нажмите ПКМ на иконке «Мой компьютер» или «Этот компьютер» и выберите в контекстном меню строку «Свойства».
- В левой части открывшегося окна найдите строку «Дополнительные параметры системы» и нажмите на него. В этом окне укажите на вкладку «Дополнительно» и в нижней части окна найдите пункт «Переменные среды».
- Откроется еще одно окно и в нем мы можем увидеть пути к этим папкам напротив названия.
- Этот путь необходимо изменить и подставить тот, по пути которого лежит наша новая пустая папка с названием переменной. Пути должны выглядеть по-новому, уже короче прежних.
- Закройте все окна и перезагрузите свой компьютер, после чего снова попробуйте выполнить действия, которые вызвали ошибку 5.

Проблемы с антивирусом
Антивирусное программное обеспечение может блокировать папки переменных. Для того, чтобы проверить это, откройте свой защитник на компьютере и в настройках отключите его. Снова произведите те действия, которые привели к ошибке 5. Если все в норме после отключения антивируса, значит причина найдена. В противном случае, раз уж вы затронули антивирус, то запустите сканирование всей системы, включая все тома жесткого диска и проверьте на ОС вирусы.
Устранение ошибки 5 при помощи восстановления системы
Если ни один способ, описанный ниже, не решает вашу проблему, можно попробовать восстановить Windows до того момента, когда она работала стабильно. Существует несколько вариантов восстановления системы:
- восстановление из безопасного режима;
- восстановление при помощи CD-диска с ОС Windows;
- обычное восстановление.
При использовании всех этих способов ваши данные никуда не денутся, восстановлению подлежат лишь системные файлы и папки. Это незаменимый вариант, когда система выходит из-под нашего контроля, когда нам необходимо вернуть ей прежнюю работоспособность. В нашем случае мы устраним проблему, которая появляется в системе.

Для неопытных пользователей будет удобным открыть меню «Пуск» и в окне поиска, внизу вписать: «Восстановление». В Windows 10 откройте «Пуск», затем выберите «Параметры» и вверху будет окно поиска. Выбираем «Восстановление системы».
Дальнейший порядок действий:
- Откроется окно, в котором нужно выбрать внизу окна кнопку «Далее».
- Следующий экран предложит точки восстановления, которые необходимо выбрать. Выберите из вариантов, в некоторых случаях она одна.
- Подтверждаем свой выбор кнопкой «Готово».
- В следующем окне нажмите «Да». После этого начнется процесс, где компьютер может выполнить перезагрузку.
Таким образом, перечисленные способы помогу решить ошибку 5 на вашем ПК с ОС Windows с уведомлением «Невозможно выполнить файл во временном каталоге».
Источник
Ошибка 5 отказано в доступе в Windows 7
Полный текст ошибки:
Невозможно выполнить файл во временном каталоге. Установка прервана.
Ошибка 5: Отказано в доступе.
Описание ошибки:
Ошибка 5 возникает в Windows 7. Проблема связана с отсутствием прав доступа к каталогам временных файлов TEMP, которые по умолчанию расположены по адресу %USERPROFILE%AppDataLocalTemp или %WINDIR%Temp
Возможное решение:
Данный способ может помочь запустить приложение но не решает самой проблемы.
2. Нужно проверить права системы на вышеуказанные системные папки. Для этого нажмите комбинацию клавиш Win+R и в появившемся окне введите %USERPROFILE%AppDataLocal и нажмите . В открывшимся окне найдите папку Temp. Щелкните на ней правой кнопкой мыши и выберете «Свойства». В открывшимся окне свойств перейдите на вкладку безопасность и в окошке «Группы и пользователи» выберете «СОЗДАТЕЛЬ-ВЛАДЕЛЕЦ» и чуть ниже нажмите кнопку . Во вновь открывшимся окне галочкой разрешить полный доступ для этой группы. То же самое проделать с группами и пользователями: «система», «TrustedInstaller». Так же это можно проделать с группами «Пользователи» и «Администраторы».
3. Проделайте те же самые действия со второй папкой. Нажмите комбинацию клавиш Win+R и в появившемся окне введите %WINDIR% и нажмите . В открывшимся окне найдите папку Temp. Щелкните на ней правой кнопкой мыши и выберете «Свойства». В открывшимся окне свойств перейдите на вкладку безопасность и в окошке «Группы и пользователи» выберете «СОЗДАТЕЛЬ-ВЛАДЕЛЕЦ» и чуть ниже нажмите кнопку . Во вновь открывшимся окне галочкой разрешить полный доступ для этой группы. То же самое проделать с группами и пользователями: «система», «TrustedInstaller». Так же это можно проделать с группами «Пользователи» и «Администраторы». Пример действий показан на рисунке ниже.
4. Еще можно попытаться изменить папки переменных TEMP и TMP. Для этого создайте папку в корне диска C (у вас буква может быть другая ) с любым именем, в нашем примере это будет папка C:TMP. Нажмите «Пуск» и на строке «Компьютер» щелкнуть правой кнопкой мыши и выбрать пункт «Свойства». Затем в левой части открывшегося окна щелкнуть на пункте «Дополнительные параметры системы». Во вновь открывшемся окне нужно выбрать вкладку «Дополнительно». Внизу нажать кнопку .
Здесь видно, что переменным TEMP и TMP заданы значения — пути к папкам, по умолчанию это —
%USERPROFILE%AppDataLocalTemp или %WINDIR%Temp
Именно эти значения и нужно изменить на путь к нашей новой папке C:TMP нажав на каждой переменной поочередно кнопку и вписать соответствующее значение.
В итоге у вас должно получиться как показано на рисунке ниже.
После этого, перезагрузите Windows и попробуйте повторить действия, которые привели к ошибке 5.
Источник
Неустранимая ошибка: невозможно создать временный каталог на ПК с Windows [FIX]
Как обычно, в основном для новых пользователей, каждый день возникает много сообщений об ошибках и уведомлений, особенно в Windows 10. Это конкретное исправление связано с тем, чтобы помочь вам устранить ошибку, возникшую при попытке создать временный каталог в Windows 10.
Ошибка при попытке создать временный каталог означает, что существует проблема с разрешениями вашей учетной записи пользователя. Эта ошибка обычно отображается с сообщением – невозможно выполнить файлы во временном каталоге.
Эта проблема обычно возникает, когда программное решение устанавливается через исполняемый файл. Когда отображается сообщение об ошибке, вам просто нужно закрыть его, но это не позволит вам продолжить установку. Эта ошибка может возникать в Windows 7, 8 и 10.
Это сообщение об ошибке означает, что ваша система была настроена на блокировку установки. Не нужно паниковать, потому что это только ошибка конфигурации, а не серьезная ошибка. Тем не менее, чтобы вы могли продолжить процесс установки, есть несколько вещей, которые вы можете сделать, чтобы исправить эту ошибку. Ниже приведено несколько методов, которые можно использовать для удаления сообщения об ошибке.
Что делать, если вы не можете создать временный каталог на ПК
Решение 1. Выберите Запуск от имени администратора.
Это должно быть очень быстрое решение для вас, если вы спешите завершить установку и у вас нет времени на более обширные решения. Как было сказано ранее, сигнал ошибки означает, что есть проблема с разрешениями.
Это можно легко обойти с помощью этих нескольких шагов:
- Ищите исполняемый файл, который вы хотите установить
- Щелкните правой кнопкой мыши по нему и в контекстном меню выберите «Запуск от имени администратора».
Это решение должно помочь вам очистить сообщение об ошибке и без проблем установить программное обеспечение.
– СВЯЗАННО: Как открыть временные файлы Интернета в Windows 10
Решение 2. Создайте новую папку Temp и измените переменные
Создание новой папки Temp и изменение переменных – лучший вариант, если сигнал ошибки ясно говорит о наличии проблемы с временным каталогом. Следуйте этим шагам внимательно и уберите ошибку с вашего пути:
- Введите диск C: и создайте новую папку, переименуйте ее в Temp (переключите C: с диска, на котором установлена ваша ОС)
- Нажмите правой кнопкой мыши на Этот компьютер и выберите Свойства в контексте меню.
- С левой стороны вы увидите ссылку Дополнительные настройки , нажмите на нее
- Нажмите на вкладку “Дополнительно” в окне и выберите Переменные среды.
- Дважды щелкните TMP в пользовательских переменных
- Значение, которое вы увидите, должно быть % USERPROFILE% AppDataLocalTemp . Измените это на C: Temp. Затем закройте окно, нажав ОК.
В конце концов, попытайтесь установить программу, она должна работать без проблем.
Решение 3: Изменить контроль над папкой TEMP
- На диске, на котором установлена ваша ОС, введите папку вашего пользователя и найдите папку AppData, в которой вы найдете локальную папку, если ваша ОС установлена в разделе C: и вашим именем пользователя будет User, также адрес в проводнике должно быть указано « C: UsersUserAppDataLocal »
- Найдите папку Temp внутри, щелкните правой кнопкой мыши и выберите в меню свойства.
- В окне свойств нажмите Безопасность .
- В окне безопасности нажмите Все .
- Нажмите «Изменить» и убедитесь, что выбрано все поле «Полный доступ», затем нажмите «ОК» для сохранения.
Это должно дать вам полный доступ к папке Temp и решить проблему с ошибкой 5.
– СВЯЗАННО: Как удалить временные файлы с помощью Очистки диска в Windows 10, 8, 7
Решение 4. Подтвердите включение наследуемых разрешений в папку Temp
Как и в предыдущем решении, выполните следующие действия:
- На диске, на котором установлена ваша ОС, введите папку вашего пользователя и найдите папку AppData, в которой вы найдете локальную папку, если ваша ОС установлена в разделе C: и вашим именем пользователя будет User, также адрес в проводнике должно быть указано «C: UsersUserAppDataLocal»
- Найдите папку Temp внутри, щелкните правой кнопкой мыши и выберите в меню свойства.
- В окне свойств нажмите Безопасность .
- Нажмите «Дополнительно» для просмотра разрешений.
- В разрешениях должны быть СИСТЕМА, Администратор и Пользователь. Все они должны иметь полный контроль и наследоваться от C: UsersUser
- Найдите «Включить наследуемые разрешения» из родительского выбора этого объекта, нажмите «Продолжить», нажмите «Применить» и затем нажмите «ОК», чтобы сохранить настройку.
К настоящему времени у вас уже должен быть доступ для записи в каталог, который мгновенно исправит эту ошибку.
Обработка разрешений Windows может быть очень сложной для человека, который не знает о нем много. Правильная настройка разрешений поможет вам не допустить серьезного повреждения ОС.
Несмотря на это, эти предложенные решения при правильном использовании позволят вам исправить ошибку невозможности создания временного каталога, встречающегося в Windows 10.
Источник
-
-
October 28 2012, 14:24
- IT
- Компьютеры
- Cancel
Если у вас при запуске Windows возникает ошибка вида C:UsersUsernameAppDataLocalTemp******Log.iniis lost, где Username — ваше имя в системе, а звездочки — число, то все, что вам нужно, это ввести команду regedit в меню Пуск.
Откроется редактор реестра, в котором нужно найти следующую запись:
HKEY_LOCAL_MACHINESOFTWAREMicrosoftWindows NTCurrentVersionScheduleTaskCacheTreeASUS
Теперь удаляем все записи вида i-Setup******* и перезагружаем систему. Ошибка больше не появляется.
Содержание
- Невозможно выполнить файл во временном каталоге
- Ошибка 5: Отказано в доступе при установке программ
- 2. Новая папка Temp
- 3. Разрешение временной папки
- 4. Изменить наследуемый объект Temp
- 5. Системные файлы
- 6. Владелец диска TrustedInstaller
- Здравствуйте постоянно вылетает синий экран.Коды прилагаются.
- Ошибка AsusSetup ***Log.iniis lost
- Решение проблемы
- Отменить ответ
- Как очистить папку Temp в Windows
- Открытие доступа к папке Temp
- Способы чистки папки Temp
- Системной утилитой «Очистка диска»
- Программой CCleaner
- Вручную
- c users 836d 1 appdata local temp
- Устранение ошибки AsusSetup
Невозможно выполнить файл во временном каталоге
Когда в Windows 10 пользователь запускает какой-либо установщик исполняемого файла, то может столкнуться с сообщением об ошибке «Невозможно выполнить файл во временном каталоге«. Ошибка, когда файл не выполняется во временной папке, может быть из-за неправильно настроенных разрешений на папке или, когда пользователь пытается запускать приложения из учетной записи «Гость».
Ошибка 5: Отказано в доступе при установке программ
В первую очередь, попробуйте запустить или установить «.exe» файл от имени администратора.
Перейдите в корень локального диска C, где установлена Windows 10, и создайте новую папку Temp.
Далее нажмите Win+R на клавиатуре и введите sysdm.cpl, чтобы быстро открыть свойства системы.
- Перейдите во вкладку «Дополнительно» и снизу нажмите на «Переменные среды«.
- В новом окне в пункте переменные среды для пользователя, нажмите дважды по TMP.
- Далее в графе значение переменной, задайте путь к созданной папке TEMP на диске C.
3. Разрешение временной папки
Нажмите Win+R и введите следующий путь C:Users%username%AppDataLocal, чтобы быстро перейти к нему независимо от имени пользователя. Далее найдите папку TEMP и:
- Нажмите правой кнопкой по папке Temp и выберите «Свойства«.
- Перейдите во вкладку «Безопасность» и нажмите «Изменить«.
- Если нет группы «Все«, то нажмите «Добавить«. Если есть, то разрешите полный доступ.
- В новом окне просто напишите «Все» и нажмите проверить имя, после чего нажмите OK.
- У вас появится группа все, где вы должны в графе «Разрешить» установить все галочки.
4. Изменить наследуемый объект Temp
Если выше способ не помог, и ошибка «Служба в настоящее время не может принимать команды» все еще появляется, то попробуем проверить наследуемый объект папки Temp. Для этого:
- Нажмите Win+R и введите следующий путь C:Users%username%AppDataLocal
- Нажмите правой кнопкой по папке Temp и выберите «Свойства«
- Перейдите во вкладку «Безопасность» и снизу нажмите на «Дополнительно»
- В новом коне проверьте, установлена «Включено ли наследование» и установлена ли галочка на дочерние объекты.
5. Системные файлы
Если системные файлы повреждены, то могут быть различные ошибки, в том числе и проблемы, когда служба не может принимать команды. Запустите командную от имени администратора и введите ниже две команды по очереди, нажимая Enter после каждой.
2. DISM.exe /Online /Cleanup-image /Restorehealth
6. Владелец диска TrustedInstaller
Так как ошибка «Невозможно выполнить файл во временном каталоге. Установка прервана. Ошибки 5: Отказано в доступе» связана с разрешением привилегий учетной записи в системе Windows 10, то логичным будет проверить владельца диска. Скорее всего, владелец TrustedInstaller, а некоторым программам нужен более высокий доступ на изменения системных файлов.
- Если запускаемая программа находиться на системном диске, то нажмите правой кнопкой мыши по локальному диску C и выберите «Свойства«.
- Перейдите во вкладку «Безопасность» и смените TrustedInstaller на свою учетную запись.
- Убедитесь, что в столбце «Разрешить» установлены все галочки для вашей учетной записи.
Важно: Если не знаете как сменить владельца , то смотрите данное руководство.
Здравствуйте постоянно вылетает синий экран.Коды прилагаются.
Вот собственно первая ошибка:
Сигнатура проблемы:
Имя события проблемы: BlueScreen
Версия ОС: 6.1.7600.2.0.0.256.1
Код языка: 1049
Дополнительные сведения об этой проблеме:
BCCode: a
BCP1: 00000000
BCP2: 00000002
BCP3: 00000001
BCP4: 82C70F9C
OS Version: 6_1_7600
Service Pack: 0_0
Product: 256_1
Файлы, содержащие сведения об этой проблеме:
C:WindowsMinidump62310-25771-01.dmp
C:UsersАдминистраторAppDataLocalTempWER-35303-0.sysdata.xml
Сигнатура проблемы:
Имя события проблемы: BlueScreen
Версия ОС: 6.1.7600.2.0.0.256.1
Код языка: 1049
Дополнительные сведения об этой проблеме:
BCCode: d1
BCP1: 00000004
BCP2: 00000002
BCP3: 00000001
BCP4: 92D766CC
OS Version: 6_1_7600
Service Pack: 0_0
Product: 256_1
Файлы, содержащие сведения об этой проблеме:
C:WindowsMinidump62310-23961-01.dmp
C:UsersАдминистраторAppDataLocalTempWER-36519-0.sysdata.xml
Помогите.Уже не знаю что делать.Синий экран вылетает в течении 5 минут после включения.Если в течении этого времени не появился,значит дальше система будет работать нормально.
Вот ссылка на Файл: https://cid-77b95ef28262b896.office.live.com/self.aspx/.Documents/WER-113849-0.sysdata.xml
Код 0xA и 0xD1 связаны с работой оборудования (физического и виртуального). Для начала, исключите програмную часть.
Первый шаг — Чистая загрузка (как сделать — ниже)
Второй шаг — Новая учётная запись
Третий шаг — Восстановление путём обновления с диска (как сделать — ниже)
Если проблема остаётся, полная переустановка.
Если проблема остаётся, проверка аппаратной части.
- Перезагрузите компьютер в безопасный режим (на начальной стадии загрузки компьютера необходимо нажимать F8, что должно привести Вас на окно выбора вариантов загрузки операционной системы и выбрать в этом списке пункт Безопасный Режим )
- После загрузки в безопасном режиме, откройте Панель Управления далее Администрирование .
- В пункте Амнистирование откройте пункт Конфигурация системы.
- В открывшемся окне Конфигурация системы откройте вкладку Автозагрузка .
- В списке элементов Автозагрузки снимите галочки с элементов, которые не подписаны изготовителем как Корпорация Microsoft.
- Откройте вкладку Службы .
- В списке служб снимите галочки с элементов, которые не подписаны изготовителем как Корпорация Microsoft.
- Нажмите Применить , ОК (или Закрыть)
- Перезагрузите компьютер
Восстановление путём обновления с диска
- Вставьте установочный диск Windows в дисковод для компакт-дисков или DVD-дисков. Необходимо начать установку Windows при запущенной существующей версии Windows .
- На странице Установка Windows нажмите Установить
- На странице Получение важных обновлений для установки рекомендуется не загружать последние обновления.
- На странице Введите ключ продукта для активации настоятельно рекомендуется ввести 25-значный ключ продукта, чтобы избежать сбоев при активации.
- На странице Прочтите условия лицензионного соглашения , если условия лицензионного соглашения принимаются, щелкните Я принимаю условия лицензии .
- На странице Выберите тип установки. щелкните Обновить , чтобы начать обновление. Можно просмотреть отчет о совместимости.
Стандартные рекомендации, действия и методы исправления ошибок
Если Вам помогли предложенные рекомендации, пожалуйста, помечайте их, как ответ. Это поможет другим пользователям быстрее найти решение. Все, указанное выше, является моим личным мнением.
Ошибка AsusSetup ***Log.iniis lost
При включении компьютера начала появляться ошибка:
Где указан путь потерянного файла C:UsersUserAppDataLocalTemp***Log.iniis lost (User – ваш логин в Windows, а звездочки – цифры, они у каждого могут быть свои). В моем случае уведомление появилось после очистки папки с временными файлами.
Решение проблемы
- На клавиатуре нажимаем сочетание.
- Вводим команду “regedit” и жмем Enter, попадаете в реестр.
- Переходим по пути: HKEY_LOCAL_MACHINESOFTWAREMicrosoftWi ndows NTCurrentVersionScheduleTaskCacheTre eASUS
- Удаляем
- Перезагружаем компьютер.
Все, проблема решена!
Авторизуясь, вы даете согласие на обработку персональных данных.
Отменить ответ
2011 – 2018 …20nn… Это имеет отношение к USB 3.0. Причём результатом подобного случая является одновременная инсталляция Intel Driver и ASUS AISuite – 3. По шапке за такую сборку узлов настучать бы, но ладно. Деинсталляцией указанных и отдельная инсталляция USB 3.0, а также отдельная инсталляция Intel Driver и самого ASUS AISuite – 3, без их включённого драйвера USB3.0 решают эту проблему. Но тут кодить нужно. На старом форуме поддержки была такая тема.
Ладно 7-ка, то про дидиську( Windows 10) – вообще молчание ягнят :).
“Однажды USB3.0, Intel Driver, да ASUS AISuite-3 взялись….” – по Крылову :).
Как очистить папку Temp в Windows
В процессе работы с компьютерными программами создаются временные файлы, помещаемые в специально для этого создаваемую папку Temp (Temporally – «Временный»). По завершении работы с этими программами, они, по идее, должны удаляться, но так происходит не всегда. Кроме сбоев самих программ, этому способствуют некорректные действия пользователя типа нештатного завершения работы с программами и компьютером.
С течением времени в папке Temp накапливается много переставших быть нужными файлов, занимающих ощутимый объём на жёстком диске. При его умеренном общем объёме это обстоятельство способно существенно замедлить быстродействие компьютера. Поэтому от временных файлов нужно периодически избавляться.
Открытие доступа к папке Temp
Для чистки папки Temp от ненужных файлов её нужно открыть. Основная папка Temp расположена по следующему адресу: C:UsersUser_nameAppDataLocalTemp, где User_name – имя пользователя компьютера. Если пользователь не один, то папка Temp создаётся для каждого из них. В обычном режиме эта папка невидима. Для её отображения в параметрах каталогов (альтернативное название папок) следует включить показ скрытых системных файлов и папок. Это можно сделать не только в «Проводнике», но и в любой папке. См. также: как показать скрытые папки в Windows 10 .
- Последовательно открываем папку «Компьютер», затем – системного диска C:. В контекстном меню раздела «Упорядочить» щёлкаем пункт «Параметры папок и поиска».
2. В появившемся окне «Параметры папок» переходим на вкладку «Вид» и прокручиваем вниз список «Дополнительные параметры» с тем, чтобы стали видны подчёркнутые красной чертой две строки.
3. Активируем строку «Показывать скрытые файлы, папки и диски». Снимаем галочку рядом со строкой «Скрывать защищённые системные файлы (рекомендуется)». Последнее действие вызовет предупреждение о его опасности. Но мы знаем, что делаем: щёлкаем «Да», а затем OK.
4. В каталоге системного диска последовательно открывать папки «Пользователи» –> Ark (имя пользователя) –> AppData –> Local –> Temp. Как видно, каталог Temp содержит множество папок и файлов. При выделении всех можно узнать занимаемый ими объём.
Некоторые временные файлы системы хранятся в другой папке – C:/Windows/Temp, которая, в отличие от предыдущей, общедоступна.
Способы чистки папки Temp
Системной утилитой «Очистка диска»
В Windows есть системное средство для удаления ненужных файлов с диска, в том числе и находящихся в папке Temp диска.
- В контекстном меню системного диска щёлкаем пункт «Свойства».
2. В новом окне щёлкаем пункт «Очистка диска».
3. По окончании анализа выдаётся тематический список файлов, которые можно удалить с диска без ущерба для системы. Строки «Временные файлы» и «Временные файлы Интернета» содержат файлы, находящиеся в папке Temp. Щёлкаем OK.
4. Щёлкаем «Удалить файлы».
Программой CCleaner
Популярная среди пользователей компьютеров сторонняя программа CCleaner, среди прочих, эффективно удаляет и ненужные файлы папки Temp. Параметры по умолчанию основного раздела «Стандартная очистка» этой программы содержат активированный пункт «Временные файлы. Он относится как раз к файлам папки Temp, которые можно удалить. Щёлкаем пункт «Анализ».
Из следующего окна очевидно, что можно удалить 1542 файла объёмом почти 157 Мб. Удаление инициируется щёлканьем пункта «Очистка».
Вручную
Использование двух предыдущих способов практически исключает необходимость ручной чистки. Если она, тем не менее, практикуется, то нужно иметь в виду, что сама папка Temp необходима для системы, и удалять её нельзя. Система также воспрепятствует удалению некоторых файлов, задействованных ею в данный момент. Допускается ручное удаление совсем старых файлов (предварительно их нужно отсортировать по дате).
c users 836d 1 appdata local temp
В процессе установки программы появляется сообщение об ошибке:
Нет доступа к файлу C:Users%USERNAME%AppDataLocalTemp
ollback
Если на Вашем компьютере установлено какое-либо антивирусное программное обеспечение, отключите его и повторите установку.
Если ошибка сохранилась, рекомендуется изменить значения переменных среды TMP и TEMP и повторить установку.
Чтобы изменить значения переменных среды, выполните следующие действия:
- Перейдите в Панель управления > (Система и безопасность >) Система.
- Слева выберите Дополнительные параметры системы.
- Нажмите кнопку Переменные среды.
- В окне Переменные пользователя выберите переменную TMP.
- Нажмите кнопку Изменить.
- Введите новое значение для переменной, например, C:Temp.
- Проделайте те же действия для переменной TEMP.
- После внесения изменений повторите установку программы.
Доброго времени суток. Сегодня в этой небольшой статье хочу немного рассказать как исправить ошибку AsusSetup C:UsersUsernameAppDataLocalTemp******Log.iniis lost. Вообще, у странение ошибки AsusSetup можно сказать, делается в два клика. Если у Вас при запуске Windows появляется ошибка вида C:UsersUsernameAppDataLocalTemp******Log.iniis lost.
Где Username — это Ваше имя в системе. А звёздочки — это число.
Устранение ошибки AsusSetup
Вам нужно зайти по пути: « Пуск» — «Все программы» — «Стандартные» — «Служебные» — «Планировщик заданий».
В открывшемся окне планировщика заданий находим все записи вида i-Setup*******, где звёздочки это число.
Нажмите два раза по найденной строчке i-setup и в следующем появившемся окне жмём «Удалить».
Перезагружаем компьютер. Всё, ошибки больше нет. На этом заканчиваю свой небольшой пост. Надеюсь получился полезным.
Спасибо, помогло! 
Я рад что вам моя статья помогла в данной проблеме .
БОЛЬШОЕ СПАСИБО ЗА ПОМОЩЬ! ЕСЛИ БЫ НЕ ВЫ ПРИШЛОСЬ БЫ WINDOWS ПЕРЕУСТАНАВЛИВАТЬ! ОГРОМНОЕ СПАСИБО.
Пожалуйста, пользуйтесь.
Спасибо, не догадался попробовать этот вариант. Может вы знаете от чего эта ошибка появляется? У меня все началось после удаления лишнего драйвера USB 3.0 для материнки
МАКС ВЫ МАСТЕР . ВСЁ СДЕЛАЛ КАК НАПИСАНО И ВУАЛЯ . СПАСИБО
Пожалуйста, метод проверенный и, работает на 100%
Реально помогло! Всегда беру компы на Asus-e и за последние пару лет несколько раз после установки драйвера чипсета это появлялась. Сам всё перерыл и реестр и автозагрузки не мог найти. Приходилось этот файл уже держать в Темпе, чтобы красоту не портил. А сегодня уже другое появилось, но тоже после установки драйвера на чипсет (просто UDB-DVD привод плохо читал диск с драйверами, хотя всё только из магазина — ну такие диски сейчас) Ну и вот привод тормознул, установка глюканула, и хоть я и установил потом с третей попытки, скопировав установщик на HDD, но опять начало вылезать всё это, только сегодня «No Such File Found C:WindowsChipsethotfixKB2505454_x64AsusSetup.ini». Ну вот, слава Богу, Вашу статью с четвёртой попытки нашёл. И аллилуйя! Спасибо Максим!
Спасибо Максим, выручили, помогло =)
Юля Баринова, у меня в планировщике задачи i-Setup. находились в подпапке ASUS.
Спасибо Большое! А то всегда на нервы давит всякая «Ошибка системы». Удачи Вам!
Спасибо . =)
Александр Симонов запись закреплена
Кто сталкивался с такой ошибкой?:
Uploading 247728 bytes from C:Users836D
1AppDataLocalTemparduino_build_777795/BasicOTA.ino.bin to flash at 0x00000000
warning: espcomm_send_command: didn’t receive command response
warning: espcomm_send_command(FLASH_DOWNLOAD_BEGIN) failed
error: espcomm_upload_mem failed
error: espcomm_upload_mem failed
Не могу ничего загрузить в Wemos D1. хотя до этого все грузилось.
Доброго времени суток… Сегодня в этой небольшой статье хочу немного рассказать как исправить ошибку AsusSetup C:UsersUsernameAppDataLocalTemp******Log.iniis lost. Вообще, устранение ошибки AsusSetup можно сказать, делается в два клика. Если у Вас при запуске Windows появляется ошибка вида C:UsersUsernameAppDataLocalTemp******Log.iniis lost…
Где Username — это Ваше имя в системе. А звёздочки — это число…
Вам нужно зайти по пути: «Пуск» — «Все программы» — «Стандартные» — «Служебные» — «Планировщик заданий»…
В открывшемся окне планировщика заданий находим все записи вида i-Setup*******, где звёздочки это число…
Нажмите два раза по найденной строчке i-setup и в следующем появившемся окне жмём «Удалить»…
Перезагружаем компьютер. Всё, ошибки больше нет. На этом заканчиваю свой небольшой пост. Надеюсь получился полезным…
- 02.06.2016
При загрузке компьютера появляется окно вида
c:usersUserappdatalocaltemp180917Log.iniis lost
Устранение ошибки AsusSetup C:UsersUsernameAppDataLocalTemp***Log.iniis lost
Если у вас при запуске Windows возникает ошибка вида C:UsersUsernameAppDataLocalTemp***Log.iniis lost, где Username — ваше имя в системе, а звездочки — число, то все, что вам нужно, это ввести команду regedit в меню Пуск.
Откроется редактор реестра, в котором нужно найти следующую запись:
HKEY_LOCAL_MACHINESOFTWAREMicrosoftWindows NTCurrentVersionScheduleTaskCacheTreeASUSТеперь удаляем все записи вида i-Setup******* и перезагружаем систему. Ошибка больше не появляется.
ВТОРОЙ СПОСОБ
Запускаем regedit и удаляем —
[HKEY_LOCAL_MACHINESOFTWAREMicrosoftWindows NTCurrentVersionScheduleTaskCacheTreeASUSi-Setup180917]
«Id»=»{4960FFCF-AAED-4C16-AE65-B0BE6C318F7E}»
«Index»=dword:00000002»
NTCurrentVersionScheduleTaskCacheTreeASUSi-Setup182418]
«Id»=»{4960FFCF-AAED-4C16-AE65-B0BE6C318F7E}»
«Index»=dword:00000002»
NTCurrentVersionScheduleTaskCacheTreeASUSi-Setup130842]
«Id»=»{4960FFCF-AAED-4C16-AE65-B0BE6C318F7E}»
«Index»=dword:00000002»
Если Мы помогли Вас, решить данную проблему, оставьте комментарий для других пользователей.
Похожие сообщения
Невозможно выполнить файл во временном каталоге Ошибка 5
Если вы столкнулись с ошибкой, которая имеет такой текст «Невозможно выполнить файл во временном каталоге (ошибка 5)» , значит у вас установлена операционная система Windows 7 и вам отказано в доступе к каким-то каталогам файлов папки TEMP. Путь к ней вы можете найти по адресу %userprofile%appdatalocaltemp .
Как устранить ошибку «Невозможно выполнить файл во временном каталоге»
Один из элементарных действий для подобной ситуации – откройте приложение или активируйте инсталляционный файл, использую права администратора. Таким образом мы обойдем проблему, но не решим ее.
Следующим действием мы будем проверять права на папки и файлы:
- Запускаем системную строку «Выполнить» командой WIN+R.
- В окне введите путь, который написан выше и подтвердите переход по нему клавишей ввода или нажимая «Ок».
- В окне, по которому вы перешли, отыщите папку Temp .
- Нажав ПКМ по ней, выберите из контекстного меню пункт «Свойства».
- В следующем окне откройте пункт «Безопасность», далее в «Группы и пользователи» найдите «Создатель-владелец» и сделайте клик по кнопке «Изменить».
- Так же нужно поступить с другими группами и юзерами «trustedInstaller», «Система». Аналогично поступите и с «Администраторы», «Пользователи».

Со второй папкой необходимо поступить также:
- Открываем строку «Выполнить» и пропишем в ней следующие символы « %Windir% », подтвердите свои действия нажатием «Ок».
- Здесь нужно найти ту же папку TEMP. Делаем по ней клик правой кнопкой мыши и выберите «Свойства». Нажмите на вкладку «Безопасность», перейдите на «Группы и пользователи», затем снова «Создатель-владелец» и в нижней части окна укажите на кнопку «Изменить».
- В следующем окне разрешите, поставив галочку, доступ для этой группы пользователей.
- Аналогичные действия примените к «TrustedInstaller», «Система», «Администраторы», «Пользователи».
Необходимо лишь сказать, что эти действия приводят к ухудшению контроля безопасности в системе.
Изменение папки TEMP и TMP
В некоторых случаях ошибка 5 «Невозможно выполнить файл во временном каталоге» устраняется при изменении папок системных переменных. Чтобы это сделать, нужно:
- Создать новые папку в корне диска, в котором у вас установлена система, (обычно это диск C) с произвольным именем, для наглядности назовем ее С:TEMP . Для имени папки ни в коем случае не используйте символы кириллицы, только латиницей.
- Далее нажмите ПКМ на иконке «Мой компьютер» или «Этот компьютер» и выберите в контекстном меню строку «Свойства».
- В левой части открывшегося окна найдите строку «Дополнительные параметры системы» и нажмите на него. В этом окне укажите на вкладку «Дополнительно» и в нижней части окна найдите пункт «Переменные среды».
- Откроется еще одно окно и в нем мы можем увидеть пути к этим папкам напротив названия.
- Этот путь необходимо изменить и подставить тот, по пути которого лежит наша новая пустая папка с названием переменной. Пути должны выглядеть по-новому, уже короче прежних.
- Закройте все окна и перезагрузите свой компьютер, после чего снова попробуйте выполнить действия, которые вызвали ошибку 5.

Проблемы с антивирусом
Антивирусное программное обеспечение может блокировать папки переменных. Для того, чтобы проверить это, откройте свой защитник на компьютере и в настройках отключите его. Снова произведите те действия, которые привели к ошибке 5. Если все в норме после отключения антивируса, значит причина найдена. В противном случае, раз уж вы затронули антивирус, то запустите сканирование всей системы, включая все тома жесткого диска и проверьте на ОС вирусы.
Устранение ошибки 5 при помощи восстановления системы
Если ни один способ, описанный ниже, не решает вашу проблему, можно попробовать восстановить Windows до того момента, когда она работала стабильно. Существует несколько вариантов восстановления системы:
- восстановление из безопасного режима;
- восстановление при помощи CD-диска с ОС Windows;
- обычное восстановление.
При использовании всех этих способов ваши данные никуда не денутся, восстановлению подлежат лишь системные файлы и папки. Это незаменимый вариант, когда система выходит из-под нашего контроля, когда нам необходимо вернуть ей прежнюю работоспособность. В нашем случае мы устраним проблему, которая появляется в системе.

Для неопытных пользователей будет удобным открыть меню «Пуск» и в окне поиска, внизу вписать: «Восстановление». В Windows 10 откройте «Пуск», затем выберите «Параметры» и вверху будет окно поиска. Выбираем «Восстановление системы».
Дальнейший порядок действий:
- Откроется окно, в котором нужно выбрать внизу окна кнопку «Далее».
- Следующий экран предложит точки восстановления, которые необходимо выбрать. Выберите из вариантов, в некоторых случаях она одна.
- Подтверждаем свой выбор кнопкой «Готово».
- В следующем окне нажмите «Да». После этого начнется процесс, где компьютер может выполнить перезагрузку.
Таким образом, перечисленные способы помогу решить ошибку 5 на вашем ПК с ОС Windows с уведомлением «Невозможно выполнить файл во временном каталоге».
Источник
Ошибка 5 отказано в доступе в Windows 7
Полный текст ошибки:
Невозможно выполнить файл во временном каталоге. Установка прервана.
Ошибка 5: Отказано в доступе.
Описание ошибки:
Ошибка 5 возникает в Windows 7. Проблема связана с отсутствием прав доступа к каталогам временных файлов TEMP, которые по умолчанию расположены по адресу %USERPROFILE%AppDataLocalTemp или %WINDIR%Temp
Возможное решение:
Данный способ может помочь запустить приложение но не решает самой проблемы.
2. Нужно проверить права системы на вышеуказанные системные папки. Для этого нажмите комбинацию клавиш Win+R и в появившемся окне введите %USERPROFILE%AppDataLocal и нажмите . В открывшимся окне найдите папку Temp. Щелкните на ней правой кнопкой мыши и выберете «Свойства». В открывшимся окне свойств перейдите на вкладку безопасность и в окошке «Группы и пользователи» выберете «СОЗДАТЕЛЬ-ВЛАДЕЛЕЦ» и чуть ниже нажмите кнопку . Во вновь открывшимся окне галочкой разрешить полный доступ для этой группы. То же самое проделать с группами и пользователями: «система», «TrustedInstaller». Так же это можно проделать с группами «Пользователи» и «Администраторы».
3. Проделайте те же самые действия со второй папкой. Нажмите комбинацию клавиш Win+R и в появившемся окне введите %WINDIR% и нажмите . В открывшимся окне найдите папку Temp. Щелкните на ней правой кнопкой мыши и выберете «Свойства». В открывшимся окне свойств перейдите на вкладку безопасность и в окошке «Группы и пользователи» выберете «СОЗДАТЕЛЬ-ВЛАДЕЛЕЦ» и чуть ниже нажмите кнопку . Во вновь открывшимся окне галочкой разрешить полный доступ для этой группы. То же самое проделать с группами и пользователями: «система», «TrustedInstaller». Так же это можно проделать с группами «Пользователи» и «Администраторы». Пример действий показан на рисунке ниже.
4. Еще можно попытаться изменить папки переменных TEMP и TMP. Для этого создайте папку в корне диска C (у вас буква может быть другая ) с любым именем, в нашем примере это будет папка C:TMP. Нажмите «Пуск» и на строке «Компьютер» щелкнуть правой кнопкой мыши и выбрать пункт «Свойства». Затем в левой части открывшегося окна щелкнуть на пункте «Дополнительные параметры системы». Во вновь открывшемся окне нужно выбрать вкладку «Дополнительно». Внизу нажать кнопку .
Здесь видно, что переменным TEMP и TMP заданы значения — пути к папкам, по умолчанию это —
%USERPROFILE%AppDataLocalTemp или %WINDIR%Temp
Именно эти значения и нужно изменить на путь к нашей новой папке C:TMP нажав на каждой переменной поочередно кнопку и вписать соответствующее значение.
В итоге у вас должно получиться как показано на рисунке ниже.
После этого, перезагрузите Windows и попробуйте повторить действия, которые привели к ошибке 5.
Источник
Неустранимая ошибка: невозможно создать временный каталог на ПК с Windows [FIX]
Как обычно, в основном для новых пользователей, каждый день возникает много сообщений об ошибках и уведомлений, особенно в Windows 10. Это конкретное исправление связано с тем, чтобы помочь вам устранить ошибку, возникшую при попытке создать временный каталог в Windows 10.
Ошибка при попытке создать временный каталог означает, что существует проблема с разрешениями вашей учетной записи пользователя. Эта ошибка обычно отображается с сообщением – невозможно выполнить файлы во временном каталоге.
Эта проблема обычно возникает, когда программное решение устанавливается через исполняемый файл. Когда отображается сообщение об ошибке, вам просто нужно закрыть его, но это не позволит вам продолжить установку. Эта ошибка может возникать в Windows 7, 8 и 10.
Это сообщение об ошибке означает, что ваша система была настроена на блокировку установки. Не нужно паниковать, потому что это только ошибка конфигурации, а не серьезная ошибка. Тем не менее, чтобы вы могли продолжить процесс установки, есть несколько вещей, которые вы можете сделать, чтобы исправить эту ошибку. Ниже приведено несколько методов, которые можно использовать для удаления сообщения об ошибке.
Что делать, если вы не можете создать временный каталог на ПК
Решение 1. Выберите Запуск от имени администратора.
Это должно быть очень быстрое решение для вас, если вы спешите завершить установку и у вас нет времени на более обширные решения. Как было сказано ранее, сигнал ошибки означает, что есть проблема с разрешениями.
Это можно легко обойти с помощью этих нескольких шагов:
- Ищите исполняемый файл, который вы хотите установить
- Щелкните правой кнопкой мыши по нему и в контекстном меню выберите «Запуск от имени администратора».
Это решение должно помочь вам очистить сообщение об ошибке и без проблем установить программное обеспечение.
– СВЯЗАННО: Как открыть временные файлы Интернета в Windows 10
Решение 2. Создайте новую папку Temp и измените переменные
Создание новой папки Temp и изменение переменных – лучший вариант, если сигнал ошибки ясно говорит о наличии проблемы с временным каталогом. Следуйте этим шагам внимательно и уберите ошибку с вашего пути:
- Введите диск C: и создайте новую папку, переименуйте ее в Temp (переключите C: с диска, на котором установлена ваша ОС)
- Нажмите правой кнопкой мыши на Этот компьютер и выберите Свойства в контексте меню.
- С левой стороны вы увидите ссылку Дополнительные настройки , нажмите на нее
- Нажмите на вкладку “Дополнительно” в окне и выберите Переменные среды.
- Дважды щелкните TMP в пользовательских переменных
- Значение, которое вы увидите, должно быть % USERPROFILE% AppDataLocalTemp . Измените это на C: Temp. Затем закройте окно, нажав ОК.
В конце концов, попытайтесь установить программу, она должна работать без проблем.
Решение 3: Изменить контроль над папкой TEMP
- На диске, на котором установлена ваша ОС, введите папку вашего пользователя и найдите папку AppData, в которой вы найдете локальную папку, если ваша ОС установлена в разделе C: и вашим именем пользователя будет User, также адрес в проводнике должно быть указано « C: UsersUserAppDataLocal »
- Найдите папку Temp внутри, щелкните правой кнопкой мыши и выберите в меню свойства.
- В окне свойств нажмите Безопасность .
- В окне безопасности нажмите Все .
- Нажмите «Изменить» и убедитесь, что выбрано все поле «Полный доступ», затем нажмите «ОК» для сохранения.
Это должно дать вам полный доступ к папке Temp и решить проблему с ошибкой 5.
– СВЯЗАННО: Как удалить временные файлы с помощью Очистки диска в Windows 10, 8, 7
Решение 4. Подтвердите включение наследуемых разрешений в папку Temp
Как и в предыдущем решении, выполните следующие действия:
- На диске, на котором установлена ваша ОС, введите папку вашего пользователя и найдите папку AppData, в которой вы найдете локальную папку, если ваша ОС установлена в разделе C: и вашим именем пользователя будет User, также адрес в проводнике должно быть указано «C: UsersUserAppDataLocal»
- Найдите папку Temp внутри, щелкните правой кнопкой мыши и выберите в меню свойства.
- В окне свойств нажмите Безопасность .
- Нажмите «Дополнительно» для просмотра разрешений.
- В разрешениях должны быть СИСТЕМА, Администратор и Пользователь. Все они должны иметь полный контроль и наследоваться от C: UsersUser
- Найдите «Включить наследуемые разрешения» из родительского выбора этого объекта, нажмите «Продолжить», нажмите «Применить» и затем нажмите «ОК», чтобы сохранить настройку.
К настоящему времени у вас уже должен быть доступ для записи в каталог, который мгновенно исправит эту ошибку.
Обработка разрешений Windows может быть очень сложной для человека, который не знает о нем много. Правильная настройка разрешений поможет вам не допустить серьезного повреждения ОС.
Несмотря на это, эти предложенные решения при правильном использовании позволят вам исправить ошибку невозможности создания временного каталога, встречающегося в Windows 10.
Источник
Содержание
- Невозможно выполнить файл во временном каталоге
- Ошибка 5: Отказано в доступе при установке программ
- 2. Новая папка Temp
- 3. Разрешение временной папки
- 4. Изменить наследуемый объект Temp
- 5. Системные файлы
- 6. Владелец диска TrustedInstaller
- Здравствуйте постоянно вылетает синий экран.Коды прилагаются.
- Ошибка AsusSetup ***Log.iniis lost
- Решение проблемы
- Отменить ответ
- Как очистить папку Temp в Windows
- Открытие доступа к папке Temp
- Способы чистки папки Temp
- Системной утилитой «Очистка диска»
- Программой CCleaner
- Вручную
- c users 836d 1 appdata local temp
- Устранение ошибки AsusSetup
Невозможно выполнить файл во временном каталоге
Когда в Windows 10 пользователь запускает какой-либо установщик исполняемого файла, то может столкнуться с сообщением об ошибке «Невозможно выполнить файл во временном каталоге«. Ошибка, когда файл не выполняется во временной папке, может быть из-за неправильно настроенных разрешений на папке или, когда пользователь пытается запускать приложения из учетной записи «Гость».
Ошибка 5: Отказано в доступе при установке программ
В первую очередь, попробуйте запустить или установить «.exe» файл от имени администратора.
2. Новая папка Temp
Перейдите в корень локального диска C, где установлена Windows 10, и создайте новую папку Temp.
Далее нажмите Win+R на клавиатуре и введите sysdm.cpl, чтобы быстро открыть свойства системы.
- Перейдите во вкладку «Дополнительно» и снизу нажмите на «Переменные среды«.
- В новом окне в пункте переменные среды для пользователя, нажмите дважды по TMP.
- Далее в графе значение переменной, задайте путь к созданной папке TEMP на диске C.
3. Разрешение временной папки
Нажмите Win+R и введите следующий путь C:Users%username%AppDataLocal, чтобы быстро перейти к нему независимо от имени пользователя. Далее найдите папку TEMP и:
- Нажмите правой кнопкой по папке Temp и выберите «Свойства«.
- Перейдите во вкладку «Безопасность» и нажмите «Изменить«.
- Если нет группы «Все«, то нажмите «Добавить«. Если есть, то разрешите полный доступ.
- В новом окне просто напишите «Все» и нажмите проверить имя, после чего нажмите OK.
- У вас появится группа все, где вы должны в графе «Разрешить» установить все галочки.
4. Изменить наследуемый объект Temp
Если выше способ не помог, и ошибка «Служба в настоящее время не может принимать команды» все еще появляется, то попробуем проверить наследуемый объект папки Temp. Для этого:
- Нажмите Win+R и введите следующий путь C:Users%username%AppDataLocal
- Нажмите правой кнопкой по папке Temp и выберите «Свойства«
- Перейдите во вкладку «Безопасность» и снизу нажмите на «Дополнительно»
- В новом коне проверьте, установлена «Включено ли наследование» и установлена ли галочка на дочерние объекты.
5. Системные файлы
Если системные файлы повреждены, то могут быть различные ошибки, в том числе и проблемы, когда служба не может принимать команды. Запустите командную от имени администратора и введите ниже две команды по очереди, нажимая Enter после каждой.
2. DISM.exe /Online /Cleanup-image /Restorehealth
6. Владелец диска TrustedInstaller
Так как ошибка «Невозможно выполнить файл во временном каталоге. Установка прервана. Ошибки 5: Отказано в доступе» связана с разрешением привилегий учетной записи в системе Windows 10, то логичным будет проверить владельца диска. Скорее всего, владелец TrustedInstaller, а некоторым программам нужен более высокий доступ на изменения системных файлов.
- Если запускаемая программа находиться на системном диске, то нажмите правой кнопкой мыши по локальному диску C и выберите «Свойства«.
- Перейдите во вкладку «Безопасность» и смените TrustedInstaller на свою учетную запись.
- Убедитесь, что в столбце «Разрешить» установлены все галочки для вашей учетной записи.
Важно: Если не знаете как сменить владельца , то смотрите данное руководство.
Здравствуйте постоянно вылетает синий экран.Коды прилагаются.
Вот собственно первая ошибка:
Сигнатура проблемы:
Имя события проблемы: BlueScreen
Версия ОС: 6.1.7600.2.0.0.256.1
Код языка: 1049
Дополнительные сведения об этой проблеме:
BCCode: a
BCP1: 00000000
BCP2: 00000002
BCP3: 00000001
BCP4: 82C70F9C
OS Version: 6_1_7600
Service Pack: 0_0
Product: 256_1
Файлы, содержащие сведения об этой проблеме:
C:WindowsMinidump62310-25771-01.dmp
C:UsersАдминистраторAppDataLocalTempWER-35303-0.sysdata.xml
Сигнатура проблемы:
Имя события проблемы: BlueScreen
Версия ОС: 6.1.7600.2.0.0.256.1
Код языка: 1049
Дополнительные сведения об этой проблеме:
BCCode: d1
BCP1: 00000004
BCP2: 00000002
BCP3: 00000001
BCP4: 92D766CC
OS Version: 6_1_7600
Service Pack: 0_0
Product: 256_1
Файлы, содержащие сведения об этой проблеме:
C:WindowsMinidump62310-23961-01.dmp
C:UsersАдминистраторAppDataLocalTempWER-36519-0.sysdata.xml
Помогите.Уже не знаю что делать.Синий экран вылетает в течении 5 минут после включения.Если в течении этого времени не появился,значит дальше система будет работать нормально.
Вот ссылка на Файл: https://cid-77b95ef28262b896.office.live.com/self.aspx/.Documents/WER-113849-0.sysdata.xml
Код 0xA и 0xD1 связаны с работой оборудования (физического и виртуального). Для начала, исключите програмную часть.
Первый шаг — Чистая загрузка (как сделать — ниже)
Второй шаг — Новая учётная запись
Третий шаг — Восстановление путём обновления с диска (как сделать — ниже)
Если проблема остаётся, полная переустановка.
Если проблема остаётся, проверка аппаратной части.
- Перезагрузите компьютер в безопасный режим (на начальной стадии загрузки компьютера необходимо нажимать F8, что должно привести Вас на окно выбора вариантов загрузки операционной системы и выбрать в этом списке пункт Безопасный Режим )
- После загрузки в безопасном режиме, откройте Панель Управления далее Администрирование .
- В пункте Амнистирование откройте пункт Конфигурация системы.
- В открывшемся окне Конфигурация системы откройте вкладку Автозагрузка .
- В списке элементов Автозагрузки снимите галочки с элементов, которые не подписаны изготовителем как Корпорация Microsoft.
- Откройте вкладку Службы .
- В списке служб снимите галочки с элементов, которые не подписаны изготовителем как Корпорация Microsoft.
- Нажмите Применить , ОК (или Закрыть)
- Перезагрузите компьютер
Восстановление путём обновления с диска
- Вставьте установочный диск Windows в дисковод для компакт-дисков или DVD-дисков. Необходимо начать установку Windows при запущенной существующей версии Windows .
- На странице Установка Windows нажмите Установить
- На странице Получение важных обновлений для установки рекомендуется не загружать последние обновления.
- На странице Введите ключ продукта для активации настоятельно рекомендуется ввести 25-значный ключ продукта, чтобы избежать сбоев при активации.
- На странице Прочтите условия лицензионного соглашения , если условия лицензионного соглашения принимаются, щелкните Я принимаю условия лицензии .
- На странице Выберите тип установки. щелкните Обновить , чтобы начать обновление. Можно просмотреть отчет о совместимости.
Стандартные рекомендации, действия и методы исправления ошибок
Если Вам помогли предложенные рекомендации, пожалуйста, помечайте их, как ответ. Это поможет другим пользователям быстрее найти решение. Все, указанное выше, является моим личным мнением.
Ошибка AsusSetup ***Log.iniis lost
При включении компьютера начала появляться ошибка:
Где указан путь потерянного файла C:UsersUserAppDataLocalTemp***Log.iniis lost (User – ваш логин в Windows, а звездочки – цифры, они у каждого могут быть свои). В моем случае уведомление появилось после очистки папки с временными файлами.
Решение проблемы
- На клавиатуре нажимаем сочетание.
- Вводим команду “regedit” и жмем Enter, попадаете в реестр.
- Переходим по пути: HKEY_LOCAL_MACHINESOFTWAREMicrosoftWi ndows NTCurrentVersionScheduleTaskCacheTre eASUS
- Удаляем
- Перезагружаем компьютер.
Все, проблема решена!
Авторизуясь, вы даете согласие на обработку персональных данных.
Отменить ответ
2011 – 2018 …20nn… Это имеет отношение к USB 3.0. Причём результатом подобного случая является одновременная инсталляция Intel Driver и ASUS AISuite – 3. По шапке за такую сборку узлов настучать бы, но ладно. Деинсталляцией указанных и отдельная инсталляция USB 3.0, а также отдельная инсталляция Intel Driver и самого ASUS AISuite – 3, без их включённого драйвера USB3.0 решают эту проблему. Но тут кодить нужно. На старом форуме поддержки была такая тема.
Ладно 7-ка, то про дидиську( Windows 10) – вообще молчание ягнят :).
“Однажды USB3.0, Intel Driver, да ASUS AISuite-3 взялись….” – по Крылову :).
Как очистить папку Temp в Windows
В процессе работы с компьютерными программами создаются временные файлы, помещаемые в специально для этого создаваемую папку Temp (Temporally – «Временный»). По завершении работы с этими программами, они, по идее, должны удаляться, но так происходит не всегда. Кроме сбоев самих программ, этому способствуют некорректные действия пользователя типа нештатного завершения работы с программами и компьютером.
С течением времени в папке Temp накапливается много переставших быть нужными файлов, занимающих ощутимый объём на жёстком диске. При его умеренном общем объёме это обстоятельство способно существенно замедлить быстродействие компьютера. Поэтому от временных файлов нужно периодически избавляться.
Открытие доступа к папке Temp
Для чистки папки Temp от ненужных файлов её нужно открыть. Основная папка Temp расположена по следующему адресу: C:UsersUser_nameAppDataLocalTemp, где User_name – имя пользователя компьютера. Если пользователь не один, то папка Temp создаётся для каждого из них. В обычном режиме эта папка невидима. Для её отображения в параметрах каталогов (альтернативное название папок) следует включить показ скрытых системных файлов и папок. Это можно сделать не только в «Проводнике», но и в любой папке. См. также: как показать скрытые папки в Windows 10 .
- Последовательно открываем папку «Компьютер», затем – системного диска C:. В контекстном меню раздела «Упорядочить» щёлкаем пункт «Параметры папок и поиска».
2. В появившемся окне «Параметры папок» переходим на вкладку «Вид» и прокручиваем вниз список «Дополнительные параметры» с тем, чтобы стали видны подчёркнутые красной чертой две строки.
3. Активируем строку «Показывать скрытые файлы, папки и диски». Снимаем галочку рядом со строкой «Скрывать защищённые системные файлы (рекомендуется)». Последнее действие вызовет предупреждение о его опасности. Но мы знаем, что делаем: щёлкаем «Да», а затем OK.
4. В каталоге системного диска последовательно открывать папки «Пользователи» –> Ark (имя пользователя) –> AppData –> Local –> Temp. Как видно, каталог Temp содержит множество папок и файлов. При выделении всех можно узнать занимаемый ими объём.
Некоторые временные файлы системы хранятся в другой папке – C:/Windows/Temp, которая, в отличие от предыдущей, общедоступна.
Способы чистки папки Temp
Системной утилитой «Очистка диска»
В Windows есть системное средство для удаления ненужных файлов с диска, в том числе и находящихся в папке Temp диска.
- В контекстном меню системного диска щёлкаем пункт «Свойства».
2. В новом окне щёлкаем пункт «Очистка диска».
3. По окончании анализа выдаётся тематический список файлов, которые можно удалить с диска без ущерба для системы. Строки «Временные файлы» и «Временные файлы Интернета» содержат файлы, находящиеся в папке Temp. Щёлкаем OK.
4. Щёлкаем «Удалить файлы».
Программой CCleaner
Популярная среди пользователей компьютеров сторонняя программа CCleaner, среди прочих, эффективно удаляет и ненужные файлы папки Temp. Параметры по умолчанию основного раздела «Стандартная очистка» этой программы содержат активированный пункт «Временные файлы. Он относится как раз к файлам папки Temp, которые можно удалить. Щёлкаем пункт «Анализ».
Из следующего окна очевидно, что можно удалить 1542 файла объёмом почти 157 Мб. Удаление инициируется щёлканьем пункта «Очистка».
Вручную
Использование двух предыдущих способов практически исключает необходимость ручной чистки. Если она, тем не менее, практикуется, то нужно иметь в виду, что сама папка Temp необходима для системы, и удалять её нельзя. Система также воспрепятствует удалению некоторых файлов, задействованных ею в данный момент. Допускается ручное удаление совсем старых файлов (предварительно их нужно отсортировать по дате).
c users 836d 1 appdata local temp
В процессе установки программы появляется сообщение об ошибке:
Нет доступа к файлу C:Users%USERNAME%AppDataLocalTemp
ollback
Если на Вашем компьютере установлено какое-либо антивирусное программное обеспечение, отключите его и повторите установку.
Если ошибка сохранилась, рекомендуется изменить значения переменных среды TMP и TEMP и повторить установку.
Чтобы изменить значения переменных среды, выполните следующие действия:
- Перейдите в Панель управления > (Система и безопасность >) Система.
- Слева выберите Дополнительные параметры системы.
- Нажмите кнопку Переменные среды.
- В окне Переменные пользователя выберите переменную TMP.
- Нажмите кнопку Изменить.
- Введите новое значение для переменной, например, C:Temp.
- Проделайте те же действия для переменной TEMP.
- После внесения изменений повторите установку программы.
Доброго времени суток. Сегодня в этой небольшой статье хочу немного рассказать как исправить ошибку AsusSetup C:UsersUsernameAppDataLocalTemp******Log.iniis lost. Вообще, у странение ошибки AsusSetup можно сказать, делается в два клика. Если у Вас при запуске Windows появляется ошибка вида C:UsersUsernameAppDataLocalTemp******Log.iniis lost.
Где Username — это Ваше имя в системе. А звёздочки — это число.
Устранение ошибки AsusSetup
Вам нужно зайти по пути: « Пуск» — «Все программы» — «Стандартные» — «Служебные» — «Планировщик заданий».
В открывшемся окне планировщика заданий находим все записи вида i-Setup*******, где звёздочки это число.
Нажмите два раза по найденной строчке i-setup и в следующем появившемся окне жмём «Удалить».
Перезагружаем компьютер. Всё, ошибки больше нет. На этом заканчиваю свой небольшой пост. Надеюсь получился полезным.
Спасибо, помогло! 
Я рад что вам моя статья помогла в данной проблеме .
БОЛЬШОЕ СПАСИБО ЗА ПОМОЩЬ! ЕСЛИ БЫ НЕ ВЫ ПРИШЛОСЬ БЫ WINDOWS ПЕРЕУСТАНАВЛИВАТЬ! ОГРОМНОЕ СПАСИБО.
Пожалуйста, пользуйтесь.
Спасибо, не догадался попробовать этот вариант. Может вы знаете от чего эта ошибка появляется? У меня все началось после удаления лишнего драйвера USB 3.0 для материнки
МАКС ВЫ МАСТЕР . ВСЁ СДЕЛАЛ КАК НАПИСАНО И ВУАЛЯ . СПАСИБО
Пожалуйста, метод проверенный и, работает на 100%
Реально помогло! Всегда беру компы на Asus-e и за последние пару лет несколько раз после установки драйвера чипсета это появлялась. Сам всё перерыл и реестр и автозагрузки не мог найти. Приходилось этот файл уже держать в Темпе, чтобы красоту не портил. А сегодня уже другое появилось, но тоже после установки драйвера на чипсет (просто UDB-DVD привод плохо читал диск с драйверами, хотя всё только из магазина — ну такие диски сейчас) Ну и вот привод тормознул, установка глюканула, и хоть я и установил потом с третей попытки, скопировав установщик на HDD, но опять начало вылезать всё это, только сегодня «No Such File Found C:WindowsChipsethotfixKB2505454_x64AsusSetup.ini». Ну вот, слава Богу, Вашу статью с четвёртой попытки нашёл. И аллилуйя! Спасибо Максим!
Спасибо Максим, выручили, помогло =)
Юля Баринова, у меня в планировщике задачи i-Setup. находились в подпапке ASUS.
Спасибо Большое! А то всегда на нервы давит всякая «Ошибка системы». Удачи Вам!
Спасибо . =)
Александр Симонов запись закреплена
Кто сталкивался с такой ошибкой?:
Uploading 247728 bytes from C:Users836D
1AppDataLocalTemparduino_build_777795/BasicOTA.ino.bin to flash at 0x00000000
warning: espcomm_send_command: didn’t receive command response
warning: espcomm_send_command(FLASH_DOWNLOAD_BEGIN) failed
error: espcomm_upload_mem failed
error: espcomm_upload_mem failed
Не могу ничего загрузить в Wemos D1. хотя до этого все грузилось.
Столкнулись с неисправностью «Произошла ошибка. Не удалось создать каталог во временной папке C:\Users\User\AppData\Local\Temp\»? Это проблема, которой присвоено описание с нумерацией типа Ошибка 2. Иногда появляется при попытке установить любую программу, а при попытке запустить УЖЕ установленную говорит о том, что записать во временную папку ничего нельзя. В отличие от Ошибки 5, которая сопровождает все операции, связанные с доступом, эта связана в основном с повреждением самой папки TEMP. Впрочем, система — особенно после обновлений — может ошибочно застолбить атрибут ТОЛЬКО ДЛЯ ЧТЕНИЯ за этой и прочими папками. В командной консоли, запущенной от имени администратора, есть смысл указать на искомые папки по типу:
attrib -s -h /s /d «имя-папки\*»
Видимо, на вашем компьютере это примет вид двух команд:
attrib -s -h /s /d "%USERPROFILE%\AppData\Local\Temp\*"
и
attrib -s -h /s /d "C:\Temp\*"
Ниже я накидаю пару-тройку советов, как порешать вопрос с приведением папки с временными файлами в порядок. Отключаем для начала защиту или антивирус, если тот установлен со стороны. И первое, с чего начинаю я лично при проблемах с установкой, это запуск инсталлятора (предварительно Разблокированного в Свойствах) от имени администратора. Команды легко доступны из контекстного меню для любого объекта, скачанного вами из сети или перенесённого с внешнего носителя:
Если лагает конкретное приложение ещё на этапе установки, есть один трюк, прокатывавший ещё со времён Windows XP. Попробуйте запаковать инсталлятор в самораспаковывающийся архив и потом его же и запустить. С исполнительными файлами .exe это могло «проканать».
Очищаем папку TEMP
Если нет привычки регулярно вычищать систему, самое время проверить содержимое папки. В Windows есть хорошее для того средство под именем Очистка диска, но можно попробовать сделать это вручную. Отправляемся из адресной строки проводника в схрон с временными файлами
%temp%
выделяем содержимое Ctrl + A и удаляем клавишей Del. Что не исчезнет, оставьте как есть.
Обновите саму папку.
Способ кардинальный — саму папку удалите. Система мне её отдавала всегда без проблем. Так что отправляемся в корень диска С: и избавляемся от папки Temp, если такая обнаружится. Тут же создаём новую с тем же именем. Систему не перезагружаем и отправляемся в Свойства системы командой из поиска или Выполнить (WIN + R)
sysdm.cpl
и во вкладке Дополнительно внизу щёлкнем по кнопке Переменные среды:
и смените адрес %USERPROFILE%\AppData\Local\Temp (с указанием на имя учётной записи — у меня 1) на теперь уже вновь появившийся, но более конкретный C:\Temp. Перезагружаемся и проверяем, как теперь работает установщик.
Успехов.