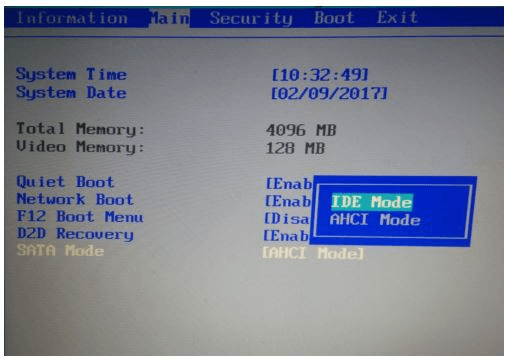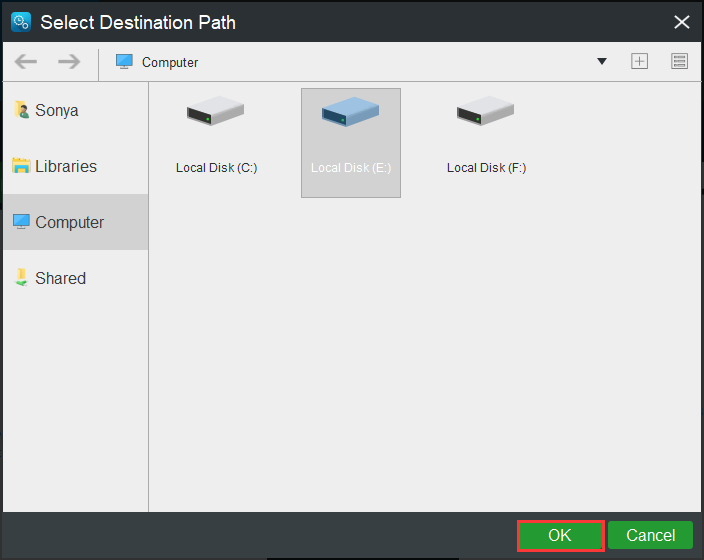Windows Update Windows Vista Business Windows Vista Enterprise Windows Vista Home Basic Windows Vista Home Premium Windows Vista Starter Windows Vista Ultimate Windows 7 Enterprise Windows 7 Home Premium Windows 7 Professional Windows 7 Starter Windows 7 Ultimate More…Less
Resolution
To fix this error, follow the methods below. If the first method doesn’t resolve this issue, proceed to the next method.
Method 1: Use the Last Known Good Configuration to start Windows
When starting the PC using the Last Known Good Configuration, your computer starts with the configuration from the last time your PC booted successfully. To do this, follow these steps:
-
Click the Start button, then click the arrow next to Shut Down, then click Restart.
-
As your computer starts, press and hold the F8 button. If the Windows logo appears, you’ll need to try again by shutting down and restarting your computer.
-
On the Advanced Boot Options screen, use the arrow keys to highlight Last Known Good Configuration (advanced), and then press Enter. Windows will start normally.
If you still can’t boot into Windows successfully, proceed to method 2.
Method 2: Remove boot sector viruses :
Boot sector viruses infect your computer before Windows starts. This may result in the error you’re receiving. The Windows Defender Offline Beta tool will help remove boot sector viruses.
-
On another computer, go to the Windows Defender Offline Beta site at: What is Windows Defender Offline Beta?
-
Depending on your version of Windows, click Download the 32-bit version or Download the 64-bit version.
-
If you’re unsure of which version of Windows you are running, click the Start button, right click Computer, then left click Properties. The version will be listed next to System Type.
-
-
When prompted, click the arrow next to Save, then click Save as. When the download is finished, remove the removable media.
-
Insert a CD, DVD, or removable USB drive. On the left hand pane of the Save As window, click the removable media and click Save.
-
Insert the Windows Defender Offline CD, DVD or USB in the PC infected with a virus or malware. Restart the PC.
-
If your PC will detect the media automatically follow the steps below. If your PC doesn’t detect media automatically, skip to step 7:
-
Read the instructions on the screen to turn on this option. In some cases, you might need to press any key to start from the CD, DVD, or USB drive or to press a specific key, such as F12.
-
Press the key (usually F12). A list of available devices is shown. There will be an entry for each hard drive, one for each CD, DVD drive, and a USB flash drive.
-
Use the arrow key to scroll to the drive that has the bootable CD, DVD, or USB flash drive in it, and then press Enter.
-
The PC will start from the Windows Defender Offline CD, DVD, or USB flash drive. The scan will take a few minutes and remove any malware that may be infecting your computer.
-
-
If your PC will not detect the media automatically:
-
During the restart process, read the screen for any instructions that explain how to interrupt normal startup and enter the BIOS Setup Utility. Most PCs use the F2, F10, ESC, or DEL key to begin the BIOS Setup.
-
Look for a tab in the BIOS Setup Utility that is labeled Boot Order, Boot Options, or Boot. Following the directions on the screen, use the arrow keys to go to the Boot Order, then press Enter.
-
Locate the CD, DVD, or USB flash drive (this might be called Removable Device) in the Boot list. Following the directions on the screen, use the arrow keys to move the drive up so that it appears first in the Boot list. Press Enter. The boot order sequence is now changed to boot from the CD, DVD, or USB flash drive.
-
Press F10to save your changes and to exit the BIOS Setup Utility. Select Yes in the confirmation window. The PC will restart. Allow the PC to restart normally. The scan will take a few minutes and remove any malware that may be infecting your computer.
-
-
After the scan is complete, the PC will boot into Windows normally.
If you still cannot boot into Windows, proceed to method 3.
Method 3: Use the Startup Repair feature
Startup Repair can detect and fix certain types of system problems that might prevent Windows from starting.
To run Startup Repair using preinstalled recovery options:
-
Restart your computer using the PC’s power button. Do one of the following:
-
If your computer has a single operating system installed, press and hold the F8 key as your computer restarts. You need to press F8 before the Windows logo appears. If the Windows logo appears, you need to try again by waiting until the Windows logon prompt appears, and then shutting down and restarting your computer.
-
If your computer has more than one operating system, use the arrow keys to highlight the operating system you want to repair, and then press and hold F8.
-
-
On the Advanced Boot Options screen, use the arrow keys to highlight Repair your computer, and then press Enter.
-
Select a keyboard layout, and then click Next.
-
On the System Recovery Options menu, click Startup Repair, and then follow the on screen instructions.
To run Startup Repair using the Windows installation disc or a system repair disc:
-
Insert the Windows 7 installation disc or a system repair disc, and then shut down your computer.
-
Restart your computer using the computer’s power button.
-
If prompted, press any key and then follow the instructions that appear.
-
On the Install Windows page, or on the System Recovery Options page, choose your language and other preferences, and then click Next.
-
If you’re using the Windows installation disc, click Repair your computer.
-
Select the Windows installation you want to repair, and then click Next.
-
On the System Recovery Optionsmenu, click Startup Repair, and then follow the on screen instructions.
More Information
Need more help?
Want more options?
Explore subscription benefits, browse training courses, learn how to secure your device, and more.
Communities help you ask and answer questions, give feedback, and hear from experts with rich knowledge.
Синий экран смерти 0x0000007B указывает, что во время запуска операционная система Microsoft Windows потеряла доступ к системному разделу.
Одна из самых частых ошибок.
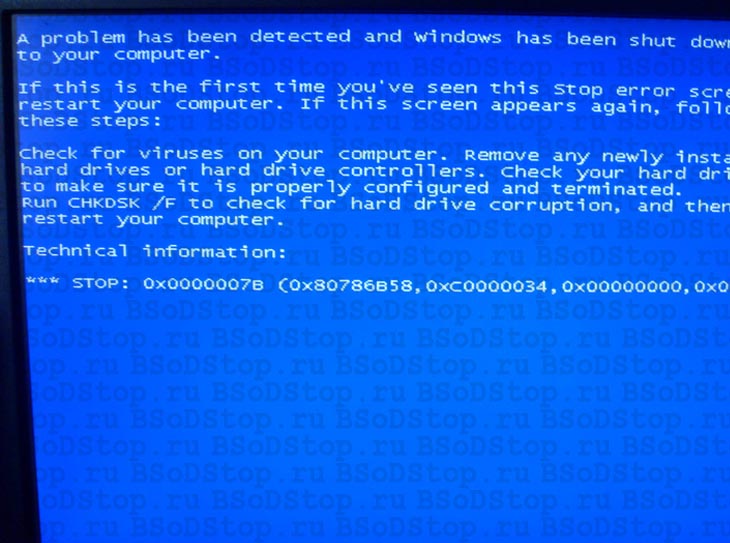
Параметры INACCESSIBLE_BOOT_DEVICE:
- Адрес структуры UNICODE_STRING или адрес объекта устройства, который не удалось смонтировать;
- 0;
- 0;
- 0.
Причина
BSoD INACCESSIBLE_BOOT_DEVICE часто происходит из-за отказа устройства начальной загрузки. Во время системной инициализации ввода-вывода загрузочный драйвер устройства не инициализировал устройство начальной загрузки (обычно жесткий диск). Инициализация файловой системы, перестала работать, потому что она не распознала данные устройства начальной загрузки. Кроме того, повторное разделение системного раздела или установка нового адаптера SCSI или дискового контроллера могли вызвать данную ошибку.
Ошибка Stop 0x0000007B может также произойти из-за несовместимых дисковых аппаратных средств. Если ошибка произошла при начальной установке системы, то вероятно она не поддерживает данный жесткий диск или контроллер SCSI. Некоторые контроллеры поддерживаются только драйверами, которые находятся в Windows Driver Library (WDL).
Решение
Stop 0x0000007B ошибка всегда появляется при загрузке системы.
Решение ошибки устройства начальной загрузки: Если происходит сбой устройства начальной загрузки, необходимо отредактировать опции начальной загрузки.
Решение несовместимости дисковых аппаратных средств: Если Setup автоматически определяет контроллер, необходимо пропустить поиск дисковых устройств и использовать диск определенного производителя, чтобы загрузить драйвер. Кроме того, проверьте наличие обновлений для системного BIOS и встроенного микропрограммного обеспечения контроллера SCSI. Обновления обычно находятся в сети на сайтах производителя оборудования.
Демонтируйте все недавно добавленные аппаратные средства, особенно жесткие диски или контроллеры. Если проблема в жестком диске, то версия встроенного микропрограммного обеспечения данного диска может быть несовместимой с версией операционной системы Windows. Если при удалении других аппаратных средств ошибка не появляется, то вероятно существует конфликт IRQ или порта I/O.
Удостоверьтесь, что все драйвера жестких дисков, контроллеры жестких дисков и адаптеры SCSI совместимы с установленной версией Windows.
Перезапустите компьютер и нажмите F8 в меню текстового режима, для вывода на экран вариантов загрузки операционной системы. В данном меню выберите “Загрузить последнюю удачную конфигурацию”. Эта опция является самой эффективной, при добавлении в систему только одного драйвера или службы за один раз.
Проверьте компьютер на вирусы при помощи любого актуального, коммерческого антивируса, который сканирует Главную загрузочную область жесткого диска.
Синий экран может произойти из-за повреждения жесткого диска. Выполните команду Chkdsk/f/r на системном разделе жесткого диска, чтобы обнаружить и исправить любое структурное повреждение файловой системы. Вы должны перезагрузить систему для начала сканирования системного раздела. Если из-за ошибки не удается запустить компьютер, используйте Консоль восстановления и выполните команду Chkdsk/r.
Необходимо учитывать, что если Ваш системный раздел отформатирован в файловой системе (FAT), длинные имена файлов, используемые Windows, могут быть повреждены, если Scandisk или другие службы базируются на MS-DOS.
It is very annoying to meet the stop error 0x0000007b when you boot your computer, and this error is often accompanied by Blue Screen of Death. But luckily, this post offered by MiniTool Solution has gathered multiple efficient methods to fix the error.
When you use the Windows operating system, it is very common to meet different Windows update errors such as 0x80240017 and BSOD such as MACHINE CHECK EXCEPTION. So what will you do if you meet the BSOD 0x0000007B at Windows startup? Keep reading, and then you can know how to fix error 0x0000007B.
What Causes the BSOD 0x0000007B?
The STOP 0x0000007B error often occurs on Blue Screen of Death. So what causes the BSOD 0x0000007B? The causes are shown below:
- Missing or corrupted bootloader files.
- Incorrect BIOS configuration.
- Boot sector virus.
- Damaged Registry.
- Corrupted EFI bootloader.
- Hard drive failure.
And this error may appear on any of Microsoft’s Windows operating system such as Windows 10, Windows 8, Windows 7, Windows Vista, Windows XP, Windows 2000, and Windows NT.
How to Fix the BSOD 0x0000007B?
Since there are multiple causes of the stop error 0x0000007B, there are also many possible methods to fix the error.
Method 1: Restart Your PC
When you encounter the stop error code 0x0000007B, there is a message showing on the screen: “If this is the first time you’ve seen this Stop error screen, restart your computer.” Therefore, restarting your computer may help you to get rid of the error.
Sometimes, the error 0x0000007B may be just a fluke so that your computer failed to boot correctly. Thus, you give the chance to your PC to boot correctly by rebooting your PC. But if this doesn’t work, then you can try the following methods.
Method 2: Boot Your Computer to Last Known Good Configuration (Advanced)
If you meet the BSOD 0x0000007B on Windows 7 or Windows Vista, then you can boot your computer to Last Known Good Configuration (advanced). Here is the tutorial:
Step 1: Restart your computer and then wait for the screen with the logo of the manufacturer to pass.
Step 2: Repeatedly press F8 (or another button/button combination) as soon as the logo disappears.
Step 3: Choose the Last Known Good Configuration (advanced) option in the Advanced Boot Options window.
Step 4: Press Enter and wait for the process to complete.
After you have booted your computer to Last Known Good Configuration, then the 0x0000007B error should be fixed.
Method 3: Run a Full Virus Scan
You may encounter the BSOD 0x0000007B when your computer is infected with a boot-sector virus, so you can run a virus scan on your computer to get rid of the error. Here is a quick guide on how to do that:
Step 1: Boot your computer into Safe Mode and then launch your third-party antivirus software. And you should make sure that your antivirus software is up to date.
Tip: If there is no third-party antivirus tool on your computer, then it is recommended to boot your computer into Safe Mode with the Internet so that you can download antivirus software.
Step 2: Run a complete virus scan on your entire computer. And if there is any virus on your computer, remove them using your third-party antivirus tool.
Step 3: Restart your computer to check if the error 0x0000007B disappears.
Method 4: Run the System File Checker Tool
Sometimes, missing or corrupted system files could be the culprit of the 0x0000007B error, therefore, you are supposed to run the System File Checker tool. Here is the tutorial:
Step 1: Boot your computer into Safe Mode. Type cmd in the Search bar and then right-click Command Prompt to choose Run as administrator.
Step 2: Type sfc /scannow in the popped up window and then press the Enter key.
Tip: You can also do this by using a Windows recovery disk. To access Command Prompt, go to the path Repair your computer > Troubleshoot > Advanced options > Command Prompt.
Step 3: Let the System File Checker finish and then restart your computer to see if the 0x0000007B error is gone.
Method 5: Run the CHKDSK Tool
If running the SFC tool doesn’t work, then you should try to use the built-in Windows CHKDSK tool to scan the disk. Here is the instruction to run the CHKDSK tool:
Step 1: In Windows Safe Mode, run Command Prompt as an administrator.
Step 2: Type chkdsk c: /r in the window and then press the Enter key. (c is the letter of the drive where you save your system).
Note: If you receive a message saying that “Chkdsk cannot run because the volume is in use by another process. Would you like to schedule this volume to be checked the next time the system restarts” in the Command Prompt window, then type Y on the keyboard.
Step 3: Restart your computer to make the command take effect and then check if the error happens again.
Method 6: Change the Hard Disk Controller Option from the BIOS
If you suffered hard drive controller errors, then the stop code 0x0000007B will appear, therefore, you can change the hard disk controller option from the BIOS.
After entering BIOS, you should change the option from AHCI Mode to IDR Mode or vice versa.
After changing the hard disk controller option, the 0x0000007B error should disappear.
Method 7: Run the System Restore
If you have created a system restore point, then you can run System Restore to get rid of the 0x0000007B error. System Restore is a powerful utility for Windows that allows you to undo certain changes to your computer and revert to a previous normal state.
If you want to get detailed instructions to run the System Restore, then it is recommended to read this post – What Is System Restore Point and How to Create It? Look Here!
Method 8: Fix the MBR
If there is a corrupted master boot record, then it is possible for you to meet the 0x0000007B error. MBR plays an important role when you boot your computer and once MBR is damaged or corrupted, your computer may suffer different serious problems.
Hence, if you meet the stop code, what you should do is to fix the MBR. Then how to fix the MBR? Simple instructions are here.
Step 1: Boot your computer to Windows RE, and then navigate to Troubleshoot > Advanced options > Command Prompt.
Step 2: Type the following commands one by one if you are using Windows 8/10:
- bootrec /fixmbr
- bootrec /fixboot
- bootrec /scanos
- bootrec /rebuildbcd
You can get detailed information from this post – Step-by-Step Guide to Repair and Fix MBR Windows 7/8/8.1/10.
Method 9: Clear the CMOS
You may meet the error code 0x0000007B due to the BIOS memory issue, therefore, you can clear the CMOS to get rid of the error. And if this method still cannot solve the problem, then you should try the following methods.
Method 10: Run Start-up/Automatic Repair
You can also perform the Start-up Repair to deal with the stop error code 0x0000007B. Here is the tutorial:
Step 1: Boot your computer to Windows RE, click Troubleshoot and then click Advanced options.
Step 2: On the Advanced options screen, click Automatic Repair or Start-up Repair.
Step 3: Let the process finish and then reboot your computer to check if the error is fixed.
Method 11: Perform a Clean Installation of Windows
If all the methods above cannot help you get rid of the error 0x0000007B, then you can only try to perform a clean installation of Windows. But you should know that you will lose all the files, folders and settings related to your system on your computer if you perform this method.
Therefore, backing up your important data is very necessary before you adopt this method.
Back up Your Important Files
How to back up data quickly and safely? You should use MiniTool ShadowMaker to do it. It is a piece of effective and professional backup and restore software.
MiniTool ShadowMaker is capable of backing up files and folders, disks and partitions, and even the system to different locations. And it is easy to restore backup image files using the Restore feature.
In addition to the Backup feature, the Sync feature is also very convenient when you want to sync files and folders to different locations. And the Clone Disk can help you to make a bootable external hard drive. What’s more, this software allows you to try it for free within 30 days, so why don’t you download it and have a try?
MiniTool ShadowMaker TrialClick to Download100%Clean & Safe
Here are the steps to back up your data:
Step 1: Install and launch MiniTool ShadowMaker, then click Keep Trial on another normal computer.
Step 2: Choose Connect under This Computer to enter the main interface.
Step 3: Go to the Tools page, and then click Media Builder to create bootable media.
Step 4: Use the bootable media to launch your computer, and then go to the Backup page.
Step 5: Click Source and then select Folders and Files. Check all the files and folders that you need and then click OK.
Step 6: Click Destination and then choose the external hard drive as a destination to save the backup image. Click OK to save changes.
Note: You can save your backup image to four different locations: Administrator, Libraries, Computer, and Shared.
Step 7: After you have chosen the backup source and destination, then click Back up Now to start to back up files and folders. You need to start the task on the Manage page if you click Back up Later.
Step 8: Wait for MiniTool ShadowMaker to finish backing up files and folders.
Reinstall Your System
After backing up all the important data on your computer, then you can try to reinstall your operating system. Now follow the instructions below to do that:
Step 1: Download the Media Creation Tool from Microsoft on a USB flash drive with at least 8 GB storage space and then create a USB bootable drive using this tool.
Note: All the data on the USB flash drive will be removed.
Step 2: Insert the USB bootable drive to your computer and then boot your computer from the USB (change the boot order).
Step 3: Click Install Now and then follow the onscreen instructions to perform a clean installation.
You can read this post – How to Install Windows 10 on a New Hard Drive (with Pictures) to get detailed instructions.
After you reinstall your system, the 0x0000007B should have disappeared.
It is very disappointing to meet the stop code 0x0000007B when I boot my computer, but luckily, I have found some useful solutions to solve the problem in this post.Click to Tweet
Bottom Line
Although it is frustrating to meet the stop error code 0x0000007B when you boot your computer, you don’t need to worry about it too much because this pot has offered 11methods for you. And if you have any confusion about the methods or have better advice, then you can leave a comment below or send an email to [email protected].
0x0000007B FAQ
How do I fix error 0x000000b?
- Restart your PC.
- Revert to Last Known Good Configuration.
- Run a virus scan.
- Run SFC.
- Run CHKDSK.
- Change the hard disk controller option.
- Run System Restore.
- Fix the MBR.
- Clear CMOS.
- Run Start-up Repair.
- Reinstall System.
How do I fix inaccessible boot device?
What does error code 0xC000000E mean?
Error code 0xC000000E means that your computer needs to be repaired, and there is a hardware failure or an incorrect drive configuration, so if you want to fix the error, then you should read this post – How Can You Fix Error Code 0xc000000e in Windows 10?
«Last Friday, I tried to install a small free software tool in my Windows 7 computer, and it was almost finished. Then Windows popped up a message, telling me that the installation was almost finished and I should reboot Windows to keep the change. It also mentioned that an unknown error had occurred so that I must restart my computer to fix the error.
Yes, then the BSOD with the error code «0x0000007B» occurred to my PC. Windows 7 failed to boot, and I tried several times. It just wouldn’t enter the Windows screen. Does anyone know how to fix this problem in Windows 7? I need your help!»
Have you ever encountered the blue screen of death in Windows system with the 0x00000007B error code shown on your PC? Having a boot loop in Windows 7 that the computer cannot loathe d system with an error code — 0x0000007B? Don’t know how to fix this error? Relax! All these troubles can all be fixed in this article. Here we’ll provide you with complete solutions to guide you to fix the 0x0000007B issue with blue screen error on Windows 7 without any obstacles.
If you are not quite familiar with Windows system and don’t know quite much about Windows system management jobs, it’s highly recommended for you to follow Solution 1 to get the error fixed.
If you prefer 100% free method, you may follow Solution 2, 3 and 4 to get troubles fixed. Let’s see the detailed method to solve Windows 7 BSOD with 0x0000007B error code error now.
Solution 1: Fix Windows 7 boot loop via bootable disk
The fastest and most effective method to fix Windows 7 boot loop with 0x0000007B BSOD error is to use a bootable disk to reboot Windows and restore it into a healthy state.
To do this, you shall create a WinPE bootable disk from a healthy PC and then reboot Windows 7 with the 0x0000007B error from the bootable disk. How to create a bootable disk? Professional partition manager software such as EaseUS Partition Master can help.
It supports to create a bootable disk and fix dead PC into a healthy state with ease. You can just free download it and follow the steps to solve Windows 7 BSOD with 0x0000007B error code with ease now:
Data loss trouble in Windows system with 0x0000007B might be unavoidable, and you don’t need to worry at all. Professional data recovery software — EaseUS Data Recovery Wizard can help you restore all lost data due to system error with its Deep Scan mode.
Solution 2: Solve 0x0000007B error by changing Windows Configuration
Step 1: Shut down PC and reboot PC by press the «Power» button > Press «F2» while PC is booting up.
Step 2: Enter BIOS and change «SATA Operation» from AHCI to ATA in Advanced option.
Step 3: Save changes by selecting «Yes».
Step 4: Press «F10» continuously till a window pops up with the message: Save configuration and reset? > Select «Yes».
Step 5: Then you’ll see a Setup Window, and you can follow the guide to setup Windows again:
- To set up Windows now, press «Enter».
- To repair Windows installation using Recovery Console, press «R».
- To quit Setup without installing Windows, press «F3».
If you need to get Windows 7 back immediately and get rid of 0x0000007B from your PC, the first option shall work.
Solution 3: Fix 0x0000007B error via Windows installation media
Step 1: Set USB as a Windows installation drive in advance and connect it with PC.
Step 2: Restart PC and press «F12» continuously till the «Boot Windows» menu shows up.
Step 3: Select your USB as the boot drive to try to reboot Windows.
Step 4: If it fails, reboot PC and press «F2» to enter BIOS.
Step 5: Set «SATA Mode» from AHCI to IDE > Save changes and reboot.
Step 6: Choose to load Windows from USB flash drive, and you’ll enter a Windows Setup window with below choice:
- To set up Windows now, press «Enter».
- To repair Windows installation using Recovery Console, press «R».
- To quit Setup without installing Windows, press «F3″.
A fast move to get 0x0000007B blue screen problem solved in your PC is to select the first option and press Enter to setup Windows 7 now.
Solution 4: Extract old PC data and reinstall Windows system to fix the matter
If none of the methods works to help you out, you may just try this method to directly reinstall Windows system on your PC. Don’t worry about losing data. The two steps below will help to solve all your worries and get problems fixed with ease:
Step 1: Extract old PC data first.
You can either choose to remove the hard drive to a new PC and extract data or to use EaseUS Todo Backup to create an emergency disk in the USB drive to reboot the PC with 0x0000007B error and backup your present PC data.
Step 2: Reinstall the Windows system to fix the 0x0000007B error.
- Go to the Microsoft website and download a Windows 7 system image for your PC.
- Install the image in your USB drive and connect it with a PC.
- Press «Del» to enter BIOS and set USB as the boot media.
- Load system and follow the onscreen guide to install Windows in your PC to get 0x0000007B error code fixed.
Don’t worry about having BSOD with error code 0x0000007B in Windows 7 anymore. If you are having a similar problem in other Windows systems such as Windows 10 or 8, you can also follow this article to get your problem solved.
If you still have a problem, watch this video: