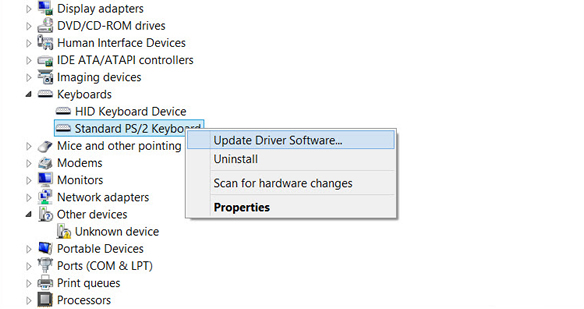Windows Server 2008 Datacenter Windows Server 2008 Datacenter without Hyper-V Windows Server 2008 Enterprise Windows Server 2008 Enterprise without Hyper-V Windows Server 2008 Foundation Windows Server 2008 Standard Windows Server 2008 Standard without Hyper-V Windows Vista Business Windows Vista Enterprise Windows Vista Ultimate More…Less
Symptoms
A computer that is running an x64-based version of Windows Vista Service Pack 2 (SP2) or of Windows Server 2008 SP2 crashes when you do one of the following:
-
Restart the computer
-
Restart the computer and then access the computer immediately by using Remote Desktop Protocol (RDP)
When this issue occurs, you receive the following Stop error message:
STOP: 0x0000001E : (ffffffffc0000005, fffff8000253254e, 0, ffffffffffffffff)
KMODE_EXCEPTION_NOT_HANDLED
Resolution
Hotfix information
A supported hotfix is available from Microsoft. However, this hotfix is intended to correct only the problem that is described in this article. Apply this hotfix only to systems that are experiencing the problem described in this article. This hotfix might receive additional testing. Therefore, if you are not severely affected by this problem, we recommend that you wait for the next software update that contains this hotfix.
If the hotfix is available for download, there is a «Hotfix download available» section at the top of this Knowledge Base article. If this section does not appear, contact Microsoft Customer Service and Support to obtain the hotfix.
Note If additional issues occur or if any troubleshooting is required, you might have to create a separate service request. The usual support costs will apply to additional support questions and issues that do not qualify for this specific hotfix. For a complete list of Microsoft Customer Service and Support telephone numbers or to create a separate service request, visit the following Microsoft website:
http://support.microsoft.com/contactus/?ws=supportNote The «Hotfix download available» form displays the languages for which the hotfix is available. If you do not see your language, it is because a hotfix is not available for that language.
Prerequisites
To apply this hotfix, you must be running one of the following operating systems:
-
Windows Vista SP2
-
Windows Server 2008 SP2
For more information about how to obtain a Windows Vista service pack, click the following article number to view the article in the Microsoft Knowledge Base:
935791 How to obtain the latest Windows Vista service pack
For more information about how to obtain a Windows Server 2008 service pack, click the following article number to view the article in the Microsoft Knowledge Base:
968849 How to obtain the latest service pack for Windows Server 2008
Registry information
To apply the hotfix in this package, you do not have to make any changes to the registry.
Restart requirement
You must restart the computer after you apply this hotfix.
Hotfix replacement information
This hotfix does not replace a previously released hotfix.
File information
The global version of this hotfix installs files that have the attributes that are listed in the following tables. The dates and the times for these files are listed in Coordinated Universal Time (UTC). The dates and the times for these files on your local computer are displayed in your local time together with your current daylight saving time (DST) bias. Additionally, the dates and the times may change when you perform certain operations on the files.
Windows Vista and Windows Server 2008 file information notes
Important Windows Vista hotfixes and Windows Server 2008 hotfixes are included in the same packages. However, only «Windows Vista» is listed on the Hotfix Request page. To request the hotfix package that applies to one or both operating systems, select the hotfix that is listed under «Windows Vista» on the page. Always refer to the «Applies To» section in articles to determine the actual operating system that each hotfix applies to.
-
The files that apply to a specific product, SR_Level (RTM, SPn), and service branch (LDR, GDR) can be identified by examining the file version numbers as shown in the following table.
Version
Product
SR_Level
Service branch
6.0.600
2.
22xxxWindows Vista and Windows Server 2008
SP2
LDR
-
The MANIFEST files (.manifest) and the MUM files (.mum) that are installed for each environment are listed separately in the «Additional file information for Windows Server 2008 and for Windows Vista» section. MUM files and MANIFEST files, and the associated security catalog (.cat) files, are extremely important to maintain the state of the updated components. The security catalog files, for which the attributes are not listed, are signed with a Microsoft digital signature.
For all supported x64-based versions of Windows Server 2008 and of Windows Vista
|
File name |
File version |
File size |
Date |
Time |
|---|---|---|---|---|
|
Ntoskrnl.exe |
6.0.6002.22769 |
4,687,744 |
02-Jan-2012 |
19:02 |
For all supported IA-64–based versions of Windows Server 2008
|
File name |
File version |
File size |
Date |
Time |
|---|---|---|---|---|
|
Ntoskrnl.exe |
6.0.6002.22769 |
9,467,776 |
02-Jan-2012 |
18:56 |
Status
Microsoft has confirmed that this is a problem in the Microsoft products that are listed in the «Applies to» section.
More Information
For more information about software update terminology, click the following article number to view the article in the Microsoft Knowledge Base:
824684 Description of the standard terminology that is used to describe Microsoft software updates
Additional file information
Additional file information for Windows Vista and for Windows Server 2008
Additional files for all supported x64-based versions of Windows Vista and of Windows Server 2008
|
File name |
Amd64_0008955fda6a61834f47167e4a72a9b2_31bf3856ad364e35_6.0.6002.22769_none_9a392678a881a374.manifest |
|
File version |
Not applicable |
|
File size |
701 |
|
Date (UTC) |
02-Jan-2012 |
|
Time (UTC) |
19:09 |
|
File name |
Amd64_fddd00871cf4ef8337f014c9b59e896f_31bf3856ad364e35_6.0.6002.22769_none_ca860069f526bf7d.manifest |
|
File version |
Not applicable |
|
File size |
721 |
|
Date (UTC) |
02-Jan-2012 |
|
Time (UTC) |
19:09 |
|
File name |
Amd64_microsoft-windows-os-kernel_31bf3856ad364e35_6.0.6002.22769_none_ca873fff82eceaa0.manifest |
|
File version |
Not applicable |
|
File size |
17,282 |
|
Date (UTC) |
02-Jan-2012 |
|
Time (UTC) |
19:09 |
|
File name |
Amd64_microsoft-windows-r..gistry-trustedtypes_31bf3856ad364e35_6.0.6002.22769_none_e254d7f1fd31f53a.manifest |
|
File version |
Not applicable |
|
File size |
7,656 |
|
Date (UTC) |
02-Jan-2012 |
|
Time (UTC) |
16:42 |
Additional files for all supported IA-64–based versions of Windows Server 2008
|
File name |
Ia64_a302384169c89db92d7839dbcfc014c4_31bf3856ad364e35_6.0.6002.22769_none_7881185c3989e5d6.manifest |
|
File version |
Not applicable |
|
File size |
699 |
|
Date (UTC) |
02-Jan-2012 |
|
Time (UTC) |
19:09 |
|
File name |
Ia64_fcf10df18fb062991b33021e50f30ffa_31bf3856ad364e35_6.0.6002.22769_none_59f4ece2752331d6.manifest |
|
File version |
Not applicable |
|
File size |
719 |
|
Date (UTC) |
02-Jan-2012 |
|
Time (UTC) |
19:09 |
|
File name |
Ia64_microsoft-windows-os-kernel_31bf3856ad364e35_6.0.6002.22769_none_6e6a4871ca8d8266.manifest |
|
File version |
Not applicable |
|
File size |
17,606 |
|
Date (UTC) |
02-Jan-2012 |
|
Time (UTC) |
19:09 |
|
File name |
Ia64_microsoft-windows-r..gistry-trustedtypes_31bf3856ad364e35_6.0.6002.22769_none_8637e06444d28d00.manifest |
|
File version |
Not applicable |
|
File size |
7,655 |
|
Date (UTC) |
02-Jan-2012 |
|
Time (UTC) |
15:33 |
Need more help?
Want more options?
Explore subscription benefits, browse training courses, learn how to secure your device, and more.
Communities help you ask and answer questions, give feedback, and hear from experts with rich knowledge.
Иногда можем наблюдать «падение» операционной системы, которое сопровождается синим экраном с ошибкой 0x0000001e. Подробный код этой ошибки KMODE_EXCEPTION_NOT_HANDLED. Он по существу означает, что ядро Windows обнаружило недопустимую или неизвестную инструкцию процессора. Это вызвано неправильным обращением к памяти или нарушением прав доступа, аналогичными тем, которые ответственны за возникновение ошибок 0xA.
По сообщениям пользователей, у одних ошибка проявляет себя один или два раза на день, другие наблюдают намного чаще — каждые 10 минут. С этой проблемой можно столкнуться на всех версиях Windows. Однако намного чаще возникает в Windows 7.
Есть несколько причин, из-за которых система аварийно завершает работу и выбрасывает синий экран с кодом остановки 0x0000001e:
Сбой Windows. Если постоянно сталкиваетесь с этой ошибкой, скорее всего, проблема вызвана сбоем, который произошел после обновления системы безопасности. В Windows 7 проблему можно устранить путем установки соответствующего исправления. В ОС Windows 10 нужно загрузить все ожидающие обновления и обновить систему до последней версии.
Недостаточная мощность блока питания. Эта неполадка может возникнуть, когда БП не достаточно мощный, чтобы обеспечить работу всех установленных и подключенных периферийных устройств. Чтобы проверить, достаточно ли у него мощности, отключите все периферийные устройства. Если обнаружили, что проблема действительно вызвана блоком питания, нужно заменить его на более мощный или использовать автономный USB-концентратор, чтобы снять с него нагрузку.
Неполадка планки оперативной памяти. Неполадки ОЗУ также могут вызвать ошибку синего экрана 0x0000001e. Для ее проверки запустите средство диагностики памяти Windows. Если обнаружены проблемы требуется ее замена.
Повреждены системные файлы. В большинстве случаев сбой возникает из-за повреждения файлов конфигурации загрузки. Для проверки можно запустить сканирование ОС утилитами DISM или SFC. В исключительных случаях, откатить систему в состояние, предшествующему возникновению ошибки с помощью точки восстановления.
Установка исправления для ошибки 0x0000001E
Если постоянно сталкиваетесь с ошибкой 0x0000001e на синем экране в Windows 7, 8.1, 10, скорее всего, неполадка вызвана с утечкой памяти, которую уже исправил Майкрософт.
Проблема возникает, когда приложение открывает файл, на который наложена блокировка, для его изменения. Всякий раз, когда это происходит, NTFS будет пытаться прорвать блокировку, что приведет к утечке невыгружаемого пула памяти. В итоге, это приводит к чрезмерному потреблению памяти и функций ее распределения, что вызывает синий экран с кодом остановки 0x0000001E.
В случае, если выключено автоматическое обновление, систему нужно обновить вручную до последней версии сборки.
Откройте окно «Выполнить» клавишами Win + R. Наберите wuapp и нажмите на Enter для перехода в раздел Центра обновления Windows.
В Windows 10 для входа используйте команду ms-settings:windowsupdate.
Затем нажмите на кнопку «Проверить наличие обновлений». Если новые обновления доступны, следуйте инструкциям на экране до завершения установки.
Если будет предложено перезапустить компьютер после одного из обновлений, выполните перезагрузку и опять вернитесь на тот же экран для продолжения их установки, пока не будут установлены все ожидающие.
Когда обновите ОС до последней версии, посмотрите, возникает ли ошибка BSOD 0x0000001e.
Отключите неиспользуемые периферийные устройства
Как оказалось, перегруженный блок питания также может стать причиной сбоя 0x0000001e. Если к системному блоку подключено много периферийных устройств, отключите их, чтобы убедится, не является ли он источником проблемы. Если после этого синий экран больше не возникает, значит, причина в недостаточной мощности блока питания.
В этом случае есть два пути решения:
- Замена на более мощный блок питания, который способен поставлять достаточно энергии для всех подключенных устройств.
- Установка USB-концентратора с собственным блоком питания, чтобы снять нагрузку с установленного БП в системном блоке.
Если после отключения всех периферийный устройств, синий экран по-прежнему проявляет себя, перейдите к следующему решению.
Запуск теста памяти
Оперативная память также может отвечать за синий экран, связанным с кодом остановки 0x0000001e. Для ее проверки можно воспользоваться встроенным средством диагностики памяти Windows.
Откройте диалоговое окно «Выполнить» (Win + R), в текстовом поле наберите mdsched и нажмите Ctrl + Shift + Enter, чтобы запустить средство с правами администратора.
В открывшемся окне инструмента выберите первый вариант, чтобы выполнить перезагрузку и проверить на наличие несоответствий.
Дождитесь завершения процесса – не выходите из программы до завершения сканирования, даже когда может показаться, что ход тестирования завис.
Если средство проверки обнаружило проблемы с памятью, то для устранения неполадки 0x0000001e, нужно заменить планку ОЗУ. В противном случае перейдите к следующему способу.
Сканирование системы SFC и DISM
Если какой-то системный файл, используемый для загрузки Windows поврежден, то этот приведет к постоянным падениям ОС с блокировкой синим экраном.
Для исправления поврежденных файлов можно воспользоваться встроенными утилитами, не прибегая к радикальному решению — переустановке Windows.
SFC (Проверка системных файлов) и DISM (Система обслуживания образов развертывания и управления ими) — это две утилиты способные восстановить поврежденные файлы, но делают это по-разному. SFC восстанавливает файлы путем замены их локально сохраненными копиями, тогда как DISM обращается к Центру обновления Windows для загрузки последних копий.
Однако эти две утилиты дополняют друг друга, поэтому рекомендуем выполнить обе проверки, чтобы исправить всевозможные варианты повреждения.
Откройте окно «Выполнить» (клавиши Win + R), впишите cmd и нажмите Ctrl + Shift + Enter для предоставления прав администратора.
В консоли введите следующую команду и подтвердите ее запуск на Enter:
sfc /scannow
Дождитесь завершения сканирования, не закрывая окно командной строки, иначе рискуете вызвать еще большие повреждения системы.
После завершения закройте командную строку и перезагрузите компьютер.
Снова откройте командную строку и введите команду:
DISM /Online /Cleanup-Image /RestoreHealth
Утилита DISM требует стабильного подключения к интернету до завершения сканирования. Она использует Центр обновления Windows для замены поврежденных файлов актуальными копиями.
После завершения проверки перезапустите ПК и проверьте, возникает ли синий экран с кодом остановки STOP 0x0000001e. Если указанными способами не удалось избавиться от нее, потребуется восстановление системы или установка чистой копии Windows.
Is your screen shows you this blue screen when you installing software or updating the Windows system? Don’ worry, you’re not alone. Many Windows users have reported this 0x0000001E blue screen error. Fortunately, it’s usually not too hard to fix.
Back to normal system
The first thing to do when you meet 0x0000001E error is to restart your computer and make it back to the normal Windows system.
How: Hold your Power button for about 5 seconds to restart your computer.
If you can’t reboot your computer into normal mode in this way, you need to boot into safe mode. After that, restart the computer to see if the system has returned to normal.
Try these fixes:
There’re 7 fixes that have helped many users solve their problems. You don’t have to try them all; just work your way down the list until you find the one that works for you.
- Check your RAM
- Roll-back your driver
- Update your driver
- Uninstall the newly installed software
- Repair system files
- Clear any existed viruses
- Disable/Uninstall antivirus software
- Restore from a restore point
- Reset or reinstall Windows
Fix 1: Check your RAM
The reason for this 0x0000001E blue screen error is mostly caused by poor contact, defective or mismatched RAM (Random Access Memory).
You can physically or use the Windows Memory Diagnostics Tool to check your RAM.
1) Plug your RAM in and out to make sure it has been installed properly and steadily.
Clean your RAM if it’s dusty. And don’t forget the RAM slot.
2) Reboot your computer to check whether the problem exists.
If not, use the Windows Memory Diagnostics Tool to check for any memory problems.
3) On your keyboard, press the Windows logo key + R together to open the Run box.
4) Type “mdsched.exe” and click OK.
5) Click Restart now and check for problems.
The result can lead to two situations:
A: You RAM has no problem. Then move to the next method.
B: The test result indicated that the computer is suffering from a bad memory. You should replace your RAM with a new one.
Then restart your computer and check to see the blue screen will appear or not.
Fix 2: Roll-back your driver
Sometimes the latest version of the device driver doesn’t work properly on your system and starts interfering with the computer’s normal start-up process.
If this is the cause of the 0x0000001E error, simply roll back your driver to the previous version to resolve the issue.
In the steps below, we use the graphics driver as an example to demonstrate. You can follow the steps to roll back the driver you think needs to be rolled back.
1) On your keyboard, press the Windows logo key and R together to invoke the Run box.
2) Type “devmgmt.msc” and click OK.
3) In the Device Manager, click the Display adapters, then right-click on your display device software and click Properties.
4) Under the Driver tab, click Roll Back Driver, then follow the on-screen instructions to finish the process.
Note: If the Roll Back Driver option grayed out, you can download a previous driver from the manufacturer’s website and install it on your PC, or try the Method 3.
5) Restart your computer, and see if the blue screen error is fixed or not.
Fix 3: Update your driver
If the roll-back driver does not resolve this issue, you may have used the wrong driver or an outdated driver.
There are two ways you can get the right drivers: manually or automatically.
Manual driver update – You can update your driver manually by going to the manufacturer’s website, and searching for the most recent correct driver. Be sure to choose only drivers that are compatible with your Windows version.
Automatic driver update – If you don’t have the time, patience or computer skills to update your video and monitor drivers manually, you can, instead, do it automatically with Driver Easy. Driver Easy will automatically recognize your system and find the correct drivers for your device, and your Windows version, and it will download and install them correctly:
1) Download and install Driver Easy.
2) Run Driver Easy and click the Scan Now button. Driver Easy will then scan your computer and detect any problem drivers.
3) Click the Update button next to the selected driver to automatically download the correct version of that driver, then you can manually install it (you can do this with the FREE version).
Or click Update All to automatically download and install the correct version of all the drivers that are missing or out of date on your system. (This requires the Pro version which comes with full support and a 30-day money back guarantee. You’ll be prompted to upgrade when you click Update All.)
4) Restart your computer and check the blue screen problem is fixed or not.
Fix 4: Uninstall the newly installed software
Sometimes the third-party software that is not compatible with your system can cause the blue screen error. Uninstalling the newly installed software will resolve this issue.
In the steps below, we use the GALAX GAMER RGB as an example to demonstrate. You can follow the steps to uninstall the newly installed software on your computer.
1) Click the Windows start button (if you hide the search field), type “control panel” in the search box, and click Control Panel.
2) Choose to view by Category and then click Uninstall a program.
3) Find your newly installed program. Right-click on it and click Uninstall.
4) Follow the on-screen instructions and restart your computer to check the blue screen will appear or not.
Fix 5: Repair system files
When the system files were broken or corrupted, it may cause the Stop: 0x0000001E Blue Screen Error. There are 2 ways to scan and repair system files:
- Option 1- Automatically (Recommended)
Use a repair tool to check various areas in your computer to determine the cause of Windows common issues. It will deal with issues related to system errors, critical system files and find the right fix for you. - Option 2 – Manually
System File Checker is a built-in tool to check for corrupt, damaged system files and manage to restore them if there’re any. However, this tool can only diagnose major system files, and won’t deal with damaged DLL, Windows Registry key, etc.
Option 1 – Automatically (Recommended)
Fortect is a computer repair software that can diagnose problems on your computer and fix them immediately.
It is tailored to your specific system and is working in a private and automatic way. It will first check hardware-related issues to identify problems, and then security issues, and finally it detects programs that crash, missing system files. Once complete, it will find a solution to your specific problem.
- Download and install Fortect.
- Open Fortect and click Yes to run a free scan of your PC.
- Fortect will scan your computer thoroughly. This may take a few minutes.
- Once done, you’ll see a detailed report of all the issues on your PC. To fix them automatically, click START REPAIR. This requires you to purchase the full version. But don’t worry. If Fortect doesn’t solve the issue, you can request a refund within 60 days.
The Pro version of Fortect comes with 24/7 technical support. If you need any assistance, please contact Fortect support:
Email: support@fortect.com
Option 2 – Manually
1) On your keyboard, press the Windows logo key and R key at the same time to invoke the Run box.
2) Type cmd and press Shift+Ctrl+Enter together on your keyboard to open Command Prompt in the administrator mode.
Note: Do NOT click OK or just press the Enter key as that won’t allow you to open Command Prompt in the administrator mode.
3) Type sfc /scannow (or copy-paste) and press Enter. Then wait for the verification is 100% complete.
4) Restart your computer to check the blue screen issue is fixed or not.
If the result indicates there are broken files but SFC can’t fix them, you can turn to Deployment Image Servicing and Management (DISM) Tool for deeper examination and repair.
Fix 6: Clear any existed viruses
The 0x0000001E Blue Screen Error could also be caused by a virus attack.
So run your antivirus software to do a security scan and clear existed viruses or malware. Be sure that your anti-virus software has been updated to the latest version.
Fix 7: Disable/Uninstall antivirus software
The 0x0000001E blue screen error may also be caused by the conflict between your antivirus software and the system. Therefore, disabling or uninstalling the antivirus software and then restarting your computer can help you solve the error.
If this method resolves the problem, you can install another antivirus software to protect your computer. But if you are fond of the old one, contact the vendor of your antivirus software and ask them for advice.
IMPORTANT: Be extra careful in using the Internet after uninstalling/disabling your antivirus software.
Fix 8: Restore from a restore point
If you can’t figure out which software or driver caused this blue screen error and your computer was fine a few days ago, you can restore your system back to a previous restore point.
This will roll back all the device drivers and software updates to the condition when you created the restore point.
Note: System restore will affect system files but won’t affect your personal files. Some of the files stored on your system may get overwritten by the previous files. So it is recommended to perform a backup before performing the system restore process.
1) On your keyboard, press the Windows logo key + Pause together, then click System protection.
2) Click System Restore.
3) Click Next and it will open the below window.
Choose a restore point where the Windows didn’t show any errors. Then follow the on-screen instructions to finish the process.
4) Restart your computer to check the blue screen will appear or not.
Fix 9: Reset or reinstall Windows
If all else fails, you may have to reset Windows, or maybe even reinstall it together. We all know reinstalling will delete all the data on your hard drive, you have to back up all your important files before doing it.
However, with Fortect, there’s no need for lengthy back-ups, support phone calls, or risk to your personal data. It can reset Windows to the state exactly when it was just installed without affecting third-party software.
But treat these options as a last resort, because they both take quite a long time.
We hope you find these techniques useful. You’re welcome to leave comments and questions below.
/Knowledgebase /0x0000001E (KMODE EXCEPTION NOT HANDLED) – Fix for Windows
Get the fix to the 0x0000001E: KMODE EXCEPTION NOT HANDLED error message affecting Windows Vista, Windows 7, Windows 8, Windows 8.1 and Windows 10.
About the “0x0000001E” error
The following information on this error has been compiled by NeoSmart Technologies, based on the information gathered and reported by our global network of engineers, developers, and technicians or partner organizations.
Description and Symptoms
The error messages, alerts, warnings, and symptoms below are tied to this error.
Symptom 1: 0x0000001E error screen
The error indicates that the system error handler couldn’t catch an exception generated by a kernel mode program. It’s mostly displayed as a Blue Screen Error (BSoD) or a STOP code. When this happens, the computer shuts down abruptly.
The error can be caused by one of the following situations:
- Hardware problems
- Incompatibility with device drivers
- Corrupt system services
- Recently installed software applications that might be incompatible with your Windows versions
A problem has been detect and Windows has been shut down to prevent damage to your computer. If this is the first time you’ve seen this Stop error screen, restart your computer. If this screen appears again, follow these steps: Check to be sure you have adequate disk space. If a driver is identified in the Stop message, disable the driver or check with the manufacturer for driver updates. Try changing video adapters. Check with your hardware vendor for any BIOS updates. Disable BIOS memory options such as caching or shadowing. If you need to use Safe Mode to remove or disable components, restart your computer, press F8 to select Advanced Startup options, and then select Safe Mode. Technical information: *** STOP: 0x0000001E (0x0000001E, 0x0000001E)
Causes of this Error
This error has been known to occur as a result of one or more of the following:
Cause 1: Faulty RAM module
The most common cause of this error is a faulty RAM module that periodically gives read/write errors. If that’s the case, then it is advisable to scan the system memory and replace the faulty RAM module.
Cause 2: Corrupt or outdated device drivers
Sometimes the device drivers may become misconfigured, corrupt or outdated. That may also happen after a Windows update or a Windows downgrade from a newer system to an older one.
Fixing “0x0000001E” on Windows
Fix #1: Test your RAM
If the error is caused by a faulty RAM memory, check your RAM using the Windows Memory Diagnostic Tool.
To do so, follow these steps:
- Click Start
- Type in
Memory Diagnostics Toolin the search box - Right-click on Memory Diagnostics Tool
- Choose Run as Administrator
- Follow the instructions to begin the diagnostic process
Windows memory diagnostics screen
If Windows Memory Diagnostic isn’t returning any results, you can also use Easy Recovery Essentials’ Automated Repair feature that can check your RAM, HDD and CPU in a single process:
- Download Easy Recovery Essentials
- Burn the ISO Image. Follow our instructions on how to burn a bootable ISO image. If you’d like to have a recovery USB instead, follow our instructions on how to make a recovery USB.
- Boot into Easy Recovery Essentials
- Select Automated Repair
- Click Continue and wait for the Automated Repair process to finish. Automated Repair process will report any issues found with your hard disk or RAM memory:
To download Easy Recovery Essentials, click here.
Fix #2: Update or disable drivers
To check if the error is caused by a faulty drive, run an automatic driver update or manually update the drivers to the latest available versions.
To manually update a driver, follow these steps:
- Click Start
- Type in
devmgmt.mscin the search box - Click devmgmt from results list
- Right-click on the driver
- To update the driver, select Update Driver Software.
- To disable the driver, select Disable.
- To uninstall the driver, select Uninstall.
Device Manager screen
To run an automatic driver update, follow these steps:
- Click Start
- Go to Devices and Printers
- Right-click on your computer
- Select Device Installation Settings
- Select Yes, do this automatically
- Click Save Changes
- Follow the necessary steps to continue the process
Device installation screen
Fix #3: Disable antivirus
In some cases software applications like an antivirus software, backup program and remote control software can be the cause of this error.
Try disabling any antivirus software or malware detection software.
Fix #4: Check for new software
If the 0x0000001E error is not caused by a hardware incompatible device driver, you can also check if any new software was recently installed on your computer that might cause the error to appear.
If you did installed new software, try to uninstall it and then restart your computer.
More Information
Support Links
- Easy Recovery Essentials for Windows – our repair and recovery disk.
It’s an easy-to-use and automated diagnostics disk. It’s available for Windows 8, Windows 7 and Windows Vista. It’s also available for Windows XP and Windows Server.
Read more at Windows Recovery Disks.
- The NeoSmart Support Forums, member-to-member technical support and troubleshooting.
- Get a discounted price on replacement setup and installation discs: Windows Vista, Windows 7, Windows 8, Windows 10.
Applicable Systems
This Windows-related knowledgebase article applies to the following operating systems:
- Windows Vista (all editions)
- Windows 7 (all editions)
- Windows 8 (all editions)
- Windows 8.1 (all editions)
- Windows 10 (all editions)
Propose an edit
Related Articles
-
Fatal: INT18: Boot failure fix
-
BootGuard 2TB Data Protection
-
Setup was unable to create a new system partition: Fix for Windows
-
IRQL NOT LESS OR EQUAL – Fix for Windows 10, 11, XP, Vista, 7, 8
-
KERNEL SECURITY CHECK ERROR – Fix for Windows XP, Vista, 7, 8, 8.1, 10
-
0x00000109 – Fix for Windows Vista, 7, 8, 10
Синий экран смерти 0x0000001Е указывает, что программа в режиме ядра сгенерировала исключение, которое не обнаружил обработчик ошибок.
Параметры KMODE_EXCEPTION_NOT_HANDLED:
- Код исключения, который не был обработан;
- Адрес, в котором произошло исключение;
- Параметр 0 из исключения;
- Параметр 1 из исключения.
Причина
Данная ошибка очень общая. Чтобы интерпретировать её, Вы должны идентифицировать, какое исключение было сгенерировано.
Решение
Если драйвер идентифицирован в сообщении синего экрана, отключите или обновите данный драйвер. Далее попробуйте поменять видеоадаптер. Если это не помогло, обновите BIOS. Отключите опции памяти BIOS, такие как кэширование или затенение.
Параметр 2 (адрес исключения) должен точно определить драйвер или функцию, которая вызвала эту ошибку.
Если код исключения 0x80000003, это указывает, что точка прерывания была повреждена и система была запущена с параметром /NODEBUG. Эта ошибка довольно редкая. Если ошибка повторяется, удостоверьтесь, что отладчик ядра подключен, и система запущена с параметром /DEBUG.
Если код исключения 0x80000002, то фрейм ловушки предоставит дополнительную информацию.
Причиной BSoD может служить так же:
- аппаратная несовместимость. Проверьте совместимость аппаратных средств в Microsoft Windows Marketplace Tested Products List;
- дефектный драйвер или системная служба;
- аппаратные проблемы, такие как несовместимость BIOS, конфликты памяти, и конфликты IRQ могут также генерировать эту ошибку.
Если драйвер идентифицирован в сообщении ошибки, отключите или обновите данный драйвер. Отключите или удалите любые драйвера или службы, которые были недавно добавлены. Если ошибка происходит во время загрузки Windows, и системный раздел отформатирован с файловой системой NTFS, Вы можете использовать Безопасный режим, чтобы переименовать или удалить дефектный драйвер. Если драйвер используется в качестве системного процесса запуска в Безопасном режиме, Вы должны запустить компьютер с помощью Консоли восстановления, чтобы получить доступ к файлу.
Если проблема связана с Win32k.sys, источником ошибки могут являться программы удаленного доступа. Если такое программное обеспечение установлено, то его необходимо удалить.
Отключение кэширования памяти в BIOS могло бы также разрешить ошибку. Вы должны также выполнить аппаратную диагностику, особенно просканировать память на наличие ошибок.
Если данная ошибка генерируется после первого перезапуска во время установки Windows, или после того, как закончена установка, то причиной её появления может являться системная несовместимость BIOS. Проблемы разрешаются путем обновления.
Reader Interactions