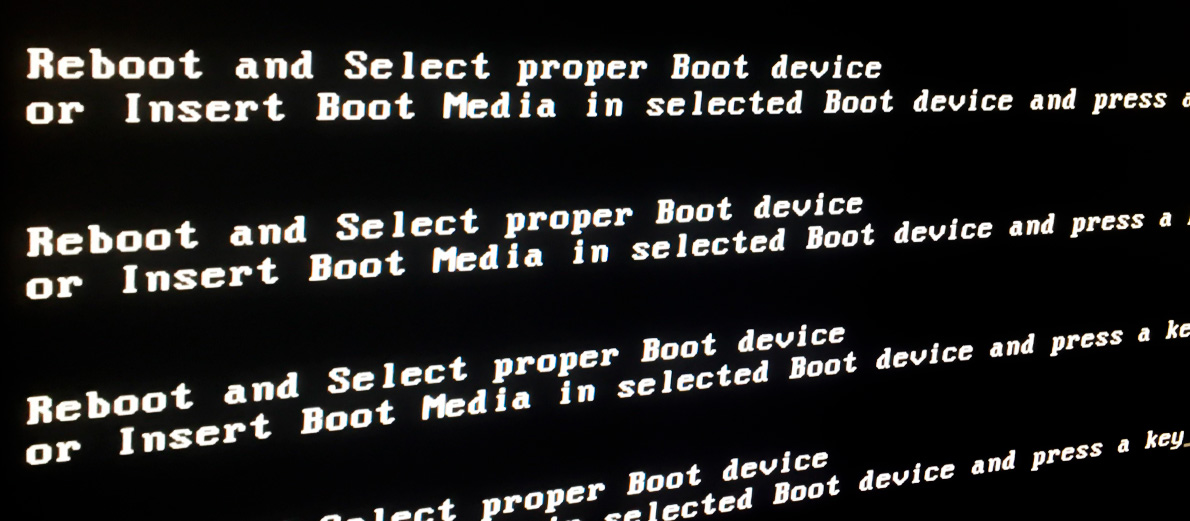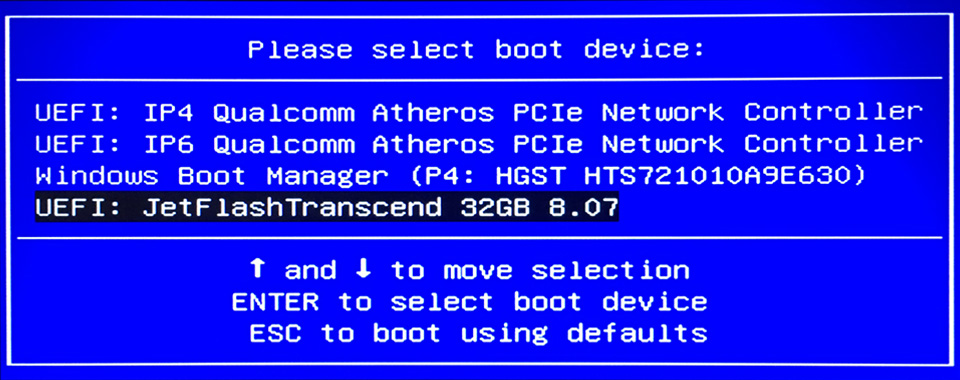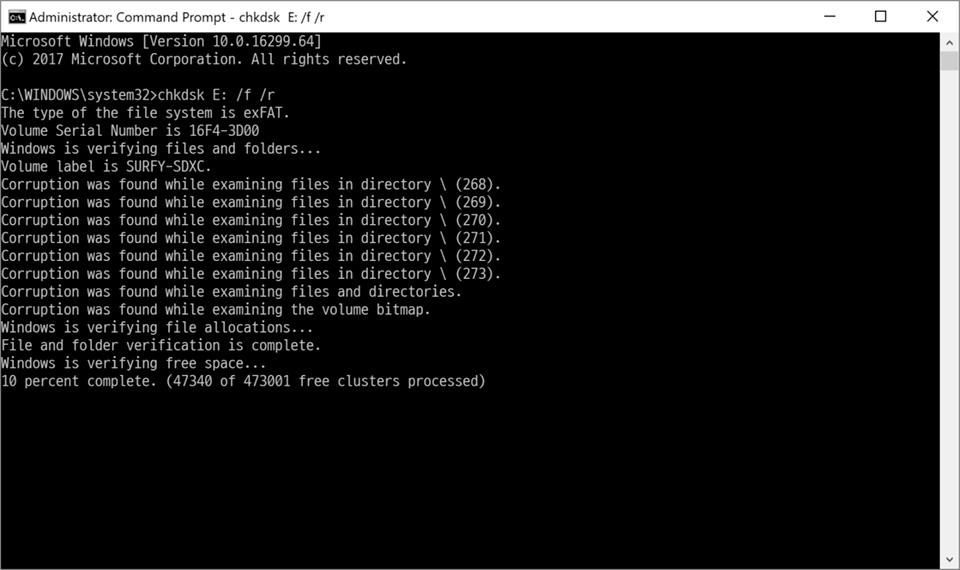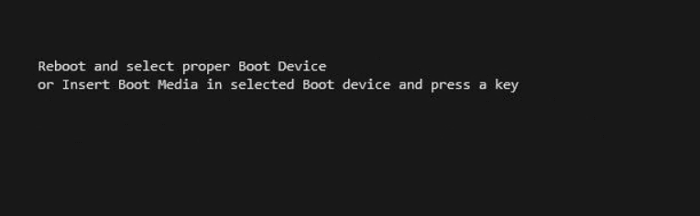В этой инструкции подробно о том, что делать, если вы столкнулись с ошибкой Reboot and Select proper Boot Device, чем может быть вызвана проблема и дополнительная информация, которая может оказаться полезной.
Reboot and Select proper Boot Device при загрузке — варианты решения
Если на компьютере, где возникла ошибка была установлена и исправно работала операционная система — Windows 10, Windows 11 или любая другая, и ошибка появилась внезапно, причем никакие действия по изменению параметров БИОС/UEFI или конфигурации оборудования не выполнялись, первое что следует попробовать:
Отключение необязательных для загрузки накопителей
- На экране с ошибкой Reboot and Select proper Boot device выключите ваш ПК или ноутбук долгим удержанием кнопки питания.
- Отключите от компьютера любые необязательные внешние накопители: флешки, карты памяти, внешние HDD или SSD, компакт-диски.
- Включите компьютер снова.
В некоторых случаях эти 3 шага могут помочь и исправить ошибку. Если ошибка исчезает, но в дальнейшем после завершения работы и повторного включения появляется снова (иногда не сразу, а только при включении на следующий день), отключите быстрый запуск Windows.
Учитывайте (пишу специально для начинающих пользователей): чтобы ошибку в принципе можно было исправить любым из описанных здесь способов, на компьютере должна быть установлена операционная система (или же должна производиться загрузка с загрузочной флешки или диска). Например, если вы только что установили на ПК новый чистый диск, ошибка продолжит появляться, пока вы не установите на него систему.
Порядок загрузки и параметры загрузки в БИОС или UEFI
Если это не помогло, используем следующие относительно простые подходы и информацию:
- Если ошибка возникает при загрузке с установочной флешки, изучите причины и решения из материала БИОС/UEFI не видит загрузочную флешку — что делать?
- Зайдите в БИОС/UEFI компьютера и проверьте: виден ли жесткий диск или SSD, с которого должна выполняться загрузка и убедитесь, что загрузка по умолчанию выполняется с него (в качестве первого устройства загрузки может потребоваться выбрать Windows Boot Manager для UEFI-систем при наличии такого пункта). Если это не так, установите правильный порядок загрузки. Как изменить порядок загрузки в разных версиях БИОС, применительно к флешке (но и с HDD/SSD будет то же самое) описано в этой инструкции.
- Если вы обновляли или сбрасывали БИОС/UEFI, компьютер не использовался долгое время или имеет севшую батарейку, а на ночь выключается из розетки, попробуйте изменить режим загрузки: включить UEFI вместо Legacy (CSM) или наоборот, отключить Secure Boot. Эта тема также затрагивается в упомянутой выше инструкции.
- Когда один из пунктов выше помог, но в дальнейшем параметры БИОС сбрасываются, и ошибка появляется снова, возможно, следует поменять батарейку на материнской плате.
Диск HDD или SSD не виден
В случае, если диск, с которого нужно выполнять загрузку не виден в БИОС/UEFI ни в режиме Legacy ни в режиме UEFI, а вы недавно проводили какие-то работы внутри корпуса компьютера, например, очищали его от пыли, а также при возникновении ошибки после перевозки ПК или ноутбука, проверьте подключение HDD или SSD (для ПК — интерфейсные кабели как со стороны самого диска, так и со стороны материнской платы, а также кабели питания). Если загрузочный диск пропал после подключения дополнительного диска, проверьте: исправится ли ситуация, если отключить вновь добавленный диск.
Если речь идёт об M.2 SSD, то помните, что они бывают разными: с интерфейсом SATA или NVMe PCI-e и разъемы на материнской плате могут поддерживать не любые диски M.2 — уточните это в характеристиках конкретной материнской платы. Это может быть применимо, если такой диск с системой был установлен в текущий компьютер с другого компьютера.
Когда после выполненных действий и проверок диск всё так же не виден в БИОС, далее описанные способы не подойдут: попробуйте отключить диск и проверить его работоспособность на другом компьютере, есть вероятность его выхода из строя. При полной работоспособности на другом компьютере, замените кабели подключения на проблемном ПК, а также учитывайте, что иногда такие симптомы (некоторые из дисков не видны) бывают при подключении множества устройств в рамках одного SATA-контроллера, либо при проблемах с блоком питания.
Все приведённые способы решения проблемы подходят в случаях, когда с диском всё в порядке и на нём установлена система, загрузчик исправен и файлы читаются, однако это не всегда так.
Ошибки файловой системы на диске
Рассматриваемое сообщение при загрузке может быть вызвана ошибками файловой системы на диске: при условии исправного в целом диска чаще всего причиной является экстренное выключение компьютера.
Для проверки разделов диска можно использовать следующие подходы:
- Загрузиться с загрузочной флешки с Windows 11 или Windows 10, нажать клавиши Shift+F10 в программе установки (на некоторых ноутбуках — Shift+Fn+F10) и использовать команду
chkdsk C: /f
для проверки файловой системы на системном разделе диска. Также может иметь смысл проверить файловую систему на разделе с загрузчиком (EFI FAT32 раздел, обычно размером 100 МБ). При использовании этого подхода есть некоторые нюансы, о которых подробно далее в статье.
- Использовать WinPE от Sergei Strelec и контекстные меню системного раздела и раздела с загрузчиком для запуска проверки дисков на ошибки. О том, как создать флешку с WinPE для целей восстановления подробно в этой статье.
При использовании способа с загрузочной флешкой Windows следует учитывать, что буква системного раздела может отличаться от C пока вы находитесь в программе установки, а раздел с загрузчиком и вовсе ни имеет буквы. Процесс проверки с учетом этих нюансов будет состоять из следующих шагов:
- Загрузитесь с загрузочной флешки Windows (Как поставить загрузку с флешки в БИОС/UEFI).
- В программе установки нажмите клавиши Shift+F10 (иногда — Shift+Fn+F10). Откроется командная строка, переключение языка ввода — Alt+Shift
- По порядку введите команды
diskpart list volume
в результате вы увидите список разделов диска. Вам потребуется определить букву системного раздела диска (например, по его метке и размеру), а также номер тома раздела с загрузчиком с файловой системой FAT32 (только для EFI-систем).
- При наличии раздела с загрузчиком, по порядку используйте следующие команды, заменив N в первой из них на номер тома, а «БУКВА» — на не занятую другими разделами букву диска:
select volume N assign letter=БУКВА exit
- В командной строке используйте команды chkdsk C: /f и chkdsk Z: /f (заменив C и Z на соответствующие буквы разделов) для проверки файловой системы на диске.
- При наличии оснований полагать, что диск имеет и аппаратные повреждения, можно использовать следующий синтаксис команды: chkdsk C: /f /r (и аналогично для раздела с загрузчиком) — но в этом случае её выполнение займет значительно больше времени.
Если в ходе проверки будут обнаружены и исправлены ошибки, попробуйте снова загрузиться с локального диска — возможно, ошибка больше не появится.
Восстановление загрузчика
О чем ещё может говорить ошибка, в случае, если простые методы её исправить не подошли? Прежде всего, но не всегда — о повреждении загрузчика или раздела с загрузчиком. Можно попробовать его восстановить:
- Восстановление загрузчика Windows 11
- Восстановление загрузчика Windows 10
- Как восстановить загрузчик Windows 7 и 8 (8.1)
Внимание: при возникновении ошибки после того, как вы заменили один из дисков компьютера (не системный), это может говорить о том, что загрузчик находился на заменённом диске, хотя сама Windows — на оставшемся. Решение: вручную создать раздел с загрузчиком (рассматривается в статье про загрузчик Windows 11, но подойдет и для 10), либо переустановить систему с нуля. Также здесь может пригодиться инструкция Как перенести раздел с загрузчиком на другой диск.
В случае, если в процессе попыток восстановить загрузчик вы столкнулись с тем, что на разделе присутствуют разделы RAW (это будет видно в процессе), отсутствуют необходимые разделы или наблюдаются иные проблемы с файловой системой, которых не было до этого, выполните проверку жесткого диска или SSD на ошибки в командной строке (вы попадёте в неё, выполняя шаги по исправлению загрузчика из предыдущих инструкций). Как именно это сделать описывается выполнить проверку описывается в статье Как проверить жесткий диск на ошибки в Windows.
Неисправность диска
В завершение о наименее приятных возможных причинах — проблемы с самим «boot device», то есть системным жестким диском или SSD компьютера (ноутбука). Если BIOS не видит жесткого диска (или видит, но операции с ним, в том числе и на другом компьютере выполнить не удаётся), при этом HDD, возможно, издает странные звуки (но необязательно) — не исключены физические повреждения и выход из строя и именно поэтому компьютер не загружается. Это может произойти из-за падения ноутбука или ударов по корпусу компьютера, иногда — в связи с нестабильным электропитанием, и часто единственным возможным решением остается замена накопителя.
Некоторые дополнительные возможные причины ошибки Reboot and Select proper Boot Device при включении ноутбука или компьютера, если предыдущие варианты не решили проблему:
- В ситуации, когда после настроек БИОС/UEFI загрузка успешно выполняется однократно, но затем вы вновь сталкиваетесь с той же ошибкой, попробуйте заменить батарейку CMOS.
- Если ошибка появляется при установке диска с системой, которая устанавливалась на другом компьютере, учитывайте, что могло оказаться так, что загрузчик системы был размещен на другом диске этого компьютера, информация о переносе есть в этой статье.
- При появлении ошибки при загрузке с флешки на ноутбуке или компьютере без установленной ОС, самая вероятная причина ошибки — несовпадение режима загрузки, выбранного в БИОС и поддерживаемого накопителем. Разобраться поможет инструкция: Что делать, если компьютер не видит загрузочную флешку.
- Если проблема появилась после того, как вы установили системный HDD или SSD в кармане на месте привода оптических дисков (Optibay), учитывайте, что причиной может быть тот факт, что не все ноутбуки поддерживают загрузку ОС с установленного таким образом накопителя: выполните перенос системы или установку на локальный (установленный внутри) диск.
- В некоторых случаях ошибка появляется как результат плохого подключения дисков, особенно если для этого используются кабели SATA. Также учитывайте вероятность повреждения кабелей подключения.
- Иногда может помочь обновление БИОС, выполнение которого на некоторых устройствах возможно даже без загрузки ОС (но само обновление потребуется скачать на другом компьютере).
Видео инструкция
Надеюсь, что-то из этого поможет вам исправить ошибки No bootable device available или Reboot and Select proper Boot device, если же нет — задавайте вопросы, постараюсь ответить.
Ошибка “Reboot and select proper Boot device or Insert Boot Media in selected Boot device and press a key” — распространённое сообщение, которое у многих вызывает негодование. Обычно пользователи сразу же пытаются перезагрузить Windows. Однако это не помогает, и ситуация повторяется вновь: сообщение всё также появляется сразу после включения ноутбука или компьютера. Эта инструкция поможет вам избавиться от этой проблемы быстро и без усилий.
Что означает эта ошибка?
Данное сообщение, если буквально перевести на русский язык, просит вас перезагрузиться и выбрать подходящее устройство загрузки. Однако простой “ребут” системы, вряд ли исправит проблему. И дело тут не в переводе.
Эти сообщения появляются на мониторе, потому что ОС не определяет либо определённые файлы загрузки, либо само устройство (бут девайс). Вследствие этого ваш компьютер попадает в цикл и не может загрузиться окончательно.
Основные причины ошибок
- Неправильно настроен BIOS;
- Поврежден загрузочный сектор (бутсектор);
- Неисправен жёсткий диск (HDD) или SSD;
- Проблемы с файловой системой;
- Вредоносная активность.
Что делать?
Общая причина практически всех подобных ошибок — последовательность загрузки в BIOS. Поэтому для начала вам требуется заставить Windows загружать устройства в правильном порядке.
Проверьте настройки BIOS
Во время того, как система в очередной раз будет загружаться, вам необходимо нажать определённую функциональную клавишу (function key): F2, F8, F10, F12 или DEL. Так вы попадёте в BIOS
Далее перейдите в Boot: вы увидите надпись “Please select boot device”, а под ней — список устройств. Убедитесь, что HDD/SSD с вашей ОС находится выше всех остальных, на первом месте. Если же нет — выберите его, нажав Enter, и перетащите на первое место с помощью клавиши ↑). Затем сохраните изменения и закройте BIOS.
Если накопитель не указан в списке устройств, добавьте его:
- Вернитесь в BIOS и войдите в меню, отвечающее за настройку загрузки (Boot Order или Boot Options);
- Выберите Add Boot Option;
- Выберите тип устройства (например, USB-накопитель);
- Введите название;
- Далее переходим в список: там уже должно отображаться новое устройство. Ставим его на первое место;
- Не забудьте сохранить изменения.
Далее компьютер автоматически перезагрузится: у многих пользователей проблема уже решается на этом этапе. Однако если при повторном входе снова будет написано “Reboot and select proper Boot device”, значит попробуйте другой метод.
Проверьте HDD или SSD
Правильная настройка БИОСа говорит о том, что источник проблемы — записывающее устройство. Следующий шаг — сделать проверку накопителя на ошибки. Для этого вам понадобится войти в WinRe — среду восстановления Windows.
Если у вас Windows 7: Если у вас Windows 8 и выше:
Выключите устройство, зажав на десять секунд кнопку питания. Затем снова включите его. Повторите эти шаги несколько раз: так вы попадёте в WinRe. Выбираем: Устранение неполадок > Дополнительные параметры > Командная строка. В ней напишите команду: chkdsk c: /r.
Если же диагностика не дала результатов, то вам следует разобрать компьютер и проверить HDD или SSD на предмет физических неисправностей . Если накопитель вышел из строя, то его замена с большой вероятностью решит проблему.
Проверьте соединения и кабели
Теперь ваша задача проверить подключенные к ПК кабели: любые их повреждения могут вызывать сбой в системе, приводя к этой ошибке. Особенно внимательно проверьте исправность SATA кабеля. Именно он соединяет накопитель и системную плату.
Проверьте ОС на наличие вирусов и ошибок
Любое вирусное ПО негативно влияет на системные файлы. Это прямым образом влияет на появление разнообразных ошибок, сбоев и неисправной работы. Проведите диагностику вашего компьютера в безопасном режиме с помощью либо заводской антивирусной программы, либо скачанной в Интернете утилиты.
Различные марки и модели компьютеров (особенно такие крупные, как ASUS, LENOVO, HP и т.п.) имеют свои определённые диагностические инструменты для анализа аппаратного обеспечения. Провести такие тесты также можно в безопасном режиме: возможно именно они помогут вам решить эту проблему.
Переустановите операционную систему
Последнее, что вы можете сделать для исправления ошибок устройств загрузки, — это переустановить Windows. Однако перед этим не забудьте перенести все важные файлы на другое устройство.
Заключение
Кратко обозначим ещё раз: какие шаги предпринять, если на дисплее компьютера написано “Reboot and select proper Boot device”.
- Провести правильную настройку БИОСа;
- Провести диагностику HDD/SSD;
- Дополнительно проверить SATA кабель на повреждения;
- Провести диагностику всей ОС;
- Переустановить Windows, если другие способы не помогают.
Если ничего из вышеперечисленного не помогло, то записывайтесь в сервисный центр HYPERPC, мы поможем устранить любую неисправность вашего устройства.
Boot option priorities — это функция в системе BIOS, которая позволяет настроить порядок загрузки устройств при включении компьютера. Она позволяет определить, какие устройства должны быть загружены в первую очередь, а какие во вторую или в третью. Однако иногда пользователи сталкиваются с проблемой, когда эта функция не активна и недоступна для настройки.
Существует несколько возможных причин, почему Boot option priorities может быть не активна. Одна из них может быть связана с настройками BIOS. Возможно, у вас есть устаревшая версия BIOS, которая не поддерживает эту функцию. В таком случае, вам следует обновить BIOS до последней версии, чтобы получить доступ к Boot option priorities.
Еще одной возможной причиной может быть запрет настройки Boot option priorities со стороны администратора вашей системы. Если вы используете компьютер, который принадлежит организации или учебному заведению, администратор мог ограничить доступ к некоторым функциям BIOS, включая Boot option priorities. В таком случае, вам следует обратиться к администратору для получения разрешения на настройку этой функции.
Если проблема с Boot option priorities не решается после обновления BIOS или обращения к администратору, возможно, вам понадобится обратиться к специалистам по обслуживанию компьютеров. Они смогут более детально проанализировать проблему и найти решение, а также проверить, нет ли других проблем с вашей системой.
В любом случае, проблема с неактивной функцией Boot option priorities не является критической, и вы все равно сможете загрузить вашу операционную систему. Однако активация этой функции может быть полезна, например, если у вас есть несколько операционных систем на разных устройствах и вы хотите выбрать, какую из них загружать по умолчанию.
В итоге, если Boot option priorities не активна на вашей системе, вам следует попробовать обновить BIOS или обратиться к администратору. Если эти действия не помогут, то лучше обратиться к профессионалам, которые помогут найти решение проблемы.
Содержание
- Boot option priorities не активна: решение проблемы
- Почему Boot option priorities не работает?
- Как проверить подключение жесткого диска к материнской плате?
- Вероятные причины неактивности Boot option priorities
- Как выполнить перезагрузку BIOS?
- Как изменить последовательность загрузки операционных систем?
- Что делать, если проблема не решена?
- Вопрос-ответ
- Не могу настроить приоритет загрузки в Boot option priorities. Что делать?
- Не могу изменить порядок загрузки в меню Boot option priorities. Что делать?
- Почему в меню Boot option priorities нет опции изменить порядок загрузки?
- У меня нет возможности изменить порядок загрузки дисков в меню Boot option priorities. Что делать?
Boot option priorities не активна: решение проблемы
Boot option priorities – это функция, которая позволяет пользователю задавать приоритет загрузки устройств при старте компьютера. Но иногда при попытке изменить эти приоритеты оказывается, что функция неактивна. В данной статье мы рассмотрим возможные причины этой проблемы и предложим соответствующее решение.
Причины проблемы:
- Некорректные настройки BIOS. BIOS (Basic Input/Output System) – это программное обеспечение, которое отвечает за базовую работу компьютера, включая загрузку операционной системы. Если настройки BIOS не корректны, это может привести к неработоспособности функции Boot option priorities.
- Отсутствие прав администратора. Для изменения настроек BIOS и активации функции Boot option priorities необходимы права администратора. Если вы не являетесь администратором компьютера, то эта функция может быть заблокирована для вас.
- Устаревшая версия BIOS. В некоторых случаях, функциональность Boot option priorities может быть ограничена из-за устаревшей версии BIOS. Требуется обновление BIOS для восстановления данной функции.
Решение проблемы:
- Проверьте настройки BIOS. Зайдите в BIOS, нажав соответствующую кнопку при старте компьютера (обычно это Del или F2). Перейдите в раздел, отвечающий за загрузку устройств (обычно называется Boot или Boot Options). Убедитесь, что настройки соответствуют требуемым приоритетам загрузки.
- Получите права администратора. Если вы не являетесь администратором, обратитесь к администратору компьютера для получения доступа к настройкам BIOS и активации функции Boot option priorities.
- Обновите BIOS. Проверьте официальный сайт производителя вашего компьютера или материнской платы на наличие обновлений BIOS. Скачайте и установите новую версию BIOS, следуя инструкциям от производителя.
Если ни одно из указанных выше решений не помогло, рекомендуется обратиться за помощью к специалисту или к технической поддержке производителя компьютера или материнской платы.
Почему Boot option priorities не работает?
Boot option priorities (приоритет загрузки) – это функция в BIOS (Basic Input/Output System), которая позволяет пользователю выбирать устройство, с которого будет произведена загрузка операционной системы.
Однако, иногда пользователи могут столкнуться с проблемой, когда Boot option priorities не работает или не доступна. Вот несколько возможных причин этой проблемы:
- Настройки BIOS: Возможно, функция Boot option priorities отключена в настройках BIOS. Чтобы проверить это, необходимо перезагрузить компьютер и зайти в настройки BIOS, обычно это делается нажатием клавиши Del, F2 или F10 во время загрузки. В настройках BIOS ищите секцию, связанную с загрузкой, и проверьте, включена ли функция Boot option priorities.
- Обновление BIOS: Если в настройках BIOS не найдено опции Boot option priorities, то возможно требуется обновить версию BIOS. Обратитесь к документации к вашей материнской плате или посетите официальный сайт производителя для получения инструкций по обновлению BIOS.
- Ошибка BIOS: Иногда BIOS может иметь ошибку или неисправность, которая приводит к неработоспособности опции Boot option priorities. В этом случае, перезагрузите компьютер и сбросьте настройки BIOS к заводским, чтобы исправить ошибку.
- Проблемы с жестким диском: Если ваш жесткий диск не распознается корректно или есть проблемы с его подключением, это может привести к неработоспособности опции Boot option priorities. Проверьте правильность подключения жесткого диска и его работоспособность.
- Проблемы с операционной системой: Иногда проблемы с операционной системой могут вызывать неработоспособность опции Boot option priorities. Попробуйте запустить компьютер с другими носителями (например, USB-флешкой с установленной операционной системой).
Если проблема с Boot option priorities не решается после выполнения вышеперечисленных шагов, рекомендуется обратиться за помощью к специалисту или обратиться в техническую поддержку производителя компьютера или материнской платы.
Как проверить подключение жесткого диска к материнской плате?
Если у вас возникла проблема с загрузкой компьютера и вы подозреваете, что причиной может быть неправильное подключение жесткого диска к материнской плате, вам следует провести некоторые проверки.
Вот несколько шагов, которые помогут вам убедиться в правильности подключения жесткого диска:
- Выключите компьютер и отсоедините его от сети электропитания.
- Откройте корпус системного блока, чтобы получить доступ к жесткому диску и материнской плате.
- Найдите соединительные кабели, подключенные к жесткому диску. Обычно это два кабеля: шлейф данных (SATA или IDE) и шлейф питания. Убедитесь, что оба кабеля надежно подключены к соответствующим портам на жестком диске.
- Также убедитесь, что другие концы этих кабелей тщательно подключены к материнской плате. Они должны быть подключены к соответствующим портам SATA или IDE и к разъемам питания на материнской плате.
- После проверки подключений закройте корпус системного блока и подключите компьютер к сети электропитания.
- Включите компьютер и проверьте, работает ли жесткий диск. Если система загружается без проблем и вы можете получить доступ к данным на жестком диске, значит, подключение было выполнено правильно. Если же проблема с загрузкой компьютера остается, возможно, проблема в другом компоненте или настройке.
Проверка подключения жесткого диска к материнской плате — важный шаг в устранении проблем с загрузкой компьютера. Если после проведения этих шагов проблема не устраняется, рекомендуется обратиться к специалисту для дальнейшей диагностики и ремонта.
Вероятные причины неактивности Boot option priorities
Boot Option Priorities (приоритеты загрузки) представляет собой функцию, доступную в BIOS или UEFI на компьютерах и ноутбуках. Эта функция позволяет пользователю настроить порядок загрузки устройств, когда компьютер включается. Но возникают случаи, когда Boot Option Priorities оказывается неактивной и не дает пользователю возможности изменить настройки загрузки.
Есть несколько возможных причин, по которым Boot Option Priorities может быть неактивна:
- Ограниченные настройки BIOS/UEFI: Некоторые производители компьютеров могут ограничить доступ к этой функции из-за безопасности или для предотвращения нежелательных изменений в настройках загрузки. В этом случае нет простого способа активировать Boot Option Priorities без изменения установок BIOS/UEFI. Вам может потребоваться обратиться к технической поддержке производителя компьютера или прочитать руководство пользователя для получения подробной информации.
- Административные ограничения: Если вы работаете на компьютере, где у вас есть ограниченные права доступа или на котором установлен корпоративный образ операционной системы, это также может ограничивать доступ к функции Boot Option Priorities. В этом случае вам нужно обратиться к системному администратору или IT-отделу, чтобы проверить возможность изменения настроек загрузки.
- Неактивна из-за неправильного режима: Некоторые функции в BIOS/UEFI могут быть неактивными, если вы находитесь в неправильном режиме. Убедитесь, что вы находитесь в основном режиме настроек BIOS/UEFI и не в режиме «EZ» или «Easy Mode». Если возможно, попробуйте перезагрузить компьютер и повторно войти в BIOS/UEFI для проверки доступности функции Boot Option Priorities.
- Проблемы с оборудованием или программным обеспечением: Иногда Boot Option Priorities может быть временно неактивной из-за проблем с оборудованием или программным обеспечением. В этом случае вам стоит проверить компьютер на наличие обновлений BIOS/UEFI и драйверов устройств, а также убедиться, что все подключенные устройства работают правильно.
Если у вас возникла проблема с неактивной функцией Boot Option Priorities, рекомендуется сначала проверить настройки BIOS/UEFI и убедиться, что вы имеете соответствующие права доступа и находитесь в правильном режиме настроек BIOS/UEFI. Если проблема не устраняется, лучше обратиться за помощью к специалисту или службе поддержки производителя компьютера.
Как выполнить перезагрузку BIOS?
Перезагрузка BIOS иногда может быть необходимой, чтобы решить проблемы с компьютером, включая проблемы с загрузкой, ошибки и некорректные настройки. Вот несколько шагов, которые помогут вам выполнить перезагрузку BIOS:
- Перезагрузите компьютер. Нажмите кнопку «Пуск» внизу экрана Windows, выберите «Поновить» и затем нажмите «Перезагрузить».
- Когда компьютер перезагрузится, нажмите определенную клавишу, чтобы войти в BIOS. Эта клавиша может быть разной для разных производителей компьютеров, но обычно это клавиша «Delete», «F2» или «F12». Информацию о том, какая клавиша нужна для входа в BIOS, можно найти в руководстве пользователя вашего компьютера или на веб-сайте производителя.
- При входе в BIOS найдите раздел «Boot» или «Boot Options». В этом разделе вы сможете изменить порядок загрузки устройств.
- Измените порядок загрузки, перемещая нужные устройства вверх или вниз на списке. Например, переместите жесткий диск на первое место, чтобы компьютер загружался с него.
- Сохраните изменения, нажав кнопку «Save» или «Save and Exit». Это приведет к перезагрузке компьютера с новыми настройками BIOS.
После перезагрузки BIOS проверьте, решена ли ваша проблема. Если проблема не решена или вы не можете выполнить перезагрузку BIOS, рекомендуется обратиться за помощью к производителю компьютера или квалифицированному специалисту. Они смогут помочь вам диагностировать и решить любые проблемы с BIOS и компьютером в целом.
Как изменить последовательность загрузки операционных систем?
Порой возникают ситуации, когда нам необходимо изменить последовательность загрузки операционных систем на компьютере. Например, если у нас установлено несколько ОС и мы хотим изменить, с какой ОС будет загружаться компьютер по умолчанию. Для этого нужно изменить настройки «Boot option priorities».
Однако бывает так, что эта опция не активна и нам не удается изменить последовательность загрузки. В таком случае, следуйте следующим шагам:
- Перезагрузите компьютер и зайдите в BIOS. Как это сделать, зависит от модели вашего компьютера. Обычно при загрузке компьютера нужно нажимать одну из клавиш: F2, F8, F10, F12 или Delete. Обратитесь к инструкции по использованию вашего компьютера, чтобы узнать, как попасть в BIOS.
- После того, как вы попадете в BIOS, найдите раздел «Boot» или «Boot options». Точное название может отличаться в зависимости от производителя и модели вашего компьютера.
- В этом разделе вы должны увидеть список устройств и их порядок загрузки. Найдите нужную вам операционную систему и переместите ее на нужное место в списке. Некоторые BIOS позволяют выбрать устройство и нажать клавиши «+» или «-» для изменения порядка.
- После того, как вы измените порядок загрузки, сохраните изменения и выйдите из BIOS. Обычно это делается с помощью клавиш «F10» или «Esc».
После выполнения этих шагов компьютер будет загружаться с новой последовательностью. Убедитесь, что вы правильно установили нужную операционную систему в качестве первого в списке загрузки.
Что делать, если проблема не решена?
Если после всех предложенных рекомендаций проблема с отсутствием активной опции «Boot option priorities» даже не решается, вам стоит обратиться за помощью к специалистам.
Есть несколько способов получить квалифицированную поддержку:
- Свяжитесь со службой поддержки производителя вашей системы. На официальном сайте компании, которая выпускает ваш компьютер или материнскую плату, обычно есть отдел технической поддержки, который может предоставить вам необходимую помощь.
- Посетите форумы и сообщества, посвященные вашему компьютеру или ОС. В таких местах можно найти опытных пользователей, которые уже сталкивались с подобной проблемой и могут поделиться своими знаниями и советами.
- Обратитесь в сервисный центр. Если ни одно из вышеперечисленных решений не помогло, а проблема все еще остается, самым надежным способом будет обратиться в сервисный центр, где опытные специалисты смогут исследовать проблему и предложить ее решение.
Помните, что не стоит пытаться решить проблему самостоятельно, если вы не имеете достаточных навыков и знаний в этой области. Неправильные действия могут привести к дополнительным проблемам и даже повреждению системы.
Вопрос-ответ
Не могу настроить приоритет загрузки в Boot option priorities. Что делать?
Если вы не можете настроить приоритет загрузки в меню Boot option priorities, то первым делом проверьте, поддерживает ли ваша материнская плата данную функцию. Если она поддерживается, то попробуйте обновить BIOS до последней версии. Если проблема не устраняется, то возможно, сбой в самом меню, и вам стоит обратиться в службу поддержки производителя компьютера или материнской платы.
Не могу изменить порядок загрузки в меню Boot option priorities. Что делать?
Если в меню Boot option priorities у вас нет возможности изменить порядок загрузки, то сначала убедитесь, что вы вошли в BIOS с правами администратора. В случае, если проблема не решается, возможно, стоит попробовать сбросить настройки BIOS к заводским значениям. Это можно сделать с помощью специальной опции в меню BIOS. Если после сброса настроек проблема не исчезает, то возможно, необходимо обновить BIOS до последней версии или обратиться в службу поддержки производителя компьютера.
Почему в меню Boot option priorities нет опции изменить порядок загрузки?
Отсутствие опции изменения порядка загрузки в меню Boot option priorities может быть вызвано несколькими причинами. Возможно, ваша материнская плата не поддерживает данную функцию. Также возможно, что у вас установлена устаревшая версия BIOS, в которой нет этой опции. В таком случае, вам стоит проверить, доступно ли обновление BIOS для вашего компьютера и произвести его, если это возможно. Если после обновления BIOS проблема не решается, то стоит обратиться в службу поддержки производителя компьютера или материнской платы.
У меня нет возможности изменить порядок загрузки дисков в меню Boot option priorities. Что делать?
Если у вас нет возможности изменить порядок загрузки дисков в меню Boot option priorities, то стоит проверить, поддерживает ли ваша материнская плата данную функцию. Если она поддерживает, то попробуйте обновить BIOS до последней версии. Если проблема не устраняется, то возможно, сбой в самом меню, и вам стоит обратиться в службу поддержки производителя компьютера или материнской платы.
Вопрос от пользователя
Здравствуйте.
Помогите с ноутбуком: при включении стала появляться ошибка на черном фоне: «reboot and select proper boot device or insert boot media in selected boot device and press a key» (записал дословно!).
За ноутбуком никто до этого не работал и с ним ничего не происходило (вроде бы), из-за чего она могла появиться? Я даже не могу зайти в безопасный режим, сразу она (кнопка F8 — никак не помогает). Извините за ошибки, пишу с телефона (прим.: ошибки исправлены).
Доброго времени суток!
Эта ошибка не редкость (кстати, на современных ПК встречается всё реже, и тем не менее…). Если перевести ее на русский, означает она примерно следующее: «Выполните перезагрузку и выберите правильный загрузочный диск, нажмите любую клавишу на клавиатуре».
Ошибка появляется сразу после включения ПК (до загрузки Windows) — поэтому в безопасный режим вы не войдете, можете не мучить кнопку F8.
Ниже рассмотрю основные причины из-за которых появляется эта ошибка, постараюсь дать исчерпывающие рекомендации к их устранению ☺. Приступим…
Внешний вид ошибки
*
Причины появления ошибки
Вообще, чаще всего, эта ошибка появляется из-за того, что вы забыли вынуть флешку/дискетку/CD-диск из USB-порта или привода, подключили второй жесткий диск (например), изменили настройки BIOS (такое бывает при установке Windows), при аварийном выключении электричества (у многих компьютер работает без источника бесперебойного питания (UPS)) и еще в ряде некоторых случаев. Не всегда появление этой ошибки говорит о серьезных проблемах с ПК.
❶
Не вынут диск/флешка из привода или USB-порта
Как уже сказал выше, первое и основное, что нужно сделать — это посмотреть все ли флешки, внешние жесткие диски, CD/DVD диски и т.д. отключены от компьютера (ноутбука). Если нет — отключайте и перезагружайте компьютер.
Вынимаем дискету из Drive a:\
На старых ПК проверьте еще, чтобы не было подключено дискеток.
Дело в том, что компьютер при определенных настройках BIOS, в первую очередь может пытаться загрузиться с вашего забытого подключенного носителя — не найдя на нем загрузочных записей, выдать подобную ошибку. Это самый часто-встречаемый вариант!
Примечание: кстати, если вы недавно установили второй жесткий диск — причина может быть и в этом! Обычно, требуется изменить настройки BIOS (либо переустановить систему Windows).
❷
Изменены настройки загрузки (BOOT) в BIOS // пару слов о Legacy Support (UEFI)
Если CD-диски и флешки у вас отключены — то второе, что рекомендую проверить: это настройки BIOS. В первую очередь, нас интересует раздел BOOT — там, где выставляется приоритет загрузки с различных устройств (т.е. на каких дисках и где искать загрузчик).
Чтобы войти в BIOS — сразу после включения компьютера нужно нажать кнопку F2 или F10 (или Esc, зависит от модели вашего ПК). Вообще, у меня на блоге есть отдельная статья, посвященная кнопкам и тому, как войти в BIOS.
👉 В помощь!
1) Как войти в BIOS — инструкция по шагам
2) Горячие клавиши для входа в меню BIOS, Boot Menu, восстановления из скрытого раздела.
Будем, считать, что в BIOS вы вошли. Теперь куда идти дальше…
Нужно открыть раздел BOOT. Если у вас ноутбук — то в них, обычно, его сразу видно в верхнем меню (на компьютерах этот раздел иногда нужно искать в Advanced CMOS Features (например, Award BIOS)). Дальше в разделе BOOT выставите приоритет загрузки так, чтобы в первую очередь на загрузку стоял ваш жесткий диск!
Один из примеров настройки BIOS представлен ниже. Суть в том, что «Hard Drive» (в переводе с английского — жесткий диск) должен быть первым — то бишь в графе First Boot Device (первое загрузочное устройство. Прим.: также иногда в BIOS встречается другой перевод — 1st Boot Priority). Вообще, меню BIOS может несколько отличаться, в зависимости от его версии.
Hard Disk поставьте в графу First Boot Device // Award BIOS
После задания основных параметров, не забудьте сохранить настройки — нажмите Save and Exit (сохранить и выйти). Иначе все сделанные настройки — просто не сохраняться!
👉 Дополнительные сведения о настройке BIOS см. в этих статьях:
1) Настройки BIOS ноутбука (в картинках).
2) Как настроить BIOS для загрузки с флешки или диска (CD/DVD/USB).
Кстати, еще один момент насчет UEFI…
На новых компьютерах/ноутбуках, как правило, всегда идет предустановлена ОС Windows 8/10. Но не всем пользователям она нравится, многие предпочитают ее снести, и установить взамен Windows 7. Только есть одна дилемма: обычно, в настройках BIOS таких устройств не включена поддержка старых ОС (речь о такой настройке, как Legacy Support).
Вместо нее, по умолчанию, чаще всего стоит UEFI и Windows Boot Manager. Если вы переустанавливаете систему, рекомендую 👉 ознакомиться вот с этой статьей (в ней подробно разбирается этот вопрос, и показано как на новый ноутбук установить Windows 10).
❸
Села батарейка на материнской плате
Подобная ошибка также может возникать из-за севшей батарейки на материнской плате. Представляет она из себя небольшую «таблетку» (напоминает ее по своей форме).
Благодаря ее работе, параметры, которые вы задаете в BIOS, хранятся в памяти компьютера (CMOS). Также, время и дата тоже где-то хранятся и за счет чего-то отсчитываются, когда вы выключаете компьютер (это тоже благодаря этой батарейке). Примерный ее вид представлен на фото ниже.
Батарейка на материнской плате
Когда она садиться, настройки, которые вы задали в BIOS, после выключения компьютера — сбрасываются. И если по умолчанию у вас выбирается отличное от жесткого диска загрузочное устройство — то опять появится эта ошибка…
В среднем, такая батарейка служит около 7-10 лет (на некоторых ПК и более 15 лет!). Обратите внимание на время, если оно стало часто сбиваться, возможно причина как раз в этой батарейке…
❹
Повреждение загрузчика Windows
В четвертую причину вынес проблему с загрузчиком Windows. Если он был поврежден (например, после вирусного заражения, резкого отключения электричества, установке второй ОС Windows, неправильного форматирования/разбивки диска и пр.), то компьютер не найден загрузочных записей и выдаст подобную ошибку. Очевидно, что его нужно восстановить.
Способы:
- самый простой и быстрый — это воспользоваться функцией восстановления системы (может понадобиться загрузочная флешка). О восстановлении ОС Windows можете почерпнуть больше из этой статьи;
- если восстановить не получилось — можно просто переустановить систему заново. О том, как установить Windows 10 с флешки рассказано здесь.
❺
Видит ли жесткий диск BIOS?
В некоторых случаях ошибка «reboot and select…» может говорить о проблемах с жестким диском. Для начала, что я рекомендую — это проверить, видит ли жесткий диск BIOS (ссылку на статью о том, как в него войти, привожу ниже).
👉 В помощь!
Справочная статья о том, как войти в BIOS
В BIOS посмотрите: показана ли модель жесткого диска, определяется ли он. Проверьте вкладки BOOT, MAIN, INFORMATION (в зависимости от модели ПК и версии BIOS некоторые моменты могут быть различны).
Если жесткий диск BIOS видит — то вы заметите, что напротив пункта HARD DISK/HDD — будет написана модификация диска (два примера на фото ниже).
Раздел BOOT — жесткий диск определился // SATA: 5M-WDC WD5000
Определяется ли жесткий диск в BIOS? Определился! WDC WD10JPCX-24UE4T0
Также на некоторых ПК можно увидеть модель процессора, диска и пр. параметры, если успеть посмотреть на первые надписи, которые появляются сразу после включения устройства (обычно они очень быстро пропадают, и прочитать их не успеваешь). Пример показан ниже.
Первый экран с приветствием, после включения компьютера
Если жесткий диск не определился в BIOS…
Первое, что рекомендую, это проверить шлейфы. Отключите их от жесткого диска, продуйте пыль, вставьте заново. Очень часто жесткий диск не определяется как раз из-за плохого контакта, когда отходит шлейф.
Второе — если дело не в шлейфах, попробуйте подключить этот диск к другому компьютеру/ноутбуку. Сейчас, к тому же в продаже легко и быстро можно найти специальные «карманы», которые позволяют подключать диски к USB-портам (справится даже начинающий пользователь). Ссылку на боле подробную статью о подключении диска к другому ПК даю ниже.
👉 В помощь!
Как подключить жесткий диск от ноутбука к компьютеру
Третье — обратите внимание, не стал ли трещать и шуметь ваш диск, нет ли посторонних шумов (особенно, это относится к ноутбукам, которые часто переносят и случайно могут стукнуть или уронить). Если появились посторонние звуки — возможно, что появились аппаратные проблемы с диском.
👉 В помощь!
1) Шумит и трещит жесткий диск — что делать
2) Как проверить жесткий диск на ошибки и битые сектора (бэд-блоки). Как работать с программой Victoria в DOS и Windows
Четвертое — если у вас есть еще один диск, можно попробовать подключить его, и проверить, увидит ли BIOS другой диск.
В общем-то, подводя некий итог — первая задача в этом случае, чтобы BIOS определил подключенный диск. Привести в одной статье все причины, из-за которых BIOS может «не видеть» диск — вряд ли возможно (если решить вопрос не получилось, возможно стоит обратиться в сервис?..).
*
На этом всё, желаю быстрого восстановления!
Буду надеяться, что помог…
👋
Первая публикация: 06.12.2017
Корректировка: 10.02.2020


When you start your computer, you may encounter this error: reboot and select proper boot device. This error indicates that the computer or laptop is unable to find a hard drive with Windows on it. Restarting your computer can’t solve the problem, but how can you fix it then.
PAGE CONTENT:
Fix 1. Select Proper Boot Device by Changing Boot Order
Fix 2. Check If the Boot Device Is Detected
Fix 3. Repair the Windows Boot File
Fix 4. Rebuild MBR (Recommended Solution)
This issue has troubled a huge number of Windows users. Luckily, you can solve this issue with this post. Before you are going to take action, figure out the causes for the «Reboot and Select Proper Boot Device» error.
- Hardware failure
- Improper settings of the BIOS
- The wrong boot order in BIOS
- Set wrong partition active
- Boot files get lost or corrupted
With knowing the exact cause for this error, you could take these measures accordingly. I have listed multiple solutions for this problem. We start with the most common solutions, just follow the post and try the steps.
Fix 1. Select Proper Boot Device by Changing Boot Order
Generally, you don’t need to change anything in your BIOS because your BIOS should be configured automatically. However, if you have replaced the old system disk with a new one, you need to set your boot priority drive. Follow the steps below to select the proper boot device.
Step 1. Restart PC and press F2/F12/Del keys to enter BIOS.
Step 2. Go to the boot option, change the boot priority, setting OS to boot from the bootable drive.
Step 3. Save the changes, exit BIOS, and restart the PC. Wait patiently to let the computer start.
Fix 2. Check If the Boot Device Is Detected
If Windows asks you to insert a boot device and press any key, you should check if the boot disk or installation media is detected by BIOS.
For desktops:
- Make sure the computer is turned off and remove the power cable.
- Locate the hard drive and check if the connectors are connected correctly.
- Plugin the power cable back in and restart the PC.
For laptops:
- Remove the battery if possible
- Open the lid underside of your laptop
- Check if the hard drive is connected properly
- Close the lid and place the battery back
So we have checked everything, it’s time to start your computer and open the BIOS. Then, run Hard Drive self-test. If you don’t have a Hard Drive self-test in the BIOS, you can run a hard drive test with EaseUS by creating a WinPE disk.
Fix 3. Repair the Windows Boot Files
You need to prepare a Windows repair disc and boot the Dell, Acer, ASUS, or Lenovo PC from the disc. Follow the steps below to repair Windows boot files.
Step 1. Boot from the recovery USB or the original installation DVD.
Step 2. Move to the install screen, click Repair your computer.
Then, run Command Prompt and type the following commands.
- For Legacy BIOS users:
- Bootrec /fixmbr
- Bootrec /fixboot
- Bootrec /rebuildBCD
For UEFI users: bcdboot C:\windows
Fix 4. Rebuild MBR (Recommended Solution)
However, if your ASUS, Dell, Acer, Lenovo, etc. computer running Windows 10/8/7 still has the «Reboot and select proper boot device» error, you should try the next attempt. EaseUS Partition Master has the Rebuild MBR feature that can fix the master boot code problem.
Step 1. Create a WinPE bootable disk
- Launch EaseUS Partition Master, and click «Bootable Media» on the toolbar. Select «Create bootable media».
- Click «Next» to finish the process.
Step 2. Boot EaseUS Partition Master Bootable USB
- Connect the bootable USB or CD/DVD to your PC.
- Press F2 or Del when you restart the computer to enter the BIOS screen. Set and boot your computer from «Removable Devices» or «CD-ROM Drive». And then EaseUS Partition Master will run automatically.
Step 3. Rebuild MBR
- Click «Toolkit» and choose «Rebuild MBR».
- Select the disk and the type of MBR. Then, click «Rebuild».
- After that, you can see «MBR has been successfully rebuilt on Disk X».
If you still receive this error — reboot and select proper boot device, you can try to fresh install Windows 10 to your HDD or SSD. Reinstalling Windows will erase all files saved on the boot partition, you’d better back up your data without booting Windows.
Conclusion
Hope you have fixed the reboot and select the proper boot device error with the steps above. Remember, if you don’t see your hard drive in your BIOS, you can check the connection first. Then, check if the hard drive itself is simply damaged or corrupt. You can also repair a corrupted hard drive if you have tried all the solutions above.