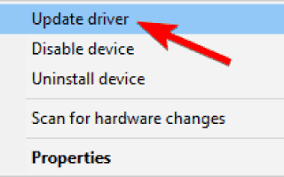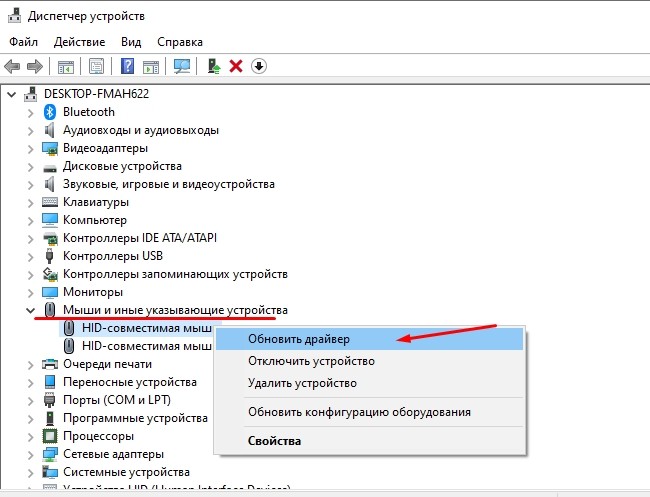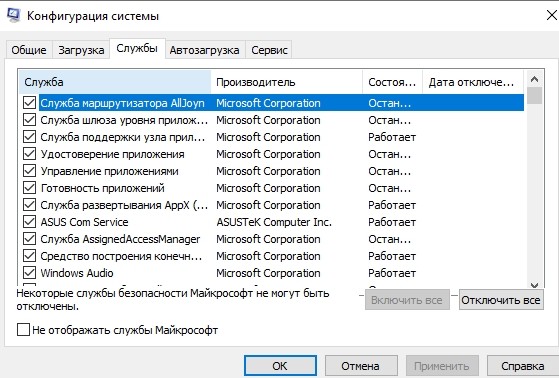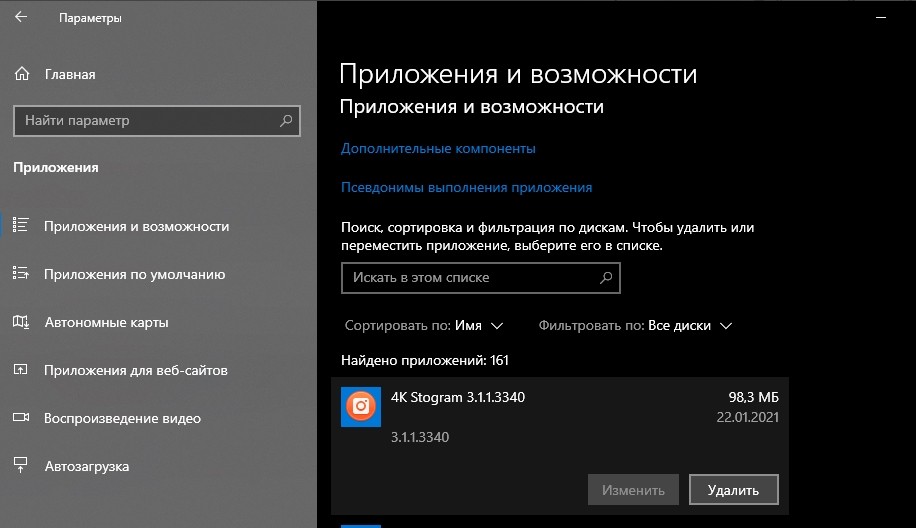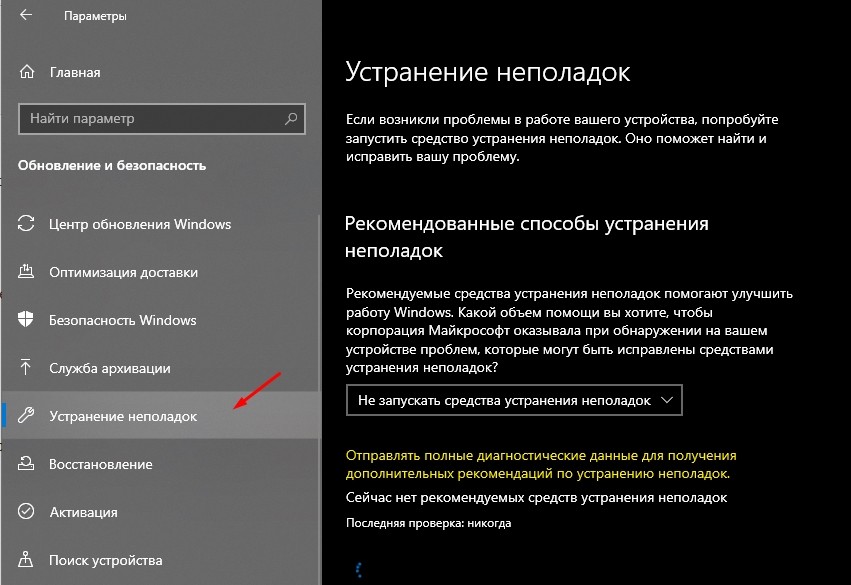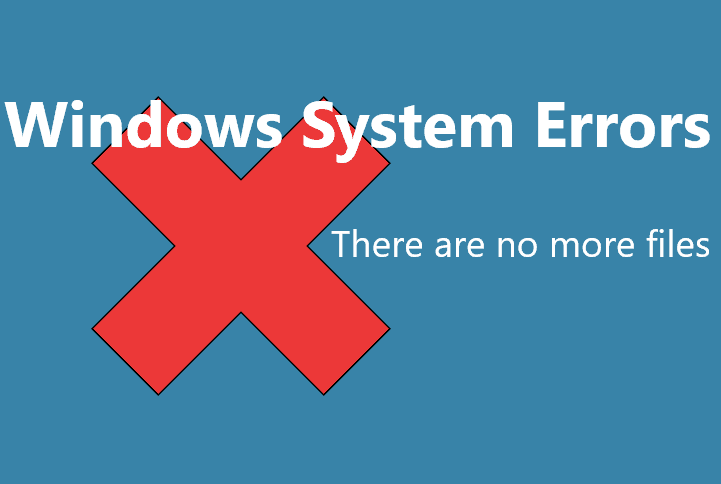-
Основная причины
-
Избежание проблемы в будущем
При использовании компьютера или ноутбука никаких проблем не возникало. Но вот, при сохранении нового документа либо попытке скачать что-то из интернета, выскакивает предупреждение “Больше файлов не осталось” или ошибка Error 18. В чем же может быть причина? Давайте рассмотрим варианты и способы устранения.
Главная проблема заключается в сложности определения факторов возникновения ошибки, ведь система работает стабильно, антивирус не находит вредоносные программы и реестр не показывает ошибок, а при запуске в безопасном режиме никаких предупреждений не выскакивает.
Основная причины
В первую очередь, нужно выяснить было ли установлено новое программное обеспечение непосредственно перед появлением этой проблемы. Рассмотрим на примере Windows 10.
- Через меню “Пуск” зайдите в “Параметры”.
- Выберите пункт “Приложения”.
- Во вкладке “Приложения и возможности” отсортируйте по дате добавления.
- Удалите ПО, которое было установлено перед появлением проблемы.
Важно! У большинства пользователей проблемной стала утилита Comodo Cleaner, а у юзеров Asus причиной оказалось приложение ASUS Data Security Manager.
Избежание проблемы в будущем
Избежать подобных проблем поможет использование качественного антивируса, а также установка приложений только из проверенных источников и без сомнительной репутации.
-
Основная причины
-
Избежание проблемы в будущем
При использовании компьютера или ноутбука никаких проблем не возникало. Но вот, при сохранении нового документа либо попытке скачать что-то из интернета, выскакивает предупреждение “Больше файлов не осталось” или ошибка Error 18. В чем же может быть причина? Давайте рассмотрим варианты и способы устранения.
Главная проблема заключается в сложности определения факторов возникновения ошибки, ведь система работает стабильно, антивирус не находит вредоносные программы и реестр не показывает ошибок, а при запуске в безопасном режиме никаких предупреждений не выскакивает.
Основная причины
В первую очередь, нужно выяснить было ли установлено новое программное обеспечение непосредственно перед появлением этой проблемы. Рассмотрим на примере Windows 10.
- Через меню “Пуск” зайдите в “Параметры”.
- Выберите пункт “Приложения”.
- Во вкладке “Приложения и возможности” отсортируйте по дате добавления.
- Удалите ПО, которое было установлено перед появлением проблемы.
Важно! У большинства пользователей проблемной стала утилита Comodo Cleaner, а у юзеров Asus причиной оказалось приложение ASUS Data Security Manager.
Избежание проблемы в будущем
Избежать подобных проблем поможет использование качественного антивируса, а также установка приложений только из проверенных источников и без сомнительной репутации.
В этой статье представлена ошибка с номером Ошибка 18, широко известная как ERROR_NO_MORE_FILES, и ее описание Больше нет файлов.
О системной ошибке Windows
Системные ошибки Windows возникают в разное время во время нормального использования операционной системы. Пользователи должны получить код ошибки, который они могут использовать для анализа и расследования того, что произошло с компьютером. Однако эти коды не всегда предоставляют подробную информацию. А поскольку такие коды может выдавать и несистемное программное обеспечение, при анализе ошибок пользователю потребуется понимание контекста программы и времени выполнения. Вот несколько способов понять симптомы, причины и общие решения.
Определения (Бета)
Здесь мы приводим некоторые определения слов, содержащихся в вашей ошибке, в попытке помочь вам понять вашу проблему. Эта работа продолжается, поэтому иногда мы можем неправильно определить слово, так что не стесняйтесь пропустить этот раздел!
- Файлы — блок произвольной информации или ресурс для хранения информации, доступный по строковому имени или пути.
Симптомы Ошибка 18 — ERROR_NO_MORE_FILES
Во время обработки Windows отправляет коды системных ошибок, чтобы сообщить пользователю о проблеме, возникшей с компьютером. Они появляются в неожиданное время, поэтому их трудно обнаружить, если не проанализировать сообщение об ошибке. Коды системных ошибок Windows являются симптомами других проблем, происходящих с компьютером, поэтому пользователям необходимо обратить внимание на сообщение об ошибке, время и процессы, запущенные во время ее возникновения.
(Только для примера)
Причины ERROR_NO_MORE_FILES — Ошибка 18
Системные ошибки Windows могут быть вызваны программным или аппаратным сбоем. Иногда программное обеспечение не работает согласованно с аппаратным обеспечением из-за изменений или общих аппаратных сбоев. В некоторых случаях пользователи могли установить противоречивые драйверы или повредить ОС. Возможно, в каком-то компоненте произошел аномальный скачок напряжения, который может повредить детали и повлиять на его работу. Могли произойти различные факторы, которые привели к появлению ошибки System в определенные периоды использования компьютера. Проблемы с программным и аппаратным обеспечением, конечно, легко решаются, если пользователь может точно определить часть, которая вызывает сбой. Чтобы решить проблемы с ошибками такого рода, попробуйте следующие методы ремонта.
Методы ремонта
Если метод ремонта вам подошел, пожалуйста, нажмите кнопку upvote слева от ответа, это позволит другим пользователям узнать, какой метод ремонта на данный момент работает лучше всего.
Обратите внимание: ни ErrorVault.com, ни его авторы не несут ответственности за результаты действий, предпринятых при использовании любого из методов ремонта, перечисленных на этой странице — вы выполняете эти шаги на свой страх и риск.
Метод 1 — Восстановить поврежденные или отсутствующие системные файлы
Проверка системных файлов — этот инструмент работает почти так же, как программа проверки реестра, но помогает находить и восстанавливать поврежденные или отсутствующие системные файлы, поэтому его запуск занимает немного больше времени.
- Чтобы запустить команду, откройте командную строку с повышенными привилегиями, набрав ее в окне поиска, затем щелкните правой кнопкой мыши командную строку и выберите «Запуск от имени администратора».
- Введите в командной строке sfc / scannow и дождитесь успешного завершения процесса проверки.
Запустите Checkdisk — Chkdsk исправляет многие несоответствия с ОС. Системные ошибки также можно исправить с помощью этой утилиты. Чтобы запустить это,
- Откройте командную строку, введя ее в поле поиска, а затем, когда вы увидите результат в верхней части списка, щелкните его правой кнопкой мыши и выберите «Запуск от имени администратора».
- Ваша система может сказать, что вы не можете запустить ее в данный момент, потому что вы все еще обрабатываете данные, и спросит вас, хотите ли вы запустить ее перед следующим запуском, просто нажмите y для подтверждения, а затем выйдите с экрана и перезагрузите компьютер.
- После перезагрузки компьютера вы увидите, что checkdisk работает вне Windows, просто дайте ему закончить, пока он не даст вам отчет о том, что было найдено, исправлено или отмечено.
- Закройте окно и дайте компьютеру нормально перезагрузиться.
Метод 2 — Обновите или переустановите драйвер
Изменения, внесенные в ваш компьютер, могут испортить ваш драйвер. В этом случае вы можете переустановить драйвер или обновить его. Для этого вы можете сделать следующее.
- Если вы получили код ошибки диспетчера устройств, обратите внимание на описание, чтобы вы могли точно определить драйвер или компонент, вызывающий ошибку.
- Запустите диспетчер устройств, выполнив поиск Диспетчер устройств или запустив «devmgmt.msc»
- Найдите драйвер в списке и щелкните его правой кнопкой мыши.
- Нажмите Удалить , если вы хотите переустановить драйвер, или Обновить программное обеспечение драйвера , если пытаетесь его обновить.
- Появится окно подтверждения. Убедитесь, что флажок Удалить программное обеспечение драйвера снят.
- Нажмите «ОК» и перезагрузите компьютер.
Вы можете сделать это поочередно:
- Вы можете вручную загрузить драйвер от производителя.
- Запустите его, чтобы заменить текущий драйвер, который вы используете.
- После этого перезагрузите компьютер.
Метод 3 — Откатите свой драйвер
Вы также можете вернуться к исходному драйверу, установленному на вашем компьютере. Для этого:
- В диспетчере устройств найдите проблемный драйвер.
- Щелкните устройство правой кнопкой мыши и выберите «Свойства».
- Когда вы увидите окно «Свойства», щелкните вкладку «Драйвер».
- Вы увидите кнопку «Откатить драйвер», нажмите ее.
- Подтвердите откат, нажав «Да», когда появится вопрос «Вы уверены, что хотите вернуться к ранее установленному программному обеспечению драйвера?»
- После этого перезагрузите компьютер.
Метод 4 — Использовать восстановление системы
Для окна 7
- Нажмите «Пуск»> «Все программы»> «Стандартные»> «Системные инструменты».
- Нажмите «Восстановление системы», а затем нажмите «Далее».
- Выбирайте точку восстановления, когда знаете, что с вашим компьютером все в порядке.
- Продолжайте нажимать «Далее», а затем — «Готово».
- Это займет время, так что наберитесь терпения и дождитесь полной остановки операции.
Для Windows 8, 8.1 или 10
- Щелкните правой кнопкой мыши кнопку «Пуск», затем выберите «Система».
- В окне «Система» нажмите «Система и безопасность».
- Нажмите «Система» и слева нажмите «Защита системы».
- Нажмите «Восстановление системы», следуйте инструкциям, чтобы выбрать точку восстановления, а затем нажимайте «Далее», пока не увидите кнопку «Готово».
- Дождитесь завершения процесса восстановления.
Метод 5 — Восстановите переустановку с помощью компакт-диска с ОС или флэш-накопителя
- Лучший способ восстановить системное программное обеспечение — это переустановить его. Процесс восстановления и переустановки помогает сохранить файлы при восстановлении операционной системы. Тем не менее, вам нужно убедиться, что вы создали резервную копию своего файла, если вам действительно нужно переустановить компьютер. Вам нужно будет вставить установочный носитель и перезагрузить компьютер.
- Войдите в BIOS, процесс отличается от модели компьютера к модели, это может быть кнопка F1, F2 или Del.
- Оказавшись там, перейдите в раздел загрузки, установите загрузку с установочного диска и сохраните настройки.
- Для более ранней версии Windows вам может потребоваться нажать на клавиатуру, пока вы ждете, пока компьютер не получит доступ к установочному диску.
- Сначала выберите утилиту восстановления, а не чистую установку ОС. Это может сэкономить вам много хлопот. Однако, если проблема не исчезнет после перезагрузки компьютера, просто сделайте резервную копию файлов и выполните чистую переустановку.
Другие языки:
How to fix Error 18 (ERROR_NO_MORE_FILES) — There are no more files.
Wie beheben Fehler 18 (ERROR_NO_MORE_FILES) — Es sind keine Dateien mehr vorhanden.
Come fissare Errore 18 (ERROR_NO_MORE_FILES) — Non ci sono più file.
Hoe maak je Fout 18 (ERROR_NO_MORE_FILES) — Er zijn geen bestanden meer.
Comment réparer Erreur 18 (ERROR_NO_MORE_FILES) — Il n’y a plus de fichiers.
어떻게 고치는 지 오류 18 (ERROR_NO_MORE_FILES개) — 더 이상 파일이 없습니다.
Como corrigir o Erro 18 (ERROR_NO_MORE_FILES) — Não há mais arquivos.
Hur man åtgärdar Fel 18 (ERROR_NO_MORE_FILES) — Det finns inga fler filer.
Jak naprawić Błąd 18 (ERROR_NO_MORE_FILES) — Nie ma więcej plików.
Cómo arreglar Error 18 (ERROR_NO_MORE_FILES) — No hay más archivos.
Об авторе: Фил Харт является участником сообщества Microsoft с 2010 года. С текущим количеством баллов более 100 000 он внес более 3000 ответов на форумах Microsoft Support и создал почти 200 новых справочных статей в Technet Wiki.
Следуйте за нами:
Рекомендуемый инструмент для ремонта:
Этот инструмент восстановления может устранить такие распространенные проблемы компьютера, как синие экраны, сбои и замораживание, отсутствующие DLL-файлы, а также устранить повреждения от вредоносных программ/вирусов и многое другое путем замены поврежденных и отсутствующих системных файлов.
ШАГ 1:
Нажмите здесь, чтобы скачать и установите средство восстановления Windows.
ШАГ 2:
Нажмите на Start Scan и позвольте ему проанализировать ваше устройство.
ШАГ 3:
Нажмите на Repair All, чтобы устранить все обнаруженные проблемы.
СКАЧАТЬ СЕЙЧАС
Совместимость
Требования
1 Ghz CPU, 512 MB RAM, 40 GB HDD
Эта загрузка предлагает неограниченное бесплатное сканирование ПК с Windows. Полное восстановление системы начинается от $19,95.
ID статьи: ACX013941RU
Применяется к: Windows 10, Windows 8.1, Windows 7, Windows Vista, Windows XP, Windows 2000
Ошибки в алфавитном порядке: A B C D E F G H I J K L M N O P Q R S T U V W X Y Z
Логотипы Microsoft и Windows® являются зарегистрированными торговыми марками Microsoft. Отказ от ответственности: ErrorVault.com не связан с Microsoft и не заявляет о такой связи. Эта страница может содержать определения из https://stackoverflow.com/tags по лицензии CC-BY-SA. Информация на этой странице представлена исключительно в информационных целях. © Copyright 2018
от Zander_driver
Посмотрел тут из любопытства в справочник, а там ведь этого нету…
лог:
FATAL ERROR [error]Expression : assertion failed [error]Function : CInventory::DropItem [error]File : E:stalkersourcestrunkxr_3daxrGameInventory.cpp [error]Line : 220 [error]Description : InSlot(pIItem) ; полагаю, тут могут быть и другие значения stack trace:
Причина: попытка выбросить/передать предмет/оружие, у которого изменены параметры, которые в оригинале читались жестко из конфигов и не подлежали изменению «ин гейм».
Фактически такое возможно только на X-ray Extensions, там есть инструменты для изменения таких параметров.
Лечение: вовремя возвращать все параметры на место, после своих изменений. Практика показывает, что пока оружие находится в инвентаре актора, движок не возражает. Т.е. надо все вернуть на место до того, как станет возможно выбрасывание/перемещение предмета.
upd: в общем, давно известно: уберите из слота, потом меняйте. dc
SoC
А это уже от меня (ceterum censeo, автообъединялка должна быть убита):
Что-то типа 0023:0573F73E xrGame.dll
[error][ 18] : Больше файлов не осталось.
и он же
[error]Line : 753
[error]Description : std: out of memory
— ящик грохнуло в аномалии или аналогичное событие.
Изменено 22 Января 2017 пользователем Dennis_Chikin
Люди спасите помогите, я уже три дня переписываюсь с тех поддержкой.
Суть переписки:
-не запускается
-удалите файлы eax.dll openal32.dll и еще какойто.
-не помогло
-обновите дрова на аудио карту
-не помогло
-вот вам файлы, замените (user, fsgame, run.cmd)
-не помгло
-обновите дрова на аудио карту
-не помогло
-Игра не поддерживается на Висте.
Не ну вы представляете? УЖАС
Прошу помочь решить проблему. Ниже напишу логи что создаются при запуске.
Система Vista x64, Q6600, P5K-E, PC6400 (4Gb), ATI4870 (512Mb), Creative Gamer
Появляется картинка, и ничего не происходит, полсе тех изменений что сказала сделать тех поддержка стало грузится одно ядро.
Картинка так и висит хоть на ноч оставляй, вот логи:
———————————————————————————————
* Detected CPU: GenuineIntel P3 family, F6/M15/S11, 2406.00 mhz, 71-clk ‘rdtsc’
* CPU Features: RDTSC, MMX, SSE, SSE2
Initializing File System…
using fs-ltx fsgame.ltx
—found external arch mp_military_2.xdb0
FS: 28658 files cached, 4031Kb memory used.
Init FileSystem 0.768748 sec
‘xrCore’ build 3312, Feb 27 2008
Initializing Engine…
Executing config-script «user.ltx»…
! Cannot open script file [user.ltx]
Starting INPUT device…
Loading DLL: xrRender_R1.dll
Loading DLL: xrGame.dll
* [win32]: free[4060008 K], reserved[49140 K], committed[85092 K]
* [ D3D ]: textures[0 K]
* [x-ray]: crt heap[5794 K], process heap[712 K], game lua[0 K], engine lua[0 K], render[0 K]
* [x-ray]: economy: strings[1032 K], smem[0 K]
Executing config-script «e:gamesstalkergamedataconfigdefault_controls.ltx»…
! cant convert dik_name for dik[16], prop=[
! cant convert dik_name for dik[17], prop=[
! cant convert dik_name for dik[18], prop=[
! cant convert dik_name for dik[19], prop=[
! cant convert dik_name for dik[20], prop=[
! cant convert dik_name for dik[21], prop=[
! cant convert dik_name for dik[22], prop=[
! cant convert dik_name for dik[23], prop=[
! cant convert dik_name for dik[24], prop=[
! cant convert dik_name for dik[25], prop=[
! cant convert dik_name for dik[26], prop=[
! cant convert dik_name for dik[27], prop=[
! cant convert dik_name for dik[30], prop=[
! cant convert dik_name for dik[31], prop=[
! cant convert dik_name for dik[32], prop=[
! cant convert dik_name for dik[33], prop=[
! cant convert dik_name for dik[34], prop=[
! cant convert dik_name for dik[35], prop=[
! cant convert dik_name for dik[36], prop=[
! cant convert dik_name for dik[37], prop=[
! cant convert dik_name for dik[38], prop=[
! cant convert dik_name for dik[39], prop=[
! cant convert dik_name for dik[40], prop=[
! cant convert dik_name for dik[41], prop=[
! cant convert dik_name for dik[44], prop=[
! cant convert dik_name for dik[45], prop=[
! cant convert dik_name for dik[46], prop=[
! cant convert dik_name for dik[47], prop=[
! cant convert dik_name for dik[48], prop=[
! cant convert dik_name for dik[49], prop=[
! cant convert dik_name for dik[50], prop=[
! cant convert dik_name for dik[51], prop=[
! cant convert dik_name for dik[52], prop=[
! cant convert dik_name for dik[144], prop=[
[e:gamesstalkergamedataconfigdefault_controls.ltx] successfully loaded.
Executing config-script «user.ltx»…
! Cannot open script file [user.ltx]
SOUND: OpenAL: enumerate devices…
SOUND: OpenAL: EnumerationExtension Present
stack trace:
0023:77780D06 ntdll.dll
0023:7774B6D8 ntdll.dll
0023:7774B2F8 ntdll.dll
0023:76AE1D27 kernel32.dll
0023:74A94C39 MSVCR80.dll, free()
0023:00033A24 OpenAL32.dll, alSourceUnqueueBuffers()
[error][ 18] : Больше файлов не осталось.
———————————————————————————————
Владелец диска Ц админ а не микрософт, безопасности проги выключены.
Документы на др диске и имя их на АНГЛ, а вот папка ПОЛЬЗОВАТЕЛИ не переименовывается. =((
Естественно все дрова свежие, сервиспаки и патчи стоят все.
Больше файлов не осталось как исправить
Ошибка при сохранении файлов «Больше файлов не осталось»?
Вот и я нарвался на эту проблему, такой вопрос уже был, но ответа на него никто не дал. Операционка Windows 7 x 64 Домашняя расширенная лицензионная. При копировании и сохранении файлов уже существующих на компьютере проблемы нет, возникает при создании, изменении или сохранения со стороны. Что это вирус, или последствия действий программ-оптимизаторов? Сам в реестр не лазил и ничего не менял и не удалял.
Bonehead
Пользуюсь давно несколькими оптимизаторами 1 – стационарно и на флешке портативные, Никогда не сталкивалась с подобной проблемой Какой Антивирус установлен? Попробуйте искать в этом направлении. На этом проекте часто возникают такие вопросы, чаще всего дело в антивирусе.
Попробуйте проверится так Скачайте на комп СВОЮ ВЕРСИЮ х32 или х64 «Автономный Защитник Windows», затем вставьте чистые CD или флешку, запустить и по подсказкам распаковать на внешний носитель. Вставьте носитель в комп Зайдите в БИОС и выставьте приоритет загрузки CD или USB. Выключаете компьютер. вставляете CD или флешку с Автономным Защитником Windows в компьютер. Включаете компьютер
http://windows.microsoft.com/ru-ru/windows/what-is-windows-defender-offline
Почему при сохранении пишет: недопустимое имя файла или файлов больше не осталось?
у меня такая проблема, ничего не могу скачать с интернета. Вот допустим файл скачиваю, выбираю на рабочий стол, он мне постоянно пишет : недопустимое имя файла, меняю и тоже самое. Выбираю другую папку, пишет файлов больше не осталось. Даже когда в word работаю тоже самое пишет. Что делать?
Андрей алексеевич
касперский диск сикьюрити напишите, скачайте с сайта запишите это все на болванку, после перезагрузиться и запуститься с диска-графический дизайн, сначала обновить антивирус ну и просканировать, думаю вы что то цыпанули с инета, ну а после лучше перетащите все важные файлы с диска С на Д, диск С это мои документы и рабочий стол, переустановите виндовс если от 4 гб оперативки то ставьте 64 битную, ну а когда поставите дрова и проги, (кстати дрова лучше всего сделать захват програмо самдрайверс 13.5, но у вас щас баги и может вирус сидит то лучше ничего не делать). и наконецто акроникос тру имейдж сделать когда все настроили, резервную копию, и после можете даже антивирусом не пользоваться, удачи)
Как на облако майла загружать файлы больше 2 ГБ (мне надо 12 гб образ винды)
и нельзя загружать папки, а на по одному файлу?
а то жесткий диск умирает куча всего надо загружать
Лена добровольская-forever•.♥.ツ
Читайте раздел помощи:
https://help.mail.ru/cloud_web/files/upload
Если возникают проблемы, Служба поддержки проекта Облако Mail.Ru
Вам в помощь:
https://help.mail.ru/cloud-support/
ツツツДоброе сердцеツツツ
Важное Правило для загрузки файлов – ВСЕГДА НУЖНО ЗАГРУЖАТЬ ФАЙЛЫ В ПАПКИ, т. к. отключение синхронизации применимо только к папкам, исключение только корневая папка программы самого сервиса Облако! ) ) Чтобы отключить синхронизацию уже закачанных файлов (папок) нужно справа внизу (в трее) нажать правой кнопкой мышки на значке программы и в открывшемся меню нажать на «Выбрать папки».
Затем в открывшемся окне снять «галочки» с папок, которые не нужно синхронизировать и не забыть внизу нажать на «Выбрать»!
После чего программа сама автоматически удалит с Вашего диска ненужные папки с файлами, а в «Облаке» (в интернете) они останутся! Это можно проверить через ВЭБ-интерфейс https://cloud.mail.ru/home/Вот и всё!))
Подскажите как сжать локальный диск? А то слишком много памяти, хотя ничего в компе нет
Помогите почему так. Виндоус ХР Пентиум 4 объем памяти 74 Гб есть ГТА игра занимает 4 774 000 МБ город информ 25МБ программа для телефона Сони ериксон 100Мб майкрософт офис 500МБ и штук 10 программ от 10 до 50 Мб занимают. и одна программа 100МБ занимает. Но память свободная толкьо 6ГБ осталось почему то. Хотя месяц назад делала перекачку виндоус вернее программист приходил и все ранво таая фигня.. думала после перекачик будет все ок. все ранво. Подскажите что можно сделать. ((
_Илюшк@_
а ты что думала .. виндоус сразу после установки весит около 4 гигов .. ну тама в зависимости от конфигурации и плюс он создаёт резервную копию установки каждой программы когда либо устанавливаемых на компе .. тебе надо первое в свойствах локалки поставить галку сжимать диск для экономми места после этого он будет отображатся синим цветом и ещё открой его и потом сервис свойства папки вид и снизу тама отметь точкой показывать скрытые файлы и папки .. и потом удали папку recived
вот и все .. а в остальном удаляй проги . )) ненужные . удачи
Pavel n.
В моём компьютере на жёстком диске тыкаешь правой кнопкой, в выпавшем списке «Свойство», в открывшемся окне правее диаграммы диска есть кнопка «Очистка диска». удаляются системные данные, и файлы оставшиеся после работы, и прочий ненужный мусор.. . а не Ваши.
Системные ошибки «Windows»
Поиск по компьютерным статьям
Системные ошибки windows.
Весьма часто, при работе программ, которые управляются под управлением ОС «Windows», возникают различные сбои в программе, замедление работы ОС, выходят некоторые ошибки. Проблемы с ПК или ноутбуком могут вызывать: вирус на компьютере, внутренние ошибки «Windows» после установки «крякнутого» или пиратского ПО, некорректная установка операционной системы, различные аппаратные ошибки, сбой жесткого диска. Наиболее распространенными являются ошибки «Windows» системного реестра. Для того, чтобы правильно диагностировать ошибку и найти способ решения данной проблемы, следует обратиться к специальным таблицам системных ошибок «Windows». Чтобы операционная система работала надежно и без сбоев, необходимо установить последний пакет обновлений, который соответствует Вашей системе. При установке обновлений и различного ПО, используйте только подписанные ПО. В том случае, если у Вас появляются сообщения, где нет описания ошибки и способов устранения ее устранения, рекомендуется воспользоваться средством анализа сбоев в интерактивном режиме. Применяя данную службу, можно отследить все неполадки, которые возникают с компонентами или приложениями ОС, а также найти детальное описание возникшей ошибки. Также, можно использовать и специальное средство проверки подписи файла. Это средство обнаруживает на компьютере неподписанные драйвера и несовместимые системные файлы. В случае, если такое сообщение о неисправности системного драйвера появилось в результате неполадок драйверов, то можно возвратиться к его предыдущей версии. Для этого необходимо щелкнуть правой кнопкой мыши на устройство, для которого необходимо установить предыдущую версию и выбрать команду «Свойства». После этого, открыв вкладку «Драйверы», щелкните на кнопке «Откатить». Для предотвращения возникновения различных системных ошибок, необходимо установить надежную антивирусную программу и постоянно обновлять ее. Желательно также выполнить проверку компьютера с помощью программных средств диагностики, которые предоставляются изготовителем компьютера. Опытным пользователям можно порекомендовать воспользоваться консолью восстановления. Этот способ можно порекомендовать только опытным пользователям, которые знакомы с основными командами для определения драйверов и файлов, вызвавших неполадку. Тем не менее, даже начинающим пользователям рекомендуется изучить наиболее распространенные коды системных ошибок «Windows».
Nav view search
Навигация
NTlite ошибка Отменено – Монтировать образ 18 Больше файлов не осталось
NTlite ошибка Отменено – Монтировать образ 18 Больше файлов не осталось.
Данная ошибка обусловлена Windows Assessment and Deployment Kit (Windows ADK).
- Нужно установить Windows Assessment and Deployment Kit (Windows ADK).
- Если установлена то нужно восстановить через стандартные методы.( панель управление => программы и компоненты => windows ADK => восстановить)
не забудь сохранить к себе на стену в соц сети
Ошибка при загрузке файлов из интернета: причины и решения
Наверх
- Рейтинги
- Обзоры
- Смартфоны и планшеты
- Компьютеры и ноутбуки
- Комплектующие
- Периферия
- Фото и видео
- Аксессуары
- ТВ и аудио
- Техника для дома
- Программы и приложения
- Новости
- Советы
- Покупка
- Эксплуатация
- Ремонт
- Подборки
- Смартфоны и планшеты
- Компьютеры
- Аксессуары
- ТВ и аудио
- Фото и видео
- Программы и приложения
- Техника для дома
- Гейминг
Ошибка «Файл слишком большой для файловой системы получателя» (РЕШЕНО)
Как форматировать жёсткий диск или флэш-диск из FAT32 в NTFS
При записи файлов на USB флешку или внешний диск вы можете столкнуться с ошибкой:
Файл ... слишком большой для файловой системы получателя»
Её причина в том, что флешка или внешний USB диск имеют файловую систему FAT32, а эта файловая система не может работать с файлами больше 4 Гигабайт.
Стоит отметить, что FAT32 прекрасно работает практически на любой ОС, но NTFS обычно доступна только для чтения в Linux или Mac OS X. На Linux для записи и чтения в NTFS нужно установить дополнительный пакет.
Как конвертировать файловую систему без удаления файлов
Если у вас уже есть тонна файлов на диске и у вас нет свободного места для их перемещения, вы можете преобразовать файловую систему напрямую из FAT32 в NTFS. Но для этого нужно воспользоваться командной строкой.
Нажмите Win+x и выберите «Windows PowerShell (администратор)».
В нашем примере буква диска — D: поэтому команда, которую мы будем использовать, такова:
convert D: /FS:NTFS
Процесс преобразования может занять некоторое время, особенно если у вас действительно большой диск.
Это довольно просто, правда?
Как форматировать флешку в NTFS
Этот метод удалит всё, что имеется на флешке или диске, поэтому предварительно скопируйте их на другой диск.
Все, что вам нужно сделать, это щёлкнуть правой кнопкой мыши на диске и выбрать «Форматировать».
А затем выберите NTFS в раскрывающемся списке Файловая система.
Завершите формат и скопируйте ваши данные обратно.
Связанные статьи:
Файл слишком велик для конечной файловой системы
При переносе информации на внешний жесткий диск или флешку, Windows может выдать уведомление «Файл слишком велик для конечной файловой системы». При этом, ошибка не исчезает, если вновь повторить копирование.
Что означает ошибка
В целом, информация с диалогового окна предоставляется практически исчерпывающая. Трактуется это так – файловая система внешнего носителя информации не поддерживает файлы большого размера. А при копировании, вы превысили допустимый размер одного или нескольких файлов, и система отказывается их копировать на носитель.
При этом, неважно какая операционная система установлена на компьютере – Windows 7 или Windows 10.
Возможные причины
Скорее всего, внешний носитель имеет файловую систему FAT32. В ней имеется ограничение – максимальный размер файла до 4095 Мб. Копируя файл или папку с ним размером больше, чем позволяет FAT32 в англоязычном варианте Windows, вы увидите диалоговое окно «The file is too large for the destination file system».
Способы решения
Есть несколько вариантов решения вопроса. И зависят они от задач, которыми вы руководствуетесь.
Форматирование с FAT32 на NTFS встроенной утилитой Windows(ВИДЕО)
Если данные на флешке не нужны, вам безразлична файловая система, главное, чтобы можно было записать требуемый файл, то можно форматировать FAT32 в NTFS. После этого, подобного ограничения не будет. Что делать:
- Откройте «Проводник» и перейдите в «Этот компьютер».
- Нажмите ПКМ по отображаемому внешнему жесткому диску и выберите «Форматировать».
- Укажите NTFS и жмите «Начать».
- Затем, скопируйте желаемые данные с вашего компьютера.
Преобразование FAT32 в NTFS без потери данных с помощью стороннего программного обеспечения
В случае, если информация с флешки должна остаться на ней, можно воспользоваться для преобразования FAT32 в NTFS бесплатной программой AOMEI Partition Assistant Standard Edition. Как исправить не потеряв данные:
- Откройте ПО, в меню «Мастера», слева, выберите «NTFS to FAT32 Converter».
- Выберите пункт «FAT32 to NTFS».
- Затем укажите внешний накопитель и жмите «ОК».
- Подтвердите операцию в мастере и дождитесь завершения форматирования.
Как записать файл большого размера не потеряв данные
Когда используете внешний накопитель только для переноса информации с компьютера на компьютер, можно разделить большой файл на несколько частей. Считать его при этом не удастся, но файловую систему не нужно будет менять. Данные на внешнем диске затронуты не будут. Сделать это можно с помощью архиватора:
- Скачайте и установите WinRAR на ПК.
- Нажмите ПКМ по файлу большого размера и выберите «Добавить в архив».
- В первой вкладке, снизу будет возможность разбить будущий архив на тома.
- Выберите размер «4095 Mb (FAT32)» и жмите «ОК».
Архив будет состоять из нескольких частей, размер которых не будут превышать максимально допустимое значение.
Ответы на вопросы пользователей
Как добавить фильм на флешку, если телевизор не читает NTFS
В таком случае можно пойти по пути наименьшего сопротивления и скачать в интернете тот же фильм, только меньшего размера. Также, можно преобразовать накопитель в расширенный формат ExFAT. Ограничение при этом составит 32 Гб, что вполне приемлемо. Но такое преобразование сотрет все данные, поэтому предварительно переместите их на другой накопитель информации.
Для форматирования флешки воспользуйтесь командной строкой:
- Подключите флешку к ПК и посмотрите, какую букву Windows присвоил ей.
- Запустите CMD от имени администратора.
- Введите команду format G: /fs:exfat.
- Произойдет форматирование накопителя.
- Жмите Enter для подтверждения.
Флешку с ExFAT будут читать телевизоры или иные устройства, которые работают с FAT. И конечно, теперь можно записать фильм большого размера в диапазоне от 4 ГБ до 32 ГБ.
Как записать образ Windows, чтобы сделать загрузочную флешку
Если ISO-образ Windows более 4 ГБ, могут возникнуть проблемы при записи, так как обязательное условие загрузочной флешки — FAT32. Разрешить эту проблему могут специальные утилиты, создающие рабочую загрузочную флешку:
- WinSetupFromUSB v1.6 beta – разбивает большие файлы в FAT32 и «склеивает» их при установке;
- Rufus – записывает загрузочные флешки для ПК с материнскими платами UEFI, в системе NTFS.
- А если нужно сделать установочный накопитель с последней версией Windows 10, просто воспользуйтесь MediaCreationTool.
Заключение
В статье собраны способы, которые подойдут для решения практически любой задачи, связанной с этой ошибкой. К сожалению, в силу технических особенностей используемого железа, полностью отказаться от «семейства FAT» пока еще нельзя. Поэтому, сохраняйте мануал в закладки, возможно он еще не раз вам пригодиться.
Автор статьи
Артур Филатов
Техник по компьютерным системам, специалист среднего звена. С 2017 года основатель данного блога, в 2018 году окончил обучение.
Написано статей
220
Файл слишком велик для конечной файловой системы
Содержание статьи
Файл слишком велик для конечной файловой системы — как исправить?
В этой инструкции подробно о том, что делать, если при копировании какого-либо файла (или папки с файлами) на флешку или диск вы видите сообщения о том, что «Файл слишком велик для конечной файловой системы». Будет рассмотрено несколько способов исправить проблему в Windows 10, 8 и Windows 7 (для загрузочной флешки, при копировании фильмов и других файлов и для других ситуаций).
Сначала о том, почему это происходит: причина заключается в том, что вы копируете файл, который имеет размер более 4 Гб (или копируемая папка содержит такие файлы) на флешку, диск или другой накопитель в файловой системе FAT32, а у этой файловой системы есть ограничение на размер одного файла, отсюда и сообщение о том, что файл слишком велик.
Что делать, если файл слишком велик для конечной файловой системы
В зависимости от ситуации и стоящих задач есть разные методы исправить проблему, рассмотрим их по порядку.
Если вам не важна файловая система накопителя
В случае, если файловая система флешки или диска для вас не принципиальна, вы можете просто отформатировать его в NTFS (данные будут потеряны, способ без потери данных описан далее).
- В проводнике Windows нажмите правой кнопкой мыши по накопителю, выберите пункт «Форматировать».
- Укажите файловую систему NTFS.
- Нажмите «Начать» и дождитесь завершения форматирования.
После того, как диск будет иметь файловую систему NTFS, ваш файл на него «поместится».
В том случае, когда нужно конвертировать накопитель из FAT32 в NTFS без потери данных, можно использовать сторонние программы (бесплатная Aomei Partition Assistant Standard умеет это и на русском языке) или использовать командную строку:
convert D: /fs:ntfs (где D — буква конвертируемого диска)
И уже после конвертирования скопировать необходимые файлы.
Если флешка или диск используется для ТВ или другого устройства, которое не «видит» NTFS
В ситуации, когда вы получаете ошибку «Файл слишком велик для конечной файловой системы» при копировании фильма или другого файла на флешку, используемую на устройстве (ТВ, iPhone и т.п.), которое не работает с NTFS, есть два способа решить проблему:
- Если это возможно (для фильмов обычно возможно), отыскать другой вариант этого же файла, который будет «весить» меньше 4 Гб.
- Попробовать отформатировать накопитель в ExFAT, с большой вероятностью он будет работать на вашем устройстве, а ограничения на размер файла не будет (точнее будет, но не то, с которым вы сможете столкнуться).
Когда требуется создать загрузочную флешку UEFI, а образ содержит файлы больше 4 Гб
Как правило, при создании загрузочных флешек для систем UEFI используется файловая система FAT32 и нередко случается, что не удается записать файлы образа на флешку, если он содержит install.wim или install.esd (если речь о Windows) более 4 Гб.
Решить это можно следующими методами:
- Rufus умеет записывать флешки UEFI в NTFS (подробнее: загрузочная флешка в Rufus 3), но потребуется отключить Secure Boot.
- WinSetupFromUSB умеет разбивать файлы больше 4 Гб на файловой системе FAT32 и «собирать» их уже при установке. Функция заявлена в версии 1.6 beta Сохранилось ли она в более новых версиях — не скажу, но с официального сайта можно загрузить именно указанную версию.
Если нужно сохранить файловую систему FAT32, но записать файл на накопитель
В случае, когда нельзя выполнить никаких действий по преобразованию файловой системы (накопитель нужно оставить в FAT32), файл требуется записать и это не видео, которое можно было бы найти в меньшем размере, вы можете разбить этот файл с помощью любого архиватора, например, WinRAR, 7-Zip, создав многотомный архив (т.е. файл будет разбит на несколько архивов, которые после распаковки снова станут одним файлом).
Более того, в 7-Zip можно и просто разбить файл на части, без архивации, а в дальнейшем, когда это будет необходимо, соединить их в один исходный файл.
Надеюсь, предложенные способы подойдут в вашем случае. Если же нет — опишите ситуацию в комментарии, я постараюсь помочь.
Файл слишком велик для конечной файловой системы. Что делать и как исправить?
Скорей всего вы, как и я, столкнулись с такой проблемой при копировании файла на флешку, как файл слишком велик для конечной файловой системы. Далее я расскажу и покажу, как устранить данную проблему в операционных системах Windows 7, 8, 10 при записи файлов (программ, фильмов) на флеш накопитель.
Причина ошибки
Наверное, вам будет интересно, почему так происходит? Причина в том, что размер файла, который копируется на флешку, равен или больше 4 Gb, а сам флеш накопитель имеет файловую систему FAT32, в которой имеется ограничение на размер файла. Именно из-за этого и получаем ошибку, что файл слишком велик.
Как исправить, если файл слишком велик для конечной файловой системы?
На самом деле решается данная проблема довольно просто, и сделать это можно несколькими способами, все зависит от ситуации и поставленных задач.
Способ №1. Смена файловой системы через форматирование
Самый простой способ – это сменить файловую систему на флеш накопители. Нам нужно сменить FAT32 на NTFS. Единственный недостаток данного способа в том, что все данные с флешки будут удалены.
Заходим в «Компьютер» (там, где отображаются все диски), выбираем нашу флешку (снизу будет отображаться файловая система) и нажимаем правой кнопкой мыши, в меню выбираем «Форматировать».
В появившемся окне меняем файловую систему и нажимаем кнопку «Начать». Ждем пока закончиться процесс форматирования, обычно это занимает несколько секунд. Теперь пробуем записывать файл, он без проблем должен записаться.
Способ №2. Смена файловой системы через командную строку
Если нужно сохранить данные на флешке, то менять файловую систему нужно через командную строку. Набираем на клавиатуре комбинацию клавиш WIN+R, где WIN – это клавиша между Ctrl и Alt.
В окне, которое появиться, вводим cmd, тем самым вызовем командную строку.
Набираем следующее значение convert I: /fs:ntfs , где I – буква диска, который будем конвертировать, посмотреть можно в «Компьютер». Нажимаем ввод. Появится сообщение «Этот том используется другим процессом и выполнить команду …», подтверждаем нажатием клавиши «Y».
Немного ждем, пока закончится процесс смены файловой системы, теперь копируем большие файлы на флеш накопитель.
Способ №3. Преобразовать в NTFS с помощью бесплатной программы Aomei Partition Assistant Standard
Скачиваем и устанавливаем программу Aomei Partition Assistant Standard из официального сайта. Программа бесплатна. Запускаем и внизу окна программы находим нашу флешку. Нажимаем на ней правой кнопкой мыши и переходим в «Расширенный» — «Преобразовать в NTFS».
Появится окна с подтверждением действия.
Далее в верхнем левом углу окна нажимаем «Применить».
Подтверждаем наше намерение преобразовать раздел.
Ждем, когда закончится процесс, нажимаем «Ок». Все данные на флешке останутся!
Не возможно сделать загрузочную флешку UEFI, если файл образа больше 4 Gb
Например, вы пытаетесь создать загрузочную флешку UEFI для установки Windows. Как правило, UEFI используем файловую систему FAT32, а значит у вас будут трудности с записью образа на флешку. Решается данная проблема с помощью таких программ, как:
- WinSetupFromUSB – при записи загрузочной флешки, она разбивает большие файлы на части, а при установке соединяет их обратно.
- Rufus – может создавать флеш накопители UEFI в NTFS, но при этом нужно отключить Secure Boot.
Накопитель для TV или медиаплеера выдает ошибку «Файл слишком велик для конечной файловой системы«
Если флешка предназначена для TV или медиаплеера, которые не умеют работать с файловой системой NTFS и при подключении к устройству мы имеем ошибку, что файл слишком велик для конечной файловой системы, то решаем проблему следующим образом:
- Ищем медиафайл меньшего размера до 4 Gb, либо же конвертируем его, тем самым уменьшая разрешение или битрейт.
- Изменяем файловую систему на ExFAT (способы аналогичны изменениям FAT32- NTFS). Скорей всего после этого файл запустится на вашем устройстве.
Запись большого файла на флешку с файловой системой FAT32 через программы 7-Zip и WinRAR
Если уже имеется накопитель с файловой системой FAT32 и сменить ее по каким-то причинам нет возможности, то большой файл можно записать на флешку с помощью программ для архивирования 7-Zip и WinRAR.
Эти программы могут один большой файл заархивировать в многотомный архив, то есть разделить файл на несколько архивов (количество можно задать). После разархивации все части архива соединяются в один исходный файл.
Преобразование FAT32 в NTFS без потери данных с помощью стороннего программного обеспечения
В случае, если информация с флешки должна остаться на ней, можно воспользоваться для преобразования FAT32 в NTFS бесплатной программой AOMEI Partition Assistant Standard Edition. Как исправить не потеряв данные:
- Откройте ПО, в меню «Мастера», слева, выберите «NTFS to FAT32 Converter».
- Выберите пункт «FAT32 to NTFS».
- Затем укажите внешний накопитель и жмите «ОК».
- Подтвердите операцию в мастере и дождитесь завершения форматирования.
Как записать файл большого размера не потеряв данные
Когда используете внешний накопитель только для переноса информации с компьютера на компьютер, можно разделить большой файл на несколько частей. Считать его при этом не удастся, но файловую систему не нужно будет менять. Данные на внешнем диске затронуты не будут. Сделать это можно с помощью архиватора:
- Скачайте и установите WinRAR на ПК.
- Нажмите ПКМ по файлу большого размера и выберите «Добавить в архив».
- В первой вкладке, снизу будет возможность разбить будущий архив на тома.
- Выберите размер «4095 Mb (FAT32)» и жмите «ОК».
Архив будет состоять из нескольких частей, размер которых не будут превышать максимально допустимое значение.
Ответы на вопросы пользователей
Как добавить фильм на флешку, если телевизор не читает NTFS
В таком случае можно пойти по пути наименьшего сопротивления и скачать в интернете тот же фильм, только меньшего размера. Также, можно преобразовать накопитель в расширенный формат ExFAT. Ограничение при этом составит 32 Гб, что вполне приемлемо. Но такое преобразование сотрет все данные, поэтому предварительно переместите их на другой накопитель информации.
Для форматирования флешки воспользуйтесь командной строкой:
- Подключите флешку к ПК и посмотрите, какую букву Windows присвоил ей.
- Запустите CMD от имени администратора.
- Введите команду format G: /fs:exfat.
- Произойдет форматирование накопителя.
- Жмите Enter для подтверждения.
Флешку с ExFAT будут читать телевизоры или иные устройства, которые работают с FAT. И конечно, теперь можно записать фильм большого размера в диапазоне от 4 ГБ до 32 ГБ.
Как записать образ Windows, чтобы сделать загрузочную флешку
Если ISO-образ Windows более 4 ГБ, могут возникнуть проблемы при записи, так как обязательное условие загрузочной флешки — FAT32. Разрешить эту проблему могут специальные утилиты, создающие рабочую загрузочную флешку:
- WinSetupFromUSB v1.6 beta – разбивает большие файлы в FAT32 и «склеивает» их при установке;
- Rufus – записывает загрузочные флешки для ПК с материнскими платами UEFI, в системе NTFS.
- А если нужно сделать установочный накопитель с последней версией Windows 10, просто воспользуйтесь MediaCreationTool.
Заключение
В статье собраны способы, которые подойдут для решения практически любой задачи, связанной с этой ошибкой. К сожалению, в силу технических особенностей используемого железа, полностью отказаться от «семейства FAT» пока еще нельзя. Поэтому, сохраняйте мануал в закладки, возможно он еще не раз вам пригодиться.
Автор статьи
Артур Филатов
Техник по компьютерным системам, специалист среднего звена. С 2017 года основатель данного блога, в 2018 году окончил обучение.
Написано статей
220
Файл слишком велик для конечной файловой системы
Содержание статьи
Файл слишком велик для конечной файловой системы — как исправить?
В этой инструкции подробно о том, что делать, если при копировании какого-либо файла (или папки с файлами) на флешку или диск вы видите сообщения о том, что «Файл слишком велик для конечной файловой системы». Будет рассмотрено несколько способов исправить проблему в Windows 10, 8 и Windows 7 (для загрузочной флешки, при копировании фильмов и других файлов и для других ситуаций).
Сначала о том, почему это происходит: причина заключается в том, что вы копируете файл, который имеет размер более 4 Гб (или копируемая папка содержит такие файлы) на флешку, диск или другой накопитель в файловой системе FAT32, а у этой файловой системы есть ограничение на размер одного файла, отсюда и сообщение о том, что файл слишком велик.
Что делать, если файл слишком велик для конечной файловой системы
В зависимости от ситуации и стоящих задач есть разные методы исправить проблему, рассмотрим их по порядку.
Если вам не важна файловая система накопителя
В случае, если файловая система флешки или диска для вас не принципиальна, вы можете просто отформатировать его в NTFS (данные будут потеряны, способ без потери данных описан далее).
- В проводнике Windows нажмите правой кнопкой мыши по накопителю, выберите пункт «Форматировать».
- Укажите файловую систему NTFS.
- Нажмите «Начать» и дождитесь завершения форматирования.
После того, как диск будет иметь файловую систему NTFS, ваш файл на него «поместится».
В том случае, когда нужно конвертировать накопитель из FAT32 в NTFS без потери данных, можно использовать сторонние программы (бесплатная Aomei Partition Assistant Standard умеет это и на русском языке) или использовать командную строку:
convert D: /fs:ntfs (где D — буква конвертируемого диска)
И уже после конвертирования скопировать необходимые файлы.
Если флешка или диск используется для ТВ или другого устройства, которое не «видит» NTFS
В ситуации, когда вы получаете ошибку «Файл слишком велик для конечной файловой системы» при копировании фильма или другого файла на флешку, используемую на устройстве (ТВ, iPhone и т.п.), которое не работает с NTFS, есть два способа решить проблему:
- Если это возможно (для фильмов обычно возможно), отыскать другой вариант этого же файла, который будет «весить» меньше 4 Гб.
- Попробовать отформатировать накопитель в ExFAT, с большой вероятностью он будет работать на вашем устройстве, а ограничения на размер файла не будет (точнее будет, но не то, с которым вы сможете столкнуться).
Когда требуется создать загрузочную флешку UEFI, а образ содержит файлы больше 4 Гб
Как правило, при создании загрузочных флешек для систем UEFI используется файловая система FAT32 и нередко случается, что не удается записать файлы образа на флешку, если он содержит install.wim или install.esd (если речь о Windows) более 4 Гб.
Решить это можно следующими методами:
- Rufus умеет записывать флешки UEFI в NTFS (подробнее: загрузочная флешка в Rufus 3), но потребуется отключить Secure Boot.
- WinSetupFromUSB умеет разбивать файлы больше 4 Гб на файловой системе FAT32 и «собирать» их уже при установке. Функция заявлена в версии 1.6 beta Сохранилось ли она в более новых версиях — не скажу, но с официального сайта можно загрузить именно указанную версию.
Если нужно сохранить файловую систему FAT32, но записать файл на накопитель
В случае, когда нельзя выполнить никаких действий по преобразованию файловой системы (накопитель нужно оставить в FAT32), файл требуется записать и это не видео, которое можно было бы найти в меньшем размере, вы можете разбить этот файл с помощью любого архиватора, например, WinRAR, 7-Zip, создав многотомный архив (т.е. файл будет разбит на несколько архивов, которые после распаковки снова станут одним файлом).
Более того, в 7-Zip можно и просто разбить файл на части, без архивации, а в дальнейшем, когда это будет необходимо, соединить их в один исходный файл.
Надеюсь, предложенные способы подойдут в вашем случае. Если же нет — опишите ситуацию в комментарии, я постараюсь помочь.
Файл слишком велик для конечной файловой системы. Что делать и как исправить?
Скорей всего вы, как и я, столкнулись с такой проблемой при копировании файла на флешку, как файл слишком велик для конечной файловой системы. Далее я расскажу и покажу, как устранить данную проблему в операционных системах Windows 7, 8, 10 при записи файлов (программ, фильмов) на флеш накопитель.
Причина ошибки
Наверное, вам будет интересно, почему так происходит? Причина в том, что размер файла, который копируется на флешку, равен или больше 4 Gb, а сам флеш накопитель имеет файловую систему FAT32, в которой имеется ограничение на размер файла. Именно из-за этого и получаем ошибку, что файл слишком велик.
Как исправить, если файл слишком велик для конечной файловой системы?
На самом деле решается данная проблема довольно просто, и сделать это можно несколькими способами, все зависит от ситуации и поставленных задач.
Способ №1. Смена файловой системы через форматирование
Самый простой способ – это сменить файловую систему на флеш накопители. Нам нужно сменить FAT32 на NTFS. Единственный недостаток данного способа в том, что все данные с флешки будут удалены.
Заходим в «Компьютер» (там, где отображаются все диски), выбираем нашу флешку (снизу будет отображаться файловая система) и нажимаем правой кнопкой мыши, в меню выбираем «Форматировать».
В появившемся окне меняем файловую систему и нажимаем кнопку «Начать». Ждем пока закончиться процесс форматирования, обычно это занимает несколько секунд. Теперь пробуем записывать файл, он без проблем должен записаться.
Способ №2. Смена файловой системы через командную строку
Если нужно сохранить данные на флешке, то менять файловую систему нужно через командную строку. Набираем на клавиатуре комбинацию клавиш WIN+R, где WIN – это клавиша между Ctrl и Alt.
В окне, которое появиться, вводим cmd, тем самым вызовем командную строку.
Набираем следующее значение convert I: /fs:ntfs , где I – буква диска, который будем конвертировать, посмотреть можно в «Компьютер». Нажимаем ввод. Появится сообщение «Этот том используется другим процессом и выполнить команду …», подтверждаем нажатием клавиши «Y».
Немного ждем, пока закончится процесс смены файловой системы, теперь копируем большие файлы на флеш накопитель.
Способ №3. Преобразовать в NTFS с помощью бесплатной программы Aomei Partition Assistant Standard
Скачиваем и устанавливаем программу Aomei Partition Assistant Standard из официального сайта. Программа бесплатна. Запускаем и внизу окна программы находим нашу флешку. Нажимаем на ней правой кнопкой мыши и переходим в «Расширенный» — «Преобразовать в NTFS».
Появится окна с подтверждением действия.
Далее в верхнем левом углу окна нажимаем «Применить».
Подтверждаем наше намерение преобразовать раздел.
Ждем, когда закончится процесс, нажимаем «Ок». Все данные на флешке останутся!
Не возможно сделать загрузочную флешку UEFI, если файл образа больше 4 Gb
Например, вы пытаетесь создать загрузочную флешку UEFI для установки Windows. Как правило, UEFI используем файловую систему FAT32, а значит у вас будут трудности с записью образа на флешку. Решается данная проблема с помощью таких программ, как:
- WinSetupFromUSB – при записи загрузочной флешки, она разбивает большие файлы на части, а при установке соединяет их обратно.
- Rufus – может создавать флеш накопители UEFI в NTFS, но при этом нужно отключить Secure Boot.
Накопитель для TV или медиаплеера выдает ошибку «Файл слишком велик для конечной файловой системы«
Если флешка предназначена для TV или медиаплеера, которые не умеют работать с файловой системой NTFS и при подключении к устройству мы имеем ошибку, что файл слишком велик для конечной файловой системы, то решаем проблему следующим образом:
- Ищем медиафайл меньшего размера до 4 Gb, либо же конвертируем его, тем самым уменьшая разрешение или битрейт.
- Изменяем файловую систему на ExFAT (способы аналогичны изменениям FAT32- NTFS). Скорей всего после этого файл запустится на вашем устройстве.
Запись большого файла на флешку с файловой системой FAT32 через программы 7-Zip и WinRAR
Если уже имеется накопитель с файловой системой FAT32 и сменить ее по каким-то причинам нет возможности, то большой файл можно записать на флешку с помощью программ для архивирования 7-Zip и WinRAR.
Эти программы могут один большой файл заархивировать в многотомный архив, то есть разделить файл на несколько архивов (количество можно задать). После разархивации все части архива соединяются в один исходный файл.
Теперь вы знаете, как записать на флешку файл больше 4 гб и в дальнейшем не столкнетесь с ошибкой «Файл слишком велик».
Файл слишком велик для конечной файловой системы
Не редко при попытке записать большой файл на флешку или внешний жесткий диск пользователи получают примерно такое сообщение: файл слишком велик для конечной файловой системы. При этом на флешке может быть несколько десятков гигабайтов свободного места, а файл, который нужно записать на флешку размером всего в несколько гигабайт. Но, тем не менее, запись такого файла невозможна. В данном материале мы рассмотрим причину возникновения данной ошибки, а также расскажем о том, как решить данную проблему.
Причина возникновения ошибки, с сообщением файл слишком велик для конечной файловой системы, очень проста. Дело в том, что большинство флеш накопителей продаются с файловой системой FAT32. Одной из особенностей данной файловой системы является то, что она не поддерживает файлы размером больше 4 гб. В результате, когда пользователь пытается записать на флешку образ DVD диска размером 4.7 гигабайта или любой другой большой файл, появляется сообщение об ошибке.
Решить эту проблему можно двумя путями:
- форматирование флешки в файловую систему NTFS;
- конвертация флешки в файловую систему NTFS.
Файловая система NTFS более современна и не имеет серьезных ограничений на размер файла, поэтому после того как вы переведете флешку на файловую систему NTFS вы сможете записывать на нее файлы любого размера. Если на флешке нет важных файлов, или вы можете временно перенести файлы с флешки на другой диск, то лучше всего выполнить форматирование флешки в NTFS. Это проще, быстрее и надежней. Если же на флешке много нужных вам файлов и вы не хотите временно переносить их в другое место, то вы можете выполнить конвертацию. В этом случае смена файловой системы с FAT32 на NTFS пройдет без потери данных. Сейчас мы рассмотрим оба этих варианта.
Вариант № 1. Форматирование флешки в NTFS.
Если сообщение «файл слишком велик для конечной файловой системы» вам изрядно надоело, и вы хотите решить проблему быстро и радикально, то форматирование ваш вариант. Но, перед тем как начинать форматирование не забудьте перенести все нужные вам файлы с флешки на другой накопитель.
Откройте «Мой компьютер» и щелкните правой кнопкой мышки по вашей флешке. В открывшемся коне выберите пункт «Форматировать».
После этого откроется окно для форматирования диска. Здесь нужно сменить файловую систему с FAT32 на NTFS.
Остальные настройки можете не трогать. После выбора файловой системы NTFS просто нажмите на кнопку «Начать». Дальше перед вами появится сообщение об удалении всех данных с флешки. Нажмите «OK» для того чтобы запустить процесс форматирования. После форматирования в NTFS вы сможете записывать файлы большого размера и сообщение «файл слишком велик для конечной файловой системы» больше не будет появляться.
Вариант № 2. Конвертация файловой системы в NTFS.
Если вы не хотите удалять все данные с флешки, то можете выполнить конвертацию файловой системы из FAT32 в NTFS. Для этого откройте командную строку и введите команду «convert X: /FS:NTFS». При этом «X» нужно заменить на букву, которая присвоена вашей флешке.
После выполнения команды «convert X: /FS:NTFS» начнется конвертация файловой системы флешки в NTFS. Время конвертации зависит от скорости работы флешки и количества файлов на ней. После завершении процесса конвертации в командной строке появится сообщение «Преобразование завершено» После этого можете закрывать командную строку и приступать к использованию флешки.
Файл слишком велик для конечной файловой системы как исправить
В настоящее время большинство людей хорошо знает и использует для своих потребностей флеш-накопители и жесткие диски. Они прочно вошли в нашу жизнь. С помощью этих устройств можно с легкостью переносить данные больших объемов с одного компьютера на любой другой.
Но случается так, что при копировании на них файла, который занимает свыше 4 Гб, внезапно может появиться странная ошибка. Она сообщит о том, что файл слишком велик для конечной файловой системы, как исправить ее знают не все. Не следует впадать в панику. просто прочитайте этот материал и вы с легкостью преодолеете эту внезапную проблему.
Когда возникает эта ошибка
Файловая система используется, чтобы отвечать за надежное хранение данных на конкретном носителе. Ее разновидность, как правило, очень зависит от стандарта носителя данных. Например, у ДВД-дисков и USB-носителей совершенно разные методы организации хранения данных.
На сегодняшний день известны следующие разновидности файловых систем.
- FAT 12 — эта файловая система применялась для хранения информации на дискетах и сегодня она настолько старая, что сегодня ее просто не найти. FAT – это английская аббревиатура, которая означает специальную таблицу для размещения разных файлов. Наибольший размер файла, который вы могли бы записать на этот носитель – всего лишь 32 Мб.
- FAT 16 — эта система, которая использовалась для старых типов жестких дисков. На сегодняшний день она является устаревшей и практически не применяется. Ее максимальный размер составлял всего лишь 2 Гб, но для того времени этого было достаточно. чтобы установить операционную систему и некоторые программы.
- FAT 32 — изначально данная система файлов была создана для работы жестких дисков. В настоящее время она еще встречается на различных флешках и именно с ней, как правило, возникают большие проблемы. На использующие эту систему накопители просто нельзя записать какие-либо файлы, объем которых превышает 4 Гб.
- NTFS — эта небольшая английская аббревиатура означает систему файлов новой технологии. NTFS является современным решением для организации хранения информации, которое применяется фактически повсеместно. Эта система не имеет ощутимых ограничений, ведь на нее можно спокойно записывать любые файлы, общий размер которых доходит до 16 терабайт. В связи с этим, проблем с записью очень больших файлов здесь просто не существует.
Как правило, трудности возникают с уже сильно устаревшими системами FAT. Ведь они которые сильно ограничены в суммарном объеме перенесенной информации. Неполадка, в основном, возникает в момент применения различных флеш-накопителей.
Проверка файловой системы
Чтобы проверить, какая файловая система установлена на флешке, не потребуется каких-то особых знаний или умений. Просто вставить накопитель в разъем USB, а затем зайдите в папку Мой компьютер. Там, среди всех дисков, необходимо найти флешку, а затем нажать по ней ПКМ и выбрать пункт под названием Свойства.
В новом окне и высветиться тип файловой системы, которая используется этим накопителем. Если это не NTFS, то данный параметр придется менять.
Файл слишком велик для конечной файловой системы, как исправить
Чтобы исправить возникшую проблему, необходимо, прежде всего, смотреть на конкретную ситуацию. Именно от этого будет зависеть способ решения.
Если файловая система не важна
Если для вас файловая система накопителя не играет большой роли, то основным решением проблемы станет обычное форматирование флешки в NTFS. При этом вся информация с нее обязательно стирается.
Чтобы отформатировать накопитель в NTFS, необходимо сделать следующее.
- Зайдите в папку Мой компьютер, затем найдите там значок необходимого диска и, просто нажав по нему ПКМ, выберите команду Форматировать.
- После этого следует указать систему файлов NTFS.
- В завершение необходимо нажать на кнопку Начать и дождаться окончания процесса форматирования.
Ваш файл легко поместиться на флешку после завершения этой процедуры.
Кроме того, на сегодняшний день возможна конвертация флешки из FAT32 в NTFS без потери информации. Для этого используются специальные приложения, либо командная строка.
- convert D: /fs:ntfs (где D — это буква выбранного диска).
После преобразования, вы сможете скопировать любые файлы без потери своих данных.
Если флешка применяется для ТВ, которое просто не «видит» NTFS
Файл слишком велик для конечной файловой системы, как исправить , когда ошибка выскакивает при копировании файла на флешку, которая применяется на не работающем с NTFS девайсе, можно воспользоваться одним из следующих методов.
- Просто найдите другой вариант выбранного вами файла, который будет занимать менее 4 Гб.
- Отформатируйте флешку в новую файловую систему ExFAT. Как правило, ее поддерживают многие современные устройства, в частности телевизоры.
Таким образом, можно легко решить проблему с телевизорами, которые не поддерживают NTFS.
Если нужна загрузочная флешка UEFI, но образ содержит в себе файлы свыше 4 Гб
Для так называемых систем UEFI, при создании специальных загрузочных накопителей, в основном, применяется более старая FAT32. При этом часто случается такое, что записать файлы образа на накопитель не удается, если он содержит install.esd (для ОС Windows), либо install.wim свыше 4 Гб.
Для решения, потребуется выбрать один из ниже описанных методов.
- Бесплатное приложение под названием Rufus способно записывать накопители UEFI в ФС NTFS. Правда для этого необходимо отключить Secure Boot.
- Программа WinSetupFromUSB легко разбивает файлы свыше 4 Гб на ФС FAT32 и затем собирает их при дальнейшей установке.
Если требуется сохранить FAT32, но все-таки записать файл
Файл слишком велик для конечной файловой системы, как исправить проблему? На этот случай есть специальный софт.
Использование Winrar
В таком случае всегда можно воспользоваться помощью архиватора, который разделит файл и таким образом перенесет его по частям в любое место. Как правило, для этих целей используется Winrar.
- На нужном файле нажимаете ПКМ-Добавить в архив.
- В окне следует выбрать меню Параметры архивации-Общие.
- В меню Разделить на тома размером необходимо указать Гб, либо Мб и поделить пополам.
- Начинается процесс сжатия.
- По завершении процесса сжатия вы будете иметь два архива, которые можно перенести на другой компьютер.
- После такого переноса, просто извлеките архивы.
Как видите, все очень просто.
7-zip
Вместо программы Winrar можно также использовать архиватор под названием 7-zip. Это хорошая бесплатная альтернатива Winrar. Скачать ее можно на официальном сайте разработчика. Чтобы воспользоваться его функциями для разделения файла на части, потребуется выполнить следующие действия.
- Выделите необходимый файл ПКМ-Добавить в архив 7-zip.
- Откройте в настройках вкладку под названием Размер блока, поставьте там 1 Гб, а затем разбейте файл на тома 1000 Мб. В конце надо нажать на кнопку OK.
- Скорость сжатия файла составляет 20 Mb/s. В конце процесса у вас будет шесть шесть архивов, которые можно легко копировать на флешки, а потом в нужном месте извлечь.
- Для извлечения файлов потребуется нажать по первому архиву ПКМ-7-zip-Распаковать.
- За минуту из шести кусков соберется один полноценный файл.
Файл слишком велик для конечной файловой системы, как исправить ситуацию теперь вам известно. Вопросы можете задать в комментариях под публикацией. Делитесь статьей в социальных сетях и оставайтесь с нами.
Что делать, если при монтировании ISO-образа в Проводнике выдается ошибка «Убедитесь, что файл находится на томе NTFS», Белые окошки
Содержание статьи
Что делать, если при монтировании ISO-образа в Проводнике выдается ошибка «Убедитесь, что файл находится на томе NTFS»
Как известно, просматривать содержимое образов ISO в Windows 8.1 и 10 можно не прибегая к помощи сторонних программ, вместо этого достаточно смонтировать его в Проводнике двойным кликом. Образ без проблем откроется, но это при условии, что он не окажется поврежденным и не будет иметь атрибута sparse или как еще говорят, разреженного или неполного. Образы ISO с этим атрибутом встречаются редко, но если пользователю как раз выпадет удача его скачать, монтирование оного в Проводнике может оказаться проблематичным.
Скорее всего, при попытке монтирования разреженного образа вы получите ошибку «К сожалению, при подключении файла возникла проблема» или «Убедитесь, что файл находится на томе NTFS…» .
Но что такое атрибут sparse и почему отмеченный им образ не получается смонтировать в Проводнике? Sparse files или иначе разреженные (неполные) файлы — это файлы, в которых области с нулевыми байтами представлены в виде информации об этих самых областях.
Выглядит это примерно следующим образом.
Допустим, есть некий файл, в котором помимо данных содержится много нулей. Поскольку нулевые байты не несут в себе ничего полезного, файл иногда оптимизируется. Для этого он разбивается на небольшие блоки, которые затем анализируются. Если хотя бы один байт внутри такого блока имеет отличное от 0x00 значение, блок записывается на диск как содержащий реальные данные. Блоки же, содержащие только байты 0x00 , считаются пустыми и на диск не записываются. Таким образом файл получается меньшим по размеру, чем он есть на самом деле, однако сжатие при этом не используется.
Когда выполняется чтение такого файла, драйвер NTFS , которому уже известна длина файла и количество блоков с данными, генерирует недостающие нулевые байты на лету, восстанавливая таким образом его изначальную структуру. К сожалению, встроенная утилита монтирования дисков некорректно обрабатывает разреженные файлы, поэтому при монтировании образа ISO с атрибутом sparse пользователь получает ошибку. Но откуда берутся такие образы и какой смысл их оптимизировать, если в экономии дискового пространства нет нужды?
Применение атрибута sparse и впрямь не имеет в данном конкретном случае особого смысла, однако его могут автоматически устанавливать некоторые менеджеры закачек и торрент-клиенты, не резервирующие под контент пространство на жестком диске в целях повышения своей производительности. Вместо этого они делают скачиваемые файлы разреженными, каковыми они остаются и по завершении загрузки. Понятно, штатная утилита Windows с такими файлами работать отказывается.
Теперь что касается решения этой проблемы.
Для начала скопируйте образ из папки, в которую он был загружен, в любой другой каталог и попробуйте смонтировать его оттуда. Если ошибка повторится, атрибут «разреженный» необходимо снять, но сначала стоит всё же убедиться, что образ и впрямь отмечен этим атрибутом.
Для этого откройте командную строку от имени администратора и выполните в ней такую команду:
Убедитесь, что файл находится на томе NTFS в Windows 10 — как исправить
Одна из проблем, с которыми может столкнуться пользователь Windows 10 при монтировании файла ISO образа стандартными средствами Windows 10 — сообщение о том, что не удалось подключить файл, «Убедитесь, что файл находится на томе NTFS, при этом папка или том не должны быть сжатыми».
В этой инструкции подробно о том, как исправить ситуацию «Не удалось подключить файл» при монтировании ISO встроенными средствами ОС.
Убираем атрибут «Разреженный» для ISO файла
Чаще всего проблема решается простым снятием атрибута «Разреженный» (sparse) с ISO файла, который может присутствовать для файлов, загруженных, например, с торрентов.
Сделать это сравнительно просто, порядок действий будет следующим.
- Запустите командную строку (не обязательно от администратора, но лучше так — на случай, если файл находится в папке, для изменений в которой требуются повышенные права). Для запуска можно начать набирать «Командная строка» в поиске на панели задач, а затем нажать правой кнопкой мыши по найденному результату и выбрать нужный пункт контекстного меню.
- В командной строке введите команду:и нажмите Enter. Подсказка: вместо ввода пути к файлу вручную, вы можете просто в нужный момент «перетащить» его на окно ввода команд, и путь подставится сам.
- На всякий случай проверьте, отсутствует ли атрибут «Разреженный», используя команду
В большинстве случаев, описанных шагов вполне достаточно для того, чтобы ошибка «Убедитесь, что файл находится на томе NTFS» больше не появлялась при подключении этого образа ISO.
Не удалось подключить файл ISO — дополнительные способы исправить проблему
Если действия с атрибутом sparse никак не повлияли на исправление проблемы, возможны дополнительные способы найти её причины и подключить образ ISO.
Для начала проверьте (как об этом и говорится в сообщении об ошибке) — не является ли том или папка с этим файлом или же сам файл ISO сжатыми. Для этого можно выполнить следующие действия.
- Для проверки тома (раздела диска) в проводнике нажмите правой кнопкой мыши по этому разделу и выберите пункт «Свойства». Убедитесь, что отметка «Сжать этот диск для экономии места» не установлена.
- Для проверки папки и образа — аналогичным образом откройте свойства папки (или файла ISO) и в разделе «Атрибуты» нажмите «Другие». Убедитесь, что для папки не включено «Сжимать содержимое».
- Также по умолчанию в Windows 10 для сжатых папок и файлов отображается значок из двух синих стрелок, как на скриншоте ниже.
Если раздел или папка являются сжатыми, попробуйте просто скопировать ваш образ ISO из них в другое расположение или снять соответствующие атрибуты с текущего расположения.
Если и это не помогло, вот еще что можно попробовать:
- Скопируйте (не перенесите) образ ISO на рабочий стол и попробуйте подключить его оттуда — такой метод с большой вероятностью уберет сообщение «Убедитесь, что файл находится на томе NTFS».
- По некоторым сообщениям проблему вызывало обновление KB4019472, вышедшее летом 2017. Если каким-то образом вы установили его только сейчас и получили ошибку, попробуйте удалить это обновление.
На этом всё. Если проблему не удается решить — опишите в комментариях, как именно и при каких условиях она проявляется, возможно, мне удастся помочь.
К сожалению при подключении файла возникла проблема, решаем за минуту
К сожалению при подключении файла возникла проблема, решаем за минуту
Добрый день! Уважаемые читатели и гости компьютерного блога Pyatilistnik.org. Не так давно мы с вами разбирали вопрос проблемы запуска на компьютере игры Mafia 3, где у нас выскакивало ошибка «Запуск программы невозможен, так как на компьютере отсутствует VCRUNTIME140.dll». Сегодня я хотел поиграть в свою из любимейших серий игр «Цивилизацию 4». У меня до этого был ISO образ, который я благополучно нашел на своих съемных жестких дисках. Напоминаю, что начинаю с Windows 8.1, она спокойно без лишних программ умеет их монтировать, но когда я попытался это сделать, то получил ошибку «К сожалению при подключении файла возникла проблема«, смонтировать ISO образ не удалось. Давайте разбираться в чем собственно дело.
Описание проблемы
Как я и писал выше в операционной системе Windows 8.1, по какой-то причине у меня не смонтировался рабочий ISO образ, где выдал сообщение:
так же вы можете встретить еще одну разновидность данной проблемы в виде ошибки:
В логах Windows я не обнаружил ни одного события связанного с этими проблемами. И так первым делом необходимо посмотреть в свойствах файла его атрибуты, на вкладке «Общие». Убедитесь, что у вас не стоит галка «Только для чтения» и «Этот файл получен с другого компьютера, и, возможно, был заблокирован с целью защиты компьютера» нажмите разблокировать и применить.
Должно получиться вот так. Пробуем смонтировать диск, если ошибка возобновилась, то пробуем дальше вот такие действия.
С вероятностью 90%, вся проблема в атрибуте SPARE или как его еще называют sparse files (Разреженные файлы) в NTFS. Разреженные файлы — это когда файлы занимают на диске меньше пространства, чем в их свойствах отображается размер, по сути это для их экономии. Принцип очень простой, в файле есть области, занятые одними нулями (0x00). Приложение, читающее разреженный файл, дойдя до области с нулями, прочитает нули, но реального чтения с диска не произойдёт. Разреженность поможет сэкономить дисковое пространство только в таких файлах, в которых есть действительно большие пустые области.
В моем примере есть ISO образ объемом 3,1 ГБ, предположим, что в нем есть много нулей. Если они есть, то файл обычно оптимизируют, разбивая его не маленькие блоки, которые в последствии анализируются. Если хотя бы один байт внутри такого блока имеет отличное от 0x00 значение, блок записывается на диск как содержащий реальные данные. Блоки же, содержащие только байты 0x00, считаются пустыми и на диск не записываются. Таким образом файл получается меньшим по размеру, чем он есть на самом деле, однако сжатие при этом не используется.
Файловая система NTFS при попытке считать данный файл, знает его длину и количество блоков отданные под данные, а вот блоки с нулями будут генерится на лету, восстанавливая таким образом его изначальную структуру. Но как мы знаем операционная система Windows не идеальна и ее утилита отвечающая за монтирование ISO образов, может некорректно отработать с файлами, где есть атрибут sparse. Данный атрибут очень часто выставляют различные торрент-приложения, чтобы повысить производительность.
Чтобы удостовериться, что на файле стоит атрибут SPARE, откройте командную строку от имени администратора. и выполните команду:
fsutil sparse setflag E:WriteGamesCivilization IV.iso (Если выскочит ошибка Использование: fsutil sparse setflag [1|0]. Пример: fsutil sparse setflag C:Temptest.txt, то введите путь с кавычками, так как в нем есть пробелы)
C:Userssem>fsutil sparse setflag «E:WriteGamesCivilization IV.iso»
Увидите надпись, что у этого файла установлен атрибут «Разреженный», если надписи не будет, то это не означает, что атрибута нет, продолжаем его снимать.
Далее убираем атрибут SPARE, выполните команду:
После этих действий пробуем смонтировать ISO Образ, как видим, все работает.
Альтернативные решения открытия ISO
Если вам не помог данный метод, то вы легко всегда можете воспользоваться архиватором WinRar, он легко умеет открывать ISO образы, для этого щелкните по нему правым кликом и выберите пункт «Открыть с помощью WinRAR архиватора»
Убедитесь, что файл находится на томе NTFS в Windows 10
При попытке монтирования какого-либо образа в Виндовс 10 пользователь может столкнуться с сообщением «Убедитесь, что файл находится на томе NTFS, при этом папка или том не должны быть сжатыми». Данная проблема обычно связана с атрибутом «sparse» (разреженный) у монтируемого файла образа, из-за которого система не может корректно обработать указанный файл. В данном материале я расскажу, в чём суть данной проблемы, каковы её причины, и как исправить ошибку «Файл находится на томе NTFS» на вашем ПК.
Сообщение «Не удалось подключить файл»
Причина дисфункции «Убедитесь, что файл находится на томе NTFS» в Виндовс 10
Как известно, поздние версии Виндовс получили возможность самостоятельно монтировать образы дисков, без привлечения для этого функционала сторонних программ.
Если при попытке монтирования образа вы получили упомянутый текст ошибки «Убедитесь, что файл находится на томе NTFS», то причиной такой дисфункции обычно является наличие у файла образа (обычно это ISO-образ) атрибута «sparse» (разреженный).
Файл «sparse» позволяет избавиться от «дыр» в виде продолжительности нулей на жёстком диске
Указанный атрибут сигнализирует, что в таком «разреженном» файле некая последовательность нулей заменена на краткую информацию о такой последовательности. Тем самым достигается существенная экономия дискового пространства, что благоприятно отражается на общей работоспособности системы, включая увеличение срока службы запоминающих устройств.
Обычно в задействовании атрибута sparse «виноват» торрент-клиент, с помощью которого ISO-образ был скачан на ПК. В настройках данного клиента не была задействована опция «Распределять все файлы», которая заранее резервирует на жёстком диске требуемое место для скачиваемого пользователем файла.
Проверяем атрибут «Sparse»
Чтобы проверить, установлен ли для вашего файла атрибут «Sparse», перейдите в папку с файлом, запустите командную строку от имени администратора.
fsutil sparse queryflag
Выглядит это примерно так:
Проверьте наличие атрибута sparse у нужного вам файла
Для решения проблемы рекомендуется избавиться от атрибута «sparse» у файла нужного нам образа. Давайте разберёмся, как это сделать.
Как убрать атрибут sparse
Для решения проблемы с просьбой удостоверится, что файл расположен на томе NTFS, рекомендую выполнить следующее:
- Скопируйте файл скачанного образа в другую директорию, с последующим его монтированием. Осуществите указанную операцию по копированию файла, а затем смонтируйте его с помощью того же проводника, проблема с атрибут sparse будет решена;
- Используйте функционал командной строки для снятия атрибута «Sparse». Запустите командную строку от имени администратора, и там наберите:
fsutil sparse setflag 0
Визуально это выглядит примерно как:
Избавьтесь от атрибута «sparse» в нужном вам файле
После этого проблема обычно бывает исправлена.
Советы по монтированию проблемного образа
Ознакомьтесь с отдельными краткими инструкциями по открытию файлов MDF и MDS, ISO.
- Для монтирования проблемного образа используйте соответствующую внешнюю программу (например, «DAEMON Tools Lite», «Virtual CloneDrive», «Gizmo Drive» и другие аналоги, хорошо работающие с образами). Скачайте и установите такую программу, запустите с её помощью файл образа, и вы получите доступ к содержимому данного файла;
Для монтирования проблемного образа используйте какую-либо из специальных программ, например «DAEMON Tools Lite»
Для профилактики появления подобной проблемы в будущем рекомендую активировать опцию «Распределять все файлы» в вашем торрент-клиенте. К примеру, на «uTorrent» перейдите в настройки программы, затем в «Общие», и поставьте там галочку на «Распределять все файлы» — «ОК». После активации данной опции можно попробовать перекачать проблемный файл, после чего проблема с его монтированием и запуском должна исчезнуть.
Установите галочку на опции «Распределять все файлы» в вашем торрент-клиенте
Заключение
Для решения проблемы «Файл находится на томе НТФС» наиболее простым вариантом является копирования файла скачанного образа в другую директорию, с его последующим монтированием. Альтернативным вариантом является использования ряда сторонних утилит для работы с образами файлов, это позволит легко исправить ошибку на вашем Windows 10.
«Файл слишком велик»: что делать, если данные не записываются на флешку
Иногда на флешку не удаётся скопировать файл, даже если на ней предостаточно свободного места. Так, при попытке записать объект, размер которого превышает 4 ГБ, пользователь Windows может увидеть сообщение «Файл … слишком велик для конечной файловой системы».
macOS в таких случаях выводит ошибку «Не удаётся скопировать объект …, так как он слишком большой для формата этого тома».
Это происходит, если текущей файловой системой (тип организации данных) накопителя является FAT32 (или MS-DOS), которая не поддерживает запись файлов размером более 4 ГБ. Чтобы снять это ограничение, отформатируйте флешку, сменив её файловую систему.
Форматирование удаляет всю информацию с накопителя. Не забудьте сделать копию важных данных.
Если у вас Windows, откройте проводник. Кликните правой кнопкой мыши по флешке и выберите «Форматировать» в контекстном меню. В открывшемся окне измените файловую систему на NTFS, если планируете использовать накопитель на компьютерах Windows, или exFAT, чтобы она была полностью совместима как с Windows, так и с macOS.
Отметьте опцию «Быстрое (очистка оглавления)», кликните «Начать» и дождитесь завершения форматирования.
Если вы пользуетесь macOS, запустите дисковую утилиту: Finder → «Программы» → «Утилиты» → «Дисковая утилита». Выделите накопитель на боковой панели и нажмите на кнопку «Стереть», расположенную сверху. В следующем окне выберите формат «Mac OS Extended (журналируемый)», если планируете использовать флешку на Mac, или exFAT, чтобы она была целиком совместима как с macOS, так и с Windows.
Кликните «Стереть» и дождитесь завершения форматирования.
После этих манипуляций вы сможете записывать файлы любого размера, если для них будет достаточно свободного места на накопителе.
Читайте также
Как исправить ошибку ERROR_NO_MORE_FILES (Ошибка 18)
9000 вероятность, что ошибка ERROR_NO_MORE_FILES может быть связана с заражением вашего компьютера вредоносным ПО. Эти вредоносные злоумышленники могут повредить или даже удалить файлы, связанные с Коды систем ошибок Windows.Кроме того, существует возможность, что ошибка 18 связана с компонентом самой вредоносной программы.
Совет: Если у вас еще не установлены средства защиты от вредоносного ПО, рекомендуем использовать Emsisoft Anti-Malware (скачать). В отличие от других защитных программ, эта программа предлагает гарантию удаления отрицательного ПО.
Шаг 1: Восстановить запись журнала, связанную с ошибкой 18 |
|
Редактирование системы Windows вручную с удалением целей ошибок ключей ERROR_NO_MORE_FILES не рекомендуется, если являются специалистом по обслуживанию ПК. Ошибки, допущенные при редактировании реестра, привести к неработоспособности вашей ПК и нанести ущерб вашей операционной системе.На самом деле, даже одна запятая, поставленная не в том месте, может воспрепятствовать загрузке компьютера! Рекомендуется использовать программу очистки реестра ОС. Программа для очистки реестра автоматизирует процесс поиска недопустимых записей реестра, отсутствующих ссылок на файлы (например, вызывает ошибку ERROR_NO_MORE_FILES) и неработающих ссылок в реестре. Перед каждым сканированием автоматически создается резервная копия с возможностью отмены изменений одним щелчком мыши. Будучи серебряным партнером Microsoft, мы предоставляем программное обеспечение, которое поможет вам устранить следующие проблемы: Предупреждение: Если вы не проявили опытным пользователем, мы НЕ рекомендуем редактировать систему Windows вручную. Некорректное использование редактора может привести к серьезным проблемам и потребовать переустановки Windows. Мы не гарантируем, что неполадки, являющиеся результатом неправильного использования редактора, устранены.Вы пользуетесь редактором реестра на свой страх и риск. Перед тем, как вручную восстанавливать реестр Windows, создать копию, экспортировав часть реестра, связанную с ERROR_NO_MORE_FILES (например, операционная система Windows):
Следующие шаги при ручном редактировании реестра не будут приводить в данной статье, так как с большой вероятностью могут привести к повреждению вашей системы.Пожалуйста, ознакомьтесь со ссылками ниже. Мы не несем никакой ответственности за результаты действий, совершенных по инструкциям, приведенной ниже — вы выполняете эти задачи на свой страх и риск. Windows XP Windows 7 Windows Vista |
Шаг 2: Проведите полное сканирование вашего компьютера на экране ПО |
Шаг 3: Очистить систему от мусора (временных файлов и папок) с помощью очистки диска (cleanmgr) |
|
Со временем ваш компьютер накапливает ненужные файлы в связи с обычным интернет-серфингом и повседневным использованием компьютера.ERROR_NO_MORE_FILES, возможно, приводит к снижению быстродействия операционной системы Windows или к ошибке ERROR_NO_MORE_FILES. Удаление таких временных файлов при помощи утилиты Очистка диска может не только устранить ошибку 18. Совет: Хотя утилита Очистки диска является прекрасным встроенным инструментом, она удаляет не все временные файлы с вашего компьютера.Другие часто используемые программы, такие как Microsoft Office, Firefox, Chrome, Live Messenger, а также сотни других программ не поддаются очистке при помощи программы Очистка диска (включая некоторые программы Microsoft Corporation). В силу недостатков менеджера очистки диска Windows (cleanmgr) мы настоятельно рекомендуем выполнять очистку вашего компьютера с помощью специального программного обеспечения для очистки диска / защиты конфиденциальности. Будучи серебряным партнером Microsoft, мы предлагаем файлы программного обеспечения для временной очистки: Как запустить Очистку диска (cleanmgr) (Windows XP, Vista, 7, 8 и 10 ):
|
Шаг 4: Обновите драйверы устройств на вашем компьютере |
|
Ошибки ERROR_NO_MORE_FILES могут быть связаны с повреждением или устаревшими драйверами устройств.Драйверы с легкостью могут работать сегодня и перестать работать завтра по целому ряду причин. Хорошая новость состоит в том, что чаще всего вы можете обновить драйверы устройства, чтобы устранить ошибку 18. В силу времязатратности и сложности процесса обновления драйверов мы рекомендуем использовать программное обеспечение для обновления драйверов. Средство обновления драйверов устанавливает правильные версии драйверов для вашего оборудования, а также создает копию текущих драйверов перед внесением любых изменений.Сохранение резервной копии драйвера обеспечивает уверенность в том, что вы можете откатить любой драйвер до предыдущей версии (при необходимости). Будучи серебряным партнером Microsoft, мы предлагаем программное обеспечение, которое поможет вам обновить следующие драйверы: |
Шаг 5: Используйте Восстановление системы Windows, «Отменить» последние изменения в системе |
|
Восстановление системы Windows позволяет вашему компьютеру «отправиться в прошлое», чтобы исправить проблемы Ошибка 18.Восстановление системы может вернуть файлы и программы на вашем компьютере к тому времени, когда все работало нормально. Это может помочь вам избежать головной боли от устранения связанных с ERROR_NO_MORE_FILES. Пожалуйста, учтите: использование восстановления системы не повлияет на ваши документы, изображения или другие данные. Чтобы использовать Восстановление системы (Windows XP, Vista, 7, 8 и 10) :
|
Шаг 6: Удалите и установите заново программу Операционная система Windows, связанная с ERROR_NO_MORE_FILES |
|
Инструкции для Windows 7 и Windows Vista:
Инструкции для Windows XP:
Инструкции для Windows 8:
После того, как вы успешно удалили программу, связанную с ERROR_NO_MORE_FILES (например, Windows Operating System), заново установите программу, следуя инструкции Microsoft Corporation. Совет: Если вы абсолютно уверены, что ошибка 18 связана с определенной программой Microsoft Corporation, удаление и повторная установка программы, связанной с ERROR_NO_MORE_FILES с большой вероятностью решит вашу проблему. |
Шаг 7: Запустите системные файлы Windows («sfc / scannow») |
|
Проверка системного файлов представляет собой удобный инструмент, включающий в состав Windows, позволяющий просканировать и восстановить поврежденные системы файлы Windows (включая те, которые имеют отношение к ERROR_NO_MORE_FILES). Чтобы нажать запустить системные файлы ( Windows XP, Vista, 7, 8 и 10 ):
|
Шаг 8: Установите все доступные обновления Windows |
|
Microsoft постоянно обновляет и улучшает системные файлы Windows, связанные с ERROR_NO_MORE_FILES. Иногда для решения проблемы Коды системных ошибок Windows нужно просто напросто обновить Windows при помощи последнего пакета обновлений или другого патча, который выпускает на постоянной основе Microsoft. Чтобы проверить наличие обновлений Windows (Windows XP, Vista, 7, 8 и 10 ):
|
Шаг 9: Произвести чистую установку Windows |
|
Предупреждение: Мы должны подчеркнуть, что переустановка Windows занимает очень много времени и является слишком сложной, решить проблемы 18.Созданы резервные копии всех важных документов, изображений, программ установки программного обеспечения и других данных перед началом процесса. Если вы сейчас создаете резервные копии данных, стоит заняться этим (скачать рекомендованное решение для резервного копирования [MyPCBackup]), чтобы защитить себя от безвозвратной потери данных. Пожалуйста, учтите: Если проблема 18 не устранена после чистой установки Windows, это означает, что проблема Коды системных ошибок Windows ОБЯЗАТЕЛЬНО связана с аппаратным устройством Windows.В таком случае, вам, вероятно, придется заменить соответствующее оборудование, вызывающее ошибку 18. |
.
Ошибка На устройстве не осталось места в Linux
Ошибка На устройстве в Linux не осталось места. Может возникнуть при использовании различных программ или сервисов. В графическом сообщении возникает ошибка, выводится во всплывающем сообщении, она появляется в логах. Во всех случаях она означает одно. На разделе диска, куда программа собирается писать свои данные закончилось свободное место.
Избежать такой проблемы можно ещё на этапе планирования установки системы.Выделяйте под каталог / home отдельный раздел диска, тогда если вы займете всю память своими файлами, это не помешает работе системы. Также выделяйте больше 20 гигабайт под основной раздел чтобы всем программам точно хватило места. Но что делать если такая проблема уже случилась? Давайте рассмотрим как освободить место на диске с Linux.
Содержание статьи:
Как исправить не осталось места на устройстве
дело надо понять в разделе Первым у вас закончилась память.Для этого можно использовать утилитой df. Она поставляется вместе с системой, поэтому никаких проблем с ее запуском быть не должно:
df -h
На точки монтирования, начинающиеся со слова snap внимания можно не обращать. Команда отображает общее количество места на диске, занятое и доступное место, а также процент занятого места. В данном случае 100% занято для корневого раздела — / dev / sda5. Конечно, надо разобраться какая программа или файл заняла всё место и устранить эту проблему, но сначала надо вернуть систему в рабочее состояние.Для этого надо освободить немного места. Рассмотрим что можно сделать чтобы экстренно освободить немного памяти.
1. Отключить зарезервированное место для root
Обычно во всех файловых системах семейства Ext, которые используются чаще всего, как для корневого, так и для домашнего раздела используется резервирование 5% памяти для пользователя root на случай, если на диске закончится место. Вы можете эту память освободить и использовать. Для этого выполните:
судо tune2fs -m 0 / dev / sda5
Здесь опция -m указывает процент зарезервированного места, а / dev / sda5 — это ваш диск, который надо настроить.После этого места должно стать больше.
2. Очистить кэш пакетного менеджера
Обычно пакетный менеджер, будь то apt или yum, хранит кэш пакетов, репозиториев и другие временные файлы на диске. Они некоторые из них ненужны, а некоторые нужны, но их можно скачать при необходимости. Если вам срочно надо дисковое пространство, этот кэш можно почистить. Для очистки кэша подходящее выполнение:
sudo apt clean
sudo apt autoclean
Для очистки кэша yum використов команды:
вкуснятина чистая все
3.Очистить кэш файловой системы
Вы удалили некоторые большие файлы, но память после этого так и не освободилась. Эта проблема актуальна для серверов, которые работают долгое время без перезагрузки. Чтобы полностью освободить память надо перезагрузить сервер. Просто перезагрузите его и места на диске станет больше.
4. Найти большие файлы
После выполнения всех перечисленных выше рекомендаций у вас уже должно быть достаточно свободного места для установки специальных утилит системы очистки.Для начала вы можете попытаться найти самые большие файлы и если они не нужны — удалить их. Возможно какая-либо программа создала огромный файл, который занял всю память. Чтобы узнать что занимает место на диске Linux можно использовать утилиту ncdu:
sudo apt установить ncdu
Она сканирует все файлы и отображает их по размеру:
Более подробно про поиск больших файлов читайте в отдельной статье.
5. Найти дубликаты файлов
С помощью утилиты BleachBit вы можете найти и удалить дубликаты файлов.Это тоже поможет сэкономить пространство на диске.
6. Удалите старые ядра
Ядро Linux довольно часто обновляется старые ядра остаются в каталоге / boot и занимают место. Если вы выделили под этот каталог отдельный раздел, то скоро это может стать проблемой при обновлении, поскольку программа просто не сможет записать в этот каталог новый ядро. Решение простое — удалить старые версии ядер, которые больше не нужны.
Выводы
Теперь вы знаете почему ошибка возникает на устройстве не осталось места, как исправить если с вами это уже произошло.Освободить место на диске с Linux не так уж сложно, но надо понять в чём была причина того, что всё место занято и исправить её, ведь на следующий раз не всё эти методы помочь помочь.
.
Ошибка grub rescue unknown filesystem
Grub — это универсальный загрузчик, который используется для операционной системы Linux и других ОС, в случае, если на компьютере установлен Linux. Но когда вы выполняете какие-либо действия с разделами на диске, например, восстанавливаете их с помощью Clonezilla, изменяете размер или что-то другое, что Grub может быть поврежден.
Часто такие повреждения приводят к ошибке grub rescue unknown filesystem.Тогда перед вами не появляется меню, а только сообщение про ошибку и консоль восстановления для ввода команд. В этой небольшой статье мы рассмотрим как исправить эту ошибку.
Содержание статьи:
Ошибка grub rescue unknown filesystem
Ошибка grub rescue unknown filesystem. Самые распространенные причины:
.
- Вы восстановили диск из Clonezilla и были метрики раздела / boot;
- Раздел / boot был отформатирован и больше не существует;
Дело в том, что Grub устанавливается в два места.Первое — место в таблице разделов MBR. Там очень мало места, около 512 байт, а следовательно, весь загрузчик туда поместиться не может. Поэтому Grub имеет модульные структуры и все основные модули, конфигурационные файлы и ресурсы доступны на обычном разделе, который монтируется после загрузки в / boot. Причем программа в MBR помнит, где находится раздел / boot, но если с этим разделом что-то произойдет, и программа не сможет загрузить привычные модули, то выдаст ошибку uncnown filesystem. Если раздела больше нет, то вам останется только LiveCD диск и переустанавливать загрузчик, если же раздел просто немного изменен, то еще можно все исправить.
Как исправить Grub unknown error
У вас есть простейший терминал с самой простой простой оболочкой. Чтобы знать какие команды можно там вводить наберите:
справка
Дальше нам нужно посмотреть список доступных разделов, для этого используется ls, как в bash:
лс
Без модулей grub поддерживает только ту файловую систему, которая была на / boot.Вы можете просмотреть содержимое каждого раздела, чтобы определить, где находятся файлы модулей. Например:
LS (HD0,1) /
Если вы увидели папку boot, значит это наш раздел. Дальше устанавливаем этот раздел значений корня с помощью команды set:
установить корень = (hd0,1)
установить префикс = (hd0,1) / boot / grub
Загружаем и запускаем модуль normal, который должен загрузить все, что нам необходимо:
insmod нормальный
нормальный
Если раздел / boot не был поврежден, то загрузчик нормально определит все файлы, а потом запустит привычное для вас меню.Конечно, после того, как система загрузится, вам необходимо восстановить загрузчик Grub, чтобы не вводить эти команды при каждой загрузке системы.
Выводы
В этой статье мы рассмотрели почему ошибка неизвестной файловой системы grub rescue и что делать grub rescue, когда вы видите это сообщение. Да, во многих случаях у вас уже не получится загрузить без LiveCD диска. Но иногда все можно спасти. Надеюсь, эта информация была полезной для вас.
Оцените статью:
Загрузка…
.
Установка ОС
Просмотров: 3669
NTlite ошибка Отменено — Монтировать образ 18 Больше файлов не осталось.
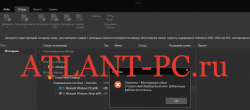
NTlite ошибка Отменено — Монтировать образ 18 Больше файлов не осталось
Данная ошибка обусловлена Windows Assessment and Deployment Kit (Windows ADK).
Варианты решения.
- Нужно установить Windows Assessment and Deployment Kit (Windows ADK).
- Если установлена то нужно восстановить через стандартные методы.( панель управление => программы и компоненты => windows ADK => восстановить)
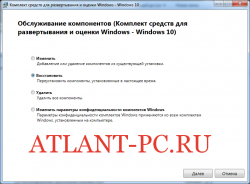
Восстановление Windows Assessment and Deployment Kit
не забудь сохранить к себе на стену в соц сети
Ошибка больше файлов не осталось Windows 10
Содержание
- 1 Ошибка больше файлов не осталось Windows 10
- 2 Как исправить ошибку 0x80004005 Виндовс 10 при обновлении и не только
- 3 Почему появляется неопознанная ошибка?
- 4 Проверяем статус активации Windows
- 5 Устанавливаем актуальные версии драйверов
- 6 Избавляемся от дефектов Windows Update
- 7 Восстановление целостности файлов
- 8 Внесение изменений в реестр
- 9 Ошибки при установке Windows 10: как их избежать
- 10 Методы обхода ошибок при установке Windows 10
- 11 Общие ошибки при установке Windows 10
- 11.1 ПК или ноутбук «не тянет» Windows 10
- 11.2 Установка Windows 10 зависает на логотипе Microsoft
- 12 Конкретные ошибки при установке или обновлении Windows 10
- 12.1 Ошибка c1900101–2000c
- 12.2 Ошибка 0xc1900101 — 0x20017
- 12.3 Ошибка 0x8007025d
- 12.4 Ошибка c1900107
- 12.5 Ошибка 80240020
- 12.6 Установка Windows 10 зависает на 25%
- 12.7 Ошибка 0×80070002
- 12.8 Ошибка 0xc0000428
- 12.8.1 Видео: как удалить файл oemdrv64.sys на современных версиях Windows
- 12.9 Ошибка 0×80070570
Профиль | Отправить PM | Цитировать
Сообщения: 25027
Благодарности: 4143
Сообщение оказалось полезным? Поблагодарите автора, нажав ссылку Полезное сообщение чуть ниже.
Если же вы забыли свой пароль на форуме, то воспользуйтесь данной ссылкой для восстановления пароля.
Сообщения: 400
Благодарности: 3
Сообщения: 12426
Благодарности: 2320
| Конфигурация компьютера | |
| Материнская плата: Gigabyte GA-H67MA-UD2H-B3 | |
| HDD: Hitachi HDS721010CLA332 | |
| Блок питания: Asus 500W | |
| Монитор: Acer V243HQAbd | |
| Индекс производительности Windows: 5,1 |
Сообщения: 463
Благодарности: 91
Сообщения: 400
Благодарности: 3
При загрузке в безопасном режиме из браузеров все сохраняет, но при сохранении из всех пакетов ms office 2010 появляется ошибка http://ifolder.ru/26611958
Поиск решения путем отключения служб тоже не помогло
Последний раз редактировалось Morpheus, 28-10-2011 в 11:30 .
Сообщения: 12426
Благодарности: 2320
| Конфигурация компьютера | |
| Материнская плата: Gigabyte GA-H67MA-UD2H-B3 | |
| HDD: Hitachi HDS721010CLA332 | |
| Блок питания: Asus 500W | |
| Монитор: Acer V243HQAbd | |
| Индекс производительности Windows: 5,1 |
Сообщения: 400
Благодарности: 3
Сообщения: 1239
Благодарности: 273
nikitos435,
Только отключения служб недостаточно — надо было еще все программы поудалять. А потом винт отформатировать, вынуть его из компьютера, положить в герметичную коробку и забросить подальше на шкаф. И компьютер больше не включать.
PS: Давайте я угадаю — или винда-г. носборка, или сам «дооптимизировался» отключая лишние службы и чистя реестр. Да?
Сообщения: 25027
Благодарности: 4143
Сообщение оказалось полезным? Поблагодарите автора, нажав ссылку Полезное сообщение чуть ниже.
forum.oszone.net
Как исправить ошибку 0x80004005 Виндовс 10 при обновлении и не только
Если в процессе использования компьютера столкнулись с уведомлением, содержащим код ошибки 0x80004005 Windows 10 — доступ по сети заблокирован, то не стоит паниковать. Просто просмотрите мою инструкцию и опробуйте предложенные методы устранения неисправности.
Почему появляется неопознанная ошибка?
Чаще всего причины дефекта заключаются в следующих «нюансах»:
- Операционная система не активирована или произошел сбой верификации (проверки подлинности ключа лицензии);
- Отсутствуют критически важные драйвера сетевого оборудования;
- Установлены некорректные обновления Виндовс;
- Нарушена целостность файлов ОС;
- Вирусное воздействие (крайне редко).
Как видно на скриншоте выше, код ошибки e fail 0x80004005 нередко даёт о себе знать при попытке запуска виртуальной машины VirtualBox, Samba. Сессия подключения была экстренно завершена на стадии загрузки, а вся информация о проблеме записана в журнал (лог) по указанному в сообщении пути.
То есть, ситуация довольно распространенная и неприятная. Давайте будем разбираться с решениями.
Проверяем статус активации Windows
Сначала я перечислю действия, а затем сможете просмотреть серию скриншотов, которые помогут понять инструкцию.
- Открываем параметры Виндовс 10 через меню «Пуск»;
- Переходим к разделу «Обновление…»;
- Выбираем вкладку «Активация». Если есть сообщение об ошибке, то ниже находим ссылку на «устранение неполадок» и дожидаемся окончания анализа. После внесения автоматических исправлений перезагружаем ПК:
Устанавливаем актуальные версии драйверов
В одной из предыдущих публикация я уже рассказывал о том, как обновить программное обеспечение оборудования. Вот ссылка на статью.
Я же в который раз советую не заморачиваться и воспользоваться бесплатной утилитой IObit Driver Booster . Вот видео по эксплуатации софта:
Полезный контент:
Избавляемся от дефектов Windows Update
Когда система не может корректно обновляться, то в итоге возникают дополнительные ошибки, в том числе – и 0x80004005.
Вам необходимо посмотреть на первый вариант из этой инструкции, чтобы перейти к разделу параметров, связанным с обновлением и безопасностью. Там увидите вкладку «Устранение неполадок», а справа будет несколько пунктов – нас интересует «Центр обновления…»:
Запускаем проверку, спустя пару минут увидим результат. Если проблемы найдены и устранены, то перезагружаем компьютер. Вдруг данный путь не привёл к желаемому результату – значит пробуем другие способы.
Восстановление целостности файлов
Это весьма полезная процедура, которую рекомендуется осуществлять практически после любого сбоя ОС. Опять же, не буду повторяться, поскольку уже на сайте IT Техник есть тематический материал (просмотреть можно здесь). Отмечу лишь, что понадобиться использовать команду:
С её помощью запускаем сканирование (длиться около 10 минут), после завершения следует перезапустить ПК.
Внесение изменений в реестр
Данный метод очень эффективен для устранения ошибки 0x80004005, возникающей при обновлении, копировании и прочих пользовательских действиях.
- Нажимаем одновременно на клавиатуре две кнопки Win + R и в открывшемся окошке прописываем запрос:
- Слева увидите перечень папок, необходимо последовательно переходить во вложенные каталоги, чтобы пройти путь:
- Теперь внутри него следует создать ключ реестра. Для этого в правой части окна кликаем на пустом месте и выбираем «Создать» — «Параметр DWORD 32»:
- Присваиваем ему имя «FormatDatabase», а после двойного щелчка по объекту открываются его свойства, где следует прописать значение «1»:
Надеюсь, что «код ошибки 0x80004005 Windows 10 — доступ по сети не работает» больше не побеспокоит Вас, программы будут запускаться корректно, без сбоев.
it-tehnik.ru
Ошибки при установке Windows 10: как их избежать
Windows 10 заменяет более старые версии ОС, объединяя все прежние возможности и дополняя их новыми функциями. Но не на каждый ПК она установится «с ходу» — случаются и ошибки, многие из которых можно обойти.
Методы обхода ошибок при установке Windows 10
Ошибки, при возникновении которых Windows 10 не станет устанавливаться на ваш ПК, ноутбук или планшет, разнообразны. Это и банальное несоответствие его ресурсов — производительность ОЗУ, быстродействие процессора, устаревший либо чрезмерно изношенный накопитель HDD/SSD — «прожиточному минимуму» Windows 10. Это также и программные сбои — начиная со срывов соединения при скачивании обновлений или исходников Windows 10 и заканчивая неверно отлаженной работой антивирусных программ.
Общие ошибки при установке Windows 10
Общие ошибки не сопровождаются выдачей кода.
ПК или ноутбук «не тянет» Windows 10
Для адекватной работы Windows 10 должны выполняться следующие требования:
- Частота процессора от 2 ГГц, желателен хотя бы двухъядерный процессор. Под эту рекомендацию уже легко вписываются ноутбуки среднего ценового диапазона 2007–2009 гг. выпуска (по меркам тех лет).
- Оперативная память от 1 ГБ для 32-битной или от 2 ГБ для 64-битной версии Windows.
- Любой жёсткий или флеш-диск с объёмом раздела C: хотя бы от 16 ГБ (желательно 32 ГБ).
- Монитор с разрешением не менее 1024*800. С разрешением 800*600 тоже можно работать, но многие элементы и окна, размер которых в ряде программ задан жёстко, просто не уместятся на экране, и управление ими даже с клавиатуры будет затруднено.
Такова, например, программа WinSetupFromUSB — разработчики так и не сделали её удлинённое окно изменяемым по вертикали (по высоте). Ещё большее неудобство вызовет просмотр и редактирование документов Word, PDF, таблиц Excel и др.: чтобы изучить письмо или заявление, придётся двигать горизонтальную полосу прокрутки в Microsoft Office Word 2013; чтение такого документа потребует больше времени, что заметно тормозит работу. Это же относится к просмотру сайтов, дизайн которых не «резиновый» (перенос слов текста и другое автоформатирование контента, предпросмотр картинок и видео с YouTube), а задан жёстко: например, ширина страницы в 1200, а ширина вашего дисплея — 1024 пикселов. Особенно страдают посетители сайтов, движок которых не имеет мобильной версии для просмотра страниц на гаджетах и других устройствах с небольшим разрешением.
Решение: смените ЦП и/или планки ОЗУ, замените сам диск или разбейте пространство на нём, используя флешку-установщик Windows 2000/XP/Vista/7.
Если модернизация невозможна — пожалуй, лучше остаться на Windows 7 либо приобрести новый ноут-, ультра-, смартбук или планшет. Либо модернизируйте системный блок ПК, начиная с замены материнской платы, — особенно когда под неё подходят не все компоненты, жизненно важные для его работы (например, нужна оперативная память DDR-3, а не DDR-2, а ваша «материнка» не поддерживает интерфейс DDR-2).
Установка Windows 10 зависает на логотипе Microsoft
Причины зависания установки Windows 8/10 следующие:
- Сильно изношена флешка или карта памяти (частые форматирования, процедуры remap/restore секторов с помощью программ Victoria или HDD-Regenerator) или поцарапан (расцентрован, покоробился) DVD. Замените носитель.
Если флешка или карта памяти сильно износилась, она может стать причиной зависания установки Windows 8/10
- Сбой в работе USB или SD-порта, отошедшие, окислившиеся контакты, пропала связь с шинами Data+ и/или Data-, по которым передаются и принимаются данные с флешки. Неисправность переходника microSD-USB (если используется переходник с картой MicroSD вместо кардридера).
- Сбой в работе дисковода (износ, застревание DVD-диска), замедление привода по причине нехватки питания или закончившейся смазки в движущихся частях, их загрязнение, вызвавшее понижение скорости чтения данных. На старых дисководах после многих лет работы лопались резиновые ремешки, служащие для передачи движения с двигателя дисковода на саму «вертушку», — в этом случае устройство просто останавливалось. Также может выявиться неисправность контроллера лазерного читающего устройства или самого лазера (например, запылённость линзы считывателя).
- Вы используете устаревший интерфейс USB, например, версию 1.2. Этим часто грешат старые флешки и карты памяти, выпущенные до 2005 г. Используйте более скоростную флешку. Замените целиком порты USB (в системных блоках ПК контроллеры USB отсоединяемы).
- Неисправность шин и интерфейса материнской платы, связываемых с контроллерами USB/DVD.
- Жёсткий или флеш-диск настолько изношен, что установщик Windows 8/10 начинает копирование дистрибутива ОС, но застревает, допустим, на 2%. Замените сам диск или выполните программный ремонт (временная мера), используя программы HDD Scan/Regenerator, Victoria (для DOS или с самозапускающегося диска LiveCD) или их аналоги.
- «Корявый» файл образа Windows 10. Ошибки, допущенные сборщиком Windows 10. Скачайте другую сборку или версию ОС с иного сайта. Лучшим вариантом являются сборки, полученные с сайта Microsoft по программе лояльности для людей, испытывающих затруднения при работе с ПК. Но это, впрочем, не означает, что сторонние программисты не заслуживают доверия, — пробуйте разные версии.
- Образ Windows 10 заражён. Проверьте на другом ПК или планшете данный образ с помощью антивирусных программ. Зачастую оказывается, что «вылечить» его невозможно, а переименование файлов (сам ISO-образ — это архив с файлами дистрибутива) вызовет неработоспособность по причине несовпадения файлов в ISO-архиве с путями, прописанными в сценарии установки. Скачайте другой образ из проверенного источника.
Пункты 2–6 предусматривают модернизацию (и/или ремонт, обслуживание) вашего ПК. Обратитесь в сервисный центр.
Конкретные ошибки при установке или обновлении Windows 10
Конкретные (подписанные кодом) ошибки требуют более пристального внимания. Прежде чем действовать радикально, выясните, что означает код. Упомянутые общие меры помогут, если ту или иную ошибку (или серию ошибок) не удалось решить приведёнными ниже методами.
Ошибка c1900101–2000c
Эта ошибка — сбой замены Windows 7/8 до 10. Не используйте обновление по сети с помощью Media Creation Tool, а сделайте следующее:
- Скачайте образ Windows 10 из другого проверенного источника.
- Запишите заново установочную флешку Wndows 10 с помощью сторонней утилиты и переустановите ОС.
- Обновите версии драйверов для вашего «железа».
- Установите антивирус (например, Avast) и просканируйте диск C: на вирусы.
После этого ПК, скорее всего, будет работать штатно. Если в процессе инсталляции Windows 10 с флешки вышла иная ошибка, придерживайтесь инструкций.
Сторонние утилиты — это WinSetupFromUSB, Rufus, Universal USB Installer, UltraISO, Alcohol 120% и несколько других. Выбирайте любую.
Ошибка 0xc1900101 — 0x20017
В отличие от ошибки c1900101–2000c, бросающей пользователя на произвол судьбы с недоустановленной «десяткой», ошибка 0xc1900101–0x20017 оставляет пользователю возможность отменить изменения, начавшиеся с запуском инсталляции Windows 10 «поверх» версии 7/8/8.1.
- Проверьте, подходят ли параметры вашего «железа» под минимальные требования Windows 10. Вспомните, какие версии драйверов работали с Windows 7/8: возможно, производитель указывал на их совместимость только с предыдущими версиями Windows.
- Отключите все ненужные устройства, кроме мыши и клавиатуры. Если вы используете любую разновидность ноутбука или планшет — мышь может заменить тачпад или сенсор дисплея соответственно.
- Выключите антивирус перед обновлением. Это не относится к «Защитнику Windows» и настройкам «Центра обеспечения безопасности Windows» — вряд ли данные службы воспримут обновление ОС как вредоносное.
- Выключите Wi-Fi/Bluetooth-доступ в интернет. Подключитесь к сети через кабель. Если нет домашнего доступа — используйте роутер с USB и 4G-модем, подсоединившись к роутеру по LAN.
- Запустите командную строку (правый щелчок мышью — «Пуск» — «Командная строка (Администратор)») и введите команду sfc /scannow.
Команда SFC ScanNow запускает проверку Windows 10
Системные файлы Windows будут проверены и исправлены. Запустите установку Windows 10 повторно — скорее всего, она будет продолжена и доведена до логического конца.
Ошибка 0x8007025d
Причины ошибки 0x8007025d таковы:
- Неисправность планок оперативной памяти. Для проверки используйте программы в составе флешки DOS/LiveCD. После первой проверки поменяйте местами планки «оперативки», повторите тест. Если отказывается работать одна и та же планка — при наличии оставшегося объёма оперативной памяти в 1 ГБ и более запустите установку Windows 10 с ними. Если осталось менее 1 ГБ — докупите ещё одну планку такого же формата. Например, если у вас применялась память DDR-2 — найдите такую же именно формата DDR-2, т. к. модули DDR и DDR-3 откажутся работать с DDR-2.
- Неисправность диска ПК. Иногда на потрёпанный жёсткий или флеш-диск не устанавливается Windows 8/10, но зато инсталлируется Vista/7. Также накопитель портится от вибрации, ударов и частых перебоев с электричеством во время работы, особенно без «бесперебойника» или с неисправной батареей ноутбука. Проверьте (и при необходимости замените) сам диск и источник резервного питания.
- Неправильная организация дискового пространства, слишком малые по объёму логические диски (C:, D: и т. д.), устаревший HDD или малый по объёму памяти SSD. В дешёвых нет-, ультра- и смартбуках применяются SSD-накопители в 16 и 32 ГБ, в первом случае Windows 10 — если это не «урезанная» сборка — может не установиться на диск размером 16 ГБ. Разграничьте дисковое пространство, «слив» ненужные разделы в один, или смените диск на больший.
Ошибка c1900107
Виновна в c1900107 функция Secure Boot (безопасная загрузка в BIOS). Это защита от нелицензионных версий и сборок Windows. Чтобы устранить неполадки, проделайте ряд действий (в качестве примера приведены ноутбуки HP; команды переведены на русский):
- Войдите в BIOS, нажав после включения ноутбука F2, и дайте команду «Конфигурация системы — Загрузочные опции».
Выберите параметры загрузки в BIOS, чтобы продолжить
- Отключите функцию безопасного запуска и активируйте «Унаследованную поддержку запуска».
Включите дочернюю службу BIOS — Legacy Support
- Удалите все ключи версий Windows, когда-либо работавших на данном ноутбуке (функция Clear All Secure Boot Keys).
- Подключите карту памяти или флешку и сохраните новые настройки BIOS.
Скорее всего, ошибка c1900107 больше не будет вас беспокоить.
Ошибка 80240020
Код ошибки 80240020 выдаётся при переполнении папки C:WindowsSoftwareDistributionDownload.
- Перейдите в данную папку и очистите её от содержимого.
Очистите папку временных программных файлов Windows 10
- Запустите командную строку Windows с правами администратора и выполните команду wuauclt.exe /updatenow.
Компонент WUauclt.exe обновляет файлы Windows 10
По окончании восстановления требуемых файлов запустите замену (переустановку) Windows 10.
Установка Windows 10 зависает на 25%
Файлы образа при этом успевают скопироваться на 84%, виной тому — ошибка C1900101–20004. Она относится к тем неисправностям, что сообщают пользователю о проблемах с образом Windows 10, с которого ведётся установка.
- Проследуйте в уже знакомую папку C:WindowsSoftwareDistributionDownload и очистите её.
Повторите процедуру очистки временных программных файлов
- Удалите скрытую системную папку C:$Windows.
BT. 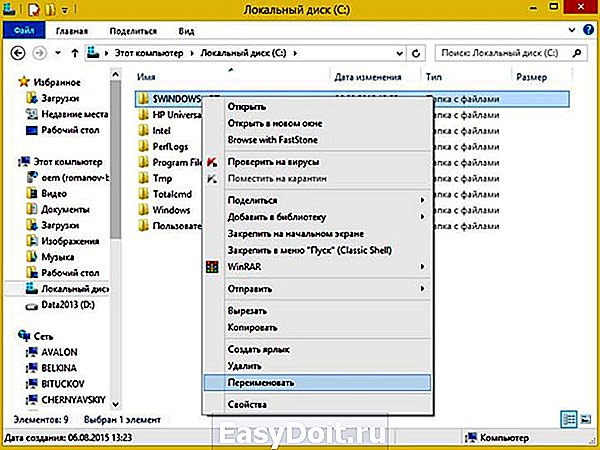
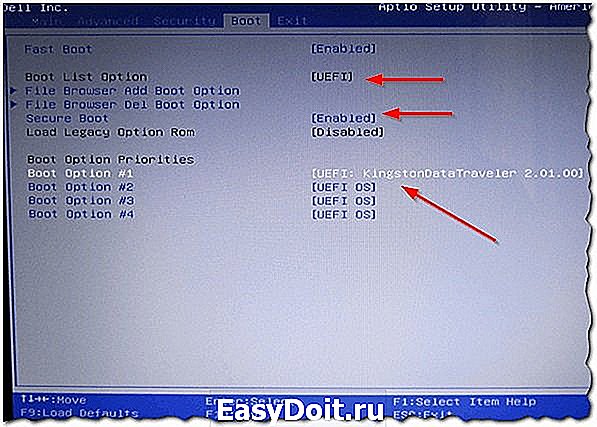 Активируйте режим UEFI
Активируйте режим UEFIОшибка C1900101–20004 должна исчезнуть.
Ошибка 0×80070002
Это значит, что отсутствует часть жизненно важных для продолжения инсталляции Windows 10 файлов. Чаще всего так происходит, когда установка Windows 10 запускается с Windows 7 или 8. Также некоторые службы Windows 10 могут быть отключены — например, обновления.
- Нажмите клавиши Windows+R, введите и подтвердите команду services.msc.
Компонент Services.exe даёт доступ к службам Windows
- В списке служб отыщите «Центр обновления Windows» и дайте команду: правый щелчок мышью — «Запустить» (на пиратских сборках она отключена).
Включите службу обновления Windows 10
Перезапустите Windows 7/8 и повторно запустите обновление ОС до Windows 10. Если это не помогло, сделайте следующее:
- Отключите «Центр обновления Windows», дав команду: правый щелчок мышью — «Отключить».
Остановите службу обновления и замените тип запуска на «отключена»
- Очистите директорию C:WindowsSoftwareDistributionDataStore.
Удалите содержимое данной системной подпапки
- Вызовите через консоль «Выполнить» командой cleanmgr мастер очистки дисков Windows 10 и отметьте опцию очистки системных файлов.
Подтвердите удаление системных файлов Windows 10
- Удалите также файлы обновлений Windows 10.
Очистите файлы обновлений Windows
- Вновь запустите службу обновлений Windows 10 и перезапустите ПК.
Ошибка 0xc0000428
Код 0xc0000428 — это ошибка драйверов в Windows 10. Каждый программный продукт кем-то издан и имеет свой уникальный ID (подпись). Замените версию драйвера (не обязательно на последнюю) — сам драйвер берётся из проверенного источника.
Ошибка 0xc0000428 также кроется в изменении файла C:Windowssystem32driversoem-drv64.sys. Для её исправления:
- Удалите данный файл. Скорее всего, возникнет проблема при запуске ОС.
Активируйте исправление неполадок запуска Windows 10 с флешки
- Перезапустите Windows 10 в режиме восстановления с загрузочной флешки.
Выберите подходящий вариант восстановления запуска Windows 10
Одним из самых действенных способов является восстановление Windows 10 из образа на флешке. При восстановлении ОС повреждённые файлы будут заменены на их прежние версии.
Видео: как удалить файл oemdrv64.sys на современных версиях Windows
Ошибка 0×80070570
Ошибка с кодом 0×80070570 говорит о том, что повреждены оперативная память и накопитель ПК. Воспользуйтесь вышеприведённой инструкцией по проверке ОЗУ и жёсткого или флеш-диска.
Ошибки при установке Windows 10 не являются необратимыми. Современные ОС подробно и понятно объясняют, почему возникли те или иные неполадки, и часто предлагают определённые решения по их устранению. Удачной вам работы!
www.remnabor.net
ОС Windows 10 обладает множеством функций, которые позволяют пользователям с легкостью выполнять те или иные операции. В частности, предусмотрена опция перетаскивания файлов, папок и ярлыков удержанием ЛКМ. Но в некоторых случаях владельцы ПК сталкиваются с проблемой, когда не перетаскиваются файлы мышкой на операционной системе Windows 10. Далее разберемся, почему так происходит, и как можно устранить подобную неисправность.
В чем может быть проблема?
Рассматриваемые неполадки встречаются далеко не у всех пользователей.
Но раз уж вы столкнулись с подобной проблемой, то в первую очередь необходимо определить причины ошибки:
- устаревший драйвер мышки;
- конфликт оборудования с ПО;
- неправильные настройки интернет-подключения;
- сбой в работе ОС;
- неисправность USB-порта.
В большинстве случаев факторы, влияющие на работу периферийного устройства, имеют программный характер. В то же время не лишним будет проверить работоспособность самой мышки в других сценариях.
Что можно сделать?
Поскольку чаще всего проблема вызывается неисправным ПО или некорректно выставленными настройками, устранять неполадки предлагается при помощи встроенного интерфейса Windows 10. Ниже рассматриваются все возможные способы исправления ошибки.
Обновление драйверов
Когда вы сталкиваетесь с любой проблемой компьютерной мышки, будь то ситуация, при которой не работает перетаскивание или другие функции, первым делом необходимо удостовериться в использовании актуального ПО. Дело в том, что при первом подключении устройства на компьютер устанавливаются драйверы. Они получают регулярные обновления, отказ от установки которых может привести к выводу аппарата из строя:
- Щелкните ПКМ по значку «Пуск».
- Запустите «Диспетчер устройств».
- Раскройте вкладку «Мыши и другие указывающие устройства».
- Кликните ПКМ по названию своего гаджета.
- Нажмите на кнопку «Обновить драйвер».
Совет. Возможно, ОС не сможет самостоятельно найти обновление. В таком случае предлагается самостоятельно загрузить софт через официальный сайт производителя.
По завершении обновления рекомендуется перезагрузить компьютер, и проблема с большой долей вероятности будет решена. Помните, что выполнять указанные выше действия необходимо только при подключении управляющего гаджета к ПК.
Включение ClickLock мыши
Если неполадки остались на месте, а функция перетаскивания файлов необходима здесь и сейчас, можно активировать опцию ClickLock. Она позволяет осуществлять перетаскивание нажатием, а не удержанием ЛКМ. Конечно, это временный вариант, позволяющий обойти, но не решить проблему:
- Через поисковую строку найдите инструмент «Изменить настройки мыши».
- Перейдите в дополнительные «Параметры».
- В первой вкладке поставьте галочку напротив пункта «Включить ClickLock».
По окончании операции не забудьте сохранить настройки, нажав на кнопку «Применить». В противном случае изменения не вступят в силу, и перетаскивание продолжит работать только через удержание кнопки.
Чистая загрузка
Нередко неисправность мышки связывают с конфликтом, который вызван сторонним ПО. Перезагрузите компьютер в «чистом» режиме и попробуйте воспользоваться функцией без других программ:
- Откройте окно «Выполнить» («Win» + «R»).
- Обработайте запрос «msconfig».
- Во вкладке «Службы» отметьте пункт «Скрыть службы Microsoft» и нажмите на кнопку «Отключить все».
- Откройте «Диспетчер устройств» через вкладку «Автозагрузка».
- Отключите все приложения.
Теперь все программы будут запускаться в принудительном порядке. То есть система начнет загружаться в «чистом» виде без стороннего ПО, которое, скорее всего, влияло на работу периферийного устройства.
Изменение параметров интернета
Если проблема дает о себе знать при работе в браузере, то есть смысл отказаться от использования протокола XML 3.0, блокирующего некоторые функции управления:
- Найдите «Параметры интернета» через поисковую строку.
- Во вкладке «Программы» нажмите на кнопку «Управление надстройками».
- Отключите протокол XML 3.0.
- Сохраните новые параметры.
Теперь любые функции, связанные с удержанием ЛКМ, должны работать корректно. Это касается как выделения текста в браузере, так и перетаскивания отдельных компонентов интерфейса.
Удаление недавно установленных приложений
Если даже после выполнения предыдущих рекомендаций проблема остается, и не помогает «чистая» загрузка ПК, попробуйте удалить приложения, после установки которых появились неполадки:
- Откройте меню «Пуск» и запустите «Параметры».
- Перейдите в раздел «Приложения», а затем – «Приложения и возможности».
- Найдите в списке недавно установленную программу.
- Щелкните по ее названию ЛКМ.
- Нажмите на кнопку «Удалить» и подтвердите деинсталляцию.
Указанные действия необходимо применить ко всем программам, после установки которых перестала работать функция перетаскивания. Так вы сможете понять, какое приложение вызвало сбой.
Нажать клавишу ESC
Иногда неполадки удается устранить нажатием одной кнопки. Если вы навели курсор мыши на файл, зажали ЛКМ, а перетаскивание не сработало, попробуйте нажать на клавишу «Esc». Не исключено, что после этого функция заработает, и вы сможете осуществить задуманное.
Смена USB-порта
Также рекомендуется задействовать альтернативный USB-порт, к которому подключается мышь. Нередко пользователи отмечают, что неисправность разъема проявляется не только в невозможности распознавания периферийного устройства, но и в отказе отдельных функций.
Средство устранения неполадок аппаратных устройств
В качестве заключительного варианта предлагается воспользоваться системным средством устранения неполадок:
- Откройте поисковую строку.
- Найдите и запустите сервис «Устранение неполадок».
- Среди предложенных категорий выберите «Оборудование и устройства».
- Нажмите на кнопку «Запустить».
Затем Windows 10 начнет поиск неисправностей и попробует устранить их в автоматическом режиме. Но в то же время система по итогам проверки может просто выдать рекомендацию, которую потребуется выполнить пользователю.
by Madalina Dinita
Madalina has been a Windows fan ever since she got her hands on her first Windows XP computer. She is interested in all things technology, especially emerging technologies… read more
Updated on December 13, 2021
XINSTALL BY CLICKING THE DOWNLOAD FILE
This software will keep your drivers up and running, thus keeping you safe from common computer errors and hardware failure. Check all your drivers now in 3 easy steps:
- Download DriverFix (verified download file).
- Click Start Scan to find all problematic drivers.
- Click Update Drivers to get new versions and avoid system malfunctionings.
- DriverFix has been downloaded by 0 readers this month.
If you’re getting the ‘ERROR_NO_MORE_FILES’ error code with the ‘There are no more files‘ description, follow the troubleshooting steps listed in this article to fix it.
There are no more files: Error background
The ‘ERROR_NO_MORE_FILES’ error code, also known as error 18 (0x12), usually occurs when users try to save or copy files. There are various elements triggering this issue:
- Damaged or corrupted files and folders.
- Folder lock and other such programs.
- Missing EXE, DLL or SYS files.
- Malware infection.
- Outdated software versions.
- Incompatible software, etc.
How to fix the error code ‘ERROR_NO_MORE_FILES 18 (0x12)’
Solution 1 — Remove folder lock
Folder lock and other such programs are known to cause this error code. Uninstall any such programs running on your computer, and see if that fixes the issue.
If you don’t want to uninstall your folder lock program, try updating it. Many users reported that the error disappeared after they updated the folder lock program.
Solution 2 – Repair your registry
You can use Microsoft’s System File Checker to check for system file corruption. However, this utility is only available on Windows 10. Here’s how to run an SFC scan:
1. Go to Start > type cmd > right-click Command Prompt > select Run as Administrator

2. Now type the sfc /scannow command

3. Wait for the scanning process to complete and then restart your computer. All corrupted files will be replaced on reboot.
The simplest way to repair your registry is to use a dedicated tool. Don’t forget to first backup your registry in case anything goes wrong. If you haven’t installed any registry cleaner on your computer, check out our article on the best registry cleaners to use on PC.
As mentioned before, we recommend using third-party software that performs this action automatically.
So the most reliable way to fix registry cleaner troubles is by using robust software that is capable of restoring corrupted files and repairing Windows errors.
Firstly, this tool will entirely scan the system for damaged files and thus repair the broken files from your registry. Then it can replace them with new functional Windows files in no time.
⇒ Get Restoro
Solution 3 — Run a full system scan

Malware may cause various issues on your computer, including errors. Perform a full system scan in order to detect any malware running on your computer. You can use Windows’ built-in antivirus, Windows Defender, or third-party antivirus solutions.
Solution 4 — Update your OS
Make sure that you’re running the latest Windows OS updates on your machine. As a quick reminder, Microsoft constantly rolls out Windows updates in order to improve the system’s stability and fix various issues.
Go to Windows Update, check for updates and install the available updates. To access the Windows Update section, you can simply type “update” in the search box. This method works on all Windows versions.

If you’re looking for a particular update, go to Microsoft’s Update Catalog website. Simply type the KB number of the respective update, hit Enter, and then click on the download button.
Solution 5 — Remove recently installed software
If you recently installed new software on your computer, try uninstalling it. Go to Start > type Control Panel > select the program(s) recently added > click Uninstall.
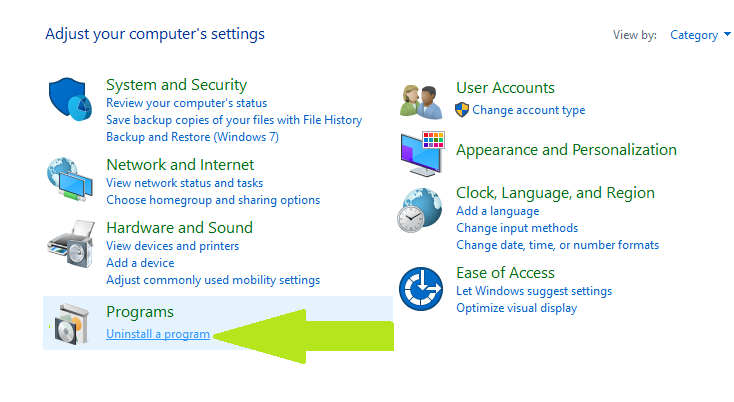
Then restart your computer, and try to save or copy the problematic files again.
Solution 6 — Uninstall Comodo Cleaner/ ASUS security data manager
Many users confirm that the Comodo Cleaner/ ASUS security data manager may sometimes cause this error code. If you installed these programs on your computer, try uninstalling them and see if that solves the problem.
Solution 7 — Boot into Safe Mode
You can also try to save or copy the problematic files while in Safe Mode.
1. Hold down the shift key and click the on-screen power button
Some PC issues are hard to tackle, especially when it comes to corrupted repositories or missing Windows files. If you are having troubles fixing an error, your system may be partially broken.
We recommend installing Restoro, a tool that will scan your machine and identify what the fault is.
Click here to download and start repairing.
2. Select the restart option while holding the shift key
3. Select Troubleshoot > Advanced options > Startup Settings > hit Restart
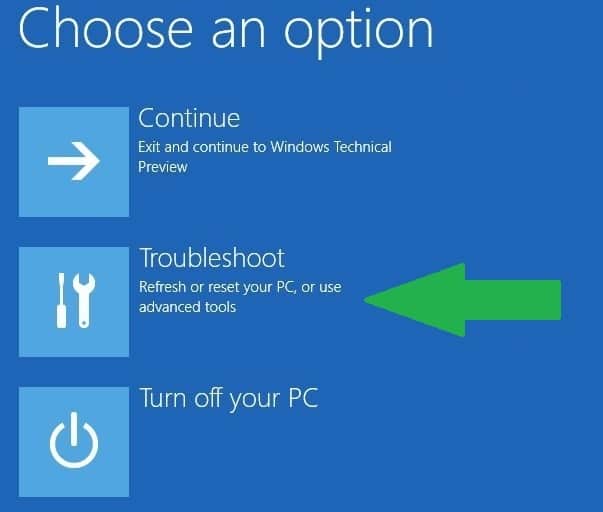
4. Wait until Windows 10 reboots, and select Safe Mode.
5. Save/ copy the files > restart your computer > check if the problem still persists.
If you are able to save or copy the files in safe mode, this means that there is a conflict between various programs or applications. Try troubleshooting this issue using Clean Boot in order to identify the program or driver that could be causing this issue.
Here’s how to clean boot your Windows 10 computer:
- Type System Configuration in the search box > hit Enter
- On the Services tab > select the Hide all Microsoft services check box > click Disable all.
3. On the Startup tab > click on Open Task Manager.
4. On the Startup tab in Task Manager > select all items > click Disable.
5. Close the Task Manager.
6. On the Startup tab of the System Configuration dialog box >click OK > restart your computer.
Here’s how to clean boot your Windows 7 PC:
- Go to Start > type msconfig > hit ENTER.
- Go to the General tab > click Selective Startup.
- Clear the Load Startup items check box.
- Go to the Services tab > select the Hide All Microsoft Services check box > click Disable all > hit OK.
- Restart the computer when prompted > check if the issue still persists.
Solution 7 — Deactivate iSCSI Initiator
If you own a computer running Windows 7, and you can’t save or copy files, try deactivating the iSCSI Initiator.
Go to Control Panel >Administrative Tools > deactivate iSCSI Initiator. Many users reported that this simple solution solves the problem.
Solution 8 — Check your disk for errors
On Windows 10, you can run a disk check using Command Prompt. Start Command Prompt as administrator and type the chkdsk C: /f command followed by Enter. Replace C with the letter of your hard drive partition.
On Windows 7, go to hard drives > right-click the drive that you want to check > select Properties > Tool. Under the ‘Error checking’ section, click Check.
Solution 9 — Use system recovery options
The System Restore option allows you to restore the previous well-performing system configuration without losing any files, except for a few customizable features and settings.
If System Restore is enabled, follow the instructions listed below:
- Go to Search > type system properties > open System Properties.
- Go to System Protection > click on System Restore.
- Click Next > choose the preferred restore point in the new window.
- Once you’ve select your preferred restore point, click Next > click Finish.
- Your PC will restart and the restoring process will start.
After the restore process completes, try to copy or save some files to see if the problem still persists.
Windows 10 offers a series of advanced recovery option that allows users to clean install the OS. If you’re a Windows 10 user, you can also use ‘Reset this PC’ recovery option.
- Go to Settings > Update & Security > click on Recovery under the left pane.
- Click on Get Started under Reset this PC > choose to Keep your files.
- Follow the on-screen instructions to complete the reset.
We hope that the solutions listed above helped you fix this annoying ‘There are no more files‘ error message. If you’ve come across other workarounds to fix this problem, you can help the Windows community by listing the troubleshooting steps in the comments below.

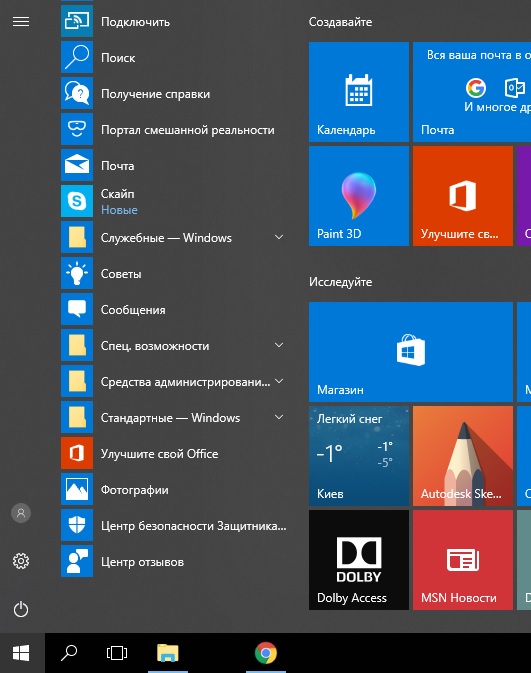
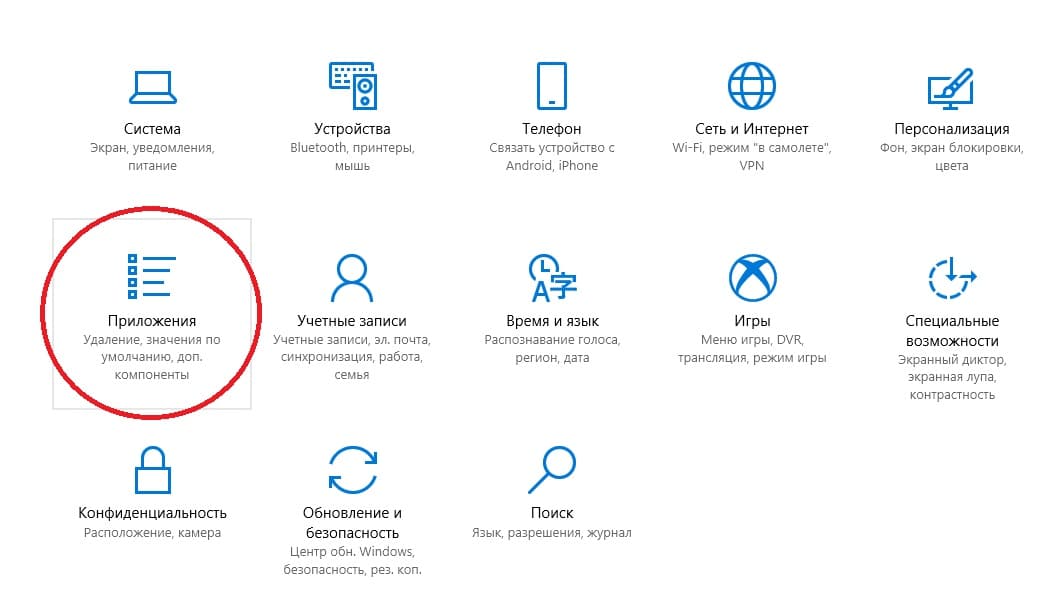
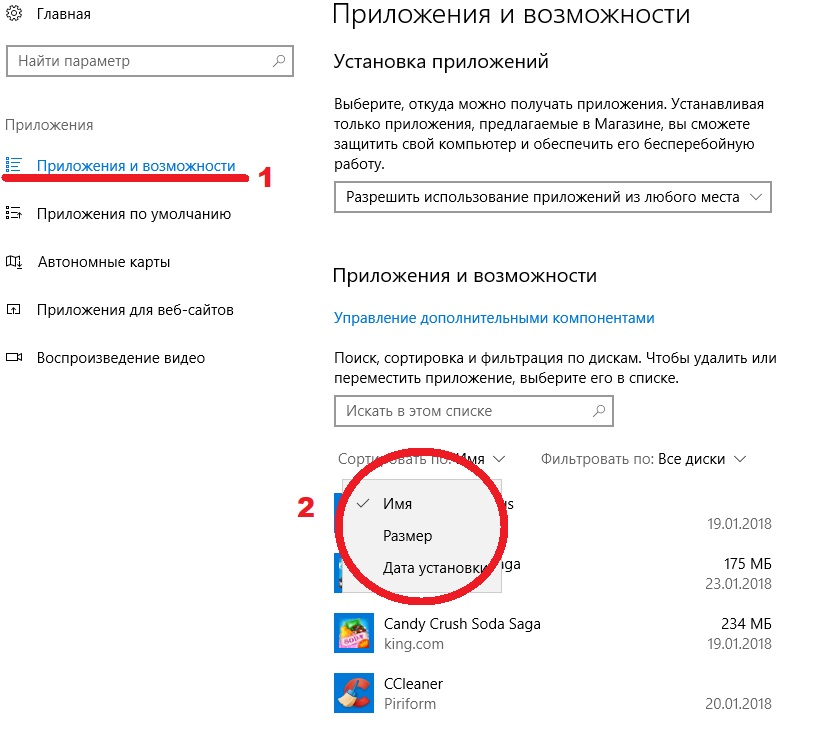
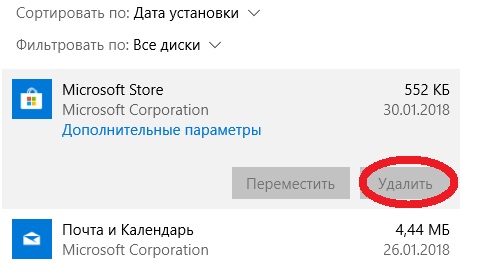
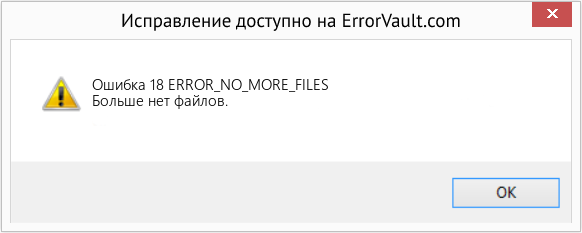




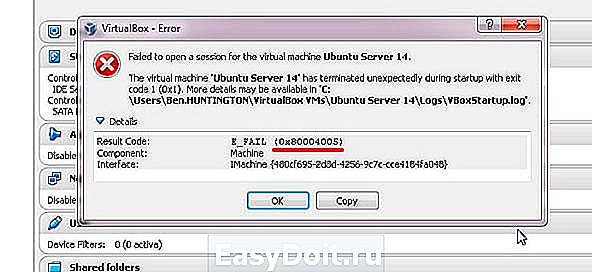

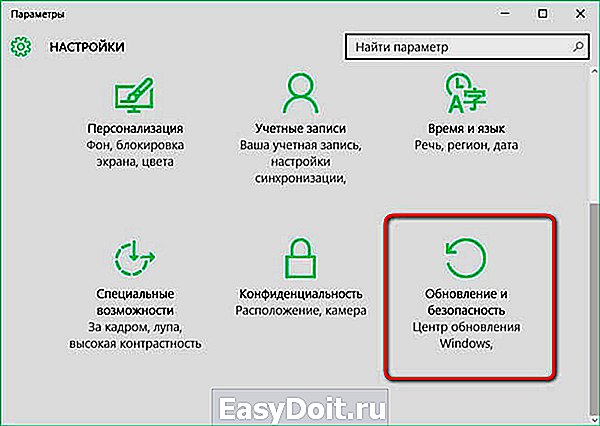
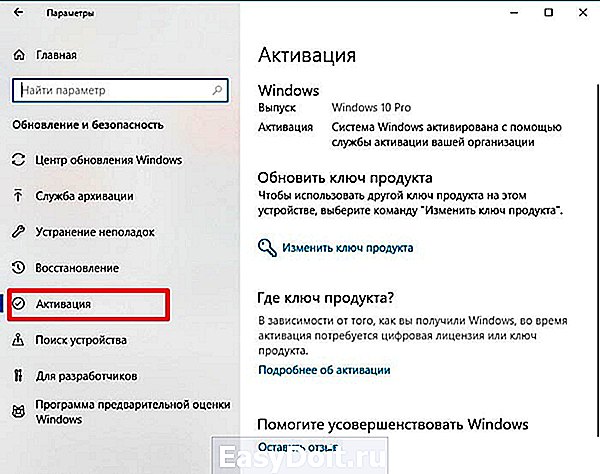
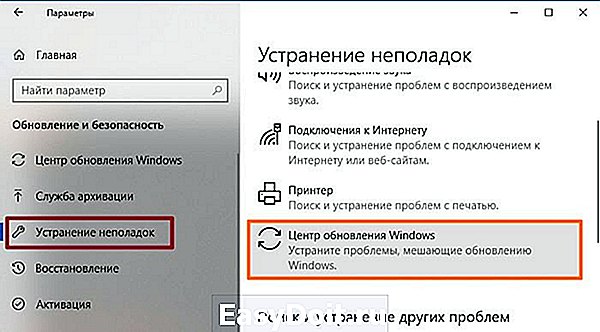
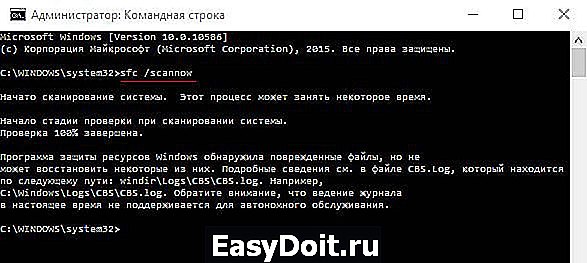



 Если флешка или карта памяти сильно износилась, она может стать причиной зависания установки Windows 8/10
Если флешка или карта памяти сильно износилась, она может стать причиной зависания установки Windows 8/10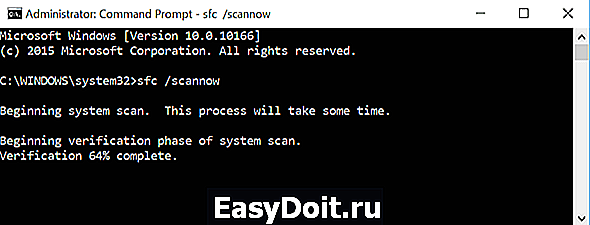 Команда SFC ScanNow запускает проверку Windows 10
Команда SFC ScanNow запускает проверку Windows 10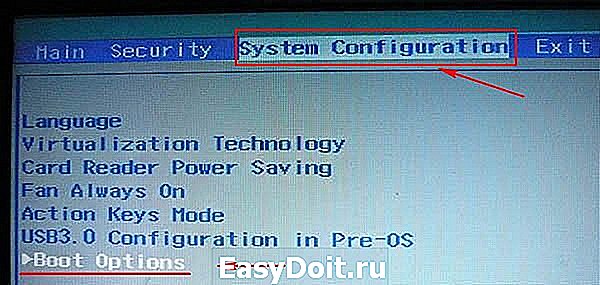 Выберите параметры загрузки в BIOS, чтобы продолжить
Выберите параметры загрузки в BIOS, чтобы продолжить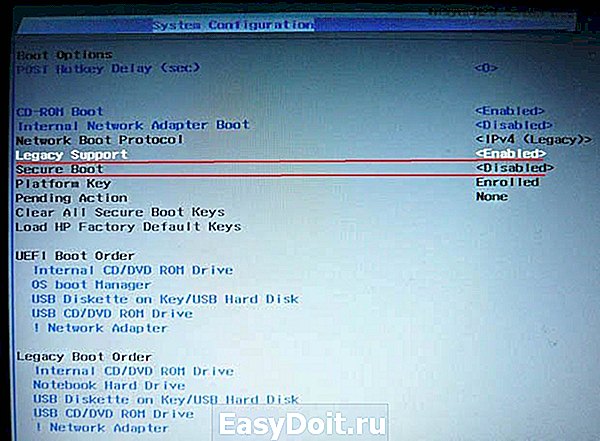 Включите дочернюю службу BIOS — Legacy Support
Включите дочернюю службу BIOS — Legacy Support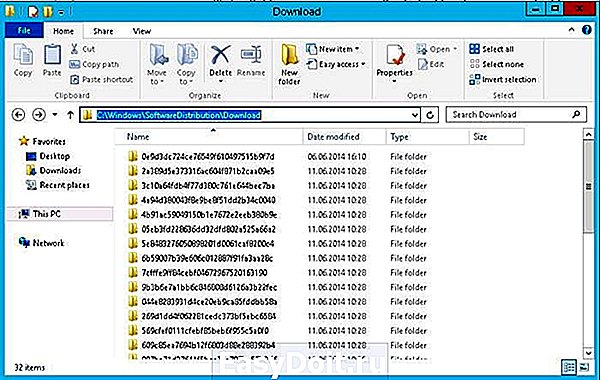 Очистите папку временных программных файлов Windows 10
Очистите папку временных программных файлов Windows 10 Компонент WUauclt.exe обновляет файлы Windows 10
Компонент WUauclt.exe обновляет файлы Windows 10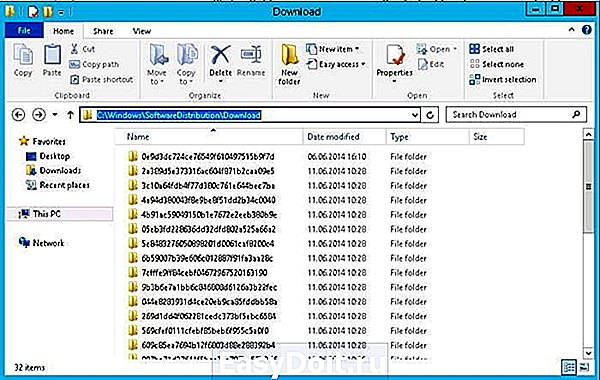 Повторите процедуру очистки временных программных файлов
Повторите процедуру очистки временных программных файлов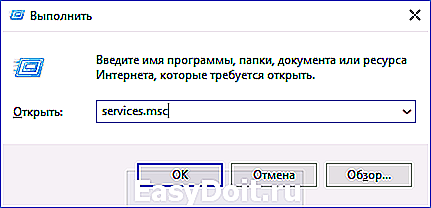 Компонент Services.exe даёт доступ к службам Windows
Компонент Services.exe даёт доступ к службам Windows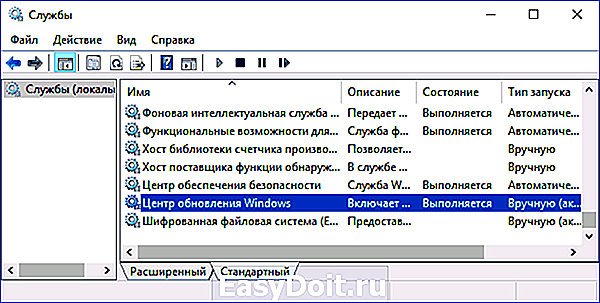 Включите службу обновления Windows 10
Включите службу обновления Windows 10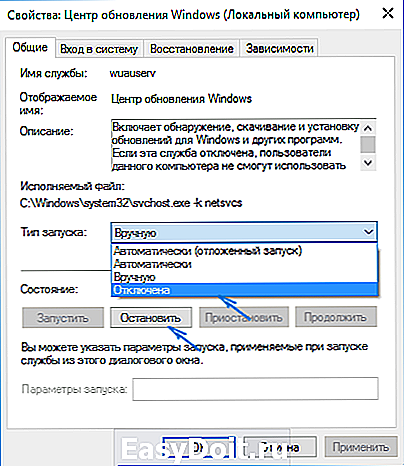 Остановите службу обновления и замените тип запуска на «отключена»
Остановите службу обновления и замените тип запуска на «отключена»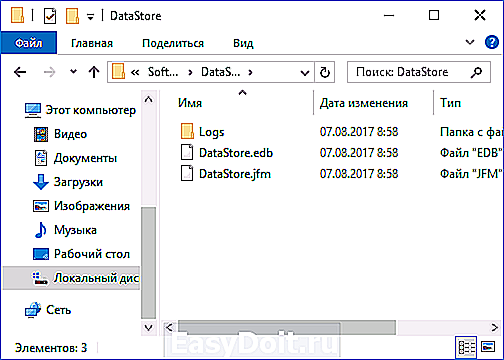 Удалите содержимое данной системной подпапки
Удалите содержимое данной системной подпапки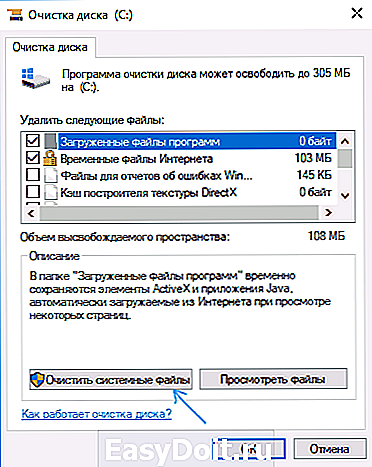 Подтвердите удаление системных файлов Windows 10
Подтвердите удаление системных файлов Windows 10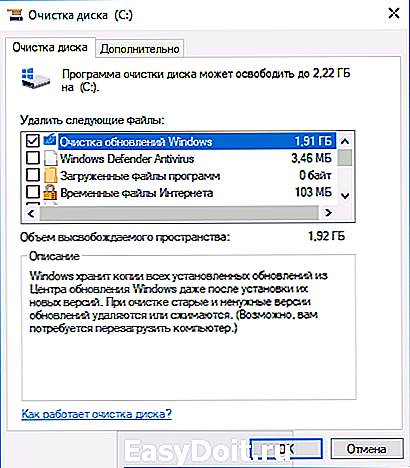 Очистите файлы обновлений Windows
Очистите файлы обновлений Windows Активируйте исправление неполадок запуска Windows 10 с флешки
Активируйте исправление неполадок запуска Windows 10 с флешки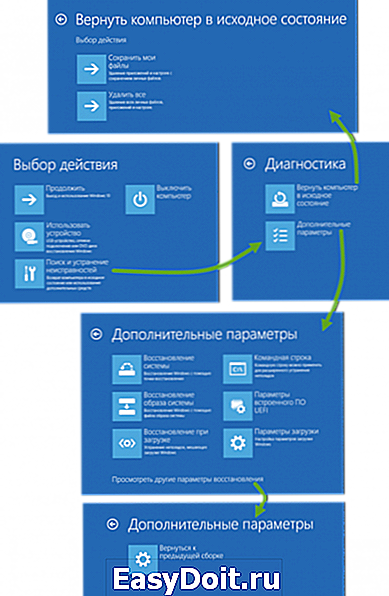 Выберите подходящий вариант восстановления запуска Windows 10
Выберите подходящий вариант восстановления запуска Windows 10