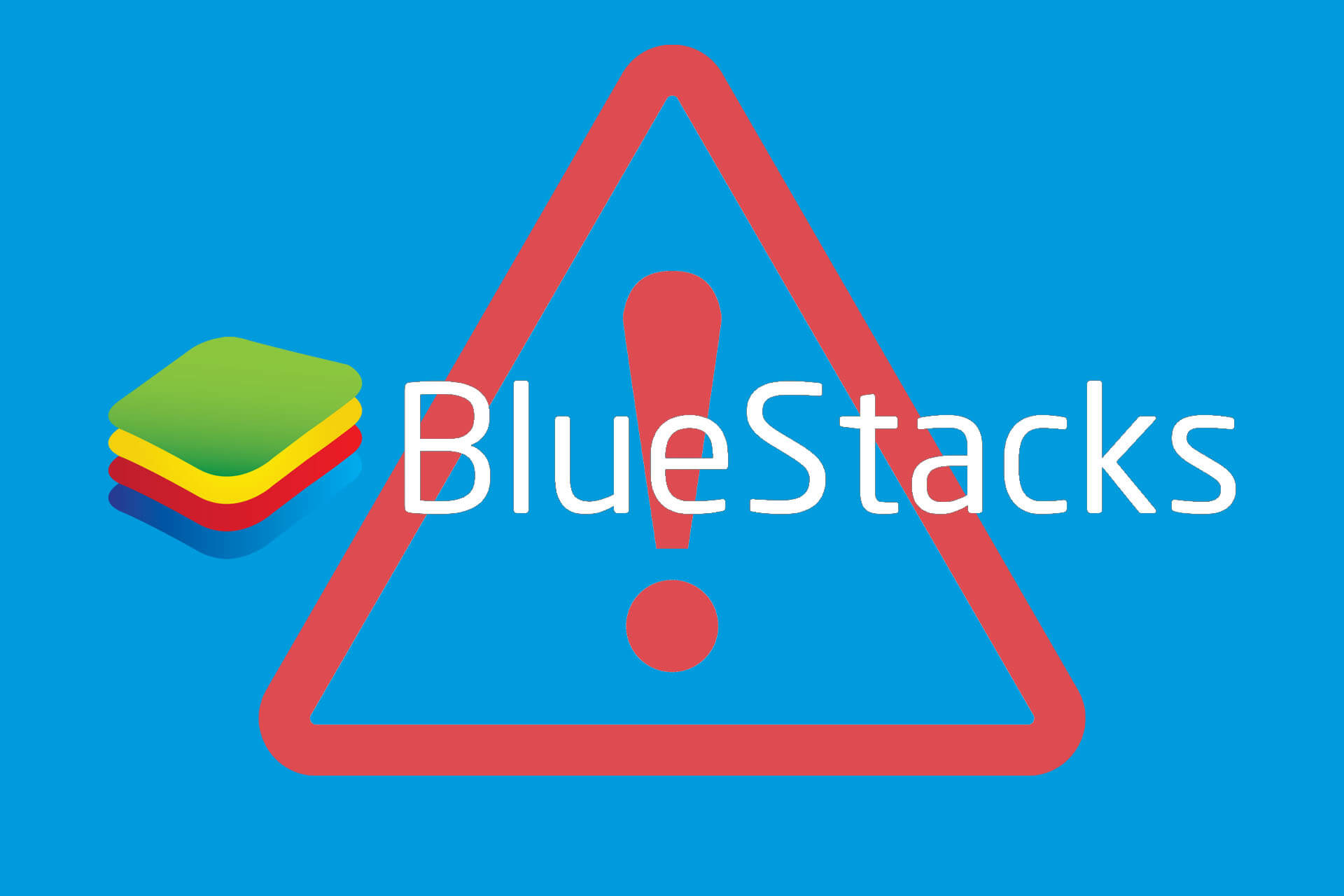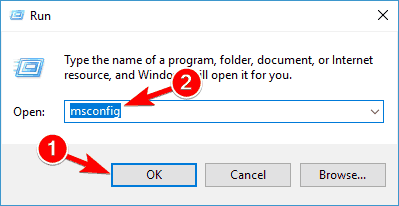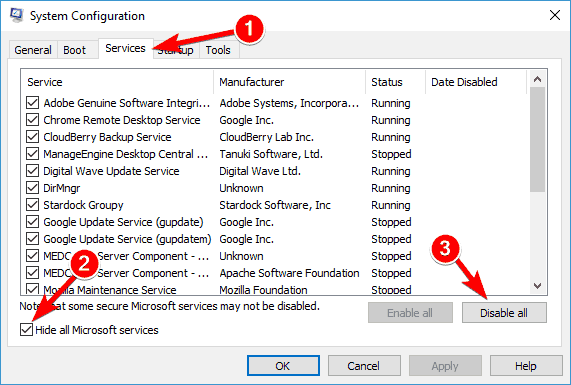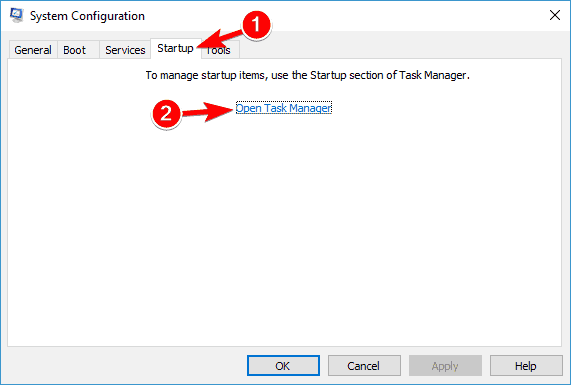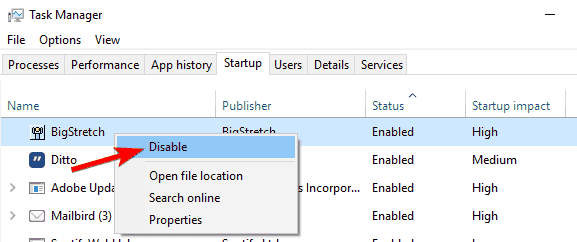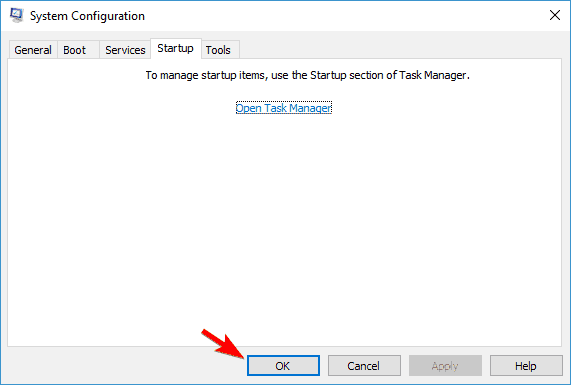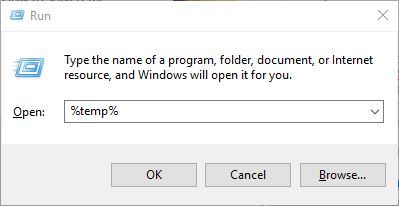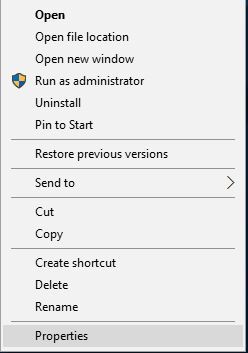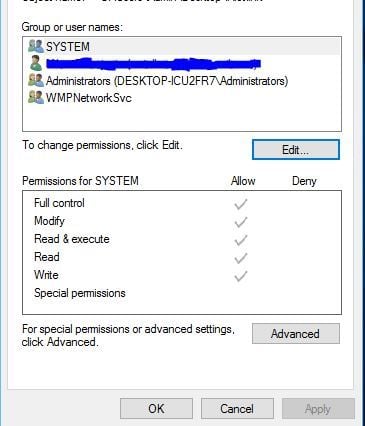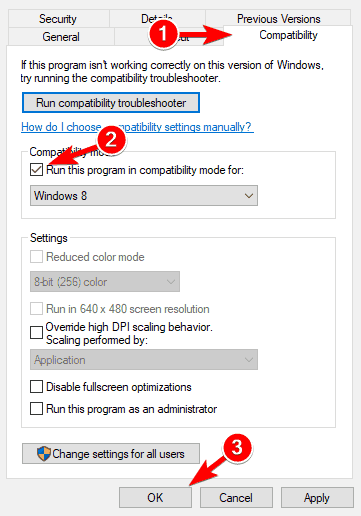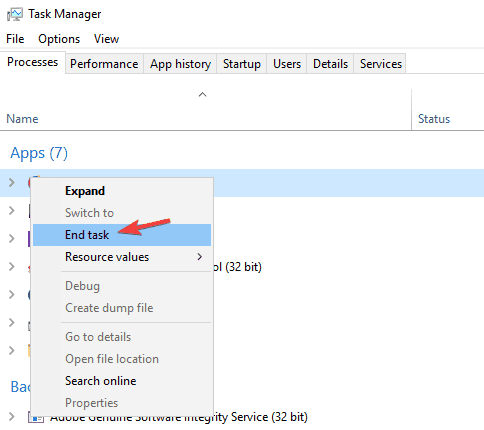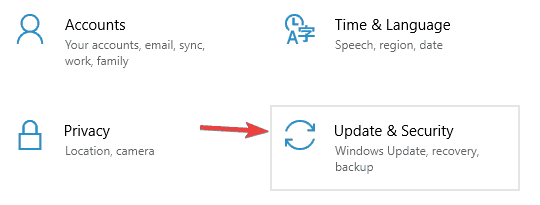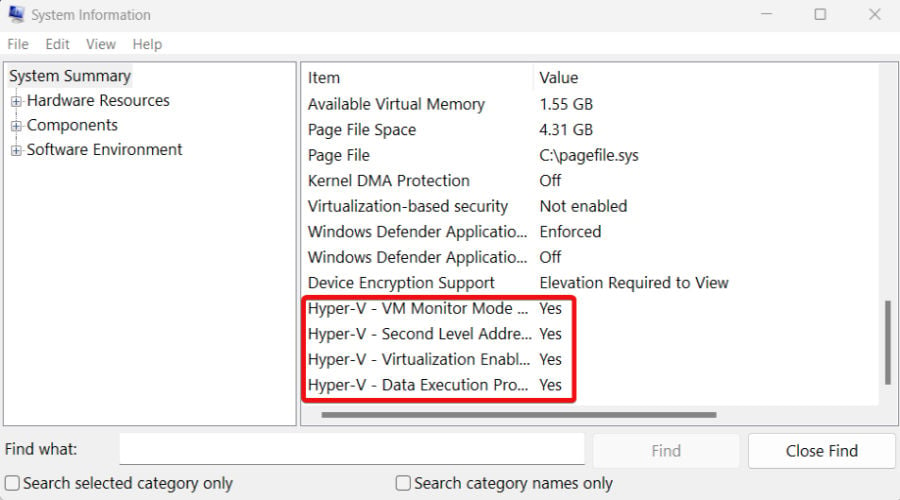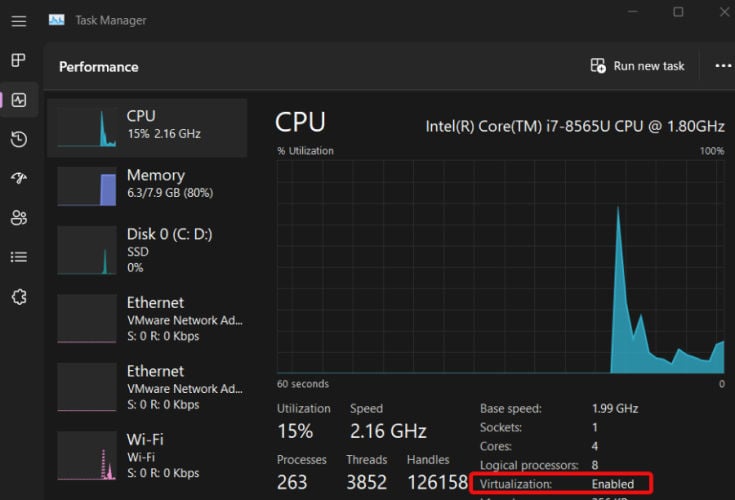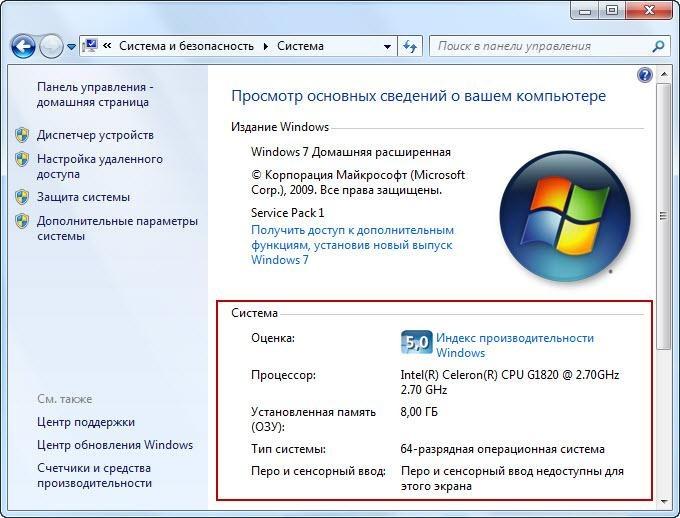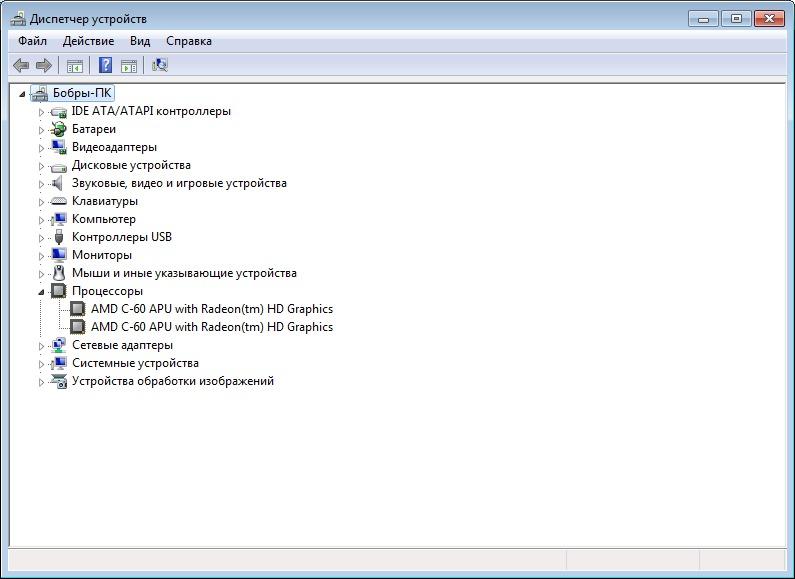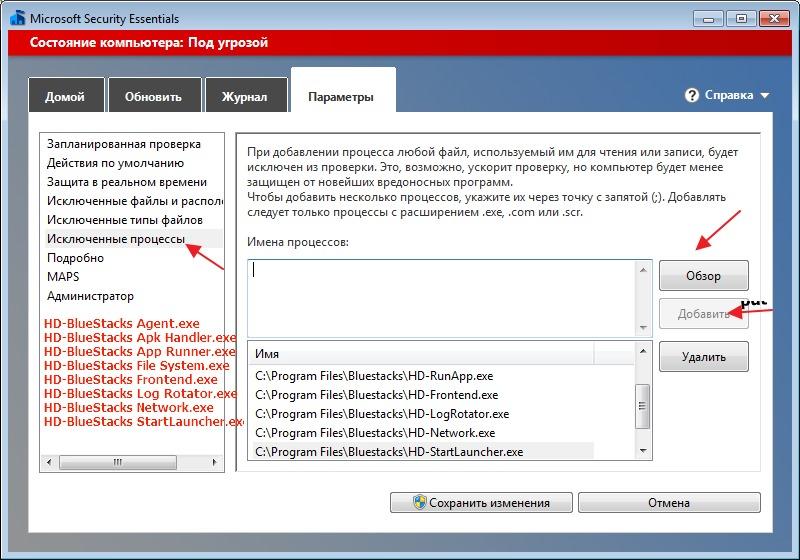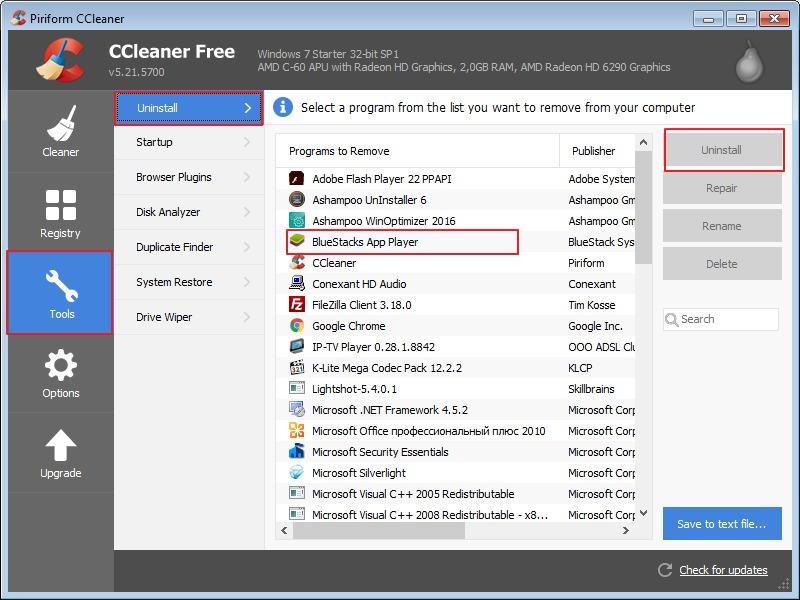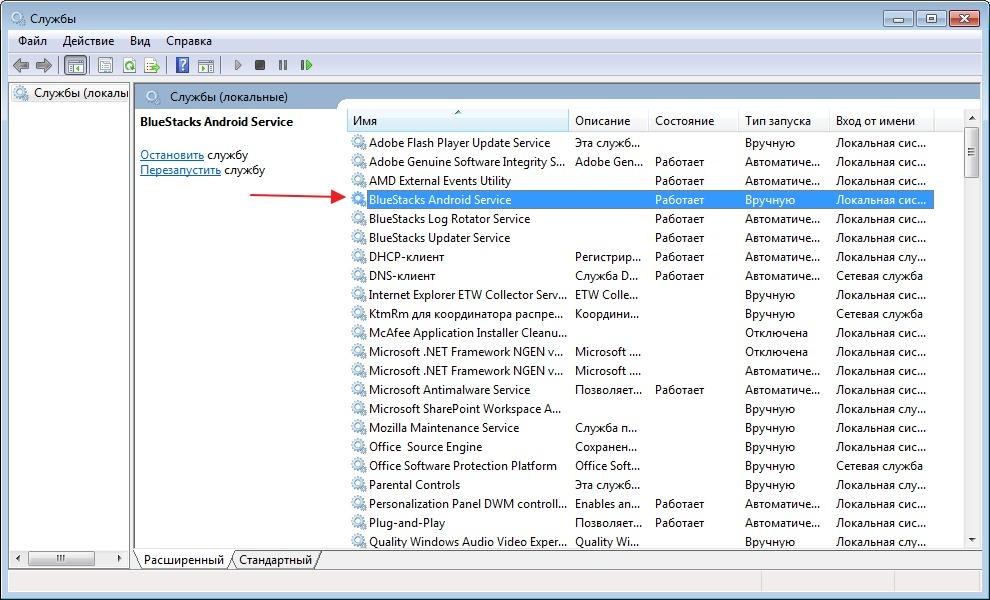If Bluestacks 5 is stuck on starting, you need to perform a Bluestacks repair 🔧
by Milan Stanojevic
Milan has been enthusiastic about technology ever since his childhood days, and this led him to take interest in all PC-related technologies. He’s a PC enthusiast and he… read more
Updated on
- If you cannot start Bluestacks, then try running it in compatibility mode, close background apps, and pause your antivirus.
- Is Bluestacks5 stuck on the loading screen? You cannot wait for an invite loading to conclude, so act promptly.
- Repair Bluestacks by reinstalling the software if necessary and make sure virtualization is enabled on your device.
XINSTALL BY CLICKING THE DOWNLOAD FILE
Get rid of malfunctioning drivers on your PC
SPONSORED
Drivers can often become corrupt as they can interfere with malfunctioning system files, thus arriving to be installed but not running correctly. To keep your drivers running smoothly, your Windows OS must run even smoother. Get it in perfect shape by following the steps below:
- Download Fortect and install it on your PC.
- Start the tool’s scanning process to look for corrupt files that are the source of your problem
- Right-click on Start Repair so the tool can start the fixing algorithm
- Fortect has been downloaded by 0 readers this month, rated 4.4 on TrustPilot
BlueStacks is a fast Android emulator for PC, allowing users to enjoy thousands of apps on their computers. Whilst the platform is fairly solid, sometimes users cannot start Bluestacks.
For instance, the BlueStacks engine won’t start on certain systems.
If you have encountered errors with starting BlueStacks on your Windows PC, then the fixes below will help you get it up and running in no time. But first, let’s see what triggers the issues, to begin with.
Why BlueStacks cannot start?
This issue can occur if BlueStacks failed to install properly on your PC. A damaged installation can’t run properly, so you might have to reinstall the software.
In case the installation is damaged, BlueStacks won’t open on your PC, so it’s recommended to repair the Bluestacks installation.
If there’s a driver problem, you might even get Blue Screen of Death errors in BlueStacks, but there are ways to fix that.
Speaking of problems, here are some similar issues that users reported:
- Bluestacks stuck on initializing screen Windows 10 – This problem can appear on almost any OS, see BlueStacks not starting Windows 10, cannot start BlueStacks Windows 11, Mac
- Cannot start bluestacks unable to initialize graphics
- Bluestacks stuck on starting engine – BlueStacks stuck on starting, also BlueStacks infinite loading, or loading forever. To fix the problem, simply end those processes and check if that helps.
- Bluestacks 5 stuck on loading screen/ welcome screen – cannot start Bluestacks 5, cannot start Bluestacks X – To fix the problem, make sure that your antivirus isn’t interfering with Bluestacks.
- Cannot start BlueStacks error code 1, needs minor repair
- Bluestacks stuck on just a sec –To fix it, disable all startup applications and run Bluestacks again.
- Cannot start BlueStacks Hyper-V
How to fix Cannot start BlueStacks please send a problem report?
- Why BlueStacks cannot start?
- How to fix Cannot start BlueStacks please send a problem report?
- 1. Close any additional applications
- 2. Install the latest version of Bluestacks
- 3. Use a different software
- 4. Change the security properties
- 5. Run Bluestacks in Compatibility mode
- 6. End all Bluestack processes
- 7. Try an older version of Bluestacks
- 8. Check your antivirus
- 9. Install the latest updates
- 10. Make sure virtualization is enabled on your device
Before we dig in, here are a few quick prerequisites for you to verify:
- Ensure that your PC fulfills the minimum system requirements
- Change Graphics Mode to DirectX
- Consider upgrading to an SSD and adding more memory
1. Close any additional applications
- Press Windows Key + R and enter msconfig. Now press Enter or click OK.
- The System Configuration window will now open.
- Navigate to the Services tab and check Hide all Microsoft services. Now click Disable all button.
- Proceed to the Startup tab and click Open Task Manager.
- A list of startup applications will now appear in Task Manager.
- Right-click the first entry on the list and choose Disable from the menu. Repeat this step for all startup applications on the list.
- Close Task Manager. Now go back to the System Configuration window.
- Click Apply and OK to save changes. Restart your PC to apply the changes.
Third-party applications can sometimes interfere with Bluestacks and cause Bluestacks to get stuck on initializing.
Since many of these applications start automatically with Windows, it’s advised that you perform a Clean boot and disable all startup applications and services.
Once your PC restarts, check if the problem with Bluestacks still appears. If not, it means that one of the startup applications was causing it.
To find the cause, you need to enable startup applications and services until you find the problematic application. Once you find it, remove it from your PC and check if that helps.
2. Install the latest version of Bluestacks
- Uninstall Bluestacks. You can do that by going to Settings app > System > Apps & features. Locate Bluestacks and click the Uninstall button.
- Locate and remove the following folders:
C:\Program\Files(x86)\BlueStacksorC:\Program\Files\BlueStacksC:\Program\Data\BlueStacksC:\Program\Data\BlueStacks\Setup
- Press Windows Key + R, enter %temp% and press Enter or click OK.
- Delete all BST files and folders. You can search for BST files using the search bar at the top right corner.
- Download the removal tool and use it to remove Bluestacks.
Sometimes older and outdated versions of Bluestacks engine won’t start, and to fix this problem, we advise you to reinstall the Bluestacks application.
In addition to downloading the latest version, be sure that you have the necessary .NET framework installed. You can download all the necessary components from Microsoft’s download page.
Note that you’ll need to completely remove all files, folders, and registry keys associated with Bluestacks.
If this process seems a bit complicated, you can also remove Bluestacks using an uninstaller tool.
By using a professional uninstaller tool you’ll ensure that the software is completely removed from your system along with all of its files and registry entries.
Once you remove it using this kind of tool, download BlueStacks and check if the issue is resolved.
3. Use a different software
Although BlueStacks is a great Android emulator, it’s not the only one on the market, and there are many others that can do the same job, and one of them is LDPlayer.
This software delivers great performance, so you’ll experience maximum framerate when playing games. Custom keyboard and mouse controls are supported, allowing you to play Android games the same way as PC games.
Lastly, the software supports multiple instances, synchronization, and macros, allowing you to automate tedious tasks with ease.
⇒ Get LDPlayer
4. Change the security properties
Users reported that Bluestacks initialization problems can occur due to your security settings.
Sometimes you might not have the necessary privileges to run this application, but you can fix that problem by following these steps:
- Go to the Bluestacks installation directory. By default, it should be
C:\Program Files\BlueStacks - Locate HD-StartLauncher, right-click it, and choose Properties.
- Go to the Security tab and click Edit.
- In the Group or user names section, select your user name, and under the Permissions section, check Full control in Allow column.
- After you’re done, click Apply and OK to save changes.
5. Run Bluestacks in Compatibility mode
A few users reported that you can fix problems with Bluestacks not starting by running it in Compatibility mode. To do that, follow these steps:
- Right-click the Bluestacks shortcut and choose Properties from the menu.
- Go to the Compatibility tab, check Run this program in compatibility mode for, and select a previous version of Windows from the dropdown menu.
- After you’re done, click Apply and OK to save changes.
6. End all Bluestack processes
If Bluestacks gets stuck on initializing on your PC, you might be able to fix the problem by disabling all running Bluestacks processes. This is quite simple to do, and you can do it by following these steps:
- Turn on Airplane mode. If you don’t have a laptop, you can just disable your Internet connection.
- Press Ctrl + Shift + Esc to open Task Manager.
- Locate all Bluestacks processes and terminate them.
- You can do that by right-clicking the Bluestacks process and choosing End Task from the menu.
- Once you disabled all Bluestacks processes, close Task Manager.
- Navigate to the Bluestacks installation directory and run HD-Quit, HD-QuitMultiInstance, and HD-Restart.
- After doing that, try to run Bluestacks again.
Bluestacks should now start. Disable Airplane Mode or enable your Internet connection and you’re good to go.
- FIX: Bluestacks failed to connect to server on Windows 10/11
- Here’s how to fix Bluestacks black screen on your PC
- Error Authenticating With Venmo: 6 Ways to Fix it
- Fix: Internet Speed is Fast, but Video Calls are Slow
- Windows Software Development Kit: Everything You Need to Know
7. Try an older version of Bluestacks
According to users, sometimes Bluestacks won’t start due to issues in the latest version. To fix this problem, users are suggesting switching back to the older version and check if that helps.
To do that, first, you need to completely delete your current installation of Bluestacks. After doing that, install the older version and check if that helps.
8. Check your antivirus
Your antivirus software can cause Bluestacks not to start. However, you can fix this problem simply by disabling certain features in your antivirus.
If that doesn’t work, be sure to add Bluestacks to the list of exceptions in both your antivirus and firewall. If the issue is still there, you need to disable your antivirus altogether.
In the worst-case scenario, your only option might be to completely remove your antivirus.
If uninstalling the antivirus solves the problem, you might want to consider switching to a different antivirus solution.
There are many antivirus applications on the market, and some of them offer great protection without interfering with your system.
9. Install the latest updates
- Press Windows Key + I to open the Settings app.
- When the Settings app opens, go to Update & Security section.
- Now click Check for updates button.
Another cause for problems with Bluestacks can be missing updates.
There may be certain incompatibility issues between Bluestacks and your version of Windows. To ensure that everything is running smoothly, we strongly encourage you to keep your OS up to date.
For the most part, Windows installs the missing updates automatically, but sometimes certain glitches can occur causing you to skip updates.
If any updates are available, they will be downloaded automatically in the background. Once the updates are installed, check if the problem with Bluestacks is resolved.
10. Make sure virtualization is enabled on your device
If you cannot start Bluestacks, you may need to take a closer look at your Hyper-V settings (or similar). So, first of all, you need to make sure that your CPU supports virtualization, and then enable it on your PC.
- To do so, you can type Run in the search zone and open the Run menu.
- Next, type in msinfo32. The System Information window should open.
- Under System Summary, your Hyper-V mentions should have the value Yes.
- Alternatively, you can use the shortcut Ctrl + Shift + Esc to open the Task Manager.
- Go to the Performance tab and look for CPU.
- The Virtualization field should say Enabled.
If that’s not the case, but you’re certain that your CPU supports this feature, you’ll need to enable virtualization in BIOS.
Bluestacks is one quite useful tool, and if Bluestacks is stuck on initializing on your Windows 10 PC, be sure to try some of our solutions.
- BlueStacks — популярный облачный эмулятор Android для ПК, где пользователи могут пользоваться тысячами приложений на своих компьютерах.
- Если BlueStacks Engine не запускается в вашей системе, попробуйте запустить его в режиме совместимости, закройте фоновые приложения и приостановите работу антивирусного программного обеспечения.
- BlueStacks должен нормально работать в вашей системе, если вы следовали этому руководству, но если он когда-либо выйдет из строя или перестанет работать, ознакомьтесь с нашей коллекцией статей руководств по BlueStacks.
- Всякий раз, когда вы сталкиваетесь с сбоями в работе вашей системы, будь то аппаратное или программное обеспечение, страница устранения неполадок должна быть вашей первой остановкой.
BlueStacks — популярный облачный эмулятор Android для ПК, где пользователи могут пользоваться тысячами приложений на своих компьютерах. Хотя платформа довольно надежна, иногда пользователи сообщают о проблемах с ее запуском, например, BlueStacks Engine не запускается в некоторых системах.
Если вы столкнулись с ошибками при запуске BlueStacks на вашем ПК с Windows, то приведенные ниже исправления помогут вам быстро запустить его.
Что делать, если BlueStacks Engine не запускается?
Bluestacks — полезное приложение, но многие пользователи сообщают, что Bluestacks зависает при инициализации. Это может быть большой проблемой, и, говоря о проблемах, вот некоторые похожие проблемы, о которых сообщили пользователи:
- Bluestacks зависает при инициализации экрана Windows 10. Эта проблема может появиться практически в любой версии Windows, и даже если вы не используете Windows 10, вы сможете применить большинство наших решений к своей версии Windows.
- Bluestacks зависает при запуске двигателя. Иногда эта проблема может возникать из-за того, что процессы Bluestacks работают в фоновом режиме. Чтобы решить проблему, просто завершите эти процессы и проверьте, помогает ли это.
- Bluestacks застрял на экране приветствия. Это еще одна проблема, которая может помешать запуску Bluestacks. Чтобы решить эту проблему, убедитесь, что ваш антивирус не мешает работе Bluestacks.
- Bluestacks зависает всего на секунду — несколько пользователей сообщили об этой проблеме на своем ПК. Чтобы решить эту проблему, отключите все запускаемые приложения и попробуйте снова запустить Bluestacks.
1. Закройте все дополнительные приложения.
Сторонние приложения могут иногда мешать работе Bluestacks и вызывать зависание Bluestacks при инициализации. Поскольку многие из этих приложений запускаются автоматически с Windows, рекомендуется выполнить чистую загрузку и отключить все запускаемые приложения и службы.
Это довольно просто, и вы можете сделать это, выполнив следующие действия:
- Нажмите Windows Key + R и введите msconfig . Теперь нажмите Enter или нажмите OK .
- Откроется окно конфигурации системы . Перейдите на вкладку « Службы » и установите флажок « Скрыть все службы Microsoft» . Теперь нажмите кнопку Отключить все .
- Перейдите на вкладку « Автозагрузка » и нажмите « Открыть диспетчер задач» .
- Список запускаемых приложений теперь появится в диспетчере задач . Щелкните правой кнопкой мыши первую запись в списке и выберите в меню « Отключить» . Повторите этот шаг для всех запускаемых приложений в списке.
- Закройте диспетчер задач. Теперь вернитесь в окно « Конфигурация системы» и нажмите « Применить» и « ОК», чтобы сохранить изменения. Перезагрузите компьютер, чтобы изменения вступили в силу.
После перезагрузки компьютера проверьте, сохраняется ли проблема с Bluestacks. Если нет, это означает, что это вызвало одно из запускаемых приложений.
Чтобы найти причину, вам нужно включить запускаемые приложения и службы, пока не найдете проблемное приложение.
Как только вы найдете его, удалите его со своего компьютера и проверьте, помогает ли это.
Ищете лучший VPN для Bluestacks? Вот лучшие варианты.
2. Установите последнюю версию Bluestacks.
Иногда старые и устаревшие версии движка Bluestacks не запускаются, и для решения этой проблемы мы советуем вам переустановить приложение Bluestacks.
Обязательно сначала удалите Bluestacks со своего компьютера, а затем загрузите последнюю версию программного обеспечения с веб-сайта Bluestacks.
Помимо загрузки последней версии, убедитесь, что у вас установлена необходимая платформа .NET. Вы можете скачать все необходимые компоненты со страницы загрузки Microsoft.
Некоторые пользователи предлагают полностью удалить все файлы, папки и ключи реестра, связанные с Bluestacks. Для этого выполните следующие действия:
- Удалите Bluestacks. Вы можете сделать это, перейдя в приложение «Настройки»> «Система»> «Приложения и функции» . Найдите Bluestacks и нажмите кнопку « Удалить» .
- Найдите и удалите следующие папки:
- C: Program Files (x86) BlueStacks или C: Program FilesBlueStacks
- C: ProgramDataBlueStacks
- C: ProgramDataBlueStacksSetup
- Нажмите Windows Key + R, введите % temp% и нажмите Enter или нажмите OK.
- Удалите все файлы и папки BST . Вы можете искать файлы BST, используя панель поиска в правом верхнем углу.
- Загрузите инструмент для удаления и используйте его для удаления Bluestacks.
- После этого вы также можете использовать CCleaner для удаления любых записей реестра, оставшихся после удаления программного обеспечения Bluestacks.
Если этот процесс кажется немного сложным, вы также можете удалить Bluestacks с помощью программного обеспечения для удаления.
Программа удаления — это специальное приложение, которое полностью удалит выбранное приложение вместе со всеми его файлами и записями реестра.
Используя такое программное обеспечение, как Revo Uninstaller, вы убедитесь, что Bluestacks полностью удален из вашей системы. После удаления Bluestacks с помощью этого инструмента установите его снова и проверьте, решена ли проблема.
3. Измените свойства безопасности.
Пользователи сообщили, что проблемы с инициализацией Bluestacks могут возникать из-за ваших настроек безопасности.
Иногда у вас может не быть необходимых прав для запуска этого приложения, но вы можете решить эту проблему, выполнив следующие действия:
- Перейдите в каталог установки Bluestacks. По умолчанию это должно быть C:> Program Files> BlueStacks .
- Найдите HD-StartLauncher , щелкните его правой кнопкой мыши и выберите « Свойства».
- Перейдите на вкладку « Безопасность » и нажмите « Изменить».
- В разделе имен групп или пользователей выберите свое имя пользователя и в разделе « Разрешения» установите флажок « Полный доступ» в столбце « Разрешить» .
- По завершении нажмите Применить и ОК, чтобы сохранить изменения.
Bluestacks не удалось подключиться к серверу? Вот как решить эту проблему.
4. Запустите Bluestacks в режиме совместимости.
Немногие пользователи сообщили, что вы можете решить проблемы с Bluestacks, не запустив его в режиме совместимости. Для этого выполните следующие действия:
- Щелкните правой кнопкой мыши ярлык Bluestacks и выберите в меню « Свойства» .
- Перейдите на вкладку « Совместимость », установите флажок « Запустить эту программу в режиме совместимости» и выберите предыдущую версию Windows в раскрывающемся меню.
- По завершении нажмите Применить и ОК, чтобы сохранить изменения.
5. Завершите все процессы Bluestack.
Если Bluestacks зависает при инициализации на вашем ПК, вы можете решить проблему, отключив все запущенные процессы Bluestacks. Это довольно просто сделать, выполнив следующие действия:
- Включите режим полета. Если у вас нет ноутбука, вы можете просто отключить интернет-соединение.
- Нажмите Ctrl + Shift + Esc, чтобы открыть диспетчер задач .
- Найдите все процессы Bluestacks и завершите их. Вы можете сделать это, щелкнув правой кнопкой мыши процесс Bluestacks и выбрав в меню пункт « Завершить задачу» .
- Как только вы отключите все процессы Bluestacks, закройте диспетчер задач .
- Перейдите в каталог установки Bluestacks и запустите HD-Quit , HD-QuitMultiInstance и HD-Restart .
- После этого попробуйте снова запустить Bluestacks.
Bluestacks должен запуститься. Отключите режим полета или включите подключение к Интернету, и все готово.
Иногда диспетчер задач открывается медленно. Решите эту досадную проблему с помощью нашего руководства!
6. Попробуйте старую версию Bluestacks.
По словам пользователей, иногда Bluestacks не запускается из-за проблем в последней версии. Чтобы решить эту проблему, пользователи предлагают вернуться к более старой версии и проверить, помогает ли это.
Для этого сначала вам нужно полностью удалить текущую установку Bluestacks. После этого установите старую версию и проверьте, помогает ли это.
7. Проверьте свой антивирус.
Ваше антивирусное программное обеспечение может привести к тому, что Bluestacks не запустится. Однако вы можете решить эту проблему, просто отключив определенные функции в своем антивирусе.
Если это не сработает, обязательно добавьте Bluestacks в список исключений как в вашем антивирусе, так и в брандмауэре. Если проблема все еще существует, вам необходимо полностью отключить антивирус.
В худшем случае единственным выходом может быть полное удаление антивируса.
Если удаление антивируса решает проблему, вы можете подумать о переходе на другое антивирусное решение.
На рынке есть много отличных антивирусных приложений, и некоторые из них, такие как BullGuard, предлагают отличную защиту, не мешая вашей системе.
8. Установите последние обновления.
Другой причиной проблем с Bluestacks может быть отсутствие обновлений.
Могут быть определенные проблемы несовместимости между Bluestacks и вашей версией Windows. Чтобы убедиться, что все работает без сбоев, мы настоятельно рекомендуем вам обновлять Windows 10.
По большей части Windows 10 устанавливает недостающие обновления автоматически, но иногда могут возникать определенные сбои, из-за которых вы пропускаете обновления. Однако вы можете проверить наличие обновлений вручную, выполнив следующие действия:
- Нажмите Windows Key + I, чтобы открыть приложение «Настройки» .
- Когда откроется приложение «Настройки» , перейдите в раздел « Обновление и безопасность ».
- Теперь нажмите кнопку Проверить наличие обновлений .
Если какие-либо обновления доступны, они будут автоматически загружены в фоновом режиме. После установки обновлений проверьте, решена ли проблема с Bluestacks.
Bluestacks — довольно полезный инструмент, и если Bluestacks зависает при инициализации на вашем ПК с Windows 10, обязательно попробуйте некоторые из наших решений.
Часто задаваемые вопросы: BlueStacks Engine не инициализируется
- Как мне исправить мой движок Bluestacks?
Измените графический режим, следуя инструкциям из этого руководства, убедитесь, что у вас установлена последняя версия BlueStacks. Если это не сработает, вы всегда можете проверить официальные страницы поддержки BlueStacks и отправить заявку.
- Почему Bluestacks не работает в Windows 10?
Это может быть простая проблема совместимости. Ознакомьтесь с приведенными выше решениями, чтобы узнать, как исправить BlueStacks.
- Почему Bluestacks так долго инициализируется?
Следуйте этому руководству, чтобы ускорить BlueStacks и убедиться, что у вас есть минимальные системные требования:
- четырехъядерный процессор (Intel или AMD)
- Radeon HD8650G / GeForce 9800 / Intel Iris 5100 GPU
- 8 ГБ оперативной памяти
- 5 ГБ свободного места
Чтобы увеличить время загрузки, рассмотрите возможность перехода на твердотельный накопитель и добавления дополнительной памяти.
- Как исправить проблему с загрузкой BlueStacks 4 ?
Перезагрузите компьютер, переустановите BlueStacks, выключите Hyper-V, как показано на шаге 5 нашего руководства.
Примечание редактора: этот пост был первоначально опубликован в августе 2018 года и с тех пор был переработан и обновлен в марте 2020 года для обеспечения свежести, точности и полноты.
БлюСтакс – один из самых стабильных и популярных эмуляторов Android для Windows. В то же время многие пользователи жалуются на то, что у них BlueStacks не запускается. Что делать в таком случае? Сначала нужно разобраться в причинах возникновения ошибки, а затем следует приступить к решению проблемы.
Содержание
- Почему Блюстакс не запускается
- Как решить проблему
- Проверка параметров компьютера
- Проверка установленных драйверов
- Освобождение оперативной памяти
- Список исключений антивируса
- Подключение к интернету
- Полная деинсталляция Блюстакс
- Установка другой версии эмулятора
- Запуск службы Bluestacks в ручном режиме
- Полезные советы и рекомендации
Почему Блюстакс не запускается
Если БлюСтакс не запускается, пользователь имеет дело с одним из следующих факторов, влияющих на работоспособность эмулятора:
- компьютер не соответствует системным требованиям;
- версия операционной системы является устаревшей;
- недостаток места на жестком диске;
- плохая сборка эмулятора;
- ошибочная блокировка BlueStacks антивирусом;
- не удается установить соединение с интернетом;
- работа в фоне большого количества других программ.
Несмотря на то, что ошибка при запуске эмулятора доставляет массу неудобств пользователю, проблема в большинстве случаев решается подручными средствами.
Как решить проблему
Поскольку существует много причин того, почему BlueStacks не запускается, одним действием исправить ошибку не получится. Пользователю нужно обратиться к целому списку рекомендаций. И начать стоит с очевидных вещей. Например, проверить соответствие программы характеристикам компьютера.
Проверка параметров компьютера
Что делать, если не загружается БлюСтакс? Сначала нужно проверить характеристики компьютера. На официальном сайте разработчика указываются минимальные или рекомендованные системные требования. Так, для установки четвертой версии эмулятора ПК должен иметь не меньше 2 Гб оперативной памяти, а версия операционной системы должна быть Windows 7 и выше. Чтобы проверить параметры, нужно:
- Кликнуть правой кнопкой мыши по иконке «Пуск».
- Выбрать «Свойства».
- Ознакомится с информацией.
В открывшемся окне будут приведены основные сведения: версия ОС, тип видеокарты и процессора, а также объем оперативной памяти. Это главное, что нужно изучить перед установкой. Возможно, БлюСтакс не запускается из-за несоответствия минимальным требованиям. В таком случае стоит порекомендовать скачать старую версию эмулятора или обновить ПК.
Проверка установленных драйверов
Если не запускается BlueStacks на Windows 10, дело точно не в системных требований. В таком случае мешает не слабая видеокарта, а отсутствие необходимых драйверов для нее. Установить обновление для оборудования можно следующим образом:
- Запустите «Диспетчер устройств» через поисковую строку или меню «Пуск».
- Раскройте вкладку «Видеоадаптеры».
- Кликните ПКМ по названию видеокарты.
- Нажмите кнопку «Обновить драйвер».
Аналогичным образом следует поступить и с другими устройствами. Все драйвера должны быть последней версии. Если все равно не запускается установщик – переходите к альтернативному методу.
Освобождение оперативной памяти
Бывает, что не запускается BlueStacks на Windows 7 или Windows 10 из-за сильной нагрузки на оперативную память. Возможно, в фоне запущено слишком много процессов, и эмулятору просто не хватает ресурсов. Действуйте по инструкции:
- При помощи комбинации клавиш «Ctrl» + «Shift» + «Esc» запустите «Диспетчер устройств».
- Перейдите во вкладку «Быстродействие».
- Проверьте, сколько ОЗУ потребляет компьютер в настоящий момент.
- Если расход памяти доходит до 80-90%, закройте лишние процессы через одноименную вкладку.
В идеале БлюСтакс должен запускаться при отсутствии других процессов. Только мощный компьютер сможет вытянуть одновременную работу нескольких программ в комбинации с эмулятором.
Список исключений антивируса
Нередко ошибка бывает вызвана тем, что антивирус блокирует эмулятор. В зависимости от типа программного обеспечения, пункты меню могут отличаться. В любом случае нужно перейти во вкладку «Исключенные процессы» или «Исключения» антивируса, а затем добавить BlueStacks в список.
Подключение к интернету
Если BlueStacks не работает, не забудьте проверить подключение к интернету. При отсутствии соединения приложения не будут работать, а эмулятор попросту не запустится. Для проверки подключения попробуйте открыть браузер.
Полная деинсталляция Блюстакс
Также бывает полезно удаление эмулятора, а затем его повторная установка. Избавиться от приложения можно через стандартную утилиту «Установка и удаление программ» (легко найти при помощи поисковой строки) или через стороннее ПО CCleaner. Вне зависимости от выбранной программы нужно перейти в список установленных приложений, выбрать БлюСтакс, после чего нажать кнопку «Удалить».
Установка другой версии эмулятора
После удаления вы можете заново установить имеющуюся версию эмулятора. Но лучше сразу попробовать другую сборку. Если есть подозрение, что BlueStacks зависает при запуске из-за слабого железа, стоит выбрать старую версию. А при наличии современного компьютера следует загружать BlueStacks 5.
Запуск службы Bluestacks в ручном режиме
Если даже после переустановки эмулятор не запускается (только загрузка идет при открытии), стоит попытаться открыть БлюСтакс в ручном режиме:
- Кликните ПКМ по ярлыку «Компьютер».
- Выберите «Управление».
- Перейдите в раздел «Службы».
- Найдите в списке BlueStacks.
- Кликните ЛКМ.
- В строке «Тип запуска» выставите значение «Вручную».
- Нажмите кнопку «Перезапустить службу».
Скорее всего, после этого эмулятор заработает. А если приложения все равно запускаются с ошибкой, повторите действия, рассмотренные ранее.
Полезные советы и рекомендации
БлюСтакс стабильно запускается только в том случае, если пользователь соблюдает все требования:
- не устанавливайте эмулятор на слабый компьютер;
- скачивайте дистрибутив только с официального сайта разработчиков;
- выполняйте установку при наличии достаточного количества внутренней памяти;
- старайтесь использовать эмулятор после закрытия других программ;
- на всякий случай отключите антивирус перед началом работы BlueStacks.
Если вы примите во внимание эти советы, эмулятор не будет вылетать при запуске. А при возникновении каких-либо проблем не забывайте обращаться в службу поддержки разработчиков.
( 2 оценки, среднее 3 из 5 )
Содержание
- Что делать, если не запускается эмулятор BlueStacks?
- Если не запускается движок виртуализации и BlueStacks не работает
- Другие ошибки BlueStacks и пути их устранения
- Не запускается эмулятор Bluestacks App Player причины и решение проблемы
- Решение проблемы
Зачастую корень проблемы кроется в одной из двух причин. Первая — нельзя открыть сам эмулятор, вторая — невозможно запустить движок виртуализации BlueStacks Android. Для того чтобы понять суть неполадки и корректно избавиться от неё, уделите внимание каждому пункту в нижеприведенной инструкции.
Частые проблемы и пути их решения
BlueStacks не устанавливается?
Если у вас не получается установить BlueStacks, следует проверить конфигурации вашего компьютера. Несоответствие системным требованиям довольно распространенная проблема. В таком случае советуем скачать одну из старых версий софта на официальном сайте производителя. Не забывайте, что во время инсталляции рекомендуется закрыть все остальные ресурсоёмкие программы.
Новые версии BlueStacks должны удовлетворять следующим минимальным требованиям:
- Windows 7, 8, 10, Vista SP2 или Windows XP SP3;
- Центральный процессор Intel или AMD, поддерживающий технологию виртуализации;
- Наличие оперативной памяти от 2 Гб;
- Свободного места на жестком диске от 4 Гб;
- Видеокарта должна поддерживать Open GL 2.0 и выше;
- Обновленные драйвера видеоадаптера, совместимые с Андроид эмулятором;
- Широкополосное подключение к интернету.
Ошибка запуска после корректной установки
Если при установке BlueStacks никаких проблем не возникало, однако программа не может быть запущена, сделайте следующее:
- Запустите утилиту от имени администратора;
- Откройте диспетчер задач и обратите внимание, не работают ли параллельно прочие приложения, нагружающие оперативную память;
- Завершите такие процессы.
В некоторых случаях, может потребоваться повторная установка эмулятора. Придерживайтесь нижеприведенной инструкции:
- Для начала, деинсталлируйте текущую редакцию программы BlueStacks. Советуем использовать специализированные утилиты (например, IObit Uninstaller), позволяющие полностью удалить софт, а также очистить все записи реестра;
- Перезагрузите ваш ПК или ноутбук;
- Затем необходимо заново скачать и установить последнюю версию BlueStacks на компьютер.
Сбои при подключении к сети
Отсутствие доступа к интернету тоже влияет на работу эмулятора. Из-за неполадок с сетью, вы не сможете войти в аккаунт. В такой ситуации, следует проверить подключение ПК к сети Всемирной паутины. Кликните правой кнопкой мыши по иконке сетевого соединения и выберите Диагностика неполадок. Также ошибки BlueStacks с подключением могут возникать в связи с блокировкой антивирусом. Способ обхода данной проблемы рассмотрен в следующем пункте нашей статьи.
Антивирус блокирует работу программы
В большинстве случаев, антивирусные утилиты редко конфликтуют с БлюСтакс. Если же у вас возникают проблемы, решение кроется в простом добавлении программного обеспечения в список исключений антивируса (показано на скриншоте).
Отсутствие необходимых драйверов
Для проверки наличия и состояния драйверов, откройте раздел «Диспетчер устройств» и посетите вкладку «Видеоадаптеры», кликните по ней и посмотрите, присутствует ли необходимое оборудование. Если же перед вами находится только вопросительный знак, значит система не может обнаружить соответствующий драйвер. В таком случае понадобится обновить драйвера видеокарты и желательно загружать их с сайта производителя вашей карты.
Ещё вы сможете воспользоваться специальным софтом для поиска и обновления драйверов, например: Driver Booster. Откройте главное меню программы и нажмите клавишу «Пуск». После завершения сканирования, появится окно со всей требуемой информацией, в том числе о состоянии оборудования. Не забывайте предварительно сделать резервную копию ПО, что пригодится на случай экстренного отката драйверов.
Стоит отметить, что эмулятор работает только с включенной технологией виртуализации. Если она была отключена, вам следует включить аппаратную виртуализацию. На официальном сайте разработчика, имеется подробная инструкция для каждой версии Windows ОС.
Не запускается определенная игра или приложение
Нередко пользователи сталкиваются с такими ситуациями, когда сам эмулятор открывается, но не может запускать игры. Дело в том, что Android приложение может требовать кэш, который мог быть распакован не в ту директорию. В данном случае, необходимо распаковать его в директорию: sd-card/andoid/data (для групп файлов) или sd-card/andoid/obb (для отдельных файлов в формате .obb).
Для большего удобства, загрузите с Play-маркета файловый менеджер (к примеру: ES Проводник). Удалите андроид игру, которая не открывается, затем скачайте её заново и проверьте, разместила ли она кэш в соответствующей папке.
Также приложения не запускаются и в связи со следующими причинами:
- Нехватка ресурсов. Зайдите в настройки БлюСтакс, расположенные в верхней правой части интерфейса. Войдите в пункт «Движок» и попробуйте повысить доступный объем ОЗУ и число процессорных ядер.
- Неполадки с совместимостью типа графики. В том же разделе «Движок» поменяйте режим с OpenGL на DirectX (либо наоборот).
- Если проблемы возникли после обновления драйверов, используйте функцию отката до предыдущей версии (штатными средствами Виндовс или при помощи Driver Booster либо подобных ей утилит).
- Возможны ошибки при установке необходимых параметров экрана, войдите в настройки дисплея и измените их на более низкие.
- Ещё вы можете задать вопрос в службу поддержки BluesTacks Android Service, которая постарается решить проблему в кратчайшие сроки. Войдите в настройки, нажмите «Помощь», спуститесь в самый низ страницы и кликните по пункту «Поддержка БлюСтакс».
Если не запускается движок виртуализации и BlueStacks не работает
Если на ПК установлена последняя версия эмулятора, пользователи могут сталкиваться со следующей ошибкой BlueStacks: «невозможно запустить движок виртуализации». Исправить проблему можно несколькими способами:
- Попробуйте перезагрузить компьютер.
- Проверьте удовлетворяет ли минимальным системным требованиям ОС.
- Почистите ОЗУ, это можно сделать с помощью диспетчера задач или программы Advanced SystemCare.
- Выключите антивирус.
Перезагрузка движка виртуализации
Если вы столкнулись с такими явлениями, как вечная загрузка или постоянные подтормаживания игры, можно перезагрузить движок. Открываем БлюСтакс и находим в верхней правой части интерфейса стрелочку, кликаем по ней. В появившемся списке выбираем пункт «Перезагрузить движок» и подтверждаем действие клавишей «Да». Теперь остаётся дождаться, пока программа самостоятельно выключится и запустится. Затем можно пробовать открывать интересующее вас приложение.
Обновление версии приложения
Если вы пользуетесь устаревшим ПО, также не исключены проблемы с запуском движка. Следующие действия помогут исправить ситуацию:
- Откройте главное меню программы;
- Войдите в настройки;
- Выберите пункт «Обновить»;
- При наличии доступных свежих версий, софт проведет автоматическое обновление в режиме реального времени.
Полная переустановка программы
Если ни один из перечисленных выше вариантов не решил проблему, необходимо полностью удалить программу, после чего заново установить её. Рекомендуем деинсталлировать эмулятор с компьютера при помощи IObit Uninstaller. Подробная инструкция:
- Скачайте и загрузите данную утилиту;
- Наведите курсор на иконку эмулятора на рабочем столе и кликните по ней правой кнопкой мыши;
- Выберите пункт «Мощное удаление»
- IObit Uninstaller автоматически откроется и предложит вам удалить БлюСтакс, подтвердите выполняемое действие;
- После завершения деинсталляции, появится окно с запросом на мощное сканирование остаточных файлов и записей в реестре. Разрешите утилите сканировать систему, затем в появившемся списке поставьте галочки напротив всех найденных записей и уничтожьте их;
- Теперь можете повторно устанавливать эмулятор.
Другие ошибки BlueStacks и пути их устранения
Мы рассмотрели все основные причины, почему не запускается или не устанавливается эмулятор, а также представили перечень распространенных проблем с запуском движка виртуализации. Теперь вы знаете, что необходимо делать для полноценной работы программы.
Обратите внимание на еще несколько видов ошибок и методы их устранения.
Error 1609 — ошибка при применении параметров безопасности. Часто возникает при инсталляции или запуске эмулятора. Причиной является неправильное имя пользователя либо плохое соединение с интернетом. Для устранения, рекомендуется войти в систему с правами администратора и запустить отладку сетевого подключения.
Error 1064 — причина проблемы скрывается в процессе инициализации BlueStacks. Требуется переустановка эмулятора (выше было описано, как это корректно сделать).
Error 1406 — системная ошибка, зачастую появляющаяся в процессе инсталляции программы. Откройте «Мой компьютер» и посетите панель управления. Найдите «Локальные пользователи», выберите пункт «Администратор». Снимите галочку напротив раздела «Отключить учетную запись». После подтверждения действия, войдите в систему под учетной записью администратора и начинайте установку эмулятора.
Если ошибка 1406 возникла в ходе использования BluesTacks, посетите системный реестр. Выберите «Компьютер», кликните правой кнопкой мыши по надписи HKEY_CURRENT_USERSoftware, в появившемся меню нажмите «Разрешения» и «Добавить». Установите галочку в соответствующем окне с параметрами доступа. В разделе «Имя группы или пользователя» укажите «Everyone» и нажмите «ОК». В дополнении к вышеприведенному методу, советуем снова запустить реестр, выбрать «Компьютер» и нажать HKEY_LOCAL_MACHINESoftwareMicrosoftWindowsCurrentVersionSetup, затем удалить InstanceComponentSet#.
P.S. Если вышеприведенные методы кажутся вам слишком сложными, откройте меню и в поисковой строке пропишите msconfig.exe. Войдите в «Конфигурацию системы». Вам нужна вкладка «Общие», в которой следует посетить пункт «Выборочный запуск». Снимите галочку напротив параметра «Загружать элементы автозагрузки». Далее находите раздел «Службы» и ставите галочку возле «Не отображать службы Microsoft», после чего жмёте «Отключить все». Теперь перезагрузите ПК. Таким образом, системные службы не будут мешать инсталляции эмулятора, однако стоит учитывать, что данный способ удалит все точки восстановления ОС.
Многие пользователи, узнав о преимуществах эмулятора BlueStacks хотят установить ее на свой ПК. Это неудивительно, ведь функции этого продукта очень привлекательны: с его помощью можно беспроблемно совершать запуск почти всех приложений, разработанных для Android. Платформа успешно работает с АРК-файлами, имеет многоязычный интерфейс, в том числе и русский, его особенное достоинство — превосходная скорость.
Впрочем, часто бывает, что возникают вопросы по работе эмулятора. На специализированных форумах в Сети пользователи часто жалуются на то, что у них на компьютере не устанавливается BlueStacks . На самом деле, нет ничего сложного в том, чтобы данная платформа служила корректно и могла успешно выполнять свои функции. Рассмотрим детальнее, почему возникает проблема установки плеера и какие есть варианты ее решить.
Не запускается эмулятор Bluestacks App Player причины и решение проблемы
Во-первых, причина почему не запускается BlueStacks может скрываться в недостаточной оперативной памяти компа. Особое внимание обратите на обязательное условие — для данной утилиты нужно не менее, а лучше более 1 Гига именно оперативки , а не всего свободного места на жестком диске вашего ПК. В случае недостаточной памяти эмулятор не сможет нормально работать (файлы и игры открываться не будут).
Во-вторых, может возникнуть ситуация, когда оперативки достаточно, то есть более 1 Гб, а start BlueStacks не запускается все равно. В этом случае желательно выполнить переустановку плеера. Потребуется совершить несколько шагов:
- необходимо полностью удалить его из «Программы и компоненты» через «Панель управления»;
- в «Диспетчере задач» найти программу «ВlueStacks HD» и отключить ее;
- с помощью комбинации клавиш «WIN+R», затем следуя маршрутом: «RegEdit» — «HKEY_LOCAL_MACHINE» — «SOFTWARE» — « ВlueStacks» удаляем программу из реестра;
- удалить папку с эмулятором
Затем заново установите утилиту. После правильного выполнения всех действий вы должны получить позитивный результат ее запуска. Как полностью удалить Bluestacks можно узнать по ссылке.
В-третьих, чтобы продукт служил надлежащим образом, можно поработать над улучшением его производительности. Как вариант — можно изменить размер окна приложения, так как эффективность его работы напрямую зависит именно от данного параметра. Необходимо сперва закрыть программу, потом с помощью запуска regelit попробовать нижеприведенные значения:
HKEY_LOCAL_MACHINE/SOFTWARE/BlueStacks /Guests/Android/FrameBuffer/0/Height
HKEY_LOCAL_MACHINE/SOFTWARE/BlueStacks /Guests/Android/FrameBuffer/0/Wigth.
В-четвертых, почему не запускается BlueStacks — на компьютерном устройстве не установлена седьмая версия Windows. К сожалению, с другими версиями винды продукт не дружит. Правда, на сегодняшний день производители этого приложения продолжают решать вопросы по его совмещению с другими операционками: Windows XP,MAC OS X, Vista.
В-пятых, знайте, что не устанавливается BlueStacks при отсутствии доступа к Интернету. Установка эмулятора требует обязательного наличия постоянного доступа к Сети, мало того, после проведенных установочных действий вам рекомендуется получить учетную запись. Для этого следует зарегистрироваться на сервере и указать свой электронный адрес, по которому вы получите специальный ПИН-код, необходимый для доступа к учетной записи. Код обязательно запишите или запомните.
В-шестых, если вам BlueStacks не удалось установить, обратите внимание на видеокарту в вашем компе. Дело в том, что продукт весьма требователен к параметрам видеоадаптера и при установленном нестандартном оборудовании запросто выдаст «ошибку 25000». Появление такого сообщения на экране монитора означает, что в этом случае не тянет видеокарта и придется обновить драйвера. Программа просто не сможет «увидеть» видеоадаптер именно из-за проблем с драйверами. Обновить их несложно: надо воспользоваться подсказками на сайте производителя видеокарты. Если понадобится уточнить какое на вашем ПК видеоустройство, откройте
«Пуск», «Мой компьютер» — «Свойства» — «Диспетчер устройств» — «Видеоадаптеры».
В этом месте вы и увидите его название. Сайт производителя видеокарты можно найти с помощью любой поисковой системы. Скорее все у вас видакарта ATI либо Nvidea
В-седьмых, при установлении приложения может появится сообщение об «ошибке 1609». Это означает, что утилита не имеет возможности получить требуемые права на выполнение необходимых операций. Причина такого сбоя — некорректное имя пользователя ПК, либо проблемы с соединением с интернетом. Можно попробовать устранить эту погрешность путем запуска программы от имени администратора.
- Обновить эмулятор до последней версии
Мы представили перед вами практически все ошибки при установке эмулятора. При внимательном соблюдении вышеизложенных правил и требований эта игрушка на вашем ПК будет работать нормально и корректно. Также вы можете узнать как решить проблему с ошибкой 1406 при установке Bluestacks App Player.
Если не запускается BlueStacks — как исправить ситуацию
Если возникает ошибка «Прекращена работа программы BlueStacks Installer» — как исправить ее? Именно такой вопрос возникает у пользователей эмулятора Android для компьютера в случае его неожиданного вылета еще на этапе инсталляции. Ошибка довольно неприятная, ведь она прерывает доступ к мобильным приложениям. К счастью, ее без особых сложностей выйдет исправить.
Решение проблемы
Предлагаем вам такой порядок действий для корректной инсталляции Блюстакс, который наверняка поможет:
- Удалите установочный файл программы из папки загрузок на ПК.
- Скачайте его заново с официального сайта https://www.bluestacks.com/ru/index.html.
- Перезапустите компьютер.
- Откройте файл из того же каталога от имени администратора, кликнув по нему ПКМ и выбрав соответствующий пункт.
- Повторите попытку инсталляции.
Если опять вылетает данная ошибка, то проблема, скорее всего, лежит непосредственно в операционной системе компьютера или ноутбука.Для начала удостоверьтесь, что все программы работают корректно. Иначе дело в нарушении целостности Windows, тогда вам придется восстанавливать систему.
Дополнение
Процедуру инсталляции нередко прерывает защитное ПО, например, антивирусы (Kaspersky, Avast и так далее). В таком случае эту программу стоит временно деактивировать. Рассмотрим процедуру на примере Kaspersky Total Security.
Инструкция по отключению защиты:
- Откройте трей Виндовс.
- Кликните ПКМ по иконке антивируса.
- Выберите «Приостановить защиту…».
- Укажите временной промежуток (лучше всего — 30 минут).
- Подтвердите операцию.
Используемые источники:
- https://softcatalog.info/ru/article/reshenie-problem-s-zapuskom-i-rabotoy-bluestacks
- https://bluestacks-free.ru/esli-ne-zapuskaetsya-bluestacks.html
- https://blue-stacks.ru/faq/prekrashhena-rabota-programmy-bluestacks-installer
От ошибок не застрахован никто, и даже самая лучшая программа на определенной версии ОС определенного ПК может вылететь с той или иной ошибкой. Но как быть, если программа вылетает еще на этапе установки? Некоторые пользователи Bluestacks столкнулись с такой ситуацией. Если при установке вы видите ошибку Прекращена работа программы BlueStacks Installer — значит, вы относитесь к их числу. Сегодня мы опишем несколько способов исправления этой ситуации.
Решение
Вариант 1 — повторная установка от имени администратора
- Остановите процесс установки и удалите установочный файл эмулятора Bluestacks.
- Скачайте установочный файл заново.
- Запустите его от имени администратора. Для этого кликните по файлу правой кнопкой мыши и выберите соответствующий пункт в меню.
Чаще всего, после этого установка продолжается в нормальном режиме. Однако, некоторым пользователям это не помогает. В таком случае ответы придется искать уже в самой операционной системе или установленных приложениях.
Вариант 2 — неполадки с Windows
Если ваша система работает нестабильно, это также может привести к появлению такой ошибки. В этом случае вам придется либо искать вручную, что не так, либо воспользоваться средством восстановления системы и отката к предыдущей точке восстановления(кстати, рекомендуем вам иногда их создавать именно для таких случаев).
Вариант 3 — блокировка установщика антивирусом
В некоторых случаях антивирусные программы могут проявлять излишнюю инициативность и мешать работе вполне полезных программ, к числу которых относится и BlueStacks Installer. Для решения проблемы можно на время установки отключить ваш антивирус. Опишем процедуру на примере программы Kaspersky Total Security.
- Кликните правой кнопкой мыши по значку антивируса на панели управления;
- Выберите из появившегося меню пункт Приостановить защиту;
- Выберите период приостановки — нам хватит и пятнадцати минут;
- Подтвердите действие;
- Лишь после этого запускайте установщик Bluestacks от имени администратора.
Если ни один из вариантов не помог, вы можете обратиться в техподдержку самого Bluestacks — возможно, там вам смогут помочь.
Помог сайт? Оставьте о нём отзыв в Яндекс Браузере!
Как это сделать
Скачать последнюю версию Bluestacks 5