Ошибка Canon 5B00 и 5B01 означает переполнение счетчика абсорбера (памперса) чернил. Абсорбер — это впитывающие прокладки, в которые сбрасываются чернила при чистке головок.
Во многих случаях сброс счетчиков в принтерах Canon производится программно или с помощью манипуляций в сервисном меню. Для этого служат программы servicetool v3400 и v3600 и другие. Но для МФУ Canon MG2440сбросить памперс через эти программы не получится, они не работают. Не работают эти программы и с Canon G1400, G2400, G3400, G3410, а также с G4400. Несмотря на многие посты в интернете о результативном сбросе.
Сброс абсорбера в Canon MG2440
Единственный действенный метод борьбы с этой ошибкой пока связан с перепрограммированием микросхемы ППЗУ, которая хранит данные счетчика.
Для этого нужно разобрать МФУ, достать плату форматирования. Затем выпаять ППЗУ, скачать дамп схемы от нового принтера, а также прошить дамп в микросхему.
Разбирается МФУ довольно просто, потому что нужно отвинтить всего два винта. Но придется помучиться с защелками.
Вынимаем плату, которая находится в левом дальнем угле.
Выпаиваем микросхему программируемой памяти EPPROM.
Плата без ППЗУ.
Впаиваем микросхему в переходник программатора.
Записываем в микросхему дамп от нового принтера. Затем выпаиваем микросхему с переходника, впаиваем в плату принтера.
Собираем назад МФУ, запускаем. Принтер готов. Счетчик сработает вновь через 2000 копии примерно. Ошибка Canon 5B00 устранена. Стоимость прошивки 1500 рублей.
Читаем про ремонт Canon принтеров и МФУ.
Сброс ошибки 5B00 Canon G1400 G2400 G3400 G3410
Для принтеров Canon G1400, G2400, G3400, G3410, а также с G4400 без сервисного режима действуем аналогично. Через восстановление заводской прошивки с данными. Только перешивать нужно две микросхемы. Причем дампы (копии прошивок) нужны правильные. Например, в интернете много гуляет дампов проблемной прошивки для Canon G3400. После усиленной прочистки головок такой принтер перестает работать.
Вообще, прошивка нужна не заводская, потому что после включения с ней принтер начнет длительную прокачку головок. Причем израсходует около трети чернил в банках.
Цена сброса памперса для Canon G1400, G2400, G3400, G3410, G4400 2000 рублей.
Подробнее про сброс памперса принтеров Canon серии G здесь.
25.11.2016
Ремонт принтеров и МФУ Canon
46
Если вы на принтере Canon Pixma G3400 отпечатали около 10-15 тысяч отпечатков, то скорее всего принтер заблокируется на обслуживание. Об этом пользователь будет уведомлен сообщением на компьютере, после отправления задания на печать, а также на панели управления принтера будет индикация из 7 перемигиваний. Разберем как бороться с ошибкой и проблемой в целом.
Если у вас Canon G2400 или G1400, то по ним есть информация по ссылке.
Canon Pixma G3400 Код поддержки: 5B00 (5В00). Сброс ошибки памперса
Первым делом необходимо правильно идентифицировать ошибку, т.к. у вас может проблема с подачей бумаги или чем-то другим, а вы решите сбрасывать счетчик памперса (абсорбер, отработка).
Прежде, чем браться за решение ситуации, вы четко убедитесь, что проблема в памперсе, повторюсь еще раз, для неопытных пользователей: решение, которое мы обсуждаем в этой записи, подходит только для устранения ошибки 5B00 (5В00) – это ошибка переполнения счетчика памперса (абсорбер, отработка).
Если у вас ошибка памперса (абсорбер, отработка), то на компьютере вы, скорее всего, увидите сообщение “Код поддержки: 5B00 В принтере возникла ошибка. Ознакомьтесь с руководством и обратитесь в сервисный центр. Не наклоняйте принтер во время его перемещения, поскольку может вытечь”, как на фото 2:

Осуществить ремонт или прошивку вашего принтера в г. Симферополь вы можете в сервисном центре по ул. Старозенитная, д.9 (вход со стороны забора). Обращайтесь пожалуйста в рабочее время с 9.00-18.00 по номеру +7 (978) 797-66-90
А на самом принтере будут мигать индикаторы 7 раз до прерывания, как на анимации ниже:
Разобрались и определили ошибку, теперь о вариантах ее сброса…
На день написания этой записи, имеем три варианта решения проблемы:
Вариант 1
- Сброс счетчика с помощью программы Printhelp, за деньги, купить код и мгновенно его получить можно пройдя по ССЫЛКЕ. Прежде, чем осуществлять покупку, дочитайте до конца, т.к. код может не пригодится.
- Запускаете программу Printhelp, в левой ее части вы увидите свой принтер – G3000 (см. фото 4), несмотря на то, что на принтере написано G3400. В окне программы справа, увидите рекомендации по сбросу. Выполняете их, запускаете принтер в сервисном режиме и сбрасываете нажав кнопку “Сбросить отработку” и введя ранее купленный код.
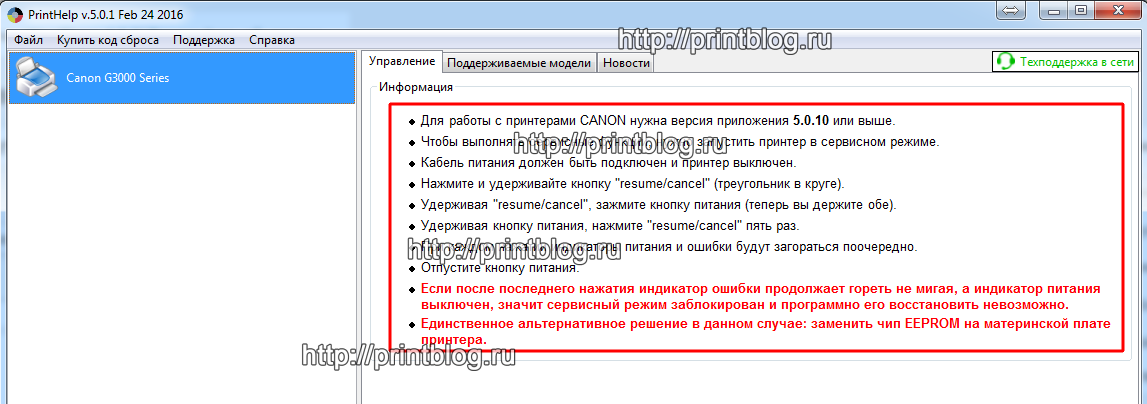
- Но! Если вы ранее пытались сбросить ошибку с помощью халявной, не рабочей программы или каким-то иным образом, то скорее всего, в сервисном режиме не получится у вас запустить принтер, т.к. вы его “убили”. И тут беда, достаточно серьезная проблема, которую в большинстве случаев, лучше оставить специалистам, т. к. потребуется работать паяльником и применять спец. средства.
Как понять, что принтер не запускается в сервисном режиме? На фото 4 в предпоследнем пункте это написано, цитирую: “Если после последнего нажатия индикатор ошибки продолжает гореть не мигая, а индикатор питания выключен, значит сервисный режим заблокирован и программно его восстановить не возможно”. Выглядит это так, смотрим видео:
- Вывод: сброс ошибки в домашних условиях, скорее всего, отменяется, дальнейшие действия описаны в третьем варианте сброса.
Вариант 2
Многоразовый вариант – это программа Service tool 4905, но она так же сбрасывает ошибку памперса при условии исправного сервисного режима у принтера. Поддерживает большинство современных струйных принтеров Canon. Service tool вы можете оплатить с неограниченной лицензией по времени для одного компьютера и на два дня:
-
24 в наличии
Код: 50014
Canon Pixma G3400 микросхемы 25Q64 и 25Q16 со сброшеными счетчиками памперса
399.00 руб.
Купить -
В наличии
Код: 99075
Canon Service Tool 4905 – сброс памперса у принтеров Canon
1,452.40 руб.
Купить -
3 в наличии
Код: 10019
QM7-4630 (QM4-4452) Главная плата (плата управления) Canon PIXMA G3400 (G3000)
2,999.00 руб.
Купить -
15 в наличии
Код: 42002
QY6-8002, QY6-8011, CA91 Печатающая головка черная для Canon G1400, G2400, G3400, G4400, G1410, G2410, G3410, G4410
4,820.00 руб.
Купить
Вараинт 3
Если сервисный режим на принтере Canon Pixma G3400 заблокирован, то необходимо прошить программатором микросхемы памяти, дампом с сброшенными счетчиками памперса или можно купить уже прошитые микросхемы у нас, ниже товар, нажимаете купить:
-
В наличии
Код: 99011
(НА 2 ДНЯ) Canon Service Tool 4905 – сброс памперса у принтеров Canon
758.40 руб.
Купить -
24 в наличии
Код: 50014
Canon Pixma G3400 микросхемы 25Q64 и 25Q16 со сброшеными счетчиками памперса
399.00 руб.
Купить -
В наличии
Код: 99075
Canon Service Tool 4905 – сброс памперса у принтеров Canon
1,452.40 руб.
Купить -
39 в наличии
Код: 99172
Код сброса для программы Printhelp
699.00 руб.
Купить
Осуществить ремонт или прошивку вашего принтера в г. Симферополь вы можете в сервисном центре по ул. Старозенитная, д.9 (вход со стороны забора). Обращайтесь пожалуйста в рабочее время с 9.00-18.00 по номеру +7 (978) 797-66-90
Дампы для прошивки программатором, при его наличии, можно скачать по ссылке, в архиве дампы от 25Q064 и от 25Q16, при убитом сервисном режиме, потребуется прошивка обоих микросхем. Если сервисный режим работает, но вы все же решили не искать легких путей и хотите паять принтер, то скорее всего будет достаточно прошивки микросхемы 25Q064:
Скачать Дампы Canon PIXMA G3400 микросхем 25Q16 и 25Q64
Дампы пригодятся если у вас есть доступ к программатору и вы умеете пользоваться паяльником. Скачали содержимое, прошили микросхемы, впаяли на место, ошибка сброшена.
Для наглядности… Вот главная плата, уже снятая, как снимать, думаю разберутся, те кто решился это делать:

Менять или прошивать необходимо отмеченную на фото 5 микросхему – 25Q064 и с обратной стороны – 25Q16 (фото 6) . После прошивки или замены микросхем, ошибки не будет до очередных отпечатанных 10 – 15 тыс. страниц, но это уже другая история.

Осуществить ремонт или прошивку вашего принтера в г. Симферополь вы можете в сервисном центре по ул. Старозенитная, д.9 (вход со стороны забора). Обращайтесь пожалуйста в рабочее время с 9.00-18.00 по номеру +7 (978) 797-66-90
Не забывайте оценить запись и поделиться ей с друзьями в социальных сетях, нажав специальные кнопки ниже.
Не забудь оставить комментарий и подписаться на наш канал Youtube
Рекомендуемые товары:
-
В наличии
Код: 00020
Adjustment program для Epson WF-7515, WF-7510, WF-7015, WF-7010, WF-7525, WF-7520
756.00 руб.
Купить -
В наличии
Код: 00019
Adjustment program для Epson Stylus SX230, SX235W
820.80 руб.
Купить -
4 в наличии
Код: 50019
Микросхема MX29LV160AT для Canon i-SENSYS MF5940dn
599.00 руб.
Купить -
19 в наличии
Код: 50027
Микросхема шифратор E09A7218A для Epson R290, T50, P50, L800 и др.
558.00 руб.
Купить
Комментарии для сайта Cackle
Принтеры и МФУ Canon Pixma ведут учёт израсходованной краски в картриджах. В процессе работы и сервисной прочистки сопел часть отработанных чернил попадает мимо бумаги и скапливается в специальной ёмкости (Maintenance Box), в просторечии называемой «памперсом». Принтер никак не отслеживает физическую заполненность абсорбирующего наполнителя чернилами, но приблизительно оценивает по общему количеству выработанных чернил. В результате, принтер блокирует печать по достижении усреднённого предела заполнения картриджа отработки. Понять это можно по номеру ошибки 5B00 или попеременному миганию зелёного и жёлтого индикаторов на принтере семь раз. До этого может возникать 1700 ошибка, говорящая о том что скоро счётчик будет заполнен (полный список кодов ошибок). Счетчик иногда можно сбросить специальными программами – Canon Service Tool.
Canon код ошибки 5B00
Зачем вообще сбрасывать «памперс»
В бытовых струйных принтерах Canon PIXMA вероятность возникновения ошибки, связанной с переполнением абсорбера, не высока. Для этого нужно печатать много и часто, так что с большей вероятностью из строя выйдет одна из деталей принтера (чаще всего печатающая голова). Хотя физическая заполненность «памперса» не всегда совпадает с показаниями счётчика, это не значит, что про последний можно забыть. При реальном переполнении картриджа отработки чернила могут потечь и привести к выходу принтера из строя. К тому же любые манипуляции с сервисным режимом и сбросом счётчиков приводят к потере гарантии на устройство. Прежде хорошенько подумайте, стоит ли оно того.
На ряде принтеров сброс «памперса» срабатывает только ДО возникновения ошибки 5B00. К счастью, Service Tool отображает показатели счётчика и их можно проверить заранее.
Вход в сервисный режим
Изменение показаний счётчиков принтера требует его запуска в сервисном режиме. Для этого используются клавиши «Включения» (или Power, изображается привычным кружком с чёрточкой) и «Продолжения» / «Отмены» (Resume, выглядит как вписанный в круг треугольник) на корпусе Canon PIXMA. Клавиши могут быть сенсорными, но принцип остаётся тем же. Принтер при этом должен быть подключен к компьютеру по USB.
«Включить» и «Отмена» на панели управления Canon PIXMA iP3600
Для входа в сервисный режим:
- Выключить принтер кнопкой и дождаться выключения. Если выключить нестандартно (то есть выдернуть кабель питания при включенном устройстве, может не входить в сервисный режим).
- Зажимаем клавишу Отмена/Стоп.
- Не отпуская зажатой клавиши «Отмена», нажмите кнопку Включить/Питание.
- Не отпуская «Включить», отпустите «Отмену» и нажмите на неё чётко заданное количество раз (варьируется в зависимости от модели принтера, подробнее ниже). Индикатор рядом с кнопкой отмена должен реагировать на нажатия сменой цвета.
- Отпустите обе кнопки. Индикатор может несколько раз мигнуть зелёным и затем загореться окончательно. Это означает, что печатающее устройство вошло в сервисный режим (на более современных моделях с ЖК-экраном загорится только индикатор питания, но экран останется чёрным). Если индикатор мигает или горит жёлтым — возникла другая ошибка, которую требуется исправить или вы что-то делаете не правильно.
Количество нажатий кнопки «Отмена» зависит от модели Canon PIXMA. Его можно определить самому, повторяя пункты с 1 по 5 с разным (от 2 до 9) количеством нажатий в 4 пункте. После каждой попытки выключаем принтер КНОПКОЙ выключения, включаем заново и пробуем снова. Далее мы приводим список моделей и количество необходимых нажатий, однако его точность и полноту мы не гарантируем – функция официально не документирована.
- 2 нажатия: iP1200, iP1300, iP1600, iP1700, iP1800, iP1900, iP2200, iP2500, iP2600, iP3600, iP4600, iP4700, iP4840, iP4850, Pro9000 MarkII, Pro9500 MarkII, IX7000, MP240, MP260, MP270, MP480, MP490, MP540, MP550, MP560, MP620, MP630, MP640, MP980, MP990.
- 3 нажатия: MP250,
- 4 нажатия: iP2700, iP7240.
- 5 нажатий: iP4840, iP4850, G1400, G2400, G3400, G4400, iP4940, MP280, MX320, MX330, MX340, MX860, MG5340, MG2245, MP230, MX494, MG3540, MG3550, TS5040.
- 6 нажатий: MG2140, MG2440 (и вся линейка MG2400 Series), MG5340, MG5140, MG5240, MG6140, MG8140, MX394.
- 7 нажатий: TS6140.
ВАЖНО! Кроме чёткого количества нажатий на клавишу отмена, требуется также выдерживать ритм между нажатиями, чтобы запустился именно сервисный режим. Далеко не всегда это получается с первого раза. Не забывайте между попытками извлекать из сети шнур питания и нажимать «Включить», а только после повторять попытку.
На большинстве принтеров и МФУ для сброса нужна специальная программа Service Tool, но на некоторых можно обойтись без нее. Например, на G1400, G2400, G3400, G4400 для сброса сделайте следующее (после входа в сервисный режим):
- Вставляете лист бумаги.
- Нажимаете на кнопку Отмена/Стоп 6 раз, если у вас принтер без сканера, 5 раз – если со сканером. После этого – 1 раз на кнопку Питание.
- Выключаете принтер кнопкой «питание» (чтобы выйти из сервисного режима). Ошибка сброшена.
Использование Service Tool
Существует несколько версий Service Tool для сброса счётчика. Чем новее модель принтера, тем более поздняя версия программы нужна. Если не уверены, скачайте и попробуйте все — интерфейс у них одинаковый.
- Service-tool-v700.zip
- Service-tool-v1050.zip
- Service-tool-v2000.zip
- Service-tool-v3400.zip
- Service-tool-v3600.zip
- Service-tool-v4720.zip (пароль на архив 12345)
- Также в интернете можно легко найти ссылки на Service Tool 4904, 4905, 4906, 4907, 5301, 5303, 5306 для более новых устройств, но безопасность этих программ под вопросом – часто они содержат вирусы. Эти программы есть, например, на сайте easyfixs.blogspot.com, большинство их них заражены вирусами, но работают (!) – мы тестировали пару таких программ. Мы рекомендуем запускать программы на изолированном от интернета компьютере, а потом очищать его антивирусами или переустанавливать Windows.
Соответствие версий Service Tool моделям принтеров (полнота и точность списка не гарантируется, программа не документирована и работает нестабильно, в том числе из-за различий в ОС и драйверах):
- v700: iP1200, iP1300, iP1600, iP1700, iP1800, iP2200, iP2500, iP1900, iP2600.
- v2000: iP2700, iP3600, iP4600, iP4700, iP4840, iP4850, Pro9000 MarkII, Pro9500 MarkII, IX7000, MP240, MP250, MP260, MP270, MP480, MP490, MP540, MP550, MP560, MP620, MP630, MP640, MP980, MP990, MX320, MX330, MX860, MG2400, MG2440, MG5140, MG5150, MG5340.
- v3400: iP4940, MG2140, MG2245, MG3240, MG4240, MP230, MG3540, MX494
- v3600: iP7240.
- v4720/v4740: G1400, G2400, G3400.
Важно! Service Tool может конфликтовать с разными версиями операционных систем. При возникновении ошибок попробуйте запустить программу в режиме совместимости с Windows XP.
Рабочее окно программы Service Tool
Последовательность действий:
- После включения сервисного режима принтера запустите программу ServiceTool. Если программа не видит принтер, убедитесь, что он подключен к компьютеру. Если подключено больше одного печатающего устройства — выберете нужное.
- Во вкладке «Main» программы есть пункт «Print» с кнопками «Test Print», «EEPROM» и «Nozzle Check». Распечатайте Test Print, чтобы убедится, что программа правильно определила устройство. На распечатанном листе будет строка D, это значение заполненности главного памперса. Приступайте к сбросу
- В программе в секции «Ink Absorber Counter» есть графа «Counter Value» в процентном соотношении отображающая заполненность “памперса”. В графе «Clear Ink Counter» нажмите клавишу «Main», чтобы значение в «Counter Value» стало равно нулю. Если значение не обнулилось, попробуйте также нажать «Platen».
- Сбросив счётчик, закройте Service Tool. Из папки «Принтеры и факсы» удалите копию устройства, установившегося в сервисном режиме.
Альтернативный способ
Для принтеров Canon PIXMA iP3600, iP4600, MG5140, MG5240 «памперс» также обнуляется программой PrintHelp.
- Скачайте PrintHelp с официального сайта.
- Установите и запустите.
- В левом меню выберите принтер.
Во вкладке «Управление» в «Счётчиках отработки» нажмите на клавишу «Сбросить отработку»
Рабочее окно программы PrintHelp
Проблемы с сервисным режимом
В моделях MG5640, MG5740 и ряде других может произойти сбой, который приводит к невозможности запуска устройства в сервисном режиме. То есть, после указанного количества нажатий на “Отмену”, загорается индикатор с молнией. В таком случае программный сброс как с помощью Service Tool, так и PrintHelp не поможет. Единственный способ решить проблему в данной ситуации – перепаивать микросхему на системной плате устройства. Обычно, данную процедуру делают в сервисных центрах, однако данное решение может быть и не оправданным с точки зрения экономии (издержки могут быть сравнимы с покупкой нового устройства).
Содержание
- 1 Canon Pixma G3400 Код поддержки: 5B00
- 2 Вход в сервисный режим
- 3 Чистка контактов картриджа и заправка
- 4 Устранение проблемы через сервисное меню
- 5 Устранение ошибки 5100
- 6 Решаем проблему дистиллированной водой
- 7 Зачем вообще сбрасывать «памперс»
- 8 Использование Service Tool
- 9 Как устранить популярные ошибки
- 9.1 Ошибка 5200
- 9.2 Ошибка 5100
- 9.3 Ошибка е16
- 10 Инструкция по устранению ошибки принтера 5B00
- 11 Сброс памперса Canon
- 12 Альтернативный способ
Первое, что необходимо сделать, это правильно определить ошибку, так как у вас может быть проблема с подачей бумаги или что-то еще, и решить сбросить счетчик pampers (абсорбер, отходы).
Прежде чем разбираться с ситуацией, необходимо четко убедиться, что проблема заключается в памперсе, еще раз для неопытных пользователей: решение, которое мы обсуждаем в этой заметке, подходит только для решения ошибки 5B00 (5B00) — это ошибка переполнения счетчика памперса (абсорбера, отходов).
Если у вас ошибка pampers (абсорбер, выхлоп), вы, скорее всего, увидите сообщение «Вспомогательный код: 5B00 В принтере произошла ошибка. Проверьте руководство и обратитесь к специалисту по техническому обслуживанию. Не наклоняйте принтер при перемещении, так как он может протечь», как показано на фото 2:
Фото 2
А на самом принтере индикаторы мигнут 7 раз, прежде чем перестанут работать, как показано на анимации ниже:
Выяснив и определив ошибку, переходите к варианту ее сброса…..
На момент написания этой заметки у нас есть три варианта решения проблемы:
Вариант 1
- Сброс счетчика с помощью Printhelp, за отдельную плату, вы можете приобрести код и получить его немедленно, пройдя по этой ссылке. Пожалуйста, прочитайте остальную часть этой ссылки перед покупкой, так как код может оказаться бесполезным.
- Просто запустите Printhelp, слева вы увидите свой принтер, G3000 (см. фото 4), хотя на нем написано G3400. В окне программы справа вы увидите рекомендации по сбросу. После этого запустите принтер в сервисном режиме и перезагрузите его, нажав кнопку Reset и введя приобретенный ранее код.
Фото 4
- Но! Если вы ранее пытались сбросить ошибку с помощью бесплатной, нерабочей программы или иным способом, вы, скорее всего, не сможете запустить принтер в сервисном режиме, потому что вы его «убили». А вот и хлопоты, довольно серьезная проблема, которую в большинстве случаев лучше доверить профессионалам, поскольку вам придется работать с паяльником и использовать специальные инструменты.
Как проверить, не запускается ли принтер в сервисном режиме? На фото 4 в предпоследнем абзаце говорится следующее, цитирую: «Если после последнего нажатия индикатор ошибки продолжает гореть, не мигая, а индикатор питания выключен, сервисный режим заблокирован и не может быть восстановлен с помощью программного обеспечения. - Вывод: сброс ошибки в домашних условиях, скорее всего, не вариант, дальнейшие действия описаны в третьем варианте сброса.
Вариант 2
Многоразовым вариантом является сервисный инструмент 4905, но он тоже сбрасывает ошибку pampers, пока работает сервисный режим принтера. Он поддерживает большинство современных струйных принтеров Canon. Вы можете оплатить сервисный инструмент с бессрочной лицензией на один компьютер и два дня:
Принтеры и МФУ Canon Pixma отслеживают расход чернил в своих картриджах. Во время работы и чистки сервисных сопел часть использованных чернил минует бумагу и собирается в специальном контейнере (Maintenance Box), обычно называемом «памперсом». Принтер не отслеживает физическое заполнение чернилами, но оценивает общее количество использованных чернил. В результате принтер блокирует печать при достижении среднего предела заполнения израсходованного картриджа. Об этом сигнализирует номер ошибки 5B00 или поочередное семикратное мигание зеленого и желтого света на принтере. Перед этим может появиться сообщение об ошибке 1700, указывающее на то, что счетчик скоро заполнится (полный список кодов ошибок).
Код ошибки Canon 5B00
Вход в сервисный режим
Изменение показаний счётчиков принтера требует его запуска в сервисном режиме. Для этого используются клавиши «Включения» (или Power, изображается привычным кружком с чёрточкой) и «Продолжения» / «Отмены» (Resume, выглядит как вписанный в круг треугольник) на корпусе Canon PIXMA. Клавиши могут быть сенсорными, но принцип остаётся тем же. Принтер при этом должен быть подключен к компьютеру по USB.
«Включить» и «Отмена» на панели управления Canon PIXMA iP3600
Для входа в сервисный режим:
- Выдернуть шнур питания из устройства.
- При выдернутом шнуре нажать кнопку «Включить», чтобы ЖК-экран моргнул (это попытка включения на заряде блока питания обнуляет память аппарата).
- Вставляем шнур питания обратно.
- Зажимаем клавишу «Отмена».
- Не отпуская зажатой клавиши «Отмена», нажмите кнопку «Включить».
- Не отпуская «Включить», отпустите «Отмену» и нажмите на неё чётко заданное количество раз (варьируется в зависимости от модели принтера, подробнее ниже). Индикатор устройства должен реагировать на нажатия сменой цвета с зелёного на жёлтый, а затем обратно на зелёный.
- Отпустите обе кнопки. Индикатор должен несколько раз мигнуть зелёным и затем загореться окончательно. Это означает, что печатающее устройство вошло в сервисный режим (на более современных моделях с ЖК-экраном загориться индикатор питания, но экран останется чёрным). Если индикатор мигает или горит жёлтым — возникла другая ошибка, которую требуется исправить или вы что-то делаете не правильно.
Количество нажатий кнопки «Отмена» зависит от модели Canon PIXMA. Его можно определить самому, повторяя пункты с 1 по 5 с разным (от 2 до 9) количеством нажатий в 4 пункте. После каждой попытки выключаем принтер из розетки, подключаем заново и пробуем снова. Далее мы приводим список моделей и количество необходимых нажатий, однако его точность и полноту мы не гарантируем – функция официально не документирована.
- 2 нажатия: iP1200, iP1300, iP1600, iP1700, iP1800, iP1900, iP2200, iP2500, iP2600, iP3600, iP4600, iP4700, iP4840, iP4850, Pro9000 MarkII, Pro9500 MarkII, IX7000, MP240, MP260, MP270, MP480, MP490, MP540, MP550, MP560, MP620, MP630, MP640, MP980, MP990.
- 3 нажатия:MP250,
- 4 нажатия:iP2700, iP7240.
- 5 нажатий:iP4840, iP4850, G1400, G2400, G3400, G4400, iP4940, MP280, MX320, MX330, MX340, MX860, MG5340, MG2245, MP230, MX494, MG3540, MG3550, TS5040.
- 6 нажатий: MG2140, MG2440 (и вся линейка MG2400 Series), MG5340, MG5140, MG5240, MG6140, MG8140, MX394.
- 7 нажатий:TS6140.
Чистка контактов картриджа и заправка
В некоторых случаях заправка картриджей краской или водой не спасает. Это случается в том случае, если управляющая плата картриджа вышла из строя. Из-за перегрева прогорают дюзы, соответственно картридж перестает работать. К сожалению, восстановить работу принтера и избавиться от ошибки 5200 можно лишь путём покупки нового картриджа.
Чтобы картриджи не выходили из строя необходимо постоянно контролировать уровень чернил и не допускать, чтобы те полностью были использованы.
Устранение проблемы через сервисное меню
Способ позволяет избавиться от ошибки 5200 путём сброса счётчика памперса. Вам необходимо:
- Принтер обязательно должен быть отключенным от сети. Зажимаем клавишу STOP/RESET и не отпуская нажимаем кнопку POWER – запускаем принтер.
- Когда светодиодный индикатор загорится нажмите кнопку STOP/RESET 2 раза и продолжайте держать.
- Кнопку включения принтера можно отпустить, затем отпускаем клавишу STOP/RESET. Если вы все сделали правильно, то индикатор должен светиться зеленым цветом. Светодиод сообщает о том, что мы активировали режим сервисного обслуживания устройства.
- Нажимаем кнопку STOP/RESET 4 раза, после выключаем принтер.
После проделанных действий ошибка 5200 должна исчезнуть. Принтер обнулит счетчик памперса, что поспособствует устранению ошибки.
Устранение ошибки 5100
Как уже упоминалось выше, данная ошибка связана с тем, что каретка не может свободно перемещаться по направляющим. Для устранения проблемы сделайте следующее:
- Отключите принтер и откройте его.
- При хорошем освещении проверьте нет ли каких-то явных препятствий на пути каретки (шлейф СНПЧ, скрепки или бумага).
- Если каретка не может перемещаться из-за засохших чернил, используя мягкую тряпочку и мыльную воду, устраните их. Ни в коем случае не применяйте спирт или что-то подобное.
- Попробуйте переместить каретку рукой сначала в одну сторону, а потом в другую. Обращайте внимание на те места, где каретка не двигается или двигается неравномерно.
Еще одна причина возникновения этой ошибки — загрязнения или дефект ленты энкодера, которая отвечает за правильность позиционирования каретки. В случае необходимости протрите ленту от остатков чернил. Если лента неисправна, замените ее.
Кроме того, если смазка в парковочном узле загрязнена чернилами, пылью и грязью, каретка не сможет стать в крайнее положение. Это одна из причин почему может появляться ошибка 5100. Для устранение неисправности замените смазку.
Решаем проблему дистиллированной водой
Пользователи, которые пользуются только черно-белой печатью могут применить данный метод. Важно понимать, что для использования цветных красок потребуется установка новых картриджей.
- В обычный шприц набираем дистиллированную воду.
- На картридже необходимо снять наклейку, где будут расположены специальные отверстия для заправки в виде 3-х кружочков. Если одного кружка не будет хватать, то вам надо сделать это самостоятельно.
- Заправляем каждый картридж до конца.
- Лишнюю влагу промакиваем салфеткой и устанавливаем картриджи на своё место.
- Проводим процедуру сброса счетчика памперсов, описанную в предыдущем способе.
Вода будет служить для охлаждения, соответственно ошибка о перегреве появляться не будет.
Зачем вообще сбрасывать «памперс»
На домашних струйных принтерах Canon PIXMA вероятность ошибки, вызванной переполнением абсорбера, невелика. Для этого нужно печатать много и часто, поэтому вероятность выхода из строя одной детали принтера (обычно печатающей головки) выше. Конечно, физическая наполненность «памперсов» не всегда совпадает с показаниями счетчиков, но это не значит, что о последних можно забыть. Если контейнер для отходов действительно полон, чернила могут вытечь и привести к выходу принтера из строя. Кроме того, любое вмешательство в сервисный режим и сброс счетчика приведет к аннулированию гарантии. Пожалуйста, подумайте заранее, стоит ли оно того.
На некоторых принтерах сброс «памперса» работает только ДО появления ошибки 5B00. К счастью, сервисный инструмент отображает показания счетчика, и вы можете проверить их заранее.
Использование Service Tool
Существует несколько версий Service Tool для сброса счётчика. Чем новее модель принтера, тем более поздняя версия программы нужна. Если не уверены, скачайте и попробуйте все — интерфейс у них одинаковый.
Соответствие версий Service Tool моделям принтеров (полнота и точность списка не гарантируется, программа не документирована и работает нестабильно, в том числе из-за различий в ОС и драйверах):
- v700: iP1200, iP1300, iP1600, iP1700, iP1800, iP2200, iP2500, iP1900, iP2600.
- v2000: iP2700, iP3600, iP4600, iP4700, iP4840, iP4850, Pro9000 MarkII, Pro9500 MarkII, IX7000, MP240, MP250, MP260, MP270, MP480, MP490, MP540, MP550, MP560, MP620, MP630, MP640, MP980, MP990, MX320, MX330, MX860, MG2400, MG2440, MG5140, MG5150, MG5340.
- v3400: iP4940, MG2140, MG2245, MG3240, MG4240, MP230, MG3540, MX494
- v3600: iP7240.
- v4720/v4740:G1400, G2400, G3400.
Важно! Service Tool может конфликтовать с разными версиями операционных систем. При возникновении ошибок попробуйте запустить программу в режиме совместимости с Windows XP.
Рабочее окно программы Service Tool
- После включения сервисного режима принтера запустите программу ServiceTool. Если программа не видит принтер, убедитесь, что он подключен к компьютеру. Если подключено больше одного печатающего устройства — выберете нужное.
- Во вкладке «Main» программы есть пункт «Print» с кнопками «Test Print», «EEPROM» и «Nozzle Check». Распечатайте тестовую страницу, чтобы убедится, что программа правильно определила устройство.
- В секции «Ink Absorber Counter» есть графа «Counter Value» в процентном соотношении отображающая заполненность “памперса”. В графе «Clear Ink Counter» нажмите клавишу «Main», чтобы значение в «Counter Value» стало равно нулю. Если значение не обнулилось, попробуйте также нажать «Platen».
- Сбросив счётчик, закройте Service Tool. Из папки «Принтеры и факсы» удалите копию устройства, установившегося в сервисном режиме.
Как устранить популярные ошибки
Ниже рассмотрим подробнее некоторые наиболее часто возникающие ошибки и методы их устранения.
Ошибка 5200
Во многих принтерах Canon процесс черно-белой печати происходит с вовлечением в работу цветного картриджа. Поэтому если последний закончился или высох, приходится его сохранять, чтобы была возможность использовать черно-белую печать. Существуют модели принтеров, в которых чернила используются, помимо печати, еще и в качестве охлаждения для картриджей, нагревающихся при работе. Поэтому, если краска заканчивается, появляется ошибка 5200, которая расшифровывается как «Перегрев картриджа».
Данный код часто появляется при использовании аппарата только в качестве ксерокса или как одноцветного принтера (черно-белого). Со временем, когда черных чернил в картридже не остается, его заправляют, позабыв о том факте, что и цветной вырабатывает свой ресурс. Таким образом, чернила в нем заканчиваются, он начинает перегреваться, и появляется ошибка 5200.
Данный метод устранения ошибки 5200 подходит для аппаратов серии MP (mp250, mp270, mp280), и устройств серии MG (MG2140, MG2240, MG3140, MG3240). Как уже было сказано выше, сбой возникает по причине перегрева картриджа. Поэтому сначала требуется найти проблемный картридж, который подвергается перегреву. Это можно сделать, наблюдая за монитором состояния, отображаемом на дисплее ПК. Следует извлечь оба картриджа, после чего, вставляя их по очереди, следить за показаниями программы, пока не обнаружится проблемный картридж.
Если в принтере установлены оба картриджа, монитор может показывать неправильную информацию. Например, программа сообщает, что неисправен цветной картридж, но в реальности причина в черном, и наоборот.
После обнаружения проблемной емкости для чернил, ее необходимо заправить, в случае, если она была вообще пустая, или сначала хорошо промыть, а затем залить чернила (если емкость содержала немного краски). Также рекомендуется протереть контакты, находящиеся на картридже, и контакты, находящиеся в каретке устройства. Если эти процедуры не помогли, придется покупать новый картридж и менять, а в дальнейшем следить, чтобы емкость всегда имела достаточный уровень чернил.
Ошибка 5100
Сообщение с кодом 5100 означает, что контроллер обнаружил проблему, связанную с перемещением каретки. Данная неприятность встречается во всех принтерах и МФУ Canon серий MP, IP и MG. Ошибка 5100 может появиться по причине явных препятствий, мешающих нормальному ходу каретки (обрывки бумаги, шлейф от СНПЧ, скрепки и т.д.). Отключите МФУ (принтер) от сети и внимательно, при хорошем освещении, проверьте наличие препятствий по ходу каретки.
Подвигайте каретку из стороны в сторону (при выключенном устройстве), чтобы определить, что мешает свободному движению. Если обнаружите посторонние предметы, то удалите их. В случае обнаружения на каретке загрязнений в виде засохших чернил, снимите ее и промойте теплой мыльной водой с помощью мягкой губки. Спирт и другие растворители использовать нельзя. После промывки каретку необходимо высушить и установить на место.
Также код 5100 может появляться при возникновении проблем с позиционированием печатающей головки. В таком случае, механические препятствия не обнаруживаются. Неправильное позиционирование может случиться по причине повреждения или засорения чернилами энкодера. Последний представляет собой пластиковую прозрачную ленту с нанесенными на ней штрихами. Если на ленте будут пятна чернил, аппарат не сможет правильно позиционировать каретку и выдаст ошибку 5100. “Лечится” эта проблема простым протиранием ленты энкодера влажной и мягкой тканью. В случае повреждения ленты, ее необходимо заменить.
Лента энкодера
Нередко проблема с перемещением каретки устраняется, если на МФУ нажать на клавишу сканирования. При этом после сканирования каретка становится на место, и сообщение с кодом 5100 исчезает.
Еще одной причиной появления кодированного сообщения 5100 может являться наличие проблем в парковочном узле, вследствие чего каретка не в состоянии переместиться в крайнее положение. Стать помехой для парковки может загустевшая и загрязненная чернилами и пылью смазка, нанесенная на направляющие, расположенные в парковочном узле. Поэтому потребуется их тщательная очистка с последующим нанесением новой смазки.
Узел парковки
Обратите внимание, чтобы добраться до узла парковки, придется частично разобрать МФУ (принтер), и поэтому вам необходимо иметь навыки в разборке офисной техники. Если вы не уверены в своих силах, лучше доверить очистку принтера специалисту, обратившись в сервисный центр.
Ошибка е16
Код поддержки е16 часто появляется на принтерах и многофункциональных устройствах Canon, как серий MG и PM, так и серии IP. Данная проблема может появиться после замены картриджа на новый, или через небольшой промежуток времени после начала пользования новым устройством. Суть оповещения в том, что у контроллера возникли трудности с определением количества краски в емкости картриджа.
Чтобы отменить слежение за количеством чернил, проделайте следующее: удерживайте 5-10 сек. клавишу STOP (треугольник в кружочке). После этого действия принтер (МФУ) перестанет блокировать печать, а также слежение за уровнем краски в емкостях будет отменено. Но при работе аппарата будут мигать индикаторы картриджей.
Инструкция по устранению ошибки принтера 5B00
В настоящее время СНПЧ (система непрерывной подачи чернил) очень популярна среди струйных принтеров. Эта система обеспечивает непрерывную подачу чернил к печатающей головке принтера из перезаправляемых резервуаров и значительно снижает затраты на печать. Благодаря этой системе заправка принтера стала намного проще.
Однако существуют некоторые неудобства, возникающие при использовании принтеров, оснащенных системой ИБП, таких как Canon MG2440, MP230 MP250, MP280, которые отличаются надежностью и высоким качеством печати. Принтеры компании давно завоевали доверие потребителей. Технология широко используется на предприятиях, в среднем и малом бизнесе, таких как копировальные салоны и фотоустановки.
Первая и, возможно, самая важная причина заключается в том, что ресурсные картриджи не рассчитаны на печать более 300 страниц. А система непрерывной печати заставляет принтер печатать больше, что заполняет подушку (абсорбер) картриджа. В результате картридж начинает протекать. Эта ошибка возникает в принтерах Canon следующих моделей: MG2440, MP230 MP250, MP280.
1. Выключить принтер (кнопкой «Power).
2. Зажав кнопку «Resume, включить принтер (используя кнопку «Power).
3. Зажав кнопку «Power, отпустить кнопку «Resume (индикатор питания/готовности станет светиться зеленым)
4. Удерживая кнопку «Power, два раза нажать кнопку «Resume и отпустить обе кнопки
— при каждом использовании кнопки «Resume индикатор питания/готовности изменяет цвет (одно нажатие – желтый, второе нажатие – зеленый). У принтеров, имеющих более одного индикатора – индикация переключается (индикатор питания/готовности – зеленый, индикатор ошибка – желтый)
— после того, как кнопки будут отпущены, индикатор питания/готовности какое-то время станет моргать зеленым (время моргания зависит от модели принтера), а после зеленый засветится постоянно
5. На птяом шаге процедуры сброс памперса Canon mp495—четыре раза включить кнопку «Resume (при каждом использовании кнопки «Resume индикатор питания/готовности меняет цвет, а у принтеров, имеющих более одного индикатора – индикация переключается: готовность/ ошибка).
6. Один раз нажать кнопку «Power для согласия с выбранным действием (сброса счетчика абсорбера). Для выключения принтера используйте кнопку «Power ещё раз.
Для отдельных принтеров (например, iP2000) для выключения требуется включить кнопку «Power ещё раз, т.е. три раза подряд.
Некоторые принтеры содержат два счётчика абсорбера Main и Platen (Bordless), и если после сброса Main waste ink counter ( что и описано в этой инструкции ) после выхода из сервисного режима принтер продолжает показывать индикацией переполнение абсорбера – сделайте все пункты инструкции до пункта 5 включительно еще раз, затем вместо пункта 6.
Принтеры и МФУ Canon Pixma ведут учёт израсходованной краски в картриджах. В процессе работы и сервисной прочистки сопел часть отработанных чернил попадает мимо бумаги и скапливается в специальной ёмкости (Maintenance Box), в просторечии называемой «памперсом». Принтер никак не отслеживает физическую заполненность абсорбирующего наполнителя чернилами, но приблизительно оценивает по общему количеству выработанных чернил. В результате, принтер блокирует печать по достижении усреднённого предела заполнения картриджа отработки. Понять это можно по номеру ошибки 5B00 или попеременному миганию зелёного и жёлтого индикаторов на принтере семь раз. До этого может возникать 1700 ошибка, говорящая о том что скоро счётчик будет заполнен (полный список кодов ошибок).
Canon код ошибки 5B00
Альтернативный способ
Для принтеров Canon PIXMA iP3600, iP4600, MG5140, MG5240 «памперс» также обнуляется программой PrintHelp.
Во вкладке «Управление» в «Счётчиках отработки» нажмите на клавишу «Сбросить отработку»
Рабочее окно программы PrintHelp
Источники
- https://pro-naushniki.ru/dlya-doma/printer/instruktsiya-po-ustraneniyu-oshibki-printera-5b00
- https://dudom.ru/kompjutery/absorber-chernil-pochti-polon-chto-delat/
- https://PrinterP.ru/canon/error-5200-p08-printer.html
- https://ru.NoDevice.com/articles/printers/canon-printers-errors-codes-and-fixing
- https://tehnika.expert/cifrovaya/printer/canon-kody-oshibok.html
[свернуть]
Принтеры и мфу Canon Pixma учитывают расход чернил при печати и прочистке. В процессе эксплуатации порой приходится прибегать к прочистке сопел печатающей головки и часть чернил попадает в специальную ёмкость Maintenance Box. Для простоты maintenance box чаще всего называют просто «памперсом».
Принтер при этом лишь эмпирическим путем может оценить степень заполнения памперса — по общему количеству выработанных чернил. При достижении максимального уровня заполнения картриджа отработки принтер заблокирует печать.
При этом драйвер принтера выдаст сообщение об ошибке 5B00. Данная ошибка также сопровождается световой индикацией на самом принтере: зелёный и жёлтый светодиоды на принтере попеременно миганют семь раз.
Очень часто принтер предупреждает о скором наполнении памперса — ошибка 1700. Если принтер выдал её, то принтер считает, что памперс будет в скором времени заполнен.
Canon код ошибки 5B00
Можно просто сбросить счетчик «памперса»? Или обязательно его менять?
В струйных принтерах Canon PIXMA вероятность возникновения ошибки, связанной с переполнением абсорбера, не высока. Если Вы печатаете в интенсивном режиме и часто прибегаете к прочистке печатающей головки то памперс наполняется быстрее. Но даже в таком режиме счетчик срабатывает как правило намного раньше.
Физическая заполненность «памперса» практически всегда совпадает с показаниями счётчика. Но надо помнить, что при реальном переполнении картриджа отработки чернила могут потечь в принтер и наружу и это приведет к выходу принтера из строя.
Так же стоит помнить, что любые манипуляции с сервисным режимом и сбросом счётчиков могут привести к потере гарантии на принтер или мфу.
Также обратите внимание, что у ряда принтеров Canon сброс «памперса» можно произвести лишь только ДО возникновения ошибки 5B00. Поэтому стоит заранее отслеживать показания счётчика с помощью утилиты Service Tool.
Вход в сервисный режим в принтерах Canon
Для изменения показаний счётчиков принтера требуется зайти в сервисный режим. Сделать это можно с помощью кнопок «Включение» и «Продолжение» / «Отмена».
На некоторых моделях аппаратов Canon кнопки могут быть сенсорными, но принцип остаётся тем же. Принтер при этом должен быть подключен к компьютеру по USB.
Вход в сервисный режим:
- Отключаем печатающее устройство кнопкой «Включения».
- Зажимаем клавишу «Отмена».
- Не отпуская зажатой клавиши «Отмена» нажимаем кнопку «Включить».
- Когда принтер запуститься, не отпуская «Включить» отпускаем кнопку «Отмена» и нажимаем на неё заданное количество раз, в зависимости от модели принтера (подробности ниже).
Индикатор устройства должен реагировать на нажатия сменой цвета с зелёного на жёлтый, а затем обратно на зелёный.
- Отпускаем обе кнопки.
Индикатор должен несколько раз мигнуть зелёным и затем загореться окончательно.Это означает, что печатающее устройство вошло в сервисный режим. Если индикатор мигает или горит жёлтым — возникла другая ошибка, которую требуется исправить или вы что-то делаете не правильно.
Количество нажатий кнопки «Отмена» от 2 до 9 зависит от модели Canon PIXMA. Его можно определить самому, повторяя пункты с 1 по 5 с разным количеством нажатий кнопки «Отмена».
После каждой попытки выключаем принтер из розетки, подключаем заново и пробуем снова.
Далее мы приводим примерные данные по количеству необходимых нажатий, однако это лишь приблизительная информация:
- 2 нажатия:
iP1200, iP1300, iP1600, iP1700, iP1800, iP1900, iP2200, iP2500, iP2600, iP3600, iP4600, iP4700, iP4840, iP4850, Pro9000 MarkII, Pro9500 MarkII, IX7000, MP240, MP250, MP260, MP270, MP480, MP490, MP540, MP550, MP560, MP620, MP630, MP640, MP980, MP990 - 4 нажатия:
iP2700, iP7240 - 5 нажатий:
iP4840, iP4850, G1400, G2400, G3400, G4400, iP4940, MP280, MX320, MX330, MX340, MX860, MG5340, MG2245, MP230, MX494, MG3540, MG3550 - 6 нажатий:
MG2140, MG2440 (вся линейка MG2400 Series), MG5340, MG5140, MG5240, MG6140, MG8140, MX394
Использование Service Tool для сброса счётчиков
На сегодняшний момент существует несколько версий Service Tool. Эту утилиту можно использовать для сброса счётчика памперса.
Утилита постоянно развивается — выходят новые версии с подержкой новых моделей принтеров и мфу Canon. В некоторых случаях для определения подходящей версии утилиты приходится скачать и попробовать несколько версий — интерфейс у них одинаковый.
- Service-tool-v700.zip
- Service-tool-v1050.zip
- Service-tool-v2000.zip
- Service-tool-v3400.zip
- Service-tool-v3600.zip
- Service-tool-v4720.zip
Соответствие (примерное) версий Service Tool моделям принтеров:
- v700: iP1200, iP1300, iP1600, iP1700, iP1800, iP2200, iP2500, iP1900, iP2600.
- v2000: iP2700, iP3600, iP4600, iP4700, iP4840, iP4850, Pro9000 MarkII, Pro9500 MarkII, IX7000, MP240, MP250, MP260, MP270, MP480, MP490, MP540, MP550, MP560, MP620, MP630, MP640, MP980, MP990, MX320, MX330, MX860, MG2400, MG2440, MG5140, MG5150, MG5340.
- v3400: iP4940, MG2140, MG2245, MG3240, MG4240, MP230, MG3540, MX494
- v3600: iP7240.
- v4720/v4740: G1400, G2400, G3400.
Важно! Service Tool может конфликтовать с разными версиями операционных систем. При возникновении ошибок рекомендуем запустить программу в режиме совместимости с Windows XP.
Рабочее окно программы Service Tool
Последовательность действий для сброса памперса:
- После входа в сервисный режим принтера запустите программу ServiceTool. Если программа не видит принтер, убедитесь, что он подключен к компьютеру. Если подключено больше одного печатающего устройства — выберете нужное.
- Во вкладке «Main» программы выбираем пункт «Print» с кнопками «Test Print», «EEPROM» и «Nozzle Check». Распечатайте с помощью «Nozzle Check» тестовую страницу, чтобы убедится, что программа правильно определила устройство.
- В разделе «Ink Absorber Counter» в поле «Counter Value» указан процент заполнения “памперса”.
Переходим к «Clear Ink Counter» и нажимаем клавишу «Main». При удачном сбросе значение в «Counter Value» должно сброситься в ноль.
Если значение не обнулилось, попробуйте также нажать «Platen». - После сброса счётчика памперса, закройте Service Tool и на компьютере удалите из папки «Принтеры и факсы» копию принтера, которая была создана при использовании сервисного режима.
Альтернативный способ сброса памперса
Для принтеров Canon PIXMA iP3600, iP4600, MG5140, MG5240 «памперс» можно попробовать обнулить программой PrintHelp.
- Скачайте PrintHelp с официального сайта.
- Установите и запустите.
- В левом меню выбираем наш принтер.
- Переходим во вкладку «Управление» и в разделе «Счётчик(и) отработки» просто нажимаем на клавишу «Сбросить отработку»
Рабочее окно программы PrintHelp

Принтер при этом лишь эмпирическим путем может оценить степень заполнения памперса — по общему количеству выработанных чернил. При достижении максимального уровня заполнения картриджа отработки принтер заблокирует печать.
При этом драйвер принтера выдаст сообщение об ошибке 5B00. Данная ошибка также сопровождается световой индикацией на самом принтере: зелёный и жёлтый светодиоды на принтере попеременно миганют семь раз.
Очень часто принтер предупреждает о скором наполнении памперса — ошибка 1700. Если принтер выдал её, то принтер считает, что памперс будет в скором времени заполнен.
Можно просто сбросить счетчик «памперса»? Или обязательно его менять?
В струйных принтерах Canon PIXMA вероятность возникновения ошибки, связанной с переполнением абсорбера, не высока. Если Вы печатаете в интенсивном режиме и часто прибегаете к прочистке печатающей головки то памперс наполняется быстрее. Но даже в таком режиме счетчик срабатывает как правило намного раньше.
Физическая заполненность «памперса» практически всегда совпадает с показаниями счётчика. Но надо помнить, что при реальном переполнении картриджа отработки чернила могут потечь в принтер и наружу и это приведет к выходу принтера из строя.
Так же стоит помнить, что любые манипуляции с сервисным режимом и сбросом счётчиков могут привести к потере гарантии на принтер или мфу.
Также обратите внимание, что у ряда принтеров Canon сброс «памперса» можно произвести лишь только ДО возникновения ошибки 5B00. Поэтому стоит заранее отслеживать показания счётчика с помощью утилиты Service Tool.
Вход в сервисный режим в принтерах Canon
Для изменения показаний счётчиков принтера требуется зайти в сервисный режим. Сделать это можно с помощью кнопок «Включение» и «Продолжение» / «Отмена».
На некоторых моделях аппаратов Canon кнопки могут быть сенсорными, но принцип остаётся тем же. Принтер при этом должен быть подключен к компьютеру по USB.
Вход в сервисный режим:
- Отключаем печатающее устройство кнопкой «Включения».
- Зажимаем клавишу «Отмена».
- Не отпуская зажатой клавиши «Отмена» нажимаем кнопку «Включить».
- Когда принтер запуститься, не отпуская «Включить» отпускаем кнопку «Отмена» и нажимаем на неё заданное количество раз, в зависимости от модели принтера (подробности ниже).
Индикатор устройства должен реагировать на нажатия сменой цвета с зелёного на жёлтый, а затем обратно на зелёный.
- Отпускаем обе кнопки.
Индикатор должен несколько раз мигнуть зелёным и затем загореться окончательно.Это означает, что печатающее устройство вошло в сервисный режим. Если индикатор мигает или горит жёлтым — возникла другая ошибка, которую требуется исправить или вы что-то делаете не правильно.
Количество нажатий кнопки «Отмена» от 2 до 9 зависит от модели Canon PIXMA. Его можно определить самому, повторяя пункты с 1 по 5 с разным количеством нажатий кнопки «Отмена».
После каждой попытки выключаем принтер из розетки, подключаем заново и пробуем снова.
Далее мы приводим примерные данные по количеству необходимых нажатий, однако это лишь приблизительная информация:
- 2 нажатия:
iP1200, iP1300, iP1600, iP1700, iP1800, iP1900, iP2200, iP2500, iP2600, iP3600, iP4600, iP4700, iP4840, iP4850, Pro9000 MarkII, Pro9500 MarkII, IX7000, MP240, MP250, MP260, MP270, MP480, MP490, MP540, MP550, MP560, MP620, MP630, MP640, MP980, MP990 - 4 нажатия:
iP2700, iP7240 - 5 нажатий:
iP4840, iP4850, G1400, G2400, G3400, G4400, iP4940, MP280, MX320, MX330, MX340, MX860, MG5340, MG2245, MP230, MX494, MG3540, MG3550 - 6 нажатий:
MG2140, MG2440 (вся линейка MG2400 Series), MG5340, MG5140, MG5240, MG6140, MG8140, MX394
Использование Service Tool для сброса счётчиков
На сегодняшний момент существует несколько версий Service Tool. Эту утилиту можно использовать для сброса счётчика памперса.
Утилита постоянно развивается — выходят новые версии с подержкой новых моделей принтеров и мфу Canon. В некоторых случаях для определения подходящей версии утилиты приходится скачать и попробовать несколько версий — интерфейс у них одинаковый.
- Service-tool-v700.zip
- Service-tool-v1050.zip
- Service-tool-v2000.zip
- Service-tool-v3400.zip
- Service-tool-v3600.zip
- Service-tool-v4720.zip
Соответствие (примерное) версий Service Tool моделям принтеров:
- v700: iP1200, iP1300, iP1600, iP1700, iP1800, iP2200, iP2500, iP1900, iP2600.
- v2000: iP2700, iP3600, iP4600, iP4700, iP4840, iP4850, Pro9000 MarkII, Pro9500 MarkII, IX7000, MP240, MP250, MP260, MP270, MP480, MP490, MP540, MP550, MP560, MP620, MP630, MP640, MP980, MP990, MX320, MX330, MX860, MG2400, MG2440, MG5140, MG5150, MG5340.
- v3400: iP4940, MG2140, MG2245, MG3240, MG4240, MP230, MG3540, MX494
- v3600: iP7240.
- v4720/v4740: G1400, G2400, G3400.
Важно! Service Tool может конфликтовать с разными версиями операционных систем. При возникновении ошибок рекомендуем запустить программу в режиме совместимости с Windows XP.
Последовательность действий для сброса памперса:
- После входа в сервисный режим принтера запустите программу ServiceTool. Если программа не видит принтер, убедитесь, что он подключен к компьютеру. Если подключено больше одного печатающего устройства — выберете нужное.
- Во вкладке «Main» программы выбираем пункт «Print» с кнопками «Test Print», «EEPROM» и «Nozzle Check». Распечатайте с помощью «Nozzle Check» тестовую страницу, чтобы убедится, что программа правильно определила устройство.
- В разделе «Ink Absorber Counter» в поле «Counter Value» указан процент заполнения “памперса”.
Переходим к «Clear Ink Counter» и нажимаем клавишу «Main». При удачном сбросе значение в «Counter Value» должно сброситься в ноль.
Если значение не обнулилось, попробуйте также нажать «Platen». - После сброса счётчика памперса, закройте Service Tool и на компьютере удалите из папки «Принтеры и факсы» копию принтера, которая была создана при использовании сервисного режима.
Альтернативный способ сброса памперса
Для принтеров Canon PIXMA iP3600, iP4600, MG5140, MG5240 «памперс» можно попробовать обнулить программой PrintHelp.
- Скачайте PrintHelp с официального сайта.
- Установите и запустите.
- В левом меню выбираем наш принтер.
- Переходим во вкладку «Управление» и в разделе «Счётчик(и) отработки» просто нажимаем на клавишу «Сбросить отработку»
Если ничего не помогло
Бывают случаи, когда ничего из вышеперечисленного не помогает и ошибка не сбрасывается. Многие сервисы рекомендуют менять плату форматирования — это проблему конечно устранит, но вот цена замены получается чуть дешевле нового принтера. На самом деле, плату форматирования целиком менять совсем не обзязательно, достаточно в данном случае прошить микросхему. Для этого потребуется программатор, рабочий дамп для микросхемы и прямые руки. Даную процедуру в домашних условиях выполнить не получится, т.к. нужно специализированное оборудование. Это оборудование у нас есть, привозите принтер к нам по этому адресу — и мы успешно перепрошьем флеш-память и он будет работать как новый. Процедура не бесплатная, но и не дорогая.
Так же хочу добавить, что оказываем услуги по ремонту принтеров kyocera, hp, samsung, canon и других производителей и почти всей оргтехники.
| Автор |
|
|||
|---|---|---|---|---|
|
[ТС] |
Заголовок сообщения: Canon PIXMA G3400 Сервисный режим и сброс памперса
|
|||
Сообщения: 173 |
Попал аппарат Canon G3400 с ошибкой 5B00 — переполнение счетчика отработанных чернил. В сервисный режим заходит. Service Tool v4905 без кнопки set и v4720 не спасли, старые версии тоже, других рабочих не нашел в свободном доступе, только если покупать. В общем в сервисном режиме на данном аппарате:
Дальше экспериментировать не стал, но как-то случайно 7-11 нажатий отвечали за функцию Test Panel из Сервис Тул. Сообщение не в тему CANCEL я не копипастил, ручками вводил Upd: Сервисный режим удалось восстановить обновлением микропрограммы с официального сайта до последней версии, и стал возможен сброс кнопками. Хотя до этого в сервисный режим устройство заходило, но кнопками сброс был невозможен. Может не сработать, если до этого была последняя версия микропрограммы. Если ещё появится информация, постараюсь написать здесь. |
|||
|
|
|
|||
|
pixel92 |
Заголовок сообщения: Re: Canon PIXMA G3400 Сервисный режим и сброс памперса
|
|
Сообщения: 48 |
Есть дамп .завтра на работе буду скину) |
|
|
|
|
pixel92 |
Заголовок сообщения: Re: Canon PIXMA G3400 Сервисный режим и сброс памперса
|
|
Сообщения: 48 |
Попробуйте этим У вас нет доступа для просмотра вложений: |
|
|
|
|
JimStiven12 |
Заголовок сообщения: Re: Canon PIXMA G3400 Сервисный режим и сброс памперса
|
|
Сообщения: 173 |
pixel92 писал(а): Попробуйте этим Спасибо, но дамп имеется, только им раньше и спасался, тут просто удалось сбросить комбинацией кнопок, ничего не прошивая и без Service Tool, но это если не заблокирован сервисный режим. Пробовал с моей Canon PIXMA MP230, там комбинации клавиш не работают, только Service Tool. Есть еще G1400 в наличии, попробую и его помучить… А так думал может кто сталкивался, и дополнит, на какой модели тоже можно так делать. |
|
|
|
|
sgolova |
Заголовок сообщения: Re: Canon PIXMA G3400 Сервисный режим и сброс памперса
|
|
Сообщения: 9 |
Я очень извиняюсь, но подскажите как правильно войти в сервисный режим этого принтера, что бы его не угробить. Имеется такой принтер у тещи, возникла необходимость сброса памперса, перелазил инет везде денег за дамп хотят, на этом форуме не набрал еще 15 сообщений, есть дамп с этого пинтера с необходимостью замены памперса. Ниже архив с дампом с серийником, просит сменить памперс. Заранее благодарен. У вас нет доступа для просмотра вложений: |
|
|
|
|
JimStiven12 |
Заголовок сообщения: Re: Canon PIXMA G3400 Сервисный режим и сброс памперса
|
|
Сообщения: 173 |
sgolova писал(а): Я очень извиняюсь, но подскажите как правильно войти в сервисный режим этого принтера, что бы его не угробить. Имеется такой принтер у тещи, возникла необходимость сброса памперса, перелазил инет везде денег за дамп хотят, на этом форуме не набрал еще 15 сообщений, есть дамп с этого пинтера с необходимостью замены памперса. Ниже архив с дампом с серийником, просит сменить памперс. Заранее благодарен. В сервисный режим заходить так — на выключенном устройстве зажать CANCEL и нажать POWER, последнюю не отпускать, пять раз нажать CANCEL, будет меняться индикация, после отпустить обе клавиши, принтер начнет инициализацию, но все описанные функции в первом посте могут не работать, пришел недавно такой же аппарат, там в сервисный заходит, но на кнопки не реагирует. Можно сбросить Service Tool, но он тоже раз через раз сбрасывает, мб от внутренней прошивки зависит. Отправлю дамп со сброшенным на почту, а там серийник вроде в прошивке можно подкорректировать |
|
|
|
|
hardolog |
Заголовок сообщения: Re: Canon PIXMA G3400 Сервисный режим и сброс памперса
|
|
Сообщения: 1 |
JimStiven12 писал(а): Может кому поможет, может кто чего дополнит. G1400 с ошибкой 5B00 — методика помогла, огромное спасибо! К счастью этот аппарат никто еще не пытался ничем прошивать. Я вошел с кнопок в сервисный режим, для этого в выключенном состоянии нажав «C» затем «P», отпустив «С» и не отпуская «P» снова размеренно нажал «C» 5 раз, после этого отпустил «P». p.s. p.p.s. каюсь, копи-пастил «С» и «P», но зато честно написал их в английском регистре! |
|
|
|
|
ans76 |
Заголовок сообщения: Re: Canon PIXMA G3400 Сервисный режим и сброс памперса
|
|
Сообщения: 6 |
JimStiven12 писал(а): CANCEL POWER — Печать тест дюз Подтверждаю команды работают, Принтер G3400 — абсорбер сброшен! |
|
|
|
|
rw3aui |
Заголовок сообщения: Re: Canon PIXMA G3400 Сервисный режим и сброс памперса
|
|
Сообщения: 4 |
Не работает 5 отмен, не входит G3400, а 4 отмены входит, но потом 5 отмен, вырубает принтер в состояние кирпич, помогает только обесточить. Принтер 17 года. |
|
|
|
|
JimStiven12 |
Заголовок сообщения: Re: Canon PIXMA G3400 Сервисный режим и сброс памперса
|
|
Сообщения: 173 |
rw3aui писал(а): не входит G3400, а 4 отмены входит, Если после 5 отмен горит желтый индикатор ошибки, то сервисный режим заблокирован, поможет прошивка |
|
|
|
|
pridminik |
Заголовок сообщения: Re: Canon PIXMA G3400 Сервисный режим и сброс памперса
|
|
Сообщения: 29 |
|
|
|
|
|
rw3aui |
Заголовок сообщения: Re: Canon PIXMA G3400 Сервисный режим и сброс памперса
|
|
Сообщения: 4 |
Купил микросхемы, впаял, кирпич, нашел программатор у себя в закромах родины, одна микруха кривая аказалась, купил сходил пустые, перепрошил, кирпич, прошил другой прошивкой, норм, успел 2 раза уже сбросить памперс на нем же, никак не пойму, полосит даже с хоррошей голвкой шлейв до головы в порядке, головки сидят норм, сегодня может энкодеры протру и вместо чернил залью промывку…. да сброс памперса теперь 5 отмен пауер, все как по мануалу, серийник не вбит, вайфай только в редиме директ… устраивает. |
|
|
|
|
rw3aui |
Заголовок сообщения: Re: Canon PIXMA G3400 Сервисный режим и сброс памперса
|
|
Сообщения: 4 |
купил второй принтер под эксперименты, итог одна и таже прошивка, разные головы, разные чернила, мажет одинаково, реально вообще одинаково, попробую другие прошивки благо плат теперь несколько штук и микросхем ведро. |
|
|
|
|
Makov |
Заголовок сообщения: Re: Canon PIXMA G3400 Сервисный режим и сброс памперса
|
|
Сообщения: 12 |
JimStiven12 писал(а): CANCEL CANCEL CANCEL CANCEL CANCEL POWER — Как я понял, это сброс абсорбера, т.к. Распечатывается строка D= 000.0, когда при ошибке значение было 064.1. У меня получилось. |
|
|
|
|
JimStiven12 |
Заголовок сообщения: Re: Canon PIXMA G3400 Сервисный режим и сброс памперса
|
|
Сообщения: 173 |
По поводу программатора не подскажу. Использую TL866A, с родным софтом. Всегда выпаиваю и шью, ибо так у меня быстрее получается, чем мучатся с подключением, ID и настройками |
|
|
|
|
4ikulava |
Заголовок сообщения: Re: Canon PIXMA G3400 Сервисный режим и сброс памперса
|
|
Сообщения: 1 |
На них кстати появилась 4 ревизия платы, кто нибудь сталкивался? Дампы старые не работают на них Проблема именно в дампе EEPROM |
|
|
|
|
JimStiven12 |
Заголовок сообщения: Re: Canon PIXMA G3400 Сервисный режим и сброс памперса
|
|
Сообщения: 173 |
4ikulava |
|
|
|
|
art_pr |
Заголовок сообщения: Re: Canon PIXMA G3400 Сервисный режим и сброс памперса
|
|
Сообщения: 82 |
привет всем, прошил G3400 обе микрушки, стал гореть желтым… просто при включении сразу желтым и все… |
|
|
|
|
JimStiven12 |
Заголовок сообщения: Re: Canon PIXMA G3400 Сервисный режим и сброс памперса
|
|
Сообщения: 173 |
art_pr |
|
|
|
|
art_pr |
Заголовок сообщения: Re: Canon PIXMA G3400 Сервисный режим и сброс памперса
|
|
Сообщения: 82 |
[quote=»JimStiven12″] Ну так и получилось я подставил свои серийники и все — желтый глаз, прошил с тем что было тоже горит желтым, |
|
|
|
|
JimStiven12 |
Заголовок сообщения: Re: Canon PIXMA G3400 Сервисный режим и сброс памперса
|
|
Сообщения: 173 |
art_pr |
|
|
|
|
art_pr |
Заголовок сообщения: Re: Canon PIXMA G3400 Сервисный режим и сброс памперса
|
|
Сообщения: 82 |
JimStiven12 я прошивал обе микрушки, дампы которые находил для 25q16 одинаковые, ее и залил она отвечает видимо за работу принтера |
|
|
|
|
Gorich |
Заголовок сообщения: Re: Canon PIXMA G3400 Сервисный режим и сброс памперса
|
|
Сообщения: 2 |
Прошил обе микрухи дампами из вложения…принтер заработал…но замигала молния…и горит постоянно капля…при печати выдаёт ошибку 1472 (не распознан картридж: черный)…были предложения что шлейф не до конца к материнке подключен…все по несколько раз переткнул…про регионы говорили что если прошивка японского региона, а картриджи европа…то никак не будут определяться… Вложение: canon g3400.rar У вас нет доступа для просмотра вложений: |
|
|
|
|
pridminik |
Заголовок сообщения: Re: Canon PIXMA G3400 Сервисный режим и сброс памперса
|
|
Сообщения: 29 |
|
|
|
|
|
Gorich |
Заголовок сообщения: Re: Canon PIXMA G3400 Сервисный режим и сброс памперса
|
|
Сообщения: 2 |
попробовал…ошибка та же…не определяется черный картридж…все чисто…шлейф в порядке…куда рыть не понятно!???? |
|
|
|
|
JimStiven12 |
Заголовок сообщения: Re: Canon PIXMA G3400 Сервисный режим и сброс памперса [РЕШЕНО]
|
|
Сообщения: 173 |
Резюмирую. Методика работает, но не на всех устройствах. Дело скорее всего в версии прошивки. Если не заходит в сервисный режим или не реагирует на кнопки — только прошивка микросхем поможет. Спасибо всем откликнувшимся. |
|
|
|
На чтение 2 мин. Просмотров 6k. Опубликовано 03.09.2019
Если на вашем принтере Canon отображается ошибка 5011, это происходит главным образом из-за того, что картридж принтера застрял. По словам Canon, ошибка может быть исправлена авторизованными сервисными центрами Canon. Однако иногда ошибка может быть исправлена самим пользователем.
Вы столкнулись с ошибкой 5001 на своем принтере Canon? Попробуйте сначала с последовательностью цикла питания. Это должно решить проблему чаще, чем нет. С другой стороны, если проблема не устранена, проверьте картридж и попробуйте извлечь его и заново установить. Это должно устранить ошибку 5001. Прочитайте подробное объяснение каждого шага ниже.
Содержание
- Как исправить ошибку принтера Canon 5011 с
- 1. Выполните цикл питания
- 2. Проверьте картридж
- 3. Извлеките и снова вставьте картридж
Как исправить ошибку принтера Canon 5011 с
- Выполните цикл питания .
- Проверьте картридж .
- Извлеките и снова установите картридж
1. Выполните цикл питания

Самый простой способ исправить эту ошибку – выполнить цикл питания. Это приведет к стиранию любой сломанной конфигурации и заставит принтер добавить новую конфигурацию. Вот как это сделать.
- Отключите шнур питания принтера, а также кабель USB, подключенный к компьютеру.
- Держите принтер выключенным не менее 3 минут. Через три минуты снова подключите шнур питания и USB-кабель и включите его.
Проверьте все улучшения после перезапуска принтера. Если нет, продолжайте устранение неполадок.
- Выключите принтер снова.
- Откройте крышку принтера для сканера. Снова включите принтер, держа крышку открытой.
- Закройте крышку после перезапуска принтера. Проверьте на любые улучшения.
2. Проверьте картридж

Поскольку ошибка 5011 чаще всего появляется, если картридж принтера застрял, рекомендуется проверить это.
Выключите принтер и проверьте, не застрял ли в принтере лист бумаги или что-то еще, застрявшее в картридже. Даже маленький объект может вызвать эту ошибку. Итак, тщательно проанализируйте принтер.
- Также читайте: 5 программ для быстрого исправления поврежденных документов Microsoft Word
3. Извлеките и снова вставьте картридж

Если вы еще не пробовали, попробуйте извлечь и аккуратно вставить картридж.
Вы также можете попытаться очистить все полосы кодировщика, которые находятся за принтером. Вставьте картридж после очистки энкодера и проверки на наличие предметов, застрявших внутри принтера.
Включите принтер и посмотрите, устранена ли ошибка. Если проблема не устранена, вам может потребоваться доставить принтер в авторизованный сервисный центр для его устранения.
Современные компьютеры, а также периферийные устройства оснащены средствами для самодиагностики. В случае появления неисправности на одном из узлов устройства (в нашем случае принтера), пользователь получит ошибку с определенным кодом. В этой статье не приведены все ошибки, которые могут возникать у пользователей при работе с принтерами Canon.
Рассмотрим только основные ошибки и способы их устранения. Большинство других ошибок (которых здесь нет) указывают на неисправность самой платы. Поэтому дополнительную информацию следует искать на сайте производителя или в сервисном центре.
Ошибки принтеров Canon и их решение
В следующей таблице представлены два кода каждой ошибки: первый появляется на мини-дисплее принтера, второй — на экране монитора. Если приведенное решение неэффективно, следует обратиться в сервисный центр для дальнейшей диагностики. Не пытайтесь самостоятельно отремонтировать принтер при серьезной поломке, если вы не имеете опыта и не уверены в своих силах. Гораздо дешевле будет обратиться в сервис.
Приведенная ниже информация актуальна для принтеров Canon MP240, MP250, MP260, MP270, MP280, MG2140, MG2240, MG3140, MG3240.
|
Ошибка на мини-дисплее |
Ошибка драйвера |
Значение |
||
|
E02 |
1000 |
Лоток для бумаги пуст. В некоторых случаях появляется даже когда бумага есть в лотке. Решается добавлением дополнительного количества бумаги. Ошибка также может появиться при использовании слишком тонкой бумаги. |
||
|
E03 |
1300 |
Бумага была замята. Необходимо открыть принтер и извлечь замятый лист. |
||
|
E04 |
1687 |
Установлен неизвестный картридж или невозможно распознать установленный картридж по неизвестным причинам. Ошибка может быть связана с неисправностью картриджа, а также может появляться при установке неоригинального некачественного аналога. |
||
|
E05 |
1485, 1401, 1403 |
Картридж не установлен, картридж перегревается, неисправность картриджа. Проверьте наличие картриджа в принтере и наличие в нем чернил. В случае неисправности картриджа замените его на новый. |
||
|
E08 |
1700 |
Переполнен памперс устройства. Необходимо произвести замену памперса. Решается сливом отсека для отработанных чернил и сбросом счетчика. Как сбросить памперс устройства читайте ниже. |
||
|
P22 |
5010 |
Сбои в работе сканера. |
||
|
P20 |
6500 |
Ошибка в аппаратном обеспечении. Не удалось определить причину неисправности. |
||
|
P15 |
9000 |
Перезагрузка по току USB-порта. |
||
|
P10 |
B200 |
Невозможно контролировать питание картриджа. Может быть связано с неисправностью картриджа или его шлейфа. |
||
|
P09 |
6800, 6801 |
Ошибка EEPROM |
||
|
P08 |
5200 |
Картридж перегревается во время работы. Так как черно-белая печать в большинстве принтеров Canon осуществляется с использованием и черно-белого, и цветного картриджа, в случае отсутствия чернил в одном из них, печать будет невозможно. Чаще всего подвержены аппараты, которые используются в качестве ксерокса. Ошибка появляется при отсутствии чернил в цветном (реже в черно-белом) картридже. |
||
|
P07 |
5B00, 5B01 |
Переполнен памперс устройства. Необходимо произвести замену памперса. Решается сливом отсека для отработки и сбросом счетчика. Как сбросить памперс устройства читайте ниже. |
||
|
P06 |
5400 |
Перегрев принтера во время работы. Появляется в случае использования принтера на протяжении длительного времени, реже в случае его неисправности. Отключите принтер на некоторое время. В случае многократного появления ошибки даже после отключения принтера, отнесите устройство в сервисный центр. |
||
|
P03 |
6000 |
Невозможно захватить бумагу. Возможно лоток пуст или используется слишком тонкая бумага. Для устранения неисправности добавьте в лоток больше бумаги. |
||
|
P02 |
5100 |
Не перемещается каретка устройства. Может быть связана с преградой на пути каретки или с ее неисправностью. |
||
|
E16 |
Появляется в принтерах и МФУ после замены картриджа на новый, а также после покупки нового устройства. Ошибка связана с тем, что контроллер не может определить количество краски в картридже. Для решения проблемы просто отключите контроллер (слежение за количеством краски в картридже будет отключено). Для этого, нажмите и удерживайте кнопку «STOP» в течение 5-10 сек. |
Сброс памперса на принтерах Canon
При появлении ошибок 5200, 5B00, 5B01 и 1700 может понадобиться сброс памперса. Для сброса необходимо выполнить следующую последовательность действий:
- Отключите принтер.
- Нажмите кнопку «STOP/RESET» и удерживайте ее.
- Не отпуская кнопку «STOP/RESET», включите принтер кнопкой «POWER».
- Не отпуская кнопку «POWER» дождитесь активации светодиодного индикатора и дважды нажмите кнопку «STOP/RESET».
- Отпустите кнопку «POWER».
- Отпустите кнопку «STOP/RESET». То, что диод горит зеленым, свидетельствует о том, что принтер перешел в режим сервисного обслуживания.
- Нажмите кнопку «STOP/RESET» четыре раза.
- Отключите принтер.
Этот метод позволяет устранить ошибки 5200, 5B00, 5B01 и 1700. После осуществления вышеуказанных действий ошибки не должны появляться вновь. Способ действенен также на принтере Canon MP490, но не подходит для Canon Pixma IP2700.
Более радикальный метод
Подойдет для тех, кто использует принтер только для черно-белой печати. Если проблема перенагрева связана с постоянной выработкой чернил в цветном картридже, сделайте следующее:
- Отключите принтер и извлеките цветной картридж.
- Отклейте наклейку на его верхней части.
- Если круглые отверстия запаяны, просверлите их.
- Наберите в шприц дистиллированной воды.
- Используя шприц, заправьте водой каждое из трех отверстий.
- О том, что картридж полностью заправлен будет свидетельствовать, что вода начнет просачиваться через сопла. Протрите сопла при помощи салфетки.
- Вставьте картридж на место.
- Выполните сброс памперса, как было описано выше.
- Теперь картридж не будет перегреваться, а принтер можно будет использовать только для черно-белой печати.
- Если ошибка появляется даже после этой процедуры, придется заменить картридж или даже само устройство на новые.
Устранение ошибки 5100
Как уже упоминалось выше, данная ошибка связана с тем, что каретка не может свободно перемещаться по направляющим. Для устранения проблемы сделайте следующее:
- Отключите принтер и откройте его.
- При хорошем освещении проверьте нет ли каких-то явных препятствий на пути каретки (шлейф СНПЧ, скрепки или бумага).
- Если каретка не может перемещаться из-за засохших чернил, используя мягкую тряпочку и мыльную воду, устраните их. Ни в коем случае не применяйте спирт или что-то подобное.
- Попробуйте переместить каретку рукой сначала в одну сторону, а потом в другую. Обращайте внимание на те места, где каретка не двигается или двигается неравномерно.
Еще одна причина возникновения этой ошибки — загрязнения или дефект ленты энкодера, которая отвечает за правильность позиционирования каретки. В случае необходимости протрите ленту от остатков чернил. Если лента неисправна, замените ее.
Кроме того, если смазка в парковочном узле загрязнена чернилами, пылью и грязью, каретка не сможет стать в крайнее положение. Это одна из причин почему может появляться ошибка 5100. Для устранение неисправности замените смазку.
Устранение ошибки B200
Данная ошибка появляется только в принтерах, которые имеют печатающую головку. Вот лишь несколько причин, которые приводят к появлению ошибки B200:
- Неисправность блока питания. Проверьте, исправен ли блок питания принтера. Если при осмотре увидите вздутые конденсаторы его следует заменить. Также проверьте напряжение на выходе. Для этого:
- отключите принтер;
- извлеките печатающую головку;
- включите принтер;
- в этот момент (пол секунды) напряжение должно быть 24-32 В.
- Неисправность платы управления. Если блок питания исправен, необходимо проверить работу платы управления. Удалите печатающую головку и включите принтер. Появляется ли ошибка B200? Если ответ утвердительный, неисправна плата управления, а возможно также и головка. Ремонтировать принтер в таких случаях нерентабельно. Будет дешевле приобрести новое устройство.
- Неисправность печатающей головки. Как и в предыдущем случае, извлеките головку из принтера. Исчезла ли ошибка B200? Если ошибка не появляется, попробуйте произвести очистку печатающей головки:
- Дождитесь появления ошибки B200.
- Отключите принтер и откройте крышку.
- Передвиньте каретку в крайнее левое положение.
- Нажмите кнопку включения 5 раз (при этом не ждите пока устройство полностью включится).
- После последнего нажатия, закройте крышку.
- Дождитесь окончания очистки печатающей головки.
Если очистка не помогла, МФУ можно будет использовать как сканер или печатать каким-то одним цветом. Это может быть черно-белая печать.
Содержание
- Исправляем ошибку печати на принтере HP
- Способ 1: Проверка принтера
- Способ 2: Разблокирование процедуры печати
- Способ 3: Отключение брандмауэра Windows
- Способ 4: Переключение учетной записи пользователя
- Способ 5: Восстановление Windows
- Способ 6: Переустановка драйвера
- Вопросы и ответы
Обладатели печатной продукции от компании HP иногда сталкиваются с тем, что на экране появляется уведомление «Ошибка печати». Причин возникновения этой неполадки может быть несколько и каждая из них решается по-разному. Сегодня мы подготовили для вас разбор основных способов исправления рассматриваемой проблемы.
Каждый приведенный ниже метод имеет разную эффективность и будет наиболее подходящим в определенной ситуации. Мы по порядку рассмотрим все варианты, начиная от самого простого и действенного, а вы, следуя инструкциям, решите поставленную задачу. Однако сначала мы рекомендуем обратить внимание на эти советы:
- Перезапустите компьютер и переподключите устройство печати. Желательно, чтобы перед следующим подключением принтер находится в выключенном состоянии не менее одной минуты.
- Проверьте картридж. Иногда ошибка появляется в тех случаях, когда в чернильнице закончилась краска. О том, как заменить картридж вы можете прочитать в статье по ссылке ниже.
- Осмотрите провода на наличие физических повреждений. Кабель выполняет передачу данных между компьютером и принтером, поэтому важно, чтобы он не только был подключен, но и находился полностью в исправном состоянии.
- Кроме этого советуем проверить, не закончилась ли бумага или не зажевало ли ее внутри механизма оборудования. Вытащить лист А4 вам поможет инструкция, которая прилагается в комплекте с продукцией.
Подробнее: Замена картриджа в принтере
Если приведенные советы ничем не помогли, переходите к осуществлению следующих методов решения «Ошибка печати» при использовании периферии компании HP.
Способ 1: Проверка принтера
В первую очередь советуем проверить отображение и конфигурацию оборудования в меню «Устройства и принтеры». От вас потребуется произвести всего несколько действий:
- Через меню «Панель управления» и переместитесь в «Устройства и принтеры».
- Убедитесь, что устройство не подсвечивается серым цветом, после чего нажмите на нем ПКМ и кликните на пункт «Использовать по умолчанию».
- Кроме этого рекомендуется проверить параметры передачи данных. Зайдите в меню «Свойства принтера».
- Здесь вас интересует вкладка «Порты».
- Отметьте галочкой пункт «Разрешить двусторонний обмен данными» и не забудьте применить изменения.
По окончании процесса рекомендуется перезагрузить ПК и переподключить оборудование, чтобы все изменения точно стали активными.
Способ 2: Разблокирование процедуры печати
Иногда происходят скачки напряжения или различные системные сбои, вследствие чего периферия и ПК перестают нормально выполнять определенные функции. По таким причинам и может возникать ошибка печати. В таком случае вам следует проделать следующие манипуляции:
- Снова перейдите в «Устройства и принтеры», где правым кликом мыши на активном оборудовании выберите пункт «Просмотр очереди печати».
- Нажмите ПКМ на документ и укажите «Отменить». Повторите это со всеми присутствующими файлами. Если процесс по каким-либо причинам не отменяется, советуем ознакомиться с материалом по ссылке ниже, чтобы осуществить эту процедуру одним из других доступных методов.
- Вернитесь в «Панель управления».
- В ней откройте категорию «Администрирование».
- Здесь вас интересует строка «Службы».
- В списке отыщите «Диспетчер печати» и дважды нажмите на нем ЛКМ.
- В «Свойства» обратите внимание на вкладку «Общие», где убедитесь, что тип запуска стоит «Автоматический», после чего следует остановить службу и применить настройки.
- Закройте окно, запустите «Мой компьютер», переместитесь по следующему адресу:
C:WindowsSystem32SpoolPRINTERS - Удалите все присутствующие файлы в папке.
Подробнее: Как очистить очередь печати на принтере HP

Осталось только выключить продукт компании HP, отключить его от питания, дать так постоять примерно минуту. После этого перезагрузите ПК, соедините оборудование и повторите процесс печати.
Способ 3: Отключение брандмауэра Windows
Иногда защитник Windows блокирует отправленные данных с компьютера на устройство. Связано это может быть с некорректной работой брандмауэра или различными системными сбоями. Мы советуем на время отключить защитник Виндовс и повторить попытку печати. Детальнее о деактивации этого инструмента читайте в другом нашем материале по следующим ссылкам:
Подробнее: Отключение брандмауэра в Windows XP, Windows 7, Windows 8
Способ 4: Переключение учетной записи пользователя
Рассматриваемая проблема порой возникает тогда, когда попытка отправки в печать производится не с той учетной записи пользователя Windows, с которой происходило добавление периферии. Дело в том, что каждый профиль имеет свои привилегии и ограничения, что приводит к появлению подобного рода неполадок. В таком случае нужно попробовать сменить запись юзера, если у вас их конечно добавлено больше, чем одна. Развернуто о том, как это сделать в разных версиях Виндовс читайте в статьях ниже.
Подробнее: Как сменить учетную запись пользователя в Windows 7, Windows 8, Windows 10
Способ 5: Восстановление Windows
Часто случается, что ошибки печати связаны с определенными изменениями в операционной системе. Самостоятельно обнаружить их достаточно сложно, однако состояние ОС можно вернуть, откатив все изменения. Осуществляется данная процедура с помощью встроенного компонента Виндовс, а детальное руководство по этой теме вы найдете в другом материале от нашего автора.
Подробнее: Варианты восстановления ОС Windows
Способ 6: Переустановка драйвера
Мы поставили этот способ последним, поскольку он требует от пользователя выполнения большого количества различных манипуляций, а также является достаточно сложным для новичков. Если никакие приведенные выше инструкции вам не помогли, значит остается только переустановить драйвер устройства. Для начала следует избавиться от старого. О том, как это сделать, читайте далее:
Читайте также: Удаление старого драйвера принтера
По завершении процедуры удаления задействуйте один из методов инсталляции программного обеспечения для периферии. Всего существует пять доступных способов. Развернуто с каждыми из них знакомьтесь в другой нашей статье.
Подробнее: Установка драйверов для принтера
Как видите, методов исправления ошибки печати принтера HP существует достаточно большое количество, и каждый из них будет полезен в разных ситуациях. Надеемся, приведенные выше инструкции помогли вам без труда решить возникшую проблему, а продукт компании снова функционирует корректно.
Принтер Canon ошибка 5011, 5012, 22 мигания
28.01.2016
Ремонт принтеров
0

Диагностика и устранение ошибки 5011, 5012 у струйных принтеров Canon
1. Проверить правильность подключения сканера и др. разъемов, в случае если принтер разбирался.
2. Почистить контакты шлейфа сканера со стороны главной платы и со стороны лампы сканера (потребуется разборка).
3. Если принтер часто сканирует или просто длительное время в работе, проверить на обрыв шлейф сканера.
4. Замена лампы сканера.
Часто встречается эта проблема на Canon Pixma MG2440, исходя из стоимости принтера, возможно, выгодно будет выбросить неисправный принтер и пойти купить новый.
В других моделях Canon встречается эта ошибка и лечится заменой сканера целиком, заменой шлейфа сканера или двигателя привода лампы сканера.
Проще всего диагностировать ошибку 5011 у принтеров Canon, подставив заведомо исправный блок сканера или отдельные его части.
Осуществить ремонт или прошивку вашего принтера в г. Симферополь вы можете в сервисном центре по ул. Старозенитная, д.9 (вход со стороны забора). Обращайтесь пожалуйста в рабочее время с 9.00-18.00 по номеру +7978 797 68 58
Не забывайте оценить запись и поделится ей с друзьями в социальных сетях, нажав специальные кнопки ниже.
Не забудь оставить комментарий и подписаться на наш канал youtube
Рекомендуемые товары:
-
11 в наличии
Код: 50022
Микросхема EEPROM 95080 (508RP, WP, L080) для Canon MG2440 с сброшенным счетчиком памперса
349.00 руб.
Купить -
В наличии
Код: 00017
Adjustment program Epson L200
136.80 руб.
Купить -
В наличии
Код: 00033
Canon iR 1133 дамп микросхемы MX29LV160DT MX29LV160AT
459.00 руб.
Купить -
1 в наличии
Код: 00036
Микросхема EEPROM 508RP, WP, 95080WP для Canon E404 с сброшенным счетчиком памперса
305.80 руб.
Купить
Комментарии для сайта Cackle
Что означают коды ошибок принтеров Canon Pixma вы можете посмотреть в этой статье. Обычно в сообщении это “Support code” или “Код поддержки”. Если ваш принтер не имеет экрана, код ошибки можно увидеть при подключении к компьютеру или, подсчитывая количество миганий светодиодов на передней панели устройства (но цветовая индикация показывает не все коды). По номерам можно определить неисправность на большинстве современных принтеров и МФУ Canon: iP2700, iP4700, iP7240, MG5340, MG5140, MG5540, iP4940, MG5440, MG6440, MX924, iP4840, MG5240, iX6540, iX6840, MG6140, MG6240, MG6450, MX884, MG5640, MG6640, MG8140, MG6240, MG8240, MG6140, MP980, MP990, MP620, MP630, iP2840, MG6840, MG5740, TS5040, TS6040, MG7740, TS8040, TS9040, TS6140, TS6240, TS8140, TS8240, TS9140, TS9540, TS9541C, TR7540, TR8540, iP100, iP110 и многих других.
Коды ошибок (Support/Service code)
|
|
|
|
|
Сообщения об ошибках
|
|
|
Коды ошибок для Canon Pixma MP190, MP240, MP250, MP260, MP270, MP490, MP540, MP550, MP560, MP620,PIXMA MP630, MP640, MP980, MP990, MX320, MX330, MX700, MX7600, MX850, MX860:
| Код | Описание |
|---|---|
| #001 | Paper Jam – замятие бумаги |
| #037 | Image Memory Full – переполнение памяти |
| ##111 | Memory error – ошибка памяти |
| ##322 | Printer (LBP) Fixing Unit Trouble – неисправность термоблока (печки) |
| ##323 | Printer (LBP) BD (Beam Detect) Trouble – невозможность детектирования луча лазера |
| ##324 | Printer (LBP) Scanner Trouble – неиcправность лазерного блока |
| ##335 | Data transmission error between the system control section and printer control section – ошибка обмена данными между главной платой и блоком управления печати (ошибка может возникать и из-за некорректно работающего драйвера) |
| ##336 | BJ head abnormal temperature error – ненормальная температура печатающей головки |
| ##337 | BJ head temperature sensor error – ошибка термодатчика печатающей головки |
| ##342, 343 | Cleaning absorption waste ink capacity full – переполнение чернильного абсорбера |
| ##345 | BJ cartridge head cleaning error – ошибка очистки печатающей головки (ошибка парковки) |
| ##346 | Inside temperature error – ошибка внутренней температуры (перегрев) |
| ##348 | Ink detection sensor error – ошибка датчика определения уровня чернил |
| ##352 | Printer control EEPROM head information error – ошибка контроля EEPROM головки |
| ##355 | A motor to lift up for CD-R print is malfunctioned – неисправен мотор лифта для печати на CD (узел «раскрытия» тракта протяжки для прохождения «подставки» CD) |
| ##356 | ASF cam sensor error – ошибка сенсора кулачка (эксцентрика) узла ручной подачи |
| ##357 | ASF paper feed (AP) position error – An error occurred in the AP motor during purging operation – Ошибка позиции (исходного положения) узла подачи. Связана с работой двигателя узла прокачки |
| ##358 | USB Host VBUS overcurrent error – перегрузка по току линий USB |
| ##359 | Paper feed position error – ошибка узла переключения подачи бумаги |
| ##360 | Paper feed cam sensor error – ошибка сенсора кулачка (эксцентрика) узла переключения подачи при подаче из передней кассеты. Также возникает при замятии в верхней (ручной) подаче, если значение счетчика отработки более 60% |
| ##361 | Valve sensor error – ошибка датчика клапанов блокировки кап при прочистке (прокачке) сопел |
| ##362 | Motor driver malfunctioned error – неисправность м/сх драйвера двигателя |
Расшифровка основных ошибок
Ошибка: код поддержки 1000 – Оранжевый индикатор мигает 2 раза
В заднем лотке принтера для бумаги нет бумаги.
Решение
- Вставьте бумагу в задний лоток.
- Нажмите кнопку [Возобновить/Отмена] на устройстве, чтобы продолжить работу.
Если эти действия не помогли устранить ошибку, обратитесь в сервисный центр для ремонта.
^ Вверх
Ошибка: код поддержки 1001 – Оранжевый индикатор мигает 2 раза
В принтер не вставлен лоток для CD/DVD.
Решение
- Откройте лоток для подачи бумаги в передней части устройства.
- Поместите CD/DVD (стороной для печати вверх) в лоток для CD/DVDПРИМЕЧАНИЕ: Убедитесь, что лоток для CD/DVD чистый
- Вставьте лоток для CD/DVD под внутренней крышкой и убедитесь, что он встал ровно.
На рисунке вверху изображен лоток для CD/DVD - Нажмите кнопку [Возобновить/Отмена] на устройстве, чтобы продолжить работу.
Если эти действия не помогли устранить ошибку, обратитесь в сервисный центр для ремонта.
^ Вверх
Ошибка: код поддержки 1002 Оранжевый индикатор мигает 2 раза
В лотке для CD/DVD отсутствует CD- или DVD-диск.
Решение
- Откройте лоток для подачи бумаги в передней части устройства.
- Поместите CD/DVD (стороной для печати вверх) в лоток для CD/DVDПРИМЕЧАНИЕ: Убедитесь, что лоток для CD/DVD чистый
- Вставьте лоток для CD/DVD под внутренней крышкой и убедитесь, что он встал ровно.
На рисунке вверху изображен лоток для CD/DVD - Нажмите кнопку [Возобновить/Отмена] на устройстве, чтобы продолжить работу.
Если эти действия не помогли устранить ошибку, обратитесь в сервисный центр для ремонта.
^ Вверх
Ошибка: код поддержки 1003/E02 – Оранжевый индикатор мигает 2 раза
Отсутствует бумага в кассете (лотке для бумаги).
Решение:
- Вставьте бумагу в кассету (лоток для бумаги).
- Нажмите кнопку [Возобновить/Отмена] на устройстве, чтобы продолжить работу.
Если эти действия не помогли устранить ошибку, обратитесь в сервисный центр для ремонта.
^ Вверх
Ошибка: код поддержки 1007
Описание:
Ошибка произошла по одной из следующих причин —
- В кассете (верхней) отсутствует бумага.
- Неправильный источник бумаги.
- Бумага не загружена должным образом.
Решение:
- Загрузите бумагу в кассету (верхнюю).
- Загрузите бумагу в подходящий по размеру источник бумаги.Фотобумага небольшого формата, например, 4″ x 6″ (10 x 15 см) или 5″ x 7″ (13 x 18 см), или Hagaki, загружается в кассету (верхнюю).ПРИМЕЧАНИЕ – Использование для пробной печати обычной бумаги, нарезанной на листы формата 4″ x 6″ (10 x 15 см) или 5″ x 7″ (13 x 18 см) может привести к замятию.
- Выровняйте направляющие по обеим сторонам бумаги во время загрузки.
- Нажмите кнопку [OK] для сброса ошибки.
Если эти действия не помогли устранить ошибку, обратитесь в ближайший сервисный центр для ремонта..
^ Вверх
Ошибка: код поддержки 1008
Описание:
Ошибка произошла по одной из следующих причин —
- В кассете (нижней) отсутствует бумага.
- Неправильный источник бумаги.
- Бумага не загружена должным образом.
Решение
- Загрузите бумагу в кассету (нижнюю).
- Загрузите бумагу в подходящий по размеру источник бумаги.В кассету (нижнюю) можно загрузить фотобумагу большого размера, обычную бумагу формата A4, B5, A5, 8″ x 10″ (20 x 25 см), Letter, Legal или конверты.
- Выровняйте направляющие по обеим сторонам бумаги во время загрузки.
- Нажмите кнопку [OK] для сброса ошибки.
Если эти действия не помогли устранить ошибку, обратитесь в ближайший сервисный центр для ремонта..
^ Вверх
Ошибка: код поддержки 1200
Описание
Открыта крышка отсека чернильниц.
Решение
- Закройте крышку отсека чернильниц и подождите некоторое время. Не закрывайте крышку отсека чернильниц во время замены чернильницы.
Если эти действия не помогли устранить ошибку, обратитесь в ближайший сервисный центр для ремонта..
^ Вверх
Ошибка: код поддержки 1202/E06
Описание
Крышка приема бумаги открыта.
Решение
- Закройте заднюю крышку.
Если эти действия не помогли устранить ошибку, обратитесь в ближайший сервисный центр для ремонта..
^ Вверх
Ошибка: код поддержки 1203
Крышка была открыта во время печати.
Действия
- Если в устройстве осталась бумага, медленно извлеките ее, удерживая обеими руками, и закройте крышку.
- Нажмите кнопку [Black/Ч/б] или [Colour/Цвет] для сброса ошибки.
- Пустые страницы будут выведены, и печать возобновится со следующего листа.
- Страница, которая распечатывалась при открытой крышке, повторно распечатана не будет. Повторите печать.
ПРИМЕЧАНИЕ – Не открывайте и не закрывайте крышку во время печати, так как это может повредить устройство.
Если эти действия не помогли устранить ошибку, обратитесь в ближайший сервисный центр для ремонта..
^ Вверх
Ошибка: код поддержки 1240
Панель управления закрыта.
Решение:
- Откройте панель управления, а затем выдвиньте лоток приема бумаги.
Выберите OK на ЖК-дисплее для возобновления печати.
Примечание – Чтобы отменить печать, нажмите на принтере кнопку Стоп (Stop).
^ Вверх
Ошибка: код поддержки 1250/E17 – Оранжевый индикатор мигает 3 раза
Передняя дверца закрыта.
Решение:
- Откройте переднюю дверцу, чтобы из нее могла выходить отпечатанная бумага.
Примечание – Эта ошибка выводится в начале или во время печати.
Если эти действия не помогли устранить ошибку, обратитесь в сервисный центр для ремонта.
^ Вверх
Ошибка: код поддержки 1270
Открыта крышка отверстия для подачи.
Решение:
- Медленно закройте крышку отверстия для подачи и выберите OK на ЖК-дисплее.
Примечание – После закрытия крышки отверстия для подачи отображается экран настройки информации о бумаге в заднем лотке. Настройте информацию о бумаге в заднем лотке. Чтобы отменить печать, нажмите на принтере кнопку Стоп (Stop).
^ Вверх
Ошибка: код поддержки 1300/E03 – Оранжевый индикатор мигает 3 раза
Во время печати произошло замятие бумаги.
Решение:
- Найдите и удалите замятую бумагу из принтера.
- Нажмите кнопку [Возобновить/Отмена] на устройстве, чтобы продолжить печать.
Если эти действия не помогли устранить ошибку, обратитесь в сервисный центр для ремонта.
^ Вверх
Ошибка: код поддержки 1303 – Оранжевый индикатор мигает 3 раза
В заднем лотке произошло замятие бумаги.
Решение
- Удалите замятую бумагу из заднего лотка.
- Нажмите кнопку [Возобновить/Отмена] на устройстве, чтобы продолжить печать.
Если эти действия не помогли устранить ошибку, обратитесь в сервисный центр для ремонта.
^ Вверх
Ошибка: код поддержки 1304 – Оранжевый индикатор мигает 3 раза
В нижнем лотке в передней части устройства произошло замятие бумаги.
Решение
- Удалите замятую бумагу из нижнего лотка.
- Нажмите кнопку [Возобновить/Отмена] на устройстве.
Если эти действия не помогли устранить ошибку, обратитесь в сервисный центр для ремонта.
^ Вверх
Ошибка: код поддержки 1310/E10 – Оранжевый индикатор мигает 10 раз
Невозможно выполнить двустороннюю печать. Часто эта ошибка возникает из-за несоответствия реального формата бумаги, формату, установленному в настройках печати
Решение:
- При двусторонней печати поддерживается бумага форматов: A4, Letter, A5 и 5″x7″
- Вставьте бумагу правильного размера и нажмите кнопку [Возобновить/Отмена].
Если эти действия не помогли устранить ошибку, обратитесь в сервисный центр для ремонта.
^ Вверх
Ошибка: код поддержки 1311
Произошло замятие бумаги, загруженной в кассету (верхнюю).
Решение
Удалите замятую бумагу, выполнив следующие действия —
ПРИМЕЧАНИЕ – Не допускается отключение питания во время отправки или приема факса, либо когда полученный факс или неотправленные факсы хранятся в памяти устройства. Перед отсоединением кабеля питания убедитесь, что устройство завершило отправку или получение факсов. Если отключить кабель питания, все неотправленные документы, сохраненные в памяти устройства, будут утеряны.
- Для отмены заданий печати нажмите кнопку [Stop/Стоп] и выключите устройство.
- Снимите заднюю крышку.
- Отсоедините крышку модуля подачи.
- Аккуратно извлеките замятую бумагу.ПРИМЕЧАНИЕ – Не прикасайтесь к внутренним частям устройства. Если не удается вытянуть бумагу, откройте лоток приема бумаги.
- Установите крышку модуля подачи.
- Установите заднюю крышку.Если не удается извлечь бумагу в шаге 4, выполните действия, описанные ниже:
- Снимите нижнюю и верхнюю кассеты.
- Аккуратно извлеките замятую бумагу.
- Если бумага не загружается в кассету должным образом, извлеките бумагу и загрузите ее снова, выровняв края листов.ПРИМЕЧАНИЕ – При повторной загрузке бумаги убедитесь, что для печати используется подходящая бумага и загрузка выполняется правильно.
- Установите кассеты в устройство, затем нажмите кнопку [OK].
Если эти действия не помогли устранить ошибку, обратитесь в ближайший сервисный центр для ремонта..
^ Вверх
Ошибка: код поддержки 1312
Произошло замятие бумаги, загруженной в кассету (нижнюю).
Решение
Удалите замятую бумагу, выполнив следующие действия —
ПРИМЕЧАНИЕ – Не допускается отключение питания во время отправки или приема факса, либо когда полученный факс или неотправленные факсы хранятся в памяти устройства. Перед отсоединением кабеля питания убедитесь, что устройство завершило отправку или получение факсов. Если отключить кабель питания, все неотправленные документы, сохраненные в памяти устройства, будут утеряны.
- Для отмены заданий печати нажмите кнопку [Stop/Стоп] и выключите устройство.
- Снимите заднюю крышку.
- Аккуратно извлеките замятую бумагу.ПРИМЕЧАНИЕ – Не прикасайтесь к внутренним частям устройства. Если не удается вытянуть бумагу, откройте лоток приема бумаги.
- Установите заднюю крышку.Если не удается извлечь бумагу в шаге 3, выполните действия, описанные ниже:
- Снимите нижнюю и верхнюю кассеты.
- Аккуратно извлеките замятую бумагу.
- Если бумага не загружается в кассету должным образом, извлеките бумагу и загрузите ее снова, выровняв края листов.ПРИМЕЧАНИЕ – При повторной загрузке бумаги убедитесь, что используется подходящая для печати бумага и загрузка выполняется правильно.
- Установите кассеты в устройство, затем нажмите кнопку [OK].
- Если эти действия не помогли устранить ошибку, обратитесь в ближайший сервисный центр для ремонта..
^ Вверх
Ошибка: код поддержки 1313
Бумага замялась при втягивании отпечатка в устройство.
Решение
Удалите замятую бумагу, выполнив следующие действия —
ПРИМЕЧАНИЕ – Если отпечатанные листы скапливаются в отверстии для выхода бумаги, устройство может втянуть их внутрь, после чего бумага замнется внутри устройства. Извлекайте бумагу после печати из лотка приема бумаги, прежде чем в нем накопится 50 листов.
Не допускается отключение питания во время отправки или приема факса, либо когда полученный факс или неотправленные факсы хранятся в памяти устройства. Перед отсоединением кабеля питания убедитесь, что устройство завершило отправку или получение факсов. Если отключить кабель питания, все неотправленные документы, сохраненные в памяти устройства, будут утеряны.
- Для отмены заданий печати нажмите кнопку [Stop/Стоп] и выключите устройство.
- Снимите заднюю крышку.
- Отсоедините крышку модуля подачи.
- Аккуратно извлеките замятую бумагу.ПРИМЕЧАНИЕ – Не прикасайтесь к внутренним частям устройства. Если не удается вытянуть бумагу, откройте лоток приема бумаги.
- Установите крышку модуля подачи.
- Установите заднюю крышку.Если не удается извлечь бумагу в шаге 4, выполните действия, описанные ниже:
- Снимите нижнюю и верхнюю кассеты.
- Аккуратно извлеките замятую бумагу.
- Если бумага не загружается в кассету должным образом, извлеките бумагу и загрузите ее снова, выровняв края листов.ПРИМЕЧАНИЕ – При повторной загрузке бумаги убедитесь, что используется подходящая для печати бумага и загрузка выполняется правильно.
- Установите кассеты в устройство, затем нажмите кнопку [OK].
Если эти действия не помогли устранить ошибку, обратитесь в ближайший сервисный центр для ремонта..
^ Вверх
Ошибка: код поддержки 1401/E05 – Оранжевый индикатор мигает 5 раз
Печатная головка не установлена или установлена неправильно.
Решение:
Для устранения этой проблемы требуется обратиться в сервисный центр для ремонта или установить исправную ПГ.
^ Вверх
Ошибка: код поддержки 1403 – Оранжевый индикатор мигает 5 раз
Произошла ошибка температурного датчика печатной головки (возможно установлена печатающая головка, не подходящая для данной модели принтера) .
Решение
Для устранения этой проблемы требуется обратиться в сервисный центр для ремонта.
^ Вверх
Ошибка: код поддержки 1405 – Оранжевый индикатор мигает 5 раз
Ошибочные данные печатной головки или некорректный обмен данными с прошивкой EEPROM (возможно, установлена печатающая головка, не подходящая для данной модели принтера).
Решение
- Переустановить печатающую головку.
- Протрите контакты шлейфа, подключенного к головке.
- Проверьте шлейф на целостность.
- Если ничего не помогает, головку нужно заменить.
^ Вверх
Ошибка: код поддержки 140B
Возможно, печатающая головка повреждена. Обратитесь в ближайший сервисный центр Canon для устранения этой проблемы.
^ Вверх
Ошибка: код поддержки 1410/1411/1412/1413/1414
Описание
Данный картридж не распознается устройством из-за его неисправности (подробнее). Причиной может быть плохой контакт с чипом или вышедший из строя чип картриджа (например, если микросхема на картридже была залита чернилами).
Решение
Откройте крышку отсека чернильниц и замените чернильницу, индикатор которой не горит.
Если эти действия не помогли устранить ошибку, обратитесь в ближайший сервисный центр.
^ Вверх
Ошибка: код поддержки 1485
Печать невозможна из-за несовместимости установленного картриджа с устройством или плохой контакт с картриджем.
Решение (как убрать)
Переустановите картридж; не помогло – почистите контакты картриджа (и ответные в каретке); не помогло – проверьте шлейф каретки на обрыв; шлейф цел – замените картридж на исправный или совместимый (проверьте, какой нужен вашему устройству, возможно, у вас чернильница для другого региона).
^ Вверх
Ошибка: код поддержки 1486/E07
Картридж FINE установлен в неправильное положение (не на свое место).
Решение
- Убедитесь, что каждый картридж FINE установлен в правильное положение.
Если эти действия не помогли устранить ошибку, обратитесь в ближайший сервисный центр для ремонта..
^ Вверх
Ошибка: код поддержки 1487 – Оранжевый индикатор мигает 7 раз
В принтере установлено более одного картриджа одинакового цвета.
Решение
- Поднимите крышку принтера.
- Найдите дублирующий цветной картридж (цвет указан на этикетке в верхней части картриджа). Также подробности можно посмотреть в мониторе состояния на компьютере. Ошибка также может быть связана с неверно установленными чипами на ПЗК или СНПЧ.
- Удалите картридж и вставьте новый с нужным цветом.
- Нажмите кнопку [Возобновить/Отмена] на устройстве, чтобы продолжить печать.
Если эти действия не помогли устранить ошибку, обратитесь в сервисный центр для ремонта.
^ Вверх
Ошибка: код поддержки 1551
Обнаружены оригинальные чернильные контейнеры Canon.
- Выберите OK на ЖК-дисплее.
^ Вверх
Ошибка: код поддержки 1552
Установлены оригинальные чернильные контейнеры Canon.
- Выберите OK на ЖК-дисплее.
^ Вверх
Ошибка: код поддержки 1600 – Оранжевый индикатор мигает 4 раза
Закончились чернила в картридже.
Решение
Замените пустую чернильницу или нажмите «Resume/Cancel/ОК», чтобы допечатать на остатках чернил (примечание: данная функция используется для отключения слежения за уровнем чернил).
Если эти действия не помогли устранить ошибку, обратитесь в сервисный центр для ремонта.
^ Вверх
Ошибка: код поддержки 1660 – Оранжевый индикатор мигает 4 раза
Не удается распознать чернильные контейнеры. Неправильно установлен картридж, неисправен чип картриджа, плохой контакт чипа и картриджа.
Решение
- Поднимите крышку принтера.
- Убедитесь, что на всех картриджах горит красный индикатор.
- Если на одном из картриджей не горит красный индикатор, убедитесь, что картридж установлен правильно, и поправьте его при необходимости.
- Убедитесь, что удалили защитный оранжевый колпачок с нижней части картриджа.
- Нажмите кнопку [Возобновить/Отмена] на устройстве, чтобы продолжить печать.
Если эти действия не помогли – замените картридж или чип на картридже. При использовании неоригинальных расходных материалов на TS6140, TS6240, TS6340, TS9540, TS8140, TS8240, TS8340, TS9140, TR7540, TR8540 такая ошибка возникает при попытке отключить слежение чернил, неоригинальные чипы на этих МФУ работают только один цикл.
^ Вверх
Ошибка: код поддержки 1680 – Оранжевый индикатор мигает 7 раз
Картридж установлен не на свое место (например, зеленый картридж установлен в гнездо для желтого картриджа).
Решение
- Поднимите крышку принтера.
- Убедитесь, что все картриджи находятся на своих местах.При необходимости поменяйте картриджи местами. Какие чернильницы находятся не на своём месте – смотрите в мониторе состояния на компьютере.
- Нажмите кнопку [Возобновить/Отмена] на устройстве, чтобы продолжить печать.
^ Вверх
Ошибка: код поддержки 1681
Описание
Установлено больше одной чернильницы одного цвета. Индикатор чернильницы будет мигать.
Действия
- Проверьте, что чернильницы установлены на соответствующие места.
^ Вверх
Ошибка: код поддержки 1682/E15 – Оранжевый индикатор мигает 15 раз
Устройство не распознает картридж из за фатальной неисправности картриджа. Также ошибка может быть связана с неисправностью ПГ: установлена несовместимая ПГ или некорректный обмен данными ПГ с прошивкой EEPROM.
Решение:
- Поднимите крышку принтера.
- Убедитесь, что в принтере установлены картриджи Canon. При необходимости замените картриджи других производителей картриджами Canon.
- Замените картриджи и нажмите кнопку [Возобновить/Отмена] на устройстве, чтобы продолжить печать.
- Если не помогло:
- Переустановить печатающую головку.
- Протрите контакты шлейфа, подключенного к головке.
- Проверьте шлейф на целостность.
- Если ничего не помогает, головку нужно заменить.
^ Вверх
Ошибка: код поддержки 1683 – Оранжевый индикатор мигает 13 раз
Невозможно определить уровень чернил.
Решение
- В принтере установлен картридж, который ранее уже был пустым.
- Замените такой картридж на новый или отключите слежение за уровнем чернил.
После замены картриджа нажмите кнопку [Возобновить/Отмена] на устройстве, чтобы продолжить печать.
Если эти действия не помогли устранить ошибку, обратитесь в сервисный центр для ремонта.
^ Вверх
Ошибка: код поддержки 1684/E14 – Оранжевый индикатор мигает 14 раз
Картридж не поддерживается (картридж и принтер приобретены в разных регионах).
Решение:
- Поднимите крышку принтера.
- Найдите картридж, на котором не горит красный индикатор, и замените его подходящим.
- Нажмите кнопку [Возобновить/Отмена] на устройстве, чтобы продолжить печать.
^ Вверх
Ошибка: код поддержки 1686/E13
Принтер не может определить оставшееся количество чернил (установлен заправленный или б/у картридж)
Решение
Замените картридж или отключите слежение за уровнем чернил. Для отключения слежения за уровнем чернил – нажать и удерживать нажатой более 5-ти секунд кнопку «Resume/Cancel».
^ Вверх
Ошибка: код поддержки 1687/E04
Картридж FINE установлен неправильно.
Решение
- Переустановите картриджи FINE, нажимая на них до щелчка, пока они не встанут на место и закройте крышку.
- Если не помогло – протрите контактные площадки на картридже и ответные в каретке. Проверьте, чтобы при установке картриджа он устанавливался без перекоса, и защёлка крышки при установленном картридже была защёлкнута.
Если ничего не помогло – картридж неисправен, замените его на исправный.
^ Вверх
Ошибка: код поддержки 1688/E16
Закончились чернила.
Решение
Замените чернильницу или отключите слежение за уровнем чернил также как при ошибке 1689 (нажать и удерживать нажатой более 5-ти секунд кнопку «Resume/Cancel» (обозначенную треугольником в круге). Убедитесь, что в картридже есть краска.
^ Вверх
Ошибка: код поддержки 1689
Принтер определил, что закончились чернила (индикатор на чернильнице мигает или появляется соответствующее сообщение на ЖК-дисплее).
Решения
- Замените чернильницу и закройте модуль сканирования / крышку.
- Если необходимо продолжить печать, отключите функцию определения оставшегося запаса чернил. Чтобы отключить данную функцию, нажмите и не отпускайте не менее 5 секунд клавишу Стоп (Stop) на принтере, после чего отпустите ее. Для моделей на картриджах PGI-480/CLI-481 следует сначала нажать ОК и следовать инструкциям на экране компьютера. В результате принтер продолжит печать без отображения уровня краски.
Если функция определения оставшегося запаса чернил отключена, на экране проверки текущего оставшегося запаса чернил ЖК-дисплея этот чернильный контейнер отображается серым цветом или в виде пустого прямоугольника.
^ Вверх
Ошибка: код поддержки 1700/1701 – Оранжевый индикатор мигает 8 раз
Контейнер для использованных чернил практически заполнен (уровень – 95%).
Определение:
Контейнер для использованных чернил собирает чернила, применяемые при очистке. Для поддержания оптимального качества печати используемые при очистке чернила поглощаются контейнером для использованных чернил, расположенном внутри принтера. Когда счётчик заполненности достигнет 100% – принтер заблокируется и не будет работать, пока счётчик не будет сброшен.
Решение
Нажмите «Resume/Cancel» для продолжения работы.
Также можно попробовать сбросить счётчик памперса (на свой страх и риск, сброс ведёт к потере гарантии).
^ Вверх
Ошибка: код поддержки 1702/1703/1704/1705/1710/1711/1712/1713/1714/1715/E08
Контейнер для использованных чернил почти полон.
Решение
Нажмите кнопку [OK] на устройстве, чтобы продолжить печать.
Также можно попробовать сбросить счётчик памперса (на свой страх и риск, сброс ведёт к потере гарантии).
^ Вверх
Ошибка: код поддержки 1730/1731
Обнаружен перезаправленный или неоригинальный чернильный конейнер Canon.
- Чтобы печатать, замените чернильный контейнер или отключите функцию определения уровня оставшегося запаса чернил. Чтобы отключить функцию определения уровня оставшегося запаса чернил, нажмите и не отпускайте не менее 5 секунд клавишу Стоп (Stop) на принтере, после чего отпустите ее.
Если функция определения оставшегося запаса чернил отключена, на экране проверки оставшегося запаса чернил ЖК-дисплея этот чернильный контейнер отображается серым цветом или пустым квадратом.
^ Вверх
Ошибка: код поддержки 1750
Соответствующая чернильница не установлена.
- Невозможно выполнить печать — чернильница несовместима с данным принтером.
- Установите соответствующую чернильницу.
Чтобы отменить печать, нажмите кнопку Стоп (Stop) на принтере.
^ Вверх
Ошибка: код поддержки 1810
Разряжен аккумулятор (для мобильных принтеров). Замените или зарядите аккумулятор.
^ Вверх
Ошибка: код поддержки 1890/E40
Возможно, защитный материал держателя картриджа FINE или лента остались на держателе.
Решение
- Откройте крышку лотка приема бумаги и проверьте наличие защитного материала или ленты на держателе картриджа FINE.
- Удалите защитный материал или ленту и закройте крышку лотка приема бумаги.
Если эти действия не помогли устранить ошибку, обратитесь в ближайший сервисный центр для ремонта..
^ Вверх
Ошибка: код поддержки 1830 *1 – Оранжевый индикатор мигает 6 раз
При выполнении печати на CD/DVD-диске истек срок ожидания: печать не была произведена в течение 12-ти минут с момента отправки задания.
Решение
- Нажмите кнопку [Возобновить/Отмена] на устройстве, чтобы сбросить ошибку и возобновить печать.
- Убедитесь, что CD/DVD-диск правильно установлен в лотке для CD/DVD.
Если эти действия не помогли устранить ошибку, обратитесь в сервисный центр для ремонта.
^ Вверх
Ошибка: код поддержки 1841 *2/1846 *2 Оранжевый индикатор мигает 6 раз
Открыта внутренняя крышка.
Решение
- Закройте внутреннюю крышку.
На рисунке вверху изображена внутренняя крышка. - Нажмите кнопку [Возобновить/Отмена] на устройстве, чтобы продолжить печать.
Если эти действия не помогли устранить ошибку, обратитесь в сервисный центр для ремонта.
^ Вверх
Ошибка: код поддержки 1856 *1 – Оранжевый индикатор мигает 6 раз
Произошла ошибка, связанная с внутренней крышкой.
Решение
- Откройте внутреннюю крышку.
На рисунке вверху изображена внутренняя крышка. - Закройте внутреннюю крышку.
- Нажмите кнопку [Возобновить/Отмена] на устройстве, чтобы продолжить печать.
Если эти действия не помогли устранить ошибку, обратитесь в сервисный центр для ремонта.
^ Вверх
Ошибка: код поддержки 2001 – Оранжевый индикатор мигает 9 раз
Подсоединенная цифровая фото- или видеокамера не поддерживает прямую печать с камеры.
Решение
- Отключите устройство от принтера, отсоединив кабель из принтера и устройства.
Если эти действия не помогли устранить ошибку, обратитесь в сервисный центр для ремонта.
^ Вверх
Ошибка: код поддержки 2002 – Оранжевый индикатор мигает 19 раз
Данный концентратор не поддерживается, подключено несовместимое устройство к порту USB.
Решение
- Отключите устройство, отсоединив коннектор USB из принтера и устройства, проверьте кабель и подключаемое оборудование.
Если эти действия не помогли устранить ошибку, обратитесь в сервисный центр для ремонта.
^ Вверх
Ошибка: код поддержки 2100
Размер загруженной в устройство бумаги превышает размер, установленный в настройках печати.
Решение
- Проверьте размер загруженной бумаги и нажмите кнопку [OK] на устройстве.
- Экран выбора метода обработки отобразится на ЖК-экране.
- При необходимости загрузите бумагу еще раз, с помощью кнопок [ < >] выберите метод обработки, и нажмите кнопку [OK].ПРИМЕЧАНИЕ- Устройство не распознает ширину бумаги, которая находится в печати, если функция “Печатать с поданной бумагой” включена. Чтобы отключить функцию распознавания ширины страницы для всех последующих заданий на печать, установите настройку, при которой устройство не распознает ширину страницы с помощью панели управления, драйвера принтера или удаленного пользовательского интерфейса (Remote UI).
Если эти действия не помогли устранить ошибку, обратитесь в ближайший сервисный центр для ремонта..
^ Вверх
Ошибка: код поддержки 2101
Размер загруженной в устройство бумаги меньше размера, установленного в настройках печати.
Решение
- Проверьте размер загруженной бумаги и нажмите кнопку [OK] на устройстве.
- Экран выбора метода обработки отобразится на ЖК-экране.
- При необходимости загрузите бумагу еще раз, с помощью кнопок [ < >] выберите метод обработки, и нажмите кнопку [OK].
Если эти действия не помогли устранить ошибку, обратитесь в ближайший сервисный центр для ремонта..
^ Вверх
Ошибка: код поддержки 2102
Принтер обнаружил, что бумага при подаче была выровнена только по одной стороне.
Решение
- Загрузите бумагу посередине переднего лотка и сдвиньте направляющие для бумаги, чтобы выровнять оба края стопки бумаги.
- Нажмите кнопку [OK] для сброса ошибки.
Если эти действия не помогли устранить ошибку, обратитесь в ближайший сервисный центр для ремонта..
^ Вверх
Ошибка: код поддержки 2103
Устройство не может определить формат бумаги.
Решение
- Нажмите кнопку [Stop/Стоп] для сброса ошибки и повторите попытку печати.
- При повторном возникновении ошибки после печати задайте настройку, при которой устройство не распознает ширину страницы с помощью панели управления, драйвера принтера или удаленного пользовательского интерфейса (Remote UI).Примечание— В зависимости от типа бумаги устройство может не распознавать ширину страницы. Кроме того, устройство может не распознавать ширину страницы, если крышка приема бумаги открыта во время печати.
Если эти действия не помогли устранить ошибку, обратитесь в ближайший сервисный центр для ремонта..
^ Вверх
Ошибка: код поддержки 2114
Параметры бумаги в режиме печати или копирования отличаются от информации о бумаге в заднем лотке, установленной в принтере.
- Cогласитесь с предупреждением принтера два раза нажав ОК.
- Выберите “Печать загруженной бумагой”,”Замену бумаги” или “Отмену”.
- Подтвердите действие кнопкой ОК.
Печать с загруженной бумагой. (Print with the loaded paper.)
Выберите этот вариант, если требуется выполнить печать или копирование на бумаге, загруженной в задний лоток, без изменения параметров бумаги.
Например, если установлен параметр печати или копирования на бумаге формата A5, а в информации о бумаге в заднем лотке установлен параметр A4, для печати или копирования на бумаге в заднем лотке будет использоваться параметр A5.
Замените бумагу и печатайте (Replace the paper and print)
Выберите этот параметр после замены бумаги в заднем лотке.
Например, если установлен параметр печати или копирования на бумаге формата A5, а в информации о бумаге в заднем лотке установлен параметр A4, замените бумагу в заднем лотке на A5 и перейдите к печати или копированию.
После изменения бумаги отображается экран настройки информации о бумаге в заднем лотке. Настройте информацию о бумаге в заднем лотке.
Отмена (Cancel)
Отменяет печать.
Выберите этот параметр, чтобы изменить параметры бумаги для печати или копирования. Измените параметры бумаги и повторите печать.
^ Вверх
Ошибка: код поддержки 2123
Открыта крышка отверстия для подачи или параметры бумаги в заднем лотке заданы неполностью.
- Если крышка отверстия для подачи открыта, закройте ее и выберите OK на ЖК-дисплее.
- Если отображается следующий экран, параметры бумаги в заднем лотке заданы неполностью.
- Выберите элемент Зарегистрир. (Register), чтобы завершить настройку параметров бумаги в заднем лотке.
^ Вверх
Ошибка: код поддержки 2500 – Оранжевый индикатор мигает 11 раз
Ошибка автоматического выравнивания печатающей головки. Эта ошибка возникает, когда на распечатанном образце отсутствует изображение, или датчик AD ( расположенный на каретке ) не “видит” это изображение
Решение
- Нажмите кнопку [Возобновить/Отмена] на устройстве, чтобы сбросить ошибку (отмените выравнивание).
- Выполните процесс автоматического выравнивания печатающей головки. Затем просмотрите список доступных часто задаваемых вопросов или загрузите руководство пользователя при необходимости.
Если эти действия не помогли устранить ошибку, обратитесь в сервисный центр для ремонта.
^ Вверх
Ошибка: код поддержки 2700
Ошибка произошла по одной из следующих причин —
- Ошибка возникла во время копирования.
- Документ остался в АПД.
- Ошибка возникла во время сканирования, документ остался в АПД.
Решение
- Во время копирования нажмите кнопку [OK] для сброса ошибки и попробуйте снова выполнить операцию копирования.
- Если документ остался в АПД, нажмите кнопку [OK], чтобы вывести бумагу из принтера.
- Во время сканирования нажмите кнопку [Stop/Стоп] для отмены и попытайтесь снова выполнить операцию сканирования.
Если эти действия не помогли устранить ошибку, обратитесь в ближайший сервисный центр для ремонта..
^ Вверх
Ошибка: код поддержки 2800
Открыта крышка устройства подачи документов.
Решение
- Закройте крышку устройства подачи документов и нажмите кнопку [OK].
Если эти действия не помогли устранить ошибку, обратитесь в ближайший сервисный центр для ремонта..
^ Вверх
Ошибка: код поддержки 2801
Замятие документа в АПД.
Решение
ПРИМЕЧАНИЕ — Не допускается отключение питания во время отправки или приема факса, либо когда полученный факс или неотправленные факсы хранятся в памяти устройства. Перед отсоединением кабеля питания убедитесь, что устройство завершило отправку или получение факсов. Если отключить кабель питания, все неотправленные документы, сохраненные в памяти устройства, будут утеряны.
- При нажатии кнопки [Stop/Стоп] во время сканирования документ остается в АПД и на ЖК-дисплее появляется сообщение. Нажмите кнопку [OK] для вывода документа из АПД.
- Если произошло замятие исходного документа в АПД, нажмите кнопку [Stop/Стоп] для отмены печати.
- Выключите устройство.
- Извлеките все страницы, кроме тех, что застряли в устройстве АПД, и откройте крышку устройства подачи документов.
- Вытащите замятый документ из АПД.
- Закройте крышку устройства подачи документов и включите устройство.
- Если документ застрял в отверстии для выхода бумаги, закройте лоток для документов, как показано на рисунке ниже, и вытащите документ.
Примечание —Ошибки подачи документов могут возникать из-за типа носителя или условий окружающей среды, например, высоких или низких значений температуры и влажности. В этом случае следует уменьшить число подаваемых страниц примерно наполовину. Если замятия не устраняются, используйте стекло сканера.При повторном сканировании документа после исправления ошибки сканирование следует повторить с первой страницы.
Если эти действия не помогли устранить ошибку, обратитесь в ближайший сервисный центр для ремонта..
^ Вверх
Ошибка: код поддержки 2802
Отсутствие документа в АПД.
Решение
- Нажмите кнопку [OK] для исправления ошибки, загрузите документ и повторите попытку.
Если эти действия не помогли устранить ошибку, обратитесь в ближайший сервисный центр для ремонта..
^ Вверх
Ошибка: код поддержки 2803
Документ слишком длинный или произошло замятие в АПД.
Решение
- Нажмите кнопку [OK] для сброса ошибки. Перед возобновлением операции убедитесь, что документ, загруженный в устройство, соответствует требованиям устройства.
- Если произошло замятие в АПД, нажмите кнопку [Stop/Стоп] для отмены печати.
- Выключите устройство.
- При загрузке многостраничного документа извлеките все страницы, кроме тех, что застряли в устройстве АПД, а затем откройте крышку устройства подачи документов.
- Вытащите замятый документ из АПД.
- Закройте крышку устройства подачи документов и включите устройство.
- Если документ застрял в отверстии для выхода бумаги, закройте лоток для документов, как показано на рисунке ниже, и вытащите документ.
- ПРИМЕЧАНИЕ —Ошибки подачи документов могут возникать из-за типа носителя или условий окружающей среды, например, высоких или низких значений температуры и влажности. В этом случае следует уменьшить число подаваемых страниц примерно наполовину. Если замятия не устраняются, используйте стекло сканера.При повторном сканировании документа после исправления ошибки сканирование следует повторить с первой страницы.
Если эти действия не помогли устранить ошибку, обратитесь в ближайший сервисный центр для ремонта..
^ Вверх
Ошибка: код поддержки 2804
Неподходящий размер документа для двустороннего сканирования.
Решение
- Нажмите кнопку [OK]для сброса ошибки.Перед возобновлением операции убедитесь, что загруженный документ соответствует требованиям устройства. Для автоматического двустороннего сканирования подходят документы формата A4 и Letter.
Если эти действия не помогли устранить ошибку, обратитесь в ближайший сервисный центр для ремонта..
^ Вверх
Ошибка: код поддержки 2900
Ошибка сканирования диаграммы выравнивания печатающей головки.
Решение
- Нажмите кнопку [OK] для сброса ошибки.
- Убедитесь, что печатающая головка установлена в правильном положении и имеет правильную ориентацию на стекле сканера.
- Убедитесь, что стекло сканера и диаграмма выравнивания печатающей головки не загрязнены.
- Убедитесь, что тип бумаги и формат бумаги подходят для автоматического выравнивания печатающей головки. Для автоматического выравнивания печатающей головки всегда загружайте один лист обычной бумаги формата A4 или Letter.
- Проверьте состояние печатающей головки, распечатав образец для проверки работы сопел.
- Если ошибка не устранена, выполните выравнивание печатающей головки вручную.
Если эти действия не помогли устранить ошибку, обратитесь в ближайший сервисный центр для ремонта..
^ Вверх
Ошибка: код поддержки 2901
Печать образца для выравнивания печатающей головки завершена, устройство находится в режиме ожидания сканирования документа.
Что делать
Загрузите лист выравнивания печатающей головки на стекло сканера. Поместите лист выравнивания печатающей головки отпечатанной стороной вниз и следуйте инструкциям на экране компьютера. После укладки листа для сканирования осторожно закройте крышку отсека для документов и нажмите кнопку [Black/Ч/б] или [Colour/Цвет]на устройстве. Устройство начнет сканирование листа выравнивания печатающей головки, и положение печатающей головки будет отрегулировано автоматически.
^ Вверх
Ошибка: код поддержки 4100/E12
Указанные данные невозможно вывести на печать.
Решение
- При печати содержимого из CREATIVE PARK PREMIUM убедитесь, что все необходимые фирменные картриджи Canon FINE установлены в устройство правильно и повторите печать.
Если эти действия не помогли устранить ошибку, обратитесь в ближайший сервисный центр для ремонта..
^ Вверх
Ошибка: код поддержки 4101
Устройство не поддерживает указанный размер бумаги.
Решение
- Нажмите кнопку [Stop/Стоп], укажите правильный размер бумаги и повторите печать.ПРИМЕЧАНИЕ – При печати на бумаге нестандартных размеров можно задать размеры для печати в следующих диапазонах —
- Загрузка в кассету (верхнюю):
o Ширина: от 89,0 мм до 200 мм (от 3,5 дюйма до 7,87 дюйма)
o Высота: от 127,0 мм до 184,9 мм (от 5 дюймов до 7,28 дюйма)
- Загрузка в кассету (нижнюю):
o Ширина: от 90,0 мм до 215,9 мм (от 3,54 дюйма до 8,5 дюйма)
o Высота: от 185,0 мм до 355,6 мм (от 7,29 дюйма до 14 дюймов)
Если эти действия не помогли устранить ошибку, обратитесь в ближайший сервисный центр для ремонта..
^ Вверх
Ошибка: код поддержки 4102
Тип носителя и размер бумаги установлены неправильно.
Решение
- Нажмите кнопку [ON/RESUME/ВКЛ/ВОЗОБНОВИТЬ]для отмены печати, измените настройки типа носителя или размера бумаги и повторите печать.ПРИМЕЧАНИЕ – Типы носителей и размеры бумаги указаны ниже —
- Если тип носителя Глянцевая фотобумага Photo Paper Plus Glossy II:Задайте размер бумаги 4″x6″ 10 см x 15 см (Windows)/4×6 (Mac) или 5″x7″ 13 см x 18 см (Windows)/ 5×7 (Mac).
- Если тип носителя Глянцевая фотобумага:Задайте размер бумаги 4″x6″ 10 см x 15 см (Windows)/4×6 (Mac)
- Если тип носителя Конверт:Задайте размер бумаги Конверт Com 10 (Windows)/Конверт #10 (Mac) или Конверт DL (Windows/Mac).
Если эти действия не помогли устранить ошибку, обратитесь в ближайший сервисный центр для ремонта..
^ Вверх
Ошибка: код поддержки 4103
Печать с использованием текущих настроек невозможна.
Решение
- Для отмены печати нажмите кнопку [Stop/Стоп] на устройстве.
- Измените настройки печати и повторите печать.
Если эти действия не помогли устранить ошибку, обратитесь в ближайший сервисный центр для ремонта..
^ Вверх
Ошибки
5010/5011/5012/5040/5050/5C02/5C20
6900/6901/6902/6910/6911/6920/6921/6930/6931/6932/6933
6936/6937/6938/6939/693A/6940/6941/6942/6943/6944/6945/6946
6004/6A00/6A81/6A82/6B20/9500
B201/B202/B203/B204/B205/P22/P26/P27/P28/P29
Световые индикаторы перемигиваются желтым-зелёным, с разделяющим серии миганий продолжительным зелёным свечением
Возникла серьезная ошибка функционирования принтера, в большинстве случаев не исправен узел прочистки, плата управления, печатающая головка или блок питания, ремонт в домашних условиях обычно невозможен. Ремонт возможен, только если проблема связана с видимым механическим повреждением и износом деталей (осмотрите устройство и замените их) или залитыми жидкостью электронными компонентами или шлейфами (может помочь высушиванием и протирка чистым спиртом). Также иногда ошибку B200/B201/B202/B203 можно сбросить на время, однако если сбой серьезный, вскоре всё повториться.
6900 обычно означает проблему с сетевой картой принтера.
Решение (как убрать)
- Отключите устройство и отключите кабель питания от электрической розетки. Снова подключите кабель к розетке и включите устройство. Если отключить кабель питания, все неотправленные документы, сохраненные в памяти устройства, будут утеряны.
- Можно разобрать принтер и проверить все соединения электронных шлейфов, возможно, что-то где-то залито. Также можно попробовать смазать движущиеся детали и подтянуть пружину, которая держит ПГ (просто растяните пружину и зацепите её за фиксатор в положении “на несколько витков меньше”).
- Сбросить ошибку B203 на большинстве принтеров Pixma можно так: выключаете принтер, не вынимая провод питания, открываете крышку принтера для доступа к картриджам, затем нажимаете подряд 5 раз кнопку включения и закрываете крышку. Как правило, такой метод срабатывает, если ошибка вызвана перегревом головки при ее засоре или работе без краски.
Если эти действия не помогли устранить ошибку, обратитесь в сервисный центр для ремонта, чаще всего требуется замена головки.
^ Вверх
Ошибка: код поддержки 5100/E2/P02 – Оранжевый и зеленый индикаторы мигают 2 раза
Произошла ошибка перемещения каретки.
Решение:
- Выключите принтер.
- Отсоедините кабель питания.
- Откройте крышку принтера.
- Найдите и при необходимости удалите оранжевую защитную ленту или белый пенопласт.
- Убедитесь, что в принтере отсутствуют посторонние объекты (например, скрепки для бумаги), и при необходимости устраните их. Также проверьте состояние места парковки – каретка может застревать из-за скопившейся грязи и отсутствия смазки (лучше всего демонтировать место парковки, промыть его и смазать направляющие заново).
- Закройте крышку.
- Снова подсоедините кабель питания и включите принтер.
Если эти действия не помогли устранить ошибку, обратитесь в сервисный центр для ремонта.
^ Вверх
Ошибка: код поддержки 5101
Возникла ошибка принтера.
Решение
- Удалите защитный материал, препятствующий движению держателя печатающей головки, выключите устройство и затем снова включите его.
Если эти действия не помогли устранить ошибку, обратитесь в ближайший сервисный центр для ремонта..
^ Вверх
Ошибка: код поддержки 5110 – Оранжевый и зеленый индикаторы мигают 11 раз
Произошла сервисная ошибка.
Решение
- Выключите принтер.
- Отсоедините кабель питания.
- Откройте крышку принтера.
- Найдите и при необходимости удалите оранжевую защитную ленту или белый пенопласт.
- Убедитесь, что в принтере отсутствуют посторонние объекты (например, скрепки для бумаги), и при необходимости устраните их.
- Закройте крышку.
- Снова подсоедините кабель питания и включите принтер.
Если эти действия не помогли устранить ошибку, обратитесь в сервисный центр для ремонта.
^ Вверх
Ошибка: код поддержки 5200/P08 – Оранжевый и зеленый индикаторы мигают 8 раза
Произошла сервисная ошибка (скорее всего перегрев печатающий головки).
Решение:
- Выключите принтер.
- Отсоедините кабель питания.
- Откройте крышку принтера.
- Найдите и при необходимости удалите оранжевую защитную ленту или белый пенопласт.
- Убедитесь, что в принтере отсутствуют посторонние объекты (например, скрепки для бумаги), и при необходимости устраните их.
- Закройте крышку.
- Снова подсоедините кабель питания и включите принтер.
Если эти действия не помогли устранить ошибку, обратитесь в сервисный центр для ремонта.
^ Вверх
Ошибка: код поддержки 520E
Произошла сервисная ошибка принтера.
Решение:
- Отсоедините кабель питания.
- Подождите 10 секунд
- Снова подсоедините кабель питания и включите принтер.
Если эти действия не помогли устранить ошибку, обратитесь в сервисный центр для ремонта.
^ Вверх
Ошибка: код поддержки 5400/P06 – Оранжевый и зеленый индикаторы мигают 6 раза
Произошла сервисная ошибка (Internal temperature abnormal error – перегрев принтера).
Решение:
- Выключите принтер.
- Отсоедините кабель питания.
- Откройте крышку принтера.
- Найдите и при необходимости удалите оранжевую защитную ленту или белый пенопласт.
- Убедитесь, что в принтере отсутствуют посторонние объекты (например, скрепки для бумаги), и при необходимости устраните их.
- Закройте крышку.
- Снова подсоедините кабель питания и включите принтер.
Если эти действия не помогли устранить ошибку, обратитесь в сервисный центр для ремонта.
^ Вверх
Ошибка: код поддержки 5700/P05 – Оранжевый и зеленый индикаторы мигают 5 раза
Произошла сервисная ошибка (ASF cam sensor error).
Решение:
- Выключите принтер.
- Отсоедините кабель питания.
- Откройте крышку принтера.
- Найдите и при необходимости удалите оранжевую защитную ленту или белый пенопласт.
- Убедитесь, что в принтере отсутствуют посторонние объекты (например, скрепки для бумаги), и при необходимости устраните их.
- Закройте крышку.
- Снова подсоедините кабель питания и включите принтер.
Если эти действия не помогли устранить ошибку, обратитесь в сервисный центр для ремонта.
^ Вверх
Ошибка: код поддержки 5B00/5B01 – Оранжевый и зеленый индикаторы мигают 7 раз
Произошла сервисная ошибка: Waste ink full (переполнение абсорбера-”памперса”).
Как убрать (снять) ошибку 5B00
Отнесите принтер в сервисный центра.
Также можно попробовать сбросить памперс (на свой страх и риск, ведёт к потере гарантии).
Ошибка: код поддержки 5B02/5B03/5B04/5B05/5B10/5B11/5B12/5B13/5B14/5B15/P07
Возникла ошибка принтера.
Действия
- Обратитесь в ближайший сервисный центр для ремонта..
^ Вверх
Ошибка: код поддержки 5C00 – Оранжевый и зеленый индикаторы мигают 4 раза
Произошла сервисная ошибка (Purge unit error – ошибка устройства прочистки).
Решение
- Выключите принтер.
- Отсоедините кабель питания.
- Откройте крышку принтера.
- Найдите и при необходимости удалите оранжевую защитную ленту или белый пенопласт.
- Убедитесь, что в принтере отсутствуют посторонние объекты (например, скрепки для бумаги), и при необходимости устраните их.
- Закройте крышку.
- Снова подсоедините кабель питания и включите принтер.
Если эти действия не помогли устранить ошибку, обратитесь в сервисный центр для ремонта.
^ Вверх
Ошибка: код поддержки 6000/P03 – Оранжевый и зеленый индикаторы мигают 3 раза
Произошла сервисная ошибка (LF error – ошибка протяжки бумаги).
Решение:
- Выключите принтер.
- Отсоедините кабель питания.
- Откройте крышку принтера.
- Найдите и при необходимости удалите оранжевую защитную ленту или белый пенопласт.
- Убедитесь, что в принтере отсутствуют посторонние объекты (например, скрепки для бумаги), и при необходимости устраните их.
- Закройте крышку.
- Снова подсоедините кабель питания и включите принтер.
Если эти действия не помогли устранить ошибку, обратитесь в сервисный центр для ремонта.
^ Вверх
Ошибка: код поддержки 6001/6002
Возникла ошибка принтера.
Решение
- Если лоток приема бумаги закрыт, откройте его.
- Выключите устройство и отключите кабель питания от электрической розетки.
- Снова подключите кабель к розетке и включите устройство. Не закрывайте лоток приема бумаги при работе устройства, в противном случае появится сообщение об ошибке. Если отключить кабель питания, все неотправленные документы, сохраненные в памяти устройства, будут утеряны.
Если эти действия не помогли устранить ошибку, обратитесь в сервисный центр для ремонта.
^ Вверх
Ошибка: код поддержки 6010 – Оранжевый и зеленый индикаторы мигают 17 раз
Произошла сервисная ошибка: неисправность, которую принтер при самодиагностике не может определить с точностью до узла/блока. Чаще всего при этой ошибке бывает неисправен блок питания или плата управления
Решение
- Выключите принтер.
- Отсоедините кабель питания.
- Откройте крышку принтера.
- Найдите и при необходимости удалите оранжевую защитную ленту или белый пенопласт.
- Убедитесь, что в принтере отсутствуют посторонние объекты (например, скрепки для бумаги), и при необходимости устраните их.
- Закройте крышку.
- Снова подсоедините кабель питания и включите принтер.
Если эти действия не помогли устранить ошибку, обратитесь в сервисный центр для ремонта.
^ Вверх
Ошибка: код поддержки 6500/P20 – Оранжевый и зеленый индикаторы мигают 20 раза
Произошла сервисная ошибка. Неисправность, которую принтер при самодиагностике не может определить с точностью до узла/блока. Чаще всего при этой ошибке бывает неисправен блок питания или плата управления
Решение:
- Выключите принтер.
- Отсоедините кабель питания.
- Откройте крышку принтера.
- Найдите и при необходимости удалите оранжевую защитную ленту или белый пенопласт.
- Убедитесь, что в принтере отсутствуют посторонние объекты (например, скрепки для бумаги), и при необходимости устраните их.
- Закройте крышку.
- Снова подсоедините кабель питания и включите принтер.
Если эти действия не помогли устранить ошибку, обратитесь в сервисный центр для ремонта.
^ Вверх
Ошибка: код поддержки 6502 – Оранжевый и зеленый индикаторы мигают 19 раз
Произошла сервисная ошибка (Ink tank position sensor error: на датчик света от светодиодов чипов картриджей попадает посторонний свет). Решения – в этой статье.
Решение
- Выключите принтер.
- Отсоедините кабель питания.
- Откройте крышку принтера.
- Проверьте, что чипы картриджей чистые и светодиоды на них не испачканы.
- Найдите и при необходимости удалите оранжевую защитную ленту или белый пенопласт. Убедитесь, что в принтере отсутствуют посторонние объекты (например, скрепки для бумаги), и при необходимости устраните их.
- Закройте крышку и уберите устройство прочь с яркого света, выключите настольную лампу, уберите принтер от окна.
- Снова подсоедините кабель питания и включите принтер.
Если эти действия не помогли устранить ошибку, обратитесь в сервисный центр для ремонта.
^ Вверх
Ошибка: код поддержки 6800/6801/P09 – Оранжевый и зеленый индикаторы мигают 9 раз
Произошла сервисная ошибка (EEPROM error – в большинстве случаев неисправна плата управления).
Решение:
- Выключите принтер.
- Отсоедините кабель питания.
- Откройте крышку принтера.
- Найдите и при необходимости удалите оранжевую защитную ленту или белый пенопласт.
- Убедитесь, что в принтере отсутствуют посторонние объекты (например, скрепки для бумаги), и при необходимости устраните их.
- Закройте крышку.
- Снова подсоедините кабель питания и включите принтер.
Если эти действия не помогли устранить ошибку, обратитесь в сервисный центр для ремонта.
^ Вверх
Ошибка: код поддержки 6A80 – Оранжевый и зеленый индикаторы мигают 12 раз
Произошла сервисная ошибка (APP position error — в большинстве случаев неисправен узел прочистки).
Решение
- Выключите принтер.
- Отсоедините кабель питания.
- Откройте крышку принтера.
- Найдите и при необходимости удалите оранжевую защитную ленту или белый пенопласт.
- Убедитесь, что в принтере отсутствуют посторонние объекты (например, скрепки для бумаги), и при необходимости устраните их.
- Закройте крышку.
- Снова подсоедините кабель питания и включите принтер.
Если эти действия не помогли устранить ошибку, обратитесь в сервисный центр для ремонта.
^ Вверх
Ошибка: код поддержки 6A90 – Оранжевый и зеленый индикаторы мигают 14 раз
Произошла сервисная ошибка (APP sensor error — в большинстве случаев неисправен узел прочистки ПГ).
Решение
- Выключите принтер.
- Отсоедините кабель питания.
- Откройте крышку принтера.
- Найдите и при необходимости удалите оранжевую защитную ленту или белый пенопласт.
- Убедитесь, что в принтере отсутствуют посторонние объекты (например, скрепки для бумаги), и при необходимости устраните их.
- Закройте крышку.
- Снова подсоедините кабель питания и включите принтер.
Если эти действия не помогли устранить ошибку, обратитесь в сервисный центр для ремонта.
^ Вверх
Ошибка: код поддержки 6B10 – Оранжевый и зеленый индикаторы мигают 14 раз
Произошла сервисная ошибка (PF (paper feed) cam sensor error).
Решение
- Выключите принтер.
- Отсоедините кабель питания.
- Откройте крышку принтера.
- Найдите и при необходимости удалите оранжевую защитную ленту или белый пенопласт.
- Убедитесь, что в принтере отсутствуют посторонние объекты (например, скрепки для бумаги), и при необходимости устраните их.
- Закройте крышку.
- Снова подсоедините кабель питания и включите принтер.
Если эти действия не помогли устранить ошибку, обратитесь в сервисный центр для ремонта.
^ Вверх
Ошибка: код поддержки 6C10 – Оранжевый и зеленый индикаторы мигают 23 раза
Произошла сервисная ошибка (Valve cam sensor error — в большинстве случаев неисправен узел прочистки ПГ).
Решение
- Выключите принтер.
- Отсоедините кабель питания.
- Откройте крышку принтера.
- Найдите и при необходимости удалите оранжевую защитную ленту или белый пенопласт.
- Убедитесь, что в принтере отсутствуют посторонние объекты (например, скрепки для бумаги), и при необходимости устраните их.
- Закройте крышку.
- Снова подсоедините кабель питания и включите принтер.
Если эти действия не помогли устранить ошибку, обратитесь в сервисный центр для ремонта.
Если в печатном устройстве не обнаружилось посторонних предметов, либо их удаление никак не повлияло на возникновение ошибки, проще доверить ремонт специалистам. Для самостоятельного устранения ошибки требуется иметь богатый опыт в разборке печатной техники и хорошее представление о её внутреннем устройстве.
Если ошибка возникает периодически, может быть виноват микропереключатель контроля клапанов механизма прочистки (расположен с лицевой стороны очистного узла). Либо его контакты окислились, либо он оказался забрызган чернилами – в таком случае, может помочь очистка микропереключателя.
^ Вверх
Ошибки: код поддержки 7500, 7600, 7700, 7800
Произошла серьезная ошибка, требующая ремонта.
Решение
- Выключите принтер.
- Отсоедините кабель питания.
- Откройте крышку принтера.
- Убедитесь, что в принтере отсутствуют посторонние объекты (например, скрепки для бумаги), и при необходимости устраните их.
- Закройте крышку.
- Снова подсоедините кабель питания и включите принтер.
Если эти действия не помогли устранить ошибку, обратитесь в сервисный центр Canon, так как ошибка свидетельствует о серьезной проблеме, требующей ремонта.
^ Вверх
Ошибка: код поддержки 9000 – Оранжевый и зеленый индикаторы мигают 15 раз
Произошла сервисная ошибка (USB host UBAS overcurrent – в большинстве случаев – неисправна плата управления).
Решение
- Выключите принтер.
- Отсоедините кабель питания.
- Откройте крышку принтера.
- Найдите и при необходимости удалите оранжевую защитную ленту или белый пенопласт.
- Убедитесь, что в принтере отсутствуют посторонние объекты (например, скрепки для бумаги), и при необходимости устраните их.
- Закройте крышку.
- Снова подсоедините кабель питания и включите принтер.
Если эти действия не помогли устранить ошибку, обратитесь в сервисный центр Canon, так как вероятно повреждена плата управления.
^ Вверх
Ошибка: код поддержки B200/P10 – Оранжевый и зеленый индикаторы мигают 10 раз
Произошла сервисная ошибка (VH monitor error – ошибка контроля питания печатающей головки, в том числе из-за ошибки одного из картриджей). Причиной может быть неисправность платы управления, чипа картриджа, печатающей головки (в том числе просто перегрев ПГ), в редких случаях свидетельствует о сбое в блоке питания.
Варианты решения:
- Извлеките и снова вставьте печатающую головку и картриджи.
- Проверьте, что в картриджах есть чернила и они штатно поступают в печатающую головку. Выключите и включите принтер.
- Убедитесь, что в принтере отсутствуют посторонние объекты (например, скрепки для бумаги, пенопласт, бумага), и при необходимости устраните их. Выключите и включите принтер.
- Попробуйте заменить картриджи.
- При перегреве печатающей головки на старых принтерах может помочь такой метод:
- Выключить принтер. Открыть крышку и передвинуть каретку максимально влево.
- 5 раз нажать кнопку включения (не дожидаясь полного включения/выключения)
- После последнего нажатия закрыть крышку.
Если эти действия не помогли устранить ошибку, обратитесь в сервисный центр для ремонта.
^ Вверх
Ошибка: код поддержки C000 – Оранжевый и зеленый индикаторы мигают 21 раз
Произошла сервисная ошибка (Drive switch error – cскорее всего неисправность в узле прочистки (purge unit) или подачи бумаги ASF).
Решение
- Выключите принтер.
- Отсоедините кабель питания.
- Откройте крышку принтера.
- Найдите и при необходимости удалите оранжевую защитную ленту или белый пенопласт.
- Убедитесь, что в принтере отсутствуют посторонние объекты (например, скрепки для бумаги), и при необходимости устраните их.
- Закройте крышку.
- Снова подсоедините кабель питания и включите принтер.
Если эти действия не помогли устранить ошибку, обратитесь в сервисный центр для ремонта.
^ Вверх
Ошибка: код поддержки НИЗКИЙ УРОВЕНЬ ЧЕРНОГО КАРТРИДЖА
Низкий уровень чернил в черном картридже.
Решение:
- Такое сообщение указывает, что скоро в картридже закончатся чернила.
- Если устройство останавливает печать при копировании или печати фотографий, вы можете продолжить печать, нажав [OK].
- Если в черном картридже заканчиваются чернила, убедитесь, что у вас есть новый черный картридж Canon, готовый к установке.
Если эти действия не помогли устранить ошибку, обратитесь в сервисный центр для ремонта.
^ Вверх
Ошибка: код поддержки ЧЕРНЫЙ КАРТРИДЖ ЗАМЕНЕН
Устройство спрашивает, заменили ли вы черный картридж.
Решение:
- Если вы заменили черный картридж, нажмите на принтере на стрелку, указывающую влево.
- Если вы не заменили черный картридж, то нажмите на стрелку, указывающую вправо. Печать возобновится.
Если эти действия не помогли устранить ошибку, обратитесь в сервисный центр для ремонта.
^ Вверх
Ошибка: код поддержки НЕВОЗМОЖНО ИСПОЛЬЗОВАТЬ КАРТУ ВКЛЮЧИТЕ И ВКЛЮЧИТЕ СНОВА
Вы вставили в гнездо карты памяти поврежденную или несовместимую карту памяти.
Решение:
- Извлеките карту памяти из гнезда.
- Выключите и включите принтер.
Если эти действия не помогли устранить ошибку, обратитесь в сервисный центр для ремонта.
^ Вверх
Ошибка: код поддержки ЧТЕНИЯ КАРТЫ ВЫКЛЮЧИТЕ И ВКЛЮЧИТЕ СНОВА
Возникла проблема с гнездом для карты памяти.
Решение
- Извлеките карту памяти из гнезда.
- Выключите и снова включите устройство.
- Установите карту памяти в гнездо.
Если эти действия не помогли устранить ошибку, обратитесь в сервисный центр для ремонта.
^ Вверх
Ошибка: код поддержки УСТРОЙСТВО ДЛЯ ЧТЕНИЯ КАРТ ЗАНЯТО
Вы попытались начать печать фотографий, когда гнезда карт памяти использовались компьютером.
Решение:
- Подождите, пока компьютер перестанет использовать гнездо карты памяти (это может занять несколько минут), а затем снова начните печать фотографий.
Если эти действия не помогли устранить ошибку, обратитесь в сервисный центр для ремонта.
^ Вверх
Ошибка: код поддержки ЗАСТРЕВАНИЕ КАРТРИДЖА
Перемещение держателя печатающей головки невозможно.
Решение:
- Откройте крышку принтера.
- Удалите препятствия на пути держателя печатающей головки и нажмите [OK].
Примечание – Не пытайтесь перемещать держатель печатающей головки вручную.
Если эти действия не помогли устранить ошибку, обратитесь в сервисный центр для ремонта.
^ Вверх
Ошибка: код поддержки ИЗМЕНИТЕ РАЗМЕР БУМАГИ НАЖМИТЕ [OK]
Размер бумаги в устройстве подачи бумаги отличается от размера, указанного в настройках.
Решение:
- Загрузите бумагу правильного размера или измените настройки размера бумаги.
- Нажмите [OK].
Если эти действия не помогли устранить ошибку, обратитесь в сервисный центр для ремонта.
^ Вверх
Ошибка: код поддержки ПРОВЕРЬТЕ ПРИНТЕР
По какой-то причине устройство не функционирует.
Решение:
- Выключите и снова включите устройство.
Если эти действия не помогли устранить ошибку, обратитесь в сервисный центр для ремонта.
^ Вверх
Ошибка: код поддержки ЦВЕТНОЙ КАРТРИДЖ ЗАМЕНЕН?
Description:
Устройство спрашивает, заменили ли вы цветной картридж.
Решение:
- Если вы заменили цветной картридж, нажмите на принтере на стрелку, указывающую влево.
- Если вы не заменили цветной картридж, то нажмите на стрелку, указывающую вправо. Печать возобновится.
Если эти действия не помогли устранить ошибку, обратитесь в сервисный центр для ремонта.
^ Вверх
Ошибка: код поддержки НИЗКИЙ УРОВЕНЬ ЦВЕТНОГО КАРТРИДЖА
Низкий уровень чернил в цветном картридже.
Решение:
- Такое сообщение указывает, что скоро в цветном картридже закончатся чернила.
- Если устройство останавливает печать при копировании или печати фотографий, вы можете продолжить печать, нажав [OK].
Примечание: Если в цветном картридже заканчиваются чернила, убедитесь, что у вас есть новый цветной картридж Canon, готовый к установке.
Если эти действия не помогли устранить ошибку, обратитесь в сервисный центр для ремонта.
^ Вверх
Ошибка: код поддержки КРЫШКА ОТКРЫТА
Блок сканирования был открыт во время работы.
Решение:
- Возвратите блок сканирования в первоначальное положение.
Если эти действия не помогли устранить ошибку, обратитесь в сервисный центр для ремонта.
^ Вверх
Ошибка: код поддержки ДАННЫЕ В ПАМЯТИ НЕВОЗМОЖНО ОТКЛЮЧИТЬ ПИТАНИЕ
Вы не можете выключить устройство, нажав на кнопку [ON/OFF], если в памяти устройства сохранены документы.
Решение:
- Устройство выполняет операцию.
- Дождитесь завершения операции, а затем выключите и включите устройство.
Если эти действия не помогли устранить ошибку, обратитесь в сервисный центр для ремонта.
^ Вверх
Ошибка: код поддержки УСТРОЙСТВО ИСПОЛЬЗУЕТСЯ НЕВОЗМОЖНО ОТКЛЮЧИТЬ ПИТАНИЕ
Вы не можете выключить устройство с помощью кнопки [ON/OFF], поскольку устройство выполняет операцию.
Решение:
- Устройство выполняет операцию.
- Дождитесь завершения операции, а затем выключите и включите его.
Если эти действия не помогли устранить ошибку, обратитесь в сервисный центр для ремонта.
^ Вверх
Ошибка: код поддержки КАРТА НЕ СОДЕРЖИТ ФАЙЛОВ
На карте памяти отсутствуют поддерживаемые файлы.
Решение:
- Убедитесь, что сохранили фотографии на карте памяти в надлежащем формате.
Если эти действия не помогли устранить ошибку, обратитесь в сервисный центр для ремонта.
^ Вверх
Ошибка: код поддержки УСТРАНИТЕ ЗАМЯТИЕ БУМАГИ И НАЖМИТЕ [OK] или [START]
Произошло замятие бумаги.
Решение:
- Найдите и удалите замятую бумагу из принтера.
- Нажмите кнопку [Возобновить/Отмена] на устройстве, чтобы продолжить печать.
Если эти действия не помогли устранить ошибку, обратитесь в сервисный центр для ремонта.
^ Вверх
Ошибка: код поддержки ЗАГРУЗИТЕ БУМАГУ И НАЖМИТЕ [OK] или [START]
Устройство подачи бумаги пусто.
Решение:
- Загрузите бумагу в устройство подачи бумаги.
- Убедитесь, что высота стопки не превышает максимальную отметку.
- Нажмите [OK] или [Start].
Если эти действия не помогли устранить ошибку, обратитесь в сервисный центр для ремонта.
^ Вверх
Ошибка: код поддержки ВСТАВЬТЕ КАРТРИДЖ
В устройство не установлена печатающая головка.
Решение:
Для устранения этой проблемы требуется обратиться в сервисный центр для ремонта.
^ Вверх
Ошибка «501 Not Implemented» возникает, когда на посещаемом вами веб-сайте отсутствуют функции для получения или отображения информации, запрошенной вашим веб-браузером. Ошибка 501 — это один из нескольких кодов состояния HTTP, которые может отображать ваш браузер.
Ваш браузер будет отображать ответы сервера об ошибках (или коды состояния HTTP) с номерами в диапазоне от 500 до 599. Эти коды ошибок имеют разные средства и разные решения. Эта статья покажет вам, как исправить ошибку «501 Not Implemented» на нескольких устройствах и операционных системах.
Когда вы посещаете веб-сайт, ваш браузер отправляет запрос на сервер сайта. Если все идет правильно, веб-сайт предоставляет запрошенные данные. Этот ответ может быть текстом, изображениями, файлами и так далее. Если есть проблема с веб-сервером, и он не может обработать ваш запрос, ваш браузер отобразит ошибку «501 Not Implemented».
Эта ошибка означает, что серверу не хватает функциональности для выполнения или «реализации» запроса вашего браузера. Точнее говоря, сервер не может распознать метод HTTP-запроса, используемый браузером.
В большинстве случаев ошибка 501 возникает из-за проблем с сервером веб-сайта. Однако в редких случаях проблемы с веб-браузером и настройками сети также могут вызвать ошибку. Какой бы ни была причина, перечисленные ниже приемы устранения неполадок могут решить проблему.
1. Перезагрузите или обновите страницу
Ошибка «501 Not Implemented» иногда носит временный характер, возможно, из-за перегрузки сервера или скачка трафика. Если администратор сайта быстро решит проблему, перезагрузка веб-страницы может устранить ошибку. Нажмите F5 или Ctrl + R (Command + R на Mac) на клавиатуре, чтобы обновить затронутую веб-страницу. Делайте это столько раз, сколько сможете. Перейдите к следующему решению по устранению неполадок, если ошибка сохраняется после многократного обновления страницы.
2. Проверьте статус сервера веб-сайта
Инструменты мониторинга сайта (такие как DownDetector или IsItDownRightNow) предоставляют отчеты в режиме реального времени об отключении серверов для веб-сайтов и онлайн-сервисов. Выполните проверку состояния сервера на веб-сайте, отображающем «ошибку 501», с помощью инструментов, упомянутых выше.
Если инструменты сообщают о простое или сбое сервера, вам нужно будет подождать, пока веб-сайт вернется в сеть. Свяжитесь с администратором веб-сайта, если ошибка не исчезнет через несколько часов или дней.
3. Попробуйте другой браузер
Посещение веб-сайта в другом браузере может помочь определить, связана ли проблема с вашим браузером, устройством или серверами веб-сайта.
Если другие веб-браузеры правильно загружают веб-сайт, это исключает возможность ошибки на стороне сервера. В этом случае очистка кеша браузера может решить проблему.
4. Очистите кеш браузера
Кэшированные веб-данные должны помочь вашему браузеру быстрее загружать веб-страницы. Однако ваш браузер может столкнуться с проблемами при загрузке веб-страниц, если данные его кеша повреждены или устарели.
Если код ответа об ошибке 501 относится к конкретному браузеру, очистите кеш браузера и перезагрузите веб-страницу. Выполните следующие действия, чтобы очистить кэшированные веб-данные в Chrome, Firefox, Safari и Microsoft Edge.
Очистить кеш браузера в Google Chrome
- Откройте Chrome, вставьте chrome://settings/clearBrowserData в адресную строку и нажмите Enter / Return.
- Перейдите на вкладку «Дополнительно», установите «Диапазон времени» на « Все время », установите флажок « Кэшированные изображения и файлы » и выберите « Очистить данные ».
Очистить кеш браузера в Microsoft Edge
Откройте новую вкладку браузера, вставьте edge://settings/clearBrowserData в адресную строку и нажмите Enter или Return на клавиатуре. Проверьте Кэшированные изображения и файлы и выберите Очистить сейчас.
Очистить кеш браузера в Mozilla Firefox
Откройте новую вкладку браузера, вставьте about:preferences#privacy в адресную строку и нажмите Enter / Return на клавиатуре. Выберите « Очистить данные » в разделе «Файлы cookie и данные сайта», отметьте «Кэшированный веб-контент» и выберите « Очистить ».
Очистить кеш браузера в Safari
Откройте Safari, выберите Safari в строке меню и выберите « Настройки ». Перейдите на вкладку « Конфиденциальность », выберите « Управление данными веб -сайта », выберите « Удалить все » и выберите « Удалить » при подтверждении.
5. Отключить прокси-сервер
Настройки прокси-сервера вашего компьютера влияют на то, как ваш веб-браузер(ы) загружают определенные веб-сайты. Если вы просматриваете веб-страницы через прокси-сервер, отключите его (временно) и проверьте, останавливает ли это код ошибки 501.
По умолчанию многие веб-браузеры используют настройки прокси вашего компьютера. Таким образом, если вы не настроили ручную / пользовательскую конфигурацию прокси в своем браузере, отключение прокси на системном уровне должно помочь.
В Windows перейдите в « Настройки » > « Сеть и Интернет »> « Прокси » и настройте любую ручную или автоматическую настройку прокси на странице.
Чтобы отключить настройки прокси-сервера в macOS, перейдите в « Системные настройки » > « Сеть» > « Дополнительно » > «Прокси » и снимите флажки со всех протоколов прокси или HTTP. Нажмите OK, чтобы сохранить изменения и перезагрузить веб-сайт в браузере.
На Chromebook перейдите в « Настройки » > « Сеть» > « Wi-Fi или Ethernet » и выберите активную сеть. После этого разверните раскрывающееся меню « Прокси » и установите «Тип подключения» на « Прямое подключение к Интернету ».
6. Выполните сканирование на вирусы
Заражение вредоносным ПО на вашем компьютере может повлиять на обмен информацией между вашим компьютером и серверами веб-сайта. Перед выполнением сканирования на наличие вредоносных программ попробуйте посетить веб-страницу на другом компьютере. Если другие устройства загружают веб-страницу, ошибка 501 на вашем компьютере может быть связана с заражением вредоносным ПО.
Если вы используете ПК с Windows, откройте Защитник Windows (или Безопасность Windows) и запустите полную проверку всех файлов и запущенных программ. Оставьте браузер открытым, пока вы запускаете сканирование на наличие вредоносных программ. Вы также можете использовать сторонние приложения для диагностики угроз безопасности и устранения вредоносных программ в Windows.
Советы по устранению неполадок для администраторов веб-сайтов
Серверное программное обеспечение или подписка с истекшим сроком действия могут привести посетителей вашего сайта к странице с ошибкой HTTP 501, равно как и неправильная конфигурация NGINX в настройках вашего сервера. Если вы являетесь владельцем веб-сайта, на котором отображается ошибка 501, или управляете им, убедитесь, что ваши счета за хостинг оплачены. Кроме того, убедитесь, что ваше веб-приложение обновлено.
Если вы не исправите эту ошибку вовремя, это может негативно сказаться на SEO-рейтинге вашего сайта. Обратитесь за помощью к своему хостинг-провайдеру, если у вас нет технических знаний по устранению неполадок, связанных с сервером, на серверной части.
Ошибка Canon 5B00 и 5B01 означает переполнение счетчика абсорбера (памперса) чернил. Абсорбер — это впитывающие прокладки, в которые сбрасываются чернила при чистке головок.
Во многих случаях сброс счетчиков в принтерах Canon производится программно или с помощью манипуляций в сервисном меню. Для этого служат программы servicetool v3400 и v3600 и другие. Но для МФУ Canon MG2440сбросить памперс через эти программы не получится, они не работают. Не работают эти программы и с Canon G1400, G2400, G3400, G3410, а также с G4400. Несмотря на многие посты в интернете о результативном сбросе.
Сброс абсорбера в Canon MG2440
Единственный действенный метод борьбы с этой ошибкой пока связан с перепрограммированием микросхемы ППЗУ, которая хранит данные счетчика.
Для этого нужно разобрать МФУ, достать плату форматирования. Затем выпаять ППЗУ, скачать дамп схемы от нового принтера, а также прошить дамп в микросхему.
Разбирается МФУ довольно просто, потому что нужно отвинтить всего два винта. Но придется помучиться с защелками.
Вынимаем плату, которая находится в левом дальнем угле.
Выпаиваем микросхему программируемой памяти EPPROM.
Плата без ППЗУ.
Впаиваем микросхему в переходник программатора.
Записываем в микросхему дамп от нового принтера. Затем выпаиваем микросхему с переходника, впаиваем в плату принтера.
Собираем назад МФУ, запускаем. Принтер готов. Счетчик сработает вновь через 2000 копии примерно. Ошибка Canon 5B00 устранена. Стоимость прошивки 1500 рублей.
Читаем про ремонт Canon принтеров и МФУ.
Сброс ошибки 5B00 Canon G1400 G2400 G3400 G3410
Для принтеров Canon G1400, G2400, G3400, G3410, а также с G4400 без сервисного режима действуем аналогично. Через восстановление заводской прошивки с данными. Только перешивать нужно две микросхемы. Причем дампы (копии прошивок) нужны правильные. Например, в интернете много гуляет дампов проблемной прошивки для Canon G3400. После усиленной прочистки головок такой принтер перестает работать.
Вообще, прошивка нужна не заводская, потому что после включения с ней принтер начнет длительную прокачку головок. Причем израсходует около трети чернил в банках.
Цена сброса памперса для Canon G1400, G2400, G3400, G3410, G4400 2000 рублей.
Подробнее про сброс памперса принтеров Canon серии G здесь.
По кодам ошибок можно точно определить неисправность на большинстве современных принтеров и МФУ Canon: iP2700, iP4700, iP7240, MG5340, MG5140, MG5540, iP4940, MG5440, MG6440, MX924, iP4840, MG5240, iX6540, iX6840, MG6140, MG6240, MG6450, MX884, MG5640, MG6640, MG8140, MG6240, MG8240, MG6140, MP980, MP990, MP620, MP630, iP2840, MG6840, MG5740, TS5040, TS6040, MG7740, TS8040, TS9040.
При возникновении какой-либо ошибки принтер или мфу Canon сообщает об этом с помощью “Support code”. В некоторых случаях для информирования об ошибке используется “Код поддержки” или сообщение на экране устройства. Если же принтер не имеет экрана, то он информирует об ошибках с помощью миганий светодиодов на передней панели устройства. Так же код ошибки можно узнать на экране компьютера — драйвер принтера выводит все ошибки в специальном окне.
Коды ошибок для Canon Pixma MP190, MP240, MP250, MP260, MP270, MP490, MP540, MP550, MP560, MP620,PIXMA MP630, MP640, MP980, MP990, MX320, MX330, MX700, MX7600, MX850, MX860:
| Код | Описание |
|---|---|
| #001 | Paper Jam – замятие бумаги |
| #037 | Image Memory Full – переполнение памяти |
| ##111 | Memory error – ошибка памяти |
| ##322 | Printer (LBP) Fixing Unit Trouble – неисправность термоблока (печки) |
| ##323 | Printer (LBP) BD (Beam Detect) Trouble – невозможность детектирования луча лазера |
| ##324 | Printer (LBP) Scanner Trouble – неиcправность лазерного блока |
| ##335 | Data transmission error between the system control section and printer control section – ошибка обмена данными между главной платой и блоком управления печати (ошибка может возникать и из-за некорректно работающего драйвера) |
| ##336 | BJ head abnormal temperature error – ненормальная температура печатающей головки |
| ##337 | BJ head temperature sensor error – ошибка термодатчика печатающей головки |
| ##342, 343 | Cleaning absorption waste ink capacity full – переполнение чернильного абсорбера |
| ##345 | BJ cartridge head cleaning error – ошибка очистки печатающей головки (ошибка парковки) |
| ##346 | Inside temperature error – ошибка внутренней температуры (перегрев) |
| ##348 | Ink detection sensor error – ошибка датчика определения уровня чернил |
| ##352 | Printer control EEPROM head information error – ошибка контроля EEPROM головки |
| ##355 | A motor to lift up for CD-R print is malfunctioned – неисправен мотор лифта для печати на CD (узел «раскрытия» тракта протяжки для прохождения «подставки» CD) |
| ##356 | ASF cam sensor error – ошибка сенсора кулачка (эксцентрика) узла ручной подачи |
| ##357 | ASF paper feed (AP) position error – An error occurred in the AP motor during purging operation – Ошибка позиции (исходного положения) узла подачи. Связана с работой двигателя узла прокачки |
| ##358 | USB Host VBUS overcurrent error – перегрузка по току линий USB |
| ##359 | Paper feed position error – ошибка узла переключения подачи бумаги |
| ##360 | Paper feed cam sensor error – ошибка сенсора кулачка (эксцентрика) узла переключения подачи при подаче из передней кассеты. Также возникает при замятии в верхней (ручной) подаче, если значение счетчика отработки более 60% |
| ##361 | Valve sensor error – ошибка датчика клапанов блокировки кап при прочистке (прокачке) сопел |
| ##362 | Motor driver malfunctioned error – неисправность м/сх драйвера двигателя |
Расшифровка основных ошибок
Ошибка 1000 – Оранжевый индикатор мигает 2 раза
В заднем лотке принтера для бумаги нет бумаги.
Решение
- Вставьте бумагу в задний лоток.
- Нажмите кнопку [Возобновить/Отмена] на устройстве, чтобы продолжить работу.
Если эти действия не помогли устранить ошибку, обратитесь в сервисный центр для ремонта.
Ошибка 1001 – Оранжевый индикатор мигает 2 раза
В принтер не вставлен лоток для CD/DVD.
Решение
- Откройте лоток для подачи бумаги в передней части устройства.
- Поместите CD/DVD (стороной для печати вверх) в лоток для CD/DVD
ПРИМЕЧАНИЕ: Убедитесь, что лоток для CD/DVD чистый - Вставьте лоток для CD/DVD под внутренней крышкой и убедитесь, что он встал ровно.
На рисунке вверху изображен лоток для CD/DVD - Нажмите кнопку [Возобновить/Отмена] на устройстве, чтобы продолжить работу.
Если эти действия не помогли устранить ошибку, обратитесь в сервисный центр для ремонта.
Ошибка 1002 Оранжевый индикатор мигает 2 раза
В лотке для CD/DVD отсутствует CD- или DVD-диск.
Решение
- Откройте лоток для подачи бумаги в передней части устройства.
- Поместите CD/DVD (стороной для печати вверх) в лоток для CD/DVD
ПРИМЕЧАНИЕ: Убедитесь, что лоток для CD/DVD чистый - Вставьте лоток для CD/DVD под внутренней крышкой и убедитесь, что он встал ровно.
На рисунке вверху изображен лоток для CD/DVD - Нажмите кнопку [Возобновить/Отмена] на устройстве, чтобы продолжить работу.
Если эти действия не помогли устранить ошибку, обратитесь в сервисный центр для ремонта.
Ошибка 1003/E02 – Оранжевый индикатор мигает 2 раза
Отсутствует бумага в кассете (лотке для бумаги).
Решение:
- Вставьте бумагу в кассету (лоток для бумаги).
- Нажмите кнопку [Возобновить/Отмена] на устройстве, чтобы продолжить работу.
Если эти действия не помогли устранить ошибку, обратитесь в сервисный центр для ремонта.
Ошибка 1007
Описание:
Ошибка произошла по одной из следующих причин —
- В кассете (верхней) отсутствует бумага.
- Неправильный источник бумаги.
- Бумага не загружена должным образом.
Решение:
- Загрузите бумагу в кассету (верхнюю).
- Загрузите бумагу в подходящий по размеру источник бумаги.Фотобумага небольшого формата, например, 4″ x 6″ (10 x 15 см) или 5″ x 7″ (13 x 18 см), или Hagaki, загружается в кассету (верхнюю).
ПРИМЕЧАНИЕ – Использование для пробной печати обычной бумаги, нарезанной на листы формата 4″ x 6″ (10 x 15 см) или 5″ x 7″ (13 x 18 см) может привести к замятию. - Выровняйте направляющие по обеим сторонам бумаги во время загрузки.
- Нажмите кнопку [OK] для сброса ошибки.
Если эти действия не помогли устранить ошибку, обратитесь в ближайший сервисный центр для ремонта..
Ошибка 1008
Описание:
Ошибка произошла по одной из следующих причин —
- В кассете (нижней) отсутствует бумага.
- Неправильный источник бумаги.
- Бумага не загружена должным образом.
Решение
- Загрузите бумагу в кассету (нижнюю).
- Загрузите бумагу в подходящий по размеру источник бумаги.В кассету (нижнюю) можно загрузить фотобумагу большого размера, обычную бумагу формата A4, B5, A5, 8″ x 10″ (20 x 25 см), Letter, Legal или конверты.
- Выровняйте направляющие по обеим сторонам бумаги во время загрузки.
- Нажмите кнопку [OK] для сброса ошибки.
Если эти действия не помогли устранить ошибку, обратитесь в ближайший сервисный центр для ремонта..
Ошибка 1200
Описание
Открыта крышка отсека чернильниц.
Решение
- Закройте крышку отсека чернильниц и подождите некоторое время. Не закрывайте крышку отсека чернильниц во время замены чернильницы.
Если эти действия не помогли устранить ошибку, обратитесь в ближайший сервисный центр для ремонта..
Ошибка 1202/E06
Описание
Крышка приема бумаги открыта.
Решение
- Закройте заднюю крышку.
Если эти действия не помогли устранить ошибку, обратитесь в ближайший сервисный центр для ремонта..
Ошибка 1203
Крышка была открыта во время печати.
Действия
- Если в устройстве осталась бумага, медленно извлеките ее, удерживая обеими руками, и закройте крышку.
- Нажмите кнопку [Black/Ч/б] или [Colour/Цвет] для сброса ошибки.
- Пустые страницы будут выведены, и печать возобновится со следующего листа.
- Страница, которая распечатывалась при открытой крышке, повторно распечатана не будет. Повторите печать.
ПРИМЕЧАНИЕ – Не открывайте и не закрывайте крышку во время печати, так как это может повредить устройство.
Если эти действия не помогли устранить ошибку, обратитесь в ближайший сервисный центр для ремонта..
Ошибка 1250/E17 – Оранжевый индикатор мигает 3 раза
Передняя дверца закрыта.
Решение:
- Откройте переднюю дверцу, чтобы из нее могла выходить отпечатанная бумага.
Примечание – Эта ошибка выводится в начале или во время печати.
Если эти действия не помогли устранить ошибку, обратитесь в сервисный центр для ремонта.
Ошибка 1300/E03 – Оранжевый индикатор мигает 3 раза
Во время печати произошло замятие бумаги.
Решение:
- Найдите и удалите замятую бумагу из принтера.
- Нажмите кнопку [Возобновить/Отмена] на устройстве, чтобы продолжить печать.
Если эти действия не помогли устранить ошибку, обратитесь в сервисный центр для ремонта.
Ошибка 1303 – Оранжевый индикатор мигает 3 раза
В заднем лотке произошло замятие бумаги.
Решение
- Удалите замятую бумагу из заднего лотка.
- Нажмите кнопку [Возобновить/Отмена] на устройстве, чтобы продолжить печать.
Если эти действия не помогли устранить ошибку, обратитесь в сервисный центр для ремонта.
Ошибка 1304 – Оранжевый индикатор мигает 3 раза
В нижнем лотке в передней части устройства произошло замятие бумаги.
Решение
- Удалите замятую бумагу из нижнего лотка.
- Нажмите кнопку [Возобновить/Отмена] на устройстве.
Если эти действия не помогли устранить ошибку, обратитесь в сервисный центр для ремонта.
Ошибка 1310/E10 – Оранжевый индикатор мигает 10 раз
Невозможно выполнить двустороннюю печать. Часто эта ошибка возникает из-за несоответствия реального формата бумаги, формату, установленному в настройках печати
Решение:
- При двусторонней печати поддерживается бумага форматов: A4, Letter, A5 и 5″x7″
- Вставьте бумагу правильного размера и нажмите кнопку [Возобновить/Отмена].
Если эти действия не помогли устранить ошибку, обратитесь в сервисный центр для ремонта.
Ошибка 1311
Произошло замятие бумаги, загруженной в кассету (верхнюю).
Решение
Удалите замятую бумагу, выполнив следующие действия —
ПРИМЕЧАНИЕ – Не допускается отключение питания во время отправки или приема факса, либо когда полученный факс или неотправленные факсы хранятся в памяти устройства. Перед отсоединением кабеля питания убедитесь, что устройство завершило отправку или получение факсов. Если отключить кабель питания, все неотправленные документы, сохраненные в памяти устройства, будут утеряны.
- Для отмены заданий печати нажмите кнопку [Stop/Стоп] и выключите устройство.
- Снимите заднюю крышку.
- Отсоедините крышку модуля подачи.
- Аккуратно извлеките замятую бумагу. ПРИМЕЧАНИЕ – Не прикасайтесь к внутренним частям устройства. Если не удается вытянуть бумагу, откройте лоток приема бумаги.
- Установите крышку модуля подачи.
- Установите заднюю крышку.
Если не удается извлечь бумагу в шаге 4, выполните действия, описанные ниже: - Снимите нижнюю и верхнюю кассеты.
- Аккуратно извлеките замятую бумагу.
- Если бумага не загружается в кассету должным образом, извлеките бумагу и загрузите ее снова, выровняв края листов. ПРИМЕЧАНИЕ – При повторной загрузке бумаги убедитесь, что для печати используется подходящая бумага и загрузка выполняется правильно.
- Установите кассеты в устройство, затем нажмите кнопку [OK].
Если эти действия не помогли устранить ошибку, обратитесь в ближайший сервисный центр для ремонта..
Ошибка 1312
Произошло замятие бумаги, загруженной в кассету (нижнюю).
Решение
Удалите замятую бумагу, выполнив следующие действия —
ПРИМЕЧАНИЕ – Не допускается отключение питания во время отправки или приема факса, либо когда полученный факс или неотправленные факсы хранятся в памяти устройства. Перед отсоединением кабеля питания убедитесь, что устройство завершило отправку или получение факсов. Если отключить кабель питания, все неотправленные документы, сохраненные в памяти устройства, будут утеряны.
- Для отмены заданий печати нажмите кнопку [Stop/Стоп] и выключите устройство.
- Снимите заднюю крышку.
- Аккуратно извлеките замятую бумагу. ПРИМЕЧАНИЕ – Не прикасайтесь к внутренним частям устройства. Если не удается вытянуть бумагу, откройте лоток приема бумаги.
- Установите заднюю крышку.
Если не удается извлечь бумагу в шаге 3, выполните действия, описанные ниже: - Снимите нижнюю и верхнюю кассеты.
- Аккуратно извлеките замятую бумагу.
- Если бумага не загружается в кассету должным образом, извлеките бумагу и загрузите ее снова, выровняв края листов. ПРИМЕЧАНИЕ – При повторной загрузке бумаги убедитесь, что используется подходящая для печати бумага и загрузка выполняется правильно.
- Установите кассеты в устройство, затем нажмите кнопку [OK].
- Если эти действия не помогли устранить ошибку, обратитесь в ближайший сервисный центр для ремонта..
Ошибка 1313
Бумага замялась при втягивании отпечатка в устройство.
Решение
Удалите замятую бумагу, выполнив следующие действия —
ПРИМЕЧАНИЕ – Если отпечатанные листы скапливаются в отверстии для выхода бумаги, устройство может втянуть их внутрь, после чего бумага замнется внутри устройства. Извлекайте бумагу после печати из лотка приема бумаги, прежде чем в нем накопится 50 листов.
Не допускается отключение питания во время отправки или приема факса, либо когда полученный факс или неотправленные факсы хранятся в памяти устройства. Перед отсоединением кабеля питания убедитесь, что устройство завершило отправку или получение факсов. Если отключить кабель питания, все неотправленные документы, сохраненные в памяти устройства, будут утеряны.
- Для отмены заданий печати нажмите кнопку [Stop/Стоп] и выключите устройство.
- Снимите заднюю крышку.
- Отсоедините крышку модуля подачи.
- Аккуратно извлеките замятую бумагу. ПРИМЕЧАНИЕ – Не прикасайтесь к внутренним частям устройства. Если не удается вытянуть бумагу, откройте лоток приема бумаги.
- Установите крышку модуля подачи.
- Установите заднюю крышку.Если не удается извлечь бумагу в шаге 4, выполните действия, описанные ниже:
- Снимите нижнюю и верхнюю кассеты.
- Аккуратно извлеките замятую бумагу.
- Если бумага не загружается в кассету должным образом, извлеките бумагу и загрузите ее снова, выровняв края листов. ПРИМЕЧАНИЕ – При повторной загрузке бумаги убедитесь, что используется подходящая для печати бумага и загрузка выполняется правильно.
- Установите кассеты в устройство, затем нажмите кнопку [OK].
Если эти действия не помогли устранить ошибку, обратитесь в ближайший сервисный центр для ремонта..
Ошибка 1401/E05 – Оранжевый индикатор мигает 5 раз
Печатная головка не установлена или установлена неправильно.
Решение:
Для устранения этой проблемы требуется обратиться в сервисный центр для ремонта или установить исправную ПГ.
Ошибка 1403 – Оранжевый индикатор мигает 5 раз
Произошла ошибка температурного датчика печатной головки (возможно установлена печатающая головка, не подходящая для данной модели принтера) .
Решение
Для устранения этой проблемы требуется обратиться в сервисный центр для ремонта.
Ошибка 1405 – Оранжевый индикатор мигает 5 раз
Ошибочные данные печатной головки или некорректный обмен данными с прошивкой EEPROM (возможно, установлена печатающая головка, не подходящая для данной модели принтера).
Решение
- Переустановить печатающую головку.
- Протрите контакты шлейфа, подключенного к головке.
- Проверьте шлейф на целостность.
- Если ничего не помогает, головку нужно заменить.
Ошибка 1410/1411/1412/1413/1414
Описание
Данная чернильница не распознается устройством из-за ее неисправности.
Решение
- Откройте крышку отсека чернильниц и замените чернильницу, индикатор которой не горит.
Если эти действия не помогли устранить ошибку, обратитесь в ближайший сервисный центр для ремонта..
Ошибка 1485
Печать невозможна из-за несовместимости установленного картриджа с устройством.
Решение
Переустановите картридж; не помогло – почистите контакты картриджа (и ответные в каретке); не помогло – проверьте шлейф каретки на обрыв; шлейф цел – замените картридж на исправный.
Ошибка 1486/E07
Картридж FINE установлен в неправильное положение (не на свое место).
Решение
- Убедитесь, что каждый картридж FINE установлен в правильное положение.
Если эти действия не помогли устранить ошибку, обратитесь в ближайший сервисный центр для ремонта..
Ошибка 1487 – Оранжевый индикатор мигает 7 раз
В принтере установлено более одного картриджа одинакового цвета.
Решение
- Поднимите крышку принтера.
- Найдите дублирующий цветной картридж (цвет указан на этикетке в верхней части картриджа). Также подробности можно посмотреть в мониторе состояния на компьютере.
- Удалите картридж и вставьте новый с нужным цветом.
- Нажмите кнопку [Возобновить/Отмена] на устройстве, чтобы продолжить печать.
Если эти действия не помогли устранить ошибку, обратитесь в сервисный центр для ремонта.
Ошибка 1600 – Оранжевый индикатор мигает 4 раза
Закончились чернила в картридже.
Решение
Замените пустую чернильницу или нажмите «Resume/Cancel», чтобы допечатать на остатках чернил.
Если эти действия не помогли устранить ошибку, обратитесь в сервисный центр для ремонта.
Ошибка 1660 – Оранжевый индикатор мигает 4 раза
Неправильно установлен картридж.
Решение
- Поднимите крышку принтера.
- Убедитесь, что на всех картриджах горит красный индикатор.
- Если на одном из картриджей не горит красный индикатор, убедитесь, что картридж установлен правильно, и поправьте его при необходимости.
- Убедитесь, что удалили защитный оранжевый колпачок с нижней части картриджа.
- Нажмите кнопку [Возобновить/Отмена] на устройстве, чтобы продолжить печать.
Если эти действия не помогли – замените картридж.
Ошибка 1680 – Оранжевый индикатор мигает 7 раз
Картридж установлен не на свое место (например, зеленый картридж установлен в гнездо для желтого картриджа).
Решение
- Поднимите крышку принтера.
- Убедитесь, что все картриджи находятся на своих местах.При необходимости поменяйте картриджи местами. Какие чернильницы находятся не на своём месте – смотрите в мониторе состояния на компьютере.
- Нажмите кнопку [Возобновить/Отмена] на устройстве, чтобы продолжить печать.
Ошибка 1681
Описание
Установлено больше одной чернильницы одного цвета. Индикатор чернильницы будет мигать.
Действия
- Проверьте, что чернильницы установлены на соответствующие места.
Ошибка 1682/E15 – Оранжевый индикатор мигает 15 раз
Устройство не распознает картридж из за фатальной неисправности картриджа. Также ошибка может быть связана с неисправностью ПГ: установлена несовместимая ПГ или некорректный обмен данными ПГ с прошивкой EEPROM.
Решение:
- Поднимите крышку принтера.
- Убедитесь, что в принтере установлены картриджи Canon. При необходимости замените картриджи других производителей картриджами Canon.
- Замените картриджи и нажмите кнопку [Возобновить/Отмена] на устройстве, чтобы продолжить печать.
- Если не помогло:
- Переустановить печатающую головку.
- Протрите контакты шлейфа, подключенного к головке.
- Проверьте шлейф на целостность.
- Если ничего не помогает, головку нужно заменить.
Ошибка 1683 – Оранжевый индикатор мигает 13 раз
Невозможно определить уровень чернил.
Решение
- В принтере установлен картридж, который ранее уже был пустым.
- Замените такой картридж на новый или отключите слежение за уровнем чернил.
После замены картриджа нажмите кнопку [Возобновить/Отмена] на устройстве, чтобы продолжить печать.
Если эти действия не помогли устранить ошибку, обратитесь в сервисный центр для ремонта.
Ошибка 1684/E14 – Оранжевый индикатор мигает 14 раз
Картридж не поддерживается (картридж и принтер приобретены в разных регионах).
Решение:
- Поднимите крышку принтера.
- Найдите картридж, на котором не горит красный индикатор, и замените его подходящим.
- Нажмите кнопку [Возобновить/Отмена] на устройстве, чтобы продолжить печать.
Ошибка 1686/E13
Принтер не может определить оставшееся количество чернил (установлен заправленный или б/у картридж)
Решение
Замените картридж или отключите слежение за уровнем чернил. Для отключения слежения за уровнем чернил – нажать и удерживать нажатой более 5-ти секунд кнопку «Resume/Cancel».
Ошибка 1687/E04
Картридж FINE установлен неправильно.
Решение
- Переустановите картриджи FINE, нажимая на них до щелчка, пока они не встанут на место и закройте крышку.
- Если не помогло – протрите контактные площадки на картридже и ответные в каретке. Проверьте, чтобы при установке картриджа он устанавливался без перекоса, и защёлка крышки при установленном картридже была защёлкнута.
Если ничего не помогло – картридж неисправен, замените его на исправный.
Ошибка 1688/E16
Закончились чернила.
Решение
Замените чернильницу или отключите слежение за уровнем чернил (нажать и удерживать нажатой более 5-ти секунд кнопку «Resume/Cancel» (обозначенную треугольником в круге).
Ошибка 1700/1701 – Оранжевый индикатор мигает 8 раз
Контейнер для использованных чернил практически заполнен (уровень – 95%).
Определение:
Контейнер для использованных чернил собирает чернила, применяемые при очистке. Для поддержания оптимального качества печати используемые при очистке чернила поглощаются контейнером для использованных чернил, расположенном внутри принтера. Когда счётчик заполненности достигнет 100% – принтер заблокируется и не будет работать, пока счётчик не будет сброшен.
Ошибка 1702/1703/1704/1705/1710/1711/1712/1713/1714/1715/E08
Контейнер для использованных чернил почти полон.
Решение
Нажмите кнопку [OK] на устройстве, чтобы продолжить печать.
Также можно попробовать сбросить счётчик памперса.
Ошибка 1890/E40
Возможно, защитный материал держателя картриджа FINE или лента остались на держателе.
Решение
- Откройте крышку лотка приема бумаги и проверьте наличие защитного материала или ленты на держателе картриджа FINE.
- Удалите защитный материал или ленту и закройте крышку лотка приема бумаги.
Если эти действия не помогли устранить ошибку, обратитесь в ближайший сервисный центр для ремонта..
Ошибка 1830 *1 – Оранжевый индикатор мигает 6 раз
При выполнении печати на CD/DVD-диске истек срок ожидания: печать не была произведена в течение 12-ти минут с момента отправки задания.
Решение
- Нажмите кнопку [Возобновить/Отмена] на устройстве, чтобы сбросить ошибку и возобновить печать.
- Убедитесь, что CD/DVD-диск правильно установлен в лотке для CD/DVD.
Если эти действия не помогли устранить ошибку, обратитесь в сервисный центр для ремонта.
Ошибка 1841 *2/1846 *2 Оранжевый индикатор мигает 6 раз
Открыта внутренняя крышка.
Решение
- Закройте внутреннюю крышку.
На рисунке вверху изображена внутренняя крышка. - Нажмите кнопку [Возобновить/Отмена] на устройстве, чтобы продолжить печать.
Если эти действия не помогли устранить ошибку, обратитесь в сервисный центр для ремонта.
Ошибка 1856 *1 – Оранжевый индикатор мигает 6 раз
Произошла ошибка, связанная с внутренней крышкой.
Решение
- Откройте внутреннюю крышку.
На рисунке вверху изображена внутренняя крышка. - Закройте внутреннюю крышку.
- Нажмите кнопку [Возобновить/Отмена] на устройстве, чтобы продолжить печать.
Если эти действия не помогли устранить ошибку, обратитесь в сервисный центр для ремонта.
Ошибка 2001 – Оранжевый индикатор мигает 9 раз
Подсоединенная цифровая фото- или видеокамера не поддерживает прямую печать с камеры.
Решение
- Отключите устройство от принтера, отсоединив кабель из принтера и устройства.
Если эти действия не помогли устранить ошибку, обратитесь в сервисный центр для ремонта.
Ошибка 2002 – Оранжевый индикатор мигает 19 раз
Данный концентратор не поддерживается.
Решение
- Отключите устройство, отсоединив коннектор USB из принтера и устройства.
Если эти действия не помогли устранить ошибку, обратитесь в сервисный центр для ремонта.
Ошибка 2100
Размер загруженной в устройство бумаги превышает размер, установленный в настройках печати.
Решение
- Проверьте размер загруженной бумаги и нажмите кнопку [OK] на устройстве.
- Экран выбора метода обработки отобразится на ЖК-экране.
- При необходимости загрузите бумагу еще раз, с помощью кнопок [ < >] выберите метод обработки, и нажмите кнопку [OK].ПРИМЕЧАНИЕ- Устройство не распознает ширину бумаги, которая находится в печати, если функция “Печатать с поданной бумагой” включена. Чтобы отключить функцию распознавания ширины страницы для всех последующих заданий на печать, установите настройку, при которой устройство не распознает ширину страницы с помощью панели управления, драйвера принтера или удаленного пользовательского интерфейса (Remote UI).
Если эти действия не помогли устранить ошибку, обратитесь в ближайший сервисный центр для ремонта..
Ошибка 2101
Размер загруженной в устройство бумаги меньше размера, установленного в настройках печати.
Решение
- Проверьте размер загруженной бумаги и нажмите кнопку [OK] на устройстве.
- Экран выбора метода обработки отобразится на ЖК-экране.
- При необходимости загрузите бумагу еще раз, с помощью кнопок [ < >] выберите метод обработки, и нажмите кнопку [OK].
Если эти действия не помогли устранить ошибку, обратитесь в ближайший сервисный центр для ремонта..
Ошибка 2102
Принтер обнаружил, что бумага при подаче была выровнена только по одной стороне.
Решение
- Загрузите бумагу посередине переднего лотка и сдвиньте направляющие для бумаги, чтобы выровнять оба края стопки бумаги.
- Нажмите кнопку [OK] для сброса ошибки.
Если эти действия не помогли устранить ошибку, обратитесь в ближайший сервисный центр для ремонта..
Ошибка 2103
Устройство не может определить формат бумаги.
Решение
- Нажмите кнопку [Stop/Стоп] для сброса ошибки и повторите попытку печати.
- При повторном возникновении ошибки после печати задайте настройку, при которой устройство не распознает ширину страницы с помощью панели управления, драйвера принтера или удаленного пользовательского интерфейса (Remote UI). Примечание— В зависимости от типа бумаги устройство может не распознавать ширину страницы. Кроме того, устройство может не распознавать ширину страницы, если крышка приема бумаги открыта во время печати.
Если эти действия не помогли устранить ошибку, обратитесь в ближайший сервисный центр для ремонта..
Ошибка 2500 – Оранжевый индикатор мигает 11 раз
Ошибка автоматического выравнивания печатающей головки. Эта ошибка возникает, когда на распечатанном образце отсутствует изображение, или датчик AD ( расположенный на каретке ) не “видит” это изображение
Решение
- Нажмите кнопку [Возобновить/Отмена] на устройстве, чтобы сбросить ошибку (отмените выравнивание).
- Выполните процесс автоматического выравнивания печатающей головки. Затем просмотрите список доступных часто задаваемых вопросов или загрузите руководство пользователя при необходимости.
Если эти действия не помогли устранить ошибку, обратитесь в сервисный центр для ремонта.
Ошибка 2700
Ошибка произошла по одной из следующих причин —
- Ошибка возникла во время копирования.
- Документ остался в АПД.
- Ошибка возникла во время сканирования, документ остался в АПД.
Решение
- Во время копирования нажмите кнопку [OK] для сброса ошибки и попробуйте снова выполнить операцию копирования.
- Если документ остался в АПД, нажмите кнопку [OK], чтобы вывести бумагу из принтера.
- Во время сканирования нажмите кнопку [Stop/Стоп] для отмены и попытайтесь снова выполнить операцию сканирования.
Если эти действия не помогли устранить ошибку, обратитесь в ближайший сервисный центр для ремонта..
Ошибка 2800
Открыта крышка устройства подачи документов.
Решение
- Закройте крышку устройства подачи документов и нажмите кнопку [OK].
Если эти действия не помогли устранить ошибку, обратитесь в ближайший сервисный центр для ремонта..
Ошибка 2801
Замятие документа в АПД.
Решение
ПРИМЕЧАНИЕ — Не допускается отключение питания во время отправки или приема факса, либо когда полученный факс или неотправленные факсы хранятся в памяти устройства. Перед отсоединением кабеля питания убедитесь, что устройство завершило отправку или получение факсов. Если отключить кабель питания, все неотправленные документы, сохраненные в памяти устройства, будут утеряны.
- При нажатии кнопки [Stop/Стоп] во время сканирования документ остается в АПД и на ЖК-дисплее появляется сообщение. Нажмите кнопку [OK] для вывода документа из АПД.
- Если произошло замятие исходного документа в АПД, нажмите кнопку [Stop/Стоп] для отмены печати.
- Выключите устройство.
- Извлеките все страницы, кроме тех, что застряли в устройстве АПД, и откройте крышку устройства подачи документов.
- Вытащите замятый документ из АПД.
- Закройте крышку устройства подачи документов и включите устройство.
- Если документ застрял в отверстии для выхода бумаги, закройте лоток для документов, как показано на рисунке ниже, и вытащите документ.
- Примечание — Ошибки подачи документов могут возникать из-за типа носителя или условий окружающей среды, например, высоких или низких значений температуры и влажности. В этом случае следует уменьшить число подаваемых страниц примерно наполовину. Если замятия не устраняются, используйте стекло сканера.При повторном сканировании документа после исправления ошибки сканирование следует повторить с первой страницы.
Если эти действия не помогли устранить ошибку, обратитесь в ближайший сервисный центр для ремонта..
Ошибка 2802
Отсутствие документа в АПД.
Решение
- Нажмите кнопку [OK] для исправления ошибки, загрузите документ и повторите попытку.
Если эти действия не помогли устранить ошибку, обратитесь в ближайший сервисный центр для ремонта..
Ошибка 2803
Документ слишком длинный или произошло замятие в АПД.
Решение
- Нажмите кнопку [OK] для сброса ошибки. Перед возобновлением операции убедитесь, что документ, загруженный в устройство, соответствует требованиям устройства.
- Если произошло замятие в АПД, нажмите кнопку [Stop/Стоп] для отмены печати.
- Выключите устройство.
- При загрузке многостраничного документа извлеките все страницы, кроме тех, что застряли в устройстве АПД, а затем откройте крышку устройства подачи документов.
- Вытащите замятый документ из АПД.
- Закройте крышку устройства подачи документов и включите устройство.
- Если документ застрял в отверстии для выхода бумаги, закройте лоток для документов, как показано на рисунке ниже, и вытащите документ.
- ПРИМЕЧАНИЕ — Ошибки подачи документов могут возникать из-за типа носителя или условий окружающей среды, например, высоких или низких значений температуры и влажности. В этом случае следует уменьшить число подаваемых страниц примерно наполовину. Если замятия не устраняются, используйте стекло сканера.При повторном сканировании документа после исправления ошибки сканирование следует повторить с первой страницы.
Если эти действия не помогли устранить ошибку, обратитесь в ближайший сервисный центр для ремонта..
Ошибка 2804
Неподходящий размер документа для двустороннего сканирования.
Решение
- Нажмите кнопку [OK] для сброса ошибки.Перед возобновлением операции убедитесь, что загруженный документ соответствует требованиям устройства. Для автоматического двустороннего сканирования подходят документы формата A4 и Letter.
Если эти действия не помогли устранить ошибку, обратитесь в ближайший сервисный центр для ремонта..
Ошибка 2900
Ошибка сканирования диаграммы выравнивания печатающей головки.
Решение
- Нажмите кнопку [OK] для сброса ошибки.
- Убедитесь, что печатающая головка установлена в правильном положении и имеет правильную ориентацию на стекле сканера.
- Убедитесь, что стекло сканера и диаграмма выравнивания печатающей головки не загрязнены.
- Убедитесь, что тип бумаги и формат бумаги подходят для автоматического выравнивания печатающей головки. Для автоматического выравнивания печатающей головки всегда загружайте один лист обычной бумаги формата A4 или Letter.
- Проверьте состояние печатающей головки, распечатав образец для проверки работы сопел.
- Если ошибка не устранена, выполните выравнивание печатающей головки вручную.
Если эти действия не помогли устранить ошибку, обратитесь в ближайший сервисный центр для ремонта..
Ошибка 2901
Печать образца для выравнивания печатающей головки завершена, устройство находится в режиме ожидания сканирования документа.
Решение
- Загрузите лист выравнивания печатающей головки на стекло сканера. Поместите лист выравнивания печатающей головки отпечатанной стороной вниз и следуйте инструкциям на экране компьютера. После улкадки листа для сканирования осторожно закройте крышку отсека для документов и нажмите кнопку [Black/Ч/б] или [Colour/Цвет] на устройстве.Устройство начнет сканирование листа выравнивания печатающей головки, и положение печатающей головки будет отрегулировано автоматически.
Если эти действия не помогли устранить ошибку, обратитесь в ближайший сервисный центр для ремонта..
Ошибка 4100/E12
Указанные данные невозможно вывести на печать.
Решение
- При печати содержимого из CREATIVE PARK PREMIUM убедитесь, что все необходимые фирменные картриджи Canon FINE установлены в устройство правильно и повторите печать.
Если эти действия не помогли устранить ошибку, обратитесь в ближайший сервисный центр для ремонта..
Ошибка 4101
Устройство не поддерживает указанный размер бумаги.
Решение
- Нажмите кнопку [Stop/Стоп], укажите правильный размер бумаги и повторите печать. ПРИМЕЧАНИЕ – При печати на бумаге нестандартных размеров можно задать размеры для печати в следующих диапазонах —
- Загрузка в кассету (верхнюю):
o Ширина: от 89,0 мм до 200 мм (от 3,5 дюйма до 7,87 дюйма)
o Высота: от 127,0 мм до 184,9 мм (от 5 дюймов до 7,28 дюйма)
- Загрузка в кассету (нижнюю):
o Ширина: от 90,0 мм до 215,9 мм (от 3,54 дюйма до 8,5 дюйма)
o Высота: от 185,0 мм до 355,6 мм (от 7,29 дюйма до 14 дюймов)
Если эти действия не помогли устранить ошибку, обратитесь в ближайший сервисный центр для ремонта..
Ошибка 4102
Тип носителя и размер бумаги установлены неправильно.
Решение
- Нажмите кнопку [ON/RESUME/ВКЛ/ВОЗОБНОВИТЬ] для отмены печати, измените настройки типа носителя или размера бумаги и повторите печать. ПРИМЕЧАНИЕ –Типы носителей и размеры бумаги указаны ниже —
- Если тип носителя Глянцевая фотобумага Photo Paper Plus Glossy II:
Задайте размер бумаги 4″x6″ 10 см x 15 см(Windows)/4×6 (Mac) или 5″x7″ 13 см x 18 см (Windows)/ 5×7(Mac). - Если тип носителя Глянцевая фотобумага:Задайте размер бумаги 4″x6″ 10 см x 15 см (Windows)/4×6 (Mac)
- Если тип носителя Конверт:Задайте размер бумаги Конверт Com 10 (Windows)/Конверт #10 (Mac) или Конверт DL (Windows/Mac).
Если эти действия не помогли устранить ошибку, обратитесь в ближайший сервисный центр для ремонта..
Ошибка 4103
Печать с использованием текущих настроек невозможна.
Решение
- Для отмены печати нажмите кнопку [Stop/Стоп] на устройстве.
- Измените настройки печати и повторите печать.
Если эти действия не помогли устранить ошибку, обратитесь в ближайший сервисный центр для ремонта..
Ошибки 5010/5011/5012/5040/5C20/6900/6901/6902/6910/6911/6920/6921/6930/6931/6932/6933/6936/6937/6938/6939/693A/6940/6941/6942/6943/6944/6945/6946/6A00/6A81/6B20/9500, B201/P22/P26/P27/P28/P29
Световые индикаторы перемигиваются желтым-зелёным, с разделяющим серии миганий продолжительным зелёным свечением
Возникла серьезная ошибка функционирования принтера, в большинстве случаев не исправен узел прочистки, плата управления, печатающая головка или блок питания, ремонт в домашних условиях невозможен. Ремонт возможен, только если проблема связана с видимым механическим повреждением и износом деталей (осмотрите устройство и замените их) или залитыми жидкостью электронными компонентами (может помочь высушиванием и протирка чистым спиртом).
Решение
- Отключите устройство и отключите кабель питания от электрической розетки. Снова подключите кабель к розетке и включите устройство. Если отключить кабель питания, все неотправленные документы, сохраненные в памяти устройства, будут утеряны.
- Можно разобрать принтер и проверить все соединения электронных шлейфов, возможно, что-то где-то залито. Также можно попробовать смазать движущиеся детали и подтянуть пружину, которая держит ПГ (просто растяните пружину и зацепите её за фиксатор в положении “на несколько витков меньше”).
Если эти действия не помогли устранить ошибку, обратитесь в сервисный центр для ремонта.
Ошибка 5100/E2/P02 – Оранжевый и зеленый индикаторы мигают 2 раза
Произошла ошибка перемещения каретки.
Решение:
- Выключите принтер.
- Отсоедините кабель питания.
- Откройте крышку принтера.
- Найдите и при необходимости удалите оранжевую защитную ленту или белый пенопласт.
- Убедитесь, что в принтере отсутствуют посторонние объекты (например, скрепки для бумаги), и при необходимости устраните их. Также проверьте состояние места парковки – каретка может застревать из-за скопившейся грязи и отсутствия смазки (лучше всего демонтировать место парковки, промыть его и смазать направляющие заново).
- Закройте крышку.
- Снова подсоедините кабель питания и включите принтер.
Если эти действия не помогли устранить ошибку, обратитесь в сервисный центр для ремонта.
Ошибка 5101
Возникла ошибка принтера.
Решение
- Удалите защитный материал, препятствующий движению держателя печатающей головки, выключите устройство и затем снова включите его.
Если эти действия не помогли устранить ошибку, обратитесь в ближайший сервисный центр для ремонта..
Ошибка 5110 – Оранжевый и зеленый индикаторы мигают 11 раз
Произошла сервисная ошибка.
Решение
- Выключите принтер.
- Отсоедините кабель питания.
- Откройте крышку принтера.
- Найдите и при необходимости удалите оранжевую защитную ленту или белый пенопласт.
- Убедитесь, что в принтере отсутствуют посторонние объекты (например, скрепки для бумаги), и при необходимости устраните их.
- Закройте крышку.
- Снова подсоедините кабель питания и включите принтер.
Если эти действия не помогли устранить ошибку, обратитесь в сервисный центр для ремонта.
Ошибка 5200/P08 – Оранжевый и зеленый индикаторы мигают 8 раза
Произошла сервисная ошибка (скорее всего перегрев печатающий головки).
Решение:
- Выключите принтер.
- Отсоедините кабель питания.
- Откройте крышку принтера.
- Найдите и при необходимости удалите оранжевую защитную ленту или белый пенопласт.
- Убедитесь, что в принтере отсутствуют посторонние объекты (например, скрепки для бумаги), и при необходимости устраните их.
- Закройте крышку.
- Снова подсоедините кабель питания и включите принтер.
Если эти действия не помогли устранить ошибку, обратитесь в сервисный центр для ремонта.
Ошибка 5400/P06 – Оранжевый и зеленый индикаторы мигают 6 раза
Произошла сервисная ошибка (Internal temperature abnormal error – перегрев принтера).
Решение:
- Выключите принтер.
- Отсоедините кабель питания.
- Откройте крышку принтера.
- Найдите и при необходимости удалите оранжевую защитную ленту или белый пенопласт.
- Убедитесь, что в принтере отсутствуют посторонние объекты (например, скрепки для бумаги), и при необходимости устраните их.
- Закройте крышку.
- Снова подсоедините кабель питания и включите принтер.
Если эти действия не помогли устранить ошибку, обратитесь в сервисный центр для ремонта.
Ошибка 5700/P05 – Оранжевый и зеленый индикаторы мигают 5 раза
Произошла сервисная ошибка (ASF cam sensor error).
Решение:
- Выключите принтер.
- Отсоедините кабель питания.
- Откройте крышку принтера.
- Найдите и при необходимости удалите оранжевую защитную ленту или белый пенопласт.
- Убедитесь, что в принтере отсутствуют посторонние объекты (например, скрепки для бумаги), и при необходимости устраните их.
- Закройте крышку.
- Снова подсоедините кабель питания и включите принтер.
Если эти действия не помогли устранить ошибку, обратитесь в сервисный центр для ремонта.
Ошибка 5B00/5B01 – Оранжевый и зеленый индикаторы мигают 7 раз
Произошла сервисная ошибка: Waste ink full (переполнение абсорбера-”памперса”).
Решение
Отнесите принтер в сервисный центра.
Также можно попробовать сбросить памперс.
Ошибка 5B02/5B03/5B04/5B05/5B10/5B11/5B12/5B13/5B14/5B15/P07
Возникла ошибка принтера.
Действия
- Обратитесь в ближайший сервисный центр для ремонта..
Ошибка 5C00 – Оранжевый и зеленый индикаторы мигают 4 раза
Произошла сервисная ошибка (Purge unit error – ошибка устройства прочистки).
Решение
- Выключите принтер.
- Отсоедините кабель питания.
- Откройте крышку принтера.
- Найдите и при необходимости удалите оранжевую защитную ленту или белый пенопласт.
- Убедитесь, что в принтере отсутствуют посторонние объекты (например, скрепки для бумаги), и при необходимости устраните их.
- Закройте крышку.
- Снова подсоедините кабель питания и включите принтер.
Если эти действия не помогли устранить ошибку, обратитесь в сервисный центр для ремонта.
Ошибка 6000/P03 – Оранжевый и зеленый индикаторы мигают 3 раза
Произошла сервисная ошибка (LF error – ошибка протяжки бумаги).
Решение:
- Выключите принтер.
- Отсоедините кабель питания.
- Откройте крышку принтера.
- Найдите и при необходимости удалите оранжевую защитную ленту или белый пенопласт.
- Убедитесь, что в принтере отсутствуют посторонние объекты (например, скрепки для бумаги), и при необходимости устраните их.
- Закройте крышку.
- Снова подсоедините кабель питания и включите принтер.
Если эти действия не помогли устранить ошибку, обратитесь в сервисный центр для ремонта.
Ошибка 6001/6002
Возникла ошибка принтера.
Решение
- Если лоток приема бумаги закрыт, откройте его.
- Выключите устройство и отключите кабель питания от электрической розетки.
- Снова подключите кабель к розетке и включите устройство. Не закрывайте лоток приема бумаги при работе устройства, в противном случае появится сообщение об ошибке. Если отключить кабель питания, все неотправленные документы, сохраненные в памяти устройства, будут утеряны.
Если эти действия не помогли устранить ошибку, обратитесь в сервисный центр для ремонта.
Ошибка 6010 – Оранжевый и зеленый индикаторы мигают 17 раз
Произошла сервисная ошибка: неисправность, которую принтер при самодиагностике не может определить с точностью до узла/блока. Чаще всего при этой ошибке бывает неисправен блок питания или плата управления
Решение
- Выключите принтер.
- Отсоедините кабель питания.
- Откройте крышку принтера.
- Найдите и при необходимости удалите оранжевую защитную ленту или белый пенопласт.
- Убедитесь, что в принтере отсутствуют посторонние объекты (например, скрепки для бумаги), и при необходимости устраните их.
- Закройте крышку.
- Снова подсоедините кабель питания и включите принтер.
Если эти действия не помогли устранить ошибку, обратитесь в сервисный центр для ремонта.
Ошибка 6500/P20 – Оранжевый и зеленый индикаторы мигают 20 раза
Произошла сервисная ошибка. Неисправность, которую принтер при самодиагностике не может определить с точностью до узла/блока. Чаще всего при этой ошибке бывает неисправен блок питания или плата управления
Решение:
- Выключите принтер.
- Отсоедините кабель питания.
- Откройте крышку принтера.
- Найдите и при необходимости удалите оранжевую защитную ленту или белый пенопласт.
- Убедитесь, что в принтере отсутствуют посторонние объекты (например, скрепки для бумаги), и при необходимости устраните их.
- Закройте крышку.
- Снова подсоедините кабель питания и включите принтер.
Если эти действия не помогли устранить ошибку, обратитесь в сервисный центр для ремонта.
Ошибка 6502 – Оранжевый и зеленый индикаторы мигают 19 раз
Произошла сервисная ошибка (Ink tank position sensor error: на датчик света от светодиодов чипов картриджей попадает посторонний свет).
Решение
- Выключите принтер.
- Отсоедините кабель питания.
- Откройте крышку принтера.
- Проверьте, что чипы картриджей чистые и светодиоды на них не испачканы.
- Найдите и при необходимости удалите оранжевую защитную ленту или белый пенопласт. Убедитесь, что в принтере отсутствуют посторонние объекты (например, скрепки для бумаги), и при необходимости устраните их.
- Закройте крышку и уберите устройство прочь с яркого света.
- Снова подсоедините кабель питания и включите принтер.
Если эти действия не помогли устранить ошибку, обратитесь в сервисный центр для ремонта.
Ошибка 6800/6801/P09 – Оранжевый и зеленый индикаторы мигают 9 раз
Произошла сервисная ошибка (EEPROM error – в большинстве случаев неисправна плата управления).
Решение:
- Выключите принтер.
- Отсоедините кабель питания.
- Откройте крышку принтера.
- Найдите и при необходимости удалите оранжевую защитную ленту или белый пенопласт.
- Убедитесь, что в принтере отсутствуют посторонние объекты (например, скрепки для бумаги), и при необходимости устраните их.
- Закройте крышку.
- Снова подсоедините кабель питания и включите принтер.
Если эти действия не помогли устранить ошибку, обратитесь в сервисный центр для ремонта.
Ошибка 6A80 – Оранжевый и зеленый индикаторы мигают 12 раз
Произошла сервисная ошибка (APP position error — в большинстве случаев неисправен узел прочистки).
Решение
- Выключите принтер.
- Отсоедините кабель питания.
- Откройте крышку принтера.
- Найдите и при необходимости удалите оранжевую защитную ленту или белый пенопласт.
- Убедитесь, что в принтере отсутствуют посторонние объекты (например, скрепки для бумаги), и при необходимости устраните их.
- Закройте крышку.
- Снова подсоедините кабель питания и включите принтер.
Если эти действия не помогли устранить ошибку, обратитесь в сервисный центр для ремонта.
Ошибка 6A90 – Оранжевый и зеленый индикаторы мигают 14 раз
Произошла сервисная ошибка (APP sensor error — в большинстве случаев неисправен узел прочистки ПГ).
Решение
- Выключите принтер.
- Отсоедините кабель питания.
- Откройте крышку принтера.
- Найдите и при необходимости удалите оранжевую защитную ленту или белый пенопласт.
- Убедитесь, что в принтере отсутствуют посторонние объекты (например, скрепки для бумаги), и при необходимости устраните их.
- Закройте крышку.
- Снова подсоедините кабель питания и включите принтер.
Если эти действия не помогли устранить ошибку, обратитесь в сервисный центр для ремонта.
Ошибка 6B10 – Оранжевый и зеленый индикаторы мигают 14 раз
Произошла сервисная ошибка (PF (paper feed) cam sensor error).
Решение
- Выключите принтер.
- Отсоедините кабель питания.
- Откройте крышку принтера.
- Найдите и при необходимости удалите оранжевую защитную ленту или белый пенопласт.
- Убедитесь, что в принтере отсутствуют посторонние объекты (например, скрепки для бумаги), и при необходимости устраните их.
- Закройте крышку.
- Снова подсоедините кабель питания и включите принтер.
Если эти действия не помогли устранить ошибку, обратитесь в сервисный центр для ремонта.
Ошибка 6C10 – Оранжевый и зеленый индикаторы мигают 23 раза
Произошла сервисная ошибка (Valve cam sensor error — в большинстве случаев неисправен узел прочистки ПГ).
Решение
- Выключите принтер.
- Отсоедините кабель питания.
- Откройте крышку принтера.
- Найдите и при необходимости удалите оранжевую защитную ленту или белый пенопласт.
- Убедитесь, что в принтере отсутствуют посторонние объекты (например, скрепки для бумаги), и при необходимости устраните их.
- Закройте крышку.
- Снова подсоедините кабель питания и включите принтер.
Если эти действия не помогли устранить ошибку, обратитесь в сервисный центр для ремонта.
Если в печатном устройстве не обнаружилось посторонних предметов, либо их удаление никак не повлияло на возникновение ошибки, проще доверить ремонт специалистам. Для самостоятельного устранения ошибки требуется иметь богатый опыт в разборке печатной техники и хорошее представление о её внутреннем устройстве.
Если ошибка возникает периодически, может быть виноват микропереключатель контроля клапанов механизма прочистки (расположен с лицевой стороны очистного узла). Либо его контакты окислились, либо он оказался забрызган чернилами – в таком случае, может помочь очистка микропереключателя.
Ошибка 9000 – Оранжевый и зеленый индикаторы мигают 15 раз
Произошла сервисная ошибка (USB host UBAS overcurrent – в большинстве случаев – неисправна плата управления).
Решение
- Выключите принтер.
- Отсоедините кабель питания.
- Откройте крышку принтера.
- Найдите и при необходимости удалите оранжевую защитную ленту или белый пенопласт.
- Убедитесь, что в принтере отсутствуют посторонние объекты (например, скрепки для бумаги), и при необходимости устраните их.
- Закройте крышку.
- Снова подсоедините кабель питания и включите принтер.
Если эти действия не помогли устранить ошибку, обратитесь в сервисный центр Canon, так как вероятно повреждена плата управления.
Ошибка B200/P10 – Оранжевый и зеленый индикаторы мигают 10 раз
Произошла сервисная ошибка (VH monitor error – неисправна плата управления или печатающая головка, реже блок питания).
Решение:
- Выключите принтер.
- Отсоедините кабель питания.
- Откройте крышку принтера.
- Найдите и при необходимости удалите оранжевую защитную ленту или белый пенопласт.
- Убедитесь, что в принтере отсутствуют посторонние объекты (например, скрепки для бумаги), и при необходимости устраните их.
- Закройте крышку.
- Снова подсоедините кабель питания и включите принтер.
Если эти действия не помогли устранить ошибку, обратитесь в сервисный центр для ремонта.
Ошибка C000 – Оранжевый и зеленый индикаторы мигают 21 раз
Произошла сервисная ошибка (Drive switch error – cскорее всего неисправность в узле прочистки (purge unit) или подачи бумаги ASF).
Решение
- Выключите принтер.
- Отсоедините кабель питания.
- Откройте крышку принтера.
- Найдите и при необходимости удалите оранжевую защитную ленту или белый пенопласт.
- Убедитесь, что в принтере отсутствуют посторонние объекты (например, скрепки для бумаги), и при необходимости устраните их.
- Закройте крышку.
- Снова подсоедините кабель питания и включите принтер.
Если эти действия не помогли устранить ошибку, обратитесь в сервисный центр для ремонта.
Ошибка НИЗКИЙ УРОВЕНЬ ЧЕРНОГО КАРТРИДЖА
Низкий уровень чернил в черном картридже.
Решение:
- Такое сообщение указывает, что скоро в картридже закончатся чернила.
- Если устройство останавливает печать при копировании или печати фотографий, вы можете продолжить печать, нажав [OK].
- Если в черном картридже заканчиваются чернила, убедитесь, что у вас есть новый черный картридж Canon, готовый к установке.
Если эти действия не помогли устранить ошибку, обратитесь в сервисный центр для ремонта.
Ошибка ЧЕРНЫЙ КАРТРИДЖ ЗАМЕНЕН
Устройство спрашивает, заменили ли вы черный картридж.
Решение:
- Если вы заменили черный картридж, нажмите на принтере на стрелку, указывающую влево.
- Если вы не заменили черный картридж, то нажмите на стрелку, указывающую вправо. Печать возобновится.
Если эти действия не помогли устранить ошибку, обратитесь в сервисный центр для ремонта.
Ошибка НЕВОЗМОЖНО ИСПОЛЬЗОВАТЬ КАРТУ ВКЛЮЧИТЕ И ВКЛЮЧИТЕ СНОВА
Вы вставили в гнездо карты памяти поврежденную или несовместимую карту памяти.
Решение:
- Извлеките карту памяти из гнезда.
- Выключите и включите принтер.
Если эти действия не помогли устранить ошибку, обратитесь в сервисный центр для ремонта.
Ошибка ЧТЕНИЯ КАРТЫ ВЫКЛЮЧИТЕ И ВКЛЮЧИТЕ СНОВА
Возникла проблема с гнездом для карты памяти.
Решение
- Извлеките карту памяти из гнезда.
- Выключите и снова включите устройство.
- Установите карту памяти в гнездо.
Если эти действия не помогли устранить ошибку, обратитесь в сервисный центр для ремонта.
Ошибка УСТРОЙСТВО ДЛЯ ЧТЕНИЯ КАРТ ЗАНЯТО
Вы попытались начать печать фотографий, когда гнезда карт памяти использовались компьютером.
Решение:
- Подождите, пока компьютер перестанет использовать гнездо карты памяти (это может занять несколько минут), а затем снова начните печать фотографий.
Если эти действия не помогли устранить ошибку, обратитесь в сервисный центр для ремонта.
Ошибка ЗАСТРЕВАНИЕ КАРТРИДЖА
Перемещение держателя печатающей головки невозможно.
Решение:
- Откройте крышку принтера.
- Удалите препятствия на пути держателя печатающей головки и нажмите [OK].
Примечание – Не пытайтесь перемещать держатель печатающей головки вручную.
Если эти действия не помогли устранить ошибку, обратитесь в сервисный центр для ремонта.
Ошибка ИЗМЕНИТЕ РАЗМЕР БУМАГИ НАЖМИТЕ [OK]
Размер бумаги в устройстве подачи бумаги отличается от размера, указанного в настройках.
Решение:
- Загрузите бумагу правильного размера или измените настройки размера бумаги.
- Нажмите [OK].
Если эти действия не помогли устранить ошибку, обратитесь в сервисный центр для ремонта.
Ошибка ПРОВЕРЬТЕ ПРИНТЕР
По какой-то причине устройство не функционирует.
Решение:
- Выключите и снова включите устройство.
Если эти действия не помогли устранить ошибку, обратитесь в сервисный центр для ремонта.
Ошибка ЦВЕТНОЙ КАРТРИДЖ ЗАМЕНЕН?
Description:
Устройство спрашивает, заменили ли вы цветной картридж.
Решение:
- Если вы заменили цветной картридж, нажмите на принтере на стрелку, указывающую влево.
- Если вы не заменили цветной картридж, то нажмите на стрелку, указывающую вправо. Печать возобновится.
Если эти действия не помогли устранить ошибку, обратитесь в сервисный центр для ремонта.
Ошибка НИЗКИЙ УРОВЕНЬ ЦВЕТНОГО КАРТРИДЖА
Низкий уровень чернил в цветном картридже.
Решение:
- Такое сообщение указывает, что скоро в цветном картридже закончатся чернила.
- Если устройство останавливает печать при копировании или печати фотографий, вы можете продолжить печать, нажав [OK].
Примечание: Если в цветном картридже заканчиваются чернила, убедитесь, что у вас есть новый цветной картридж Canon, готовый к установке.
Если эти действия не помогли устранить ошибку, обратитесь в сервисный центр для ремонта.
Ошибка КРЫШКА ОТКРЫТА
Блок сканирования был открыт во время работы.
Решение:
- Возвратите блок сканирования в первоначальное положение.
Если эти действия не помогли устранить ошибку, обратитесь в сервисный центр для ремонта.
Ошибка ДАННЫЕ В ПАМЯТИ НЕВОЗМОЖНО ОТКЛЮЧИТЬ ПИТАНИЕ
Вы не можете выключить устройство, нажав на кнопку [ON/OFF], если в памяти устройства сохранены документы.
Решение:
- Устройство выполняет операцию.
- Дождитесь завершения операции, а затем выключите и включите устройство.
Если эти действия не помогли устранить ошибку, обратитесь в сервисный центр для ремонта.
Ошибка УСТРОЙСТВО ИСПОЛЬЗУЕТСЯ НЕВОЗМОЖНО ОТКЛЮЧИТЬ ПИТАНИЕ
Вы не можете выключить устройство с помощью кнопки [ON/OFF], поскольку устройство выполняет операцию.
Решение:
- Устройство выполняет операцию.
- Дождитесь завершения операции, а затем выключите и включите его.
Если эти действия не помогли устранить ошибку, обратитесь в сервисный центр для ремонта.
Ошибка КАРТА НЕ СОДЕРЖИТ ФАЙЛОВ
На карте памяти отсутствуют поддерживаемые файлы.
Решение:
- Убедитесь, что сохранили фотографии на карте памяти в надлежащем формате.
Если эти действия не помогли устранить ошибку, обратитесь в сервисный центр для ремонта.
Ошибка УСТРАНИТЕ ЗАМЯТИЕ БУМАГИ И НАЖМИТЕ [OK] или [START]
Произошло замятие бумаги.
Решение:
- Найдите и удалите замятую бумагу из принтера.
- Нажмите кнопку [Возобновить/Отмена] на устройстве, чтобы продолжить печать.
Если эти действия не помогли устранить ошибку, обратитесь в сервисный центр для ремонта.
Ошибка ЗАГРУЗИТЕ БУМАГУ И НАЖМИТЕ [OK] или [START]
Устройство подачи бумаги пусто.
Решение:
- Загрузите бумагу в устройство подачи бумаги.
- Убедитесь, что высота стопки не превышает максимальную отметку.
- Нажмите [OK] или [Start].
Если эти действия не помогли устранить ошибку, обратитесь в сервисный центр для ремонта.
Ошибка ВСТАВЬТЕ КАРТРИДЖ
В устройство не установлена печатающая головка.
Решение:
Для устранения этой проблемы требуется обратиться в сервисный центр для ремонта.
В этой статье коротко расскажем об основных ошибках, возникающих в принтерах и МФУ модельного ряда Canon Pixma (и не только). А также дадим рекомендации по их устранению. Это не значит, что вы 100% сможете отремонтировать Pixma самостоятельно, но если ошибки не критические — попробовать стоит.
1. Ошибка B203
Это служебная ошибка, указывающая на внутренний сбой. Чаще всего она возникает в связи с недавним обновлением прошивки (или напротив с устаревшими драйверами) или с проблемами с печатающей головкой (например, когда она повреждена или застряла), неправильно установленными картриджами с чернилами (или опустевшими картриджами),
Решение:
- Убедитесь, что все картриджи с чернилами заполнены (не на 100%, но находятся в рабочем состоянии).
- Убедитесь, что все драйвера обновлены и установлены правильно. Для этого вам потребуется руководство пользователя вашего устройства.
- Иногда эта проблема может возникать из-за сбоя связи между ПК и принтером. Удалите принтер с ПК и переустановите заново.
- Запустите процесс очистки печатающей головки.
Выполните проверку, начиная с первого пункта. Если вы начнёте с очистки печатающей головки — принтер может потратить на это все чернила, а проблема окажется, например, в драйверах.
2. Ошибка 5100
Эта ошибка указывает на аппаратный сбой. Чаще всего это неисправность каретки, например внутреннее загрязнение. Почти всегда эта проблема связана с чрезмерным износом деталей.
Решение:
- Если вы получили эту ошибку на новом устройстве, вполне возможно, что внутри осталась часть защитной плёнки. Откройте крышку принтера и проверьте.
В ранее работающем принтере нужно проверить:
- Не застряла ли бумага внутри принтера.
- Правильно ли установлен картридж. Рекомендуем переустановить картридж: вытащить и поставить на место.
- Нет ли внутри устройства пыли.
- Не переполнен ли абсорбер.
- Нет ли сильного загрязнения внутри принтера.
- Перезагрузите принтер, полностью отключив его от питания на 10-15 минут.
- Проверьте — нет ли загрязнения на печатной ленте.
- Проверьте нет ли посторонних предметов внутри принтера.
3. Ошибка 5200
Эта ошибка связана с чернилами. Для начала проверьте, что уровень чернил достаточный для печати.
Решение:
- Отключите устройство от сети на 10-15 минут.
- Попробуйте переустановить все картриджи с чернилами.
Если ошибка не исчезла — возможно, проблема с печатающей головкой. Как вариант — она сгорела из-за того, что в одном из картриджей закончились чернила, но устройство продолжило работу из-за чего в печатающей головке была превышена максимальная температура работы. Здесь поможет только замены головки.
4. Ошибка 6000
Чаще всего она возникает в следующих случаях:
- Лоток для бумаги блокируется кусочком бумаги или другим мусором.
- Лоток неправильно установлен.
- Если даётся несколько команд на печать одновременно.
- Физическая поломка внутри устройства.
Решение:
Проверьте — не мешает ли что-то лотку, переустановите его. Если ошибка не пропала — попробуйте следующие шаги:
- Сначала отключите принтер от сети и подождите 2-3 минуты.
- Затем снова подключите шнур питания к принтеру и включите его.
- Нажмите и удерживайте кнопку «Вкл» несколько секунд.
- Затем дважды нажмите кнопку «Стоп». Повторите эту процедуру еще один или два раза.
- Теперь на этот раз очень медленно отпустите кнопку «Power».
- Наконец, четыре раза нажмите кнопку «Стоп».
Эта комбинация обычно устраняет ошибку. Если ошибка осталась на дисплее — вызывайте инженера.
5. Ошибка B500
Наиболее часто эта ошибка показывается, когда заполнен абсорбер чернил. Для устранения ошибки, необходимо сбросить счётчик абсорбера.
Решение:
- Полностью выключите принтер (не из сети).
- Нажмите и удерживайте кнопку, над которой изображён знак треугольника в круге.
- Одновременно с этим нажмите и удерживайте кнопку включения устройства. Должен загореться светодиод зелёного цвета.
- Удерживая кнопку включения, отпустите и дважды нажмите на кнопку, над которой изображён знак треугольника в круге. Индикатор загорится жёлтым, а затем снова зелёным.
- Отпустите кнопку включения.
- Нажмите кнопку, над которой изображён знак треугольника в круге 4 раза, а затем сразу кнопку включения устройства. Это сбросит счётчик абсорбера.
- Затем снова выключите и включите принтер.
Что делать, если нужно заменить абсорбер.
6. Ошибка С000
Ошибка с кодом 000 указывает на то, что в устройстве произошла внутренняя ошибка. Эта ошибка фактически всегда требует ремонта, но производитель рекомендует перед тем, как обратиться, выполнить несколько манипуляций с принтером.
- Убедитесь, что внутри устройства нет посторонних материалов (защитной плёнки, кусочков бумаги, упаковочных материалов от чернильниц).
- Переустановите все чернильницы. Убедитесь, что они установлены верно.
- Также проверьте, чтобы все картриджи были готовы к печати, те не были пустыми.
- Полностью выключите устройство из сети и подождите 10-15 минут.
Если ничего из этого не сработало — вам потребуется ремонт Pixma.
7. Ошибка B200
Эта критическая ошибка связана с поломкой печатающей головки устройства. Однако, прежде чем обращаться в ремонт или выбрасывать принтер, попробуйте выполнить несколько несложных манипуляций.
- Выключите принтер из сети на 30 минут.
- Аккуратно отсоедините печатающую головку и поставьте на место заново. Для этого принтер должен быть полностью выключен. Как переустановить головку вы можете узнать в руководстве к своему устройству. На печатающей головке есть рычажок, облегчающий её замену.
- Включите принтер и, если ошибка осталась, выполните полную очистку головки, выбрав соответствующую программу на дисплее.
- Переустановите драйвера принтера.
- Попробуйте установить новые чернильные картриджи.
- Если у вас есть навыки обращения с техникой, вы можете попробовать очистить печатающую головку руками, аккуратно вытащив её и почистив при помощи микрофибровой ткани со спиртом.
Если это не помогло — обратитесь в ремонт, но помните, что стоимость печатающей головки почти равна стоимости нового устройства.
8. Ошибка e02
Код ошибки может высветиться из-за перегрева печатающей головки или по таким причинам, как:
- В вашем принтере закончилась бумага.
- Ролики подачи бумаги принтера не могут захватывать бумагу из лотка для бумаги.
- Бумага неправильно загружена в лоток.
Ошибка может возникать, даже при полной загрузке лотка бумагой.
Решение:
Для того, чтобы эта ошибка не возникала, следует внимательно относиться к размещению бумаги:
- Выравнивайте края стопки.
- Не допускайте размещения влажной или очень сухой бумаги.
- Не перегружайте лоток лишними листами.
- Укладывайте бумагу в правильной ориентации.
- После загрузки в лоток выравнивайте направляющие.
- Установите тип и формат бумаги на дисплее принтера.
- Не используйте мятую и крученную бумагу.
- Не используйте слишком толстую или тонкую бумагу.
- Не используйте рваную бумагу.
- При печати на конвертах, предварительно расплющите стопку, с силой прижав их в столу с четырёх углов.
Также может понадобиться почистить ролики захвата бумаги от налипшего мусора.
Что ещё может беспокоить владельцев Canon Pixma:
- Pixma мнёт и жуёт бумагу — решение в этой статье: Как устранить замятие бумаги.
- Индикаторы мигают разными цветами, высвечиваются ошибки, не рассмотренные в статье выше: переходите по ссылке на сайт Canon и вбейте номер своей модели в поисковую строку. Далее выберите вкладку «Коды ошибок» и найдите свою ошибку.
Итак, в статье рассмотрели наиболее популярные ошибки принтеров и МФУ Canon Pixma, которые вы можете попробовать устранить самостоятельно.

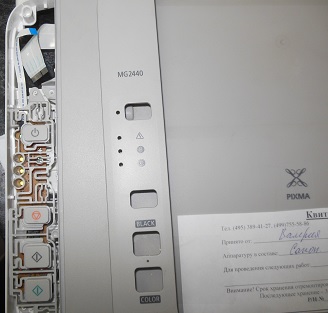

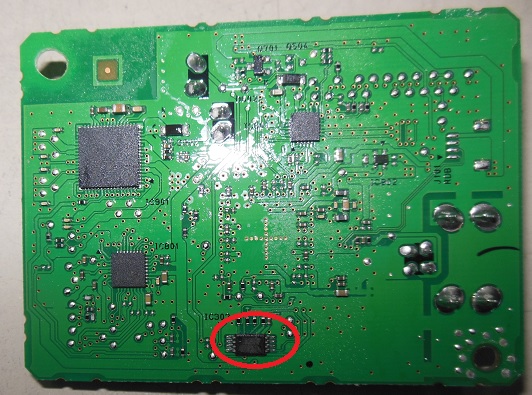


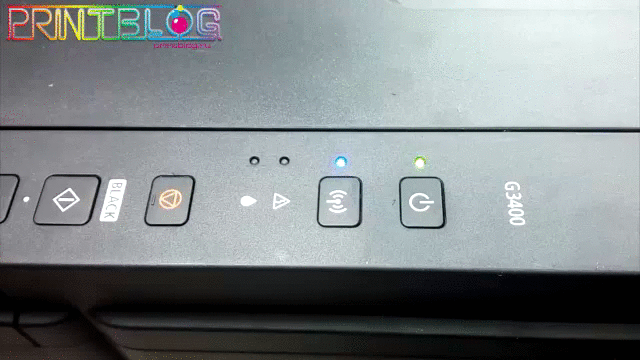

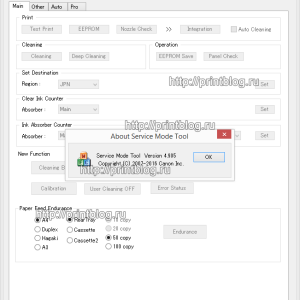



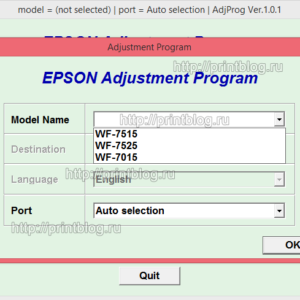
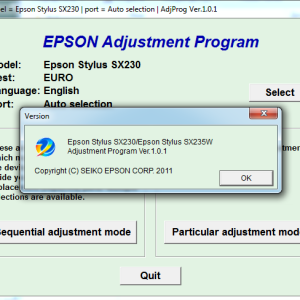


















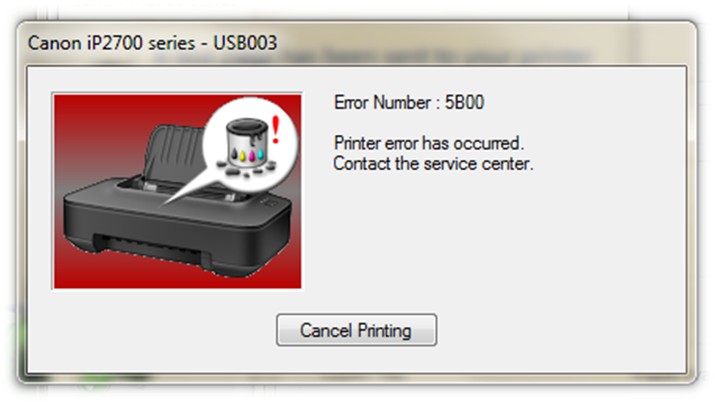
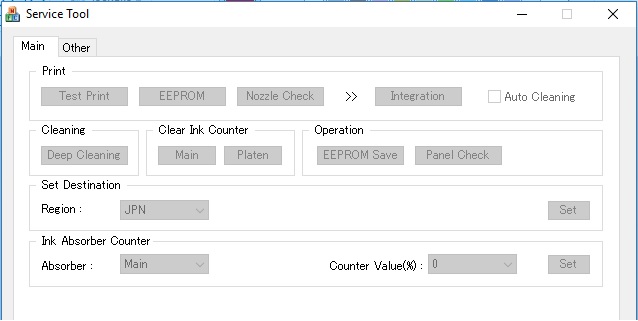



























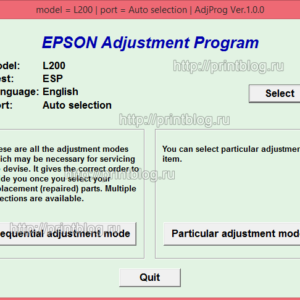






![[MASTER] Общее_Код ошибки_1 [MASTER] Общее_Код ошибки_1](https://mnogochernil.ru/newsroom/wp-content/uploads/2014/10/cover-2-canon.jpg)

![[MASTER] Picture_1](https://mnogochernil.ru/newsroom/wp-content/uploads/2014/10/image5464564640.jpeg)
![[MASTER] Picture_2](https://mnogochernil.ru/newsroom/wp-content/uploads/2014/10/image4363463.jpeg)
![[MASTER] Picture_3 [MASTER] Picture_3](https://mnogochernil.ru/newsroom/wp-content/uploads/2014/10/image12-4087219.jpeg) Примечание —Ошибки подачи документов могут возникать из-за типа носителя или условий окружающей среды, например, высоких или низких значений температуры и влажности. В этом случае следует уменьшить число подаваемых страниц примерно наполовину. Если замятия не устраняются, используйте стекло сканера.При повторном сканировании документа после исправления ошибки сканирование следует повторить с первой страницы.
Примечание —Ошибки подачи документов могут возникать из-за типа носителя или условий окружающей среды, например, высоких или низких значений температуры и влажности. В этом случае следует уменьшить число подаваемых страниц примерно наполовину. Если замятия не устраняются, используйте стекло сканера.При повторном сканировании документа после исправления ошибки сканирование следует повторить с первой страницы.











![[MASTER] Общее_Код ошибки_1 [MASTER] Общее_Код ошибки_1](https://static.insales-cdn.com/files/1/156/5914780/original/cover-2-canon.jpg)
![[MASTER] Общее_Код ошибки_1 [MASTER] Общее_Код ошибки_1](https://static.insales-cdn.com/files/1/157/5914781/original/cover-2-canon__1_.jpg)
![[MASTER] Picture_1](https://static.insales-cdn.com/files/1/173/5914797/original/image5464564640.jpeg)
![[MASTER] Picture_2](https://static.insales-cdn.com/files/1/181/5914805/original/image4363463.jpeg)
![[MASTER] Picture_3 [MASTER] Picture_3](https://static.insales-cdn.com/files/1/190/5914814/original/image12-4087219.jpeg)







