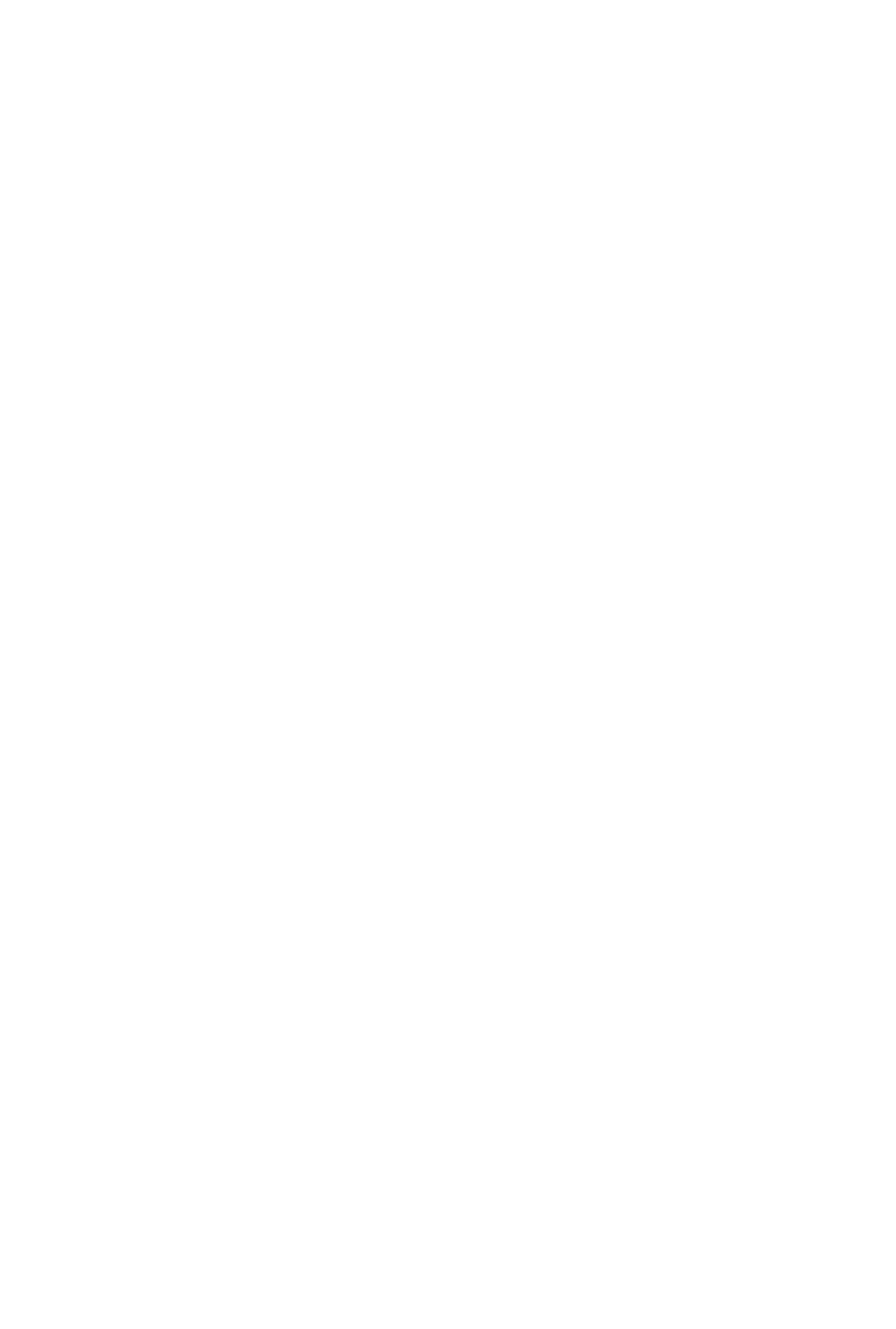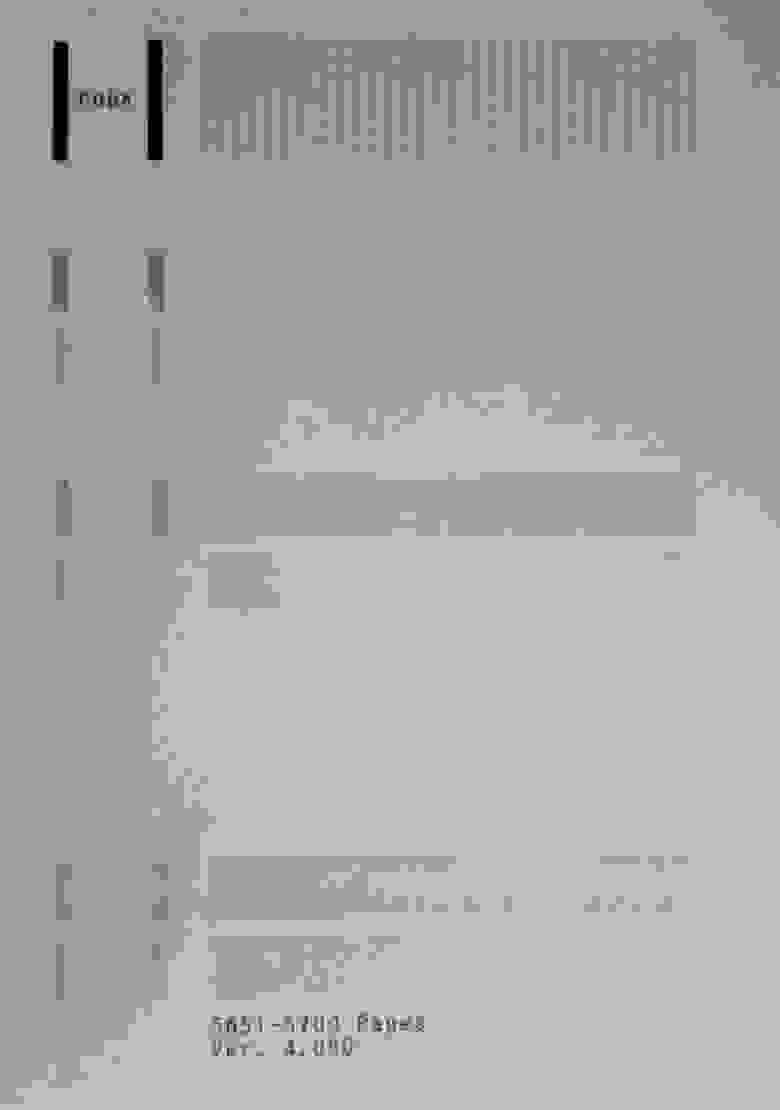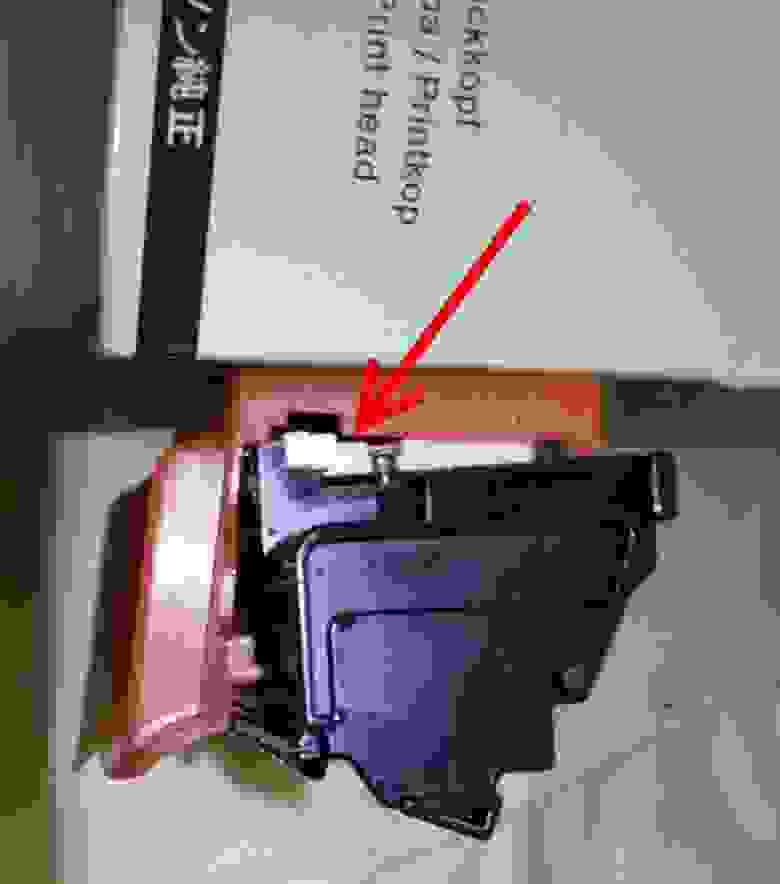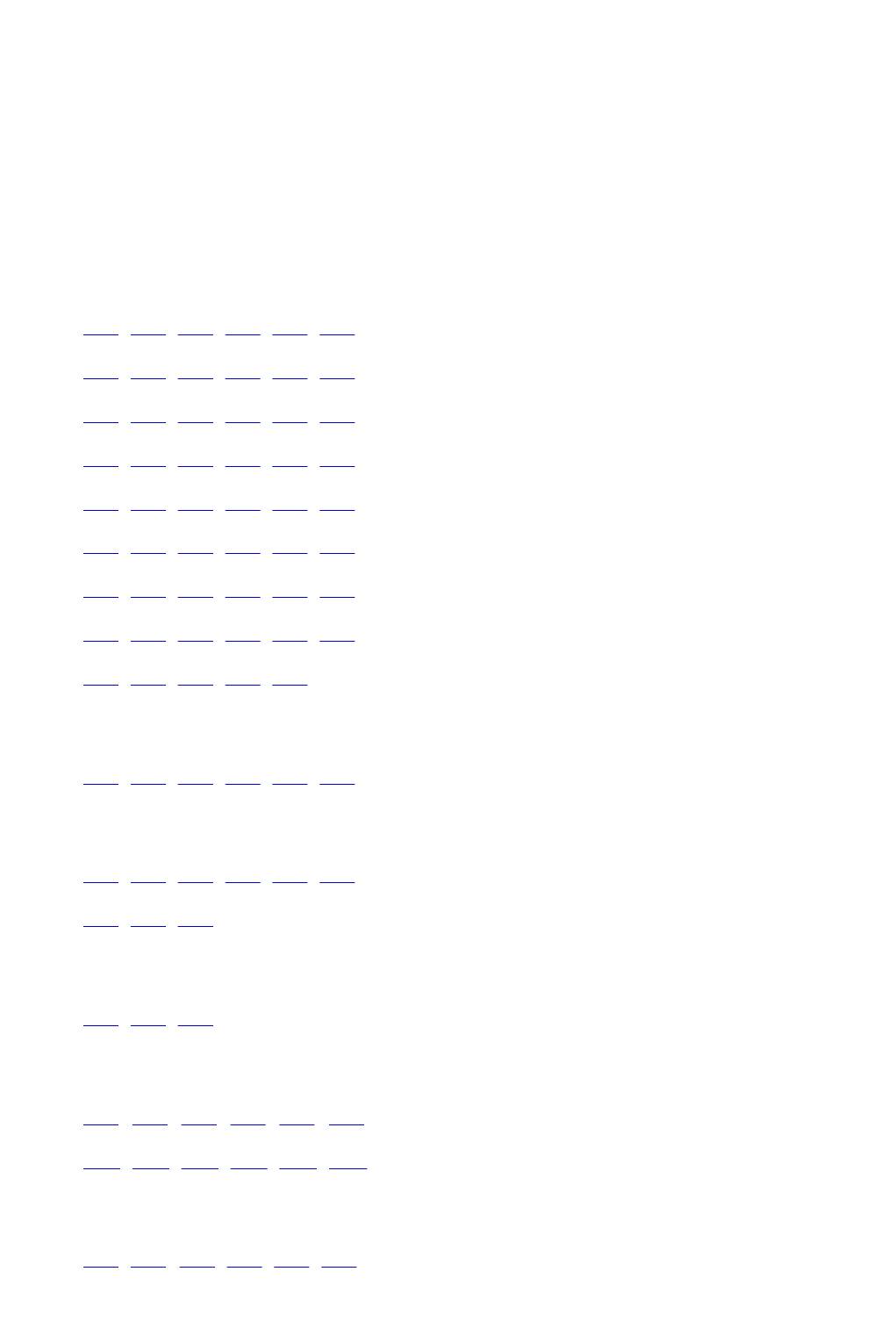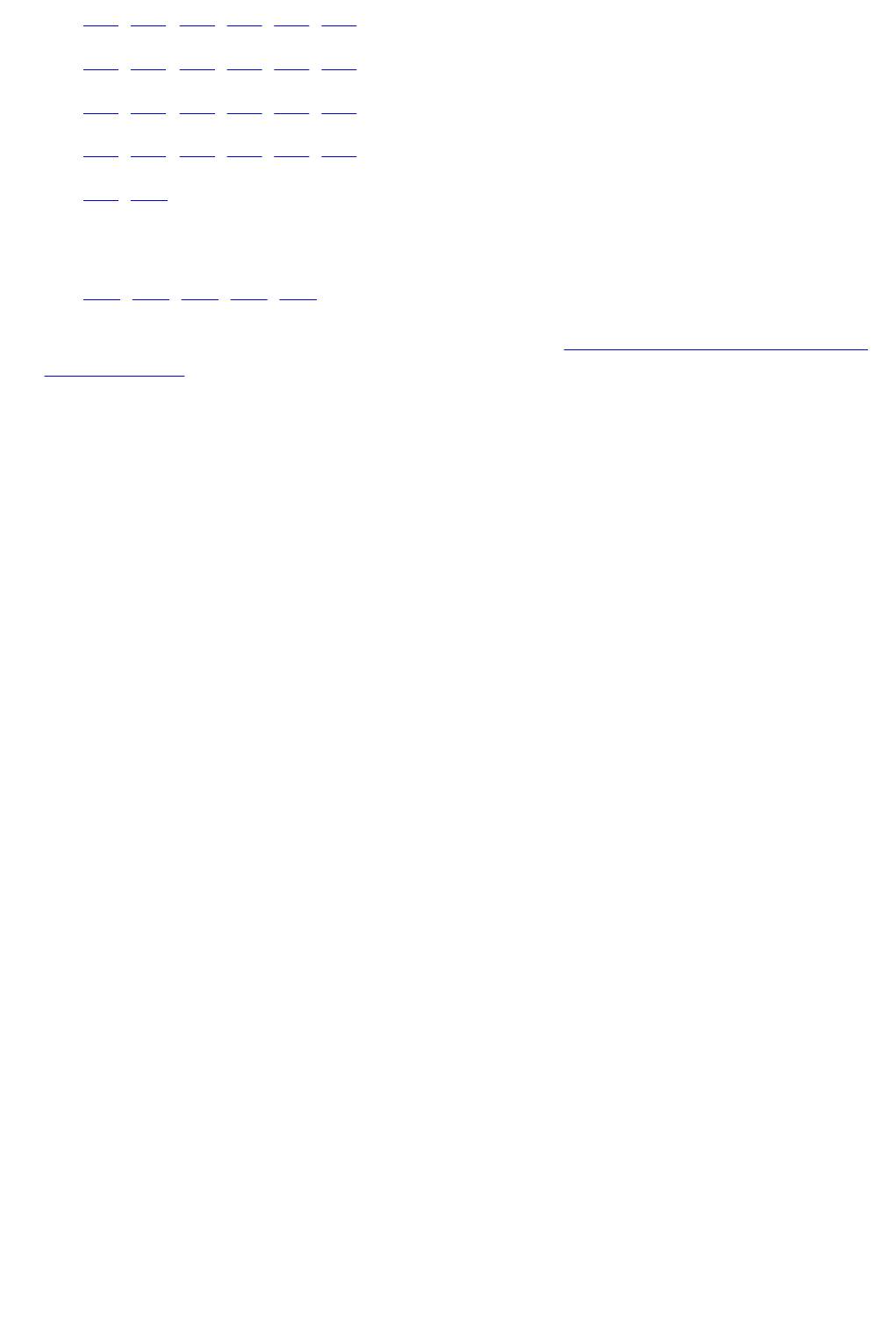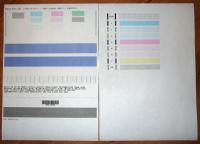Никто не знает, чем отличаются ошибки принтеров Canon B200, B203 и B204. Если ошибка B200 чаще всего связана с неисправностью печатающей головки, то ошибка B204 и B203 может появляться и по другим причинам. Предположительно, что ошибка B204 Canon G1400 может возникать из-за головки, блока питания, платы управления. Но единственное, что никогда не помогает — это официальные рекомендации выключить и включить принтер.
На этой странице покажем, как реально удалось решить проблему с ошибкой B204 и сбросить ее.
В ремонт поступил принтер Canon G1400, у которого периодически пропадали цвета и регулярно появлялась ошибка B204. Ошибка появлялась каждый раз при печати цветных или черно-белых картинок.
Решение
Сначала мы заполнили печатающие головки которые были почти пустые. Ошибка осталась.
Тогда по-очереди заменили печатающие головки. Никакого результата, ошибка не ушла.
Замена блока питания тоже ничего не дала.
Тогда сняли главную плату управления. Визуальный осмотр не выявил никаких отклонений. Хотя плата не сильно отличалась от новой, тщательно ее очистили от чернильной пыли. Вычистили ножки микросхем, элементов и разъемов. Эта пыль образуется в струйном принтере во время печати и чистки головки. Она осаждается на всех внутренних деталях принтера и может привести к неисправности, потому что проводит ток.
Кроме чистки платы тщательно прочистили все шлейфы.
После сборки B204 пропала. Проблема оказалась не в головке, а в плате управления.
Кстати, думаю, что B204 появляется также и в Canon G2400, G3400, G4400 при схожих обстоятельствах. И решается аналогично описанному случаю.
Еще читать про:
- Ремонт Canon G4400
- Ремонт струйных принтеров Canon
- Разборка Canon G3400 G2400
- Ремонт Canon TS5040
- Ремонт Canon G1400 G2400
В этой статье коротко расскажем об основных ошибках, возникающих в принтерах и МФУ модельного ряда Canon Pixma (и не только). А также дадим рекомендации по их устранению. Это не значит, что вы 100% сможете отремонтировать Pixma самостоятельно, но если ошибки не критические — попробовать стоит.
1. Ошибка B203
Это служебная ошибка, указывающая на внутренний сбой. Чаще всего она возникает в связи с недавним обновлением прошивки (или напротив с устаревшими драйверами) или с проблемами с печатающей головкой (например, когда она повреждена или застряла), неправильно установленными картриджами с чернилами (или опустевшими картриджами),
Решение:
- Убедитесь, что все картриджи с чернилами заполнены (не на 100%, но находятся в рабочем состоянии).
- Убедитесь, что все драйвера обновлены и установлены правильно. Для этого вам потребуется руководство пользователя вашего устройства.
- Иногда эта проблема может возникать из-за сбоя связи между ПК и принтером. Удалите принтер с ПК и переустановите заново.
- Запустите процесс очистки печатающей головки.
Выполните проверку, начиная с первого пункта. Если вы начнёте с очистки печатающей головки — принтер может потратить на это все чернила, а проблема окажется, например, в драйверах.
2. Ошибка 5100
Эта ошибка указывает на аппаратный сбой. Чаще всего это неисправность каретки, например внутреннее загрязнение. Почти всегда эта проблема связана с чрезмерным износом деталей.
Решение:
- Если вы получили эту ошибку на новом устройстве, вполне возможно, что внутри осталась часть защитной плёнки. Откройте крышку принтера и проверьте.
В ранее работающем принтере нужно проверить:
- Не застряла ли бумага внутри принтера.
- Правильно ли установлен картридж. Рекомендуем переустановить картридж: вытащить и поставить на место.
- Нет ли внутри устройства пыли.
- Не переполнен ли абсорбер.
- Нет ли сильного загрязнения внутри принтера.
- Перезагрузите принтер, полностью отключив его от питания на 10-15 минут.
- Проверьте — нет ли загрязнения на печатной ленте.
- Проверьте нет ли посторонних предметов внутри принтера.
3. Ошибка 5200
Эта ошибка связана с чернилами. Для начала проверьте, что уровень чернил достаточный для печати.
Решение:
- Отключите устройство от сети на 10-15 минут.
- Попробуйте переустановить все картриджи с чернилами.
Если ошибка не исчезла — возможно, проблема с печатающей головкой. Как вариант — она сгорела из-за того, что в одном из картриджей закончились чернила, но устройство продолжило работу из-за чего в печатающей головке была превышена максимальная температура работы. Здесь поможет только замены головки.
4. Ошибка 6000
Чаще всего она возникает в следующих случаях:
- Лоток для бумаги блокируется кусочком бумаги или другим мусором.
- Лоток неправильно установлен.
- Если даётся несколько команд на печать одновременно.
- Физическая поломка внутри устройства.
Решение:
Проверьте — не мешает ли что-то лотку, переустановите его. Если ошибка не пропала — попробуйте следующие шаги:
- Сначала отключите принтер от сети и подождите 2-3 минуты.
- Затем снова подключите шнур питания к принтеру и включите его.
- Нажмите и удерживайте кнопку «Вкл» несколько секунд.
- Затем дважды нажмите кнопку «Стоп». Повторите эту процедуру еще один или два раза.
- Теперь на этот раз очень медленно отпустите кнопку «Power».
- Наконец, четыре раза нажмите кнопку «Стоп».
Эта комбинация обычно устраняет ошибку. Если ошибка осталась на дисплее — вызывайте инженера.
5. Ошибка B500
Наиболее часто эта ошибка показывается, когда заполнен абсорбер чернил. Для устранения ошибки, необходимо сбросить счётчик абсорбера.
Решение:
- Полностью выключите принтер (не из сети).
- Нажмите и удерживайте кнопку, над которой изображён знак треугольника в круге.
- Одновременно с этим нажмите и удерживайте кнопку включения устройства. Должен загореться светодиод зелёного цвета.
- Удерживая кнопку включения, отпустите и дважды нажмите на кнопку, над которой изображён знак треугольника в круге. Индикатор загорится жёлтым, а затем снова зелёным.
- Отпустите кнопку включения.
- Нажмите кнопку, над которой изображён знак треугольника в круге 4 раза, а затем сразу кнопку включения устройства. Это сбросит счётчик абсорбера.
- Затем снова выключите и включите принтер.
Что делать, если нужно заменить абсорбер.
6. Ошибка С000
Ошибка с кодом 000 указывает на то, что в устройстве произошла внутренняя ошибка. Эта ошибка фактически всегда требует ремонта, но производитель рекомендует перед тем, как обратиться, выполнить несколько манипуляций с принтером.
- Убедитесь, что внутри устройства нет посторонних материалов (защитной плёнки, кусочков бумаги, упаковочных материалов от чернильниц).
- Переустановите все чернильницы. Убедитесь, что они установлены верно.
- Также проверьте, чтобы все картриджи были готовы к печати, те не были пустыми.
- Полностью выключите устройство из сети и подождите 10-15 минут.
Если ничего из этого не сработало — вам потребуется ремонт Pixma.
7. Ошибка B200
Эта критическая ошибка связана с поломкой печатающей головки устройства. Однако, прежде чем обращаться в ремонт или выбрасывать принтер, попробуйте выполнить несколько несложных манипуляций.
- Выключите принтер из сети на 30 минут.
- Аккуратно отсоедините печатающую головку и поставьте на место заново. Для этого принтер должен быть полностью выключен. Как переустановить головку вы можете узнать в руководстве к своему устройству. На печатающей головке есть рычажок, облегчающий её замену.
- Включите принтер и, если ошибка осталась, выполните полную очистку головки, выбрав соответствующую программу на дисплее.
- Переустановите драйвера принтера.
- Попробуйте установить новые чернильные картриджи.
- Если у вас есть навыки обращения с техникой, вы можете попробовать очистить печатающую головку руками, аккуратно вытащив её и почистив при помощи микрофибровой ткани со спиртом.
Если это не помогло — обратитесь в ремонт, но помните, что стоимость печатающей головки почти равна стоимости нового устройства.
8. Ошибка e02
Код ошибки может высветиться из-за перегрева печатающей головки или по таким причинам, как:
- В вашем принтере закончилась бумага.
- Ролики подачи бумаги принтера не могут захватывать бумагу из лотка для бумаги.
- Бумага неправильно загружена в лоток.
Ошибка может возникать, даже при полной загрузке лотка бумагой.
Решение:
Для того, чтобы эта ошибка не возникала, следует внимательно относиться к размещению бумаги:
- Выравнивайте края стопки.
- Не допускайте размещения влажной или очень сухой бумаги.
- Не перегружайте лоток лишними листами.
- Укладывайте бумагу в правильной ориентации.
- После загрузки в лоток выравнивайте направляющие.
- Установите тип и формат бумаги на дисплее принтера.
- Не используйте мятую и крученную бумагу.
- Не используйте слишком толстую или тонкую бумагу.
- Не используйте рваную бумагу.
- При печати на конвертах, предварительно расплющите стопку, с силой прижав их в столу с четырёх углов.
Также может понадобиться почистить ролики захвата бумаги от налипшего мусора.
Что ещё может беспокоить владельцев Canon Pixma:
- Pixma мнёт и жуёт бумагу — решение в этой статье: Как устранить замятие бумаги.
- Индикаторы мигают разными цветами, высвечиваются ошибки, не рассмотренные в статье выше: переходите по ссылке на сайт Canon и вбейте номер своей модели в поисковую строку. Далее выберите вкладку «Коды ошибок» и найдите свою ошибку.
Итак, в статье рассмотрели наиболее популярные ошибки принтеров и МФУ Canon Pixma, которые вы можете попробовать устранить самостоятельно.
Современные компьютеры, а также периферийные устройства оснащены средствами для самодиагностики. В случае появления неисправности на одном из узлов устройства (в нашем случае принтера), пользователь получит ошибку с определенным кодом. В этой статье не приведены все ошибки, которые могут возникать у пользователей при работе с принтерами Canon.
Рассмотрим только основные ошибки и способы их устранения. Большинство других ошибок (которых здесь нет) указывают на неисправность самой платы. Поэтому дополнительную информацию следует искать на сайте производителя или в сервисном центре.
В следующей таблице представлены два кода каждой ошибки: первый появляется на мини-дисплее принтера, второй — на экране монитора. Если приведенное решение неэффективно, следует обратиться в сервисный центр для дальнейшей диагностики. Не пытайтесь самостоятельно отремонтировать принтер при серьезной поломке, если вы не имеете опыта и не уверены в своих силах. Гораздо дешевле будет обратиться в сервис.
Canon Pixma mx492 error code b203 or b204
Приведенная ниже информация актуальна для принтеров Canon MP240, MP250, MP260, MP270, MP280, MG2140, MG2240, MG3140, MG3240.
Ошибка на мини-дисплее
Лоток для бумаги пуст. В некоторых случаях появляется даже когда бумага есть в лотке. Решается добавлением дополнительного количества бумаги.
Ошибка также может появиться при использовании слишком тонкой бумаги.
Бумага была замята. Необходимо открыть принтер и извлечь замятый лист.
Установлен неизвестный картридж или невозможно распознать установленный картридж по неизвестным причинам. Ошибка может быть связана с неисправностью картриджа, а также может появляться при установке неоригинального некачественного аналога.
Картридж не установлен, картридж перегревается, неисправность картриджа. Проверьте наличие картриджа в принтере и наличие в нем чернил. В случае неисправности картриджа замените его на новый.
Переполнен памперс устройства. Необходимо произвести замену памперса. Решается сливом отсека для отработанных чернил и сбросом счетчика. Как сбросить памперс устройства читайте ниже.
Сбои в работе сканера.
Ошибка в аппаратном обеспечении. Не удалось определить причину неисправности.
Перезагрузка по току USB-порта.
Невозможно контролировать питание картриджа. Может быть связано с неисправностью картриджа или его шлейфа.
Картридж перегревается во время работы. Так как черно-белая печать в большинстве принтеров Canon осуществляется с использованием и черно-белого, и цветного картриджа, в случае отсутствия чернил в одном из них, печать будет невозможно.
Чаще всего подвержены аппараты, которые используются в качестве ксерокса. Ошибка появляется при отсутствии чернил в цветном (реже в черно-белом) картридже.
Переполнен памперс устройства. Необходимо произвести замену памперса. Решается сливом отсека для отработки и сбросом счетчика. Как сбросить памперс устройства читайте ниже.
Устранение ошибки B203 принтера Canon Pixma MG7540
Перегрев принтера во время работы. Появляется в случае использования принтера на протяжении длительного времени, реже в случае его неисправности. Отключите принтер на некоторое время. В случае многократного появления ошибки даже после отключения принтера, отнесите устройство в сервисный центр.
Невозможно захватить бумагу. Возможно лоток пуст или используется слишком тонкая бумага. Для устранения неисправности добавьте в лоток больше бумаги.
Не перемещается каретка устройства. Может быть связана с преградой на пути каретки или с ее неисправностью.
Появляется в принтерах и МФУ после замены картриджа на новый, а также после покупки нового устройства. Ошибка связана с тем, что контроллер не может определить количество краски в картридже. Для решения проблемы просто отключите контроллер (слежение за количеством краски в картридже будет отключено). Для этого, нажмите и удерживайте кнопку «STOP» в течение 5-10 сек.
При появлении ошибок 5200, 5B00, 5B01 и 1700 может понадобиться сброс памперса. Для сброса необходимо выполнить следующую последовательность действий:
Этот метод позволяет устранить ошибки 5200, 5B00, 5B01 и 1700. После осуществления вышеуказанных действий ошибки не должны появляться вновь. Способ действенен также на принтере Canon MP490, но не подходит для Canon Pixma IP2700.
Более радикальный метод
Подойдет для тех, кто использует принтер только для черно-белой печати. Если проблема перенагрева связана с постоянной выработкой чернил в цветном картридже, сделайте следующее:
Устранение ошибки 5100
Как уже упоминалось выше, данная ошибка связана с тем, что каретка не может свободно перемещаться по направляющим. Для устранения проблемы сделайте следующее:
Еще одна причина возникновения этой ошибки — загрязнения или дефект ленты энкодера, которая отвечает за правильность позиционирования каретки. В случае необходимости протрите ленту от остатков чернил. Если лента неисправна, замените ее.
Кроме того, если смазка в парковочном узле загрязнена чернилами, пылью и грязью, каретка не сможет стать в крайнее положение. Это одна из причин почему может появляться ошибка 5100. Для устранение неисправности замените смазку.
Устранение ошибки B200
Данная ошибка появляется только в принтерах, которые имеют печатающую головку. Вот лишь несколько причин, которые приводят к появлению ошибки B200:
Если очистка не помогла, МФУ можно будет использовать как сканер или печатать каким-то одним цветом. Это может быть черно-белая печать.
Ремонт Canon TS5040
Сервисный центр Комплэйс выполняет ремонт Canon TS5040. В частности, если идут полосы при печати в Canon TS5040.
Полосы при печати Canon TS5040
Горизонтальные полосы при печати Canon TS5040 могут появляться либо из-за печатающей головки, либо из-за картриджей. Например, с плохим картриджем при низком заполнении принтер может печатать хорошо. Но при высокой скорости печати цвет может пропасть. Обратно он появится только после выполнения процедуры прочистки головки в сервисе принтера. Обычно так ведут себя старые подсохшие картриджи, в которых закончились чернила.
Но отсутствие чернил в картриджах плохо влияет и на головку. Если в картридже нет чернил, начинает сохнуть головка. Поэтому нужно всегда следить, чтобы во всех картриджах были чернила.
Тем более что заправка картриджей Canon стоит недорого – 200 рублей за картридж. Даже за 5 картриджей стоимость заправки составит 1000 рублей. Чтобы выполнить сброс картриджа после заправки, нужно нажать и удерживать кнопку Возобновить (красный треугольник) в течение 5-10 секунд.
Чистка печатающей головки Canon TS5040
Одной из самых распространенных проблем является проблема с печатающей головкой. Например, головка засохла и принтер Canon TS5040 печатает с полосами. Если принтер полосит, нужна чистка головки. Но чистка печатающей головки Canon TS5040 выполняется также, как и обычная чистка головки Canon.
Потому что снять головку в этом принтере очень просто.
Чтобы снять печатающую головку Canon TS5040, нужно поднять переднюю рамку и вынуть головку за ребра жесткости.
Эту головку можно мыть и даже целиком погружать в воду.
Для чистки сильно засохшей головки Canon TS5040 лучше использовать ультразвуковую ванну. Потому что прокапыванием можно очистить только слабо засохшую головку.
Цена чистки головки Canon TS5040 2500 рублей. Срок один-два дня.
Ошибка B200 B203 B204 B205 Canon
Если же печатающая головка Canon TS5040 QY6-0089 не прочищается, сгорела или деградировала, ее нужно заменить.
Ошибки B200, B203, B204, а также B205 говорят о неисправности печатающей головки.
Двоение изображения часто свидетельствует о деградации головки. Такая неисправность не устраняется. Но цена новой головки приближается к цене нового принтера. Как правило, такая замена нецелесообразна.
Ошибка 6004
В редких случая ошибка 6004 возникает из-за замятия бумаги. Обычно проблема возникает из-за поломки уза обслуживания. Капа не двигалась из-за неисправного механизма. На фото видно, что в указанном месте отсутствует пружина, которая возвращает капу в правильное положение. Пружины нет, потому что сломалось ее крепление.
В некоторых случаях узел обслуживания не работает, хотя в нем ничего не сломано. Просто некоторые детали находятся в неправильном положении. Установка в правильное положение устраняет ошибку.
Открыта задняя крышка ts5040
Принтер ts5040 не печатает и сообщает, что открыта задняя крышка. Слева крышки есть рычажок, который нажимает на рычаг датчика крышки. Датчик спрятан внутри принтера. В принципе, этот датчик можно заблокировать совсем, потому что он только мешает работе. А пользы от него никакой.
Сброс памперса Canon TS5040
Если в принтере работает сервисный режим, то можно сбросить счетчик абсорбера с помощью программы ServiceTools. Программа платная.
Но когда сервисный режим не работает, нужно прошивать плату управления. Цена прошивки 2000 рублей.
Источник: kodyoshibok0.ru
Код ошибки b204 canon решить
КОНФЕРЕНЦИЯ СТАРТКОПИ
Принтеры, копировальные аппараты, МФУ, факсы и другая офисная техника:
вопросы ремонта, обслуживания, заправки, выбора
0. trambalamba 05.02.18 15:52
Добрый день. Принтер Canon Е484 выдает ошибку B204, 10 раз мигает. Кто знает в чем может быть проблема.
1. GSE 05.02.18 16:08
VH monitor error
уверен, что он 10раз мигает? смотри внимательнее
может 10 раз перемигивается светодиодами?
Отредактировано 16:09 05.02.18 GSE
2. trambalamba 05.02.18 16:13
Да 10 раз перемигивается.
3. trambalamba 05.02.18 16:14
То зеленый, то красный
4. GSE 05.02.18 16:17
картридж сгорел как минимум .
один или оба
Принтеры, копировальные аппараты, МФУ, факсы и другая офисная техника:
вопросы ремонта, обслуживания, заправки, выбора
Переход в графическую версию
Источник: www.startcopy.su
Исправить ошибку Canon B200 на всех моделях принтеров
Печать документов в Windows 10 проста, но иногда могут возникнуть проблемы с принтером . Многие пользователи сообщали об ошибке B200 на своих принтерах Canon, поэтому давайте посмотрим, как мы можем это исправить.
Вот решение, которое вы можете использовать, чтобы исправить ошибку Canon B200
- Замените проблемные картриджи
- Снимите и почистите печатающую головку
- Переустановите печатающую головку
- Проверьте наличие препятствий
- Выключите принтер и откройте крышку принтера
- Заменить держатель бака
- Нажмите кнопки питания и копирования
- Действия по устранению ошибки B200 на Canon MX850 [Особые случаи]
Ниже вы найдете пошаговое руководство.
Как я могу исправить ошибку Canon B200?
1. Замените проблемные картриджи
Ошибка B200 обычно возникает из-за проблемных картриджей, и один из самых простых способов решить эту проблему — заменить проблемный картридж.
Для получения подробных инструкций по замене картриджа обязательно ознакомьтесь с руководством по эксплуатации принтера.
После замены проблемного картриджа проверьте, устранена ли проблема.
2. Снимите и почистите печатающую головку.
По словам пользователей, ошибка B200 может возникать из-за проблем с вашей печатающей головкой , и вы можете попробовать удалить ее и почистить.
Для получения подробных инструкций о том, как снять печатающую головку, настоятельно рекомендуем вам проверить руководство по эксплуатации принтера.
После очистки печатающей головки убедитесь, что она полностью высохла, прежде чем вставлять ее обратно в принтер.
Некоторые пользователи также предлагают чистить разъемы печатающих головок с помощью подсказок и спирта, так что вы можете попробовать это. Перед включением принтера убедитесь, что разъемы полностью сухие.
Пользователи также предлагают быстро нажать кнопку питания, чтобы запустить режим перезагрузки принтера, поэтому вы можете попробовать это сделать.
3. Переустановите печатающую головку
Один из способов исправить ошибку B200 — переустановить печатающую головку. После установки печатающей головки выключите принтер и оставьте его выключенным на пару минут.
После этого снова включите принтер и проверьте, решена ли проблема.
4. Проверьте наличие препятствий
Иногда в вашем принтере могут быть препятствия, которые могут вызвать эту проблему. Чтобы решить эту проблему, вам необходимо выключить принтер, вынуть бумагу и проверить наличие препятствий.
Если обнаружены какие-либо препятствия, удалите их и снова включите принтер.
5. Выключите принтер и откройте крышку принтера.
Это необычное решение, но оно работает по мнению некоторых пользователей. Во-первых, вам нужно выключить принтер. После этого откройте крышку принтера и снова включите принтер. Картриджи начнут двигаться влево.
Прежде чем картриджи достигнут левой стороны, закройте крышку принтера и оставьте принтер включенным. Обязательно закройте крышку принтера после того, как картриджи пройдут половину до левой стороны.
После этого принтер начнет работать нормально. Это решение может быть немного сложным для выполнения, но вы сможете сделать это после нескольких попыток.
6. Заменить держатель бака
Иногда вы можете решить проблему, просто заменив держатель резервуара. Просто купите новый и замените текущий держатель бака.
Перед заменой держателя бака ознакомьтесь с инструкцией по эксплуатации для получения подробных инструкций.
7. Нажмите кнопки питания и копирования
Немногие пользователи сообщили, что вы можете решить эту проблему, просто пару раз одновременно нажав кнопки питания и копирования .
После этого принтер должен запуститься, и вам просто нужно выполнить проверку дюз, глубокую очистку и юстировку принтера.
Нет необходимости выполнять эти шаги, но вы можете сделать их, если хотите.
8. Отключите принтер
Несколько пользователей сообщили, что они решили эту проблему, просто отключив их принтер. Мы не знаем, работает ли это решение, но вы можете попробовать его.
- СВЯЗАННЫЕ: 11 лучших программ для изготовления этикеток и принтеров для использования в 2019 году
Действия по устранению ошибки B200 на Canon MX850
Если вы столкнулись с этим кодом ошибки на данной модели принтера, вот как вы можете это исправить.
Решение 1. Переместите печатающую головку влево
По словам пользователей, вы можете решить эту проблему, просто переместив печатающую головку влево. Пользователи сообщили, что они вручную переместили печатающую головку влево, а затем несколько раз нажимали кнопку питания, пока принтер не начал работать.
Мы не знаем, работает ли это решение, но вы можете попробовать его, просто будьте осторожны при этом.
Решение 2. Продолжайте нажимать кнопки Вкл и Домой
Пользователи сообщили, что они исправили ошибку B200 на принтере MX850 простым нажатием кнопок ON и Home . После нажатия кнопок примерно 10 раз принтер снова начал работать.
Решение 3. Выключите принтер и попробуйте распечатать
Немногие пользователи сообщили, что они исправили эту проблему, просто выключив принтер и попытавшись снова распечатать. После попытки печати вы получите сообщение о том, что ваш принтер отключен, и спросите, хотите ли вы продолжить.
Нажмите Resume , включите принтер, и он начнет печать. Мы не знаем, является ли это постоянным решением, но вы можете хотя бы попробовать его.
Cannon error B200 может помешать вам печатать, но вы сможете исправить это с помощью одного из наших решений.
ЧИТАЙТЕ ТАКЖЕ:
- 5 лучших инструментов для принтеров Zebra для бизнес-пользователей: вам действительно понравится № 2
- Исправлено: ошибка «Принтер требует вмешательства пользователя» в Windows 10
- Как исправить ошибки «закончилась бумага» принтера
- Windows не может подключиться к принтеру?Вот что нужно сделать
Примечание редактора: этот пост был первоначально опубликован в сентябре 2016 года и с тех пор обновлен для свежести и точности.
Источник: gadgetshelp.com
Код ошибки b204 canon решить
Вопросы и ответы
Контактный центр 24/7
Купить билет Регистрация на рейс Мои бронирования Карта полётов
Купить билет
Регистрация на рейс
Мои бронирования
Статус рейса
Карта полётов
Как найти код бронирования?
Вы можете использовать два идентификатора бронирования, которые обнаружите в маршрутной квитанции или в письме подтверждения бронирования
Ваш город Краснодар?
Выбрать другой Да
Город не найден
Получите мгновенный доступ
к горящим предложениям
Подтвердите подписку по ссылке, отправленной на указанный вами E-mail
Кажется, вы уже подписаны на нашу рассылку. Если письма не приходят, рекомендуем обратиться в Контактный Центр по телефону 8 (800) 350-99-77
Источник: flyredwings.com
Комментарии
Коды самодиагностики систем впрыска GM EFI-4 (моновпрыск)
Коды ошибок контроллера «Январь 4»
Диагностические коды контроллеров BOSCH MP7.0H под нормы токсичности EURO II
Диагностические коды контроллеров Январь 5, VS5.1 и Bosch M1.5.4 _ EURO II
Диагностические коды контроллеров BOSCH M1.5.4 и Январь 5 под нормы токсичности Россия-83
Данный сайт не предназначен для просмотра лицам младше 14 лет.
При использовании материалов обязательна гиперссылка на INGENERYI.INFO
Источник: ingeneryi.info
Никто не знает, чем отличаются ошибки принтеров Canon B200, B203 и B204. Если ошибка B200 чаще всего связана с неисправностью печатающей головки, то ошибка B204 и B203 может появляться и по другим причинам. Предположительно, что ошибка B204 Canon G1400 может возникать из-за головки, блока питания, платы управления. Но единственное, что никогда не помогает — это официальные рекомендации выключить и включить принтер.
На этой странице покажем, как реально удалось решить проблему с ошибкой B204 и сбросить ее.
В ремонт поступил принтер Canon G1400, у которого периодически пропадали цвета и регулярно появлялась ошибка B204. Ошибка появлялась каждый раз при печати цветных или черно-белых картинок.
Решение
Сначала мы заполнили печатающие головки которые были почти пустые. Ошибка осталась.
Тогда по-очереди заменили печатающие головки. Никакого результата, ошибка не ушла.
Замена блока питания тоже ничего не дала.
Тогда сняли главную плату управления. Визуальный осмотр не выявил никаких отклонений. Хотя плата не сильно отличалась от новой, тщательно ее очистили от чернильной пыли. Вычистили ножки микросхем, элементов и разъемов. Эта пыль образуется в струйном принтере во время печати и чистки головки. Она осаждается на всех внутренних деталях принтера и может привести к неисправности, потому что проводит ток.
Кроме чистки платы тщательно прочистили все шлейфы.
После сборки B204 пропала. Проблема оказалась не в головке, а в плате управления.
Кстати, думаю, что B204 появляется также и в Canon G2400, G3400, G4400 при схожих обстоятельствах. И решается аналогично описанному случаю.
Еще читать про:
- Ремонт Canon G4400
- Ремонт струйных принтеров Canon
- Разборка Canon G3400 G2400
- Ремонт Canon TS5040
- Ремонт Canon G1400 G2400
The Canon B204 Error is displayed on your screen because the print that has been built into one or both of the ink cartridges has overheated. And the easiest way to eliminate this error is by replacing the ink cartridges in your printer.
The B204 error code is related to other error codes that you should watch out for and which are error codes B201, B203, B202, B204, B206, and B205 among others. Important to note is that the troubleshooting processes could fail and you will, therefore, have to take your printer for servicing or better yet get a new printer.
Below is a step-by-step process that you can also use to eliminate the Canon B204 error. So the first step is to turn on your printer using the power button.
- Lift the printer cover and then place the scanning unit support into its rightful position. Check for a protective tape or material and remove it, then check inside the printer for jammed paper.
- If there is jammed paper, you will have to pull it out slowly, either from the paper output slow or from the rear tray of the printer.
- If by accident the jammed paper tears then you will have to turn off the printer, open it up and remove the stuck paper. As you do this be sure to avoid touching the components inside the printer. You will then lift the printer cover, and set the scanning unit back to its position, and then close the printer cover gently.
- You will then proceed to reload the paper on the multi-purpose tray, and then turn on the printer. This action could prompt the alarm light to go on after you have powered on your printer, if it goes on you could open the cover again, and remove the cartridge.
- Unplug the power cord at the back of the printer, then reconnect it and turn the power on the printer.
- Put back the cartridges, then close the cover and put a fresh set of papers in the printer and then try to run the printer again.
Canon B204 Error resolving- Procedure #2
After the completion of the above process and you are still presented with the Canon B204 support code error, you will have to invest in two new ink cartridges. If the installation of the two new cartridges does not clear the error code then it is time for you took your printer to service. If your printer is out of warranty then you are still eligible for Canon’s upgrade program. Also if your printer is diagnosed and established to require service then you could also benefit from the upgrade program.
Also, if your printer is discovered to be incompatible with the new upgrade system you could opt to purchase a new printer at discounted prices.
The Canon B204 Error also occurs after you have just replaced the cartridge. So any time you want to replace the cartridge be sure not to drill the plastic membranes so that it does not lead to this error.
The error code also appears when you replace an empty cartridge. Upon the installation of the new cartridge, the printer will enter a cleaning cycle, yet the print head is yet to receive ink from the inserted new cartridge, check below on how to fix this problem.
How to fix
- To eliminate the error B204, you will first remove the cartridge and then proceed to power the printer for about 2 minutes.
- Switch on the printer and then insert the new cartridges. Alternatively, you could switch on the printer and unplug the power cable, open the printer’s cover, and then proceed to move the print head cartridge manually but to the usual place where it would move for the cartridge change.
- There are chances that the print head cartridge may fail to move and you will, therefore, have to reconnect and turn the printer on, then plug it back to power supply.
- At this point, the head carriage should be in moving position, put in the new cartridges, and then close the front cover. Plug the printer into the power cord and you can then restart the printer for normal use.
Canon B204 Error hard reset process
The hard reset process also comes in handy when clearing the B204 error code. You will first, turn off the printer by long-pressing the power button. And then proceed to press and hold the stop button for about two seconds. And while at it, you will press and hold the on button and then release the stop button, but then press on it again 5 times, and then release the initially pressed button. From here, your printer will go to the reset state, you will notice that the LCD screen will be blank, give your printer some time and when it stops making the adjusting noises, you will press the on the button to turn it off.
Your Canon printer should restart, you will also receive a prompt on your computer informing you that you need to install a new JAVA because it has detected new drivers. You could try and install the drivers, and once your turn the printer on for use the error will have cleared.
Summary
|
Canon B204 Error causes |
How to fix |
|---|---|
|
Overheated cartridges |
· Change the cartridges · Service the printer · Sign up for the Canon upgrade program |
|
Installation of a new printer cartridge |
· Service your printer · Do not drill the plastic membrane of the cartridges |
|
Installation of an empty cartridge |
· Power off the printer and change the cartridges |
|
Error B204 |
· carry out a hard reset process |
Conclusion
The Canon B204 error is normally presented because of problems with the cartridge, this issue is easy to troubleshoot but in case you encounter a deadlock, you can always replace your printer, or sign up for Canon’s upgrade program.
FAQ’s
What does the Canon B204 error code mean?
The Canon B204 error code means that the print head communication has failed.
What is the major cause of the Canon Error code B204?
The error code usually appears after cartridge replacement.
Что означают коды ошибок принтеров Canon Pixma вы можете посмотреть в этой статье. Обычно в сообщении это “Support code” или “Код поддержки”. Если ваш принтер не имеет экрана, код ошибки можно увидеть при подключении к компьютеру или, подсчитывая количество миганий светодиодов на передней панели устройства (но цветовая индикация показывает не все коды). По номерам можно определить неисправность на большинстве современных принтеров и МФУ Canon: iP2700, iP4700, iP7240, MG5340, MG5140, MG5540, iP4940, MG5440, MG6440, MX924, iP4840, MG5240, iX6540, iX6840, MG6140, MG6240, MG6450, MX884, MG5640, MG6640, MG8140, MG6240, MG8240, MG6140, MP980, MP990, MP620, MP630, iP2840, MG6840, MG5740, TS5040, TS6040, MG7740, TS8040, TS9040, TS6140, TS6240, TS8140, TS8240, TS9140, TS9540, TS9541C, TR7540, TR8540, iP100, iP110 и многих других.
Коды ошибок (Support/Service code)
|
|
|
|
|
Сообщения об ошибках
|
|
|
Коды ошибок для Canon Pixma MP190, MP240, MP250, MP260, MP270, MP490, MP540, MP550, MP560, MP620,PIXMA MP630, MP640, MP980, MP990, MX320, MX330, MX700, MX7600, MX850, MX860:
| Код | Описание |
|---|---|
| #001 | Paper Jam – замятие бумаги |
| #037 | Image Memory Full – переполнение памяти |
| ##111 | Memory error – ошибка памяти |
| ##322 | Printer (LBP) Fixing Unit Trouble – неисправность термоблока (печки) |
| ##323 | Printer (LBP) BD (Beam Detect) Trouble – невозможность детектирования луча лазера |
| ##324 | Printer (LBP) Scanner Trouble – неиcправность лазерного блока |
| ##335 | Data transmission error between the system control section and printer control section – ошибка обмена данными между главной платой и блоком управления печати (ошибка может возникать и из-за некорректно работающего драйвера) |
| ##336 | BJ head abnormal temperature error – ненормальная температура печатающей головки |
| ##337 | BJ head temperature sensor error – ошибка термодатчика печатающей головки |
| ##342, 343 | Cleaning absorption waste ink capacity full – переполнение чернильного абсорбера |
| ##345 | BJ cartridge head cleaning error – ошибка очистки печатающей головки (ошибка парковки) |
| ##346 | Inside temperature error – ошибка внутренней температуры (перегрев) |
| ##348 | Ink detection sensor error – ошибка датчика определения уровня чернил |
| ##352 | Printer control EEPROM head information error – ошибка контроля EEPROM головки |
| ##355 | A motor to lift up for CD-R print is malfunctioned – неисправен мотор лифта для печати на CD (узел «раскрытия» тракта протяжки для прохождения «подставки» CD) |
| ##356 | ASF cam sensor error – ошибка сенсора кулачка (эксцентрика) узла ручной подачи |
| ##357 | ASF paper feed (AP) position error – An error occurred in the AP motor during purging operation – Ошибка позиции (исходного положения) узла подачи. Связана с работой двигателя узла прокачки |
| ##358 | USB Host VBUS overcurrent error – перегрузка по току линий USB |
| ##359 | Paper feed position error – ошибка узла переключения подачи бумаги |
| ##360 | Paper feed cam sensor error – ошибка сенсора кулачка (эксцентрика) узла переключения подачи при подаче из передней кассеты. Также возникает при замятии в верхней (ручной) подаче, если значение счетчика отработки более 60% |
| ##361 | Valve sensor error – ошибка датчика клапанов блокировки кап при прочистке (прокачке) сопел |
| ##362 | Motor driver malfunctioned error – неисправность м/сх драйвера двигателя |
Расшифровка основных ошибок
Ошибка: код поддержки 1000 – Оранжевый индикатор мигает 2 раза
В заднем лотке принтера для бумаги нет бумаги.
Решение
- Вставьте бумагу в задний лоток.
- Нажмите кнопку [Возобновить/Отмена] на устройстве, чтобы продолжить работу.
Если эти действия не помогли устранить ошибку, обратитесь в сервисный центр для ремонта.
^ Вверх
Ошибка: код поддержки 1001 – Оранжевый индикатор мигает 2 раза
В принтер не вставлен лоток для CD/DVD.
Решение
- Откройте лоток для подачи бумаги в передней части устройства.
- Поместите CD/DVD (стороной для печати вверх) в лоток для CD/DVDПРИМЕЧАНИЕ: Убедитесь, что лоток для CD/DVD чистый
- Вставьте лоток для CD/DVD под внутренней крышкой и убедитесь, что он встал ровно.
На рисунке вверху изображен лоток для CD/DVD - Нажмите кнопку [Возобновить/Отмена] на устройстве, чтобы продолжить работу.
Если эти действия не помогли устранить ошибку, обратитесь в сервисный центр для ремонта.
^ Вверх
Ошибка: код поддержки 1002 Оранжевый индикатор мигает 2 раза
В лотке для CD/DVD отсутствует CD- или DVD-диск.
Решение
- Откройте лоток для подачи бумаги в передней части устройства.
- Поместите CD/DVD (стороной для печати вверх) в лоток для CD/DVDПРИМЕЧАНИЕ: Убедитесь, что лоток для CD/DVD чистый
- Вставьте лоток для CD/DVD под внутренней крышкой и убедитесь, что он встал ровно.
На рисунке вверху изображен лоток для CD/DVD - Нажмите кнопку [Возобновить/Отмена] на устройстве, чтобы продолжить работу.
Если эти действия не помогли устранить ошибку, обратитесь в сервисный центр для ремонта.
^ Вверх
Ошибка: код поддержки 1003/E02 – Оранжевый индикатор мигает 2 раза
Отсутствует бумага в кассете (лотке для бумаги).
Решение:
- Вставьте бумагу в кассету (лоток для бумаги).
- Нажмите кнопку [Возобновить/Отмена] на устройстве, чтобы продолжить работу.
Если эти действия не помогли устранить ошибку, обратитесь в сервисный центр для ремонта.
^ Вверх
Ошибка: код поддержки 1007
Описание:
Ошибка произошла по одной из следующих причин —
- В кассете (верхней) отсутствует бумага.
- Неправильный источник бумаги.
- Бумага не загружена должным образом.
Решение:
- Загрузите бумагу в кассету (верхнюю).
- Загрузите бумагу в подходящий по размеру источник бумаги.Фотобумага небольшого формата, например, 4″ x 6″ (10 x 15 см) или 5″ x 7″ (13 x 18 см), или Hagaki, загружается в кассету (верхнюю).ПРИМЕЧАНИЕ – Использование для пробной печати обычной бумаги, нарезанной на листы формата 4″ x 6″ (10 x 15 см) или 5″ x 7″ (13 x 18 см) может привести к замятию.
- Выровняйте направляющие по обеим сторонам бумаги во время загрузки.
- Нажмите кнопку [OK] для сброса ошибки.
Если эти действия не помогли устранить ошибку, обратитесь в ближайший сервисный центр для ремонта..
^ Вверх
Ошибка: код поддержки 1008
Описание:
Ошибка произошла по одной из следующих причин —
- В кассете (нижней) отсутствует бумага.
- Неправильный источник бумаги.
- Бумага не загружена должным образом.
Решение
- Загрузите бумагу в кассету (нижнюю).
- Загрузите бумагу в подходящий по размеру источник бумаги.В кассету (нижнюю) можно загрузить фотобумагу большого размера, обычную бумагу формата A4, B5, A5, 8″ x 10″ (20 x 25 см), Letter, Legal или конверты.
- Выровняйте направляющие по обеим сторонам бумаги во время загрузки.
- Нажмите кнопку [OK] для сброса ошибки.
Если эти действия не помогли устранить ошибку, обратитесь в ближайший сервисный центр для ремонта..
^ Вверх
Ошибка: код поддержки 1200
Описание
Открыта крышка отсека чернильниц.
Решение
- Закройте крышку отсека чернильниц и подождите некоторое время. Не закрывайте крышку отсека чернильниц во время замены чернильницы.
Если эти действия не помогли устранить ошибку, обратитесь в ближайший сервисный центр для ремонта..
^ Вверх
Ошибка: код поддержки 1202/E06
Описание
Крышка приема бумаги открыта.
Решение
- Закройте заднюю крышку.
Если эти действия не помогли устранить ошибку, обратитесь в ближайший сервисный центр для ремонта..
^ Вверх
Ошибка: код поддержки 1203
Крышка была открыта во время печати.
Действия
- Если в устройстве осталась бумага, медленно извлеките ее, удерживая обеими руками, и закройте крышку.
- Нажмите кнопку [Black/Ч/б] или [Colour/Цвет] для сброса ошибки.
- Пустые страницы будут выведены, и печать возобновится со следующего листа.
- Страница, которая распечатывалась при открытой крышке, повторно распечатана не будет. Повторите печать.
ПРИМЕЧАНИЕ – Не открывайте и не закрывайте крышку во время печати, так как это может повредить устройство.
Если эти действия не помогли устранить ошибку, обратитесь в ближайший сервисный центр для ремонта..
^ Вверх
Ошибка: код поддержки 1240
Панель управления закрыта.
Решение:
- Откройте панель управления, а затем выдвиньте лоток приема бумаги.
Выберите OK на ЖК-дисплее для возобновления печати.
Примечание – Чтобы отменить печать, нажмите на принтере кнопку Стоп (Stop).
^ Вверх
Ошибка: код поддержки 1250/E17 – Оранжевый индикатор мигает 3 раза
Передняя дверца закрыта.
Решение:
- Откройте переднюю дверцу, чтобы из нее могла выходить отпечатанная бумага.
Примечание – Эта ошибка выводится в начале или во время печати.
Если эти действия не помогли устранить ошибку, обратитесь в сервисный центр для ремонта.
^ Вверх
Ошибка: код поддержки 1270
Открыта крышка отверстия для подачи.
Решение:
- Медленно закройте крышку отверстия для подачи и выберите OK на ЖК-дисплее.
Примечание – После закрытия крышки отверстия для подачи отображается экран настройки информации о бумаге в заднем лотке. Настройте информацию о бумаге в заднем лотке. Чтобы отменить печать, нажмите на принтере кнопку Стоп (Stop).
^ Вверх
Ошибка: код поддержки 1300/E03 – Оранжевый индикатор мигает 3 раза
Во время печати произошло замятие бумаги.
Решение:
- Найдите и удалите замятую бумагу из принтера.
- Нажмите кнопку [Возобновить/Отмена] на устройстве, чтобы продолжить печать.
Если эти действия не помогли устранить ошибку, обратитесь в сервисный центр для ремонта.
^ Вверх
Ошибка: код поддержки 1303 – Оранжевый индикатор мигает 3 раза
В заднем лотке произошло замятие бумаги.
Решение
- Удалите замятую бумагу из заднего лотка.
- Нажмите кнопку [Возобновить/Отмена] на устройстве, чтобы продолжить печать.
Если эти действия не помогли устранить ошибку, обратитесь в сервисный центр для ремонта.
^ Вверх
Ошибка: код поддержки 1304 – Оранжевый индикатор мигает 3 раза
В нижнем лотке в передней части устройства произошло замятие бумаги.
Решение
- Удалите замятую бумагу из нижнего лотка.
- Нажмите кнопку [Возобновить/Отмена] на устройстве.
Если эти действия не помогли устранить ошибку, обратитесь в сервисный центр для ремонта.
^ Вверх
Ошибка: код поддержки 1310/E10 – Оранжевый индикатор мигает 10 раз
Невозможно выполнить двустороннюю печать. Часто эта ошибка возникает из-за несоответствия реального формата бумаги, формату, установленному в настройках печати
Решение:
- При двусторонней печати поддерживается бумага форматов: A4, Letter, A5 и 5″x7″
- Вставьте бумагу правильного размера и нажмите кнопку [Возобновить/Отмена].
Если эти действия не помогли устранить ошибку, обратитесь в сервисный центр для ремонта.
^ Вверх
Ошибка: код поддержки 1311
Произошло замятие бумаги, загруженной в кассету (верхнюю).
Решение
Удалите замятую бумагу, выполнив следующие действия —
ПРИМЕЧАНИЕ – Не допускается отключение питания во время отправки или приема факса, либо когда полученный факс или неотправленные факсы хранятся в памяти устройства. Перед отсоединением кабеля питания убедитесь, что устройство завершило отправку или получение факсов. Если отключить кабель питания, все неотправленные документы, сохраненные в памяти устройства, будут утеряны.
- Для отмены заданий печати нажмите кнопку [Stop/Стоп] и выключите устройство.
- Снимите заднюю крышку.
- Отсоедините крышку модуля подачи.
- Аккуратно извлеките замятую бумагу.ПРИМЕЧАНИЕ – Не прикасайтесь к внутренним частям устройства. Если не удается вытянуть бумагу, откройте лоток приема бумаги.
- Установите крышку модуля подачи.
- Установите заднюю крышку.Если не удается извлечь бумагу в шаге 4, выполните действия, описанные ниже:
- Снимите нижнюю и верхнюю кассеты.
- Аккуратно извлеките замятую бумагу.
- Если бумага не загружается в кассету должным образом, извлеките бумагу и загрузите ее снова, выровняв края листов.ПРИМЕЧАНИЕ – При повторной загрузке бумаги убедитесь, что для печати используется подходящая бумага и загрузка выполняется правильно.
- Установите кассеты в устройство, затем нажмите кнопку [OK].
Если эти действия не помогли устранить ошибку, обратитесь в ближайший сервисный центр для ремонта..
^ Вверх
Ошибка: код поддержки 1312
Произошло замятие бумаги, загруженной в кассету (нижнюю).
Решение
Удалите замятую бумагу, выполнив следующие действия —
ПРИМЕЧАНИЕ – Не допускается отключение питания во время отправки или приема факса, либо когда полученный факс или неотправленные факсы хранятся в памяти устройства. Перед отсоединением кабеля питания убедитесь, что устройство завершило отправку или получение факсов. Если отключить кабель питания, все неотправленные документы, сохраненные в памяти устройства, будут утеряны.
- Для отмены заданий печати нажмите кнопку [Stop/Стоп] и выключите устройство.
- Снимите заднюю крышку.
- Аккуратно извлеките замятую бумагу.ПРИМЕЧАНИЕ – Не прикасайтесь к внутренним частям устройства. Если не удается вытянуть бумагу, откройте лоток приема бумаги.
- Установите заднюю крышку.Если не удается извлечь бумагу в шаге 3, выполните действия, описанные ниже:
- Снимите нижнюю и верхнюю кассеты.
- Аккуратно извлеките замятую бумагу.
- Если бумага не загружается в кассету должным образом, извлеките бумагу и загрузите ее снова, выровняв края листов.ПРИМЕЧАНИЕ – При повторной загрузке бумаги убедитесь, что используется подходящая для печати бумага и загрузка выполняется правильно.
- Установите кассеты в устройство, затем нажмите кнопку [OK].
- Если эти действия не помогли устранить ошибку, обратитесь в ближайший сервисный центр для ремонта..
^ Вверх
Ошибка: код поддержки 1313
Бумага замялась при втягивании отпечатка в устройство.
Решение
Удалите замятую бумагу, выполнив следующие действия —
ПРИМЕЧАНИЕ – Если отпечатанные листы скапливаются в отверстии для выхода бумаги, устройство может втянуть их внутрь, после чего бумага замнется внутри устройства. Извлекайте бумагу после печати из лотка приема бумаги, прежде чем в нем накопится 50 листов.
Не допускается отключение питания во время отправки или приема факса, либо когда полученный факс или неотправленные факсы хранятся в памяти устройства. Перед отсоединением кабеля питания убедитесь, что устройство завершило отправку или получение факсов. Если отключить кабель питания, все неотправленные документы, сохраненные в памяти устройства, будут утеряны.
- Для отмены заданий печати нажмите кнопку [Stop/Стоп] и выключите устройство.
- Снимите заднюю крышку.
- Отсоедините крышку модуля подачи.
- Аккуратно извлеките замятую бумагу.ПРИМЕЧАНИЕ – Не прикасайтесь к внутренним частям устройства. Если не удается вытянуть бумагу, откройте лоток приема бумаги.
- Установите крышку модуля подачи.
- Установите заднюю крышку.Если не удается извлечь бумагу в шаге 4, выполните действия, описанные ниже:
- Снимите нижнюю и верхнюю кассеты.
- Аккуратно извлеките замятую бумагу.
- Если бумага не загружается в кассету должным образом, извлеките бумагу и загрузите ее снова, выровняв края листов.ПРИМЕЧАНИЕ – При повторной загрузке бумаги убедитесь, что используется подходящая для печати бумага и загрузка выполняется правильно.
- Установите кассеты в устройство, затем нажмите кнопку [OK].
Если эти действия не помогли устранить ошибку, обратитесь в ближайший сервисный центр для ремонта..
^ Вверх
Ошибка: код поддержки 1401/E05 – Оранжевый индикатор мигает 5 раз
Печатная головка не установлена или установлена неправильно.
Решение:
Для устранения этой проблемы требуется обратиться в сервисный центр для ремонта или установить исправную ПГ.
^ Вверх
Ошибка: код поддержки 1403 – Оранжевый индикатор мигает 5 раз
Произошла ошибка температурного датчика печатной головки (возможно установлена печатающая головка, не подходящая для данной модели принтера) .
Решение
Для устранения этой проблемы требуется обратиться в сервисный центр для ремонта.
^ Вверх
Ошибка: код поддержки 1405 – Оранжевый индикатор мигает 5 раз
Ошибочные данные печатной головки или некорректный обмен данными с прошивкой EEPROM (возможно, установлена печатающая головка, не подходящая для данной модели принтера).
Решение
- Переустановить печатающую головку.
- Протрите контакты шлейфа, подключенного к головке.
- Проверьте шлейф на целостность.
- Если ничего не помогает, головку нужно заменить.
^ Вверх
Ошибка: код поддержки 140B
Возможно, печатающая головка повреждена. Обратитесь в ближайший сервисный центр Canon для устранения этой проблемы.
^ Вверх
Ошибка: код поддержки 1410/1411/1412/1413/1414
Описание
Данный картридж не распознается устройством из-за его неисправности (подробнее). Причиной может быть плохой контакт с чипом или вышедший из строя чип картриджа (например, если микросхема на картридже была залита чернилами).
Решение
Откройте крышку отсека чернильниц и замените чернильницу, индикатор которой не горит.
Если эти действия не помогли устранить ошибку, обратитесь в ближайший сервисный центр.
^ Вверх
Ошибка: код поддержки 1485
Печать невозможна из-за несовместимости установленного картриджа с устройством или плохой контакт с картриджем.
Решение (как убрать)
Переустановите картридж; не помогло – почистите контакты картриджа (и ответные в каретке); не помогло – проверьте шлейф каретки на обрыв; шлейф цел – замените картридж на исправный или совместимый (проверьте, какой нужен вашему устройству, возможно, у вас чернильница для другого региона).
^ Вверх
Ошибка: код поддержки 1486/E07
Картридж FINE установлен в неправильное положение (не на свое место).
Решение
- Убедитесь, что каждый картридж FINE установлен в правильное положение.
Если эти действия не помогли устранить ошибку, обратитесь в ближайший сервисный центр для ремонта..
^ Вверх
Ошибка: код поддержки 1487 – Оранжевый индикатор мигает 7 раз
В принтере установлено более одного картриджа одинакового цвета.
Решение
- Поднимите крышку принтера.
- Найдите дублирующий цветной картридж (цвет указан на этикетке в верхней части картриджа). Также подробности можно посмотреть в мониторе состояния на компьютере. Ошибка также может быть связана с неверно установленными чипами на ПЗК или СНПЧ.
- Удалите картридж и вставьте новый с нужным цветом.
- Нажмите кнопку [Возобновить/Отмена] на устройстве, чтобы продолжить печать.
Если эти действия не помогли устранить ошибку, обратитесь в сервисный центр для ремонта.
^ Вверх
Ошибка: код поддержки 1551
Обнаружены оригинальные чернильные контейнеры Canon.
- Выберите OK на ЖК-дисплее.
^ Вверх
Ошибка: код поддержки 1552
Установлены оригинальные чернильные контейнеры Canon.
- Выберите OK на ЖК-дисплее.
^ Вверх
Ошибка: код поддержки 1600 – Оранжевый индикатор мигает 4 раза
Закончились чернила в картридже.
Решение
Замените пустую чернильницу или нажмите «Resume/Cancel/ОК», чтобы допечатать на остатках чернил (примечание: данная функция используется для отключения слежения за уровнем чернил).
Если эти действия не помогли устранить ошибку, обратитесь в сервисный центр для ремонта.
^ Вверх
Ошибка: код поддержки 1660 – Оранжевый индикатор мигает 4 раза
Не удается распознать чернильные контейнеры. Неправильно установлен картридж, неисправен чип картриджа, плохой контакт чипа и картриджа.
Решение
- Поднимите крышку принтера.
- Убедитесь, что на всех картриджах горит красный индикатор.
- Если на одном из картриджей не горит красный индикатор, убедитесь, что картридж установлен правильно, и поправьте его при необходимости.
- Убедитесь, что удалили защитный оранжевый колпачок с нижней части картриджа.
- Нажмите кнопку [Возобновить/Отмена] на устройстве, чтобы продолжить печать.
Если эти действия не помогли – замените картридж или чип на картридже. При использовании неоригинальных расходных материалов на TS6140, TS6240, TS6340, TS9540, TS8140, TS8240, TS8340, TS9140, TR7540, TR8540 такая ошибка возникает при попытке отключить слежение чернил, неоригинальные чипы на этих МФУ работают только один цикл.
^ Вверх
Ошибка: код поддержки 1680 – Оранжевый индикатор мигает 7 раз
Картридж установлен не на свое место (например, зеленый картридж установлен в гнездо для желтого картриджа).
Решение
- Поднимите крышку принтера.
- Убедитесь, что все картриджи находятся на своих местах.При необходимости поменяйте картриджи местами. Какие чернильницы находятся не на своём месте – смотрите в мониторе состояния на компьютере.
- Нажмите кнопку [Возобновить/Отмена] на устройстве, чтобы продолжить печать.
^ Вверх
Ошибка: код поддержки 1681
Описание
Установлено больше одной чернильницы одного цвета. Индикатор чернильницы будет мигать.
Действия
- Проверьте, что чернильницы установлены на соответствующие места.
^ Вверх
Ошибка: код поддержки 1682/E15 – Оранжевый индикатор мигает 15 раз
Устройство не распознает картридж из за фатальной неисправности картриджа. Также ошибка может быть связана с неисправностью ПГ: установлена несовместимая ПГ или некорректный обмен данными ПГ с прошивкой EEPROM.
Решение:
- Поднимите крышку принтера.
- Убедитесь, что в принтере установлены картриджи Canon. При необходимости замените картриджи других производителей картриджами Canon.
- Замените картриджи и нажмите кнопку [Возобновить/Отмена] на устройстве, чтобы продолжить печать.
- Если не помогло:
- Переустановить печатающую головку.
- Протрите контакты шлейфа, подключенного к головке.
- Проверьте шлейф на целостность.
- Если ничего не помогает, головку нужно заменить.
^ Вверх
Ошибка: код поддержки 1683 – Оранжевый индикатор мигает 13 раз
Невозможно определить уровень чернил.
Решение
- В принтере установлен картридж, который ранее уже был пустым.
- Замените такой картридж на новый или отключите слежение за уровнем чернил.
После замены картриджа нажмите кнопку [Возобновить/Отмена] на устройстве, чтобы продолжить печать.
Если эти действия не помогли устранить ошибку, обратитесь в сервисный центр для ремонта.
^ Вверх
Ошибка: код поддержки 1684/E14 – Оранжевый индикатор мигает 14 раз
Картридж не поддерживается (картридж и принтер приобретены в разных регионах).
Решение:
- Поднимите крышку принтера.
- Найдите картридж, на котором не горит красный индикатор, и замените его подходящим.
- Нажмите кнопку [Возобновить/Отмена] на устройстве, чтобы продолжить печать.
^ Вверх
Ошибка: код поддержки 1686/E13
Принтер не может определить оставшееся количество чернил (установлен заправленный или б/у картридж)
Решение
Замените картридж или отключите слежение за уровнем чернил. Для отключения слежения за уровнем чернил – нажать и удерживать нажатой более 5-ти секунд кнопку «Resume/Cancel».
^ Вверх
Ошибка: код поддержки 1687/E04
Картридж FINE установлен неправильно.
Решение
- Переустановите картриджи FINE, нажимая на них до щелчка, пока они не встанут на место и закройте крышку.
- Если не помогло – протрите контактные площадки на картридже и ответные в каретке. Проверьте, чтобы при установке картриджа он устанавливался без перекоса, и защёлка крышки при установленном картридже была защёлкнута.
Если ничего не помогло – картридж неисправен, замените его на исправный.
^ Вверх
Ошибка: код поддержки 1688/E16
Закончились чернила.
Решение
Замените чернильницу или отключите слежение за уровнем чернил также как при ошибке 1689 (нажать и удерживать нажатой более 5-ти секунд кнопку «Resume/Cancel» (обозначенную треугольником в круге). Убедитесь, что в картридже есть краска.
^ Вверх
Ошибка: код поддержки 1689
Принтер определил, что закончились чернила (индикатор на чернильнице мигает или появляется соответствующее сообщение на ЖК-дисплее).
Решения
- Замените чернильницу и закройте модуль сканирования / крышку.
- Если необходимо продолжить печать, отключите функцию определения оставшегося запаса чернил. Чтобы отключить данную функцию, нажмите и не отпускайте не менее 5 секунд клавишу Стоп (Stop) на принтере, после чего отпустите ее. Для моделей на картриджах PGI-480/CLI-481 следует сначала нажать ОК и следовать инструкциям на экране компьютера. В результате принтер продолжит печать без отображения уровня краски.
Если функция определения оставшегося запаса чернил отключена, на экране проверки текущего оставшегося запаса чернил ЖК-дисплея этот чернильный контейнер отображается серым цветом или в виде пустого прямоугольника.
^ Вверх
Ошибка: код поддержки 1700/1701 – Оранжевый индикатор мигает 8 раз
Контейнер для использованных чернил практически заполнен (уровень – 95%).
Определение:
Контейнер для использованных чернил собирает чернила, применяемые при очистке. Для поддержания оптимального качества печати используемые при очистке чернила поглощаются контейнером для использованных чернил, расположенном внутри принтера. Когда счётчик заполненности достигнет 100% – принтер заблокируется и не будет работать, пока счётчик не будет сброшен.
Решение
Нажмите «Resume/Cancel» для продолжения работы.
Также можно попробовать сбросить счётчик памперса (на свой страх и риск, сброс ведёт к потере гарантии).
^ Вверх
Ошибка: код поддержки 1702/1703/1704/1705/1710/1711/1712/1713/1714/1715/E08
Контейнер для использованных чернил почти полон.
Решение
Нажмите кнопку [OK] на устройстве, чтобы продолжить печать.
Также можно попробовать сбросить счётчик памперса (на свой страх и риск, сброс ведёт к потере гарантии).
^ Вверх
Ошибка: код поддержки 1730/1731
Обнаружен перезаправленный или неоригинальный чернильный конейнер Canon.
- Чтобы печатать, замените чернильный контейнер или отключите функцию определения уровня оставшегося запаса чернил. Чтобы отключить функцию определения уровня оставшегося запаса чернил, нажмите и не отпускайте не менее 5 секунд клавишу Стоп (Stop) на принтере, после чего отпустите ее.
Если функция определения оставшегося запаса чернил отключена, на экране проверки оставшегося запаса чернил ЖК-дисплея этот чернильный контейнер отображается серым цветом или пустым квадратом.
^ Вверх
Ошибка: код поддержки 1750
Соответствующая чернильница не установлена.
- Невозможно выполнить печать — чернильница несовместима с данным принтером.
- Установите соответствующую чернильницу.
Чтобы отменить печать, нажмите кнопку Стоп (Stop) на принтере.
^ Вверх
Ошибка: код поддержки 1810
Разряжен аккумулятор (для мобильных принтеров). Замените или зарядите аккумулятор.
^ Вверх
Ошибка: код поддержки 1890/E40
Возможно, защитный материал держателя картриджа FINE или лента остались на держателе.
Решение
- Откройте крышку лотка приема бумаги и проверьте наличие защитного материала или ленты на держателе картриджа FINE.
- Удалите защитный материал или ленту и закройте крышку лотка приема бумаги.
Если эти действия не помогли устранить ошибку, обратитесь в ближайший сервисный центр для ремонта..
^ Вверх
Ошибка: код поддержки 1830 *1 – Оранжевый индикатор мигает 6 раз
При выполнении печати на CD/DVD-диске истек срок ожидания: печать не была произведена в течение 12-ти минут с момента отправки задания.
Решение
- Нажмите кнопку [Возобновить/Отмена] на устройстве, чтобы сбросить ошибку и возобновить печать.
- Убедитесь, что CD/DVD-диск правильно установлен в лотке для CD/DVD.
Если эти действия не помогли устранить ошибку, обратитесь в сервисный центр для ремонта.
^ Вверх
Ошибка: код поддержки 1841 *2/1846 *2 Оранжевый индикатор мигает 6 раз
Открыта внутренняя крышка.
Решение
- Закройте внутреннюю крышку.
На рисунке вверху изображена внутренняя крышка. - Нажмите кнопку [Возобновить/Отмена] на устройстве, чтобы продолжить печать.
Если эти действия не помогли устранить ошибку, обратитесь в сервисный центр для ремонта.
^ Вверх
Ошибка: код поддержки 1856 *1 – Оранжевый индикатор мигает 6 раз
Произошла ошибка, связанная с внутренней крышкой.
Решение
- Откройте внутреннюю крышку.
На рисунке вверху изображена внутренняя крышка. - Закройте внутреннюю крышку.
- Нажмите кнопку [Возобновить/Отмена] на устройстве, чтобы продолжить печать.
Если эти действия не помогли устранить ошибку, обратитесь в сервисный центр для ремонта.
^ Вверх
Ошибка: код поддержки 2001 – Оранжевый индикатор мигает 9 раз
Подсоединенная цифровая фото- или видеокамера не поддерживает прямую печать с камеры.
Решение
- Отключите устройство от принтера, отсоединив кабель из принтера и устройства.
Если эти действия не помогли устранить ошибку, обратитесь в сервисный центр для ремонта.
^ Вверх
Ошибка: код поддержки 2002 – Оранжевый индикатор мигает 19 раз
Данный концентратор не поддерживается, подключено несовместимое устройство к порту USB.
Решение
- Отключите устройство, отсоединив коннектор USB из принтера и устройства, проверьте кабель и подключаемое оборудование.
Если эти действия не помогли устранить ошибку, обратитесь в сервисный центр для ремонта.
^ Вверх
Ошибка: код поддержки 2100
Размер загруженной в устройство бумаги превышает размер, установленный в настройках печати.
Решение
- Проверьте размер загруженной бумаги и нажмите кнопку [OK] на устройстве.
- Экран выбора метода обработки отобразится на ЖК-экране.
- При необходимости загрузите бумагу еще раз, с помощью кнопок [ < >] выберите метод обработки, и нажмите кнопку [OK].ПРИМЕЧАНИЕ- Устройство не распознает ширину бумаги, которая находится в печати, если функция “Печатать с поданной бумагой” включена. Чтобы отключить функцию распознавания ширины страницы для всех последующих заданий на печать, установите настройку, при которой устройство не распознает ширину страницы с помощью панели управления, драйвера принтера или удаленного пользовательского интерфейса (Remote UI).
Если эти действия не помогли устранить ошибку, обратитесь в ближайший сервисный центр для ремонта..
^ Вверх
Ошибка: код поддержки 2101
Размер загруженной в устройство бумаги меньше размера, установленного в настройках печати.
Решение
- Проверьте размер загруженной бумаги и нажмите кнопку [OK] на устройстве.
- Экран выбора метода обработки отобразится на ЖК-экране.
- При необходимости загрузите бумагу еще раз, с помощью кнопок [ < >] выберите метод обработки, и нажмите кнопку [OK].
Если эти действия не помогли устранить ошибку, обратитесь в ближайший сервисный центр для ремонта..
^ Вверх
Ошибка: код поддержки 2102
Принтер обнаружил, что бумага при подаче была выровнена только по одной стороне.
Решение
- Загрузите бумагу посередине переднего лотка и сдвиньте направляющие для бумаги, чтобы выровнять оба края стопки бумаги.
- Нажмите кнопку [OK] для сброса ошибки.
Если эти действия не помогли устранить ошибку, обратитесь в ближайший сервисный центр для ремонта..
^ Вверх
Ошибка: код поддержки 2103
Устройство не может определить формат бумаги.
Решение
- Нажмите кнопку [Stop/Стоп] для сброса ошибки и повторите попытку печати.
- При повторном возникновении ошибки после печати задайте настройку, при которой устройство не распознает ширину страницы с помощью панели управления, драйвера принтера или удаленного пользовательского интерфейса (Remote UI).Примечание— В зависимости от типа бумаги устройство может не распознавать ширину страницы. Кроме того, устройство может не распознавать ширину страницы, если крышка приема бумаги открыта во время печати.
Если эти действия не помогли устранить ошибку, обратитесь в ближайший сервисный центр для ремонта..
^ Вверх
Ошибка: код поддержки 2114
Параметры бумаги в режиме печати или копирования отличаются от информации о бумаге в заднем лотке, установленной в принтере.
- Cогласитесь с предупреждением принтера два раза нажав ОК.
- Выберите “Печать загруженной бумагой”,”Замену бумаги” или “Отмену”.
- Подтвердите действие кнопкой ОК.
Печать с загруженной бумагой. (Print with the loaded paper.)
Выберите этот вариант, если требуется выполнить печать или копирование на бумаге, загруженной в задний лоток, без изменения параметров бумаги.
Например, если установлен параметр печати или копирования на бумаге формата A5, а в информации о бумаге в заднем лотке установлен параметр A4, для печати или копирования на бумаге в заднем лотке будет использоваться параметр A5.
Замените бумагу и печатайте (Replace the paper and print)
Выберите этот параметр после замены бумаги в заднем лотке.
Например, если установлен параметр печати или копирования на бумаге формата A5, а в информации о бумаге в заднем лотке установлен параметр A4, замените бумагу в заднем лотке на A5 и перейдите к печати или копированию.
После изменения бумаги отображается экран настройки информации о бумаге в заднем лотке. Настройте информацию о бумаге в заднем лотке.
Отмена (Cancel)
Отменяет печать.
Выберите этот параметр, чтобы изменить параметры бумаги для печати или копирования. Измените параметры бумаги и повторите печать.
^ Вверх
Ошибка: код поддержки 2123
Открыта крышка отверстия для подачи или параметры бумаги в заднем лотке заданы неполностью.
- Если крышка отверстия для подачи открыта, закройте ее и выберите OK на ЖК-дисплее.
- Если отображается следующий экран, параметры бумаги в заднем лотке заданы неполностью.
- Выберите элемент Зарегистрир. (Register), чтобы завершить настройку параметров бумаги в заднем лотке.
^ Вверх
Ошибка: код поддержки 2500 – Оранжевый индикатор мигает 11 раз
Ошибка автоматического выравнивания печатающей головки. Эта ошибка возникает, когда на распечатанном образце отсутствует изображение, или датчик AD ( расположенный на каретке ) не “видит” это изображение
Решение
- Нажмите кнопку [Возобновить/Отмена] на устройстве, чтобы сбросить ошибку (отмените выравнивание).
- Выполните процесс автоматического выравнивания печатающей головки. Затем просмотрите список доступных часто задаваемых вопросов или загрузите руководство пользователя при необходимости.
Если эти действия не помогли устранить ошибку, обратитесь в сервисный центр для ремонта.
^ Вверх
Ошибка: код поддержки 2700
Ошибка произошла по одной из следующих причин —
- Ошибка возникла во время копирования.
- Документ остался в АПД.
- Ошибка возникла во время сканирования, документ остался в АПД.
Решение
- Во время копирования нажмите кнопку [OK] для сброса ошибки и попробуйте снова выполнить операцию копирования.
- Если документ остался в АПД, нажмите кнопку [OK], чтобы вывести бумагу из принтера.
- Во время сканирования нажмите кнопку [Stop/Стоп] для отмены и попытайтесь снова выполнить операцию сканирования.
Если эти действия не помогли устранить ошибку, обратитесь в ближайший сервисный центр для ремонта..
^ Вверх
Ошибка: код поддержки 2800
Открыта крышка устройства подачи документов.
Решение
- Закройте крышку устройства подачи документов и нажмите кнопку [OK].
Если эти действия не помогли устранить ошибку, обратитесь в ближайший сервисный центр для ремонта..
^ Вверх
Ошибка: код поддержки 2801
Замятие документа в АПД.
Решение
ПРИМЕЧАНИЕ — Не допускается отключение питания во время отправки или приема факса, либо когда полученный факс или неотправленные факсы хранятся в памяти устройства. Перед отсоединением кабеля питания убедитесь, что устройство завершило отправку или получение факсов. Если отключить кабель питания, все неотправленные документы, сохраненные в памяти устройства, будут утеряны.
- При нажатии кнопки [Stop/Стоп] во время сканирования документ остается в АПД и на ЖК-дисплее появляется сообщение. Нажмите кнопку [OK] для вывода документа из АПД.
- Если произошло замятие исходного документа в АПД, нажмите кнопку [Stop/Стоп] для отмены печати.
- Выключите устройство.
- Извлеките все страницы, кроме тех, что застряли в устройстве АПД, и откройте крышку устройства подачи документов.
- Вытащите замятый документ из АПД.
- Закройте крышку устройства подачи документов и включите устройство.
- Если документ застрял в отверстии для выхода бумаги, закройте лоток для документов, как показано на рисунке ниже, и вытащите документ.
Примечание —Ошибки подачи документов могут возникать из-за типа носителя или условий окружающей среды, например, высоких или низких значений температуры и влажности. В этом случае следует уменьшить число подаваемых страниц примерно наполовину. Если замятия не устраняются, используйте стекло сканера.При повторном сканировании документа после исправления ошибки сканирование следует повторить с первой страницы.
Если эти действия не помогли устранить ошибку, обратитесь в ближайший сервисный центр для ремонта..
^ Вверх
Ошибка: код поддержки 2802
Отсутствие документа в АПД.
Решение
- Нажмите кнопку [OK] для исправления ошибки, загрузите документ и повторите попытку.
Если эти действия не помогли устранить ошибку, обратитесь в ближайший сервисный центр для ремонта..
^ Вверх
Ошибка: код поддержки 2803
Документ слишком длинный или произошло замятие в АПД.
Решение
- Нажмите кнопку [OK] для сброса ошибки. Перед возобновлением операции убедитесь, что документ, загруженный в устройство, соответствует требованиям устройства.
- Если произошло замятие в АПД, нажмите кнопку [Stop/Стоп] для отмены печати.
- Выключите устройство.
- При загрузке многостраничного документа извлеките все страницы, кроме тех, что застряли в устройстве АПД, а затем откройте крышку устройства подачи документов.
- Вытащите замятый документ из АПД.
- Закройте крышку устройства подачи документов и включите устройство.
- Если документ застрял в отверстии для выхода бумаги, закройте лоток для документов, как показано на рисунке ниже, и вытащите документ.
- ПРИМЕЧАНИЕ —Ошибки подачи документов могут возникать из-за типа носителя или условий окружающей среды, например, высоких или низких значений температуры и влажности. В этом случае следует уменьшить число подаваемых страниц примерно наполовину. Если замятия не устраняются, используйте стекло сканера.При повторном сканировании документа после исправления ошибки сканирование следует повторить с первой страницы.
Если эти действия не помогли устранить ошибку, обратитесь в ближайший сервисный центр для ремонта..
^ Вверх
Ошибка: код поддержки 2804
Неподходящий размер документа для двустороннего сканирования.
Решение
- Нажмите кнопку [OK]для сброса ошибки.Перед возобновлением операции убедитесь, что загруженный документ соответствует требованиям устройства. Для автоматического двустороннего сканирования подходят документы формата A4 и Letter.
Если эти действия не помогли устранить ошибку, обратитесь в ближайший сервисный центр для ремонта..
^ Вверх
Ошибка: код поддержки 2900
Ошибка сканирования диаграммы выравнивания печатающей головки.
Решение
- Нажмите кнопку [OK] для сброса ошибки.
- Убедитесь, что печатающая головка установлена в правильном положении и имеет правильную ориентацию на стекле сканера.
- Убедитесь, что стекло сканера и диаграмма выравнивания печатающей головки не загрязнены.
- Убедитесь, что тип бумаги и формат бумаги подходят для автоматического выравнивания печатающей головки. Для автоматического выравнивания печатающей головки всегда загружайте один лист обычной бумаги формата A4 или Letter.
- Проверьте состояние печатающей головки, распечатав образец для проверки работы сопел.
- Если ошибка не устранена, выполните выравнивание печатающей головки вручную.
Если эти действия не помогли устранить ошибку, обратитесь в ближайший сервисный центр для ремонта..
^ Вверх
Ошибка: код поддержки 2901
Печать образца для выравнивания печатающей головки завершена, устройство находится в режиме ожидания сканирования документа.
Что делать
Загрузите лист выравнивания печатающей головки на стекло сканера. Поместите лист выравнивания печатающей головки отпечатанной стороной вниз и следуйте инструкциям на экране компьютера. После укладки листа для сканирования осторожно закройте крышку отсека для документов и нажмите кнопку [Black/Ч/б] или [Colour/Цвет]на устройстве. Устройство начнет сканирование листа выравнивания печатающей головки, и положение печатающей головки будет отрегулировано автоматически.
^ Вверх
Ошибка: код поддержки 4100/E12
Указанные данные невозможно вывести на печать.
Решение
- При печати содержимого из CREATIVE PARK PREMIUM убедитесь, что все необходимые фирменные картриджи Canon FINE установлены в устройство правильно и повторите печать.
Если эти действия не помогли устранить ошибку, обратитесь в ближайший сервисный центр для ремонта..
^ Вверх
Ошибка: код поддержки 4101
Устройство не поддерживает указанный размер бумаги.
Решение
- Нажмите кнопку [Stop/Стоп], укажите правильный размер бумаги и повторите печать.ПРИМЕЧАНИЕ – При печати на бумаге нестандартных размеров можно задать размеры для печати в следующих диапазонах —
- Загрузка в кассету (верхнюю):
o Ширина: от 89,0 мм до 200 мм (от 3,5 дюйма до 7,87 дюйма)
o Высота: от 127,0 мм до 184,9 мм (от 5 дюймов до 7,28 дюйма)
- Загрузка в кассету (нижнюю):
o Ширина: от 90,0 мм до 215,9 мм (от 3,54 дюйма до 8,5 дюйма)
o Высота: от 185,0 мм до 355,6 мм (от 7,29 дюйма до 14 дюймов)
Если эти действия не помогли устранить ошибку, обратитесь в ближайший сервисный центр для ремонта..
^ Вверх
Ошибка: код поддержки 4102
Тип носителя и размер бумаги установлены неправильно.
Решение
- Нажмите кнопку [ON/RESUME/ВКЛ/ВОЗОБНОВИТЬ]для отмены печати, измените настройки типа носителя или размера бумаги и повторите печать.ПРИМЕЧАНИЕ – Типы носителей и размеры бумаги указаны ниже —
- Если тип носителя Глянцевая фотобумага Photo Paper Plus Glossy II:Задайте размер бумаги 4″x6″ 10 см x 15 см (Windows)/4×6 (Mac) или 5″x7″ 13 см x 18 см (Windows)/ 5×7 (Mac).
- Если тип носителя Глянцевая фотобумага:Задайте размер бумаги 4″x6″ 10 см x 15 см (Windows)/4×6 (Mac)
- Если тип носителя Конверт:Задайте размер бумаги Конверт Com 10 (Windows)/Конверт #10 (Mac) или Конверт DL (Windows/Mac).
Если эти действия не помогли устранить ошибку, обратитесь в ближайший сервисный центр для ремонта..
^ Вверх
Ошибка: код поддержки 4103
Печать с использованием текущих настроек невозможна.
Решение
- Для отмены печати нажмите кнопку [Stop/Стоп] на устройстве.
- Измените настройки печати и повторите печать.
Если эти действия не помогли устранить ошибку, обратитесь в ближайший сервисный центр для ремонта..
^ Вверх
Ошибки
5010/5011/5012/5040/5050/5C02/5C20
6900/6901/6902/6910/6911/6920/6921/6930/6931/6932/6933
6936/6937/6938/6939/693A/6940/6941/6942/6943/6944/6945/6946
6004/6A00/6A81/6A82/6B20/9500
B201/B202/B203/B204/B205/P22/P26/P27/P28/P29
Световые индикаторы перемигиваются желтым-зелёным, с разделяющим серии миганий продолжительным зелёным свечением
Возникла серьезная ошибка функционирования принтера, в большинстве случаев не исправен узел прочистки, плата управления, печатающая головка или блок питания, ремонт в домашних условиях обычно невозможен. Ремонт возможен, только если проблема связана с видимым механическим повреждением и износом деталей (осмотрите устройство и замените их) или залитыми жидкостью электронными компонентами или шлейфами (может помочь высушиванием и протирка чистым спиртом). Также иногда ошибку B200/B201/B202/B203 можно сбросить на время, однако если сбой серьезный, вскоре всё повториться.
6900 обычно означает проблему с сетевой картой принтера.
Решение (как убрать)
- Отключите устройство и отключите кабель питания от электрической розетки. Снова подключите кабель к розетке и включите устройство. Если отключить кабель питания, все неотправленные документы, сохраненные в памяти устройства, будут утеряны.
- Можно разобрать принтер и проверить все соединения электронных шлейфов, возможно, что-то где-то залито. Также можно попробовать смазать движущиеся детали и подтянуть пружину, которая держит ПГ (просто растяните пружину и зацепите её за фиксатор в положении “на несколько витков меньше”).
- Сбросить ошибку B203 на большинстве принтеров Pixma можно так: выключаете принтер, не вынимая провод питания, открываете крышку принтера для доступа к картриджам, затем нажимаете подряд 5 раз кнопку включения и закрываете крышку. Как правило, такой метод срабатывает, если ошибка вызвана перегревом головки при ее засоре или работе без краски.
Если эти действия не помогли устранить ошибку, обратитесь в сервисный центр для ремонта, чаще всего требуется замена головки.
^ Вверх
Ошибка: код поддержки 5100/E2/P02 – Оранжевый и зеленый индикаторы мигают 2 раза
Произошла ошибка перемещения каретки.
Решение:
- Выключите принтер.
- Отсоедините кабель питания.
- Откройте крышку принтера.
- Найдите и при необходимости удалите оранжевую защитную ленту или белый пенопласт.
- Убедитесь, что в принтере отсутствуют посторонние объекты (например, скрепки для бумаги), и при необходимости устраните их. Также проверьте состояние места парковки – каретка может застревать из-за скопившейся грязи и отсутствия смазки (лучше всего демонтировать место парковки, промыть его и смазать направляющие заново).
- Закройте крышку.
- Снова подсоедините кабель питания и включите принтер.
Если эти действия не помогли устранить ошибку, обратитесь в сервисный центр для ремонта.
^ Вверх
Ошибка: код поддержки 5101
Возникла ошибка принтера.
Решение
- Удалите защитный материал, препятствующий движению держателя печатающей головки, выключите устройство и затем снова включите его.
Если эти действия не помогли устранить ошибку, обратитесь в ближайший сервисный центр для ремонта..
^ Вверх
Ошибка: код поддержки 5110 – Оранжевый и зеленый индикаторы мигают 11 раз
Произошла сервисная ошибка.
Решение
- Выключите принтер.
- Отсоедините кабель питания.
- Откройте крышку принтера.
- Найдите и при необходимости удалите оранжевую защитную ленту или белый пенопласт.
- Убедитесь, что в принтере отсутствуют посторонние объекты (например, скрепки для бумаги), и при необходимости устраните их.
- Закройте крышку.
- Снова подсоедините кабель питания и включите принтер.
Если эти действия не помогли устранить ошибку, обратитесь в сервисный центр для ремонта.
^ Вверх
Ошибка: код поддержки 5200/P08 – Оранжевый и зеленый индикаторы мигают 8 раза
Произошла сервисная ошибка (скорее всего перегрев печатающий головки).
Решение:
- Выключите принтер.
- Отсоедините кабель питания.
- Откройте крышку принтера.
- Найдите и при необходимости удалите оранжевую защитную ленту или белый пенопласт.
- Убедитесь, что в принтере отсутствуют посторонние объекты (например, скрепки для бумаги), и при необходимости устраните их.
- Закройте крышку.
- Снова подсоедините кабель питания и включите принтер.
Если эти действия не помогли устранить ошибку, обратитесь в сервисный центр для ремонта.
^ Вверх
Ошибка: код поддержки 520E
Произошла сервисная ошибка принтера.
Решение:
- Отсоедините кабель питания.
- Подождите 10 секунд
- Снова подсоедините кабель питания и включите принтер.
Если эти действия не помогли устранить ошибку, обратитесь в сервисный центр для ремонта.
^ Вверх
Ошибка: код поддержки 5400/P06 – Оранжевый и зеленый индикаторы мигают 6 раза
Произошла сервисная ошибка (Internal temperature abnormal error – перегрев принтера).
Решение:
- Выключите принтер.
- Отсоедините кабель питания.
- Откройте крышку принтера.
- Найдите и при необходимости удалите оранжевую защитную ленту или белый пенопласт.
- Убедитесь, что в принтере отсутствуют посторонние объекты (например, скрепки для бумаги), и при необходимости устраните их.
- Закройте крышку.
- Снова подсоедините кабель питания и включите принтер.
Если эти действия не помогли устранить ошибку, обратитесь в сервисный центр для ремонта.
^ Вверх
Ошибка: код поддержки 5700/P05 – Оранжевый и зеленый индикаторы мигают 5 раза
Произошла сервисная ошибка (ASF cam sensor error).
Решение:
- Выключите принтер.
- Отсоедините кабель питания.
- Откройте крышку принтера.
- Найдите и при необходимости удалите оранжевую защитную ленту или белый пенопласт.
- Убедитесь, что в принтере отсутствуют посторонние объекты (например, скрепки для бумаги), и при необходимости устраните их.
- Закройте крышку.
- Снова подсоедините кабель питания и включите принтер.
Если эти действия не помогли устранить ошибку, обратитесь в сервисный центр для ремонта.
^ Вверх
Ошибка: код поддержки 5B00/5B01 – Оранжевый и зеленый индикаторы мигают 7 раз
Произошла сервисная ошибка: Waste ink full (переполнение абсорбера-”памперса”).
Как убрать (снять) ошибку 5B00
Отнесите принтер в сервисный центра.
Также можно попробовать сбросить памперс (на свой страх и риск, ведёт к потере гарантии).
Ошибка: код поддержки 5B02/5B03/5B04/5B05/5B10/5B11/5B12/5B13/5B14/5B15/P07
Возникла ошибка принтера.
Действия
- Обратитесь в ближайший сервисный центр для ремонта..
^ Вверх
Ошибка: код поддержки 5C00 – Оранжевый и зеленый индикаторы мигают 4 раза
Произошла сервисная ошибка (Purge unit error – ошибка устройства прочистки).
Решение
- Выключите принтер.
- Отсоедините кабель питания.
- Откройте крышку принтера.
- Найдите и при необходимости удалите оранжевую защитную ленту или белый пенопласт.
- Убедитесь, что в принтере отсутствуют посторонние объекты (например, скрепки для бумаги), и при необходимости устраните их.
- Закройте крышку.
- Снова подсоедините кабель питания и включите принтер.
Если эти действия не помогли устранить ошибку, обратитесь в сервисный центр для ремонта.
^ Вверх
Ошибка: код поддержки 6000/P03 – Оранжевый и зеленый индикаторы мигают 3 раза
Произошла сервисная ошибка (LF error – ошибка протяжки бумаги).
Решение:
- Выключите принтер.
- Отсоедините кабель питания.
- Откройте крышку принтера.
- Найдите и при необходимости удалите оранжевую защитную ленту или белый пенопласт.
- Убедитесь, что в принтере отсутствуют посторонние объекты (например, скрепки для бумаги), и при необходимости устраните их.
- Закройте крышку.
- Снова подсоедините кабель питания и включите принтер.
Если эти действия не помогли устранить ошибку, обратитесь в сервисный центр для ремонта.
^ Вверх
Ошибка: код поддержки 6001/6002
Возникла ошибка принтера.
Решение
- Если лоток приема бумаги закрыт, откройте его.
- Выключите устройство и отключите кабель питания от электрической розетки.
- Снова подключите кабель к розетке и включите устройство. Не закрывайте лоток приема бумаги при работе устройства, в противном случае появится сообщение об ошибке. Если отключить кабель питания, все неотправленные документы, сохраненные в памяти устройства, будут утеряны.
Если эти действия не помогли устранить ошибку, обратитесь в сервисный центр для ремонта.
^ Вверх
Ошибка: код поддержки 6010 – Оранжевый и зеленый индикаторы мигают 17 раз
Произошла сервисная ошибка: неисправность, которую принтер при самодиагностике не может определить с точностью до узла/блока. Чаще всего при этой ошибке бывает неисправен блок питания или плата управления
Решение
- Выключите принтер.
- Отсоедините кабель питания.
- Откройте крышку принтера.
- Найдите и при необходимости удалите оранжевую защитную ленту или белый пенопласт.
- Убедитесь, что в принтере отсутствуют посторонние объекты (например, скрепки для бумаги), и при необходимости устраните их.
- Закройте крышку.
- Снова подсоедините кабель питания и включите принтер.
Если эти действия не помогли устранить ошибку, обратитесь в сервисный центр для ремонта.
^ Вверх
Ошибка: код поддержки 6500/P20 – Оранжевый и зеленый индикаторы мигают 20 раза
Произошла сервисная ошибка. Неисправность, которую принтер при самодиагностике не может определить с точностью до узла/блока. Чаще всего при этой ошибке бывает неисправен блок питания или плата управления
Решение:
- Выключите принтер.
- Отсоедините кабель питания.
- Откройте крышку принтера.
- Найдите и при необходимости удалите оранжевую защитную ленту или белый пенопласт.
- Убедитесь, что в принтере отсутствуют посторонние объекты (например, скрепки для бумаги), и при необходимости устраните их.
- Закройте крышку.
- Снова подсоедините кабель питания и включите принтер.
Если эти действия не помогли устранить ошибку, обратитесь в сервисный центр для ремонта.
^ Вверх
Ошибка: код поддержки 6502 – Оранжевый и зеленый индикаторы мигают 19 раз
Произошла сервисная ошибка (Ink tank position sensor error: на датчик света от светодиодов чипов картриджей попадает посторонний свет). Решения – в этой статье.
Решение
- Выключите принтер.
- Отсоедините кабель питания.
- Откройте крышку принтера.
- Проверьте, что чипы картриджей чистые и светодиоды на них не испачканы.
- Найдите и при необходимости удалите оранжевую защитную ленту или белый пенопласт. Убедитесь, что в принтере отсутствуют посторонние объекты (например, скрепки для бумаги), и при необходимости устраните их.
- Закройте крышку и уберите устройство прочь с яркого света, выключите настольную лампу, уберите принтер от окна.
- Снова подсоедините кабель питания и включите принтер.
Если эти действия не помогли устранить ошибку, обратитесь в сервисный центр для ремонта.
^ Вверх
Ошибка: код поддержки 6800/6801/P09 – Оранжевый и зеленый индикаторы мигают 9 раз
Произошла сервисная ошибка (EEPROM error – в большинстве случаев неисправна плата управления).
Решение:
- Выключите принтер.
- Отсоедините кабель питания.
- Откройте крышку принтера.
- Найдите и при необходимости удалите оранжевую защитную ленту или белый пенопласт.
- Убедитесь, что в принтере отсутствуют посторонние объекты (например, скрепки для бумаги), и при необходимости устраните их.
- Закройте крышку.
- Снова подсоедините кабель питания и включите принтер.
Если эти действия не помогли устранить ошибку, обратитесь в сервисный центр для ремонта.
^ Вверх
Ошибка: код поддержки 6A80 – Оранжевый и зеленый индикаторы мигают 12 раз
Произошла сервисная ошибка (APP position error — в большинстве случаев неисправен узел прочистки).
Решение
- Выключите принтер.
- Отсоедините кабель питания.
- Откройте крышку принтера.
- Найдите и при необходимости удалите оранжевую защитную ленту или белый пенопласт.
- Убедитесь, что в принтере отсутствуют посторонние объекты (например, скрепки для бумаги), и при необходимости устраните их.
- Закройте крышку.
- Снова подсоедините кабель питания и включите принтер.
Если эти действия не помогли устранить ошибку, обратитесь в сервисный центр для ремонта.
^ Вверх
Ошибка: код поддержки 6A90 – Оранжевый и зеленый индикаторы мигают 14 раз
Произошла сервисная ошибка (APP sensor error — в большинстве случаев неисправен узел прочистки ПГ).
Решение
- Выключите принтер.
- Отсоедините кабель питания.
- Откройте крышку принтера.
- Найдите и при необходимости удалите оранжевую защитную ленту или белый пенопласт.
- Убедитесь, что в принтере отсутствуют посторонние объекты (например, скрепки для бумаги), и при необходимости устраните их.
- Закройте крышку.
- Снова подсоедините кабель питания и включите принтер.
Если эти действия не помогли устранить ошибку, обратитесь в сервисный центр для ремонта.
^ Вверх
Ошибка: код поддержки 6B10 – Оранжевый и зеленый индикаторы мигают 14 раз
Произошла сервисная ошибка (PF (paper feed) cam sensor error).
Решение
- Выключите принтер.
- Отсоедините кабель питания.
- Откройте крышку принтера.
- Найдите и при необходимости удалите оранжевую защитную ленту или белый пенопласт.
- Убедитесь, что в принтере отсутствуют посторонние объекты (например, скрепки для бумаги), и при необходимости устраните их.
- Закройте крышку.
- Снова подсоедините кабель питания и включите принтер.
Если эти действия не помогли устранить ошибку, обратитесь в сервисный центр для ремонта.
^ Вверх
Ошибка: код поддержки 6C10 – Оранжевый и зеленый индикаторы мигают 23 раза
Произошла сервисная ошибка (Valve cam sensor error — в большинстве случаев неисправен узел прочистки ПГ).
Решение
- Выключите принтер.
- Отсоедините кабель питания.
- Откройте крышку принтера.
- Найдите и при необходимости удалите оранжевую защитную ленту или белый пенопласт.
- Убедитесь, что в принтере отсутствуют посторонние объекты (например, скрепки для бумаги), и при необходимости устраните их.
- Закройте крышку.
- Снова подсоедините кабель питания и включите принтер.
Если эти действия не помогли устранить ошибку, обратитесь в сервисный центр для ремонта.
Если в печатном устройстве не обнаружилось посторонних предметов, либо их удаление никак не повлияло на возникновение ошибки, проще доверить ремонт специалистам. Для самостоятельного устранения ошибки требуется иметь богатый опыт в разборке печатной техники и хорошее представление о её внутреннем устройстве.
Если ошибка возникает периодически, может быть виноват микропереключатель контроля клапанов механизма прочистки (расположен с лицевой стороны очистного узла). Либо его контакты окислились, либо он оказался забрызган чернилами – в таком случае, может помочь очистка микропереключателя.
^ Вверх
Ошибки: код поддержки 7500, 7600, 7700, 7800
Произошла серьезная ошибка, требующая ремонта.
Решение
- Выключите принтер.
- Отсоедините кабель питания.
- Откройте крышку принтера.
- Убедитесь, что в принтере отсутствуют посторонние объекты (например, скрепки для бумаги), и при необходимости устраните их.
- Закройте крышку.
- Снова подсоедините кабель питания и включите принтер.
Если эти действия не помогли устранить ошибку, обратитесь в сервисный центр Canon, так как ошибка свидетельствует о серьезной проблеме, требующей ремонта.
^ Вверх
Ошибка: код поддержки 9000 – Оранжевый и зеленый индикаторы мигают 15 раз
Произошла сервисная ошибка (USB host UBAS overcurrent – в большинстве случаев – неисправна плата управления).
Решение
- Выключите принтер.
- Отсоедините кабель питания.
- Откройте крышку принтера.
- Найдите и при необходимости удалите оранжевую защитную ленту или белый пенопласт.
- Убедитесь, что в принтере отсутствуют посторонние объекты (например, скрепки для бумаги), и при необходимости устраните их.
- Закройте крышку.
- Снова подсоедините кабель питания и включите принтер.
Если эти действия не помогли устранить ошибку, обратитесь в сервисный центр Canon, так как вероятно повреждена плата управления.
^ Вверх
Ошибка: код поддержки B200/P10 – Оранжевый и зеленый индикаторы мигают 10 раз
Произошла сервисная ошибка (VH monitor error – ошибка контроля питания печатающей головки, в том числе из-за ошибки одного из картриджей). Причиной может быть неисправность платы управления, чипа картриджа, печатающей головки (в том числе просто перегрев ПГ), в редких случаях свидетельствует о сбое в блоке питания.
Варианты решения:
- Извлеките и снова вставьте печатающую головку и картриджи.
- Проверьте, что в картриджах есть чернила и они штатно поступают в печатающую головку. Выключите и включите принтер.
- Убедитесь, что в принтере отсутствуют посторонние объекты (например, скрепки для бумаги, пенопласт, бумага), и при необходимости устраните их. Выключите и включите принтер.
- Попробуйте заменить картриджи.
- При перегреве печатающей головки на старых принтерах может помочь такой метод:
- Выключить принтер. Открыть крышку и передвинуть каретку максимально влево.
- 5 раз нажать кнопку включения (не дожидаясь полного включения/выключения)
- После последнего нажатия закрыть крышку.
Если эти действия не помогли устранить ошибку, обратитесь в сервисный центр для ремонта.
^ Вверх
Ошибка: код поддержки C000 – Оранжевый и зеленый индикаторы мигают 21 раз
Произошла сервисная ошибка (Drive switch error – cскорее всего неисправность в узле прочистки (purge unit) или подачи бумаги ASF).
Решение
- Выключите принтер.
- Отсоедините кабель питания.
- Откройте крышку принтера.
- Найдите и при необходимости удалите оранжевую защитную ленту или белый пенопласт.
- Убедитесь, что в принтере отсутствуют посторонние объекты (например, скрепки для бумаги), и при необходимости устраните их.
- Закройте крышку.
- Снова подсоедините кабель питания и включите принтер.
Если эти действия не помогли устранить ошибку, обратитесь в сервисный центр для ремонта.
^ Вверх
Ошибка: код поддержки НИЗКИЙ УРОВЕНЬ ЧЕРНОГО КАРТРИДЖА
Низкий уровень чернил в черном картридже.
Решение:
- Такое сообщение указывает, что скоро в картридже закончатся чернила.
- Если устройство останавливает печать при копировании или печати фотографий, вы можете продолжить печать, нажав [OK].
- Если в черном картридже заканчиваются чернила, убедитесь, что у вас есть новый черный картридж Canon, готовый к установке.
Если эти действия не помогли устранить ошибку, обратитесь в сервисный центр для ремонта.
^ Вверх
Ошибка: код поддержки ЧЕРНЫЙ КАРТРИДЖ ЗАМЕНЕН
Устройство спрашивает, заменили ли вы черный картридж.
Решение:
- Если вы заменили черный картридж, нажмите на принтере на стрелку, указывающую влево.
- Если вы не заменили черный картридж, то нажмите на стрелку, указывающую вправо. Печать возобновится.
Если эти действия не помогли устранить ошибку, обратитесь в сервисный центр для ремонта.
^ Вверх
Ошибка: код поддержки НЕВОЗМОЖНО ИСПОЛЬЗОВАТЬ КАРТУ ВКЛЮЧИТЕ И ВКЛЮЧИТЕ СНОВА
Вы вставили в гнездо карты памяти поврежденную или несовместимую карту памяти.
Решение:
- Извлеките карту памяти из гнезда.
- Выключите и включите принтер.
Если эти действия не помогли устранить ошибку, обратитесь в сервисный центр для ремонта.
^ Вверх
Ошибка: код поддержки ЧТЕНИЯ КАРТЫ ВЫКЛЮЧИТЕ И ВКЛЮЧИТЕ СНОВА
Возникла проблема с гнездом для карты памяти.
Решение
- Извлеките карту памяти из гнезда.
- Выключите и снова включите устройство.
- Установите карту памяти в гнездо.
Если эти действия не помогли устранить ошибку, обратитесь в сервисный центр для ремонта.
^ Вверх
Ошибка: код поддержки УСТРОЙСТВО ДЛЯ ЧТЕНИЯ КАРТ ЗАНЯТО
Вы попытались начать печать фотографий, когда гнезда карт памяти использовались компьютером.
Решение:
- Подождите, пока компьютер перестанет использовать гнездо карты памяти (это может занять несколько минут), а затем снова начните печать фотографий.
Если эти действия не помогли устранить ошибку, обратитесь в сервисный центр для ремонта.
^ Вверх
Ошибка: код поддержки ЗАСТРЕВАНИЕ КАРТРИДЖА
Перемещение держателя печатающей головки невозможно.
Решение:
- Откройте крышку принтера.
- Удалите препятствия на пути держателя печатающей головки и нажмите [OK].
Примечание – Не пытайтесь перемещать держатель печатающей головки вручную.
Если эти действия не помогли устранить ошибку, обратитесь в сервисный центр для ремонта.
^ Вверх
Ошибка: код поддержки ИЗМЕНИТЕ РАЗМЕР БУМАГИ НАЖМИТЕ [OK]
Размер бумаги в устройстве подачи бумаги отличается от размера, указанного в настройках.
Решение:
- Загрузите бумагу правильного размера или измените настройки размера бумаги.
- Нажмите [OK].
Если эти действия не помогли устранить ошибку, обратитесь в сервисный центр для ремонта.
^ Вверх
Ошибка: код поддержки ПРОВЕРЬТЕ ПРИНТЕР
По какой-то причине устройство не функционирует.
Решение:
- Выключите и снова включите устройство.
Если эти действия не помогли устранить ошибку, обратитесь в сервисный центр для ремонта.
^ Вверх
Ошибка: код поддержки ЦВЕТНОЙ КАРТРИДЖ ЗАМЕНЕН?
Description:
Устройство спрашивает, заменили ли вы цветной картридж.
Решение:
- Если вы заменили цветной картридж, нажмите на принтере на стрелку, указывающую влево.
- Если вы не заменили цветной картридж, то нажмите на стрелку, указывающую вправо. Печать возобновится.
Если эти действия не помогли устранить ошибку, обратитесь в сервисный центр для ремонта.
^ Вверх
Ошибка: код поддержки НИЗКИЙ УРОВЕНЬ ЦВЕТНОГО КАРТРИДЖА
Низкий уровень чернил в цветном картридже.
Решение:
- Такое сообщение указывает, что скоро в цветном картридже закончатся чернила.
- Если устройство останавливает печать при копировании или печати фотографий, вы можете продолжить печать, нажав [OK].
Примечание: Если в цветном картридже заканчиваются чернила, убедитесь, что у вас есть новый цветной картридж Canon, готовый к установке.
Если эти действия не помогли устранить ошибку, обратитесь в сервисный центр для ремонта.
^ Вверх
Ошибка: код поддержки КРЫШКА ОТКРЫТА
Блок сканирования был открыт во время работы.
Решение:
- Возвратите блок сканирования в первоначальное положение.
Если эти действия не помогли устранить ошибку, обратитесь в сервисный центр для ремонта.
^ Вверх
Ошибка: код поддержки ДАННЫЕ В ПАМЯТИ НЕВОЗМОЖНО ОТКЛЮЧИТЬ ПИТАНИЕ
Вы не можете выключить устройство, нажав на кнопку [ON/OFF], если в памяти устройства сохранены документы.
Решение:
- Устройство выполняет операцию.
- Дождитесь завершения операции, а затем выключите и включите устройство.
Если эти действия не помогли устранить ошибку, обратитесь в сервисный центр для ремонта.
^ Вверх
Ошибка: код поддержки УСТРОЙСТВО ИСПОЛЬЗУЕТСЯ НЕВОЗМОЖНО ОТКЛЮЧИТЬ ПИТАНИЕ
Вы не можете выключить устройство с помощью кнопки [ON/OFF], поскольку устройство выполняет операцию.
Решение:
- Устройство выполняет операцию.
- Дождитесь завершения операции, а затем выключите и включите его.
Если эти действия не помогли устранить ошибку, обратитесь в сервисный центр для ремонта.
^ Вверх
Ошибка: код поддержки КАРТА НЕ СОДЕРЖИТ ФАЙЛОВ
На карте памяти отсутствуют поддерживаемые файлы.
Решение:
- Убедитесь, что сохранили фотографии на карте памяти в надлежащем формате.
Если эти действия не помогли устранить ошибку, обратитесь в сервисный центр для ремонта.
^ Вверх
Ошибка: код поддержки УСТРАНИТЕ ЗАМЯТИЕ БУМАГИ И НАЖМИТЕ [OK] или [START]
Произошло замятие бумаги.
Решение:
- Найдите и удалите замятую бумагу из принтера.
- Нажмите кнопку [Возобновить/Отмена] на устройстве, чтобы продолжить печать.
Если эти действия не помогли устранить ошибку, обратитесь в сервисный центр для ремонта.
^ Вверх
Ошибка: код поддержки ЗАГРУЗИТЕ БУМАГУ И НАЖМИТЕ [OK] или [START]
Устройство подачи бумаги пусто.
Решение:
- Загрузите бумагу в устройство подачи бумаги.
- Убедитесь, что высота стопки не превышает максимальную отметку.
- Нажмите [OK] или [Start].
Если эти действия не помогли устранить ошибку, обратитесь в сервисный центр для ремонта.
^ Вверх
Ошибка: код поддержки ВСТАВЬТЕ КАРТРИДЖ
В устройство не установлена печатающая головка.
Решение:
Для устранения этой проблемы требуется обратиться в сервисный центр для ремонта.
^ Вверх
B204: Canon PIXMA MG7740 Black
Причина
Произошла ошибка, требующая проведения ремонта.
Предпринимаемые действия
Выключите устройство и отключите его.
Обратитесь в ближайший сервисный центр Canon для устранения этой проблемы.
1227
Оглавление
- Замечания по использованию сайта и файлов cookie
- Использование данного онлайн-руководства
- Товарные знаки и лицензии
- Рекомендации по поиску
- Использование Устройства
- Печать фотографий с компьютера
- Копирование оригиналов
- Печать фотографий
- Печать этикетки для диска с компьютера
- Копирование этикетки диска
- Функции принтера
- Простая установка беспроводного подключения в режиме прямого подключения
- Простая печать фотографий с помощью My Image Garden
- Легко создавайте и распечатывайте красивые индивидуальные этикетки дисков (CD/DVD/BD)
- Загрузка различного содержимого
- Печать материалов с помощью Easy-PhotoPrint+ (веб- приложение)
- Доступные способы подключения
- Прямое подключение (Windows XP)
- Ограничения
- Удобное сканирование с использованием функции автоматического сканирования
- Сканирование оригиналов, превышающих по размеру рабочую поверхность
- Сканирование нескольких оригиналов в один прием
- Использование PIXMA/MAXIFY Cloud Link
- Уведомление о печати с помощью веб-службы
- Использование PIXMA/MAXIFY Cloud Link с принтера
- Перед использованием программы PIXMA/MAXIFY Cloud Link
- Регистрация информации о принтере в программе PIXMA/ MAXIFY Cloud Link
- Управление приложением
- Использование PIXMA/MAXIFY Cloud Link
- Облако Windows
- Облако Устранение неполадок
- Использование PIXMA/MAXIFY Cloud Link со смартфона, планшета или компьютера
- Перед использованием программы Canon Inkjet Cloud Printing Center
- Требования для работы Canon Inkjet Cloud Printing Center
- Регистрация информации о пользователе в программе Canon Inkjet Cloud Printing Center
- Регистрация информации о пользователе в программе Canon Inkjet Cloud Printing Center (модели с цветным ЖК-монитором)
- Регистрация информации о пользователе в программе Canon Inkjet Cloud Printing Center (модели с монохромным ЖК- монитором)
- Печать ID регистрации принтера
- Регистрация информации о пользователе в программе Canon Inkjet Cloud Printing Center (модели без ЖК-монитора)
- Использование программы Canon Inkjet Cloud Printing Center
- Окно Canon Inkjet Cloud Printing Center
- Советы по работе с программой Canon Inkjet Cloud Printing Center дома
- Советы по работе с программой Canon Inkjet Cloud Printing Center в офисе
- Что такое Код безопасности
- Добавление Принтера
- Добавление пользователя PIXMA/MAXIFY Cloud Link
- Устранение неполадок программы Canon Inkjet Cloud Printing Center
- Простая печать со смартфона или планшета с помощью Canon PRINT Inkjet/SELPHY
- Печать с помощью Windows RT
- Проверка сведений о Принтере
- Обращение с бумагой, оригиналами, чернильными контейнерами, диском, допускающим печать, картой памяти и т. д.
- Загрузка бумаги
- Источники для загрузки бумаги
- Загрузка бумаги небольшого размера, например 10 x 15 см (4 x 6 дюймов)
- Загрузка бумаги большого размера, например A4 или Letter
- Загрузка конвертов
- Установка диска, допускающего печать
- Меры предосторожности при печати на дисках, допускающих печать
- Действия перед установкой диска, допускающего печать
- Установка диска, допускающего печать
- Извлечение диска, допускающего печать
- Закрепление/отсоединение лотка для диска
- Загрузка оригиналов
- Загрузка оригиналов на Стекло рабочей поверхности
- Загрузка оригиналов для каждой функции
- Оригиналы, которые можно загрузить
- Закрепление/отсоединение крышки сканера
- Вставка карты памяти
- Перед вставкой карты памяти
- Вставка карты памяти
- Извлечение карты памяти
- Замена чернил
- Проверка состояния чернил
- Проверка уровня чернил с помощью сенсорного экрана на устройстве
- Проверка уровня чернил по Индикаторам чернильниц
- Обслуживание
- Если печать стала бледной или неравномерной
- Процедура обслуживания
- Печать образца для проверки сопел
- Оценка образца для проверки сопел
- Очистка Печатающей головки
- Глубокая очистка Печатающей головки
- Выравнивание Печатающей головки
- Выравнивание печатающих головок вручную
- Выполнение функций обслуживания с компьютера (Windows)
- Очистка печатающих головок
- Выравнивание положения печатающих головок
- Выравнивание положения печатающих головок вручную
- Печать образца для проверки сопел
- Очистка
- Очистка наружной поверхности Устройства
- Очистка Стекла рабочей поверхности и Крышки сканера
- Очистка Подающего ролика
- Чистка внутренних компонентов Устройства (чистка поддона)
- Чистка прокладки в кассете
- Обзор
- Безопасность
- Меры предосторожности
- Нормативная информация
- Основные компоненты и их использование
- Основные компоненты
- Вид спереди
- Вид сзади
- Вид внутренних частей
- Панель управления
- Электропитание
- Проверка включения питания
- Включение и выключение Устройства
- Уведомление о штепселе шнура питания или шнуре питания
- Уведомление об отсоединении кабеля питания от электросети
- Использование панели управления
- Изменение параметров
- Изменение параметров принтера с компьютера (Windows)
- Изменение параметров печати
- Регистрация профиля часто используемой конфигурации печати
- Управление питанием Принтера
- Уменьшение издаваемого Принтером шума
- Изменение режима работы Принтера
- Изменение параметров с помощью панели управления
- Парам.печати
- Настройки сети
- Польз. параметры устройства
- Параметры печати PictBridge
- Выбор языка
- Фоновый цвет главного экрана
- Обновление микропрограммы
- Настройки кассеты
- Сброс настройки
- Параметры ECO
- Параметры бесшумного режима
- Настройка слота карты памяти в качестве гнезда карты памяти компьютера
- Сетевое подключение
- Рекомендации по сетевому подключению
- Параметры сети по умолчанию
- Обнаружен еще один принтер с таким же именем
- Подключение к другому компьютеру через локальную сеть/ Изменение способа подключения с USB на локальную сеть
- Печать параметров сети
- Передача данных по сети (Windows)
- Проверка и изменение параметров сети
- IJ Network Tool
- Изменение параметров на вкладке «Беспроводная сеть»
- Изменение расширенных параметров WEP
- Изменение расширенных параметров WPA/WPA2
- Изменение параметров на вкладке «Проводная сеть»
- Изменение параметров на вкладке «Пароль администратора»
- Мониторинг состояния беспроводной локальной сети
- Изменение параметров в разделе «Прямое подключение»
- Инициализация параметров сети
- Просмотр измененных параметров
- IJ Network Tool (сетевое подключение)
- Экран «Canon IJ Network Tool»
- Экран «Конфигурация»
- Вкладка «Беспроводная сеть»
- Экран «Поиск»
- Экран «Сведения о WEP»
- Экран «Сведения о WPA/WPA2»
- Экран Подтверждение типа проверки подлинности
- Экран «PSK: настройка кодовой фразы и динамического шифрования»
- Экран «Подтверждение информации настройки»
- Вкладка «Проводная сеть»
- Вкладка «Пароль администратора»
- Экран «Сведения о сети»
- Вкладка «Управление доступом»
- Экран Введите доступный MAC-адрес/Добавить доступный MAC-адрес
- Экран «Введите доступный IP-адрес»/Экран «Добавить доступный IP-адрес»
- IJ Network Tool (другие экраны)
- Экран «Canon IJ Network Tool»
- Экран «Состояние»
- Экран «Измерение производительности подключения»
- Экран «Обслуживание»
- Экран «Сетевая настройка гнезда карты памяти»
- Экран «Связывание с портом»
- Экран «Сведения о сети»
- Рекомендации по передаче данных по сети
- Использование слота карты памяти в сети
- Драйвер принтера не связан с портом
- Технические термины
- Ограничения
- Брандмауэр (Firewall)
- Обеспечение оптимального качества печати
- Советы по чернилам
- Инструкции по печати
- Проверьте параметры бумаги перед печатью
- После загрузки бумаге укажите сведения о бумаге, используемой в установленной кассете
- Отмена задания печати
- Сохранение высокого качества печати
- Транспортировка принтера
- Юридические ограничения на сканирование/копирование
- Технические характеристики
- Сведения о бумаге
- Подходящие типы носителей
- Предел загрузки бумаги
- Типы носителей, непригодные для использования
- Печать на бумаге Art Paper
- Область печати
- Размеры бумаги, отличные от форматов Letter, Legal, Конверты
- Letter, Legal
- Размеры бумаги Art Paper
- Конверты
- Диски, допускающие печать
- Пароль администратора
- Проверка подлинности
- Местоположение серийного номера
- Список функций для каждой модели
- Печать
- Печать с компьютера
- Печать с помощью прикладной программы (драйвер принтера Windows)
- Печать с применением простой настройки
- Параметры бумаги в драйвере принтера и в принтере (тип носителя)
- Параметры бумаги в драйвере принтера и в принтере (размер бумаги)
- Различные способы печати
- Настройка «Размер стр.» и «Ориентация»
- Настройка количества копий и порядка печати страниц
- Настройка поля для переплета
- Выполнение печати без полей
- Печать по размеру бумаги
- Печать с масштабированием
- Печать на развороте
- Печать в виде плитки/постера
- Печать буклета
- Двухсторонняя печать
- Печать штампа и фона
- Сохранение штампа
- Регистрация изображения для использования в качестве фона
- Настройка печати конверта
- Печать на открытках
- Просмотр на экране подготовленного к печати материала
- Настройка размера бумаги (специальный размер бумаги)
- Редактирование документа для печати или повторная печать из журнала печати
- Изменение качества печати и коррекция графических данных
- Установка уровня «Качество печати» (Другое)
- Печать цветного документа в черно-белом варианте
- Настройка тона
- Указание режима корректировки цвета
- Оптимальная фотопечать графических данных
- Настройка цветов с помощью драйвера принтера
- Печать с использованием ICC-профилей
- Интерпретация профиля ICC
- Настройка цветового баланса
- Настройка баланса цветов с использованием примерных образцов (драйвер принтера)
- Настройка яркости
- Настройка интенсивности
- Настройка контрастности
- Настройка интенсивности/контраста с использованием примерных образцов (драйвер принтера)
- Общие сведения о драйвере принтера
- Драйвер принтера Canon IJ
- Как открыть окно настройки драйвера принтера
- Монитор состояния Canon IJ
- Проверка уровня чернил с компьютера
- Предварительный просмотр в Canon IJ
- Удаление ненужного задания печати
- Инструкции по эксплуатации (Драйвер принтера)
- Описание драйвера принтера
- Описание вкладки «Быстрая установка»
- Описание вкладки «Главная»
- Описание вкладки «Страница»
- Описание вкладки «Обслуживание»
- Описание функции «Предварительный просмотр Canon IJ»
- Описание функции «Предварительный просмотр Canon IJ XPS»
- Описание функции «Монитор состояния Canon IJ»
- Обновление драйверов MP Drivers
- Получение последней версии MP Drivers
- Удаление ненужных драйверов MP Drivers
- Перед установкой MP Drivers
- Установка MP Drivers
- Печать с помощью прикладной программы Canon
- Руководство по My Image Garden
- Печать с помощью веб-службы
- Использование PIXMA/MAXIFY Cloud Link
- Печать с помощью Google Cloud Print
- Получение учетной записи Google
- Регистрация устройства в Google Cloud Print
- Печать с компьютера или смартфона с помощью Google Cloud Print
- Удаление устройства из Google Cloud Print
- Печать на принтере, совместимом с AirPrint, с компьютеров Mac
- Печать со смартфона или планшета
- Печать непосредственно со смартфона или планшета
- Печать с устройств Android
- Печать с принтера, совместимого с AirPrint, с помощью устройства iOS
- Использование устройства в режиме прямого подключения
- Печать путем помещения смартфона над устройством
- Печать с помощью веб-службы
- Использование PIXMA/MAXIFY Cloud Link
- Печать с помощью Google Cloud Print
- Печать с помощью панели управления
- Печать фотоданных
- Печать фотографий, сохраненных на карте памяти
- Меню дополнительного фото
- Печать фотографий с обрезкой
- Параметры настройки для фотопечати с помощью панели управления
- Использование полезных режимов отображения
- Печать фотографий при просмотре слайд-шоу
- Печать шаблонов в виде линованной или миллиметровой бумаги
- Печать документов (файл PDF), сохраненных на карте памяти
- Печать этикеток для дисков
- Копирование стороны диска с этикеткой
- Печать фотографии с карты памяти на этикетке диска
- Печать с цифрового фотоаппарата
- Печать фотографий непосредственно с PictBridge- совместимого устройства (беспроводная сеть)
- Параметры печати PictBridge (беспроводная сеть)
- Параметры бумаги
- Копирование
- Создание копий
- Отображение экрана предварительного просмотра
- Настройка элементов для копирования
- Уменьшение или увеличение копий
- Двухстороннее копирование
- Меню специального копирования
- Копирование двух страниц на одной странице
- Копирование четырех страниц на одной странице
- Копирование толстых оригиналов, таких как книги
- Копирование без полей
- Копирование фотографий
- Копирование со смартфона или планшета
- Сканирование
- Сканирование с компьютера (Windows)
- Использование программы IJ Scan Utility
- Предназначение программы IJ Scan Utility (программное обеспечение сканера)
- Запуск программы IJ Scan Utility
- Удобное сканирование с использованием функции автоматического сканирования
- Сканирование документов
- Сканирование фотографий
- Сканирование с избранными настройками
- Сканирование оригиналов, превышающих по размеру рабочую поверхность (Совмещение изображений)
- Настройка рамок обрезки в окне Совмещение изображений
- Сканирование нескольких оригиналов в один прием
- Сохранение после проверки результатов сканирования
- Отправка отсканированных изображений по электронной почте
- Извлечение текста из отсканированных изображений (OCR)
- Экраны программы IJ Scan Utility
- Основной экран программы IJ Scan Utility
- Диалоговое окно «Параметры»
- Диалоговое окно Параметры (Автоматическое сканирование)
- Диалоговое окно Параметры (Сканирование документа)
- Диалоговое окно Параметры (Сканирование фотографии)
- Диалоговое окно Параметры (Настраиваемое сканирование)
- Диалоговое окно Параметры (Сканирование и совмещение)
- Диалоговое окно Параметры (ScanGear)
- Диалоговое окно Параметры (Сохранить на компьютер (автоматически))
- Диалоговое окно Параметры (Сохранить на компьютер (фотография))
- Диалоговое окно Параметры (Сохранить на компьютер (документ))
- Диалоговое окно Параметры (Вложить в электронное письмо (автоматически))
- Диалоговое окно Параметры (Вложить в электронное письмо (фотография))
- Диалоговое окно Параметры (Вложить в электронное письмо (документ))
- Диалоговое окно Параметры (Общие параметры)
- Диалоговое окно Сохранить параметры
- Окно Совмещение изображений
- Сканирование с помощью приложения (ScanGear)
- Назначение программы ScanGear (драйвера сканера)
- Сканирование с расширенными настройками с помощью программы ScanGear (драйвера сканера)
- Запуск программы ScanGear (драйвер сканера)
- Сканирование в основном режиме
- Сканирование в расширенном режиме
- Сканирование нескольких документов в один прием из УАПД (устройство автоматической подачи документов) в расширенном режиме
- Сканирование нескольких документов в один прием с помощью программы ScanGear (драйвера сканера)
- Исправление изображений и настройка цветов с помощью программы ScanGear (драйвера сканера)
- Корректировка изображений (Скрыть нечеткость, Убрать пыль и царапины, Коррекция выцветания и т.д.)
- Настройка цветов с помощью цветного образца
- Настройка насыщенности и баланса цвета
- Настройка яркости и контрастности
- Настройка гистограммы
- Настройка кривой тона
- Настройка порогового значения
- Окна программы ScanGear (драйвер сканера)
- Вкладка Основной режим
- Вкладка Расш. режим
- Настройка ввода
- Настройки вывода
- Параметры изображения
- Кнопки настройки цветов
- Диалоговое окно Настройка
- Вкладка Сканер
- Список поддерживаемых функций по моделям (автовыключение)
- Вкладка Просмотр
- Вкладка Сканировать
- Вкладка Параметры цвета
- Размещение оригиналов (сканирование с компьютера)
- Настройка рамок обрезки (ScanGear)
- Общие замечания (драйвер сканера)
- Другие способы сканирования
- Сканирование с помощью драйвера WIA
- Сканирование с помощью Панели управления (только Windows XP)
- Меню и экран настройки программы IJ Network Scanner Selector EX
- Удаление программы IJ Network Scanner Selector EX
- Рекомендации по сканированию
- Разрешение
- Форматы данных
- Сопоставление цветов
- Размещение оригиналов (сканирование с компьютера)
- Параметры сетевого сканирования
- Сканирование с компьютера (Mac OS)
- Сканирование с панели управления
- Отправка данных сканирования на компьютер с помощью панели управления
- Вложение данных сканирования в электронное письмо с помощью панели управления
- Параметры настройки для сканирования с помощью панели управления
- Настройка панели управления с помощью IJ Scan Utility (Windows)
- Сканирование с помощью смартфона/планшета
- Использование PIXMA/MAXIFY Cloud Link
- Сканирование путем помещения смартфона над устройством
- Проблемы сетевого взаимодействия
- Не удается обнаружить устройство в сети
- Не удается обнаружить устройство на экране «Проверить параметры принтера»
- Не удается обнаружить устройство во время настройки беспроводной сети: проверка 1
- Не удается обнаружить устройство во время настройки беспроводной сети: проверка 2
- Не удается обнаружить устройство во время настройки беспроводной сети: проверка 3
- Не удается обнаружить устройство во время настройки беспроводной сети: проверка 4
- Не удается обнаружить устройство во время настройки беспроводной сети: проверка 5
- Не удается обнаружить устройство во время настройки беспроводной сети: проверка 6
- Не удается обнаружить устройство во время настройки проводной сети: проверка 1
- Не удается обнаружить устройство во время настройки проводной сети: проверка 2
- Не удается обнаружить устройство во время настройки проводной сети: проверка 3
- Не удается обнаружить устройство во время настройки проводной сети: проверка 4
- Не удается обнаружить устройство во время настройки проводной сети: проверка 5
- Не удается обнаружить устройство во время настройки проводной сети: проверка 6
- Не удается обнаружить устройство на экране «Список подключенных к сети принтеров»
- Невозможно продолжить работу после появления экранов подключения принтера/подключения кабеля
- Не удается обнаружить устройство в беспроводной сети
- Не удается обнаружить устройство в проводной сети
- Проблемы сетевого подключения
- Устройство неожиданно невозможно использовать
- Неизвестный ключ сети
- Неизвестный пароль администратора, установленный на устройстве
- Не удается использовать устройство после замены маршрутизатора беспроводной сети или изменения его параметров
- Низкая скорость печати
- Уровень чернил не отображается на мониторе состояния принтера (Windows)
- Другие проблемы с сетью
- Во время настройки на компьютере отображается сообщение
- Пакеты отправляются непрерывно (Windows)
- Проверка сведений о сети
- Восстановление заводских настроек по умолчанию
- Проблемы при печати или сканировании со смартфона или планшета
- Не удается выполнить печать или сканирование со смартфона или планшета
- Не удается выполнить печать или сканирование с устройства, совместимого с NFC
- Проблемы с печатью
- Печать не начинается
- Замятие бумаги
- Неудовлетворительные результаты печати
- Не удается выполнить печать
- Часть страницы не печатается (Windows)
- Пустая бумага/Нечеткая печать/Неверные цвета/Белые полосы
- Линии не выровнены
- Неполные или отсутствующие линии (Windows)
- Неполные или отсутствующие изображения (Windows)
- Чернильные пятна / Сворачивание бумаги
- Бумага испачкана / Отпечатанная поверхность поцарапана
- Обратная сторона бумаги испачкана
- Вертикальная линия рядом с изображением
- Цвета передаются неравномерно
- Чернила не поступают
- Бумага подается неправильно, или появилось сообщение об отсутствии бумаги
- Не удается выполнить печать этикетки диска
- Проблемы автоматической двухсторонней печати
- Остановка копирования/печати
- Не удается выполнить печать с помощью AirPrint
- Проблемы при сканировании (Windows)
- Проблемы при сканировании
- Сканер не работает
- ScanGear (драйвер сканера) не запускается
- Отображается сообщение об ошибке, и окно ScanGear (драйвер сканера) не открывается
- Не удается одновременно отсканировать несколько оригиналов
- Не удается правильно выполнить сканирование с помощью функции автоматического сканирования
- Низкая скорость сканирования
- Появляется сообщение «Недостаточно памяти.»
- Компьютер перестает работать во время сканирования
- Сканер не работает после обновления Windows
- Отсканированное изображение не открывается
- Неудовлетворительные результаты сканирования
- Плохое качество сканирования (изображение, отображаемое на мониторе)
- Белые области вокруг отсканированного изображения
- Не удается отсканировать изображение в правильном размере
- Не удается правильно определить положение или размер изображения при сканировании с помощью Панели управления
- Оригинал установлен правильно, но отсканированное изображение наклонено
- Отсканированное изображение на мониторе компьютера увеличено (уменьшено)
- Неполадки программного обеспечения
- Требуемый почтовый клиент не отображается на экране выбора почтового клиента
- Сообщения об ошибках IJ Scan Utility
- Сообщения об ошибках ScanGear (драйвера сканера)
- Механические неисправности
- Питание не подается
- Питание выключается автоматически
- Проблемы подключения USB
- Не удается подключиться к устройству по USB
- Дисплей на сенсорном экране выключен
- Смена языка сенсорного экрана
- Не удается извлечь карту памяти
- Держатель печатающей головки не перемещается в положение для замены
- Не отображается окно монитора состояния принтера (Windows)
- Если дополнительный лоток приема бумаги отсоединился
- Проблемы при установке и загрузке
- Не удается установить драйверы MP Drivers
- Easy-WebPrint EX не запускается, или меню Easy-WebPrint EX не отображается (Windows)
- Обновление MP Drivers в сетевом окружении (Windows)
- Удаление IJ Network Tool
- Ошибки и сообщения
- Произошла ошибка
- Отображается сообщение
- На PictBridge-совместимом устройстве (беспроводная сеть) появилось сообщение об ошибке
- Если не удается устранить проблему
- Список кодов поддержки для ошибок
- Список кодов поддержки для ошибок (замятия бумаги)
- Бумага замялась в устройстве
- Другие причины
- 5B00
- 5B01
- 5B10
- 5B11
- 5C00
- 5C20
- 6B20
- B202
- B203
- B204
- B205
- C000
Топ 10 инструкций
Другие инструкции
В этой статье коротко расскажем об основных ошибках, возникающих в принтерах и МФУ модельного ряда Canon Pixma (и не только). А также дадим рекомендации по их устранению. Это не значит, что вы 100% сможете отремонтировать Pixma самостоятельно, но если ошибки не критические — попробовать стоит.
1. Ошибка B203
Это служебная ошибка, указывающая на внутренний сбой. Чаще всего она возникает в связи с недавним обновлением прошивки (или напротив с устаревшими драйверами) или с проблемами с печатающей головкой (например, когда она повреждена или застряла), неправильно установленными картриджами с чернилами (или опустевшими картриджами),
Решение:
- Убедитесь, что все картриджи с чернилами заполнены (не на 100%, но находятся в рабочем состоянии).
- Убедитесь, что все драйвера обновлены и установлены правильно. Для этого вам потребуется руководство пользователя вашего устройства.
- Иногда эта проблема может возникать из-за сбоя связи между ПК и принтером. Удалите принтер с ПК и переустановите заново.
- Запустите процесс очистки печатающей головки.
Выполните проверку, начиная с первого пункта. Если вы начнёте с очистки печатающей головки — принтер может потратить на это все чернила, а проблема окажется, например, в драйверах.
2. Ошибка 5100
Эта ошибка указывает на аппаратный сбой. Чаще всего это неисправность каретки, например внутреннее загрязнение. Почти всегда эта проблема связана с чрезмерным износом деталей.
Решение:
- Если вы получили эту ошибку на новом устройстве, вполне возможно, что внутри осталась часть защитной плёнки. Откройте крышку принтера и проверьте.
В ранее работающем принтере нужно проверить:
- Не застряла ли бумага внутри принтера.
- Правильно ли установлен картридж. Рекомендуем переустановить картридж: вытащить и поставить на место.
- Нет ли внутри устройства пыли.
- Не переполнен ли абсорбер.
- Нет ли сильного загрязнения внутри принтера.
- Перезагрузите принтер, полностью отключив его от питания на 10-15 минут.
- Проверьте — нет ли загрязнения на печатной ленте.
- Проверьте нет ли посторонних предметов внутри принтера.
3. Ошибка 5200
Эта ошибка связана с чернилами. Для начала проверьте, что уровень чернил достаточный для печати.
Решение:
- Отключите устройство от сети на 10-15 минут.
- Попробуйте переустановить все картриджи с чернилами.
Если ошибка не исчезла — возможно, проблема с печатающей головкой. Как вариант — она сгорела из-за того, что в одном из картриджей закончились чернила, но устройство продолжило работу из-за чего в печатающей головке была превышена максимальная температура работы. Здесь поможет только замены головки.
4. Ошибка 6000
Чаще всего она возникает в следующих случаях:
- Лоток для бумаги блокируется кусочком бумаги или другим мусором.
- Лоток неправильно установлен.
- Если даётся несколько команд на печать одновременно.
- Физическая поломка внутри устройства.
Решение:
Проверьте — не мешает ли что-то лотку, переустановите его. Если ошибка не пропала — попробуйте следующие шаги:
- Сначала отключите принтер от сети и подождите 2-3 минуты.
- Затем снова подключите шнур питания к принтеру и включите его.
- Нажмите и удерживайте кнопку «Вкл» несколько секунд.
- Затем дважды нажмите кнопку «Стоп». Повторите эту процедуру еще один или два раза.
- Теперь на этот раз очень медленно отпустите кнопку «Power».
- Наконец, четыре раза нажмите кнопку «Стоп».
Эта комбинация обычно устраняет ошибку. Если ошибка осталась на дисплее — вызывайте инженера.
5. Ошибка B500
Наиболее часто эта ошибка показывается, когда заполнен абсорбер чернил. Для устранения ошибки, необходимо сбросить счётчик абсорбера.
Решение:
- Полностью выключите принтер (не из сети).
- Нажмите и удерживайте кнопку, над которой изображён знак треугольника в круге.
- Одновременно с этим нажмите и удерживайте кнопку включения устройства. Должен загореться светодиод зелёного цвета.
- Удерживая кнопку включения, отпустите и дважды нажмите на кнопку, над которой изображён знак треугольника в круге. Индикатор загорится жёлтым, а затем снова зелёным.
- Отпустите кнопку включения.
- Нажмите кнопку, над которой изображён знак треугольника в круге 4 раза, а затем сразу кнопку включения устройства. Это сбросит счётчик абсорбера.
- Затем снова выключите и включите принтер.
Что делать, если нужно заменить абсорбер.
6. Ошибка С000
Ошибка с кодом 000 указывает на то, что в устройстве произошла внутренняя ошибка. Эта ошибка фактически всегда требует ремонта, но производитель рекомендует перед тем, как обратиться, выполнить несколько манипуляций с принтером.
- Убедитесь, что внутри устройства нет посторонних материалов (защитной плёнки, кусочков бумаги, упаковочных материалов от чернильниц).
- Переустановите все чернильницы. Убедитесь, что они установлены верно.
- Также проверьте, чтобы все картриджи были готовы к печати, те не были пустыми.
- Полностью выключите устройство из сети и подождите 10-15 минут.
Если ничего из этого не сработало — вам потребуется ремонт Pixma.
7. Ошибка B200
Эта критическая ошибка связана с поломкой печатающей головки устройства. Однако, прежде чем обращаться в ремонт или выбрасывать принтер, попробуйте выполнить несколько несложных манипуляций.
- Выключите принтер из сети на 30 минут.
- Аккуратно отсоедините печатающую головку и поставьте на место заново. Для этого принтер должен быть полностью выключен. Как переустановить головку вы можете узнать в руководстве к своему устройству. На печатающей головке есть рычажок, облегчающий её замену.
- Включите принтер и, если ошибка осталась, выполните полную очистку головки, выбрав соответствующую программу на дисплее.
- Переустановите драйвера принтера.
- Попробуйте установить новые чернильные картриджи.
- Если у вас есть навыки обращения с техникой, вы можете попробовать очистить печатающую головку руками, аккуратно вытащив её и почистив при помощи микрофибровой ткани со спиртом.
Если это не помогло — обратитесь в ремонт, но помните, что стоимость печатающей головки почти равна стоимости нового устройства.
8. Ошибка e02
Код ошибки может высветиться из-за перегрева печатающей головки или по таким причинам, как:
- В вашем принтере закончилась бумага.
- Ролики подачи бумаги принтера не могут захватывать бумагу из лотка для бумаги.
- Бумага неправильно загружена в лоток.
Ошибка может возникать, даже при полной загрузке лотка бумагой.
Решение:
Для того, чтобы эта ошибка не возникала, следует внимательно относиться к размещению бумаги:
- Выравнивайте края стопки.
- Не допускайте размещения влажной или очень сухой бумаги.
- Не перегружайте лоток лишними листами.
- Укладывайте бумагу в правильной ориентации.
- После загрузки в лоток выравнивайте направляющие.
- Установите тип и формат бумаги на дисплее принтера.
- Не используйте мятую и крученную бумагу.
- Не используйте слишком толстую или тонкую бумагу.
- Не используйте рваную бумагу.
- При печати на конвертах, предварительно расплющите стопку, с силой прижав их в столу с четырёх углов.
Также может понадобиться почистить ролики захвата бумаги от налипшего мусора.
Что ещё может беспокоить владельцев Canon Pixma:
- Pixma мнёт и жуёт бумагу — решение в этой статье: Как устранить замятие бумаги.
- Индикаторы мигают разными цветами, высвечиваются ошибки, не рассмотренные в статье выше: переходите по ссылке на сайт Canon и вбейте номер своей модели в поисковую строку. Далее выберите вкладку «Коды ошибок» и найдите свою ошибку.
Итак, в статье рассмотрели наиболее популярные ошибки принтеров и МФУ Canon Pixma, которые вы можете попробовать устранить самостоятельно.
Если струйный принтер или МФУ марки Canon радостно сообщило вам о критической ошибке В200, не спешите
кусать локти
его выбрасывать. Это всегда можно будет сделать позже. Для начала прочтите этот текст, затем расчехлите бубен, и пускайтесь в пляс!
Дети наше вот это все
Вы можете очень любить свой принтер или МФУ. Сдувать с него пыль, заправлять самыми недешевыми чернилами и регулярно калибровать печатающую головку. По ходу лелея робкую надежду, что аппарат прослужит верой и правдой еще годик-другой.
Но когда в доме есть женщины и дети, это все меняет. Печатающему устройству уже ничего не поможет. Женская логика и пытливость юного ума позволяют легко отпечатать десяток-другой страниц при совершенно пустых чернильных картриджах. Получается какая-то фигня? Не беда. Ведь можно еще раз повторить этот занимательный эксперимент!
Принтеру, конечно, все равно, печатать полными картриджами или пустыми. Но вот печатающей головке (ПГ) не все равно. Дюзы ПГ, в которые не поступают чернила, перегреваются и «умирают». В результате на отпечатках появляются полосы – и о качестве печати можно забыть.
Но забить на качество печати это еще полбеды. В результате обнаружения возникшей проблемы со сгоревшими чернильными дюзами прошивка принтера может прийти в ярость и выдать сообщение В200, что означает неисправность ПГ. Притер или МФУ при этом автоматически превращается в кирпич. Мол, идите в
жо
сервис и все такое. Выход из этой ситуации только один – замена ПГ. Ну или печатающего устройства целиком.
Проблема еще и в том, что при появлении ошибки В200, МФУ невозможно использовать даже как сканер, хотя механизм сканирования к данной проблеме отношения вообще не имеет и абсолютно исправен. Это камень в огород Canon.
В общем, такая фигня не обошла стороной и меня. В один прекрасный вечер включенный МФУ Canon MG7140 порадовал сообщением В200 и отказался печатать. Любопытно, что после нескольких включений/выключений устройства оно стартовало нормально и начинало печатать, однако… После ошибки В200 перед печатью принтер сливал в памперс половину полностью заправленного картриджа. Согласитесь, когда картридж после включения принтера становится наполовину пуст – тут ест повод для пессимизма. Два включения принтера для печати — и все, картриджи пусты. Это совсем не радовало и даже слегка расстраивало. Во-первых, чернила «исчезали» с космической скоростью, а во вторых – за памперс принтера становилось боязно. От такой нагрузки он мог потечь в любой момент, не выдержав обильного прилива свежих чернил. Ну и, наконец, печатать изображения с темными и черными оттенками на МФУ стало невозможно — они невыносимо «полосили».
В чем проблема?
Выковыряв из недр МФУ печатающую головку (видео как это сделать можно посмотреть здесь), я сразу узрел причину всех бед. Невооруженным взглядом было видно, что сопла фоточерного цвета выглядят не так, как остальные. На соплах имелись обширные области, где вообще не было чернил – дефектные дюзы не могли ни подсасывать чернила к соплам, ни выбрасывать капли из ПГ.

Дефекты на ПГ
Решение
Я было подумал – а не купить ли новое МФУ? Но даже беглый взгляд на текущий рыночный ассортимент наводил на невеселую мысль что прогресс в области струйной печати давно не виден и ничего лучше Canon MG7140 я все равно не куплю, по крайней мере в рамках формата А4. Габариты же аппаратов А3 уже совсем не домашние, да и с МФУ там все сложно. Потому было решено не заморачиваться, и просо сменить ПГ на новую.
Как показал гуглеж, на момент поломки заказать новую ПГ на Украине можно было «всего» за 2500 грн ($96). Любопытно, но когда-то все МФУ обошлось мне дешевле. Поэтому жаба порекомендовала отправиться на Aliexpress. Там я надыбал нужную печатающую головку QY6-0083 аж за 930 грн. ($36), причем с бесплатной доставкой из Поднебесной. Выбор где покупать был более чем очевиден. Но оставался нерешенным вопрос — как печатать, пока посылка едет из Китая?
Прошерстив просторы интернет, я убедился, что ПГ Canon можно «обмануть», заставив убрать ошибку В200. Для этого надо исключить из печати сопла с повреждениями – то есть, в моем случае, исключить из печати фоточерный цвет. К сожалению, как проделать этот фокус для 6-цвеной струйной ПГ модели QY6-0083 я нагуглить не смог. Поэтому достал изоленту и принялся выяснять вопрос методом научного тыка. В ходе экспериментов выяснилось, что прерывание этих двух контактов дает нужный результат.
Заклейка контактов на ПГ
При этом из печати «выпадают» также желтый и синий цвета – но это в принципе
свинство
ожидаемо и вполне нормально применительно к печатающим головкам от Canon.
Некоторые цвета «пропали», но зато печатать можно
Что же я получил, заклеив контакты? Немало. Во-первых, возможность печати текста и черно-белых изображений черными пигментными чернилами. Во-вторых, возможность печати великолепнейших изображений и фото в оттенках серого серыми водорастворимыми фото чернилами. Таким образом, печать любых документов в оттенках серого, в том числе и с иллюстрациями, на принтере стала возможной без всяких проблем – а значит школьные рефераты/доклады и прочую дребедень можно печатать штабелями, пока новая ПГ где-то в пути. Конечно, сохранилось и некое убогое подобие цветной печати цианом и мажентой, однако его можно не принимать во внимание вообще.
Что еще важно: поскольку точно такая же модель ПГ используется на МФУ Canon MG6310, MG6320, MG6350, MG6380, MG7120, MG7150, MG7180, iP8720, iP8750 и iP8780, надеюсь, мои эксперименты окажутся полезны кому-нибудь еще. Ведь в проблеме выгорания дюз ПГ я не одинок, судя по интернету.
Когда это приехало
Через месяц после заказа из Китая приехала вполне приличная на вид коробка с ПГ, похожая на оригинальную от Canon. Головка внутри, в герметичной упаковке. Но когда я открыл упаковку – моему удивлению не было предела. На ПГ была прицеплена неродная заглушка, не прикрывающая сопла, и все внутренности упаковки были буквально залиты консервирующей жидкостью для транспортировки ПГ, которая обильно вытекла из отверстий девайса.
Заглушка явно не подходит к этой ПГ
Остатки консерванта были везде
Я уже хотел было
послать на
открывать спор с продавцом, но затем все же решил рискнуть и поставить ПГ в принтер. К счастью, ПГ была сразу же нормально распознана МФУ и работала без проблем. Печать во всех цветах нормализовалась, а тест дюз был великолепен! Что и требовалось…
Итог
И все же, с оглядкой на то, в каком состоянии приехала ПГ, я ожидал подвоха. Поэтому стал ждать, чтобы написать вам – не покупайте дешевые китайские ПГ. Однако принтер нормально проработал месяц, другой, третий… И вот уже более года полет нормальный, хотя и на этой ПГ также умудрялись печатать без чернил.
В целом, учитывая более 60% экономии на цене покупки, приобретение себя вполне оправдало. Поэтому опыт заказа ПГ Canon на Aliexpress можно считать успешным.
Плюсы решения:
- дешевизна
Минусы решения:
- немножко стремно с учетом качества комплектации.
Что означают коды ошибок принтеров Canon Pixma вы можете посмотреть в этой статье. Обычно в сообщении это “Support code” или “Код поддержки”. Если ваш принтер не имеет экрана, код ошибки можно увидеть при подключении к компьютеру или, подсчитывая количество миганий светодиодов на передней панели устройства (но цветовая индикация показывает не все коды). По номерам можно определить неисправность на большинстве современных принтеров и МФУ Canon: iP2700, iP4700, iP7240, MG5340, MG5140, MG5540, iP4940, MG5440, MG6440, MX924, iP4840, MG5240, iX6540, iX6840, MG6140, MG6240, MG6450, MX884, MG5640, MG6640, MG8140, MG6240, MG8240, MG6140, MP980, MP990, MP620, MP630, iP2840, MG6840, MG5740, TS5040, TS6040, MG7740, TS8040, TS9040, TS6140, TS6240, TS8140, TS8240, TS9140, TS9540, TS9541C, TR7540, TR8540, iP100, iP110 и многих других.
Коды ошибок для Canon Pixma MP190, MP240, MP250, MP260, MP270, MP490, MP540, MP550, MP560, MP620,PIXMA MP630, MP640, MP980, MP990, MX320, MX330, MX700, MX7600, MX850, MX860:
Расшифровка основных ошибок
Ошибка: код поддержки 1000 – Оранжевый индикатор мигает 2 раза
В заднем лотке принтера для бумаги нет бумаги.
Решение
- Вставьте бумагу в задний лоток.
- Нажмите кнопку [Возобновить/Отмена] на устройстве, чтобы продолжить работу.
Если эти действия не помогли устранить ошибку, обратитесь в сервисный центр для ремонта.
^ Вверх
Ошибка: код поддержки 1001 – Оранжевый индикатор мигает 2 раза
В принтер не вставлен лоток для CD/DVD.
Решение
- Откройте лоток для подачи бумаги в передней части устройства.
- Поместите CD/DVD (стороной для печати вверх) в лоток для CD/DVDПРИМЕЧАНИЕ: Убедитесь, что лоток для CD/DVD чистый
- Вставьте лоток для CD/DVD под внутренней крышкой и убедитесь, что он встал ровно.
На рисунке вверху изображен лоток для CD/DVD - Нажмите кнопку [Возобновить/Отмена] на устройстве, чтобы продолжить работу.
Если эти действия не помогли устранить ошибку, обратитесь в сервисный центр для ремонта.
^ Вверх
Ошибка: код поддержки 1002 Оранжевый индикатор мигает 2 раза
В лотке для CD/DVD отсутствует CD- или DVD-диск.
Решение
- Откройте лоток для подачи бумаги в передней части устройства.
- Поместите CD/DVD (стороной для печати вверх) в лоток для CD/DVDПРИМЕЧАНИЕ: Убедитесь, что лоток для CD/DVD чистый
- Вставьте лоток для CD/DVD под внутренней крышкой и убедитесь, что он встал ровно.
На рисунке вверху изображен лоток для CD/DVD - Нажмите кнопку [Возобновить/Отмена] на устройстве, чтобы продолжить работу.
Если эти действия не помогли устранить ошибку, обратитесь в сервисный центр для ремонта.
^ Вверх
Ошибка: код поддержки 1003/E02 – Оранжевый индикатор мигает 2 раза
Отсутствует бумага в кассете (лотке для бумаги).
Решение:
- Вставьте бумагу в кассету (лоток для бумаги).
- Нажмите кнопку [Возобновить/Отмена] на устройстве, чтобы продолжить работу.
Если эти действия не помогли устранить ошибку, обратитесь в сервисный центр для ремонта.
^ Вверх
Ошибка: код поддержки 1007
Описание:
Ошибка произошла по одной из следующих причин —
- В кассете (верхней) отсутствует бумага.
- Неправильный источник бумаги.
- Бумага не загружена должным образом.
Решение:
- Загрузите бумагу в кассету (верхнюю).
- Загрузите бумагу в подходящий по размеру источник бумаги.Фотобумага небольшого формата, например, 4″ x 6″ (10 x 15 см) или 5″ x 7″ (13 x 18 см), или Hagaki, загружается в кассету (верхнюю).ПРИМЕЧАНИЕ – Использование для пробной печати обычной бумаги, нарезанной на листы формата 4″ x 6″ (10 x 15 см) или 5″ x 7″ (13 x 18 см) может привести к замятию.
- Выровняйте направляющие по обеим сторонам бумаги во время загрузки.
- Нажмите кнопку [OK] для сброса ошибки.
Если эти действия не помогли устранить ошибку, обратитесь в ближайший сервисный центр для ремонта..
^ Вверх
Ошибка: код поддержки 1008
Описание:
Ошибка произошла по одной из следующих причин —
- В кассете (нижней) отсутствует бумага.
- Неправильный источник бумаги.
- Бумага не загружена должным образом.
Решение
- Загрузите бумагу в кассету (нижнюю).
- Загрузите бумагу в подходящий по размеру источник бумаги.В кассету (нижнюю) можно загрузить фотобумагу большого размера, обычную бумагу формата A4, B5, A5, 8″ x 10″ (20 x 25 см), Letter, Legal или конверты.
- Выровняйте направляющие по обеим сторонам бумаги во время загрузки.
- Нажмите кнопку [OK] для сброса ошибки.
Если эти действия не помогли устранить ошибку, обратитесь в ближайший сервисный центр для ремонта..
^ Вверх
Ошибка: код поддержки 1200
Описание
Открыта крышка отсека чернильниц.
Решение
- Закройте крышку отсека чернильниц и подождите некоторое время. Не закрывайте крышку отсека чернильниц во время замены чернильницы.
Если эти действия не помогли устранить ошибку, обратитесь в ближайший сервисный центр для ремонта..
^ Вверх
Ошибка: код поддержки 1202/E06
Описание
Крышка приема бумаги открыта.
Решение
- Закройте заднюю крышку.
Если эти действия не помогли устранить ошибку, обратитесь в ближайший сервисный центр для ремонта..
^ Вверх
Ошибка: код поддержки 1203
Крышка была открыта во время печати.
Действия
- Если в устройстве осталась бумага, медленно извлеките ее, удерживая обеими руками, и закройте крышку.
- Нажмите кнопку [Black/Ч/б] или [Colour/Цвет] для сброса ошибки.
- Пустые страницы будут выведены, и печать возобновится со следующего листа.
- Страница, которая распечатывалась при открытой крышке, повторно распечатана не будет. Повторите печать.
ПРИМЕЧАНИЕ – Не открывайте и не закрывайте крышку во время печати, так как это может повредить устройство.
Если эти действия не помогли устранить ошибку, обратитесь в ближайший сервисный центр для ремонта..
^ Вверх
Ошибка: код поддержки 1240
Панель управления закрыта.
Решение:
- Откройте панель управления, а затем выдвиньте лоток приема бумаги.
Выберите OK на ЖК-дисплее для возобновления печати.
Примечание – Чтобы отменить печать, нажмите на принтере кнопку Стоп (Stop).
^ Вверх
Ошибка: код поддержки 1250/E17 – Оранжевый индикатор мигает 3 раза
Передняя дверца закрыта.
Решение:
- Откройте переднюю дверцу, чтобы из нее могла выходить отпечатанная бумага.
Примечание – Эта ошибка выводится в начале или во время печати.
Если эти действия не помогли устранить ошибку, обратитесь в сервисный центр для ремонта.
^ Вверх
Ошибка: код поддержки 1270
Открыта крышка отверстия для подачи.
Решение:
- Медленно закройте крышку отверстия для подачи и выберите OK на ЖК-дисплее.
Примечание – После закрытия крышки отверстия для подачи отображается экран настройки информации о бумаге в заднем лотке. Настройте информацию о бумаге в заднем лотке. Чтобы отменить печать, нажмите на принтере кнопку Стоп (Stop).
^ Вверх
Ошибка: код поддержки 1300/E03 – Оранжевый индикатор мигает 3 раза
Во время печати произошло замятие бумаги.
Решение:
- Найдите и удалите замятую бумагу из принтера.
- Нажмите кнопку [Возобновить/Отмена] на устройстве, чтобы продолжить печать.
Если эти действия не помогли устранить ошибку, обратитесь в сервисный центр для ремонта.
^ Вверх
Ошибка: код поддержки 1303 – Оранжевый индикатор мигает 3 раза
В заднем лотке произошло замятие бумаги.
Решение
- Удалите замятую бумагу из заднего лотка.
- Нажмите кнопку [Возобновить/Отмена] на устройстве, чтобы продолжить печать.
Если эти действия не помогли устранить ошибку, обратитесь в сервисный центр для ремонта.
^ Вверх
Ошибка: код поддержки 1304 – Оранжевый индикатор мигает 3 раза
В нижнем лотке в передней части устройства произошло замятие бумаги.
Решение
- Удалите замятую бумагу из нижнего лотка.
- Нажмите кнопку [Возобновить/Отмена] на устройстве.
Если эти действия не помогли устранить ошибку, обратитесь в сервисный центр для ремонта.
^ Вверх
Ошибка: код поддержки 1310/E10 – Оранжевый индикатор мигает 10 раз
Невозможно выполнить двустороннюю печать. Часто эта ошибка возникает из-за несоответствия реального формата бумаги, формату, установленному в настройках печати
Решение:
- При двусторонней печати поддерживается бумага форматов: A4, Letter, A5 и 5″x7″
- Вставьте бумагу правильного размера и нажмите кнопку [Возобновить/Отмена].
Если эти действия не помогли устранить ошибку, обратитесь в сервисный центр для ремонта.
^ Вверх
Ошибка: код поддержки 1311
Произошло замятие бумаги, загруженной в кассету (верхнюю).
Решение
Удалите замятую бумагу, выполнив следующие действия —
ПРИМЕЧАНИЕ – Не допускается отключение питания во время отправки или приема факса, либо когда полученный факс или неотправленные факсы хранятся в памяти устройства. Перед отсоединением кабеля питания убедитесь, что устройство завершило отправку или получение факсов. Если отключить кабель питания, все неотправленные документы, сохраненные в памяти устройства, будут утеряны.
- Для отмены заданий печати нажмите кнопку [Stop/Стоп] и выключите устройство.
- Снимите заднюю крышку.
- Отсоедините крышку модуля подачи.
- Аккуратно извлеките замятую бумагу.ПРИМЕЧАНИЕ – Не прикасайтесь к внутренним частям устройства. Если не удается вытянуть бумагу, откройте лоток приема бумаги.
- Установите крышку модуля подачи.
- Установите заднюю крышку.Если не удается извлечь бумагу в шаге 4, выполните действия, описанные ниже:
- Снимите нижнюю и верхнюю кассеты.
- Аккуратно извлеките замятую бумагу.
- Если бумага не загружается в кассету должным образом, извлеките бумагу и загрузите ее снова, выровняв края листов.ПРИМЕЧАНИЕ – При повторной загрузке бумаги убедитесь, что для печати используется подходящая бумага и загрузка выполняется правильно.
- Установите кассеты в устройство, затем нажмите кнопку [OK].
Если эти действия не помогли устранить ошибку, обратитесь в ближайший сервисный центр для ремонта..
^ Вверх
Ошибка: код поддержки 1312
Произошло замятие бумаги, загруженной в кассету (нижнюю).
Решение
Удалите замятую бумагу, выполнив следующие действия —
ПРИМЕЧАНИЕ – Не допускается отключение питания во время отправки или приема факса, либо когда полученный факс или неотправленные факсы хранятся в памяти устройства. Перед отсоединением кабеля питания убедитесь, что устройство завершило отправку или получение факсов. Если отключить кабель питания, все неотправленные документы, сохраненные в памяти устройства, будут утеряны.
- Для отмены заданий печати нажмите кнопку [Stop/Стоп] и выключите устройство.
- Снимите заднюю крышку.
- Аккуратно извлеките замятую бумагу.ПРИМЕЧАНИЕ – Не прикасайтесь к внутренним частям устройства. Если не удается вытянуть бумагу, откройте лоток приема бумаги.
- Установите заднюю крышку.Если не удается извлечь бумагу в шаге 3, выполните действия, описанные ниже:
- Снимите нижнюю и верхнюю кассеты.
- Аккуратно извлеките замятую бумагу.
- Если бумага не загружается в кассету должным образом, извлеките бумагу и загрузите ее снова, выровняв края листов.ПРИМЕЧАНИЕ – При повторной загрузке бумаги убедитесь, что используется подходящая для печати бумага и загрузка выполняется правильно.
- Установите кассеты в устройство, затем нажмите кнопку [OK].
- Если эти действия не помогли устранить ошибку, обратитесь в ближайший сервисный центр для ремонта..
^ Вверх
Ошибка: код поддержки 1313
Бумага замялась при втягивании отпечатка в устройство.
Решение
Удалите замятую бумагу, выполнив следующие действия —
ПРИМЕЧАНИЕ – Если отпечатанные листы скапливаются в отверстии для выхода бумаги, устройство может втянуть их внутрь, после чего бумага замнется внутри устройства. Извлекайте бумагу после печати из лотка приема бумаги, прежде чем в нем накопится 50 листов.
Не допускается отключение питания во время отправки или приема факса, либо когда полученный факс или неотправленные факсы хранятся в памяти устройства. Перед отсоединением кабеля питания убедитесь, что устройство завершило отправку или получение факсов. Если отключить кабель питания, все неотправленные документы, сохраненные в памяти устройства, будут утеряны.
- Для отмены заданий печати нажмите кнопку [Stop/Стоп] и выключите устройство.
- Снимите заднюю крышку.
- Отсоедините крышку модуля подачи.
- Аккуратно извлеките замятую бумагу.ПРИМЕЧАНИЕ – Не прикасайтесь к внутренним частям устройства. Если не удается вытянуть бумагу, откройте лоток приема бумаги.
- Установите крышку модуля подачи.
- Установите заднюю крышку.Если не удается извлечь бумагу в шаге 4, выполните действия, описанные ниже:
- Снимите нижнюю и верхнюю кассеты.
- Аккуратно извлеките замятую бумагу.
- Если бумага не загружается в кассету должным образом, извлеките бумагу и загрузите ее снова, выровняв края листов.ПРИМЕЧАНИЕ – При повторной загрузке бумаги убедитесь, что используется подходящая для печати бумага и загрузка выполняется правильно.
- Установите кассеты в устройство, затем нажмите кнопку [OK].
Если эти действия не помогли устранить ошибку, обратитесь в ближайший сервисный центр для ремонта..
^ Вверх
Ошибка: код поддержки 1401/E05 – Оранжевый индикатор мигает 5 раз
Печатная головка не установлена или установлена неправильно.
Решение:
Для устранения этой проблемы требуется обратиться в сервисный центр для ремонта или установить исправную ПГ.
^ Вверх
Ошибка: код поддержки 1403 – Оранжевый индикатор мигает 5 раз
Произошла ошибка температурного датчика печатной головки (возможно установлена печатающая головка, не подходящая для данной модели принтера) .
Решение
Для устранения этой проблемы требуется обратиться в сервисный центр для ремонта.
^ Вверх
Ошибка: код поддержки 1405 – Оранжевый индикатор мигает 5 раз
Ошибочные данные печатной головки или некорректный обмен данными с прошивкой EEPROM (возможно, установлена печатающая головка, не подходящая для данной модели принтера).
Решение
- Переустановить печатающую головку.
- Протрите контакты шлейфа, подключенного к головке.
- Проверьте шлейф на целостность.
- Если ничего не помогает, головку нужно заменить.
^ Вверх
Ошибка: код поддержки 140B
Возможно, печатающая головка повреждена. Обратитесь в ближайший сервисный центр Canon для устранения этой проблемы.
^ Вверх
Ошибка: код поддержки 1410/1411/1412/1413/1414
Описание
Данный картридж не распознается устройством из-за его неисправности (подробнее). Причиной может быть плохой контакт с чипом или вышедший из строя чип картриджа (например, если микросхема на картридже была залита чернилами).
Решение
Откройте крышку отсека чернильниц и замените чернильницу, индикатор которой не горит.
Если эти действия не помогли устранить ошибку, обратитесь в ближайший сервисный центр.
^ Вверх
Ошибка: код поддержки 1485
Печать невозможна из-за несовместимости установленного картриджа с устройством или плохой контакт с картриджем.
Решение (как убрать)
Переустановите картридж; не помогло – почистите контакты картриджа (и ответные в каретке); не помогло – проверьте шлейф каретки на обрыв; шлейф цел – замените картридж на исправный или совместимый (проверьте, какой нужен вашему устройству, возможно, у вас чернильница для другого региона).
^ Вверх
Ошибка: код поддержки 1486/E07
Картридж FINE установлен в неправильное положение (не на свое место).
Решение
- Убедитесь, что каждый картридж FINE установлен в правильное положение.
Если эти действия не помогли устранить ошибку, обратитесь в ближайший сервисный центр для ремонта..
^ Вверх
Ошибка: код поддержки 1487 – Оранжевый индикатор мигает 7 раз
В принтере установлено более одного картриджа одинакового цвета.
Решение
- Поднимите крышку принтера.
- Найдите дублирующий цветной картридж (цвет указан на этикетке в верхней части картриджа). Также подробности можно посмотреть в мониторе состояния на компьютере. Ошибка также может быть связана с неверно установленными чипами на ПЗК или СНПЧ.
- Удалите картридж и вставьте новый с нужным цветом.
- Нажмите кнопку [Возобновить/Отмена] на устройстве, чтобы продолжить печать.
Если эти действия не помогли устранить ошибку, обратитесь в сервисный центр для ремонта.
^ Вверх
Ошибка: код поддержки 1551
Обнаружены оригинальные чернильные контейнеры Canon.
- Выберите OK на ЖК-дисплее.
^ Вверх
Ошибка: код поддержки 1552
Установлены оригинальные чернильные контейнеры Canon.
- Выберите OK на ЖК-дисплее.
^ Вверх
Ошибка: код поддержки 1600 – Оранжевый индикатор мигает 4 раза
Закончились чернила в картридже.
Решение
Замените пустую чернильницу или нажмите «Resume/Cancel/ОК», чтобы допечатать на остатках чернил (примечание: данная функция используется для отключения слежения за уровнем чернил).
Если эти действия не помогли устранить ошибку, обратитесь в сервисный центр для ремонта.
^ Вверх
Ошибка: код поддержки 1660 – Оранжевый индикатор мигает 4 раза
Не удается распознать чернильные контейнеры. Неправильно установлен картридж, неисправен чип картриджа, плохой контакт чипа и картриджа.
Решение
- Поднимите крышку принтера.
- Убедитесь, что на всех картриджах горит красный индикатор.
- Если на одном из картриджей не горит красный индикатор, убедитесь, что картридж установлен правильно, и поправьте его при необходимости.
- Убедитесь, что удалили защитный оранжевый колпачок с нижней части картриджа.
- Нажмите кнопку [Возобновить/Отмена] на устройстве, чтобы продолжить печать.
Если эти действия не помогли – замените картридж или чип на картридже. При использовании неоригинальных расходных материалов на TS6140, TS6240, TS6340, TS9540, TS8140, TS8240, TS8340, TS9140, TR7540, TR8540 такая ошибка возникает при попытке отключить слежение чернил, неоригинальные чипы на этих МФУ работают только один цикл.
^ Вверх
Ошибка: код поддержки 1680 – Оранжевый индикатор мигает 7 раз
Картридж установлен не на свое место (например, зеленый картридж установлен в гнездо для желтого картриджа).
Решение
- Поднимите крышку принтера.
- Убедитесь, что все картриджи находятся на своих местах.При необходимости поменяйте картриджи местами. Какие чернильницы находятся не на своём месте – смотрите в мониторе состояния на компьютере.
- Нажмите кнопку [Возобновить/Отмена] на устройстве, чтобы продолжить печать.
^ Вверх
Ошибка: код поддержки 1681
Описание
Установлено больше одной чернильницы одного цвета. Индикатор чернильницы будет мигать.
Действия
- Проверьте, что чернильницы установлены на соответствующие места.
^ Вверх
Ошибка: код поддержки 1682/E15 – Оранжевый индикатор мигает 15 раз
Устройство не распознает картридж из за фатальной неисправности картриджа. Также ошибка может быть связана с неисправностью ПГ: установлена несовместимая ПГ или некорректный обмен данными ПГ с прошивкой EEPROM.
Решение:
- Поднимите крышку принтера.
- Убедитесь, что в принтере установлены картриджи Canon. При необходимости замените картриджи других производителей картриджами Canon.
- Замените картриджи и нажмите кнопку [Возобновить/Отмена] на устройстве, чтобы продолжить печать.
- Если не помогло:
- Переустановить печатающую головку.
- Протрите контакты шлейфа, подключенного к головке.
- Проверьте шлейф на целостность.
- Если ничего не помогает, головку нужно заменить.
^ Вверх
Ошибка: код поддержки 1683 – Оранжевый индикатор мигает 13 раз
Невозможно определить уровень чернил.
Решение
- В принтере установлен картридж, который ранее уже был пустым.
- Замените такой картридж на новый или отключите слежение за уровнем чернил.
После замены картриджа нажмите кнопку [Возобновить/Отмена] на устройстве, чтобы продолжить печать.
Если эти действия не помогли устранить ошибку, обратитесь в сервисный центр для ремонта.
^ Вверх
Ошибка: код поддержки 1684/E14 – Оранжевый индикатор мигает 14 раз
Картридж не поддерживается (картридж и принтер приобретены в разных регионах).
Решение:
- Поднимите крышку принтера.
- Найдите картридж, на котором не горит красный индикатор, и замените его подходящим.
- Нажмите кнопку [Возобновить/Отмена] на устройстве, чтобы продолжить печать.
^ Вверх
Ошибка: код поддержки 1686/E13
Принтер не может определить оставшееся количество чернил (установлен заправленный или б/у картридж)
Решение
Замените картридж или отключите слежение за уровнем чернил. Для отключения слежения за уровнем чернил – нажать и удерживать нажатой более 5-ти секунд кнопку «Resume/Cancel».
^ Вверх
Ошибка: код поддержки 1687/E04
Картридж FINE установлен неправильно.
Решение
- Переустановите картриджи FINE, нажимая на них до щелчка, пока они не встанут на место и закройте крышку.
- Если не помогло – протрите контактные площадки на картридже и ответные в каретке. Проверьте, чтобы при установке картриджа он устанавливался без перекоса, и защёлка крышки при установленном картридже была защёлкнута.
Если ничего не помогло – картридж неисправен, замените его на исправный.
^ Вверх
Ошибка: код поддержки 1688/E16
Закончились чернила.
Решение
Замените чернильницу или отключите слежение за уровнем чернил также как при ошибке 1689 (нажать и удерживать нажатой более 5-ти секунд кнопку «Resume/Cancel» (обозначенную треугольником в круге). Убедитесь, что в картридже есть краска.
^ Вверх
Ошибка: код поддержки 1689
Принтер определил, что закончились чернила (индикатор на чернильнице мигает или появляется соответствующее сообщение на ЖК-дисплее).
Решения
- Замените чернильницу и закройте модуль сканирования / крышку.
- Если необходимо продолжить печать, отключите функцию определения оставшегося запаса чернил. Чтобы отключить данную функцию, нажмите и не отпускайте не менее 5 секунд клавишу Стоп (Stop) на принтере, после чего отпустите ее. Для моделей на картриджах PGI-480/CLI-481 следует сначала нажать ОК и следовать инструкциям на экране компьютера. В результате принтер продолжит печать без отображения уровня краски.
Если функция определения оставшегося запаса чернил отключена, на экране проверки текущего оставшегося запаса чернил ЖК-дисплея этот чернильный контейнер отображается серым цветом или в виде пустого прямоугольника.
^ Вверх
Ошибка: код поддержки 1700/1701 – Оранжевый индикатор мигает 8 раз
Контейнер для использованных чернил практически заполнен (уровень – 95%).
Определение:
Контейнер для использованных чернил собирает чернила, применяемые при очистке. Для поддержания оптимального качества печати используемые при очистке чернила поглощаются контейнером для использованных чернил, расположенном внутри принтера. Когда счётчик заполненности достигнет 100% – принтер заблокируется и не будет работать, пока счётчик не будет сброшен.
Решение
Нажмите «Resume/Cancel» для продолжения работы.
Также можно попробовать сбросить счётчик памперса (на свой страх и риск, сброс ведёт к потере гарантии).
^ Вверх
Ошибка: код поддержки 1702/1703/1704/1705/1710/1711/1712/1713/1714/1715/E08
Контейнер для использованных чернил почти полон.
Решение
Нажмите кнопку [OK] на устройстве, чтобы продолжить печать.
Также можно попробовать сбросить счётчик памперса (на свой страх и риск, сброс ведёт к потере гарантии).
^ Вверх
Ошибка: код поддержки 1730/1731
Обнаружен перезаправленный или неоригинальный чернильный конейнер Canon.
- Чтобы печатать, замените чернильный контейнер или отключите функцию определения уровня оставшегося запаса чернил. Чтобы отключить функцию определения уровня оставшегося запаса чернил, нажмите и не отпускайте не менее 5 секунд клавишу Стоп (Stop) на принтере, после чего отпустите ее.
Если функция определения оставшегося запаса чернил отключена, на экране проверки оставшегося запаса чернил ЖК-дисплея этот чернильный контейнер отображается серым цветом или пустым квадратом.
^ Вверх
Ошибка: код поддержки 1750
Соответствующая чернильница не установлена.
- Невозможно выполнить печать — чернильница несовместима с данным принтером.
- Установите соответствующую чернильницу.
Чтобы отменить печать, нажмите кнопку Стоп (Stop) на принтере.
^ Вверх
Ошибка: код поддержки 1810
Разряжен аккумулятор (для мобильных принтеров). Замените или зарядите аккумулятор.
^ Вверх
Ошибка: код поддержки 1890/E40
Возможно, защитный материал держателя картриджа FINE или лента остались на держателе.
Решение
- Откройте крышку лотка приема бумаги и проверьте наличие защитного материала или ленты на держателе картриджа FINE.
- Удалите защитный материал или ленту и закройте крышку лотка приема бумаги.
Если эти действия не помогли устранить ошибку, обратитесь в ближайший сервисный центр для ремонта..
^ Вверх
Ошибка: код поддержки 1830 *1 – Оранжевый индикатор мигает 6 раз
При выполнении печати на CD/DVD-диске истек срок ожидания: печать не была произведена в течение 12-ти минут с момента отправки задания.
Решение
- Нажмите кнопку [Возобновить/Отмена] на устройстве, чтобы сбросить ошибку и возобновить печать.
- Убедитесь, что CD/DVD-диск правильно установлен в лотке для CD/DVD.
Если эти действия не помогли устранить ошибку, обратитесь в сервисный центр для ремонта.
^ Вверх
Ошибка: код поддержки 1841 *2/1846 *2 Оранжевый индикатор мигает 6 раз
Открыта внутренняя крышка.
Решение
- Закройте внутреннюю крышку.
На рисунке вверху изображена внутренняя крышка. - Нажмите кнопку [Возобновить/Отмена] на устройстве, чтобы продолжить печать.
Если эти действия не помогли устранить ошибку, обратитесь в сервисный центр для ремонта.
^ Вверх
Ошибка: код поддержки 1856 *1 – Оранжевый индикатор мигает 6 раз
Произошла ошибка, связанная с внутренней крышкой.
Решение
- Откройте внутреннюю крышку.
На рисунке вверху изображена внутренняя крышка. - Закройте внутреннюю крышку.
- Нажмите кнопку [Возобновить/Отмена] на устройстве, чтобы продолжить печать.
Если эти действия не помогли устранить ошибку, обратитесь в сервисный центр для ремонта.
^ Вверх
Ошибка: код поддержки 2001 – Оранжевый индикатор мигает 9 раз
Подсоединенная цифровая фото- или видеокамера не поддерживает прямую печать с камеры.
Решение
- Отключите устройство от принтера, отсоединив кабель из принтера и устройства.
Если эти действия не помогли устранить ошибку, обратитесь в сервисный центр для ремонта.
^ Вверх
Ошибка: код поддержки 2002 – Оранжевый индикатор мигает 19 раз
Данный концентратор не поддерживается, подключено несовместимое устройство к порту USB.
Решение
- Отключите устройство, отсоединив коннектор USB из принтера и устройства, проверьте кабель и подключаемое оборудование.
Если эти действия не помогли устранить ошибку, обратитесь в сервисный центр для ремонта.
^ Вверх
Ошибка: код поддержки 2100
Размер загруженной в устройство бумаги превышает размер, установленный в настройках печати.
Решение
- Проверьте размер загруженной бумаги и нажмите кнопку [OK] на устройстве.
- Экран выбора метода обработки отобразится на ЖК-экране.
- При необходимости загрузите бумагу еще раз, с помощью кнопок [ < >] выберите метод обработки, и нажмите кнопку [OK].ПРИМЕЧАНИЕ- Устройство не распознает ширину бумаги, которая находится в печати, если функция “Печатать с поданной бумагой” включена. Чтобы отключить функцию распознавания ширины страницы для всех последующих заданий на печать, установите настройку, при которой устройство не распознает ширину страницы с помощью панели управления, драйвера принтера или удаленного пользовательского интерфейса (Remote UI).
Если эти действия не помогли устранить ошибку, обратитесь в ближайший сервисный центр для ремонта..
^ Вверх
Ошибка: код поддержки 2101
Размер загруженной в устройство бумаги меньше размера, установленного в настройках печати.
Решение
- Проверьте размер загруженной бумаги и нажмите кнопку [OK] на устройстве.
- Экран выбора метода обработки отобразится на ЖК-экране.
- При необходимости загрузите бумагу еще раз, с помощью кнопок [ < >] выберите метод обработки, и нажмите кнопку [OK].
Если эти действия не помогли устранить ошибку, обратитесь в ближайший сервисный центр для ремонта..
^ Вверх
Ошибка: код поддержки 2102
Принтер обнаружил, что бумага при подаче была выровнена только по одной стороне.
Решение
- Загрузите бумагу посередине переднего лотка и сдвиньте направляющие для бумаги, чтобы выровнять оба края стопки бумаги.
- Нажмите кнопку [OK] для сброса ошибки.
Если эти действия не помогли устранить ошибку, обратитесь в ближайший сервисный центр для ремонта..
^ Вверх
Ошибка: код поддержки 2103
Устройство не может определить формат бумаги.
Решение
- Нажмите кнопку [Stop/Стоп] для сброса ошибки и повторите попытку печати.
- При повторном возникновении ошибки после печати задайте настройку, при которой устройство не распознает ширину страницы с помощью панели управления, драйвера принтера или удаленного пользовательского интерфейса (Remote UI).Примечание— В зависимости от типа бумаги устройство может не распознавать ширину страницы. Кроме того, устройство может не распознавать ширину страницы, если крышка приема бумаги открыта во время печати.
Если эти действия не помогли устранить ошибку, обратитесь в ближайший сервисный центр для ремонта..
^ Вверх
Ошибка: код поддержки 2114
Параметры бумаги в режиме печати или копирования отличаются от информации о бумаге в заднем лотке, установленной в принтере.
- Cогласитесь с предупреждением принтера два раза нажав ОК.
- Выберите “Печать загруженной бумагой”,”Замену бумаги” или “Отмену”.
- Подтвердите действие кнопкой ОК.
Печать с загруженной бумагой. (Print with the loaded paper.)
Выберите этот вариант, если требуется выполнить печать или копирование на бумаге, загруженной в задний лоток, без изменения параметров бумаги.
Например, если установлен параметр печати или копирования на бумаге формата A5, а в информации о бумаге в заднем лотке установлен параметр A4, для печати или копирования на бумаге в заднем лотке будет использоваться параметр A5.
Замените бумагу и печатайте (Replace the paper and print)
Выберите этот параметр после замены бумаги в заднем лотке.
Например, если установлен параметр печати или копирования на бумаге формата A5, а в информации о бумаге в заднем лотке установлен параметр A4, замените бумагу в заднем лотке на A5 и перейдите к печати или копированию.
После изменения бумаги отображается экран настройки информации о бумаге в заднем лотке. Настройте информацию о бумаге в заднем лотке.
Отмена (Cancel)
Отменяет печать.
Выберите этот параметр, чтобы изменить параметры бумаги для печати или копирования. Измените параметры бумаги и повторите печать.
^ Вверх
Ошибка: код поддержки 2123
Открыта крышка отверстия для подачи или параметры бумаги в заднем лотке заданы неполностью.
- Если крышка отверстия для подачи открыта, закройте ее и выберите OK на ЖК-дисплее.
- Если отображается следующий экран, параметры бумаги в заднем лотке заданы неполностью.
- Выберите элемент Зарегистрир. (Register), чтобы завершить настройку параметров бумаги в заднем лотке.
^ Вверх
Ошибка: код поддержки 2500 – Оранжевый индикатор мигает 11 раз
Ошибка автоматического выравнивания печатающей головки. Эта ошибка возникает, когда на распечатанном образце отсутствует изображение, или датчик AD ( расположенный на каретке ) не “видит” это изображение
Решение
- Нажмите кнопку [Возобновить/Отмена] на устройстве, чтобы сбросить ошибку (отмените выравнивание).
- Выполните процесс автоматического выравнивания печатающей головки. Затем просмотрите список доступных часто задаваемых вопросов или загрузите руководство пользователя при необходимости.
Если эти действия не помогли устранить ошибку, обратитесь в сервисный центр для ремонта.
^ Вверх
Ошибка: код поддержки 2700
Ошибка произошла по одной из следующих причин —
- Ошибка возникла во время копирования.
- Документ остался в АПД.
- Ошибка возникла во время сканирования, документ остался в АПД.
Решение
- Во время копирования нажмите кнопку [OK] для сброса ошибки и попробуйте снова выполнить операцию копирования.
- Если документ остался в АПД, нажмите кнопку [OK], чтобы вывести бумагу из принтера.
- Во время сканирования нажмите кнопку [Stop/Стоп] для отмены и попытайтесь снова выполнить операцию сканирования.
Если эти действия не помогли устранить ошибку, обратитесь в ближайший сервисный центр для ремонта..
^ Вверх
Ошибка: код поддержки 2800
Открыта крышка устройства подачи документов.
Решение
- Закройте крышку устройства подачи документов и нажмите кнопку [OK].
Если эти действия не помогли устранить ошибку, обратитесь в ближайший сервисный центр для ремонта..
^ Вверх
Ошибка: код поддержки 2801
Замятие документа в АПД.
Решение
ПРИМЕЧАНИЕ — Не допускается отключение питания во время отправки или приема факса, либо когда полученный факс или неотправленные факсы хранятся в памяти устройства. Перед отсоединением кабеля питания убедитесь, что устройство завершило отправку или получение факсов. Если отключить кабель питания, все неотправленные документы, сохраненные в памяти устройства, будут утеряны.
- При нажатии кнопки [Stop/Стоп] во время сканирования документ остается в АПД и на ЖК-дисплее появляется сообщение. Нажмите кнопку [OK] для вывода документа из АПД.
- Если произошло замятие исходного документа в АПД, нажмите кнопку [Stop/Стоп] для отмены печати.
- Выключите устройство.
- Извлеките все страницы, кроме тех, что застряли в устройстве АПД, и откройте крышку устройства подачи документов.
- Вытащите замятый документ из АПД.
- Закройте крышку устройства подачи документов и включите устройство.
- Если документ застрял в отверстии для выхода бумаги, закройте лоток для документов, как показано на рисунке ниже, и вытащите документ.
Примечание —Ошибки подачи документов могут возникать из-за типа носителя или условий окружающей среды, например, высоких или низких значений температуры и влажности. В этом случае следует уменьшить число подаваемых страниц примерно наполовину. Если замятия не устраняются, используйте стекло сканера.При повторном сканировании документа после исправления ошибки сканирование следует повторить с первой страницы.
Если эти действия не помогли устранить ошибку, обратитесь в ближайший сервисный центр для ремонта..
^ Вверх
Ошибка: код поддержки 2802
Отсутствие документа в АПД.
Решение
- Нажмите кнопку [OK] для исправления ошибки, загрузите документ и повторите попытку.
Если эти действия не помогли устранить ошибку, обратитесь в ближайший сервисный центр для ремонта..
^ Вверх
Ошибка: код поддержки 2803
Документ слишком длинный или произошло замятие в АПД.
Решение
- Нажмите кнопку [OK] для сброса ошибки. Перед возобновлением операции убедитесь, что документ, загруженный в устройство, соответствует требованиям устройства.
- Если произошло замятие в АПД, нажмите кнопку [Stop/Стоп] для отмены печати.
- Выключите устройство.
- При загрузке многостраничного документа извлеките все страницы, кроме тех, что застряли в устройстве АПД, а затем откройте крышку устройства подачи документов.
- Вытащите замятый документ из АПД.
- Закройте крышку устройства подачи документов и включите устройство.
- Если документ застрял в отверстии для выхода бумаги, закройте лоток для документов, как показано на рисунке ниже, и вытащите документ.
- ПРИМЕЧАНИЕ —Ошибки подачи документов могут возникать из-за типа носителя или условий окружающей среды, например, высоких или низких значений температуры и влажности. В этом случае следует уменьшить число подаваемых страниц примерно наполовину. Если замятия не устраняются, используйте стекло сканера.При повторном сканировании документа после исправления ошибки сканирование следует повторить с первой страницы.
Если эти действия не помогли устранить ошибку, обратитесь в ближайший сервисный центр для ремонта..
^ Вверх
Ошибка: код поддержки 2804
Неподходящий размер документа для двустороннего сканирования.
Решение
- Нажмите кнопку [OK]для сброса ошибки.Перед возобновлением операции убедитесь, что загруженный документ соответствует требованиям устройства. Для автоматического двустороннего сканирования подходят документы формата A4 и Letter.
Если эти действия не помогли устранить ошибку, обратитесь в ближайший сервисный центр для ремонта..
^ Вверх
Ошибка: код поддержки 2900
Ошибка сканирования диаграммы выравнивания печатающей головки.
Решение
- Нажмите кнопку [OK] для сброса ошибки.
- Убедитесь, что печатающая головка установлена в правильном положении и имеет правильную ориентацию на стекле сканера.
- Убедитесь, что стекло сканера и диаграмма выравнивания печатающей головки не загрязнены.
- Убедитесь, что тип бумаги и формат бумаги подходят для автоматического выравнивания печатающей головки. Для автоматического выравнивания печатающей головки всегда загружайте один лист обычной бумаги формата A4 или Letter.
- Проверьте состояние печатающей головки, распечатав образец для проверки работы сопел.
- Если ошибка не устранена, выполните выравнивание печатающей головки вручную.
Если эти действия не помогли устранить ошибку, обратитесь в ближайший сервисный центр для ремонта..
^ Вверх
Ошибка: код поддержки 2901
Печать образца для выравнивания печатающей головки завершена, устройство находится в режиме ожидания сканирования документа.
Что делать
Загрузите лист выравнивания печатающей головки на стекло сканера. Поместите лист выравнивания печатающей головки отпечатанной стороной вниз и следуйте инструкциям на экране компьютера. После укладки листа для сканирования осторожно закройте крышку отсека для документов и нажмите кнопку [Black/Ч/б] или [Colour/Цвет]на устройстве. Устройство начнет сканирование листа выравнивания печатающей головки, и положение печатающей головки будет отрегулировано автоматически.
^ Вверх
Ошибка: код поддержки 4100/E12
Указанные данные невозможно вывести на печать.
Решение
- При печати содержимого из CREATIVE PARK PREMIUM убедитесь, что все необходимые фирменные картриджи Canon FINE установлены в устройство правильно и повторите печать.
Если эти действия не помогли устранить ошибку, обратитесь в ближайший сервисный центр для ремонта..
^ Вверх
Ошибка: код поддержки 4101
Устройство не поддерживает указанный размер бумаги.
Решение
- Нажмите кнопку [Stop/Стоп], укажите правильный размер бумаги и повторите печать.ПРИМЕЧАНИЕ – При печати на бумаге нестандартных размеров можно задать размеры для печати в следующих диапазонах —
- Загрузка в кассету (верхнюю):
o Ширина: от 89,0 мм до 200 мм (от 3,5 дюйма до 7,87 дюйма)
o Высота: от 127,0 мм до 184,9 мм (от 5 дюймов до 7,28 дюйма)
- Загрузка в кассету (нижнюю):
o Ширина: от 90,0 мм до 215,9 мм (от 3,54 дюйма до 8,5 дюйма)
o Высота: от 185,0 мм до 355,6 мм (от 7,29 дюйма до 14 дюймов)
Если эти действия не помогли устранить ошибку, обратитесь в ближайший сервисный центр для ремонта..
^ Вверх
Ошибка: код поддержки 4102
Тип носителя и размер бумаги установлены неправильно.
Решение
- Нажмите кнопку [ON/RESUME/ВКЛ/ВОЗОБНОВИТЬ]для отмены печати, измените настройки типа носителя или размера бумаги и повторите печать.ПРИМЕЧАНИЕ – Типы носителей и размеры бумаги указаны ниже —
- Если тип носителя Глянцевая фотобумага Photo Paper Plus Glossy II:Задайте размер бумаги 4″x6″ 10 см x 15 см (Windows)/4×6 (Mac) или 5″x7″ 13 см x 18 см (Windows)/ 5×7 (Mac).
- Если тип носителя Глянцевая фотобумага:Задайте размер бумаги 4″x6″ 10 см x 15 см (Windows)/4×6 (Mac)
- Если тип носителя Конверт:Задайте размер бумаги Конверт Com 10 (Windows)/Конверт #10 (Mac) или Конверт DL (Windows/Mac).
Если эти действия не помогли устранить ошибку, обратитесь в ближайший сервисный центр для ремонта..
^ Вверх
Ошибка: код поддержки 4103
Печать с использованием текущих настроек невозможна.
Решение
- Для отмены печати нажмите кнопку [Stop/Стоп] на устройстве.
- Измените настройки печати и повторите печать.
Если эти действия не помогли устранить ошибку, обратитесь в ближайший сервисный центр для ремонта..
^ Вверх
Ошибки
5010/5011/5012/5040/5050/5C02/5C20
6900/6901/6902/6910/6911/6920/6921/6930/6931/6932/6933
6936/6937/6938/6939/693A/6940/6941/6942/6943/6944/6945/6946
6004/6A00/6A81/6A82/6B20/9500
B201/B202/B203/B204/B205/P22/P26/P27/P28/P29
Световые индикаторы перемигиваются желтым-зелёным, с разделяющим серии миганий продолжительным зелёным свечением
Возникла серьезная ошибка функционирования принтера, в большинстве случаев не исправен узел прочистки, плата управления, печатающая головка или блок питания, ремонт в домашних условиях обычно невозможен. Ремонт возможен, только если проблема связана с видимым механическим повреждением и износом деталей (осмотрите устройство и замените их) или залитыми жидкостью электронными компонентами или шлейфами (может помочь высушиванием и протирка чистым спиртом). Также иногда ошибку B200/B201/B202/B203 можно сбросить на время, однако если сбой серьезный, вскоре всё повториться.
6900 обычно означает проблему с сетевой картой принтера.
Решение (как убрать)
- Отключите устройство и отключите кабель питания от электрической розетки. Снова подключите кабель к розетке и включите устройство. Если отключить кабель питания, все неотправленные документы, сохраненные в памяти устройства, будут утеряны.
- Можно разобрать принтер и проверить все соединения электронных шлейфов, возможно, что-то где-то залито. Также можно попробовать смазать движущиеся детали и подтянуть пружину, которая держит ПГ (просто растяните пружину и зацепите её за фиксатор в положении “на несколько витков меньше”).
- Сбросить ошибку B203 на большинстве принтеров Pixma можно так: выключаете принтер, не вынимая провод питания, открываете крышку принтера для доступа к картриджам, затем нажимаете подряд 5 раз кнопку включения и закрываете крышку. Как правило, такой метод срабатывает, если ошибка вызвана перегревом головки при ее засоре или работе без краски.
Если эти действия не помогли устранить ошибку, обратитесь в сервисный центр для ремонта, чаще всего требуется замена головки.
^ Вверх
Ошибка: код поддержки 5100/E2/P02 – Оранжевый и зеленый индикаторы мигают 2 раза
Произошла ошибка перемещения каретки.
Решение:
- Выключите принтер.
- Отсоедините кабель питания.
- Откройте крышку принтера.
- Найдите и при необходимости удалите оранжевую защитную ленту или белый пенопласт.
- Убедитесь, что в принтере отсутствуют посторонние объекты (например, скрепки для бумаги), и при необходимости устраните их. Также проверьте состояние места парковки – каретка может застревать из-за скопившейся грязи и отсутствия смазки (лучше всего демонтировать место парковки, промыть его и смазать направляющие заново).
- Закройте крышку.
- Снова подсоедините кабель питания и включите принтер.
Если эти действия не помогли устранить ошибку, обратитесь в сервисный центр для ремонта.
^ Вверх
Ошибка: код поддержки 5101
Возникла ошибка принтера.
Решение
- Удалите защитный материал, препятствующий движению держателя печатающей головки, выключите устройство и затем снова включите его.
Если эти действия не помогли устранить ошибку, обратитесь в ближайший сервисный центр для ремонта..
^ Вверх
Ошибка: код поддержки 5110 – Оранжевый и зеленый индикаторы мигают 11 раз
Произошла сервисная ошибка.
Решение
- Выключите принтер.
- Отсоедините кабель питания.
- Откройте крышку принтера.
- Найдите и при необходимости удалите оранжевую защитную ленту или белый пенопласт.
- Убедитесь, что в принтере отсутствуют посторонние объекты (например, скрепки для бумаги), и при необходимости устраните их.
- Закройте крышку.
- Снова подсоедините кабель питания и включите принтер.
Если эти действия не помогли устранить ошибку, обратитесь в сервисный центр для ремонта.
^ Вверх
Ошибка: код поддержки 5200/P08 – Оранжевый и зеленый индикаторы мигают 8 раза
Произошла сервисная ошибка (скорее всего перегрев печатающий головки).
Решение:
- Выключите принтер.
- Отсоедините кабель питания.
- Откройте крышку принтера.
- Найдите и при необходимости удалите оранжевую защитную ленту или белый пенопласт.
- Убедитесь, что в принтере отсутствуют посторонние объекты (например, скрепки для бумаги), и при необходимости устраните их.
- Закройте крышку.
- Снова подсоедините кабель питания и включите принтер.
Если эти действия не помогли устранить ошибку, обратитесь в сервисный центр для ремонта.
^ Вверх
Ошибка: код поддержки 520E
Произошла сервисная ошибка принтера.
Решение:
- Отсоедините кабель питания.
- Подождите 10 секунд
- Снова подсоедините кабель питания и включите принтер.
Если эти действия не помогли устранить ошибку, обратитесь в сервисный центр для ремонта.
^ Вверх
Ошибка: код поддержки 5400/P06 – Оранжевый и зеленый индикаторы мигают 6 раза
Произошла сервисная ошибка (Internal temperature abnormal error – перегрев принтера).
Решение:
- Выключите принтер.
- Отсоедините кабель питания.
- Откройте крышку принтера.
- Найдите и при необходимости удалите оранжевую защитную ленту или белый пенопласт.
- Убедитесь, что в принтере отсутствуют посторонние объекты (например, скрепки для бумаги), и при необходимости устраните их.
- Закройте крышку.
- Снова подсоедините кабель питания и включите принтер.
Если эти действия не помогли устранить ошибку, обратитесь в сервисный центр для ремонта.
^ Вверх
Ошибка: код поддержки 5700/P05 – Оранжевый и зеленый индикаторы мигают 5 раза
Произошла сервисная ошибка (ASF cam sensor error).
Решение:
- Выключите принтер.
- Отсоедините кабель питания.
- Откройте крышку принтера.
- Найдите и при необходимости удалите оранжевую защитную ленту или белый пенопласт.
- Убедитесь, что в принтере отсутствуют посторонние объекты (например, скрепки для бумаги), и при необходимости устраните их.
- Закройте крышку.
- Снова подсоедините кабель питания и включите принтер.
Если эти действия не помогли устранить ошибку, обратитесь в сервисный центр для ремонта.
^ Вверх
Ошибка: код поддержки 5B00/5B01 – Оранжевый и зеленый индикаторы мигают 7 раз
Произошла сервисная ошибка: Waste ink full (переполнение абсорбера-”памперса”).
Как убрать (снять) ошибку 5B00
Отнесите принтер в сервисный центра.
Также можно попробовать сбросить памперс (на свой страх и риск, ведёт к потере гарантии).
Ошибка: код поддержки 5B02/5B03/5B04/5B05/5B10/5B11/5B12/5B13/5B14/5B15/P07
Возникла ошибка принтера.
Действия
- Обратитесь в ближайший сервисный центр для ремонта..
^ Вверх
Ошибка: код поддержки 5C00 – Оранжевый и зеленый индикаторы мигают 4 раза
Произошла сервисная ошибка (Purge unit error – ошибка устройства прочистки).
Решение
- Выключите принтер.
- Отсоедините кабель питания.
- Откройте крышку принтера.
- Найдите и при необходимости удалите оранжевую защитную ленту или белый пенопласт.
- Убедитесь, что в принтере отсутствуют посторонние объекты (например, скрепки для бумаги), и при необходимости устраните их.
- Закройте крышку.
- Снова подсоедините кабель питания и включите принтер.
Если эти действия не помогли устранить ошибку, обратитесь в сервисный центр для ремонта.
^ Вверх
Ошибка: код поддержки 6000/P03 – Оранжевый и зеленый индикаторы мигают 3 раза
Произошла сервисная ошибка (LF error – ошибка протяжки бумаги).
Решение:
- Выключите принтер.
- Отсоедините кабель питания.
- Откройте крышку принтера.
- Найдите и при необходимости удалите оранжевую защитную ленту или белый пенопласт.
- Убедитесь, что в принтере отсутствуют посторонние объекты (например, скрепки для бумаги), и при необходимости устраните их.
- Закройте крышку.
- Снова подсоедините кабель питания и включите принтер.
Если эти действия не помогли устранить ошибку, обратитесь в сервисный центр для ремонта.
^ Вверх
Ошибка: код поддержки 6001/6002
Возникла ошибка принтера.
Решение
- Если лоток приема бумаги закрыт, откройте его.
- Выключите устройство и отключите кабель питания от электрической розетки.
- Снова подключите кабель к розетке и включите устройство. Не закрывайте лоток приема бумаги при работе устройства, в противном случае появится сообщение об ошибке. Если отключить кабель питания, все неотправленные документы, сохраненные в памяти устройства, будут утеряны.
Если эти действия не помогли устранить ошибку, обратитесь в сервисный центр для ремонта.
^ Вверх
Ошибка: код поддержки 6010 – Оранжевый и зеленый индикаторы мигают 17 раз
Произошла сервисная ошибка: неисправность, которую принтер при самодиагностике не может определить с точностью до узла/блока. Чаще всего при этой ошибке бывает неисправен блок питания или плата управления
Решение
- Выключите принтер.
- Отсоедините кабель питания.
- Откройте крышку принтера.
- Найдите и при необходимости удалите оранжевую защитную ленту или белый пенопласт.
- Убедитесь, что в принтере отсутствуют посторонние объекты (например, скрепки для бумаги), и при необходимости устраните их.
- Закройте крышку.
- Снова подсоедините кабель питания и включите принтер.
Если эти действия не помогли устранить ошибку, обратитесь в сервисный центр для ремонта.
^ Вверх
Ошибка: код поддержки 6500/P20 – Оранжевый и зеленый индикаторы мигают 20 раза
Произошла сервисная ошибка. Неисправность, которую принтер при самодиагностике не может определить с точностью до узла/блока. Чаще всего при этой ошибке бывает неисправен блок питания или плата управления
Решение:
- Выключите принтер.
- Отсоедините кабель питания.
- Откройте крышку принтера.
- Найдите и при необходимости удалите оранжевую защитную ленту или белый пенопласт.
- Убедитесь, что в принтере отсутствуют посторонние объекты (например, скрепки для бумаги), и при необходимости устраните их.
- Закройте крышку.
- Снова подсоедините кабель питания и включите принтер.
Если эти действия не помогли устранить ошибку, обратитесь в сервисный центр для ремонта.
^ Вверх
Ошибка: код поддержки 6502 – Оранжевый и зеленый индикаторы мигают 19 раз
Произошла сервисная ошибка (Ink tank position sensor error: на датчик света от светодиодов чипов картриджей попадает посторонний свет). Решения – в этой статье.
Решение
- Выключите принтер.
- Отсоедините кабель питания.
- Откройте крышку принтера.
- Проверьте, что чипы картриджей чистые и светодиоды на них не испачканы.
- Найдите и при необходимости удалите оранжевую защитную ленту или белый пенопласт. Убедитесь, что в принтере отсутствуют посторонние объекты (например, скрепки для бумаги), и при необходимости устраните их.
- Закройте крышку и уберите устройство прочь с яркого света, выключите настольную лампу, уберите принтер от окна.
- Снова подсоедините кабель питания и включите принтер.
Если эти действия не помогли устранить ошибку, обратитесь в сервисный центр для ремонта.
^ Вверх
Ошибка: код поддержки 6800/6801/P09 – Оранжевый и зеленый индикаторы мигают 9 раз
Произошла сервисная ошибка (EEPROM error – в большинстве случаев неисправна плата управления).
Решение:
- Выключите принтер.
- Отсоедините кабель питания.
- Откройте крышку принтера.
- Найдите и при необходимости удалите оранжевую защитную ленту или белый пенопласт.
- Убедитесь, что в принтере отсутствуют посторонние объекты (например, скрепки для бумаги), и при необходимости устраните их.
- Закройте крышку.
- Снова подсоедините кабель питания и включите принтер.
Если эти действия не помогли устранить ошибку, обратитесь в сервисный центр для ремонта.
^ Вверх
Ошибка: код поддержки 6A80 – Оранжевый и зеленый индикаторы мигают 12 раз
Произошла сервисная ошибка (APP position error — в большинстве случаев неисправен узел прочистки).
Решение
- Выключите принтер.
- Отсоедините кабель питания.
- Откройте крышку принтера.
- Найдите и при необходимости удалите оранжевую защитную ленту или белый пенопласт.
- Убедитесь, что в принтере отсутствуют посторонние объекты (например, скрепки для бумаги), и при необходимости устраните их.
- Закройте крышку.
- Снова подсоедините кабель питания и включите принтер.
Если эти действия не помогли устранить ошибку, обратитесь в сервисный центр для ремонта.
^ Вверх
Ошибка: код поддержки 6A90 – Оранжевый и зеленый индикаторы мигают 14 раз
Произошла сервисная ошибка (APP sensor error — в большинстве случаев неисправен узел прочистки ПГ).
Решение
- Выключите принтер.
- Отсоедините кабель питания.
- Откройте крышку принтера.
- Найдите и при необходимости удалите оранжевую защитную ленту или белый пенопласт.
- Убедитесь, что в принтере отсутствуют посторонние объекты (например, скрепки для бумаги), и при необходимости устраните их.
- Закройте крышку.
- Снова подсоедините кабель питания и включите принтер.
Если эти действия не помогли устранить ошибку, обратитесь в сервисный центр для ремонта.
^ Вверх
Ошибка: код поддержки 6B10 – Оранжевый и зеленый индикаторы мигают 14 раз
Произошла сервисная ошибка (PF (paper feed) cam sensor error).
Решение
- Выключите принтер.
- Отсоедините кабель питания.
- Откройте крышку принтера.
- Найдите и при необходимости удалите оранжевую защитную ленту или белый пенопласт.
- Убедитесь, что в принтере отсутствуют посторонние объекты (например, скрепки для бумаги), и при необходимости устраните их.
- Закройте крышку.
- Снова подсоедините кабель питания и включите принтер.
Если эти действия не помогли устранить ошибку, обратитесь в сервисный центр для ремонта.
^ Вверх
Ошибка: код поддержки 6C10 – Оранжевый и зеленый индикаторы мигают 23 раза
Произошла сервисная ошибка (Valve cam sensor error — в большинстве случаев неисправен узел прочистки ПГ).
Решение
- Выключите принтер.
- Отсоедините кабель питания.
- Откройте крышку принтера.
- Найдите и при необходимости удалите оранжевую защитную ленту или белый пенопласт.
- Убедитесь, что в принтере отсутствуют посторонние объекты (например, скрепки для бумаги), и при необходимости устраните их.
- Закройте крышку.
- Снова подсоедините кабель питания и включите принтер.
Если эти действия не помогли устранить ошибку, обратитесь в сервисный центр для ремонта.
Если в печатном устройстве не обнаружилось посторонних предметов, либо их удаление никак не повлияло на возникновение ошибки, проще доверить ремонт специалистам. Для самостоятельного устранения ошибки требуется иметь богатый опыт в разборке печатной техники и хорошее представление о её внутреннем устройстве.
Если ошибка возникает периодически, может быть виноват микропереключатель контроля клапанов механизма прочистки (расположен с лицевой стороны очистного узла). Либо его контакты окислились, либо он оказался забрызган чернилами – в таком случае, может помочь очистка микропереключателя.
^ Вверх
Ошибки: код поддержки 7500, 7600, 7700, 7800
Произошла серьезная ошибка, требующая ремонта.
Решение
- Выключите принтер.
- Отсоедините кабель питания.
- Откройте крышку принтера.
- Убедитесь, что в принтере отсутствуют посторонние объекты (например, скрепки для бумаги), и при необходимости устраните их.
- Закройте крышку.
- Снова подсоедините кабель питания и включите принтер.
Если эти действия не помогли устранить ошибку, обратитесь в сервисный центр Canon, так как ошибка свидетельствует о серьезной проблеме, требующей ремонта.
^ Вверх
Ошибка: код поддержки 9000 – Оранжевый и зеленый индикаторы мигают 15 раз
Произошла сервисная ошибка (USB host UBAS overcurrent – в большинстве случаев – неисправна плата управления).
Решение
- Выключите принтер.
- Отсоедините кабель питания.
- Откройте крышку принтера.
- Найдите и при необходимости удалите оранжевую защитную ленту или белый пенопласт.
- Убедитесь, что в принтере отсутствуют посторонние объекты (например, скрепки для бумаги), и при необходимости устраните их.
- Закройте крышку.
- Снова подсоедините кабель питания и включите принтер.
Если эти действия не помогли устранить ошибку, обратитесь в сервисный центр Canon, так как вероятно повреждена плата управления.
^ Вверх
При попытке выполнить команду печати пользователи иногда сталкиваются с всплывающим сообщением об ошибке b203. Следовательно, эта ошибка не позволяет им завершить задачу на своем принтере Canon.
Эта ошибка печати, вероятно, возникает из-за незначительных проблем в устройстве принтера, таких как пустой картридж, необходимость обновления микропрограммы, устаревший драйвер принтера, замятие бумаги или нестабильное соединение между принтером и системой.
Если вы также являетесь одним из тех пользователей, которые сталкиваются с кодом ошибки b203, мы подготовили это руководство, чтобы помочь вам исправить это так же, как мы сделали это с принтером Canon, который не печатает черным цветом.
Что такое ошибка принтера Canon b203?
Ошибка принтера Canon b203 означает, что вы пытаетесь напечатать файл, когда ваш принтер не может выполнить задачу. Это может быть связано с пустым чернильным картриджем, устаревшим драйвером или неисправной печатающей головкой.
Как исправить ошибку принтера Canon b203?
1. Выполните цикл питания
- Сначала выключите принтер Canon.
- Отсоедините шнур питания от настенной розетки.
- Затем снова откройте его, удерживая кнопку питания в течение минуты.
- Снова подключите шнур питания и подключите его к устройству.
- Включите систему и принтер Canon.
- Теперь попробуйте распечатать и проверьте, устранена ли ошибка принтера b203.
2. Проверьте чернильный картридж
Сначала выключите принтер и убедитесь, что все чернильные картриджи заполнены. Вы можете вытащить все чернильные картриджи из принтера и обеспечить достаточное количество чернил. Заправьте картридж, чтобы устранить ошибку.
Кроме того, неправильная установка чернильниц также может вызвать эту проблему с принтером. Убедитесь, что это не ваш случай.
3. Исключите потенциально плохое сетевое соединение
Чтобы дополнительно проверить и устранить эту проблему, учтите, что ее причиной может быть плохое сетевое соединение между принтером и системой.
Итак, если вы подключили систему к принтеру по беспроводной сети, попробуйте переподключить ее, чтобы устранить проблему.
4. Устраните замятие бумаги
- Откройте переднюю крышку и удалите все порванные бумаги.
- Если между лотком подачи бумаги и передней крышкой есть какие-либо препятствия, поверните синее колесико и очистите его.
- Снова подключите принтер к розетке и ПК.
- Попробуйте сделать распечатку и проверить, появляется ли ошибка снова или нет.
Ошибка b203 также может возникать из-за обрывка бумаги или небольшого документа, который блокирует правильную работу принтера. Удалите материалы, описанные выше, чтобы вернуть принтер Canon в его обычное рабочее состояние.
5. Обновите драйверы
- Нажмите Windows клавишу + R , введите devmgmt.msc и нажмите кнопку ОК.
- Щелкните стрелку рядом с разделом Очереди печати и щелкните правой кнопкой мыши свой принтер.
- Теперь выберите опцию «Обновить драйвер».
- Наконец, выберите «Автоматический поиск драйверов» и установите все доступные обновления.
Вы захотите посмотреть драйверы, если вышеперечисленное не работает. Они помогают принтеру и операционной системе обмениваться данными, поэтому их программное обеспечение необходимо обновлять.
Если драйвер будет поврежден, система может выйти из строя, что приведет к этим досадным ошибкам. Если Windows не может найти последнюю версию драйвера, вам нужно посетить веб-сайт производителя, чтобы найти его.
6. Используйте средство устранения неполадок Windows
- Нажмите Windows клавишу + I и выберите «Обновление и безопасность».
- Нажмите «Устранение неполадок» на левой панели и выберите «Дополнительные средства устранения неполадок».
- Наконец, выберите параметр «Принтер» и нажмите кнопку «Запустить средство устранения неполадок».
В большинстве случаев причина этой ошибки связана с простыми внутренними проблемами принтера. Однако иногда за это отвечает и подключенная система. Этот инструмент выступает в качестве средства устранения неполадок по умолчанию в Windows 10, готового защитить ваш принтер от любых ошибок.
Вы можете легко открыть его из строки поиска, просто написав устранение неполадок в области поиска. Затем этот удобный инструмент автоматически решит все выявленные проблемы.
Любые твердые частицы, пылинки, грязь и т. д., обнаруженные в лотке для бумаги, иногда приводят к такого рода ошибкам. Не стесняйтесь очищать печатающую головку влажным ватным тампоном. Дайте ему немного подсохнуть и снова вставьте картридж.
Мы надеемся, что наши решения и предложения помогут исправить ошибку принтера Canon b203.
Если вы исправили эту проблему с помощью альтернативного решения, не стесняйтесь поделиться им в комментариях ниже.
Список кодов поддержки для ошибок
Код поддержки отображается на сенсорном экране и экране компьютера при возникновении ошибок.
«Код поддержки» — это номер ошибки. Он появляется вместе с сообщением об ошибке.
Если произошла ошибка, проверьте код поддержки на сенсорном экране и экране компьютера, а
затем выполните соответствующее действие.
Код поддержки появляется на сенсорном экране и на экране
компьютера
•
От 1000 до 1ZZZ
1001 1002 1007 1008 1200 1250
1253 1254 1255 1256 1257 1300
1304 1310 1311 1312 1313 1315
1316 1401 1403 1405 1410 1411
1412 1413 1414 1415 1551 1552
1600 1660 1680 1681 1684 1688
1689 1700 1701 1710 1711 1730
1731 1750 1830 1850 1851 1855
1856 1857 1872 1873 1890
•
От 2000 до 2ZZZ
2111 2112 2121 2122 2500 2700
•
От 3000 до 3ZZZ
3402 3403 3405 3407 3408 3410
3411 3412 3413
•
От 4000 до 4ZZZ
4100 4101 4103
•
От 5000 до 5ZZZ
5011 5012 5100 5101 5200 5400
5B00 5B01 5B10 5B11 5C00 5C20
•
От 6000 до 6ZZZ
6000 6001 6003 6500 6502 6800
1088
6801 6900 6901 6902 6910 6911
6920 6921 6930 6931 6932 6933
6934 6935 6936 6937 6938 6940
6941 6942 6943 6944 6945 6946
6950 6B20
•
От A000 до ZZZZ
B202 B203 B204 B205 C000
Коды поддержки, связанные с замятием бумаги, см. в разделе Список кодов поддержки для ошибок
(замятия бумаги).
1089
How to solve error B204 on Canon Maxify printers
The error B204 could happen after a cartridge replacement.
First of all, when installing, remove the cartridges from the plastic package, but do not drill any plastic membranes, as this will cause this error when placing the cartridge.
The error may also appear if you change a completely empty cartridge: when installing a full cartridge, the printer enters a cleaning cycle, but the printhead has not yet received ink from the newly inserted cartridge.
Here are some tips to cancel this error B204::
Solution 1:
- Remove the cartridges
- Power the printer for 2 minutes
- Switch on the printer
- Install the cartrdiges
Solution 2:
- Switch on the printer
- Unplug the power cable
- Open the cover
- Move the print head carriage manually to the usual place where it goes for the cartridge change (If the printhead carriage is not movable, reconnect and then turn on the printer, then unplug it again when the head carriage is in the moving position).
- Change the cartridges.
- Close the front cover of the printer, plug in the power cord, and restart the printer for normal use.
Solution 3: Try a hard reset if the error persist:
Popular posts from this blog
MAJ11/06/17 Error B200 means the printhead voltage or temperature is not normal. The Printhead could be defective…. but first, try these solutions below: Solution 1 : Disconnect the power cable from the printer. Wait 1 hour. Connect the power cable Solution 2 : Check and Clean Head contact pin condition of the carriage unit Check Cable connection especially the carriage FFC Solution 3 : Turn off the power Open the panel Turn on the power Wait for print carriage to start moving to the left. Let it go past half way Before print carriage reaches left hand side shut the cover. Leave the Printer turned on Solution 4 : Unplug the power cable. Open the printer Push the whole print head mechanic to the center While the printer still open, plug the power and turn it ON. When the printhead still moving and is going to the very LEFT, close the cover. Wait until its boot up. Solution 4a: Take out all of the ink cartridges Lift up the gr
MAJ 25/08/17 The Service Tool V3400 allow to reset the counter of some Canon printers. For the error code 006 , try this : Solution 1: Check your cartridges: an empty cartridge can lead to error 006 Solution 2 : After you avec clicked on «Main», wait a few minutes. If the error still here, restarts the Service Tool Solution 3 : Close the service tool Disconnect the USB cable from the printer After 10 seconds, plug back the cable to the printer On Windows, click next when appears «New device» Open the service tool
Что означают коды ошибок принтеров Canon MAXIFY вы можете посмотреть в этой статье. Обычно в сообщении это “Support code” или “Код поддержки”.
Список актуален для моделей MB2040, MB2140, MB2340, MB2740, MB4540, MB5040, MB5140, MB5340, MB5440, iB4040, iB4140.
Коды ошибок (Support/Service code/Код поддержки)
|
|
|
|
|
Расшифровка основных ошибок
Ошибка 1007
В верхнем лотке отсутствует бумага или она загружена неправильно.
Решение
- Загрузите бумагу в верхний лоток.
- Выровняйте направляющие по обеим сторонам бумаги во время загрузки.
- Нажмите кнопку ОК для сброса ошибки.
^ Вверх
Ошибка 1008
В нижнем лотке отсутствует бумага или она загружена неправильно.
Решение
- Загрузите бумагу в нижний лоток.
- Выровняйте направляющие по обеим сторонам бумаги во время загрузки.
- Нажмите кнопку ОК для сброса ошибки.
^ Вверх
Ошибка 1200
Передняя крышка открыта.
Решение
Закройте переднюю крышку и подождите некоторое время.
Не закрывайте ее, пока не замените чернильный контейнер.
^ Вверх
Ошибка 1300
Бумага замялась под передней крышкой.
Решение
Если бумага замялась под передней крышкой:
- Откройте переднюю крышку (не прикасайтесь к прозрачной плёнке и белой ленте).
- Аккуратно подвиньте каретку в сторону, чтобы не мешала доставать застрявшую бумагу
- Двумя руками возьмитесь за края листа и начните медленно вытягивать на себя.
- Извлеките замятый лист и убедитесь, что не оставили внутри оторванных клочков.
- Закройте переднюю крышку и нажмите ОК.
^ Вверх
Ошибка 1303
Бумага замялась под задней крышкой.
Решение
Если бумага замялась под задней крышкой:
- Поверните устройство так, чтобы задняя сторона устройства была направлена к вам. Если защитный материал для задней крышки не снят, снимите его.
- Сдвиньте заднюю крышку влево и откройте ее.
- Двумя руками возьмитесь за края листа и начните медленно вытягивать на себя.
- Извлеките замятый лист и убедитесь, что не оставили внутри оторванных клочков.
- Закройте заднюю крышку и сдвиньте ее вправо. Загрузите бумагу повторно, затем нажмите на устройстве кнопку OK.
^ Вверх
Ошибка 1310
Размер бумаги может быть несовместим с автоматической двухсторонней печатью.
Решение
В режиме автоматической двухсторонней печати поддерживаются форматы A4 и Letter. Убедитесь, что в устройство загружена бумага правильного размера. При нажатии кнопки OK бумага извлекается, и печать запускается повторно с лицевой стороны следующего листа. Печать на обратной стороне извлеченного листа не выполняется.
^ Вверх
Ошибка 1313
Бумага замялась под задней крышкой, когда устройство втягивало отпечатанные листы.
Решение
Если бумага замялась под задней крышкой:
- Поверните устройство так, чтобы задняя сторона устройства была направлена к вам. Если защитный материал для задней крышки не снят, снимите его.
- Сдвиньте заднюю крышку влево и откройте ее.
- Двумя руками возьмитесь за края листа и начните медленно вытягивать на себя.
- Извлеките замятый лист и убедитесь, что не оставили внутри оторванных клочков.
- Закройте заднюю крышку и сдвиньте ее вправо. Загрузите бумагу повторно, затем нажмите на устройстве кнопку OK.
^ Вверх
Ошибка 1314
Бумага замялась под задней крышкой во время автоматической двухсторонней печати.
Решение
Если бумага замялась под задней крышкой:
- Поверните устройство так, чтобы задняя сторона устройства была направлена к вам. Если защитный материал для задней крышки не снят, снимите его.
- Сдвиньте заднюю крышку влево и откройте ее.
- Двумя руками возьмитесь за края листа и начните медленно вытягивать на себя.
- Извлеките замятый лист и убедитесь, что не оставили внутри оторванных клочков.
- Закройте заднюю крышку и сдвиньте ее вправо. Загрузите бумагу повторно, затем нажмите на устройстве кнопку OK.
^ Вверх
Ошибка 1575
Не удается правильно определить чернила.
Решение
Если в чернильнице закончились чернила, замените ее.
Чернильницу нельзя заменить, если в ней имеются чернила.
^ Вверх
Ошибка 1600
Возможно, чернила закончились.
Решение
Желательно заменить чернильницу.
Если печать не закончена и вы хотите ее продолжить, нажмите клавишу OK на устройстве с установленной чернильницей. Продолжение печати при закончившихся чернилах может привести к повреждению устройства.
После удаления чернильницы аппарат не будет работать, пока вы не установите новую чернильницу.
После удаления чернильницы аппарат не будет работать, даже если сразу вставить ее снова.
^ Вверх
Ошибка 1660
Чернильный контейнер не установлен.
Решение
Установите чернильный контейнер.
^ Вверх
Ошибка 1688
Чернила закончились.
Решение
Замените эту чернильницу и закройте переднюю крышку.
Чтобы продолжить печать в таком состоянии, необходимо отключить функцию определения оставшегося запаса чернил. Нажмите и не отпускайте не менее 5 секунд клавишу Стоп (Stop) на устройстве, после чего отпустите ее.
После удаления чернильницы аппарат не будет работать, пока вы не установите новую чернильницу.
После удаления чернильницы аппарат не будет работать, даже если сразу вставить ее снова.
^ Вверх
Ошибка 1700/1701
Абсорбер чернил (“памперс”) почти полон.
Решение
Нажмите кнопку OK на устройстве, чтобы продолжить печать. Обратитесь в сервисный центр или найдите возможность самостоятельно сбросить счетчик заполнения для емкости с отработанными чернилами.
Если вы будете делать всё самостоятельно: общий принцип сброса описан в статье по сбросу ошибки памперса на Canon. Однако на Maxify в сервисный режим нужно входить немного по-другому: зажать кнопку ОТМЕНА 
Программа нужна Service Tools 4905, эти программы обычно заражены вирусами, желательно найти компьютер, который не жалко и отключить его от интернета. Программу для сброса счетчика абсорбера (памперса) можно бесплатно скачать на сайте easyfixs.blogspot.com. Помните: вы сами несете ответственность за всё. Ошибка или случайность могут привести в полному выходу принтера из строя. Если вы не готовы идти на риск, обратитесь в квалифицированный сервисный центр.
^ Вверх
Ошибка 1754
Возможно, чернильный контейнер установлен неправильно.
Решение
- Откройте переднюю крышку.
- Надавите на чернильный контейнер.
- Установив чернильный контейнер в правильное положение, закройте переднюю крышку.
- Если неполадка не устранена, обратитесь в сервисный центр.
^ Вверх
Ошибка 1755
Чернила закончились.
Решение
Отмените печать и замените чернильницу.
После удаления чернильницы аппарат не будет работать, пока вы не установите новую чернильницу.
После удаления чернильницы аппарат не будет работать, даже если сразу вставить ее снова.
^ Вверх
Ошибка 1872
Верхний лоток не установлен.
Решение
Установите верхний лоток.
^ Вверх
Ошибка 1873
Нижний лоток не установлен.
Решение
Установите нижний лоток.
^ Вверх
Ошибка 1874
Верхний и нижний лоток не установлены.
Решение
Установите верхний и нижний лотки.
^ Вверх
Ошибка 1890
На держателе может оставаться защитный материал держателя печатающей головки или лента.
Решение
Откройте переднюю крышку и убедитесь в отсутствии защитного материала и ленты в держателе печатающей головки. Если защитный материал или лента остались прикрепленными, удалите их, затем закройте переднюю крышку.
^ Вверх
Ошибка 2001
Подключено устройство, не совместимое с данным устройством.
Решение
Проверьте устройство, подключенное к порту для флэш-диска USB. Печать фотографий напрямую возможна с помощью флэш-диска USB.
^ Вверх
Ошибка 2002
Подключен неподдерживаемый USB-концентратор.
Решение
Если флэш-диск USB подключен к устройству через USB-концентратор, отключите концентратор от устройства.
Подключите флэш-диск USB к устройству напрямую.
^ Вверх
Ошибка 2110/2111/2112/2113
Параметры бумаги в режиме печати или копирования отличаются от сведений о бумаге в кассете, зарегистрированных на устройстве.
Решение
Возможны следующие действия:
- Печать с бумагой, указанной в настройках. Выберите, если требуется выполнить печать на бумаге, загруженной в кассету, без изменения параметров бумаги.
- Замена бумаги и печать. Выберите, если необходимо выполнить печать после замены бумаги в кассете.
- Отмена печати.
^ Вверх
Ошибка 2120
Параметры бумаги в лотке не настроены.
Решение
Выберите нужные параметры бумаги и нажмите ОК.
^ Вверх
Ошибка 2121
Параметры бумаги в верхнем лотке не настроены.
Решение
Выберите нужные параметры бумаги и нажмите ОК.
^ Вверх
Ошибка 2122
Параметры бумаги в нижнем лотке не настроены.
Решение
Выберите нужные параметры бумаги и нажмите ОК.
^ Вверх
Ошибка 2500
Сбой автоматического выравнивания печатающей головки. Возможные причины:
- Засорены сопла печатающей головки.
- Загружена бумага формата, отличного от A4 или Letter.
- На отверстие для выхода бумаги падает яркий свет.
Решение
Чтобы закрыть сообщение об ошибке, нажмите на устройстве кнопку OK и выполните действия, приведенные ниже.
- Для оценки состояния печатающей головки напечатайте шаблон для проверки сопел.
- Загрузите один лист обычной бумаги формата A4 или Letter и выполните автоматическое выравнивание печатающих головок повторно.
- Настройте рабочую среду и/или установите устройство так, чтобы отверстие для выхода бумаги не выходило непосредственно на сильный источник света.
Если после выполнения указанных выше действий и выравнивания печатающей головки проблема не будет устранена, нажмите на устройстве кнопку OK, чтобы закрыть сообщение об ошибке, затем выполните выравнивание печатающей головки вручную.
^ Вверх
Ошибка 2700
Возможные причины:
- В процессе копирования могут появиться некоторые ошибки.
- Документ остался в УАПД.
- В процессе сканирования возникли ошибки, и документ остался в УАПД.
Решение
- При копировании нажмите кнопку OK, чтобы отклонить ошибку, и повторите операцию копирования.
- Если документ остался в УАПД, нажмите кнопку OK, чтобы выгрузить его.
- Если выполняется сканирование, нажмите кнопку Стоп (Stop), чтобы отменить операцию сканирования, а затем повторите ее.
^ Вверх
Ошибка 2801
Замятие документа в УАПД.
Решение
Если документ остался в податчике из-за того, что вы нажали клавишу СТОП во время сканирования документа:
- Когда на экране высветится сообщение об ошибке, нажмите клавишу ОК.
- Документ будет автоматически удалён из податчика.
Если документ застрял в податчике со стороны входа бумаги:
- Нажмите клавишу СТОП, если принтер продолжает печать.
- Отключите устройство.
- Удалите всю бумагу с податчика, кроме замятого листа. Откройте крышку УАПД.
- Аккуратно вытяните лист обеими руками из податчика.
- Закройте крышку УАПД и снова включите устройство.
Если документ застрял в податчике со стороны выхода бумаги:
- Нажмите клавишу СТОП, если продолжается печать.
- Закройте крышку УАПД так, как показано на рисунке.
- Аккуратно обеими руками извлеките лист.
Если эти действия не помогли устранить ошибку, обратитесь в ближайший сервисный центр для ремонта.
^ Вверх
Ошибка 2802
В УАПД отсутствует документ.
Решение
Нажмите кнопку OK для устранения ошибки, затем загрузите документы и повторите операцию.
^ Вверх
Ошибка 2803
Произошло замятие документа в УАПД, или он слишком длинный.
Решение
Нажмите ОК на панели управления, чтобы сбросить ошибку. Затем убедитесь, что параметры листа соответствуют требованиям устройства. Если всё же произошло замятие, решение аналогично Ошибке 2801.
^ Вверх
Ошибка 4100
Печать указанных данных невозможна.
Решение
При печати содержимого веб-сайта CREATIVE PARK PREMIUM подтвердите сообщение на экране компьютера, убедитесь, что оригинальные чернильные контейнеры Canon установлены правильно для всех цветов, затем снова начните печать.
^ Вверх
Ошибка 4103
Не удается выполнить печать с текущими параметрами печати.
Решение
Нажмите кнопку Стоп (Stop) на устройстве для отмены печати.
Затем измените параметры печати и выполните печать еще раз.
^ Вверх
Ошибка 4104
Для второго лотка установлены недопустимые формат и тип бумаги.
Решение
Нажмите кнопку Стоп (Stop) на устройстве для отмены печати.
Установите формат бумаги A4, Letter или Legal, а тип — Plain Paper.
Возобновите печать.
^ Вверх
Ошибка 5C01
Сбой работы движущихся частей в месте парковки. Проблема обычно возникает из-за попадания бумаги в окрестности узла парковки печатающей головки, и посторонний предмет блокирует датчики и рычаги вплоть до выскакивания деталей из своих мест.
Решение – в этой статье про 5C01.
^ Вверх
Ошибки
5011/5012/5040/5200/5203/5204/5205/5206/5207/5208/5209/5400
6000/6500/6502/6800/6801/6900/6901/6902/6910/6911/6920/6921/6930/6931
6932/6933/6936/6937/6938/6939/693A/6940/6941/6942/6943/6944/6945/6946
7100/7200/7201/7202/7203/7204/7205/7300/9000/9500
B502/B503
Ошибка принтера.
Решение
- Выключите устройство и отсоедините устройство от электросети.
- Подключите устройство и включите устройство снова.
- Если неполадка не устранена, обратитесь в сервисный центр.
Вообще, ошибки 5200-5208 означают неисправность печатающей головки и решаются только ее заменой.
^ Вверх
Ошибка B504
Ошибка опустошения печатающей головки.
Возникает, когда картриджи были полностью опустошены – до такой степени, что чернил не осталось в печатающей головке. Часто такое бывает с перезаправляемыми картриджами и СНПЧ, когда пользователь пропустил заправку и воздух стал поступать прямо в головку. Также краска может вытечь, если 1) заправлять ПЗК в принтере, 2) установить ПЗК с открытым заправочным отверстием, 3) открыть оба отверстия на емкостях СНПЧ, 4) вставить ПЗК не до конца.
Подробнее об ошибке в статье о B504 на Maxify.
^ Вверх
Ошибка 5100/5102/5103/5104/5105/C000
Ошибка принтера.
Решение
- Отмените печать и выключите устройство.
- Убедитесь, что ничто (например, защитный материал или смятая бумага) не препятствует движению держателя печатающей головки.
- Если таковые обнаружены, удалите их.
- Проверьте, что чернильные контейнеры установлены правильно.
- Вставьте чернильный контейнер на место до щелчка.
- После выполнения перечисленных выше действий включите устройство снова.
- Если неполадка не устранена, обратитесь в сервисный центр.
^ Вверх
Ошибка 5500/5501
Не удалось правильно определить чернильницу.
Решение
Обычно достаточно извлечь-вставить картридж и перезагрузить принтер. Если ничего не помогает, обратитесь в сервисный центр.
^ Вверх
Ошибка 5B00/5B01
Ошибка принтера.
Решение
Обратитесь в сервисный центр.
^ Вверх
Ошибка 7100
Ошибка принтера
Решение
1. Выключите принтер.
2. Откройте переднюю крышку и проверьте наличие препятствий на пути прохождения бумаги.
3.Откройте заднюю крышку и проверьте наличие бумаги или других препятствий на пути прохождения бумаги.
Важно
Не прикасайтесь к внутренним частям принтера.
Если вы не можете вытащить бумагу, попробуйте следующее:
- Выключите принтер и включите его снова. Бумага может быть удалена автоматически.
- Выдвиньте выходной лоток для бумаги. Бумагу будет извлечь существенно легче.
- Закройте заднюю крышку и сдвиньте ее вправо, чтобы треугольные значки сверху и снизу сошлись вместе.
4. Достаньте лотки из принтера.
5. Проверьте внутри принтера какие-либо препятствия или замятую бумагу. Удалите все препятствия или замятую бумагу.
6 Удалите бумагу (имеются в виду оторванные кусочки и прочие помехи, а не чистые листы) с лотков и отрегулируйте передние (A) и боковые (B) направляющие для бумаги, чтобы они соответствовали бумаге.
7. Установите лотки обратно.
8. Включите принтер обратно.
9. Убедитесь, что сообщение об ошибке исчезно.
Если ошибка сохранилась, обратитесь в сервисный центр.
^ Вверх
Ошибка B202/B203/B204
Произошла ошибка, устранение которой требует обращения в сервисный центр.
Решение
Выключите устройство и отсоедините устройство от электросети.
Обратитесь в сервисный центр.
^ Вверх
Решено
Canon B200 — необычные решения проблемы
Магические решения для устранения печальной B200
| Сообщение #1
Отправлено 25 декабря 2016 — 17:11
Хочу поделиться очень интересным опытом.
С 2009 года пользуюсь МФУ Canon MP630 и MP640. На первом стоит уже третья по счёту головка. На втором в прошлом месяце первый раз заменил родную. Виной всему печальная B200. И вот на днях MP630 тоже в очередной раз написал эту хрень. «Вот …ля» — подумал я! Выключил, включил, голову вытащил, контакты протёр, вставил. Ошибка осталась. Подрюкал таким образом ещё немного, ничего не изменилось. Хорошо, что когда перестала работать на MP640, заказал из Китая две головы на всякий случай. Решил ставить новую. И вот тут начинается самое интересное…
Для замены головы, открыл крышку и вкл. питание.
Вместо того, чтобы сразу написать B200, принтер стал проявлять признаки загрузки (жужжать, крутить помпу и т.д.) и через некоторое время написал «Закройте крышку».
Крышку закрыл и как обычно появился рабочий экран.
Запстил ему прочистку и тест дюз — результат идеальный.
Проработал около недели и при очередном включении снова написал B200. Фокус с крышкой больше не прокатил. Хотя при открытой крышке он так же загружался и просил закрыть крышку. После закрытия появлялся рабочий экран и через 2-3 сек. B200. В русском интернете вариантов решения этой проблемы (кроме заклеивания контактов изолентой) нет. Решил поискать в англоязычном.
На американском форуме Canon нашёл очень интересную тему:
http://community.usa…r-b200/td-p/217
Там народ с различными плясками и бубнами устраняет ошибку B200. Многие пишут, что помог тот или иной способ. Лично мне в этот раз помогло вот что:
1. Turn off power and leave plugged in.
2. Open lid and slide ink tray to the far left.
3. Press power button 5 times.
4. Close the lid and let the machine reboot.
Как я это понял и сделал:
1 — После B200 выключил МФУ
2 — Открыл крышку, передвинул каретку максимально влево
3 — 5 раз нажал кнопку вкл. (не дожидаясь полного включения/выключения)
4 — После последнего нажатия закрыл крышку.
До этого в заданиях на компе у меня висели прочистка головки и печать страницы проверки сопел (остались после преждних экспериментов). После закрытия крышки и загрузки МФУ, началась очиска головки и напечаталась страница проверки. После этого принтер заработал и стал печатать.
Несколько раз включил/выключил — полёт нормальный.
Скан проверки дюз:
И это ещё не всё!
Достал старую головку, которая так же когда-то перестала работать по B200, проделал такую же манипуляцию. И, о чудо! Она тоже заработала. За два года, конечно же, засохла и не печатает, но определяется, чернильницы видит, уровень чернил показывает. Буду пробовать размочить.
Пробуйте, экспериментируйте, пишите, кому какие действия с американского форума и на каких моделях помогли!
- Наверх of the page up there ^
-
4
| Сообщение #2
Отправлено 25 декабря 2016 — 19:22
Futureworld
Солнечный пес
Есть же причина, что так полосит печать!
Canon TS5040; MG5640 в прошлом.
- Наверх of the page up there ^
-
0
| Сообщение #3
Отправлено 25 декабря 2016 — 19:28
SCORPIC
Солнечный пёс, фотки после этого печатать могёт? А то при отправке задания на печать фото сразу B200 вылетает. А вообще лайфхак, однако.
За спасибо ставим зеленые плюсики в сообщениях
Canon PIXMA PRO-100, Canon S530D, PIXMA iP1700 — 1900 — 2700, PIXMA iP3600 — iP4200 — 4500 — iP4940 — iP7240, Canon PIXMA iX6540, Canon PIXMA PRO 9000 Mark II
- Наверх of the page up there ^
-
1
| Сообщение #4
Отправлено 26 декабря 2016 — 06:11
Солнечный пёс
Futureworld, ничего не полосит. Это сканер так видит. Проверил ради интереса на другом принтере с новой головкой. Скан такой же. Визуально же глазами ничего такого не видно.
SCORPIC, Напечатал из фотошопа визитки (А4, без полей, глянец, качество высокое) — печатает как и прежде, качество хуже не стало. Обычные документы с текстом и картинками в стандартном качестве на обычной бумаге тоже печатает нормально, как и раньше.
Размочил за ночь головку, которая 2 года провалялась с B200. Была вся в старых засохших чернилах.
Результат, конечно, не супер, но важен сам факт того, что ошибки больше нет, голова заработала и печатает. Попробую ещё поотмачивать. В крайнем случае, как запасная на чёрный день и так сойдёт.
Но самый главный вопрос в другом.
Уже несколько лет везде пишут, что B200 это страшно, это значит, что выгорели дюзы и головке кранты. Что головку 100% под замену, лучше ещё вместе с какой-то там платой. А по факту получается, что после сброса этой ошибки головка печатает как и раньше.
- Наверх of the page up there ^
-
1
| Сообщение #5
Отправлено 26 декабря 2016 — 12:09
SCORPIC
Солнечный пёс, пока что вижу что все сопла целы. Отмачивать аккуратно горячей дестиллированной водой, пигментную часть отдельной промывкой, водой нельзя. Принтер абсолютно жив.
В200 не всегда труп.
1. Неисправность блока питания (выдает заниженное напряжение).
2. Короткое замыкание внутри головки (просаживает напряжение).
3. Аппаратный отказ термосенсора внутри головки, всего их 2, один в PGBK, другой в водной половине головы. Причины все те же просадки напряжения.
Источников ошибок полно, коротящий шлейф, коррозия из за конденсата на каретке, отвал шаров на чипе, отказ кондеров на матплате из за высыхания, то же самое см. блок питания.
B200 лично у моих принтеров никогда не было. Были стандартные болезни PIXMA когда принтеру по 7-8 лет и половину плашки печатает, аппаратное отключение групп сопел, как следствие физического износа печатающей головки.

Результат, конечно, не супер
Учитывая что голова трупом пролежала 2 года, результат супер!
Солнечный пёс, принтер настоятельно рекомендую подключить к качественному источнику бесперебойного питания с фильтрацией бросков электричества и принтер никогда не выключать ВООБЩЕ.
За спасибо ставим зеленые плюсики в сообщениях
Canon PIXMA PRO-100, Canon S530D, PIXMA iP1700 — 1900 — 2700, PIXMA iP3600 — iP4200 — 4500 — iP4940 — iP7240, Canon PIXMA iX6540, Canon PIXMA PRO 9000 Mark II
- Наверх of the page up there ^
-
2
| Сообщение #6
Отправлено 26 декабря 2016 — 12:42
Futureworld
Солнечный пес
Значит так плохо работает сканер, что на скане горизонтальные полосы!? Да, видел, иногда просили тест фотографировать хотя бы смартфоном, наверно, эта проблема со сканерами у многих. Может, их разогревать хорошо надо перед ответственным сканированием, я так думаю.
Canon TS5040; MG5640 в прошлом.
- Наверх of the page up there ^
-
0
| Сообщение #7
Отправлено 26 декабря 2016 — 12:53
SCORPIC
Futureworld, прав. тест сопел лучше фотать чем сканировать. ну здесь и так понятно что головка полосит пока что.
За спасибо ставим зеленые плюсики в сообщениях
Canon PIXMA PRO-100, Canon S530D, PIXMA iP1700 — 1900 — 2700, PIXMA iP3600 — iP4200 — 4500 — iP4940 — iP7240, Canon PIXMA iX6540, Canon PIXMA PRO 9000 Mark II
- Наверх of the page up there ^
-
1
| Сообщение #8
Отправлено 26 декабря 2016 — 13:04
Futureworld
scorpic
А ТС уверяет, что ничего не полосит, это сканер!
Canon TS5040; MG5640 в прошлом.
- Наверх of the page up there ^
-
0
| Сообщение #9
Отправлено 26 декабря 2016 — 20:18
Солнечный пёс
Первая головка не полосит ни при стандартном, ни при высоком качестве печати.
Вторая, которая провалялась два года, конечно же, с полосками.
Я бы сказал, что сканер неадекватно реагирует на струйную печать. Уже не первый раз замечаю, что при сканировании отпечатанных на струйнике тестов, сканы получаются с радужными разводами. Причём на обоих моих моих МФУ. Первые две картинки — сканы (150 dpi). Последняя — те же страницы через фотик.

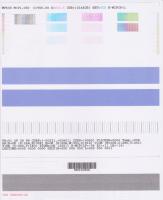
Сканирование и копирование других оригиналов нареканий не вызывает.
SCORPIC, У меня итак вся техника через хороший ИБП.
Получается что B200 не 100% аппаратная проблема с головой. Как я понимаю, при некотором стечении обстоятельств (понижение напряжения, перегрев, временный непонятный глюк и хз что ещё) в голову программно записывается ошибка. И с этого момента другими принтерами она тоже начинает распознаваться, как нерабочая (пробовал переставлять и на второй свой МФУ). Т.е. принтер уже не тестирует голову на предмет работоспособности, а просто считывает из неё код ошибки и говорит, что она нерабочая.
Проделав манипуляции, которые описаны в начале темы этот код ошибки из головы стирается. Принтер при включении проводит все необходимые проверки, проблем и повреждений не обнаруживает и разрешает этой головке дальнейшую работу.
Лично я именно так вижу эту ситуацию.
- Наверх of the page up there ^
-
0
| Сообщение #10
Отправлено 27 декабря 2016 — 07:14
SCORPIC

Проделав манипуляции, которые описаны в начале темы этот код ошибки из головы стирается. Принтер при включении проводит все необходимые проверки, проблем и повреждений не обнаруживает и разрешает этой головке дальнейшую работу.
Это было бы гениально, если бы это было действительно так.

Вторая, которая провалялась два года, конечно же, с полосками.
Засор очевиден. Голову нужно аккуратно прокапывать и восстанавливать. Из за этого засора как раз и перегрев.
За спасибо ставим зеленые плюсики в сообщениях
Canon PIXMA PRO-100, Canon S530D, PIXMA iP1700 — 1900 — 2700, PIXMA iP3600 — iP4200 — 4500 — iP4940 — iP7240, Canon PIXMA iX6540, Canon PIXMA PRO 9000 Mark II
- Наверх of the page up there ^
-
1
| Сообщение #11
Отправлено 27 декабря 2016 — 18:30
Солнечный пёс
Futureworld, Вы перескакиваете из одной темы в другую и собираете их в одну кучу. Если Вы внимательно прочитали мои сообщения в обеих темах, то наверняка заметили, что у меня два похожих МФУ — MP630 и MP640. В той теме, где речь шла о покупке головы из Китая, разговор шёл про MP640. Он стоит у родителей жены. Сейчас на нём стоит головка из Китая, ссылку на которую я Вам дал в той же теме. Печатает без нареканий. Сканы тестов новой головы из Китая я не выкладывал за ненадобностью ни тут ни в той теме. Старую головку они, к сожалению, выкинули, поэтому проэкспериментировать с ней таким же способом не выйдет.
В этой теме разговор только про MP630, который работает у меня дома с 2009 года. Последние сканы и фото я сделал только для того, чтобы показать, что сканер на тестах видит несуществующие радужные разводы, которых нет, если те же листы снять на фотоаппарат.
Для этого принтера сейчас у меня две головы:
1 — работала последние 2 года, на днях показала B200, я её «обнулил» и теперь работаю с ней дальше (самый первый скан в этой теме, а так же скан из сервисного режима (правый) в моём прошлом сообщении. На фото он же слева). Выравнивание не делал.
2 — стояла ДО этого, показала B200 и 2 года валялась с засохшими чернилами. Ошибку так же сбросил, несколько часов отмачивал и попробовал напечатать. Результат во втором моём сообщении. Этот же тест в прошлом сообщении — левый скан и на фото справа. И про которую

Учитывая что голова трупом пролежала 2 года, результат супер!

Это было бы гениально, если бы это было действительно так.
Я не претендую, что это 100% истина. Просто возможное объяснение почему после подобных манипуляций ошибка исчезает. Не только ведь у меня. Американцы тоже отписываются, что помогает.
Так же можно предположить, что эти действия не сбрасывают саму ошибку, а принудительно заставляют принтер протестировать голову. И если проблем не найдено, то он записывает в неё что-нибудь типа error0 или TestOK
В общем, надо, чтобы ещё кто-нибудь проэкспериментировал и отписался о результатах.
- Наверх of the page up there ^
-
0
| Сообщение #12
Отправлено 27 декабря 2016 — 19:25
Futureworld
Солнечный пёс
Спасибо за пояснения. Буду очень признателен, если пропечатаете и сфотографируете тест дюз с того 640, на котором стоит новая головка из Китая (тема: MP640 пропадает синий цвет на новой головке ). Вы её перед установкой промывали от консерванта?
По этой теме могу сказать, мне кажется,что тесты дюз на обоих головках для 630 не идеальны, но у первой он лучше. Что как бы наводит на мысль, что даже если удалось сейчас обманут принтер, то скоро любая головка может выйти из строя, ведь у неё есть какие-то проблемы. Тут только время покажет.
Еще, вроде всегда после манипуляций с головкой рекомендуют выравнивание делать.
Canon TS5040; MG5640 в прошлом.
- Наверх of the page up there ^
-
0
| Сообщение #13
Отправлено 09 января 2017 — 19:33
SCORPIC
Солнечный пёс, ошибка B200 устранена по твоему методу на 5 аппаратах клиентов которые перегрели голову. На Canon PIXMA PRO-100 проблема тоже устранена. Так что тему нужно закрепить как на Решено. Учитесь карапузики! Топикстартеру жирный плюс!
Долой с помоек головы с b200, даешь кенон в массы!
offtop
За спасибо ставим зеленые плюсики в сообщениях
Canon PIXMA PRO-100, Canon S530D, PIXMA iP1700 — 1900 — 2700, PIXMA iP3600 — iP4200 — 4500 — iP4940 — iP7240, Canon PIXMA iX6540, Canon PIXMA PRO 9000 Mark II
- Наверх of the page up there ^
-
1
| Сообщение #14
Отправлено 09 января 2017 — 20:19
aaaa
А говорили, что пробивают транзисторы на плате…
Canon IP 4850 + ПЗК, Canon i990 + ПЗК.
- Наверх of the page up there ^
-
0
| Сообщение #15
Отправлено 09 января 2017 — 21:17
SCORPIC

А говорили, что пробивают транзисторы на плате…
Опять таки непонятно чем эти манипуляции устраняют данный баг. Скорее всего обнуляются датчики ошибок либо сброс всех. Как вариант слетает бошка у какого то из датчиков ПГ. Игра слов Опять таки костыль — т.е. устранение не причины болезни, а лишь всего лишь симптома.
Подобную вещь как не странно встречал на лазерниках Куosera, когда у блока проявки при смешивании неоригинальных тонеров слетал датчик концентрации тонера и при исправном блоке проявки писал — Замените блок проявки.
За спасибо ставим зеленые плюсики в сообщениях
Canon PIXMA PRO-100, Canon S530D, PIXMA iP1700 — 1900 — 2700, PIXMA iP3600 — iP4200 — 4500 — iP4940 — iP7240, Canon PIXMA iX6540, Canon PIXMA PRO 9000 Mark II
- Наверх of the page up there ^
-
1
| Сообщение #16
Отправлено 25 января 2017 — 09:52
Dimych82
У меня на MG5640 выскочила B203. Причем сначала я как-то прокапал голову, сутки постоял и пропала ошибка. Работал какое-то время.
Потом опять вылезла, чистка мойка не помогла. Ну я его на полку поставил на месяц или два. Потом на эту тему случайно наткнулся с ixbt.
А вот это помогло:
1 — После B200 выключил МФУ
2 — Открыл крышку, передвинул каретку максимально влево
3 — 5 раз нажал кнопку вкл. (не дожидаясь полного включения/выключения)
4 — После последнего нажатия закрыл крышку.
Только 4 пункт так не помог. Сработало так: каретка ушла вправо и сразу чуть влево для чистки, вот в этот момент закрыл и все ошибка не вылезла.
Напечатал 16 страниц А4 детских карточек. Примерно 30-40% заполнения страницы.
И дернул меня черт залить чернил, там по датчикам уже местами было близко к нулю и какой-то просился заменить.
В общем фото черный пропал совсем. Если капать в голову, то проходит легко.
Взял стартовый картрижд, валялся около 2 лет, накапал на губку чернил. Тоже не печатает. По датчику у него вылез восклицательный знак.
Разобрал голову. И шприцом дунул дист. водой в канал на черные сопла. Полилось из дюз криво где-то в основнем в центре. После 3 шприцов по 10 мл, стал нормальный душ. Собрал обратно. Но все равно черный не хочет печатать.
- Наверх of the page up there ^
-
1
| Сообщение #17
Отправлено 03 февраля 2017 — 04:56
Солнечный пёс
Futureworld, вернётся ошибка или нет зависит от причин её изначального появления и реального состояния головки. Если она полумёртвая, то конечно же вернётся. На своём примере могу сказать так:
Голова которая пролежала два года засохшая с чернилами (про которую писал в самом начале) — печатает и пока больше B200 не выдаёт. А вот у другой головы, похоже, разгерметизация и в неё где-то попадают чернила. Если её промыть и просушить сутки на батарее, то она печатает отлично. Но пару дней постоит в принтере и снова B200. Причем сброса ошибки хватает на одно включение. При попытке что-то напечатать снова появляется. После прокапывания и просушки опять работает. Отправлял 150 страниц с картинками — печатает прекрасно. Но после 2-3 дней снова B200. В общем пока в очередной раз прокапал её и высушил. Думаю, для печати больших единовременных объёмов использовать её вполне можно.
- Наверх of the page up there ^
-
1
| Сообщение #18
Отправлено 13 февраля 2017 — 19:46
CAHEKP
Всем привет, а подскажите пожалуйста MG5740 выскочила B203 после манипуляции с клавишей питания выскакивает B204
- Наверх of the page up there ^
-
0
| Сообщение #19
Отправлено 24 марта 2017 — 10:16
igwist
У меня на PIXMA MX924 несколько раз выскакивала такая ошибка. Первый раз, когда я проигнорировал (отложил на потом) индикацию об окончании чернил в желтом картридже. После этого, в результате выключения-включения спустя некоторое время принтер сам восстанавливал работоспособность, печатал несколько страниц и снова уходил в ошибку. При этом качество печати было отличное. До этого момента я использовал только оригиналы. Прочитал кучу советов по сбросу ошибки B200, помог совет с отведением каретки влево до упора и пятикратным нажатием кнопки ВКЛ. После этого пару раз сбрасывал ошибку пятикратным нажатием кнопки ВКЛ в выключенном состоянии без отведения головки. Т.е. возникала ошибка, принтер выключался кнопкой ВКЛ., отдыхал в таком состоянии 20 мин., далее 5 раз с интервалом полсекунды нажималась кнопка ВКЛ., принтер включался, жужжал дольше обычного и переходил в рабочий режим. Когда закончились оригинальные чернила, решил заправить оригинальные картриджи кэноновскими чернилами GI-490, а черный фото взял от OCP (у КЭНОНА их нет). Технология заправки оригиналов с извлечением шариков хорошо описана на сайте, повторяться не буду. Единственное, что я сделал еще, это срезал оригинальные чипы и наклеял китайские с автосбросом. Эти чипы оказались толще, картриджи садились в каретку туго и с небольшим перекосом. Возможно, из-за этого черный пигмент начал немного подтекать (на поролоновой ленте, над которой движется головка отчетливо видны следы чернил). И как-то при печати принтер снова ушел в состояние B200. Я снял картриджи и головку, — она была вся залита черными чернилами. Протер головку салфеткой, смоченной в сервисной жидкости OCP RSL, продул контакты и шлейф грушей и поставил на место. Дозаправил старые оригинальные картриджи с родными чипами инекцией в адсорбер без разгерметизации. На каждый картридж ушло где-то по 6-8 мл. Поставил картриджи на место, сделал сброс контроля уровня чернил, прочистку, распечатал тест — все работает. И на поролоне никаких следов чернил нет (я его предварительно снял, промыл и поставил назад). Принтер честно отработал неделю, но пытливый ум не дает рукам покоя Вчера решил поставить обратно перезаправленные оригинальные картриджи с переклеенными чипами для контроля уровня чернил. Для этого снял картриджи, головку (она была чистой), извлек прокладки на чернилозаборниках, установил дополнительные силиконовые прокладки (они должны были нивелировать небольшой перекос картриджей за счет изменения толщины чипов и по толщине соответствуют чипам), установил поверх оригинальные прокладки, поставил на место картриджи, сделал пару прочисток, добиваясь идеального теста, автовыравнивание головок, распечатал фотографию. Тест и фото на фотобумаге получились отличные. На обычной в стандартном качестве на фото заметны полосы. Сегодня утром прогнал тест дюз — все отлично. Но на поролоне снова заметил следы черных чернил. Понаблюдаю за поведением принтера, если проблема повторится, заменю пигментный картридж. Здесь важен сам факт возникновения ошибки B200 из-за проблем с подачей чернил и возможность ее сброса и нормальной работы принтера.
- Наверх of the page up there ^
-
1
| Сообщение #20
Отправлено 31 марта 2017 — 09:39
meloman_88

1 — После B200 выключил МФУ
2 — Открыл крышку, передвинул каретку максимально влево
3 — 5 раз нажал кнопку вкл. (не дожидаясь полного включения/выключения)
4 — После последнего нажатия закрыл крышку.
Тоже была ошибка B200, после таких манипуляций мой canon ip7240 вышел в режим готовности, но после отправки на печать отключился и не включается вообще.
- Наверх of the page up there ^
-
0
- ← Предыдущая тема
- Сервисные программы, обнуление чипов, сброс памперса, коды ошибок, прошивки, EEPROM
- Следующая тема →
- Вы не можете создать новую тему
- Вы не можете ответить в тему


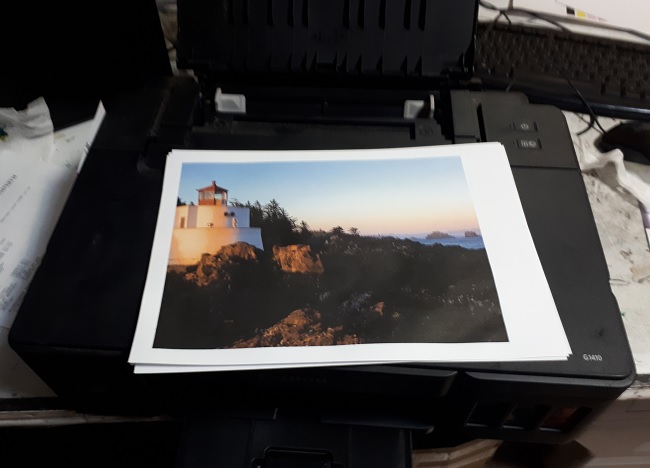










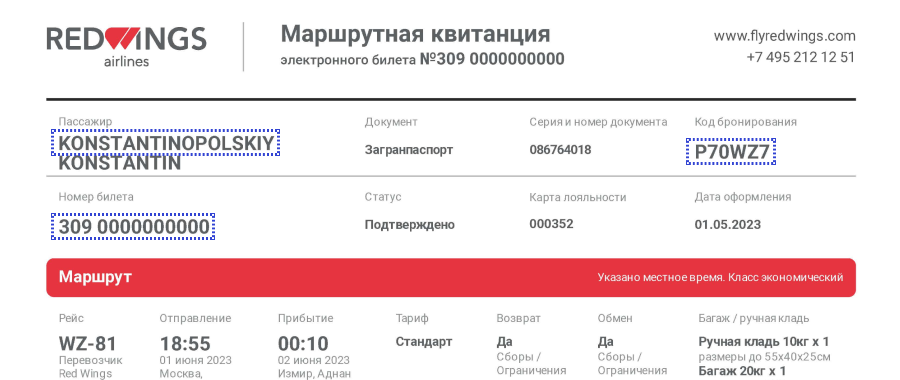







![[MASTER] Общее_Код ошибки_1 [MASTER] Общее_Код ошибки_1](https://mnogochernil.ru/newsroom/wp-content/uploads/2014/10/cover-2-canon.jpg)

![[MASTER] Picture_1](https://mnogochernil.ru/newsroom/wp-content/uploads/2014/10/image5464564640.jpeg)
![[MASTER] Picture_2](https://mnogochernil.ru/newsroom/wp-content/uploads/2014/10/image4363463.jpeg)
![[MASTER] Picture_3 [MASTER] Picture_3](https://mnogochernil.ru/newsroom/wp-content/uploads/2014/10/image12-4087219.jpeg) Примечание —Ошибки подачи документов могут возникать из-за типа носителя или условий окружающей среды, например, высоких или низких значений температуры и влажности. В этом случае следует уменьшить число подаваемых страниц примерно наполовину. Если замятия не устраняются, используйте стекло сканера.При повторном сканировании документа после исправления ошибки сканирование следует повторить с первой страницы.
Примечание —Ошибки подачи документов могут возникать из-за типа носителя или условий окружающей среды, например, высоких или низких значений температуры и влажности. В этом случае следует уменьшить число подаваемых страниц примерно наполовину. Если замятия не устраняются, используйте стекло сканера.При повторном сканировании документа после исправления ошибки сканирование следует повторить с первой страницы.