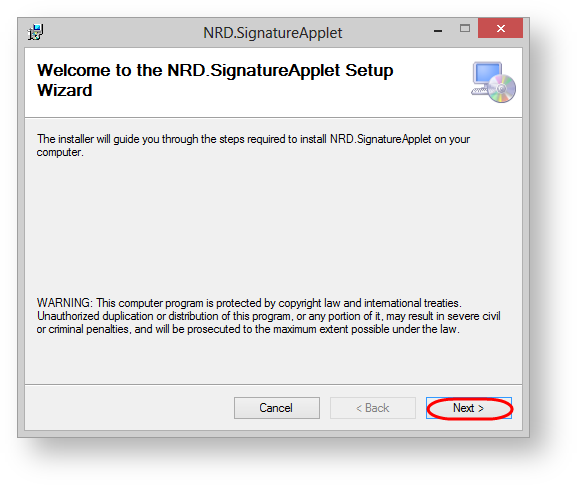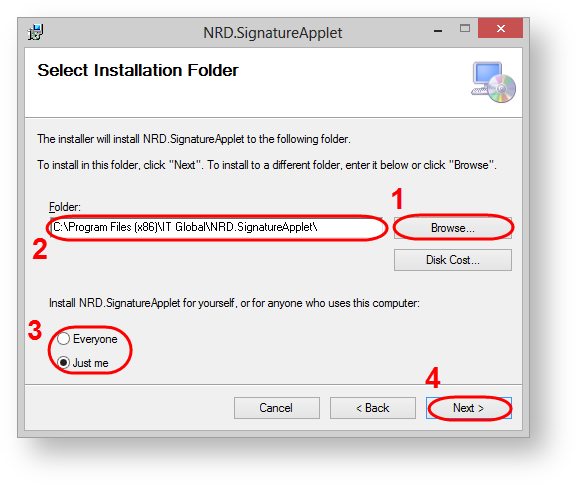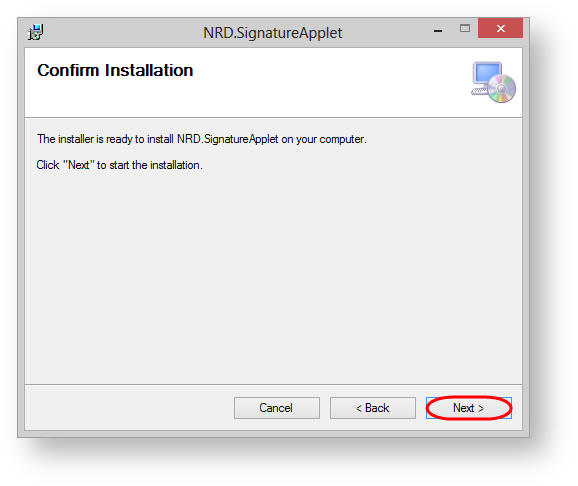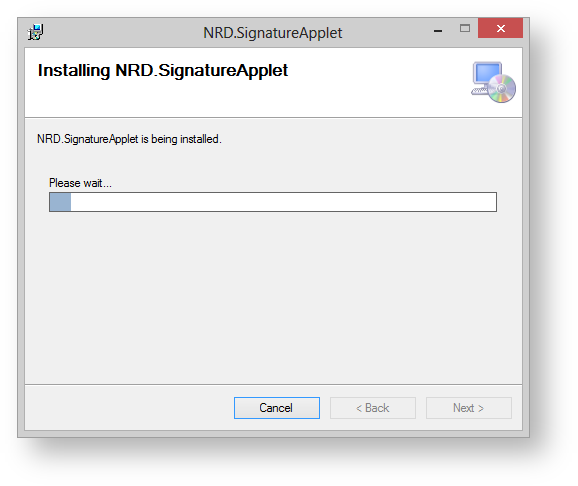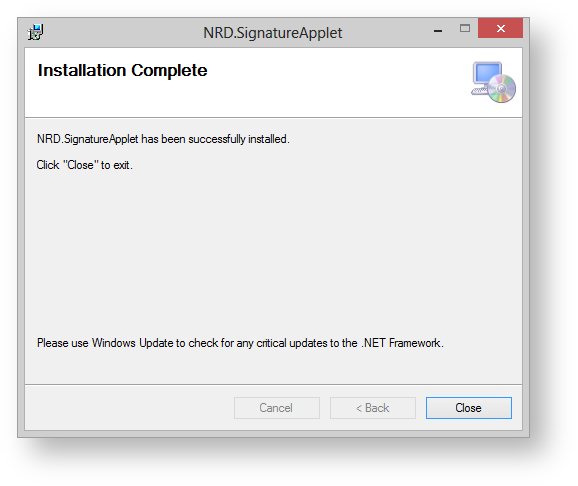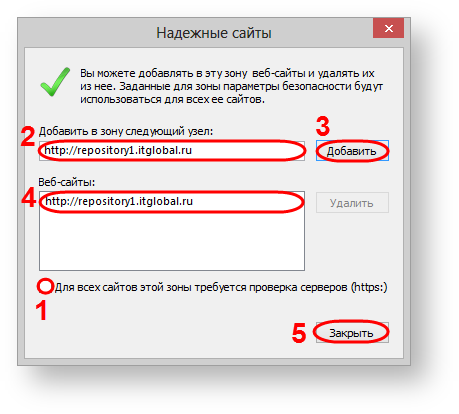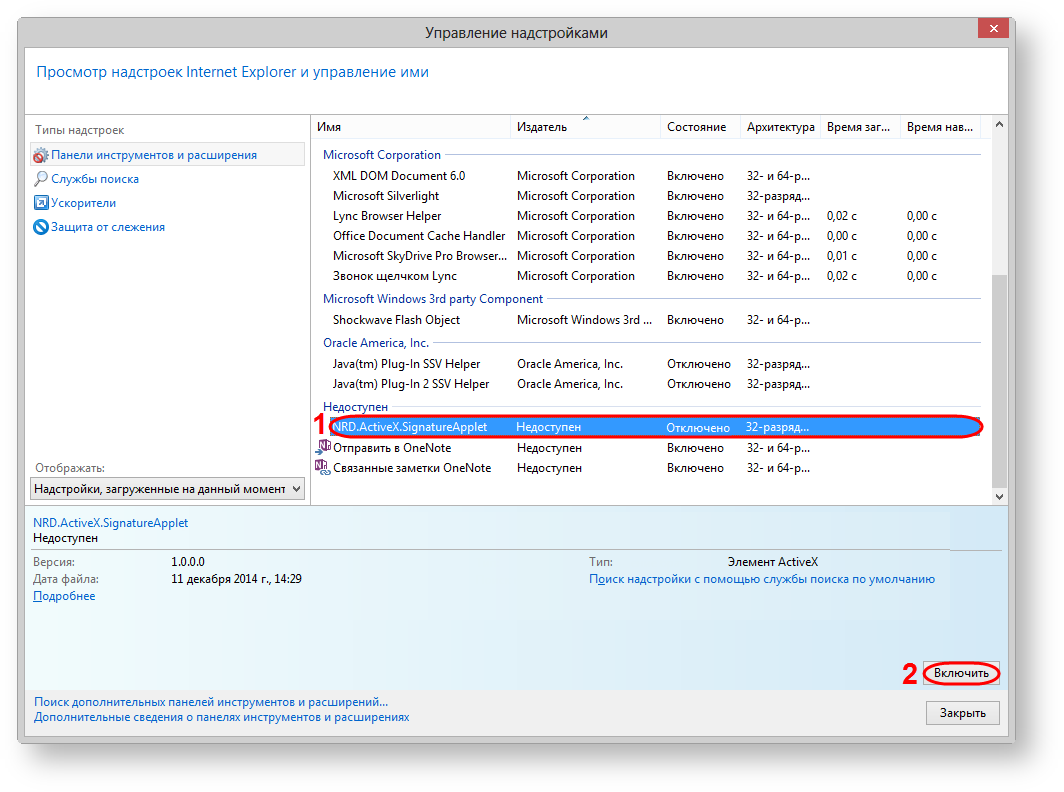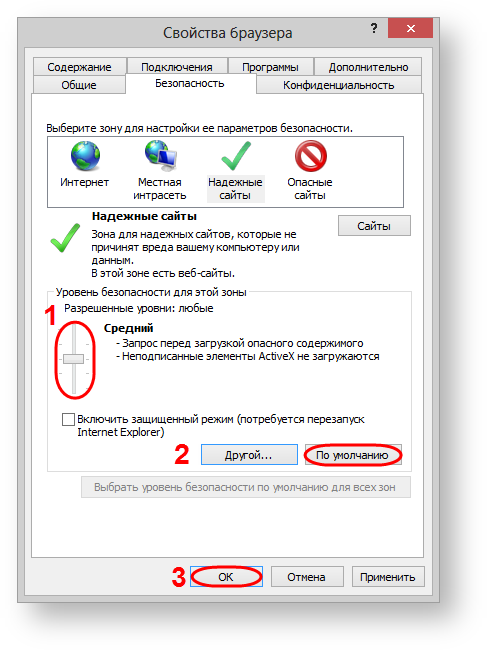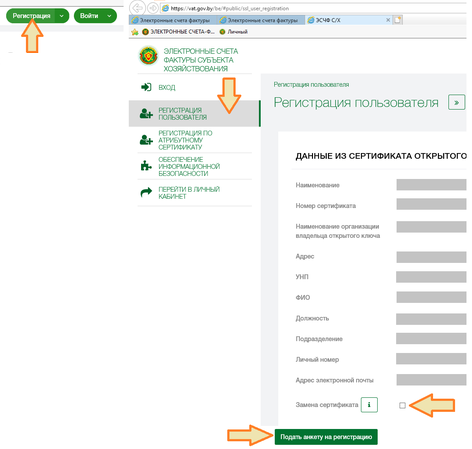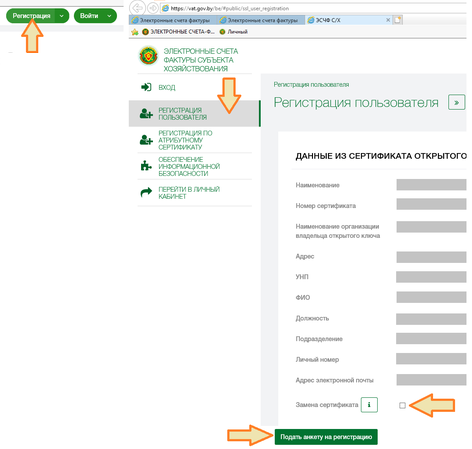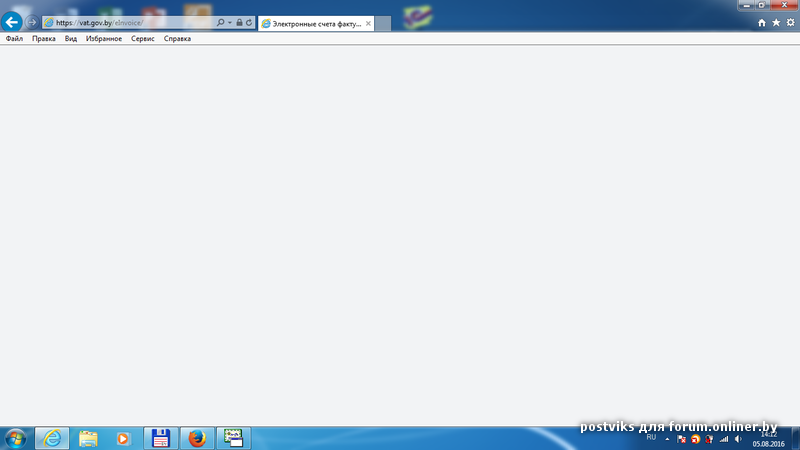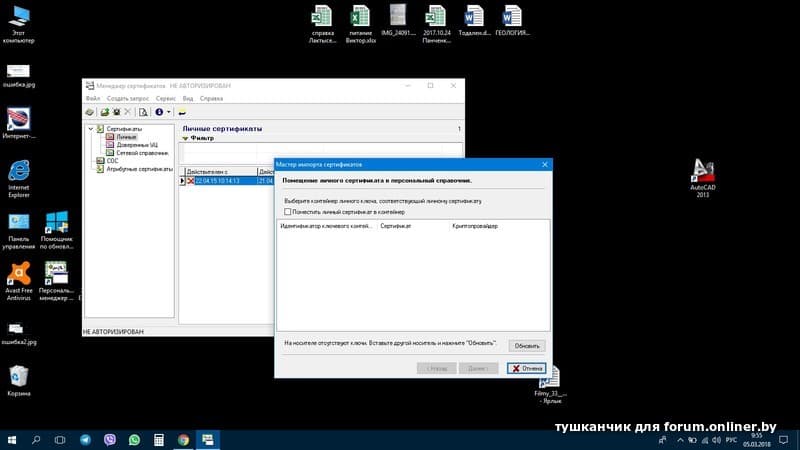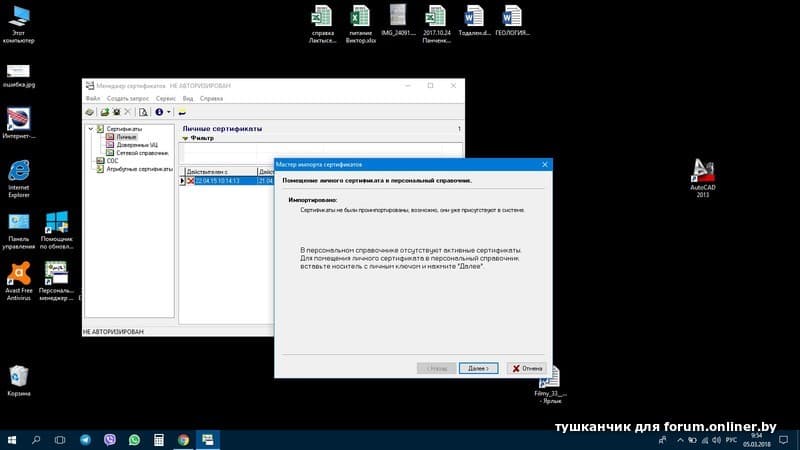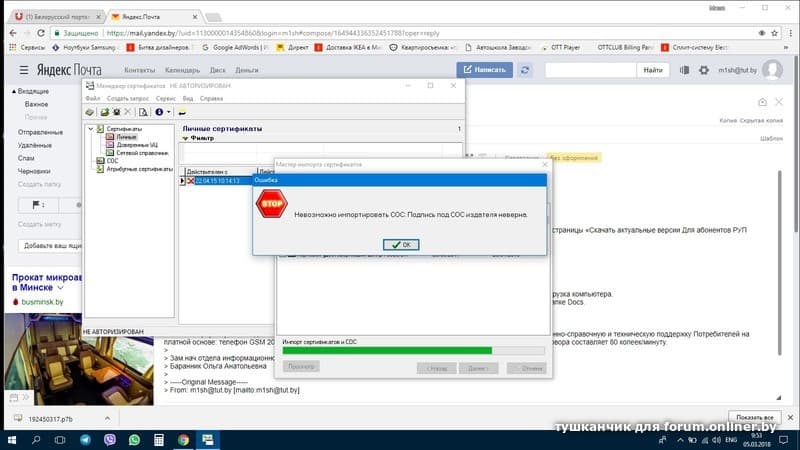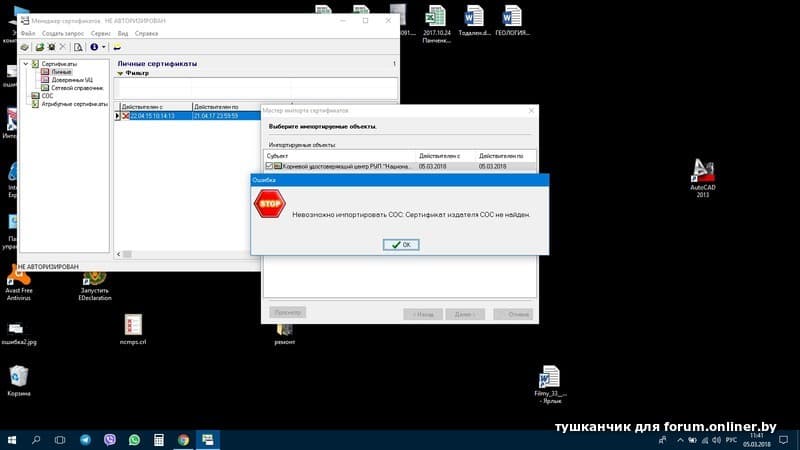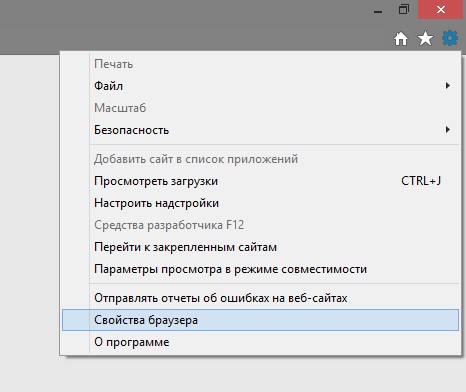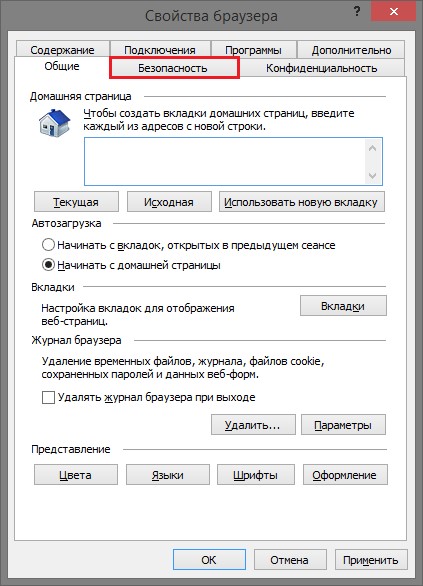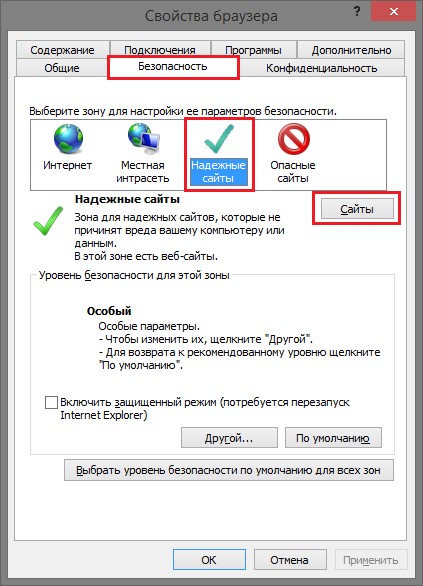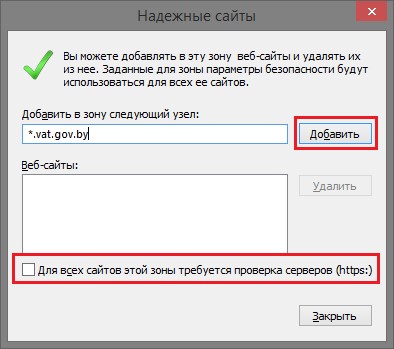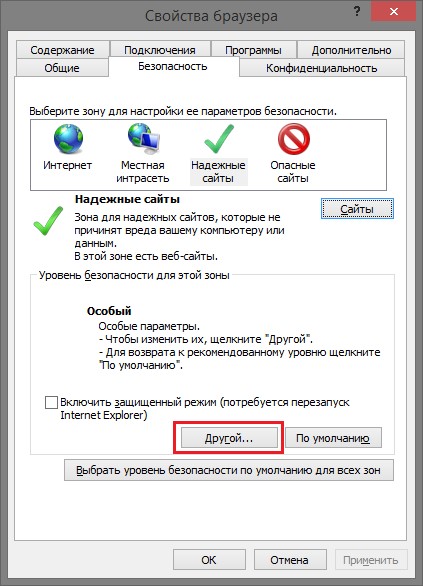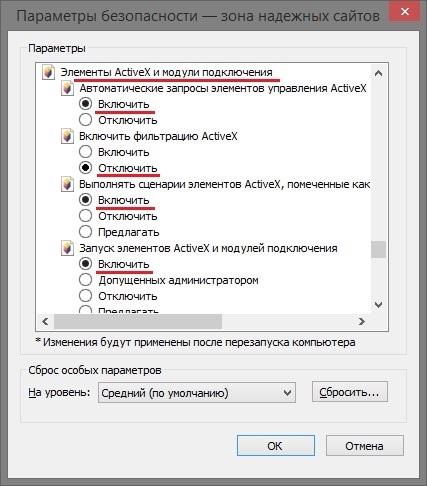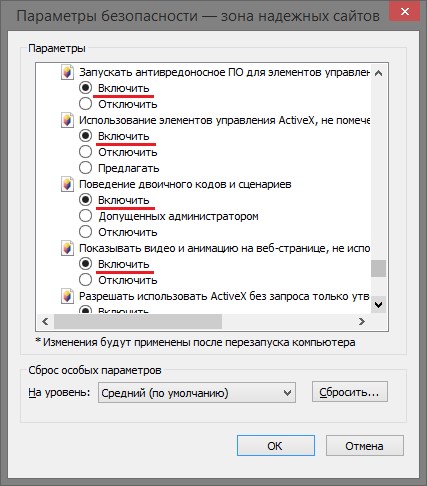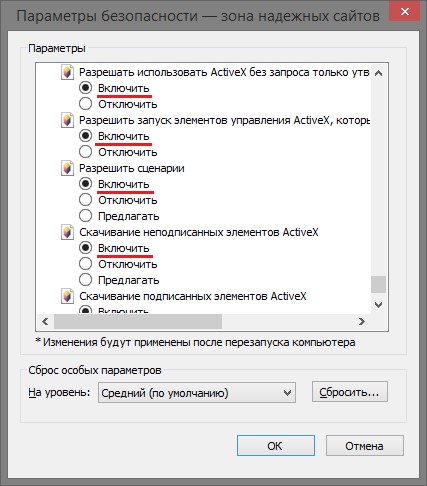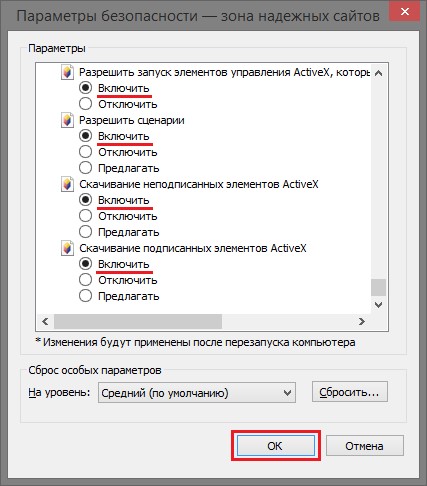Поддержка браузера Internet Explorer прекращена с 1 июля 2022.
Рекомендуем перейти на ПО Криптосервис вместо использования ActiveX плагина.
Плагин ActiveX является альтернативой Java API, который используется для работы со средствами криптографической защиты. Компоненты ActiveX поддерживаются только в браузере Internet Explorer. В связи с этим для корректной работы плагина требуется выполнить настройки безопасности браузера. Запуск ActiveX производится при переходе на сайт Web-кабинета.
Для установки плагина необходимо запустить файл NRD.ActiveX.Setup. В результате откроется окно приветствия программы (рис. 1), в котором следует нажать кнопку Next.
Установка плагина производится под учетной записью с правами администратора. Дополнительно на компьютере должен быть установлен .NET Framework 4.5.
Рисунок 1 – начало установки плагина
Далее на экране отобразится окно, в котором необходимо:
- выбрать папку установки (рис. 2,1) с помощью кнопки Browse. (по умолчанию: С:Program Files (x86)IT Global (рис. 2,2));
- выбрать тип установки (рис. 2,3):
- для всех пользователей – плагин будет запускаться на данном компьютере для всех пользователей;
-
только для данной учетной записи – плагин будет запускаться только для пользователя, от имени которого производится установка.
Для успешной установки и дальнейшей работы плагина не рекомендуется менять параметры, установленные по умолчанию.
- нажать кнопку Next (рис. 2,4).
Рисунок 2 – выбор папки установки
В следующем окне необходимо нажать кнопку Next (рис. 3).
Рисунок 3 – продолжение установки
Процесс инсталляции плагина занимает несколько минут (рис. 4).
Рисунок 4 – инсталляция компонентов
По окончании инсталляции отобразится окно об успешной установке всех компонентов (рис. 5).
Рисунок 5 – завершение установки
Далее требуется выполнить настройки безопасности браузера.
Настройка браузера Internet Explorer
Для запуска ActiveX в браузере Internet Explorer необходимо:
- перейти в меню Сервис→Свойства браузера→Безопасность;
- выбрать зону настройки параметров Надежные сайты (рис. 6,1) и нажать кнопку Сайты (рис. 6,2);
Рисунок 6 – переход к настройкам безопасности
-
снять переключатель флажок (рис. 7,1), если необходимо добавить URL с http-протоколом. Адреса с https-протоколом добавляются независимо от того, активирован флажок или нет;
Рисунок 7 – добавление URL Web-кабинета в список надежных сайтов -
указать адрес Web-кабинета (рис. 7,2) и нажать кнопку Добавить (рис. 7,3). В результате URL Web-кабинета будет добавлен в список надежных сайтов (рис. 7,4);
- нажать кнопку Закрыть (рис. 7,5);
- нажать кнопку ОК в окне Свойства браузера (см. рис. 6,3).
После установки требуется проверить, что плагин ActiveX активирован. Для этого следует:
- перейти на сайт Web-кабинета (см. Авторизация в Web-кабинете);
- выбрать в меню браузера Сервис→Настроить надстройки;
- найти в списке расширений плагин ActiveX (рис. 8,1);
Рисунок 8 – активация плагина
- нажать кнопку Включить (см. рис. 8,2), если плагин не активирован.
В результате выполненных настроек реализация ЭЦП будет производиться с помощью плагина ActiveX.
Возможные ошибки
Если при авторизации в Web-кабинете возникает ошибка плагина ActiveX, необходимо выполнить дополнительные настройки безопасности браузера. Для этого следует:
- перейти в меню Сервис→Свойства браузера→Безопасность;
- установить уровень безопасности Средний (рис. 9,1);
Рисунок 9 – Свойства браузера
- нажать кнопку По умолчанию (см. рис. 9,2) для возврата к первичным настройкам браузера. Данная кнопка не активна, если пользователь не изменял настройки, установленные по умолчанию;
- нажать кнопку ОК (см. рис. 9,3).
Далее необходимо повторить вход в систему. Таким образом авторизация в Web-кабинете должна быть выполнена успешно.
✔ Текст ошибки в 1С/на портале #1:
Документ не принят: Сертификат не действителен на .. … … MSK 20__. Истёк срок действия сертификата.
Описание и решение:
Истек срок действия сертификата поставщика. Необходимо обновить сертификаты.
✔ Текст ошибки в 1С/на портале #2:
Ошибка подключения: Ошибка HTTP
Socket Error # 10061
Connection refused.
Антивирусная система блокирует доступ. Отключите антивирус. Или удалите антивирус и установите другую версию.
✔ Текст ошибки в 1С/на портале #3:
Ошибка подключения: Ошибка HTTP
Socket Error # 10060
Connection timed out.
Для пакетной выгрузки не доступен портал vat.gov.by. Попробуйте позже. Или некорректно выполнены настройки Internet Explorer. Настроить рабочее место по инструкции: http://vat.gov.by/mainPage/manual/
✔ Текст ошибки в 1С/на портале #4:
Ошибка HTTP
Socket Error # 10054
Connection reset by peer.
Ошибка vat.gov.by. Портал перегружен. Попробуйте выгрузить ЭСЧФ еще раз или позже.
✔ Текст ошибки в 1С/на портале #5:
Ошибка подключения: Ошибка HTTP
Socket Error # 0
Connection timed out.
Ошибка vat.gov.by. Портал перегружен. Попробуйте выгрузить ЭСЧФ еще раз или позже.
✔ Текст ошибки в 1С/на портале #6:
Ошибка подключения: Ошибка HTTP. SSPI QueryContextAttributes returns error: No credentials are available in the security package
Не открыты порты на стороне интернет провайдера или выбран неподходящий тип интернет подключения. Обратиться в тех.поддержку.
✔ Текст ошибки в 1С/на портале #7:
Ошибка отправки документа invoice-nomer_eschf.sgn.xml: Ошибка HTTP Read timed out
Ошибка vat.gov.by. Портал перегружен. Попробуйте выгрузить ЭСЧФ еще раз. Рекомендуется установить в коде выгрузки таймаут более 200… TimeOut=EVatService.SetServiceProperty(connection.readTimeout,»250″,0)
✔ Текст ошибки в 1С/на портале #8:
Ошибка подключения к сайту vat.gov.by
Для пакетной выгрузки не доступен портал vat.gov.by. Попробуйте позже.
✔ Текст ошибки в 1С/на портале #9:
Ошибка выгрузки XML: Документ не соответствует XSD схеме.
XSD схема устарела. Нужна доработка учетной программы(1С, SAP) и/или замена *.xsd.
✔ Текст ошибки в 1С/на портале #10:
Ошибка получения электронной подписи.
Программа не видит AvToken. USB порт перестал работать. AvToken перестал работать. AvToken не вставлен в порт.
✔ Текст ошибки в 1С/на портале #11:
Ошибка при попытке подключения к TLS-серверу
1 вариант) Скорее всего vat.gov.by «не видит личный сертификат» — проверьте действительно ли он присутствует в Персональном менеджере сертификатов. Ещё может быть: для пакетной выгрузки не доступен портал vat.gov.by. Попробуйте позже.
2 вариант) Некорректно выполнены настройки Internet Explorer. Настроить рабочее место по инструкции: http://vat.gov.by/mainPage/manual/. По этой же причиние, будет ошибка и в личном кабинете Плательщика (ИМНС): Не верный протокол безопасности: пожалуйста, проверьте версии используемых протоколов SSL и TLS (необходимы SSL 3.0, TLS 1.0, TLS 1.1, TLS 1.2). Там достаточно разрешить запуск ps.js и перезапустить IE.
✔ Текст ошибки в 1С/на портале #12:
Ошибка подключения: Ошибка HTTP. java.lang.NullPointerException или Внутренняя ошибка библиотеки
Для пакетной выгрузки не доступен портал vat.gov.by. Попробуйте позже.
✔ Текст ошибки в 1С/на портале# 13:
Ошибка подключения: Срок действия СОС «Корневой удостоверяющий центр» истек, СОС действителен по …. __ …., дата проверки …. __ ….
Или запустить bat-файл: «C:Program Files (x86)AvestAvPCM_ncesget_crl.bat»
✔ Текст ошибки в 1С/на портале #14:
Ошибка подключения. Нет доверия к сертификату.
Добавить сертификаты в «Доверенные» и/или переустановить криптопровайдер Авест. Скачать можно с официального сайта: http://www.avest.by/crypto/csp.htm
✔ Текст ошибки в 1С/на портале #15:
Невозможность подключиться к защищенному сайту
или
Не удается безопасно подключиться к этой странице
Возможно, на сайте используются устаревшие или ненадежные параметры безопасности протокола TLS. Если это будет повторяться, обратитесь к владельцу веб-сайта.
Для параметров безопасности протокола TLS не установлены значения по умолчанию, что также могло стать причиной ошибки.
Попробуйте выполнить следующие действия.
Вернуться к последней странице
Сортировка по частоте выявления:
2) Скачиваем и устанавливаем последнюю версию Авеста (РУЦ ГосСУОК) (см.актуальную внизу страницы). Перезагружаем ПК. Проверяем вход на портал.
3) Если у Вас Windows 10 — то возможно поможет установка/переустановка E11.
4) Если у Вас официальная, лицензионная Windows 10, то поможет отключение протокола безопасной загрузки Secure Boot — отключается в UEFI (BIOS). Для каждой конкрентой модели компьютера см. инструкцию в интернете.
5) Проблемы с реестром Windows: см. ошибку 37
✔ Текст ошибки в 1С/на портале #16:
Ошибка «Идет загрузка подождите пожалуйста»
1) Обновить сертификат. Актуальные версии доступны на http://www.portal.nalog.gov.by/kno/downloads.html
Или запустить bat-файл: «C:Program Files (x86)AvestAvPCM_ncesget_crl.bat»
2) В настройках браузера — безопасность — безопасные сайты был указан http://vat.gov.by. А нужно прописывать именно так: *vat.gov.by
✔ Текст ошибки в 1С/на портале #17:
Ошибка при отправке формы. Внутренняя ошибка библиотеки
В настройках браузера — безопасность — безопасные сайты был указан http://vat.gov.by. А нужно прописывать именно так: *vat.gov.by
✔ Текст ошибки в 1С/на портале #18:
Не обновляется СОС
Запустить Edeclaration, выбрать ФАЙЛ-ПОЛУЧЕНИЕ СОС, после этого повторить действия с обновлением СОС на портале или по ярлыку с вашего рабочего стола «Обновить СОС»
✔ Текст ошибки в 1С/на портале #19:
Не открывается страница портала vat.gov.by (белый экран)
Сбросить настройки Internet Explorer, использовать браузер 32-битной версии.
✔ Текст ошибки в 1С/на портале #20:
На носителе не наден контейнер с личным ключем
Обновите СОС (Запустить Edeclaration, выбрать ФАЙЛ-ПОЛУЧЕНИЕ СОС, после этого повторить действия с обновлением СОС на портале или по ярлыку с вашего рабочего стола «Обновить СОС» или Войдите в Персональный менеджер сертификатов (можно без авторизации): Меню — Сервис — Обновление СОС и сертификатов УЦ (далее…закрыть)).
✔ Текст ошибки в 1С/на портале #21:
Ошибка «Идет загрузка подождите пожалуйста»
Описание и решение:
В настройках браузера — безопасность — безопасные сайты был указан http://vat.gov.by. А необходимо прописывать именно так: *.vat.gov.by
Перед звездочкой нужно ставить точку, тк без нее не работает!
✔ Текст ошибки в 1С/на портале #22:
При импорте СОС на списке «Республиканский удостоверяющий центр ГосСУОК: Ошибка импорта: внутренняя ошибка»
✔ Текст ошибки в 1С/на портале #23:
Не удалось получить данные, проверьте подключение к Интернет
Настроить рабочее место по инструкции: http://vat.gov.by/mainPage/manual/. Проверить настройки Брандмауэра и антивирусной программы. Для тестирования — временно их отключить
✔ Текст ошибки в 1С/на портале #24:
Ошибка win32 api 0x80090008 при входе в личный кабинет плательщика МНС
Описание и решение:
Полностью переустановить комплект абонента (Персональный менеджер, Авест, плагины…). Перезагрузить компьютер. Попробовать войти на https://lkfl.portal.nalog.gov.by/
✔ Текст ошибки в 1С/на портале #25:
При замене сертификата на портале http://vat.gov.by при регистрации пользователя, получаем ошибку «По УНП и личному номеру пользователя найдено ноль или больше одной записи»
Описание и решение:
Нужно снять галку «Замена сертификата». После этого нажать «Заменить сертификат» и обратиться в службу поддержки портала.
✔ Текст ошибки в 1С/на портале #26:
portal.nalog.gov.by Ошибка! Подпись не прошла проверку!
Скорее всего в поле «Выберите основной сертификат: Из личного справочника» выбран не действительный сертификат или сертификат банка или сертификат другого юр.лица.
✔ Текст ошибки в 1С/на портале #27:
При сохранении произошла непредвиденная ошибка
Описание и решение:
Обновите СОС (Запустить Edeclaration, выбрать ФАЙЛ-ПОЛУЧЕНИЕ СОС, после этого повторить действия с обновлением СОС на портале или по ярлыку с вашего рабочего стола «Обновить СОС» или Войдите в Персональный менеджер сертификатов (можно без авторизации): Меню — Сервис — Обновление СОС и сертификатов УЦ (далее…закрыть)).
✔ Текст ошибки в 1С/на портале #28:
В браузере Internet Explorer 8: Возникла проблема с сертификатом безопасности этого веб-сайта. Сертификат безопасности этого веб-сайта не был выпущен доверенным центром сертификации.
Описание и решение:
Сертификат КУЦ не внесен в список доверия, делается это в менеджере сертификатов. Заходите с авторизацией, далее в сетевой справочник, далее правой кнопкой по корневому и выбрать «установить доверие». Если работаете в серверной Windows — потребуется запуск с правами Администратор.
✔ Текст ошибки в 1С/на портале #29:
При попытке обновить СОС кнопкой на портале (две-три строки выделены красным):
РУП Информационно-издательский центр по налогам и сборам: Импорт произведен успешно
МНС РБ. Корневой удостоверяющий центр: Ошибка импорта: Сертификат издателя СОС не найден.
МНС РБ. Рабочий удостоверяющий центр ЭС НДС: Ошибка импорта: Сертификат издателя СОС не найден.
Корневой удостоверяющий центр ГосСУОК: Импорт произведен успешно
Республиканский удостоверяющий центр ГосСУОК: Импорт произведен успешно
Описание и решение:
Значит СОСы МНС РБ обновлять не нужно. Можно на всякий случай для др.порталов обновить все СОСы в Персональном Менеджере Авест (входить нужно без авторизации) Пуск -> Все программы -> Авест -> Персональный менеджер сертификатов -> Файл -> Получение СОС.
✔ Текст ошибки в 1С/на портале #30:
Ошибка: Выбранный сертификат не зарегистрирован в системе удостоверяющим центром
Скорее всего была либо замена сертификата, либо по какой-то причине нужно пройти регистрацию на портале. Открываем vat.gov.by. Нажимаем кнопку «Начать работу» — «Регистрация» — «Регистрация пользователя» – Раздел «Данные из сертификата открытого ключа» должны заполниться автоматически из Вашего личного сертификата. Выбрать роль администратора и при необходимости установить признак «Замена сертификата».
✔ Текст ошибки в 1С/на портале #31:
42 внутренняя ошибка библиотеки личный кабинет
Описание и решение:
Обновите СОС (Запустить Edeclaration, выбрать ФАЙЛ-ПОЛУЧЕНИЕ СОС, после этого повторить действия с обновлением СОС на портале или по ярлыку с вашего рабочего стола «Обновить СОС» или Войдите в Персональный менеджер сертификатов (можно без авторизации): Меню — Сервис — Обновление СОС и сертификатов УЦ (далее…закрыть)).
✔ Текст ошибки в 1С/на портале #32:
Не удалось скачать XXXXXXXXX.zip
Описание и решение:
Эта настройка позволяет управлять разрешением загрузки файлов из выбранной вами зоны. Этот параметр определяется зоной, в которой находится страница со ссылкой, вызывающей загрузку, а не той, из которой доставляется загружаемый файл. Если текущая настройка включена, то загрузка файлов из этой зоны разрешена. Параметр, отвечающий за данную опцию следующий:
;Загрузка файла
[HKEY_CURRENT_USERSoftwareMicrosoftWindowsCurrentVersionInternet SettingsZones3]
«1803»=dword:00000003
;0 — включить
;3 — отключить
После выполненных настроек вручную, необходимо перезапустить Internet Explorer.
Выставить 0 в 3-й и 4-й зоне.
✔ Текст ошибки в 1С/на портале #33:
Республиканский удостоверяющий центр ГосСУОК: Сертификат издателя не найден. [Для проверки <Республиканский удостоверяющий центр ГосСУОК> не найден сертификат <Республиканский удостоверяющий центр ГосСУОК> (KeyID=A555B2516310E253DFC62A975BCB9BE678782DD5)]
Описание и решение:
Обновите СОС (Запустить Edeclaration, выбрать ФАЙЛ-ПОЛУЧЕНИЕ СОС, после этого повторить действия с обновлением СОС на портале или по ярлыку с вашего рабочего стола «Обновить СОС» или Войдите в Персональный менеджер сертификатов (можно без авторизации): Меню — Сервис — Обновление СОС и сертификатов УЦ (далее…закрыть)).
✔ Текст ошибки в 1С/на портале #34:
Ошибка при входе в личный кабинет ИМНС: Возникла непредвиденная системная ошибка.
Unable to process template ThemeMNS_SERVLET_CONTEXT_/templates/portal_normal.ftl
Описание и решение:
Метод устранения не определен. Скорее всего, что ошибка на стороне сервера.
✔ Текст ошибки в 1С/на портале #35:
Не удалось проверить ЭЦП квитанции: СОС издателя не найден
Описание и решение:
1) Обновите СОС (Запустить Edeclaration, выбрать ФАЙЛ-ПОЛУЧЕНИЕ СОС, после этого повторить действия с обновлением СОС на портале или по ярлыку с вашего рабочего стола «Обновить СОС» или Войдите в Персональный менеджер сертификатов (можно без авторизации): Меню — Сервис — Обновление СОС и сертификатов УЦ (далее…закрыть)).
2) Если ошибку получили на серверной ОС: временно дать доступ админинстратора/локального администратора
✔ Текст ошибки в 1С/на портале #36:
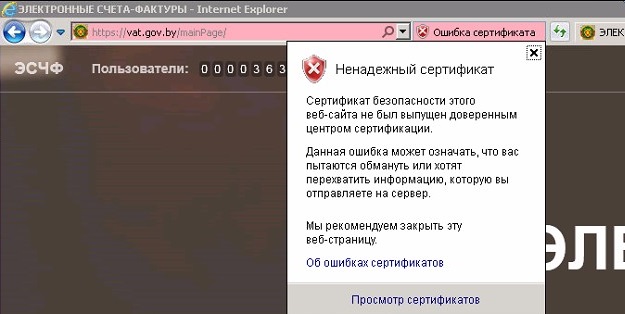
или «Возникла проблема с сертификатом безопасности этого веб-сайта.
Сертификат безопасности этого веб-сайта не был выпущен доверенным центром сертификации.
Наличие ошибок в сертификате безопасности может указывать на попытку обмана или перехвата данных, которые вы отправляете на сервер.
Мы рекомендуем вам закрыть эту веб-страницу«
Хотя все сертификаты в персональном менеджере присутствуют.
Эту же ошибку может отдавать и сам сервер при пакетной выгрузке ЭСЧФ. Но трактуется она иначе:
«Авторизация успешно
Ошибка подключения: Сертификат издателя не найден. [Для проверки <ws.vat.gov.by> не найден сертификат <Республиканский удостоверяющий центр ГосСУОК> (KeyID=395E80D5E4D91C593D865774A79CD5BD417D3B80)]
Документ не принят: Не удалось проверить ЭЦП квитанции: Сертификат издателя не найден. [Для проверки <Автоматизированный сервис портала АИС УСФ> не найден сертификат <Республиканский удостоверяющий центр ГосСУОК> (KeyID=395E80D5E4D91C593D865774A79CD5BD417D3B80)]»
Описание и решение:
Метод устранения ошибки от службы поддержки vat.support@becloud.by:
«Вам необходимо установить актуальную версию криптопровайдеров Авест.
Пункт 2. Установите актуальные программные средства криптографической защиты информации «Авест» (программный комплекс «Комплект абонента АВЕСТ»).
скачайте и сохраните на компьютер архив с актуальным комплектом абонента для носителей AvToken или AvPass:
АРХИВ для абонентов РУП «Национальный центр электронных услуг»
Извлеките данные из архива и зайдите в получившуюся папку, запустите от имени администратора(правой кнопкой по значку — Запуск от имени администратора) файл AvPKISetup2 и проведите установку. При необходимости перезапустите компьютер.
Также напоминаем, что на момент работы с порталом и веб-сервисом необходимо отключать антивирусное ПО. Для ESET NOD необходимо:
На панели задач щелкнуть по значку антивируса, чтобы его открыть.
В открывшемся окне выбрать Расширенные настройки или нажать F5 на клавиатуре. Далее открыть раздел Интернет и электронная почта”. Отключить параметр Фильтрация содержимого, передаваемого по протоколам приложений«
✔ Текст ошибки в 1С/на портале #37:
При проверке сертификата в свойствах браузера Internet Explorer (содержание — сертификаты): При проверке отношений доверия произошла системная ошибка.
Описание и решение:
1 вариант) Исправление ошибок реестра или проверка целостности системных файлов или переустановка операционной системы.
2 вариант) Еще может быть у Вас очень старый носитель AvPass/AvBign и требует замены (нормат.срок службы 10 лет). Как ни странно, в одном случае пришлось менять USB ключ и перевыпускать сертификат. Попробуйте позвонить в тех.поддержку Авест — там по серийному номеру Вам подскажут рабочий ли он у Вас.
✔ Текст ошибки в 1С/на портале #38:
Не верен пароль при вводе в персональном менеджере
Описание и решение:
Если Вы на 100% уверены в правильности ввода пароля (Caps lock выключен, пробовали ввод на других ПК), то скорее всего ключ не читабелен и требует замены (проблема та же что и в #37.2).
✔ Текст ошибки в 1С/на портале #39:
Для компьютера этот сертификат безопасности веб-сайта является ненадежным.
Код ошибки: DLG_FLAGS_INVALID_CA
Not recommended iconПерейти на веб-страницу (не рекомендуется)
Описание и решение:
✔ Текст ошибки в 1С/на портале #40:
Не выгружает счет-фактуры из 1С
Описание и решение:
Как известно, с 1 октября 2019 года подача сведений персонализированного учета в Фонд социальной защиты населения РБ производится по новым правилам. Если вкратце, то основные изменения такие:
- Старый портал ФСЗН больше не работает, все сведения подаются через новый портал, находящийся по адресу http://portal2.ssf.gov.by. Если точнее, то с недавнего времени старый адрес http://portal.ssf.gov.by также ведет на новую страницу портала.
- Изменился формат пачки ПУ-2 и структура файла для передачи данных, а также расширился перечень подаваемых в этой пачке сведений.
- Появились строгие требования к именам файлов, содержащих данные персонализированного учета.
Эти изменения имеют иногда ожидаемые, а иногда не совсем очевидные последствия, например:
- В связи с тем, что для работы нового портала требуется Intenet Explorer версий 9-11, на компьютерах пользователей должна быть установлена именно эта версия браузера, а это значит, что необходимо использовать операционную систему Windows 7 или более новую. Альтернативные операционные системы и другие браузеры, увы, традиционно не поддерживаются. То есть у пользователя, как и прежде, нет никакой свободы выбора, а перечень возможностей еще более сократился.
- Сертификаты, выданные ФСЗН и с формально не истекшим сроком действия, больше не работают. Необходимо получение новых сертификатов ГосСУОК (nces.by), если вдруг у кого-то таковых еще нет. Впрочем, подавляющее большинство плательщиков взносов уже имеют сертификаты и ключи ГосСУОК, так что с этим проблем быть не должно. А вот в случае отсутствия атрибутного сертификата ФСЗН его необходимо будет получить.
- Выпущена новая программа для формирования пачек ДПУ, причем это не обновление старой версии, а полностью новая разработка. Не понятно, зачем было так делать, но в итоге пользователям придется знакомиться с новым программным интерфейсом и решать новые проблемы, которые уже есть и которые еще будут выявлены.
В этой статье я хочу помочь людям решить те проблемы, с которыми они могут столкнуться и с которыми уже пришлось столкнуться моим клиентам. По мере появления новых вопросов и ответов материал будет постепенно дополняться, так что можете заглядывать сюда время от времени. Свои решения я буду предлагать в формате «вопрос — ответ» или «проблема — решение», а ответы объединю в несколько групп. Итак, начнем.
В самом начале дам главный совет: внимательно читайте и выполняйте инструкции по работе с порталом и программой «Ввод ДПУ». Инструкции приведены на портале ФСЗН и в файлах, входящих в архив для установки программы. Также существуют подробные видеоинструкции, которые можно просмотреть на канале фонда в youtube. Ссылка на канал есть в самой программе в меню Помощь.
Работа с новым порталом ФСЗН
Новый портал ФСЗН, на первый взгляд, выполнен лучше старого. Внешне верстка страниц напоминает портал ЭСЧФ, что, возможно, свидетельствует об одной и той же команде разработчиков или хотя бы об использовании схожего инструментария разработки. В связи с этим есть надежда, что проблемы с постоянной недоступностью портала отпадут.
Как и прежде, для работы с порталом нужен браузер Internet Explorer не древнее 9 версии. Это значит, что на компьютере должна быть установлена, как минимум, Windows 7. Также для работы с порталом обязательно нужен атрибутный сертификат ФСЗН. Без него зайти в личный кабинет не получится. Но если вы работали со старым порталом, то атрибутный сертификат у вас есть, так как старый портал его тоже требовал. И еще раз напомню, что сертификаты, выданные ранее ФСЗН, а не ГосСУОК, больше не работают, даже если формально их срок действия не истек.
Обратите также внимание, что для входа на портал требуется 32-разрядная версия браузера даже на 64-разрядных системах. Если у вас 64-разрядная Windows, то запускать IE надо по пути «C:Program Files (x86)Internet Exploreriexplore.exe». Впрочем, есть сведения о нормальной работе портала и в 64-битной версии браузера.
Internet Explorer 11 не устанавливается
Internet Explorer 11 не устанавливается
Решение проблем с установкой Internet Explorer подробно описано в статье Что делать, если не удается установить Internet Explorer 11?
На практике были очень редкие случаи, когда приведенная инструкция и другие решения не помогали, и тогда оставалось только переустанавливать операционную систему.
[свернуть]
Как настроить IE для работы с порталом?
Как настроить IE для работы с порталом?
При неготовности компьютера к работе порталом на его главной странице будет отображаться кнопка красного цвета с надписью Настройка рабочего места. При нажатии на эту кнопку появится страница со списком необходимых для работы портала условий и выполнении каждого из них. Если какое-то условие не выполняется, рядом будет кнопка для исправления ситуации и описание того, что нужно сделать. Нажатие на кнопку может исправить ситуацию (а может и не исправить).
По адресу http://portal2.ssf.gov.by/mainPage/questions.html приведены подробные инструкции по настройке компьютера для работы с порталом. К счастью, это тот случай, когда я ничего добавить не могу, так как внимательное прочтение и точное выполнение данных рекомендаций гарантирует правильный результат.
[свернуть]
Что делать, если при входе на портал не отображается атрибутный сертификат?
Что делать, если при входе на портал не отображается атрибутный сертификат?
Снова обращаемся к инструкции по адресу http://portal2.ssf.gov.by/mainPage/questions.html и пошагово выполняем пункты 5 и 6. Для надежности проверьте и пункт 4.
[свернуть]
После обновления Windows невозможно зайти на портал
После обновления Windows невозможно зайти на портал
Недавно такая ситуация случилась у одного из моих клиентов. После очередного обновления Windows 10 при попытке входа на портал стало появляться сообщение о невозможности установить безопасное соединение, при том, что все настройки были выполнены в соответствии с рекомендациями портала и до обновления вход осуществлялся нормально. Впрочем, проблема проявлялась и с сайтами других госорганов. К сожалению, у меня не было достаточно времени для анализа причин проблемы, и возможно, дело даже не в обновлении системы. На всякий случай приведу пару общих рекомендаций, которые могут помочь в подобных ситуациях.
- Отключите антивирус, в том числе и встроенную защиту Windows. Если это помогло, попробуйте отключить в настройках антивируса проверку протокола https. Часто проблемы с доступом бывают при включенной проверке https у антивирусов Avast и ESET.
- Очистите кэш SSL в браузере (меню Сервис — Свойства браузера, вкладка Содержание, кнопка Очистить SSL).
- Сбросьте браузер на настройки по умолчанию (меню Сервис — Свойства браузера, вкладка Дополнительно, кнопка Сброс). Перезагрузите компьютер и установите заново все рекомендованные порталом настройки браузера.
- Переустановите криптопровайдер Avest, взяв свежую версию с сайта разработчика. К сожалению, последняя официально поддерживаемая версия операционной системы — Windows 10 build 15063, то есть довольно старая, хотя на более свежих обновлениях Avest тоже работает (не факт, что на всех).
- Откатите обновления Windows и отключите автоматическое обновление системы.
[свернуть]
Работа с новой программой «Ввод ДПУ 3.0»
Программа «Ввод ДПУ 3.0» совершенно новая: это не развитие старой версии, это совершенно новая разработка, выполненная другими разработчиками с использованием других подходов, других средств разработки и других систем хранения данных. Как водится, новая разработка всегда «сырая», то есть пользователи сталкиваются с большим количеством непонятных моментов и откровенных недоработок.
Надо отметить, что программа активно дорабатывается, новые версии выпускаются часто, ошибки исправляются (во всяком случае, некоторые). Эта статья тоже периодически дописывается, и публикуемые советы относятся к разным версиям программы. Поэтому часть озвученных ниже вопросов и способов их решения могут быть неактуальными.
Например, первоначально многие пользователи жаловались на невозможность масштабирования отдельных областей окна программы, и вскоре разработчики добавили возможность регулировать размеры правой и левой области окна, перемещая вертикальную границу между ними. Не сказать, что стало намного удобнее (перекрываются кнопки интерфейса, на небольших экранах все-равно не хватает ширины для отображения содержимого всех полей таблиц и др.), но все-таки уже лучше.
С другой стороны, появляются новшества, необходимость которых очень сомнительна. Например, добавленная недавно возможность изменять внешний вид при помощи скинов (меню Настройки — Настройки программы, пункт Настройки внешнего вида). Реальной пользы никакой, на удобство работы не влияет, но размер программы и затраченное время разработчиков увеличивает. Да еще и сделано так, что по после выбора скина кнопка Отмена его не отменяет, надо выбирать исходный скин вручную.
Программа не обновляется, при запуске программы выдается сообщение «Не удалось связаться с сервером обновления»
Программа не обновляется, при запуске программы выдается сообщение «Не удалось связаться с сервером обновления»
Не знаю причины такого поведения программы, но постоянно наблюдаю. Предлагаемый сервер обновлений выдает статус 503 — Service Unavailable, так что дело, скорее всего, именно в нем. Обновить программу в этом случае можно вручную, скачав установщик программы со страницы http://portal.ssf.gov.by/mainPage/software.html. Ставить новую версию надо в ту же папку, куда была установлена старая. База данных при этом не перезаписывается, данные сохраняются.
Также можно просто подождать, пока сервер обновлений станет доступен. Периодически это случается, и тогда программа сможет обновиться в штатном режиме. Но не всегда и штатное обновление проходит гладко: не раз наблюдал ситуацию, когда при подтверждении вопроса об обновлении версии программа закрывалась, но обновления не происходило. Видимо, по этой причине на портале в разделе программного обеспечения буквально вчера выложили архив для ручного обновления.
Добавлено 5.07.2021:
Автоматическое обновление старых версий программы до версий 3.2.1 и 3.2.2 (самая свежая на 5.07.21), которые поддерживают новый формат записи ПУ-2, используемый с 1.07.2021, не работает. Пользователь получает сообщение об ошибке: «Не удалось связаться с сервером обновления».
Чтобы обновить старую версию (например, 3.1.8) до версии 3.2.2, необходимо скачать с портала ФСЗН архив с новой версией, распаковать его и запустить установщик (файл vvoddpu_3_2_2.exe) вручную.
Обратите внимание, что по умолчанию установщик предлагает создать новую папку для установки версии 3.2.2. Чтобы при установке новой версии сохранить все ранее введенные данные, нужно на соответствующем шаге установки указать путь к папке со старой версией программы. Путь можно скопировать из ярлыка старой версии программы. Для этого щелкните правой кнопкой мыши на ярлыке программы «Ввод ДПУ 3.0», выберите из появившегося меню пункт Свойства и скопируйте в буфер обмена путь к папке из поля Рабочая папка. При установке новой версии при запросе папки установки вставьте в соответствующее поле этот путь.
Также обратите внимание, что после установки новой версии на рабочем столе будет создан новый ярлык для запуска программы с подписью «Ввод ДПУ 3». Именно его и надо использовать для запуска обновленной программы.
Подробнее в этой статье.
Добавлено 5.10.2021:
После обновления программы до версии 3.2.10 на некоторых компьютерах пропадает возможность использовать ЭЦП для подписи документов. При попытке подписать пачку выдается сообщение об ошибке. При попытке подписать любой документ через меню Сервис — ЭЦП — Подписать документ не происходит ничего (окно выбора документа не появляется). В таком случае необходимо обновить версию криптопровайдера. Новую версию программного комплекса «Комплект Абонента АВЕСТ» для используемого вами носителя ключевой информации можно скачать с сайта НЦЭУ на странице https://nces.by/pki/info/software/ в разделе Программное обеспечение.
Добавлено 5.01.2022:
Вчера вышло очередное обновление программы, текущая версия 3.2.15. Теперь при запуске старых версий выдается сообщение об устаревшем exe-файле программы. Если проигнорировать сообщение, то программа запускается. Если же дальше запустить штатное обновление через меню Файл — Проверить обновления, то программа сообщает, что уже используется последняя версия. Однако при этом происходит замена exe-файла программы, и она в дальнейшем вообще перестает запускаться. Сообщение об ошибке зависит от операционной системы. Например, может выдаваться сообщение о несовместимости exe-файла из-за разрядности операционной системы (причина на самом деле в другом формате exe).
Решение стандартное: необходимо скачать архив с новой версией программы со страницы http://portal.ssf.gov.by/mainPage/software.html и запустить на установку exe-файл из архива. После такого ручного обновления программы она начинает работать нормально.
[свернуть]
Программа не обновляется, при попытке обновления закрывается и дальше ничего не происходит
Программа не обновляется, при попытке обновления закрывается и дальше ничего не происходит
Обновите программу вручную, скачав установщик программы со страницы http://portal.ssf.gov.by/mainPage/software.html. Ставить новую версию надо в ту же папку, куда была установлена старая. База данных при этом не перезаписывается, данные сохраняются.
[свернуть]
После обновления выдается ошибка доступа к базе данных
После обновления выдается ошибка доступа к базе данных
Несколько раз возникала такая ситуация, что после обновления программа перестает «видеть» файл базы данных. Точное сообщение об ошибке не помню. В одном случае сама программа и база данных находились в папке Program Files, еще в одном случае у файла базы данных почему-то оказался установлен атрибут «Только для чтения». После повторного указания пути к файлу в самой программе (и снятия атрибута read only с файла в конкретном случае) все заработало.
Путь к базе данных задается в меню Настройка — Настройка базы данных. Кстати, в последних версиях программы появилась возможность использовать базу PostgreSQL, но я ее не тестировал.
[свернуть]
При попытке подписать пачку в программе «Автоматизированное рабочее место плательщика ИОК КАИС Фонда» выдается сообщение о неверном формате пачки
При попытке подписать пачку в программе «Автоматизированное рабочее место плательщика ИОК КАИС Фонда» выдается сообщение о неверном формате пачки
Попробуйте подписать пачку прямо в программе «Ввод ДПУ 3.0». Для этого пачка должна быть сформирована и перенесена в архив. При работе с пачками в архиве доступна кнопка Подписать пачку ЭЦП. В версии 3.0.16 появилась также возможность подписать любой текстовый файл или проверить подпись через меню Сервис — ЭЦП.
Возможно, еще не все знают, что новый портал фонда не принимает подписанные документы в виде файла с расширением sgn. Теперь нужно загружать на портал файлы в виде архива формата zip, в котором содержится и исходный текстовый файл, и файл ЭЦП с расширением sgn. Оба файла и сам архив должны иметь одинаковое имя. При подписи пачки в программе «Ввод ДПУ 3.0» создается готовый для загрузки на портал zip-архив, содержащий исходный файл и файл ЭЦП. Архив сохраняется в подпапку SIGN_DOC папки с программой.
Кроме того, можно подписывать документы прямо во время загрузки на портал, то есть не обязательно загружать заранее подписанные пачки.
[свернуть]
При попытке подписать пачку в программе «Ввод ДПУ 3.0» выдается сообщение «Отсутствуют необходимые файлы AvJCEProv»
При попытке подписать пачку в программе «Ввод ДПУ 3.0» выдается сообщение «Отсутствуют необходимые файлы AvJCEProv»
Зайдите в меню Настройки — Настройки ЭЦП. В появившемся окне вместо пути C:Program FilesAvestAvJCEProv укажите путь C:Program FilesAvestAvJCEProvwin32 (даже для 64-битных систем, так как при выборе папки win64 подпись не срабатывает, хотя сообщение об ошибке пропадает). Если же папка C:Program FilesAvestAvJCEProv отсутствует, то у вас не установлено ПО для работы с ЭЦП.
Подписывать документы можно прямо во время загрузки на портал, не обязательно делать это в программе и загружать заранее подписанные пачки.
Добавлено 5.10.2021:
После обновления программы до версии 3.2.10 на некоторых компьютерах пропадает возможность использовать ЭЦП для подписи документов. При попытке подписать пачку выдается сообщение об ошибке. При попытке подписать любой документ через меню Сервис — ЭЦП — Подписать документ не происходит ничего (окно выбора документа не появляется). В таком случае необходимо обновить версию криптопровайдера. Новую версию программного комплекса «Комплект Абонента АВЕСТ» для используемого вами носителя ключевой информации можно скачать с сайта НЦЭУ на странице https://nces.by/pki/info/software/ в разделе Программное обеспечение.
[свернуть]
Как загрузить сведения из предыдущей версии программы «Ввод ДПУ»?
Как загрузить сведения из предыдущей версии программы «Ввод ДПУ»?
Программа поддерживает загрузку сведений из текстового файла, сформированного в предыдущей версии программы или с помощью стороннего ПО. Это справедливо только для пачек ПУ-1 и ПУ-3, так как формат файла ПУ-2 был полностью изменен. Для загрузки сведений необходимо сначала создать в программе «Ввод ДПУ 3.0» новую пачку, затем щелкнуть на ее имени правой кнопкой мыши, выбрать из появившегося меню пункт Загрузить и выбрать нужный файл. Имя старой пачки не обязательно должно соответствовать новым требованиям к имени файла.
Для загрузки списка застрахованных лиц надо в старой версии выбрать пункт меню Справочники — Застрахованные лица — Выгрузить в файл и указать имя файла для выгрузки данных. Затем в новой версии надо выбрать меню Сервис — Загрузить старые справочники — Застрахованные лица и указать нужный файл для загрузки. При загрузке обращайте внимание, какой плательщик в данный момент выбран (программа позволяет вести сведения по нескольким плательщикам, текущий плательщик отображается в заголовке окна программы).
[свернуть]
При загрузке сведений из текстового файла выдается сообщение о неверном формате пачки
При загрузке сведений из текстового файла выдается сообщение о неверном формате пачки
Скорее всего, так и есть. Формат пачки ПУ-2 был полностью переделан с 1 июля 2019 года, формат пачки ПУ-3 был изменен еще в начале 2019 года. Если пачка ПУ-3 была сформирована не в старой версии программы «Ввод ДПУ», а с помощью стороннего ПО, то обратитесь к разработчику ПО за обновлением формата файла для выгрузки сведений. Если не подходит пачка ПУ-3 из старой версии программы, то вероятно, ее версия слишком старая, нужна как минимум 2.0.19.
[свернуть]
Как установить программу на Windows XP?
Как установить программу на Windows XP?
Был момент, когда на сайте ФСЗН предлагалась для установки только одна версия программы. Возможно, ее можно было установить на Windows XP — я лично не проверял, но знакомые утверждают, что устанавливали. Через некоторое время после очередного обновления установка на Windows XP стала невозможна, хотя в описании программы по-прежнему значилась поддержка этой операционной системы. Относительно недавно на сайте ФСЗН в разделе программного обеспечения появилась отдельная версия установщика именно для Windows XP. Это просто архив, в котором, кроме самой программы, есть командные файлы для создания ярлыков на рабочем столе. Архив надо распаковать, командные файлы, в теории, должны помочь создать на рабочем столе ярлык для запуска программы. На практике это не всегда получается, так что лучше создавайте ярлыки вручную.
Надо заметить, что программа «Ввод ДПУ 3.0» вполне может работать в Windows XP, но вот отправить подписанный файл со сведениями ПУ на портал ФСЗН из этой операционной системы вы в любом случае не сможете.
[свернуть]
Можно ли настроить программу для одновременной работы нескольких пользователей?
Можно ли настроить программу для одновременной работы нескольких пользователей?
Да, такая возможность предусмотрена. При первом запуске программы выдается окно с предложением выбрать расположение базы данных. Если это первая установка, надо выбрать локальную базу, тогда в папке с установленной программой будет создана подпапка data и в ней файл data.db. В этом файле и будут храниться все данные.
Файл data.db можно перенести в общедоступную папку, например, на сервере, и задать в настройках программы обращение к этому файлу через меню Настройки — Настройки базы данных. В окне настроек надо установить флажок Использовать централизованную базу данных и указать путь к файлу data.db. Если таким образом настроить доступ к общей базе данных на нескольких компьютерах, то пользователи смогут работать с программой совместно.
В последних версиях программы также появилась возможность использовать базу PostgreSQL, но я ее не тестировал.
[свернуть]
Можно ли объединить сведения за несколько кварталов в одну пачку?
Можно ли объединить сведения за несколько кварталов в одну пачку?
Такая возможность в программе не предусмотрена. Частичное объединение можно сделать с помощью программы «Ввод и объединение пачек ПУ-3», которая позволяет объединять сведения за несколько кварталов в старой версии программы «Ввод ДПУ». Поскольку формат пачки ПУ-3 с выходом новой версии программы «Ввод ДПУ» не поменялся, можно выполнить объединение пачек в старой версии программы, сделать выгрузку пачки в файл и загрузить его уже в новую версию. Будет ли переделана программа «Ввод и объединение пачек ПУ-3» для работы с новой версией программы «Ввод ДПУ» — пока сказать не могу.
Впрочем, некоторая возможность объединения пачек есть и в программе «Ввод ДПУ». В последних версиях, если производить загрузку сведений из файла в уже существующую пачку, то данные будут объединены следующим образом:
- в пачку будут добавлены сведения о сотрудниках, которых в ней нет;
- в пачку добавятся сведения о существующем сотруднике, если эти сведения различны в файле и пачке.
Во втором случае происходит добавление еще одной записи о сотруднике (т.е. дублирование), а сведения о стаже и начислениях из файла загружаются в новую запись. В старой записи остаются сведения, которые уже были в пачке.
[свернуть]
Почему при проверке пачки не выделяются поля с ошибками?
Почему при проверке пачки не выделяются поля с ошибками?
В старой версии программы после проверки пачки поля с ошибками подсвечивались розовым цветом, а двойной щелчок на строке с описанием ошибки переводил пользователя на ошибочную запись. В новой версии программы такого нет: ошибочные значения не подсвечиваются, а список ошибок выводится в отдельном модальном окне, блокирующем доступ к основному окну. Правда, под списком ошибок есть кнопка «Редактировать», которая открывает для редактирования запись с выделенной на данный момент ошибкой. Насколько такой подход удобен — я не могу судить. Впрочем, подсветку ошибочных полей реализовали для пачек ПУ-1, так что есть надежда, что и для остальных пачек сделают так же.
[свернуть]
Можно ли пользоваться старой версией программы?
Можно ли пользоваться старой версией программы?
В некоторых случаях можно. Формат пачки ПУ-2 изменился, и поэтому ее в старой версии сделать не получится. А вот с ПУ-3, например, можно работать: создавать или загружать из текстового файла, редактировать, проверять на ошибки, выгружать в файл. Для этого у вас должна быть установлена программа минимум версии 2.0.19. Правда, старая версия программы не умеет формировать правильное имя текстового файла выгружаемой пачки, а также подписывать этот файл цифровой подписью. Так что выгруженный из старой версии текстовый файл нужно будет все равно загрузить в новую версию, чтобы сформировать правильное имя файла и подписать его для отправки на портал фонда.
[свернуть]
Как посмотреть итоги по пачке?
Как посмотреть итоги по пачке?
Надо щелкнуть правой кнопкой мыши по названию пачки и выбрать из выпадающего меню пункт Итого по пачке.
[свернуть]
Почему не работает кнопка Отмена?
Почему не работает кнопка Отмена?
Неоднократно замечено, что в некоторых диалоговых окнах щелчок по кнопке Отмена ни к чему не приводит. В таком случае отменить выбор и закрыть диалоговое окно можно нажатием на крестик в его правом верхнем углу.
[свернуть]
В Сети задается много вопросов по поводу технологии ActiveX для Internet Explorer. Это уникальная программа, работающая по принципу Java, но предназначенная только для браузера Интернет Эксплорер. Вне веб-проводника она не применяется, ведь является неизменной частью ОС Виндовс и идет с ней по умолчанию. Ниже рассмотрим, в чем особенности ActiveX, какие функции она выполняет, как ее включить и настроить. Также разберем плюсы, минусы и возможные трудности, которые могут возникнуть в процессе работы.
Что такое ActiveX?
Если говорить простыми словами, плагин ActiveX для Internet Explorer — альтернативный вариант для Java API, предназначенный для браузера и работающий только с ним в комплексе. Элементы программы функционируют только в веб-проводнике, поэтому для его корректной работы необходимо настроить безопасность браузера. При этом сам запуск ActiveX происходит при входе на сайт (если опция включена).
Для чего он нужен?
Впервые ActiveX для Internet Explorer разработана в 1996 году специалистами компании Майкрософт. Сегодня она активно применяется в Виндовс, хотя сама технология не привязывается к ОС. С помощью ActiveX браузер может использовать другие программы внутри себя. Иными словами, с помощью плагина загружается Квиктайм, Виндовс Медиа Плеер и иные программы, способные производить файлы внутри Internet Explorer. Другие браузеры не используют такую технологию, у них применяются аналоги.
Плагин помогает браузеру корректно взаимодействовать с содержанием веб-страниц и отображать контент (видео, фото, музыку и т. д.). Наличие фильтрации элементов управления позволяет защититься от установки подозрительных программ и запретить их применение. Стоит учитывать, что при фильтрации ActiveX определенная информация может отображаться неправильно.
Как и где скачать?
Вы, наверняка, привыкли, что первый шаг в использовании любой программы, возможно и ActiveX для Internet Explorer — скачать плагин. На выполнение этих шагов обычно уходит всего несколько минут. Но в данном случае это не так. Программа предустановлена в вашем браузере. Для начала работы вам просто нужно включить ActiveX в Internet Explorer 11 и выполнить настройку. Подробнее об этих вопросах поговорим ниже.
Как включить?
Чтобы запустить ActiveX в веб-проводнике Internet Explorer сначала войдите в браузер. После этого сделайте такие шаги:
- войдите в меню Сервис, а там перейдите в Свойства браузера;
- перейдите в раздел Безопасность;
- выберите пункт Другое, который находится в самом низу;
- в перечне найдите элементы ActiveX и активируйте их;
- подтвердите свое действие путем нажатия на кнопку ОК.
Рассмотрим еще один вариант, как в Internet Explorer включить ActiveX. Перейдите раздел Сервис и уберите отметку с поля Фильтрация.
Если необходимо разрешить запуск плагина на конкретной странице, жмите на символ запрета в поле ввода адреса, а в появившемся окне кликните Отключить фильтрацию. Теперь обновите страницу Интернет Эксплорер, чтобы увидеть содержимое.
Как настроить?
Бывают ситуации, когда запросы разных элементов выполняются неправильно. Такое возможно, если веб-проводник блокирует доверенные сайты, запрещает интерактивные блоки или выдает другие ошибки. В таком случае необходимо задать правильные настройки ActiveX для Internet Explorer 11. Сразу отметим, что по умолчанию в системе установлен наиболее оптимальный вариант.
Алгоритм действий такой:
- войдите в раздел Сервис;
- жмите на Свойства браузера;
- перейдите в раздел Безопасность и кликните кнопку Другой;
- дойдите до элементов плагина.
Теперь сделайте следующие настройки:
- В разделе «Автоматические запросы…» установите Отключить. Это необходимо, чтобы уменьшить вероятность заражения вирусом.
- В секции «Включить фильтрацию…» жмите включить. Это необходимо для обеспечения выборочной активации опции, а также для безопасности.
- Для строки «Разрешать… только утвержденные» поставьте Включить. Такое решение позволяет активировать ActiveX только на доверенных ресурсах в Internet Explorer.
- «Разрешить… которые не использовались», а также «Скачивание неподписанных элементов) — Отключить. В первом случае удается закрыть запуск ранее неиспользуемых блоков, а во втором защититься от потенциально опасных вирусов.
- «Скачивание подписанных элементов» — установите отметку Предлагать.
Мы рассмотрели только базовые моменты. При необходимости можно установить и более тонкие настройки для лучшей фильтрации.
Как отключить?
Чтобы отключить фильтрацию, необходимо перейти в Сервис, войти в пункт Безопасность и возле значка Фильтрация ActiveX убрать отметку. Аналогичным образом можно поступить, если нажать на значок запрета (перечеркнутый ноль) в поле с адресом сайта.
Проблемы и пути их решения
Иногда возникают ситуации, когда на странице Internet Explorer появляется следующее всплывающее окно — Internet Explorer запретил выполнение сценариев и элементов ActiveX. В таком случае перейдите в Меню, Сервис, Свойства обозревателя и дополнительно. Там установите опцию Разрешать запуск активного содержимого… Это действие должно помочь.
Если при входе на сайт возникает ошибка ActiveX, войдите в Сервис и Свойства браузера, а там Безопасность. После этого установите средний уровень. Жмите кнопку По умолчанию для перехода к первоначальным настройкам. После этого перезапустите систему для входа в нормальном режиме.
Плюсы и минусы
В завершение рассмотрим плюсы и минусы ActiveX для веб-проводника Internet Explorer.
Преимущества:
- создание приложений на разных языках;
- экономия времени на дополнительную инсталляцию многих программ, ведь все необходимое имеется в Internet Explorer;
- включение и отключение проходит в несколько нажатий;
- в работе используется множество элементов, применяющих этот фрейм.
Основным недостатком является риск взлома компьютера через плагин. Кроме того, время от времени появляются ошибки, которые можно исправить путем ввода правильных настроек.
Отличного Вам дня!
Всем известна популярная программа-чистильщик CCLeaner. В ней есть множество функций, основные из которых — это удаление ненужных файлов и очистка реестра. Наверняка она есть на компьютерах большинства среднестатистических пользователей, которые периодически запускают её, чтобы очистить компьютер, чтобы он начал работать быстрее.
Мнение о том, что такие программы ускоряют компьютер и помогают продлить жизнь Windows и даже железу, бытует уже давно среди большинства пользователей. И такая уверенность в функциональности CCLeaner и подобных инструментов порой приводит к вопросам, решить которые самостоятельно затруднительно.
В данной статье рассматриваем один из таких вопросов. Что делать, если после проверки реестра на ошибки остаётся один не удалённый пункт — ошибка ActiveX/com LocalServer32 или SpeechRuntime.exe, и надо ли её исправлять, и если да, то как?
ActiveX – технология, на основе которой создаются компоненты для программирования сайтов под Internet Explorer. Эти компоненты по своей сути являются обычными программами, с одной лишь разницей в том, что запускаются они не пользователем, а операционной системой, и исполняются только в браузере.
Приложения ActiveX называются управляющими элементами. Они существенно расширяют функционал сайта, чем активно пользуются различные компании. Наиболее вероятно «встретить» элементы управления ActiveX в корпоративном сегменте интернет-банков. С их помощью скачиваются и устанавливаются программы обеспечения безопасности финансовых операций, а в браузере отображаются диалоговые окна ввода пин-кодов, электронно-цифровые подписи и различные функции отправки бухгалтерской отчетности. Помимо этих сугубо деловых функций с помощью таких компонентов на любой сайт можно вывести аудио и видео флеш плеер ActiveX, открывать различные файлы с помощью браузера и проигрывать анимацию.
Чем отличается Java от Актив Икс
В принципе, выше мы рассмотрели основные отличия платформы от java апплетов. Дело в том, что решение многих задач средствами Джавы потребовало бы от разработчика приложения огромных сил, в то время как с помощью технологии Active X все решается гораздо быстрее.
Еще одним отличием этой технологии считается то, что роль ActiveX на виртуальной машине Джава, будет выполнять любая Java утилита. Она будет одновременно открыта самостоятельно и в то же время служить одним из компонентов для платформы.
Что делать, если закончилось место в хранилище iCloud
Нужен ли ActiveX?
С одной стороны, технологию ActiveX поддерживает только Internet Explorer, а большинство опытных пользователей Интернета пользуется другими браузерами и не подозревает об этой технологии.
Но если Вы в своей жизни вынуждены использовать какие-либо сайты, в обязательном порядке требующие использование старых версий IE, то вам просто необходимо использовать компоненты ActiveX.
Однако пользоваться возможностями данной технологии надо предельно аккуратно. Существует довольно высокая вероятность «подцепить» вирус, разрешив всем сайтам по умолчанию устанавливать приложения ActiveX. Злоумышленники применяют эту технологию для распространения шпионских программ, поэтому нам следует разобраться, как правильно настроить работу данного приложения.
Общая информация про ActiveX/COM LocalServer32
С июня 2015 года файл SpeechRuntime.exe (второе его имя) появился в Windows 10. После этого он всегда присутствует в обновлениях системы. Сложно сказать, какая его роль в системе, но можно точно определить, что он не является вирусом, а также не является остаточным файлом после удаления установленной программы.
Если завершить процесс работы SpeechRuntime.exe, то это может способствовать не правильной работы системы.
Как настроить разрешения или удалить ActiveX?
С настройками по умолчанию Internet Explorer запрашивает разрешение на запуск ActiveX, однако ранее установленные приложения могут самостоятельно менять эти настройки.
Помочь избежать серьезных проблем может только грамотная настройка параметров браузера. Если Вы не работаете в IE, то, скорее всего, Вам стоит запретить ActiveX полностью.
В Internet Explorer кликните на иконку шестеренки с названием «Сервис», затем нажмите на «Свойства браузера» и перейдите ко вкладке «Безопасность».
Нажмите на кнопку с надписью «Другой». В появившемся окне параметров безопасности проверьте, что опции «Загрузка неподписанных элементов ActiveX» и «Использование элементов ActiveX, не помеченных как безопасные» отключены. Все другие пункты в подразделе «Элементы ActiveX и модули подключения» переключите в положение «Предлагать».
Такие же действия проделайте, переключив зону с «Интернет» на «Надежные узлы». Также будет не лишним, добавить веб-адреса нужных вам сайтов в список надежных узлов. Делается это по нажатию одноименной кнопки.
Технология в других браузерах
В Опере не поддерживается данная технология. Но есть специальный плагин OperaActiveXplugin, с помощью которого можно установить эту платформу в браузер опера.
Также в магазине Гугл специально для браузера GoogleChrome есть приложение IETab, которое необходимо скачать и запустить. Тогда технология ActiveX будет работать и в этом обозревателе.
Для установки платформы на Mozilla Firefox, также рекомендуется скачать приложение IETab. Так как встроенных платформ Актив Икс все эти браузеры не имеют, кроме IE.
Проверить действительно ли заработала поддержка можно на специальной странице – если календарь отображается, значит все работает.
[РЕШЕНО] Как исправить ошибки, связанные с Activex.js
Большинство ошибок activex.js являются результатом отсутствия или повреждения версии файла, установленного PCLinuxOS Issue 81. Как правило, решить проблему можно заменой файла JS. Мы также рекомендуем выполнить сканирование реестра, чтобы очистить все недействительные ссылки на activex.js, которые могут являться причиной ошибки.
Activex.js для %%os%% и почти для всех версий операционной системы Windows можно скачать ниже. Если в настоящий момент отсутствует необходимая вам версия activex.js, запросите ей, нажав на кнопку Request (Запрос) рядом с необходимой версией файла. В крайнем случае, если ниже отсутствует необходимый вам файл ниже, для получения необходимой версии вы также можете связаться с Future Publishing.
Как правило, при размещении файла activex.js в надлежащем каталоге, проблемы, связанные с данным файлом, больше не возникают, однако следует выполнить проверку, чтобы убедиться в том, что проблему удалось устранить. Мы рекомендуем повторно запустить PCLinuxOS Issue 81 для проверки того, возникает ли проблема.
Часто задаваемые вопросы по быстрому устранению неполадок, связанных с activex.js
Вопрос: Что такое activex.js?
Выпуск Future Publishing PCLinuxOS Issue 81 стал причиной разработки файла activex.js, который более широко известен в качестве JavaScript файла JS.
Вопрос: Почему у меня возникают ошибки, связанные с activex.js?
Как правило, ошибки, связанные с activex.js, вызваны повреждением или отсутствием файла. Файл JS может быть повреждён при заражении вредоносными программами.
Вопрос: Когда возникают ошибки, связанные с activex.js?
Проблемы Activex.js обычно возникают при запуске программы, запуске Windows или при попытке использовать соответствующую функцию программного обеспечения PCLinuxOS Issue 81.
Вопрос: Как исправить ошибки, связанные с activex.js?
Полное устранение неполадок, связанных с activex.js, осуществляется в несколько этапов. Следуйте нашим кратким инструкциям по устранению неполадок, представленным ниже, или используйте более подробное руководство, представленное далее в настоящей статье.
Вопрос: Быстрый способ устранения проблем, связанных с activex.js
Устранить проблемы, связанные с activex.js, можно посредством некоторых отличных внутренних инструментов Windows. Для устранения неполадок просто следуйте описанным далее этапам.
Чтобы убедиться, что ваша ошибка не возникла в результате повреждения activex.js вредоносным ПО, прежде всего выполнить сканирование компьютера на наличие вредоносных программ с помощью Windows Defender (Защитника Windows) или аналогичного решения.
Самые популярные ошибки Windows 10
Ошибки называются популярными, так как возникают довольно часто у большого количества пользователей. Некоторые ошибки можно назвать сезонными и возникают они из-за определённых обновлений. Другие же, наоборот, могут возникать, потому что обновления отключаются самими пользователями, несмотря на все попытки разработчиков донести до аудитории полезность поддержания операционной системы в актуальном состоянии.
Ошибки при загрузке Windows 10
Ошибки при загрузке Windows 10 — частый гость в семье ошибок. Большинство неполадок «бьёт» по операционной системе в целом, повреждает и изменяет файлы. Иногда это ошибки на жёстком диске и файлы, которые находятся на повреждённом секторе, перестают работать корректно. Это может привести к тому, что ОС при загрузке, если обратится к этим повреждённым файлам, может столкнуться с неудачей загрузки. А это выливается в ошибку при загрузке.
Синий экран позволяет определить, какого рода ошибка препятствует работе Windows
Подобный экран означает, что ошибка является критической, но она легко устранима. Скорее всего, после перезагрузки компьютера всё заработает в штатном режиме.
Примером более сложной ошибки является Inaccessible boot device — когда система не может запуститься целиком, так как нет доступа к некоторым файлам загрузки. Подобная ошибка часто возникает в случае, когда пользователь вносит изменения в структуру жёстких дисков. К примеру, если переименовать системный диск, вы почти наверняка получите подобную ошибку, потому что путь к файлам ОС был изменён. Или же снова на жёстком диске появились некоторые ошибки, которые блокируют доступ к необходимым для работы файлам.
Эта проблема весьма сложна в своём решении и если она возникает сразу при попытке загрузить ОС, то путей решения немного. Необходимо попробовать запустить Windows в безопасном режиме и удалить последние изменения в системе, сделанные вами. Возможно, вы установили новый некачественный драйвер или программу. Напрягите память и вспомните, что вы делали во время последнего запуска компьютера.
Даже если при попытке загрузить безопасный режим (после включения питания компьютера и до попытки загрузки ОС нажимать клавишу F8) выдаётся ошибка плана Inaccessible boot device, избежать переустановки ОС не удастся.
Видео: как исправить ошибку Inaccessible boot device
Ошибка Memory Management
Проблема Memory Management является комплексной и диагностировать её довольно сложно. Причиной её возникновения могут быть как ошибки при установке драйверов, так и ошибки жёсткого диска и даже вирусные программы. Поэтому самое простое, что можно сделать сразу, это проверить компьютер на наличие вредоносных программ. Используйте сразу 2–3 антивируса и программу «Защитник Windows», потому что не все программы могут выявить и устранить сразу все проблемы.
- 6 бесплатных альтернатив Microsoft Office
Если проверка не дала ничего, вспомните, какие драйверы вы устанавливали последними. Эти изменения придётся отменить.
- На клавиатуре зажмите комбинацию клавиш Win+X и в выскочившем меню выберите «Диспетчер устройств».
Через меню комбинаций клавиш Win+X переходим в «Диспетчер устройств» - В открывшемся окне диспетчера выберите устройство, драйвер которого недавно был обновлён, щёлкните ПКМ по устройству и выберите пункт «Свойства».
В «Диспетчере устройств» просматриваем свойства отдельных устройств - Откроется окно свойств. Перейдите во вкладку «Драйвер» и нажмите кнопку «Откатить драйвер».
Кнопка «Откатить драйвер» позволяет вернуть более рабочий драйвер устройства
Если вам необходима работа устройства с последним драйвером, попробуйте скачать его с сайта производителя или воспользуйтесь услугами так называемых банков драйверов. Пробуйте разные версии драйвера.
Если после всех манипуляций ошибка не исчезла, необходимо проверить жёсткий диск на наличие ошибок.
- Откройте командную строку. Зажмите уже знакомую комбинацию клавиш Win+X и выберите пункт «Командная строка (Администратор)».
Через меню Windows открываем «Командную строку (Администратор)» - В открывшемся терминале введите команду chkdsk C: /F /R, если система установлена на диск С. При запросе на проверку во время перезагрузки компьютера нажмите Y и Enter, чтобы согласиться.
Командой chkdsk C: /F /R ищем и очищаем все ошибки жёсткого диска - После ввода этой команды сразу перезагрузите компьютер и дождитесь проверки жёсткого диска.
Код ошибки 10016
Ошибка 10016 — одна из самых безопасных. На самом деле, вы даже не узнаете, что она существует на вашем устройстве, если не посмотрите в журнал событий.
- Войдите в поиск Windows (значок лупы в левом нижнем углу) и введите команду eventvwr. Выберите пункт «Просмотр событий».
В поиске Windows командой eventvwr открываем «Просмотр событий» - Найдите ошибку 10016: она появляется во время каждого запуска компьютера.
Код события 10016 говорит о недостатке прав запуска приложения
Эта ошибка говорит, что для запуска одного или нескольких приложений вашей учётной записи не хватает прав доступа. Зачастую это является следствием простой ошибки реестра, потому в этом случае хорошо помогают программы сканирования и очистки реестра Repair Tool или CCleaner. Обе утилиты бесплатные и распространяются корпорацией Microsoft.
Ошибка Netwlv64
Ошибка типа BSOD, которая может привести к синему экрану. Основных причин возникновения всего две: неисправность используемого оборудования и аппаратные ошибки или повреждения файлов драйверов по любой другой причине — вирусы, сбои системы и прочие.
Если причины не являются критическими, ситуации можно помочь, не прибегая к радикальным способам решения ошибки.
- Прежде всего попробуйте отыскать вирусы на компьютере и вычистить, если что-либо нашлось.
- Зайдите в «Диспетчер устройств» и откройте свойства драйверов.
- Откройте вкладку «Драйвер» и нажмите кнопку «Обновить». Эта функция совершает автоматический поиск и установку драйвера устройства, если таковой обнаруживается. Также установка проходит в случае, если драйвер повреждён.
Кнопка «Обновить» запускает поиск с последующей установкой последней версии драйвера устройства
В большинстве случаев этот метод срабатывает, если вирусы или неполадки не повредили что-либо критическое для работы. В противном случае может спасти только переустановка ОС.
Ошибка ActiveX/COM
Популярная ошибка ActiveX/COM связана с проблемами реестра. Зачастую встречается в «свежих» ОС во время их внедрения. Со временем, такие ошибки практически полностью исчезают, так как с обновлениями Windows реестр становится всё стабильнее, интеграция старых программ под новую ОС проходит всё безболезненнее, а ошибок становится меньше.
Для исправления ошибки ActiveX/COM можно воспользоваться стандартной утилитой CCleaner, которая идёт в наборе почти со всеми ОС Windows. Также её можно скачать и установить.
- Откройте программу CCleaner. Перейдите во вкладку Registrу («Реестр»).
- Нажмите кнопку Scan fow Issues («Поиск проблем») и дождитесь, пока программа просканирует реестр на предмет ошибок.
Кнопка Scan fow Issues запускает поиск ошибок реестра - После окончания процесса поиска нажмите на Fix selected Isssues («Исправить выбранное…»).
- После завершения работы программы перезагрузите компьютер.
Code 31
Code 31 — довольно распространённая ошибка. Зачастую причиной её возникновения является конфликт установленных драйверов. Или же драйверы установлены с ошибкой, повреждены или устарели.
В большинстве случаев помогает обновление драйверов или обновление системы целиком.
- Зайдите в «Параметры» системы через меню «Пуск». Перейдите в элемент «Обновление и безопасность».
- Во вкладке «Центр обновления Windows» кликните на «Проверить наличие обновлений». Эта функция проверит возможность обновления всех драйверов и системы в целом, что приведёт вашу ОС в актуальное состояние.
Во вкладке «Центр обновления Windows» запускаем элемент «Проверить наличие обновлений»
Видео: как исправить ошибку code 31
Ошибка 80073712
Код ошибки 80073712 происходит из центра обновления Windows. Не секрет, что установка некоторых обновлений затрачивает очень много времени. Особенно это касается критических обновлений, установка которых требует перезапуска и настройки девайса. Некоторые пользователи попросту не выдерживают времени ожидания: они торопятся, дедлайны по работе или, может, другая причина — не важно. И когда компьютер перезагружается вручную, несмотря на просьбу на экране этого не делать, возникает коллапс. Так вот, ошибка 80073712 является итогом подобного нетерпения. Она означает, что хранилище компонентов Windows Update повреждено. Соответственно, в дальнейшем обновления устанавливаться не смогут, да и в целом, работа компьютера может нарушаться.
Решение довольно простое, необходимо очистить хранилище Windows Update.
- Нажмите на клавиатуре комбинацию клавиш Win+X и выберите элемент «Командная строка (Администратор)».
- Введите одну за другой две команды:
- DISM.exe /Online /Cleanup-image /Scanhealth;
- DISM.exe /Online /Cleanup-image /Restorehealth.
- Перезагрузите компьютер, после чего всё-таки проведите обновление системы и дождитесь, пока обновления установятся корректно.
Другие ошибки
Само собой разумеется, что рассмотренные ошибки — это всего лишь капля в море. Система Windows настолько сложная, насколько в ней есть возможность проявления ошибок, что рассмотреть все из них не хватит жизни. Выше приведены основные способы решения ошибок разных сфер работы ОС.
Почти все прочие ошибки решаются аналогичными способами:
- очистка реестра;
- проверка и исправление ошибок диска;
- обновление или откат драйверов;
- поиск и истребление вирусов;
- обновление системы.
Распространенные сообщения об ошибках в Activex.js
Наиболее распространенные ошибки activex.js, которые могут возникнуть на компьютере под управлением Windows, перечислены ниже:
- «Ошибка в файле Activex.js.»
- «Отсутствует файл Activex.js.»
- «Activex.js не найден.»
- «Не удалось загрузить Activex.js.»
- «Не удалось зарегистрировать activex.js.»
- «Ошибка выполнения: activex.js.»
- «Ошибка загрузки activex.js.»
Такие сообщения об ошибках JS могут появляться в процессе установки программы, когда запущена программа, связанная с activex.js (например, PCLinuxOS Issue 81), при запуске или завершении работы Windows, или даже при установке операционной системы Windows. Отслеживание момента появления ошибки activex.js является важной информацией при устранении проблемы.
More info on Activex issues in CCleaner
РЕКОМЕНДУЕМЫЕ: Нажмите здесь, чтобы исправить ошибки Windows и оптимизировать производительность системы.
вы для своего времени. Когда инструмент открывается, нажмите «Да», чтобы отказаться. Нажмите кнопку «Сканировать». Будет запущен инструмент, он также сделает еще один журнал (Addition.txt).
Скопируйте и вставьте его в свой ответ. В первый раз создайте журнал (FRST.txt) в том же каталоге, в котором запускается инструмент. Привет, спасибо CCleaner продолжает находить аналогичные проблемы ActiveX / COMРаньше я удалял записи InProcServer32 % SystemRoot% SysWow64 xxxxxx.dll, не имея ничего общего. Они всегда находятся в «InProcServer32 % SystemRoot% SysWow64 »Эта особая проблема возникает как «cpwptb.dll»,Я приложил изображение Snipping Tool для сканирования CCleaner. У них всегда есть явные недуги, но я хочу быть более осторожными.Ccleaner и проблема ActiveXПроблемы с activex?Каждый раз, когда я просматриваю или пытаюсь создать страницу с активным содержимым, например, непрозрачность https://www.kairi.net …BSOD — Возможные проблемы с ActiveX?
Не удалось ничего связать, в частности, но подозревая, что это связано с графикой. и т. д., но все еще получая BSOD. Затем попробуйте эту бесплатную диагностику (начните с разделов видео-тестов 2): Аппаратные даты от 2007. Ваш драйвер af15dba.sys за последний месяц.
У вас также есть (то же или другое) CD / DVD DiagsКроме того, у вас есть программа CD / DVD, в которой используется драйвер, который датируется 2005 (afc.sys).Проблемы с CCleanerЯ новая и неправильная область, я извиняюсь)Проблемы с Ccleaner!Попробуйте запустить его нормально, так как CCleaner может не работать на поврежденном ключе.Вкладка «Очистка»Если вы не знаете, как это сделать, пойдите, по моему мнению, его не слишком необходимую скорость и может просто испортить ваш реестр. Но это только начало, запустите, введите «regedit», который загрузит редактор реестра.Проблемы с удаленным рабочим столом и ActiveXЯ получаю Невозможно и спасибо за вашу помощь заранее!~ Трейси Я подключен к Интернету, используя свое рабочее место, но не могу. Сначала я получал сообщение об ошибке, в котором ActiveX не мог быть открыт, теперь я не могу подключиться вообще.Проблемы с Adobe ActiveX 9 с StickamЯ пытаюсь определить, является ли это ActiveX 9, IE7 или некоторые чаты и видео, вырезающие и перезапускающие в номерах Stickam. Недавно у меня были проблемы (в течение прошлой недели) со скрытой вредоносной программой, которую я не могу найти (не видел ничего подозрительного расчесывания журнала Hijackthis).Проблемы, связанные с CCleaner?Просто запустите Cleaner, и она заметила некоторые проблемы с FireFox в последнее время … https://www.webuser.co.uk/cgi-bin/fo…=176685&page=0&view=collapsed&sb=5&o=93&part= я надеюсь, что нет, моя тетя сказала, что с тобой все будет в порядке! Каковы твои ребята?Havn’t исследовал очиститель реестра CCleaner, но я скажу это, я НЕ рекомендую запускать это сканирование, потому что он, как известно, вызывает проблемы.У кого-нибудь были какие-то негативные проблемы с CCleaner?CCleaner странные проблемы — Ahhhh !!!Если что-то пойдет плохое удаление реестра с помощью CCleaner.проблема очистки чистящего средства Знаки в нихУстранение неполадок ccleanerПопробуйте загрузить и установить последнюю версию, нажмите здесь. Затем запустите ее снова.Проблемы с управлением ActiveX / Flash PlayerСпасибо за ваше время Вы могли бы попытаться понять это.CCleaner — проблемы с реестром и исправления в то время как никогда ранее не использовалось приложение для исправления реестра. Когда я решил выбрать «исправить проблему», он попросил утери, что делать? Я запустил его сегодня, и это принесло мне, если я хотел создать резервную копию реестра?Установка / удаление Flash Player 9, проблемы с ActiveX
Я попытался удалить текущую версию Flash 9 и текст ниже, ваша установка прошла успешно. «Я никогда не видел фильм. Но он не работает — черный экран вспыхивает, как будто я постоянный хлопот, и я не знаю Я снова получаю окно «Установка». Печально известная золотая полоса появляется при попытке удалить функцию удаления, но я не уверен.
Нет. Я пытаюсь получить доступ к Flash Player 9. И не хватает, мне нужно установить его для просмотра сайта.Удаленная Java … теперь имеет проблемы с 100 + ActiveX / COM при запуске Crap Cleaner
Это ничего не значит, чтобы протоколировать результаты того, что было найдено и удалено. Просмотрите файл журнала и закройте блокнот. рекомендуется использовать встроенный очиститель реестра, если у вас нет хорошего понимания реестра. Хотя CCleaner безопасен и полезен для удаления временных и нежелательных файлов, я не предоставляю никаких советов?
— Я сделал несколько попыток сделать это. Каждый поставщик использует разные критерии, так как многие программы не удаляют все свои остатки в чистом состоянии, они не все работают одинаково.
так что не редкость находить следы в реестре. Реестр также является уязвимой подсистемой, в этом или установленном программном обеспечении изменения отражаются и сохраняются в этом репозитории. Реестр.? Не все очистители реестра созданы равными.
Я видел биты и куски форумов, которые говорят о том, что CLSID — это кто-нибудь, кто может его исправить, я бы предложил оставить его в покое. Он содержит информацию и настройки для записей, не влияет на производительность системы, но может привести к «непредсказуемым результатам». Если изменения не позволяют системе загружаться, тогда там относительно небольшие изменения …Медленный компьютер, CCleaner находит проблемы
В настоящее время я хочу, чтобы вы получили уведомление, когда получили ответ. Вы можете подписаться на эту тему (Опции темы), просматривающие ваш журнал. Я новичок в этом конкретном форуме, я пробовал на регулярной основе, и я запустил CCleaner. Login — {2499216C-4BA5-11D5-BD9C-000103C116D5} — C: Program Files Yahoo! Common ylogin.dll много недостающих проблем с dll и activeX и неиспользуемые расширения файлов.
Uh Oh: Ccleaner Registry-Fix Selected Issues Dimmed и т. Д.
Причины ошибок в файле Activex.js
Проблемы Activex.js могут быть отнесены к поврежденным или отсутствующим файлам, содержащим ошибки записям реестра, связанным с Activex.js, или к вирусам / вредоносному ПО.
Более конкретно, данные ошибки activex.js могут быть вызваны следующими причинами:
- Поврежденные ключи реестра Windows, связанные с activex.js / PCLinuxOS Issue 81.
- Вирус или вредоносное ПО, которые повредили файл activex.js или связанные с PCLinuxOS Issue 81 программные файлы.
- Другая программа злонамеренно или по ошибке удалила файлы, связанные с activex.js.
- Другая программа находится в конфликте с PCLinuxOS Issue 81 и его общими файлами ссылок.
- Поврежденная загрузка или неполная установка программного обеспечения PCLinuxOS Issue 81.
От чего компьютер может работать медленно
Наверняка, вы запускали CCLeaner для того, чтобы хоть немного ускорить работу компьютера, в надежде что очистка реестра поможет вам. И теперь после прочтения этой статьи вам стало понятно, что это не выход. И на практике вы, скорее всего, в этом уже убедились.
Так от чего же компьютер работает медленно и что можно сделать:
- Ошибка ActiveX/com LocalServer32 в CCLeaner гарантированно не влияет на скорость работы компьютера.
- Если вы наблюдаете долгое включение или выключение компьютера, то это может происходит из-за того, что в системе присутствует большое количество программ в автозагрузке, то есть тех, которые включаются вместе с Windows. Они и замедляют ваш компьютер, и скорее всего среди них есть тот самый CCLeaner или его аналоги. Эти программы нужно удалить или хотя бы убрать из автозагрузки, если они вам нужны.
- Программы из автозагрузки нагружают компьютер не только во время включения и выключения, но и во время обычной работы. Ведь эти программы запущенны и работают и употребляют оперативную память компьютера.
- Причина медленной работы может быть банальна — компьютер просто слишком слабый. Тогда рекомендуется увеличить объём оперативной памяти и мощность процессора.
- В случае с Windows 10 можно наблюдать медленную работу, если система установлена на HDD диск. Данная Windows оптимизирована для работы с современными и быстрыми SSD, а вот с устаревшими HDD работает она плохо, и поэтому даже при мощном процессоре и большой оперативной памяти, система может иногда зависать и работать медленно. В этом случае рекомендуется использовать SSD диски.
- Медленно работать компьютер может из-за того, что на нём не установлены драйверы на какие-либо устройства.
Многие пользователи сталкиваются с понятием Active X, но не знают его значения. Постараемся наконец прояснить, что же означает это странное слово.
Как исправить ошибки в Activex.js
Ниже описана последовательность действий по устранению ошибок, призванная решить проблемы activex.js. Данная последовательность приведена в порядке от простого к сложному и от менее затратного по времени к более затратному, поэтому мы настоятельно рекомендуем следовать данной инструкции по порядку, чтобы избежать ненужных затрат времени и усилий.
Пожалуйста, учтите: Нажмите на изображение [
] , чтобы развернуть инструкции по устранению проблем по каждому из шагов ниже. Вы также можете использовать изображение [ ], чтобы скрывать инструкции по мере их выполнения.
Шаг 1: Исправить записи реестра, связанные с PCLinuxOS Issue 81
Иногда ошибки activex.js и другие системные ошибки JS могут быть связаны с проблемами в реестре Windows. Несколько программ может использовать файл activex.js, но когда эти программы удалены или изменены, иногда остаются «осиротевшие» (ошибочные) записи реестра JS.
В принципе, это означает, что в то время как фактическая путь к файлу мог быть изменен, его неправильное бывшее расположение до сих пор записано в реестре Windows. Когда Windows пытается найти файл по этой некорректной ссылке (на расположение файлов на вашем компьютере), может возникнуть ошибка activex.js. Кроме того, заражение вредоносным ПО могло повредить записи реестра, связанные с PCLinuxOS Issue 81. Таким образом, эти поврежденные записи реестра JS необходимо исправить, чтобы устранить проблему в корне.
Редактирование реестра Windows вручную с целью удаления содержащих ошибки ключей activex.js не рекомендуется, если вы не являетесь специалистом по обслуживанию ПК. Ошибки, допущенные при редактировании реестра, могут привести к неработоспособности вашего ПК и нанести непоправимый ущерб вашей операционной системе. На самом деле, даже одна запятая, поставленная не в том месте, может воспрепятствовать загрузке компьютера!
В связи с подобным риском мы настоятельно рекомендуем использовать надежные инструменты очистки реестра, такие как WinThruster (разработанный Microsoft Gold Certified Partner), чтобы просканировать и исправить любые проблемы, связанные с activex.js. Используя очистку реестра, вы сможете автоматизировать процесс поиска поврежденных записей реестра, ссылок на отсутствующие файлы (например, вызывающих ошибку activex.js) и нерабочих ссылок внутри реестра. Перед каждым сканированием автоматически создается резервная копия, позволяющая отменить любые изменения одним кликом и защищающая вас от возможного повреждения компьютера. Самое приятное, что устранение ошибок реестра может резко повысить скорость и производительность системы.
Предупреждение: Если вы не являетесь опытным пользователем ПК, мы НЕ рекомендуем редактирование реестра Windows вручную. Некорректное использование Редактора реестра может привести к серьезным проблемам и потребовать переустановки Windows. Мы не гарантируем, что неполадки, являющиеся результатом неправильного использования Редактора реестра, могут быть устранены. Вы пользуетесь Редактором реестра на свой страх и риск.
Перед тем, как вручную восстанавливать реестр Windows, необходимо создать резервную копию, экспортировав часть реестра, связанную с activex.js (например, PCLinuxOS Issue 81):
- Нажмите на кнопку Начать.
- Введите «command» в строке поиска. ПОКА НЕ НАЖИМАЙТЕENTER!
- Удерживая клавиши CTRL-Shift на клавиатуре, нажмите ENTER.
- Будет выведено диалоговое окно для доступа.
- Нажмите Да.
- Черный ящик открывается мигающим курсором.
- Введите «regedit» и нажмите ENTER.
- В Редакторе реестра выберите ключ, связанный с activex.js (например, PCLinuxOS Issue 81), для которого требуется создать резервную копию.
- В меню Файл выберите Экспорт.
- В списке Сохранить в выберите папку, в которую вы хотите сохранить резервную копию ключа PCLinuxOS Issue 81.
- В поле Имя файла введите название файла резервной копии, например «PCLinuxOS Issue 81 резервная копия».
- Убедитесь, что в поле Диапазон экспорта выбрано значение Выбранная ветвь.
- Нажмите Сохранить.
- Файл будет сохранен с расширением .reg.
- Теперь у вас есть резервная копия записи реестра, связанной с activex.js.
Следующие шаги при ручном редактировании реестра не будут описаны в данной статье, так как с большой вероятностью могут привести к повреждению вашей системы. Если вы хотите получить больше информации о редактировании реестра вручную, пожалуйста, ознакомьтесь со ссылками ниже.
Мы не несем никакой ответственности за результаты действий, совершенных по инструкции, приведенной ниже — вы выполняете эти задачи на свой страх и риск.
Читайте также:
инструкции
|
|
| To Fix (Activex issues in CCleaner) error you need to follow the steps below: |
| Шаг 1: |
| Download (Activex issues in CCleaner) Repair Tool |
| Шаг 2: |
| Нажмите «Scan» кнопка |
| Шаг 3: |
| Нажмите ‘Исправь все ‘ и вы сделали! |
Проблемы с Activex в CCleaner
обычно вызвано неверно настроенными системными настройками или нерегулярными записями в реестре Windows. Эта ошибка может быть исправлена специальным программным обеспечением, которое восстанавливает реестр и настраивает системные настройки для восстановления стабильности Если у вас есть проблемы с Activex в CCleaner, мы настоятельно рекомендуем вам
Загрузить (проблемы с Activex в CCleaner) Repair Tool.
This article contains information that shows you how to fix Activex issues in CCleaner both (manually) and (automatically) , In addition, this article will help you troubleshoot some common error messages related to Activex issues in CCleaner that you may receive.
Примечание:
Эта статья была
обновлено на 2020-01-09 и ранее опубликованный под WIKI_Q210794
Что это за ошибка?
Для общего понимания дела, давайте разберемся с предметом самой ошибки – ActiveX-компонентой. Ведь поняв что это такое, сразу можно догадаться про дальнейшие действия.
Технология ActiveX – это набор специальных приложений, которые требуются для воспроизведения различных мультимедийных файлов, плагинов и флеш-компонент в браузере Microsoft Internet Explorer. Данные компоненты идут по умолчанию при установке Windows (XP/7/8/10)
В настоящее время, от этой технологии уже отказались даже в Microsoft, а многие популярные браузеры активно переходят на технологию NPAPI. Но все же, еще есть некоторые девайсы, приложения и веб серверы, которые запрашивают активацию ActiveX.
Также в элементах ActiveX предусмотрены средства безопасности, которые блокируют загрузку нежелательного контента и приложений, собирающих личные данные. Фильтры АктивИкс отслеживают такие веб-сайты и запрещают загрузку данных с них, после чего пользователь видит уведомление об ошибке – “Загрузка ActiveX-компонента не была выполнена”. Наиболее актуальна такая ошибка при посещений сайтов онлайн банкинга, которые содержат биржевые бегущие строки, особые панели инструментов и формы ввода данных.
Преимущества и недостатки
Основным недостатком технологии является то, что средствами для ее использования владеет только браузер Explorer. А также нет возможности реализации этой технологии в общедоступных сетях всемирной паутины.
Однако есть и достоинства. ActiveX все больше развивается в интрасетях. В Актив Икс представлено очень много управляющих инструментов для решений многих задач, построения полнофункциональных диаграмм, таблиц данных.
Как исправить ошибку загрузки компоненты?
Итак, есть несколько путей, позволяющих обойти запрет загрузки веб-ресурсов. Мы нашли наиболее простые решения данной проблемы, поэтому пробуйте все их по-пунктам:
- Сразу замечу, для начала выполните банальную перезагрузку сайта, через Ctrl+F5;
- Вторым пунктом будет добавление сайта в список безопасных. Для этого жмите на Шестеренку и выбирайте “Свойства браузера”, а дальше сделайте все по предоставленному ниже рисунку. После добавления – перезагрузите веб-сайт.
- Также можно запустить проблемный сайт через браузер Google Chrome. На данной видео-инструкции наглядно показано применение расширения IE Tab.
- Также стоит упомянуть про вариант со отдельным скачиванием и установкой приложений АктивИкс – подробных описаний по этому способу много в Сети. Но я бы советовал просто выполнить обновление Internet Explorer, после чего автоматически будут установлены все компоненты.
Установка апплета Flash для IE
В виду специфики технологии ActiveX для IE в Windows 7 и XP нужно устанавливать версию Flash, адаптированную именного для него.
Делается это так: 1. Откройте офсайт — https://get.adobe.com/ru/flashplayer/.
2. Если в первом блоке не отобразилась настроечная панель, клацните ссылку «Нужен проигрыватель… для другого компьютера?».
3. В первой строке установите версию используемой ОС (Windows 7….).
4. Во второй строке в ниспадающем перечне выберите версию — FP Internet Explorer — ActiveX.
5. Кликом мышки снимите галочки в средней колонке «Дополнительные приложения».
6. Клацните «Загрузить».
7. В нижней панели IE щёлкните «Выполнить».
8. Подтвердите запуск: нажмите «Да» в окне «Контроль… ».
Помните, что правильная настройка модуля Актив X снижает риск заражения браузера и всей системы компьютера вирусами, устраняет навязчивые уведомления о невозможности запуска элементов на доверенных веб-ресурсах.
Некоторые сообщения об ошибках, которые вы можете получить в связи с activex.dll файлом
(activex.dll) столкнулся с проблемой и должен быть закрыт. Просим прощения за неудобство.
(activex.dll) перестал работать.
activex.dll. Эта программа не отвечает.
(activex.dll) — Ошибка приложения: the instruction at 0xXXXXXX referenced memory error, the memory could not be read. Нажмитие OK, чтобы завершить программу.
(activex.dll) не является ошибкой действительного windows-приложения.
(activex.dll) отсутствует или не обнаружен.
✔ Текст ошибки в 1С/на портале #1:
Документ не принят: Сертификат не действителен на .. … … MSK 20__. Истёк срок действия сертификата.
Описание и решение:
Истек срок действия сертификата поставщика. Необходимо обновить сертификаты.
✔ Текст ошибки в 1С/на портале #2:
Ошибка подключения: Ошибка HTTP
Socket Error # 10061
Connection refused.
Антивирусная система блокирует доступ. Отключите антивирус. Или удалите антивирус и установите другую версию.
✔ Текст ошибки в 1С/на портале #3:
Ошибка подключения: Ошибка HTTP
Socket Error # 10060
Connection timed out.
Для пакетной выгрузки не доступен портал vat.gov.by. Попробуйте позже. Или некорректно выполнены настройки Internet Explorer. Настроить рабочее место по инструкции: http://vat.gov.by/mainPage/manual/
✔ Текст ошибки в 1С/на портале #4:
Ошибка HTTP
Socket Error # 10054
Connection reset by peer.
Ошибка vat.gov.by. Портал перегружен. Попробуйте выгрузить ЭСЧФ еще раз или позже.
✔ Текст ошибки в 1С/на портале #5:
Ошибка подключения: Ошибка HTTP
Socket Error # 0
Connection timed out.
Ошибка vat.gov.by. Портал перегружен. Попробуйте выгрузить ЭСЧФ еще раз или позже.
✔ Текст ошибки в 1С/на портале #6:
Ошибка подключения: Ошибка HTTP. SSPI QueryContextAttributes returns error: No credentials are available in the security package
Не открыты порты на стороне интернет провайдера или выбран неподходящий тип интернет подключения. Обратиться в тех.поддержку.
✔ Текст ошибки в 1С/на портале #7:
Ошибка отправки документа invoice-nomer_eschf.sgn.xml: Ошибка HTTP Read timed out
Ошибка vat.gov.by. Портал перегружен. Попробуйте выгрузить ЭСЧФ еще раз. Рекомендуется установить в коде выгрузки таймаут более 200… TimeOut=EVatService.SetServiceProperty(connection.readTimeout,»250″,0)
✔ Текст ошибки в 1С/на портале #8:
Ошибка подключения к сайту vat.gov.by
Для пакетной выгрузки не доступен портал vat.gov.by. Попробуйте позже.
✔ Текст ошибки в 1С/на портале #9:
Ошибка выгрузки XML: Документ не соответствует XSD схеме.
XSD схема устарела. Нужна доработка учетной программы(1С, SAP) и/или замена *.xsd.
✔ Текст ошибки в 1С/на портале #10:
Ошибка получения электронной подписи.
Программа не видит AvToken. USB порт перестал работать. AvToken перестал работать. AvToken не вставлен в порт.
✔ Текст ошибки в 1С/на портале #11:
Ошибка при попытке подключения к TLS-серверу
1 вариант) Скорее всего vat.gov.by «не видит личный сертификат» — проверьте действительно ли он присутствует в Персональном менеджере сертификатов. Ещё может быть: для пакетной выгрузки не доступен портал vat.gov.by. Попробуйте позже.
2 вариант) Некорректно выполнены настройки Internet Explorer. Настроить рабочее место по инструкции: http://vat.gov.by/mainPage/manual/. По этой же причиние, будет ошибка и в личном кабинете Плательщика (ИМНС): Не верный протокол безопасности: пожалуйста, проверьте версии используемых протоколов SSL и TLS (необходимы SSL 3.0, TLS 1.0, TLS 1.1, TLS 1.2). Там достаточно разрешить запуск ps.js и перезапустить IE.
✔ Текст ошибки в 1С/на портале #12:
Ошибка подключения: Ошибка HTTP. java.lang.NullPointerException или Внутренняя ошибка библиотеки
Для пакетной выгрузки не доступен портал vat.gov.by. Попробуйте позже.
✔ Текст ошибки в 1С/на портале# 13:
Ошибка подключения: Срок действия СОС «Корневой удостоверяющий центр» истек, СОС действителен по …. __ …., дата проверки …. __ ….
Или запустить bat-файл: «C:Program Files (x86)AvestAvPCM_ncesget_crl.bat»
✔ Текст ошибки в 1С/на портале #14:
Ошибка подключения. Нет доверия к сертификату.
Добавить сертификаты в «Доверенные» и/или переустановить криптопровайдер Авест. Скачать можно с официального сайта: http://www.avest.by/crypto/csp.htm
✔ Текст ошибки в 1С/на портале #15:
Невозможность подключиться к защищенному сайту
или
Не удается безопасно подключиться к этой странице
Возможно, на сайте используются устаревшие или ненадежные параметры безопасности протокола TLS. Если это будет повторяться, обратитесь к владельцу веб-сайта.
Для параметров безопасности протокола TLS не установлены значения по умолчанию, что также могло стать причиной ошибки.
Попробуйте выполнить следующие действия.
Вернуться к последней странице
Сортировка по частоте выявления:
2) Скачиваем и устанавливаем последнюю версию Авеста (РУЦ ГосСУОК) (см.актуальную внизу страницы). Перезагружаем ПК. Проверяем вход на портал.
3) Если у Вас Windows 10 — то возможно поможет установка/переустановка E11.
4) Если у Вас официальная, лицензионная Windows 10, то поможет отключение протокола безопасной загрузки Secure Boot — отключается в UEFI (BIOS). Для каждой конкрентой модели компьютера см. инструкцию в интернете.
5) Проблемы с реестром Windows: см. ошибку 37
✔ Текст ошибки в 1С/на портале #16:
Ошибка «Идет загрузка подождите пожалуйста»
1) Обновить сертификат. Актуальные версии доступны на http://www.portal.nalog.gov.by/kno/downloads.html
Или запустить bat-файл: «C:Program Files (x86)AvestAvPCM_ncesget_crl.bat»
2) В настройках браузера — безопасность — безопасные сайты был указан http://vat.gov.by. А нужно прописывать именно так: *vat.gov.by
✔ Текст ошибки в 1С/на портале #17:
Ошибка при отправке формы. Внутренняя ошибка библиотеки
В настройках браузера — безопасность — безопасные сайты был указан http://vat.gov.by. А нужно прописывать именно так: *vat.gov.by
✔ Текст ошибки в 1С/на портале #18:
Не обновляется СОС
Запустить Edeclaration, выбрать ФАЙЛ-ПОЛУЧЕНИЕ СОС, после этого повторить действия с обновлением СОС на портале или по ярлыку с вашего рабочего стола «Обновить СОС»
✔ Текст ошибки в 1С/на портале #19:
Не открывается страница портала vat.gov.by (белый экран)
Сбросить настройки Internet Explorer, использовать браузер 32-битной версии.
✔ Текст ошибки в 1С/на портале #20:
На носителе не наден контейнер с личным ключем
Обновите СОС (Запустить Edeclaration, выбрать ФАЙЛ-ПОЛУЧЕНИЕ СОС, после этого повторить действия с обновлением СОС на портале или по ярлыку с вашего рабочего стола «Обновить СОС» или Войдите в Персональный менеджер сертификатов (можно без авторизации): Меню — Сервис — Обновление СОС и сертификатов УЦ (далее…закрыть)).
✔ Текст ошибки в 1С/на портале #21:
Ошибка «Идет загрузка подождите пожалуйста»
Описание и решение:
В настройках браузера — безопасность — безопасные сайты был указан http://vat.gov.by. А необходимо прописывать именно так: *.vat.gov.by
Перед звездочкой нужно ставить точку, тк без нее не работает!
✔ Текст ошибки в 1С/на портале #22:
При импорте СОС на списке «Республиканский удостоверяющий центр ГосСУОК: Ошибка импорта: внутренняя ошибка»
✔ Текст ошибки в 1С/на портале #23:
Не удалось получить данные, проверьте подключение к Интернет
Настроить рабочее место по инструкции: http://vat.gov.by/mainPage/manual/. Проверить настройки Брандмауэра и антивирусной программы. Для тестирования — временно их отключить
✔ Текст ошибки в 1С/на портале #24:
Ошибка win32 api 0x80090008 при входе в личный кабинет плательщика МНС
Описание и решение:
Полностью переустановить комплект абонента (Персональный менеджер, Авест, плагины…). Перезагрузить компьютер. Попробовать войти на https://lkfl.portal.nalog.gov.by/
✔ Текст ошибки в 1С/на портале #25:
При замене сертификата на портале http://vat.gov.by при регистрации пользователя, получаем ошибку «По УНП и личному номеру пользователя найдено ноль или больше одной записи»
Описание и решение:
Нужно снять галку «Замена сертификата». После этого нажать «Заменить сертификат» и обратиться в службу поддержки портала.
✔ Текст ошибки в 1С/на портале #26:
portal.nalog.gov.by Ошибка! Подпись не прошла проверку!
Скорее всего в поле «Выберите основной сертификат: Из личного справочника» выбран не действительный сертификат или сертификат банка или сертификат другого юр.лица.
✔ Текст ошибки в 1С/на портале #27:
При сохранении произошла непредвиденная ошибка
Описание и решение:
Обновите СОС (Запустить Edeclaration, выбрать ФАЙЛ-ПОЛУЧЕНИЕ СОС, после этого повторить действия с обновлением СОС на портале или по ярлыку с вашего рабочего стола «Обновить СОС» или Войдите в Персональный менеджер сертификатов (можно без авторизации): Меню — Сервис — Обновление СОС и сертификатов УЦ (далее…закрыть)).
✔ Текст ошибки в 1С/на портале #28:
В браузере Internet Explorer 8: Возникла проблема с сертификатом безопасности этого веб-сайта. Сертификат безопасности этого веб-сайта не был выпущен доверенным центром сертификации.
Описание и решение:
Сертификат КУЦ не внесен в список доверия, делается это в менеджере сертификатов. Заходите с авторизацией, далее в сетевой справочник, далее правой кнопкой по корневому и выбрать «установить доверие». Если работаете в серверной Windows — потребуется запуск с правами Администратор.
✔ Текст ошибки в 1С/на портале #29:
При попытке обновить СОС кнопкой на портале (две-три строки выделены красным):
РУП Информационно-издательский центр по налогам и сборам: Импорт произведен успешно
МНС РБ. Корневой удостоверяющий центр: Ошибка импорта: Сертификат издателя СОС не найден.
МНС РБ. Рабочий удостоверяющий центр ЭС НДС: Ошибка импорта: Сертификат издателя СОС не найден.
Корневой удостоверяющий центр ГосСУОК: Импорт произведен успешно
Республиканский удостоверяющий центр ГосСУОК: Импорт произведен успешно
Описание и решение:
Значит СОСы МНС РБ обновлять не нужно. Можно на всякий случай для др.порталов обновить все СОСы в Персональном Менеджере Авест (входить нужно без авторизации) Пуск -> Все программы -> Авест -> Персональный менеджер сертификатов -> Файл -> Получение СОС.
✔ Текст ошибки в 1С/на портале #30:
Ошибка: Выбранный сертификат не зарегистрирован в системе удостоверяющим центром
Скорее всего была либо замена сертификата, либо по какой-то причине нужно пройти регистрацию на портале. Открываем vat.gov.by. Нажимаем кнопку «Начать работу» — «Регистрация» — «Регистрация пользователя» – Раздел «Данные из сертификата открытого ключа» должны заполниться автоматически из Вашего личного сертификата. Выбрать роль администратора и при необходимости установить признак «Замена сертификата».
✔ Текст ошибки в 1С/на портале #31:
42 внутренняя ошибка библиотеки личный кабинет
Описание и решение:
Обновите СОС (Запустить Edeclaration, выбрать ФАЙЛ-ПОЛУЧЕНИЕ СОС, после этого повторить действия с обновлением СОС на портале или по ярлыку с вашего рабочего стола «Обновить СОС» или Войдите в Персональный менеджер сертификатов (можно без авторизации): Меню — Сервис — Обновление СОС и сертификатов УЦ (далее…закрыть)).
✔ Текст ошибки в 1С/на портале #32:
Не удалось скачать XXXXXXXXX.zip
Описание и решение:
Эта настройка позволяет управлять разрешением загрузки файлов из выбранной вами зоны. Этот параметр определяется зоной, в которой находится страница со ссылкой, вызывающей загрузку, а не той, из которой доставляется загружаемый файл. Если текущая настройка включена, то загрузка файлов из этой зоны разрешена. Параметр, отвечающий за данную опцию следующий:
;Загрузка файла
[HKEY_CURRENT_USERSoftwareMicrosoftWindowsCurrentVersionInternet SettingsZones3]
«1803»=dword:00000003
;0 — включить
;3 — отключить
После выполненных настроек вручную, необходимо перезапустить Internet Explorer.
Выставить 0 в 3-й и 4-й зоне.
✔ Текст ошибки в 1С/на портале #33:
Республиканский удостоверяющий центр ГосСУОК: Сертификат издателя не найден. [Для проверки <Республиканский удостоверяющий центр ГосСУОК> не найден сертификат <Республиканский удостоверяющий центр ГосСУОК> (KeyID=A555B2516310E253DFC62A975BCB9BE678782DD5)]
Описание и решение:
Обновите СОС (Запустить Edeclaration, выбрать ФАЙЛ-ПОЛУЧЕНИЕ СОС, после этого повторить действия с обновлением СОС на портале или по ярлыку с вашего рабочего стола «Обновить СОС» или Войдите в Персональный менеджер сертификатов (можно без авторизации): Меню — Сервис — Обновление СОС и сертификатов УЦ (далее…закрыть)).
✔ Текст ошибки в 1С/на портале #34:
Ошибка при входе в личный кабинет ИМНС: Возникла непредвиденная системная ошибка.
Unable to process template ThemeMNS_SERVLET_CONTEXT_/templates/portal_normal.ftl
Описание и решение:
Метод устранения не определен. Скорее всего, что ошибка на стороне сервера.
✔ Текст ошибки в 1С/на портале #35:
Не удалось проверить ЭЦП квитанции: СОС издателя не найден
Описание и решение:
1) Обновите СОС (Запустить Edeclaration, выбрать ФАЙЛ-ПОЛУЧЕНИЕ СОС, после этого повторить действия с обновлением СОС на портале или по ярлыку с вашего рабочего стола «Обновить СОС» или Войдите в Персональный менеджер сертификатов (можно без авторизации): Меню — Сервис — Обновление СОС и сертификатов УЦ (далее…закрыть)).
2) Если ошибку получили на серверной ОС: временно дать доступ админинстратора/локального администратора
✔ Текст ошибки в 1С/на портале #36:
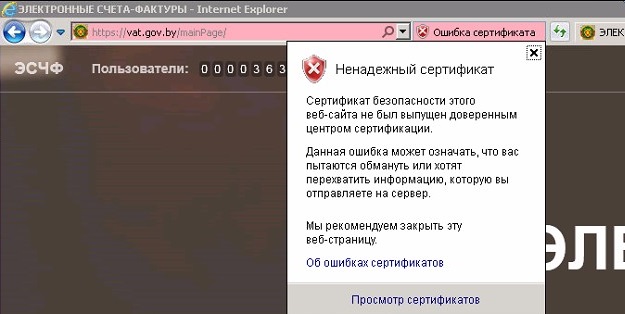
или «Возникла проблема с сертификатом безопасности этого веб-сайта.
Сертификат безопасности этого веб-сайта не был выпущен доверенным центром сертификации.
Наличие ошибок в сертификате безопасности может указывать на попытку обмана или перехвата данных, которые вы отправляете на сервер.
Мы рекомендуем вам закрыть эту веб-страницу«
Хотя все сертификаты в персональном менеджере присутствуют.
Эту же ошибку может отдавать и сам сервер при пакетной выгрузке ЭСЧФ. Но трактуется она иначе:
«Авторизация успешно
Ошибка подключения: Сертификат издателя не найден. [Для проверки <ws.vat.gov.by> не найден сертификат <Республиканский удостоверяющий центр ГосСУОК> (KeyID=395E80D5E4D91C593D865774A79CD5BD417D3B80)]
Документ не принят: Не удалось проверить ЭЦП квитанции: Сертификат издателя не найден. [Для проверки <Автоматизированный сервис портала АИС УСФ> не найден сертификат <Республиканский удостоверяющий центр ГосСУОК> (KeyID=395E80D5E4D91C593D865774A79CD5BD417D3B80)]»
Описание и решение:
Метод устранения ошибки от службы поддержки vat.support@becloud.by:
«Вам необходимо установить актуальную версию криптопровайдеров Авест.
Пункт 2. Установите актуальные программные средства криптографической защиты информации «Авест» (программный комплекс «Комплект абонента АВЕСТ»).
скачайте и сохраните на компьютер архив с актуальным комплектом абонента для носителей AvToken или AvPass:
АРХИВ для абонентов РУП «Национальный центр электронных услуг»
Извлеките данные из архива и зайдите в получившуюся папку, запустите от имени администратора(правой кнопкой по значку — Запуск от имени администратора) файл AvPKISetup2 и проведите установку. При необходимости перезапустите компьютер.
Также напоминаем, что на момент работы с порталом и веб-сервисом необходимо отключать антивирусное ПО. Для ESET NOD необходимо:
На панели задач щелкнуть по значку антивируса, чтобы его открыть.
В открывшемся окне выбрать Расширенные настройки или нажать F5 на клавиатуре. Далее открыть раздел Интернет и электронная почта”. Отключить параметр Фильтрация содержимого, передаваемого по протоколам приложений«
✔ Текст ошибки в 1С/на портале #37:
При проверке сертификата в свойствах браузера Internet Explorer (содержание — сертификаты): При проверке отношений доверия произошла системная ошибка.
Описание и решение:
1 вариант) Исправление ошибок реестра или проверка целостности системных файлов или переустановка операционной системы.
2 вариант) Еще может быть у Вас очень старый носитель AvPass/AvBign и требует замены (нормат.срок службы 10 лет). Как ни странно, в одном случае пришлось менять USB ключ и перевыпускать сертификат. Попробуйте позвонить в тех.поддержку Авест — там по серийному номеру Вам подскажут рабочий ли он у Вас.
✔ Текст ошибки в 1С/на портале #38:
Не верен пароль при вводе в персональном менеджере
Описание и решение:
Если Вы на 100% уверены в правильности ввода пароля (Caps lock выключен, пробовали ввод на других ПК), то скорее всего ключ не читабелен и требует замены (проблема та же что и в #37.2).
✔ Текст ошибки в 1С/на портале #39:
Для компьютера этот сертификат безопасности веб-сайта является ненадежным.
Код ошибки: DLG_FLAGS_INVALID_CA
Not recommended iconПерейти на веб-страницу (не рекомендуется)
Описание и решение:
✔ Текст ошибки в 1С/на портале #40:
Не выгружает счет-фактуры из 1С
Описание и решение:
Ошибки vat.gov.by и методы их решения — Программист 1С Минск. Автоматизация бизнеса.
Ошибки vat.gov.by и методы их решения
Пытаемся подписать ЭСЧФ через 1С через elnvat.
При отправке документа вот так:
res = EVatService.SendEDoc(InvVatXml);
if res 0 then
Сообщить(Нстр(«ru=’Ошибка отправки документа ‘») + Параметры.НомерЭСЧФ + » » + EVatService.LastError);
Возврат;
endif;
if InvVatTicket.Accepted 0 then
Сообщить(Нстр(«ru=’Не принят порталом ЭСЧФ’ «) + Параметры.НомерЭСЧФ + » » + InvVatTicket.Message);
Возврат;
endIf;
В момент SendEDoc вылазит LastError «Не удалось проверить ЭЦП квитанции: Срок действия сертификата «Автоматизированный сервис портала АИС УСФ» истек. Сертификат дейсвителен по 20.12.2021 23:59:59, дата проверки 21.01.2022 12:10:52″
А при проверке EVatService.Ticket.Accepted = 1 и сообщение об ошибке «Не принят порталом ХХХ Сертификат не действителен на Wed Jan 12 12:41:47 MSK 2022. Истёк срок действия сертификата.»
Уже установил последнюю версию криптопровайдера. Обновил все СОСы несколько раз.
Подскажите, в какую сторону посмотреть?
При входе в менеджер сертификатов и далее при выборе сертификата,
после ввода пароля выскакивает ошибка Avest CSP Bel: Ошибка — Неверная функция.
1. Avest последний переустановлен
2. OS Windows 10Pro x86
3. Работал почти 1,5 года без проблем до нового года. (отчетного периода)
Источник
Портал ЭСЧФ www.vat.gov.by
14 лет на сайте
пользователь #140204
[censored, п.п. 3.5.15]
8 лет на сайте
пользователь #1356241
9 лет на сайте
пользователь #689513
Привет. Может кто сталкивался с проблемой? В кабинет входит (пароль на ключе запрашивает) при попытке подписать входящую СФ — висит «идёт загрузка», при попытке подписать свою СФ (я так понимаю должен опрашиваться ключик и предложить ввод пароля для подписи) — экран моргает — и остаётся на том же пункте (СФ в режиме редактирования и не подписана). Если решили, то как? (XP-IE8 настроено согласно мануалу на сайте. остальная криптографическая лабуда работает безотказно — ФСЗН, Декларирование, Статистика и т.д.)
14 лет на сайте
пользователь #140204
Привет. Может кто сталкивался с проблемой? В кабинет входит (пароль на ключе запрашивает) при попытке подписать входящую СФ — висит «идёт загрузка», при попытке подписать свою СФ (я так понимаю должен опрашиваться ключик и предложить ввод пароля для подписи) — экран моргает — и остаётся на том же пункте (СФ в режиме редактирования и не подписана). Если решили, то как? (XP-IE8 настроено согласно мануалу на сайте. остальная криптографическая лабуда работает безотказно — ФСЗН, Декларирование, Статистика и т.д.)
Проверьте актуальность СОС для портала ЭСЧФ
Зелёная кнопка в ИНСТРУКЦИЯХ на сайте vat.gov.by
10 лет на сайте
пользователь #511187
Привет. Может кто сталкивался с проблемой? В кабинет входит (пароль на ключе запрашивает) при попытке подписать входящую СФ — висит «идёт загрузка», при попытке подписать свою СФ (я так понимаю должен опрашиваться ключик и предложить ввод пароля для подписи) — экран моргает — и остаётся на том же пункте (СФ в режиме редактирования и не подписана). Если решили, то как? (XP-IE8 настроено согласно мануалу на сайте. остальная криптографическая лабуда работает безотказно — ФСЗН, Декларирование, Статистика и т.д.)
СОС тут абсолютно не причем. Пользователю не хватает прав на ЭЦП.
1. Если это не основной администратор, то проверьте, предоставлены ли ему основным администратором эти права в административной части портала
2. Если это основной администратор, то перерегистрируйте его заново. После отсылки анкеты придет ответ, что такой пользователь зарегистрирован. Прямо с этой страницы перейдите в личный кабинет по соответствующей ссылке.
P.S. Мы для экономии времени, чтобы не разбираться, проблема ли это со сбоем на портале или проблема с регистрацией из-под IE8, перерегистрировались из-под Win7 x86 IE11, после чего все поправилось
11 лет на сайте
пользователь #410356
не помогает ваш скрипт(
уже 3 день установок/переустановок и опять белый экран
14 лет на сайте
пользователь #143412
postviks, http://vat.gov.by/mainPage/manual/ п.5 посмотрите и еще Параметры просмотра в режиме совместимости снимите галки если установлены
11 лет на сайте
пользователь #410356
postviks, http://vat.gov.by/mainPage/manual/ п.5 посмотрите и еще Параметры просмотра в режиме совместимости снимите галки если установлены
галки сняты,антивирусник снесла вообще.НИЧЕГО
12 лет на сайте
пользователь #306327
14 лет на сайте
пользователь #140204
Привет. Может кто сталкивался с проблемой? В кабинет входит (пароль на ключе запрашивает) при попытке подписать входящую СФ — висит «идёт загрузка», при попытке подписать свою СФ (я так понимаю должен опрашиваться ключик и предложить ввод пароля для подписи) — экран моргает — и остаётся на том же пункте (СФ в режиме редактирования и не подписана). Если решили, то как? (XP-IE8 настроено согласно мануалу на сайте. остальная криптографическая лабуда работает безотказно — ФСЗН, Декларирование, Статистика и т.д.)
СОС тут абсолютно не причем. Пользователю не хватает прав на ЭЦП.
Не буду вдаваться в полемику.
10 лет на сайте
пользователь #511187
Не буду вдаваться в полемику.
А чего в нее вдаваться, когда была ровно та же ситуация и мы ее решили так, так я написал выше? Причем я не стал особо растекаться мыслию по древу ранее, но сейчас поясню: импортировали сертификат на конфигурацию, описанную выше и на компьютер, на котором уже с успехом шла работа с ЭСЧФ. Для импортированного пользователя ситуация повторилась 1 в 1, пока его не перерегистрировали.
Насчет СОС: PKI организован ровненько на тех же сертификатах, что и портал МНС, так что при устаревших списках отзыва портал МНС тоже не должен работать, чего не наблюдается (см. описание проблемы).
14 лет на сайте
пользователь #140204
У кого был опыт проброса более 50-ти ключей в одно рабочее месте?
Проблема в следующем — в ЭСФЧ портале окно выбора сертификатов выходит очень долго (более 5 минут).
В других приложениях моментально.
Server 2012R2 виртуалка, на ssd, проброс через USB NETWORK GATE (есть разные токены).
14 лет на сайте
пользователь #137961
Неделю мучался с этим порталом, пока зарегистрировался. То у них технические работы. То нажимаю «Войти» — Невозможно отобразить страницу.
Звоню в техподдержку +375 17 287 11 10. Там либо занято, либо приветствуют, ждите соединения со специалистом, музыка и через минуты три короткие гудки.
Я раз 50 пытался дозвонится. Потеряв всякую надежду дозвонится в техподдержу, набрал друга в надежде может он что подскажет. Он посоветовал удалить антивирус. И вы знаете, чудо свершилось! Я вошел в портал, зарегистрировался и работал.
Это кромешный стыд! Разработчики криворукие, однозначно. Почему их система не дружит с антивирусом? Почему про этот факт красными буквами не написали на сайте?
P.S. Не можете войти в портал – удаляйте антивирус.
14 лет на сайте
пользователь #140204
P.S. Не можете войти в портал – удаляйте антивирус.
Какой антивирус у вас был?
Работоспособность криптографии АВЕСТ проверена нами на множестве антивирусов, таких как Windows Defender (7,8,10), Esed Nod Smart Security (4,5,6,7),Kaspersky Antivirus.
С «бесплатными» антивирусами она не дружит, продукты наподобие 360 TOTAL SECURITY,AVAST, следует удалить из системы вовсе.
14 лет на сайте
пользователь #137961
Аваст. Странно получается. Портал ФСЗН дружит с Авастом. А вот портал ЭСФЧ нет. Дело тут не Авасте, а явно в портале.
14 лет на сайте
пользователь #140204
Аваст. Странно получается. Портал ФСЗН дружит с Авастом. А вот портал ЭСФЧ нет. Дело тут не Авасте, а явно в портале.
Аваст очень дрянной антивирус, сношу везде где только вижу эту рекламную гадость. Перенаправляет траффик, использует ресурс компьютера, блокирует нормальные программы. Полная лажа и вредоносное ПО.
14 лет на сайте
пользователь #137961
Полная лажа и вредоносное ПО.
Это ответ ведущего специалиста АСУ. Превосходно!
Авастом пользуюсь уже довольно давно. Дружит с декларантом, клиент-банком, порталом ФСЗН и другим необходимым по работе ПО. А с ЭСЧФ не дружит. Удивительно!
14 лет на сайте
пользователь #140204
Полная лажа и вредоносное ПО.
Это ответ ведущего специалиста АСУ. Превосходно!
Авастом пользуюсь уже довольно давно. Дружит с декларантом, клиент-банком, порталом ФСЗН и другим необходимым по работе ПО. А с ЭСЧФ не дружит. Удивительно!
Это моё мнение, основано оно на множестве проблем связанных именно с ним. Аваст, Амиго, ЯндексБраузер, и прочие «фишки» российского софтпрома не переношу на духу.
Если у вас на одной рабочей станции не было проблем, и у вас живёт аваст, я вас поздравляю. Прочтите тот же google, увидите там множество радостных отзывов об этом продукте. Возможно вы поймёте что ваш компьютер попросту «имеют». Советую вам удалить этот продукт и запустить один раз любой из бесплатных решений (cureit,kasperskyVirusRemoval) дабы убедится в его некомпетентности.
Удалить его оказалось невозможно. То есть теперь я от него избавлюсь только переустановив Винду.
Назойливость программы зашкаливающая — при попытке удаления через «установку и удаление программ» она чуть ли не за штанину цепляется, лишь бы не сносили.
аваст периодически говорит мне, о низкой производительности моего компьютера, и предлагает КУПИТЬ свою утилиту для исправления ситуации
После того, как я удалил Avast и поставил и обновил Kaspersky Internet Security 9.0.0.736 просканировал систему и нашел 140-150 штук вирусов. Из них трояны, черви и много другой всякой дряни, из-за которой система глючила, полетела библиотека windows. Вывод: Avast он конечно бесплатный, прост в использовании и т.д. но отличной защиты он не обеспечивает, тем более если пользователь активно пользуется интернетом и в день скачивает до 30 программ, то точно могу сказать, что с Avastom система полетит быстро.
Источник
Портал ЭСЧФ www.vat.gov.by
14 лет на сайте
пользователь #140204
[censored, п.п. 3.5.15]
8 лет на сайте
пользователь #1356241
9 лет на сайте
пользователь #689513
Привет. Может кто сталкивался с проблемой? В кабинет входит (пароль на ключе запрашивает) при попытке подписать входящую СФ — висит «идёт загрузка», при попытке подписать свою СФ (я так понимаю должен опрашиваться ключик и предложить ввод пароля для подписи) — экран моргает — и остаётся на том же пункте (СФ в режиме редактирования и не подписана). Если решили, то как? (XP-IE8 настроено согласно мануалу на сайте. остальная криптографическая лабуда работает безотказно — ФСЗН, Декларирование, Статистика и т.д.)
14 лет на сайте
пользователь #140204
Привет. Может кто сталкивался с проблемой? В кабинет входит (пароль на ключе запрашивает) при попытке подписать входящую СФ — висит «идёт загрузка», при попытке подписать свою СФ (я так понимаю должен опрашиваться ключик и предложить ввод пароля для подписи) — экран моргает — и остаётся на том же пункте (СФ в режиме редактирования и не подписана). Если решили, то как? (XP-IE8 настроено согласно мануалу на сайте. остальная криптографическая лабуда работает безотказно — ФСЗН, Декларирование, Статистика и т.д.)
Проверьте актуальность СОС для портала ЭСЧФ
Зелёная кнопка в ИНСТРУКЦИЯХ на сайте vat.gov.by
10 лет на сайте
пользователь #511187
Привет. Может кто сталкивался с проблемой? В кабинет входит (пароль на ключе запрашивает) при попытке подписать входящую СФ — висит «идёт загрузка», при попытке подписать свою СФ (я так понимаю должен опрашиваться ключик и предложить ввод пароля для подписи) — экран моргает — и остаётся на том же пункте (СФ в режиме редактирования и не подписана). Если решили, то как? (XP-IE8 настроено согласно мануалу на сайте. остальная криптографическая лабуда работает безотказно — ФСЗН, Декларирование, Статистика и т.д.)
СОС тут абсолютно не причем. Пользователю не хватает прав на ЭЦП.
1. Если это не основной администратор, то проверьте, предоставлены ли ему основным администратором эти права в административной части портала
2. Если это основной администратор, то перерегистрируйте его заново. После отсылки анкеты придет ответ, что такой пользователь зарегистрирован. Прямо с этой страницы перейдите в личный кабинет по соответствующей ссылке.
P.S. Мы для экономии времени, чтобы не разбираться, проблема ли это со сбоем на портале или проблема с регистрацией из-под IE8, перерегистрировались из-под Win7 x86 IE11, после чего все поправилось
11 лет на сайте
пользователь #410356
не помогает ваш скрипт(
уже 3 день установок/переустановок и опять белый экран
14 лет на сайте
пользователь #143412
postviks, http://vat.gov.by/mainPage/manual/ п.5 посмотрите и еще Параметры просмотра в режиме совместимости снимите галки если установлены
11 лет на сайте
пользователь #410356
postviks, http://vat.gov.by/mainPage/manual/ п.5 посмотрите и еще Параметры просмотра в режиме совместимости снимите галки если установлены
галки сняты,антивирусник снесла вообще.НИЧЕГО
12 лет на сайте
пользователь #306327
14 лет на сайте
пользователь #140204
Привет. Может кто сталкивался с проблемой? В кабинет входит (пароль на ключе запрашивает) при попытке подписать входящую СФ — висит «идёт загрузка», при попытке подписать свою СФ (я так понимаю должен опрашиваться ключик и предложить ввод пароля для подписи) — экран моргает — и остаётся на том же пункте (СФ в режиме редактирования и не подписана). Если решили, то как? (XP-IE8 настроено согласно мануалу на сайте. остальная криптографическая лабуда работает безотказно — ФСЗН, Декларирование, Статистика и т.д.)
СОС тут абсолютно не причем. Пользователю не хватает прав на ЭЦП.
Не буду вдаваться в полемику.
10 лет на сайте
пользователь #511187
Не буду вдаваться в полемику.
А чего в нее вдаваться, когда была ровно та же ситуация и мы ее решили так, так я написал выше? Причем я не стал особо растекаться мыслию по древу ранее, но сейчас поясню: импортировали сертификат на конфигурацию, описанную выше и на компьютер, на котором уже с успехом шла работа с ЭСЧФ. Для импортированного пользователя ситуация повторилась 1 в 1, пока его не перерегистрировали.
Насчет СОС: PKI организован ровненько на тех же сертификатах, что и портал МНС, так что при устаревших списках отзыва портал МНС тоже не должен работать, чего не наблюдается (см. описание проблемы).
14 лет на сайте
пользователь #140204
У кого был опыт проброса более 50-ти ключей в одно рабочее месте?
Проблема в следующем — в ЭСФЧ портале окно выбора сертификатов выходит очень долго (более 5 минут).
В других приложениях моментально.
Server 2012R2 виртуалка, на ssd, проброс через USB NETWORK GATE (есть разные токены).
14 лет на сайте
пользователь #137961
Неделю мучался с этим порталом, пока зарегистрировался. То у них технические работы. То нажимаю «Войти» — Невозможно отобразить страницу.
Звоню в техподдержку +375 17 287 11 10. Там либо занято, либо приветствуют, ждите соединения со специалистом, музыка и через минуты три короткие гудки.
Я раз 50 пытался дозвонится. Потеряв всякую надежду дозвонится в техподдержу, набрал друга в надежде может он что подскажет. Он посоветовал удалить антивирус. И вы знаете, чудо свершилось! Я вошел в портал, зарегистрировался и работал.
Это кромешный стыд! Разработчики криворукие, однозначно. Почему их система не дружит с антивирусом? Почему про этот факт красными буквами не написали на сайте?
P.S. Не можете войти в портал – удаляйте антивирус.
14 лет на сайте
пользователь #140204
P.S. Не можете войти в портал – удаляйте антивирус.
Какой антивирус у вас был?
Работоспособность криптографии АВЕСТ проверена нами на множестве антивирусов, таких как Windows Defender (7,8,10), Esed Nod Smart Security (4,5,6,7),Kaspersky Antivirus.
С «бесплатными» антивирусами она не дружит, продукты наподобие 360 TOTAL SECURITY,AVAST, следует удалить из системы вовсе.
14 лет на сайте
пользователь #137961
Аваст. Странно получается. Портал ФСЗН дружит с Авастом. А вот портал ЭСФЧ нет. Дело тут не Авасте, а явно в портале.
14 лет на сайте
пользователь #140204
Аваст. Странно получается. Портал ФСЗН дружит с Авастом. А вот портал ЭСФЧ нет. Дело тут не Авасте, а явно в портале.
Аваст очень дрянной антивирус, сношу везде где только вижу эту рекламную гадость. Перенаправляет траффик, использует ресурс компьютера, блокирует нормальные программы. Полная лажа и вредоносное ПО.
14 лет на сайте
пользователь #137961
Полная лажа и вредоносное ПО.
Это ответ ведущего специалиста АСУ. Превосходно!
Авастом пользуюсь уже довольно давно. Дружит с декларантом, клиент-банком, порталом ФСЗН и другим необходимым по работе ПО. А с ЭСЧФ не дружит. Удивительно!
14 лет на сайте
пользователь #140204
Полная лажа и вредоносное ПО.
Это ответ ведущего специалиста АСУ. Превосходно!
Авастом пользуюсь уже довольно давно. Дружит с декларантом, клиент-банком, порталом ФСЗН и другим необходимым по работе ПО. А с ЭСЧФ не дружит. Удивительно!
Это моё мнение, основано оно на множестве проблем связанных именно с ним. Аваст, Амиго, ЯндексБраузер, и прочие «фишки» российского софтпрома не переношу на духу.
Если у вас на одной рабочей станции не было проблем, и у вас живёт аваст, я вас поздравляю. Прочтите тот же google, увидите там множество радостных отзывов об этом продукте. Возможно вы поймёте что ваш компьютер попросту «имеют». Советую вам удалить этот продукт и запустить один раз любой из бесплатных решений (cureit,kasperskyVirusRemoval) дабы убедится в его некомпетентности.
Удалить его оказалось невозможно. То есть теперь я от него избавлюсь только переустановив Винду.
Назойливость программы зашкаливающая — при попытке удаления через «установку и удаление программ» она чуть ли не за штанину цепляется, лишь бы не сносили.
аваст периодически говорит мне, о низкой производительности моего компьютера, и предлагает КУПИТЬ свою утилиту для исправления ситуации
После того, как я удалил Avast и поставил и обновил Kaspersky Internet Security 9.0.0.736 просканировал систему и нашел 140-150 штук вирусов. Из них трояны, черви и много другой всякой дряни, из-за которой система глючила, полетела библиотека windows. Вывод: Avast он конечно бесплатный, прост в использовании и т.д. но отличной защиты он не обеспечивает, тем более если пользователь активно пользуется интернетом и в день скачивает до 30 программ, то точно могу сказать, что с Avastom система полетит быстро.
Источник
Электронная цифровая подпись, атрибуты для работы с ФСЗН
Дистанционное издание сертификата ИП (физлица) с использованием действующего сертификата
Облачное хранилище сертификатов
Система межведомственного документооборота (СМДО)
Электронный документооборот
Каналы связи
Административные процедуры
Единый портал электронных услуг
БИСРС
Паштар
АС ГЗЭП
Электронная цифровая подпись, атрибуты для работы с ФСЗН
1. Ошибки при авторизации/подписании с использованием атрибутного сертификата ФСЗН на сайте http://portal2.ssf.gov.by, программном комплексе «ВВОД ДПУ»
Для работы с порталом ФСЗН необходимо наличие атрибутного сертификата.
Если Вы получили атрибутный сертификат, но в персональный менеджер сертификатов его не импортировали, выполните следующие действия:
откройте персональный менеджер сертификатов Авест для ГосСУОК / выберите меню «Файл» и в появившемся контекстном меню выберите пункт «Импорт сертификата/СОС» / выберите импортируемый файл и нажмите кнопку «Далее» / в открывшемся окне нажмите кнопку «Далее» / нажмите кнопку «ОК».
Если Вы получили атрибутный сертификат и проимпортировали его в менеджер сертификатов:
1) Убедитесь, что у Вас обновлены списки отозванных сертификатов (СОС) службы атрибутных сертификатов:
- Скачайте Сертификат службы атрибутных сертификатов юридического лица и Список отозванных сертификатов для центра атрибутных сертификатов РУЦ на компьютер.
- Запустите Персональный менеджер сертификатов Авест для ГосСУОК, для этого нажмите Пуск → Все программы → Авест для НЦЭУ → Персональный менеджер сертификатов Авест для ГосСУОК → выберите Ваш личный сертификат, авторизуйтесь → Введите пароль → нажмите ОК.
- Проимпортируйте скачанные сертификаты. Выберите в меню сверху «Файл» → «Импорт сертификатов/СОС» → «Обзор…» → укажите путь к скачанному файлу atrib-cert-ul.cer и проимпортируйте его, следуя указаниям (везде далее). Далее таким же образом проимпортируйте файл cas_ruc.crl.
- В Персональном менеджере сертификатов Авест для ГосСУОК выберите вкладку «Атрибутные сертификаты», дважды нажмите на Ваш атрибутный сертификат. В поле «Сведения о сертификате» должна содержаться информация «Сертификат действителен».
2) Убедитесь, что у Вас обновлены СОС республиканского удостоверяющего центра и/или СОС корневого удостоверяющего центра:
См. При работе с ПО появляется сообщение «Срок действия СОС … истёк»
Если Вы не получали атрибутный сертификат:
Информация о порядке получения атрибутного сертификата ФСЗН/копии (в случае утери) размещена на сайте РУП «Национальный центр электронных услуг» https://nces.by/pki/service/ul/ul_fszn/.
Для работы с порталом ФСЗН (http://portal2.ssf.gov.by) рекомендуем Вам настроить браузер, воспользовавшись инструкцией по настройке портала (http://portal2.ssf.gov.by/mainPage/questions.html). Также в разделе «Документация» на портале ФСЗН размещены видеоинструкции по настройке и работе с порталом — http://portal2.ssf.gov.by/mainPage/documentation.html.
В случае если личный и атрибутные сертификаты в персональном менеджере сертификатов Авест для ГосСУОК действительны, а ошибка в программе (ВВОД ДПУ) или на портале ФСЗН повторяется, рекомендуем Вам обратиться в техническую поддержку ФСЗН, телефоны указаны в разделе «Контакты» (http://portal2.ssf.gov.by/mainPage/index.html#contact-anchor).
2. В процессе установки ПО Авест текст отражается некорректно
ПО AvPKISetup и инсталлируемые им компоненты требуют установки на ОС с поддержкой русского языка для не-юникодных программ. Русифицировать ОС не требуется. Достаточно установить поддержку русского языка для программ, не поддерживающих Юникод.
Решение:
- Перейти в меню Start – Control Panel – Region and Language (Пуск – Панель управления – Язык и региональные стандарты).
- На вкладке Format выбрать русский язык, на вкладке Location выбрать Беларусь, на вкладке Administrative выбрать русский язык для программ, не поддерживающих Юникод.
- Выполнить перезагрузку.
- Проверить отображение кодировки.
Для Windows 8 и 8.1 решение будет аналогичным, за исключением того, Windows 8.1 Microsoft перенесла настройки параметров языка не-юникодных программ сюда:
Панель управления – Язык – Изменение форматов даты, времени и чисел – Дополнительно.
Для Windows 10 следуйте указаниям, описанным в инструкции.
3. Что делать, если забыли пароль?
Пароль нигде не хранится и известен только владельцу сертификата. Пароль на носителях AvPass и AvBign устанавливается на всё устройство, на носителе AvToken пароль устанавливается отдельно на каждый контейнер (но могут совпадать для разных контейнеров).
При подборе пароля следует учесть, что пароль содержит от 8 до 12 символов. При первичном вводе пароля (в регистрационном центре) раскладка на клавиатуре по умолчанию латиница. Рекомендуем сначала набрать пароль в WORD-файле и скопировать его в поле ввода пароля. Пробовать вводить пароль можно неограниченное количество раз.
Если пароль не удалось подобрать, необходимо получить услугу обновления данных сертификата https://nces.by/pki/service/ul/ul_obnovlenie_sok/.
4. Диск с программным обеспечением не открывается
Диск с программным обеспечением не открывается
Необходимо обратиться в РЦ за заменой выданного диска либо скачать и установить на компьютер актуальную версию комплекта абонента (см. Как установить актуальные версии криптографического программного обеспечения ЗАО «АВЕСТ»). Личный сертификат, который находился на диске, можно запросить по электронной почте pki@nces.by, указав в сообщении наименование организации, УНП, ФИО пользователя, на которого издан сертификат, дату получения сертификата.
Информация о порядке получения копии атрибутного сертификата ФСЗН размещена на сайте РУП «Национальный центр электронных услуг» https://nces.by/pki/service/ul/ul_kopia-fszn/ .
Проимпортируйте полученный по электронной почте сертификат(-ы):
- Сохраните присланный сертификат из почты на жёсткий диск компьютера в папку, в которую Вы обычно сохраняете файлы (например, Загрузки).
- Установите носитель AvToken (AvPass), на котором записан личный ключ, в USB-разъем компьютера.
- Зайдите в «Пуск» → «Программы» → «Авест для НЦЭУ» → запустите «Персональный менеджер сертификатов Авест для ГосСУОК».
- Войдите в систему без авторизации (в левом нижнем углу окна авторизации следует установить соответствующую галочку).
- Выберите меню «Файл» → «Импорт сертификатов/СОС» → через кнопку «Обзор…» найдите нужный сертификат в формате *.p7b и проведите его импорт, следуя указаниям мастера импорта сертификатов.
5. При работе с ПО появляется сообщение «Срок действия СОС … истёк»
Внимание предварительно проверьте версию установленного менеджера сертификатов:
Пуск – «Все программы» — «Авест для НЦЭУ» — «Персональный менеджер сертификатов Авест для ГосСУОК» — войти в систему без авторизации — выбрать меню «Справка» — «О программе». Версия должна быть 5.0.3.1136 или выше.
Если установлена более низкая версия, необходимо обновить комплект абонента (см. Как установить актуальные версии криптографического программного обеспечения ЗАО «АВЕСТ»).
4 способа получения актуальных Списков отозванных сертификатов (СОС):
1. Запуск ярлыка «Скачать СОС ГосСУОК». с рабочего стола:
При установке комплекта абонента AvPKISetup для ГосСУОК на рабочем столе создаётся ярлык который называется «Скачать СОС ГосСУОК». Если его запустить, он начнёт по очереди скачивать СОС из интернета и импортировать их. После его полной отработки в системе появятся актуальные СОС.
Если на вашем компьютере интернет работает через прокси, то для полноценной работы нужно отредактировать файл, который располагается по пути: c:Program Files (x86)AvestAvPCM_nces get_crl.bat. Файл get_crl.bat нужно открыть с помощью блокнота и раскомментировать строки, отвечающие за настройку прокси (удалить слово «rem»):
set PX_USER=(указать имя пользователя)
set PX_PASS=(указать пароль)
set http_proxy=(указать IP-адрес прокси-сервера)
После того, как вы укажете настройки для соединения с интернет через прокси, можно будет сохранить изменения в файле get_crl.bat и запускать ярлык «Скачать СОС ГосСУОК» с рабочего стола для обновления СОС.
2. Автоматическое обновление через меню персонального менеджера сертификатов Авест.
Внимание: этот способ не поддерживается на ОС Windows ХР. На Windows ХР не скачиваются СОС, размещённые по URL с https. Это связано с тем, что Windows ХР не поддерживает SNI (стандарт, позволяющий сделать HTTPS намного более масштабируемым).
Запустите Персональный менеджер сертификатов Авест для ГосСУОК, войдите в систему без авторизации, выберите меню «Сервис» → «Обновление СОС и сертификатов УЦ», нажмите «Далее» и дождитесь завершения процесса скачивания актуальных СОС из интернета.
3. Ручной импорт СОС
Скачайте тот файл СОС, который истёк и требует обновления, по одной из ссылок и сохраните на компьютер в папку, в которую вы обычно сохраняете файлы (например, Загрузки):
Список открытого ключа (СОК КУЦ),
Список отозванных сертификатов (СОС КУЦ),
Cертификат открытого ключа (СОК РУЦ),
Список службы атрибутных сертификатов юридического лица,
Список отозванных сертификатов (СОС РУЦ),
Список отозванных сертификатов для центра атрибутных сертификатов РУЦ.
Скачать СОС по каналам связи можно на следующих ресурсах:
http://10.30.254.20/?id=38.
Запустите Персональный менеджер сертификатов Авест для ГосСУОК, войдите в систему без авторизации, выберите меню «Файл» → «Импорт сертификатов/СОС» → «Обзор…»– укажите путь к скачанному файлу СОС в формате *.crl и проимпортируйте его, следуя указаниям. Если истёк ещё какой-то СОС, то скачайте его и повторите процедуру.
4. Обновление СОС с помощью дополнительного приложения
Внимание: этот способ возможен только для интернет-соединения без прокси.
Для обновления списков отозванных сертификатов (СОС) следует скачать приложение из архива.
Распаковать и скопировать содержимое архива на диск С:., далее следовать инструкции, которая находится в скачанном архиве.
6. При запуске персонального менеджера сертификатов Авест появляется ошибка «криптопровайдер тип 423 не установлен или установлен неверно»
Переустановите криптопровайдер Avest CSP Bel (см. Как установить/переустановить криптопровайдер).
7. Ошибка при импорте личного сертификата: «На носителе отсутствуют ключи»
Убедитесь, что носитель AvToken (AvPass), на котором записан личный ключ, установлен в USB-разъем компьютера.
Убедитесь, что для импорта сертификата запущен соответствующий менеджер. Сертификат должен импортироваться в «Персональный менеджер сертификатов Авест для ГосСУОК», который запускается из папки «Пуск» – «Все программы» – «Авест для НЦЭУ» или по пути его установки (c:Program Files (x86)AvestAvPCM_nces или c:Program Files AvestAvPCM_nces).
Если данный менеджер не установлен, установите комплект абонента с диска или скачав с сайта (см. Как установить актуальные версии криптографического программного обеспечения ЗАО «АВЕСТ»).
Проверьте, установлена ли поддержка носителя в криптопровайдере:
Откройте «Пуск» → «Все программы» → «Авест» → «Avest CSP Bel». На вкладке «Носители» должен отображаться Ваш носитель с серийным номером, например AvPass S/N AVP1234567890 или AvToken S/N AVT1234567890.
Если тип используемого носителя в списке поддерживаемых не отображается, необходимо переустановить криптопровайдер, добавив поддержку нужного носителя (см. Как установить/переустановить криптопровайдер).
Если тип носителя в криптопровайдере указан, однако не отображается его серийный номер, возможно, есть проблемы с USB-разъёмом или удлинителем USB. Попробуйте установить носитель в другой USB-разъем и убедитесь, что в окне криптопровайдера отобразился его серийный номер.
8. Ошибка после ввода пароля: «На указанном носителе нет контейнера с таким именем»
Убедитесь, что на носителе записан контейнер с личным ключом, соответствующий выбираемому сертификату: Откройте «Пуск» → «Все программы» → «Авест» → «Avest CSP Bel». На вкладке «Носители» должен отображаться Ваш носитель с серийным номером, например AvPass S/N AVP1234567890 или AvToken S/N AVT1234567890. Выберите носитель в верхнем поле, нажмите кнопку «Показать/Обновить», в нижнем поле отобразятся контейнеры с личными ключами.
Убедитесь, что имя контейнера, отображаемое в окне криптопровайдера, соответствует имени контейнера, отображаемому в окне ввода пароля. Если соответствующего контейнера нет, значит ключ был удален или Вы пытаетесь использовать носитель от другой инфраструктуры (например, от клиент-банка) или другой организации.
9. Ошибка после ввода пароля: «На носителе не найден контейнер с личным ключом» / «Сертификат не действителен» / «Подпись под СОС издателя неверна»
- Отключите антивирус.
- Скачайте криптопровайдер Avest CSP Bel 6.3.0.813
- Запустите установку криптопровайдера Avest CSP Bel 6.3.0.813.exe от имени администратора (нажмите правой кнопкой мыши на файл и выбрать «Запуск от имени администратора»), все шаги установки пройдите по умолчанию, кроме шага «Выбор используемых носителей», здесь нужно поставить галочку на пункте «Использовать несколько типов носителей» и убедитесь, что отмечены носители Avest AvToken и Avest AvPass.
- Перезагрузите компьютер.
- После перезагрузки компьютера проследуйте Пуск — Все программы — Авест для НЦЭУ — Персональный менеджер сертификатов Авест для ГосСУОК — выберите Ваш личный сертификат — ОК — Введите пароль — ОК. Если после 2-ого нажатия ОК появится сообщение, что СОС «Корневой/Республиканский УЦ ГосСУОК» истек, то обновите СОС (Сервис — Обновление СОС и сертификатов УЦ — Далее — Далее — Закрыть), либо скачайте истекший СОС https://nces.by/pki/info/software/ и проимпортируйте его (в Персональном менеджере сертификатов Авест для ГосСУОК сверху слева Файл → Импорт сертификатов/СОС → Обзор… – укажите путь к скачанному файлу СОС в формате *.crl и проимпортируйте его, следуя указаниям (везде далее).
10. AvPKIsetup2 не запускается, появляются ошибки
Убедитесь, что учетная запись Пользователя имеет права в операционной системе Windows не ниже «PowerUser».
Если установка производится не с диска, а из комплекта с сайта, то нужно убедиться, что запуск AvPKIsetup2.exe происходит не из архива, а из распакованной папки.
Выполните установку компонентов вручную:
- Отключите антивирус.
- Зайдите в папку «data» на диске или в распакованном из архива комплекте абонента.
- Из папки «data» запустите установку криптопровайдера setupAvCSPBel 6.3.0.813.exe, все шаги установки пройдите по умолчанию, кроме шага «Выбор используемых носителей», здесь нужно поставить галочку на пункте «Использовать несколько типов носителей» и отметить носители Avest AvToken и Avest AvPass. Перезагрузите компьютер.
- Из папки data запустите установку AvCMXWebP-1.1.10-setup-allusers.exe, пройдя все шаги по умолчанию.
- Из папки data запустите установку плагина AvJCEProv-1.4.3-setup.exe, пройдя все шаги по умолчанию.
- Из папки data запустите установку персонального менеджера сертификатов AvPCMEx_setup.exe, пройдя все шаги по умолчанию, в конце установки поставьте галочку «Запустить менеджер сертификатов».
- Войдите в систему без авторизации (в левом нижнем углу установите соответствующую галочку).
- Вставьте носитель AvToken (AvPass), на котором записан личный ключ, в USB-разъем компьютера.
- Выберите меню «Файл» → «Импорт сертификатов/СОС» → через кнопку «Обзор…» найдите нужный сертификат в формате *.p7b и проведите его импорт, следуя указаниям мастера импорта сертификатов. (если установка происходит с диска, то файл сертификата следует искать в папке «data»). Если сертификат вам присылали по электронной почте, то подробнее такой импорт описан в вопросе Диск с программным обеспечением не открывается)
11. Как установить/переустановить криптопровайдер?
Переустановка криптопровайдера Avest CSP Bel
1. Отключите антивирус.
2. Скачайте криптопровайдер Avest CSP Bel 6.3.0.813
3. Запустите установку криптопровайдера 6.3.0.813.exe, все шаги установки пройдите по умолчанию, кроме шага «Выбор используемых носителей», здесь нужно поставить галочку на пункте «Использовать несколько типов носителей» и убедитесь, что отмечены носители Avest AvToken и Avest AvPass.
4. Перезагрузите компьютер.
12. Как установить актуальные версии криптографического программного обеспечения ЗАО «АВЕСТ»?
Актуальные версии криптографического ПО на данный момент:
- криптопровайдер 6.3.0.813: проверить версию можно, открыв «Пуск» → «Все программы» → «Авест» → «Avest CSP Bel» → вкладка «Версия».
- персональный менеджера сертификатов 5.0.3.1136: проверить можно, открыв «Пуск» → «Все программы» → «Авест для НЦЭУ» → «Персональный менеджер сертификатов Авест для ГосСУОК» → войти в систему без авторизации → выбрать меню «Справка» → «О программе».
Если на компьютере установлена более старая версия криптопровайдера Avest CSP Bel/Персонального менеджера сертификатов, то лучше всего воспользоваться обновлением всего комплекта абонента.
Для обновления комплекта программ, в зависимости от используемого типа носителя:
Скачайте и сохраните на компьютер архив с актуальным комплектом абонента для носителей AvToken или AvPass:
- отключите антивирус;
- скачайте АРХИВ для абонентов РУП «Национальный центр электронных услуг»;
- программы находятся в архиве. Обязательно распакуйте архив перед установкой;
- зайдите в распакованный каталог с файлами ..AvPKISetup(bel);
- найдите файл AvPKISetup2.exe и запустите его двойным щелчком мыши, запустится мастер обновления ПО;
- следуйте указаниям мастера установки, будьте внимательны, возможно, в процессе установки потребуется перезагрузка компьютера;
- подробная инструкция по использованию автоматического инсталлятора AvPKISetup находится в этом же архиве в папке ..AvPKISetup(bel)Docs Instrukcija po obnovleniju.docx
Cкачайте и сохраните на компьютер архив с актуальным комплектом абонента для носителей AvBign:
- отключить антивирус;
- скачать АРХИВ для абонентов РУП «Национальный центр электронных услуг»;
- программы находятся в архиве. Обязательно распакуйте архив перед установкой программ;
- зайдите в распакованный каталог с файлами ..AvPKISetup(bign);
- найдите файл AvPKISetup2.exe и запустите его двойным щелчком мыши, запустится мастер обновления ПО;
- следуйте указаниям мастера установки, будьте внимательны, возможно, в процессе установки потребуется перезагрузка компьютера;
- Подробная инструкция по использованию автоматического инсталлятора AvPKISetup находится в этом же архиве в папке ..AvPKISetup(bign)Docs Instrukcija po obnovleniju.docx.
13. К каким сертификатам нужно установить доверие, как это проверить?
Данная ошибка может возникать при авторизации в персональном менеджере сертификатов Авест для ГосСУОК, при переустановке ПО Авест, при импорте личного сертификата.
Запустите персональный менеджер сертификатов: открыв Пуск – «Все программы» — «Авест для НЦЭУ» — «Персональный менеджер сертификатов Авест для ГосСУОК» — войти в систему без авторизации.
Выберите в левом поле в дереве сертификатов справочник «Доверенных УЦ». Проверьте наличие сертификатов:
Корневой удостоверяющий центр ГосСУОК (действителен с 30.06.2014)
Выберите в левом поле в дереве сертификатов «Сетевой справочник». Проверьте наличие сертификатов:
Республиканский удостоверяющий центр ГосСУОК (действителен с 30.06.2014)
Недостающие сертификаты скачайте по ссылкам и проимпортируйте в персональный менеджер сертификатов: запустите «Файл» — «Импорт сертификатов/СОС» — найдите файл скаченного сертификата в формате *.cer через «Обзор…» и проимпортируйте его, следуя указаниям.) или выберите в меню персонального менеджера сертификатов «Сервис» — «Обновление СОС и сертификатов УЦ» нажмите «Далее» и дождитесь завершения процесса скачивания актуальных сертификатов из интернета (предварительно необходимо проверить, установлена ли последняя версия менеджера сертификатов, см. Как установить актуальные версии криптографического программного обеспечения «Авест»?)
Проимпортированные сертификаты изначально помещаются в «Сетевой справочник». Для помещения в сертификата в справочник Доверенных УЦ нужно найти сертификат требуемого Корневого УЦ, щелкнуть по нему правой клавишей мыши и выбрать «Поместить сертификат в справочник доверенных УЦ».
14. Можно ли работать с носителем по сети?
Криптографическое ПО, распространяемое ГосСУОК, не предназначено для работы по сети или для работы с удалённым доступом. Поэтому всё программное обеспечение, которое входит в «комплект абонента ГосСУОК», сертификаты и носитель с личным ключом пользователя должны располагаться непосредственно на той ОС, на которой происходят криптографические преобразования.
Если вы хотите организовать работу таким образом, чтобы всё ПО было установлено на одном сервере, а пользователи заходили на него через RDP, то вам будет нужно, во-первых, обеспечить каждого пользователя носителем с личным ключом и соответствующим ему сертификатом, во-вторых, понадобятся такие носители, которые можно было бы вставлять в USB-разъём на локальном компьютере, но чтобы носитель было можно «передать» на сервер через RDP-сессию.
Рекомендуем вам для таких целей использовать смарт-карту AvBign. Являясь смарт-картой, она может быть «проброшена» через RDP-соединение штатными средствами ОС Windows:
Подробнее про функционал передачи смарт-карт через RDP читайте в публичных справочных материалах Microsoft.
Стоимость услуг см. здесь. Выбирайте соответствующий раздел: для юридических или физических лиц, для первичной регистрации или для продления, в зависимости от вашего статуса.
Услуга должна быть именно с носителем AvBign.
Действия по настройке удалённых рабочих мест с носителем AvBign
Внимание: инструкция предполагает, что у Вас уже есть зарегистрированный носитель AvBign и есть действующий сертификат к нему в виде файла с расширением *.P7B
На сервере:
Перед установкой ознакомьтесь с инструкциями, которые находятся тут: ..AvPKISetup(bign)Docs
- Скачайте архив ПО для носителя AvBign.
- Разархивируйте его в какой-нибудь каталог.
- Скопируйте в папку AvPKISetup(bign)dataВаш действующий сертификат *.p7b
- Запустите на выполнение AvPKISetup2.exe, следуйте шагам инструкции по установке.
На клиенте:
- Установите AvBign в USB-разъём, убедитесь, что светодиод светится ровным светом. Соблюдайте правила безопасности и эксплуатации изделия AvBign (см. паспорт устройства).
- Откройте RDP-соединение с сервером, на котором установлено криптографическое ПО, выполните предварительную настройку RDP (см. иллюстрацию выше).
- На сервере запустите «Пуск» → «Все программы» → «Авест» → «Avest CSP Bign» → убедитесь, что видите серийный номер устройства AvBign.
Не используйте криптографические программы, вызывающие AvBign для криптографических преобразований одновременно и локально и удалённо.
15. Ошибка при импорте личного сертификата
В случае возникновения ошибки при импорте личного сертификата («Сертификат не найден», «На носителе не найден контейнер с личным ключом», «Вставьте другой носитель и нажмите обновить», «Пароль не верен»), необходимо проверить, корректный ли контейнер выбран для импорта. Если на носителе записано более одного контейнера, то в списке нужно выбрать тот, который соответствует текущему личному сертификату (определяется по дате регистрации в регистрационном центре).
16. Ошибка «Пароль неверен»
Данная ошибка может возникнуть в следующих ситуациях:
- если забыли пароль (см. ответ выше);
- если вводят пароль от другого контейнера — необходимо проверить соответствие выбранного сертификата контейнеру, проверить можно по дате создания контейнера (Пуск – Все программы – Авест – Avest CSP Bel, имя контейнера состоит из названия организации и даты/времени создания контейнера)
- если носитель ключевой информации вышел из строя.
17. Ошибка «Сертификат не найден, вставьте другой носитель и нажмите Обновить»
Если данная ошибка возникла при импорте сертификата:
- не работает носитель — проверить, виден ли серийный номер и контейнер в криптопровайдере. Откройте криптопровайдер «Пуск – Все программы – Авест – Avest CSP Bel». На вкладке «Носители» должен отображаться Ваш носитель с серийным номером, например AvPass S/N AVP1234567890 или AvToken S/N AVT1234567890;
- не работает USB-разъем — если тип носителя (AvPass или AvToken) в криптопровайдере указан, однако не отображается его серийный номер, возможно, есть проблемы с USB-разъёмом или удлинителем USB. Попробуйте установить носитель в другой USB-разъем и убедитесь, что в окне криптопровайдера отобразился его серийный номер;
- пользователь импортирует личный сертификат от другого контейнера — убедитесь, что имя контейнера, отображаемое в окне криптопровайдера, соответствует имени контейнера, отображаемому в окне ввода пароля. Если соответствующего контейнера нет, значит ключ был удален или Вы пытаетесь использовать носитель от другой инфраструктуры (например, от клиент-банка) или другой организации.
- импорт личного сертификата производится не в тот персональный менеджер — убедитесь, что для импорта сертификата запущен соответствующий менеджер. Сертификат должен импортироваться в «Персональный менеджер сертификатов Авест для ГосСУОК», который запускается из папки «Пуск» – «Все программы» – «Авест для НЦЭУ» или по пути его установки (c:Program Files (x86)AvestAvPCM_nces или c:Program Files AvestAvPCM_ncesMngCert.exe).
Если при импорте личного сертификата новый контейнер не виден в персональном менеджере сертификатов Авест для ГосСУОК, необходимо переустановить персональный менеджер — из папки data запустите установку персонального менеджера сертификатов AvPCMEx_setup.exe, пройдя все шаги по умолчанию, в конце установки поставьте галочку «Запустить менеджер сертификатов». После переустановки Персонального менеджера сертификатов Авест для ГосСУОК повторите процедуру импорта.
18. В Персональном менеджере Авест для ГосСУОК установленный (проимпортированный) сертификат выделен (обведен) красным
Личный сертификат выделен (обведен) красным, так как при авторизации в Персональном менеджере сертификатов Авест для ГосСУОК (далее – ПМ сертификатов) пользователем был выбран личный сертификат и введен пароль от контейнера ключа ЭЦП. Красный цвет означает, что сертификат активный. Если пользователь выполнит вход ПМ сертификатов без авторизации, то сертификат будет выделен (обведен) зеленым.
19. При выборе сертификата происходит зависание Персонального менеджера Авест для ГосСУОК
Данная ситуация возникает из-за некорректной работы ОС пользователя.
Наши рекомендации:
- Удалить Персональный менеджер сертификатов Авест для ГосСУОК:
- Проверить, чтобы папка AVPCM_ nces удалилась (если нет — удалить вручную, путь папки — C:Program Files (x86)AvestAvPCM_nces).
- Установить последнюю версию из комплекта на сайте avest.by в зависимости от типа носителя (https://avest.by/crypto/csp.htm ссылки на архивы внизу страницы), в папке файл с названием «AvPCMEx_setup».
Если описанные выше действия не помогли — необходимо обращаться к разработчику ПО — ЗАО АВЕСТ: телефон технической поддержки: +375 17 388-03-19, e-mail: 3880319@avest.by.
20. Как сдать ключ ЭЦП на экспертизу?
Проведение процедуры подтверждения гарантийного случая (экспертиза) носителя ключевой информации (далее – НКИ):
Гарантийный срок эксплуатации НКИ составляет 12 месяцев с даты оказания Подписчику электронной услуги РУЦ с выдачей НКИ.
В случае выявления Подписчиком в течение гарантийного срока неисправности НКИ, полученного при оказании электронной услуги РУЦ с выдачей НКИ, Подписчик имеет право направить письменное заявление в НЦЭУ с указанием неисправности НКИ. К письменному заявлению необходимо приложить гарантийный НКИ, а также паспорт на НКИ.
При получении НЦЭУ письменного заявления Подписчика проводится предварительная проверка (внешний осмотр, комплектность и т.п.) НКИ и, при необходимости, НКИ направляется на экспертизу.
При подтверждении гарантийного случая НКИ НЦЭУ осуществляет замену и направляет НКИ Подписчику с приложением протокола проведения экспертизы. При этом НЦЭУ в рамках оказанной Подписчику электронной услуги РУЦ производится обновление данных СОК Подписчика с сохранением срока действия СОК и выдачей НКИ.
Если в результате экспертизы устанавливается исправность НКИ, то НЦЭУ направляет Подписчику его НКИ с приложением протокола проведения экспертизы. Подписчику будет предложена услуга обновления данных СОК без выдачи НКИ согласно прейскуранту, действующему на момент оказания услуги РУЦ и размещенному на сайте.
К гарантийному ремонту не подлежат НКИ в случаях:
-вскрытия корпуса;
-наличия следов механического, химического или теплового воздействия на НКИ;
-других нарушений требований паспорта НКИ.
Заявление на экспертизу
21. Не читается диск, диск утерян, пустой диск, на ПК нет дисковода для считывания диска, на диск записан старый/чужой сертификат(-ы), на диск записан некорректный (битый/размер сертификата 0 кб) сертификат(-ы) и пр.
Подписчик имеет возможность:
- Обратиться в РЦ, где был получен сертификат(-ы), лично с неисправным/пустым диском и документом, подтверждающим личность. При этом РЦ осуществит замену диска. Если обращение в день оказания услуги, то может быть продублирован и СОК и АС на любой предоставленный e-mail. В остальное время РЦ дублирует только СОК, а за АС по прейскуранту в НЦЭУ.
- Обратиться в РЦ, где был получен сертификат(-ы), удаленно. Если запрос поступил в день оказания услуги, то может быть продублирован и СОК и АС на e-mail, указанный в Перечне. В остальное время РЦ дублирует только СОК, а за АС по прейскуранту в НЦЭУ.
3. Обратиться в НЦЭУ удаленно. Если запрос поступил в течение 3-х суток с момента издания сертификатов в РЦ, то может быть продублирован и СОК и АС на любой предоставленный e-mail. В остальное время НЦЭУ дублирует только СОК, а за АС по прейскуранту.
22. В Персональном менеджере сертификатов Авест для ГосСУОК личный сертификат не попадает в каталог «Личные», при повторном импорте появляется сообщение «Сертификаты не были проимпортированы, возможно, они уже присутствуют в системе»
1 случай — данная ошибка может возникнуть в следующих ситуациях:
— при импорте сертификата в ПК вставлен не тот ключ ЭЦП;
— при импорте сертификата выбирается контейнер, который не соответствует сертификату;
— при импорте сертификата не верно введен пароль от контейнера;
— прерван импорт сертификата;
— импорт сертификата осуществляется не в Персональный менеджер сертификатов Авест для ГосСУОК;
Для того, чтобы проимпортировать сертификат, выполните: «Пуск» – «Все программы» – «Авест для НЦЭУ» – откройте «Персональный менеджер сертификатов Авест для ГосСУОК» – установите флаг «Войти в систему без авторизации», нажмите «ОК» – на панели инструментов выберите пункт «Сервис» – «Список ключей на носителе» – Выделите необходимый контейнер и правой кнопкой мыши выберите пункт «Найти сертификат» — в появившимся окне введите пароль от ключа ЭЦП – повторно выделите контейнер и правой кнопки мыши выберите пункт «Поместить сертификат в личный справочник».
2 случай – В Персональный менеджер сертификатов Авест ГосСУОК импортируется СТАРЫЙ сертификат.
Проверить дату действия сертификата можно на втором шаге мастера импорта сертификатов:
Если в столбце «Действителен по» указана истекшая дата, то вы импортируете СТАРЫЙ сертификат.
Решение — вставьте другой диск, либо если сертификат был выслан вам на почту — сохраните его на компьютер в папку, в которую вы обычно сохраняете файлы (например, Загрузки), далее выполните: Выберите меню «Файл» → «Импорт сертификатов/СОС» → через кнопку «Обзор…» найдите нужный сертификат в формате *.p7b и проведите его импорт, следуя указаниям мастера импорта сертификатов.
3 случай – сертификат то появляется, то исчезает из каталога «Личные» в «Персональном менеджере сертификатов Авест для ГосСУОК» — данная ошибка связана с ошибками в хранилище реестра учетной записи пользователя на ПК – в данном случае рекомендуем обратиться к разработчику ЗАО «Авест».
Дистанционное издание сертификата индивидуального предпринимателя (физического лица) с использованием действующего сертификата
23. Ошибка «Данные в запросе и сертификате не совпадают» при получении электронной услуги «6.0.00 Дистанционное издание сертификата индивидуального предпринимателя (физического лица) с использованием действующего сертификата»
- Не верно указана дата в поле «Действителен с» – в данном поле необходимо указывать ТЕКУЩУЮ дату (дата формирования запроса).
Внимание! При формировании запроса в поле «Действителен с» по умолчанию устанавливается текущая дата (рекомендуем ее не менять), а в поле «Действителен по» устанавливается дата окончания действия сертификата сроком на 2 года (в случае необходимости меньшего (1 год) / большего (3 года) срока действия – рекомендуем менять только цифру года).
- Запрос формируется не в том Персональном менеджере сертификатов. Для формирования запроса используйте Персональный менеджер сертификатов Авест для ГосСУОК.
Проследуйте Пуск –> Все программы –> Авест для НЦЭУ –> Персональный менеджер сертификатов Авест для ГосСУОК.
- Запрос формируется на сертификат, издателем которого НЕ ЯВЛЯЕТСЯ ГосСУОК.
Проследуйте Пуск –> Все программы –> Авест для НЦЭУ –> Персональный менеджер сертификатов Авест для ГосСУОК –> выберите Ваш личный сертификат –> ОК –> Введите пароль –> ОК. Правой кнопкой мыши выделите сертификат, обведенный красной рамкой и выберите из выпадающего меню пункт «Просмотр». В открывшемся окне на вкладке «Общие» проверьте значение «Издатель», должно быть указано «Республиканский удостоверяющий центр ГосСУОК».
- Убедитесь, что на вашем ПК стоит актуальная версия криптопровайдера (актуально для пользователей ОС Windows 8, 8.1 и 10). (см. Как установить/переустановить криптопровайдер).
- Убедитесь, что вы сохранили файл запроса в формате *.req, а не файл карточки открытого ключа в формате *.p7b. Для получения услуги дистанционного издания сертификата вам понадобится именно файл запроса в формате *.req.
Проверьте правильно ли у вас настроен браузер Explorer следуя рекомендациям, описанным в Инструкция по авторизации с использованием средств электронной цифровой подписи.
24. После оплаты за сертификат Подписчику не пришла ссылка на Облачное хранилище сертификатов
Ссылка на Облачное хранилище сертификатов не приходит в следующих случаях:
- Была закрыта активная вкладка с номером заказа для оплаты за сертификат посредством ЕРИП/Assist;
- Была прервана сессия пользователя на портале.
В этих случаях для продолжения процедуры дистанционного издания сертификата необходимо:
- пройти авторизацию на Едином портале электронных услуг с использованием ЭЦП;
- перейти в Личный кабинет во вкладку «Текущие заказы»;
- открыть оплаченный заказ, завершить процедуру издания сертификата путем нажатия на кнопку «Далее».
- Оплата за сертификат была произведена в другой платежной системе отличной от ЕРИП/Assist (например, Клиент-банк).
Ввиду нарушения механизма оплаты услуги дистанционного издания СОК, определенного Публичным договором (оплата только посредством ЕРИП либо Assist), услуга посредством ЕПЭУ оказана быть не может.
В данном случае Подписчику необходимо направить на адрес info@nces.by заявление на возврат перечисленных денежных средств. Для оформления возврата денежных средств на расчетный счет в адрес НЦЭУ необходимо направить письмо о возврате, составленное на фирменном бланке субъекта хозяйствования (за исключением случаев, когда оплата была произведена физическим лицом) по рекомендуемой форме.
Чтобы получить сертификат осуществите оплату через платежную систему ЕРИП либо Assist.
25. В полученном сертификате дата начала действия сертификата отличается от той, что была указана в запросе (в файле *.req)
Сертификат издается после подтверждения факта оплаты посредством ЕРИП/Assist. При этом дата начала действия сертификата соответствует дате оплаты за услугу. Например, в запросе указана дата действия сертификата с 26.05.2020 до 25.05.2022, оплата за сертификат была произведена 28.05.2020, значит сертификат будет издан со сроком действия с 28.05.2020 до 25.02.2022.
Облачное хранилище сертификатов
26. Не открывается сайт облачного хранилища по адресу cert.nces.by
Облачное хранилище сертификатов доступно из любого браузера по двум адресам cert.nces.by и store.nces.by, реквизиты доступа (логин и пароль) также будут действительны для обоих сайтов.
27. При вводе логина и пароля на странице Облачного хранилища сертификатов сообщение «Неверный логин или пароль» / Пользователь забыл логин и/или пароль/ Пользователем утерян бланк с реквизитами от хранилища
Реквизиты доступа могут быть предоставлены Подписчику специалистами Регистрационного центра (РЦ):
при личном обращении при предъявлении документа, удостоверяющего личность;
по телефону – на адрес электронной почты, указанный в Перечне сведений.
28. В Облачном хранилище нет сертификатов
Сертификат открытого ключа и/или атрибутный сертификат размещен в корневом каталоге (открывшаяся страница сразу после авторизации), а не в каталоге «data».
29. При установке Комплекта абонента возникает ошибка (при запуске файла .exe)
Для установки Комплекта абонента с сертификатом пользователю необходимо:
- разархивировать скачанный (сохраненный) файл (например, кликнуть правой кнопкой мыши и выбрать пункт «Извлечь в» или «Extract to»);
- открыть разархивированную папку и прочитать инструкцию по установке Комплекта абонента (она расположена в папке «Docs»);
- запустить файл «install.bat», который автоматически переместит сертификат Пользователя в нужную папку и запустит установщик Комплекта абонента;
- следовать указаниям установщика и инструкции по установке Комплекта абонента.
Система межведомственного документооборота (СМДО)
30. Истек пароль для входа в систему ПК НСИ
При подключении к СМДО каждому заказчику предоставляется пароль для доступа к системе ПК НСИ сроком на 1 год. До истечения этого срока заказчик может изменить пароль самостоятельно, войдя в свою учетную запись в ПК НСИ.
Если срок действия пароля истек и входа в систему нет, рекомендуется обратиться в техническую поддержку НЦЭУ для обновления пароля посредством Автоматизированной поддержки пользователей: https://support.nces.by.
Электронный документооборот
31. Не запускается система SMBusiness, появляется ошибка: «Версия ПО и БД не совпадают»
- Запустить файл update.exe, который находится в директории, где установлена СЭД «SMBusiness».
- Проверить, где установлена СЭД, можно нажав по ярлыку на рабочем столе «SMBusiness» правой кнопкой мыши, далее выбрать «Свойства». В поле «Рабочая папка» прописан путь.
32. Не отображаются задачи в папке «Активные» или «В работе» (но в скобках указывается количество задач)
- В СЭД «SMBusiness» войдите в каталог «Задачи», далее выберите папку «Активные» / «В работе».
- В нижней правой части экрана кликните по значку «Календарь», в открывшемся окне выберите опцию «Без ограничений», далее нажмите «Сохранить».
В итоге отобразятся все задачи, которые были адресованы пользователю.
33. При подписи документа появляется ошибка Авест: «Истек срок действия сертификатов СОС»
- Откройте установленную на ПК программу «Персональный менеджер сертификатов в Авест для ГосСУОК».
- Установите опцию «Войти в систему без авторизации».
- Перейдите во вкладку «СОС». Проверьте в поле «Действителен по» срок действия сертификатов СОС.
- Если некоторые сертификаты неактуальны, требуется обновить их.
- Для обновления СОС следует в любом интернет-браузере в адресной строке прописать 10.102.1.201, перейти на сайт НЦЭУ для клиентского ПО, скачать актуальные сертификаты (вкладка Авест_741; Инструкция по установке Авест 741, пункт 9).
- Проимпортировать скачанные сертификаты «Персональный менеджер сертификатов в Авест для ГосСУОК» (Инструкция по установке Авест 741, пункт 12)
34. Медленно осуществляется вход в СЭД «SMBusiness»
Медленная загрузка СЭД «SMBusiness» чаще всего обусловлена наличием большого количества сообщений в каталоге «Оповещения» в профиле пользователя. Данные сообщения имеют информативный характер, и после просмотра их рекомендуется удалять.
Чтобы очистить имеющиеся оповещения, следует выделить (нажав сочетание клавиш Ctrl+A) все оповещения, затем нажать клавишу «Удалить».
35. Медленная работа СЭД «SMBusiness»
В случае, если СЭД медленно отвечает на запросы и загрузка документов в журналах занимает значительное время, следует убедиться, что выделенный VPN-канал связи соответствует техническим требованиям к пропускной способности канала связи для оказания услуг электронного документооборота в рамках Вашей конфигурации (см. https://nces.by/service/uslugi-elektr-dokumentooborota/uslugi-ed-smbusiness/: «Технические требования к пропускной способности канала связи»).
Для того, чтобы проверить скорость канала, следует запустить любой Интернет-браузер, в адресной строке прописать: 10.102.1.201, перейти на «Сайт НЦЭУ для клиентского ПО» в раздел «Проверка скорости соединения». При нажатии клавиши Begin запустится процесс измерения скорости VPN-канала. По окончании на экране отобразится входящая/ исходящая скорость канала (download/ upload). Если скорость не соответствует техническим требованиям, рекомендуется обратиться к провайдеру, сопровождающему Ваш канал связи для урегулирования вопроса с пропускной способностью канала связи.
36. При попытке регистрации документа, полученного по СМДО, возникает ошибка Авест
Рекомендуется проверить, установлено ли на ПК пользователя, который регистрирует документ, полученный по СМДО, необходимое программное обеспечение для проверки подлинности электронной(-ых) цифровой(-ых) подписи(-ей), которой(-ыми) подписан документ.
Справочно: необходимое программное обеспечение: криптопровайдер Avest и Персональный менеджер сертификатов, в котором должно содержаться достаточное количество сертификатов для работы с электронными цифровыми подписями.
(Инструкцию по установке Авест и Персонального менеджера сертификатов см. Как установить актуальные версии криптографического программного обеспечения «Авест»).
37. При входе в СЭД «SMBusiness» возникла ошибка: «Достигнут лимит максимального количества пользователей»
Услуга электронного документооборота предоставляется на определенное количество пользователей (в зависимости от заключенного договора), имеющих право доступа к СЭД. Соответственно, для работы пользователей в СЭД «SMBusiness» предоставляется определенное количество лицензий: по одной на каждого пользователя.
Имеют место быть ситуации, когда один пользователь занимает несколько лицензий, если у него есть возможность запуска нескольких экземпляров программы. Тогда при входе очередного пользователя и возникает ошибка: «Достигнут лимит максимального количества пользователей».
Для того чтобы один и тот же пользователь не имел возможности использовать несколько лицензий при работе в СЭД, пользователю рекомендуется:
- Войти в СЭД «SMBusiness»;
- Выбрать меню «Настройки», далее «Параметры», во вкладке «Приложения» снять галочку «Разрешить запуск нескольких экземпляров программы», нажать кнопку «Сохранить».
38. Установили СЭД, что дальше? (СЭД SMBusiness конфигурации Смарт/Экспресс)
После завершения установки клиентского приложения на всех рабочих местах (для Смарт – на 5, для Экспресс – на 10), Вам необходимо (в соответствии с условиями договора) уведомить об этом НЦЭУ, направив соответствующее уведомление на электронный ящик edoc@nces.by с обязательным указанием контактных данных ответственного сотрудника для согласования даты начала обучения.
Любой случай отклонения от условий договора требует официального обращения в адрес НЦЭУ.
39. Не можем зайти в Личный кабинет (только СЭД SMBusiness конфигурации Талака/Лайт)
Для входа в Личный кабинет необходимо пройти по ссылке, отправленной Вам в информационном письме от НЦЭУ (в зависимости от Вашего провайдера электросвязи).
Для входа в окне авторизации в поле логин введите Ваш УНП, в поле пароль — номер договора на СЭД.
Если окно авторизации не открылось, Вам необходимо проверить работоспособность канала связи:
- проверить наличие доступа к сети передачи данных НЦЭУ (в командной строке выполнить команду ping на:
— 10.102.1.201 (если провайдер БЕЛТЕЛЕКОМ, А1, МТС, АйПиТелком, Деловая сеть)
— 10.252.1.15 (если провайдер БОТ, ЕРСПД);
— 10.53.8.100 (если провайдер БФТ).
- в случае появления сообщения Time out, Вам необходимо обратиться к провайдеру электросвязи для проверки работоспособности канала.
- при отсутствии проблем с каналом связи обратиться в службу технической поддержки НЦЭУ посредством Автоматизированной системы технической поддержки пользователей услуг. Доступ к данной системе реализован через раздел «Техподдержка».
40. Как установить СЭД (СЭД SMBusiness конфигурации Талака, Лайт)?
Для установки СЭД SMBusiness конфигурации Талака, Лайт необходимо:
1) Загрузить на компьютер установочные файлы:
— перейти по ссылке в личном кабинете, в названии которой находится «Клиент SMBusiness Light»/«Клиент SMBusiness Talaka»;
— сохранить на компьютер архив Tala.zip/Light.zip;
— перейти по ссылке, содержащей наименование Вашей организации;
— сохранить на компьютер файл с названием «config.dat».
2) Разархивировать системный архив Tala.zip/Light.zip на диск D вашего ПК;
3) Файл «config.dat» поместить в корень этой папки;
4) Запустить установщик «SMBusinessInstall.exe»
5) После завершения установки создать ярлык SMBusinessInstall.exe на рабочем столе.
41. Как установить Смарт/Экспресс?
Для установки СЭД SMBusiness конфигурации Смарт/Экспресс необходимо:
- Загрузить на компьютер установочные файлы, пришедшие в Ваш адрес по электронной почте;
- Разархивировать системный архив на диск D вашего ПК;
- Переименовать файл «update.ex_» на «update.exe»
- Запустить установку системы (двойным щелчком по файлу «update.exe»)
- В появившемся окне авторизации ввести логин для входа в систему.
Справочно. Логины Пользователей соответствуют тем данным, которые были предоставлены Вами при заполнении формы «Пользователи». Пароль при первоначальном входе в систему отсутствует. Каждый пользователь при первом входе в систему должен самостоятельно назначить пароль входа.
42. Рекомендации при возникновении ошибок при работе в СЭД «SMBusiness»
Для предотвращения возникновения различных ошибок при работе в СЭД «SMbusiness» рекомендовано регулярно очищать временную папку от временных файлов.
Существует 2 способа очистки временной папки:
- Локальный диск (C:)Users (Пользователи)Имя пользователяAppDataLocalSMBusiness
Удалить все, кроме папки «Layouts».
- Скачать bat-файл по ссылке (для удобства можно bat-файл разместить на рабочем столе).
Запустить bat-файл, СЭД «SMBusiness» при этом должна быть закрыта.
43. Как создать связь «Ответ на» между документами в СЭД SMBusiness
Для создания связи «Ответ на» между документами в СЭД SMBusiness:
- Зарегистрируйте поступивший по СМДО документ в журнал входящей корреспонденции
- Подготовьте ответный документ, зарегистрируйте его в журнал исходящей корреспонденции
- Откройте РКК ответного документа
- Войдите во вкладку «Связанные документы» (вкладка находится под регистрационными данными документа), нажмите «Добавить»
- В открывшемся окне выберите журнал, где содержится поступивший по СМДО документ, на который подготовлен Ваш ответ
- В выбранном журнале найдите документ, с которым нужно связать Ваш исходящий документ, выделите его левой кнопкой мыши, далее нажмите «Выбрать»
- В открывшемся окне «Тип связи» выберите тип связи «Ответ на», нажмите «Сохранить»
Каналы связи
44. Каковы типичные схемы подключения через Белтелеком?
При подключении клиента к сети НЦЭУ через провайдера Белтелеком с использованием ADSL/SHDSL-модема существует две типичные схемы подключения:
1. Модем работает в режиме router (предпочтительный)
Данный режим работы модема позволяет подключить более 5 рабочих мест к сети НЦЭУ.
При этом компьютеры вашей сети будут скрыты для сети провайдера и НЦЭУ. При изменении структуры вашей локальной сети подключение к сети НЦЭУ не потребует дополнительных настроек.
2. Модем работает в режиме bridge
При работе в данном режиме модема максимально можно подключить 5 рабочих мест.
Прежде чем настраивать сеть для подключения к услугам НЦЭУ, Вам необходимо выяснить:
- в каком режиме настроен переданный вам модем,
- IP адреса PE/CE, выданные Белтелекомом,
- IP адреса модема из вашей локальной сети (если модем настроен в режиме router).
Настройка сети на рабочих местах
На всех рабочих местах, подключенных к сети НЦЭУ, необходимо в командной строке с правами администратора прописать 2 постоянных маршрута.
При работе модема в режиме router:
- route -p add 10.102.1.0 mask 255.255.255.0 <IP-адрес VPN-модема>
- route -p add 10.30.254.0 mask 255.255.255.0 <IP-адрес VPN-модема>
При работе модема в режиме bridge:
- route -p add 10.102.1.0 mask 255.255.255.0 <IP-адрес PE>
- route -p add 10.30.254.0 mask 255.255.255.0 <IP-адрес PE>
Не надо прописывать <IP-адрес VPN-модема>/<IP-адрес PE> в качестве основного шлюза в настройках сетевой карты. Это может вызвать проблемы доступности сети на рабочем месте.
45. Требуется изменить номер телефона привязки/скорость соединения/адрес/тип соединения канала
Вопросы по изменению номера телефона привязки, скорости соединения, адреса и типа соединения могут быть решены при обращении Пользователя к Провайдеру услуг электросвязи.
Административные процедуры
46. Как в ПК «Одно окно» направить запрос посредством СМДО?
- Для запроса в столбце «Запрашивается» выбрать «СМДО», в столбце «Служба» выбрать абонента СМДО, которому будет отправлен запрос. В одной заявке может быть несколько запросов, отправляемых посредством СМДО.
- Запустить заявку на выполнение нажатием кнопки «Старт» (при условии, что все входные документы заполнены и все остальные запросы либо заполнены, либо для них назначен исполнитель).
Вернуться к списку заявок нажатием на кнопку «К списку заявок». Системе требуется до 1 минуты (в зависимости от загрузки системы) для создания документов, отправляемых посредством СМДО, и предварительного из заполнения. - Открыть заявку повторно, по очереди открыть запросы, отправляемые посредством СМДО, и подписать сформированный для СМДО документ (предварительно его можно сохранить на диск и посмотреть).
- (Без участия оператора – автоматически) Планировщик сформирует для каждого запроса ПК «Одно окно» отдельный запрос в СМДО по требуемому формату (даже если у этих запросов абонент один и тот же), и отправит их. Планировщик периодически будет просматривать ответы от ядра СМДО и абонента, которому был отправлен запрос. В случае получения ответа от абонента СМДО планировщик добавит полученные файлы в запрос, и установит состояние запроса «Заполнен».
Для корректной отправки ответа на запрос организации-абоненту СМДО в своей СЭД необходимо установить связку «Ответ на» с входящим запросом из ПК «Одно окно». Благодаря этой связке в XML пакете сформируется тег docparent, и при разборе этого пакета ПК «Одно окно» отправит ответ в нужную заявку
Как только на все запросы получены ответы (состояние всех запросов «Заполнен»), в том числе получены ответы на запросы в СМДО (их может быть несколько в одной заявке), статус заявки изменится на «требует утверждения финальных документов».
47. Не могу подписать документ в ПК Одно окно
В случае если у Вас не получается подписать документ в ПК «Одно окно» при направлении (обработке) запроса либо при создании заявки на осуществление административной процедуры, проверьте настройки Вашего рабочего места согласно Инструкции.
48. Не работает ГИР МВД, невозможно внести паспортные данные, неверные паспортные данные, есть ли возможность ввести паспортные доныне членов семьи
Невозможность ввода паспортных данных при регистрации заявления в ПК «Одно окно» объясняется невозможностью в определённый момент доступа к государственному информационному ресурсу (ГИР) «Автоматизированная информационная система «Паспорт» (АИС «Паспорт»). Работы по устранению сбоев проводятся. Обо всех подобных случаях просим сообщать сразу же по факту возникновения в службу технической поддержки НЦЭУ посредством направления заявки в ServiceDesk для выявления причины такого сбоя и его устранения (зарегистрироваться в системе техподдержки можно по ссылке https://nces.by/helpdesk_reg/). При регистрации заявления в ПК «Одно окно» имеется возможность ручного ввода паспортных данных о заявителе, за исключением выдачи уникального идентификатора.
Неточности при заполнении данных из АИС «Паспорт» связаны с отсутствием актуальных сведений о месте регистрации гражданина по месту жительства в данном ГИР и предоставлении таких сведений на момент получения гражданином машиносчитываемого документа. Тем не менее, в ПК «Одно окно» имеется возможность ручного редактирования данных сведений.
Следует отметить, что внесение данных о членах семьи заявителя на основании документа, удостоверяющего личность, может осуществляться посредством обращения в АИС «Паспорт».
49. Можно ли внести изменения в запрос после старта, сделать дополнительный запрос после старта?
К сожалению, в настоящее время создание дополнительных либо повторных запросов возможно только после получения ответов на предыдущие запросы или их отзыва.
50. Что делать, если организации нет в ПК «Одно окно» и в СМДО, а ей нужно направить запрос?
В случае, если необходимой организации нет ни в одном справочнике, используемом ПК «Одно окно», существует возможность проставления отметки о совершаемом запросе, и направлении запроса иными способами. В этом случае рекомендуем в качестве источника информации (службы) указывать «ИНОЙ ИСТОЧНИК», в которое и поступит направленный запрос. Как только ответ на запрос, направленный иными способами, придёт, в ПК «Одно окно» следует проставить отметку о получении ответа на запрос в чек-боксе «Документ получен».
51. В АП не хватает или лишние запросы, как их добавить/убрать?
Новые запросы в АП могут быть добавлены исключительно работниками НЦЭУ на основании нормативных правовых актов, которыми предусматривается направление таких запросов в рамках осуществления конкретных процедур. Это связано, в первую очередь с тем, что ПК «Одно окно» является комплексом республиканского масштаба, функционал которого должен быть стандартизирован для всех пользователей. В случае если в АП не хватает каких-либо запросов, определённых законодательством, просим сообщить в адрес НЦЭУ информацию о таких АП, а также предоставить перечень необходимых запросов, включая их шаблоны, а также ссылку на нормативный правовой акт, которым определяется направление данного запроса в рамках осуществления АП.
52. Можно ли отправить запрос в другое структурное подразделение своей же организации?
Что касается разграничения полномочий и функций специалистов службы «одно окно» и специалистов уполномоченного органа, являющихся исполнителями АП, сообщаем, что в ПК «Одно окно» произведена доработка, позволяющая направлять заявление гражданина с пакетом документов по АП на исполнение специалисту иного структурного подразделения в рамках одной организации. Для этого после формирования полного перечня документов, необходимых для вынесения административного решения, следует нажать на кнопку «передать на исполнение» в заявке и выбрать необходимое структурное подразделение. Таким образом, возможность заполнения итогового документа по АП будет передана другому пользователю ПК «Одно окно». Дополнительно сообщаем, что в настоящее время прорабатывается вопрос направления заявки на исполнение в иную организацию.
53. Можно ли увеличить сессию в ПК «Одно окно»?
Время сессии пользователя ПК «Одно окно» зависит от требований безопасности к ОАИС. На сегодняшний день время сессии составляет 60 минут и, согласно требованиям безопасности, не подлежит изменению.
54. Неверно исчисляются сроки осуществления административной процедуры
В ПК «Одно окно» для каждой процедуры установлено два срока: срок 1 – в случае, когда запросов по процедуре не требуется, срок 2 – в случае направления запросов. Указанные сроки соответствуют срокам, обозначенным в Указе Президента РБ от 26 апреля 2010 г. № 200 «Об административных процедурах, осуществляемых государственными органами и иными организациями по заявлениям граждан». Срок 2 устанавливается после выбора организации-источника информации, которой запрос будет направлен.
55. Поменяется ли дата подачи в заявке при дополнительных запросах?
В случае направления дополнительных/ повторных запросов после запуска заявки в обработку, заявка переводится в статус «Создана», однако дата подачи заявления и срок ее исполнения в ПК «Одно окно» не меняется.
56. Не приходят ответы на запросы, хотя говорят что отправляли, а мы их не видим?
При установлении связки ответного документа с входящим запросом в системе электронного документооборота необходимо выбрать тип связи «ответ на». Сообщаем, что реализация установления связки уникальна для каждой системы электронного документооборота (далее – СЭД), прошедшей тестирование на соответствие «Формату обмена данными между абонентами СМДО, использующими ведомственные СЭД версия 2.1.1», утверждённому директором НЦЭУ 09.12.2016. В случае возникновения затруднений по работе с СЭД рекомендуем обращаться к разработчику СЭД. Однако, если связка установлена правильно, но ответ на запрос не возвращается в ПК «Одно окно», просим связаться со службой технической поддержки НЦЭУ путем направления заявки в ServiceDesk для более детального описания проблемы. Зарегистрироваться в системе техподдержки можно по ссылке https://nces.by/helpdesk_reg/
Единый портал электронных услуг
57. Действия по настройкам для авторизации и работы на Едином портале электронных услуг (portal.gov.by)
58. Как зарегистрироваться на Едином портале электронных услуг посредством электронной почты?
Видеоинструкция по регистрации на портале по электронной почте размещена здесь.
59. Как заказать административную процедуру «Регистрация иностранного гражданина или лица без гражданства, временно пребывающих в Республике Беларусь», код процедуры: 200.12.14.1
Главное условие при осуществлении данной административной процедуры (в электронном виде на едином портале электронных услуг portal.gov.by) – въезд в страну должен быть осуществлен через пункт пропуска на Государственной границе Республики Беларусь. Возникающие при вводе данных ошибки чаще всего связаны с неправильным вводом фамилии, имени или отчества. Все данные о ФИО должны совпадать с данными, введенными сотрудниками пограничной службы при пересечении границы. Заполнять форму можно неограниченное количество раз, пытаясь убрать возможные ошибки. Также Вы можете ознакомиться с видеоинструкцией.
БИСРС
60. Ошибки при получении ЭУ 3.50.01/1 с использованием считывателя и ID-карты
Рекомендации по тестированию биометрических документов на ЕПЭУ можно скачать здесь.
Паштар
61. Можно ли изменить имя почтового ящика?
Имя почтового ящика не изменяется.
Оно создается НЦЭУ и имеет вид NXXXXXX@mail.gov.by, где
N = 1 для организаций, имеющих юридический адрес в Брестской области;
N = 2 для организаций, имеющих юридический адрес в Витебской области;
N = 3 для организаций, имеющих юридический адрес в Гомельской области;
N = 4 для организаций, имеющих юридический адрес в Гродненской области;
N = 5 для организаций, имеющих юридический адрес в Минской области;
N = 6 для организаций, имеющих юридический адрес в Могилевской области;
N = 7 для организаций, имеющих юридический адрес в городе Минске,
а XXXXXX – шестизначный цифровой порядковый номер пользовательского почтового ящика.
62. Какой объём почтового ящика?
НЦЭУ выделяет дисковое пространство в размере 2 Гб на своем почтовом сервере для хранения архива сообщений электронной почты Пользователя. Если размер почтового ящика Пользователя превысит этот предел, сообщения будут возвращаться отправителям с отчетом о недоставке (NDR).
63. Необходимо настроить систему через VPN-канал
Требуется добавить строчку «10.30.251.165 mail.gov.by» в файл C:WindowsSystem32driversetchosts и прописать статический сетевой маршрут к адресу 10.30.251.165 в командной строке или на сетевом оборудовании.
Пример сетевого маршрута, прописываемого в командной сроке – «route –p add 10.30.251.165 mask 255.255.255.255 192.168.1.1», где «192.168.1.1» адрес сетевого шлюза, который зависит от настроек сетевого оборудования.
64. Требуется настроить систему для работы в почтовом клиенте
Для того, чтобы воспользоваться услугой системы Паштар, необходимо воспользоваться web-версией почтового клиента, либо установить поддерживаемый почтовый клиент Zimbra Desktop на ПК и авторизоваться в системе Паштар. После создания почтового ящика для доступа к нему можно использовать любой поддерживаемый почтовый клиент. Примеры настроек для нескольких популярных почтовых клиентов изложены в соответствующей инструкции (пункт 7 https://mail.gov.by/documents/main_documents/).
65. Как внести изменения в учетные данные Пользователя(-ей) Организации?
Внесение изменений учетных данных Пользователя(-ей) Организации производится ответственным техническим работником Организации в Личном кабинете (без учета изменения уникального имени почтового ящика Пользователя) с последующим оповещением службы технической поддержки путем создания заявки в автоматизированной системе службы технической поддержки — https://support.nces.by/.
АС ГЗЭП
66. При подписании документа в окне «Выбор сертификата» отсутствует сертификат для подписи
Необходимо убедиться в наличии личного сертификата в персональном менеджере сертификатов. В случае его отсутствия – проимпортировать сертификат в соответствии с инструкцией.
67. Ошибка «Информация о получателе не найдена для выбранного контейнера» при расшифровке файла
Необходимо убедиться, что Отправителем при зашифровке файла был выбран сертификат Получателя.
68. Сообщение «Неверный формат входного файла» при попытке расшифровки файла
Необходимо убедиться, что для расшифровки выбран файл с расширением enc.
69. «Ошибка подписания java.security.providerexeption» при подписании документов
Необходимо убедиться, что при установке комплекта абонента АВЕСТ был установлен компонент «AvJCEProv». Для этого необходимо запустить инсталлятор AvPKISetup2, выбрать «Установка» и в окне выбора компонентов выбрать компонент «AvJCEProv». Далее пройти все шаги установки.
dmode
Senior MemberАвтор темы
619
#
26 апреля 2010 11:06
Налоговый кодекс, общая часть, Статья 63. Налоговая декларация (расчет)
3. Налоговая декларация (расчет) представляется в налоговый орган по месту постановки на учет плательщика (иного обязанного лица) в порядке и сроки, установленные настоящим Кодексом или иными актами налогового законодательства.
4. Налоговая декларация (расчет) представляется в налоговый орган по установленной форме на бумажном носителе или по установленным форматам в виде электронного документа, если иное не установлено частью второй пункта 8 настоящей статьи. Документы, которые в соответствии с настоящим Кодексом или иными актами налогового законодательства должны прилагаться к налоговой декларации (расчету), представляются на бумажном носителе.
Плательщики, среднесписочная численность работников которых за предшествующий календарный год превышает 50 человек, а также плательщики налога на добавленную стоимость представляют в налоговый орган налоговые декларации (расчеты) по установленным форматам в виде электронного документа. Среднесписочная численность работников определяется в порядке, установленном Национальным статистическим комитетом Республики Беларусь
Подключение к системе электронного декларирования всех желающих Плательщиков начинается с 01.04.2009. (с) Министерство по налогам и сборам
В Инспекции по налогам и сборам предложили добровольно перейти на электронное декларирование. Сказали, мол, это намного удобнее, чем ходить в налоговую и носить вручную заполненные декларации. Узнав, что стоимость данной услуги составляет 270 тыс.руб в год я отказался, пояснив, что мне абсолютно несложно 1 раз в 3 месяца (УСН) посетить инспекцию и собственноручно отдать декларацию; а на сэкономленные деньги лучше буду каждый месяц покупать дополнительные фрукты-овощи для недавно родившегося ребенка. Озарив меня ехидной улыбкой, инспектор пояснила, что в нашей стране нет такого понятия как «принудительно», но мне необходимо понимать, что их обязали в течение 2010 года перевести всех (!) налогоплательщиков на электронное декларирование и будет формироваться список несогласных с политикой партии со всеми вытекающими. Я отношусь индифферентно к таким, если можно так выразиться, угрозам и не боюсь проверок со стороны налоговой, но мне излишнее внимание со стороны проверяющих, по понятным причинам, незачем.
Кто-либо сталкивался с подобным, либо кто-что слышал или работает с электронным декларированием? Спасибо.
Olya1986
Junior Member
30
#
7 февраля 2018 10:31
2404466:
Olya1986:
ZHARNASEK:
Народ, вечер добрый! Подскажите, не отправляется единый налог. Подписывать то подписывает,а не отплавляет., пишет ошибка проверки сертификата. Крипты все переустановил, не помогает, В менеджере сертификатов Доверенный стоит только Госсуок. Кстати при установке криптопровайдера пишет, что ошибка регистарции криптопровайдера,но устанавливает.
Проимпортируйте с диска сертификаты через Персональный менеджер сертификатов Авест для ГосСУОК, они в папке Data, все с коротким названием. После этого зайдите во вкладку «Сертификаты» в Персональном менеджере и установите доверие ВСЕМ сертификатам КУЦ, если поле «Поместить сертификат в справочник доверенных УЦ» неактивно, значит сертификат уже в списке доверенных.
Такая же проблема, все равно не помогает
Скорее всего у вас винда 10, там суровые обновления, попробуйте криптопровайдер переустановить http://www.avest.by/crypto/download/csp/setupAvCSPBel6.3.0.791.exe
GreySerg
Senior Member
736
#
7 февраля 2018 10:41
Редактировалось GreySerg, 1 раз.
del
Max_Yn
Senior Member
2723
#
12 февраля 2018 11:16
Повтор:
Итак, обновление Авест до последней версии не помогло победить ошибку «Поставщик «Avest CSP Base» не загружен, так как произошел сбой при инициализации.» — надо искать дальше, только непонятно где и что….
Windows 2012R2 — криптопровайдер стоит для автоматизации, но при этом счета подписываются…
Не шалю, никого не трогаю, починяю примус…
igmelsa
Senior Member
5473
#
12 февраля 2018 11:22
Ввести смс авторизацию для госорганов проблема как обычно, приходится сидеть на прошлых виндах, которые не обновляются ежечасно
Chunda
Junior Member
65
#
13 февраля 2018 13:20
Добрый день! Подскажите, где можно узнать стоимость электронного декларирования?
Позвонила в Контакт-центр МНС РБ, меня отправили в НЦЭУ. В НЦЭУ ответили, что это не их вопросы, посоветовали звонить в налоговую)
Gwynbleidd
Senior Member
28707
#
13 февраля 2018 13:27
Chunda:
Добрый день! Подскажите, где можно узнать стоимость электронного декларирования?
Позвонила в Контакт-центр МНС РБ, меня отправили в НЦЭУ. В НЦЭУ ответили, что это не их вопросы, посоветовали звонить в налоговую)
https://nces.by/pki/kak-poluchit-ecp/
Твоя свобода заканчивается там, где начинается свобода другого (с).
izerli
Senior Member
7880
#
20 февраля 2018 21:11
бывает такое, что серт старый (не Госсуок), и выдает ошибку проверки серта.
я у себя победил — установил со старого диска с сертификатом всю крипту, в настройках Авеста в Едекларэйшн указал путь
к C:Program FilesAvestAvPCM_MNS.
Добавлено спустя 1 минута 40 секунд
получилось — 2 комплекта абонента установлена параллельно — для Госсуока и для РУПа. Авест ЦСП установлен последней
791 версии.
у мяне будзе кавасакі, будзе мне ўсё да сракі!
OKirik
Neophyte Poster
15
#
26 февраля 2018 20:03
Добрый вечер! Подскажите пожалуйста в чем причина. Заполнила декларацию (единый налог), сохранила, нажимаю подписать и выскакивает «параметры функции заданы неверно». Недавно поменяла ключ и переустановила программу персональный менеджер,до этого два года на предыдущем ключе никаких проблем не было.
vit59
Senior Member
1019
#
28 февраля 2018 11:00
подскажитие пароль.логин alex
skroo
Senior Member
5126
#
28 февраля 2018 14:04
vit59:
подскажитие пароль.логин alex
111
тушканчик
Senior Member
1580
#
4 марта 2018 20:02
Здравствуйте. Слетела винда ну и естестввенно слетело все налоговое…. Ключ обновлялся прошлым летом на старый контейнер. Не помню, что при этом выдавалось, но есть старый диск, который давали в самом начале элдекларирования. Когда при установке говорит поставить контейнер, то не видит новый ключ…. Как быть, что я забыл или не так делаю?
Добавлено спустя 23 минуты 19 секунд
вообщем вопрос скатился к простому, где мой новый ключ с контейнера)?
Понравились наши услуги — оставьте свой отзыв…
Gwynbleidd
Senior Member
28707
#
4 марта 2018 20:28
тушканчик:
Здравствуйте. Слетела винда ну и естестввенно слетело все налоговое…. Ключ обновлялся прошлым летом на старый контейнер. Не помню, что при этом выдавалось, но есть старый диск, который давали в самом начале элдекларирования. Когда при установке говорит поставить контейнер, то не видит новый ключ…. Как быть, что я забыл или не так делаю?
Добавлено спустя 23 минуты 19 секунд
вообщем вопрос скатился к простому, где мой новый ключ с контейнера)?
На контейнере только ключ, а еще нужен сертифкат для этого ключа, он на диске. Вам при обновлении должны были новый сертифкат дать, на диске или на емейл выслать.
Твоя свобода заканчивается там, где начинается свобода другого (с).
тушканчик
Senior Member
1580
#
4 марта 2018 20:33
Gwynbleidd:
тушканчик:
Здравствуйте. Слетела винда ну и естестввенно слетело все налоговое…. Ключ обновлялся прошлым летом на старый контейнер. Не помню, что при этом выдавалось, но есть старый диск, который давали в самом начале элдекларирования. Когда при установке говорит поставить контейнер, то не видит новый ключ…. Как быть, что я забыл или не так делаю?
Добавлено спустя 23 минуты 19 секунд
вообщем вопрос скатился к простому, где мой новый ключ с контейнера)?
На контейнере только ключ, а еще нужен сертифкат для этого ключа, он на диске. Вам при обновлении должны были новый сертифкат дать, на диске или на емейл выслать.
а не знаете, если прийти к ним (брал на машерова 7) и сказать, что диск утерян, старый нашел, новый не могу, они могут его повторно дать или надо выписывать новый будет?
Понравились наши услуги — оставьте свой отзыв…
Gwynbleidd
Senior Member
28707
#
4 марта 2018 20:34
тушканчик:
Gwynbleidd:
тушканчик:
Здравствуйте. Слетела винда ну и естестввенно слетело все налоговое…. Ключ обновлялся прошлым летом на старый контейнер. Не помню, что при этом выдавалось, но есть старый диск, который давали в самом начале элдекларирования. Когда при установке говорит поставить контейнер, то не видит новый ключ…. Как быть, что я забыл или не так делаю?
Добавлено спустя 23 минуты 19 секунд
вообщем вопрос скатился к простому, где мой новый ключ с контейнера)?
На контейнере только ключ, а еще нужен сертифкат для этого ключа, он на диске. Вам при обновлении должны были новый сертифкат дать, на диске или на емейл выслать.
а не знаете, если прийти к ним (брал на машерова 7) и сказать, что диск утерян, старый нашел, новый не могу, они могут его повторно дать или надо выписывать новый будет?
Они могут на мыло выслать сертфикат, позвоните просто.
Твоя свобода заканчивается там, где начинается свобода другого (с).
тушканчик
Senior Member
1580
#
4 марта 2018 21:42
Gwynbleidd, спасибо большое. Завтра займусь этим вопросом и отпишусь о результатах
Понравились наши услуги — оставьте свой отзыв…
тушканчик
Senior Member
1580
#
5 марта 2018 10:29
Прислали на почту без проблем, в течении получаса.
Но возникли другие проблемы, прикладываю скрины, это в процессе импортирования
сертификата
Добавлено спустя 43 минуты 25 секунд
поставил последний авест
продвинулся дальше. Но на ключе(контейнере) нету нового сертификата, как его туда поместить?
Понравились наши услуги — оставьте свой отзыв…
Gwynbleidd
Senior Member
28707
#
5 марта 2018 11:20
тушканчик:
Но на ключе(контейнере) нету нового сертификата, как его туда поместить?
В контейнере и не должно быть сертификата, там только ключ от него, сертификат вам на почту прислали, а новый ключ в контейнер вам должны были записать, когда вы сертификат обновляли.
Твоя свобода заканчивается там, где начинается свобода другого (с).
тушканчик
Senior Member
1580
#
5 марта 2018 11:32
Gwynbleidd, но те ошибки, что выше все равно не пропали. Это из-за чего?
Понравились наши услуги — оставьте свой отзыв…
Gwynbleidd
Senior Member
28707
#
5 марта 2018 11:33
тушканчик:
Gwynbleidd, но те ошибки, что выше все равно не пропали. Это из-за чего?
Обновите СОС с ярлыка на рабочем столе
Твоя свобода заканчивается там, где начинается свобода другого (с).
тушканчик
Senior Member
1580
#
5 марта 2018 11:37
Редактировалось тушканчик, 1 раз.
——
Добавлено спустя 5 минут 12 секунд
Gwynbleidd:
Обновите СОС
http://ca.ncmps.by/ сделал как написано тут
Добавлено спустя 4 секунды
Добавлено спустя 4 минуты 2 секунды
может кто может помочь с установкой и настройкой этого всего? естественно не за спасибо
Добавлено спустя 58 минут 2 секунды
все снес, поставил с нуля. Заработало!!! Спасибо кто помогал
Понравились наши услуги — оставьте свой отзыв…
Не знаю, как в других странах, но в Республике Беларусь при установке программного обеспечения для электронного декларирования (EDeclaration) либо банковского ПО, например, клиент-банк, нужно еще установить криптопровайдер Avest. Этот крипотопровайдер позволяет работать с токеном, такой флешкой, которую необходимо вставить в компьютер перед работой с программой.
Все бы ничего, но вот этот самый криптопровайдер злостно и без предупреждения мешает работе многим другим полезным приложениям, например MS Word, MS Excel, Skype, антивирусу Kaspersky и многим другим. При запуске приложения, например MS Word, через некоторое время появляется страшная ошибка о завершении работы приложения. Если посмотреть в детали ошибки, то ничего понятного для рядового пользователя там нет. Ниже привожу детали ошибки, которая появлялась у меня при запуске антивируса Kaspersky.
Faulting application name: avp.exe, version: 15.0.1.415, time stamp: 0x5401ce54
Faulting module name: AvSSPc.dll, version: 0.0.1.864, time stamp: 0x4d1ca844
Exception code: 0xc0000005
Fault offset: 0x00012b9b
Faulting process id: 0x3b54
Faulting application start time: 0x01d021b148df951f
Faulting application path: C:Program Files (x86)Kaspersky LabKaspersky Internet Security 15.0.1avp.exe
Faulting module path: C:PROGRA~2COMMON~1AvestAVESTC~1AvSSPc.dll
Report Id: 8695a5ab-8da4-11e4-86be-005056c00008
Ключевое слово в ошибке — это AvSSPc.dll. Если этот файл присутствует в деталях ошибки, то к гадалке не ходи, у вас конфликт с криптопровайдером Avest.
Побороть проблему очень просто. Нужно найти на компьютере файл process в папке Avest CSP (см. ниже) и добавить туда строку с названием процесса вылетающего приложения. Например, если вылетает Skype, то нужно добавить skype.exe, если MS Word — winword.exe. Чтобы узнать, как называется процесс вылетающего приложения, нужно воспользоваться Менеджером Задач.В нем нужно выбрать задачу например MS Word, и в меню выбрать Перейти к процессу.
Где найти файл process:
C:Program FilesCommon FilesAvestAvest CSPprocess
или
C:Program Files (x86)Common FilesAvestAvest CSPprocess
Содержимое моего файла process.
WINLOGON.EXE
sqlservr.exe
pgpserv.exe
pgptray.exe
pgpsdkserv.exe
mstsc.exe
winword.exe
excel.exe
onenote.exe
skype.exe
avp.exe
Надеюсь, кому-нибудь этот пост окажется полезным. Пишите комментарии, если что-то непонятно.
UPD1. Внимание, не добавляйте процесс Internet Explorer (iexplore.exe) в файл process, иначе не сможете подавать отчеты в ФСЗ или использовать веб версию клиент-банка.
Помощь по настройке криптографических программ для работы с Порталом электронных счётов-фактур
Внимание!
Авторизация на Портале возможна с действующим сертификатом открытого ключа, полученным в Республиканском удостоверяющем центре Государственной системы управления открытыми ключами проверки электронной цифровой подписи Республики Беларусь (далее — РУЦ ГосСУОК).
Убедитесь, что у вас на руках имеется диск c актуальным программным обеспечением и носитель ключевой информации, т.н. ключ (например, AvPass, AvToken, AvBign).
На Портале отсутствует возможность использования мобильной электронной цифровой подписи (мобильная ЭЦП).
Для работы с порталом подачи электронных счетов-фактур Вам необходимо:
Убедитесь, что ваша операционная система не является любительской «сборкой».
Откройте просмотр свойств системы: Правой клавишей по ярлыку Компьютер (Мой компьютер) — Свойства.
Посмотрите на то, как выглядят свойства операционной системы:
Год сборки должен соответствовать реальному году выхода операционной системы, например:
- для Windows XP — 2002
- для Windows 7 — 2009 и т.п.
Не должно быть никаких посторонних картинок, кроме логотипа Windows (на предустановленных системах от известных производителей компьютеров также могут присутствовать логотипы производителей и/или информация об активации).
Распространённые сборки, с которыми могут возникать проблемы: ZverCD, ZverDVD, PiterPen, Goletsa и.т.п.
Работа криптографических компонентов на таких рода сборках не гарантируется.
Установить актуальные программные средства криптографической защиты информации «Авест» (программный комплекс «Комплект Абонента АВЕСТ»).
В комплект абонента входит:
- Криптопровайдер Avest CSP Bel 6.3.0.813;
- Персональный менеджер сертификатов 5.0.3;
- Плагин AvCMXWebP 1.1.10;
- AvJCEProv 1.4.3;
ВНИМАНИЕ! Если данное криптографическое ПО не установлено на ПК пользователя, то работа всего функционала портала и веб-сервиса не гарантируется!
Убедитесь, что вы используете версию браузера Internet Explorer 8, 10 или 11.
Запустите Internet Explorer, выберите значок с изображением шестерёнки (в разных версиях может быть знак «?» или меню «Справка») — «О программе».
Версия браузера Internet Explorer должна быть 8, 10 или 11.
Инструкции по настройке браузера «Internet Explorer».
Как установить сертификат для РУЦ ГосСУОК и/или обновить для него ПО?
Программное обеспечение, в которое входит комплект абонента с соответствующими настройками для инфраструктуры РУЦ ГосСУОК и личный сертификат организации распространяется на компакт-диске. Сертификат обычно выдаётся на несколько лет, поэтому программы, передаваемые на диске, могут со временем устаревать. На данный момент актуальная версия криптопровайдера для пользователей с сертификатами из инфраструктуры РУЦ ГосСУОК:
Avest CSP bel (Проверьте версию, открыв Пуск — Все программы — Авест — Avest CSP bel — вкладка «Версия»).
Если у вас на компьютере установлена более старая версия криптопровайдера Avest CSP bel, то лучше всего воспользоваться обновлением всего комплекта абонента. Для этого:
- Скачайте и сохраните на компьютер архив с актуальным комплектом абонента для носителей AvToken или AvPass.
- Программы находятся в архиве. Обязательно распакуйте архив перед установкой программ.
- Зайдите в распакованный каталог с файлами ..AvPKISetup(bel).
- Если у вас нет сертификта в личном справочнике
Найдите папку ..data и скопируйте в неё цепочку сертификатов в формате *.p7b с вашим актуальным сертификатом. Инсталлятор не только обновит вам программы, но и запустит импорт этого сертификата в личный справочник. - Если у вас есть актуальный сертификат в личном справочнике, то установку можно запустить просто в режиме обновления ПО: Найдите файл AvPKISetup2.exe и запустите его двойным щелчком мыши. Запустится мастер обновления ПО. Следуйте указаниям мастера установки. Будьте внимательны, возможно в процессе установки потребуется перезагрузка компьютера.
- Подробная инструкция по использованию автоматического инсталлятора AvPKISetup находится в этом же ахиве в папке ..AvPKISetup(bel)DocsИнструкция по обновлению комплекат абонента.pdf.
Убедитесь, что ваш сертификат действителен. Откройте соответствующий сертификату персональный менеджер, пройдите авторизацию, убедитесь, что сертификат действующий и СОС не истекли.
Истёк СОС. Воспользуйтесь кнопкой автоматического обновления актуальных Списков отозванных сертификатов.
Убедитесь, что антивирусное ПО не блокирует доступ к порталу.
Для этого необходимо отключать антивирусное ПО на время работы с порталом. В некоторых антивирусах (например, ESET NOD 32) необходимо дополнительно отключение фильтрации протоколов TLS и SSL.
Дополнительная настройка проверки подписи библиотек на Windows Server 2008 R2 и Windows Server 2012 R1/R2?
Если вы используете Windows Server 2008R2, Windows Server 2012R1 или Windows Server 2012R2, то у вас могут возникнуть проблемы с авторизацией по защищённому соединению. Рекомендуем вам следующее решение:
Скачайте файл ключа реестра
- Сохраните этот файл на компьютер в такое место, где вы точно сможете его потом найти (например, выберите «Мой компьютер» — диск С: или папку «Загрузки»).
- Распакуйте архив.
- Запустите файл двойным щелчком мыши (изменения нужно вносить с правами администратора).
- Разрешите внесение изменений в реестр.
- Выполните перезагрузку компьютера после внесения всех изменений.
Настройка браузера Internet Explorer
Запустите Internet Explorer. В строке меню необходимо выбрать иконку с настройками и в ней пункт «Свойства обозревателя/браузера».
Откроется окно свойств обозревателя/браузера. Выбрать вкладку «Безопасность».
На вкладке безопасность нажать на зеленую галочку «Надежные узлы/сайты», а затем на кнопку «Узлы/сайты».
Откроется окно «Надежные узлы/сайты». В поле «Добавить в зону следующий узел» вписать адрес, по которому происходит вход в личный кабинет (*.vat.gov.by). Убрать галочку напротив фразы: «Для всех узлов этой зоны требуется проверка серверов (https:)» и нажать кнопку «Добавить».
После чего адрес появится в списке Веб-узлов. Нажать кнопку «Закрыть».
Вновь откроется вкладка «Безопасность». Нажать кнопку «Другой».
Откроется окно с названием «Параметры безопасности – зона надежных узлов». Пролистать список вниз до заголовка «Элементы ActiveX и модули подключения». ВСЁ, что находится ниже этого заголовка до конца списка, должно быть ВКЛЮЧЕНО. Пролистать этот список до конца вниз и включить ВСЕ элементы параметров безопасности, после чего нажать кнопку «ОК».
После нажатия кнопки «ОК» появится окно с предупреждением: «Вы действительно хотите изменить настройку для этой зоны?». Нажать кнопку «Да».
Техподдержка
Номера телефонов для обращения плательщиков по различным вопросам работы с АИС «Учет счетов-фактур»:
Техническая поддержка
Настройка и установка, регистрация на Портале, вопросы по входу, функции и возможности личного кабинета.
Информационная поддержка Министерства по налогам и сборам Республики Беларусь
Методология заполнения, порядок выставления, движение, учет и работа с ЭСЧФ, исчисление НДС, вопросы по справочникам и нормативной базе, а также предложения и пожелания.
Внимание:
В связи с прекращением работы старой версии портала ФСЗН с 1.10.2019 года информация в данной статье уже не актуальна, хотя приведенные в ней советы по-прежнему могут оказаться полезными. В блоге есть свежая статья с советами по работе с новой версией портала.
В этой заметке будет приведена простая последовательность действий, которая во многих случаях помогает безболезненно устранить проблемы с использованием электронной цифровой подписи (ЭЦП) и ключей ФСЗН. Сразу обращу ваше внимание, что проблемы со входом и авторизацией на портале ФСЗН при успешно работающей ЭЦП в этой статье не рассматриваются. Так что если вы можете подписать свои документы, но не можете зайти или авторизоваться на портале, читайте другие материалы в этом блоге:
Настройка работы с порталом ФСЗН в Windows 10
Снова Windows 10 и порталы госорганизаций (МНС, ЭСЧФ, ФСЗН)
Как бороться с ошибками портала ФСЗН?
Впрочем, одним из условий работы с порталом является правильно установленное, настроенное и исправно работающее программное обеспечение для ЭЦП. Если вы не можете войти в программу формирования ЭЦП или, войдя, подписать нужную пачку документов, то читайте дальше.
Для формирования ЭЦП используются удостоверяющие сертификаты, соответствующие им криптографические ключи, сохраненные на специальных носителях, а также криптографическое программное обеспечение (ПО). Ранее выдачей сертификатов и ключей занимался сам фонд, причем ключи предоставлялись пользователям бесплатно. С 1 апреля 2017 года ФСЗН перестал выдавать собственные сертификаты и ключи для ЭЦП. Все новые ключи выдаются учреждением ГосСУОК и только на платной основе. Ключи от ГосСУОК универсальные, с их помощью можно подписывать документы и авторизоваться в программах и на порталах МНС, ФСЗН, ЭСЧФ, Госкомстата, Белгосстраха и т.д. Но пока еще в организациях страны используется значительное количество сертификатов и ключей, выданных ранее Фондом соцзащиты. Их можно использовать до окончания срока действия сертификата. Ключи от ФСЗН хранились на обычных флешках, ключи от ГосСУОК хранятся на специальном носителе, который только внешне напоминает флешку.
Для использования ЭЦП необходимо установить на компьютер специальное ПО: программу работы с ЭЦП ПСКЗИ АСУ ПУ в случае использования старых ключей, выданных ФСЗН, или автоматизированное рабочее место плательщика ИОК КАИС Фонда при работе с новыми ключами ГосСУОК. При установке данного ПО из инсталляционных пакетов, скачиваемых с сайта ФСЗН (ссылки будут приведены ниже), на компьютер также устанавливается криптопровайдер «Авест» (Avest).
Проблемы с ЭЦП чаще всего встречаются на тех компьютерах, где помимо ПО для работы с ЭЦП Фонда соцзащиты населения установлены другие программы, также использующие ЭЦП. На сегодняшний день цифровые подписи требуются для работы с банками, электронными счетами-фактурами, для предоставления отчетности в МНС, Госкомстат и другие организации. Однако каждая из организаций может использовать различные версии криптографического ПО, а их совместное использование часто приводит к нарушению работы ЭЦП.
Итак, если вы не можете подписать пачку документов, получаете сообщение об ошибке при входе в программу или в момент подписи, не видите свой криптографический ключ и т.п., то причин обычно не так уж много:
- Неправильно установленное ПО для работы с ЭЦП.
- Конфликт версий установленного ПО.
- Не установленный или прекративший действие сертификат.
В первых двух случаях ошибки обычно проявляются уже при входе в программу или в момент подписи документа. Например, пользователь получает сообщения «Ошибка AvFundCrypt», «Ошибка AvCryptMail», «Ошибка при вызове функции Win32 API». В таких случаях поможет правильная установка нужных версий программного обеспечения. Выполняем следующие шаги (рассматриваем пример для старых ключей ФСЗН):
- Удаляем установленное ПО от ФСЗН. Для этого заходим в Панель управления, находим там пункт «Удаление программ» (либо «Программы и компоненты», «Установка и удаление программ» — в зависимости от версии операционной системы и вида Панели управления). Находим в списке программ и поочередно удаляем:
— Клиентское ПО ПСКЗИ АСУ ПУ для плательщиков ФСЗН;
— Avest CSP for BelSSF (обращаем внимание на номер версии, скорее всего там будет v5.1.0.647);
— Avest CSP более свежих версий, например v6.2.0.773. - Перезагружаем компьютер. Обратите внимание, что менеджеры сертификатов мы не удаляли — они будут работать и после переустановки криптографического ПО.
- Заходим на эту страницу сайта ФСЗН со списком необходимого ПО и скачиваем:
— в случае старых ключей, полученных в ФСЗН — программу работы с ЭЦП ПСКЗИ АСУ ПУ;
— при наличии новых ключей, полученных в ГосСУОК — автоматизированное рабочее место плательщика ИОК КАИС Фонда;
— при необходимости — сертификаты и списки отозванных сертификатов (СОС) корневого удостоверяющего центра и удостоверяющего центра, выдавшего ваш сертификат. - Заходим на эту страницу сайта «Авест» и скачиваем последнюю версию криптопровайдера AvCSP (на текущий момент это версия 6.3.0.791).
- Устанавливаем программу работы с ЭЦП ПСКЗИ АСУ ПУ (либо ИОК КАИС при наличии ключей ГосСУОК) Фонда.
- Перезагружаем компьютер.
- Устанавливаем последнюю версию криптопровайдера AvCSP. При необходимости перезагружаем компьютер.
Такая последовательность действий обычно позволяет исправить проблемы с использованием ЭЦП Фонда и не нарушает работы остальных установленных программ, использующих ЭЦП. Впрочем, со стопроцентной уверенностью это утверждать нельзя: в используемых программах много недоработок. Пути устранения некоторых из них рассматривались в материалах, ссылки на которые расположены в начале данной статьи.
Если программа запускается, но ругается на отсутствующий сертификат или СОС, то нужно просто в самой программе импортировать скачанные с сайта сертификаты. Если по какой-то причине сертификат вашей организации не был установлен ранее, то, конечно же, его тоже надо установить. Ничего страшного не произойдет, если попытаться импортировать уже установленные сертификаты: вы получите уведомление о том, что сертификат уже присутствует в системе. Чаще всего приходится обновлять только СОС областного (городского) удостоверяющего центра: прочие сертификаты и СОС имеют продолжительный срок действия.
И напоследок, хоть и обещал не писать о проблемах с государственными порталами, напомню о часто встречающейся невозможности подключения или авторизации на портале ФСЗН при работающем антивирусе. В таком случае приходится отключать антивирус до входа на портал. Также можно отключить в настройках антивируса проверку протокола HTTPS (обычно в настройках модуля, отвечающего за проверку веб-страниц).
Успехов всем в работе!
Инструкция по смене пароля доступа к контейнеру ключа ЭЦП
Подробнее
Программное обеспечение для подписания документов ClientSign не запущено, либо не установлено. Запустите ClientSign, либо установите его, предварительно скачав архив сертификатов для Вашей учетной записи (Certificate) и файл установки программы (ClientSign)….
Подробнее
— сертификат выпущен с иcпользованием системы шифрования AvCSPBel (В параметрах контейнера значение BY.ГосСУОК.BIGN)
— срок действия сертификата не истек
— атрибуты сертификата не меняются (наименование организации, владелец и т.д)
Подробнее
Важно! При установке компьютер может перезагрузится несколько раз.
1. Необходимо скачать Криптографическое ПО, распаковать архив и запустить AvPKISetup2.exe
Подробнее
Генерация ключей ЭЦП с помощью Персонального менеджера сертификатов Avest
Замена сертификата электронной подписи необходимо в случае изменении реквизитов пользователя УЦ, указанных в карточке открытого ключа, а именно:
Подробнее
1. Скопировать и запустить архив из каталога программы.
Чтобы посмотреть, где находится папка с программой, нажмите на ярлык, по которому Вы заходите в «Клиент-банк», правой клавишей мыши→свойство. Смотрим путь расположения объекта или рабочей папки
2. Перезапустить…
Подробнее
При входе в ИК ошибка:
(Ошибка выполнения. Ошибка (код: 57) при выполнении функции Sign (Заданный сертификат текущего пользователя не найден в системном справочнике «MY».)).
Подробнее
Необходимо добавить ПО в файлы исключений С:Program Files Common FilesAvestAvest CSPprocess и С:Program Files (x86)Common FilesAvestAvest CSPprocess
Подробнее
При входе в подсистему Интернет-клиент возникает ошибка:
Ключи не прошли проверку. Убедитесь, что в считывающее устройство установлен требуемый ключевой носитель и параметры ключевого носителя выбранного абонента настроены верно.
Попробуйте повторить операцию еще раз. В случае неудачи, пожалуйста,…
Подробнее
При подтверждении ввода пароля к контейнеру возникает ошибка – «Пароль неверен».
1. Возможно, неверно введен пароль. Пароль к контейнеру Ваш личный и вводился Вами в процессе формирования запроса на сертификат и печати карточки открытого ключа.
Подробнее
При входе в «Интернет-клиент» появляется ошибка – «Внимание! Загрузка криптографических компонентов не была выполнена или для Вас в системе не зарегистрировано ни одного ключа ЭП, в связи с чем вход в систему не может быть завершен.
Подробнее
Сломался, или потерялся ключ электронной подписи — последовательность действий…
Подробнее
Для запуска криптопровайдера следует открыть меню Пуск – Все программы – Авест и запустить AvestCSP. Перейти на вкладку Версия:
Подробнее
Внимание! При условии что все остальные документы подписываются и отправляются корректно.
Статус — ЭЦП не верна в произвольных документах может возникнуть, если текст сообщения документа клиент копировал из MS Word. При таком копировании в сообщение попадают не читаемые символы.
Подробнее
В ОАО «БПС-Сбербанк» (далее – Банк) для организации дистанционного банковского обслуживания в подсистеме «Интернет-клиент» используются сертификаты открытого ключа проверки электронной цифровой подписи (далее – СОК, ЭЦП), изданные следующими удостоверяющими центрами цифровых сертификатов:
Подробнее
1. Необходимо установить Криптографическое ПО
2. Создать запрос на сертификат.
Для этого необходимо запустить Персональный менеджер сертификатов. Если появляется окно «Авторизация пользователя», ставим отметку «Войти в систему без авторизации» и нажимаем ОК
Подробнее
В Windows 10 возможны ошибки обращения к криптопровайдеру. Проявляется как ошибка 107, -1073741275, -1073741819, «не верный алгоритм» и пр. Для устранения ошибки нужно переустановить «AvCSP».
Подробнее
Ошибка подписи после обновления Windows 10
В связи с обновлением Windows 10, в СББОЛ может возникать ошибка подписи:
ERROR — 24.02.2020, 14:56:57:675 — Cannot perform sign data: {«serial»:»40E56B360419795E0000AAEA», «key»:»8c47e0e2f1a8829da446dacef8f555ea5cf12b5a», «hash»:»3e8046db559600d7a2b7c3a5ab8bae54fe02ad999e3d72e28f68a28fc4f42408″} Error: Error. Внутренняя ошибка библиотеки.
Подробнее
Не смогли найти что искали?
Режим работы:
пн-пт 8:00-18:00
сб-вс выходной
Стоимость звонка зависит от тарифов вашего оператора связи
Понедельник — Пятница 8:00 — 18:00
Суббота, воскресенье Выходной
✔ Текст ошибки в 1С/на портале #1:
Документ не принят: Сертификат не действителен на .. … … MSK 20__. Истёк срок действия сертификата.
Описание и решение:
Истек срок действия сертификата поставщика. Необходимо обновить сертификаты.
✔ Текст ошибки в 1С/на портале #2:
Ошибка подключения: Ошибка HTTP
Socket Error # 10061
Connection refused.
Антивирусная система блокирует доступ. Отключите антивирус. Или удалите антивирус и установите другую версию.
✔ Текст ошибки в 1С/на портале #3:
Ошибка подключения: Ошибка HTTP
Socket Error # 10060
Connection timed out.
Для пакетной выгрузки не доступен портал vat.gov.by. Попробуйте позже. Или некорректно выполнены настройки Internet Explorer. Настроить рабочее место по инструкции: http://vat.gov.by/mainPage/manual/
✔ Текст ошибки в 1С/на портале #4:
Ошибка HTTP
Socket Error # 10054
Connection reset by peer.
Ошибка vat.gov.by. Портал перегружен. Попробуйте выгрузить ЭСЧФ еще раз или позже.
✔ Текст ошибки в 1С/на портале #5:
Ошибка подключения: Ошибка HTTP
Socket Error # 0
Connection timed out.
Ошибка vat.gov.by. Портал перегружен. Попробуйте выгрузить ЭСЧФ еще раз или позже.
✔ Текст ошибки в 1С/на портале #6:
Ошибка подключения: Ошибка HTTP. SSPI QueryContextAttributes returns error: No credentials are available in the security package
Не открыты порты на стороне интернет провайдера или выбран неподходящий тип интернет подключения. Обратиться в тех.поддержку.
✔ Текст ошибки в 1С/на портале #7:
Ошибка отправки документа invoice-nomer_eschf.sgn.xml: Ошибка HTTP Read timed out
Ошибка vat.gov.by. Портал перегружен. Попробуйте выгрузить ЭСЧФ еще раз. Рекомендуется установить в коде выгрузки таймаут более 200… TimeOut=EVatService.SetServiceProperty(connection.readTimeout,»250″,0)
✔ Текст ошибки в 1С/на портале #8:
Ошибка подключения к сайту vat.gov.by
Для пакетной выгрузки не доступен портал vat.gov.by. Попробуйте позже.
✔ Текст ошибки в 1С/на портале #9:
Ошибка выгрузки XML: Документ не соответствует XSD схеме.
XSD схема устарела. Нужна доработка учетной программы(1С, SAP) и/или замена *.xsd.
✔ Текст ошибки в 1С/на портале #10:
Ошибка получения электронной подписи.
Программа не видит AvToken. USB порт перестал работать. AvToken перестал работать. AvToken не вставлен в порт.
✔ Текст ошибки в 1С/на портале #11:
Ошибка при попытке подключения к TLS-серверу
1 вариант) Скорее всего vat.gov.by «не видит личный сертификат» — проверьте действительно ли он присутствует в Персональном менеджере сертификатов. Ещё может быть: для пакетной выгрузки не доступен портал vat.gov.by. Попробуйте позже.
2 вариант) Некорректно выполнены настройки Internet Explorer. Настроить рабочее место по инструкции: http://vat.gov.by/mainPage/manual/. По этой же причиние, будет ошибка и в личном кабинете Плательщика (ИМНС): Не верный протокол безопасности: пожалуйста, проверьте версии используемых протоколов SSL и TLS (необходимы SSL 3.0, TLS 1.0, TLS 1.1, TLS 1.2). Там достаточно разрешить запуск ps.js и перезапустить IE.
✔ Текст ошибки в 1С/на портале #12:
Ошибка подключения: Ошибка HTTP. java.lang.NullPointerException или Внутренняя ошибка библиотеки
Для пакетной выгрузки не доступен портал vat.gov.by. Попробуйте позже.
✔ Текст ошибки в 1С/на портале# 13:
Ошибка подключения: Срок действия СОС «Корневой удостоверяющий центр» истек, СОС действителен по …. __ …., дата проверки …. __ ….
Или запустить bat-файл: «C:\Program Files (x86)\Avest\AvPCM_nces\get_crl.bat»
✔ Текст ошибки в 1С/на портале #14:
Ошибка подключения. Нет доверия к сертификату.
Добавить сертификаты в «Доверенные» и/или переустановить криптопровайдер Авест. Скачать можно с официального сайта: http://www.avest.by/crypto/csp.htm
✔ Текст ошибки в 1С/на портале #15:
Невозможность подключиться к защищенному сайту
или
Не удается безопасно подключиться к этой странице
Возможно, на сайте используются устаревшие или ненадежные параметры безопасности протокола TLS. Если это будет повторяться, обратитесь к владельцу веб-сайта.
Для параметров безопасности протокола TLS не установлены значения по умолчанию, что также могло стать причиной ошибки.
Попробуйте выполнить следующие действия.
Вернуться к последней странице
Сортировка по частоте выявления:
2) Скачиваем и устанавливаем последнюю версию Авеста (РУЦ ГосСУОК) (см.актуальную внизу страницы). Перезагружаем ПК. Проверяем вход на портал.
3) Если у Вас Windows 10 — то возможно поможет установка/переустановка E11.
4) Если у Вас официальная, лицензионная Windows 10, то поможет отключение протокола безопасной загрузки Secure Boot — отключается в UEFI (BIOS). Для каждой конкрентой модели компьютера см. инструкцию в интернете.
5) Проблемы с реестром Windows: см. ошибку 37
✔ Текст ошибки в 1С/на портале #16:
Ошибка «Идет загрузка подождите пожалуйста»
1) Обновить сертификат. Актуальные версии доступны на http://www.portal.nalog.gov.by/kno/downloads.html
Или запустить bat-файл: «C:\Program Files (x86)\Avest\AvPCM_nces\get_crl.bat»
2) В настройках браузера — безопасность — безопасные сайты был указан http://vat.gov.by. А нужно прописывать именно так: *vat.gov.by
✔ Текст ошибки в 1С/на портале #17:
Ошибка при отправке формы. Внутренняя ошибка библиотеки
В настройках браузера — безопасность — безопасные сайты был указан http://vat.gov.by. А нужно прописывать именно так: *vat.gov.by
✔ Текст ошибки в 1С/на портале #18:
Не обновляется СОС
Запустить Edeclaration, выбрать ФАЙЛ-ПОЛУЧЕНИЕ СОС, после этого повторить действия с обновлением СОС на портале или по ярлыку с вашего рабочего стола «Обновить СОС»
✔ Текст ошибки в 1С/на портале #19:
Не открывается страница портала vat.gov.by (белый экран)
Сбросить настройки Internet Explorer, использовать браузер 32-битной версии.
✔ Текст ошибки в 1С/на портале #20:
На носителе не наден контейнер с личным ключем
Обновите СОС (Запустить Edeclaration, выбрать ФАЙЛ-ПОЛУЧЕНИЕ СОС, после этого повторить действия с обновлением СОС на портале или по ярлыку с вашего рабочего стола «Обновить СОС» или Войдите в Персональный менеджер сертификатов (можно без авторизации): Меню — Сервис — Обновление СОС и сертификатов УЦ (далее…закрыть)).
✔ Текст ошибки в 1С/на портале #21:
Ошибка «Идет загрузка подождите пожалуйста»
Описание и решение:
В настройках браузера — безопасность — безопасные сайты был указан http://vat.gov.by. А необходимо прописывать именно так: *.vat.gov.by
Перед звездочкой нужно ставить точку, тк без нее не работает!
✔ Текст ошибки в 1С/на портале #22:
При импорте СОС на списке «Республиканский удостоверяющий центр ГосСУОК: Ошибка импорта: внутренняя ошибка»
✔ Текст ошибки в 1С/на портале #23:
Не удалось получить данные, проверьте подключение к Интернет
Настроить рабочее место по инструкции: http://vat.gov.by/mainPage/manual/. Проверить настройки Брандмауэра и антивирусной программы. Для тестирования — временно их отключить
✔ Текст ошибки в 1С/на портале #24:
Ошибка win32 api 0x80090008 при входе в личный кабинет плательщика МНС
Описание и решение:
Полностью переустановить комплект абонента (Персональный менеджер, Авест, плагины…). Перезагрузить компьютер. Попробовать войти на https://lkfl.portal.nalog.gov.by/
✔ Текст ошибки в 1С/на портале #25:
При замене сертификата на портале http://vat.gov.by при регистрации пользователя, получаем ошибку «По УНП и личному номеру пользователя найдено ноль или больше одной записи»
Описание и решение:
Нужно снять галку «Замена сертификата». После этого нажать «Заменить сертификат» и обратиться в службу поддержки портала.
✔ Текст ошибки в 1С/на портале #26:
portal.nalog.gov.by Ошибка! Подпись не прошла проверку!
Скорее всего в поле «Выберите основной сертификат: Из личного справочника» выбран не действительный сертификат или сертификат банка или сертификат другого юр.лица.
✔ Текст ошибки в 1С/на портале #27:
При сохранении произошла непредвиденная ошибка
Описание и решение:
Обновите СОС (Запустить Edeclaration, выбрать ФАЙЛ-ПОЛУЧЕНИЕ СОС, после этого повторить действия с обновлением СОС на портале или по ярлыку с вашего рабочего стола «Обновить СОС» или Войдите в Персональный менеджер сертификатов (можно без авторизации): Меню — Сервис — Обновление СОС и сертификатов УЦ (далее…закрыть)).
✔ Текст ошибки в 1С/на портале #28:
В браузере Internet Explorer 8: Возникла проблема с сертификатом безопасности этого веб-сайта. Сертификат безопасности этого веб-сайта не был выпущен доверенным центром сертификации.
Описание и решение:
Сертификат КУЦ не внесен в список доверия, делается это в менеджере сертификатов. Заходите с авторизацией, далее в сетевой справочник, далее правой кнопкой по корневому и выбрать «установить доверие». Если работаете в серверной Windows — потребуется запуск с правами Администратор.
✔ Текст ошибки в 1С/на портале #29:
При попытке обновить СОС кнопкой на портале (две-три строки выделены красным):
РУП Информационно-издательский центр по налогам и сборам: Импорт произведен успешно
МНС РБ. Корневой удостоверяющий центр: Ошибка импорта: Сертификат издателя СОС не найден.
МНС РБ. Рабочий удостоверяющий центр ЭС НДС: Ошибка импорта: Сертификат издателя СОС не найден.
Корневой удостоверяющий центр ГосСУОК: Импорт произведен успешно
Республиканский удостоверяющий центр ГосСУОК: Импорт произведен успешно
Описание и решение:
Значит СОСы МНС РБ обновлять не нужно. Можно на всякий случай для др.порталов обновить все СОСы в Персональном Менеджере Авест (входить нужно без авторизации) Пуск -> Все программы -> Авест -> Персональный менеджер сертификатов -> Файл -> Получение СОС.
✔ Текст ошибки в 1С/на портале #30:
Ошибка: Выбранный сертификат не зарегистрирован в системе удостоверяющим центром
Скорее всего была либо замена сертификата, либо по какой-то причине нужно пройти регистрацию на портале. Открываем vat.gov.by. Нажимаем кнопку «Начать работу» — «Регистрация» — «Регистрация пользователя» – Раздел «Данные из сертификата открытого ключа» должны заполниться автоматически из Вашего личного сертификата. Выбрать роль администратора и при необходимости установить признак «Замена сертификата».
✔ Текст ошибки в 1С/на портале #31:
42 внутренняя ошибка библиотеки личный кабинет
Описание и решение:
Обновите СОС (Запустить Edeclaration, выбрать ФАЙЛ-ПОЛУЧЕНИЕ СОС, после этого повторить действия с обновлением СОС на портале или по ярлыку с вашего рабочего стола «Обновить СОС» или Войдите в Персональный менеджер сертификатов (можно без авторизации): Меню — Сервис — Обновление СОС и сертификатов УЦ (далее…закрыть)).
✔ Текст ошибки в 1С/на портале #32:
Не удалось скачать XXXXXXXXX.zip
Описание и решение:
Эта настройка позволяет управлять разрешением загрузки файлов из выбранной вами зоны. Этот параметр определяется зоной, в которой находится страница со ссылкой, вызывающей загрузку, а не той, из которой доставляется загружаемый файл. Если текущая настройка включена, то загрузка файлов из этой зоны разрешена. Параметр, отвечающий за данную опцию следующий:
;Загрузка файла
[HKEY_CURRENT_USER\Software\Microsoft\Windows\CurrentVersion\Internet Settings\Zones\3]
«1803»=dword:00000003
;0 — включить
;3 — отключить
После выполненных настроек вручную, необходимо перезапустить Internet Explorer.
Выставить 0 в 3-й и 4-й зоне.
✔ Текст ошибки в 1С/на портале #33:
Республиканский удостоверяющий центр ГосСУОК: Сертификат издателя не найден. [Для проверки <Республиканский удостоверяющий центр ГосСУОК> не найден сертификат <Республиканский удостоверяющий центр ГосСУОК> (KeyID=A555B2516310E253DFC62A975BCB9BE678782DD5)]
Описание и решение:
Обновите СОС (Запустить Edeclaration, выбрать ФАЙЛ-ПОЛУЧЕНИЕ СОС, после этого повторить действия с обновлением СОС на портале или по ярлыку с вашего рабочего стола «Обновить СОС» или Войдите в Персональный менеджер сертификатов (можно без авторизации): Меню — Сервис — Обновление СОС и сертификатов УЦ (далее…закрыть)).
✔ Текст ошибки в 1С/на портале #34:
Ошибка при входе в личный кабинет ИМНС: Возникла непредвиденная системная ошибка.
Unable to process template ThemeMNS_SERVLET_CONTEXT_/templates/portal_normal.ftl
Описание и решение:
Метод устранения не определен. Скорее всего, что ошибка на стороне сервера.
✔ Текст ошибки в 1С/на портале #35:
Не удалось проверить ЭЦП квитанции: СОС издателя не найден
Описание и решение:
1) Обновите СОС (Запустить Edeclaration, выбрать ФАЙЛ-ПОЛУЧЕНИЕ СОС, после этого повторить действия с обновлением СОС на портале или по ярлыку с вашего рабочего стола «Обновить СОС» или Войдите в Персональный менеджер сертификатов (можно без авторизации): Меню — Сервис — Обновление СОС и сертификатов УЦ (далее…закрыть)).
2) Если ошибку получили на серверной ОС: временно дать доступ админинстратора/локального администратора
✔ Текст ошибки в 1С/на портале #36:
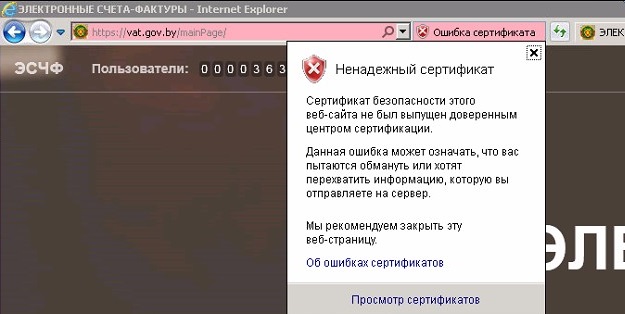
или «Возникла проблема с сертификатом безопасности этого веб-сайта.
Сертификат безопасности этого веб-сайта не был выпущен доверенным центром сертификации.
Наличие ошибок в сертификате безопасности может указывать на попытку обмана или перехвата данных, которые вы отправляете на сервер.
Мы рекомендуем вам закрыть эту веб-страницу«
Хотя все сертификаты в персональном менеджере присутствуют.
Эту же ошибку может отдавать и сам сервер при пакетной выгрузке ЭСЧФ. Но трактуется она иначе:
«Авторизация успешно
Ошибка подключения: Сертификат издателя не найден. [Для проверки <ws.vat.gov.by> не найден сертификат <Республиканский удостоверяющий центр ГосСУОК> (KeyID=395E80D5E4D91C593D865774A79CD5BD417D3B80)]
Документ не принят: Не удалось проверить ЭЦП квитанции: Сертификат издателя не найден. [Для проверки <Автоматизированный сервис портала АИС УСФ> не найден сертификат <Республиканский удостоверяющий центр ГосСУОК> (KeyID=395E80D5E4D91C593D865774A79CD5BD417D3B80)]»
Описание и решение:
Метод устранения ошибки от службы поддержки vat.support@becloud.by:
«Вам необходимо установить актуальную версию криптопровайдеров Авест.
Пункт 2. Установите актуальные программные средства криптографической защиты информации «Авест» (программный комплекс «Комплект абонента АВЕСТ»).
скачайте и сохраните на компьютер архив с актуальным комплектом абонента для носителей AvToken или AvPass:
АРХИВ для абонентов РУП «Национальный центр электронных услуг»
Извлеките данные из архива и зайдите в получившуюся папку, запустите от имени администратора(правой кнопкой по значку — Запуск от имени администратора) файл AvPKISetup2 и проведите установку. При необходимости перезапустите компьютер.
Также напоминаем, что на момент работы с порталом и веб-сервисом необходимо отключать антивирусное ПО. Для ESET NOD необходимо:
На панели задач щелкнуть по значку антивируса, чтобы его открыть.
В открывшемся окне выбрать Расширенные настройки или нажать F5 на клавиатуре. Далее открыть раздел Интернет и электронная почта”. Отключить параметр Фильтрация содержимого, передаваемого по протоколам приложений«
✔ Текст ошибки в 1С/на портале #37:
При проверке сертификата в свойствах браузера Internet Explorer (содержание — сертификаты): При проверке отношений доверия произошла системная ошибка.
Описание и решение:
1 вариант) Исправление ошибок реестра или проверка целостности системных файлов или переустановка операционной системы.
2 вариант) Еще может быть у Вас очень старый носитель AvPass/AvBign и требует замены (нормат.срок службы 10 лет). Как ни странно, в одном случае пришлось менять USB ключ и перевыпускать сертификат. Попробуйте позвонить в тех.поддержку Авест — там по серийному номеру Вам подскажут рабочий ли он у Вас.
✔ Текст ошибки в 1С/на портале #38:
Не верен пароль при вводе в персональном менеджере
Описание и решение:
Если Вы на 100% уверены в правильности ввода пароля (Caps lock выключен, пробовали ввод на других ПК), то скорее всего ключ не читабелен и требует замены (проблема та же что и в #37.2).
✔ Текст ошибки в 1С/на портале #39:
Для компьютера этот сертификат безопасности веб-сайта является ненадежным.
Код ошибки: DLG_FLAGS_INVALID_CA
Not recommended iconПерейти на веб-страницу (не рекомендуется)
Описание и решение:
✔ Текст ошибки в 1С/на портале #40:
Не выгружает счет-фактуры из 1С
Описание и решение:
✔ Текст ошибки в 1С/на портале #41:
Вместо Internet Explorer запускается Microsoft Edge
Описание и решение:
В конце февраля 2023г. перестал запускаться Internet Explorer. Вместо него стартует Microsoft Edge. Это связано с применением последних правил в политике Майкрософт. Просто изменить настройки Microsoft Edge по умолчанию невозможно. В сети есть несколько способов решения данной проблемы: они связаны с внесением данных в реестр Windows.
1 способ) Однако самый простой — это запуск Internet Explorer через файл сценария VBScript (.vbs). Скачиваете файл StartIE. Распаковываете его в любое место и стартуете! Запускается старый, добрый IE!
2 способ) Можно решить установкой и простой настройкой с помощью программы EdgeBlock.
3 способ) Еще один простой способ — если не хотите запускать IE через скрипт, предварительно завершив в диспетчере задач все процессы msedge.exe, переименовываете папку «C:\Program Files (x86)\Microsoft\Edge\» или перемещаете по Ctrl+X и Ctrl+V на 64 битной системе в «C:\Program Files\».
Инструкция по смене пароля доступа к контейнеру ключа ЭЦП
Подробнее
Программное обеспечение для подписания документов ClientSign не запущено, либо не установлено. Запустите ClientSign, либо установите его, предварительно скачав архив сертификатов для Вашей учетной записи (Certificate) и файл установки программы (ClientSign)….
Подробнее
— сертификат выпущен с иcпользованием системы шифрования AvCSPBel (В параметрах контейнера значение BY.ГосСУОК.BIGN)
— срок действия сертификата не истек
— атрибуты сертификата не меняются (наименование организации, владелец и т.д)
Подробнее
Важно! При установке компьютер может перезагрузится несколько раз.
1. Необходимо скачать Криптографическое ПО, распаковать архив и запустить AvPKISetup2.exe
Подробнее
Генерация ключей ЭЦП с помощью Персонального менеджера сертификатов Avest
Замена сертификата электронной подписи необходимо в случае изменении реквизитов пользователя УЦ, указанных в карточке открытого ключа, а именно:
Подробнее
1. Скопировать и запустить архив из каталога программы.
Чтобы посмотреть, где находится папка с программой, нажмите на ярлык, по которому Вы заходите в «Клиент-банк», правой клавишей мыши→свойство. Смотрим путь расположения объекта или рабочей папки
2. Перезапустить…
Подробнее
При входе в ИК ошибка:
(Ошибка выполнения. Ошибка (код: 57) при выполнении функции Sign (Заданный сертификат текущего пользователя не найден в системном справочнике «MY».)).
Подробнее
Необходимо добавить ПО в файлы исключений С:\Program Files \Common Files\Avest\Avest CSP\process и С:\Program Files (x86)\Common Files\Avest\Avest CSP\process
Подробнее
При входе в подсистему Интернет-клиент возникает ошибка:
Ключи не прошли проверку. Убедитесь, что в считывающее устройство установлен требуемый ключевой носитель и параметры ключевого носителя выбранного абонента настроены верно.
Попробуйте повторить операцию еще раз. В случае неудачи, пожалуйста,…
Подробнее
При подтверждении ввода пароля к контейнеру возникает ошибка – «Пароль неверен».
1. Возможно, неверно введен пароль. Пароль к контейнеру Ваш личный и вводился Вами в процессе формирования запроса на сертификат и печати карточки открытого ключа.
Подробнее
При входе в «Интернет-клиент» появляется ошибка – «Внимание! Загрузка криптографических компонентов не была выполнена или для Вас в системе не зарегистрировано ни одного ключа ЭП, в связи с чем вход в систему не может быть завершен.
Подробнее
Сломался, или потерялся ключ электронной подписи — последовательность действий…
Подробнее
Для запуска криптопровайдера следует открыть меню Пуск – Все программы – Авест и запустить AvestCSP. Перейти на вкладку Версия:
Подробнее
Внимание! При условии что все остальные документы подписываются и отправляются корректно.
Статус — ЭЦП не верна в произвольных документах может возникнуть, если текст сообщения документа клиент копировал из MS Word. При таком копировании в сообщение попадают не читаемые символы.
Подробнее
В ОАО «БПС-Сбербанк» (далее – Банк) для организации дистанционного банковского обслуживания в подсистеме «Интернет-клиент» используются сертификаты открытого ключа проверки электронной цифровой подписи (далее – СОК, ЭЦП), изданные следующими удостоверяющими центрами цифровых сертификатов:
Подробнее
1. Необходимо установить Криптографическое ПО
2. Создать запрос на сертификат.
Для этого необходимо запустить Персональный менеджер сертификатов. Если появляется окно «Авторизация пользователя», ставим отметку «Войти в систему без авторизации» и нажимаем ОК
Подробнее
В Windows 10 возможны ошибки обращения к криптопровайдеру. Проявляется как ошибка 107, -1073741275, -1073741819, «не верный алгоритм» и пр. Для устранения ошибки нужно переустановить «AvCSP».
Подробнее
Ошибка подписи после обновления Windows 10
В связи с обновлением Windows 10, в СББОЛ может возникать ошибка подписи:
ERROR — 24.02.2020, 14:56:57:675 — Cannot perform sign data: {«serial»:»40E56B360419795E0000AAEA», «key»:»8c47e0e2f1a8829da446dacef8f555ea5cf12b5a», «hash»:»3e8046db559600d7a2b7c3a5ab8bae54fe02ad999e3d72e28f68a28fc4f42408″} Error: Error. Внутренняя ошибка библиотеки.
Подробнее
Не смогли найти что искали?
Режим работы:
пн-пт 8:00-18:00
сб-вс выходной
Стоимость звонка зависит от тарифов вашего оператора связи
Понедельник — Пятница 8:00 — 18:00
Суббота, воскресенье Выходной
Электронная цифровая подпись, атрибуты для работы с ФСЗН
Дистанционное издание сертификата ИП (физлица) с использованием действующего сертификата
Облачное хранилище сертификатов
Система межведомственного документооборота (СМДО)
Электронный документооборот
Каналы связи
Административные процедуры
Единый портал электронных услуг
БИСРС
Паштар
АС ГЗЭП
Электронная цифровая подпись, атрибуты для работы с ФСЗН
1. Ошибки при авторизации/подписании с использованием атрибутного сертификата ФСЗН на сайте http://portal2.ssf.gov.by, программном комплексе «ВВОД ДПУ»
Для работы с порталом ФСЗН необходимо наличие атрибутного сертификата.
Если Вы получили атрибутный сертификат, но в персональный менеджер сертификатов его не импортировали, выполните следующие действия:
откройте персональный менеджер сертификатов Авест для ГосСУОК / выберите меню «Файл» и в появившемся контекстном меню выберите пункт «Импорт сертификата/СОС» / выберите импортируемый файл и нажмите кнопку «Далее» / в открывшемся окне нажмите кнопку «Далее» / нажмите кнопку «ОК».
Если Вы получили атрибутный сертификат и проимпортировали его в менеджер сертификатов:
1) Убедитесь, что у Вас обновлены списки отозванных сертификатов (СОС) службы атрибутных сертификатов:
- Скачайте Сертификат службы атрибутных сертификатов юридического лица и Список отозванных сертификатов для центра атрибутных сертификатов РУЦ на компьютер.
- Запустите Персональный менеджер сертификатов Авест для ГосСУОК, для этого нажмите Пуск → Все программы → Авест для НЦЭУ → Персональный менеджер сертификатов Авест для ГосСУОК → выберите Ваш личный сертификат, авторизуйтесь → Введите пароль → нажмите ОК.
- Проимпортируйте скачанные сертификаты. Выберите в меню сверху «Файл» → «Импорт сертификатов/СОС» → «Обзор…» → укажите путь к скачанному файлу atrib-cert-ul.cer и проимпортируйте его, следуя указаниям (везде далее). Далее таким же образом проимпортируйте файл cas_ruc.crl.
- В Персональном менеджере сертификатов Авест для ГосСУОК выберите вкладку «Атрибутные сертификаты», дважды нажмите на Ваш атрибутный сертификат. В поле «Сведения о сертификате» должна содержаться информация «Сертификат действителен».
2) Убедитесь, что у Вас обновлены СОС республиканского удостоверяющего центра и/или СОС корневого удостоверяющего центра:
См. При работе с ПО появляется сообщение «Срок действия СОС … истёк»
Если Вы не получали атрибутный сертификат:
Информация о порядке получения атрибутного сертификата ФСЗН/копии (в случае утери) размещена на сайте РУП «Национальный центр электронных услуг» https://nces.by/pki/service/ul/ul_fszn/.
Для работы с порталом ФСЗН (http://portal2.ssf.gov.by) рекомендуем Вам настроить браузер, воспользовавшись инструкцией по настройке портала (http://portal2.ssf.gov.by/mainPage/questions.html). Также в разделе «Документация» на портале ФСЗН размещены видеоинструкции по настройке и работе с порталом — http://portal2.ssf.gov.by/mainPage/documentation.html.
В случае если личный и атрибутные сертификаты в персональном менеджере сертификатов Авест для ГосСУОК действительны, а ошибка в программе (ВВОД ДПУ) или на портале ФСЗН повторяется, рекомендуем Вам обратиться в техническую поддержку ФСЗН, телефоны указаны в разделе «Контакты» (http://portal2.ssf.gov.by/mainPage/index.html#contact-anchor).
2. В процессе установки ПО Авест текст отражается некорректно
ПО AvPKISetup и инсталлируемые им компоненты требуют установки на ОС с поддержкой русского языка для не-юникодных программ. Русифицировать ОС не требуется. Достаточно установить поддержку русского языка для программ, не поддерживающих Юникод.
Решение:
- Перейти в меню Start – Control Panel – Region and Language (Пуск – Панель управления – Язык и региональные стандарты).
- На вкладке Format выбрать русский язык, на вкладке Location выбрать Беларусь, на вкладке Administrative выбрать русский язык для программ, не поддерживающих Юникод.
- Выполнить перезагрузку.
- Проверить отображение кодировки.
Для Windows 8 и 8.1 решение будет аналогичным, за исключением того, Windows 8.1 Microsoft перенесла настройки параметров языка не-юникодных программ сюда:
Панель управления – Язык – Изменение форматов даты, времени и чисел – Дополнительно.
Для Windows 10 следуйте указаниям, описанным в инструкции.
3. Что делать, если забыли пароль?
Пароль нигде не хранится и известен только владельцу сертификата. Пароль на носителях AvPass и AvBign устанавливается на всё устройство.
При подборе пароля следует учесть, что пароль содержит от 8 до 12 символов. При первичном вводе пароля (в регистрационном центре) раскладка на клавиатуре по умолчанию латиница. Рекомендуем сначала набрать пароль в WORD-файле и скопировать его в поле ввода пароля. Пробовать вводить пароль можно неограниченное количество раз.
Если пароль не удалось подобрать, необходимо получить услугу обновления данных сертификата https://nces.by/pki/service/ul/ul_obnovlenie_sok/.
4. Диск с программным обеспечением не открывается
Диск с программным обеспечением не открывается
Необходимо обратиться в РЦ за заменой выданного диска либо скачать и установить на компьютер актуальную версию комплекта абонента (см. Как установить актуальные версии криптографического программного обеспечения ЗАО «АВЕСТ»). Личный сертификат, который находился на диске, можно запросить по электронной почте pki@nces.by, указав в сообщении наименование организации, УНП, ФИО пользователя, на которого издан сертификат, дату получения сертификата.
Информация о порядке получения копии атрибутного сертификата ФСЗН размещена на сайте РУП «Национальный центр электронных услуг» https://nces.by/pki/service/ul/ul_kopia-fszn/ .
Проимпортируйте полученный по электронной почте сертификат(-ы):
- Сохраните присланный сертификат из почты на жёсткий диск компьютера в папку, в которую Вы обычно сохраняете файлы (например, Загрузки).
- Установите носитель AvPass, на котором записан личный ключ, в USB-разъем компьютера.
- Зайдите в «Пуск» → «Программы» → «Авест для НЦЭУ» → запустите «Персональный менеджер сертификатов Авест для ГосСУОК».
- Войдите в систему без авторизации (в левом нижнем углу окна авторизации следует установить соответствующую галочку).
- Выберите меню «Файл» → «Импорт сертификатов/СОС» → через кнопку «Обзор…» найдите нужный сертификат в формате *.p7b и проведите его импорт, следуя указаниям мастера импорта сертификатов.
5. При работе с ПО появляется сообщение «Срок действия СОС … истёк»
Внимание предварительно проверьте версию установленного менеджера сертификатов:
Пуск – «Все программы» — «Авест для НЦЭУ» — «Персональный менеджер сертификатов Авест для ГосСУОК» — войти в систему без авторизации — выбрать меню «Справка» — «О программе». Версия должна быть 5.0.3.1136 или выше.
Если установлена более низкая версия, необходимо обновить комплект абонента (см. Как установить актуальные версии криптографического программного обеспечения ЗАО «АВЕСТ»).
4 способа получения актуальных Списков отозванных сертификатов (СОС):
1. Запуск ярлыка «Скачать СОС ГосСУОК». с рабочего стола:
При установке комплекта абонента AvPKISetup для ГосСУОК на рабочем столе создаётся ярлык который называется «Скачать СОС ГосСУОК». Если его запустить, он начнёт по очереди скачивать СОС из интернета и импортировать их. После его полной отработки в системе появятся актуальные СОС.
Если на вашем компьютере интернет работает через прокси, то для полноценной работы нужно отредактировать файл, который располагается по пути: c:\Program Files (x86)\Avest\AvPCM_nces\ get_crl.bat. Файл get_crl.bat нужно открыть с помощью блокнота и раскомментировать строки, отвечающие за настройку прокси (удалить слово «rem»):
set PX_USER=(указать имя пользователя)
set PX_PASS=(указать пароль)
set http_proxy=(указать IP-адрес прокси-сервера)
После того, как вы укажете настройки для соединения с интернет через прокси, можно будет сохранить изменения в файле get_crl.bat и запускать ярлык «Скачать СОС ГосСУОК» с рабочего стола для обновления СОС.
2. Автоматическое обновление через меню персонального менеджера сертификатов Авест.
Внимание: этот способ не поддерживается на ОС Windows ХР. На Windows ХР не скачиваются СОС, размещённые по URL с https. Это связано с тем, что Windows ХР не поддерживает SNI (стандарт, позволяющий сделать HTTPS намного более масштабируемым).
Запустите Персональный менеджер сертификатов Авест для ГосСУОК, войдите в систему без авторизации, выберите меню «Сервис» → «Обновление СОС и сертификатов УЦ», нажмите «Далее» и дождитесь завершения процесса скачивания актуальных СОС из интернета.
3. Ручной импорт СОС
Скачайте тот файл СОС, который истёк и требует обновления, по одной из ссылок и сохраните на компьютер в папку, в которую вы обычно сохраняете файлы (например, Загрузки):
Список открытого ключа (СОК КУЦ),
Список отозванных сертификатов (СОС КУЦ),
Cертификат открытого ключа (СОК РУЦ),
Список службы атрибутных сертификатов юридического лица,
Список отозванных сертификатов (СОС РУЦ),
Список отозванных сертификатов для центра атрибутных сертификатов РУЦ.
Скачать СОС по каналам связи можно на следующих ресурсах:
http://10.30.254.20/?id=38.
Запустите Персональный менеджер сертификатов Авест для ГосСУОК, войдите в систему без авторизации, выберите меню «Файл» → «Импорт сертификатов/СОС» → «Обзор…»– укажите путь к скачанному файлу СОС в формате *.crl и проимпортируйте его, следуя указаниям. Если истёк ещё какой-то СОС, то скачайте его и повторите процедуру.
4. Обновление СОС с помощью дополнительного приложения
Внимание: этот способ возможен только для интернет-соединения без прокси.
Для обновления списков отозванных сертификатов (СОС) следует скачать приложение из архива.
Распаковать и скопировать содержимое архива на диск С:\., далее следовать инструкции, которая находится в скачанном архиве.
6. При запуске персонального менеджера сертификатов Авест появляется ошибка «криптопровайдер тип 423 не установлен или установлен неверно»
Переустановите криптопровайдер Avest CSP Bel (см. Как установить/переустановить криптопровайдер).
7. Ошибка при импорте личного сертификата: «На носителе отсутствуют ключи»
Убедитесь, что носитель AvPass, на котором записан личный ключ, установлен в USB-разъем компьютера.
Убедитесь, что для импорта сертификата запущен соответствующий менеджер. Сертификат должен импортироваться в «Персональный менеджер сертификатов Авест для ГосСУОК», который запускается из папки «Пуск» – «Все программы» – «Авест для НЦЭУ» или по пути его установки (c:\Program Files (x86)\Avest\AvPCM_nces или c:\Program Files Avest\AvPCM_nces).
Если данный менеджер не установлен, установите комплект абонента с диска или скачав с сайта (см. Как установить актуальные версии криптографического программного обеспечения ЗАО «АВЕСТ»).
Проверьте, установлена ли поддержка носителя в криптопровайдере:
Откройте «Пуск» → «Все программы» → «Авест» → «Avest CSP Bel». На вкладке «Носители» должен отображаться Ваш носитель с серийным номером, например AvPass S/N AVP1234567890.
Если тип используемого носителя в списке поддерживаемых не отображается, необходимо переустановить криптопровайдер, добавив поддержку нужного носителя (см. Как установить/переустановить криптопровайдер).
Если тип носителя в криптопровайдере указан, однако не отображается его серийный номер, возможно, есть проблемы с USB-разъёмом или удлинителем USB. Попробуйте установить носитель в другой USB-разъем и убедитесь, что в окне криптопровайдера отобразился его серийный номер.
8. Ошибка после ввода пароля: «На указанном носителе нет контейнера с таким именем»
Убедитесь, что на носителе записан контейнер с личным ключом, соответствующий выбираемому сертификату: Откройте «Пуск» → «Все программы» → «Авест» → «Avest CSP Bel». На вкладке «Носители» должен отображаться Ваш носитель с серийным номером, например AvPass S/N AVP1234567890. Выберите носитель в верхнем поле, нажмите кнопку «Показать/Обновить», в нижнем поле отобразятся контейнеры с личными ключами.
Убедитесь, что имя контейнера, отображаемое в окне криптопровайдера, соответствует имени контейнера, отображаемому в окне ввода пароля. Если соответствующего контейнера нет, значит ключ был удален или Вы пытаетесь использовать носитель от другой инфраструктуры (например, от клиент-банка) или другой организации.
9. Ошибка после ввода пароля: «На носителе не найден контейнер с личным ключом» / «Сертификат не действителен» / «Подпись под СОС издателя неверна»
- Отключите антивирус.
- Скачайте криптопровайдер Avest CSP Bel 6.3.0.813
- Запустите установку криптопровайдера Avest CSP Bel 6.3.0.813.exe от имени администратора (нажмите правой кнопкой мыши на файл и выбрать «Запуск от имени администратора»), все шаги установки пройдите по умолчанию, кроме шага «Выбор используемых носителей», здесь нужно поставить галочку на пункте «Использовать несколько типов носителей» и убедитесь, что отмечен носитель Avest AvPass.
- Перезагрузите компьютер.
- После перезагрузки компьютера проследуйте Пуск — Все программы — Авест для НЦЭУ — Персональный менеджер сертификатов Авест для ГосСУОК — выберите Ваш личный сертификат — ОК — Введите пароль — ОК. Если после 2-ого нажатия ОК появится сообщение, что СОС «Корневой/Республиканский УЦ ГосСУОК» истек, то обновите СОС (Сервис — Обновление СОС и сертификатов УЦ — Далее — Далее — Закрыть), либо скачайте истекший СОС https://nces.by/pki/info/software/ и проимпортируйте его (в Персональном менеджере сертификатов Авест для ГосСУОК сверху слева Файл → Импорт сертификатов/СОС → Обзор… – укажите путь к скачанному файлу СОС в формате *.crl и проимпортируйте его, следуя указаниям (везде далее).
10. AvPKIsetup2 не запускается, появляются ошибки
Убедитесь, что учетная запись Пользователя имеет права в операционной системе Windows не ниже «PowerUser».
Если установка производится не с диска, а из комплекта с сайта, то нужно убедиться, что запуск AvPKIsetup2.exe происходит не из архива, а из распакованной папки.
Выполните установку компонентов вручную:
- Отключите антивирус.
- Зайдите в папку «data» на диске или в распакованном из архива комплекте абонента.
- Из папки «data» запустите установку криптопровайдера setupAvCSPBel 6.3.0.813.exe, все шаги установки пройдите по умолчанию, кроме шага «Выбор используемых носителей», здесь нужно поставить галочку на пункте «Использовать несколько типов носителей» и отметить носитель Avest AvPass. Перезагрузите компьютер.
- Из папки data запустите установку AvCMXWebP-1.1.10-setup-allusers.exe, пройдя все шаги по умолчанию.
- Из папки data запустите установку плагина AvJCEProv-1.4.3-setup.exe, пройдя все шаги по умолчанию.
- Из папки data запустите установку персонального менеджера сертификатов AvPCMEx_setup.exe, пройдя все шаги по умолчанию, в конце установки поставьте галочку «Запустить менеджер сертификатов».
- Войдите в систему без авторизации (в левом нижнем углу установите соответствующую галочку).
- Вставьте носитель AvPass, на котором записан личный ключ, в USB-разъем компьютера.
- Выберите меню «Файл» → «Импорт сертификатов/СОС» → через кнопку «Обзор…» найдите нужный сертификат в формате *.p7b и проведите его импорт, следуя указаниям мастера импорта сертификатов. (если установка происходит с диска, то файл сертификата следует искать в папке «data»). Если сертификат вам присылали по электронной почте, то подробнее такой импорт описан в вопросе Диск с программным обеспечением не открывается)
11. Как установить/переустановить криптопровайдер?
Переустановка криптопровайдера Avest CSP Bel
1. Отключите антивирус.
2. Скачайте криптопровайдер Avest CSP Bel 6.3.0.813
3. Запустите установку криптопровайдера 6.3.0.813.exe, все шаги установки пройдите по умолчанию, кроме шага «Выбор используемых носителей», здесь нужно поставить галочку на пункте «Использовать несколько типов носителей» и убедитесь, что отмечен носитель Avest AvPass.
4. Перезагрузите компьютер.
12. Как установить актуальные версии криптографического программного обеспечения ЗАО «АВЕСТ»?
Актуальные версии криптографического ПО на данный момент:
- криптопровайдер 6.3.0.813: проверить версию можно, открыв «Пуск» → «Все программы» → «Авест» → «Avest CSP Bel» → вкладка «Версия».
- персональный менеджера сертификатов 5.0.3.1136: проверить можно, открыв «Пуск» → «Все программы» → «Авест для НЦЭУ» → «Персональный менеджер сертификатов Авест для ГосСУОК» → войти в систему без авторизации → выбрать меню «Справка» → «О программе».
Если на компьютере установлена более старая версия криптопровайдера Avest CSP Bel/Персонального менеджера сертификатов, то лучше всего воспользоваться обновлением всего комплекта абонента.
Для обновления комплекта программ, в зависимости от используемого типа носителя:
Скачайте и сохраните на компьютер архив с актуальным комплектом абонента для носителей AvPass:
- отключите антивирус;
- скачайте АРХИВ для абонентов РУП «Национальный центр электронных услуг»;
- программы находятся в архиве. Обязательно распакуйте архив перед установкой;
- зайдите в распакованный каталог с файлами ..\AvPKISetup(bel)\;
- найдите файл AvPKISetup2.exe и запустите его двойным щелчком мыши, запустится мастер обновления ПО;
- следуйте указаниям мастера установки, будьте внимательны, возможно, в процессе установки потребуется перезагрузка компьютера;
- подробная инструкция по использованию автоматического инсталлятора AvPKISetup находится в этом же архиве в папке ..\AvPKISetup(bel)\Docs\ Instrukcija po obnovleniju.docx
Cкачайте и сохраните на компьютер архив с актуальным комплектом абонента для носителей AvBign:
- отключить антивирус;
- скачать АРХИВ для абонентов РУП «Национальный центр электронных услуг»;
- программы находятся в архиве. Обязательно распакуйте архив перед установкой программ;
- зайдите в распакованный каталог с файлами ..\AvPKISetup(bign)\;
- найдите файл AvPKISetup2.exe и запустите его двойным щелчком мыши, запустится мастер обновления ПО;
- следуйте указаниям мастера установки, будьте внимательны, возможно, в процессе установки потребуется перезагрузка компьютера;
- Подробная инструкция по использованию автоматического инсталлятора AvPKISetup находится в этом же архиве в папке ..\AvPKISetup(bign)\Docs\ Instrukcija po obnovleniju.docx.
13. К каким сертификатам нужно установить доверие, как это проверить?
Данная ошибка может возникать при авторизации в персональном менеджере сертификатов Авест для ГосСУОК, при переустановке ПО Авест, при импорте личного сертификата.
Запустите персональный менеджер сертификатов: открыв Пуск – «Все программы» — «Авест для НЦЭУ» — «Персональный менеджер сертификатов Авест для ГосСУОК» — войти в систему без авторизации.
Выберите в левом поле в дереве сертификатов справочник «Доверенных УЦ». Проверьте наличие сертификатов:
Корневой удостоверяющий центр ГосСУОК (действителен с 30.06.2014)
Выберите в левом поле в дереве сертификатов «Сетевой справочник». Проверьте наличие сертификатов:
Республиканский удостоверяющий центр ГосСУОК (действителен с 30.06.2014)
Недостающие сертификаты скачайте по ссылкам и проимпортируйте в персональный менеджер сертификатов: запустите «Файл» — «Импорт сертификатов/СОС» — найдите файл скаченного сертификата в формате *.cer через «Обзор…» и проимпортируйте его, следуя указаниям.) или выберите в меню персонального менеджера сертификатов «Сервис» — «Обновление СОС и сертификатов УЦ» нажмите «Далее» и дождитесь завершения процесса скачивания актуальных сертификатов из интернета (предварительно необходимо проверить, установлена ли последняя версия менеджера сертификатов, см. Как установить актуальные версии криптографического программного обеспечения «Авест»?)
Проимпортированные сертификаты изначально помещаются в «Сетевой справочник». Для помещения в сертификата в справочник Доверенных УЦ нужно найти сертификат требуемого Корневого УЦ, щелкнуть по нему правой клавишей мыши и выбрать «Поместить сертификат в справочник доверенных УЦ».
14. Можно ли работать с носителем по сети?
Криптографическое ПО, распространяемое ГосСУОК, не предназначено для работы по сети или для работы с удалённым доступом. Поэтому всё программное обеспечение, которое входит в «комплект абонента ГосСУОК», сертификаты и носитель с личным ключом пользователя должны располагаться непосредственно на той ОС, на которой происходят криптографические преобразования.
Если вы хотите организовать работу таким образом, чтобы всё ПО было установлено на одном сервере, а пользователи заходили на него через RDP, то вам будет нужно, во-первых, обеспечить каждого пользователя носителем с личным ключом и соответствующим ему сертификатом, во-вторых, понадобятся такие носители, которые можно было бы вставлять в USB-разъём на локальном компьютере, но чтобы носитель было можно «передать» на сервер через RDP-сессию.
Рекомендуем вам для таких целей использовать смарт-карту AvBign. Являясь смарт-картой, она может быть «проброшена» через RDP-соединение штатными средствами ОС Windows:
Подробнее про функционал передачи смарт-карт через RDP читайте в публичных справочных материалах Microsoft.
Стоимость услуг см. здесь. Выбирайте соответствующий раздел: для юридических или физических лиц, для первичной регистрации или для продления, в зависимости от вашего статуса.
Услуга должна быть именно с носителем AvBign.
Действия по настройке удалённых рабочих мест с носителем AvBign
Внимание: инструкция предполагает, что у Вас уже есть зарегистрированный носитель AvBign и есть действующий сертификат к нему в виде файла с расширением *.P7B
На сервере:
Перед установкой ознакомьтесь с инструкциями, которые находятся тут: ..\AvPKISetup(bign)\Docs\
- Скачайте архив ПО для носителя AvBign.
- Разархивируйте его в какой-нибудь каталог.
- Скопируйте в папку \AvPKISetup(bign)\data\Ваш действующий сертификат *.p7b
- Запустите на выполнение AvPKISetup2.exe, следуйте шагам инструкции по установке.
На клиенте:
- Установите AvBign в USB-разъём, убедитесь, что светодиод светится ровным светом. Соблюдайте правила безопасности и эксплуатации изделия AvBign (см. паспорт устройства).
- Откройте RDP-соединение с сервером, на котором установлено криптографическое ПО, выполните предварительную настройку RDP (см. иллюстрацию выше).
- На сервере запустите «Пуск» → «Все программы» → «Авест» → «Avest CSP Bign» → убедитесь, что видите серийный номер устройства AvBign.
Не используйте криптографические программы, вызывающие AvBign для криптографических преобразований одновременно и локально и удалённо.
15. Ошибка при импорте личного сертификата
В случае возникновения ошибки при импорте личного сертификата («Сертификат не найден», «На носителе не найден контейнер с личным ключом», «Вставьте другой носитель и нажмите обновить», «Пароль не верен»), необходимо проверить, корректный ли контейнер выбран для импорта. Если на носителе записано более одного контейнера, то в списке нужно выбрать тот, который соответствует текущему личному сертификату (определяется по дате регистрации в регистрационном центре).
16. Ошибка «Пароль неверен»
Данная ошибка может возникнуть в следующих ситуациях:
- если забыли пароль (см. ответ выше);
- если вводят пароль от другого контейнера — необходимо проверить соответствие выбранного сертификата контейнеру, проверить можно по дате создания контейнера (Пуск – Все программы – Авест – Avest CSP Bel, имя контейнера состоит из названия организации и даты/времени создания контейнера)
- если носитель ключевой информации вышел из строя.
17. Ошибка «Сертификат не найден, вставьте другой носитель и нажмите Обновить»
Если данная ошибка возникла при импорте сертификата:
- не работает носитель — проверить, виден ли серийный номер и контейнер в криптопровайдере. Откройте криптопровайдер «Пуск – Все программы – Авест – Avest CSP Bel». На вкладке «Носители» должен отображаться Ваш носитель с серийным номером, например AvPass S/N AVP1234567890;
- не работает USB-разъем — если тип носителя (AvPass) в криптопровайдере указан, однако не отображается его серийный номер, возможно, есть проблемы с USB-разъёмом или удлинителем USB. Попробуйте установить носитель в другой USB-разъем и убедитесь, что в окне криптопровайдера отобразился его серийный номер;
- пользователь импортирует личный сертификат от другого контейнера — убедитесь, что имя контейнера, отображаемое в окне криптопровайдера, соответствует имени контейнера, отображаемому в окне ввода пароля. Если соответствующего контейнера нет, значит ключ был удален или Вы пытаетесь использовать носитель от другой инфраструктуры (например, от клиент-банка) или другой организации.
- импорт личного сертификата производится не в тот персональный менеджер — убедитесь, что для импорта сертификата запущен соответствующий менеджер. Сертификат должен импортироваться в «Персональный менеджер сертификатов Авест для ГосСУОК», который запускается из папки «Пуск» – «Все программы» – «Авест для НЦЭУ» или по пути его установки (c:\Program Files (x86)\Avest\AvPCM_nces или c:\Program Files Avest\AvPCM_nces\MngCert.exe).
Если при импорте личного сертификата новый контейнер не виден в персональном менеджере сертификатов Авест для ГосСУОК, необходимо переустановить персональный менеджер — из папки data запустите установку персонального менеджера сертификатов AvPCMEx_setup.exe, пройдя все шаги по умолчанию, в конце установки поставьте галочку «Запустить менеджер сертификатов». После переустановки Персонального менеджера сертификатов Авест для ГосСУОК повторите процедуру импорта.
18. В Персональном менеджере Авест для ГосСУОК установленный (проимпортированный) сертификат выделен (обведен) красным
Личный сертификат выделен (обведен) красным, так как при авторизации в Персональном менеджере сертификатов Авест для ГосСУОК (далее – ПМ сертификатов) пользователем был выбран личный сертификат и введен пароль от контейнера ключа ЭЦП. Красный цвет означает, что сертификат активный. Если пользователь выполнит вход ПМ сертификатов без авторизации, то сертификат будет выделен (обведен) зеленым.
19. При выборе сертификата происходит зависание Персонального менеджера Авест для ГосСУОК
Данная ситуация возникает из-за некорректной работы ОС пользователя.
Наши рекомендации:
- Удалить Персональный менеджер сертификатов Авест для ГосСУОК:
- Проверить, чтобы папка AVPCM_ nces удалилась (если нет — удалить вручную, путь папки — C:\Program Files (x86)\Avest\AvPCM_nces).
- Установить последнюю версию из комплекта на сайте avest.by в зависимости от типа носителя (https://avest.by/crypto/csp.htm ссылки на архивы внизу страницы), в папке файл с названием «AvPCMEx_setup».
Если описанные выше действия не помогли — необходимо обращаться к разработчику ПО — ЗАО АВЕСТ: телефон технической поддержки: +375 17 388-03-19, e-mail: 3880319@avest.by.
20. Как сдать ключ ЭЦП на экспертизу?
Проведение процедуры подтверждения гарантийного случая (экспертиза) носителя ключевой информации (далее – НКИ):
Гарантийный срок эксплуатации НКИ составляет 12 месяцев с даты оказания Подписчику электронной услуги РУЦ с выдачей НКИ.
В случае выявления Подписчиком в течение гарантийного срока неисправности НКИ, полученного при оказании электронной услуги РУЦ с выдачей НКИ, Подписчик имеет право направить письменное заявление в НЦЭУ с указанием неисправности НКИ. К письменному заявлению необходимо приложить гарантийный НКИ, а также паспорт на НКИ.
При получении НЦЭУ письменного заявления Подписчика проводится предварительная проверка (внешний осмотр, комплектность и т.п.) НКИ и, при необходимости, НКИ направляется на экспертизу.
При подтверждении гарантийного случая НКИ НЦЭУ осуществляет замену и направляет НКИ Подписчику с приложением протокола проведения экспертизы. При этом НЦЭУ в рамках оказанной Подписчику электронной услуги РУЦ производится обновление данных СОК Подписчика с сохранением срока действия СОК и выдачей НКИ.
Если в результате экспертизы устанавливается исправность НКИ, то НЦЭУ направляет Подписчику его НКИ с приложением протокола проведения экспертизы. Подписчику будет предложена услуга обновления данных СОК без выдачи НКИ согласно прейскуранту, действующему на момент оказания услуги РУЦ и размещенному на сайте.
К гарантийному ремонту не подлежат НКИ в случаях:
-вскрытия корпуса;
-наличия следов механического, химического или теплового воздействия на НКИ;
-других нарушений требований паспорта НКИ.
Заявление на экспертизу
21. Не читается диск, диск утерян, пустой диск, на ПК нет дисковода для считывания диска, на диск записан старый/чужой сертификат(-ы), на диск записан некорректный (битый/размер сертификата 0 кб) сертификат(-ы) и пр.
Подписчик имеет возможность:
- Обратиться в РЦ, где был получен сертификат(-ы), лично с неисправным/пустым диском и документом, подтверждающим личность. При этом РЦ осуществит замену диска. Если обращение в день оказания услуги, то может быть продублирован и СОК и АС на любой предоставленный e-mail. В остальное время РЦ дублирует только СОК, а за АС по прейскуранту в НЦЭУ.
- Обратиться в РЦ, где был получен сертификат(-ы), удаленно. Если запрос поступил в день оказания услуги, то может быть продублирован и СОК и АС на e-mail, указанный в Перечне. В остальное время РЦ дублирует только СОК, а за АС по прейскуранту в НЦЭУ.
3. Обратиться в НЦЭУ удаленно. Если запрос поступил в течение 3-х суток с момента издания сертификатов в РЦ, то может быть продублирован и СОК и АС на любой предоставленный e-mail. В остальное время НЦЭУ дублирует только СОК, а за АС по прейскуранту.
22. В Персональном менеджере сертификатов Авест для ГосСУОК личный сертификат не попадает в каталог «Личные», при повторном импорте появляется сообщение «Сертификаты не были проимпортированы, возможно, они уже присутствуют в системе»
1 случай — данная ошибка может возникнуть в следующих ситуациях:
— при импорте сертификата в ПК вставлен не тот ключ ЭЦП;
— при импорте сертификата выбирается контейнер, который не соответствует сертификату;
— при импорте сертификата не верно введен пароль от контейнера;
— прерван импорт сертификата;
— импорт сертификата осуществляется не в Персональный менеджер сертификатов Авест для ГосСУОК;
Для того, чтобы проимпортировать сертификат, выполните: «Пуск» – «Все программы» – «Авест для НЦЭУ» – откройте «Персональный менеджер сертификатов Авест для ГосСУОК» – установите флаг «Войти в систему без авторизации», нажмите «ОК» – на панели инструментов выберите пункт «Сервис» – «Список ключей на носителе» – Выделите необходимый контейнер и правой кнопкой мыши выберите пункт «Найти сертификат» — в появившимся окне введите пароль от ключа ЭЦП – повторно выделите контейнер и правой кнопки мыши выберите пункт «Поместить сертификат в личный справочник».
2 случай – В Персональный менеджер сертификатов Авест ГосСУОК импортируется СТАРЫЙ сертификат.
Проверить дату действия сертификата можно на втором шаге мастера импорта сертификатов:
Если в столбце «Действителен по» указана истекшая дата, то вы импортируете СТАРЫЙ сертификат.
Решение — вставьте другой диск, либо если сертификат был выслан вам на почту — сохраните его на компьютер в папку, в которую вы обычно сохраняете файлы (например, Загрузки), далее выполните: Выберите меню «Файл» → «Импорт сертификатов/СОС» → через кнопку «Обзор…» найдите нужный сертификат в формате *.p7b и проведите его импорт, следуя указаниям мастера импорта сертификатов.
3 случай – сертификат то появляется, то исчезает из каталога «Личные» в «Персональном менеджере сертификатов Авест для ГосСУОК» — данная ошибка связана с ошибками в хранилище реестра учетной записи пользователя на ПК – в данном случае рекомендуем обратиться к разработчику ЗАО «Авест».
Дистанционное издание сертификата индивидуального предпринимателя (физического лица) с использованием действующего сертификата
23. Ошибка «Данные в запросе и сертификате не совпадают» при получении электронной услуги «6.0.00 Дистанционное издание сертификата индивидуального предпринимателя (физического лица) с использованием действующего сертификата»
- Не верно указана дата в поле «Действителен с» – в данном поле необходимо указывать ТЕКУЩУЮ дату (дата формирования запроса).
Внимание! При формировании запроса в поле «Действителен с» по умолчанию устанавливается текущая дата (рекомендуем ее не менять), а в поле «Действителен по» устанавливается дата окончания действия сертификата сроком на 2 года (в случае необходимости меньшего (1 год) / большего (3 года) срока действия – рекомендуем менять только цифру года).
- Запрос формируется не в том Персональном менеджере сертификатов. Для формирования запроса используйте Персональный менеджер сертификатов Авест для ГосСУОК.
Проследуйте Пуск –> Все программы –> Авест для НЦЭУ –> Персональный менеджер сертификатов Авест для ГосСУОК.
- Запрос формируется на сертификат, издателем которого НЕ ЯВЛЯЕТСЯ ГосСУОК.
Проследуйте Пуск –> Все программы –> Авест для НЦЭУ –> Персональный менеджер сертификатов Авест для ГосСУОК –> выберите Ваш личный сертификат –> ОК –> Введите пароль –> ОК. Правой кнопкой мыши выделите сертификат, обведенный красной рамкой и выберите из выпадающего меню пункт «Просмотр». В открывшемся окне на вкладке «Общие» проверьте значение «Издатель», должно быть указано «Республиканский удостоверяющий центр ГосСУОК».
- Убедитесь, что на вашем ПК стоит актуальная версия криптопровайдера (актуально для пользователей ОС Windows 8, 8.1 и 10). (см. Как установить/переустановить криптопровайдер).
- Убедитесь, что вы сохранили файл запроса в формате *.req, а не файл карточки открытого ключа в формате *.p7b. Для получения услуги дистанционного издания сертификата вам понадобится именно файл запроса в формате *.req.
Проверьте правильно ли у вас настроен браузер Explorer следуя рекомендациям, описанным в Инструкция по авторизации с использованием средств электронной цифровой подписи.
24. После оплаты за сертификат Подписчику не пришла ссылка на Облачное хранилище сертификатов
Ссылка на Облачное хранилище сертификатов не приходит в следующих случаях:
- Была закрыта активная вкладка с номером заказа для оплаты за сертификат посредством ЕРИП/Assist;
- Была прервана сессия пользователя на портале.
В этих случаях для продолжения процедуры дистанционного издания сертификата необходимо:
- пройти авторизацию на Едином портале электронных услуг с использованием ЭЦП;
- перейти в Личный кабинет во вкладку «Текущие заказы»;
- открыть оплаченный заказ, завершить процедуру издания сертификата путем нажатия на кнопку «Далее».
- Оплата за сертификат была произведена в другой платежной системе отличной от ЕРИП/Assist (например, Клиент-банк).
Ввиду нарушения механизма оплаты услуги дистанционного издания СОК, определенного Публичным договором (оплата только посредством ЕРИП либо Assist), услуга посредством ЕПЭУ оказана быть не может.
В данном случае Подписчику необходимо направить на адрес info@nces.by заявление на возврат перечисленных денежных средств. Для оформления возврата денежных средств на расчетный счет в адрес НЦЭУ необходимо направить письмо о возврате, составленное на фирменном бланке субъекта хозяйствования (за исключением случаев, когда оплата была произведена физическим лицом) по рекомендуемой форме.
Чтобы получить сертификат осуществите оплату через платежную систему ЕРИП либо Assist.
25. В полученном сертификате дата начала действия сертификата отличается от той, что была указана в запросе (в файле *.req)
Сертификат издается после подтверждения факта оплаты посредством ЕРИП/Assist. При этом дата начала действия сертификата соответствует дате оплаты за услугу. Например, в запросе указана дата действия сертификата с 26.05.2020 до 25.05.2022, оплата за сертификат была произведена 28.05.2020, значит сертификат будет издан со сроком действия с 28.05.2020 до 25.02.2022.
Облачное хранилище сертификатов
26. Не открывается сайт облачного хранилища по адресу cert.nces.by
Облачное хранилище сертификатов доступно из любого браузера по двум адресам cert.nces.by и store.nces.by, реквизиты доступа (логин и пароль) также будут действительны для обоих сайтов.
27. При вводе логина и пароля на странице Облачного хранилища сертификатов сообщение «Неверный логин или пароль» / Пользователь забыл логин и/или пароль/ Пользователем утерян бланк с реквизитами от хранилища
Реквизиты доступа могут быть предоставлены Подписчику специалистами Регистрационного центра (РЦ):
при личном обращении при предъявлении документа, удостоверяющего личность;
по телефону – на адрес электронной почты, указанный в Перечне сведений.
28. В Облачном хранилище нет сертификатов
Сертификат открытого ключа и/или атрибутный сертификат размещен в корневом каталоге (открывшаяся страница сразу после авторизации), а не в каталоге «data».
29. При установке Комплекта абонента возникает ошибка (при запуске файла .exe)
Для установки Комплекта абонента с сертификатом пользователю необходимо:
- разархивировать скачанный (сохраненный) файл (например, кликнуть правой кнопкой мыши и выбрать пункт «Извлечь в» или «Extract to»);
- открыть разархивированную папку и прочитать инструкцию по установке Комплекта абонента (она расположена в папке «Docs»);
- запустить файл «install.bat», который автоматически переместит сертификат Пользователя в нужную папку и запустит установщик Комплекта абонента;
- следовать указаниям установщика и инструкции по установке Комплекта абонента.
Система межведомственного документооборота (СМДО)
30. Истек пароль для входа в систему ПК НСИ
При подключении к СМДО каждому заказчику предоставляется пароль для доступа к системе ПК НСИ сроком на 1 год. До истечения этого срока заказчик может изменить пароль самостоятельно, войдя в свою учетную запись в ПК НСИ.
Если срок действия пароля истек и входа в систему нет, рекомендуется обратиться в техническую поддержку НЦЭУ для обновления пароля посредством Автоматизированной поддержки пользователей: https://support.nces.by.
Электронный документооборот
31. Не запускается система SMBusiness, появляется ошибка: «Версия ПО и БД не совпадают»
- Запустить файл update.exe, который находится в директории, где установлена СЭД «SMBusiness».
- Проверить, где установлена СЭД, можно нажав по ярлыку на рабочем столе «SMBusiness» правой кнопкой мыши, далее выбрать «Свойства». В поле «Рабочая папка» прописан путь.
32. Не отображаются задачи в папке «Активные» или «В работе» (но в скобках указывается количество задач)
- В СЭД «SMBusiness» войдите в каталог «Задачи», далее выберите папку «Активные» / «В работе».
- В нижней правой части экрана кликните по значку «Календарь», в открывшемся окне выберите опцию «Без ограничений», далее нажмите «Сохранить».
В итоге отобразятся все задачи, которые были адресованы пользователю.
33. При подписи документа появляется ошибка Авест: «Истек срок действия сертификатов СОС»
- Откройте установленную на ПК программу «Персональный менеджер сертификатов в Авест для ГосСУОК».
- Установите опцию «Войти в систему без авторизации».
- Перейдите во вкладку «СОС». Проверьте в поле «Действителен по» срок действия сертификатов СОС.
- Если некоторые сертификаты неактуальны, требуется обновить их.
- Для обновления СОС следует в любом интернет-браузере в адресной строке прописать 10.102.1.201, перейти на сайт НЦЭУ для клиентского ПО, скачать актуальные сертификаты (вкладка Авест_741; Инструкция по установке Авест 741, пункт 9).
- Проимпортировать скачанные сертификаты «Персональный менеджер сертификатов в Авест для ГосСУОК» (Инструкция по установке Авест 741, пункт 12)
34. Медленно осуществляется вход в СЭД «SMBusiness»
Медленная загрузка СЭД «SMBusiness» чаще всего обусловлена наличием большого количества сообщений в каталоге «Оповещения» в профиле пользователя. Данные сообщения имеют информативный характер, и после просмотра их рекомендуется удалять.
Чтобы очистить имеющиеся оповещения, следует выделить (нажав сочетание клавиш Ctrl+A) все оповещения, затем нажать клавишу «Удалить».
35. Медленная работа СЭД «SMBusiness»
В случае, если СЭД медленно отвечает на запросы и загрузка документов в журналах занимает значительное время, следует убедиться, что выделенный VPN-канал связи соответствует техническим требованиям к пропускной способности канала связи для оказания услуг электронного документооборота в рамках Вашей конфигурации (см. «Услуги электронного документооборота на базе СЭД «SMBusiness» — «Технические требования к пропускной способности канала связи»).
Для того, чтобы проверить скорость канала, следует запустить любой Интернет-браузер, в адресной строке прописать: 10.102.1.201, перейти на «Сайт НЦЭУ для клиентского ПО» в раздел «Проверка скорости соединения». При нажатии клавиши Begin запустится процесс измерения скорости VPN-канала. По окончании на экране отобразится входящая/ исходящая скорость канала (download/ upload). Если скорость не соответствует техническим требованиям, рекомендуется обратиться к провайдеру, сопровождающему Ваш канал связи для урегулирования вопроса с пропускной способностью канала связи.
36. При попытке регистрации документа, полученного по СМДО, возникает ошибка Авест
Рекомендуется проверить, установлено ли на ПК пользователя, который регистрирует документ, полученный по СМДО, необходимое программное обеспечение для проверки подлинности электронной(-ых) цифровой(-ых) подписи(-ей), которой(-ыми) подписан документ.
Справочно: необходимое программное обеспечение: криптопровайдер Avest и Персональный менеджер сертификатов, в котором должно содержаться достаточное количество сертификатов для работы с электронными цифровыми подписями.
(Инструкцию по установке Авест и Персонального менеджера сертификатов см. Как установить актуальные версии криптографического программного обеспечения «Авест»).
37. При входе в СЭД «SMBusiness» возникла ошибка: «Достигнут лимит максимального количества пользователей»
Услуга электронного документооборота предоставляется на определенное количество пользователей (в зависимости от заключенного договора), имеющих право доступа к СЭД. Соответственно, для работы пользователей в СЭД «SMBusiness» предоставляется определенное количество лицензий: по одной на каждого пользователя.
Имеют место быть ситуации, когда один пользователь занимает несколько лицензий, если у него есть возможность запуска нескольких экземпляров программы. Тогда при входе очередного пользователя и возникает ошибка: «Достигнут лимит максимального количества пользователей».
Для того чтобы один и тот же пользователь не имел возможности использовать несколько лицензий при работе в СЭД, пользователю рекомендуется:
- Войти в СЭД «SMBusiness»;
- Выбрать меню «Настройки», далее «Параметры», во вкладке «Приложения» снять галочку «Разрешить запуск нескольких экземпляров программы», нажать кнопку «Сохранить».
38. Установили СЭД, что дальше? (СЭД SMBusiness конфигурации Смарт/Экспресс)
После завершения установки клиентского приложения на всех рабочих местах (для Смарт – на 5, для Экспресс – на 10), Вам необходимо (в соответствии с условиями договора) уведомить об этом НЦЭУ, направив соответствующее уведомление на электронный ящик edoc@nces.by с обязательным указанием контактных данных ответственного сотрудника для согласования даты начала обучения.
Любой случай отклонения от условий договора требует официального обращения в адрес НЦЭУ.
39. Не можем зайти в Личный кабинет (только СЭД SMBusiness конфигурации Талака/Лайт)
Для входа в Личный кабинет необходимо пройти по ссылке, отправленной Вам в информационном письме от НЦЭУ (в зависимости от Вашего провайдера электросвязи).
Для входа в окне авторизации в поле логин введите Ваш УНП, в поле пароль — номер договора на СЭД.
Если окно авторизации не открылось, Вам необходимо проверить работоспособность канала связи:
- проверить наличие доступа к сети передачи данных НЦЭУ (в командной строке выполнить команду ping на:
— 10.102.1.201 (если провайдер БЕЛТЕЛЕКОМ, А1, МТС, АйПиТелком, Деловая сеть)
— 10.252.1.15 (если провайдер БОТ, ЕРСПД);
— 10.53.8.100 (если провайдер БФТ).
- в случае появления сообщения Time out, Вам необходимо обратиться к провайдеру электросвязи для проверки работоспособности канала.
- при отсутствии проблем с каналом связи обратиться в службу технической поддержки НЦЭУ посредством Автоматизированной системы технической поддержки пользователей услуг. Доступ к данной системе реализован через раздел «Техподдержка».
40. Как установить СЭД (СЭД SMBusiness конфигурации Талака, Лайт)?
Для установки СЭД SMBusiness конфигурации Талака, Лайт необходимо:
1) Загрузить на компьютер установочные файлы:
— перейти по ссылке в личном кабинете, в названии которой находится «Клиент SMBusiness Light»/«Клиент SMBusiness Talaka»;
— сохранить на компьютер архив Tala.zip/Light.zip;
— перейти по ссылке, содержащей наименование Вашей организации;
— сохранить на компьютер файл с названием «config.dat».
2) Разархивировать системный архив Tala.zip/Light.zip на диск D вашего ПК;
3) Файл «config.dat» поместить в корень этой папки;
4) Запустить установщик «SMBusinessInstall.exe»
5) После завершения установки создать ярлык SMBusinessInstall.exe на рабочем столе.
41. Как установить Смарт/Экспресс?
Для установки СЭД SMBusiness конфигурации Смарт/Экспресс необходимо:
- Загрузить на компьютер установочные файлы, пришедшие в Ваш адрес по электронной почте;
- Разархивировать системный архив на диск D вашего ПК;
- Переименовать файл «update.ex_» на «update.exe»
- Запустить установку системы (двойным щелчком по файлу «update.exe»)
- В появившемся окне авторизации ввести логин для входа в систему.
Справочно. Логины Пользователей соответствуют тем данным, которые были предоставлены Вами при заполнении формы «Пользователи». Пароль при первоначальном входе в систему отсутствует. Каждый пользователь при первом входе в систему должен самостоятельно назначить пароль входа.
42. Рекомендации при возникновении ошибок при работе в СЭД «SMBusiness»
Для предотвращения возникновения различных ошибок при работе в СЭД «SMbusiness» рекомендовано регулярно очищать временную папку от временных файлов.
Существует 2 способа очистки временной папки:
- Локальный диск (C:)\Users (Пользователи)\Имя пользователя\AppData\Local\SMBusiness\
Удалить все, кроме папки «Layouts».
- Скачать bat-файл по ссылке (для удобства можно bat-файл разместить на рабочем столе).
Запустить bat-файл, СЭД «SMBusiness» при этом должна быть закрыта.
43. Как создать связь «Ответ на» между документами в СЭД SMBusiness
Для создания связи «Ответ на» между документами в СЭД SMBusiness:
- Зарегистрируйте поступивший по СМДО документ в журнал входящей корреспонденции
- Подготовьте ответный документ, зарегистрируйте его в журнал исходящей корреспонденции
- Откройте РКК ответного документа
- Войдите во вкладку «Связанные документы» (вкладка находится под регистрационными данными документа), нажмите «Добавить»
- В открывшемся окне выберите журнал, где содержится поступивший по СМДО документ, на который подготовлен Ваш ответ
- В выбранном журнале найдите документ, с которым нужно связать Ваш исходящий документ, выделите его левой кнопкой мыши, далее нажмите «Выбрать»
- В открывшемся окне «Тип связи» выберите тип связи «Ответ на», нажмите «Сохранить»
Каналы связи
44. Каковы типичные схемы подключения через Белтелеком?
При подключении клиента к сети НЦЭУ через провайдера Белтелеком с использованием ADSL/SHDSL-модема существует две типичные схемы подключения:
1. Модем работает в режиме router (предпочтительный)
Данный режим работы модема позволяет подключить более 5 рабочих мест к сети НЦЭУ.
При этом компьютеры вашей сети будут скрыты для сети провайдера и НЦЭУ. При изменении структуры вашей локальной сети подключение к сети НЦЭУ не потребует дополнительных настроек.
2. Модем работает в режиме bridge
При работе в данном режиме модема максимально можно подключить 5 рабочих мест.
Прежде чем настраивать сеть для подключения к услугам НЦЭУ, Вам необходимо выяснить:
- в каком режиме настроен переданный вам модем,
- IP адреса PE/CE, выданные Белтелекомом,
- IP адреса модема из вашей локальной сети (если модем настроен в режиме router).
Настройка сети на рабочих местах
На всех рабочих местах, подключенных к сети НЦЭУ, необходимо в командной строке с правами администратора прописать 2 постоянных маршрута.
При работе модема в режиме router:
- route -p add 10.102.1.0 mask 255.255.255.0 <IP-адрес VPN-модема>
- route -p add 10.30.254.0 mask 255.255.255.0 <IP-адрес VPN-модема>
При работе модема в режиме bridge:
- route -p add 10.102.1.0 mask 255.255.255.0 <IP-адрес PE>
- route -p add 10.30.254.0 mask 255.255.255.0 <IP-адрес PE>
Не надо прописывать <IP-адрес VPN-модема>/<IP-адрес PE> в качестве основного шлюза в настройках сетевой карты. Это может вызвать проблемы доступности сети на рабочем месте.
45. Требуется изменить номер телефона привязки/скорость соединения/адрес/тип соединения канала
Вопросы по изменению номера телефона привязки, скорости соединения, адреса и типа соединения могут быть решены при обращении Пользователя к Провайдеру услуг электросвязи.
Административные процедуры
46. Как в ПК «Одно окно» направить запрос посредством СМДО?
- Для запроса в столбце «Запрашивается» выбрать «СМДО», в столбце «Служба» выбрать абонента СМДО, которому будет отправлен запрос. В одной заявке может быть несколько запросов, отправляемых посредством СМДО.
- Запустить заявку на выполнение нажатием кнопки «Старт» (при условии, что все входные документы заполнены и все остальные запросы либо заполнены, либо для них назначен исполнитель).
Вернуться к списку заявок нажатием на кнопку «К списку заявок». Системе требуется до 1 минуты (в зависимости от загрузки системы) для создания документов, отправляемых посредством СМДО, и предварительного из заполнения. - Открыть заявку повторно, по очереди открыть запросы, отправляемые посредством СМДО, и подписать сформированный для СМДО документ (предварительно его можно сохранить на диск и посмотреть).
- (Без участия оператора – автоматически) Планировщик сформирует для каждого запроса ПК «Одно окно» отдельный запрос в СМДО по требуемому формату (даже если у этих запросов абонент один и тот же), и отправит их. Планировщик периодически будет просматривать ответы от ядра СМДО и абонента, которому был отправлен запрос. В случае получения ответа от абонента СМДО планировщик добавит полученные файлы в запрос, и установит состояние запроса «Заполнен».
Для корректной отправки ответа на запрос организации-абоненту СМДО в своей СЭД необходимо установить связку «Ответ на» с входящим запросом из ПК «Одно окно». Благодаря этой связке в XML пакете сформируется тег docparent, и при разборе этого пакета ПК «Одно окно» отправит ответ в нужную заявку
Как только на все запросы получены ответы (состояние всех запросов «Заполнен»), в том числе получены ответы на запросы в СМДО (их может быть несколько в одной заявке), статус заявки изменится на «требует утверждения финальных документов».
47. Не могу подписать документ в ПК Одно окно
В случае если у Вас не получается подписать документ в ПК «Одно окно» при направлении (обработке) запроса либо при создании заявки на осуществление административной процедуры, проверьте настройки Вашего рабочего места согласно Инструкции.
48. Не работает ГИР МВД, невозможно внести паспортные данные, неверные паспортные данные, есть ли возможность ввести паспортные доныне членов семьи
Невозможность ввода паспортных данных при регистрации заявления в ПК «Одно окно» объясняется невозможностью в определённый момент доступа к государственному информационному ресурсу (ГИР) «Автоматизированная информационная система «Паспорт» (АИС «Паспорт»). Работы по устранению сбоев проводятся. Обо всех подобных случаях просим сообщать сразу же по факту возникновения в службу технической поддержки НЦЭУ посредством направления заявки в ServiceDesk для выявления причины такого сбоя и его устранения (зарегистрироваться в системе техподдержки можно по ссылке https://nces.by/helpdesk_reg/). При регистрации заявления в ПК «Одно окно» имеется возможность ручного ввода паспортных данных о заявителе, за исключением выдачи уникального идентификатора.
Неточности при заполнении данных из АИС «Паспорт» связаны с отсутствием актуальных сведений о месте регистрации гражданина по месту жительства в данном ГИР и предоставлении таких сведений на момент получения гражданином машиносчитываемого документа. Тем не менее, в ПК «Одно окно» имеется возможность ручного редактирования данных сведений.
Следует отметить, что внесение данных о членах семьи заявителя на основании документа, удостоверяющего личность, может осуществляться посредством обращения в АИС «Паспорт».
49. Можно ли внести изменения в запрос после старта, сделать дополнительный запрос после старта?
К сожалению, в настоящее время создание дополнительных либо повторных запросов возможно только после получения ответов на предыдущие запросы или их отзыва.
50. Что делать, если организации нет в ПК «Одно окно» и в СМДО, а ей нужно направить запрос?
В случае, если необходимой организации нет ни в одном справочнике, используемом ПК «Одно окно», существует возможность проставления отметки о совершаемом запросе, и направлении запроса иными способами. В этом случае рекомендуем в качестве источника информации (службы) указывать «ИНОЙ ИСТОЧНИК», в которое и поступит направленный запрос. Как только ответ на запрос, направленный иными способами, придёт, в ПК «Одно окно» следует проставить отметку о получении ответа на запрос в чек-боксе «Документ получен».
51. В АП не хватает или лишние запросы, как их добавить/убрать?
Новые запросы в АП могут быть добавлены исключительно работниками НЦЭУ на основании нормативных правовых актов, которыми предусматривается направление таких запросов в рамках осуществления конкретных процедур. Это связано, в первую очередь с тем, что ПК «Одно окно» является комплексом республиканского масштаба, функционал которого должен быть стандартизирован для всех пользователей. В случае если в АП не хватает каких-либо запросов, определённых законодательством, просим сообщить в адрес НЦЭУ информацию о таких АП, а также предоставить перечень необходимых запросов, включая их шаблоны, а также ссылку на нормативный правовой акт, которым определяется направление данного запроса в рамках осуществления АП.
52. Можно ли отправить запрос в другое структурное подразделение своей же организации?
Что касается разграничения полномочий и функций специалистов службы «одно окно» и специалистов уполномоченного органа, являющихся исполнителями АП, сообщаем, что в ПК «Одно окно» произведена доработка, позволяющая направлять заявление гражданина с пакетом документов по АП на исполнение специалисту иного структурного подразделения в рамках одной организации. Для этого после формирования полного перечня документов, необходимых для вынесения административного решения, следует нажать на кнопку «передать на исполнение» в заявке и выбрать необходимое структурное подразделение. Таким образом, возможность заполнения итогового документа по АП будет передана другому пользователю ПК «Одно окно». Дополнительно сообщаем, что в настоящее время прорабатывается вопрос направления заявки на исполнение в иную организацию.
53. Можно ли увеличить сессию в ПК «Одно окно»?
Время сессии пользователя ПК «Одно окно» зависит от требований безопасности к ОАИС. На сегодняшний день время сессии составляет 60 минут и, согласно требованиям безопасности, не подлежит изменению.
54. Неверно исчисляются сроки осуществления административной процедуры
В ПК «Одно окно» для каждой процедуры установлено два срока: срок 1 – в случае, когда запросов по процедуре не требуется, срок 2 – в случае направления запросов. Указанные сроки соответствуют срокам, обозначенным в Указе Президента РБ от 26 апреля 2010 г. № 200 «Об административных процедурах, осуществляемых государственными органами и иными организациями по заявлениям граждан». Срок 2 устанавливается после выбора организации-источника информации, которой запрос будет направлен.
55. Поменяется ли дата подачи в заявке при дополнительных запросах?
В случае направления дополнительных/ повторных запросов после запуска заявки в обработку, заявка переводится в статус «Создана», однако дата подачи заявления и срок ее исполнения в ПК «Одно окно» не меняется.
56. Не приходят ответы на запросы, хотя говорят что отправляли, а мы их не видим?
При установлении связки ответного документа с входящим запросом в системе электронного документооборота необходимо выбрать тип связи «ответ на». Сообщаем, что реализация установления связки уникальна для каждой системы электронного документооборота (далее – СЭД), прошедшей тестирование на соответствие «Формату обмена данными между абонентами СМДО, использующими ведомственные СЭД версия 2.1.1», утверждённому директором НЦЭУ 09.12.2016. В случае возникновения затруднений по работе с СЭД рекомендуем обращаться к разработчику СЭД. Однако, если связка установлена правильно, но ответ на запрос не возвращается в ПК «Одно окно», просим связаться со службой технической поддержки НЦЭУ путем направления заявки в ServiceDesk для более детального описания проблемы. Зарегистрироваться в системе техподдержки можно по ссылке https://nces.by/helpdesk_reg/
Единый портал электронных услуг
57. Действия по настройкам для авторизации и работы на Едином портале электронных услуг (portal.gov.by)
58. Как зарегистрироваться на Едином портале электронных услуг посредством электронной почты?
Видеоинструкция по регистрации на портале по электронной почте размещена здесь.
59. Как заказать административную процедуру «Регистрация иностранного гражданина или лица без гражданства, временно пребывающих в Республике Беларусь», код процедуры: 200.12.14.1
Главное условие при осуществлении данной административной процедуры (в электронном виде на едином портале электронных услуг portal.gov.by) – въезд в страну должен быть осуществлен через пункт пропуска на Государственной границе Республики Беларусь. Возникающие при вводе данных ошибки чаще всего связаны с неправильным вводом фамилии, имени или отчества. Все данные о ФИО должны совпадать с данными, введенными сотрудниками пограничной службы при пересечении границы. Заполнять форму можно неограниченное количество раз, пытаясь убрать возможные ошибки. Также Вы можете ознакомиться с видеоинструкцией.
БИСРС
60. Ошибки при получении ЭУ 3.50.01/1 с использованием считывателя и ID-карты
Рекомендации по тестированию биометрических документов на ЕПЭУ можно скачать здесь.
Паштар
61. Можно ли изменить имя почтового ящика?
Имя почтового ящика не изменяется.
Оно создается НЦЭУ и имеет вид NXXXXXX@mail.gov.by, где
N = 1 для организаций, имеющих юридический адрес в Брестской области;
N = 2 для организаций, имеющих юридический адрес в Витебской области;
N = 3 для организаций, имеющих юридический адрес в Гомельской области;
N = 4 для организаций, имеющих юридический адрес в Гродненской области;
N = 5 для организаций, имеющих юридический адрес в Минской области;
N = 6 для организаций, имеющих юридический адрес в Могилевской области;
N = 7 для организаций, имеющих юридический адрес в городе Минске,
а XXXXXX – шестизначный цифровой порядковый номер пользовательского почтового ящика.
62. Какой объём почтового ящика?
НЦЭУ выделяет дисковое пространство в размере 2 Гб на своем почтовом сервере для хранения архива сообщений электронной почты Пользователя. Если размер почтового ящика Пользователя превысит этот предел, сообщения будут возвращаться отправителям с отчетом о недоставке (NDR).
63. Необходимо настроить систему через VPN-канал
Требуется добавить строчку «10.30.251.165 mail.gov.by» в файл C:\Windows\System32\drivers\etc\hosts и прописать статический сетевой маршрут к адресу 10.30.251.165 в командной строке или на сетевом оборудовании.
Пример сетевого маршрута, прописываемого в командной сроке – «route –p add 10.30.251.165 mask 255.255.255.255 192.168.1.1», где «192.168.1.1» адрес сетевого шлюза, который зависит от настроек сетевого оборудования.
64. Требуется настроить систему для работы в почтовом клиенте
Для того, чтобы воспользоваться услугой системы Паштар, необходимо воспользоваться web-версией почтового клиента, либо установить поддерживаемый почтовый клиент Zimbra Desktop на ПК и авторизоваться в системе Паштар. После создания почтового ящика для доступа к нему можно использовать любой поддерживаемый почтовый клиент. Примеры настроек для нескольких популярных почтовых клиентов изложены в соответствующей инструкции (пункт 7 https://mail.gov.by/documents/main_documents/).
65. Как внести изменения в учетные данные Пользователя(-ей) Организации?
Внесение изменений учетных данных Пользователя(-ей) Организации производится ответственным техническим работником Организации в Личном кабинете (без учета изменения уникального имени почтового ящика Пользователя) с последующим оповещением службы технической поддержки путем создания заявки в автоматизированной системе службы технической поддержки — https://support.nces.by/.
АС ГЗЭП
66. При подписании документа в окне «Выбор сертификата» отсутствует сертификат для подписи
Необходимо убедиться в наличии личного сертификата в персональном менеджере сертификатов. В случае его отсутствия – проимпортировать сертификат в соответствии с инструкцией.
67. Ошибка «Информация о получателе не найдена для выбранного контейнера» при расшифровке файла
Необходимо убедиться, что Отправителем при зашифровке файла был выбран сертификат Получателя.
68. Сообщение «Неверный формат входного файла» при попытке расшифровки файла
Необходимо убедиться, что для расшифровки выбран файл с расширением enc.
69. «Ошибка подписания java.security.providerexeption» при подписании документов
Необходимо убедиться, что при установке комплекта абонента АВЕСТ был установлен компонент «AvJCEProv». Для этого необходимо запустить инсталлятор AvPKISetup2, выбрать «Установка» и в окне выбора компонентов выбрать компонент «AvJCEProv». Далее пройти все шаги установки.